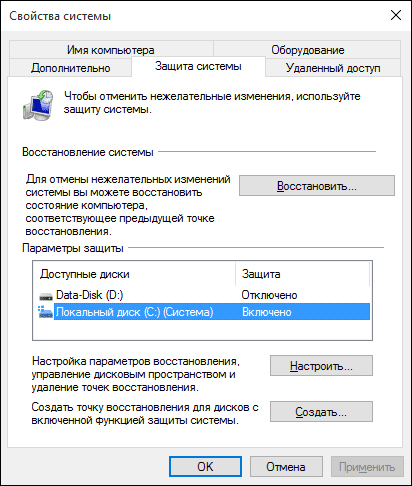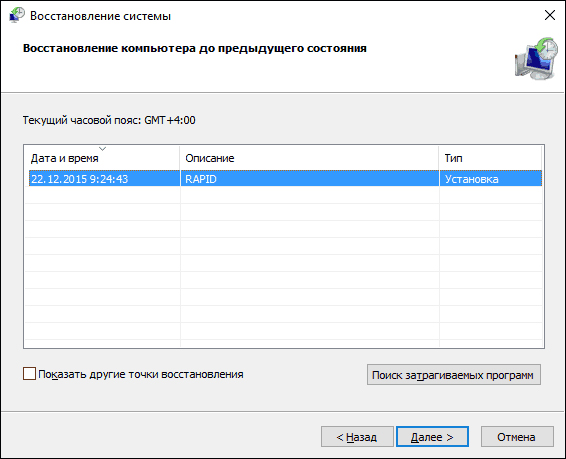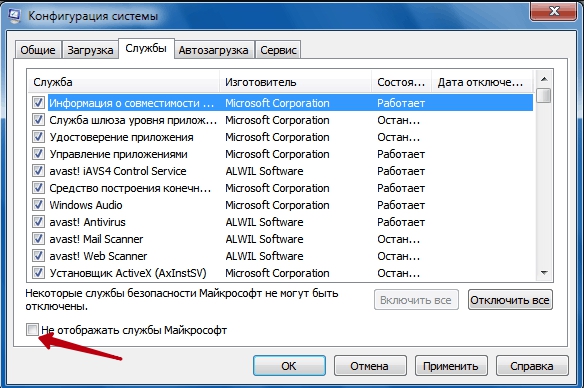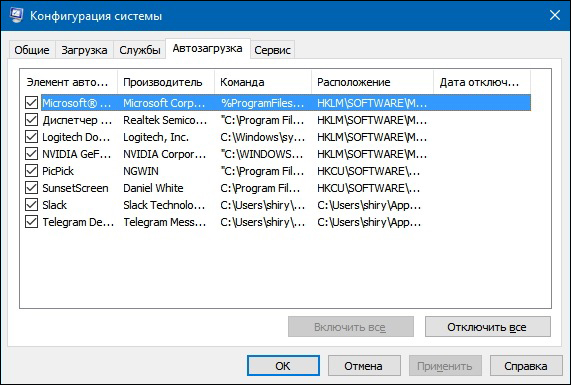Когда вы пытаетесь установить последние обновления безопасности Windows на свой компьютер, вы иногда можете получить сообщение об ошибке, которое гласит: «Не удалось обновить определение защиты». Это сообщение может сопровождаться всевозможными кодами ошибок, такими как 2145107924, 2145123272, 2147012721, 2147024638, 2145124330, 2147012867, 2145103860 и т. д. Если перезагрузка компьютера не решает проблему, выполните приведенные ниже действия по устранению неполадок.
Как исправить ошибку «Ошибка обновления определения защиты»
Используйте Центр обновления Windows
Если вы не можете установить последние обновления безопасности Windows непосредственно со страницы «Защита от вирусов и угроз», перейдите к Центр обновления Windows и проверить наличие обновлений. Надеемся, что Центр обновления Windows сможет установить последние обновления безопасности Windows.
Запустите DISM и SFC
Поврежденные или отсутствующие системные файлы могут помешать вам установить последние обновления безопасности Windows на вашем компьютере. Вы можете быстро восстановить системные файлы, запустив DISM и SFC.
- Запустите командную строку с правами администратора
- Затем выполните приведенные ниже команды одну за другой:
DISM /Online /Cleanup-Image /ScanHealthDISM/Онлайн/Cleanup-Image/CheckHealthDISM/Онлайн/Cleanup-Image/RestoreHealthsfc/scannow
Подождите, пока ваш компьютер завершит выполнение текущей команды, прежде чем вводить новую. Перезагрузите компьютер после выполнения приведенных выше команд и проверьте, заметили ли вы какие-либо изменения.
Обновите службу безопасности Windows
Убедитесь, что служба безопасности Windows активно работает на вашем компьютере.
- Тип Сервисы в строке поиска Windows
- Дважды щелкните на Приложение «Службы» открыть его
- Прокрутите вниз до Безопасность Windows
- Убедитесь, что служба запущена на вашем компьютере
- Затем щелкните правой кнопкой мыши Безопасность Windows и нажмите Обновить кнопка
- Вернитесь на страницу Защита от вирусов и угроз или в Центр обновления Windows и проверить наличие обновлений очередной раз
Сброс компонентов Центра обновления Windows
Если проблема не устранена и Центр обновления Windows по-прежнему не устанавливает последние обновления безопасности Windows, перезапустите все службы обновления.
- Запустите командную строку или PowerShell с правами администратора.
- Запустите приведенные ниже команды одну за другой:
чистые стоповые битычистая остановкачистая остановка appidsvcчистая остановка cryptsvcDel "%ALLUSERSPROFILE%ApplicationDataMicrosoftNetworkDownloader*.*"rmdir %systemroot%SoftwareDistribution /S /Qкаталог %systemroot%system32catroot2 /S /Qregsvr32.exe /s atl.dllregsvr32.exe /s urlmon.dllregsvr32.exe /s mshtml.dllnetsh сброс винсокаnetsh winsock сбросить проксичистые стартовые битычистый стартчистый старт appidsvcчистый старт cryptsvc
- После выполнения приведенных выше команд снова проверьте наличие обновлений.
Запустить очистку диска
- Тип очистка диска в строке поиска Windows и нажмите Enter
- Выберите диск вашей ОС
- Удалите временные файлы и очистите корзину
- Перезагрузите компьютер и снова проверьте наличие обновлений.
Чистая загрузка вашего компьютера
Предположим, одна из программ, запущенных на вашем компьютере, мешает работе системы безопасности Windows. В этом случае проблема должна исчезнуть после чистая загрузка вашей машины. По сути, вы перезагружаете компьютер, используя только минимальный набор драйверов для предотвращения конфликтов программного обеспечения.
Само собой разумеется, избегайте одновременного запуска двух антивирусных решений. Если вы установили сторонний антивирус, удалите его, перезагрузите компьютер и проверьте, можете ли вы обновить систему безопасности Windows.
Вывод
Если служба безопасности Windows сообщает, что «обновление определения защиты не удалось», перейдите в Центр обновления Windows и проверьте наличие обновлений. Затем запустите DISM и SFC, чтобы восстановить поврежденные системные файлы. Кроме того, обновите службу безопасности Windows и сбросьте компоненты Центра обновления Windows. Если проблема не устранена, запустите очистку диска и выполните чистую загрузку компьютера.
Вам удалось решить проблему? Поделитесь своим мнением в комментариях ниже.
System Center 2012 Endpoint Protection Forefront Endpoint Protection 2010 Еще…Меньше
Симптомы
Появляется сообщение об ошибке 0x80248014 при попытке обновления определений защиты от вредоносных программ на компьютере с Forefront Endpoint Protection 2010 (FEP 2010) вручную или установки System Center 2012 защиты конечной точки (SCEP 2012).
Причина
Обновления определений для FEP 2010 и SCEP 2012 будут распространяться через несколько источников. Эта проблема возникает, если источник, используемый обновления Майкрософт (MU) и согласие на использование Центра обновления Майкрософт не установлен компьютер.
Решение
Чтобы устранить эту проблему, установите клиентский компьютер для применения обновлений корпорации Майкрософт.
Как вручную согласие на использование Центра обновления Майкрософт:
-
Откройте панель управления.
-
Выберите пункт Система и безопасность.
-
Щелкните Центр обновления Windows.
-
Нажмите кнопку Изменить параметры.
-
Установите флажок предоставить обновления для других продуктов Майкрософт, при обновлении Windows .
-
Нажмите кнопку ОК.
Как программно согласие на использование Центра обновления Майкрософт
-
Сохраните следующий текст в файл, имя которого имеет расширение «.vbs» (например, OptinMU.vbs):
Set ServiceManager = CreateObject("Microsoft.Update.ServiceManager")ServiceManager.ClientApplicationID = "My App"
'add the Microsoft Update Service, GUID
Set NewUpdateService = ServiceManager.AddService2("7971f918-a847-4430-9279-4a52d1efe18d",7,"") -
В командной строке с повышенными привилегиями выполните следующую команду:
cscript optinMU.vbs
Для получения дополнительных сведений обратитесь к следующей статье:
Согласиться на Центр обновления Майкрософт
Дополнительные сведения
Настройка обновления определений для защиты от конечной точки в ConfigurationManager (SCEP)
Настройка обновления определений (FEP2010)
Нужна дополнительная помощь?
Нужны дополнительные параметры?
Изучите преимущества подписки, просмотрите учебные курсы, узнайте, как защитить свое устройство и т. д.
В сообществах можно задавать вопросы и отвечать на них, отправлять отзывы и консультироваться с экспертами разных профилей.
32-битный | 64-битный
Сохраните его на рабочем столе. «Запуск от имени администратора» этого mpas – fe.exe,
Когда файл определения запускается, появляется диалоговое окно извлечения файла. После закрытия диалогового окна извлечения файлов убедитесь, что определения Защитника Windows были обновлены.
3] Используйте автономное анти-вредоносное ПО для сканирования вашей системы на наличие вредоносных программ. Иногда вредоносное ПО может отключить обновление программного обеспечения безопасности.
4] Откройте диспетчер задач и завершите процесс исполняемого файла службы защиты от вредоносных программ или msmpeng.exe. Теперь откройте панель управления и запустите Центр обновления Windows и посмотрите, работает ли он.
5] Откройте диспетчер служб, найдите Антивирусная служба Защитника Windows , щелкните его правой кнопкой мыши и выберите Перезагрузить . Проверьте его свойства. Должно быть установлено, чтобы запускать Автоматически .
6] Переключитесь с Центра обновления Microsoft на использование Центра обновления Windows. Что касается Windows 8/7/Vista, вы можете сделать это, щелкнув Открыть Панель управления> Обновления Windows> Изменить настройки> Снять автоматическое обновление, Снять рекомендуемые обновления и снять флажок Использовать службу Центра обновления Microsoft. Это переключит Microsoft Update обратно на использование Windows Update. Перезагружать. Если это работает для вас нормально; Теперь вы можете сбросить настройки обновления на прежние.
Обновление Windows 10 KB5001330 приносит очередные проблемы, включая BSOD
В некоторых конфигурациях Windows 10 возникают серьезные проблемы из-за недавнего обновления под номером KB5001330. Пользователи сообщают о проблемах с установкой, проблемах с производительностью, временной ошибке профиля пользователя и предупреждении о сбое системы.
реклама
На этой неделе во вторник Microsoft выпустила новые накопительные обновления за апрель 2021 года для поддерживаемых версий ОС. Для версии 20H2/2004 Microsoft выпустила Windows 10 KB5001330, обязательное обновление безопасности, направленное на устранение ряда уязвимостей и проблем, вызванных предыдущим обновлением, включая проблемы с принтерами.
Согласно многочисленным сообщениям на сайтах социальных сетей, растет число пользователей, которые не могут установить последнее обновление Windows на свое оборудование. При попытке это сделать появляются ошибки: 0x800f081f, 0x800f0984.
Об ошибках при загрузке обновления KB5001330 сообщили многие пользователи в Центре отзывов.
реклама
«Я получаю постоянный сбой при установке KP5001330 с кодом ошибки 0x800f0984. Это происходит на Surface Studio 2 и Pro 7. Второй месяц подряд нельзя установить накопительное обновление на моих устройствах. Установка приостанавливается на 20%, затем снова на 73%, потом на 100%, затем происходит сбой», — отметил один из пользователей.
В редких случаях также может повторяться известная ошибка временного профиля пользователя. Последний раз об этой ошибке сообщалось в декабре, она создает новый профиль пользователя при загрузке операционной системы после применения накопительного обновления. В этом случае пользовательские файлы и настройки (например, обои) могут исчезнуть.
«После обновления я больше не могу войти в свой компьютер. В нем говорится, что службе профилей пользователей не удалось войти в систему. Профиль пользователя не может быть загружен», — пожаловался один пользователь.
«После обновления Windows предлагает войти в гостевой профиль», — другой пользователь подтвердил проблему.
реклама
К счастью, есть обходной путь для решения указанной проблемы. Необходимо либо откатить обновление, либо вручную переместить пользовательские файлы.
Кроме того, пользователи сообщают о сбоях в играх: графических артефактах и значительном падении частоты кадров, но проблему можно решить, удалив накопительное обновление вручную. Лишь некоторые пользователи сообщают об этих проблемах на форумах, и, похоже, они не так распространены, как другие ошибки.
Также многие сталкиваются с периодическими появлениями BSOD (синего экрана смерти)/
«Это обновление сломало Windows для меня и других. BSOD при обновлении сообщал, что определенного драйвера больше нет или он не поддерживается. Я восстановил Windows и обновился снова, затем BSOD на моем ПК повторился дважды за несколько часов. Я удалил обновление. Это случилось не только со мной, поэтому я бы посоветовал не устанавливать это обновление», — сообщил один из пользователей.
реклама
Если вы загрузили обновление April 2021 Patch Tuesday и столкнулись с какими-либо проблемами, лучший способ решить проблему — это удалить исправление, выполнив следующие действия:
1. Откройте приложение «Настройки»;
2. Нажмите «Обновление и безопасность»;
3. Нажмите «Центр обновления Windows»;
4. Нажмите «Просмотреть историю обновлений»;
5. Нажмите «Удалить обновления», затем выберите KB5001330, чтобы удалить его;
6. Перезагрузите компьютер.
На данный момент компания Microsoft никак не прокоментировала многочисленные жалобы пользователей.
Windows 10 Ошибка файловой системы -2147219196 и -2147219195
У меня было сначала всё хорошо с Windows и говорю опять сразу — что Windows у меня уже с лицензией. Ну так вот, потом у меня сразу почему-то начал вылетать Paint 3D, Фотографии и другие аппликации, после открытии фото у меня показует ошибка «Ошибка файловой системы -2147219196» . Я зашёл в Просмотр событий и вижу что у меня есть ошибка «Application Error» вот подробности:
Код приложения, связанного со сбойным пакетом: Microsoft.MSPaint
И так почти все аппликации с этими ошибками, после этого я ещё раз открываю фото и вылезает уже «Ошибка файловой системы -2147219195» , открываю ещё разок и снова как в начале «Ошибка файловой системы -2147219196» . Ещё я проверил ли смогу я удалить какую-то программу, но говорят что «Ошибка создания процесса . Причина: Не удаётся найти указаный путь» , если ещё открывать например Microsoft Store или Skype, то у меня сразу делается каждый раз 5-ти секундное обновление или установка что ничего не меняется. Но в последний раз я использовал программу Auslogics BoostSpeed 5.5.1.0 чтобы найти и исправить ошибки но после этого я не проверял себе аппликации. Что делать?
Было ли это обсуждение полезной?
К сожалению, это не помогло.
Отлично! Благодарим за отзыв.
Насколько вы удовлетворены этим обсуждением?
Благодарим за отзыв, он поможет улучшить наш сайт.
Насколько вы удовлетворены этим обсуждением?
Благодарим за отзыв.
Ответы (8)
Проверьте файловую систему командами.
В командной строке ( PowerShell ) администратор скопировать и выполнить по очереди команды:
Dism /Online /Cleanup-Image /ScanHealth
Dism /Online /Cleanup-Image /RestoreHealth
sfc /scannow
Дождаться выполнения каждой команды.
После выполнения команд перезагрузить ПК и проверить проблему.
Был ли этот ответ полезным?
К сожалению, это не помогло.
Отлично! Благодарим за отзыв.
Насколько Вы удовлетворены этим ответом?
Благодарим за отзыв, он поможет улучшить наш сайт.
Насколько Вы удовлетворены этим ответом?
Благодарим за отзыв.
У меня было сначала всё хорошо с Windows и говорю опять сразу — что Windows у меня уже с лицензией. .
Выложите здесь скриншот окна команды slmgr.vbs /dlv
Был ли этот ответ полезным?
К сожалению, это не помогло.
Отлично! Благодарим за отзыв.
Насколько Вы удовлетворены этим ответом?
Благодарим за отзыв, он поможет улучшить наш сайт.
Насколько Вы удовлетворены этим ответом?
Благодарим за отзыв.
У меня было сначала всё хорошо с Windows и говорю опять сразу — что Windows у меня уже с лицензией. .
Выложите здесь скриншот окна команды slmgr.vbs /dlv
Был ли этот ответ полезным?
К сожалению, это не помогло.
Отлично! Благодарим за отзыв.
Насколько Вы удовлетворены этим ответом?
Благодарим за отзыв, он поможет улучшить наш сайт.
Насколько Вы удовлетворены этим ответом?
Благодарим за отзыв.
Проверьте файловую систему командами.
В командной строке ( PowerShell ) администратор скопировать и выполнить по очереди команды:
Dism /Online /Cleanup-Image /ScanHealth
Dism /Online /Cleanup-Image /RestoreHealth
sfc /scannow
Дождаться выполнения каждой команды.
После выполнения команд перезагрузить ПК и проверить проблему.
Был ли этот ответ полезным?
К сожалению, это не помогло.
Отлично! Благодарим за отзыв.
Насколько Вы удовлетворены этим ответом?
Благодарим за отзыв, он поможет улучшить наш сайт.
Насколько Вы удовлетворены этим ответом?
Благодарим за отзыв.
Тогда по сложнее. Надо обновить образ Windows.
Уберите временно сторонний антивирус и попробуйте обновить образ Windows. Требуется около 1 часа времени.
Восстановить ( обновить ) образ Windows 10 можно путем обновления системы посредством утилиты Media Creation Tool. Ее можно скачать на официальном сайте Microsoft. https://www.microsoft.com/ru-ru/software-download/windows10 Далее Скачать средство сейчас. Обновление Windows 10 – длительный по времени, в то же время самый надежный способ вернуть операционной системе работоспособность. Процесс обновления Windows 10 по времени проходит примерно столько же, сколько и процесс её переустановки. В рамках проведения этого процесса все поврежденные системные файлы будут перезаписаны, сохранятся данные пользовательского профиля, установленные программы и внесённые системные настройки, а на выходе получим хорошую копию с установленными обновлениями Windows 10.
Запускаем Media Creation Tool. Принимаем лицензионные условия.
Выбираем Обновить этот компьютер сейчас.
Далее последует загрузка файлов для обновления, будут проведены подготовительные действия. После чего необходимо жать кнопку Установить. И ждать завершения процесса обновления.
Был ли этот ответ полезным?
К сожалению, это не помогло.
Отлично! Благодарим за отзыв.
Насколько Вы удовлетворены этим ответом?
Благодарим за отзыв, он поможет улучшить наш сайт.
ОШИБКИ ОБНОВЛЕНИЙ — Windows Update errors — Способы устранения ошибок центра обновления — FixIt
Часто задаваемые вопросы по Windows Update
Автоматическое устранение неисправностей — Fix It
Выберите «Все проблемные области» и нажмите «Запустить сейчас». Все остальное сделается автоматически!

Появится диалоговое окно поиска.
Введите сообщение об ошибке в соответствующее поле окна и нажмите клавишу ВВОД. Ищите сообщение об ошибке без префикса «0x», например: ошибки 0x80070422 и 80070422 — это одна и та же ошибка.
ПОЛЕЗНЫЕ ИНСТРУМЕНТЫ:
Если не удается зайти на сайт Microsoft Это свидетельсвует о наличии на вашем компьютере вредоносного ПО. Попробуйте загрузить компьютер в «Безопасном режиме с загрузкой сетевых драйверов» и выполнить:
>> Компьютер неоднократно пытается загрузить одно и то же обновление
Существуют две причины подобного поведения: обновления не были установлены или обновления были установлены, но файлы не были обновлены после перезагрузки компьютера. Общие рекомендации по устранению данной ошибки представлены >> ТУТ
>> Если регулярно предлагается обновить .NET Framework:
Как правило, данная ошибка появляется при обновлении компонентов .NET Framework. Этот компонент не играет никакой важной роли в ОС WIndows и его можно совсем удалить, при желании. Однако, эта платформа может потребоваться для работы различных программ (графические программы, игры и т.п.).
Если на Вашем компьютере установлены антивирусные приложения, временно удалите их (зачастую отключение не двсегда ает нужного эффекта, например при использовании антивируса Касперского).
Загрузите установочный пакет . NET Cleanup Tool , перейдя по следующей ссылке: http ://blogs.msdn.com/astebner/attachment/8904493.ashx . Установите программу и с её помощью удалите все версии .NET Framework, которые установлены на компьютере.
Далее по очереди загрузите и установите следующие пакеты:
(Внимание: Самая последняя версия не всегда включает в себя предыдущие. Подробнее о составе пакетов .net framework можно прочитать тут).
Выполните перезагрузку компьютера, если появится соответствующий запрос.
>> Если регулярно предлагается обновить систему безопасности служб MSXML:
Проделайте рекомендации, описанные в данной статье.
>> Ошибка MSE и Defender — «0x8*******» — при обновлении определений вирусов и шпионских программ или обновлении продукта ( Microsoft Security Essentials — MSE , Windows Defender — Защитник Windows )
Важные обновления windows live 2011 (KB2434419) не хотят устанавливаться
Adblock
detector
Содержание
- Код ошибки 2147023293 защитника windows 10
- Восстановление системы
- Обновление компьютера
- «Чистая» загрузка системы
- В завершение
- 0x80070643 в процессе установки произошла неисправимая ошибка
- При установке любого обновления Windows ошибка 0x80070643
- Очистка кэша обновлений
- Перезапуск служб
- Скачайте и проведите установку средства подготовки системы к обновлению.
- Проведите полную проверку системных файлов и их исправление
- Попробуйте скачать обновление и установить его вручную. Как Вам такой вариант?
- И мы чуть не забыли про антивирус!
- Проблема остается?
- После перезагрузки мы снова столкнулись с ошибкой 0x80070643?
- Последний вариант
- Ошибки Центра Безопасности Защитника Windows и способы их устранения
- Общие рекомендации
- Как исправить ошибку 0x800704ec Центра безопасности Защитника Windows
- Как исправить ошибку 0x8050800d Центра безопасности Защитника Windows
- Как исправить ошибку 0x800705b4 Центра безопасности Защитника Windows
- Как исправить ошибку 0x8050800c Центра безопасности Защитника Windows
- Как исправить ошибку 577 Центра безопасности Защитника Windows
- & # 8220; Не удалось обновить определение защиты & # 8221; Ошибка Защитника Windows
- Как устранить ошибку «Не удалось обновить определение защиты» в Windows 10 Защитника Windows
- 1: удалить временные файлы
- 2. Перезапустите службу Защитника Windows.
- 3: обновить Защитник вручную
- 4: Запустить SFC
- 5: перезагрузите компьютер
- Защитник Windows не будет обновлять определения – Ошибка 2147023278, 0x80240029
- Защитник Windows не будет обновляться
- Не удалось обновить определение защиты
Код ошибки 2147023293 защитника windows 10
Ошибка с кодом 0х80070652 может появиться при обновлении практически любого компонента Windows. Особенно часто это случается, когда пытается загрузить свои обновления Защитник Виндовс. Начиная с седьмой версии популярной ОС, большинство пользователей хоть раз сталкивалось с такой проблемой.
Как устранить проблему обновления Защитника Windows.
При загрузке или установке обновлений безопасности системы, особенно если они были отложены на потом, появление сообщения с таким кодом наиболее вероятно. Его обычно сопровождает текст «Возникла проблема с центром обновления Windows». Если не использовать регулярные обновления, неполадка не будет давать о себе знать. Существует 3 основных способа, с помощью которых можно решить такую проблему.
Восстановление системы
Защитник Windows, как и любая другая программа, имеет свою систему обновлений. Это значит, что многие его компоненты заменяются другими, как только перестают быть актуальны. Если вы постоянно создаёте Точки восстановления — это поможет в борьбе практически со всеми неполадками программ.
Код остался и по-прежнему донимает вас? Тогда можете воспользоваться другим предложенным способом.
Обновление компьютера
Каждый раз, когда вы устанавливаете и удаляете программы, целостность реестра нарушается. Этого нельзя избежать — ПО для Windows всегда оставляет свои следы в системе. И даже задолго после удаления элементы программ присутствуют в реестре.
Вы можете бороться с этим, используя чистильщики, например, CCleaner, или же более универсальные решения — Windows 7 Manager отлично справится со многими задачами обслуживания системы. Однако вторая программа является платной, хоть и не очень дорогой.
Есть штатный способ обновить конфигурацию системы так, чтобы важные файлы не были затронуты.
Нужно понимать, что код ошибки 0х80070652 — это предупреждение для пользователя о том, что с файловой системой ПК не всё в порядке. Она не означает повреждения важных для Windows файлов, но говорит о том, что одна или несколько программ вызывает конфликт.
«Чистая» загрузка системы
Часто к появлению в Защитнике Windows кода ошибки 0х80070652 ведёт конфликт системных приложений со сторонними программами. Чистая загрузка позволяет исключить этот фактор, запуская только те приложения, которые обязательны для работы Виндовс. Защитник Windows должен перестать выдавать оповещения, если проблема именно в неправильном, «левом» ПО.
В завершение
Мы познакомились с основными способами решения проблемы с Защитником Windows. Код Ошибки 0х80070652 больше не должен потревожить вас в большинстве случаев. Если позитивных изменений не произошло — попробуйте переустановить систему. Ошибка Защитника имеет очень много вариантов происхождения и ещё больше решений. Мы рассмотрели только основные из них.
Хотите поделиться другим способом решения надоевшей проблемы? Тогда оставляйте свои предложения в комментариях — другие читатели сайта будут вам очень благодарны!
0x80070643 в процессе установки произошла неисправимая ошибка
В данной статье мы объясним причины возникновения этой ошибки и действия, которые позволят ее устранить.
Ошибка 0x80070643 очень распространена и может возникать в следующих случаях:
Так какие основные причины возникновения ошибки 0x80070643 при обновлении windows 10,8.1 или7?
Основные причины возникновения ошибки 0x80070643:
Происходит только на Windows 7 и более ранних версиях, варианты решения вопроса:
Если проблема остается, нам поможет полное удаление из системы NET.Framework и установка данных компонентов снова. Тут также все просто.
Снова попробуйте установить обновления. Тут уже проблема должна быть решена.
Если и после этих действий проблема остается, необходимо выполнить установку системы с сохранением ваших файлов и программ.
Для этого понадобится установочный диск или образ Windows 7
Распакуйте образ любым архиватором или запустите диск, найдите в корне образа или диска файл Setup и запустите его. Следуйте инструкциям установщика и Ваша система будет обновлена. После этого необходимые обновления установятся корректно.
Переходим ко второму варианту, когда может возникать ошибка при установке обновлений.
При установке любого обновления Windows ошибка 0x80070643
Далее необходимо провести действия, которые ошибку 0x80070643 в большинстве случаев исправят. Действия несложные и сейчас я вам по порядку о них расскажу.
Запустите автоматическое средство – самый простой вариант для пользователя.
Нажмите «Далее», если проблемы будут обнаружены, средство их исправит и напишет об этом в своем окне, также оно сразу предложит скачать и установить обновления, если они в данный момент найдены. Соглашайтесь с данным предложением и проводите их установку.
Очистка кэша обновлений
В открывшейся командной строке введите
В командной строке должно появиться сообщение, что служба центра обновления остановлена. После этого переходите к удалению папки SoftwareDistribution с кэшем.
Если возникнет ошибка 0x80070643, или служба не остановится, перезагрузите систему и сразу переходите к следующему шагу:
Откройте Локальный диск С, перейдите в папку Windows и найти в ней папку SoftwareDistribution, удалите эту папку.
Вы можете спокойно ее удалять, она пересоздаётся снова, уже без повреждений и готовой к работе без ошибок.
Попробуйте снова запустить поиск и установку обновлений.
Перезапуск служб
Щелкните поиск и введите «Управление компьютером», откроется окно консоли. Слева найдите пункт «Службы» и выберите его.
В открывшемся списке служб нам нужно найти следующие службы
Удостоверение приложения, службы криптографии, фоновую интеллектуальную службу и центр обновления Windows. Выбрать каждую по очереди и перезапустить.
Пробуем устанавливать обновления и проверяем, возникает ли ошибка 0x80070643.
Скачайте и проведите установку средства подготовки системы к обновлению.
Для Windows 8.1 и 10 – в командной строке от имени админа и выполните следующую команду:
Выполнив данные действия перезагрузите ваше устройство запустите установку обновлений
Проведите полную проверку системных файлов и их исправление
В командной строке введите sfc /scannow и нажмите клавишу Enter. Дождитесь выполнения команды и снова проведите установку найденных обновлений.
Попробуйте скачать обновление и установить его вручную. Как Вам такой вариант?
Для этого перейдите на сайт
В окне поиска введите номер обновления, которое не устанавливается в виде KBXXXXXX, где XXXXX-номер обновления и нажмите «Найти.
После скачивания запустите установку данного обновления, для этого просто щелкните на нем два раза левой клавишей мыши и подтвердите его запуск.
И мы чуть не забыли про антивирус!
Да, как это не прискорбно, но он может вызывать проблемы с работой центра обновления и ошибки, так может блокировать доступ к серверам обновлений и их установку. И что же делать в этом случае?
Если Вы разбираетесь в настройках Вашего антивируса, то конечно лучше всего их проверить, чтобы убедиться, что серверы Майкрософт не указаны в антивирусе как заблокированные.
Но, если Вы антивирус один раз установили и больше его ни разу не использовали, с этим могут возникнуть сложности.
Поэтому, чтобы исключить его влияние, удалите его.
В будущем всегда можно установить его обратно, это занимает немного времени, но при его полном удалении мы исключим его влияние на центр обновления и всем будет спокойнее.
Поэтому открывайте сайт производителя Вашего антивируса, находите там программу для его удаления и удалите полностью антивирус с Вашего устройства. Если такой программы Вы найти не сможете, удалите его просто через «Программы и компоненты Windows».
Проблема остается?
Мы исключили многие проблемы, но не исключили сторонние приложения и службы, установленные у Вас в системе. А вдруг они вызывают проблему?
Программы-оптимизаторы, программы для чистки реестра, любые программы, которые в автоматическом режиме могут работать на Вашем устройстве, могут повредить систему или заблокировать установку обновлений, поэтому проводим так называемую «Чистую загрузку системы».
В поиске Вашей системы пишем msconfig и запускаем найденную программу «Конфигурация системы». Звучит и выглядит пугающе? Ничего, сейчас все настроим.
На вкладке «Общие» установите пункт «Выборочный запуск» и уберите флажок с «Загружать элементы автозагрузки»
Перейдите на вкладку Службы, щелкните «Не отображать службы Майкрософт» и снимите галочки со всех служб в окне.
Смело перезагружайте и запускайте установку обновлений. Если какая-то сторонняя служба или программ вызывали проблему, теперь все будет в порядке.
После перезагрузки мы снова столкнулись с ошибкой 0x80070643?
Вспоминаем, что мы еще не проверили?
Так, жесткий диск, давно у Вас он установлен? Не замечали ранее с ним никаких проблем? А давайте проверим!
Открываем нашу уже любимую командную строку и вводим команду
Появится сообщение, что не удается проверить текущий диск. Все верно – мы же сейчас в системе
Не беда! Нажимаем на клавиатуре букву «Y» и Ввод и теперь при следующей перезагрузке, проверка диска запустится автоматически. Это будет полная поверка диска и исправление проблем, которые можно исправить. После этого пробуем установить обновления снова.
Последний вариант
Если после всех проведенных действий проблема остается, в решении вопроса нам поможет установка системы с сохранением Ваших личных файлов и программ.
И нажмите «Скачать средство сейчас»
Сохраните и запустите скачанную программу MediaCreationTool.
Примите условия лицензионного соглашения
Выбираем «Обновить этот компьютер сейчас» и нажимаем «Далее»
После скачивания необходимых файлов, программа предложит запустить установку с сохранением Ваших файлов и программ.
Мы провели с Вами все действия, которые помогут Вам решить проблему с работой центра обновления и установкой обновлений.
Но, что делать, если проблема так и не решилась?
Если не решилась – остается 100% решение вопроса – чистая установка системы, после нее все обновления системы будут устанавливаться как нужно и Ваши вновь установленные программы будут функционировать как часы!
Источник
Ошибки Центра Безопасности Защитника Windows и способы их устранения
Общие рекомендации
1. Перезагрузка
Прежде всего, выполните перезагрузку компьютера. Для работы Защитника Windows требуется стабильная работа ряда служб, которые время от времени могут зависать, что негативно сказывается на работоспособности антивирусной защиты. Во время перезагрузки происходит перезапуск всех компонентов и служб Защитника Windows. Если перезагрузки не решила вашу проблему, то обратите внимание на следующие решения.
2. Удалите сторонний антивирус
Если на вашем компьютере установлен сторонний антивирус, то именно он может стать причиной конфликта, который вызывает ошибки работоспособности. Проблемы несовместимости приводят к снижению производительности системы, сбоям приложений, частым зависаниям и другим неполадкам.
При установке сторонних антивирусов Защитник Windows обычно отключается. Если вы хотите использовать исключительно встроенную системную защиту, то удалите сторонний антивирус и перезагрузите компьютер. После запуска системы, Защитник Windows должен снова включится.
На нашем сайте доступны инструкции (Как удалить антивирус) и утилиты (AV Uninstall Tools Pack) для полного удаления антивирусов из системы Windows.
3. Очистка от угроз
Другой частой причиной сбоя работы Центра безопасности Защитника Windows может стать активное заражение компьютера вредоносной программой. Для поиска угрозы нужно выполнить тщательный анализ системы. Для проверки можно использовать антивирусные сканеры Malwarebytes Free и Microsoft Safety Scanner.
Запустите сканирование и, если зловреды будут обнаружены, выполните очистку и перезагрузку системы. Если Защитник Windows продолжает выдавать ошибки, то обратитесь к следующим инструкциям.
4. Проверка целостности
Случайно или внезапно некоторые файлы могут быть повреждены на компьютере, что в свою очередь приводит к нарушениям в работе Защитника Windows. Чтобы убедиться, что в системе отсутствуют поврежденные файлы, запустите встроенную утилиту Проверка системных файлов (SFC):
Если утилита SFC обнаружит нарушения целостности файлов, то проблемы будут исправлены автоматически.
5. Проверка статуса в реестре
Любое неправильное обращение с ключами реестра может привести к отключению Центра безопасности Защитника Windows. Важно проверить основные ключи.
6. Установите точную дату и время
Многие приложения полагаются на системное время и дату Windows. Неправильное значение времени может сказаться на работоспособности встроенного системного антивируса. Убедитесь, что дата и время выставлены корректно.
Щелкните правой кнопкой мыши по часам на панели задач и выберите «Настройка даты и времени». На странице настроек включите «Установить время автоматически» и выберите ваш часовой пояс.
7. Загрузите последние обновления
Часто ошибки Защитника Windows могут быть вызваны некорректным обновлением системы. Однако, Microsoft могла исправить неисправность в патче или новом накопительном обновлении. Убедитесь, что у вас активировано автоматическое обновление Windows и регулярно выполняйте проверку новых доступных обновлений.
Для проверки перейдите в меню Параметры > Обновление и безопасность и нажмите «Проверка наличия обновлений».
8. Проверьте настройка зоны и обновите прокси в Internet Explorer
Для этого нужно вручную проделать следующие шаги
Как исправить ошибку 0x800704ec Центра безопасности Защитника Windows
На самом деле, это не совсем ошибка, потому что операционная система специально разработана для такого поведения. Причина ошибки заключается в том, что на компьютере установлено и активно антивирусное программное обеспечение. Чтобы избежать конфликта программных действий, антивирусное программное обеспечение автоматически отключает Защитник Windows. Существует несколько способов исправить ошибку 0x800704ec.
Способ 1: Удалите сторонний антивирус
Примечание: если вы столкнулись с проблемами при удалении стороннего антивируса, посмотрите раздел Как удалить антивирус в поисках необходимого решения.
Способ 2: Изменяем настройки реестра:
В некоторых случаях 1 способ может не сработать и для решения проблемы понадобиться изменить ключи системного реестра:
Способ 3: Используем редактор групповых политик
Иногда Центр безопасности Защитника Windows может быть отключен с помощью настроек редактора групповых политик. Вы можете легко проверить и восстановить настройки:
Способ 4: Запускаем службу
Как исправить ошибку 0x8050800d Центра безопасности Защитника Windows
Многие пользователи сталкиваются с данной ошибкой при попытке просканировать систему. Появляется всплывающее окно с кодом ошибки и пользователю предлагается закрыть программу. Самой вероятной причиной данной ошибки может стать конфликт между Защитником Windows и сторонним антивирусом. Существует 2 основных способа для исправления неполадки:
Способ 1:
Способ 2: Запустите проверку целостности
Если по какой-либо причине вышеупомянутый метод не исправит ошибку, тогда вам потребуется запустить проверку проверки системных файлов, чтобы обнаружить и исправить поврежденные или отсутствующие системные файлы.
Как исправить ошибку 0x800705b4 Центра безопасности Защитника Windows
Данная ошибка может быть вызвана работой антивирусной службы стороннего решения. Конфликт возможен между двумя программами со схожей функциональностью. В этом случае нужно удалить сторонний антивирус, чтобы Центр безопасности Защитника Windows снова заработал.
Способ 1: включаем системный брандмауэр
Способ 2: сброс Windows
Примечание: сброс Windows может занять приличное время. Компьютер Windows можете перезагружаться несколько раз.
Способ 2: Запустите проверку целостности
Если по какой-либо причине вышеупомянутый метод не исправит ошибку, тогда вам потребуется запустить проверку проверки системных файлов, чтобы обнаружить и исправить поврежденные или отсутствующие системные файлы.
Как исправить ошибку 0x8050800c Центра безопасности Защитника Windows
В конце 2016 года с ошибкой 0x8050800c столкнулись многие пользователи системного антивируса в Windows 10, когда хотели выполнить сканирование системы в поисках вредоносных программ.
Причиной проблемы мог быть некорректный патч или обновление, развернутые на компьютере. Многие пользователи смогли избавиться от данной ошибки простой установкой всех доступных обновлений Windows 10.
Способ 1: Установка обновлений
Способ 2: Используйте Norton Removal Tool
Часто данная проблема возникает у пользователей, которые когда-либо устанавливали в систему продукты Norton и некорректно их удалили. Для тщательного удаления следов антивируса Norton воспользуйтесь приложением Norton Removal Tool.
Как исправить ошибку 577 Центра безопасности Защитника Windows
Иногда пользователи при попытке удалить сторонний антивирус мог столкнуться с ошибкой 577 при запуске службы Защитника Windows:
«Ошибка 577: Системе Windows не удается проверить цифровую подпись этого файла. При последнем изменении оборудования или программного обеспечения могла быть произведена установка неправильно подписанного или поврежденного файла либо вредоносной программы неизвестного происхождения.»
Доступно два основных способа решения данной проблемы:
Способ 1: Использование Центра безопасности
Способ 2: Использование системного реестра
Источник
& # 8220; Не удалось обновить определение защиты & # 8221; Ошибка Защитника Windows
Защитник Windows медленно, но неуклонно завоевывает доверие пользователей. С другой стороны, многие ошибки из текущего и предыдущих основных выпусков Windows 10 все еще остаются проблемой. Одна распространенная проблема связана с изменением кодов ошибок и сопровождается подсказкой « Не удалось обновить определение защиты ».
Сегодня мы постараемся помочь вам решить эту проблему. В случае, если вы застряли с ошибкой под рукой, обязательно проверьте шаги, которые мы предоставили ниже.
Как устранить ошибку «Не удалось обновить определение защиты» в Windows 10 Защитника Windows
1: удалить временные файлы
Обо всем по порядку. Повреждение в системных файлах, особенно те, которые касаются распространения и хранения обновлений, является довольно распространенным явлением. В этом случае предыдущая итерация определения вируса Защитника Windows может быть повреждена. Для решения этой проблемы мы рекомендуем очистить все временные файлы и перезапустить процедуру обновления. Защитник Windows обычно автоматически обновляет свои определения и сохраняет их в специальной папке. Удаление содержимого папки также может помочь.
Следуйте этим инструкциям, чтобы очистить временные системные файлы и папку Definition:
После этого просто перезагрузите компьютер и убедитесь, что он подключен к Интернету. Защитник Windows должен сделать все остальное.
2. Перезапустите службу Защитника Windows.
С другой стороны, если сам Защитник демонстрирует признаки остановки или неправильного поведения необычным образом, необходимо предпринять дополнительные шаги. Несмотря на то, что Защитник Windows является встроенной частью оболочки Windows 10, его можно отключить. Он автоматически отключается при наличии стороннего антивируса. Теперь, даже если вы удалили сторонний антивирус до появления ошибки обновления, мы рекомендуем вам проверить выделенную службу.
Для этого выполните следующие действия:
3: обновить Защитник вручную
Кроме того, обновления не являются эксклюзивными для Центра обновления Windows. А именно, вы можете загрузить последнее определение для Windows 10 вручную и установить его, как и любую другую программу. Все мы знаем, как Центр обновления Windows для Windows 10 часто вызывает проблемы различного рода. В этом нет ничего нового.
Обновление определения Защитника Windows довольно просто. Следуйте этим инструкциям, чтобы загрузить и применить обновления:
4: Запустить SFC
Если встроенная необходимая часть Windows 10 не работает должным образом, ее нельзя переустановить. Что вы можете сделать, это запустить средство проверки системных файлов и надеяться на лучшее. Эта встроенная системная утилита запускается через командную строку с повышенными правами. Его основная цель – проверить наличие повреждений в системных файлах. Как только он поймет, что не так, SFC попытается восстановить поврежденные файлы.
Выполните следующие действия для запуска SFC в Windows 10:
5: перезагрузите компьютер
Наконец, если вы все еще не можете решить проблему под рукой, мы можем пойти дальше и рекомендовать сбросить ваш ПК до заводских настроек. С первого взгляда это может показаться обескураживающим, но ваши файлы и приложения не будут затронуты. Кроме того, процедура проста и быстра – намного лучше, чем в крайнем случае. Что, конечно, чистая переустановка системы. После сброса настроек компьютера до заводских значений ошибка обновления Защитника Windows должна исчезнуть.
Вот как можно восстановить заводские настройки системы за несколько простых шагов:
Вот и все. Мы надеемся, что хотя бы одно из вышеупомянутых решений помогло устранить ошибку «Не удалось обновить определение защиты» в Windows 10. Если вам известны какие-либо альтернативы или у вас есть вопросы относительно тех, которые мы включили в список, обязательно сообщите нам об этом. раздел комментариев ниже.
Источник
Защитник Windows не будет обновлять определения – Ошибка 2147023278, 0x80240029
Если ваш Защитник Windows не будет обновлять или если вы когда-нибудь столкнетесь с кодом ошибки (например, Код ошибки 0x80240029 – Невозможно обновить Защитник Windows), при обновлении этого бесплатного антивирусного программного обеспечения от Microsoft Вот решение, которое может вам помочь. Может появиться сообщение об ошибке – Не удалось обновить определение защиты с кодом ошибки 2147023278.
Защитник Windows не будет обновляться
Обычно это происходит, если база данных распределения повреждена и ее необходимо создать заново.
Обычно вы можете получить сообщение об ошибке: Обнаружена ошибка: код error_code
И код ошибки может быть:
Не удалось обновить определение защиты
Чтобы устранить проблему, вы можете попробовать выполнить следующие действия по устранению неполадок:
1] Запустите средство устранения неполадок Центра обновления Windows от Microsoft. Установите это исправление, чтобы сбросить компоненты Центра обновления Windows, и исправьте это, чтобы восстановить компоненты Центра обновления Windows. Пожалуйста, проверьте, какое исправление относится к вашей версии Windows.
2] Обновите Защитник Windows вручную. Чтобы вручную загрузить последние обновления определений для Защитника Windows:
| Защитник Windows в Windows 8 | 32-битный | 64-разрядный | ARM |
| Защитник Windows в Windows 7, Vista, XP | 32-битный | 64-битный
Сохраните его на рабочем столе. «Запуск от имени администратора» этого mpas – fe.exe, Когда файл определения запускается, появляется диалоговое окно извлечения файла. После закрытия диалогового окна извлечения файлов убедитесь, что определения Защитника Windows были обновлены. 3] Используйте автономное анти-вредоносное ПО для сканирования вашей системы на наличие вредоносных программ. Иногда вредоносное ПО может отключить обновление программного обеспечения безопасности. 4] Откройте диспетчер задач и завершите процесс исполняемого файла службы защиты от вредоносных программ или msmpeng.exe. Теперь откройте панель управления и запустите Центр обновления Windows и посмотрите, работает ли он. 6] Переключитесь с Центра обновления Microsoft на использование Центра обновления Windows. Что касается Windows 8/7/Vista, вы можете сделать это, щелкнув Открыть Панель управления> Обновления Windows> Изменить настройки> Снять автоматическое обновление, Снять рекомендуемые обновления и снять флажок Использовать службу Центра обновления Microsoft. Это переключит Microsoft Update обратно на использование Windows Update. Перезагружать. Если это работает для вас нормально; Теперь вы можете сбросить настройки обновления на прежние. Источник Adblock |
Оглавление:
- Метод 1: перезагрузка
- Метод 2: отключите подключение по счетчику
- Метод 3: удалить файл подписи
- Метод 4: вручную установите определения обновлений
- Метод 5: проверьте, есть ли у вас все необходимые файлы Центра обновления Windows
Код ошибки 0x80240022 при попытке обновить Защитник Windows указывает на наличие проблемы с корневыми сертификатами. Вы не сможете обновить Защитник Windows, который во времена, когда появляются новые проблемы и вирусы, может иметь критическое значение и вызывать множество головных болей.
Это может произойти либо при открытии Защитника Windows, и вы получите сообщение об ошибке немедленно, либо при попытке проверить наличие обновлений для Защитника Windows, и в этом случае вы получите сообщение об ошибке, в котором говорится, что он не может проверить, загрузить или установить обновления определений. Наличие необновленного Защитника Windows на самом деле очень плохо, особенно если это единственное защитное программное обеспечение на вашем компьютере, так как новые вирусы и вредоносные программы появляются каждый день, и не подготовиться к защите от них может быть очень плохо и полностью разрушить ваш компьютер. компьютер, в результате чего вам придется удалить и переустановить операционную систему с нуля.
Однако есть несколько способов решить эту проблему, которые позволят вам снова установить обновления. Попробуйте использовать методы в том порядке, в котором они здесь написаны, по мере их перехода от простейшего к более сложным решениям.
Метод 1: перезагрузка
Хотя это может показаться странным, просто перезагружать может исправить эту проблему. Может случиться так, что при загрузке компьютера некоторые файлы загружаются некорректно или возникла другая проблема, поэтому всегда следует пытаться перезагрузить компьютер. Просто нажмите кнопку Окна нажмите на клавиатуре и выберите Запустить снова из меню питания. Попробуйте обновить Защитник Windows сейчас, а если снова не удастся, перейдите к следующему способу.
Метод 2: отключите подключение по счетчику
Если вы видите эту ошибку, возможно, ваше интернет-соединение настроено как дозированное, и это вызывает проблемы с обновлениями Защитника Windows. Отключить дозированные соединения довольно просто, если вы выполните следующие действия:
- нажмите Окна ключ и введите Настройки. Откройте результат.
- Нажми на Сеть и Интернет
- В меню слева нажмите на Вай-фай.
- Вы увидите там свою связь — щелкни по нему.
- В открывшемся меню с подробной информацией о вашем подключении вы увидите Измеренное соединение, а также Установить как дозированное соединение переключатель под ним. Убедитесь, что он установлен на ВЫКЛЮЧЕННЫЙ.
Метод 3: удалить файл подписи
- Нажмите обе Окна а также р одновременно клавиши на клавиатуре, что откроет Запустить
- В окне введите Msiexec / x {A5CC2A09-E9D3-49EC-923D-03874BBD4C2C} и либо нажмите ОК или ударить Входить на клавиатуре.
- Открыть Защитник Windows сейчас и проверьте новые определения. Он должен нормально обновляться.
Если он сообщает вам, что действие недопустимо, проигнорируйте этот метод и перейдите к следующему.
Метод 4: вручную установите определения обновлений
Если Защитник Windows не обновляется, это может быть проблема с Центром обновления Windows, автоматическим обновлением или службой обновления Windows Server, поскольку это все способы, которые Microsoft использует для доставки обновлений Защитника Windows. Чтобы проверить это, вы можете зайти на портал безопасности и посмотреть, сможете ли вы скачать там обновления. Вы можете следовать инструкциям на веб-сайте, чтобы найти соответствующие обновления определений для вашего компьютера.
Метод 5: проверьте, есть ли у вас все необходимые файлы Центра обновления Windows
Посмотри это гид для получения помощи или гифку ниже для запуска обновлений в Windows 10.
Популярные по теме
Ошибка с кодом 0х80070652 может появиться при обновлении практически любого компонента Windows. Особенно часто это случается, когда пытается загрузить свои обновления Защитник Виндовс. Начиная с седьмой версии популярной ОС, большинство пользователей хоть раз сталкивалось с такой проблемой.
Как устранить проблему обновления Защитника Windows.
При загрузке или установке обновлений безопасности системы, особенно если они были отложены на потом, появление сообщения с таким кодом наиболее вероятно. Его обычно сопровождает текст «Возникла проблема с центром обновления Windows». Если не использовать регулярные обновления, неполадка не будет давать о себе знать. Существует 3 основных способа, с помощью которых можно решить такую проблему.
Восстановление системы
Защитник Windows, как и любая другая программа, имеет свою систему обновлений. Это значит, что многие его компоненты заменяются другими, как только перестают быть актуальны. Если вы постоянно создаёте Точки восстановления — это поможет в борьбе практически со всеми неполадками программ.
- Найдите пункт «Восстановление системы» в меню Пуск или перейдите в «Свойства системы» в Панели управления. Тогда вам понадобится вкладка «Защита системы».
- Щёлкните по кнопке «Восстановление системы». Вы увидите все точки сохранения данных, которые в данный момент доступны.
- Выберите необходимую точку. Лучше выбрать последнюю, чтобы максимальное количество рабочих файлов осталось нетронутыми.
- Запустится процесс отката Windows. Если всё в порядке, вы также получите Защитник, работающий без ошибок.
Код остался и по-прежнему донимает вас? Тогда можете воспользоваться другим предложенным способом.
Обновление компьютера
Каждый раз, когда вы устанавливаете и удаляете программы, целостность реестра нарушается. Этого нельзя избежать — ПО для Windows всегда оставляет свои следы в системе. И даже задолго после удаления элементы программ присутствуют в реестре.
Вы можете бороться с этим, используя чистильщики, например, CCleaner, или же более универсальные решения — Windows 7 Manager отлично справится со многими задачами обслуживания системы. Однако вторая программа является платной, хоть и не очень дорогой.
Есть штатный способ обновить конфигурацию системы так, чтобы важные файлы не были затронуты.
- Используйте Поиск Windows.
- С его помощью найдите функцию «Обновить».
- Выберите опцию «Обновить компьютер, не затрагивая файлы».
- Теперь нажмите на кнопку Get started или аналогичную для начала операции.
- Дождитесь завершения операции.
Нужно понимать, что код ошибки 0х80070652 — это предупреждение для пользователя о том, что с файловой системой ПК не всё в порядке. Она не означает повреждения важных для Windows файлов, но говорит о том, что одна или несколько программ вызывает конфликт.
«Чистая» загрузка системы
Часто к появлению в Защитнике Windows кода ошибки 0х80070652 ведёт конфликт системных приложений со сторонними программами. Чистая загрузка позволяет исключить этот фактор, запуская только те приложения, которые обязательны для работы Виндовс. Защитник Windows должен перестать выдавать оповещения, если проблема именно в неправильном, «левом» ПО.
- Запустите диалоговое окно «Выполнить» комбинацией клавиш «Win + R», или найдите его в меню «Пуск».
- Введите MSConfig.
- Откроется окно для настройки системы. Здесь вы должны перейти на вкладку «Службы».
- Найдите и проверьте запись «Скрыть все службы Майкрософт». Она должна располагаться в левой нижней части окна.
- Нажмите на «Отключить всё».
- Далее, необходимо открыть Диспетчер задач. Классическое сочетание «Ctrl + Alt + Del» вам в этом поможет. Сразу перейдите на вкладку «Автозагрузка».
- Отключите как можно больше программ, которые начинают выполняться при запуске ПК. Желательно оставить только драйверы видео. Найти их вы сможете по названиям — Nvidia или ATI.
- Защитник Windows перестал выдавать негативный код? Если да, можете быть уверены — виной проблеме была одна из установленных неправильно программ. При доле терпения и сноровки вы снова сможете заставить Защитник Windows работать стабильно.
В завершение
Мы познакомились с основными способами решения проблемы с Защитником Windows. Код Ошибки 0х80070652 больше не должен потревожить вас в большинстве случаев. Если позитивных изменений не произошло — попробуйте переустановить систему. Ошибка Защитника имеет очень много вариантов происхождения и ещё больше решений. Мы рассмотрели только основные из них.
Хотите поделиться другим способом решения надоевшей проблемы? Тогда оставляйте свои предложения в комментариях — другие читатели сайта будут вам очень благодарны!