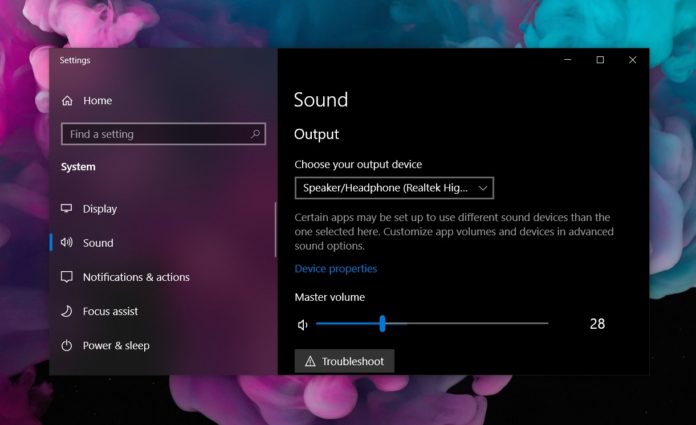При использовании компьютера в операционной системе Windows пользователи сталкиваются с различными проблемами в работе программного обеспечения. В результате, пользователь не может выполнить необходимые операции на своем ПК.
В частности, встречаются ситуации, когда по разным причинам файлы EXE не запускаются на компьютере. Из-за этого не получается воспользоваться приложениями, установленными в операционной системе.
Содержание:
- Почему не открываются EXE файл на компьютере: возможные причины
- Проверка системы на вирусы
- Переназначение ассоциации файлов в Windows вручную
- Если не запускается файл EXE редактируем реестр вручную
- Использование командной строки
- Проверка и восстановление целостности системных файлов
- Восстановление настроек системы в AVZ
- Несколько вариантов восстановления Windows
- Выводы статьи
Файл с расширением EXE (*.exe) — исполняемый файл, применяемый в операционной системе Windows для запуска программ. Если случаются проблемы программного характера, например, в Windows не запускается EXE файл, на компьютере станет невозможно запустить нужное приложение.
При попытке запуска программы в Windows, не запускаются EXE, появляется ошибка с сообщением о невозможности открытия файла с расширением «.exe», или на ПК ничего не происходит. Бывает, что все подобные файлы пытаются запуститься в одной и той же программе.
Почему не открываются EXE файл на компьютере: возможные причины
Сейчас мы попытаемся разобраться почему не запускается EXE файл для установки скаченной программы на компьютер, или почему не открываются EXE файлы уже установленных приложений.
Если файл EXE не открывается в Windows, то это происходит по нескольким причинам:
- Изменение ассоциаций файлов в операционной системе.
- Воздействие вредоносного программного обеспечения.
- Повреждение системных файлов и компонентов.
- Из-за проведения некорректных изменений в системном реестре.
Часто в этом виноват сам пользователь, потому что эта неприятность произошла из-за его неправильных действий. Понятно, что проблема серьезная, поэтому ее необходимо решить, иначе полноценно работать на компьютере невозможно.
Что делать, если не запускается EXE? Пользователь может самостоятельно решить проблему, воспользовавшись инструкциями из этой статьи.
В этой ситуации, применяются следующие возможные варианты действий:
- Сканирование компьютера на вирусы с помощью антивирусной программы.
- Восстановление ассоциаций файлов.
- Изменение данных ассоциаций «.exe» в редакторе реестра вручную.
- Проверка и восстановление целостности системных файлов.
- Восстановление реестра Windows.
- Восстановление системы с помощью точки восстановления.
- Восстановление Windows из резервной копии.
- Использование стороннего программного обеспечения.
- Переустановка ОС с сохранением программ и данных пользователя.
- «Чистая» установка (переустановка) Windows.
В большинстве случаев, команду на запуск конкретного ПО пытается обработать совсем другое приложение. Это происходит потому, что были изменены или повреждены параметры реестра по умолчанию.
В этом руководстве представлено несколько способов, которые можно использовать для решения проблемы запуска исполняемых файлов EXE на компьютере. Они подходят для использования в операционных системах Windows 10, Windows 8.1, Windows 8, Windows 7.
В зависимости от текущей ситуации на конкретном компьютере, одни методы могут сработать, а другие — нет, поэтому в статье предложены разные варианты действий. Если предложенный способ не приводит к положительному результату, вы можете повторить эти шаги, загрузившись на компьютере в безопасном режиме Windows.
Проверка системы на вирусы
Если не открывается EXE файл на компьютере, то одна из возможных причин — заражение вредоносным программным обеспечением. Вирус изменяет ассоциации файлов в операционной системе и препятствует нормальной работе Windows и приложений.
Поэтому, если не запускаются приложения EXE на ПК, лучше начать решение проблемы проверкой системы на наличие вирусов с помощью антивирусного сканера. Поступая таким образом, вы сможете убедиться, что причина отказа в запуске файлов случилась из-за заражения вирусами, или, наоборот, вредоносное ПО здесь не причем.
Для проверки компьютера используйте антивирусные сканеры, предназначенные для разовой проверки компьютера, выполняющие поиск вирусов и лечение после заражения.
После этого вы сможете перейти к другим способам исправить ситуацию.
Переназначение ассоциации файлов в Windows вручную
Неправильная ассоциация файлов в операционной системе — одна из основных причин возникновения ошибок с запуском EXE-файлов. Это можно заметить, если файл EXE открывается другой программой. Например, вы запустили одну из программ, а она открывается Блокнотом или другим приложением, не имеющим никакого отношения к запуску файлов данного типа.
Настроить ассоциацию файлов можно непосредственно из работающей Windows. На примере Windows 10 проделайте следующее:
- Войдите в меню «Пуск», чтобы запустить приложение «Параметры».
- В окне «Параметры» откройте «Приложения».
- Перейдите во вкладку «Приложения по умолчанию».
- В опции «Сброс к рекомендованным Майкрософт значениям по умолчанию» нажмите на кнопку «Сбросить».
Если эти действия не завершились успехом, используйте ссылку «Задать значения по умолчанию по приложению», чтобы самостоятельно выбрать программу для открытия файлов данного типа.
Вы можете использовать несколько других методов, позволяющих вернуть правильные ассоциации для файлов, описанных в другой подробной статье на этом сайте.
Если не запускается файл EXE редактируем реестр вручную
Системный реестр Windows может быть поврежден или туда были внесены изменения, в результате которых на компьютере не открывается файл EXE. У пользователя есть возможность для самостоятельного редактирования реестра, чтобы исправить ситуацию с помощью встроенного системного инструмента.
Пройдите последовательные шаги:
- В поле поиска Windows введите «regedit» (без кавычек).
- В списке найденных приложений щелкните правой кнопкой мыши по «Редактор реестра».
- Выберите «Запуск от имени администратора».
- В окне «Редактор реестра» пройдите по пути:
HKEY_CLASSES_ROOT.exe
- Щелкните правой кнопкой мыши по параметру «(По умолчанию)».
- В окне Изменение строкового параметра, в поле «Значение:» введите «exefile», нажмите на кнопку «ОК».
- Перейдите в другой раздел по пути:
HKEY_CLASSES_ROOTexefile
- Щелкните правой кнопкой мыши по разделу «exefile».
- Кликните правой кнопкой мыши по параметру «(По умолчанию)».
- В окне «Изменение строкового параметра», в поле значение укажите:
"%1" %*
- Пройдите дальше до раздела «open»:
KEY_CLASSES_ROOTexefileshellopen
- Измените значение «(По умолчанию)» на:
"%1" %*
- Закройте редактор реестра, а затем перезагрузите компьютер.
Использование командной строки
Попробуйте исправить сопоставление по расширениям имен файлов с помощью встроенного системного инструмента — командной строки Windows.
Сделайте следующее:
- Запустите командную строку от имени администратора.
- В окне командной строки выполните команду, а потом нажмите на клавишу «Enter»:
assoc .exe=exefile
- Затем нужно закрыть окно интерпретатора командной строки и перезагрузить систему.
Проверка и восстановление целостности системных файлов
В Windows имеется встроенное средство для проверки и восстановления системных файлов. Инструмент SFC (System File Checker) проверяет файлы ОС, а случае обнаружения повреждений восстанавливает поврежденные или отсутствующие файлы.
Утилита SFC работает из командной строки. Если запуск этого системного средства невозможен в обычном режиме работы операционной системы, выполните проверку целостности системных файлов в безопасном режиме Windows.
Возможно, этот способ поможет справиться с неприятной ситуацией на вашем компьютере. Прочтите подробную статью об использовании этого инструмента, перейдя по ссылке ниже.
Восстановление настроек системы в AVZ
Антивирусная утилита AVZ (Антивирус Олега Зайцева) — бесплатное приложение для поиска вредоносного программного обеспечения на ПК. В программе имеется несколько инструментов выполняющих задачи по восстановлению системных настроек.
Выполните следующее:
- Скачайте AVZ с официального сайта разработчика: http://z-oleg.com/secur/avz/download.php.
- Распакуйте ZIP-архив с программой.
- Загрузитесь в безопасном режиме Windows.
Подробнее:
- Как зайти в безопасный режим Windows 10 — 4 способа
- Как запустить безопасный режим Windows 8.1 (Windows
- Как зайти в безопасный режим Windows 7 — 4 способа
- Запустите программу AVZ на компьютере.
- Войдите в меню «Файл», нажмите на пункт «Восстановление системы».
- В окне «Восстановление настроек системы» установите флажок в опции «Восстановление параметров запуска .exe, .com, .pif файлов».
- Нажмите на кнопку «Выполнить отмеченные операции».
- Перезагрузите ПК.
- Войдите в обычный режим запуска Windows, чтобы убедиться была ли решена проблема и продолжить текущую работу.
Несколько вариантов восстановления Windows
Если на ПК не запускается файл EXE, а решить проблему предыдущими способами не удалось, у вас имеется еще несколько методов восстановления Windows. В результате выполнения операций, на компьютере будут восстановлены правильные настройки системы.
Пользователь может попытаться восстановить реестр Windows для восстановления параметров системы, используя предложенные способы из статьи, на которую можно перейти по ссылке ниже.
Один из самых простых способов — восстановление параметров операционной системы из ранее созданной точки восстановления. Вы можете воспользоваться этим вариантом, если на вашем компьютере имеется точка восстановления, созданная в тот период, когда на ПК не было проблем с файлами EXE.
По умолчанию в Windows включена защита системы, а это значит, что в ОС работает функция создания точек восстановления. После выполнения восстановления, система вернется к тому состоянию, которое она имела на момент создания точки восстановления.
Подробнее:
- Создание точки восстановления и восстановление Windows 10
- Создание точки восстановления и восстановление Windows 8.1
- Создание точки восстановления и восстановление Windows 7
Менее распространенный вариант: восстановление из резервной копии операционной системы, созданной ранее системным средством или с помощью стороннего программного обеспечения. Вы можете восстановить работоспособное состояние Windows, используя эту архивную копию.
Если эти методы не сработали по разным причинам, например, из-за отсутствия резервных копий, в запасе у пользователя есть несколько вариантов восстановления Windows с сохранением данных.
В тяжелом случае, при невозможности воспользоваться предложенными способами решения проблемы с файлами EXE, пользователю остается выполнить «чистую» установку Windows. В этом случае, вместе с предыдущей системой, с компьютера будут удалены все пользовательские данные и программы, находящиеся на системном разделе.
Перед переустановкой Windows заранее позаботьтесь о сохранении важных данных, чтобы не потерять информацию с системного диска компьютера.
Выводы статьи
В результате неполадок в операционной системе, неправильных действий пользователя или из-за воздействия вирусов, на компьютере не удается запустить EXE файлы. В основном это происходит из-за изменения или повреждения реестра Windows. Из-за этого пользователь не может воспользоваться установленными программами, а на ПК невозможно работать.
Для решения проблемы можно воспользоваться несколькими способами, которые восстанавливают правильные значения в системном реестре, переназначают ассоциации файлов, восстанавливают состояние Windows на тот момент времени, когда на устройстве не наблюдались подобные проблемы.
Похожие публикации:
- Приглашение командной строки отключено — 4 способа исправить
- Как отключить командную строку — 5 способов
- Диспетчер задач отключен администратором: 7 способов включить
- Как отключить Диспетчер задач — 5 способов
- Как в командной строке Windows скопировать или вставить текст
«Ошибка .dll. Не найден файл .dll» — уведомление о подобной ошибке выдаётся системой в том случае, если на компьютере отсутствует необходимый для корректной работы файл подключаемых «динамических библиотек» с расширением .dll.
Такие ошибки появляются достаточно часто, особенно после деинсталляции игр или приложений, «чистки» системы от «мусора» и от «следов» удалённых программ различными утилитами, которые иногда удаляют не совсем то, что нужно…
Так-же файды .dll могут отсутствовать при установке «левых» программ, игр и приложений, в установочный дистрибутив которых этот файл не включён.
Эта ошибка также может вызываться и при повреждении системы, или приложения различного рода вредоносными программами, вирусами или просто «кривыми ручками» нерадивых пользователей, которые иногда лезут в системе туда, куда им совсем не нужно лезть, ввиду полного отсутствия знаний по работе с системными файлами…
Решить эту проблему не сложно.
Если проблема касается работы с играми и приложениями использующими технологию DirectX, то первое, что можно сделать — скачать веб-установщик исполняемых библиотек DirectX с официального сайта разработчика — Веб-установщик исполняемых библиотек DirectX — эта утилита автоматически обновит текущую версию DirectX – встроенную технологию Windows®, которая позволяет запускать высокоскоростное приложения, мультимедиа и игры на вашем компьютере.
Если установка обновлений DirectX не исправит ошибку, тогда можно найти отсутствующий файл .dll в интернете и установить его в систему самостоятельно. Есть много неплохих и надёжных сайтов, где всегда можно найти практически любые «библиотеки» .dll? например вот этот сайт — Dll.ru. И далее всё просто — зайти на сайт, найти по названию отсутствующий файл, скачать его и установить в системные папки — для 32-х разрядной ОС в папку — C:WindowsSystem32, в 64-х разрядной ОС — в папки — C:WindowsSystem32 и C:WindowsSysWOW64.
Если установка .dll в системные папки не поможет исправить ошибку — иногда бывает и так, что библиотеки .dll необходимо устанавливать непосредственно в директорию программы или игры. Скопируйте скачанный из интернета файл .dll и поместите его в папку, откуда запускается приложение. Должно всё заработать.
Есть ещё вот такой сайт — Ru.dll-files.com — на этом сайте можно не только найти нужный вам файл «подключаемой библиотеки» .dll, но также можно скачать специальную программку — DLL-files Fixer, с помощью которой можно всегда автоматически найти, скачать и установить любой файл .dll — библиотек.
Содержание
- Невозможно запустить это приложение на вашем ПК
- EXE файлы не запускаются в Windows 10 — Что делать?
- 1. Антивирус
- 2. Сканирование на вирусы
- 3. Восстановление системных файлов
- 4. Поврежденный реестр
- 5. Восстановить Program Files по умолчанию
- 6. Ассоциации файлов
- Windows 10 удаляет .exe файл
- Осторожно, опасное обновление Windows 10. Пропадают файлы и исчезает звук
- Апдейт Windows 10 KB4556799 должен был повысить безопасность
- Почему не запускается установочный exe файл в Windows 10 и 6 способов открыть
- В чем причина проблемы?
- Что делать, если не открываются .exe файлы в Windows 10
- Настройка ассоциации в системном реестре
- Отключение антивируса
- Устранение вирусной угрозы
- Восстановление системных компонентов
- Поврежденный Реестр
- Восстановить Program Files по умолчанию
Невозможно запустить это приложение на вашем ПК
Исполняемые файлы (exe) в Windows используются для установки приложений. Иногда вы можете столкнуться с ошибкой «Невозможно запустить это приложение на вашем пк» при запуске exe-файла. Может быть так, что при нажатии по исполняемому файлу, просто ничего не происходит. Одним словом, вы не можете установить игру или программу, так как EXE поврежден. Невозможность запуска исполняемых файлов (.exe) в Windows 10 может возникать из-за поврежденных системных файлов, поврежденного реестра или вредоносного ПО. Давайте разберем, как исправить, когда файлы exe не работают в Windows 10.
EXE файлы не запускаются в Windows 10 — Что делать?
1. Антивирус
Если у вас есть сторонний антивирус или встроенный «Безопасность Windows», то он может блокировать запуск приложения. Вы должны понимать, что угрозы блокируются не просто так, и если вы уверены, что программа легальная, то нужно перейти в карантин антивирусного продукта и разрешить доступ файлу, если он заблокирован или находится на карантине. Также, можно добавить в исключения запускаемый EXE файл или целиком всю папку.
2. Сканирование на вирусы
В большинстве случаев вирусы в системе могут быть виновниками, когда файлы exe не запускаются. Рекомендую воспользоваться именно антивирусным сканером как Zemana или Dr.Web. После удаления вредоносного ПО с системы, исполняемые файлы должны работать, если не помогло, то приступ к следующему способу.
3. Восстановление системных файлов
Если вы способ у вас было обнаружено много вирусов, то высока вероятность, что некоторые системные файлы могут быть битыми и нерабочими. В этом случае нужно восстановить поврежденные системные файлы. Для этого запустите командную строку от имени администратора и введите ниже две команды по очереди, после чего, перезагрузите ПК.
- sfc /scannow
- DISM /ONLINE /CLEANUP-IMAGE /RESTOREHEALTH
4. Поврежденный реестр
Если значение в реестре для «.exe» файлов было изменено вредоносной программой или сторонней, то исполняемые файлы не будут запускаться. Проверим!
Шаг 1. Для этого нажмите Win+R и введите regedit, чтобы открыть редактор реестра. В реестре перейдите по пути:
- HKEY_CLASSES_ROOT.exe
- Справа нажмите два раза мышкой на параметр (По умолчанию)
- Удостоверьтесь, что значение exefile
Не закрывайте реестр и следуйте шагу 2.
Шаг 2. Далее переходим по еще одному пути
- HKEY_CLASSES_ROOTexefileshellopencommand
- Справа нажимаем два раза (По умолчанию)
- Задаем значение «%1» %*
Перезагрузите ПК после всех проделанных шагов, и проверьте, запускаются ли exe файлы.
5. Восстановить Program Files по умолчанию
Возможно изменился сам путь к папке Program Files, где расположены программы, и в этом случае, исполняемые файлы «exe» не будут открываться. Давайте проверим!
Шаг 1. Нажмите Win+R и введите regedit, чтобы открыть редактор реестра. В реестре перейдите по пути:
- HKEY_LOCAL_MACHINESOFTWAREMicrosoftWindowsCurrentVersion
- Справа нажмите два раза по ProgramFilesDir
- И установите путь C:Program Files
На закрывайте реестр и следуйте шагу 2.
Шаг 2. Проверим путь для 64 бит программной папки ProgramFiles (x86).
- Нажмите на ProgramFilesDir (x86)
- Установите путь C:Program Files (x86)
Перезагрузите ПК и исполняемые файлы «exe» запустятся.
6. Ассоциации файлов
Неправильная ассоциация файлов может вызвать проблему запуска исполняемых файлов exe. Запустите командную строку от имени администратора и введите:
Перезагрузите систему и попробуйте запустить исполняемый файл «exe».
Windows 10 удаляет .exe файл
Итак, мой виндовс (ЛИЦЕНЗИОНЫЙ) тупо удаляет каждый раз .exe файл пиратской игры.
Уже вводил в исключения антивируса (360), при чём с архива не удаляется.
Помогите плииз.
P.S — Игра Stick Fight The Game.
McAfee удаляет файл .exe
Скачал игру онлайн. игра работает нормально но антивирус удаляет сам .exe файл и помещает его в.
Антивирус Kaspersky удаляет exe-файл
почему касперский удаляет экзешник? файл очень старый, самописный, но исходников нет. подскажите.
g++ for Windows файл *.exe.core
Кто-нибудь может помочь с прочтением этого файла? А то я не совсем понимаю, как его читать. У.
Файл C:WINDOWSFinish.exe
Файл C:WINDOWSFinish.exe инфицирован троян BAT/DelFiles.NAG. Файл может быть удален.
Добавлено через 8 минут
Кое-что обнаружил. Когда я перемещаю файл на рабочий стол, он не удаляется.
Добавлено через 2 минуты
Всё. Проблема решена. Просто скопировал файл в рабочий стол, а оттуда уже в папку.
Заказываю контрольные, курсовые, дипломные и любые другие студенческие работы здесь или здесь.
Файл exe не открывается в Windows 7
Всем доброго времени суток. Имеется проблема: в Win7 не открывается файл exe. В «Программах по.
Вирус удаляет exe-файлы
Помогите,Большая проблема, вирус удаляет Ехе файлы от любых программ проявляющих активность.
Comodo Antivirus удаляет exe
Никак не могу добиться чтобы Comodo Antivirus перестал удалять exe созданные в Delphi И пытался.
Антивирус удаляет мой exe
я написал программу на c++. упаковал в архив и залил ее на официальный сайт программы. пользователи.
Осторожно, опасное обновление Windows 10. Пропадают файлы и исчезает звук
Апдейт Windows 10 KB4556799 должен был повысить безопасность
В минувший вторник, 12 мая, компания Microsoft выпустила традиционное «обновление по вторникам» (Patch Tuesday) для своей операционной системы Windows 10. Однако помимо пользы апдейт принёс ещё и ряд проблем для пользователей.
Апдейт под номером KB4556799 был призван повысить безопасность браузеров Internet Explorer и Microsoft Edge, использования Microsoft Xbox и продуктов пакета Microsoft Office и так далее.
Установившие его пользователи начали жаловаться на две основные проблемы. Во-первых, появились проблемы со звуком. Как сообщают одни пользователи, Windows 10 переустановил все конфигурации аудиодрайверов и даже удалил драйверы Realtek. Другие пользователи сообщают, что звук перестал «доходить» до аудиоаппаратуры после установки. В результате, колонки и даже наушники ничего не воспроизводят.
Вторая крупная неприятность, которая встречается у установивших KB4556799 — удаление временного профиля пользователя. Пострадавшие жалуются на пропавшие файлы, картинки и документы. Так выглядит типичная жалоба:
Мой компьютер автоматически обновился до этой версии и ВСЕ мои компьютерные файлы удалились. Я не знаю точно, как можно восстановить их и не хочу сделать всё ещё хуже».
Хорошая новость в том, что профиль пользователя и данные, включая настройки и файлы, на самом деле не удалены. Просто все настройки системы вернулись к изначальному виду по умолчанию. Файлы пользователя нельзя увидеть, пока Windows загружен с новым временным профилем.
Такая проблема уже возникала несколько раз после очередных обновлений Windows 10 и пока для неё нет гарантированного решения без удаления проблемного апдейта. Некоторым пользователям помогает многократная перезагрузка — до шести или восьми раз, однако такое решение срабатывает не у всех. Впрочем, удаление обновления помогает избавиться от проблемы.
Почему не запускается установочный exe файл в Windows 10 и 6 способов открыть
Иногда пользователи операционной системы персонального компьютера сталкиваются с проблемой активации работы некоторых документов. Если не запускается файл с расширением .exe в операционке Windows 10, необходимо проверить различные настройки и работу антивирусных приложений. Важно заранее изучить возможные причины неисправностей и варианты действий по каждому случаю.
В чем причина проблемы?
Если один из блоков персонального компьютера (стационарного или ноутбука) перестает работать, необходимо проверять встроенные компоненты операционной системы.
Документы с расширением .ехе не запускаются в следующих случаях:
- внесены изменения через Редактор реестра ПК, в частности – нарушена ассоциативная связь между драйверами нескольких систем;
- установленное антивирусное приложение воспринимает файлы с указанным расширением как вирус (некоторые маскируются под документы с идентичным форматом, чтобы «вписаться» в операционную систему);
- некоторые встроенные блоки операционки повреждены частично или полностью.
Пользователь может устранить неисправность самостоятельно, используя приведенные инструкции. Важно последовательно выполнять шаги, по завершении настроек компьютер перезагружают.
Что делать, если не открываются .exe файлы в Windows 10
Способ устранения неполадок с документами определенного формата зависит от установленной причины появления неисправности. Если определить источник не удалось, можно использовать методы восстановления поочередно, пока проблема не будет решена.
Внимание! Для некоторых вариантов потребуются дополнительные навыки и знания. Следует внимательно исполнять указанные ниже инструкции, корректно вводить команды.
Настройка ассоциации в системном реестре
Нарушение ассоциативных связей между установочными программными блоками является причиной многих неисправностей внутренних процессов. Этапы действий по восстановлению:
- одновременно нажать сочетание горячих клавиш «Win» и «R», откроется дополнительное рабочее окно «Выполнить»;
- в пустой строке необходимо ввести команду regedit и подтвердить операцию клавишами «ОК» или «Enter»;
- откроется рабочая панель Редактор реестра – в левой части располагается каталог возможных папок, в правой части указывается развернутая информация о выбранном документе;
- перейти по пути HKEY, раздел CLASSES, потом подраздел ROOT.EXE;
- внутри найти строку «По умолчанию», открыть;
- откроется небольшое окно, где нужно удалить установочную информацию и ввести команду exefile, подтвердить изменения кнопкой «ОК»;
- затем нужно открыть папку command, которая располагается по пути HKEY_CLASSES_ROOT, затем папки exefile, shell, open;
- перейти на строку «По умолчанию», где значения должны соответствовать параметрам «%1» %*, если указано иное – отредактировать;
- повторить процедуру для блоков HKEY_CLASSES_ROOTexefileshellopen и HKEY_CLASSES_ROOTexefile.
После выполнения указанных шагов нужно закрыть Редактор и перезагрузить персональное устройство в принудительном порядке.
Отключение антивируса
В некоторых случаях антивирусные приложения блокируют работу файлов с форматом .ехе из-за того, что воспринимают их как вредоносные софты. Если используемый блок не принесет вреда компьютеру, и пользователь в этом уверен, антивирусник можно отключить и попробовать заново открыть нужный документ.
Устранение вирусной угрозы
Если нужный софт заражен, необходимо как можно скорее устранить угрозу – установить защитное приложение, запустить действующий антивирусник и почистить компьютер. Иногда требуется полное удаление зараженного документа.
Восстановление системных компонентов
Если проблемы возникают из-за поврежденных компонентов встроенных системных файлов, необходима редакция внутренних данных. Для устранения данной причины требуется полное восстановление операционной системы персонального компьютера. Используют два варианта:
- специально созданную точку отката ОС;
- загрузочную флешку с предварительно созданным образом операционки.
Важно регулярно создавать дополнительные точки отката операционной системы, внешний носитель с образом можно создать с другого устройства (главное – соблюдать разрядность и характеристики ОС).
Поврежденный Реестр
Чтобы проверить работоспособность файлов через Редактор реестра, необходимо выполнить проверку и редактирование данных (как в инструкции по восстановлению ассоциативных связей). В программу заходят только через профиль Администратора, в противном случае внести изменения не получится.
Восстановить Program Files по умолчанию
Иногда в момент перенастройки встроенных данных операционной системы изменяется путь к папке Program Files. Проверка осуществляется следующим образом:
- одновременно нажать сочетание горячих кнопок «Win» и «R», в пустой строке нового окна ввести команду regedit, чтобы активировать Редактор реестра ПК;
- перейти по направлению hkey local machine, software, Microsoft, current version;
- кликнуть дважды по строке ProgramFilesDir (в правой части окна);
- проверить написанный путь, если указан некорректно – прописать значение C: ProgramFiles (для ОС на 64 бита будет указано значение х86).
Работа в Реестре осуществляется через аккаунт Администратора, иначе внесенные изменения не сохранятся. После завершения обработки компьютер перезагружают.
Сбой в работе файлов с расширением .ехе появляется достаточно часто. Чтобы восстановить работу нужных документов, используют настройки ассоциативных связей и антивирусных приложений, откат ОС до предыдущей рабочей версии, проверку путей по регистру.
Во время попытки запустить любую игру на компьютере, может возникнуть ошибка, связанная с отсутствием exe файла. Это проблема, которая обычно возникает в связи с несколькими причинами. В этой статье мы рассмотрим, как решить проблему отсутствия exe файла и успешно запустить игру.
Что такое exe файл?
Exe файл (executable file) — это исполняемый файл, который запускает программу на компьютере. Обычно он имеет расширение «.exe» и содержит код программы, который компьютер может выполнить.
Почему игры не запускаются из-за отсутствия exe файла?
Существует несколько причин, почему игры не запускаются из-за отсутствия exe файла:
- Удаление exe файла
Если exe файл игры был удален, то при каждой попытке запуска игры будет выдаваться сообщение об отсутствии файла.
- Антивирусное ПО
Некоторые антивирусные программы могут блокировать запуск exe файлов, если они считают, что файл содержит вредоносный код.
- Неполадки в файловой системе
Некоторые неполадки в файловой системе могут повредить exe файлы и привести к их отсутствию или повреждению.
Как решить проблему отсутствия exe файла при запуске игры?
Существует несколько способов решения этой проблемы:
- Переустановка игры
Если exe файл был случайно удален, то переустановка игры может решить проблему.
- Проверка антивирусного ПО
Если проблема связана с блокировкой антивирусным ПО, необходимо проверить его настройки и разрешить запуск exe файлов.
- Произвести проверку системных файлов
Некоторые неполадки в файловой системе могут привести к отсутствию exe файлов. Для решения этой проблемы необходимо произвести проверку системных файлов и восстановить их целостность.
- Используйте программы для восстановления файлов
Существует множество программ, способных восстанавливать удаленные или поврежденные файлы. Используйте такие программы для восстановления exe файла.
Вывод
Отсутствие exe файла — это обычная проблема при запуске игр, и ее можно легко решить. Следуйте инструкциям в этой статье, и вы сможете успешно запустить игру и насладиться ее полным функционалом.
|
0 / 0 / 0 Регистрация: 18.08.2022 Сообщений: 18 |
|
|
1 |
|
|
21.01.2023, 15:30. Показов 1243. Ответов 19
Здравствуйте. Пишу прогу на c++ в visual studio по типу «Hello world». При нажатии ctrl+f5 возникает ошибка не удаётся запустить программу, так как exe файл не найден.
0 |
|
Нарушитель 8595 / 4600 / 1061 Регистрация: 12.03.2015 Сообщений: 21,633 |
|
|
21.01.2023, 15:39 |
2 |
|
Пишу прогу на c++ в visual studio по типу «Hello world». Зачем такую аццкую мегапрогу писать на visual studio? Тебя там заставляют? Пытают паяльником, электрошоком, просмотром «телепузиков»?
0 |
|
334 / 269 / 66 Регистрация: 05.08.2022 Сообщений: 1,547 |
|
|
21.01.2023, 19:46 |
3 |
|
Нажмите просто F5, чтобы сначала скомпилировалось Добавлено через 17 секунд
0 |
|
0 / 0 / 0 Регистрация: 18.08.2022 Сообщений: 18 |
|
|
22.01.2023, 04:02 [ТС] |
4 |
|
При сборке возникает ошибка
0 |
|
1185 / 833 / 317 Регистрация: 01.06.2021 Сообщений: 3,099 |
|
|
22.01.2023, 04:10 |
5 |
|
RomeoStI, Code::Blocks куда более подойдет для твоих целей. Можешь скачать даже портативную версию этой проги. Не мучай себя такой тяжёлой IDE как Visual Studio.
0 |
|
2341 / 1868 / 606 Регистрация: 29.06.2020 Сообщений: 7,056 |
|
|
22.01.2023, 06:00 |
6 |
|
Не мучай себя такой тяжёлой IDE как Visual Studio. В Code Blocks что то принципиально другое ?
0 |
|
334 / 269 / 66 Регистрация: 05.08.2022 Сообщений: 1,547 |
|
|
22.01.2023, 11:25 |
7 |
|
При сборке возникает ошибка Не рассказывай никому какая! Добавлено через 34 секунды
0 |
|
Модератор 13299 / 10435 / 6250 Регистрация: 18.12.2011 Сообщений: 27,866 |
|
|
22.01.2023, 11:41 |
8 |
|
RomeoStI, приведите полный текст того, что компилируете
0 |
|
6 / 6 / 0 Регистрация: 04.11.2016 Сообщений: 92 |
|
|
22.01.2023, 12:05 |
9 |
|
Попробуй скомпилировать в командной строке:
0 |
|
0 / 0 / 0 Регистрация: 18.08.2022 Сообщений: 18 |
|
|
22.01.2023, 14:22 [ТС] |
10 |
|
[nick]KSergey9[/n Фото можно прикрепить? Или в ручную печатать? Там вроде было указано, что картинки запрещены
0 |
|
Нарушитель 8595 / 4600 / 1061 Регистрация: 12.03.2015 Сообщений: 21,633 |
|
|
22.01.2023, 14:24 |
11 |
|
Там вроде было указано, что картинки запрещены Видево не запрещено. Заливай на ютуб!
0 |
|
0 / 0 / 0 Регистрация: 18.08.2022 Сообщений: 18 |
|
|
22.01.2023, 14:31 [ТС] |
12 |
|
Я создаю консольное приложение. Далее через файлы ресурсов добавляю файл cpp. В нем пишу код и нажимаю f5. Миниатюры
0 |
|
Нарушитель 8595 / 4600 / 1061 Регистрация: 12.03.2015 Сообщений: 21,633 |
|
|
22.01.2023, 14:37 |
13 |
|
Я создаю консольное приложение. Далее через файлы ресурсов добавляю файл cpp. В нем пишу код и нажимаю f5. Скажи, зачем тебе visual studio? Это сложная IDE, предназначенная для написания и отладки серьёзного софта, а не хэллоуворлдов. Возьми что-то полегче. У меня нет visual studio, поэтому я не могу смоделировать твою ситуацию.
0 |
|
Нарушитель 8595 / 4600 / 1061 Регистрация: 12.03.2015 Сообщений: 21,633 |
||
|
22.01.2023, 14:51 |
14 |
|
|
Я создаю консольное приложение. Ланда, оказалось, что я наврал (неспециально). Поэтому заснял одноразовый видос. Вложения
0 |
|
334 / 269 / 66 Регистрация: 05.08.2022 Сообщений: 1,547 |
|
|
22.01.2023, 15:39 |
15 |
|
RomeoStI fatal error link обнаружен многократный — вот этот текст полностью Вот что важно читать. Там вам еще про main кстати пишут warning. Тоже прочитайте и исправьте Добавлено через 1 минуту
0 |
|
1185 / 833 / 317 Регистрация: 01.06.2021 Сообщений: 3,099 |
|
|
22.01.2023, 20:17 |
16 |
|
KSergey9, ТС не показал код, поэтому непонятно, у него ошибка в коде или он просто неправильно установил / настроил среду разработки. Разумеется, если ошибка в коде, то вы правы, IDE не имеет значения. Но т.к. в инете полно вопросов от новичков, которые хоть и написали правильный код, но неправильно настроили Visual Studio, получили множество ошибок. Именно по этой причине я советовал более простую IDE со встроенным и настроенным компилятором, линкером, отладчиком и т.д. А тут мы и кода не видели, да и непонятно какие компоненты через Visual Studio Installer он установил…
0 |
|
Модератор 13299 / 10435 / 6250 Регистрация: 18.12.2011 Сообщений: 27,866 |
|
|
23.01.2023, 15:01 |
17 |
|
RomeoStI, ошибка не в том,что не обнаружен исполняемый файл,
0 |
|
0 / 0 / 0 Регистрация: 18.08.2022 Сообщений: 18 |
|
|
24.01.2023, 02:58 [ТС] |
18 |
|
Файл ConsoleApplication3.vcxproj. Его открывайте и ф5.
0 |
|
Модератор 13299 / 10435 / 6250 Регистрация: 18.12.2011 Сообщений: 27,866 |
|
|
24.01.2023, 07:30 |
19 |
|
RomeoStI, У Вас в проекте 2 файла
0 |
|
0 / 0 / 0 Регистрация: 18.08.2022 Сообщений: 18 |
|
|
24.01.2023, 09:32 [ТС] |
20 |
|
Спасибо
0 |
|
IT_Exp Эксперт 87844 / 49110 / 22898 Регистрация: 17.06.2006 Сообщений: 92,604 |
24.01.2023, 09:32 |
|
20 |