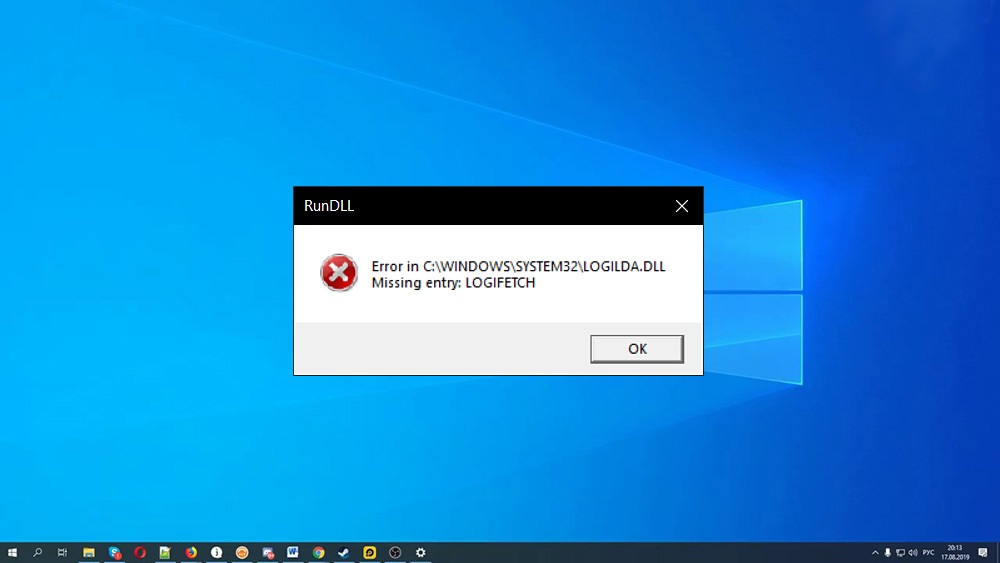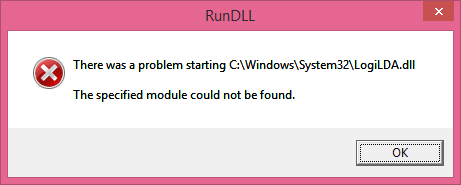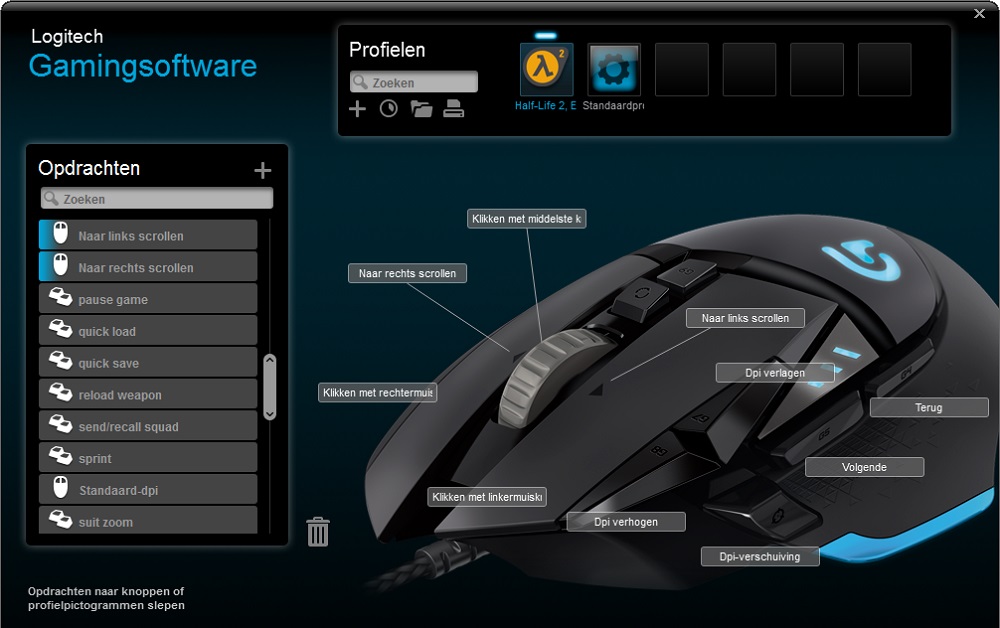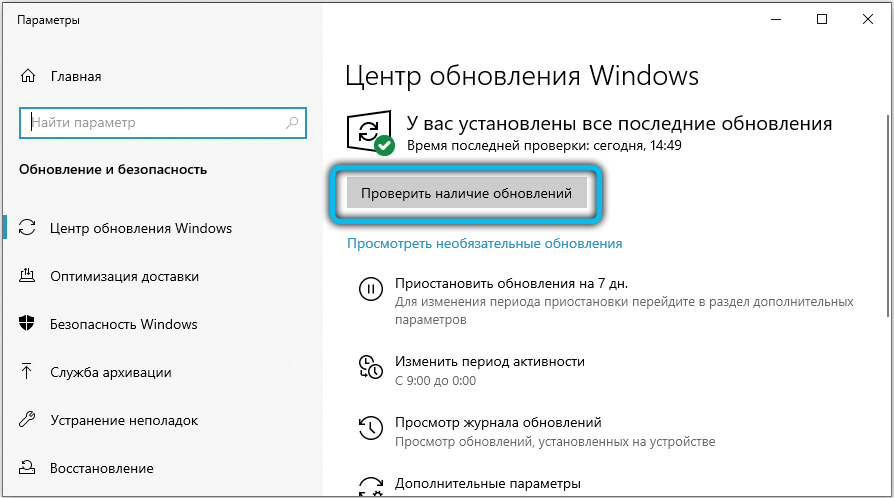Пока самые нетерпеливые тестируют Windows 11, предшественница продолжает удивлять своих почитателей различными ошибками, не свойственными более ранним версиям операционной системы. Сегодня мы поговорим об ошибках, связанных с модулем LogiLDA.dll. Они, как правило, имеют разный формат и содержимое, но чаще всего это сообщение следующего вида: «Возникла проблема при запуске файла c:windowssystem32logilda.dll, указанный модуль отсутствует/не найден».
Как правило, такое сообщение сопутствует стадии загрузки операционной системы, ранней или поздней. А если компьютер слабый, то спустя некоторое время после того, как он полностью загрузился и готов к дальнейшему использованию.
Причины возникновения ошибки
Продвинутые пользователи знают, что файлы с расширением dll – это динамические библиотеки, используемые программами в самых разных целях. Модуль LogiLDA.dll не является исключением, он является частью утилиты Logitech Download Assistant и предназначен для поиска свежих драйверов от периферии этого бренда и их автоматического обновления.
Если на вашем компьютере используется мышь или клавиатура Logitech, то, скорее всего, при инсталляции Windows 10 эта компонента тоже будет установлена в составе пакета драйверов для этого устройства. Это касается как предустановленной версии операционной системы, так и инсталлируемой вручную.
Хотя модуль работает в фоновом режиме, активируется он во время загрузки Windows. Именно по этой причине ошибочное сообщение в подавляющем большинстве случаев появляется на этом этапе. Но каковы причины его появления?
Если при запуске Windows возникла ошибка LogiLDA.dll с текстом, в котором говорится об отсутствии данного модуля, это может означать следующее:
- драйвера были установлены некорректно;
- файл по какой-то причине отсутствует в системной директории Windows;
- во время очередного обновления операционной системы произошла ошибка, из-за которой библиотека ищется в неправильной локации.
Отметим, что данная проблема характерна также для Windows 8/8.1, причём и причины появления, и способы устранения проблемы будут примерно одинаковыми.
Как исправить ошибку LogiLDA.dll при запуске Windows
Если судить по тексту описания ошибки, то можно понять, что речь идёт об отсутствии определенного файла в определённом месте, обычно это каталог windowssystem32.
Существуют два варианта устранения проблемы:
- вернуть на место библиотеку;
- отключить запуск LogiLDA.dll при загрузке Windows.
Второй вариант может кому-то показаться некорректным, но если помнить, что данный модуль отвечает только за обновление драйверов периферии Logitech, то на функционировании собственно операционной системы он никоим образом не повлияет.
Отключение автоматического запуска модуля LogiLDA.dll
Способ можно назвать кардинальным: отказавшись от автоматического старта утилиты при загрузке Windows, вы тем самым гарантированно обезопасите себя от появления ошибочных сообщений, в которых будет присутствовать это имя файла. Добиться желаемого можно следующим образом:
Отметим, что, если выполнить обратную операцию и вернуть запуск утилиты Logitech Download Assistant в автозагрузку, ошибка с большой вероятностью появится снова, а для её устранения потребуется пробовать другие методы.
Удаление из системного реестра ключа загрузки модуля Logitech
В принципе этот способ тоже нельзя назвать устранением причины возникновения ошибки, но она гарантированно больше вас не потревожит.
Пошаговый алгоритм:
Этот способ ещё более кардинальный, нежели предыдущий, поскольку просто так восстановить загрузку модуля уже не получится – придётся создавать этот параметр, а это уже совсем другая история. В любом случае правку реестра следует осуществлять только при наличии соответствующего опыта.
Удаление программы Logitech SetPoint
Это тоже фирменная утилита от Logitech, предназначенная для продвинутой настройки мышек и клавиатуры этого бренда. Замечено, что удаление этой утилиты тоже может помочь с решением проблемы, когда выскакивает ошибка LogiLDA.
А удалить программу можно стандартным способом:
Перезагрузите компьютер, чтобы убедиться, что ошибка больше не появляется.
Обновление драйвера мыши/клавиатуры
Строго говоря, если при загрузке операционной системы вы получили сообщение, что в каталоге windows/system32 указанный модуль LogiLDA.dll не найден, самый правильный способ устранения ошибки – попробовать переустановить драйвера мыши или клавиатуры.
Делается это следующим образом:
Если наши усилия оказались безуспешными, переходим к следующему шагу.
Установка Logitech Gaming Software
Новая игровая утилита от Logitech в принципе также умеет контролировать работу периферийных устройств данного бренда, и делает это не хуже Logitech Download Assistant. Можно попробовать установить Gaming Software, предварительно удалив Download Assistant через стандартный деинсталлятор Windows. Это гарантированно избавит вас от ошибки LogiLDA.dll, при этом и мышь, и клавиатура будут работать корректно. Единственный важный момент – скачивать Logitech Gaming Software нужно с официального сайта разработчика.
Как вариант, можно также попробовать переустановить Logitech Download Assistant, часто это столь же действенный способ, как и установка игровой утилиты.
Установка последних обновлений Windows 10
Поскольку модуль LogiLDA.dll вместе с ПО Download Assistant обычно является предустановленной компонентой «десятки», новые обновления Windows вполне могут исправить возникшую файловую ошибку, доустановив отсутствующий модуль. Разумеется, это поможет только в том случае, если автоматические обновления у вас отключены.
В этом случае процедура может оказаться длительной, а после её завершения, как обычно, потребуется перезагрузка компьютера.
Теперь вы знаете, как исправить ошибку LogiLDA.dll. Но если у вас возникли проблемы с её устранением, пишите об этом в комментариях, мы постараемся помочь.
После обновления до Windows 10 может возникнуть одна из следующих ошибок при входе в учетную запись пользователя:
При запуске C: Windows System32 LogiLDA.dll возникла ошибка. Указанный модуль не найден
Ошибка в C: WINDOWS SYSTEM32 LOGILDA.DLL — отсутствует запись: LOGIFETCH
При запуске C: Windows System32 LogiLDA.dll возникла проблема. C: Windows System32 LogiLDA.dll не является приложением Win32.
Эти ошибки особенно возникают после обновления Windows 7 до Windows 8 или Windows 10. Это вызвано программным обеспечением Logitech Download Assistant, которое запускается во время запуска для обнаружения и загрузки недавно выпущенных обновлений Logitech. Этот модуль мог быть удален во время установки Windows 10 (из-за несовместимости), но оставшаяся запись запуска вызывает ошибку.
Информация по файлу LogiLDA.dll
Имя файла: logilda.dll Издатель: Logitech, Inc. Название продукта: Logitech Download Assistant Типичный путь к файлу: C: Windows System32 logilda.dll
При установке программного обеспечения Logitech, например, Logitech Setpoint, Logitech Download Assistant может быть установлен автоматически. Обратите внимание, что это программное обеспечение может быть предварительно установлено на компьютерах Dell, HP или других компьютерах с маркой OEM. В системе моего клиента, кажется, автоматически устанавливается при установке драйверов Logitech K400 +. Последние версии программного обеспечения Logitech SetPoint не устанавливают Logitech Download Assistant.
При установке программного обеспечения Logitech Download Assistant создается запись запуска в следующей ветке реестра:
HKEY_LOCAL_MACHINE SOFTWARE Microsoft Windows CurrentVersion Run Значение: Logitech Download Assistant Данные: C: Windows system32 rundll32.exe C: Windows System32 LogiLDA.dll, LogiFetch
Чтобы удалить ошибку LogiLDA.dll при запуске, откройте диспетчер задач и щелкните вкладку «Автозагрузка».
Щелкните правой кнопкой мыши Logitech Download Assistant и выберите Отключить
Чтобы удалить Logitech Download Assistant из автозагрузки, вы можете использовать автозапуск или вручную удалить запись с помощью редактора реестра.
На чтение 5 мин. Просмотров 3.1k. Опубликовано 03.09.2019
Ошибка logilda.dll – это сообщение об ошибке, которое может появиться на рабочих столах и ноутбуках с мышами Logitech при запуске Windows. Более конкретно, в сообщении об ошибке говорится: « При запуске C: WindowsSystem32LogiLDA.dll возникла проблема. Указанный модуль не найден. »
Некоторые пользователи утверждают, что сообщение об ошибке начало появляться после обновления их платформ Windows. Ошибка logilda.dll в основном относится к помощнику загрузки Logitech, и это некоторые возможные исправления.
Содержание
- Как я могу исправить ошибку Windows 10 logilda.dll:
- 1. Отключите LogiLDA из запуска Windows с помощью диспетчера задач
- 2. Удалите ключ Logitech Download Assistant из реестра.
- 3. Удалите ключ реестра Logitech с помощью командного файла.
- 4.Удалите программное обеспечение Logitech SetPoint
- 5. Переустановите драйвер Logitech
Как я могу исправить ошибку Windows 10 logilda.dll:
- Отключить LogiLDA из запуска Windows с помощью диспетчера задач
- Удалите ключ помощника по загрузке Logitech из реестра
- Удалите ключ реестра Logitech с помощью командного файла
- Удалите программное обеспечение Logitech SetPoint
- Переустановите драйвер Logitech
1. Отключите LogiLDA из запуска Windows с помощью диспетчера задач
- Чтобы исправить ошибку logilda, вам обычно нужно по крайней мере отключить LogiLDA (Logitech Download Assistant) из автозагрузки Windows. Вы можете сделать это, нажав клавишу Windows + горячую клавишу R.
- Введите «taskmgr» в текстовом поле «Выполнить» и нажмите кнопку ОК .
- Нажмите вкладку «Пуск» в окне «Диспетчер задач».

- Теперь выберите LogiLDA в списке элементов автозагрузки и нажмите кнопку Отключить .
- Отключите другие элементы запуска Logitech, если они есть.
Иногда диспетчер задач работает медленно или отвечает с задержкой. Если у вас также есть эта проблема, мы рекомендуем вам взглянуть на это пошаговое руководство, чтобы ускорить реагирование вашего диспетчера задач.
Не удается открыть диспетчер задач? Не волнуйтесь, у нас есть правильное решение для вас.
2. Удалите ключ Logitech Download Assistant из реестра.
- Чтобы убедиться, что Logitech Download Assistant полностью удален из автозагрузки Windows, удалите раздел реестра Logitech. Для этого сначала откройте «Выполнить» с помощью сочетания клавиш Windows + R.
- Введите “regedit” в текстовое поле “Выполнить” и нажмите кнопку ОК .
- Затем введите «ComputerHKEY_LOCAL_MACHINESOFTWAREMicrosoftWindowsCurrentVersionRun» в текстовое поле «Путь редактора реестра», как показано на снимке ниже.

- Нажмите правой кнопкой мыши ключ Logitech Download Assistant и выберите Удалить .
Не можете получить доступ к редактору реестра? Все не так страшно, как кажется. Ознакомьтесь с этим руководством и быстро решите проблему.
3. Удалите ключ реестра Logitech с помощью командного файла.
- Кроме того, вы можете стереть раздел реестра Logitech Download Assistant с помощью командного файла. Для этого откройте «Блокнот», введя «Блокнот» в текстовом поле «Выполнить».
- Скопируйте пакетный файл ниже с помощью сочетания клавиш Ctrl + C.
эхо Старт
эхо #
echo ######################## Каталог по умолчанию для x86 x64 #################### ####
эхо #
echo эта команда является каталогом system32 по умолчанию для ОС x86 или x64
cd% windir% & cd system32
рег удалить «HKCUSoftwareMicrosoftWindowsCurrentVersionRun»/v «Помощник по загрузке Logitech»/f
reg delete «HKLMSOFTWAREMicrosoftWindowsCurrentVersionRun»/v «Помощник по загрузке Logitech»/f
эхо #
echo ######################## Изменить каталог для x64 #################### ####
эхо #
echo эта команда является реестром приложения x86 для x64 OS
cd% windir% & cd syswow64
рег удалить «HKCUSoftwareMicrosoftWindowsCurrentVersionRun»/v «Помощник по загрузке Logitech»/f
reg delete «HKLMSOFTWAREMicrosoftWindowsCurrentVersionRun»/v «Помощник по загрузке Logitech»/f
конец эха
- Вставьте этот код в Блокнот, нажав горячую клавишу Ctrl + V.
- Нажмите Файл > Сохранить как , чтобы открыть окно ниже.

- Выберите Все файлы в раскрывающемся меню Тип файла.
- Введите ‘Logitech.bat’ в качестве заголовка командного файла.
- Выберите, чтобы сохранить пакетный файл на рабочем столе, и нажмите кнопку Сохранить .
- Затем щелкните правой кнопкой мыши файл Logitech.bat на рабочем столе и выберите Запуск от имени администратора .

Если вы не можете получить доступ к строке состояния Блокнота, возможно, вы захотите взглянуть на эту статью, чтобы решить проблему и снова отредактировать файлы.
Не нравится блокнот? Используйте одну из этих замечательных альтернатив и редактируйте свои пакетные файлы в кратчайшие сроки.
4.Удалите программное обеспечение Logitech SetPoint
Удаление Logitech Download Assistant из автозагрузки Windows, как правило, исправляет ошибку logilda.dll. Однако, если нет, то переустановка программного обеспечения Logitech SetPoint с последней версией может также исправить ошибку logilda.dll.
На самом деле, удаления SetPoint может быть достаточно для устранения проблемы. Вы можете удалить SetPoint следующим образом.
- Введите “appwiz.cpl” в разделе “Выполнить” и нажмите ОК , чтобы открыть окно непосредственно под ним.

- Введите ключевое слово «Logitech SetPoint» в поле поиска.
- Выберите из списка программное обеспечение SetPoint и нажмите кнопку Удалить .
- Нажмите кнопку Да для подтверждения.
- Перезагрузите ОС Windows.
- Затем вы можете нажать кнопку Загрузить сейчас на этой странице, чтобы получить последнюю версию программного обеспечения SetPoint. Если у вас 32-разрядная платформа Windows, выберите Полный установщик 32-bi t в раскрывающемся меню, а затем нажмите Загрузить сейчас .

- Откройте установщик SetPoint, чтобы добавить программное обеспечение в Windows.
Если вам нужна дополнительная информация о том, как удалить приложения и программы в Windows 10, ознакомьтесь с этим полным руководством.
5. Переустановите драйвер Logitech
- Другое альтернативное решение для ошибки logilda – переустановить драйвер мыши Logitech по умолчанию. Чтобы переустановить этот драйвер, введите «devmgmt.msc» в текстовом поле «Выполнить».
- Дважды щелкните мышью и другими указательными устройствами, чтобы развернуть перечисленные устройства.

- Затем щелкните правой кнопкой мыши Logitech HID и выберите Удалить устройство .
- Windows переустановит драйвер мыши по умолчанию при перезагрузке ноутбука или рабочего стола.
Windows не может найти и загрузить новые драйверы? Не волнуйтесь, мы вас обеспечим.
Вы можете поддерживать правильную работу своей системы, регулярно обновляя драйверы. Поскольку ручное обновление драйверов – это долгий утомительный процесс, мы рекомендуем загрузить этот инструмент (одобрен Microsoft и Norton), чтобы сделать это автоматически.
Это несколько исправлений, которые стирают окно сообщения об ошибке logilda.dll. Обратите внимание, что вы также можете удалить Logitech Download Assistant из автозагрузки Windows с помощью системных оптимизаторов, которые включают менеджеры запуска, такие как CCleaner и System Mechanic.
Если у вас есть еще вопросы, не стесняйтесь оставлять их в разделе комментариев ниже.
Содержание
- LogiLDA.dll: что это, как исправить
- Ошибка Windows 10 logilda.dll, влияющая на мышь Logitech [БЫСТРЫЕ РЕШЕНИЯ]
- Как я могу исправить ошибку Windows 10 logilda.dll:
- 1. Отключите LogiLDA из запуска Windows с помощью диспетчера задач
- 2. Удалите ключ Logitech Download Assistant из реестра.
- 3. Удалите ключ реестра Logitech с помощью командного файла.
- 4.Удалите программное обеспечение Logitech SetPoint
- 5. Переустановите драйвер Logitech
- 3 простых шага по исправлению ошибок LOGILDA.DLL
- 1- Очистите мусорные файлы, чтобы исправить logilda.dll, которое перестало работать из-за ошибки.
- 2- Очистите реестр, чтобы исправить logilda.dll, которое перестало работать из-за ошибки.
- 3- Настройка Windows для исправления критических ошибок logilda.dll:
- Как вы поступите с файлом logilda.dll?
- Некоторые сообщения об ошибках, которые вы можете получить в связи с logilda.dll файлом
- LOGILDA.DLL
- процессов:
LogiLDA.dll: что это, как исправить
Сообщения об ошибках LogiLDA.dll на ноутбуках, настольных компьютерах и планшетах Windows 10 могут появляться в различных форматах, но обычно они выглядят примерно так:
— При запуске c: windows system32 logilda.dll возникла проблема / Указанный модуль не найден.
Сообщения об ошибках Windows 10 LogiLDA.dll обычно появляются во время или вскоре после запуска устройства после включения, выхода из спящего режима или перезапуска. Если компьютер довольно старый или имеет много задач одновременно, предупреждение LogiLDA.dll может появиться через несколько минут после того, как устройство Windows 10 станет активным и пригодным для использования.
Причины появления ошибок в файле LogiLDA.dll
Файл LogiLDA.dll обычно связан с такими программами, как Logitech Download Assistant, который часто размещается на устройстве Windows 10 после установки нового компонента оборудования Logitech, такого как игровая мышь или клавиатура Logitech.
Основной целью Logitech Download Assistant является автоматический поиск новых драйверов устройств и обновлений программного обеспечения для любых обнаруженных продуктов Logitech при запуске. Если при запуске LogiLDA.dll возникла проблема, это может означать этот конкретный файл:
— Не был правильно установлен и отсутствует в программе.
— Недавнее обновление Windows могло привести к тому, что программа начала поиск этого файла в неправильном месте.
Как исправить ошибки LogiLDA.dll в Windows 10
Эта проблема и связанные с ней исправления в основном относятся к компьютерам, ноутбукам и планшетам Windows 10. Однако те, кто использует Windows 8 или Windows 8.1, могут также найти эту информацию полезной, поскольку причины и способы устранения ошибок LogiLDA.dll в этих операционных системах Windows очень похожи и часто идентичны.
1. Перезагрузите устройство с Windows 10. Перезагрузка компьютера, планшета или гибридного устройства под управлением Windows 10, такого как Surface, может решить множество проблем и всегда должна быть первой попыткой.
2. Установите последнее обновление Windows 10. Помимо добавления новых функций и улучшения защиты вашего устройства от вредоносных программ и вирусов, обновления Windows 10 также могут исправлять любые ошибки файлов, которые могут возникнуть.
3. Переустановите драйверы устройства мыши. Хотя ошибка LogiLDA.dll может быть вызвана тем, что программа Logitech просто устанавливается на ваш компьютер, она также вызывается драйверами, установленными для вашей мыши. Откройте Диспетчер устройств > Мыши и другие указывающие устройства, щелкните правой кнопкой мыши имя мыши и выберите «Удалить устройство».
После завершения процесса отключите мышь, перезагрузите устройство Windows 10, а затем снова подключите мышь.
4. Отключить LogiDA при запуске. Нажмите Ctrl + Alt + Del , нажмите «Диспетчер задач», а затем нажмите «Автозагрузка». Щелкните правой кнопкой мыши LogiDA из списка программ, которые запускаются при запуске, и выберите «Отключить».
5. Удалите программу Logitech. Если ваш компьютер продолжает сообщать вам, что при запуске C Windows LogiLDA.dll возникла проблема, то другим способом ее устранения является простое удаление программы. Это можно сделать, открыв Пуск > Все приложения, щелкнув правой кнопкой мыши программу Logitech и выбрав «Удалить».
6. Переустановите программу Logitech. Если вы предпочитаете использовать предоставленную программу для установки драйверов устройств или обновлений программного обеспечения, вы можете переустановить ее с того диска, с которого она была установлена после ее удаления.
7. Попробуйте игровое программное обеспечение Logitech. Logitech Gaming Software — это более новая программа Logitech, которую можно использовать для поддержания аппаратного обеспечения в актуальном состоянии, а также она позволяет настраивать функции устройства для конкретных случаев использования.
Удалите Logitech Download Assistant, следуя описанному выше способу, а затем загрузите программное обеспечение Logitech Gaming Software с веб-сайта Logitech.
Ошибка Windows 10 logilda.dll, влияющая на мышь Logitech [БЫСТРЫЕ РЕШЕНИЯ]
Ошибка logilda.dll – это сообщение об ошибке, которое может появиться на рабочих столах и ноутбуках с мышами Logitech при запуске Windows. Более конкретно, в сообщении об ошибке говорится: « При запуске C: WindowsSystem32LogiLDA.dll возникла проблема. Указанный модуль не найден. »
Некоторые пользователи утверждают, что сообщение об ошибке начало появляться после обновления их платформ Windows. Ошибка logilda.dll в основном относится к помощнику загрузки Logitech, и это некоторые возможные исправления.
Как я могу исправить ошибку Windows 10 logilda.dll:
- Отключить LogiLDA из запуска Windows с помощью диспетчера задач
- Удалите ключ помощника по загрузке Logitech из реестра
- Удалите ключ реестра Logitech с помощью командного файла
- Удалите программное обеспечение Logitech SetPoint
- Переустановите драйвер Logitech
1. Отключите LogiLDA из запуска Windows с помощью диспетчера задач
- Чтобы исправить ошибку logilda, вам обычно нужно по крайней мере отключить LogiLDA (Logitech Download Assistant) из автозагрузки Windows. Вы можете сделать это, нажав клавишу Windows + горячую клавишу R.
- Введите «taskmgr» в текстовом поле «Выполнить» и нажмите кнопку ОК .
- Нажмите вкладку «Пуск» в окне «Диспетчер задач».
- Теперь выберите LogiLDA в списке элементов автозагрузки и нажмите кнопку Отключить .
- Отключите другие элементы запуска Logitech, если они есть.
Иногда диспетчер задач работает медленно или отвечает с задержкой. Если у вас также есть эта проблема, мы рекомендуем вам взглянуть на это пошаговое руководство, чтобы ускорить реагирование вашего диспетчера задач.
Не удается открыть диспетчер задач? Не волнуйтесь, у нас есть правильное решение для вас.
2. Удалите ключ Logitech Download Assistant из реестра.
- Чтобы убедиться, что Logitech Download Assistant полностью удален из автозагрузки Windows, удалите раздел реестра Logitech. Для этого сначала откройте «Выполнить» с помощью сочетания клавиш Windows + R.
- Введите “regedit” в текстовое поле “Выполнить” и нажмите кнопку ОК .
- Затем введите «ComputerHKEY_LOCAL_MACHINESOFTWAREMicrosoftWindowsCurrentVersionRun» в текстовое поле «Путь редактора реестра», как показано на снимке ниже.
- Нажмите правой кнопкой мыши ключ Logitech Download Assistant и выберите Удалить .
Не можете получить доступ к редактору реестра? Все не так страшно, как кажется. Ознакомьтесь с этим руководством и быстро решите проблему.
3. Удалите ключ реестра Logitech с помощью командного файла.
- Кроме того, вы можете стереть раздел реестра Logitech Download Assistant с помощью командного файла. Для этого откройте «Блокнот», введя «Блокнот» в текстовом поле «Выполнить».
- Скопируйте пакетный файл ниже с помощью сочетания клавиш Ctrl + C.
echo эта команда является каталогом system32 по умолчанию для ОС x86 или x64
cd% windir% & cd system32
рег удалить «HKCUSoftwareMicrosoftWindowsCurrentVersionRun»/v «Помощник по загрузке Logitech»/f
reg delete «HKLMSOFTWAREMicrosoftWindowsCurrentVersionRun»/v «Помощник по загрузке Logitech»/f
echo эта команда является реестром приложения x86 для x64 OS
cd% windir% & cd syswow64
рег удалить «HKCUSoftwareMicrosoftWindowsCurrentVersionRun»/v «Помощник по загрузке Logitech»/f
reg delete «HKLMSOFTWAREMicrosoftWindowsCurrentVersionRun»/v «Помощник по загрузке Logitech»/f
- Вставьте этот код в Блокнот, нажав горячую клавишу Ctrl + V.
- Нажмите Файл >Сохранить как , чтобы открыть окно ниже.
- Выберите Все файлы в раскрывающемся меню Тип файла.
- Введите ‘Logitech.bat’ в качестве заголовка командного файла.
- Выберите, чтобы сохранить пакетный файл на рабочем столе, и нажмите кнопку Сохранить .
- Затем щелкните правой кнопкой мыши файл Logitech.bat на рабочем столе и выберите Запуск от имени администратора .
Если вы не можете получить доступ к строке состояния Блокнота, возможно, вы захотите взглянуть на эту статью, чтобы решить проблему и снова отредактировать файлы.
Не нравится блокнот? Используйте одну из этих замечательных альтернатив и редактируйте свои пакетные файлы в кратчайшие сроки.
4.Удалите программное обеспечение Logitech SetPoint
Удаление Logitech Download Assistant из автозагрузки Windows, как правило, исправляет ошибку logilda.dll. Однако, если нет, то переустановка программного обеспечения Logitech SetPoint с последней версией может также исправить ошибку logilda.dll.
На самом деле, удаления SetPoint может быть достаточно для устранения проблемы. Вы можете удалить SetPoint следующим образом.
- Введите “appwiz.cpl” в разделе “Выполнить” и нажмите ОК , чтобы открыть окно непосредственно под ним.
- Введите ключевое слово «Logitech SetPoint» в поле поиска.
- Выберите из списка программное обеспечение SetPoint и нажмите кнопку Удалить .
- Нажмите кнопку Да для подтверждения.
- Перезагрузите ОС Windows.
- Затем вы можете нажать кнопку Загрузить сейчас на этой странице, чтобы получить последнюю версию программного обеспечения SetPoint. Если у вас 32-разрядная платформа Windows, выберите Полный установщик 32-bi t в раскрывающемся меню, а затем нажмите Загрузить сейчас .
- Откройте установщик SetPoint, чтобы добавить программное обеспечение в Windows.
Если вам нужна дополнительная информация о том, как удалить приложения и программы в Windows 10, ознакомьтесь с этим полным руководством.
5. Переустановите драйвер Logitech
- Другое альтернативное решение для ошибки logilda – переустановить драйвер мыши Logitech по умолчанию. Чтобы переустановить этот драйвер, введите «devmgmt.msc» в текстовом поле «Выполнить».
- Дважды щелкните мышью и другими указательными устройствами, чтобы развернуть перечисленные устройства.
- Затем щелкните правой кнопкой мыши Logitech HID и выберите Удалить устройство .
- Windows переустановит драйвер мыши по умолчанию при перезагрузке ноутбука или рабочего стола.
Windows не может найти и загрузить новые драйверы? Не волнуйтесь, мы вас обеспечим.
Вы можете поддерживать правильную работу своей системы, регулярно обновляя драйверы. Поскольку ручное обновление драйверов – это долгий утомительный процесс, мы рекомендуем загрузить этот инструмент (одобрен Microsoft и Norton), чтобы сделать это автоматически.
Это несколько исправлений, которые стирают окно сообщения об ошибке logilda.dll. Обратите внимание, что вы также можете удалить Logitech Download Assistant из автозагрузки Windows с помощью системных оптимизаторов, которые включают менеджеры запуска, такие как CCleaner и System Mechanic.
Если у вас есть еще вопросы, не стесняйтесь оставлять их в разделе комментариев ниже.
3 простых шага по исправлению ошибок LOGILDA.DLL
Файл logilda.dll из unknown Company является частью unknown Product. logilda.dll, расположенный в C: Windows System32 DriverStore FileRepository unifhid .inf_amd64_neutral_03cbb0739029076a x64 LogiLDA .DLL с размером файла 1832760 байт, версия файла 1.10.77.0, подпись ac012ad7539a8f9ffd31cf80baa06cc7.
В вашей системе запущено много процессов, которые потребляют ресурсы процессора и памяти. Некоторые из этих процессов, кажется, являются вредоносными файлами, атакующими ваш компьютер.
Чтобы исправить критические ошибки logilda.dll,скачайте программу Asmwsoft PC Optimizer и установите ее на своем компьютере
1- Очистите мусорные файлы, чтобы исправить logilda.dll, которое перестало работать из-за ошибки.
- Запустите приложение Asmwsoft Pc Optimizer.
- Потом из главного окна выберите пункт «Clean Junk Files».
- Когда появится новое окно, нажмите на кнопку «start» и дождитесь окончания поиска.
- потом нажмите на кнопку «Select All».
- нажмите на кнопку «start cleaning».
2- Очистите реестр, чтобы исправить logilda.dll, которое перестало работать из-за ошибки.
3- Настройка Windows для исправления критических ошибок logilda.dll:
- Нажмите правой кнопкой мыши на «Мой компьютер» на рабочем столе и выберите пункт «Свойства».
- В меню слева выберите » Advanced system settings».
- В разделе «Быстродействие» нажмите на кнопку «Параметры».
- Нажмите на вкладку «data Execution prevention».
- Выберите опцию » Turn on DEP for all programs and services . » .
- Нажмите на кнопку «add» и выберите файл logilda.dll, а затем нажмите на кнопку «open».
- Нажмите на кнопку «ok» и перезагрузите свой компьютер.
Всего голосов ( 98 ), 52 говорят, что не будут удалять, а 46 говорят, что удалят его с компьютера.
Как вы поступите с файлом logilda.dll?
Некоторые сообщения об ошибках, которые вы можете получить в связи с logilda.dll файлом
(logilda.dll) столкнулся с проблемой и должен быть закрыт. Просим прощения за неудобство.
(logilda.dll) перестал работать.
logilda.dll. Эта программа не отвечает.
(logilda.dll) — Ошибка приложения: the instruction at 0xXXXXXX referenced memory error, the memory could not be read. Нажмитие OK, чтобы завершить программу.
(logilda.dll) не является ошибкой действительного windows-приложения.
(logilda.dll) отсутствует или не обнаружен.
LOGILDA.DLL
Проверьте процессы, запущенные на вашем ПК, используя базу данных онлайн-безопасности. Можно использовать любой тип сканирования для проверки вашего ПК на вирусы, трояны, шпионские и другие вредоносные программы.
процессов:
Cookies help us deliver our services. By using our services, you agree to our use of cookies.
Возникла ошибка LogiLDA dll не найден указанный модуль
LogiLDA dll — это динамическая библиотека, которая работает в фоновом режиме Windows и ищет новые обновление для драйверов устройств от Logitech на вашем ПК. Некоторые пользователи сообщают о возникшей проблеме, поскольку они постоянно получают ошибку LogiLDA dll, в которой говорится:
Если вы получаете такие же сообщения на вашем ПК, не волнуйтесь. Просто следуя этим простым инструкциям, вы сможете быстро решить проблему. Прежде чем приступать к устранению неполадок, вы должны сначала попробовать эти простые способы и посмотреть, работают ли они.
- Отключите и снова подключите устройство от компании Logitech. Проверьте показывается ли сообщение с ошибкой.
- Перезагрузите компьютер и после перезагрузки удостоверьтесь, сталкиваетесь ли вы с ошибкой или нет.
Способы исправления ошибки LogiLDA dll
Отключить автоматический запуск файла logilda dll
- Зажмите одновременно Ctrl+Shift+Enter, чтобы открыть окно с диспетчером задач. После этого откройте вкладку «Автозагрузка».
- Затем прокрутите страницу вниз, чтобы увидеть «Logitech Download Assistant». Кликните правой кнопкой мыши на этой строке, а затем щелкните «Выключить».
- Можно закрыть диспетчер задач.
Перезагрузите компьютер и после перезагрузки вы больше не столкнетесь с ошибкой LogiLDA dll.
Удалить ключ загрузки logitech из реестра
- Зажмите клавишу Win + R, чтобы запустить окно «Выполнить», введите regedit и нажмите Enter, чтобы открыть окно редактора реестра.
- В новом окне перейдите к этому ключу:
HKEY_LOCAL_MACHINESoftwareMicrosoftWindowsCurrentVersionRun
Теперь на правой панели найдите Logitech Download Assistant, кликните правой кнопкой мыши, и в открывшемся контекстном меню кликните на пункт «Удалить». - Закройте редактор реестра. Перезагрузите компьютер.
Удалить программу Logitech SetPoint
- Зажмите клавишу Windows+R, чтобы запустить «Выполнить», введите appwiz.cpl и нажмите Enter.
- Найдите в списке приложений «Logitech SetPoint» и дважды щелкните по нему, чтобы начать процесс удаления.
- Завершите процесс деинсталляции, и перезагрузите компьютер после его завершения.
После этого у вас должна исчезнуть ошибка LogiLDA dll.
Обновить драйвер у мыши
- Зажмите клавишу Windows+R, чтобы открыть меню «Выполнить». Теперь наберите devmgmt.msc и после этого нажмите Enter. Откроется утилита Диспетчера устройств.
- Кликните на пункт «Мыши и иные указывающие устройства», чтобы развернуть его, и кликните правой кнопкой мыши на используемом в настоящее время устройстве. Теперь кликните «Обновить драйвер».
- Вас спросят, где искать драйверы. Просто нажмите Enter, чтобы выбрать опцию «Автоматический поиск драйверов».
Подождите, пока Windows найдет совместимый драйвер для вашей мыши, загрузит его и установит.
Перезагрузите компьютер.
Завершение
Если вам помог один из способов, то оцените статью снизу и проголосуйте за тот способ, который вам помог. Также, вы можете задать вопрос, или написать уточнение для этой статьи в комментариях. После выполненных способов решения вы не должны сталкиваться с ошибками, связанными с LogiLDA dll на вашем компьютере.
1 комментарий к “Возникла ошибка LogiLDA dll не найден указанный модуль”
Спасибо! У меня появлялось окно с текстом «Возникла ошибка LogiLDA dll не найден указанный модуль», но после выполненных рекомендаций этой статьи все починилось!
Источник
При запуске C: Windows System32 LogiLDA.dll возникла проблема.
Всякий раз, когда происходит серьезное обновление Windows, у некоторых пользователей возникает множество проблем. Не то, чтобы обновление было плохим, эти проблемы возникают в основном из-за конфликтов программного обеспечения, проблем окружающей среды и т. Д. Сегодня мы обсудим ошибку, которая в основном возникает после загрузки в Windows: При запуске C: Windows System32 LogiLDA.dll T возникла проблема: указанный модуль не найден. Это может произойти после обновления версии Windows до Windows 10 или Windows 8.1.
При запуске C: Windows System32 LogiLDA.dll возникла проблема.
Эта ошибка возникает из-за несовместимой версии программного обеспечения Logitech, в частности Logitech Download Assistant . Это относится к мыши Logitech, одной из наиболее часто используемых среди пользователей ПК. Естественно, многие пользователи сообщали об этом сообщении об ошибке. После некоторых исследований я нашел способ решить эту проблему. Чтобы решить эту проблему, выполните следующие действия.
Метод 1:
- Открыть диспетчер задач
- Перейдите на вкладку Автозагрузка и найдите LogiDA.
- Нажмите правой кнопкой мыши на LogiDA и выберите Отключить .
Теперь мы временно отключили запуск Logitech Download Assistant с компьютера. Теперь мы должны удалить запись, чтобы больше не беспокоиться о ней.
- Нажмите Win + R и введите РЕГ.
- Теперь нам нужно сделать резервную копию реестра. Следуйте этой статье о резервном копировании и восстановлении реестра.
- Нажмите клавишу HKEY_LOCAL_MACHINE Software Microsoft Windows CurrentVersion Run .
- Найдите Logitech Download Assistant и удалите запись
- Теперь перезагрузите систему, чтобы изменения вступили в силу.
Метод 2:
Если вы не хотите просматривать всю запись в реестре, я предложу более простой способ.
- Скачать CCleaner
- Теперь установите CCleaner и откройте его
- Нажмите на Инструменты -> Запуск
- Теперь выберите Logitech Download Assistant из списка и нажмите Удалить
Этот процесс намного проще и менее сложен. После того, как вы сделали это, вам нужно перезагрузить компьютер, чтобы изменения вступили в силу.
Я надеюсь, что вы найдете эту статью полезной. В случае каких-либо проблем, пожалуйста, не стесняйтесь оставлять комментарии в нашем разделе комментариев. Мы будем более чем рады помочь вам.
См. этот пост, если вы получили сообщение об ошибке пропавшего файла dll.
Источник
Возникла проблема с запуском C: Ошибка WindowsSystem32LogiLDA.dll 2020
Table of Contents:
Всякий раз, когда в Windows происходит серьезное обновление, некоторые пользователи часто сталкиваются с множеством проблем. Не то, чтобы обновление было плохим, это в основном из-за конфликтов программного обеспечения, экологических проблем и т. Д., Что эти проблемы возникают. Мы обсудили различные ошибки и различные исправления на нашем веб-сайте после выхода Windows 8.1. Сегодня мы обсудим ошибку, которая в основном возникает после загрузки в Windows: Возникла проблема с запуском C: Windows System32 LogiLDA.dll T Он не смог найти указанный модуль.
проблема с запуском C: Windows System32 LogiLDA.dll
Эта ошибка возникает из-за несовместимой версии программного обеспечения Logitech, более конкретно Logitech Download Assistant . Это принадлежит мыши Logitech, одной из наиболее часто используемых мышей среди пользователей ПК. Поэтому, естественно, многие пользователи сообщили об этом сообщении об ошибке. После некоторых исследований я выяснил, как решить эту проблему. Чтобы устранить эту проблему, выполните следующие действия.
Способ 1:
- Открыть диспетчер задач
- Перейдите на вкладку Запуск и найдите LogiDA
- Щелкните правой кнопкой мыши по LogiDA и нажмите Отключить
Теперь мы временно отключили Logitech Download Assistant , начиная с компьютера. Теперь нам нужно удалить запись, чтобы мы больше не беспокоились об этом. Для этого
- Нажмите Win + R и введите REGEDIT
- Теперь нам нужно сделать резервную копию реестра. Следуйте этой статье в разделе Резервное копирование и восстановление реестра.
- Перейти к HKEY_LOCAL_MACHINE Software Microsoft Windows CurrentVersion Run key
- Найти Logitech Download Assistant и удалить запись
- Теперь перезагрузите систему, чтобы изменения вступили в силу.
Способ 2:
Если вы не хотите проходить через всю запись реестра, я предложим более простой способ.
- Загрузить CCleaner
- Теперь установите CCleaner и откройте его
- Нажмите «Сервис» -> «Запуск»
- Теперь выберите Logitech Download Assistant из списка и нажмите «Удалить»
. Этот процесс очень прост и менее сложный. После того, как вы это сделали, вам необходимо перезагрузить компьютер, чтобы он вступил в силу.
Надеюсь, вы найдете эту статью полезной. В случае возникновения каких-либо проблем, пожалуйста, напишите комментарий в разделе комментариев. Мы будем более чем рады помочь вам.
См. Этот пост, если вы получили недостающую ошибку файла dll.
Источник