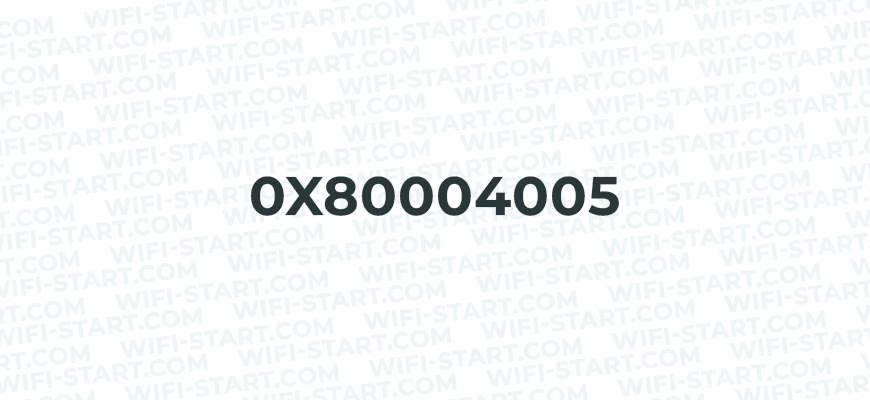Главная » Windows » Как исправить ошибку 0x80004005 в VirtualBox на Windows: руководство для начинающих
Если вы занимаетесь настройкой виртуальных машин, то наверняка сталкивались с ошибкой 0x80004005 в VirtualBox. Эта ошибка может возникнуть по разным причинам и на разных этапах работы с виртуальной машиной. В данной статье мы рассмотрим, что означает код ошибки 0x80004005, какие могут быть причины ее возникновения и как ее исправить.
Содержание
- Что означает код ошибки 0x80004005 в VirtualBox?
- Причины возникновения ошибки 0x80004005 в VirtualBox.
- Как исправить ошибку 0x80004005 в VirtualBox?
- Коды ошибок, связанные с 0x80004005 в VirtualBox и их исправление
- Ответы на вопросы
- Делаем выводы
Что означает код ошибки 0x80004005 в VirtualBox?
Код ошибки 0x80004005 — это неопознанная ошибка, которая может возникнуть в процессе работы с виртуальными машинами в VirtualBox. Она может проявиться при установке или запуске виртуальной машины, а также при выполнении других операций. Исправление этой ошибки может потребовать от пользователя выполнения нескольких действий.
Причины возникновения ошибки 0x80004005 в VirtualBox.
Существует несколько причин, почему может возникнуть ошибка 0x80004005 в VirtualBox. Рассмотрим некоторые из них:
- Вирусное заражение системы. Вирусы и другие вредоносные программы могут привести к нарушению работы VirtualBox и, как следствие, к возникновению ошибки 0x80004005.
- Неправильная установка VirtualBox.Неправильно выполненная установка VirtualBox может стать причиной возникновения ошибки 0x80004005.
- Конфликт с антивирусным программным обеспечением. Антивирусное ПО может блокировать доступ к файлам и папкам, необходимым для работы VirtualBox, что приводит к возникновению ошибки 0x80004005.
- Неисправность драйвера VirtualBox. Неисправность драйвера VirtualBox может привести к ошибке 0x80004005 при запуске виртуальной машины или выполнении других операций.
- Ограничения прав доступа пользователя. Недостаточно прав доступа пользователя может привести к возникновению ошибки 0x80004005 при запуске виртуальной машины или выполнении других операций.
Как исправить ошибку 0x80004005 в VirtualBox?
Для исправления ошибки 0x80004005 в VirtualBox можно выполнить несколько действий. Рассмотрим некоторые из них:
- Очистка системы от вредоносных программ. Перед началом работы с виртуальными машинами рекомендуется проверить компьютер на наличие вирусов и других вредоносных программ. Если они обнаружены, необходимо удалить их и выполнить полную проверку системы.
- Переустановка VirtualBox. Если ошибка 0x80004005 возникает из-за неправильно выполненной установки VirtualBox, рекомендуется переустановить программу.
- Отключение антивирусного ПО. Если антивирусное ПО блокирует работу VirtualBox, можно попробовать временно отключить его или добавить исключения для файлов и папок, используемых VirtualBox.
- Обновление драйверов VirtualBox. Если ошибка 0x80004005 возникает из-за неисправности драйвера VirtualBox, можно попробовать обновить драйвер до последней версии.
- Настройка прав доступа пользователя. Если недостаточно прав доступа пользователя стала причиной ошибки 0x80004005, можно попробовать изменить настройки прав доступа для соответствующих файлов и папок.
Коды ошибок, связанные с 0x80004005 в VirtualBox и их исправление
Ошибки e fail 0x80004005, vboxhardening e fail 0x80004005, ns error failure 0x80004005 и ошибки при извлечении zip могут также быть связаны с ошибкой 0x80004005 в VirtualBox.
Для их исправления могут потребоваться дополнительные действия, такие как переустановка VirtualBox, настройка прав доступа или изменение настроек безопасности.
Ответы на вопросы
Что означает ошибка 0x80004005 в VirtualBox?
Ошибка 0x80004005 — это неопознанная ошибка, которая может возникнуть в процессе работы с виртуальными машинами в VirtualBox.
Какие могут быть причины возникновения ошибки 0x80004005 в VirtualBox?
Неправильная установка VirtualBox, вирусное заражение системы, конфликт с антивирусным программным обеспечением, неисправность драйвера VirtualBox и ограничения прав доступа пользователя могут привести к возникновению ошибки 0x80004005.
Как исправить ошибку 0x80004005 в VirtualBox?
Для исправления ошибки 0x80004005 можно выполнить несколько действий, включая очистку системы от вредоносных программ, переустановку VirtualBox, отключение антивирусного ПО, обновление драйверов VirtualBox и настройку прав доступа пользователя.
Какие коды ошибок могут быть связаны с 0x80004005 в VirtualBox?
Ошибки e fail 0x80004005, vboxhardening e fail 0x80004005, ns error failure 0x80004005 и ошибки при извлечении zip могут быть связаны с ошибкой 0x80004005 в VirtualBox.
Какие рекомендации можно дать для предотвращения возникновения ошибок в VirtualBox?
Рекомендуется регулярно проверять компьютер на наличие вирусов и других вредоносных программ, устанавливать VirtualBox правильно, изменять настройки безопасности и настраивать права доступа пользователя.
Что делать, если после выполнения рекомендаций ошибка 0x80004005 не исчезает?
Если после выполнения рекомендаций ошибка 0x80004005 не исчезает, рекомендуется обратиться за помощью к специалисту.
Может ли ошибка 0x80004005 возникать на других операционных системах кроме Windows?
Да, ошибка 0x80004005 может возникать на других операционных системах, но рекомендации по ее исправлению могут отличаться.
Как можно проверить драйвер VirtualBox на наличие неисправностей?
Для проверки драйвера VirtualBox можно выполнить обновление драйвера до последней версии. Если это не помогает, можно попробовать переустановить VirtualBox.
Как можно изменить настройки прав доступа для файлов и папок в Windows?
Для изменения настроек прав доступа для файлов и папок в Windows необходимо выполнить следующие шаги: щелкнуть правой кнопкой мыши на файле или папке, выбрать «Свойства», перейти на вкладку «Безопасность» и изменить настройки прав доступа.
Что такое антивирусное ПО и как оно может влиять на работу VirtualBox?
Антивирусное ПО — это программа, которая предназначена для защиты компьютера от вирусов и других вредоносных программ. Она может блокировать доступ к файлам и папкам, необходимым для работы VirtualBox, что может привести к ошибкам в программе.
Делаем выводы
Ошибка 0x80004005 может возникнуть по разным причинам и на разных этапах работы с виртуальными машинами в VirtualBox. Для ее исправления необходимо определить причину ошибки и выполнить соответствующие действия. Рекомендуется также регулярно проверять компьютер на наличие вирусов и других вредоносных программ, чтобы предотвратить возникновение ошибок в будущем. Если вы столкнулись с ошибкой 0x80004005 в VirtualBox, не отчаивайтесь — с нашими рекомендациями вы сможете ее легко исправить.

Надеюсь, мой материал помог тебе и был полезен! Пожалуйста, если будут вопросы — пиши.
Наиболее распространенная причина и способ устранения
В самом распространенном случае данная ошибка индициируется тогда, когда программа VirtualBox не смогла записать состояние машины в vbox-файл. Это и приводит к ошибке при попытке запустить машину в следующий раз.
Когда VirtualBox по каким либо причинам не сумела записать состояние машины в vbox-файл (он был занят другим процессом, поврежден, и т.п.), программа все же попыталась сохранить состояние виртуалки в файлы, с таким же именем, но добавила к расширению *.vbox приставку -prev или -tmp.
Все эти действия происходят в папках:
C:Users<�имя пользователя>VirtualBox VMs<�имя машины>
C:Users<�имя пользователя>.VirtualBox
Для того, чтобы восстановить данную несправедливость:
- Нужно открыть папку C:Users<�имя пользователя>VirtualBox VMs<�имя машины>
- Переместить файл название_машины.vbox куда нибудь в другой каталог (на всякий пожарный случай) или удалить.
- А вот файлик название_машины.vbox-prev переименовать в название_машины.vbox, т.е. попросту стереть «-prev» из расширения файла.

Надеюсь, мой материал помог тебе и был полезен! Пожалуйста, если будут вопросы — пиши.