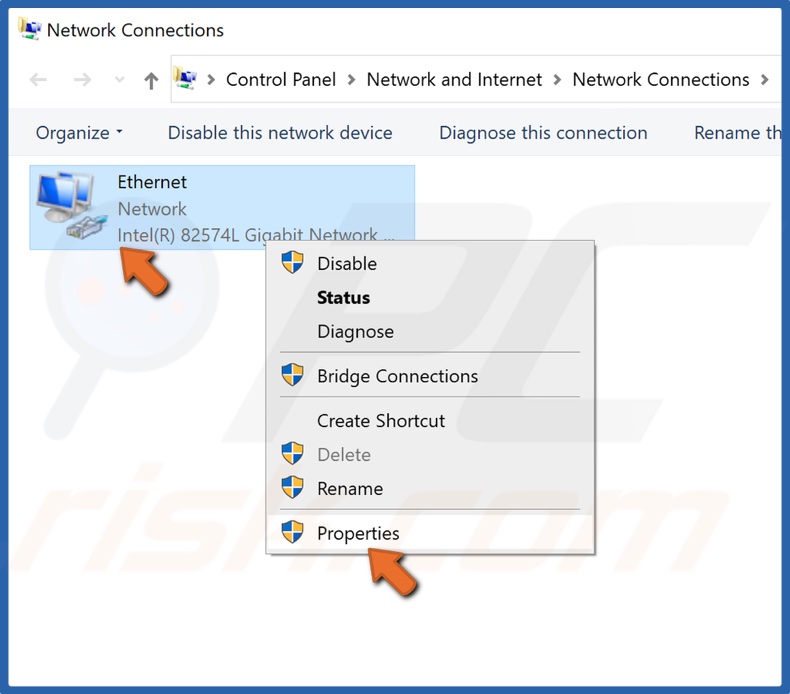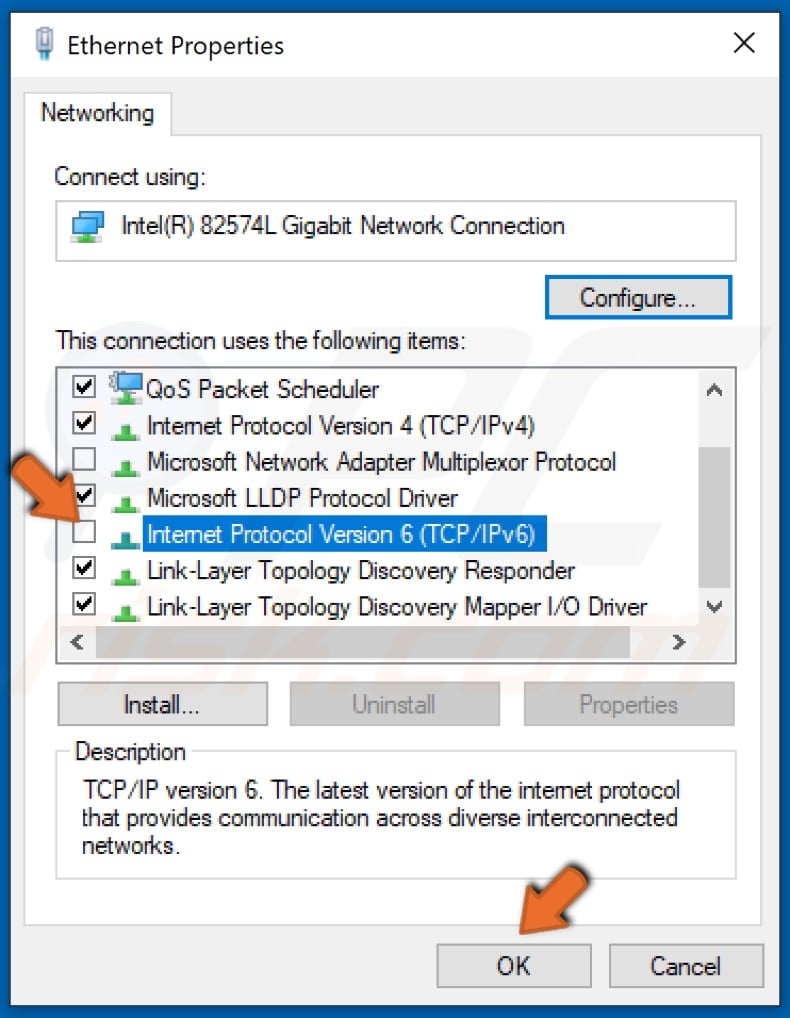Steam Remote Play может не работать из-за устаревшего клиента Steam или из-за использования бета-версии. Более того, различные сетевые настройки, такие как IP, IPV6 или несколько сетевых подключений, также могут вызывать проблемы с Steam Remote Play.
Steam Remote Play не работает
Проблема возникает, когда пользователь пытается использовать функцию удаленного воспроизведения Steam, но соединение не удается (иногда игра запускается на хосте, но ничего не на гостевой системе). В некоторых случаях отображается черный или нарезанный экран. Для некоторых пользователей, если соединение установлено, контроллеры, мышь или клавиатура не работают или вводят неправильные символы.
В некоторых редких случаях пользователи могли использовать функцию удаленного воспроизведения, когда они поменяли местами гостевые и хост-роли систем. Проблема в основном возникает после обновления ОС или клиента Steam. Проблема затронула почти все игры Steam и не Steam, хотя для некоторых пользователей были затронуты только одна или две игры. Затронуты почти все настольные ОС (Windows, Mac, Linux и т. Д.).
Прежде чем приступить к поиску решений, перезапустите свои системы и сетевые устройства. Кроме того, проверьте, работают ли какие-либо другие потоковые приложения или приложения для удаленного рабочего стола (Chrome Remote Desktop, Remotr и т. Д.) В фоновом режиме на любой из систем. Кроме того, старайтесь избегать режима «Большая картинка», пока проблема не будет решена. Убедитесь, что и клиент Steam, и игра запущены с правами администратора.
Проблема с удаленным воспроизведением может быть результатом временного сбоя модулей Steam. Глюк можно устранить, отключив, а затем включив Remote Play в настройках клиента Steam.
- Запустите клиент Steam в хост-системе и откройте его Меню.
- Теперь откройте «Настройки», а затем на левой панели окна нажмите «Удаленное воспроизведение».
- Затем снимите флажок «Включить удаленное воспроизведение».
Отключите удаленное воспроизведение в настройках Steam
- Теперь повторите тот же процесс, чтобы отключить удаленное воспроизведение в гостевой системе, а затем перезагрузите системы.
- После перезапуска включите удаленное воспроизведение в гостевой системе, а затем в хост-системе.
- Теперь проверьте, нормально ли работает Steam Remote Play.
Решение 2. Разрешите трафик, связанный с Steam, через антивирус / брандмауэр ваших систем
Ваши антивирусные приложения и брандмауэры играют жизненно важную роль в безопасности ваших данных и устройства. Вы можете столкнуться с ошибкой Remote Play, если ваше антивирусное приложение / брандмауэр блокирует ресурс, необходимый для работы Steam Remote Play. В этом случае разрешение трафика, связанного со Steam, через приложения антивируса / брандмауэра вашей системы может решить проблему.
Предупреждение: вы можете продвигаться на свой страх и риск, поскольку изменение настроек антивируса / брандмауэра может подвергнуть вашу систему / данные таким угрозам, как вирусы, трояны и т. Д.
- Временно отключите антивирус и брандмауэр на хосте.
- Теперь проверьте, решена ли проблема удаленного воспроизведения. Если нет, то временно отключите антивирус и брандмауэр на гостевой машине.
- Теперь проверьте, нормально ли работает Steam Remote Play. Если это так, то отредактируйте свои антивирусные программы / брандмауэры, чтобы разрешить трафик, связанный со Steam. Возможно, вам придется перенаправить порты UDP 27031 и 27036 через маршрутизатор. Кроме того, перенаправьте порты TCP 27036 и 27037 через маршрутизатор. Не забудьте включить антивирус / брандмауэр после разрешения трафика, связанного со Steam.
Разрешить порты, связанные со Steam, через брандмауэр
Решение 3. Отключите другие сетевые подключения хост-системы и гостевой системы.
У Steam Remote Play есть известная ошибка, из-за которой указанная функция не работает, если ваша хост-система / гостевая система имеет более одного сетевого подключения (включая подключения к виртуальным машинам). В этом контексте отключение других сетевых подключений систем хоста / клиента (кроме используемого сетевого подключения) может решить эту проблему.
- В хост-системе щелкните правой кнопкой мыши значок сети / беспроводной связи на панели задач и выберите «Открыть настройки сети и Интернета».
Откройте настройки сети и Интернета
- Затем в разделе «Дополнительные параметры сети» нажмите «Изменить параметры адаптера».
Изменить параметры адаптера
- Теперь щелкните правой кнопкой мыши любой из адаптеров, которые вы не используете, и выберите «Отключить».
Отключение ненужных адаптеров
- Повторите шаги с 1 по 3, чтобы отключить все сетевые адаптеры (кроме того, который вы используете).
- Теперь отключите все сетевые адаптеры (кроме того, который вы используете) гостя.
- Затем проверьте, нормально ли работает Steam Remote Play.
- Если нет, перезапустите обе системы, а затем проверьте, решена ли проблема удаленного воспроизведения.
Решение 4. Освободите / обновите IP-адреса ваших систем
Неправильная работа Remote Play может быть результатом временного сбоя в работе модулей связи вашей системы. Всякий раз, когда происходит обновление IP (если вы используете DHCP-сервер), клиент Steam может не найти другую систему и, таким образом, вызвать проблему с удаленным воспроизведением. В этом случае обновление IP-адресов хоста и гостевой системы или использование статического IP-адреса может решить проблему.
- Выключите маршрутизатор и отсоедините кабель LAN (если вы используете WIFI, отключите соединения WIFI) от обеих систем (хоста и гостя).
- Затем запустите клиент Steam (в обеих системах) и попробуйте использовать Remote Play (что не удастся, так как нет сетевого подключения). После этого выйдите из клиента Steam.
- Теперь включите маршрутизатор и подключите кабели LAN к системе (или включите подключения WIFI).
- Затем проверьте, устранена ли проблема в Steam Remote Play.
- Если нет, то в хост-системе нажмите кнопку Windows и введите CMD. В списке результатов щелкните правой кнопкой мыши Командную строку, а затем в контекстном меню выберите Запуск от имени администратора.
Открытие командной строки с повышенными привилегиями
- Теперь введите следующие команды одну за другой и нажимайте клавишу Enter после каждой команды: ipconfig / release ipconfig / refresh
Продление IP
- Теперь в гостевой системе повторите шаги с 5 по 6, а затем проверьте, решена ли проблема удаленного воспроизведения.
- Если нет, то в гостевой системе одновременно нажмите клавиши Windows + R, чтобы открыть командное окно «Выполнить».
- Затем введите следующую команду и нажмите клавишу Enter: steam: // open / console
Запустите клиент Steam с помощью консоли
- Теперь введите в консоли Steam следующее (где локальный IP-адрес — это IP-адрес вашей хост-системы) .connect_remote <локальный IP-адрес>: 27036
- Если проблема не исчезнет, установите статические IP-адреса обеих систем и проверьте, решена ли проблема удаленного воспроизведения.
Решение 5. Отключите IPV6 сетевого подключения.
Существует две версии интернет-протокола: IPV4 и IPV6. IPV6 был введен для преодоления ограничений IPV4, но у него есть свои проблемы. Многие системы, маршрутизаторы, приложения и т. Д. Могут не адаптироваться к IPV6 (в некоторых случаях), и это же может быть причиной текущей проблемы удаленного воспроизведения. В этом сценарии отключение IPV6 сетевого подключения (для хоста и гостя) может решить проблему.
- Щелкните правой кнопкой мыши значок сети или беспроводной связи на панели задач и выберите «Открыть настройки сети и Интернета».
- Теперь в разделе «Дополнительные настройки сети» нажмите «Изменить параметры адаптера».
- Затем щелкните правой кнопкой мыши используемое сетевое подключение и в контекстном меню выберите «Свойства».
- Теперь прокрутите вниз и снимите флажок с опции Интернет-протокола версии 6 (IPV6).
Отключение IPv6
- Затем нажмите кнопку ОК и проверьте, нормально ли работает Steam Remote Play.
Решение 6. Присоединяйтесь к бета-программе Steam (или выйдите из нее)
Бета-программа используется для тестирования приложения перед тем, как сделать его доступным для широкой публики. Бета-программа включает в себя новейшие функции (и исправления известных ошибок), которые необходимо протестировать, и может содержать определенную долю ошибок. Вы можете столкнуться с ошибкой Remote Play, если являетесь участником бета-программы клиента Steam. Более того, если вы используете стабильную версию, переход на бета-версию клиента (в которой ошибка, создающая проблему, возможно, уже была исправлена), может решить эту проблему.
- Запустите клиент Steam в хост-системе и откройте его Меню.
- Теперь откройте «Настройки», а затем на левой панели окна выберите «Учетная запись».
- Затем нажмите «Изменить» в разделе «Вариант участия в бета-тестировании».
Нажмите кнопку «Изменить», чтобы принять участие в бета-тестировании Steam.
- Измените параметр бета-версии на Отказ от участия в бета-тестировании (если вы участвуете в бета-тестировании); в противном случае выберите бета-обновления Steam.
Выберите вариант участия в бета-тестировании
- Теперь нажмите «Перезагрузить Steam». Повторите то же самое для гостя.
- После присоединения к бета-тестированию (или выхода из него) проверьте, нормально ли работает Steam Remote Play.
Решение 7. Отключите аппаратное кодирование в настройках Steam
Аппаратное кодирование используется для захвата, сжатия и преобразования аудио / визуальных данных в подходящий формат для потоковой передачи или записи. Проблема с удаленным воспроизведением может возникнуть, если механизм аппаратного кодирования хоста или гостевой системы / графического процессора препятствует работе Steam Remote Play. В этом случае отключение аппаратного кодирования в настройках Steam может решить проблему.
- Запустите клиент Steam в гостевой системе и откройте его Меню.
- Затем откройте «Настройки» и выберите «Удаленное воспроизведение» (на левой панели окна).
- Теперь нажмите «Расширенные параметры клиента», а затем снимите флажок «Включить аппаратное декодирование».
Отключить аппаратное декодирование клиента Steam
- Затем проверьте, нормально ли работает Steam Remote. Если нет, отключите аппаратное декодирование хост-системы и проверьте, решена ли проблема удаленного воспроизведения.
Решение 8. Переустановите клиент Steam.
Если проблема не устранена даже после попытки решения вышеуказанных проблем, скорее всего, проблема с удаленным воспроизведением является результатом поврежденной установки самого клиента Steam. В этом случае переустановка клиента Steam может решить проблему.
- В хост-системе запустите проводник вашей системы и перейдите по следующему пути: C: Program Files Steam
- Теперь сделайте резервную копию папки Steamapps в безопасном месте.
Скопируйте папку steamapps
- Затем убедитесь, что в диспетчере задач вашей системы не запущен процесс, связанный со Steam.
- Нажмите кнопку Windows, а затем нажмите «Настройки» (значок шестеренки).
Откройте настройки вашей системы
- Затем откройте «Приложения» и разверните Steam.
Откройте приложения в настройках Windows
- Теперь нажмите кнопку «Удалить» в Steam, а затем следуйте инструкциям на экране, чтобы удалить клиент Steam.
Удалите клиент Steam
- Затем перезапустите вашу систему и после перезапуска запустите проводник вашей системы и перейдите в каталог установки Steam, чтобы удалить в нем любые остатки. Обычно это: C: Program Files Steam или C: Program Files Valve Steam.
- Затем нажмите кнопку Windows, а затем в строке поиска Windows введите «Редактор реестра». В списке результатов щелкните правой кнопкой мыши Редактор реестра, а затем в контекстном меню выберите Запуск от имени администратора.
Откройте редактор реестра от имени администратора
- Теперь перейдите по следующему пути: Для 32-разрядной версии: HKEY_LOCAL_MACHINE SOFTWARE Valve Для 64-разрядной версии: HKEY_LOCAL_MACHINE SOFTWARE Wow6432Node Valve
- Теперь на левой панели окна редактора реестра удалите папку Valve.
Удалить папку Valve
- Затем перейдите по следующему пути: HKEY_CURRENT_USER Software Valve Steam
- Теперь на левой панели окна редактора реестра удалите папку Valve.
- Затем выйдите из редактора реестра и перезапустите систему. Вы также можете использовать App Zapp (Mac) или IOBit Uninstaller (ПК), чтобы удалить любые остатки установки Steam.
- Повторите те же шаги в гостевой системе, чтобы удалить клиент Steam.
- После удаления переустановите клиент Steam, и, надеюсь, удаленный проигрыватель Steam работает нормально.
Если проблема не устранена даже после попытки всех решений, попробуйте вернуться к более старой версии Steam. Вы также можете попробовать другой сервис, такой как Parsec, TeamViewer или параллельный доступ и т. Д., Для потоковой передачи, а затем переключиться на Steam Remote Play. Более того, проверьте, можете ли вы транслировать на мобильные платформы, такие как версия Steam для Android или iOS. Если это так, то проверьте на гостевом рабочем столе, сохраняя потоковую передачу на мобильную версию. Также попробуйте запустить проблемную игру с помощью ярлыка, отличного от Steam.
На чтение 7 мин. Просмотров 5.7k. Опубликовано 03.06.2021
0
Steam Remote Play – это функция, которая позволяет вам транслировать ваши игры с вашего компьютера на другие устройства и делитесь своими локальными кооперативными играми в сети с друзьями. Но это может не всегда работать хорошо. Если это случилось с вами, не волнуйтесь. С помощью некоторых настроек вы определенно сможете исправить проблему, из-за которой Steam Remote Play не работает.
Содержание
- Попробуйте эти исправления
- Исправление 1. Проверьте, поддерживает ли ваша игра удаленное воспроизведение.
- Исправление 2: обновите клиент Steam и игры
- Исправление 3: Обновите драйверы видеокарты
- Вариант 1. Обновите драйверы вручную
- Вариант 2 – автоматически обновлять драйверы
- Исправление 4: Отключите аппаратное кодирование
- Исправление 5. Отключите IPv6
- Исправление 6. Используйте статический IP-адрес
Попробуйте эти исправления
Возможно, вам не нужно пробовать их все; просто двигайтесь вниз по списку, пока не найдете тот, который работает.
- Проверьте, поддерживает ли ваша игра удаленное воспроизведение.
- Обновите свой клиент Steam и игры
- Обновите драйверы видеокарты.
- Отключите аппаратное кодирование
- Отключите IPv6
- Используйте статический IP-адрес
Исправление 1. Проверьте, поддерживает ли ваша игра удаленное воспроизведение.
Если вы не уверены, что игра, которую вы пытаетесь, share поддерживает Steam Remote Play, вы можете посетить страницу магазина игры , чтобы перепроверить его.
1) Откройте клиент Steam и выберите Вкладка “Магазин” . Затем нажмите на увеличительное стекло в правом верхнем углу и введите название игры, которой хотите поделиться, в строке поиска. Например, игра среди нас. В списке результатов щелкните свою игру.

2) На странице магазина вашей игры прокрутите вниз и с правой стороны вы увидите, поддерживает ли ваша игра Remote Play или нет.

После того, как вы убедитесь, что ваша игра поддерживает Remote Play, вы можете выполнить указанные ниже действия по устранению неполадок, чтобы устранить проблему.
Исправление 2: обновите клиент Steam и игры
Перед использованием Функция удаленного воспроизведения, убедитесь, что ваш клиент Steam обновлен. Это может быть предпосылкой для беспрепятственного использования этой функции. Хотя в большинстве случаев обновление загружается автоматически, если оно доступно, вы всегда можете обновить его вручную, выбрав вкладку Steam и нажав Проверить наличие обновлений клиента Steam

После обновления Клиент Steam, также убедитесь, что ваша игра обновлена. Обновление, скорее всего, исправит некоторые известные ошибки, которые могут гарантировать лучший игровой процесс.
Исправление 3: Обновите драйверы видеокарты
A В последних выпусках видеодрайверов исправлен ряд ошибок, которые могут повлиять на потоковую передачу. Если удаленное воспроизведение не работает или у вас низкая производительность, графические сбои или черные экраны, убедитесь, что у вас установлены последние версии драйверов..
Есть два способа обновить драйверы видеокарты:
Вариант 1 – вручную – вам понадобится компьютер. навыки и терпение, чтобы обновить драйверы таким образом, потому что вам нужно найти именно тот драйвер в Интернете, загрузить его и установить шаг за шагом.
ИЛИ
Вариант 2 – автоматически (рекомендуется) – самый быстрый и простой вариант. Все это делается парой щелчков мышью.
Вариант 1. Обновите драйверы вручную
NVIDIA и AMD продолжают обновлять драйверы. Чтобы получить их, вам нужно перейти на официальные веб-сайты, найти нужные драйверы и загрузить их вручную.
После того, как вы загрузили драйверы, дважды щелкните загруженный файл и следуйте инструкциям инструкции на экране по установке драйверов.
Вариант 2 – автоматически обновлять драйверы
Если у вас нет время, терпение или навыки работы с компьютером для обновления драйверов вручную, вы можете сделать это автоматически с помощью Driver Easy .
Driver Easy автоматически распознает вашу систему и найдет правильный драйверы для него. Вам не нужно точно знать, в какой системе работает ваш компьютер, иначе вы рискуете загрузить и установить неправильный драйвер.
1) Загрузите и установите Driver Easy.
2) Запустите Driver Easy и нажмите кнопку Сканировать сейчас . Затем Driver Easy просканирует ваш компьютер и обнаружит все проблемные драйверы.

3) Щелкните значок Обновить рядом с отмеченным драйвером, чтобы автоматически загрузить правильную версию этого драйвера, после чего вы можете установить его вручную (вы можете сделать это в БЕСПЛАТНОЙ версии).
Или нажмите Обновить все , чтобы автоматически загрузить и установить правильную версию всех драйверов, которые отсутствуют или устарели в вашей системе. (Для этого требуется версия Pro , которая поставляется с полной поддержкой и 30-дневной гарантией возврата денег . Вы ‘ будет предложено обновить, когда вы нажмете «Обновить все».)

Версия Pro Driver Easy поставляется с полной технической поддержкой. Если вам нужна помощь, обратитесь в службу поддержки Driver Easy по адресу
После обновления драйверов попробуйте подключение к удаленному компьютеру, чтобы проверить, работает ли он.
Исправление 4: Отключите аппаратное кодирование
Аппаратное кодирование заключается в том, что оно снижает нагрузку на ваш ЦП за счет использования специально созданного оборудования. Он включен по умолчанию, чтобы обеспечить максимальную производительность. Но есть вероятность, что это мешает вашему удаленному воспроизведению работать должным образом. Поэтому вам и вашим друзьям следует отключить его в клиенте Steam. Для этого следуйте инструкциям ниже:
1) Откройте свой клиент Steam.. Нажмите Steam и выберите Настройки .

2) На левой панели окна выберите Remote Play . Затем нажмите РАСШИРЕННЫЕ ОПЦИИ КЛИЕНТА .

3) Снимите флажок Включить аппаратное декодирование , а затем нажмите OK .

Теперь попробуйте повторно подключить устройство, чтобы проверить, сохраняется ли проблема.
Исправление 5. Отключите IPv6
IPv 6, Интернет-протокол версии 6, является самой последней версией Интернет-протокола (IP). Но это не обязательно более безопасно, чем IPv4. Хотя многие пользователи используют IPv4 и IPv6 и разрешают трафик по обоим типам сетевых адресов, некоторые приложения могут не адаптироваться к IPv6. И это может вызвать некоторые проблемы с подключением и может быть причиной того, что Steam Remote Play не работает. Поэтому, чтобы исправить это, вам нужно отключить IPv6.
1) В правом нижнем углу экрана щелкните правой кнопкой мыши сеть 


2) В в разделе Изменить настройки сети нажмите Изменить параметры адаптера .

3) Щелкните правой кнопкой мыши ваш активный сетевой адаптер , будь то Ethernet или Wi-Fi. Затем выберите Свойства .

4) В окне Свойства прокрутите вниз, пока не увидите Интернет-протокол версии 6 (TCP/IPv6) . Снимите флажок Internet Protocol Version 6 (TCP/IPv6) и нажмите OK , чтобы сохранить изменения.
5) Теперь перезагрузите компьютер, чтобы настройки вступили в силу.
Исправление 6. Используйте статический IP-адрес
Большинство устройств используют динамические IP-адреса, которые назначаются сетью при их подключении и меняются с течением времени. Когда устройству назначается статический IP-адрес, этот адрес не меняется. Несмотря на то, что большинству пользователей не нужны статические IP-адреса, некоторые решения для удаленного доступа доверяют только определенным IP-адресам в целях безопасности. Поэтому, если вы не можете использовать функцию Steam Remote Play, возможно, вам подойдет статический IP-адрес.
Чтобы установить статический IP-адрес, вы можете:
1) На клавиатуре нажмите клавишу с логотипом Windows 
2 ) Введите ncpa. cpl и нажмите Enter .

3) Щелкните правой кнопкой мыши ваш активный сетевой адаптер , будь то Ethernet или Wi-Fi. Затем выберите Свойства .

4) В Свойства для адаптера, выберите Протокол Интернета версии 4 (TCP/IPv4) , а затем нажмите Свойства .

5) Выберите параметр Использовать следующий IP-адрес . Затем введите IP-адрес , маску подсети и шлюз по умолчанию в соответствии с настройками вашей сети.

Чтобы проверить их, вы можете:
- Щелкните правой кнопкой мыши кнопку «Пуск» и выберите Windows PowerShell (Admin) .
- Скопируйте и вставьте следующую командную строку и нажмите Enter .
ipconfig/release
- Скопируйте и вставьте следующую командную строку и нажмите Enter .
ipconfig/refresh
- Теперь вы можете увидеть свой IPv4-адрес, маску подсети и шлюз по умолчанию .
После установки статический IP-адрес, попробуйте подключиться к своим устройствам, чтобы проверить, работает ли он.
В заключение, проблема неработающего Steam Remote Play связана с подключениями, а также с устаревшими драйверами. Я надеюсь, что исправления в этой статье помогут вам. Если у вас есть какие-либо вопросы или идеи, оставьте нам комментарий ниже.
Если ваша система и другие устройства подключены к Steam, вы можете играть в игры Steam на обоих устройствах с помощью опции Steam Remote Play Together. С помощью этой функции вы можете пригласить своих друзей онлайн сыграть в вашу любимую игру, не устанавливая и не запуская игру на их устройстве. Это стало возможным благодаря приложению Steam Link. Тем не менее, вы можете столкнуться с проблемой неработающего Steam Remote Play, и эта проблема может раздражать вас, когда вы находитесь в середине игры. Итак, продолжайте читать, так как эта статья предоставит вам список способов исправить неработающую проблему Steam Remote Play вместе.
Существует несколько причин, по которым Steam Remote Play Together не работает, и некоторые из них перечислены ниже, чтобы вы могли их прочитать и понять.
- Устаревший клиент Steam/бета-версия
- Недостаточное питание
- Неправильная настройка сети (IPv6)
- Устаревшие драйвера, Windows/игры
В этих случаях вы столкнетесь с сообщением об ошибке: Не удалось подключиться к удаленному компьютеру. Немногие пользователи сообщили, что удаленное воспроизведение вместе работает для хоста, а не для гостей. И в редких случаях хост получает черный/разрезанный экран при использовании этой функции.
С другой стороны, когда соединение установлено, мышь, клавиатура или контроллеры не работают, а иногда вы можете автоматически выбирать неправильные символы, когда сталкиваетесь с проблемой.
С указанной проблемой сталкиваются как пользователи Steam, так и не пользователи Steam, и она встречается во всех операционных системах, таких как Windows, Linux, Mac и т. д. Выполните описанные ниже основные шаги по устранению неполадок, чтобы решить проблему, прежде чем перейти к основным.
Метод 1: основные шаги по устранению неполадок
Начните с этих простых шагов, прежде чем переходить к более сложным шагам, если вы не достигли исправления.
1. Перезагрузите компьютер. Во-первых, рекомендуется перезагрузить компьютер. В большинстве случаев простой перезапуск решит проблему без каких-либо сложных макетов. После этого проверьте, решена ли проблема.
2. Подключайтесь только к одной сети. Если вы используете несколько сетевых подключений, оставайтесь только в одной сети, чтобы избежать осложнений.
3. Отключите удаленный рабочий стол: выйдите из других сеансов удаленного рабочего стола, таких как Chrome Remote Desktop, Remote и т. д.
4. Запустите Steam с правами администратора. Вы также можете исправить эту проблему с неработающим Steam Remote Play, если запускаете Steam от имени администратора.
5. Запустите Speedtest: медленное или нестабильное подключение к Интернету может привести к тому, что удаленное воспроизведение Steam не будет работать. Во-первых, проверьте стабильность и скорость вашего интернета, запустив Speedtest. Если вы обнаружите, что подключение к сети слишком медленное и нестабильное, вам необходимо устранить неполадки. Пока скорость и стабильность вашего интернета не достигнут оптимального уровня, вы столкнетесь с проблемами удаленного воспроизведения в Steam.
6. Совместимость с удаленным воспроизведением. Наконец, проверьте, поддерживает ли ваша игра функцию удаленного воспроизведения. Без этой функции реализация методов будет пустой тратой времени. Следуйте инструкциям ниже, чтобы проверить, поддерживает ли ваша игра Remote Play.
1. Запустите Steam и перейдите в МАГАЗИН.
2. Теперь найдите свою игру в меню поиска, как показано ниже. Здесь в качестве примера взят ARK: Survival Evolved.
3. Теперь прокрутите вниз правое меню и проверьте функции, поддерживает ли оно опцию Remote Play или нет. Обратитесь к рис.
Если вы уверены, что ваша игра поддерживает функцию удаленного воспроизведения, следуйте описанным ниже методам.
Теперь давайте перейдем к более сложным методам, которые могут решить проблему с удаленным воспроизведением в Steam, которая не работает для вас. Внимательно прочитайте и следуйте каждому методу и шагам.
Примечание. Рекомендуется применять методы устранения неполадок как в хост-системе, так и в гостевой системе, если это применимо.
Способ 2: проверьте целостность файлов игры
Крайне важно проверить целостность игр и кеша игры, чтобы убедиться, что ваша игра работает на последней версии, а все программы обновлены. Кроме того, поврежденные файлы и поврежденные данные должны быть обновлены, если это необходимо для обеспечения нормальной работы игр. Чтобы проверить целостность файлов игры, выполните следующие шаги.
1. Запустите Steam и перейдите в БИБЛИОТЕКУ.
2. Теперь нажмите ДОМОЙ и найдите игру, в которой вы столкнулись с проблемой, в библиотеке.
3. Затем щелкните правой кнопкой мыши игру и выберите параметр «Свойства…».
4. Теперь перейдите на вкладку «ЛОКАЛЬНЫЕ ФАЙЛЫ» и нажмите «Проверить целостность файлов игры…», как показано на рисунке ниже.
5. Подождите, пока Steam завершит процесс проверки, и после этого загрузите необходимые файлы для загрузки.
Однако, если вы по-прежнему не можете решить проблемы в игре Steam, следуйте приведенным ниже методам.
Способ 3: отказ от бета-клиента Steam
Несколько отчетов подтверждают, что вероятность того, что удаленная игра в Steam не работает, выше, если вы используете бета-версию Steam. Однако несколько затронутых пользователей заявили, что выход из бета-версии может решить проблему, и они понятия не имеют, как это решает проблему. Следовательно, откажитесь от Steam Beta. Вот как это сделать.
1. Запустите Steam и перейдите в «Настройки», как показано выше.
2. Теперь перейдите на вкладку «Учетная запись» и выберите параметр «ИЗМЕНИТЬ…» в разделе «Участие в бета-тестировании». Обратитесь к рис.
3. Теперь щелкните раскрывающееся меню и выберите НЕТ — Отказаться от всех бета-программ.
4. Нажмите OK, чтобы сохранить изменения.
5. На этом шаге вы получите подсказку: Этот параметр не вступит в силу, пока вы не перезапустите Steam. Нажмите RESTART STEAM, чтобы подтвердить запрос.
6. Снова запустите приложение Steam.
Способ 4: повторно включить дистанционное воспроизведение
Вы можете столкнуться с проблемой, когда удаленное воспроизведение в Steam не работает, если у вас есть какие-либо сбои в настройках удаленного воспроизведения. Следовательно, основным шагом по устранению неполадок является настройка его параметров и перезагрузка системы. Вот как это сделать.
1. Запустите Steam с вашими учетными данными для входа в клиентскую систему.
2. Теперь нажмите на вкладку Steam в верхнем левом углу экрана, как показано на рисунке.
3. Теперь выберите параметр «Настройки» в раскрывающемся меню.
4. Здесь, в окне «Настройки», щелкните вкладку «Удаленное воспроизведение» на левой панели и снимите флажок «Включить удаленное воспроизведение», чтобы отключить эту функцию.
5. Теперь повторите шаги, чтобы отключить удаленное воспроизведение в гостевой системе и восстановить их после выполнения.
6. Снова запустите Steam в обеих системах и установите флажок «Включить удаленное воспроизведение» в окне «Настройки».
Проверьте, устранили ли вы проблему. Отключение этой функции и ее повторное включение устранит любые сбои в настройках, если они существуют.
Способ 5: отключить аппаратное декодирование
Функция аппаратного декодирования в Steam перенесет нагрузку ЦП по обработке графического видео на ГП. Таким образом, ваша система будет работать более плавно, а GPU будет работать лучше, чем CPU. Но если ваш графический процессор устарел или несовместим с игрой, вы можете столкнуться с несколькими конфликтами во время игры. Следовательно, вам рекомендуется отключить эту функцию в хост-системе и, тем не менее, если у вас есть проблема, выполнить шаги в гостевой системе или наоборот.
1. Запустите Steam и перейдите в «Настройки», как указано выше.
2. Теперь на вкладке «Настройки» перейдите на вкладку «Дистанционное воспроизведение», а затем «ДОПОЛНИТЕЛЬНЫЕ ПАРАМЕТРЫ ХОСТА», как показано ниже.
3. Теперь снимите флажок «Включить аппаратное кодирование» и нажмите «ОК», как показано ниже.
Способ 6: отключить IPV6
Несмотря на то, что IPv6 имеет дополнительные преимущества по сравнению с IPv4, в нем есть несколько ограничений. Однако, если ваша система не адаптирует протокол IPv6, вы столкнетесь с проблемой, когда Steam Remote Play вместе не работает. Следовательно, вам рекомендуется отключить IPv6, как указано ниже.
Примечание. Здесь показаны действия для подключения к сети Wi-Fi. Если вы используете соединение Ethernet, выберите соответствующие настройки.
1. Щелкните правой кнопкой мыши значок Wi-Fi, отображаемый в крайнем правом углу экрана, и выберите Открыть настройки сети и Интернета.
2. Теперь на экране появится окно настроек. Нажмите на Wi-Fi.
3. Когда вы прокрутите вниз правое меню, дважды щелкните Центр управления сетями и общим доступом в разделе «Связанные настройки».
4. Снова дважды щелкните Подключения.
5. Теперь нажмите «Свойства».
6. Появится окно свойств Wi-Fi. Теперь снимите флажок Интернет-протокол версии 6 (TCP/IPv6), как показано ниже.
7. Наконец, нажмите OK, чтобы сохранить изменения и проверить, решена ли проблема.
Дополнительное исправление. Если вы используете несколько сетевых подключений, перейдите в «Центр управления сетями и общим доступом» и выберите «Изменить параметры адаптера». Теперь щелкните правой кнопкой мыши адаптер и выберите параметр «Отключить». Аналогичным образом отключите все дополнительные подключения, кроме того, которое вы используете, и проверьте, решена ли проблема.
Способ 7: освободить или обновить IP-адреса
Если вы используете DHCP-сервер и обновление IP-адреса, хост не может найти гостевую систему, из-за чего удаленное воспроизведение Steam не работает. Таким образом, выполните шаги, описанные ниже, чтобы освободить и обновить IP-адреса обоих компьютеров.
1. Во-первых, отключите сеть (либо локальную сеть, либо Wi-Fi) и попробуйте использовать опцию удаленного воспроизведения в Steam, которая не работает из-за отсутствия интернета.
2. Затем выйдите из Steam, снова подключитесь к сети и проверьте, сохраняется ли проблема.
3. Тем не менее, если вы столкнулись с проблемой, нажмите клавишу Windows, введите «Командная строка» и нажмите «Запуск от имени администратора».
3. Введите следующую команду и нажмите клавишу Enter.
ipconfig /release ipconfig /renew
Примечание. Рекомендуется вводить команды, упомянутые выше, одну за другой и нажимать Enter после ввода каждой команды.
4. Затем перезагрузите компьютер, чтобы сохранить изменения в обеих системах.
5. Откройте диалоговое окно «Выполнить» и введите steam://open/console, затем нажмите клавишу Enter.
6. Здесь введите следующее в консоли Steam. Введите IP-адрес хост-системы в выделенную часть команды.
connect_remote <IP address of the host system>:27036
Тем не менее, если вы столкнулись с проблемой, используйте статический IP-адрес, как описано ниже.
Способ 8: использовать статический IP-адрес
Многие устройства используют динамический IP-адрес, который со временем меняется. Это отличается от статического IP-адреса, где вы не можете его изменить. Немногие службы удаленного доступа доверяют своим функциям статическим IP-адресам, и, следовательно, для решения проблемы назначьте статический IP-адрес вашему устройству, как описано ниже. Убедитесь, что вы реализуете этот метод как в гостевой, так и в хост-системе.
1. Запустите командную строку с правами администратора.
2. Введите следующие команды одну за другой и нажимайте клавишу Enter после каждой команды.
ipconfig /release ipconfig /renew
3. Запишите адрес IPv4, маску подсети и адрес шлюза по умолчанию, как показано выше.
4. Теперь запустите диалоговое окно «Выполнить», введите ncpa.cpl и нажмите клавишу Enter.
5. Здесь щелкните правой кнопкой мыши свою сеть и выберите параметр «Свойства».
6. Здесь выберите Интернет-протокол версии 4 (TCP/IPv4) и нажмите «Свойства», как показано на рисунке.
7. Теперь введите адрес IPv4, маску подсети и адрес шлюза по умолчанию, которые вы записали на шаге 2.
8. Наконец, нажмите OK, чтобы сохранить изменения.
Способ 9: обновить клиент Steam и игру
Если вы используете устаревшее приложение Steam, вы не сможете получить доступ к Remote Play. Поэтому всегда убедитесь, что вы используете обновленную версию Steam и игры, прежде чем отправлять запрос на приглашение.
Вариант I: обновить клиент Steam
Следуйте дальнейшим шагам, чтобы обновить клиент Steam в вашей системе.
1. Запустите Steam и перейдите в строку меню.
2. Теперь нажмите Steam, а затем «Проверить наличие обновлений клиента Steam…», как показано ниже.
3. Если у вас есть какие-либо новые обновления для загрузки, установите их и убедитесь, что ваш клиент Steam обновлен.
4. Теперь перезапустите Steam.
Вариант II: обновить игры
Всегда важно, чтобы ваша игра работала в последней версии, чтобы избежать конфликтов. Пока ваша игра не будет обновлена, вы не сможете успешно войти на серверы. Обновления выпускаются для исправления любой ошибки в игре. Следовательно, вы можете улучшить свой игровой процесс, и все технические проблемы будут решены.
1. Запустите Steam и перейдите в БИБЛИОТЕКУ.
2. Теперь нажмите ДОМОЙ и найдите свою игру.
3. Затем щелкните правой кнопкой мыши игру и выберите параметр «Свойства…».
4. Теперь перейдите на вкладку ОБНОВЛЕНИЯ и нажмите кнопку, чтобы обновить игру, если она доступна.
Способ 10: обновить драйверы видеокарты
Если текущие драйверы в вашей системе несовместимы/устарели с файлами Steam, вы столкнетесь с проблемой неработающего удаленного воспроизведения Steam. Поэтому рекомендуется обновить устройство и драйверы, чтобы предотвратить указанную проблему.
1. Нажмите клавишу Windows, введите «Диспетчер устройств» и нажмите «Открыть».
2. Вы увидите Адаптеры дисплея на главной панели; дважды щелкните по нему, чтобы развернуть его.
3. Теперь щелкните правой кнопкой мыши драйвер видеокарты (например, Intel(R) HD Graphics Family) и выберите Обновить драйвер. Обратитесь к изображению выше.
4. Теперь нажмите «Автоматический поиск драйверов», чтобы найти и установить драйвер автоматически.
5А. Теперь драйвера будут обновлены до последней версии, если они не обновлены.
5Б. Если они уже находятся в стадии обновления, на экране появится следующее сообщение Лучшие драйверы для вашего устройства уже установлены.
6. Щелкните Закрыть, чтобы закрыть окно.
Перезагрузите компьютер и проверьте, не работает ли в вашей системе фиксированная удаленная игра Steam.
Способ 11: обновить Windows
Если вы не получили никаких исправлений указанными выше способами, то маловероятно, что в вашей системе могут быть ошибки. Установка новых обновлений поможет вам исправить ошибки в вашей системе. В противном случае файлы в системе будут несовместимы с файлами Steam, что приведет к проблеме удаленного воспроизведения Steam. Прочтите наше руководство о том, как загрузить и установить последнее обновление для Windows 10, чтобы обновить вашу систему и исправить неработающую проблему Steam Remote Play вместе.
Способ 12: временно отключить антивирус (если применимо)
Иногда антивирусная программа не позволяет вам получить доступ к каким-либо функциям удаленного доступа и решить эту неработающую проблему Steam Remote Play вместе. Итак, временно отключите его или добавьте исключения для конкретного веб-сайта. Прочтите наше руководство о том, как временно отключить антивирус в Windows 10, чтобы решить указанную проблему.
Способ 13: отключить брандмауэр Защитника Windows (не рекомендуется)
Некоторые пользователи сообщали, что проблема с неработающим удаленным воспроизведением Steam исчезла после отключения брандмауэра Защитника Windows. Выполните следующие действия, чтобы отключить его:
Примечание. Отключение брандмауэра делает вашу систему более уязвимой для вредоносных программ или вирусных атак. Следовательно, если вы решите это сделать, обязательно включите его вскоре после устранения проблемы.
1. Нажмите клавишу Windows, введите панель управления и нажмите «Открыть».
2. Здесь установите «Просмотр по:» на «Категория», затем выберите «Система и безопасность».
3. Теперь щелкните Брандмауэр Защитника Windows, как показано здесь.
4. Выберите параметр Включить или отключить брандмауэр Защитника Windows в меню слева. См. рисунок ниже.
5. Теперь установите флажки рядом с параметром Отключить брандмауэр Защитника Windows (не рекомендуется) везде, где это доступно на этом экране. Обратитесь к данному изображению.
6. Наконец, перезагрузите компьютер и проверьте, устранена ли проблема с загрузкой мастерской Steam.
***
Мы надеемся, что это руководство было полезным, и вы смогли решить проблему с удаленным воспроизведением в Steam, которая не работает в Windows 10. Сообщите нам, какой метод сработал для вас лучше всего. Кроме того, если у вас есть какие-либо вопросы/предложения относительно этой статьи, не стесняйтесь оставлять их в разделе комментариев.
Содержание
- Исправлено: Steam Remote Play не работает
- Решение 1. Отключите / включите удаленное воспроизведение в настройках Steam.
- Решение 2. Разрешите трафик, связанный с Steam, через антивирус / брандмауэр ваших систем
- Решение 3. Отключите другие сетевые подключения хост-системы и гостевой системы.
- Решение 4. Освободите / обновите IP-адреса ваших систем
- Решение 5. Отключите IPV6 сетевого подключения.
- Решение 6. Присоединяйтесь к бета-программе Steam (или выйдите из нее)
- Решение 7. Отключите аппаратное кодирование в настройках Steam
- Решение 8. Переустановите клиент Steam.
- Ошибка запуска трансляции невозможно соединиться с удаленным компьютером steam
- Проблемы с Remote Play и их решение / отключение клиента трансляции
- Найдены возможные дубликаты
- Лига Геймеров
- Правила сообщества
- Епифаника
- Поттер по-советски
- Вот это я понимаю влог
- Ему нужнее
- Видимо он пригласил врача на свиданку, а тот не пришёл!
- Интерстеллар
- Романа Ковалёва, избитого дагестанцами в метро, наконец-то выписали из больницы
- Летопись событий
- Джонни у тебя всё получится
- Секрет счастливых отношений
- Принимайте моего друга в лигу тупых.
- Как пользоваться Remote Play Together и добавить сетевой режим играм с локальным кооперативом?
- Как включить Remote Play Together в Steam?
- Запуск игры, активация сетевого режима
- Fix Steam Remote Play funktioniert nicht
Исправлено: Steam Remote Play не работает
Steam Remote Play может не работать из-за устаревшего клиента Steam или из-за использования бета-версии. Более того, различные сетевые настройки, такие как IP, IPV6 или несколько сетевых подключений, также могут вызывать проблемы с Steam Remote Play.
Проблема возникает, когда пользователь пытается использовать функцию удаленного воспроизведения Steam, но соединение не удается (иногда игра запускается на хосте, но ничего не на гостевой системе). В некоторых случаях отображается черный или нарезанный экран. Для некоторых пользователей, если соединение установлено, контроллеры, мышь или клавиатура не работают или вводят неправильные символы.
В некоторых редких случаях пользователи могли использовать функцию удаленного воспроизведения, когда они поменяли местами гостевые и хост-роли систем. Проблема в основном возникает после обновления ОС или клиента Steam. Проблема затронула почти все игры Steam и не Steam, хотя для некоторых пользователей были затронуты только одна или две игры. Затронуты почти все настольные ОС (Windows, Mac, Linux и т. Д.).
Прежде чем приступить к поиску решений, перезапустите свои системы и сетевые устройства. Кроме того, проверьте, работают ли какие-либо другие потоковые приложения или приложения для удаленного рабочего стола (Chrome Remote Desktop, Remotr и т. Д.) В фоновом режиме на любой из систем. Кроме того, старайтесь избегать режима «Большая картинка», пока проблема не будет решена. Убедитесь, что и клиент Steam, и игра запущены с правами администратора.
Решение 1. Отключите / включите удаленное воспроизведение в настройках Steam.
Проблема с удаленным воспроизведением может быть результатом временного сбоя модулей Steam. Глюк можно устранить, отключив, а затем включив Remote Play в настройках клиента Steam.
Решение 2. Разрешите трафик, связанный с Steam, через антивирус / брандмауэр ваших систем
Ваши антивирусные приложения и брандмауэры играют жизненно важную роль в безопасности ваших данных и устройства. Вы можете столкнуться с ошибкой Remote Play, если ваше антивирусное приложение / брандмауэр блокирует ресурс, необходимый для работы Steam Remote Play. В этом случае разрешение трафика, связанного со Steam, через приложения антивируса / брандмауэра вашей системы может решить проблему.
Предупреждение: вы можете продвигаться на свой страх и риск, поскольку изменение настроек антивируса / брандмауэра может подвергнуть вашу систему / данные таким угрозам, как вирусы, трояны и т. Д.
Решение 3. Отключите другие сетевые подключения хост-системы и гостевой системы.
У Steam Remote Play есть известная ошибка, из-за которой указанная функция не работает, если ваша хост-система / гостевая система имеет более одного сетевого подключения (включая подключения к виртуальным машинам). В этом контексте отключение других сетевых подключений систем хоста / клиента (кроме используемого сетевого подключения) может решить эту проблему.
Решение 4. Освободите / обновите IP-адреса ваших систем
Неправильная работа Remote Play может быть результатом временного сбоя в работе модулей связи вашей системы. Всякий раз, когда происходит обновление IP (если вы используете DHCP-сервер), клиент Steam может не найти другую систему и, таким образом, вызвать проблему с удаленным воспроизведением. В этом случае обновление IP-адресов хоста и гостевой системы или использование статического IP-адреса может решить проблему.
Решение 5. Отключите IPV6 сетевого подключения.
Существует две версии интернет-протокола: IPV4 и IPV6. IPV6 был введен для преодоления ограничений IPV4, но у него есть свои проблемы. Многие системы, маршрутизаторы, приложения и т. Д. Могут не адаптироваться к IPV6 (в некоторых случаях), и это же может быть причиной текущей проблемы удаленного воспроизведения. В этом сценарии отключение IPV6 сетевого подключения (для хоста и гостя) может решить проблему.
Решение 6. Присоединяйтесь к бета-программе Steam (или выйдите из нее)
Бета-программа используется для тестирования приложения перед тем, как сделать его доступным для широкой публики. Бета-программа включает в себя новейшие функции (и исправления известных ошибок), которые необходимо протестировать, и может содержать определенную долю ошибок. Вы можете столкнуться с ошибкой Remote Play, если являетесь участником бета-программы клиента Steam. Более того, если вы используете стабильную версию, переход на бета-версию клиента (в которой ошибка, создающая проблему, возможно, уже была исправлена), может решить эту проблему.
Решение 7. Отключите аппаратное кодирование в настройках Steam
Аппаратное кодирование используется для захвата, сжатия и преобразования аудио / визуальных данных в подходящий формат для потоковой передачи или записи. Проблема с удаленным воспроизведением может возникнуть, если механизм аппаратного кодирования хоста или гостевой системы / графического процессора препятствует работе Steam Remote Play. В этом случае отключение аппаратного кодирования в настройках Steam может решить проблему.
Решение 8. Переустановите клиент Steam.
Если проблема не устранена даже после попытки решения вышеуказанных проблем, скорее всего, проблема с удаленным воспроизведением является результатом поврежденной установки самого клиента Steam. В этом случае переустановка клиента Steam может решить проблему.
Если проблема не устранена даже после попытки всех решений, попробуйте вернуться к более старой версии Steam. Вы также можете попробовать другой сервис, такой как Parsec, TeamViewer или параллельный доступ и т. Д., Для потоковой передачи, а затем переключиться на Steam Remote Play. Более того, проверьте, можете ли вы транслировать на мобильные платформы, такие как версия Steam для Android или iOS. Если это так, то проверьте на гостевом рабочем столе, сохраняя потоковую передачу на мобильную версию. Также попробуйте запустить проблемную игру с помощью ярлыка, отличного от Steam.
Источник
Ошибка запуска трансляции невозможно соединиться с удаленным компьютером steam
Здравствуйте возникла следующая проблема или вопрос. Хочю запустить домашний стриминг но при нажатии кнопки трансляция с удаленного компьютера выдает ошибку:
«на удаленном компьютере заблокирован экран steam». Игровой компьютер у меня без монитора просто системник и я подключаюсь на него с ноутбука по RDP(удаленному доступу) к сожалению возможности присоединить монитор у меня нету. Есть способ как-то обойти данную проблему?
Игровой комп. на Windows 10
Подключаюсь на него с Ubuntu
А ты когда убунту ставил, тоже думал, что твои проблемы другие решать будут? Это не та система, где поставил и пользуешься.
Нашел ответ. Краткий ответ на русском: RDP при отключении блокирует экран, чтобы этого избежать отключайтесь командой C:WindowsSystem32tscon.exe %sessionname% /dest:console
If you’re using a headless PC as the game server, then every time you log into this PC via remote desktop, the screen is locked. It doesn’t matter if you have a physical screen hooked to it or not.
This would set your PC to always be available after reboots, and you wouldn’t have to log in with the keyboard.
But my main point is that after you log in with RDP, the screen is locked. If you «Disconnect» the session, then the screen remains locked until someone logs in physically at the remote computer.
To fix this, go to your desktop on the gaming PC (host), right click, and choose «create shortcut»
Paste this command into the «target» field:
C:WindowsSystem32tscon.exe %sessionname% /dest:console
This pushes your session back to the console screen (meaning the screen is no longer locked).
Источник
Проблемы с Remote Play и их решение / отключение клиента трансляции
Приветствую всех любителе игр. Недавно я столкнулся с проблемой. Так как моя «машинка» чуть-чуть мощнее печатной я пользуюсь чудо изобретением от Valve под названием Remote Play.
То есть мой товарищ предоставил мне свой пк для моих развлечений. Так же её используют для доступа к своей библиотеке Steam из разных уголков мира. Подробнее о технологии можно прочесть на сайте Steam.
Но вот не давно случился сбой. Трансляции отключались. Клиент (пк товарища) разрывал соединение. Компы просто не видели друг друга. Почитав статьи и проследовав всем инструкциям проблему решить не удалось.
Пришлось думать своей мохнатой шишкой расположенной на шее. Дело оказалось в том что, обновились драйвера (NVidia) на пк товарища и видеокарта отказалась декодировать транслируемое изображение.
Решается очень просто Включаем аппаратное кодирование (NVidia/AMD Radeon) по ситуации а на вашем ПК включаем декодирование. Вуаля проблема решена. Вылеты прекращаются. Есть только один минус. Иногда пакеты данных теряются и «приходят» артефакты. Но как правило это очень редко и они очень малы.
P.s Надеюсь смог кому-то облегчить головную боль с Remote Play
Найдены возможные дубликаты
Лига Геймеров
29.7K пост 75.8K подписчика
Правила сообщества
Ничто не истинно, все дозволено, кроме политоты, за нее пермач, идите на ютуб
Оскорблять участников сообщества;
Нельзя оценивать Toki Tori ниже чем на 10 баллов из 10;
У меня клиент вис при попытке запуска трансляции, решилось установкой беты. Вообще стим последнее время после обновлений часто стал преподносить неприятные глюки.
не совсем понятно, как связано «Компы просто не видели друг друга» и дрова видяхи?
Столкнулся недавно с этим высером Remote Play. Ставите TeamViewer (или аналог) и получаете тоже самое.
Причём тут тимвьювер? Ремоут плей позволяет людям без игры на аккаунте подключатся к тебе и играть так, будто бы она у них есть, как ты это смоделируешь?
Как будто это не умеет тимвьювер
Бред. Помимо фишек трансляции видео и звука есть еще стимовское управление с коллекцией настроек из сообщества.
Сам на планшете эту хрень использую чтоб перед сном во всякие интерактивные истории играть.
Ознакомился только на ПК. Кроме вещания изображения окна и передачи нажатия контроллеров (мышь/клавиатура/геймпад) вообще никакого взаимодействия. Тоже самое делают и всякие удалённые доступы.
Разница в том что эта хрень оптимизирована под игры и мультиплатформенность.
Я вот хз вообще teamviewer да и какой другой софт удаленного доступа умеет пользовать кодировку видео на уровне железа? Звук у тим вивера точно хуже)
Кстати сценарий использования из поста как раз удобно реализован именно в steam. Что бы другу играть на твоем компе ты можешь либо дать ему полный доступ к пк через teamviewer (я бы и семье такой доступ не дал), либо расшарить библиотеку и дать доступ к remote play, в результате друг сможет через клиент steam на своем компе удаленно играть только в расшаренные игры, без доступа к рабочему столу.
Не только. Remote Play это просто название стимовской трансляции игр. Сценарии использования у нее могут быть разные.
Угу. Просто у них изначально был девайс Steam Link. Потом софт Steam Link, который позволил играть на любом девайсе по локалке. Потом добавили доступ через инет и обозовали это все Remote Play 🙂
Угу, и то что вы изначально прокомментировали так же Remote Play)
Всё равно потребуется какой-либо контроллер. Куда Вы его подключать будете? К телевизору?
Вы мне сначала покажите телек без USB порта 😆 Старье с кинескопом?
Сколько себя помню, в телек подключены мышка, клава, геймпад и блютус пульт.
Но должен сказать, на телеках в силу слабого CPU/GPU, даже на топовых моделях, SteamLink идет хреново. Да и есть не под все оболочки.
Я пользуюсь Android TV боксом на Amlogic S912, с аппаратным декодированием и гигабитной сеткой.
Епифаника
Всем привет. Я Владимир Епифанцев. Никогда не получал столько предложений посетить какой-либо паблик сайт. И поэтому решил не упираться, а попробовать то, чего сам пока не знаю. Я пока плохо знаком с форматом этого паблика, но надеюсь, что у меня возникнут желания поделиться чем-либо полезным и интересным.
Поттер по-советски
Вот это я понимаю влог
Ему нужнее
Видимо он пригласил врача на свиданку, а тот не пришёл!
Интерстеллар
Романа Ковалёва, избитого дагестанцами в метро, наконец-то выписали из больницы
Мужчина ни о чём не жалеет и говорит, что даже если бы заранее знал, чем всё закончится, всё равно бы заступился за девушку. А ещё он поблагодарил всех тех людей, которые поддерживали его, пока он лежал в больнице 👏🏼
Летопись событий
Е: На Пикабу мнение формирует демиург! Здесь остаётся только мнение большинства!
П: да-да, здесь модераторы творят дичь, куда диваны повернуты, туда все и голосуют!
Е: збс, это именно то, чего я хотел. Сейчас я вам расскажу про осознанность, про перенос души в другое тело, про такую ебалу, которую на других сайтах запрещено даже публиковать.
Джонни у тебя всё получится
Секрет счастливых отношений
Принимайте моего друга в лигу тупых.
Источник
Как пользоваться Remote Play Together и добавить сетевой режим играм с локальным кооперативом?
Новая функция Steam поддерживает онлайн игру для 2-4 и более игроков. Причем достаточно одной копии игры. Спасибо, Valve, very cool. Теперь нам надо понять, как активировать этот функционал.
Как включить Remote Play Together в Steam?
Он уже включен и доступен во всех играх, разработчики которых согласились на поддержку функции!
Что такое Remote Play Together? Фактически, это симуляция локального кооператива с удаленным доступом к игре. Это означает, что купить игру должен только хост, то есть игрок, который мутит всю движуху и кидает приглашения друзьям.
Доступ к игре поддерживается через Remote Play для ПК, с помощью чата и даже через мобильное приложение Steam Link.
Остальным игрокам игру не надо ни покупать, ни устанавливать. А вот свечку поставить покровителю интернетов за низкую задержку на трансляции игры не помешает – вам понадобится соединение около 10-20 Мбит/с для приемлемой игры.
Запуск игры, активация сетевого режима
Переходим к следующей титанической задаче – настраиваем кооператив. Для этого вам нужна игра. Если вы завсегдатай нашего сайта, то, вероятно, после раздач у вас есть как минимум одна игра из серии Lego, где кооператив представлен как раз в локальной форме.
Некоторые разработчики считают, что сетевой режим разрушает концепцию игры, поэтому они могут в любое время отключить или включить эту функцию.
Если идей и игр нет, то на помощь придет наша база игр.
Remote Play Together поддерживает кооператив от двух до четырех игроков, хотя Valve утверждает, что сервис потенциально может выдержать и больше. Подключившиеся игроки не увидят ваш рабочий стол и папки.
Единственное вмешательство в вашу частную жизнь – Steam симулирует, будто другой игрок подключил к вашему компьютеру свой игровой контроллер. Если это мышка и клавиатура, то можно настроить ограничения для курсора и клавиш.
Кооперативная версия Remote Play Together работает на PC, Mac и Linux и доступна с 21 октября 2019 года при поддержке передачи потока между платформами.
Источник
Fix Steam Remote Play funktioniert nicht
Geschrieben von 2021-10-21
Versuchen Sie, Steam Remote Play zu beheben, das nicht funktioniert?
Hüpfen Sie mit Ihren Freunden auf eine schnelle Online-Schlägerei, aber stellen Sie fest, dass Steam Remote Play nicht funktioniert? Es ist wirklich schade, wenn der Spieleabend durch einen so mehrdeutigen und nervigen Fehler verdorben wird.
Zum Glück gibt es viele Methoden, mit denen Sie versuchen können, dieses Problem zu beheben! Der Remote Play-Fehler ist höchstwahrscheinlich auf einen Netzwerk- oder Gerätefehler zurückzuführen, der mit der Steam-Funktion interagiert. Dieses Problem sollte ziemlich einfach zu beheben sein, also keine Sorge, Sie werden in kürzester Zeit zu Ihren Spielen zurückkehren!
In diesem Artikel werden wir auch die Ursachen für dieses Problem erläutern wie Sie durch verschiedene Methoden zur Behebung dieses Problems führen. So können Sie beheben, dass Steam Remote Play auf Ihrem Computer nicht funktioniert.
1. Aktualisieren Sie Remote Play in den Steam-Einstellungen.2. Whitelist Steam für Ihre Firewall.3. Deaktivieren Sie die Hardware-Decodierung.4. Verlassen oder treten Sie dem Beta-Programm von Steam bei.5. Aktualisieren Sie Steam auf die neueste Version.6. Steam neu installieren.1. Aktualisieren Sie Remote Play in den Steam-Einstellungen.
Zunächst einmal die einfachste Lösung, die Sie tun können, um Ihr Problem zu beheben. Wir haben dies absichtlich zur ersten Methode gemacht, da die meisten Benutzer möglicherweise vergessen, dies auszuprobieren. Wenn Sie Remote Play in Ihren Steam-Einstellungen aktualisieren, kann die Funktion neu gestartet und ordnungsgemäß gestartet werden.
So können Sie die Remote Play-Einstellungen in Steam aktualisieren:
Deaktivieren Sie dort das Häkchen bei Aktivieren Remote Play und klicken Sie auf OK, um Ihre Änderungen zu speichern. Starten Sie beide Computer neu und öffnen Sie Steam erneut. Wiederholen Sie nun die Schritte 1 bis 4, lassen Sie jedoch die Option Remote Play aktivieren aktiviert.
Wenn Sie damit fertig sind, fahren Sie fort und führen Sie ein Spiel aus, um zu sehen, ob der Fehler immer noch vorhanden ist. Remote Play sollte jetzt hoffentlich ordnungsgemäß funktionieren, aber wenn das Problem weiterhin besteht, fahren Sie mit der nächsten Methode fort.
2. Setzen Sie Steam auf die Whitelist Ihrer Firewall.
Remote Play ist eine Funktion, die eine «persönlichere» Art der Internetverbindung mit Ihrem Freund erfordert. Im Wesentlichen hostest du einen Server, mit dem sich dein Freund mit seinem Gerät verbindet.
Entgegen der landläufigen Meinung überwacht Ihre Firewall keine Softwareviren, sondern ist stattdessen ein Mittelsmann für bösartige Netzwerkaktivitäten. In diesem Fall wird Remote Play höchstwahrscheinlich als böswilliger Netzwerkangriff fehlinterpretiert, weshalb es eingeschränkt wird.
Bevor Sie diese Schritte ausführen, stellen Sie sicher, dass Sie über Administratorrechte für Ihr Benutzerkonto verfügen.
So können Sie Steam zur Whitelist Ihrer Firewall hinzufügen:
Sie sollten zu einer Liste aller derzeit installierte Anwendungen auf Ihrem Computer. Damit wir Steam auf die Whitelist setzen können, klicken Sie oben rechts im Fenster auf die Schaltfläche Einstellungen ändern.Sobald Sie Zugriff auf die Liste der Anwendungen haben, klicken Sie mit der linken Maustaste auf eine beliebige App und geben Sie ‘Steam‘ ein, um das Programm automatisch hervorzuheben. Überprüfen Sie abschließend sowohl Privat als auch Öffentliche Kästchen rechts, bevor Sie auf OK klicken und das Fenster schließen.
Damit sollte Steam vollständig von Ihrer Firewall auf die weiße Liste gesetzt werden. Eine Whitelist ist einfach eine Liste von Programmen, die frei agieren können, ohne dass Ihre Firewall sie vollständig einschränkt. Dabei sollte es Steam nun erlaubt sein, Netzwerkverbindungen zu Ihrem Freund herzustellen.
3. Deaktivieren Sie die Hardware-Decodierung.
„Hardware-Decodierung“ ist eine Funktion, die die Leistung von Streams und gehosteten Lobbys erheblich verbessert hat. Wenn Sie diese Funktion aktivieren, werden Teile Ihrer Verarbeitungsaufgaben auf Ihre GPU statt auf Ihre CPU verschoben.
Dies gilt nur für Computer mit einer dedizierten GPU. Andernfalls kann die Funktion nicht von integrierten GPUs genutzt werden.
Indem wir dies deaktivieren, entfernen wir alle unnötigen Prozesse, die Ihren Host beeinträchtigen könnten. Dies könnte zwar Ihre Leistung beeinträchtigen, es ist jedoch einen Versuch wert, wenn Ihre Remote Play-Funktion dadurch repariert wird.
So können Sie die ‘Hardware-Dekodierung’ deaktivieren:
Öffnen Sie zuerst die Steam auf Ihrem Computer und klicken Sie auf die Schaltfläche Steam in der oberen linken Ecke Ihres Fensters. Bewegen Sie die Maus nach unten und klicken Sie auf Einstellungen. Navigieren Sie von dort zu Remote Play und wählen Sie Erweiterte Client-Optionen.
Im unteren Bereich Ihres Bildschirms sollten Sie die Option Hardware-Decodierung aktivieren sehen. Deaktivieren Sie diese Funktion und klicken Sie auf OK, um Ihre Einstellungen zu speichern. Starten Sie Steam für Sie und den Computer Ihres Freundes neu und prüfen Sie, ob das Problem dadurch behoben wird.
Sie müssen diesen Schritt für Sie und perform Ihren Freund, insbesondere für den Host-Computer.
4. Verlassen Sie das Beta-Programm von Steam oder treten Sie ihm bei.
Der Zugriff auf das Beta-Programm von Steam kann eine coole Erfahrung sein. Sie werden der Erste sein, der auf viele Beta-Funktionen zugreift, die noch nicht veröffentlicht wurden, was eine Errungenschaft ist, die nicht viele Leute kennen.
Das Beta-Programm unterliegt jedoch vielen Fehlern die Ihre Gesamterfahrung mit dem Steam-Programm beeinträchtigen können. In diesem Fall kann es sein, dass Sie als Betatester Ihre Remote Play-Funktion beeinträchtigen. Alternativ können Sie auch Betatester sein und sehen, ob Ihr Problem dadurch behoben wird.
So können Sie das Betaprogramm von Steam verlassen oder ihm beitreten:
Hoffentlich ist Steam noch auf Ihrem Computer geöffnet. Navigieren Sie von dort aus einfach zur Schaltfläche Steam am oberen linken Rand Ihres Bildschirms. Klicken Sie in der Liste der verschiedenen Registerkarten auf der linken Seite auf Konto und suchen Sie nach Beta-Teilnahme.
Ob Sie Beta-Tester sind oder nicht, klicken Sie auf die Schaltfläche Ändern und verlassen Sie die Beta-Teilnahme oder nehmen Sie an der Beta-Teilnahme teil. b> Option.Starten Sie Steam neu und prüfen Sie, ob das Problem weiterhin besteht.
Die An- oder Abmeldung als Betatester kann eine großartige Möglichkeit sein, Ihr Problem zu beheben, insbesondere wenn Sie sich am Ende dieser Methode befinden. Hoffentlich hilft Ihnen das, Steam Remote Play nicht zu beheben.
5. Aktualisieren Sie Steam auf die neueste Version.
Obwohl Steam eine Menge Offline-Spiele anbietet, ist es immer noch eine Online-Plattform, die für die meisten Funktionen strong auf Netzwerkverbindungen angewiesen ist. Vor diesem Hintergrund kann das Ausführen einer veralteten Steam-Version auf Ihrem Computer Ihre Erfahrung unbeabsichtigt beeinträchtigen.
Wenn Sie Ihre Steam-Version auf dem neuesten Stand halten, können Sie die neuesten Fehlerbehebungen wie sowie die neuesten Patch-Updates für Steam-Funktionen. Bei dieser Methode aktualisieren wir Ihr Steam-Programm, um die Remote Play-Funktion zu reparieren.
So können Sie Steam aktualisieren:
Öffnen Sie zunächst das Steam App auf Ihrem Computer. Klicken Sie nun auf die Schaltfläche Steam in der oberen linken Ecke des Steam-Fensters.p das Update.
Loggen Sie sich in Ihr Konto ein und sehen Sie, ob die Remote Play-Funktion endgültig behoben ist. Wenn das Problem weiterhin besteht, müssen Sie möglicherweise mit der letzten und letzten Methode fortfahren.
6. Installieren Sie Steam neu.
Haben Sie alle oben genannten Methoden ausgeschöpft? In diesem Fall ist eine Neuinstallation von Steam möglicherweise keine so schlechte Idee. Leider dauert die Neuinstallation von Steam etwas länger als die Neuinstallation einer normalen Drittanbieteranwendung.
Dies liegt daran, dass wir Ihre Spiele speichern müssen, damit Sie sie nicht herunterladen müssen nochmal. Steam löscht die Steam-App sowie alle Ihre Spiele in ihren Ordnern vollständig, daher müssen wir Ihre Spiele sichern.
Außerdem erfahren Sie hier, wie Sie Steam auf Ihrem Computer neu installieren können. Wenn Sie beide Artikel lesen, werden Sie feststellen, dass Sie Ihre Dateien auf zwei Arten speichern können. Während das Kopieren Ihrer Spiele aus Ihrem Ordner möglicherweise einfacher ist, sind die Erfolgsaussichten nicht zu 100 Prozent sicher. Versuchen Sie stattdessen, Ihre Spiele zu sichern, nur um sicher zu gehen.
Damit endet dieser Artikel! Hoffentlich hat Ihnen dieser Beitrag geholfen, das Problem zu beheben, dass Steam Remote Play auf Ihrem Computer nicht funktioniert. Wenn Sie Unklarheiten haben, können Sie uns unten einen Kommentar hinterlassen.
Источник
Getting a «Couldn’t connect to the remote computer» Error When Using Steam Remote Play? Our Troubleshooting Guide Will Help You Fix It
Steam Remote Play not working has recently been affecting many Steam users. Continue reading this article to find out how to fix Steam Remote Play Together.
Why Won’t Steam Remote Play Work?
The Remote Play feature may stop working for many reasons, but the main ones include using an outdated Steam client version and a Steam client Beta version. Furthermore, this feature might not work due to incorrect network settings, such as IP settings, including IPv6.
A slow Internet connection may also be the reason why Steam in-home streaming could not connect to a remote computer. You may also encounter this problem with Remote Play if you have more than one network connection.
When Steam Remote Play Together won’t connect, you’ll get an error message saying, «Couldn’t connect to the remote computer.» Though, sometimes, the game will start for the host, but not the guests. In some cases, the host gets a black screen.
How to Fix Steam Remote Play Not Working?
Before you try any of our suggested fixes, first try doing the following things:
- Restart your PC and networking devices.
- If you have more than one network connection, try leaving only one connection.
- Close any other remote desktop applications and streaming services, such as Chrome Remote Desktop, Remotr, and so on.
- Make sure that your Steam client and game are both running with administrative privileges.
- Make sure that your PC is running the latest graphics card (GPU) drivers and that Windows 10 is up-to-date.
- Check if your third-party anti-virus software or Firewall prevents Steam Remote Play from establishing a connection with guest devices. If it is blocked, add Steam to your anti-virus software exceptions list and allow it through the Firewall.
Note: These solutions should be implemented on both host and guest computers unless specified otherwise.
Video Guide on How to Fix Steam Remote Play Together Not Working
Table of Contents:
- Introduction
- Solution 1. Update Steam Client and Game
- Solution 2. Stop Using Steam Beta Client
- Solution 3. Disable and Re-enable Remote Play
- Solution 4. Disable Hardware Decoding in Steam
- Solution 5. Force IP Address Change
- Solution 6. Disable IPv6
- Video Guide on How to Fix Steam Remote Play Together Not Working
Solution 1. Update Steam Client and Game
Why Won’t Steam Remote Play Work?
The Remote Play feature may stop working for many reasons, but the main ones include using an outdated Steam client version and a Steam client Beta version. Furthermore, this feature might not work due to incorrect network settings, such as IP settings, including IPv6.
A slow Internet connection may also be the reason why Steam in-home streaming could not connect to a remote computer. You may also encounter this problem with Remote Play if you have more than one network connection.
When Steam Remote Play Together won’t connect, you’ll get an error message saying, «Couldn’t connect to the remote computer.» Though, sometimes, the game will start for the host, but not the guests. In some cases, the host gets a black screen.
How to Fix Steam Remote Play Not Working?
Before you try any of our suggested fixes, first try doing the following things:
- Restart your PC and networking devices.
- If you have more than one network connection, try leaving only one connection.
- Close any other remote desktop applications and streaming services, such as Chrome Remote Desktop, Remotr, and so on.
- Make sure that your Steam client and game are both running with administrative privileges.
- Make sure that your PC is running the latest graphics card (GPU) drivers and that Windows 10 is up-to-date.
- Check if your third-party anti-virus software or Firewall prevents Steam Remote Play from establishing a connection with guest devices. If it is blocked, add Steam to your anti-virus software exceptions list and allow it through the Firewall.
Note: These solutions should be implemented on both host and guest computers unless specified otherwise.
Video Guide on How to Fix Steam Remote Play Together Not Working
Table of Contents:
- Introduction
- Solution 1. Update Steam Client and Game
- Solution 2. Stop Using Steam Beta Client
- Solution 3. Disable and Re-enable Remote Play
- Solution 4. Disable Hardware Decoding in Steam
- Solution 5. Force IP Address Change
- Solution 6. Disable IPv6
- Video Guide on How to Fix Steam Remote Play Together Not Working
Solution 1. Update Steam Client and Game
1. Open the Steam client and click Steam in the menu bar.
2. In the drop-down menu, click Check for Steam Client Updates.
3. If an update is available, Steam will download and install it automatically.
4. Click Restart Steam when prompted.
3. If an update is available, Steam will download and install it automatically.
4. Click Restart Steam when prompted.
5. Then, to update a game, right-click it and click Properties.
6. Select the Updates panel.
7. Open the Automatic Updates drop-down menu and select Always keep this game updated.
6. Select the Updates panel.
7. Open the Automatic Updates drop-down menu and select Always keep this game updated.
8. Then, select the Betas panel.
9. Open the Betas drop-down menu and select None.
10. Check if Remote Play is working.
[Back to Table of Contents]
Solution 2. Stop Using Steam Beta Client
1. Open the Steam client and click Steam in the menu bar.
2. In the drop-down menu, select Settings.
1. Open the Steam client and click Steam in the menu bar.
2. In the drop-down menu, select Settings.
3. In the Account panel, under the Beta participation section, click Change.
4. Open the Beta participation drop-down menu and select None — Opt out of all beta programs.
5. Then, click OK.
4. Open the Beta participation drop-down menu and select None — Opt out of all beta programs.
5. Then, click OK.
6. Click Restart Steam when prompted.
7. Check if Remote Play is working.
[Back to Table of Contents]
Solution 3. Disable and Re-enable Remote Play
1. Open Steam and click Steam in the menu bar.
2. In the drop-down menu, select Settings.
1. Open Steam and click Steam in the menu bar.
2. In the drop-down menu, select Settings.
3. Then, select Remote Play.
4. Disable Remote Play, and click OK.
5. Then, restart your PC.
6. Once your PC boots up again, return to the Settings menu and re-enable Remote Play.
7. Check if Remote Play is working.
[Back to Table of Contents]
Solution 4. Disable Hardware Decoding in Steam
1. Open Steam Client of the Guest’s PC.
6. Once your PC boots up again, return to the Settings menu and re-enable Remote Play.
7. Check if Remote Play is working.
[Back to Table of Contents]
Solution 4. Disable Hardware Decoding in Steam
1. Open Steam Client of the Guest’s PC.
2. Open the Steam menu and select Settings.
3. Select the Remote Play panel.
4. Click Advanced Client Options.
3. Select the Remote Play panel.
4. Click Advanced Client Options.
5. Uncheck the Enable hardware decoding option and click OK.
6. Check if Remote Play is working. If it isn’t, then disable hardware decoding on the Host computer as well.
7. Check again if Remote Play is working.
[Back to Table of Contents]
Solution 5. Force IP Address Change
1. Hold down Windows+R keys to open Run.
2. In the Run dialog box, type in CMD and hold down Ctrl+Shift+Enter keys to open the elevated Command Prompt.
2. In the Run dialog box, type in CMD and hold down Ctrl+Shift+Enter keys to open the elevated Command Prompt.
3. In the Command Prompt window, type in ipconfig /release and press the Enter key.
4. Then, type in ipconfig /renew and press Enter.
5. Check if Remote Play is working. If it isn’t, then hold down Windows+R keys to open Run on the Guest computer only.
6. In the Run dialog, type in steam://open/console and click OK.
5. Check if Remote Play is working. If it isn’t, then hold down Windows+R keys to open Run on the Guest computer only.
6. In the Run dialog, type in steam://open/console and click OK.
7. Then, in the Steam console, type in connect_remote [Host’s IP address]:27036, and press Enter.
8. Check if Remote Play is working.
[Back to Table of Contents]
Solution 6. Disable IPv6
1. Hold down Windows+R keys to open Run.
2. in the Run dialog box, type in ncpa.cpl and click OK.
2. in the Run dialog box, type in ncpa.cpl and click OK.
3. Right-click your network adapter and click Properties.
4. In the Networking tab, uncheck the checkbox next to Internet Protocol Version 6 (TCP/IPv6) and click OK.
5. Check if Remote Play is working.
[Back to Top]














































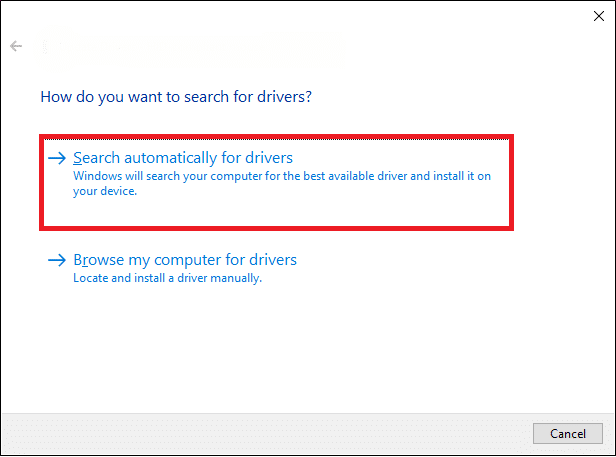
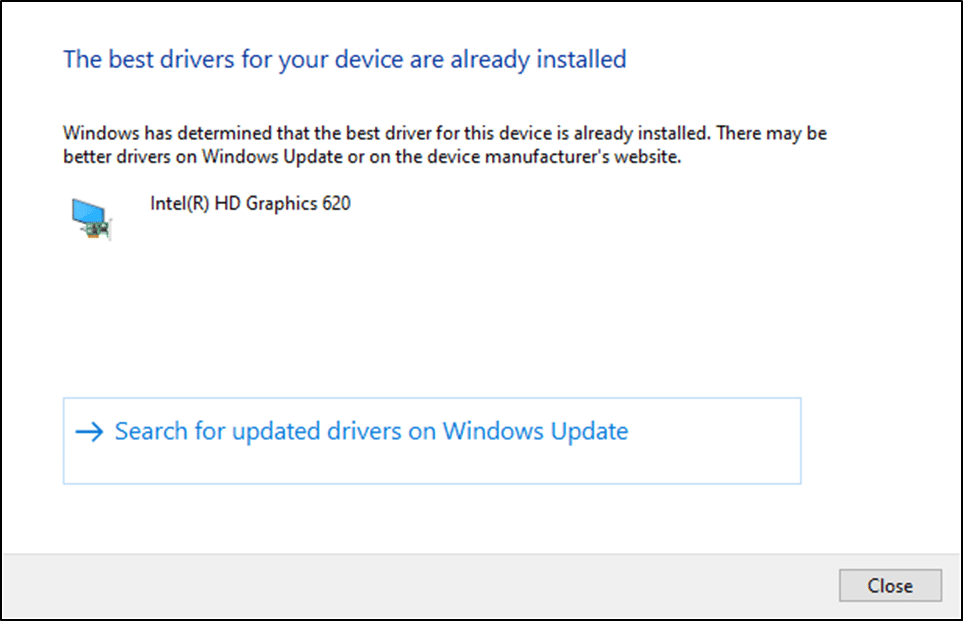
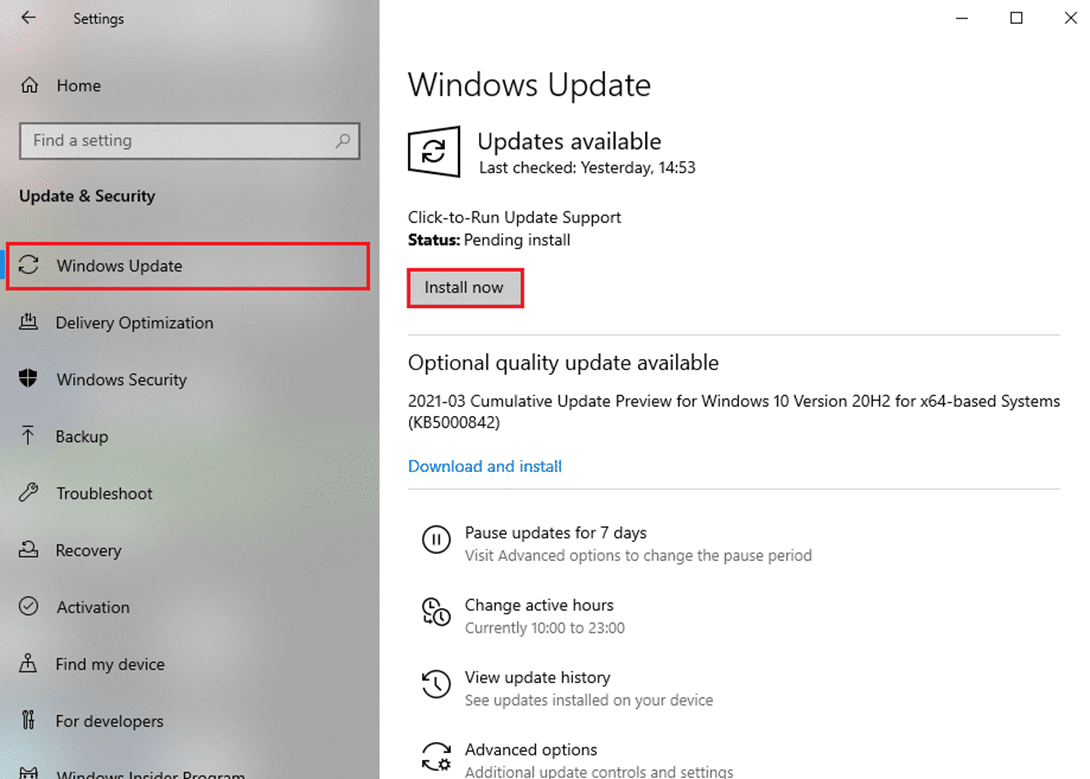
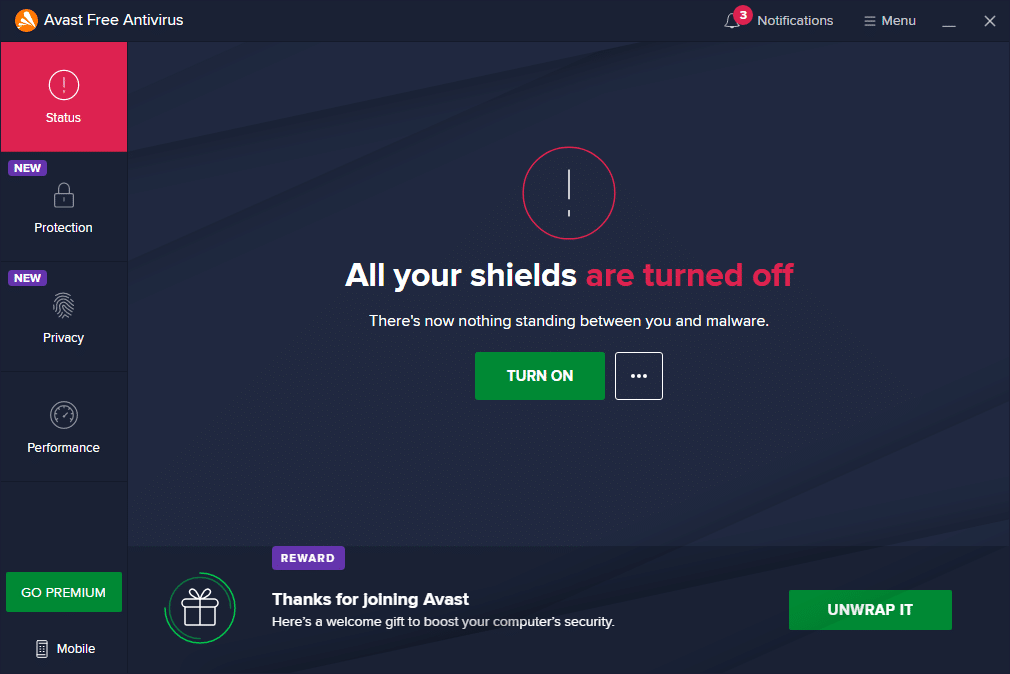
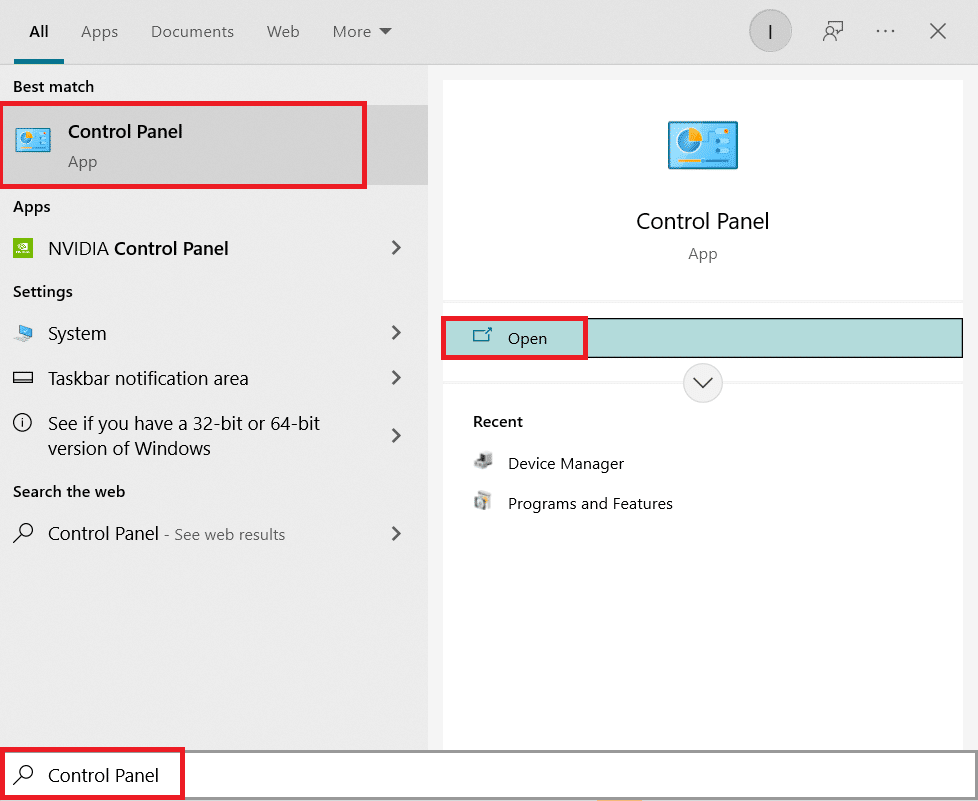
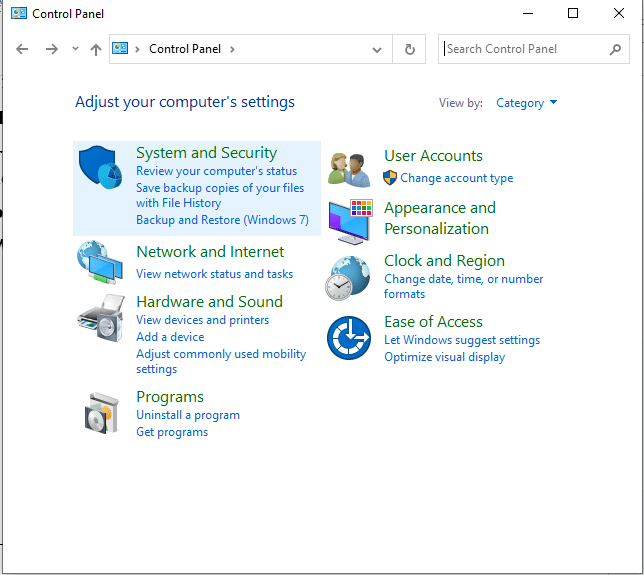
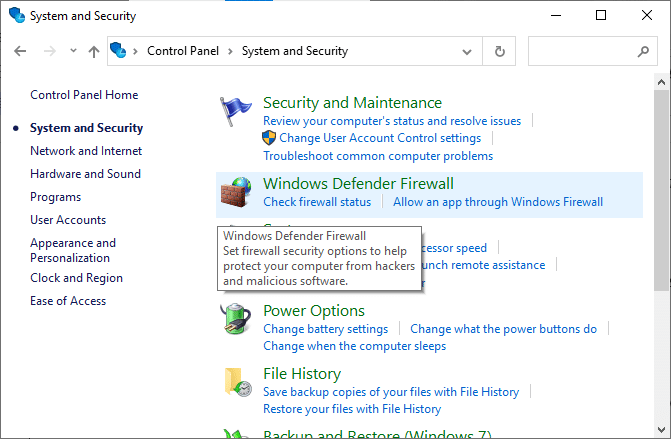
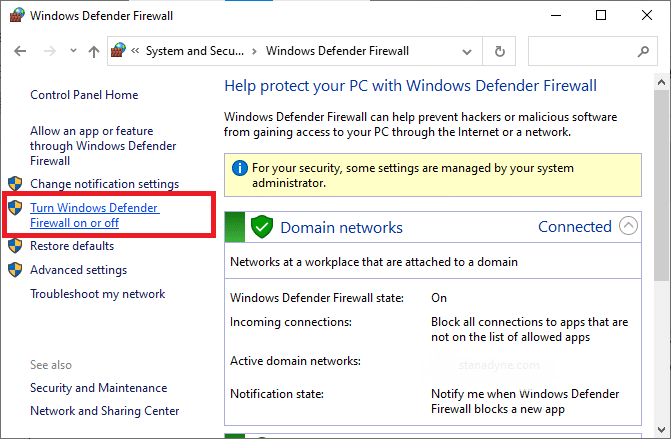
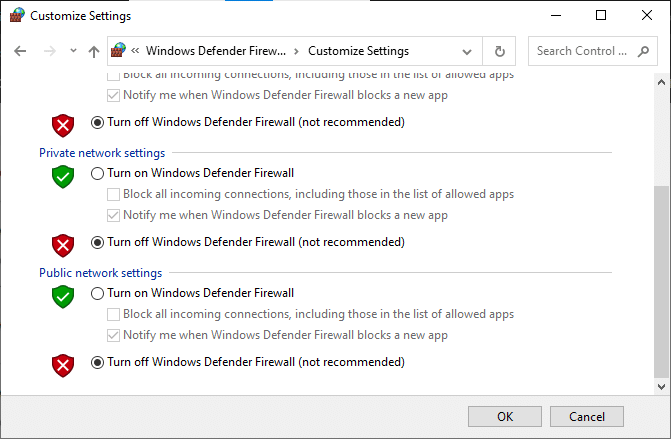

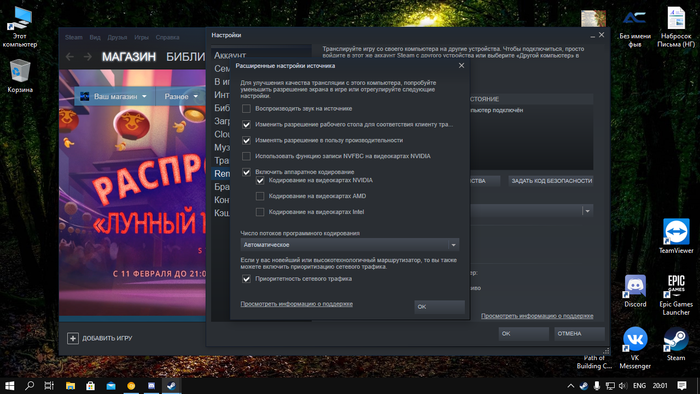





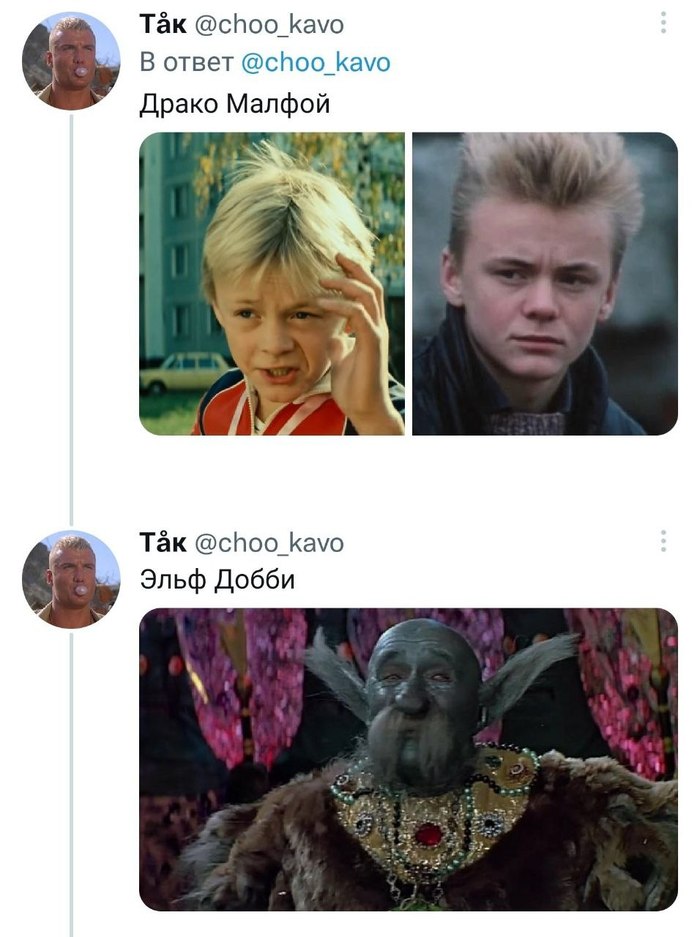
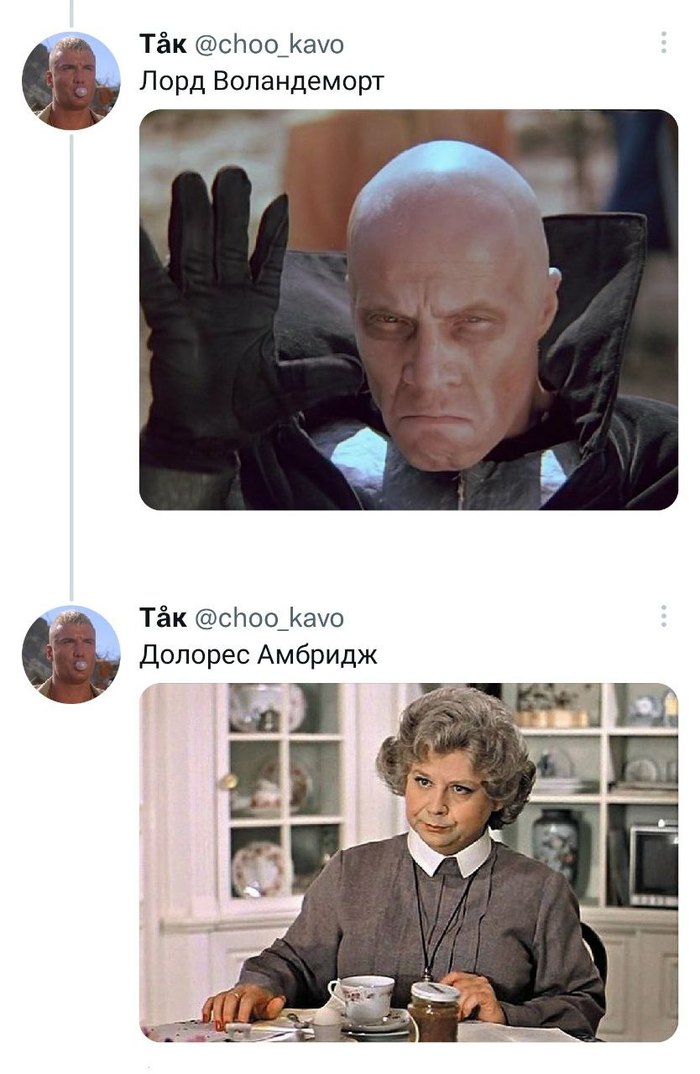

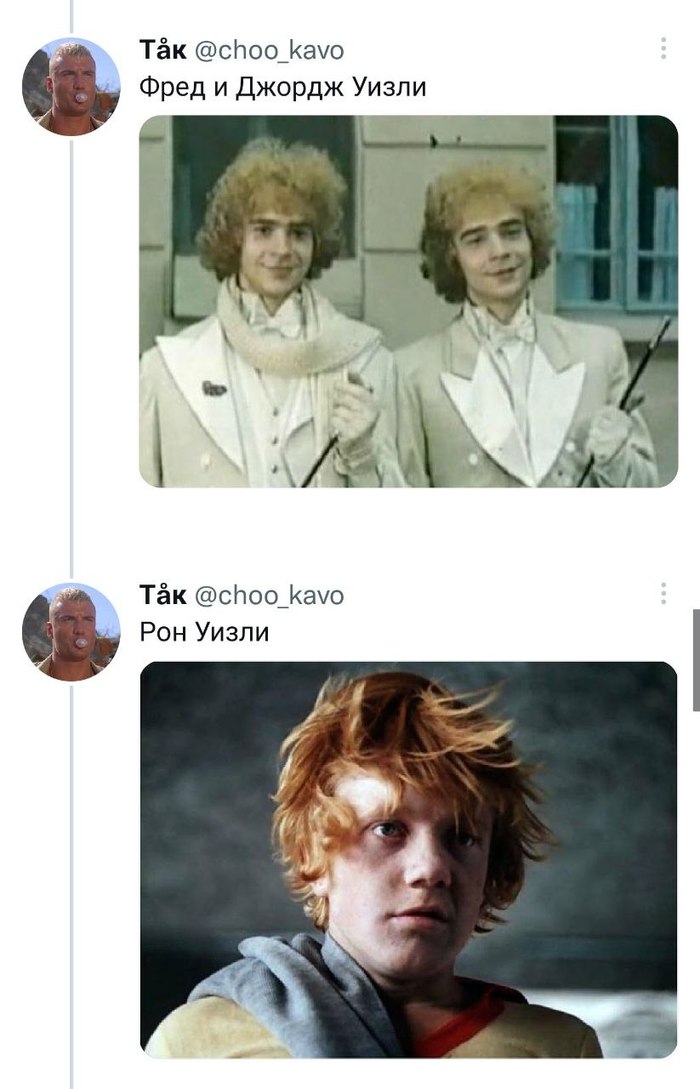
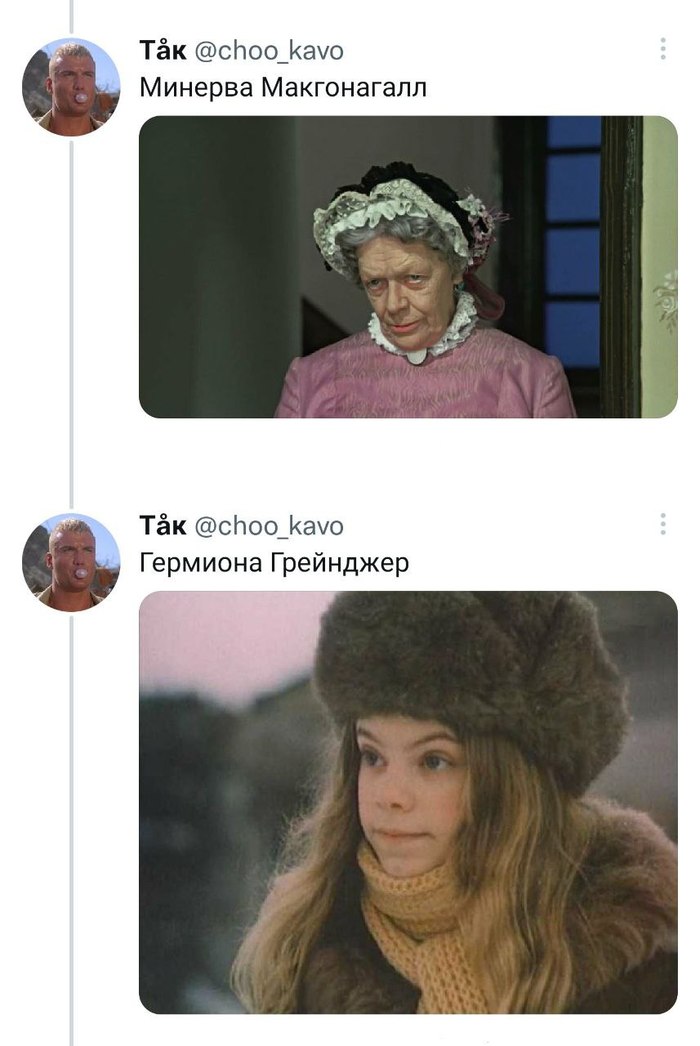
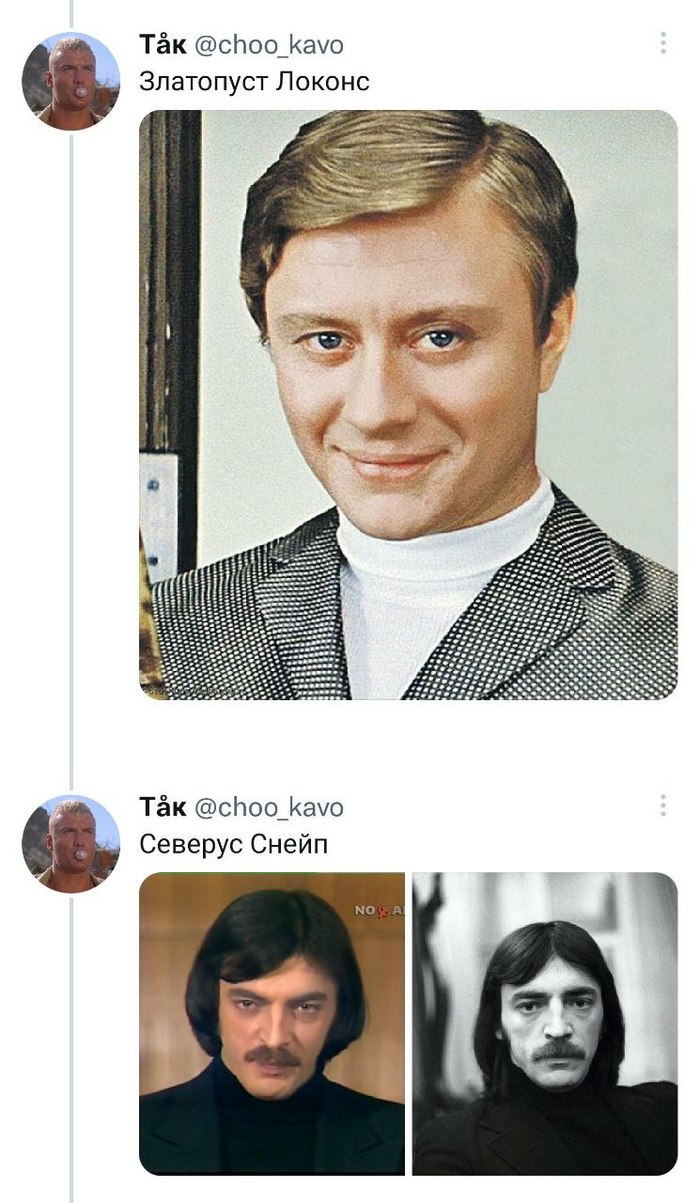
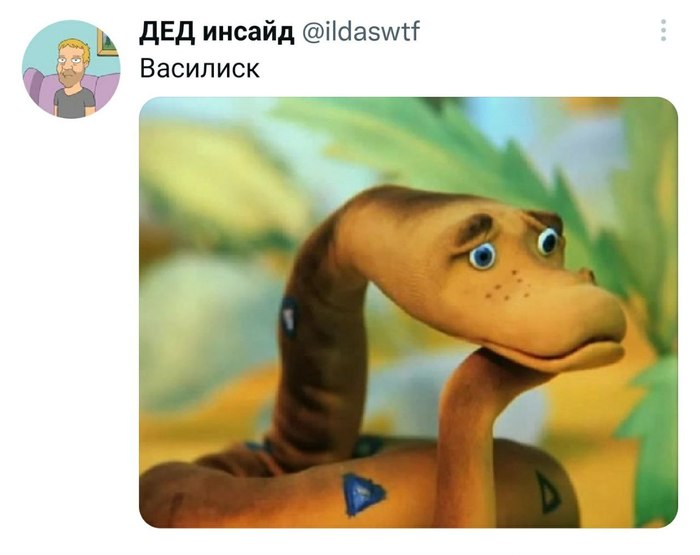






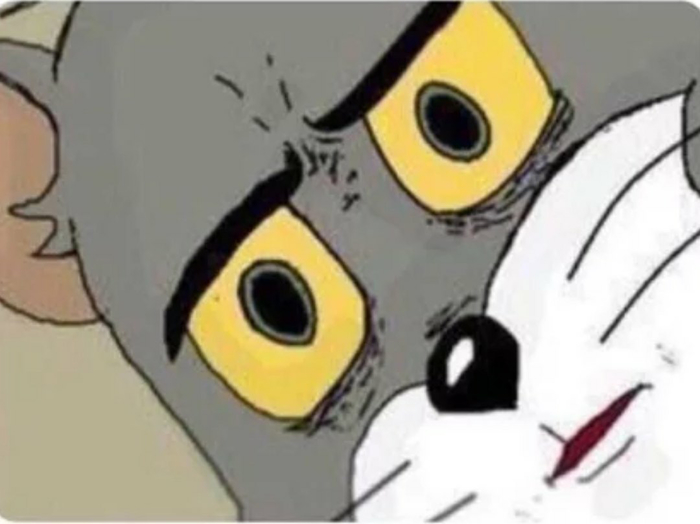

















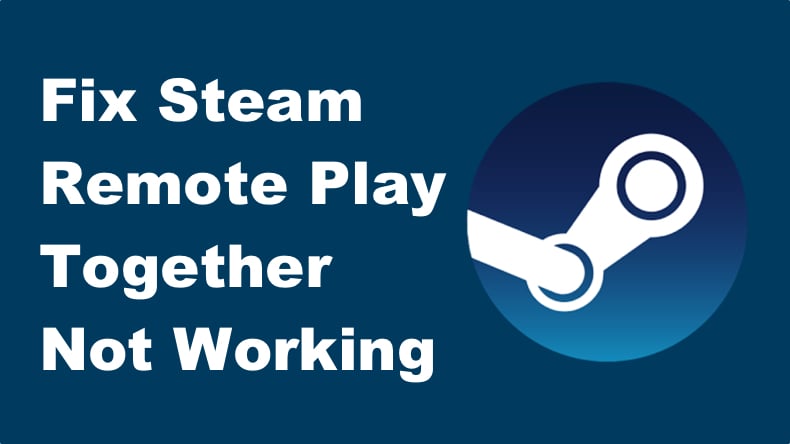
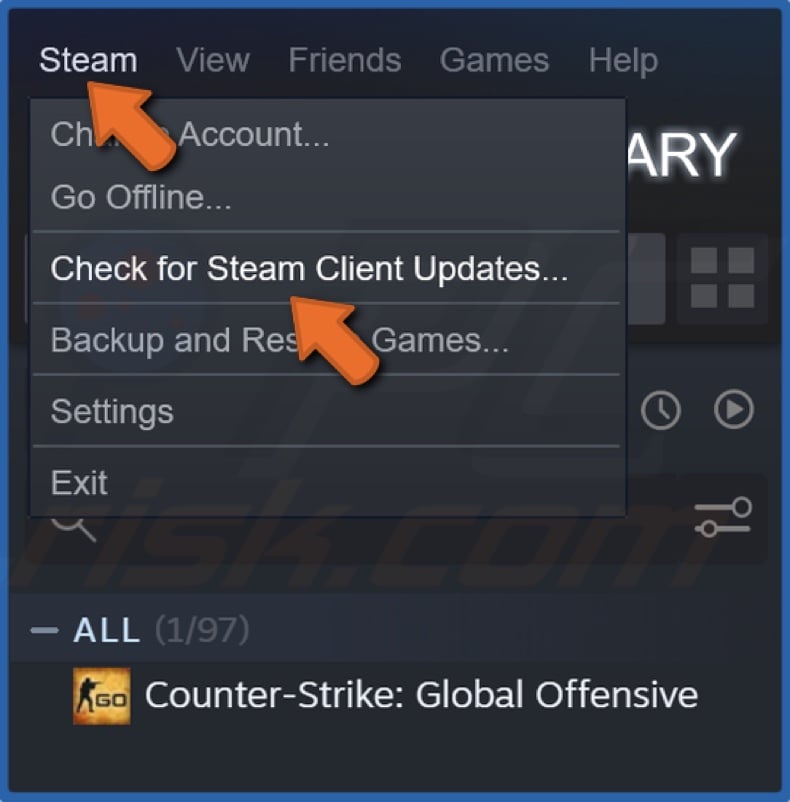
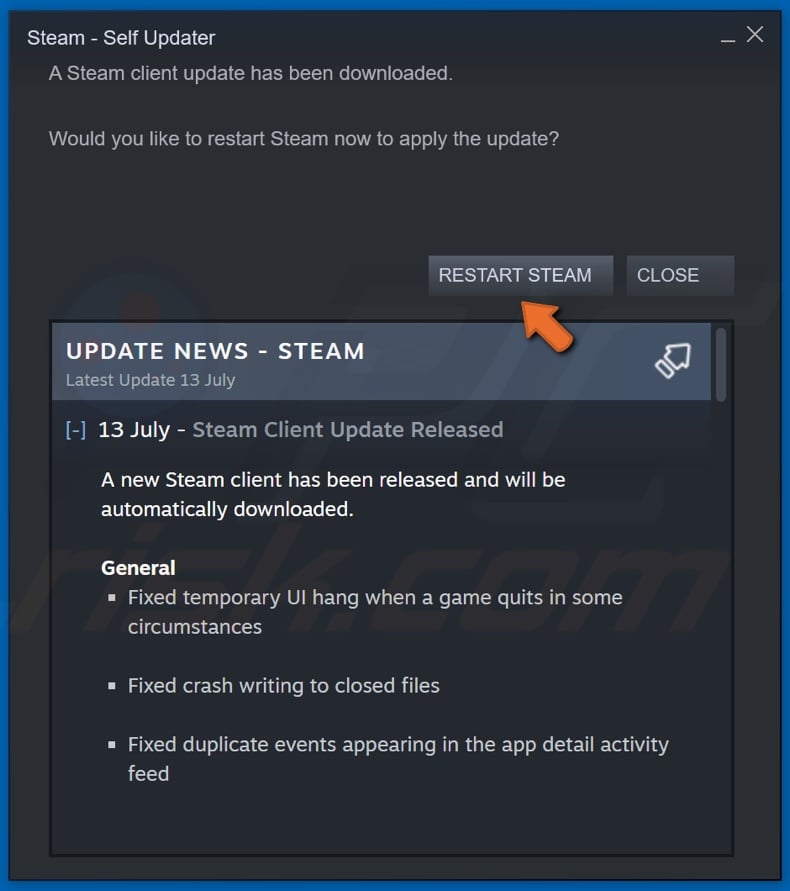
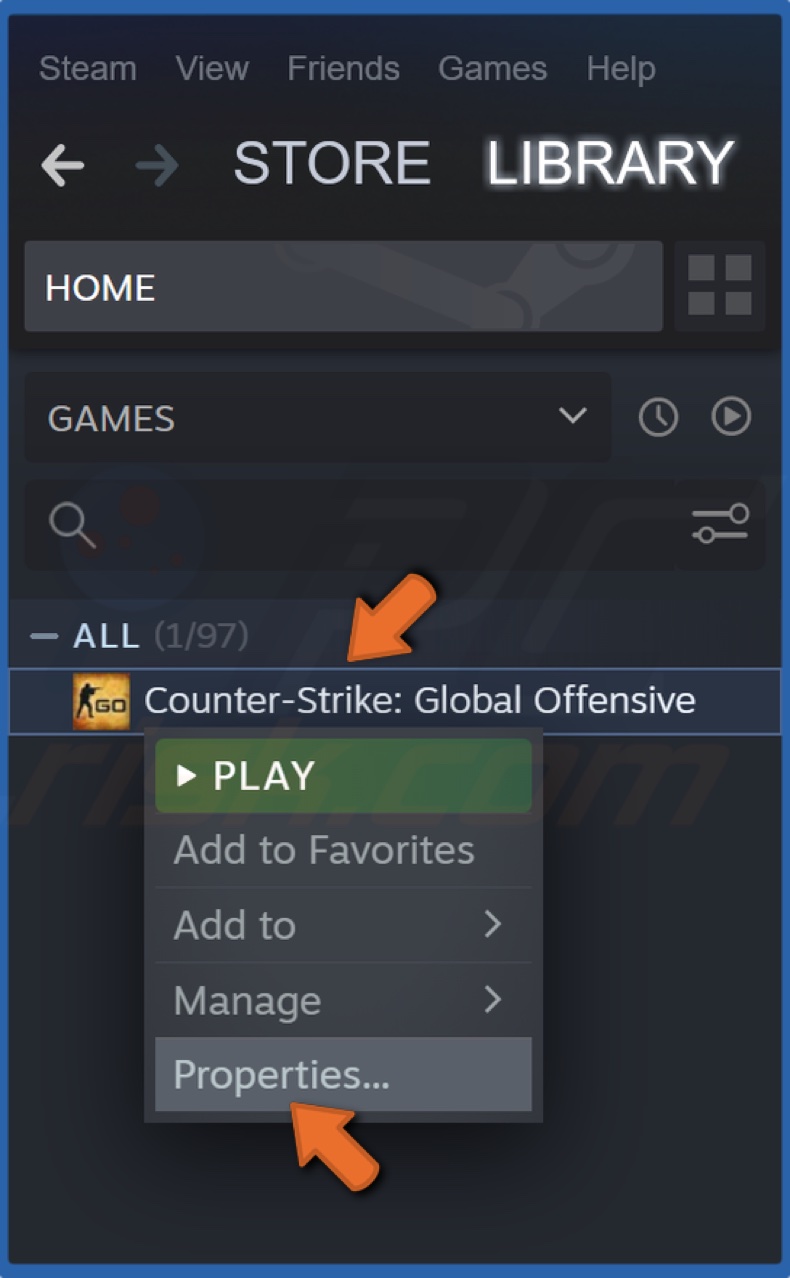

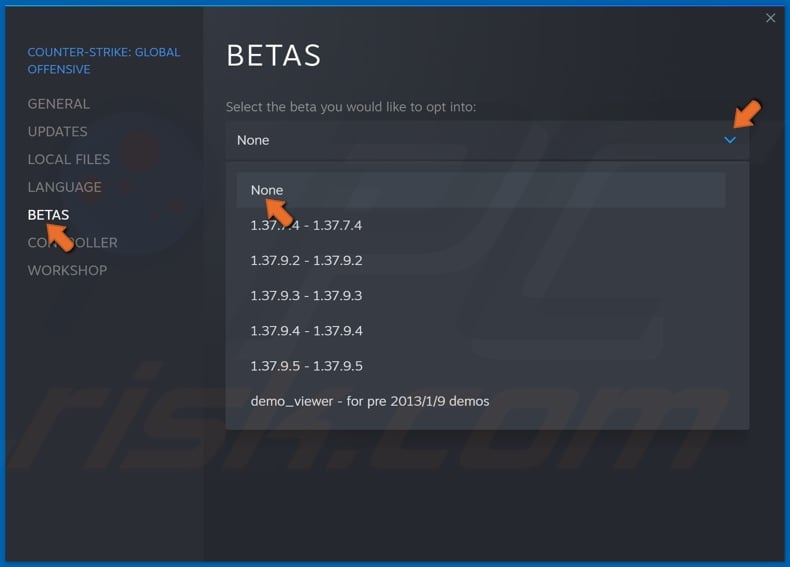
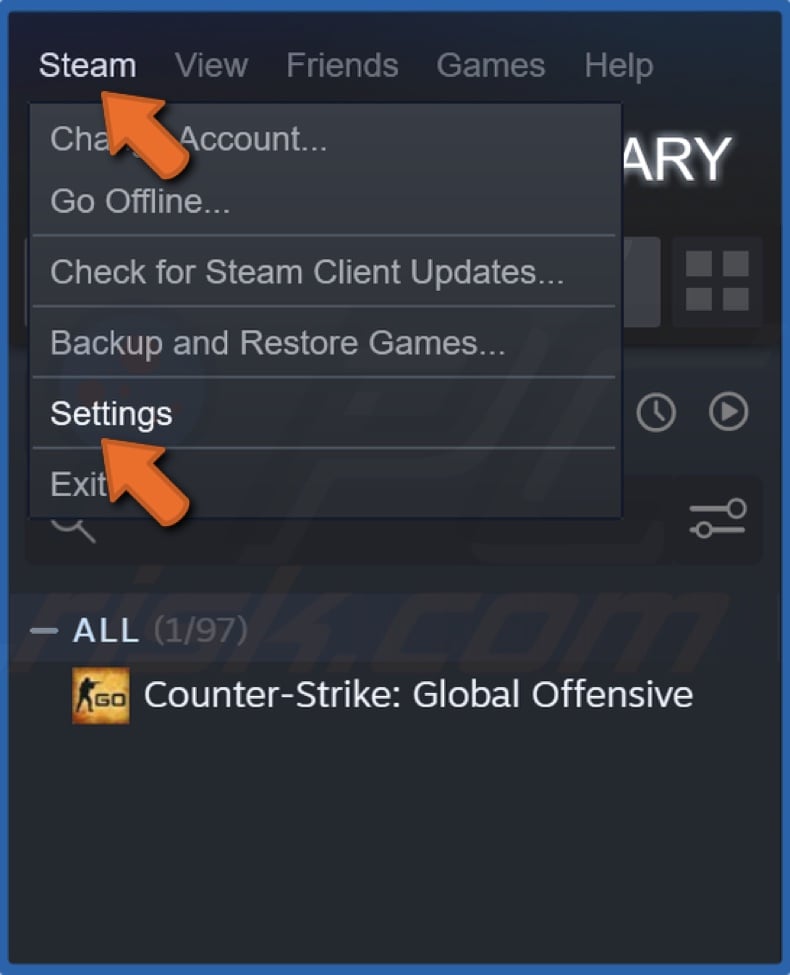
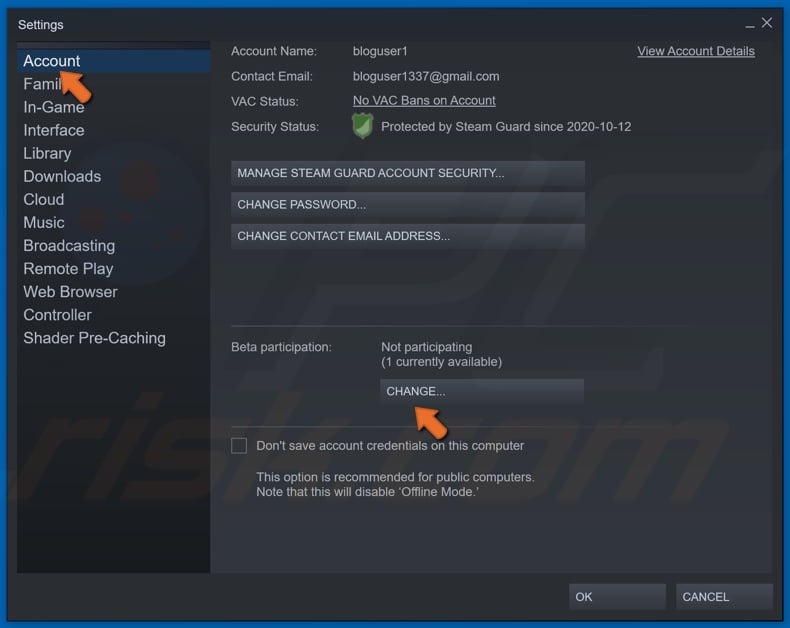
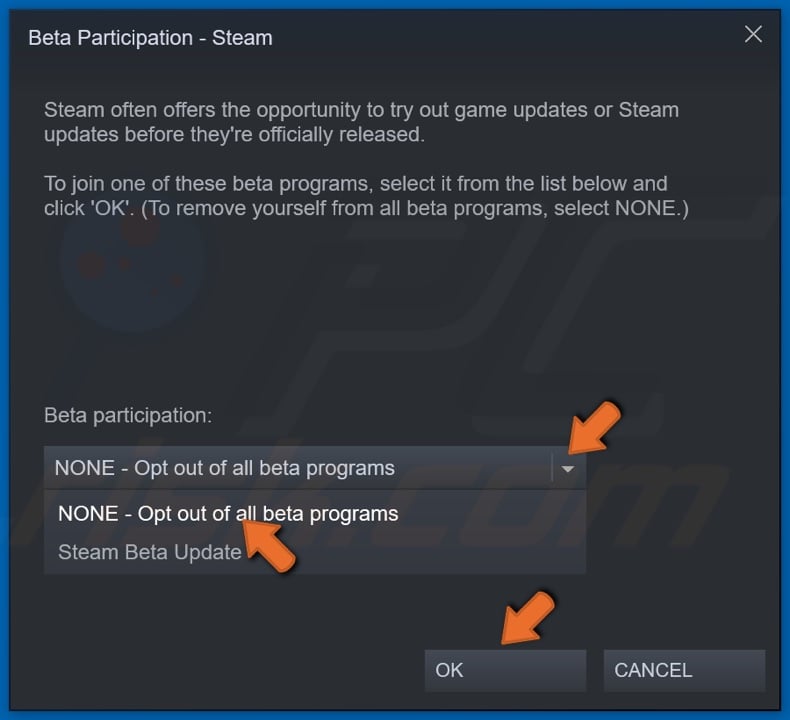
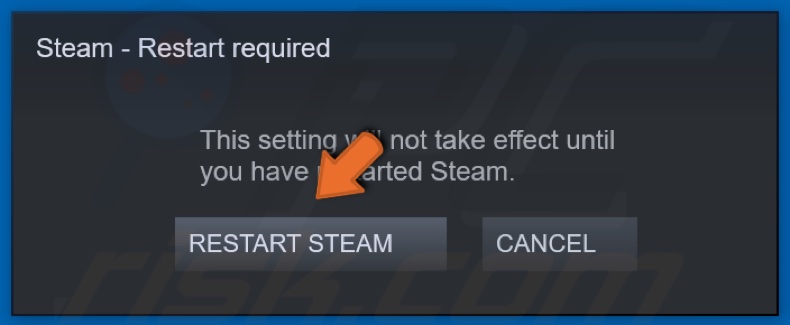
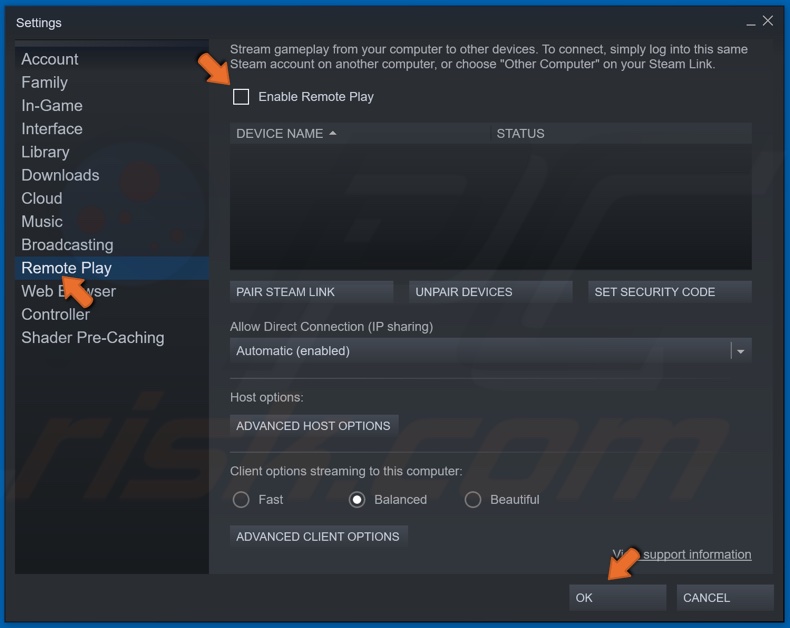
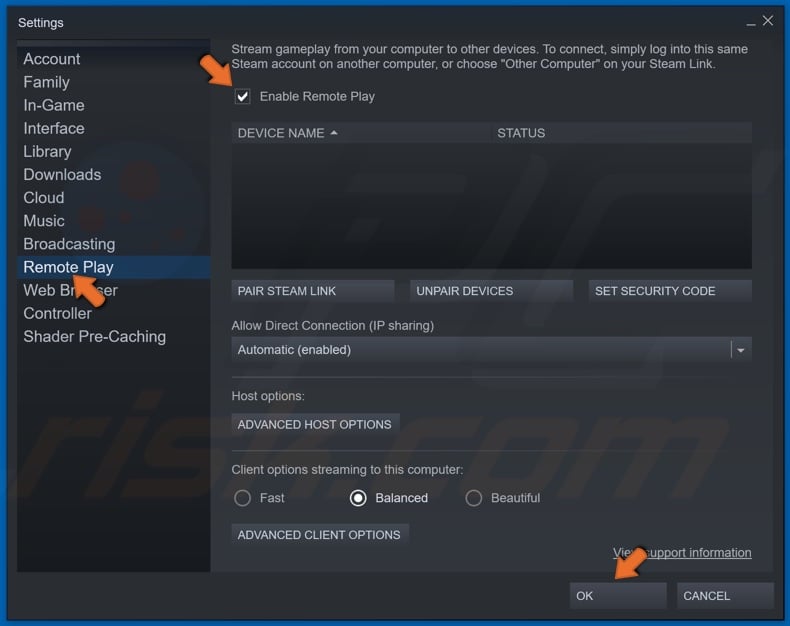
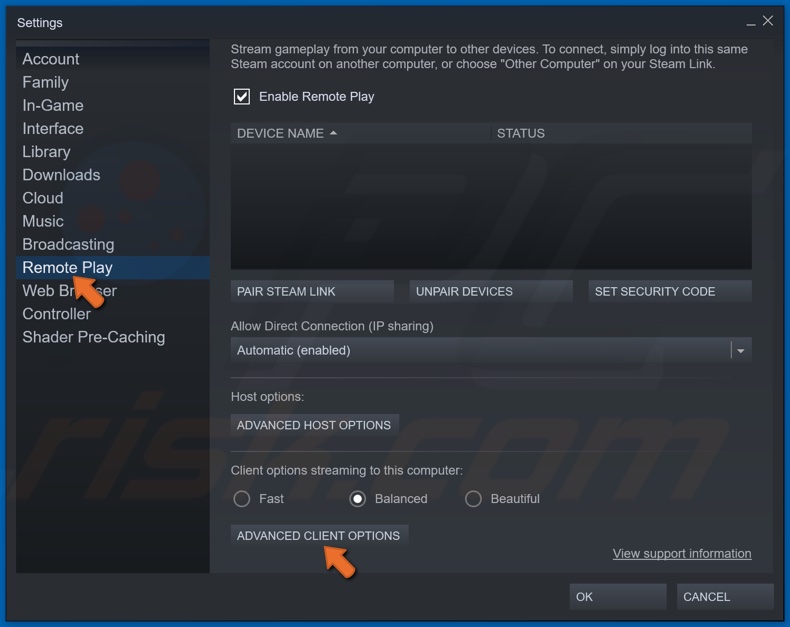
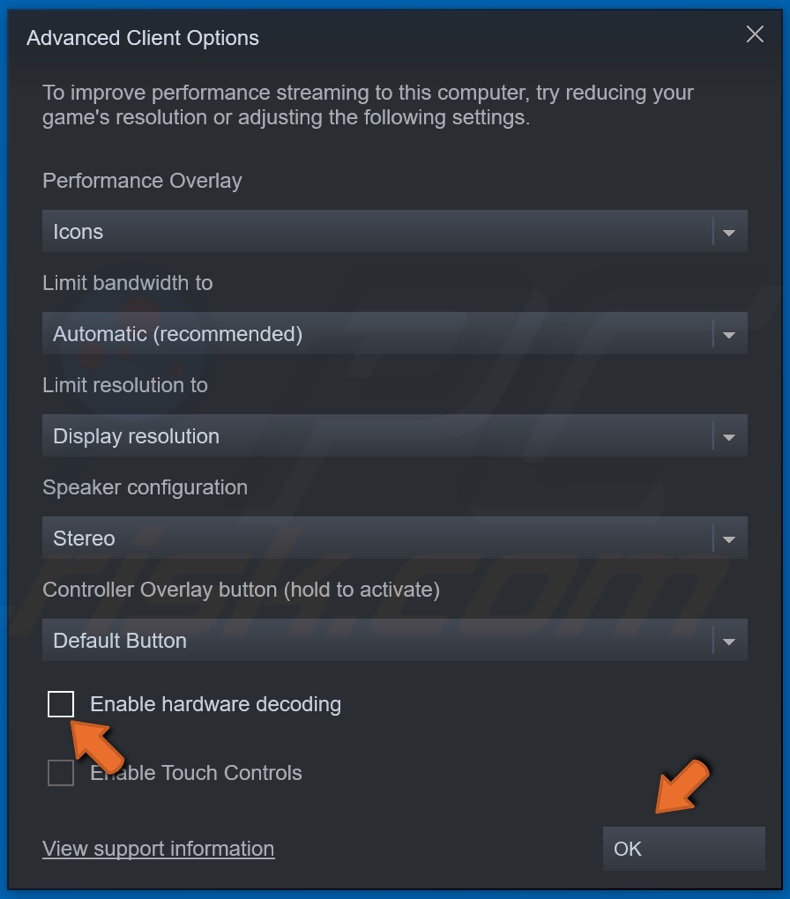
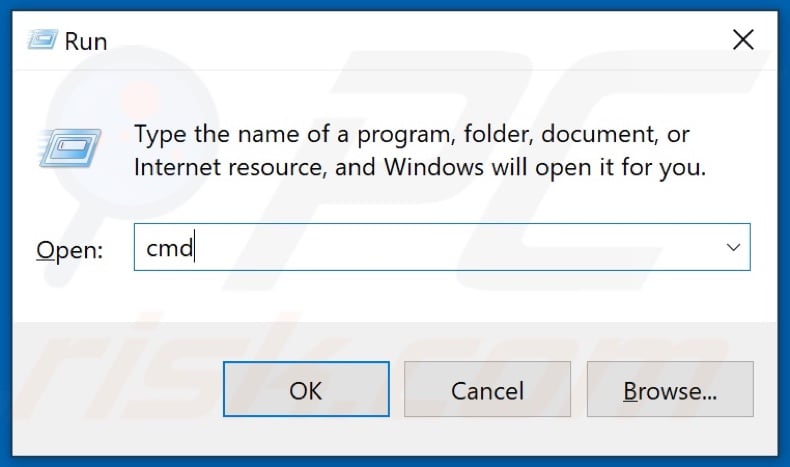
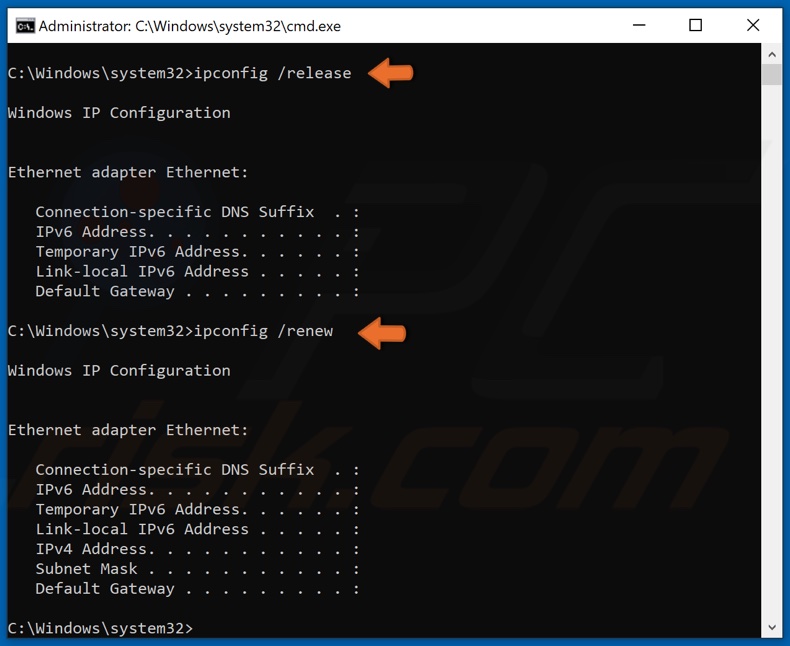
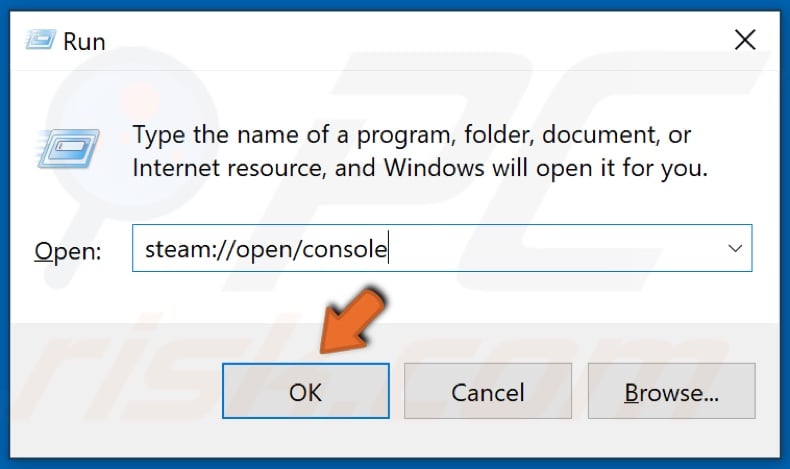
![Type in connect_remote [Host's IP address]:27036 and press Enter](https://blog.pcrisk.com/images/stories/blog/2021/fix-steam-remote-play-not-working/in-steam-console-type-in-connect-remote-host-ip-27036.jpg)