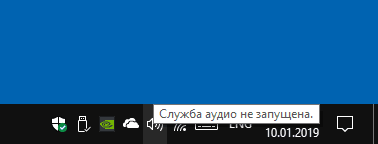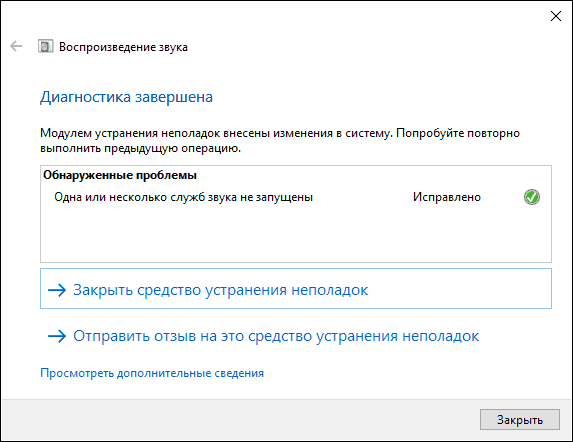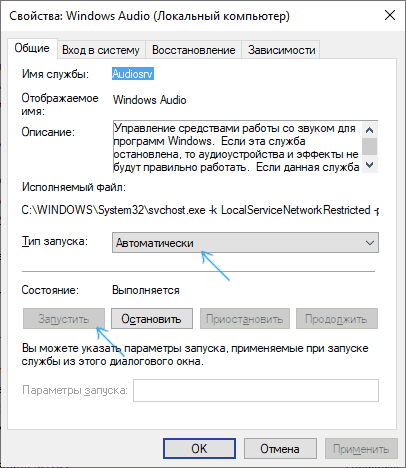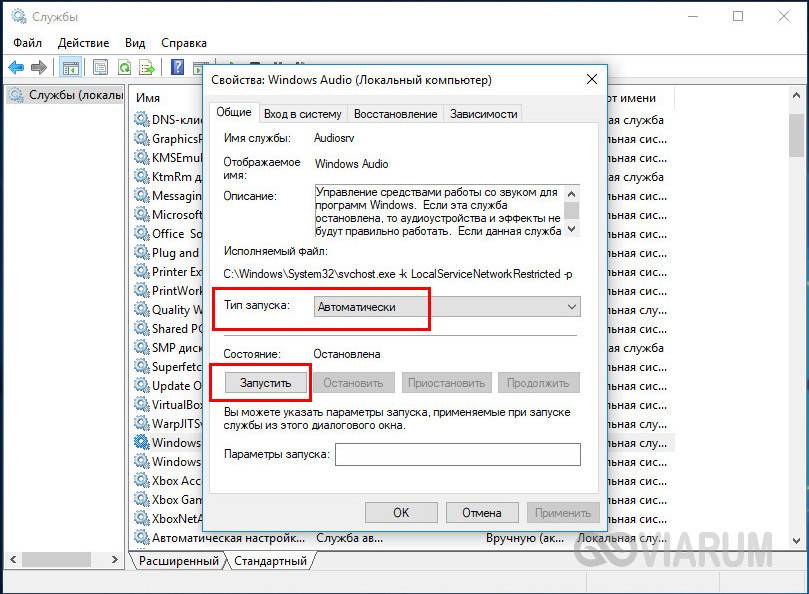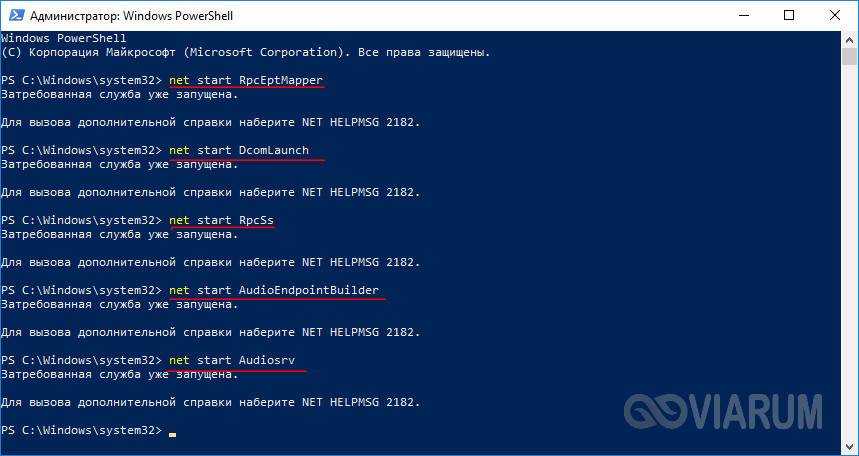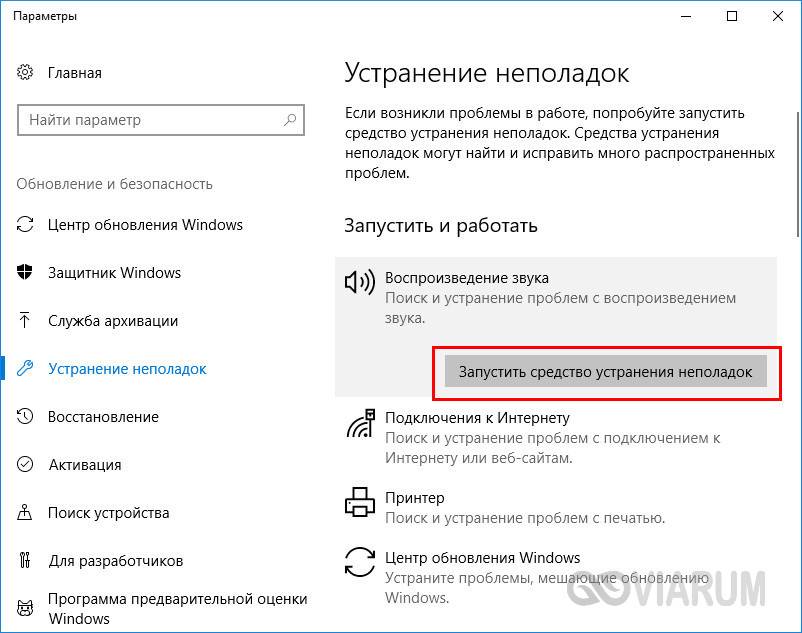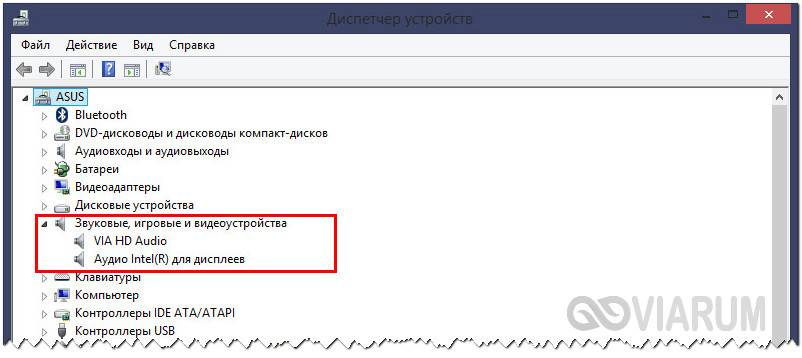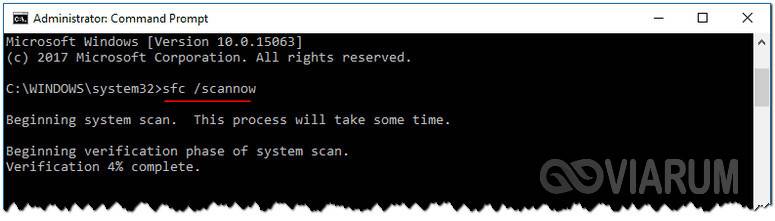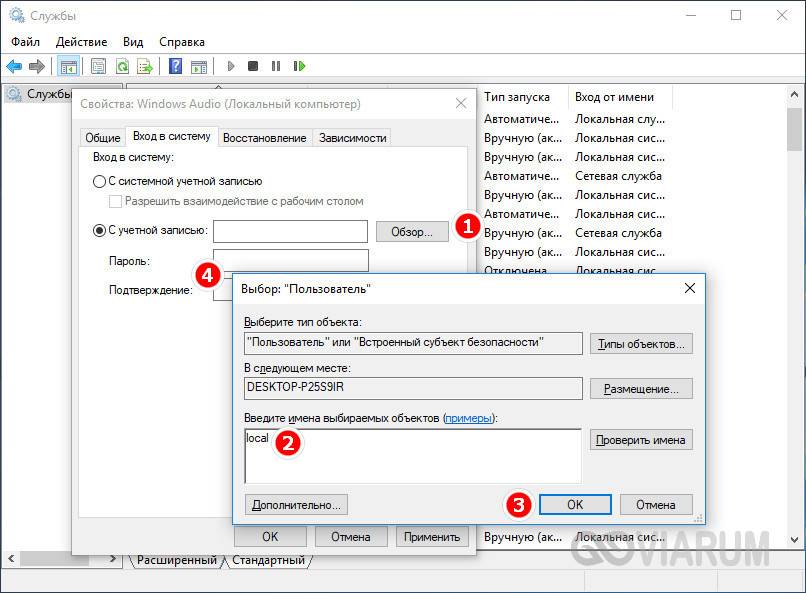Довольно часто можно столкнуться с проблемой, когда безо всяких видимых причин компьютер перестаёт воспроизводить все звуки: системных уведомлений, аудиодорожек, видео, контента в интернете. В правом нижнем углу значок мегафона перечёркнут красным крестиком или линией, появляется окошко с сообщением: «Служба аудио не запущена».
Сейчас мы расскажем, что является катализатором подобной проблемы и как с ней бороться.
Причины возникновения ошибки
Причин, по которым служба аудио может быть не запущена Windows 10, достаточно:
- Она случайно отключена вами или другим пользователем.
- Произошёл сбой в работе ОС.
- Выключено одно из следующих сервисных приложений:
- Media Class Scheduler.
- Plug and Play.
- Windows Audio Endpoint Builder.
- Remote Procedure Call (RPC).
- Power Supply.
- В реестре прописан ключ зависимости службы аудио от работы других приложений. Это значит, что она стоит в очереди и ждёт, пока активизируются более приоритетные.
То же самое происходит, когда служба аудио не запущена в Windows 7. Иногда случается ещё более странная вещь: значок в трее перечёркнут, пришло уведомление об ошибке, а звук есть. В таком случае попробуйте просто перезагрузить ПК – скорее всего, накануне он неправильно завершил работу.
Как включить Windows Audio
Давайте разберём, как исправить ошибку на Windows 10 и как запустить службу аудио на Windows 7. В принципе, мы будем действовать практически одинаково. Вот несколько эффективных способов:
- Откройте встроенный Troubleshooting module – кликните по перечёркнутому мегафону дополнительной кнопкой, и он активируется сам. Подождите, пока ОС обнаружит сбой и предложит решение, затем согласитесь проверить, сработало ли оно. Если сервис ничем не смог вам помочь и предлагает найти решение в интернете, переходите к следующему способу.
- Попробуйте перезапуск через «Диспетчер задач». Нажмите Ctrl+Alt+Del и выберите соответствующий пункт. Вверху вы увидите несколько разделов – нас интересуют «Службы». В перечне найдите Audiosrv (это непросто, если запущено много программ, поэтому закройте все лишние, а только потом заходите в «Диспетчер»). Посмотрите, каков текущий статус службы. Если там значится «Отключена», кликните по названию дополнительной кнопкой и выберите «Запустить». Если приложение в статусе «Работает», а звука нет, то сначала выключите его, а потом вновь включите. Здесь же активируйте и все связанные процессы: Media Class Scheduler, Plug and Play, Windows Audio Endpoint Builder, Remote Procedure Call (RPC) и Power Supply.
- Прибегните к перезапуску через окно «Службы Windows». Зайдите в системный поиск и впишите: «выполнить». Появится программа с этим названием – кликните по ней ПКМ и запустите от имени администратора. Затем в пустую строку вбейте: services.msc и нажмите Enter. Найдите Windows Audio и убедитесь, что она функционирует. Пробел напротив названия говорит о деактивации службы. В таком случае щёлкните по ней дважды и назначьте автоматический тип запуска. Теперь закройте окно настроек и перезапустите Windows, чтобы изменения вступили в силу.
- Возможен также перезапуск службы через «Командную строку». Найдите её через системный поиск и тоже запустите от имени администратора. Это обязательное условие, иначе система воспротивится вашим запросам и не станет их выполнять. Строго под мигающим курсором напишите: net start audiosrv и кликните Enter. Красный крестик в трее должен исчезнуть, а звук – появиться.
- И, наконец, если ничто не помогло, возьмёмся за реестр. Вызовите программу «Выполнить» и впишите: regedit. Откройте вкладку «Файл», а затем «Экспорт», выберите любое место хранения (только запомните его) и нажмите «ОК». Только после этого можно приступить к изменениям. Слева найдите ветку HKEY_LOCAL_MACHINE, раскройте её и перейдите к подразделу SYSTEM. В нём нам нужны папки CurrentControlSetservices и Audiosrv. Проверьте, нет ли в последней файла DependOnService – его нужно удалить. Если после этого ПК стал работать неправильно, реестр можно восстановить из сохранённой копии.
Теперь вы знаете, как включить службу аудио на ноутбуке и на компьютере.
Что делать если служба аудио Windows Audio не запускается
Все вышеперечисленные способы действенны, но иногда их недостаточно. Служба почему-то всё равно не запускается и выдаёт ошибку. Это происходит из-за самовольных действий фаервола, особенно если ему выставили жёсткие критерии проверки приложений. Он запросто может поместить какие-то компоненты Windows Audio в карантин и запретить им работать.
Что делать в подобном случае:
- Запустите «Командную строку» с правами администратора и впишите: SFC/SCANNOW, а затем кликните Enter. Система разберётся в проблеме, и сама расставит всё на свои места. Только имейте в виду, что процесс будет достаточно долгим, иногда шкала выполнения замирает на 42% — не пугайтесь, это нормально. Также ПК может несколько раз перезагрузиться.
- Если и это не помогло, то пересядьте за другой компьютер, подключите к нему флешку и откройте реестр, как описано выше. Пройдите по тем же самым директориям и доберитесь до папки Audiosrv. Выделите её, нажмите «Файл» — «Экспорт» и отправьте документ на съёмный носитель. Теперь запустите проблемный ПК, вставьте в него флешку, перенесите файл на «Рабочий стол», кликните по нему дополнительной кнопкой и щёлкните «Объединить». Перезагрузите компьютер.
- Теперь зайдите в настройки антивируса и вручную внесите Windows Audio в список исключений.
Надеемся, что данная статья окажется для вас полезной: непременно поделитесь в комментариях, какой из способов помог вам устранить ошибку.
В нормальном режиме служба аудио в Windows 10 запускается автоматически при включении компьютера, но в результате сбоев, произошедших, например, во время обновления ОС либо установки или удалении каких-либо программ или драйверов, ее автозапуск может отключиться. В этом случае рядом со значком громкости с изображением динамика в системном трее вы увидите красный крестик, а при наведении на него появится сообщение о том, что служба аудио не запущена. Также операционная система может выдать сообщение об ошибке 1068. Есть несколько способов решения этой проблемы. Давайте разберемся, как вернуть в строй службу аудио в Windows 10.
Запускаем службу аудио с помощью средства устранения неполадок
- Кликаем на значок громкости в панели задач правой кнопкой мыши и выбираем команду «Устранение неполадок со звуком».
Выбираем команду «Устранение неполадок со звуком» в контекстном меню значка громкости
- Запустится средство диагностики и устранения неполадок, которое проверит состояние службы аудио и включит ее, после чего средство устранения неполадок можно закрыть.
Проблема воспроизведения звука обнаружена и исправлена
Загрузка …
Запускаем службу аудио вручную
Если предыдущий способ не помог, придется запустить службу аудио в Windows 10 вручную.
- Жмем на кнопку «Пуск» правой клавишей мыши и в контекстном меню выбираем пункт «Управление компьютером».
Выбираем команду «Управление компьютером» в контекстном меню кнопки «Пуск»
- В появившемся окне в списке слева раскрываем раздел «Службы и приложения» и кликаем на пункте «Службы». Затем в правой части окна находим службу «Windows Audio» и двойным щелчком по ней открываем ее свойства.
Дважды кликаем службу «Windows Audio»
- В окне «Свойства: Windows Audio» на вкладке «Общие», которая откроется по умолчанию, в раскрывающемся списке «Тип запуска» выбираем «Автоматически» и нажимаем кнопку «Запустить», а затем «ОК».
Запускаем службу «Windows Audio»
- Если звук появился, окно «Управление компьютером» можно закрыть. Если же нет, придется проверить, запущены ли другие службы, также влияющие на воспроизведение звука. Для этого снова откроем окно свойств службы «Windows Audio» и перейдем на вкладку «Зависимости». Здесь показаны службы, от работы которых зависит служба «Windows Audio».
Смотрим список зависимых служб
- Для каждой из этих служб необходимо проделать те же действия, что для службы «Windows Audio»: найти службу в списке, двойным щелчком открыть ее свойства, установить автоматический тип запуска и запустить службу. Порядок запуска должен быть следующим:
-
- «Сопоставитель конечных точек RPC»;
- «Модуль запуска процессов DCOM-сервера»;
- «Удаленный вызов процедур (RPC)»;
- «Средство построения конечных точек Windows Audio».
-
- После внесения всех изменений перезагрузите компьютер.
Загрузка …
Запускаем службу аудио из командной строки
Еще один способ запустить службу аудио — ввести несколько команд в командную строку.
- Запускаем утилиту «PowerShell» от имени администратора, выбрав соответствующую команду в контекстном меню кнопки «Пуск».
Запускаем утилиту «PowerShell» от имени администратора
- Последовательно вводим пять команд, подтверждая каждую нажатием клавиши «Enter».
net start RpcEptMapper
net start DcomLaunch
net start RpcSs
net start AudioEndpointBuilder
net start Audiosrv
Вводим приведенные выше команды по порядку
- Если после выполнения этих команд звук не появится сразу, перезагрузите компьютер.
Один из трех описанных способов должен помочь вам исправить ошибку «Служба аудио не запущена» в Windows 10. В крайнем случае вы можете прибегнуть к процедуре восстановления системы, воспользовавшись одной из автоматически или вручную созданных ранее точек восстановления, чтобы откатить Windows до даты, когда всё работало стабильно.
Также есть вероятность, что данная ошибка могла быть вызвана повреждением системных файлов в результате заражения компьютера вирусами. Поэтому имеет смысл просканировать ПК на наличие вредоносных программ установленным на вашем компьютере антивирусом или скачать для этого бесплатную утилиту «Kaspersky Virus Removal Tool» с официального сайта Лаборатории Касперского.
Загрузка …
Видео
Загрузка …
Post Views: 16 329
Не удалось запустить службу Windows Audio на локальный компьютер — ошибка 0х80070005: Отказано в доступе. Продолжаем разбирать невесть откуда появляющиеся проблемы в Windows. Сейчас я покажу как был решён вопрос с этой неисправностью, объявившейся у одного из пользователей после очередной перезагрузки Windows. Последующие перезапуски системы ни к чему не приводили. Создание учётной записи Администратора (как позже и других дополнительных), и работа из неё также успеха не возымели: звук в Windows 10 пропал окончательно. Компьютер попал ко мне в руки перед финальным шагом — восстановлением системы, которая, в принципе, должна была решить проблему. Показываю поэтапно все предпринятые шаги.
Проверка службы Windows Audio.
Это быстро. Запускаем строку Выполнить WIN + R и выходим на консоль служб командой:
services.msc
Нам следует убедиться, что одноимённая служба запущена. Обратите внимание на владельца, от чьего имени служба Windows Audio запущена (или нет). Это должна быть Локальная служба:
В любом случае служба по умолчанию должна (1) работать прямо сейчас от имени (2) Локальной службы, (3) режим запуска — Автоматический. Однако, если служба Windows Audio запущена от лица Сетевой службы или чего-то ещё, смените родительскую ветку запуска. Для этого:
- если служба Windows Audio запущена, остановите её;
- дважды щёлкните по службе в консоли, перейдите на вкладку Вход в систему Проверьте: чек-бокс в части Вход в систему: должен быть как С учётной записью: Локальная служба.
Именно такие настройки имеет службы Windows Audio по умолчанию. Однако некоторые из пользователей сообщают о том, что им удалось запустить звук в Windows, «перевернув» настройки. Попробуйте и вы (как на рисунке ниже) с последующей перезагрузкой:

фото кликабельно
Настройте выход на Дополнительные параметры безопасности прямо из контекстного меню файлов и папок
- запускаем службу Windows Audio. Консоль служб не закрываем. Проверяем сразу другие, зависимые службы — Средство построения конечных точек Windows Audio и Удалённый вызов процедур (RPC). Обе должны аналогичным образом запущены с типом запуска Автоматический. Проверили? Если не прокатило, или всё на своих местах, идём далее.
Не удалось запустить службу Windows Audio на локальный компьютер: сменим разрешения через реестр.
Не забываем создавать резервную копию реестра!
- останавливаем службы Windows Audio, если та запущена, известным вам уже по абзацу выше способом;
- запускаем редактор реестра
regedit.exe
- ищем ключ HKEY_LOCAL_MACHINESOFTWAREMicrosoftWindowsCurrentVersionMMDevices, для которого мы должны повысить права для собственной учётной записи. Для этого щёлкнем по папке MMDevices правой мышкой, выбрав Разрешения… Проходим по череде настроек, начиная с Дополнительных параметров безопасности, набрав в итоге в окне Выбор «Пользователь» или «Группа» в качестве имени выбираемого объекта Администраторы (лучше написать вручную). Нажмите на Проверить имена справа.
фото кликабельно
- Завершаем делегирование прав выставлением чек-бокса у пункта Полный доступ у ВСЕ ПАКЕТЫ ПРИЛОЖЕНИЙ и Администраторы. Теперь Применить и ОК.
- Запускаем службы Windows Audio и проверяем, появился звук. Для окончательной проверки перезагрузите компьютер.
Успехов.
Довольно часто можно столкнуться с проблемой, когда безо всяких видимых причин компьютер перестаёт воспроизводить все звуки: системных уведомлений, аудиодорожек, видео, контента в интернете. В правом нижнем углу значок мегафона перечёркнут красным крестиком или линией, появляется окошко с сообщением: «Служба аудио не запущена».
Сейчас мы расскажем, что является катализатором подобной проблемы и как с ней бороться.
Причины возникновения ошибки
Причин, по которым служба аудио может быть не запущена Windows 10, достаточно:
- Она случайно отключена вами или другим пользователем.
- Произошёл сбой в работе ОС.
- Выключено одно из следующих сервисных приложений:
- Media Class Scheduler.
- Plug and Play.
- Windows Audio Endpoint Builder.
- Remote Procedure Call (RPC).
- Power Supply.
- В реестре прописан ключ зависимости службы аудио от работы других приложений. Это значит, что она стоит в очереди и ждёт, пока активизируются более приоритетные.
То же самое происходит, когда служба аудио не запущена в Windows 7. Иногда случается ещё более странная вещь: значок в трее перечёркнут, пришло уведомление об ошибке, а звук есть. В таком случае попробуйте просто перезагрузить ПК – скорее всего, накануне он неправильно завершил работу.
Давайте разберём, как исправить ошибку на Windows 10 и как запустить службу аудио на Windows 7. В принципе, мы будем действовать практически одинаково. Вот несколько эффективных способов:
- Откройте встроенный Troubleshooting module – кликните по перечёркнутому мегафону дополнительной кнопкой, и он активируется сам. Подождите, пока ОС обнаружит сбой и предложит решение, затем согласитесь проверить, сработало ли оно. Если сервис ничем не смог вам помочь и предлагает найти решение в интернете, переходите к следующему способу.
- Попробуйте перезапуск через «Диспетчер задач». Нажмите Ctrl+Alt+Del и выберите соответствующий пункт. Вверху вы увидите несколько разделов – нас интересуют «Службы». В перечне найдите Audiosrv (это непросто, если запущено много программ, поэтому закройте все лишние, а только потом заходите в «Диспетчер»). Посмотрите, каков текущий статус службы. Если там значится «Отключена», кликните по названию дополнительной кнопкой и выберите «Запустить». Если приложение в статусе «Работает», а звука нет, то сначала выключите его, а потом вновь включите. Здесь же активируйте и все связанные процессы: Media Class Scheduler, Plug and Play, Windows Audio Endpoint Builder, Remote Procedure Call (RPC) и Power Supply.
- Прибегните к перезапуску через окно «Службы Windows». Зайдите в системный поиск и впишите: «выполнить». Появится программа с этим названием – кликните по ней ПКМ и запустите от имени администратора. Затем в пустую строку вбейте: services.msc и нажмите Enter. Найдите Windows Audio и убедитесь, что она функционирует. Пробел напротив названия говорит о деактивации службы. В таком случае щёлкните по ней дважды и назначьте автоматический тип запуска. Теперь закройте окно настроек и перезапустите Windows, чтобы изменения вступили в силу.
- Возможен также перезапуск службы через «Командную строку». Найдите её через системный поиск и тоже запустите от имени администратора. Это обязательное условие, иначе система воспротивится вашим запросам и не станет их выполнять. Строго под мигающим курсором напишите: net start audiosrv и кликните Enter. Красный крестик в трее должен исчезнуть, а звук – появиться.
- И, наконец, если ничто не помогло, возьмёмся за реестр. Вызовите программу «Выполнить» и впишите: regedit. Откройте вкладку «Файл», а затем «Экспорт», выберите любое место хранения (только запомните его) и нажмите «ОК». Только после этого можно приступить к изменениям. Слева найдите ветку HKEY_LOCAL_MACHINE, раскройте её и перейдите к подразделу SYSTEM. В нём нам нужны папки CurrentControlSetservices и Audiosrv. Проверьте, нет ли в последней файла DependOnService – его нужно удалить. Если после этого ПК стал работать неправильно, реестр можно восстановить из сохранённой копии.
Теперь вы знаете, как включить службу аудио на ноутбуке и на компьютере.
Что делать если служба аудио Windows Audio не запускается
Все вышеперечисленные способы действенны, но иногда их недостаточно. Служба почему-то всё равно не запускается и выдаёт ошибку. Это происходит из-за самовольных действий фаервола, особенно если ему выставили жёсткие критерии проверки приложений. Он запросто может поместить какие-то компоненты Windows Audio в карантин и запретить им работать.
Что делать в подобном случае:
- Запустите «Командную строку» с правами администратора и впишите: SFC/SCANNOW, а затем кликните Enter. Система разберётся в проблеме, и сама расставит всё на свои места. Только имейте в виду, что процесс будет достаточно долгим, иногда шкала выполнения замирает на 42% — не пугайтесь, это нормально. Также ПК может несколько раз перезагрузиться.
- Если и это не помогло, то пересядьте за другой компьютер, подключите к нему флешку и откройте реестр, как описано выше. Пройдите по тем же самым директориям и доберитесь до папки Audiosrv. Выделите её, нажмите «Файл» — «Экспорт» и отправьте документ на съёмный носитель. Теперь запустите проблемный ПК, вставьте в него флешку, перенесите файл на «Рабочий стол», кликните по нему дополнительной кнопкой и щёлкните «Объединить». Перезагрузите компьютер.
- Теперь зайдите в настройки антивируса и вручную внесите Windows Audio в список исключений.
Надеемся, что данная статья окажется для вас полезной: непременно поделитесь в комментариях, какой из способов помог вам устранить ошибку.
Содержание
- Способ 1: Использование средства устранения неполадок
- Способ 2: Проверка состояния службы
- Способ 3: Проверка зависимостей
- Способ 4: Запуск служб через консоль
- Способ 5: Сканирование ПК на вирусы
- Способ 6: Восстановление системы
- Вопросы и ответы
Способ 1: Использование средства устранения неполадок
Встроенное в Windows средство устранения неполадок поможет решить разные проблемы с воспроизведением звука, включая и ту, которая связана с запуском службы Windows Audio. Данный инструмент проверяет основные компоненты, перезапускает их или выводит на экране инструкции, необходимые для выполнения пользователем вручную.
- Откройте меню «Пуск» и нажмите по значку с шестеренкой для перехода в «Параметры».
- В окне опуститесь и нажмите по плитке «Обновление и безопасность».
- На панели слева вас интересует пункт «Устранение неполадок».
- В этом разделе щелкните по надписи «Дополнительные средства устранения неполадок».
- Выберите средство «Воспроизведение звука», кликнув по нему левой кнопкой мыши и тем самым запустив.
- Ожидайте завершения сканирования.
- Если на экране появился список устройств вывода, отметьте маркером используемое и переходите далее. Дождитесь окончания проверки и ознакомьтесь с результатами. Если понадобится, следуйте подсказкам, отобразившимся на экране, чтобы самостоятельно завершить исправление.

Способ 2: Проверка состояния службы
Некоторые пользователи не знают, что службами в Windows, включая и ту, которая отвечает за воспроизведение и захват звука, можно управлять самостоятельно, останавливая их и запуская в любой момент. Если Windows Audio не запустилась автоматически, возможно, для нее сбились настройки и их нужно вернуть в изначальное положение, что осуществляется так:
- Откройте «Пуск» и через поиск отыщите приложение «Службы».
- В нем вы увидите целый список из системных и дополнительных служб, среди которых и нужно найти строку «Windows Audio», а затем кликнуть по ней дважды левой кнопкой мыши.
- Установите тип запуска «Автоматически».
- Если служба сейчас не запущена, нажмите кнопку с соответствующим названием для исправления этой ситуации.

Способ 3: Проверка зависимостей
Практически каждая служба в Виндовс связана с какой-то другой и они функционируют совместно. У Windows Audio тоже есть свои зависимости, которые можно просто отследить. Их названия пригодятся для проверки состояния данных зависимостей и изменения настроек, если это понадобится.
- Перейдите в свойства службы «Windows Audio» так, как это было показано выше, после чего переместитесь на вкладку «Зависимости».
- Разверните список всех зависимых компонентов и скопируйте либо запомните название каждого из них. Вы можете использовать следующий скриншот, обращаясь к нему во время поиска соответствующих служб.
- Вернитесь к перечню всех компонентов и отыщите по названию определенные ранее. Точно так же дважды нажмите левой кнопкой мыши по строке для открытия свойств.
- Установите тип запуска «Автоматически» и запустите службу, если сейчас она остановлена.

Если вы изменили настройки и все связанные службы теперь запущены, но звука все еще нет и появляется та же самая ошибка, перезагрузите компьютер и проверьте воспроизведение снова.
Способ 4: Запуск служб через консоль
В Виндовс есть несколько команд, предназначенных для взаимодействия со службами через консоль. Часть из них позволяет управлять активностью компонентов, запуская их или отключая. Выполнив последовательно несколько таких команд, можно настроить корректную работу Windows Audio и избавиться от рассматриваемой проблемы.
- Щелкните правой кнопкой мыши по кнопке «Пуск» и из появившегося контекстного меню выберите пункт «Windows PowerShell (администратор)».
- Поочередно введите все увиденные далее команды, нажимая Enter после вставки каждой строки. Если появилось уведомление о том, что служба уже запущена, просто переходите к следующей команде и делайте так до тех пор, пока не активируете каждую из них.
net start RpcEptMapper
net start DcomLaunch
net start RpcSs
net start AudioEndpointBuilder
net start Audiosrv

Способ 5: Сканирование ПК на вирусы
Некоторые вирусы, негативно влияющие на работу системных файлов, задевают и службы, включая Windows Audio. Если ничего из перечисленного выше не помогло, есть повод полагать, что проблема вызвана именно вредоносными файлами. Предлагаем ознакомиться с материалом по следующей ссылке, чтобы найти оптимальное средство сканирования и удаления угроз.
Подробнее: Борьба с компьютерными вирусами
Способ 6: Восстановление системы
Приступать к выполнению этого метода стоит только в том случае, если ни один из описанных выше методов не принес должного результата, а звук пропал резко, хотя несколько дней назад все еще воспроизводилось корректно. Вам понадобится откатить Windows до той резервной копии, когда никаких ошибок еще не наблюдалось. Разобраться в этом поможет статья ниже.
Подробнее: Откат к точке восстановления в Windows 10
Еще статьи по данной теме:
Всем привет! Сегодня мы разберем сразу несколько одинаковых ошибок – «Служба звука не отвечает», «Служба аудио не запущена» или «Одна или несколько служб звука не запущены» (текст может быть разным). Проблема часто возникает на операционной системе Windows (10, 11, 8 и 7). Чаще всего ошибка решается достаточно быстро, так как под своим основанием не имеет каких-то серьезных причин. В любом случае я постарался описать все возможные решения, которые вам точно помогут. Поехали!
Содержание
- Способ 1: Функция поиска и устранения неисправностей
- Способ 2: Запуск службы вручную
- Способ 3: Консоль
- Способ 4: Комплексные меры
- Задать вопрос автору статьи
Способ 1: Функция поиска и устранения неисправностей
В Виндовс любой версии есть специальная функция, которая сама ищет неисправность и пытается её исправить. Из текста ошибки мы можем понять, что у нас есть проблема со службой – скорее всего она просто зависла или выключена. Дабы не лезть в раздел службы и не включать её вручную, можно проделать более простые шаги.
- Кликните правой кнопкой по значку динамика в правом нижнем углу в трее.
- Далее из выпадающего меню выбираем команду «Устранение неполадок со звуком».
- Система сама попытается найти неисправность и исправить её.
- В окне вы увидите сообщение, что теперь служба запущена и готова к работе. Можете просто закрыть это окошко.
Способ 2: Запуск службы вручную
Давайте представим себе ситуацию, что прошлый способ не дал никакого результата. Скорее всего есть какой-то сбой в системе. В любом случае мы можем запустить в Windows службу «Windows Audio» в ручном режиме. Также мы проверим, чтобы она запускалась при запуске компьютера.
- Чтобы попасть в раздел «Службы», на клавиатуре одновременно зажимаем горячие клавиши:
+ R
- Далее вводим команду и нажимаем «ОК»:
services.msc
- В списке найдите нужную нам службу и откройте её свойства, нажав два раза левой кнопкой мыши.
- В первую очередь запустите саму службу, нажав по соответствующей кнопке. Далее установите «Тип Запуска» в «Автоматическом» режиме. Нажимаем «Применить» и «ОК».
- После этого проверяем звук. Если ошибка осталась, или звук не появился в той же самой службе «Windows Audio», в свойствах перейдите во вкладку «Зависимости». Ниже в дополнительных окошках нажмите на все плюсики (+), чтобы раскрыть описание. Все эти службы напрямую связаны с «Windows Audio» – вам нужно найти их в списке и проделать все те же самые шаги (1-4) из этой главы. После этого перезагрузите компьютер и проверьте работоспособность аудио.
Способ 3: Консоль
Если стандартный интерфейс не дает результаты, мы можем воспользоваться функционалом командной строки. Самое главное, запустить консоль с правами администратора, иначе команды, которые мы будем применять, не будут работать. Проще всего запустить консоль через поиск Виндовс.
Как только командная строка откроется, вам нужно поочередно ввести несколько команд. Чтобы запустить команду после ввода, нужно использовать клавишу Enter. Прежде чем вводить следующую команду, дождитесь пока закончится работа предыдущей.
net start RpcEptMapper
net start DcomLaunch
net start RpcSs
net start AudioEndpointBuilder
net start Audiosrv
Что мы вообще сделали? – мы запустили все службы, которые хоть каким-то образом связаны со звуком. После этого проверьте – работает ли аудио. Если проблема не решилась, еще раз перезагрузите операционную систему.
Способ 4: Комплексные меры
Смотрите, все предыдущие способы мы просто вручную (или нет) пытаемся запустить обычную службу. Служба – это небольшой модуль в Windows, которые помогает работать с программами и железом. По идее у вас не должно было возникнуть проблем с запуском службы. Но если вы читаете эти строки, значит эта проблема все же возникла. Значит у нас сама ошибка и проблема уже стоит не на уровне служб, а на уровне операционной системы – с ней что-то не то.
Скорее всего произошла какая-то серьезная поломка. А теперь ряд решений, которые вам должны помочь:
- Есть такое неглавное правило: есть какие-то проблемы с ОС, и не знаешь, что делать – делай откат системы. Ваша задача просто откатиться до нужной точки – подробно об этом написано тут.
- Вспомните, может вы что-то устанавливали до этого? Возможно, какие-то программы, работающие с аудио? Например, есть ПО, которое устанавливает дополнительные виртуальные аудио-интерфейсы и драйвера. Если у вас есть на что-то подозрение – удалите эту программу.
- Если ничего из вышеперечисленного не помогло, значит, возможно, есть проблемы с драйвером. У меня подобное наблюдалось на моей старой звуковой карте Sound B. Скорее всего вы не сами устанавливали драйвера, а все сделала сама система через «Диспетчер устройств». Проблема в том, что «Диспетчер устройств» не всегда скачивает правильные драйвера. Поэтому нам нужно установить их вручную, скачав с официального сайта производителя. Если у вас встроенная звуковая карта, которая вшита в материнскую плату – скачиваем и устанавливает весь пак драйверов для материнки. Если же она внешняя, то ищем драйвера на сайте производителя. Про то, как правильно устанавливать и где скачивать драйвера – читаем тут (ссылка).
Все три шага мы пытались работать более точечно и попасть в раздел аудио в системе. Если же вам это не помогло, вот еще ряд советов:
- Если вы используете внешнюю звуковую карту – попробуйте её выключить и включить. Также проверьте, чтобы USB кабель был подключен. Можно даже попробовать другой USB порт на компьютере, возможно, он просто не работает или сгорел.
- Проверьте компьютер антивирусной программой.
- Очистите компьютер от всего лишнего – кеша, временных файлов и т.д.
- Посмотрите инструкции – настройка звука в Windows. Возможно, вы упустили какие-то шаги, или сделали что-то неправильно.
Напомню, что вы всегда можете обратиться ко мне или кому-то из нашей команды портала WiFiGiD.RU – мы стараемся помогать всем. Только старайтесь писать как можно подробнее. Всем добра!
Служба аудио не запущена — что делать?

В этой инструкции подробно о том, что делать в такой ситуации, чтобы исправить проблему и некоторых дополнительных нюансах, которые могут оказаться полезными, если простые методы не помогают. Также может быть полезно: Пропал звук Windows 10.
Простой способ запустить службу аудио
При возникновении проблемы «Служба аудио не запущена» для начала рекомендую использовать простые методы:
- Автоматическое устранение неполадок работы звука Windows (можно запустить двойным кликом по значку звука в области уведомлений после появления ошибки или через контекстное меню этого значка — пункт «Устранение неполадок со звуком»). Часто в этой ситуации (если только вы не отключили значительное число служб) автоматическое исправление исправно работает. Есть и другие способы запуска, см. Устранение неполадок Windows 10.
- Ручное включение службы аудио, о чем далее подробнее.
Под службой аудио понимается системная служба Windows Audio, присутствующая в Windows 10 и предыдущих версиях ОС. По умолчанию она включена и запускается автоматически при входе в Windows. Если же этого не происходит, можно попробовать выполнить следующие шаги
- Нажмите клавиши Win+R на клавиатуре, введите services.msc и нажмите Enter.
- В открывшемся списке служб найдите службу Windows Audio, дважды нажмите по ней.
- Установите тип запуска в «Автоматически», нажмите «Применить» (чтобы сохранить параметры на будущее), а затем — «Запустить».
Если после этих действий запуск все равно не происходит, возможно, у вас отключены какие-то дополнительные службы, от которых зависит запуск службы аудио.
Что делать, если служба аудио (Windows Audio) не запускается
Если простой запуск службы Windows Audio не срабатывает, там же, в services.msc проверьте параметры работы следующих служб (для всех служб тип запуска по умолчанию — Автоматически):
- Удаленный вызов процедур RPC
- Средство построения конечных точек Windows Audio
- Планировщик классов мультимедиа (при наличии такой службы в списке)
После применения всех настроек рекомендую также выполнить перезагрузку компьютера. Если же ни один из описанных методов не помог в вашей ситуации, но сохранились точки восстановления на дату, предшествующую появлению проблемы, используйте их, например, как описано в инструкции Точки восстановления Windows 10 (будет работать и для предыдущих версий).
В нормальном режиме служба аудио в Windows 10 запускается автоматически при включении компьютера, но в результате сбоев, произошедших, например, во время обновления ОС либо установки или удалении каких-либо программ или драйверов, ее автозапуск может отключиться. В этом случае рядом со значком громкости с изображением динамика в системном трее вы увидите красный крестик, а при наведении на него появится сообщение о том, что служба аудио не запущена. Также операционная система может выдать сообщение об ошибке 1068. Есть несколько способов решения этой проблемы. Давайте разберемся, как вернуть в строй службу аудио в Windows 10.
Запускаем службу аудио с помощью средства устранения неполадок
- Кликаем на значок громкости в панели задач правой кнопкой мыши и выбираем команду «Устранение неполадок со звуком».
Выбираем команду «Устранение неполадок со звуком» в контекстном меню значка громкости
- Запустится средство диагностики и устранения неполадок, которое проверит состояние службы аудио и включит ее, после чего средство устранения неполадок можно закрыть.
Проблема воспроизведения звука обнаружена и исправлена
Загрузка …
Запускаем службу аудио вручную
Если предыдущий способ не помог, придется запустить службу аудио в Windows 10 вручную.
- Жмем на кнопку «Пуск» правой клавишей мыши и в контекстном меню выбираем пункт «Управление компьютером».
Выбираем команду «Управление компьютером» в контекстном меню кнопки «Пуск»
- В появившемся окне в списке слева раскрываем раздел «Службы и приложения» и кликаем на пункте «Службы». Затем в правой части окна находим службу «Windows Audio» и двойным щелчком по ней открываем ее свойства.
Дважды кликаем службу «Windows Audio»
- В окне «Свойства: Windows Audio» на вкладке «Общие», которая откроется по умолчанию, в раскрывающемся списке «Тип запуска» выбираем «Автоматически» и нажимаем кнопку «Запустить», а затем «ОК».
Запускаем службу «Windows Audio»
- Если звук появился, окно «Управление компьютером» можно закрыть. Если же нет, придется проверить, запущены ли другие службы, также влияющие на воспроизведение звука. Для этого снова откроем окно свойств службы «Windows Audio» и перейдем на вкладку «Зависимости». Здесь показаны службы, от работы которых зависит служба «Windows Audio».
Смотрим список зависимых служб
- Для каждой из этих служб необходимо проделать те же действия, что для службы «Windows Audio»: найти службу в списке, двойным щелчком открыть ее свойства, установить автоматический тип запуска и запустить службу. Порядок запуска должен быть следующим:
-
- «Сопоставитель конечных точек RPC»;
- «Модуль запуска процессов DCOM-сервера»;
- «Удаленный вызов процедур (RPC)»;
- «Средство построения конечных точек Windows Audio».
-
- После внесения всех изменений перезагрузите компьютер.
Загрузка …
Запускаем службу аудио из командной строки
Еще один способ запустить службу аудио — ввести несколько команд в командную строку.
- Запускаем утилиту «PowerShell» от имени администратора, выбрав соответствующую команду в контекстном меню кнопки «Пуск».
Запускаем утилиту «PowerShell» от имени администратора
- Последовательно вводим пять команд, подтверждая каждую нажатием клавиши «Enter».
net start RpcEptMapper
net start DcomLaunch
net start RpcSs
net start AudioEndpointBuilder
net start Audiosrv
Вводим приведенные выше команды по порядку
- Если после выполнения этих команд звук не появится сразу, перезагрузите компьютер.
Один из трех описанных способов должен помочь вам исправить ошибку «Служба аудио не запущена» в Windows 10. В крайнем случае вы можете прибегнуть к процедуре восстановления системы, воспользовавшись одной из автоматически или вручную созданных ранее точек восстановления, чтобы откатить Windows до даты, когда всё работало стабильно.
Также есть вероятность, что данная ошибка могла быть вызвана повреждением системных файлов в результате заражения компьютера вирусами. Поэтому имеет смысл просканировать ПК на наличие вредоносных программ установленным на вашем компьютере антивирусом или скачать для этого бесплатную утилиту «Kaspersky Virus Removal Tool» с официального сайта Лаборатории Касперского.
Загрузка …
Видео
Загрузка …
Post Views: 15 513
Содержание
- 1 Простой способ запустить службу аудио
- 2 Что делать, если служба аудио (Windows Audio) не запускается
- 3 Запуск службы вручную
- 4 Проверка работы связанных компонентов
- 5 Использование командной строки
- 6 Встроенное средство устранения неполадок
- 7 Проверка корректности работы драйверов
- 8 Проверка целостности системных файлов
- 9 Запуск службы от имени другого объекта
- 10 Запускаем аудио службы в Windows
- 11 Что делать, если службы включены, но звука по-прежнему нет?
- 12 Поиск проблем со звуком
- 13 Другие причины отсутствия звука на компьютере или ноутбуке

В этой инструкции подробно о том, что делать в такой ситуации, чтобы исправить проблему и некоторых дополнительных нюансах, которые могут оказаться полезными, если простые методы не помогают. Также может быть полезно: Пропал звук Windows 10.
Простой способ запустить службу аудио
При возникновении проблемы «Служба аудио не запущена» для начала рекомендую использовать простые методы:
- Автоматическое устранение неполадок работы звука Windows (можно запустить двойным кликом по значку звука в области уведомлений после появления ошибки или через контекстное меню этого значка — пункт «Устранение неполадок со звуком»). Часто в этой ситуации (если только вы не отключили значительное число служб) автоматическое исправление исправно работает. Есть и другие способы запуска, см. Устранение неполадок Windows 10.
- Ручное включение службы аудио, о чем далее подробнее.
Под службой аудио понимается системная служба Windows Audio, присутствующая в Windows 10 и предыдущих версиях ОС. По умолчанию она включена и запускается автоматически при входе в Windows. Если же этого не происходит, можно попробовать выполнить следующие шаги
- Нажмите клавиши Win+R на клавиатуре, введите services.msc и нажмите Enter.
- В открывшемся списке служб найдите службу Windows Audio, дважды нажмите по ней.
- Установите тип запуска в «Автоматически», нажмите «Применить» (чтобы сохранить параметры на будущее), а затем — «Запустить».
Если после этих действий запуск все равно не происходит, возможно, у вас отключены какие-то дополнительные службы, от которых зависит запуск службы аудио.
Что делать, если служба аудио (Windows Audio) не запускается
Если простой запуск службы Windows Audio не срабатывает, там же, в services.msc проверьте параметры работы следующих служб (для всех служб тип запуска по умолчанию — Автоматически):
- Удаленный вызов процедур RPC
- Средство построения конечных точек Windows Audio
- Планировщик классов мультимедиа (при наличии такой службы в списке)
После применения всех настроек рекомендую также выполнить перезагрузку компьютера. Если же ни один из описанных методов не помог в вашей ситуации, но сохранились точки восстановления на дату, предшествующую появлению проблемы, используйте их, например, как описано в инструкции Точки восстановления Windows 10 (будет работать и для предыдущих версий).
Последствия системного сбоя настолько непредсказуемы, что после него в Windows могут перестать работать самые разные компоненты и службы. Например, вследствие неполадок на компьютере зачастую пропадает звук. Подобная ошибка также иногда возникает после установки обновлений. О возникших проблемах обычно сигнализирует перечеркнутый значок динамика в системной трее, при наведении на который курсора мыши появляется всплывающий текст «Служба аудио не запущена».
На первый взгляд причина этой ошибки очевидна – что-то стряслось в системе, и не стартовала отвечающая за работу звука служба Windows Audio. Чаще всего так оно и бывает, но нельзя исключать и более сложные сценарии, например, повреждение оригинальных файлов, изменение прав доступа файла службы и проблемы с драйверами аудиокарты. Остановка службы аудио также может быть вызвана некорректной работой службы верхнего уровня.
Запуск службы вручную
Если у вас появилось сообщение «Служба аудио не запущена» в Windows 7/10, первым делом попробуйте запустить её вручную. Для этого откройте командой services.msc менеджер управления службами, найдите пункт Windows Audio и дважды кликните по нему мышкой. Тип запуска выставьте «Автоматически», далее нажмите «Применить», а затем «Запустить». Это простое действие должно решить проблему с отсутствием звука.
Проверка работы связанных компонентов
Если служба аудио в Windows 7/10 не запускается, и вы получаете ошибку 1068 с отсылкой на неудачный запуск компонентов и дочерних служб, необходимо убедиться, что с ними все в порядке. О каких связанных службах идет речь, легко выяснить, переключившись в окне свойств Windows Audio на вкладку «Зависимости». В частности, вам нужно проверить следующие компоненты:
Все эти компоненты включаются через то же окно управления службами. После их активации должна запустится и Windows Audio.
Использование командной строки
Теперь посмотрим, как запустить службу аудио на Windows 7/10 с использованием командной строки. Открыв консоль с повышенными правами, выполните в ней эти команды:
Команды следует выполнять в той последовательности, в которой они указаны. После завершения процедуры перезагрузите машину и убедитесь, что проблемы со звуком решены.
Встроенное средство устранения неполадок
Какие еще действия предпринять, если служба аудио не запущена в Windows 7/10? Ответ – воспользоваться встроенным средством устранение неполадок Windows. В Windows 7 и 8.1 этот инструмент запускается из классической Панели управления, в Windows 10 – из приложения Параметры. Можно также кликнуть правой кнопкой мыши по значку звука на панели задач и выбрать опцию «Обнаружить неполадки со звуком». При этом будет запущено средство поиска и устранения неполадок.
Проверка корректности работы драйверов
Если со службами всё в порядке, но звука по-прежнему нет, необходимо проверить корректность работы драйверов аудио-устройства. Откройте Диспетчер устройств, разверните в нём пункт «Игровые, звуковые и видеоустройства» и посмотрите, не отмечены ли они желтыми значками предупреждения. Если да, это будет указывать на отсутствие или неправильную работу программного обеспечения.
В этом случае драйвер следует переустановить. Отсутствие устройств воспроизведения в Диспетчере косвенно указывает на поломку самого устройства. Здесь вы ничего не сможете сделать, а лучшим решением будет отнести компьютер в сервисный центр для выявления и устранения возможной аппаратной неполадки.
Проверка целостности системных файлов
Проблемы со звуком нередко появляются при повреждении оригинальных файлов Windows. Чтобы исключить такой сценарий, выполните в открытой от имени администратора командной строке команду sfc /scannow, проверяющую целостность системных файлов.
Запуск службы от имени другого объекта
В Windows 7 и 10 неполадки со звуком могут быть вызваны еще одной ошибкой, которая имеет косвенное отношение к службе Windows Audio. Чаще всего с ней приходится сталкиваться пользователям ноутбуков с предустановленный операционной системой. Звука на компьютере нет, значок перечеркнут (иногда нет), в описании ошибки указывается, что связанная со службой учетная запись отличается от других. Характерно также появление ошибки «Служба аудио не запущена». Как исправить положение в такой ситуации? Здесь следует проверить, от имени какого объекта служба Аудио входит в систему. Запустив оснастку управления службами, раскройте свойства Windows Audio и переместитесь на вкладку «Вход в систему». Вход должен осуществляться с записью «Локальная служба».
Если у вас там системная учетная запись или в поле указаны иные данные, удалите их. Потом нажмите кнопку «Обзор», введите в поле имен выбранных объектов local и сохраните настройки, чтобы получилось так, как показано на скриншоте. Данные из полей ввода пароля тоже удалите (они заполнятся автоматически), сохраните настройки и перезагрузите компьютер. После этого звук должен заработать.
При автоматической установке обновлений на Windows, а также при установке других программ на свой компьютер пользователи сталкиваются с отсутствием звука. Причин для этого может быть много, одна из основных – в Windows 7 и 10 не запущены службы аудио. При этом можно увидеть на панели внизу монитору с правой стороны значок звука будет перечеркнут, либо возле него стоит кружок с перечеркнутой линией.
Содержание
Запускаем аудио службы в Windows
- Если у вас не запущена служба аудио её нужно запустить. Для этого сделайте клик правой кнопкой по меню «Пуск».
- Далее выберите из списка пункт «Управление компьютером».
- В появившемся окне нажмите последний пункт «Службы и приложения», «Службы».
- В открывшемся экране найдите строку «Windows Audio» и сделайте двойной клик по нему.
- Здесь выберите раздел «Тип запуска», выберите из списка «Автоматически» и внизу окна выберите «Применить» и «Ок».
Запуск службы Windows Audio
Службы Windows Audio имеет 3 дополнительных службы. Если хоть какая-нибудь из них не будет работать должным образом, на вашем мониторе появится ошибка 1068, которая сообщит о неудачном запуске дочерних служб. В этом случае нужно их настроить. Для этого:
- Откройте снова службы Виндовс и выберите Windows Audio, по которой сделайте двойной клик.
- В появившемся экране выберите вкладку «Зависимости».
- Здесь найдите 3 дочерние службы и подключите их («Планировщик классов», «Средство построения точек» и «Вызов процедур».
Что делать, если службы включены, но звука по-прежнему нет?
Если вы исправили ситуацию, когда служба аудио не запущена, проверьте звуковое устройство, возможно неполадки с драйвером звука, и если это так, его необходимо установить заново.
- Сделайте клик по меню «Пуск» правой кнопкой и кликните «Диспетчер устройств» из списка. Далее найдите среди списка оборудования «Игровые, звуковые и видеоустройства»
Диспетчер устройств и нажмите на этот пункт.
- Откроются устройства, которые отвечают за звук на вашем компьютере. Это звуковые карты, обычно они интегрированы с материнской платой и драйвера устанавливаются в комплекте с драйверами на материнскую плату. Иногда случается так, что они могут не работать, в этом случае перед устройствами будут стоять знаки вопроса, которые сообщают о нерабочем драйвере устройства.
- Если драйвер работает неправильно, либо он отсутствует, нажмите по нему кнопкой мыши и укажите первый пункт «Обновить драйверы». Система сама найдет драйвер в сети, используя для этого только надежные источники, обычно это сайты производители оборудования, для которого производится поиск драйвера.
Поиск проблем со звуком
В том случае, если звук так и не появился, а вы уже запустили службу аудио, проверьте правильность подключения устройств вывода звука – колонки, наушники. Возможно вы вставили штекер не в то гнездо. Зеленый штекер является сигнальным, он должен быть обязательно подключен к такому же цвету разъема на задней или передней панели.
Если вы подключаете стерео систему с главным сабвуфером, то убедитесь, что в диспетчере выставлена соответствующая схема вывода звука, а также перед подключением убедитесь, что ваша звуковая карта поддерживает многоканальную звуковую схему. Проверьте целостность кабеля, при помощи которого подключены наушники или колонки. Убедитесь, что само устройство в исправном состоянии.
Если вы не имеете никакого результата, попробуйте запустить диагностику неполадок со звуком:
- Нажмите правой опционной кнопкой по значку звука справа внизу.
- Кликните «Обнаружить неполадки звука».
- Запустится диагностика, система определит подключаемые устройства, и вы должны их подтвердить нажатием «Ок».
Диагностика неполадок со звуком
Нажмите снова на значок звука внизу в панели задач ПКМ и выберите пункт «Открыть регулятор громкости». И проверьте уровень громкости, возможно вы убрали до минимума в прошлой сессии и забыли об этом. Убедитесь, что все ползунки выставлены в положение в верхней точке, чтобы проверить наличие звука.
Выберите здесь же другой пункт «Устройства воспроизведения» для проверки соответствия устройства. Бывает так, что вы подключили наушники, но система определила неправильно устройство и звук на устройство не выводится. Поэтому нажмите на нужное устройство из списка и выберите его ПКМ и нажмите «Проверить». Система воспроизведет проверяющие звуки для этого устройства, индикатор должен быть подвижным при исправности колонок, наушников.
Другие причины отсутствия звука на компьютере или ноутбуке
Попробуйте изменить определение устройства системой, выберите устройство правой кнопкой мыши и нажмите «Свойства». Откроется окно, выберите вкладку «Дополнительно» и если у вас стоит частота дискретизации 16 бит, 44100 Гц, то выберите из списка другой вариант, например – 24 бита, 44100 и т.д. и рядом жмите «Проверка», чтобы проверить наличие звука. Попробуйте несколько вариантов. Если звук так и не появился, попробуйте перезапустить службы Audio Windows.
Используемые источники:
- https://remontka.pro/audio-service-not-running/
- https://viarum.ru/sluzhba-audio-ne-zapushhena-windows/
- https://rusadmin.biz/soveti/sluzhba-audio-ne-zapushhena-v-windows-7-10/
При включении ПК, загрузившись на рабочий стол Windows 11/10, пользователь может столкнуться с ошибкой «Не удалось запустить службу Windows Audio на локальном компьютере«, что приводит к пропаданию звука во всей операционной системе. Помимо этого, ошибка может появляться с разными кодами как 0x80070005, 1067, 1740 или 1079, когда пользователь вручную пытается запустить службу Audio.
Ошибка, когда не удалось запустить службу Windows Audio может появляться из-за поврежденных системных файлов, не правильного типа запуска или прав доступа учетной записи.
В данной инструкции описаны способы решения ошибки, когда Windows 11/10 не удалось запустить службу Audio.
1. Запустить устранение неполадок со звуком
Нажмите правой кнопкой мыши по иконке звука (динамика) на панели задач и выберите «Устранение неполадок«. Запуститься мастер диагностики по звуковым устройствам и попытается исправить проблемы со службой Audio.
2. Проверка целостности системы
Запустим встроенные инструменты SFC и DISM, которые проверят и исправят поврежденные системные файлы, если они имеются. Для этого, запустите командную строку от имени администратора и введите по порядку ниже команды, нажимая Enter после каждой:
sfc /scannowDism /Online /Cleanup-Image /CheckHealthDism /Online /Cleanup-Image /ScanHealthDism /Online /Cleanup-Image /RestoreHealth
3. Полный доступ Audiosrv
Если процесс Audiosrv не будет иметь полных прав на выполнения своих задач, то служба Windows Audio не будет запускаться по правилам различных программ, которые могут использовать данную службу.
Нажмите Win+R и введите regedit, чтобы отрыть редактор реестра. В реестре перейдите по следующему пути:
HKEY_LOCAL_MACHINESYSTEMCurrentControlSetServicesAudiosrv
- Нажмите правой кнопкой мыши по Audiosrv и выберите «Разрешения…«
- Выберите по очереди «СИСТЕМА», «Пользователи», «Администраторы» и удостоверьтесь, что разрешен полный доступ.
4. Вход с системной учетной записью
Нажмите Win+R и введите services.msc, чтобы открыть службы. Найдите службу «Windows Audio» и дважды щелкните по ней, после чего перейдите во вкладку «Вход в систему«. Установите вход в систему «С системной учетной записью» и установите галочку «Разрешить взаимодействие с рабочим столом» и нажмите OK.
Смотрите еще:
- Почему Пропал и Не Работает Звук в Windows 10?
- Пропал значок громкости звука с панели задач Windows 10
- Запись звука на компьютере Windows 10
- Настройка устройств вывода звука для разных программ в Windows 10
- Удалить звук из видео без сторонних программ в Windows 10
[ Telegram | Поддержать ]
Содержание
- Не удалось запустить службу Windows Audio на локальном ПК
- 1. Запустить устранение неполадок со звуком
- 2. Проверка целостности системы
- 3. Полный доступ Audiosrv
- Не удалось запустить службу Windows Audio на локальный компьютер.
- Проверка службы Windows Audio.
- Не удалось запустить службу Windows Audio на локальный компьютер: сменим разрешения через реестр.
- Как исправить ошибку с кодом «0x80070005» на Windows 10
- Почему возникает
- Все способы устранения
- Права администратора
- Не хватает места на HDD
- Устраняем 0x80070005 через «Центр обновления»
- Диск защищен
- Проверка системных файлов на вирусы
- Внесение изменений в реестр
- Запуск службы Теневое копирование тома
- Утилита subinacl.exe
- Устраняем ошибки сети
- Откат к исходному состоянию
- Ошибка 0x80070005: как бороться
- Что делать в первую очередь
- Установите для текущего пользователя права администратора
- Проверка наличия свободного места на винчестере с ОС
- Проверка наличия доступа к системной папке диска
- Отключите защиту диска
- Проверка системы
- Правка реестра
- Запуск службы
- Действия при активации и обновлении
- Комментарии (5)
- Ошибка с кодом 0x80070005: в каких случаях появляется и как её исправить
- Что означает ошибка 0x80070005
- Вход в учётную запись администратора
- Запуск средства диагностики для «Центра обновления»
- Сбрасываем настройки «Центра обновлений»
- Если причина возникла при восстановлении системы из-за недостаточного количества свободного места на диске
- Если для папки System Volume Information по ошибке был установлен статус «Только для чтения»
- Удаляем ошибки в реестре с помощью CCleaner
- Видео: как пользоваться программой CCleaner
- Если причина в блокировке антивирусом некоторых программ
- Сканирование ПК на наличие вирусов
- Если причина в повреждённых файлах, не дающих провести обновление и активацию Windows
- Если причина в выключенной службе «Теневое копирование тома»
- Предоставление прав пользователю в «Редакторе реестра»
- Восстановление системы или возврат компьютера в исходное состояние
- Видео: как восстановить систему несколькими способами
При включении ПК, загрузившись на рабочий стол Windows 11/10, пользователь может столкнуться с ошибкой «Не удалось запустить службу Windows Audio на локальном компьютере«, что приводит к пропаданию звука во всей операционной системе. Помимо этого, ошибка может появляться с разными кодами как 0x80070005, 1067, 1740 или 1079, когда пользователь вручную пытается запустить службу Audio.
Ошибка, когда не удалось запустить службу Windows Audio может появляться из-за поврежденных системных файлов, не правильного типа запуска или прав доступа учетной записи.
В данной инструкции описаны способы решения ошибки, когда Windows 11/10 не удалось запустить службу Audio.
1. Запустить устранение неполадок со звуком
Нажмите правой кнопкой мыши по иконке звука (динамика) на панели задач и выберите «Устранение неполадок«. Запуститься мастер диагностики по звуковым устройствам и попытается исправить проблемы со службой Audio.
2. Проверка целостности системы
Запустим встроенные инструменты SFC и DISM, которые проверят и исправят поврежденные системные файлы, если они имеются. Для этого, запустите командную строку от имени администратора и введите по порядку ниже команды, нажимая Enter после каждой:
3. Полный доступ Audiosrv
Если процесс Audiosrv не будет иметь полных прав на выполнения своих задач, то служба Windows Audio не будет запускаться по правилам различных программ, которые могут использовать данную службу.
Нажмите Win+R и введите regedit, чтобы отрыть редактор реестра. В реестре перейдите по следующему пути:
Источник
Не удалось запустить службу Windows Audio на локальный компьютер.
Не удалось запустить службу Windows Audio на локальный компьютер — ошибка 0х80070005: Отказано в доступе. Продолжаем разбирать невесть откуда появляющиеся проблемы в Windows. Сейчас я покажу как был решён вопрос с этой неисправностью, объявившейся у одного из пользователей после очередной перезагрузки Windows. Последующие перезапуски системы ни к чему не приводили. Создание учётной записи Администратора (как позже и других дополнительных) и работа из неё также успеха не возымели: звук в Windows 10 пропал окончательно. Компьютер попал ко мне в руки перед финальным шагом — восстановлением системы, которая, в принципе, должна была решить проблему. Показываю поэтапно все предпринятые шаги.
Проверка службы Windows Audio.
Это быстро. Запускаем строку Выполнить WIN + R и выходим на консоль служб командой:
Нам следует убедиться, что одноимённая служба запущена. Обратите внимание на владельца, от чьего имени служба Windows Audio запущена (или нет). Это должна быть Локальная служба:
В любом случае служба по умолчанию должна (1) работать прямо сейчас от имени (2) Локальной службы, (3) режим запуска — Автоматический. Однако, если служба Windows Audio запущена от лица Сетевой службы или чего-то ещё, смените родительскую ветку запуска. Для этого:
Именно такие настройки имеет службы Windows Audio по умолчанию. Однако некоторые из пользователей сообщают о том, что им удалось запустить звук в Windows, «перевернув» настройки. Попробуйте и вы (как на рисунке ниже) с последующей перезагрузкой:
Если после перезагрузки звук не появится, верните принадлежность запуска Локальной службе (так и пропишите вручную в соответствующем поле с вводом пароля к своей учётной записи). Или с помощью поиска в окнах выбора пользователей (следите за последовательностью цифр в порядке нажатия по кнопкам):
Не удалось запустить службу Windows Audio на локальный компьютер: сменим разрешения через реестр.
Источник
Как исправить ошибку с кодом «0x80070005» на Windows 10
Ежедневно пользователи ПК сталкиваются с разными проблемами, одна из таких — ошибка 0x80070005, как исправить на Windows 10 я и расскажу в этой статье. В этом нет ничего сложно, приступим.
Почему возникает
Существует ряд определенных случаев, когда пользователь может увидеть ошибку с кодом 0x80070005:
Для тех, кто задумывается, что означает ошибка 0х80070005 в Windows 10 поясняю — внесение изменений в систему, вследствие чего произошла неполадка. Ничего страшного не случилось, я подготовил руководство по ее устранению.
Все способы устранения
В сети можно найти множество методов решения, я собрал самые актуальные и рабочие из них, доступные любому пользователю.
Права администратора
Первое, что обязательно следует сделать — установить для текущей учетной записи права администратора:
Перезагрузите компьютер, более ошибка 0х80070005 на Windows 10 не должна беспокоить.
Не хватает места на HDD
Этот метод предполагает, что пользователь проверит наличие свободного места на жестком диске, так как его отсутствие может вызвать код, о котором идет речь. Итак, если возникла ошибка 0x80070005 при восстановлении системы Windows 10 или активации, значит делайте следующее:
Устраняем 0x80070005 через «Центр обновления»
Еще один хороший метод, как исправить код ошибки 0х80070005 на Windows 10:
Диск защищен
В таком случае следует отключить защиту диска, чтобы избавиться от ошибки 0х80070005 на Windows 10:
Проверка системных файлов на вирусы
Код ошибки 0х80070005 на Windows 10 при установке еще одной системы может появляться, если ОС заражена вирусами. Установите сторонний антивирус, например, Kaspersky Antivirus, либо проверьте систему встроенным приложением:
Внесение изменений в реестр
Следующий способ как исправить ошибку с кодом 0х80070005 — воспользоваться реестром Windows:
Запуск службы Теневое копирование тома
Иногда проблема заключается в том, что эта служба отключена, тогда делайте следующее:
Перезапустите компьютер и наслаждайтесь отсутствием ошибки.
Утилита subinacl.exe
Решить проблему, когда появляется надпись: «Ошибка 0x80070005 — отказано в доступе» можно при помощи специальной утилиты:
Устраняем ошибки сети
Если проблема касается общей сети, проделайте следующие действия:
Откат к исходному состоянию
Для того, чтобы полностью устранить ошибку с кодом 0х80070005, можно вернуть систему к исходному состоянию. Метод работает, если пользователь ранее создал точку восстановления, в противном случае ничего не получится.
Вот и все рекомендации, как исправить ошибку 0x80070005 на Windows 10, используйте метод, который больше всех подходит в вашем случае. Если статья оказалась полезной, обязательно сделайте репост в социальную сеть, а также напишите комментарий.
Источник
Ошибка 0x80070005: как бороться
Ошибка 0x80070005 возникает при попытках установки заплат на ОС, при ее активации и восстановлении. Основная причина ее возникновения – нарушение прав доступа. Соответственно и методы устранения будут связаны с восстановлением этих прав для текущего пользователя.
Что делать в первую очередь
Ошибка восстановления системы Windows 10 0x80070005 исправляется с помощью следующих действий.
Установите для текущего пользователя права администратора
При попытке зарегистрировать файл dll утилитой registerserver код ошибки 0x80070005 исправляется именно этим способом.
Вам нужно изменить учетные настройки пользователей.
Выберите изменение типа учетки.
И установите администратора.
Войдите в систему заново с этой же записью, ошибка 0x80070005 «Отказано в доступе» должна пропасть.
Проверка наличия свободного места на винчестере с ОС
Еще одна причина появления такой проблемы как непредвиденная ошибка при восстановлении системы 0x80070005 – отсутствие места, куда ОС могла бы копировать файлы. Для ее разрешения откройте проводник.
Посмотрите на значение показателя занятого пространства. Если полоса красная, значит места не осталось.
Нужно почистить диск вручную или специальным сервисом в свойствах.
Нажмите соответствующую кнопку.
Выставьте галочки для типов данных, которые можно удалить.
Ждите, пока будет выполняться очистка.
Можете таким же образом очистить и системные файлы, кнопка в этом же окне.
Проверка наличия доступа к системной папке диска
Все необходимые для управления диском данные сохраняются в каталоге System Volume Information. Если у пользователя нет на нее прав, то возникнет код ошибки 0x80070005 Windows 10, как исправить расскажем подробнее.
В обычном состоянии каталог скрыт. Чтобы изменить его свойства доступа отобразите системные файлы и папки в панели управления проводника, область «Вид».
Затем кликайте пкм на этой папке, выбирайте свойства и смотрите в раздел атрибутов. Вам нужно, чтобы квадратик не был помечен галочкой или черной заливкой.
Отключите защиту диска
Переходите на вкладку «Восстановление» в панели управления.
Ставьте переключатель в режим отключения.
Учтите, что при этом пропадут все точки восстановления.
Проверка системы
Ошибка установки 0x80070005 Виндовс 10 поверх существующей ОС может заключаться в повреждении системы вирусами. Часто они «забирают» права у текущего пользователя.
Если у вас нет антивируса – установите сторонний или воспользуйтесь системными средствами. Кликайте [WIN]+[I] и выбирайте блок, отвечающий за безопасность.
Переключитесь в раздел защиты от вирусов.
Можно воспользоваться и утилитой проверки на вирусы Microsoft Security Scanner, которая размещена на официальном ресурсе. Что делать, если возник код ошибки 0x80070035? Ответ вы найдете в другой статье на нашем сайте.
Проверьте реестр утилитой CCLeaner, так как исправить ошибку 0х80070005 можно просто его почистив.

Правка реестра
Как исправить ошибку 0х80070005 нам подскажет редактор реестра – в нем тоже можно указать права пользователей.
Далее галочками помечаем права выделенного юзера.
После перезагрузки права вступят в силу.
Если у вас возникла ошибка при запуске приложения 0xc00000142 в Windows 10, не спешите расстраиваться — переходите по ссылке и читайте инструкцию по ее устранению.
Запуск службы
Если проблема сохраняется, то как исправить ошибку 0x80070005 ищем в службах: надо запустить теневое копирование тома.
Действия при активации и обновлении
Если вы пытались установить обновления или активировать ОС, и появилась ошибка 0x80070005 Windows 10, то как ее исправить мы найдем на том же официальном сайте. Была создана утилита SubInACL. Она поможет администратору автоматически настроить права пользователей в системе.
https://www.microsoft.com/en-us/download/details.aspx?id=23510
Проще всего инсталлировать ее прямо в корень системного диска.
Затем откройте обычный блокнот и введите код:
@echo of
Set OSBIT=32
IF exist «%ProgramFiles(x86)%» set OSBIT=64
set RUNNINGDIR=%ProgramFiles%
IF %OSBIT% == 64 set RUNNINGDIR=%ProgramFiles(x86)%
C:subinacl.exe /subkeyreg «HKEY_LOCAL_MACHINESOFTWAREMicrosoftWindowsCurrentVersionComponent Based Servicing» /grant=»nt servicetrustedinstaller»=f
@Echo END.
@pause
Запустите файл от имени админа, кликнув по нему пкм.
Пишите в комментариях о своем способе исправления ошибки.
Комментарии (5)
Здравствуйте, не могу запустить службу widwos audio. Пишет: Не удалось запустить службу windows audio на локальный компьютер
Ошибка 0х80070005: Отказано в доступе
У меня все время появляется сообщение «Error 0x80070005», ничего не помогает. Я пытаюсь просто восстановить систему из точки восстановления.
Добрый день. Есть еще один способ – почистить репозиторий. Запуститесь в безопасном режиме, запустите КС от имени админа, введите команду net stop winmgmt. Папку WindowsSystem32wbemrepository надо переименовать. Снова войдите в безопасном режиме, еще раз наберите net stop winmgmt — энтер, а затем winmgmt /resetRepository и энтер. Перезагрузитесь обычным образом.
Добрый день. У меня стоит версия 1803 и ошибка 0х80070005 появляется при попытке сделать обновления. Я попробовал указанными выше способами, не помогло.
Здравствуйте. Попробуйте в службах сделать остановить центр обновлений, переименуйте папку C:/Windows/Softwaredistribution в такую же с префиксом _old, снова запустите службу и перезапустите комп.
Источник
Ошибка с кодом 0x80070005: в каких случаях появляется и как её исправить
Каждая ошибка, возникающая в Windows 10 при попытке выполнить ту или иную операцию, обычно сопровождается кодом. Он указывает на возможные причины данной ошибки, а значит, и помогает быстро найти решение для проблемы. Какое объяснение у ошибки под номером 0x80070005? Что юзеру сделать, чтобы её оперативно исправить?
Что означает ошибка 0x80070005
Юзеры видят код ошибки 0x80070005 после различных действий на ПК:
Любая из этих операций завершается неудачно — пользователь получает специальное сообщение об этом (в отдельном окне либо в окошке «Параметры», где расположен «Центр обновления Windows»).
Частое объяснение ошибки с таким кодом — недостаточное право доступа к системным файлам, отсутствие разрешений, которые необходимы для тех или иных операций. В связи с этим при возникновении ошибки сначала войдите в систему под «учёткой» администратора, а не обычного пользователя.
Однако, если вы вошли как администратор на «Рабочий стол», но ошибка всё равно появляется, её причиной значит является другой фактор: блокировка со стороны антивируса, выключенный полный доступ к системному каталогу System Volume Information, вирусы на устройстве и другое.
Вход в учётную запись администратора
Попробуйте сначала изменить тип своего аккаунта на ПК, чтобы входить в систему в качестве администратора:
Запуск средства диагностики для «Центра обновления»
Если проблема возникла после запуска обновления «Виндовс», попытайтесь сначала исправить ошибку с помощью встроенного средства для диагностики:
Сбрасываем настройки «Центра обновлений»
Если инструмент для диагностики не избавил вас от ошибки, сделайте сброс настроек центра. Для этого будем использовать специальный сценарий, который сначала остановит работу центра, сбросит его параметры, а затем снова запустит процесс. Выполните следующие шаги:
Если причина возникла при восстановлении системы из-за недостаточного количества свободного места на диске
Возможно, встроенной программе по восстановлению или установке обновлений «Виндовс» просто не хватило места на системном диске, чтобы успешно завершить операцию. Проверьте, достаточно ли на вашем накопителе свободного объёма памяти, и при необходимости очистите пространство:
Если для папки System Volume Information по ошибке был установлен статус «Только для чтения»
В системном разделе System Volume Information хранятся данные, необходимые для выполнения вышеуказанных действий на ПК (восстановление, обновление т. д.). Если для него будет указано значение «Только для чтения», система будет выдавать ошибку 0x80070005. Исправить это можно сменой статуса каталога:
Удаляем ошибки в реестре с помощью CCleaner
Ошибка с кодом 0x80070005 может появляться, если у вас в реестре скопилось много ошибочных записей. Убрать их можно посредством сторонней утилиты CCleaner от компании Piriform. Для получения результата хватит и бесплатного варианта программы:
Видео: как пользоваться программой CCleaner
Если причина в блокировке антивирусом некоторых программ
Антивирус, постоянно работающий у вас на ПК (Avast, «Защитник Виндовс», Kaspersky, McAfee и прочие), может по ошибке блокировать скачивание апдейта, выполнение каких-либо операций на ПК. Чтобы удостовериться, что дело не в нём, на время деактивируйте защиту утилиты. Сперва опишем процедуру для Windows Defender (встроенного антивируса «десятки»):
Если у вас в данный момент активным является антивирус от стороннего разработчика, деактивировать нужно его защиту. В случае Avast это сделать довольно легко:
Сканирование ПК на наличие вирусов
Вначале используйте «родной» для вашего ПК антивирус, то есть тот, что находится постоянно в активном состоянии. Это может быть как стандартный Windows Defender, так и любой сторонний продукт для защиты. Вне зависимости от программы перед запуском проверки проследите, чтобы утилита была обеспечена всеми необходимыми обновлениями.
В качестве дополнительного средства рекомендуется после этого сканирования выбрать портативный сканер — антивирус, который не требует установки и не вступает в конфликт с текущей защитной утилитой ПК. Примеров таких программы много: Kaspersky Virus Removal Tool, AVG, Dr. Web CureIt, Microsoft Safety Scanner и другие. Расскажем о процедуре сканирования с помощью фирменной утилиты от самой корпорации «Майкрософт»:
Если причина в повреждённых файлах, не дающих провести обновление и активацию Windows
Если у вас на ПК повредились те или иные системные файлы, «операционка» будет просто не способна успешно выполнить операцию по восстановлению либо установке «апдейта». В данной ситуации решением станет официальная утилита от корпорации под названием SubinACL:
Если причина в выключенной службе «Теневое копирование тома»
Ошибка с кодом появляется также, если в «операционке» в данный момент деактивирована служба под названием «Теневое копирование тома». Решить проблему можно с помощью её включения в системном окне:
Предоставление прав пользователю в «Редакторе реестра»
Если все вышеуказанные способы не сработали, попробуйте расширить права своей учётной записи в «Редакторе реестра». Помните, что изменений параметров реестра — ответственная задача. Выполняйте всё строго в соответствии с инструкцией:
Восстановление системы или возврат компьютера в исходное состояние
В «десятке» присутствует функция возврата ПК в исходное состояние. Это крайний метод решения проблемы с кодом 0x80070005 (если не получается провести активацию или обновление). По сути, это переустановка имеющейся версии «операционки» с возможным сохранением пользовательских файлов. При этом вам не понадобится где-то искать установочный диск или иной носитель с дистрибутивом ОС — ПК будет использовать файлы, уже имеющиеся в системе. Опишем процедуру восстановления:
Видео: как восстановить систему несколькими способами
Ошибка с кодом 0x80070005 появляется в «десятке» после попытки активировать, обновить или восстановить ОС. Если проблема связана с апдейтом, запустите сперва средство по устранению неполадок и сбросьте параметры «Центра обновления». Проверьте системный диск на наличие свободной памяти в нём, удалите ошибки в реестре и просканируйте память ПК на наличие вирусов. Возможно, проблема связана с отключённой службой «Теневое копирование» — активируйте её в соответствующем системном окне. Если ошибка появилась после восстановления, отключите на время антивирус и попробуйте провести процедуру ещё раз.
Источник