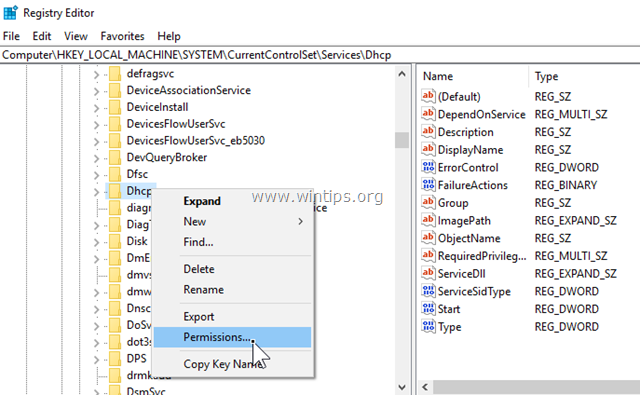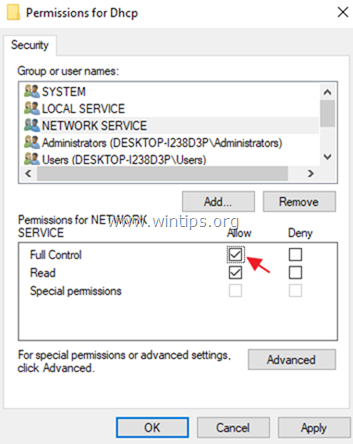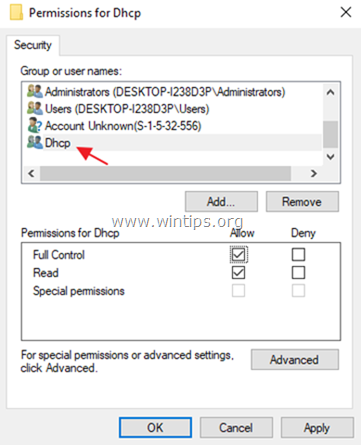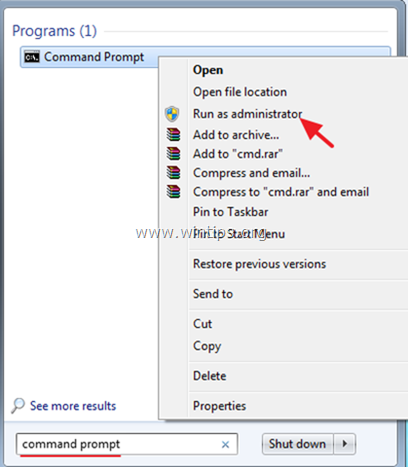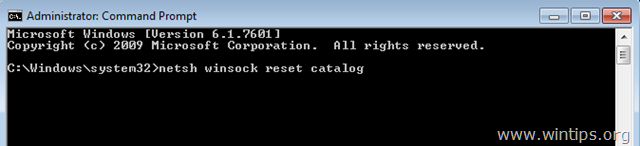Протокол динамической конфигурации хоста (DHCP) – это протокол клиент-сервер, который, по сути, позволяет подключаться к Интернету через Ethernet или WiFi. Если вы получили сообщение об ошибке « Windows не удалось запустить клиент DHCP на локальном компьютере », или если служба клиента DHCP выдает сообщение Ошибка 5 Отказано в доступе в Windows 10 , а затем прочитайте это руководство, чтобы решить проблему.
Служба DHCP-клиента выдает ошибку «Отказано в доступе»
DHCP-клиент доступен в качестве службы и передает информацию о конфигурации, такую как IP-адрес, Mac-адрес, имя домена и т. Д., На компьютер. Если эта служба останавливается или ОС не может получить к ней доступ, компьютер не будет получать динамические IP-адреса и обновления DNS.
1] Проверьте разрешения для DHCP

Чтобы получить полное разрешение для раздела реестра, нажмите кнопку «Пуск», затем введите regedit в поле поиска.
Щелкните правой кнопкой мыши файл regedit.exe и выберите команду «Запуск от имени администратора». При появлении запроса введите имя пользователя и пароль и нажмите кнопку «ОК».
Перейдите к следующему ключу:
HKEY_LOCAL_MACHINE SYSTEM CurrentControlSet Services DHCP Configurations
Нажмите правой кнопкой мыши клавишу Конфигурации и выберите Разрешения.
В разделе Группы или имена пользователей выберите свою учетную запись.
В столбце Разрешить в разделе Разрешения установите флажки Полный доступ и Чтение.
Нажмите Применить, затем нажмите ОК.
Если ваше имя отсутствует, нажмите кнопку «Добавить». Затем введите свое имя пользователя на компьютере и добавьте его. Затем подайте заявку на разрешения.
Далее перейдите к следующей клавише:
HKEY_LOCAL_MACHINE SYSTEM CurrentControlSet Services Dhcp
Нажмите правой кнопкой мыши на ключе DHCP , выберите «Разрешения» и нажмите «Дополнительно». В столбце «Имя» выберите тот, в котором указано MpsSvc , и нажмите «Изменить».

В столбце «Разрешить» убедитесь, что установлены флажки «Запрос», «Создать значение», «Перечислить подразделы», «Уведомить», «Чтение». Возможно, вам придется нажать «Показать дополнительные разрешения», чтобы открыть полный список разрешений.
Нажмите ОК, чтобы закрыть окно, затем нажмите Применить, затем нажмите ОК.
Если MpsSvc отсутствует в списке, нажмите «Добавить», а затем выполните поиск « NT SERVICE mpssvc ». Добавьте это и примените вышеуказанные разрешения.
2] Перезапустите службу DHCP .

После применения всех разрешений, вот последняя проверка, которую вы должны выполнить. Откройте services.msc, найдите службу DHCP-клиент и проверьте, работает ли она. Нажмите на Стоп, а затем запустите его снова. Также убедитесь, что для его типа запуска установлено значение Автоматически . Многие другие сетевые сервисы зависят от этого, и если это не удастся, то и другие.
Сообщите нам, помогли ли эти советы решить вашу проблему
Связанное чтение . Windows не удалось запустить службу. В доступе отказано.
Если вы не можете подключиться к Интернету с помощью Wi-Fi или локальной сети, поскольку служба DHCP-клиента не может запуститься, и в журнале событий появляется сообщение «Ошибка 5: доступ запрещен», прочтите это руководство, чтобы устранить эту проблему.
Проблема «Не удалось запустить службу DHCP-клиента на локальном компьютере. Ошибка 5: доступ запрещен» может возникнуть на любом компьютере под управлением Windows (с ОС Windows 7, 8 или 10) после обновления Windows или после заражения вредоносным ПО, которое скомпрометировало разрешения в службе клиента DCHP или в любой другой службе, которая требуется от системы для доступа к сети и Интернету или для бесперебойной работы.
Когда служба DHCP остановлена (или не может быть запущена), на вашем устройстве возникают следующие симптомы / проблемы:
1. В средстве просмотра событий появляется сообщение об ошибке «Windows не удалось запустить службу DHCP-сервера на локальном компьютере. Ошибка 5: доступ запрещен».
2. Ваше сетевое соединение (WiFi или LAN) не работает.
3. Вы получите красный значок X на значке сети, который указывает, что ваше сетевое соединение не работает.
4. Вы получите желтый восклицательный знак на значке сети, что у вас есть ограниченный доступ в сети.
5. Вы не можете получить доступ к локальной сети или Интернету («Нет доступа к Интернету» или «Ограниченный доступ»).
Как ИСПРАВИТЬ: Не удается запустить службу DHCP: доступ запрещен (Windows 10/8/7)
Шаг 1. Сканирование на наличие вирусов и вредоносных программ.
Вирусы или вредоносные программы могут привести к ненормальной работе вашего ПК. Поэтому, прежде чем продолжить устранение неполадок, воспользуйтесь этим Руководством по сканированию и удалению вредоносных программ, чтобы проверить и удалить вирусы и / или вредоносные программы, которые могут работать на вашем компьютере.
Шаг 2. Измените разрешения реестра DHCP и TCPIP.
Первый способ решения проблемы «DHCP Cannot Start — Access Denied» — предоставить права полного доступа для объектов «NETWORKSERVICE» и «NT SERVICE DHCP» по следующим ключам: DHCP TCP / IP /. Для этого:
1. Одновременно нажмите Windows + р ключи, чтобы открыть окно запуска команды.
2. Тип смерзаться и нажмите Войти.
3. На левой панели перейдите к этой клавише:
- HKEY_LOCAL_MACHINE SYSTEM CurrentControlSet Services Dhcp
4. Щелкните правой кнопкой мыши на DHCP ключ и выберите права доступа.
5. щелчок Добавлять, тип сетевой сервис и нажмите ХОРОШО.
6. щелчок Добавлять снова введите нт сервис dhcp и нажмите ХОРОШО.
7. Выберите «СЕТЬ СЕРВИС» и проверьте Полный контроль установите флажок для предоставления полного доступа к сетевому сервису для ключа DHCP и нажмите хорошо.
8. Выберите «Dhcp» и проверьте Полный контроль поле, чтобы предоставить «Dchp» полный контроль доступа к ключу DHCP и нажмите хорошо.
9. Затем перейдите к следующей клавише:
- HKEY_LOCAL_MACHINE SYSTEM CurrentControlSet Services Tcpip
10. Выполните те же шаги (4-8) и дайте полные разрешения для «NETWORKSERVICE» и «NT SERVICE DHCP» на TCPIP ключ.
11. Когда закончите, закройте редактор реестра и перезапуск ваш компьютер.
12. После перезапуска проверьте, устранена ли ошибка «Клиент DHCP не запускается». Если нет, то переходите к следующему шагу.
Шаг 3. Исправление «DHCP-клиент: доступ запрещен» из командной строки.
1. Откройте командную строку с повышенными привилегиями {Командная строка (Admin)}. Для этого:
а. В поле поиска введите: CMD или командная строка
б. Щелкните правой кнопкой мыши на командная строка (результат) и выберите Запустить от имени администратора.
2. В командной строке введите следующую команду, чтобы добавить «NT Authority Local Service» в группу «Администраторы» и нажмите Войти:
- NET LOCALGROUP администраторы «NT Authority Local Service» / добавить
3. Когда закончите, дайте эту команду, чтобы сбросить каталог Winsock в чистое состояние и нажмите Войти:
- netsh каталог сброса winsock
4. Перезагрузка ваш компьютер, в соответствии с инструкциями, а затем проверьте подключение к Интернету.
Это! Дайте мне знать, если это руководство помогло вам, оставив свой комментарий о вашем опыте. Пожалуйста, любите и делитесь этим руководством, чтобы помочь другим.
Windows Server 2003 R2 RUS SP2
DHCP client не запускается,
***************************************
Тип события: Ошибка
Источник события: Service Control Manager
Категория события: Отсутствует
Код события: 7023
Дата: 22.10.2008
Время: 21:21:11
Пользователь: Н/Д
Компьютер: SERVER1
Описание:
Служба «DHCP-клиент» завершена из-за ошибки
Отказано в доступе.
***************************************
При попытке запустить вручную:
Службу DHCP client на локальном компьютере запустить не удалось. Ошибка 5, отказано в доступе.
где-то глюкануло, но сервер переустанавливать не хочется,
адрес настраивается только вручную, в политиках локальной и доменной все стандартно, удалил сетевушку, переставил драйвера — не помогает. Может кто знает где посмотреть?
If you cannot connect to the Internet using the WiFi, or LAN network, because the DHCP Client service cannot start and you get the «Error 5: Access is Denied» in the Event log, then read this tutorial to fix the issue.
The problem «Could not start the DHCP Client service on Local Computer. Error 5: Access is denied» can happen on any Windows based computer (with Windows 7, 8 or 10 OS) after upgrading Windows or after a malware infection that has compromised permissions on the DCHP Client service or on any other service that is required from the system to access the Network and the Internet or to operate smoothly.
When the DHCP service is stopped (or cannot be started), you face the following symptoms/problems on your device:
1. You receive the error message «Windows could not start the DHCP server service on local computer Error 5: Access is denied» in Event Viewer.
2. Your Network Connection (WiFi or LAN) doesn’t work.
3. You get a red X on the network icon which indicates that your network connection is not working.
4. You get a yellow exclamation mark on the network icon, that you have Limited Access on the Network.
5. You cannot access the Local Network or the Internet («No Internet Access» or «Limited Access»).
How to FIX: DHCP Service Cannot Start: Access is Denied (Windows 10/8/7)
Step 1. Scan for Viruses/Malware.
Viruses or malicious programs can cause your PC to work abnormally. So, before you continue to troubleshoot your problems, use this Malware Scan and Removal Guide to check and remove viruses or/and malicious programs that may be running on your computer.
Step 2. Modify DHCP and TCPIP Registry Permissions.
The first method to resolve the «DHCP Cannot Start – Access Denied» problem, is to grant full control permissions to «NETWORKSERVICE» and to «NT SERVICEDHCP» objects, at the following keys: DHCP & TCP/IP/. To do that:
1. Simultaneously press the Windows + R keys to open run command box.
2. Type regedit and press Enter.
3. At the left pane, navigate to this key:
- HKEY_LOCAL_MACHINESYSTEMCurrentControlSetServicesDhcp
4. Right click on the DHCP key and select Permissions.
5. Click Add, type network service and click OK.
6. Click Add again, type nt servicedhcp and click OK.
7. Select the ‘NETWORK SERVICE’ and check the Full control box to grant NETWORK SERVICE full control permissions on the DHCP key and click OK.
8. Select the ‘Dhcp’ and check the Full control box to grant «Dchp» full control permissions on the DHCP key and click OK.
9. Then navigate to the following key:
- HKEY_LOCAL_MACHINESYSTEMCurrentControlSetServicesTcpIp
10. Perform the same steps (4-8) and give full permissions to «NETWORKSERVICE» and to «NT SERVICEDHCP» on the TCPIP key.
11. When done, close registry editor and restart your PC.
12. After the restart, check if the «DHCP Client cannot start» error is resolved. If not, then continue to next step.
Step 3. FIX «DHCP Client: Access Denied» error from command line.
1. Open an elevated command prompt {Command Prompt(Admin)}. To do that:
a. In the Search box type: cmd or command prompt
b. Right click on the command prompt (result) and select Run as Administrator.
2. In command prompt, type the following command to add the «NT AuthorityLocal Service» to Administrators group and press Enter:
-
NET LOCALGROUP administrators «NT AuthorityLocal Service» /add
3. When done, give this command to reset Winsock Catalog to a clean state and press Enter:
-
netsh winsock reset catalog
4. Reboot your computer, as instructed and then test your Internet connection.
That it! Let me know if this guide has helped you by leaving your comment about your experience. Please like and share this guide to help others.
If this article was useful for you, please consider supporting us by making a donation. Even $1 can a make a huge difference for us in our effort to continue to help others while keeping this site free:

If you want to stay constantly protected from malware threats, existing and future ones, we recommend that you install Malwarebytes Anti-Malware PRO by clicking below (we
do earn a commision from sales generated from this link, but at no additional cost to you. We have experience with this software and we recommend it because it is helpful and useful):
Full household PC Protection — Protect up to 3 PCs with NEW Malwarebytes Anti-Malware Premium!
Error Could not start the DHCP Client service on Local Computer. Error 5: Access is denied.typically pops up after you start your computer, or when you try to start the DHCP service.
This problem may occur after an upgrade from Windows 2003 to 2008, or after you’ve changed permissions in the registry. The error may also popup after your pc has been infected by malware.
In most cases, this error can easily be solved by granting extra permissions in the registry.
Fix Error 5: Access is denied. in Command Prompt
To make the permission changes in the registry, do the following:
- Click Start, click Run, type regedit and click OK
- Navigate to the following key: HKEY_LOCAL_MACHINESYSTEMCurrentControlSetServicesDhcp
- Right click the key DHCP and click Permissions. Click Add, type network service and click OK
- Select NETWORKSERVICE and check the Full control box to grant NETWORKSERVICE full control on the DHCP key.
- Click OK to apply the changes and to close the window
Do the same for the key HKEY_LOCAL_MACHINESYSTEMCurrentControlSetServicesTcpIp:
- Click Start, click Run, type regedit and click OK
- Navigate to the following key: HKEY_LOCAL_MACHINESYSTEMCurrentControlSetServicesTcpIp
- Right click the key TcpIp and click Permissions. Click Add, type network service and click OK
- Select NETWORKSERVICE and check the Full control box to grant NETWORKSERVICE full control on the TcpIp key.
- Click OK to apply the changes and to close the window
All permissions are now set up. To verify the problem is fixed, do the following:
To start the service, click Start, click Run, type services.msc and click OK
Right click DHCP client and click Start
Alternatively, you could click Start, click Run, type net start dhcp and click OK
The DHCP client service should now start.
Fix Error 5: Access is denied. with Powershell
- Open a Powershell window as admin
- Type the following command to add the Local Service to the administrators group:
NET LOCALGROUP administrators “NT AuthorityLocal Service” /add - Reset the Winsock Catalog
netsh winsock reset catalog - Reboot your pc
The DHCP Client service error 5 should now be resolved.