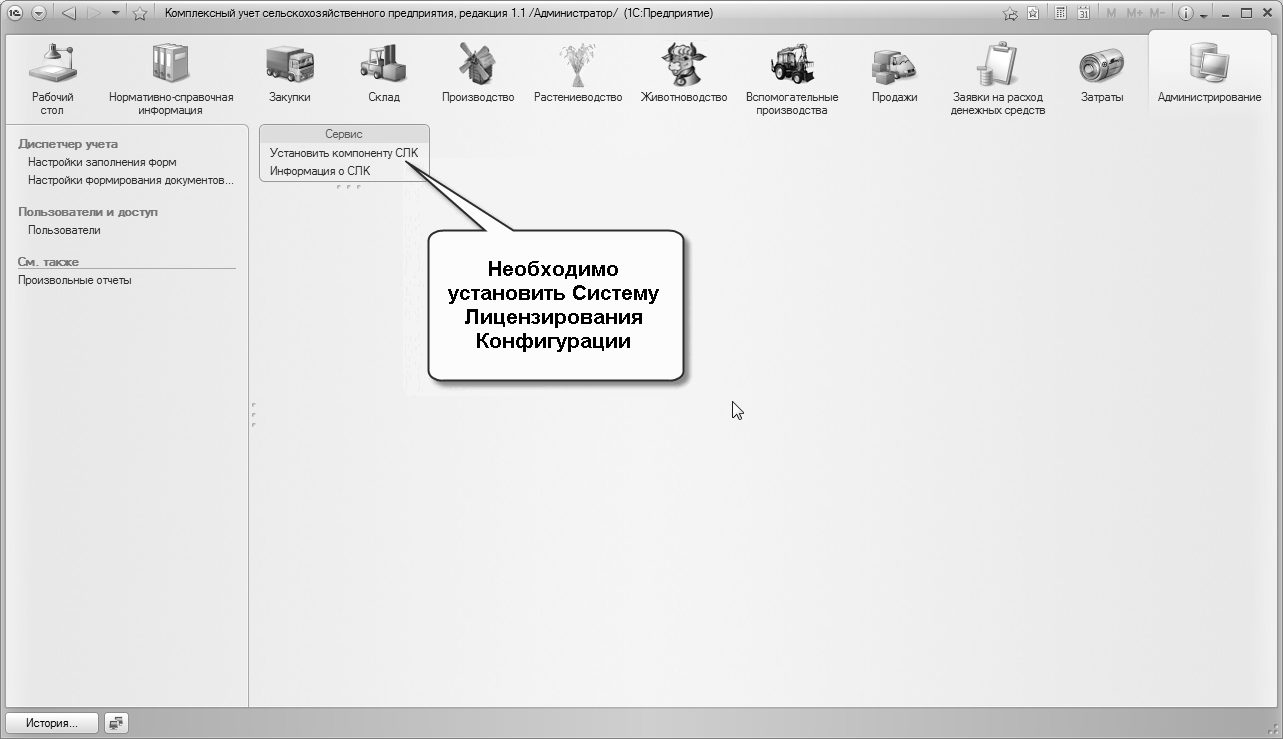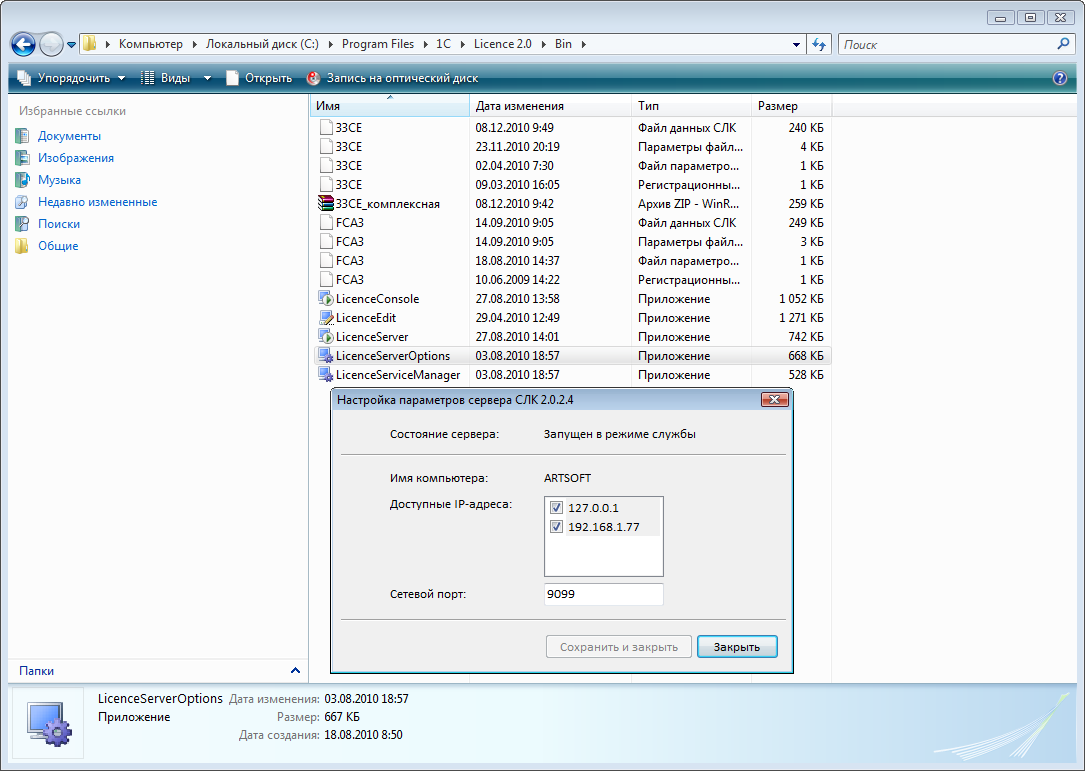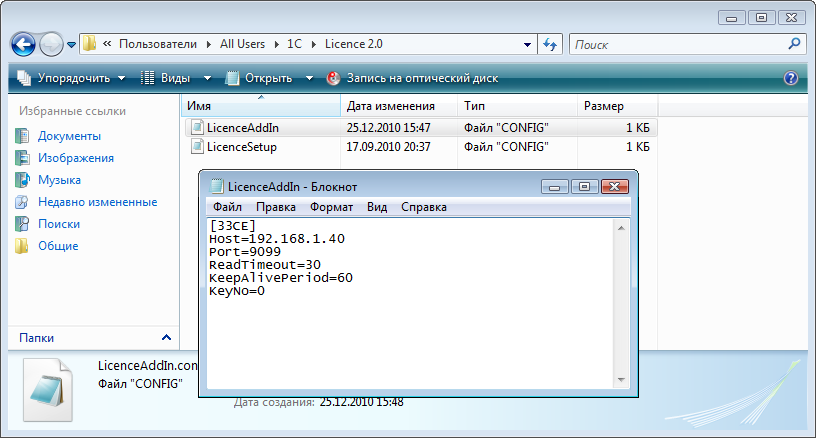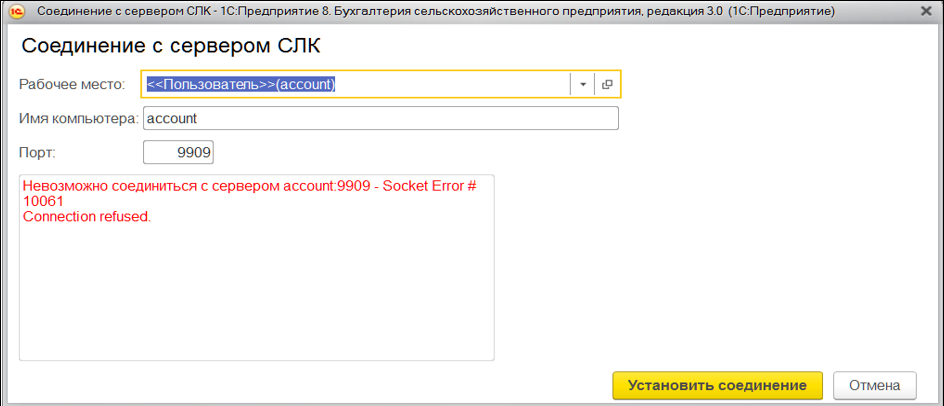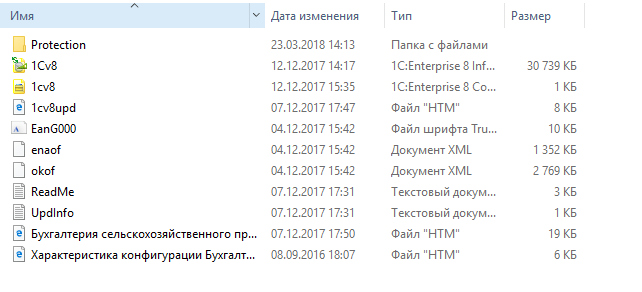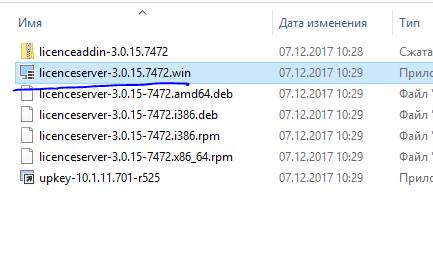Содержание
- Как настроить СЛК для работы на нескольких компьютерах
- Настройка СЛК
- Что делать если СЛК «не видит» ключ защиты
- Ошибка соединения с сервером СЛК 1С:Предприятие 8
- Взлом конфигурации 1С
- Дубликаты не найдены
- ВНИМАНИЕ! Опасный вирус-шифровальщик для 1С
- Как установить компоненту СЛК
- Где скачать компоненту СЛК
- Как установить компоненту СЛК
- Комплексная автоматизация сельскохозяйственных предприятий
- Инструкция по установке и использованию СЛК 2.0
- Инструкция по установке и использованию СЛК 2.0
- Работа в файловом режиме с однопользовательским ключем защиты СЛК
- Работа в файловом режиме с многопользовательским ключем защиты СЛК
- Работа в клиент-серверном режиме, когда сервер 1С:Предприятия и ключи защиты СЛК находятся на одном физическом сервере
- Работа в клиент-серверном режиме, когда сервер 1С:Предприятия находится на одном сервере, а ключи защиты СЛК на другом сервере
Как настроить СЛК для работы на нескольких компьютерах
В данной инструкции рассмотрим каким образом настраивается СЛК для работы на нескольких компьютерах. В примере будет рассматриваться работа на двух компьютерах, объединенных в единую сеть. Используются два аппаратных ключа защиты: на основное рабочее место красного цвета и на дополнительное рабочее место желтого цвета.
Примечание: инструкцию по работе с программными ключами защиты можно посмотреть здесь
Настройка СЛК
В первую очередь нужно установить саму систему лицензирования (СЛК), подробную инструкцию можно посмотреть по ссылке. СЛК нужно устанавливать только на основной компьютер, на котором будут располагаться и ключи защиты.
После установки СЛК оба ключа устанавливаем на основной компьютер, запускаем консоль СЛК. Консоль можно открыть через меню «Пуск»:

Примечание: консоль должна открыться в браузере. Если она не открылась автоматически, нужно открыть любой браузер на компьютере и в адресной строке указать http://127.0.0.1:9099.
Если ключи работоспособны и все установлено корректно, они будут отображены в консоли:

По каждому ключу пишется его тип и количество лицензий.
В данном случае имеется основной ключ на 1 рабочее место и дополнительный ключ на 5 рабочих мест.
ВАЖНО: дополнительный ключ не будет работать без основного. Если установить на компьютере только его, то в консоли выйдет предупреждение о том, что требуется основной ключ:

Если ключи не отображаются в консоли, нужно проверить следующее:
горят ли ключи: они должны светиться красным цветом. Если нет – можно попробовать установить ключи в другой USB-порт, либо проверить на другом компьютере (ноутбуке). Если ключ нигде не работает, возможно он сломан;
открыть диспетчер устройств на компьютере, проверить, найден ли там ключ защиты:


Если устройство работает некорректно, нужно попробовать обновить драйвер:

Запускаем программу 1С.
При запуске программы на дополнительном рабочем месте может выйти сообщение:

Нужно перейти по ссылке «Параметры системы лицензирования». В открывшемся окне указываем название или IP-адрес компьютера, на котором установлены ключи защиты, а также сетевой порт. Имя компьютера можно указывать, только если оно написано латинскими буквами. Далее нажимаем «Проверить лицензию», если ключ найден, выйдет сообщение:

После этого закрываем окно настроек по кнопке «Записать и закрыть».
При следующем открытии программы настройки сохранятся.
Примечание: Если проверка не проходит, возможно брандмауэр или антивирус блокируют порт 9099 или другой используемый. Следует проверить, открыт ли этот порт. Если порт закрыт, можно либо отключить антивирус и брандмауэр, либо настроить правила для этого порта.
Примечание: Узнать, какой порт используется, можно в консоли СЛК:

Что делать если СЛК «не видит» ключ защиты
Если после описанных выше действий все же не получается настроить работу СЛК, нужно сформировать запрос в нашу техподдержку по почте otr@rarus.ru. Для быстрого анализа вопроса желательно указать:
Полное наименование и релиз программы.
Режим работы в 1С: файловый, клиент-серверный, веб-сервер. Где посмотреть режим работы, смотрите здесь.
Версию СЛК, информацию по используемым лицензиям:
аппаратные или программные ключи;
на сколько рабочих мест имеются лицензии.
Подробное описание вопроса:
формулировку выводимых сообщений, если они есть (приложить скриншоты);
отображаются ли ключи в консоли СЛК;
на каком компьютере не получается настроить работу: на основном или на дополнительных.
Источник
Ошибка соединения с сервером СЛК 1С:Предприятие 8
Обычно данная ошибка выходит после обновления. Для того, чтобы исправить данную ошибку нужно установить СЛК.
Рис.1. Ошибка соединения СЛК
Установочный файл хранится в папке с релизом, для этого заходим на портал 1С (https://portal.1c.ru/) под своим аккаунтом. Выбираем пункт обновление программ.
Рис.2. Скачивание обновлений
Далее переходим по ссылке «Скачать обновления программ»
Рис.3. Скачивание дистрибутива
После в открывшемся списке выбираем нашу программу.
Далее в открывшемся окне нужно скачивать и устанавливать сверху вниз каждый релиз.
Рис.5. Список релизов
Пока в папке куда установится релиз не появится папка «Protection».
Рис.6. Папка с установленным релизом
В этой папке как раз и хранится установочный файл СЛК. Запускаем его и устанавливаем после чего ошибка СЛК пропадет.
Источник
Взлом конфигурации 1С
Доброго времени суток! Вопрос может и не корректен, но все же. Установил конфигуратор на 1С. Программа открывается, но не работает и выдает такую ошибку
Ошибка лицензирования : <ОбщийМодуль.слкМенеджерЗащиты.Модуль(578)>: Ошибка лицензирования (28BA): (ELocalServerNotFound) Сервер СЛК не запущен на локальном компьютере «SDC5SERVICE02»
Обратился к одному специалисту за помощью, он мне ответил следущее
«извиняюсь конечно сервер запустил дальше нужны ключи электронные активируются через интернет сделать эмулятор ключа без живого проблема на сегодняшний день к сожалению помочь не годов буду искать варианты если найду отпишусь». Может кто то из «местных» в силах мне помочь?
Дубликаты не найдены
а чё не на маил вопросы?
Повозмущался? все проходи мимо
я сам решу что мне делать.
Гы))) очень похоже на стёб, когда мужик в тех.поддержку Микрософт позвонил с вопросом КАК КРЯКНУТЬ ВИНДОВС.
если по делу, есть кряки на платформу. Ломанные конфигурации можно найти в инете, только разработчики сейчас стали хитро. ы. ми, фиксят свои конфигурации на тему безопасности. Насколько знаю такая защита работает с ключами. Подобные сломанные конфигурации не видел.
Если очень нужно работать с программой и есть инет, то можно попробовать подключить удалёнку
Сервер СЛК не установлен соответственно
А вообще странный специалист, все фиксится за 10 минут максимум и да есть ли у вас лицензии то?
А какой есть выход что бы использовать программу для работы? Просто руководство мне уже категорически отказали в покупке этой конфигурации. А он просто супер удобная для работы
@moderator, тут пост какой-то странный.
Ничего странного, обсуждаем уязвимость 1с а не инструкцию к действию)))
Естественно их нет) поэтому и написал «ВЗЛОМ»
Мало того, что на Пикабу воруют контент, так ещё и воровство обслуждают =
Хорошая попытка МВД.
Блин знаю что коллеге как то сделали эту программу за «поляну». Но этот спец который делал уехал в Канаду на ПМЖ и с ним никак не связаться. Печалька ввообщем
Лицензия программная или аппаратная и какая конфигурация?
Платформа: 1С:Предприятие 8.3 (8.3.10.2252)
Конфигурация: 1С:Производственная безопасность. Охрана труда, редакция 1.1 (1.1.1.16) (http://solutions.1c.ru/catalog/ehs_occsaf)
Copyright © ООО «Интерс», 2017. Все права защищены
Режим: Файловый (без сжатия)
Приложение: Тонкий клиент
Локализация: Информационная база: русский (Россия), Сеанс: русский
Вариант интерфейса: Такси
Это я не понимаю))) я обычный специалист по охране труда с 1С далеко на ВЫ
Поздравляю с покупкой/скачиванием Охраны труда. Я один из разработчиков этой конфы. Если ты купил ее лицензионно, то в поставке обязательно должны быть ключи защиты. Данная ошибка говорит о том, что конфа этих ключей не видит на сервере. Спроси у вашего СисАдмина или чувака, который вам ее устанавливал, «где ключи, Лебовски?».
родной не в курсе что за беда нынче со взломом компов с 1с? Куча народу приходят с архвивами баз (вирус как я понял архивит базу и требует заплатить)
То что волна это то я знаю. Не слышно о решениях?
Ну там пароли по 15+ знаков как я понял. И слышал что парочке аж бесплатно выслали. Хз что за странные вымогатели
Спасибо за развернутый ответ.
ВНИМАНИЕ! Опасный вирус-шифровальщик для 1С
Антивирусная компания «Доктор Веб» сообщила 22 июня 2016 г. о том, что выявлен опасный вирус для 1С:Предприятия – троянец, запускающий шифровальщика-вымогателя.
Троянец распространяется в виде вложения в сообщения электронной почты с темой «У нас сменился БИК банка» и следующим текстом:
К письму прикреплен файл внешней обработки для программы «1С:Предприятие» с именем ПроверкаАктуальностиКлассификатораБанков.epf. Тело этого модуля защищено паролем, поэтому просмотреть его исходный код стандартными средствами невозможно. Если получатель такого письма последует предложенным инструкциям и откроет этот файл в программе «1С:Предприятие», на экране отобразится диалоговое окно.
Какую бы кнопку ни нажал пользователь, 1C.Drop.1 будет запущен на выполнение, и в окне программы «1С:Предприятие» появится форма с изображением забавных котиков.
В это же самое время троянец начинает свою вредоносную деятельность на компьютере. В первую очередь он ищет в базе 1С контрагентов, для которых заполнены поля с адресом электронной почты, и отправляет по этим адресам письмо с собственной копией. Текст сообщения идентичен приведенному выше. Вместо адреса отправителя троянец использует e-mail, указанный в учетной записи пользователя 1С, а если таковой отсутствует, вместо него подставляется адрес 1cport@mail.ru. В качестве вложения троянец прикрепляет к письму файл внешней обработки с именем ОбновитьБИКБанка.epf, содержащий его копию. Пользователи, попытавшиеся открыть такой файл в приложении 1С, также пострадают от запустившегося на их компьютере шифровальщика, однако эта копия 1C.Drop.1 разошлет по адресам контрагентов поврежденный EPF-файл, который программа «1С:Предприятие» уже не сможет открыть. 1C.Drop.1 поддерживает работу с базами следующих конфигураций 1С:
«Управление торговлей, редакция 11.1»
«Управление торговлей (базовая), редакция 11.1»
«Управление торговлей, редакция 11.2»
«Управление торговлей (базовая), редакция 11.2»
«Бухгалтерия предприятия, редакция 3.0»
«Бухгалтерия предприятия (базовая), редакция 3.0»
Источник
Как установить компоненту СЛК
Компонента СЛК LicenceAddIn.dll позволяет установить одну версию СЛК во всех информационных базах 1С:Предприятия (как файловых, так и клиент-серверных), используемых на целевом компьютере.
Установка компоненты защиты производится из отдельного дистрибутива и имеет следующие особенности установки в зависимости от варианта работы информационных баз 1С:
в файловом режиме работы информационной базы компоненту защиты необходимо устанавливать на каждом рабочем месте, с которого производится запуск программы 1С, так как подключение компоненты защиты в файловом режиме производится на клиентском компьютере 1С:Предприятие;
в клиент-серверном режиме работы информационной базы компоненту защиты достаточно установить на компьютере, на котором расположен сервер 1С:Предприятие, так как подключение компоненты защиты в клиент-серверном режиме производится на сервере 1С:Предприятие.
Где скачать компоненту СЛК
Скачать компоненту можно на нашем сайте:
Как установить компоненту СЛК
Скачиваем последнюю версию СЛК.

Внутри дистрибутива есть архив licenceaddin-3.0.ХХ.ХХХХ.zip.

Распаковываем архив и запускаем файл licenceaddin-3.0.ХХ.ХХХХ.win.exe

Нажимаем «Установить». Предварительно закроем все программы 1С и вытащим физические ключи защиты СЛК.
Источник
Комплексная автоматизация сельскохозяйственных предприятий
Инструкция по установке и использованию СЛК 2.0
Инструкция по установке и использованию СЛК 2.0
СЛК 2.0 используется в следующих конфигурациях:
Сначала рассмотрим общие принципы установки СЛК и отличия от предыдущих версий.
В отличие от предыдущих версий СЛК, в дистрибутиве СЛК версии 2.0 содержатся только следующие компоненты:
Внешняя компонента СЛК «LicenceAddIn» выполнена по новой технологии NativeApi и физически располагаеся в общем макете самой конфигурации.
На толстом клиенте и на сервере 1С:Предприятия компонента устанавливается и запускается автоматически. При первом запуске тонкого и веб-клиента компонента должна быть установлена вручную (начиная с версии СЛК 2.0.5.133 данное действие выполнять ненужно).
Внимание. В связи с ограничением, накладываемым текущей версией СЛК2.0, работа сервера 1С-Предприятия в клиент-серверном режиме возможна только под операционными системами Windows, в качестве клиента возможно использование любых операционных систем и веб-браузеров, поддерживаемых платформой 1С:Предприятия.
Перед установкой системы лицензирования и защиты конфигурации (не путать с внешней компонентой СЛК) должны быть удалены ключи защиты конфигураций и завершены все приложения их использующие.
Для инсталляции системы лицензирования и защиты конфигурации в стартовом меню программы установки выберите «Установка системы лицензирования конфигурации».
Внимание. При установке дистрибутива (в том числе и обновлений) конфигурации, дистрибутив СЛК всегда устанавливается в папку шаблона конфигурации
«C:Program Files1cv82tmpltsAgroSoftBUHSHВерсия» в подкаталог «Protection»*
*путь к шаблону конфигурации может отличаться от указанного.
После установки СЛК 2.0, если предполагается совместная работа с СЛК предыдущих версий, то необходимо для сервера СЛК указать другой порт (по умолчанию это 9099), например 9098. Это можно сделать, запустив файл настройки параметров сервера «LicenceServerOptions».
Теперь рассмотрим порядок установки и настройки СЛК для каждого варианта запуска конфигурации.
Работа в файловом режиме с однопользовательским ключем защиты СЛК
В этом режиме, на каждом клиентском компьютере должен быть установлен дистрибутив СЛК.
Если были выбраны стандартные настройки сервера СЛК, то никаких настроек производить не нужно. Можно запускать конфигурацию и все должно работать.
Если был выбран другой порт сервера СЛК, то при первом запуске конфигурации, в появившемся окне СЛК, необходимо указать правильный порт сервера СЛК.
Указанные настройки будут сохранены автоматически.
Работа в файловом режиме с многопользовательским ключем защиты СЛК
В этом режиме, дистрибутив СЛК необходимо установить только на том компьютере, к USB порту которого предполагается подключить многопользовательский ключ (или несколько ключей) защиты СЛК (далее этот компьютер будем называть СЕРВЕР СЛК). На других клиентских компьютерах, дистрибутив СЛК устанавливать не нужно.
При первом запуске конфигурации, на каждом клиентском компьютере, в появившемся окне СЛК, необходимо указать IP адрес и порт СЕРВЕРа СЛК.
Указанные настройки будут сохранены автоматически.
Работа в клиент-серверном режиме, когда сервер 1С:Предприятия и ключи защиты СЛК находятся на одном физическом сервере
В этом режиме, дистрибутив СЛК необходимо установить только на СЕРВЕРе. На клиентских компьютерах, дистрибутив СЛК устанавливать не нужно.
Работа в клиент-серверном режиме, когда сервер 1С:Предприятия находится на одном сервере, а ключи защиты СЛК на другом сервере
В этом режиме, дистрибутив СЛК необходимо установить только на компьютере, к USB порту которого подключен многопользовательский ключ (или несколько ключей) защиты СЛК (далее этот компьютер будем называть СЕРВЕР СЛК). На клиентских компьютерах, и на сервере с установленным сервером 1С:Предприятия, дистрибутив СЛК устанавливать не нужно.
Далее, на сервере с установленным сервером 1С:Предприятия, необходимо в папку с общими настройками для всех пользователей (например для Windows Vista это будет «C:UsersAll Users1CLicence 2.0», для Windows 8 это будет «C:ProgramData1CLicence 2.0») поместить текстовый файл «LicenceAddIn.config» содержащий следующие данные:
[33CE]
Host=192.168.1.40
Port=9099
ReadTimeout=30
KeepAlivePeriod=60
KeyNo=0
Внимание. После этого обязательно перезапустить сервер 1С:Предприятия.
P/S В последних версиях СЛК данный пункт можно автоматизировать, для этого запустите конфигурацию (обязательно в файловом режиме. ) на серевере с установленным сервером 1С:Предприятия, в появившемся окне СЛК установите правильные параметры для связи с сервером СЛК и нажмите правую кнопку мыши в верхней части окна, в появившемся меню выберите пункт «Сохранить параметры для использования сервером 1С», нужный файл автоматически создастся в нужном месте.
Источник
Содержание
- Ошибка соединения с сервером СЛК 1С:Предприятие 8
- funnywriter.ru
- Работа в файловом режиме с однопользовательским ключем защиты СЛК
- Работа в файловом режиме с многопользовательским ключем защиты СЛК
- Работа в клиент-серверном режиме, когда сервер 1С:Предприятия и ключи защиты СЛК находятся на одном физическом сервере
- Работа в клиент-серверном режиме, когда сервер 1С:Предприятия находится на одном сервере, а ключи защиты СЛК на другом сервере
- Установка на сервер
- Обновление компонент клиентов
- Для установки клиент-сервер, сервер на Linux
- Для файлового режима работы
- Работа в файловом режиме с однопользовательским ключем защиты СЛК
- Работа в файловом режиме с многопользовательским ключем защиты СЛК
- Работа в клиент-серверном режиме, когда сервер 1С:Предприятия и ключи защиты СЛК находятся на одном физическом сервере
- Работа в клиент-серверном режиме, когда сервер 1С:Предприятия находится на одном сервере, а ключи защиты СЛК на другом сервере
- Общие положения
- Режим работы Центра лицензирования СЛК
- Порядок установки программного ключа
- Установка на электронном носителе
- Установка ответа из Центра лицензирования СЛК
- Установка по телефону
- Ключевые параметры компьютера
- Расположение программных ключей
- Как настроить СЛК для работы на нескольких компьютерах
- Настройка СЛК
- Что делать если СЛК «не видит» ключ защиты
Ошибка соединения с сервером СЛК 1С:Предприятие 8
Обычно данная ошибка выходит после обновления. Для того, чтобы исправить данную ошибку нужно установить СЛК.
Рис.1. Ошибка соединения СЛК
Установочный файл хранится в папке с релизом, для этого заходим на портал 1С (https://portal.1c.ru/) под своим аккаунтом. Выбираем пункт обновление программ.
Рис.2. Скачивание обновлений
Далее переходим по ссылке «Скачать обновления программ»
Рис.3. Скачивание дистрибутива
После в открывшемся списке выбираем нашу программу.
Далее в открывшемся окне нужно скачивать и устанавливать сверху вниз каждый релиз.
Рис.5. Список релизов
Пока в папке куда установится релиз не появится папка «Protection».
Рис.6. Папка с установленным релизом
В этой папке как раз и хранится установочный файл СЛК. Запускаем его и устанавливаем после чего ошибка СЛК пропадет.
Источник
Столкнулся с проблемой. Конфигурация 1С: Управление Аптечной сетью (http://www.1capteka.ru). Члено раздельно помочь не могут. База крутится на Postgres, сервер 1с Предприятие на Ubuntu 14.04, ключи СЛК запущены на отдельной машине под win 7. Проблема в том что при запуске, в режиме Предприятия пишет: «В клиент-серверном режиме сервер
СЛК должен быть доступен на стороне
сервера 1С:Предприятие»
«Ошибка подключения компоненты СЛК Linux
x86-64 «
«Внимание. В связи с ограничением, накладываемым текущей версией СЛК2.0, работа сервера 1С-Предприятия в клиент-серверном режиме возможна только под операционными системами Windows, в качестве клиента возможно использование любых операционных систем и веб-браузеров, поддерживаемых платформой 1С:Предприятия.»
ЗЫ но может и не та СЛК
(24) > с доработками по фармацию.
(27) Основные возможности продукта
Возможность ведения учёта по дополнительным характеристикам номенклатуры товара – наличие медикамента в государственном перечне жизненно-необходимых и важнейших лекарственных средств, вхождение в так называемый обязательный ассортимент, фармакологическая группа, международное непатентованное наименование, торговое наименование и др.
Обязательный «ручной» партионный учет – учет медикаментов ведется отдельно по каждому поступлению. Допускается возможность наличия на складе одного и того же лекарственного средства с различными закупочными (и, соответственно, продажными) ценами. Такая особенность обусловлена фиксированием на государственном уровне наценки на аптечные товары;
Автоматическое ценообразование с учетом отраслевой специфики (как на товары из списка ЖНиВЛС, так и других товаров). Использование максимальных и минимальных наценок. Переоценка и система скидок.
Управление товарными запасами. Автоматизация всех стадий складских операций: приёмка товара, оприходование, перемещение товаров, расход, сборка, контроль, печать документов, отгрузка, доставка товара. Автоматический расчет потребности склада.
Автоматизация обработки заявок от покупателей, регистрация дефектурных позиций, заявок поставщикам, а также внутренних заявок на пополнение запаса.
Механизм автоматического поиска и удаления дублирующихся записей в справочниках с заменой.
Автоматическая загрузка прайс-листов поставщиков, оформление заказов поставщикам и импорт электронных накладных от поставщиков, а также отправка электронной накладной покупателю.
Функционал
Кроме того, отраслевое решение предоставляет следующие функциональные возможности:
Источник
funnywriter.ru
СЛК 2.0 используется в следующих конфигурациях:
Сначала рассмотрим общие принципы установки СЛК и отличия от предыдущих версий.
В отличие от предыдущих версий СЛК, в дистрибутиве СЛК версии 2.0 содержатся только следующие компоненты:
Внешняя компонента СЛК «LicenceAddIn» выполнена по новой технологии NativeApi и физически располагаеся в общем макете самой конфигурации.
На толстом клиенте и на сервере 1С:Предприятия компонента устанавливается и запускается автоматически. При первом запуске тонкого и веб-клиента компонента должна быть установлена вручную (начиная с версии СЛК 2.0.5.133 данное действие выполнять ненужно).
Внимание. В связи с ограничением, накладываемым текущей версией СЛК2.0, работа сервера 1С-Предприятия в клиент-серверном режиме возможна только под операционными системами Windows , в качестве клиента возможно использование любых операционных систем и веб-браузеров, поддерживаемых платформой 1С:Предприятия.
Перед установкой системы лицензирования и защиты конфигурации (не путать с внешней компонентой СЛК) должны быть удалены ключи защиты конфигураций и завершены все приложения их использующие.
Для инсталляции системы лицензирования и защиты конфигурации в стартовом меню программы установки выберите «Установка системы лицензирования конфигурации».
Внимание. При установке дистрибутива (в том числе и обновлений) конфигурации, дистрибутив СЛК всегда устанавливается в папку шаблона конфигурации
«C:Program Files1cv82tmpltsAgroSoftBUHSHВерсия» в подкаталог «Protection»*
*путь к шаблону конфигурации может отличаться от указанного.
После установки СЛК 2.0, если предполагается совместная работа с СЛК предыдущих версий, то необходимо для сервера СЛК указать другой порт (по умолчанию это 9099), например 9098. Это можно сделать, запустив файл настройки параметров сервера «LicenceServerOptions».
Теперь рассмотрим порядок установки и настройки СЛК для каждого варианта запуска конфигурации.
Работа в файловом режиме с однопользовательским ключем защиты СЛК
В этом режиме, на каждом клиентском компьютере должен быть установлен дистрибутив СЛК.
Если были выбраны стандартные настройки сервера СЛК, то никаких настроек производить не нужно. Можно запускать конфигурацию и все должно работать.
Если был выбран другой порт сервера СЛК, то при первом запуске конфигурации, в появившемся окне СЛК, необходимо указать правильный порт сервера СЛК.
Работа в файловом режиме с многопользовательским ключем защиты СЛК
Работа в клиент-серверном режиме, когда сервер 1С:Предприятия и ключи защиты СЛК находятся на одном физическом сервере
Работа в клиент-серверном режиме, когда сервер 1С:Предприятия находится на одном сервере, а ключи защиты СЛК на другом сервере
Host=192.168.1.40
Port=9099
ReadTimeout=30
KeepAlivePeriod=60
KeyNo=0
Внимание. После этого обязательно перезапустить сервер 1С:Предприятия.
P/S В последних версиях СЛК данный пункт можно автоматизировать, для этого запустите конфигурацию (обязательно в файловом режиме. ) на серевере с установленным сервером 1С:Предприятия, в появившемся окне СЛК установите правильные параметры для связи с сервером СЛК и нажмите правую кнопку мыши в верхней части окна, в появившемся меню выберите пункт «Сохранить параметры для использования сервером 1С», нужный файл автоматически создастся в нужном месте.
Некоторые конфигурации сторонних разработчиков, в т.ч. выпускаемые под брендом 1С в рамках проектов «1С-Совместно» имеют дополнительную защиту программным или аппаратным ключом, работающую через Систему Лицензирования Конфигураций (СЛК).
Установка без «костылей» в виде [email protected] возможна начиная с версии СЛК 3. На момент написания этой статьи версия 3 доступна в статусе Release Candidat (rc)
Версия 3.0 является развитием версии 2.1 и имеет обратную совместимость с ней, т.е. конфигурацию, в комплекте которой была СЛК версии 2.1 можно перевести на СЛК версии 3.0 без вмешательства в ее программный код.
Начните с получения СЛК версии 3. Напишите письмо на адрес технической поддержки конфигурации (указан в документации к ней) примерно следующего содержания:
Мы устанавливаем сервер 1С:Предприятие на Linux и нам хотелось бы установить на этот же сервер СЛК. Нам известно, что уже существует версия СЛК 3, нормально работающая в ОС Linux, но пока не выпущенная официально и поддерживающая обратную совместимость с СЛК 2.1. Нам очень нужен ее дистрибутив. Вы как разработчики можете его получить, обратившись в тех.поддержку СЛК по адресу [email protected] Пожалуйста предоставьте нам дистрибутивы сервера и компоненты СЛК 3.
Вам нужно получить два архива
Установка на сервер
В комплект поставки сервера входит дистрибутив для ОС Windows и 4 пакета дистрибутива для различной архитектуры Linux.
Скопируйте нужные файлы в домашнюю папку пользователя Linux, например
Запуск службы СЛК на Linux
$ sudo service licenceserver start
Консоль СЛК доступна в браузере через порт по-умолчанию 9099. наберите в адресной строке любого браузера, через который можно достучаться до сервера адрес_сервера:9099
Консоль выглядит примерно так:
Служба сервера установлена и работает. Аппаратные ключи работают сразу, без установки каких-либо дополнительных драйверов. При необходимости активируйте программные ключи.
Обновление компонент клиентов
Для установки клиент-сервер, сервер на Linux
Проверку доступности лицензий в клиент-серверном варианте работы 1С:Предприятие осуществляет сервер. Для этого на сервере нужно установить внешнюю компоненту. Поддержка компонент ОС Linux появилась только в версии СЛК 3.
Скопируйте в домашнюю папку пользователя Linux пакет, соответствующий архитектуре сервера и установите его, например, Ubuntu 64-разрядной архитекруты
Для файлового режима работы
СЛК 2.0 используется в следующих конфигурациях:
Сначала рассмотрим общие принципы установки СЛК и отличия от предыдущих версий.
В отличие от предыдущих версий СЛК, в дистрибутиве СЛК версии 2.0 содержатся только следующие компоненты:
Внешняя компонента СЛК «LicenceAddIn» выполнена по новой технологии NativeApi и физически располагаеся в общем макете самой конфигурации.
На толстом клиенте и на сервере 1С:Предприятия компонента устанавливается и запускается автоматически. При первом запуске тонкого и веб-клиента компонента должна быть установлена вручную (начиная с версии СЛК 2.0.5.133 данное действие выполнять ненужно).
Перед установкой системы лицензирования и защиты конфигурации (не путать с внешней компонентой СЛК) должны быть удалены ключи защиты конфигураций и завершены все приложения их использующие.
Для инсталляции системы лицензирования и защиты конфигурации в стартовом меню программы установки выберите «Установка системы лицензирования конфигурации».
Внимание. При установке дистрибутива (в том числе и обновлений) конфигурации, дистрибутив СЛК всегда устанавливается в папку шаблона конфигурации
«C:Program Files1cv82tmpltsAgroSoftBUHSHВерсия» в подкаталог «Protection»*
*путь к шаблону конфигурации может отличаться от указанного.
После установки СЛК 2.0, если предполагается совместная работа с СЛК предыдущих версий, то необходимо для сервера СЛК указать другой порт (по умолчанию это 9099), например 9098. Это можно сделать, запустив файл настройки параметров сервера «LicenceServerOptions».
Теперь рассмотрим порядок установки и настройки СЛК для каждого варианта запуска конфигурации.
Работа в файловом режиме с однопользовательским ключем защиты СЛК
В этом режиме, на каждом клиентском компьютере должен быть установлен дистрибутив СЛК.
Если были выбраны стандартные настройки сервера СЛК, то никаких настроек производить не нужно. Можно запускать конфигурацию и все должно работать.
Если был выбран другой порт сервера СЛК, то при первом запуске конфигурации, в появившемся окне СЛК, необходимо указать правильный порт сервера СЛК.
Работа в файловом режиме с многопользовательским ключем защиты СЛК
Работа в клиент-серверном режиме, когда сервер 1С:Предприятия и ключи защиты СЛК находятся на одном физическом сервере
Работа в клиент-серверном режиме, когда сервер 1С:Предприятия находится на одном сервере, а ключи защиты СЛК на другом сервере
Host=192.168.1.40
Port=9099
ReadTimeout=30
KeepAlivePeriod=60
KeyNo=0
Внимание. После этого обязательно перезапустить сервер 1С:Предприятия.
P/S В последних версиях СЛК данный пункт можно автоматизировать, для этого запустите конфигурацию (обязательно в файловом режиме. ) на серевере с установленным сервером 1С:Предприятия, в появившемся окне СЛК установите правильные параметры для связи с сервером СЛК и нажмите правую кнопку мыши в верхней части окна, в появившемся меню выберите пункт «Сохранить параметры для использования сервером 1С», нужный файл автоматически создастся в нужном месте.
Система лицензирования и защиты конфигураций платформы 1С:Предприятие 8, версия 2.0
Установка программного ключа
Общие положения
Программный ключ защиты – компонент СЛК, предназначенный для доступа к защищенным объектам и контроля количества рабочих мест на основе указанного в ключе количества лицензий.
Ключ защиты может быть следующих типов:
Пинкод должен быть указан в документе, входящем в поставку конфигурации. Это может быть бумажный бланк или текстовый файл, содержащий собственно пинкод и характеристики ключа защиты (тип, количество лицензий, срок действия и т. п.).
Пинкод может быть использован только один раз. При изменении конфигурации компьютера ключ может стать неработоспособным. Для восстановления работоспособности возможно получение ограниченного числа (не более 2-х) резервных пинкодов. Для получения резервного пин-кода необходимо обратиться в компанию «1С-Рейтинг» и указать серийный номер утратившего работоспособность ключа, причину выхода из строя.
Режим работы Центра лицензирования СЛК
Обработка запросов автоматической активации и запросов через сайт осуществляется круглосуточно без выходных дней (в выходные возможно поведение регламентных работ, в течении которых автоматическая активация может быть недоступна).
Обработка запросов по электронной почте и телефону осуществляется с 10.00 до 18.00 по московскому времени по рабочим дням (по распорядку московских предприятий).
Порядок установки программного ключа
Для установки программного ключа запустите сервера СЛК:
Меню Пуск – СЛК 2.0 – Консоль сервера СЛК
font-size:12.0pt;font-family:Calibri»>В главном окне консоли на панели команд выберите команду «Установить программный ключ. » или нажмите функциональную клавишу F 6 на клавиатуре.
font-size:12.0pt;font-family:Calibri»>Откроется диалог установки программного ключа:
font-size:12.0pt;font-family:Calibri»>По умолчанию, в диалоге предлагается ввести пинкод активации и создать запрос в Центр лицензирования СЛК (действия по установке ответа из Центра лицензирования СЛК, полученного на электронном носителе или по телефону описаны ниже в параграфе Установка ответа из Центра лицензирования СЛК).
Пинкод активации программного ключа СЛК представляет собой последовательность из 20 цифр, в которой закодирована серия ключей защиты и серийный номер ключа, например:
Для создания запроса введите пинкод и нажмите кнопку «Далее».
font-size:12.0pt;font-family:Calibri»>Программа проверит правильность введенных данных и перейдет к следующему шагу – передаче запроса в Центр лицензирования СЛК.
Выберите способ передачи запроса в Центр лицензирования СЛК. Возможны следующие варианты передачи запроса:
Если Ваш компьютер подключен к Интернету, этот способ наиболее предпочтителен. В этом случае система самостоятельно выполнит запрос в Центр лицензирования СЛК и установит ключ на Вашем компьютере.
font-size:12.0pt;font-family:Calibri»>Для выполнения запроса и установки ключа нажмите кнопку «Установить». В случае успешной обработки запроса будет выдано сообщение и ключ будет показан в главном окне консоли.
font-size:12.0pt;font-family:Calibri»>При необходимости выполнить установку другого программного ключа нажмите кнопку «Далее».
Установка на электронном носителе
Этот способ используется, если Ваш компьютер не подключен к Интернету, но у Вас есть возможность работать с электронной почтой и Интернетом с другого компьютера.
font-size:12.0pt; font-family:Calibri»>Передача запроса в Центр лицензирования СЛК возможна двумя способами:
§ по электронной почте katran @1 c. ru
§ на сайте http :// prom. licencecenter. ru
Результат обработки будет отображен на этой же странице под полем ввода:
Установка ответа из Центра лицензирования СЛК
Для установки ответа, полученного из Центра лицензирования СЛК на электронном носителе, выберите в диалоге установки программного ключа соответствующий пункт:
Скопируйте полученный ответ из Центра лицензирования СЛК в буфер обмена (или сохраните его текстовый файл), загрузите ответ в поле ввода и нажмите кнопку «Установить».
В случае успешной установки будет выдано соответствующее сообщение и ключ будет показан в главном окне консоли:
Установка по телефону
Этот способ используется в крайнем случае, когда нет возможности работать с Интернетом и электронной почтой.
Позвоните по телефону, указанному в документе, содержащем пинкод, и сообщите оператору Центра лицензирования СЛК указанный в диалоге набор цифр, сверяя контрольную сумму в конце каждой строки. Сверив итоговую контрольную сумму, нажмите кнопку «Далее» для перехода к получению ответа из Центра лицензирования СЛК.
Оператор продиктует аналогичный набор цифр, составляющий данные для активации программного ключа. Цифры вводятся построчно, сверяя контрольную сумму в конце каждой строки. Сверив итоговую контрольную сумму, нажмите кнопку «Установить» для выполнения установки.
В случае успешной установки будет выдано сообщение и ключ будет показан в главном окне консоли.
Ключевые параметры компьютера
Программный ключ формируется на основании следующих параметров компьютера, на котором установлен сервер СЛК:
При изменении этих компонентов программный ключ может стать неработоспособным. Для восстановления работоспособности потребуется повторная установка для чего возможно получение ограниченного числа пинкодов активации (см. Общие положения).
Расположение программных ключей
Физически программный ключ представляет собой файл на жестком диске компьютера, на котором установлен сервер СЛК.
Файлы ключа находятся в папке:
Это общая папка данных программ.
Для Windows Vista и выше это может быть следующий путь:
Для Windows XP / 2003, соответственно :
C:Documents and settingsAll usersApplication Data1CLicenceData
Скачать СЛК для определенной версии конфигурации вы можете в таблице ниже:
Для того чтобы обновить систему лицензирования, выполним следующие действия:
Закроем все 1С приложения и вытащим аппаратные ключи защиты.
Удалим старую систему лицензирования. Для этого перейдем в папку «C:Program Files (x86)1CLicence 2.0Uninstall» и запустим файл «Uninstall.exe»:
При этом откроется окно удаления системы лицензирования. Нажмем на кнопку «Продолжить»:
Появится сообщение о подтверждении удаления. Установим все галочки и нажмем на кнопку «Удалить»:
Дождемся завершения процесса удаления и нажмем на кнопку «Выход»:
Скачаем дистрибутив системы лицензирования 2.0 и разархивируем в любую папку:
В распакованной папке будут находиться файлы:
Запустим файл «LicenceSetup.exe». При этом откроется окно установки системы лицензирования 2.0, нажмем на кнопку «Продолжить»:
В следующем окне установим все галочки. Папку, в которую будет произведена установка системы лицензирования, оставим по умолчанию. Нажмем кнопку «Установить»:
При этом программа установки выдаст предупреждение, нажмем «Установить»:
Начнется процесс установки:
В ходе установки появится сообщение «Установить программного обеспечение для данного устройства?», нажмем на кнопку «Установить»:
Дождемся завершения процесса установки, поставим галочку «Запустить консоль сервера СЛК при выходе из программы установки» и нажмем на кнопку «Выход»:
Откроется окно «Консоль сервера». Воткнем аппаратные ключи защиты в USB-порты. При этом все ключи защиты должны определиться в окне «Консоль сервера СЛК»:
Источник
Как настроить СЛК для работы на нескольких компьютерах
В данной инструкции рассмотрим каким образом настраивается СЛК для работы на нескольких компьютерах. В примере будет рассматриваться работа на двух компьютерах, объединенных в единую сеть. Используются два аппаратных ключа защиты: на основное рабочее место красного цвета и на дополнительное рабочее место желтого цвета.
Примечание: инструкцию по работе с программными ключами защиты можно посмотреть здесь
Настройка СЛК
В первую очередь нужно установить саму систему лицензирования (СЛК), подробную инструкцию можно посмотреть по ссылке. СЛК нужно устанавливать только на основной компьютер, на котором будут располагаться и ключи защиты.
После установки СЛК оба ключа устанавливаем на основной компьютер, запускаем консоль СЛК. Консоль можно открыть через меню «Пуск»:

Примечание: консоль должна открыться в браузере. Если она не открылась автоматически, нужно открыть любой браузер на компьютере и в адресной строке указать http://127.0.0.1:9099.
Если ключи работоспособны и все установлено корректно, они будут отображены в консоли:

По каждому ключу пишется его тип и количество лицензий.
В данном случае имеется основной ключ на 1 рабочее место и дополнительный ключ на 5 рабочих мест.
ВАЖНО: дополнительный ключ не будет работать без основного. Если установить на компьютере только его, то в консоли выйдет предупреждение о том, что требуется основной ключ:

Если ключи не отображаются в консоли, нужно проверить следующее:
горят ли ключи: они должны светиться красным цветом. Если нет – можно попробовать установить ключи в другой USB-порт, либо проверить на другом компьютере (ноутбуке). Если ключ нигде не работает, возможно он сломан;
открыть диспетчер устройств на компьютере, проверить, найден ли там ключ защиты:


Если устройство работает некорректно, нужно попробовать обновить драйвер:

Запускаем программу 1С.
При запуске программы на дополнительном рабочем месте может выйти сообщение:

Нужно перейти по ссылке «Параметры системы лицензирования». В открывшемся окне указываем название или IP-адрес компьютера, на котором установлены ключи защиты, а также сетевой порт. Имя компьютера можно указывать, только если оно написано латинскими буквами. Далее нажимаем «Проверить лицензию», если ключ найден, выйдет сообщение:

После этого закрываем окно настроек по кнопке «Записать и закрыть».
При следующем открытии программы настройки сохранятся.
Примечание: Если проверка не проходит, возможно брандмауэр или антивирус блокируют порт 9099 или другой используемый. Следует проверить, открыт ли этот порт. Если порт закрыт, можно либо отключить антивирус и брандмауэр, либо настроить правила для этого порта.
Примечание: Узнать, какой порт используется, можно в консоли СЛК:

Что делать если СЛК «не видит» ключ защиты
Если после описанных выше действий все же не получается настроить работу СЛК, нужно сформировать запрос в нашу техподдержку по почте otr@rarus.ru. Для быстрого анализа вопроса желательно указать:
Полное наименование и релиз программы.
Режим работы в 1С: файловый, клиент-серверный, веб-сервер. Где посмотреть режим работы, смотрите здесь.
Версию СЛК, информацию по используемым лицензиям:
аппаратные или программные ключи;
на сколько рабочих мест имеются лицензии.
Подробное описание вопроса:
формулировку выводимых сообщений, если они есть (приложить скриншоты);
отображаются ли ключи в консоли СЛК;
на каком компьютере не получается настроить работу: на основном или на дополнительных.
Источник
После обновления конфигурации, которая использует сервер СЛК может возникать ошибка соединения с сервером СЛК.
Для исправления данной ошибки необходимо установить СЛК. Установочный файл хранится в папке с релизом. Находим папку «Protection».
В этой папке и хранится установочный файл СЛК. Запускаем его и устанавливаем, после этого ошибка соединения с сервером СЛК пропадет..
Содержание
- Как настроить СЛК для работы на нескольких компьютерах
- Настройка СЛК
- Что делать если СЛК «не видит» ключ защиты
- Ошибка соединения с сервером СЛК 1С:Предприятие 8
- Взлом конфигурации 1С
- Дубликаты не найдены
- ВНИМАНИЕ! Опасный вирус-шифровальщик для 1С
- Как установить компоненту СЛК
- Где скачать компоненту СЛК
- Как установить компоненту СЛК
- Комплексная автоматизация сельскохозяйственных предприятий
- Инструкция по установке и использованию СЛК 2.0
- Инструкция по установке и использованию СЛК 2.0
- Работа в файловом режиме с однопользовательским ключем защиты СЛК
- Работа в файловом режиме с многопользовательским ключем защиты СЛК
- Работа в клиент-серверном режиме, когда сервер 1С:Предприятия и ключи защиты СЛК находятся на одном физическом сервере
- Работа в клиент-серверном режиме, когда сервер 1С:Предприятия находится на одном сервере, а ключи защиты СЛК на другом сервере
Как настроить СЛК для работы на нескольких компьютерах
В данной инструкции рассмотрим каким образом настраивается СЛК для работы на нескольких компьютерах. В примере будет рассматриваться работа на двух компьютерах, объединенных в единую сеть. Используются два аппаратных ключа защиты: на основное рабочее место красного цвета и на дополнительное рабочее место желтого цвета.
Примечание: инструкцию по работе с программными ключами защиты можно посмотреть здесь
Настройка СЛК
В первую очередь нужно установить саму систему лицензирования (СЛК), подробную инструкцию можно посмотреть по ссылке. СЛК нужно устанавливать только на основной компьютер, на котором будут располагаться и ключи защиты.
После установки СЛК оба ключа устанавливаем на основной компьютер, запускаем консоль СЛК. Консоль можно открыть через меню «Пуск»:

Примечание: консоль должна открыться в браузере. Если она не открылась автоматически, нужно открыть любой браузер на компьютере и в адресной строке указать http://127.0.0.1:9099.
Если ключи работоспособны и все установлено корректно, они будут отображены в консоли:

По каждому ключу пишется его тип и количество лицензий.
В данном случае имеется основной ключ на 1 рабочее место и дополнительный ключ на 5 рабочих мест.
ВАЖНО: дополнительный ключ не будет работать без основного. Если установить на компьютере только его, то в консоли выйдет предупреждение о том, что требуется основной ключ:

Если ключи не отображаются в консоли, нужно проверить следующее:
горят ли ключи: они должны светиться красным цветом. Если нет – можно попробовать установить ключи в другой USB-порт, либо проверить на другом компьютере (ноутбуке). Если ключ нигде не работает, возможно он сломан;
открыть диспетчер устройств на компьютере, проверить, найден ли там ключ защиты:


Если устройство работает некорректно, нужно попробовать обновить драйвер:

Запускаем программу 1С.
При запуске программы на дополнительном рабочем месте может выйти сообщение:

Нужно перейти по ссылке «Параметры системы лицензирования». В открывшемся окне указываем название или IP-адрес компьютера, на котором установлены ключи защиты, а также сетевой порт. Имя компьютера можно указывать, только если оно написано латинскими буквами. Далее нажимаем «Проверить лицензию», если ключ найден, выйдет сообщение:

После этого закрываем окно настроек по кнопке «Записать и закрыть».
При следующем открытии программы настройки сохранятся.
Примечание: Если проверка не проходит, возможно брандмауэр или антивирус блокируют порт 9099 или другой используемый. Следует проверить, открыт ли этот порт. Если порт закрыт, можно либо отключить антивирус и брандмауэр, либо настроить правила для этого порта.
Примечание: Узнать, какой порт используется, можно в консоли СЛК:

Что делать если СЛК «не видит» ключ защиты
Если после описанных выше действий все же не получается настроить работу СЛК, нужно сформировать запрос в нашу техподдержку по почте otr@rarus.ru. Для быстрого анализа вопроса желательно указать:
Полное наименование и релиз программы.
Режим работы в 1С: файловый, клиент-серверный, веб-сервер. Где посмотреть режим работы, смотрите здесь.
Версию СЛК, информацию по используемым лицензиям:
аппаратные или программные ключи;
на сколько рабочих мест имеются лицензии.
Подробное описание вопроса:
формулировку выводимых сообщений, если они есть (приложить скриншоты);
отображаются ли ключи в консоли СЛК;
на каком компьютере не получается настроить работу: на основном или на дополнительных.
Источник
Ошибка соединения с сервером СЛК 1С:Предприятие 8
Обычно данная ошибка выходит после обновления. Для того, чтобы исправить данную ошибку нужно установить СЛК.
Рис.1. Ошибка соединения СЛК
Установочный файл хранится в папке с релизом, для этого заходим на портал 1С (https://portal.1c.ru/) под своим аккаунтом. Выбираем пункт обновление программ.
Рис.2. Скачивание обновлений
Далее переходим по ссылке «Скачать обновления программ»
Рис.3. Скачивание дистрибутива
После в открывшемся списке выбираем нашу программу.
Далее в открывшемся окне нужно скачивать и устанавливать сверху вниз каждый релиз.
Рис.5. Список релизов
Пока в папке куда установится релиз не появится папка «Protection».
Рис.6. Папка с установленным релизом
В этой папке как раз и хранится установочный файл СЛК. Запускаем его и устанавливаем после чего ошибка СЛК пропадет.
Источник
Взлом конфигурации 1С
Доброго времени суток! Вопрос может и не корректен, но все же. Установил конфигуратор на 1С. Программа открывается, но не работает и выдает такую ошибку
Ошибка лицензирования : <ОбщийМодуль.слкМенеджерЗащиты.Модуль(578)>: Ошибка лицензирования (28BA): (ELocalServerNotFound) Сервер СЛК не запущен на локальном компьютере «SDC5SERVICE02»
Обратился к одному специалисту за помощью, он мне ответил следущее
«извиняюсь конечно сервер запустил дальше нужны ключи электронные активируются через интернет сделать эмулятор ключа без живого проблема на сегодняшний день к сожалению помочь не годов буду искать варианты если найду отпишусь». Может кто то из «местных» в силах мне помочь?
Дубликаты не найдены
а чё не на маил вопросы?
Повозмущался? все проходи мимо
я сам решу что мне делать.
Гы))) очень похоже на стёб, когда мужик в тех.поддержку Микрософт позвонил с вопросом КАК КРЯКНУТЬ ВИНДОВС.
если по делу, есть кряки на платформу. Ломанные конфигурации можно найти в инете, только разработчики сейчас стали хитро. ы. ми, фиксят свои конфигурации на тему безопасности. Насколько знаю такая защита работает с ключами. Подобные сломанные конфигурации не видел.
Если очень нужно работать с программой и есть инет, то можно попробовать подключить удалёнку
Сервер СЛК не установлен соответственно
А вообще странный специалист, все фиксится за 10 минут максимум и да есть ли у вас лицензии то?
А какой есть выход что бы использовать программу для работы? Просто руководство мне уже категорически отказали в покупке этой конфигурации. А он просто супер удобная для работы
@moderator, тут пост какой-то странный.
Ничего странного, обсуждаем уязвимость 1с а не инструкцию к действию)))
Естественно их нет) поэтому и написал «ВЗЛОМ»
Мало того, что на Пикабу воруют контент, так ещё и воровство обслуждают =
Хорошая попытка МВД.
Блин знаю что коллеге как то сделали эту программу за «поляну». Но этот спец который делал уехал в Канаду на ПМЖ и с ним никак не связаться. Печалька ввообщем
Лицензия программная или аппаратная и какая конфигурация?
Платформа: 1С:Предприятие 8.3 (8.3.10.2252)
Конфигурация: 1С:Производственная безопасность. Охрана труда, редакция 1.1 (1.1.1.16) (http://solutions.1c.ru/catalog/ehs_occsaf)
Copyright © ООО «Интерс», 2017. Все права защищены
Режим: Файловый (без сжатия)
Приложение: Тонкий клиент
Локализация: Информационная база: русский (Россия), Сеанс: русский
Вариант интерфейса: Такси
Это я не понимаю))) я обычный специалист по охране труда с 1С далеко на ВЫ
Поздравляю с покупкой/скачиванием Охраны труда. Я один из разработчиков этой конфы. Если ты купил ее лицензионно, то в поставке обязательно должны быть ключи защиты. Данная ошибка говорит о том, что конфа этих ключей не видит на сервере. Спроси у вашего СисАдмина или чувака, который вам ее устанавливал, «где ключи, Лебовски?».
родной не в курсе что за беда нынче со взломом компов с 1с? Куча народу приходят с архвивами баз (вирус как я понял архивит базу и требует заплатить)
То что волна это то я знаю. Не слышно о решениях?
Ну там пароли по 15+ знаков как я понял. И слышал что парочке аж бесплатно выслали. Хз что за странные вымогатели
Спасибо за развернутый ответ.
ВНИМАНИЕ! Опасный вирус-шифровальщик для 1С
Антивирусная компания «Доктор Веб» сообщила 22 июня 2016 г. о том, что выявлен опасный вирус для 1С:Предприятия – троянец, запускающий шифровальщика-вымогателя.
Троянец распространяется в виде вложения в сообщения электронной почты с темой «У нас сменился БИК банка» и следующим текстом:
К письму прикреплен файл внешней обработки для программы «1С:Предприятие» с именем ПроверкаАктуальностиКлассификатораБанков.epf. Тело этого модуля защищено паролем, поэтому просмотреть его исходный код стандартными средствами невозможно. Если получатель такого письма последует предложенным инструкциям и откроет этот файл в программе «1С:Предприятие», на экране отобразится диалоговое окно.
Какую бы кнопку ни нажал пользователь, 1C.Drop.1 будет запущен на выполнение, и в окне программы «1С:Предприятие» появится форма с изображением забавных котиков.
В это же самое время троянец начинает свою вредоносную деятельность на компьютере. В первую очередь он ищет в базе 1С контрагентов, для которых заполнены поля с адресом электронной почты, и отправляет по этим адресам письмо с собственной копией. Текст сообщения идентичен приведенному выше. Вместо адреса отправителя троянец использует e-mail, указанный в учетной записи пользователя 1С, а если таковой отсутствует, вместо него подставляется адрес 1cport@mail.ru. В качестве вложения троянец прикрепляет к письму файл внешней обработки с именем ОбновитьБИКБанка.epf, содержащий его копию. Пользователи, попытавшиеся открыть такой файл в приложении 1С, также пострадают от запустившегося на их компьютере шифровальщика, однако эта копия 1C.Drop.1 разошлет по адресам контрагентов поврежденный EPF-файл, который программа «1С:Предприятие» уже не сможет открыть. 1C.Drop.1 поддерживает работу с базами следующих конфигураций 1С:
«Управление торговлей, редакция 11.1»
«Управление торговлей (базовая), редакция 11.1»
«Управление торговлей, редакция 11.2»
«Управление торговлей (базовая), редакция 11.2»
«Бухгалтерия предприятия, редакция 3.0»
«Бухгалтерия предприятия (базовая), редакция 3.0»
Источник
Как установить компоненту СЛК
Компонента СЛК LicenceAddIn.dll позволяет установить одну версию СЛК во всех информационных базах 1С:Предприятия (как файловых, так и клиент-серверных), используемых на целевом компьютере.
Установка компоненты защиты производится из отдельного дистрибутива и имеет следующие особенности установки в зависимости от варианта работы информационных баз 1С:
в файловом режиме работы информационной базы компоненту защиты необходимо устанавливать на каждом рабочем месте, с которого производится запуск программы 1С, так как подключение компоненты защиты в файловом режиме производится на клиентском компьютере 1С:Предприятие;
в клиент-серверном режиме работы информационной базы компоненту защиты достаточно установить на компьютере, на котором расположен сервер 1С:Предприятие, так как подключение компоненты защиты в клиент-серверном режиме производится на сервере 1С:Предприятие.
Где скачать компоненту СЛК
Скачать компоненту можно на нашем сайте:
Как установить компоненту СЛК
Скачиваем последнюю версию СЛК.

Внутри дистрибутива есть архив licenceaddin-3.0.ХХ.ХХХХ.zip.

Распаковываем архив и запускаем файл licenceaddin-3.0.ХХ.ХХХХ.win.exe

Нажимаем «Установить». Предварительно закроем все программы 1С и вытащим физические ключи защиты СЛК.
Источник
Комплексная автоматизация сельскохозяйственных предприятий
Инструкция по установке и использованию СЛК 2.0
Инструкция по установке и использованию СЛК 2.0
СЛК 2.0 используется в следующих конфигурациях:
Сначала рассмотрим общие принципы установки СЛК и отличия от предыдущих версий.
В отличие от предыдущих версий СЛК, в дистрибутиве СЛК версии 2.0 содержатся только следующие компоненты:
Внешняя компонента СЛК «LicenceAddIn» выполнена по новой технологии NativeApi и физически располагаеся в общем макете самой конфигурации.
На толстом клиенте и на сервере 1С:Предприятия компонента устанавливается и запускается автоматически. При первом запуске тонкого и веб-клиента компонента должна быть установлена вручную (начиная с версии СЛК 2.0.5.133 данное действие выполнять ненужно).
Внимание. В связи с ограничением, накладываемым текущей версией СЛК2.0, работа сервера 1С-Предприятия в клиент-серверном режиме возможна только под операционными системами Windows, в качестве клиента возможно использование любых операционных систем и веб-браузеров, поддерживаемых платформой 1С:Предприятия.
Перед установкой системы лицензирования и защиты конфигурации (не путать с внешней компонентой СЛК) должны быть удалены ключи защиты конфигураций и завершены все приложения их использующие.
Для инсталляции системы лицензирования и защиты конфигурации в стартовом меню программы установки выберите «Установка системы лицензирования конфигурации».
Внимание. При установке дистрибутива (в том числе и обновлений) конфигурации, дистрибутив СЛК всегда устанавливается в папку шаблона конфигурации
«C:Program Files1cv82tmpltsAgroSoftBUHSHВерсия» в подкаталог «Protection»*
*путь к шаблону конфигурации может отличаться от указанного.
После установки СЛК 2.0, если предполагается совместная работа с СЛК предыдущих версий, то необходимо для сервера СЛК указать другой порт (по умолчанию это 9099), например 9098. Это можно сделать, запустив файл настройки параметров сервера «LicenceServerOptions».
Теперь рассмотрим порядок установки и настройки СЛК для каждого варианта запуска конфигурации.
Работа в файловом режиме с однопользовательским ключем защиты СЛК
В этом режиме, на каждом клиентском компьютере должен быть установлен дистрибутив СЛК.
Если были выбраны стандартные настройки сервера СЛК, то никаких настроек производить не нужно. Можно запускать конфигурацию и все должно работать.
Если был выбран другой порт сервера СЛК, то при первом запуске конфигурации, в появившемся окне СЛК, необходимо указать правильный порт сервера СЛК.
Указанные настройки будут сохранены автоматически.
Работа в файловом режиме с многопользовательским ключем защиты СЛК
В этом режиме, дистрибутив СЛК необходимо установить только на том компьютере, к USB порту которого предполагается подключить многопользовательский ключ (или несколько ключей) защиты СЛК (далее этот компьютер будем называть СЕРВЕР СЛК). На других клиентских компьютерах, дистрибутив СЛК устанавливать не нужно.
При первом запуске конфигурации, на каждом клиентском компьютере, в появившемся окне СЛК, необходимо указать IP адрес и порт СЕРВЕРа СЛК.
Указанные настройки будут сохранены автоматически.
Работа в клиент-серверном режиме, когда сервер 1С:Предприятия и ключи защиты СЛК находятся на одном физическом сервере
В этом режиме, дистрибутив СЛК необходимо установить только на СЕРВЕРе. На клиентских компьютерах, дистрибутив СЛК устанавливать не нужно.
Работа в клиент-серверном режиме, когда сервер 1С:Предприятия находится на одном сервере, а ключи защиты СЛК на другом сервере
В этом режиме, дистрибутив СЛК необходимо установить только на компьютере, к USB порту которого подключен многопользовательский ключ (или несколько ключей) защиты СЛК (далее этот компьютер будем называть СЕРВЕР СЛК). На клиентских компьютерах, и на сервере с установленным сервером 1С:Предприятия, дистрибутив СЛК устанавливать не нужно.
Далее, на сервере с установленным сервером 1С:Предприятия, необходимо в папку с общими настройками для всех пользователей (например для Windows Vista это будет «C:UsersAll Users1CLicence 2.0», для Windows 8 это будет «C:ProgramData1CLicence 2.0») поместить текстовый файл «LicenceAddIn.config» содержащий следующие данные:
[33CE]
Host=192.168.1.40
Port=9099
ReadTimeout=30
KeepAlivePeriod=60
KeyNo=0
Внимание. После этого обязательно перезапустить сервер 1С:Предприятия.
P/S В последних версиях СЛК данный пункт можно автоматизировать, для этого запустите конфигурацию (обязательно в файловом режиме. ) на серевере с установленным сервером 1С:Предприятия, в появившемся окне СЛК установите правильные параметры для связи с сервером СЛК и нажмите правую кнопку мыши в верхней части окна, в появившемся меню выберите пункт «Сохранить параметры для использования сервером 1С», нужный файл автоматически создастся в нужном месте.
Источник
Отсутствуют серверы, которые могут обработать запрос на вход в сеть
16.02.2022
itpro
Active Directory, Windows 10, Windows Server 2019
комментария 2
При входе на компьютер Windows в домене Active Directory пользователь может увидеть следующее сообщение:
Это сообщение говорит о том, что с компьютера не доступен ни один контроллер домена AD (logonserver), на котором можно выполнить аутентификацию пользователя.
Проблема может связана как с самим клиентом Windows, или с более глобальной проблемой с работоспособностью контроллеров домена и Active Directory.
Рассмотрим типовые причины, из-за которых может возникнуть такая ошибка и как их исправить.
- Проверьте, что ваш компьютер подключен к компьютерной сети. Отключите и подключите сетевой кабель (если используется Ethernet) или перезагрузите вашу точку доступа Wi-Fi;
- Попробуйте войти под локальным администратором на компьютер. Это может быть как встроенная учетная запись administrator, так и дополнительный администратор, созданный вручную или с помощью Microsoft LAPS. Если вы не знаете пароль локального администратора, его можно сбросить.
Также можно попробовать войти на компьютер, под доменной учетной записью пользователя, который логинился на этот компьютер ранее. Windows по умолчанию сохраняет в локальный кэш компьютера учетные данные последних 10 пользователей (cached credentials). Это настраивается с помощью параметра групповых политик Interactive logon: Number of previous logons to cache (in case domain controller is not available в разделе Computer Configuration -> Policies -> Windows Settings -> Security Settings -> Local Policies -> Security Options. Количество пользователей, учетные данные которых кэшируются на компьютере можно получить из реестра с помощью PowerShell: ( Get-ItemProperty «HKLM:SOFTWAREMicrosoftWindows NTCurrentVersionWinlogon»).CachedLogonsCount
Если значение этого параметра 0, значит доменный пользователь не сможет войти на компьютер, если контроллеры домена не доступны или компьютер не подключен к корпоративной сети.
Проверьте, нет ли статических DNS записей для вашего домена в файле hosts: Get-Content $env:SystemRootSystem32Driversetchosts . Удалите лишние записи из файла.
Если проблема с недоступностью DC возникает у множества пользователей, нужно проверить контроллеры домена и состояние AD.
- Проверьте здоровье контроллеров домена и репликации AD;
- Проверьте службу W32Time(NTP) и время на DC и на клиентах. Оно не должно отличаться более чем на 5 минут;
- Проверьте, что политики Windows Defender Firewall на контроллерах домена не блокируют входящий трафик от клиентов;
- Проверьте, что на контроллере домена запущена служба netlogon и опубликованы административные сетевые каталоги SYSVOL и NETLOGON: net share (могут быть проблемы с sysvol и netlogon при восстановлении Active Directory из бэкапа);
- Если вы недавно удаляли контроллер домена, проверьте что он был удален корректно;
- Проверьте наличие SRV записей для контроллеров домена AD в DNS (https://docs.microsoft.com/en-us/troubleshoot/windows-server/networking/verify-srv-dns-records-have-been-created). Если записи DC были удалены, это вызовет проблемы с поиском контроллера домена клиентами и установкой защищенного канала;
В этой статье я постарался собрать типовые шаги при диагностике ошибки с недоступностью логон серверов Windows.
Установка на сервер
В комплект поставки сервера входит дистрибутив для ОС Windows и 4 пакета дистрибутива для различной архитектуры Linux.
Скопируйте нужные файлы в домашнюю папку пользователя Linux, например ~/slk . Установка, например, для Ubuntu 64-разрядной архитектуры:
$ cd ~/skl $ sudo dpkg -i licenceserver-3.0.10-6556.rc1.amd64.deb
Запуск службы СЛК на Linux
$ sudo service licenceserver start
Консоль СЛК доступна в браузере через порт по-умолчанию 9099. наберите в адресной строке любого браузера, через который можно достучаться до сервера адрес_сервера:9099
Консоль выглядит примерно так:
Служба сервера установлена и работает. Аппаратные ключи работают сразу, без установки каких-либо дополнительных драйверов. При необходимости активируйте программные ключи.
Windows: Восстановление службы сервер (LanmanServer, Службы доступа к файлам и принтерам сетей Microsoft)
В последнее время участились случаи когда пропадает сетевой доступ к папкам и пропадает служба Сервер из оснастки Службы. Способ восстановления службы сервер и сетевого доступа к папкам приведен ниже.
1. Переустановка Службы доступа к файлам и принтерам сетей Microsoft.
Выполнить (WIN+R) -> ncpa.cpl -> Правой кнопкой на значке сетевого подключения -> Cвойства -> Служба доступа к файлам и принтерам сетей Microsoft. -> Удалить.
Выполнить (WIN+R) -> ncpa.cpl -> Правой кнопкой на значке сетевого подключения -> Cвойства -> Установить -> Службы -> Служба доступа к файлам и принтерам сетей Microsoft. -> Установить.
После выполнения данной процедуры служба Сервер должна появиться в оснастке Службы. Если этого не произошло проверяем наличие ветки реестра
[HKEY_LOCAL_MACHINESYSTEMCurrentControlSetservicesLanmanServer]
Если её нет экспортируем ветку с рабочей машины и импортируем в проблемную. Перезагружаемся.
2. Исправление ошибки при запуске службы Сервер.
После того как служба появилась в оснастке при попытке запуска вылетает ошибка: «Не удалось запустить службу Сервер на Локальный компьютер. Ошибка 1083: Исполняемая программа, запуск которой настроен в службе, не включена в состав службы» аналогичная фиксируется в журнале событий системы. Лечится эта беда добавлением строчки LanmanServer в параметр netsvcs ветки реестра
[HKEY_LOCAL_MACHINESOFTWAREMicrosoftWindows NTCurrentVersionSvcHost]
с последующей перезагрузкой.
Если после вы импортировали ветвь реестра и после всех операций служба Сервер запускается, но сетевые папки не работают — переустановите еще раз Службу доступа к файлам и принтерам сетей Microsoft.
Содержание
- Ошибка соединения с сервером СЛК 1С:Предприятие 8
- funnywriter.ru
- Работа в файловом режиме с однопользовательским ключем защиты СЛК
- Работа в файловом режиме с многопользовательским ключем защиты СЛК
- Работа в клиент-серверном режиме, когда сервер 1С:Предприятия и ключи защиты СЛК находятся на одном физическом сервере
- Работа в клиент-серверном режиме, когда сервер 1С:Предприятия находится на одном сервере, а ключи защиты СЛК на другом сервере
- Установка на сервер
- Обновление компонент клиентов
- Для установки клиент-сервер, сервер на Linux
- Для файлового режима работы
- Работа в файловом режиме с однопользовательским ключем защиты СЛК
- Работа в файловом режиме с многопользовательским ключем защиты СЛК
- Работа в клиент-серверном режиме, когда сервер 1С:Предприятия и ключи защиты СЛК находятся на одном физическом сервере
- Работа в клиент-серверном режиме, когда сервер 1С:Предприятия находится на одном сервере, а ключи защиты СЛК на другом сервере
- Общие положения
- Режим работы Центра лицензирования СЛК
- Порядок установки программного ключа
- Установка на электронном носителе
- Установка ответа из Центра лицензирования СЛК
- Установка по телефону
- Ключевые параметры компьютера
- Расположение программных ключей
- Как настроить СЛК для работы на нескольких компьютерах
- Настройка СЛК
- Что делать если СЛК «не видит» ключ защиты
Ошибка соединения с сервером СЛК 1С:Предприятие 8
Обычно данная ошибка выходит после обновления. Для того, чтобы исправить данную ошибку нужно установить СЛК.
Рис.1. Ошибка соединения СЛК
Установочный файл хранится в папке с релизом, для этого заходим на портал 1С (https://portal.1c.ru/) под своим аккаунтом. Выбираем пункт обновление программ.
Рис.2. Скачивание обновлений
Далее переходим по ссылке «Скачать обновления программ»
Рис.3. Скачивание дистрибутива
После в открывшемся списке выбираем нашу программу.
Далее в открывшемся окне нужно скачивать и устанавливать сверху вниз каждый релиз.
Рис.5. Список релизов
Пока в папке куда установится релиз не появится папка «Protection».
Рис.6. Папка с установленным релизом
В этой папке как раз и хранится установочный файл СЛК. Запускаем его и устанавливаем после чего ошибка СЛК пропадет.
Источник
Столкнулся с проблемой. Конфигурация 1С: Управление Аптечной сетью (http://www.1capteka.ru). Члено раздельно помочь не могут. База крутится на Postgres, сервер 1с Предприятие на Ubuntu 14.04, ключи СЛК запущены на отдельной машине под win 7. Проблема в том что при запуске, в режиме Предприятия пишет: «В клиент-серверном режиме сервер
СЛК должен быть доступен на стороне
сервера 1С:Предприятие»
«Ошибка подключения компоненты СЛК Linux
x86-64 «
«Внимание. В связи с ограничением, накладываемым текущей версией СЛК2.0, работа сервера 1С-Предприятия в клиент-серверном режиме возможна только под операционными системами Windows, в качестве клиента возможно использование любых операционных систем и веб-браузеров, поддерживаемых платформой 1С:Предприятия.»
ЗЫ но может и не та СЛК
(24) > с доработками по фармацию.
(27) Основные возможности продукта
Возможность ведения учёта по дополнительным характеристикам номенклатуры товара – наличие медикамента в государственном перечне жизненно-необходимых и важнейших лекарственных средств, вхождение в так называемый обязательный ассортимент, фармакологическая группа, международное непатентованное наименование, торговое наименование и др.
Обязательный «ручной» партионный учет – учет медикаментов ведется отдельно по каждому поступлению. Допускается возможность наличия на складе одного и того же лекарственного средства с различными закупочными (и, соответственно, продажными) ценами. Такая особенность обусловлена фиксированием на государственном уровне наценки на аптечные товары;
Автоматическое ценообразование с учетом отраслевой специфики (как на товары из списка ЖНиВЛС, так и других товаров). Использование максимальных и минимальных наценок. Переоценка и система скидок.
Управление товарными запасами. Автоматизация всех стадий складских операций: приёмка товара, оприходование, перемещение товаров, расход, сборка, контроль, печать документов, отгрузка, доставка товара. Автоматический расчет потребности склада.
Автоматизация обработки заявок от покупателей, регистрация дефектурных позиций, заявок поставщикам, а также внутренних заявок на пополнение запаса.
Механизм автоматического поиска и удаления дублирующихся записей в справочниках с заменой.
Автоматическая загрузка прайс-листов поставщиков, оформление заказов поставщикам и импорт электронных накладных от поставщиков, а также отправка электронной накладной покупателю.
Функционал
Кроме того, отраслевое решение предоставляет следующие функциональные возможности:
Источник
funnywriter.ru
СЛК 2.0 используется в следующих конфигурациях:
Сначала рассмотрим общие принципы установки СЛК и отличия от предыдущих версий.
В отличие от предыдущих версий СЛК, в дистрибутиве СЛК версии 2.0 содержатся только следующие компоненты:
Внешняя компонента СЛК «LicenceAddIn» выполнена по новой технологии NativeApi и физически располагаеся в общем макете самой конфигурации.
На толстом клиенте и на сервере 1С:Предприятия компонента устанавливается и запускается автоматически. При первом запуске тонкого и веб-клиента компонента должна быть установлена вручную (начиная с версии СЛК 2.0.5.133 данное действие выполнять ненужно).
Внимание. В связи с ограничением, накладываемым текущей версией СЛК2.0, работа сервера 1С-Предприятия в клиент-серверном режиме возможна только под операционными системами Windows , в качестве клиента возможно использование любых операционных систем и веб-браузеров, поддерживаемых платформой 1С:Предприятия.
Перед установкой системы лицензирования и защиты конфигурации (не путать с внешней компонентой СЛК) должны быть удалены ключи защиты конфигураций и завершены все приложения их использующие.
Для инсталляции системы лицензирования и защиты конфигурации в стартовом меню программы установки выберите «Установка системы лицензирования конфигурации».
Внимание. При установке дистрибутива (в том числе и обновлений) конфигурации, дистрибутив СЛК всегда устанавливается в папку шаблона конфигурации
«C:Program Files1cv82tmpltsAgroSoftBUHSHВерсия» в подкаталог «Protection»*
*путь к шаблону конфигурации может отличаться от указанного.
После установки СЛК 2.0, если предполагается совместная работа с СЛК предыдущих версий, то необходимо для сервера СЛК указать другой порт (по умолчанию это 9099), например 9098. Это можно сделать, запустив файл настройки параметров сервера «LicenceServerOptions».
Теперь рассмотрим порядок установки и настройки СЛК для каждого варианта запуска конфигурации.
Работа в файловом режиме с однопользовательским ключем защиты СЛК
В этом режиме, на каждом клиентском компьютере должен быть установлен дистрибутив СЛК.
Если были выбраны стандартные настройки сервера СЛК, то никаких настроек производить не нужно. Можно запускать конфигурацию и все должно работать.
Если был выбран другой порт сервера СЛК, то при первом запуске конфигурации, в появившемся окне СЛК, необходимо указать правильный порт сервера СЛК.
Работа в файловом режиме с многопользовательским ключем защиты СЛК
Работа в клиент-серверном режиме, когда сервер 1С:Предприятия и ключи защиты СЛК находятся на одном физическом сервере
Работа в клиент-серверном режиме, когда сервер 1С:Предприятия находится на одном сервере, а ключи защиты СЛК на другом сервере
Host=192.168.1.40
Port=9099
ReadTimeout=30
KeepAlivePeriod=60
KeyNo=0
Внимание. После этого обязательно перезапустить сервер 1С:Предприятия.
P/S В последних версиях СЛК данный пункт можно автоматизировать, для этого запустите конфигурацию (обязательно в файловом режиме. ) на серевере с установленным сервером 1С:Предприятия, в появившемся окне СЛК установите правильные параметры для связи с сервером СЛК и нажмите правую кнопку мыши в верхней части окна, в появившемся меню выберите пункт «Сохранить параметры для использования сервером 1С», нужный файл автоматически создастся в нужном месте.
Некоторые конфигурации сторонних разработчиков, в т.ч. выпускаемые под брендом 1С в рамках проектов «1С-Совместно» имеют дополнительную защиту программным или аппаратным ключом, работающую через Систему Лицензирования Конфигураций (СЛК).
Установка без «костылей» в виде [email protected] возможна начиная с версии СЛК 3. На момент написания этой статьи версия 3 доступна в статусе Release Candidat (rc)
Версия 3.0 является развитием версии 2.1 и имеет обратную совместимость с ней, т.е. конфигурацию, в комплекте которой была СЛК версии 2.1 можно перевести на СЛК версии 3.0 без вмешательства в ее программный код.
Начните с получения СЛК версии 3. Напишите письмо на адрес технической поддержки конфигурации (указан в документации к ней) примерно следующего содержания:
Мы устанавливаем сервер 1С:Предприятие на Linux и нам хотелось бы установить на этот же сервер СЛК. Нам известно, что уже существует версия СЛК 3, нормально работающая в ОС Linux, но пока не выпущенная официально и поддерживающая обратную совместимость с СЛК 2.1. Нам очень нужен ее дистрибутив. Вы как разработчики можете его получить, обратившись в тех.поддержку СЛК по адресу [email protected] Пожалуйста предоставьте нам дистрибутивы сервера и компоненты СЛК 3.
Вам нужно получить два архива
Установка на сервер
В комплект поставки сервера входит дистрибутив для ОС Windows и 4 пакета дистрибутива для различной архитектуры Linux.
Скопируйте нужные файлы в домашнюю папку пользователя Linux, например
Запуск службы СЛК на Linux
$ sudo service licenceserver start
Консоль СЛК доступна в браузере через порт по-умолчанию 9099. наберите в адресной строке любого браузера, через который можно достучаться до сервера адрес_сервера:9099
Консоль выглядит примерно так:
Служба сервера установлена и работает. Аппаратные ключи работают сразу, без установки каких-либо дополнительных драйверов. При необходимости активируйте программные ключи.
Обновление компонент клиентов
Для установки клиент-сервер, сервер на Linux
Проверку доступности лицензий в клиент-серверном варианте работы 1С:Предприятие осуществляет сервер. Для этого на сервере нужно установить внешнюю компоненту. Поддержка компонент ОС Linux появилась только в версии СЛК 3.
Скопируйте в домашнюю папку пользователя Linux пакет, соответствующий архитектуре сервера и установите его, например, Ubuntu 64-разрядной архитекруты
Для файлового режима работы
СЛК 2.0 используется в следующих конфигурациях:
Сначала рассмотрим общие принципы установки СЛК и отличия от предыдущих версий.
В отличие от предыдущих версий СЛК, в дистрибутиве СЛК версии 2.0 содержатся только следующие компоненты:
Внешняя компонента СЛК «LicenceAddIn» выполнена по новой технологии NativeApi и физически располагаеся в общем макете самой конфигурации.
На толстом клиенте и на сервере 1С:Предприятия компонента устанавливается и запускается автоматически. При первом запуске тонкого и веб-клиента компонента должна быть установлена вручную (начиная с версии СЛК 2.0.5.133 данное действие выполнять ненужно).
Перед установкой системы лицензирования и защиты конфигурации (не путать с внешней компонентой СЛК) должны быть удалены ключи защиты конфигураций и завершены все приложения их использующие.
Для инсталляции системы лицензирования и защиты конфигурации в стартовом меню программы установки выберите «Установка системы лицензирования конфигурации».
Внимание. При установке дистрибутива (в том числе и обновлений) конфигурации, дистрибутив СЛК всегда устанавливается в папку шаблона конфигурации
«C:Program Files1cv82tmpltsAgroSoftBUHSHВерсия» в подкаталог «Protection»*
*путь к шаблону конфигурации может отличаться от указанного.
После установки СЛК 2.0, если предполагается совместная работа с СЛК предыдущих версий, то необходимо для сервера СЛК указать другой порт (по умолчанию это 9099), например 9098. Это можно сделать, запустив файл настройки параметров сервера «LicenceServerOptions».
Теперь рассмотрим порядок установки и настройки СЛК для каждого варианта запуска конфигурации.
Работа в файловом режиме с однопользовательским ключем защиты СЛК
В этом режиме, на каждом клиентском компьютере должен быть установлен дистрибутив СЛК.
Если были выбраны стандартные настройки сервера СЛК, то никаких настроек производить не нужно. Можно запускать конфигурацию и все должно работать.
Если был выбран другой порт сервера СЛК, то при первом запуске конфигурации, в появившемся окне СЛК, необходимо указать правильный порт сервера СЛК.
Работа в файловом режиме с многопользовательским ключем защиты СЛК
Работа в клиент-серверном режиме, когда сервер 1С:Предприятия и ключи защиты СЛК находятся на одном физическом сервере
Работа в клиент-серверном режиме, когда сервер 1С:Предприятия находится на одном сервере, а ключи защиты СЛК на другом сервере
Host=192.168.1.40
Port=9099
ReadTimeout=30
KeepAlivePeriod=60
KeyNo=0
Внимание. После этого обязательно перезапустить сервер 1С:Предприятия.
P/S В последних версиях СЛК данный пункт можно автоматизировать, для этого запустите конфигурацию (обязательно в файловом режиме. ) на серевере с установленным сервером 1С:Предприятия, в появившемся окне СЛК установите правильные параметры для связи с сервером СЛК и нажмите правую кнопку мыши в верхней части окна, в появившемся меню выберите пункт «Сохранить параметры для использования сервером 1С», нужный файл автоматически создастся в нужном месте.
Система лицензирования и защиты конфигураций платформы 1С:Предприятие 8, версия 2.0
Установка программного ключа
Общие положения
Программный ключ защиты – компонент СЛК, предназначенный для доступа к защищенным объектам и контроля количества рабочих мест на основе указанного в ключе количества лицензий.
Ключ защиты может быть следующих типов:
Пинкод должен быть указан в документе, входящем в поставку конфигурации. Это может быть бумажный бланк или текстовый файл, содержащий собственно пинкод и характеристики ключа защиты (тип, количество лицензий, срок действия и т. п.).
Пинкод может быть использован только один раз. При изменении конфигурации компьютера ключ может стать неработоспособным. Для восстановления работоспособности возможно получение ограниченного числа (не более 2-х) резервных пинкодов. Для получения резервного пин-кода необходимо обратиться в компанию «1С-Рейтинг» и указать серийный номер утратившего работоспособность ключа, причину выхода из строя.
Режим работы Центра лицензирования СЛК
Обработка запросов автоматической активации и запросов через сайт осуществляется круглосуточно без выходных дней (в выходные возможно поведение регламентных работ, в течении которых автоматическая активация может быть недоступна).
Обработка запросов по электронной почте и телефону осуществляется с 10.00 до 18.00 по московскому времени по рабочим дням (по распорядку московских предприятий).
Порядок установки программного ключа
Для установки программного ключа запустите сервера СЛК:
Меню Пуск – СЛК 2.0 – Консоль сервера СЛК
font-size:12.0pt;font-family:Calibri»>В главном окне консоли на панели команд выберите команду «Установить программный ключ. » или нажмите функциональную клавишу F 6 на клавиатуре.
font-size:12.0pt;font-family:Calibri»>Откроется диалог установки программного ключа:
font-size:12.0pt;font-family:Calibri»>По умолчанию, в диалоге предлагается ввести пинкод активации и создать запрос в Центр лицензирования СЛК (действия по установке ответа из Центра лицензирования СЛК, полученного на электронном носителе или по телефону описаны ниже в параграфе Установка ответа из Центра лицензирования СЛК).
Пинкод активации программного ключа СЛК представляет собой последовательность из 20 цифр, в которой закодирована серия ключей защиты и серийный номер ключа, например:
Для создания запроса введите пинкод и нажмите кнопку «Далее».
font-size:12.0pt;font-family:Calibri»>Программа проверит правильность введенных данных и перейдет к следующему шагу – передаче запроса в Центр лицензирования СЛК.
Выберите способ передачи запроса в Центр лицензирования СЛК. Возможны следующие варианты передачи запроса:
Если Ваш компьютер подключен к Интернету, этот способ наиболее предпочтителен. В этом случае система самостоятельно выполнит запрос в Центр лицензирования СЛК и установит ключ на Вашем компьютере.
font-size:12.0pt;font-family:Calibri»>Для выполнения запроса и установки ключа нажмите кнопку «Установить». В случае успешной обработки запроса будет выдано сообщение и ключ будет показан в главном окне консоли.
font-size:12.0pt;font-family:Calibri»>При необходимости выполнить установку другого программного ключа нажмите кнопку «Далее».
Установка на электронном носителе
Этот способ используется, если Ваш компьютер не подключен к Интернету, но у Вас есть возможность работать с электронной почтой и Интернетом с другого компьютера.
font-size:12.0pt; font-family:Calibri»>Передача запроса в Центр лицензирования СЛК возможна двумя способами:
§ по электронной почте katran @1 c. ru
§ на сайте http :// prom. licencecenter. ru
Результат обработки будет отображен на этой же странице под полем ввода:
Установка ответа из Центра лицензирования СЛК
Для установки ответа, полученного из Центра лицензирования СЛК на электронном носителе, выберите в диалоге установки программного ключа соответствующий пункт:
Скопируйте полученный ответ из Центра лицензирования СЛК в буфер обмена (или сохраните его текстовый файл), загрузите ответ в поле ввода и нажмите кнопку «Установить».
В случае успешной установки будет выдано соответствующее сообщение и ключ будет показан в главном окне консоли:
Установка по телефону
Этот способ используется в крайнем случае, когда нет возможности работать с Интернетом и электронной почтой.
Позвоните по телефону, указанному в документе, содержащем пинкод, и сообщите оператору Центра лицензирования СЛК указанный в диалоге набор цифр, сверяя контрольную сумму в конце каждой строки. Сверив итоговую контрольную сумму, нажмите кнопку «Далее» для перехода к получению ответа из Центра лицензирования СЛК.
Оператор продиктует аналогичный набор цифр, составляющий данные для активации программного ключа. Цифры вводятся построчно, сверяя контрольную сумму в конце каждой строки. Сверив итоговую контрольную сумму, нажмите кнопку «Установить» для выполнения установки.
В случае успешной установки будет выдано сообщение и ключ будет показан в главном окне консоли.
Ключевые параметры компьютера
Программный ключ формируется на основании следующих параметров компьютера, на котором установлен сервер СЛК:
При изменении этих компонентов программный ключ может стать неработоспособным. Для восстановления работоспособности потребуется повторная установка для чего возможно получение ограниченного числа пинкодов активации (см. Общие положения).
Расположение программных ключей
Физически программный ключ представляет собой файл на жестком диске компьютера, на котором установлен сервер СЛК.
Файлы ключа находятся в папке:
Это общая папка данных программ.
Для Windows Vista и выше это может быть следующий путь:
Для Windows XP / 2003, соответственно :
C:Documents and settingsAll usersApplication Data1CLicenceData
Скачать СЛК для определенной версии конфигурации вы можете в таблице ниже:
Для того чтобы обновить систему лицензирования, выполним следующие действия:
Закроем все 1С приложения и вытащим аппаратные ключи защиты.
Удалим старую систему лицензирования. Для этого перейдем в папку «C:Program Files (x86)1CLicence 2.0Uninstall» и запустим файл «Uninstall.exe»:
При этом откроется окно удаления системы лицензирования. Нажмем на кнопку «Продолжить»:
Появится сообщение о подтверждении удаления. Установим все галочки и нажмем на кнопку «Удалить»:
Дождемся завершения процесса удаления и нажмем на кнопку «Выход»:
Скачаем дистрибутив системы лицензирования 2.0 и разархивируем в любую папку:
В распакованной папке будут находиться файлы:
Запустим файл «LicenceSetup.exe». При этом откроется окно установки системы лицензирования 2.0, нажмем на кнопку «Продолжить»:
В следующем окне установим все галочки. Папку, в которую будет произведена установка системы лицензирования, оставим по умолчанию. Нажмем кнопку «Установить»:
При этом программа установки выдаст предупреждение, нажмем «Установить»:
Начнется процесс установки:
В ходе установки появится сообщение «Установить программного обеспечение для данного устройства?», нажмем на кнопку «Установить»:
Дождемся завершения процесса установки, поставим галочку «Запустить консоль сервера СЛК при выходе из программы установки» и нажмем на кнопку «Выход»:
Откроется окно «Консоль сервера». Воткнем аппаратные ключи защиты в USB-порты. При этом все ключи защиты должны определиться в окне «Консоль сервера СЛК»:
Источник
Как настроить СЛК для работы на нескольких компьютерах
В данной инструкции рассмотрим каким образом настраивается СЛК для работы на нескольких компьютерах. В примере будет рассматриваться работа на двух компьютерах, объединенных в единую сеть. Используются два аппаратных ключа защиты: на основное рабочее место красного цвета и на дополнительное рабочее место желтого цвета.
Примечание: инструкцию по работе с программными ключами защиты можно посмотреть здесь
Настройка СЛК
В первую очередь нужно установить саму систему лицензирования (СЛК), подробную инструкцию можно посмотреть по ссылке. СЛК нужно устанавливать только на основной компьютер, на котором будут располагаться и ключи защиты.
После установки СЛК оба ключа устанавливаем на основной компьютер, запускаем консоль СЛК. Консоль можно открыть через меню «Пуск»:

Примечание: консоль должна открыться в браузере. Если она не открылась автоматически, нужно открыть любой браузер на компьютере и в адресной строке указать http://127.0.0.1:9099.
Если ключи работоспособны и все установлено корректно, они будут отображены в консоли:

По каждому ключу пишется его тип и количество лицензий.
В данном случае имеется основной ключ на 1 рабочее место и дополнительный ключ на 5 рабочих мест.
ВАЖНО: дополнительный ключ не будет работать без основного. Если установить на компьютере только его, то в консоли выйдет предупреждение о том, что требуется основной ключ:

Если ключи не отображаются в консоли, нужно проверить следующее:
горят ли ключи: они должны светиться красным цветом. Если нет – можно попробовать установить ключи в другой USB-порт, либо проверить на другом компьютере (ноутбуке). Если ключ нигде не работает, возможно он сломан;
открыть диспетчер устройств на компьютере, проверить, найден ли там ключ защиты:


Если устройство работает некорректно, нужно попробовать обновить драйвер:

Запускаем программу 1С.
При запуске программы на дополнительном рабочем месте может выйти сообщение:

Нужно перейти по ссылке «Параметры системы лицензирования». В открывшемся окне указываем название или IP-адрес компьютера, на котором установлены ключи защиты, а также сетевой порт. Имя компьютера можно указывать, только если оно написано латинскими буквами. Далее нажимаем «Проверить лицензию», если ключ найден, выйдет сообщение:

После этого закрываем окно настроек по кнопке «Записать и закрыть».
При следующем открытии программы настройки сохранятся.
Примечание: Если проверка не проходит, возможно брандмауэр или антивирус блокируют порт 9099 или другой используемый. Следует проверить, открыт ли этот порт. Если порт закрыт, можно либо отключить антивирус и брандмауэр, либо настроить правила для этого порта.
Примечание: Узнать, какой порт используется, можно в консоли СЛК:

Что делать если СЛК «не видит» ключ защиты
Если после описанных выше действий все же не получается настроить работу СЛК, нужно сформировать запрос в нашу техподдержку по почте otr@rarus.ru. Для быстрого анализа вопроса желательно указать:
Полное наименование и релиз программы.
Режим работы в 1С: файловый, клиент-серверный, веб-сервер. Где посмотреть режим работы, смотрите здесь.
Версию СЛК, информацию по используемым лицензиям:
аппаратные или программные ключи;
на сколько рабочих мест имеются лицензии.
Подробное описание вопроса:
формулировку выводимых сообщений, если они есть (приложить скриншоты);
отображаются ли ключи в консоли СЛК;
на каком компьютере не получается настроить работу: на основном или на дополнительных.
Источник