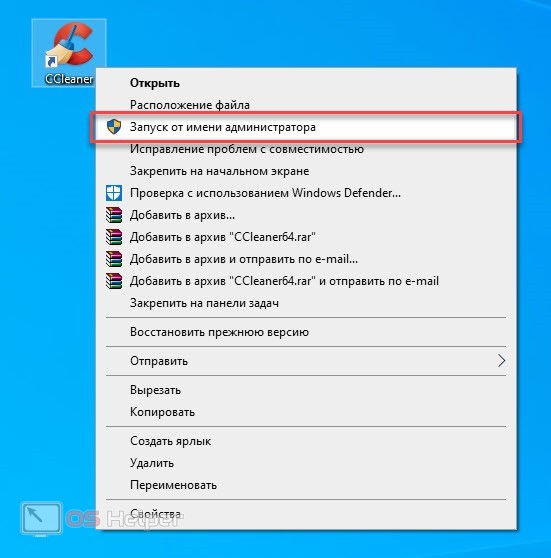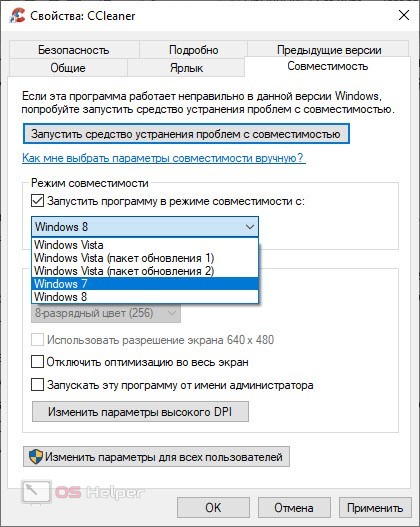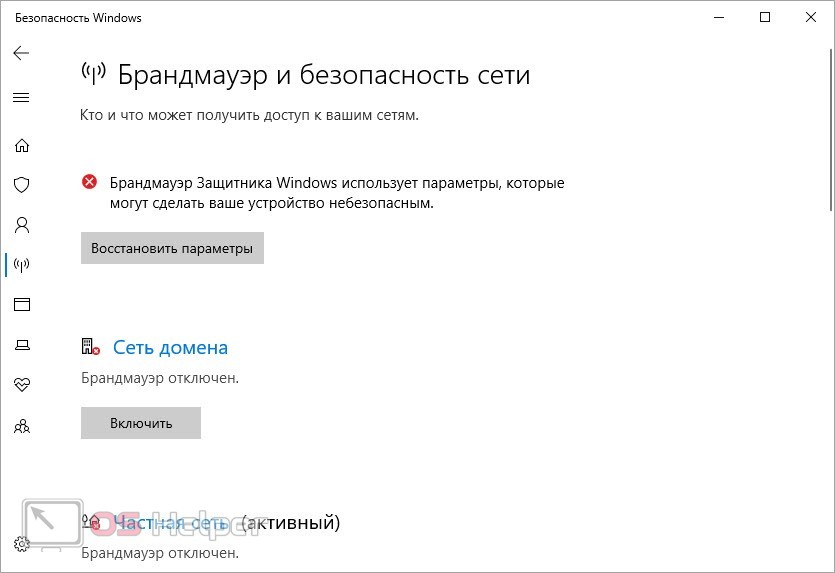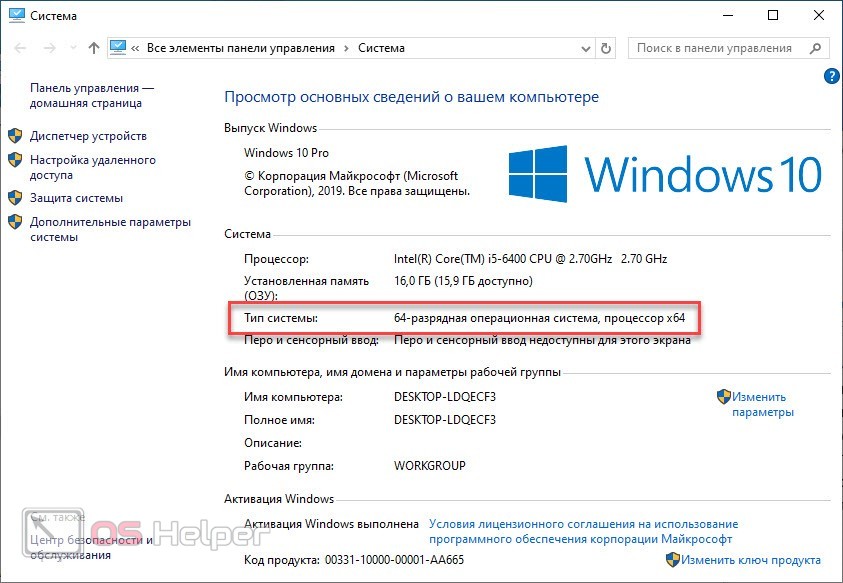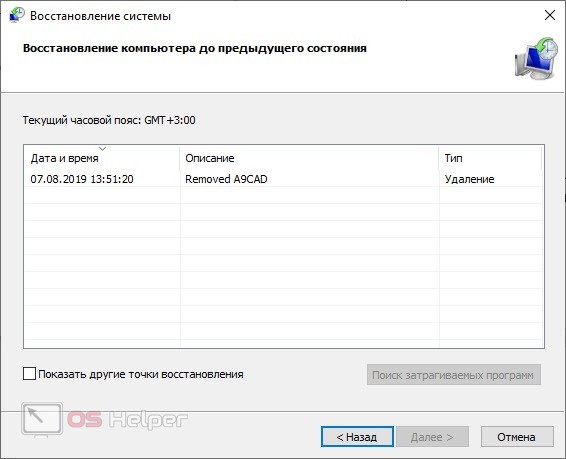Это достаточно распространенная проблема, она связана с попыткой запустить в современных операционных системах старые версии пользовательски приложений, из-за несовместимости с частью программных модулей Windows. Про то, как исправить ошибку «Не удалось запустить приложение, поскольку его параллельная конфигурация неправильна» читайте далее.
Признаки ошибки 14001
- Появляется сообщение «Ошибка 14001» и окно активной программы вылетает.
- Ваш компьютер часто прекращает работу после отображения ошибки 14001 при запуске определенной программы.
- Отображается “Corel Draw Error Code 14001”.
- Windows медленно работает и медленно реагирует на ввод с мыши или клавиатуры.
- Компьютер периодически «зависает» на несколько секунд.
Такие сообщения об ошибках 14001 могут появляться в процессе установки программы, когда запущена программа, связанная с Corel Corporation (например, CorelDRAW), при запуске или завершении работы Windows, или даже при установке операционной системы Windows. Отслеживание момента появления ошибки 14001 является важной информацией при устранении проблемы.
Не удалось запустить приложение, поскольку его параллельная конфигурация неправильна
Многие пользователи сообщают об ошибке, что «Не удалось запустить приложение, поскольку его параллельная конфигурация неправильна». Эта ошибка может возникать при открытии ряда программ и игр, независимо от их происхождения, совместимости. Эта ошибка вызвана конфликтом между библиотеками C++ runtime с приложением, и приложение не может загрузить необходимые файлы C ++, необходимые для его исполнения. Эти библиотеки являются частью выпуска Visual Studio 2008, а номера версий начинаются с 9.0. Также в большей степени это может быть ошибка в значении реестра. Давайте разберем, как исправить эту ошибку.
Способ 3: Проверка целостности системных файлов
В новейших версиях Windows некоторые компоненты Microsoft C++ Redistributable уже интегрированы в систему – это значит, что в случае неполадок с ними переустановка возможна только вместе с самой ОС. Однако у этой операции есть альтернатива – проверка системных файлов средствами утилиты sfc. Один из наших авторов уже рассмотрел эту задачу – воспользуйтесь следующим руководством для получения деталей.
Подробнее: Проверка целостности системных файлов Windows 7 и Windows 10
Мы рады, что смогли помочь Вам в решении проблемы. Помимо этой статьи, на сайте еще 12419 инструкций. Добавьте сайт Lumpics.ru в закладки (CTRL+D) и мы точно еще пригодимся вам. Отблагодарите автора, поделитесь статьей в социальных сетях.
Опишите, что у вас не получилось. Наши специалисты постараются ответить максимально быстро.
Анализ неисправности
Для определения проблемного компонента и модуля следует использовать Sxstrace exe. Для этого надо:
- В строке «Выполнить» (win+r) прописать cmd;
- Ввести sxstrace trace -logfile:sxstrace.etl;
- Начнется проверка файлов, а результат будет сохранен в формате «etl»;
- После прописывания «sxstrace parce -logfile:d:sxsTrace.etl -outfile:d:sxsTrace.txt» он будет конвертирован в простой документ;
- Открыть папку и сохраненный документ;
- Найти нужную строку, если трассировщик нашел ошибку он о ней напишет.
Следует сравнить требуемую версию приложения с имеющейся, если они не совпадают в этом и проблема. Проблема решается установкой нужной версии программы.
Что делать, если приложение не запускается, поскольку параллельная конфигурация неправильна
Возникновение ошибок во время работы со стандартными приложениями Windows распространенное явление. Если на экране появилось сообщение о проблемах с параллельной конфигурацией (Ошибка 14001 – не удалось запустить приложение, поскольку его параллельная конфигурация неправильна), значит система не смогла найти необходимые ресурсы для запуска библиотек приложения. Это происходит из-за сбоев в работе отдельных программных компонентов и сбоев в работе параллельной конфигурации, которая записывает библиотеки и ресурсы, которые нужны для запуска приложения.
Проблема с Crysis на Vista Ultimate HELP!
#1
- Участники
- 3 сообщений
- Наверх
#2
Помогите не сильно опытному пользователю! Беда с игрой Crysis! Была система XP Prof, сейчас сильно доволен Vista Ultimate 64разрядной. Все игры клево идут и проги, а вот ОН нет. Пишет:»Не возможно выполнить файл: CrysisBin32Crysis.exe. Create Process: сбой; код 14001. Не удалось запустить приложение, поскольку его паралельная конфигурация неправильна. Помогите спасти клевую игрушку. «
- Наверх
#3
- Наверх
#4
- Наверх
#5
Посмотрел, экзешник точно называется crysis64.exe (для начала просто попробовать запустить его). Что касается ошибки, то скорее всего это ошибка библиотек Microsoft Visual C++. На диске есть папка vc80_redist, там есть набор этих библиотек специально под системы х64 (хотя по идее он должен был поставиться автоматически).
- Наверх
#6
омогите не сильно опытному пользователю! Беда с игрой Crysis! Была система XP Prof, сейчас сильно доволен Vista Ultimate 64разрядной. Все игры клево идут и проги, а вот ОН нет. Пишет:»Не возможно выполнить файл: CrysisBin32Crysis.exe. Create Process: сбой; код 14001. Не удалось запустить приложение, поскольку его паралельная конфигурация неправильна. Помогите спасти клевую игрушку. «
у меня была такая же проблема , до недавнего времени ,пока не установил CRYSIS — Maniac, там уже идет поддержка под 64 битную СИСТЕМУ !
- Наверх
#7
Как посмотрел экзешник, на каком диске vc_80. Помоги довести уже эту игру до ума!
Для чего предназначено System32 и какие компоненты входят в ее состав
Перед тем как непосредственно приступить к рассмотрению анонсированных ошибок и проблем, следует уделить некоторое время на выяснение основных задач, которые возложены на «system 32» и на его содержимое.
Итак, данный каталог находится на разделе (обычно ему присваивается буква «C») физического носителя, на который ранее была установлена операционная система, и находится в папке «Windows», то есть имеет путь следующего вида «C:WindowsSystem32».
Сразу необходимо отметить, что этот каталог удалять категорически запрещено, несмотря на то, что в интернет-просторах всё ещё встречаются «шутники-подстрекатели», любящие подшутить над малоопытными пользователями, кроме того это невозможно осуществить просто, нажав на кнопку «Удалить».
Если обратить внимание на содержимое, то можно увидеть огромное количество различных подпапок и файлов, которые представлены в двух основных расширениях – «.dll» и «.exe», и об этом поподробнее.
«DLL», она же «DynamicLinkLibrary» — это «библиотека динамической компоновки» или «динамически подключаемая библиотека», используемая всеми видами программного обеспечения (далее ПО) (системного и стороннего), и без которой невозможна работа нынешней операционной системы Windows. По сути, это своего рода «столб» на котором и зиждиться вся работоспособность ПО, а, следовательно, большая часть проблем так или иначе связана с «.dll».
«EXE» — расширение исполняемых файлов, то есть файлов, имеющих в своей структуре программное обеспечение в том виде, который может быть распознан и исполнен операционной системой. Например, каждый знает о «Диспетчере задач», который всегда придёт на помощь в трудную ситуацию, так вот, когда пользователь запускает его привычным для него способом, операционная система открывается исполняемый файл «Taskmgr.exe», находящейся в этом самом каталоге «System 32».
Также в рамках данной статьи определённое внимание будет уделяться папкам «drivers» и «config», имеющие самое непосредственное отношение к корректной работе подключаемого оборудования и к настройкам всех важнейших элементов в операционной системе Windows.
Исходя из вышеизложенной информации можно сделать логичный вывод, что всё в каталоге взаимосвязано и объединено единой структурой. А это ещё раз подтверждает факт, что необдуманные манипуляции с системными компонентами никогда ни к чему хорошему не приведёт.
Другие способы
Возможно, причина проблемы в том, что система не может самостоятельно скачивать и устанавливать обновления. Для решения этой проблемы следует скачать «Средство устранения неполадок» для ОС. После установки достаточно его запустить, и она сама устранит неполадки.
Кроме этого есть еще несколько методов решения ошибки №14001.
Команда SFC
Использование SFC Scan позволит найти и исправить поврежденные файлы. Для этого:
- В командной строчке прописать задание для установленной ОС:
- 8, 8.1, 10— DISM.exe /Online /Cleanup-image /Restorehealth;
- 7 и Vista — sfc /scannow;
- Команда проверит все файлы системы и поменяет поврежденные на копии из кэша.
Если появится сообщение “Windows Resource Protection” это значит, что есть повреждения, но программа не может их устранить. Исправить это можно повторив процедуру в безопасном режиме. Для этого в десятой, и восьмых версиях ОС надо сделать перезагрузку ПК с зажатой клавишей «Shift». В более ранних версиях – просто перезапустить систему и во время перезапуска зажать клавишу F8.
Восстановление системы
К более радикальным мерам относиться откат ОС до более ранней версии. Для этого:
- В Панели управления открыть вкладку Система и выбрать пункт «Защита»;
- Выбрать — Восстановить – Далее – Нужная точка.
Этот вариант возможен только если в системе было включено и настроено сохранение точек восстановления.
Удаление компонентов Windows Live
Windows Live – это ряд приложений и программ от корпорации Microsoft, которые встроены в систему. Иногда они являются причиной многих ошибок и тогда от них лучше избавиться:
- Открыть Программы и компоненты;
- Выбрать «Основные компоненты» — Удалить;
- Выбрать необходимые компоненты и удалить их.
Способ 2: Изменение данных в системном реестре
Некоторые компоненты пакетов Microsoft C++ Redistributable иногда неверно вносятся в системный реестр Windows, что является одной из причин ошибки «Параллельная конфигурация неправильна». Некорректные значения можно поправить вручную, порядок действий следующий:
- Запустите «Редактор реестра» через средство «Выполнить»: нажмите комбинацию клавиш Win+R, введите запрос regedit и кликните «ОК».
- Далее вручную откройте следующую ветку реестра:
HKEY_LOCAL_MACHINESOFTWAREMicrosoftWindows CurrentVersionSideBySideWinnersx86_policy.9.0.microsoft.vc90.crt_*последовательность случайных символов*9.0Внимательно посмотрите, какая версия компонента является значением параметра «По умолчанию»: она должна равняться наиболее свежему числу в названиях позиций ниже.
Если это не так, дважды кликните по имени записи «По умолчанию» и впишите в неё требуемое число.
- Теперь перейдите по адресу далее и повторите действия предыдущего шага.
HKEY_LOCAL_MACHINESOFTWAREMicrosoftWindowsCurrentVersionSideBySideWinnersx86_policy.8.0.microsoft.vc80.crt_*последовательность случайных символов*8.0 - Перезапустите ПК или ноутбук.
После полной загрузки ОС проверьте, сохраняется ли ошибка – с высокой долей вероятности она должна быть устранена.
Не удалось запустить приложение, поскольку его параллельная конфигурация неправильна
Многие пользователи сообщают об ошибке, что «Не удалось запустить приложение, поскольку его параллельная конфигурация неправильна». Эта ошибка может возникать при открытии ряда программ и игр, независимо от их происхождения, совместимости. Эта ошибка вызвана конфликтом между библиотеками C++ runtime с приложением, и приложение не может загрузить необходимые файлы C ++, необходимые для его исполнения. Эти библиотеки являются частью выпуска Visual Studio 2008, а номера версий начинаются с 9.0. Также в большей степени это может быть ошибка в значении реестра. Давайте разберем, как исправить эту ошибку.
Причины ошибки 14001
- Поврежденная загрузка или неполная установка программного обеспечения CorelDRAW.
- Повреждение реестра CorelDRAW из-за недавнего изменения программного обеспечения (установка или удаление), связанного с CorelDRAW.
- Вирус или вредоносное ПО, которые повредили файл Windows или связанные с CorelDRAW программные файлы.
- Другая программа злонамеренно или по ошибке удалила файлы, связанные с CorelDRAW.
Ошибки типа Ошибки во время выполнения, такие как «Ошибка 14001», могут быть вызваны целым рядом факторов, поэтому важно устранить каждую из возможных причин, чтобы предотвратить повторение ошибки в будущем.
Ошибки во время выполнения в базе знаний
star rating here
Как исправить ошибку CorelDRAW 14001
Ниже описана последовательность действий по устранению ошибок, призванная решить проблемы Ошибка 14001. Данная последовательность приведена в порядке от простого к сложному и от менее затратного по времени к более затратному, поэтому мы настоятельно рекомендуем следовать данной инструкции по порядку, чтобы избежать ненужных затрат времени и усилий.
Пожалуйста, учтите: Нажмите на изображение [
] , чтобы развернуть инструкции по устранению проблем по каждому из шагов ниже. Вы также можете использовать изображение [ ], чтобы скрывать инструкции по мере их выполнения.
Шаг 1: Восстановить записи реестра, связанные с ошибкой 14001
Редактирование реестра Windows вручную с целью удаления содержащих ошибки ключей Ошибка 14001 не рекомендуется, если вы не являетесь специалистом по обслуживанию ПК. Ошибки, допущенные при редактировании реестра, могут привести к неработоспособности вашего ПК и нанести непоправимый ущерб вашей операционной системе. На самом деле, даже одна запятая, поставленная не в том месте, может воспрепятствовать загрузке компьютера!
В связи с подобным риском мы настоятельно рекомендуем использовать надежные инструменты очистки реестра, такие как WinThruster [Загрузить] (разработанный Microsoft Gold Certified Partner), чтобы просканировать и исправить любые проблемы, связанные с Ошибка 14001. Используя очистку реестра [Загрузить], вы сможете автоматизировать процесс поиска поврежденных записей реестра, ссылок на отсутствующие файлы (например, вызывающих ошибку %%error_name%%) и нерабочих ссылок внутри реестра. Перед каждым сканированием автоматически создается резервная копия, позволяющая отменить любые изменения одним кликом и защищающая вас от возможного повреждения компьютера. Самое приятное, что устранение ошибок реестра [Загрузить] может резко повысить скорость и производительность системы.
Предупреждение: Если вы не являетесь опытным пользователем ПК, мы НЕ рекомендуем редактирование реестра Windows вручную. Некорректное использование Редактора реестра может привести к серьезным проблемам и потребовать переустановки Windows. Мы не гарантируем, что неполадки, являющиеся результатом неправильного использования Редактора реестра, могут быть устранены. Вы пользуетесь Редактором реестра на свой страх и риск.
Перед тем, как вручную восстанавливать реестр Windows, необходимо создать резервную копию, экспортировав часть реестра, связанную с Ошибка 14001 (например, CorelDRAW):
- Нажмите на кнопку Начать.
- Введите «command» в строке поиска. ПОКА НЕ НАЖИМАЙТЕENTER!
- Удерживая клавиши CTRL-Shift на клавиатуре, нажмите ENTER.
- Будет выведено диалоговое окно для доступа.
- Нажмите Да.
- Черный ящик открывается мигающим курсором.
- Введите «regedit» и нажмите ENTER.
- В Редакторе реестра выберите ключ, связанный с Ошибка 14001 (например, CorelDRAW), для которого требуется создать резервную копию.
- В меню Файл выберите Экспорт.
- В списке Сохранить в выберите папку, в которую вы хотите сохранить резервную копию ключа CorelDRAW.
- В поле Имя файла введите название файла резервной копии, например «CorelDRAW резервная копия».
- Убедитесь, что в поле Диапазон экспорта выбрано значение Выбранная ветвь.
- Нажмите Сохранить.
- Файл будет сохранен с расширением .reg.
- Теперь у вас есть резервная копия записи реестра, связанной с CorelDRAW.
Исправление через реестр
Если предыдущие способы не помогли, следует исправлять ошибку через каталог:
- В окне Выполнить (Win+R) прописать «regedit».
-
- Следует сравнить все указанные элементы – их значения должны быть одинаковыми;
- В случае отличий, необходимо изменить значения на одинаковые: кликнуть правой кнопкой на первой строке, выбрать «Изменить» и ввести правильные значения.
После исправлений, следует закрыть реестр и перезапустить систему. Ошибка должна исчезнуть после этих действий.
Дополнительные возможности решения задачи
Если восстановление не помогло:
- Можно воспользоваться точкой восстановления системы — сделать откат.
- В случае, если и данное средство не помогло в решении задачи, придется прибегнуть к крайнему средству — переустановка операционной системы. Можно ставить поверх существующей. При этом могут остаться проблемные файлы и это увеличит время решения проблемы. Лучше переустанавливать с полным форматированием.
Для установки операционной системы желателен лицензионный дистрибутив, чтобы в последующей работе не бороться с проблемами при установке:
- драйверов;
- программных продуктов;
- несуществующими шрифтами и т.п.
Если у вас возникли вопросы по устранению ошибки, напишите нам! Укажите, с чем возникла сложность и что вы уже предпринимали, чтобы мы смогли помочь.
Сегодня разберемся, что такое параллельная конфигурация и что делать, если не удалось запустить приложение, поскольку его параллельная конфигурация неправильна. Как исправить эту проблему?
Как устроены приложения
Параллельная конфигурация позволяет указать в специальном манифесте приложения все версии библиотек, используемых для его запуска. Он записывается при создании программного обеспечения. Соответственно при попытке запустить приложение система читает этот манифест и ищет необходимые ресурсы. Их отсутствие приводит к тому, что не удается запустить приложение. А причина заключается в неправильной параллельной конфигурации. Если ситуацию не исправить, то запустить приложение (а часто это любимая игра) не удастся.
Само понятие параллельной конфигурации было введено компанией Microsoft, чья платформа создания ПО .NET Framework используется повсеместно. Конфликт начинается из-за множества выпусков программного продукта Microsoft Visual C++ Redistributable. Это система программирования, в которой создается огромное количество программ. Ее инсталляция часто происходит при установке ПО. Вы можете сами увидеть, какие версии у вас присутствуют. Для этого зайдите в обзор программ:
- Щелкните правой кнопкой мыши (ПКМ) в левом нижнем углу окна и выберите нужный пункт.
- В окне посмотрите список. Например, на скриншоте видно, что инсталлированные программы используют все имеющиеся сборки, начиная с 2005. Если нужная конфигурация удалена, при старте приложения ОС будет искать библиотеку в более поздней версии и попытается ею воспользоваться. В итоге вам не удалось запустить приложение, так как возник конфликт, который следует исправить.
Параллельная конфигурация неправильна – как исправить?
Известны разные методы, чтобы исправить неправильную параллельную конфигурацию при запуске приложения. Но прежде вы должны понять: Windows тут совершенно не виновата, и даже после ее переустановки вам не удастся запустить старую игру. Поэтому вы можете сделать откат к точке восстановления, которая была создана ДО возникновения конфликта. Другие действия над ОС исправить проблему и запустить приложение не помогут.
Самое первое, что следует сделать – реинсталлировать приложение, которое не удалось запустить. Например, не запускается Яндекс браузер — параллельная конфигурация неправильна. Скачайте на сайте разработчика новый инсталлятор и запустите. Возможно, теперь вам удалось запустить приложение.
Когда переустановку ПО, вызывающего ошибку, сделать не удается (например, нет установщика) или после переустановки ничего не изменилось, приступайте к действиям, чтобы исправить баг.
Мы предлагаем вам три варианта, которые, как показала практика, помогают исправить ошибку «неправильная параллельная конфигурация приложения»:
- Переустановка Microsoft Visual C++ Redistributable.
- Анализ ошибок в системных манифестах.
- Чистка реестра.
Переустановка пакетов MSVC
Это самый приемлемый способ, чтобы исправить неправильную параллельную конфигурацию. Большинство пользователей отмечают, что после этих действий удалось запустить ПО. Прежде всего, запишите, какие версии у вас присутствуют, чтобы не забыть скачать нужную. Для 64-битных ПК нужны x86 и x64, а для 32-битных – только x86. Вам необходимы именно показатели х№№ и год.
Деинсталляция выполняется просто: в окне программ и компонентов нажмите ПКМ на строчке приложения и выберите «Удалить». Или нажмите кнопку сверху, на панели инструментов.
Перезагрузите ПК. Ничего запускать не стоит – большая часть ваших программ уже не будет работать, так как ничего еще не удалось исправить.
Далее вам следует последовательно скачать и установить удаленные версии. Вы можете найти их на официальном сайте Microsoft:
- Microsoft Visual C++ 2015 Redistributable Package
- Microsoft Visual C++ 2013 Redistributable Package
- Microsoft Visual C++ 2012 Redistributable Package
- Microsoft Visual C++ 2010 Redistributable Package (x86)
- Microsoft Visual C++ 2008 Redistributable Package (x86)
- Microsoft Visual C++ 2005 Redistributable Package (x86)
- Microsoft Visual C++ 2008 SP1 32-бит (x86)
- Microsoft Visual C++ 2008 SP1 64-бит
- Microsoft Visual C++ 2010 SP1 (x86)
- Microsoft Visual C++ 2010 SP1 (x64)
Выбирайте «Скачать» или «Download». Файл установщика появится в панели загрузок браузера (внизу). Нажимайте на него и следуйте инструкциям.
После всех установок запустите ОС заново, перезагрузив компьютер. Если приложение по-прежнему не удалось запустить – переустановите его еще раз. Возможно, вам удалось исправить неправильную параллельную конфигурацию.
Внимание! В списке приведены все адреса для обновлений пакетов разных версий. Выбирайте только нужные!
Также, чтобы удалось исправить неправильную параллельную конфигурацию, следует переустановить и сам пакет .NET Framework. Адреса для скачивания:
- Microsoft .NET Framework 3.5 Service Pack 1
- Microsoft .NET Framework 4.0 – если не установлена 4.5.2
- Microsoft .NET Framework 4.5.2
- Microsoft .NET Framework 4.6.1
Анализ манифеста
Внимательно прочитав сообщение об ошибке о неправильной параллельной конфигурации, вы увидите предложение воспользоваться программой sxstrace.exe, чтобы исправить ее. Это системное приложение, которое позволяет сохранить в отдельный файл все данные о запуске приложений. Чтобы им воспользоваться, сделайте следующее:
- Запустите приложение, которое провоцирует сообщение неправильной параллельной конфигурации. Закройте сообщение об ошибке, которую мы хотим исправить.
- Нажмите ПКМ на главном меню и выберите строку ввода команд.
- Наберите sxstrace.exe. Внизу окна приведен пример использования.
- Первая строка sxstrace trace -logfile:d:sxsTrace.etl запускает трассировку, а результат сохраняется в указанный файл с расширением .etl. В примере показано, что файл создается в корне диска D. Вы можете указать любой путь и любое имя.
- Следующая команда sxstrace parce -logfile:d:sxsTrace.etl -outfile:d:sxsTrace.txt переводит созданный файл в удобоваримый для чтения вариант.
- Откройте диск или папку, куда сохраняли файл.
- Откройте текстовый файл и нажмите CTRL+F. Введите «Ошибка» или «ERROR».
- Если трассировщик обнаружил ошибку, то вас перебросит на эту строчку. Здесь посмотрите версию, которая нужна программе и сравните ее с версией в программах и компонентах. Если они не совпадают, то в этом и кроется причина, почему вам не удалось запустить приложение и исправить ошибку.
- Если у вас нет такой версии (а это, скорее всего так), значит, что-то не установили. Попробуйте инсталлировать SP1 для 2008 и 2010, и тогда с большой долей вероятности удастся запустить приложение, так как ошибка будет исправлена.
Вот здесь вы найдете все ссылки на обновление Visual C++. Чтобы удалось скачать, необходимо указать учетную запись Microsoft для скачивания. Если у вас ее еще нет, то создайте ее, перейдя по ссылке «Создать учетную запись Майкрософт» на странице.Нужная версия поможет исправить неправильную параллельную конфигурацию и вам удастся запустить приложение. Если параллельная конфигурация неправильна в Windows 7 — тоже запускайте sxstrace exe.
Исправить через редактор реестра
Иногда причиной неправильной параллельной конфигурации бывает сбой в записях реестра. Чтобы нам удалось исправить эту проблему, запустим реестр – ПКМ на кнопке главного меню, «Выполнить», ввести regedit.
Создайте копию реестра. Для этого выполните команду в меню «Файл» — «Экспорт» и укажите, куда сохраняете. Если что-то испортите, сможете потом воспользоваться операцией «Импорт». Также создайте точку восстановления.
В редакторе реестра последовательно пройти путь, подчеркнутый на скриншоте внизу. Чтобы удалось исправить ошибку, будьте очень внимательны.
В открывшейся папке найти записи:
x86_policy.8.0.microsoft.vc80.crt_….
И
x86_policy.9.0.microsoft.vc80.crt_ ….
Зайдите в папку 8.0 и посмотрите в правую часть.
По умолчанию стоит версия последнего параметра. Если это не так, измените. Нажмите ПКМ на первой строке.
И введите нужное значение.
То же самое сделайте и в папке 9.0. Закройте редактор и перезагрузитесь. Попробуйте запустить программу. Скорее всего, вам удалось исправить параллельную конфигурацию.
Еще раз хотим напомнить, что реестр лучше не открывать без особой нужды и ничего менять самостоятельно в нем не стоит. В любом случае, сохраните его копию, заранее создайте диск или флешку восстановления и точку восстановления. А потом уже экспериментируйте.
Надеемся, что информация вам поможет решить проблему неправильной параллельной конфигурации.
Отличного Вам дня!
Не удалось запустить приложение, поскольку его параллельная конфигурация неправильна — как исправить

В этой инструкции — пошагово о том, как исправить эту ошибку несколькими способами, один из которых с большой вероятностью поможет и позволит запустить программу или игру, сообщающую о проблемах с параллельной конфигурацией.
Исправление неправильной параллельной конфигурации путем перестановки Microsoft Visual C++ Redistributable
Первый из способов исправить ошибку не предполагает какой-либо диагностики, но наиболее прост для начинающего пользователя и чаще всего оказывается работоспособен в Windows.
В подавляющем большинстве случаев, причиной сообщения «Не удалось запустить приложение, поскольку его параллельная конфигурация неправильна» является неправильная работа или конфликты установленного ПО распространяемых компонентов Visual C++ 2008 и Visual C++ 2010, необходимых для запуска программы, а проблемы с ними исправляются сравнительно несложно.
- Зайдите в панель управления — программы и компоненты (см. Как открыть панель управления).
- Если в списке установленных программ имеются Распространяемый пакет Microsoft Visual C++ 2008 и 2010 (или Microsoft Visual C++ Redistributable, если установлена англоязычная версия), версий x86 и x64, удалите эти компоненты (выделяем, сверху нажимаем «Удалить»).
- После удаления, перезагрузите компьютер и заново установите данные компоненты с официального сайта Microsoft (адреса для загрузок — далее).
Скачать пакеты Visual C++ 2008 SP1 и 2010 можно на следующих официальных страницах (для 64-разрядных систем установите и x64, и x86 версии, для 32-битных — только x86 версию):
- Microsoft Visual C++ 2008 SP1 32-бит (x86) — https://www.microsoft.com/ru-ru/download/details.aspx?id=5582
- Microsoft Visual C++ 2008 SP1 64-бит — https://www.microsoft.com/ru-ru/download/details.aspx?id=2092
- Microsoft Visual C++ 2010 SP1 (x86) — https://www.microsoft.com/ru-ru/download/details.aspx?id=8328
- Microsoft Visual C++ 2010 SP1 (x64) — https://www.microsoft.com/ru-ru/download/details.aspx?id=13523
После установки компонентов еще раз перезагрузите компьютер и попробуйте запустить программу, сообщавшую об ошибке. Если она не запустится и в этот раз, но у вас есть возможность переустановить её (даже если вы ранее это уже делали) — попробуйте, возможно, это сработает.
Примечание: в некоторых случаях, правда сегодня встречается редко (для старых программ и игр), может потребоваться выполнить те же действия для компонентов Microsoft Visual C++ 2005 SP1 (легко ищутся на официальном сайте Майкрософт).
Дополнительные способы исправить ошибку
Полный текст рассматриваемого сообщения об ошибке выглядит как «Не удалось запустить приложение, поскольку его параллельная конфигурация неправильна. Дополнительные сведения содержатся в журнале событий приложений или используйте программу командной строки sxstrace.exe для получения дополнительных сведений.» Sxstrace — один из способов диагностировать, параллельная конфигурация какого модуля вызывает проблему.
Для использования программы sxstrace, запустите командную строку от имени администратора, а затем проделайте следующие шаги.
- Введите команду sxstrace trace -logfile:sxstrace.etl (путь к файлу журнала etl можете указать и другой).
- Запустите программу, вызывающую появление ошибки, закройте (нажмите «Ок») окно об ошибке.
- Введите команду sxstrace parse -logfile:sxstrace.etl -outfile:sxstrace.txt
- Откройте файл sxstrace.txt (он будет находиться в папке C:WindowsSystem32)
В журнале выполнения команды вы увидите информацию о том, какая именно ошибка произошла, а также точную версию (установленные версии можно просмотреть в «программы и компоненты») и разрядность компонентов Visual C++ (если дело в них), которая нужна для работы данного приложения и использовать эту информацию для установки нужного пакет.
Еще один вариант, который может помочь, а может и напротив, вызвать проблемы (т.е. применяйте его только если вы умеете и готовы решать проблемы с Windows) — использовать редактор реестра.
Откройте следующие ветки реестра:
- HKEY_LOCAL_MACHINE SOFTWARE Microsoft Windows CurrentVersion SideBySide Winners x86_policy.9.0.microsoft.vc90.crt_(набор_символов) 9.0
- HKEY_LOCAL_MACHINE SOFTWARE Microsoft Windows CurrentVersion SideBySide Winners x86_policy.8.0.microsoft.vc80.crt_(набор_символов) 8.0
Обратите внимание на значение «По умолчанию» и список версий в значениях ниже.
Если значение по умолчанию не равно самой новой версии в списке, то измените его таким образом, чтобы стало равным. После этого закройте редактор реестра и перезагрузите компьютер. Проверьте, была ли исправлена проблема.
На данный момент времени — это все способы исправить ошибку неправильной настройки параллельной конфигурации, которые я могу предложить. Если что-то не получается или есть, что добавить, жду вас в комментариях.
Всем привет! Сегодня столкнулся с такой проблемой. При запуске одной уже неновой программы вылезла ошибка:
Не удалось запустить приложение. Параллельная конфигурация неправильна.
Если у вас англоязычная винда, то текст будет немного другим:
The application has failed to start because its side-by-side configuration is incorrect.
Сразу хочу немного успокоить, но проблема может возникать на любой версии Windows (10, 11, 7 или 8). Ошибку мне все же удалось решить, но, как оказалось, решений и способов в интернете достаточно много. Я для удобства собрал все варианты – один вам точно поможет запустить ваше приложение или очень старую игрушку. Если будут возникать какие-то дополнительные вопросы – пишите в комментариях, и я вам помогу.
Содержание
- Способ 1: Microsoft Visual C++
- Способ 2: Узнаем, что именно не так
- Способ 3: Правка реестра
- Способ 4: Общие меры
- Задать вопрос автору статьи
Способ 1: Microsoft Visual C++
Напомню, что Microsoft Visual C++ – это специальный пакет, помогающий работать почти всем программам, которые установлены у вас в системе. У пакетов 2008 и 2010 года могут быть проблемы, из-за чего вам и не удается запустить приложение, поскольку его параллельная конфигурация неправильна. То есть на самом деле все нормально, просто есть конфликт некоторых функций при использовании старых пакетов Microsoft Visual C++.
- Одновременно зажмите две клавиши:
+ R
- Введите запрос:
control
- Идем в раздел «Программы и компоненты».
- В списке найдите все установленные пакеты Microsoft Visual C++. Теперь нам нужно некоторые из них удалить. В первую очередь удаляем все 2008 и 2010 года. Это касается всех пакетов для разной разрядности (x86 и x64).
- Перезагружаем операционную систему.
- После этого переходим на официальную страницу Microsoft. Находим пакеты 2008 и 2010 года, скачиваем и устанавливаем. Смотрите, если у вас установлена 32-х битная система, то качаем только пакет (x86), если же у вас стоит 64-х битная ОС, то качаем и устанавливаем оба пакета (x64) и (x86).
Читаем – как понять разрядность системы Windows.
- После установки еще раз перезагружаемся и пробуем запустить нашу программу или приложение.
Чаще всего это помогает. Если же ошибка возникла вновь, а программа или игра ну очень старая – сносим Microsoft Visual C++ 2005 года и аналогично устанавливаем. Если же приложение не очень старое, тогда сносим вообще все пакеты Microsoft Visual C++, скачиваем их с того же сайта и переустанавливаем.
Способ 2: Узнаем, что именно не так
Очень часто в сообщении ошибки можно увидеть дополнительный текст с командой, которая помогает выяснить, что именно пошло не так. Давайте попробуем это выяснить.
- Запускаем консоль с правами администратора.
- Вводим команду:
sxstrace
- Далее нам нужно указать путь к будущему файлу с логами, который будет создан после того, как вы запустите программу и вылезет ошибка.
sxstrace trace -logfile:sxstrace.etl
- Запускаем проблемное приложение. После появления ошибки закрываем.
- Используем другую команду:
sxstrace parse -logfile:sxstrace.etl -outfile:sxstrace.txt
- Открываем проводник или компьютер и переходим по пути:
C:WindowsSystem32
- Находим там файл:
sxstrace.txt
- В файле найдите строку ОШИБКА (Error), там в конце в аргументе «version» будет указана версия Microsoft Visual C++, которая и вызывает проблему. А теперь у многих возникнет вопрос, а что эта за версия такая. Идем обратно в «Программу и компоненты» в «Панели управления».
- Вот последние циферки – это и есть версия. Нужно эту версию еще раз удалить, скачать с официального сайта Microsoft и установить.
Способ 3: Правка реестра
При сбоях в реестре может быть проблема с использованием нужной версии пакета Microsoft Visual C++ – то есть, у вас стоит, например, одна версия и она работает, но в реестре прописана другая. Из-за чего программа не может работать с ней.
- Зажимаем наши любимые клавиши:
+ R
- Заходим в реестр:
regedit
- Проходим по пути:
HKEY_LOCAL_MACHINESOFTWAREMicrosoftWindowsCurrentVersionSideBySideWinners
- Далее нам вручную нужно найти две папки:
x86_policy.9.0.microsoft.vc90.crt_…
x86_policy.8.0.microsoft.vc80.crt_…
- Открываем и переходим внутрь, там будет расположена всего одна папка с версией. А теперь внимательно посмотрите в правую часть окна. В параметре «По умолчанию» должна стоять самая новая версия по цифрам. Список всех установленных версий можно посмотреть внизу. Если версия как-то отличается, тогда вам нужно открыть параметр «По умолчанию» и установить номер самой новой версии. Проделываем эту проверку с обоими папками.
Способ 4: Общие меры
Есть вероятность, что запуску программы или игры мешают некоторые поломанные компоненты системы. Поэтому нам нужно прибегнуть к ряду общих мер, которые должны вам помочь:
- Выполните восстановление целостности системных файлов.
- Проверьте компьютер антивирусной программой.
- Делаем комплексную чистку ОС от всего лишнего.
- Для запуска старого приложения или игры – попробуйте режим совместимости.
- Обновите драйвера на все железо. При этом очень важно не использовать «Диспетчер устройств» – скачиваем дрова исключительно с официального сайта производителя.
На этом все, дорогие и любимые наши читатели. Если что-то не получилось или ошибка «Неправильная параллельная конфигурация приложения» осталась – подробно опишите свою проблему в комментариях, и кто-то из специалистов портала WiFiGiD.RU вам ответит и поможет.
Не удалось запустить приложение, так как его параллельная конфигурация неправильна
Пользователи различных приложений (особенно игровых) могут столкнуться с невозможностью запуска нужного приложения и сообщением «Не удалось запустить приложение, так как его параллельная конфигурация неправильна». В этом материале я расскажу, что значит сообщение параллельная конфигурация неправильная (side-by-side configuration is incorrect), почему возникает данная ошибка и как её исправить.
- Что за ошибка параллельная конфигурация неправильна?
- Как исправить ошибку «Не удалось запустить приложение»
- Заключение
Что за ошибка параллельная конфигурация неправильна?
Прежде всего, стоит определиться, что значит параллельная конфигурация неправильна и в чём суть данной ошибки. Обычно она возникает в ситуации конфликта между программами, использующими в своей работе файлы библиотек C++. Эти файлы задействованы в работе операционной системы Windows и используются, в частности, для инсталляции или обновления продуктов Microsoft и других разработчиков.
При этом ошибка «Не удалось запустить приложение, так как его параллельная конфигурация неправильна» может возникнуть и в ситуации отсутствия каких-либо библиотек Microsoft Visual C++ 2008 на компьютере пользователя, как и ошибки 0xe06d7363, Bluescreen код языка 1049 и отсутствие файла msvcr110.dll.
Visual C++
Чтобы исправить ошибку параллельная конфигурация неправильна необходимо выполнить действия, о которых я расскажу чуть ниже.
Читайте также: Что делать если тормозит компьютер?
Как исправить ошибку «Не удалось запустить приложение»
Чтобы пофиксить проблему параллельная конфигурация неправильна, выполните следующие действия:
- Перезагрузите ваш компьютер, возможно проблема имеет стохастический характер и не повторится при следующем запуске приложения;
- Запустите вашу программу от имени администратора (кликните на её ярлык правой клавишей мыши и выберите запуск от имени администратора);
- Деинсталлируйте имеющиеся на вашем ПК инструменты Microsoft Visual C++, а затем установите их вновь. Зайдите в «Установка и удаление программ», и удалите там все программы Microsoft Visual C++, затем перезагрузите ваш компьютер.
После выполнения перезагрузки установите каждое из нижеуказанных приложений, после установки каждого из них перезагружайте ваш компьютер:
Для 32-битных машин:
Visual C++ 2012 (x86/x64/ARM);
Visual C++ 2013 (x86/x64/ARM);
Для 64-битных машин (не забывайте о перезагрузке после каждой установки):
Visual C++ 2012 (x86/x64/ARM);
Visual C++ 2013 (x86/x64/ARM).
- Удалите, а затем установите Microsoft Net Framework. Зайдите в удаление программ, деинсталлируйте данное приложение, а потом установите его отсюда.
- Переустановите проблемное приложение, это может помочь в вопросе, как решить проблему «Не удалось запустить приложение, так как его параллельная конфигурация неправильна»;
- Если вы используете взломанную версию программы, попробуйте поискать альтернативный взлом к ней;
- Проверьте ваш компьютер на наличие вирусных программ (используйте испытанные антивирусные инструменты Web CureIt!, Kaspersky Removal Tool, Trojan Remover и др.);
- Проверьте целостность системных файлов операционных систем. Запустите командную строку от имени администратора (нажмите на Пуск, в строке поиска наберите «командная строка», кликните правой клавишей мыши на полученный вверху однотипный результат и в меню выберите «запуск от имени администратора»);
- После запуска командной строки наберите в ней sfc /scannow и нажмите ввод;
- Воспользуйтесь точкой восстановления, сделав откат системы на ту точку, на которой проблем не наблюдалось.
Заключение
Выше мною были рассмотрены причины и варианты решения проблемы «не удалось запустить приложение, поскольку его параллельная конфигурация неправильна». Обычно самой популярной причиной описываемой дисфункции является конфликт программ, использующих в своей работе библиотеки Visual C++. Наиболее эффективным решением в данной ситуации будет полная деинсталляция всех продуктов Visual C++, а затем и их полная установка как описано выше. Это позволит избавиться от ошибки side-by-side configuration is incorrect и далее наслаждаться стабильной и надёжной работой вашего ПК.
Office Home and Business 2010 Office Home and Student 2010 Office Professional 2010 Office Professional Academic 2010 Office Starter 2010 Windows Vista Business Windows Vista Enterprise Windows Vista Home Basic Windows Vista Home Premium Windows Vista Service Pack 2 Windows Vista Starter Windows Vista Ultimate Еще…Меньше
Проблема
При попытке запуска любых приложений Office 2010 или Office 2007, например Word, Excel, PowerPoint и Outlook, появляется сообщение об ошибке:
Не удалось запустить приложение, поскольку его параллельная конфигурация неправильна. Дополнительные сведения содержатся в журнале событий приложений.
Эта ошибка может появиться, если вы работаете в Microsoft Office 2010 или Microsoft Office 2007 в системе Windows Vista.
Примечание.: Эта ошибка вызвана библиотеками Visual C++
Решение
Решение 1. Обновите Windows вручную
-
Нажмите кнопку Пуск
, а затем введите в поле поиска Центр обновления Windows и нажмите ВВОД.
-
Выберите пункт Поиск обновлений в верхней левой части окна.
-
Когда Windows завершит поиск обновлений, нажмите Установить обновления.
В начало
Решение 2. Установите Visual C++ 2008 с пакетом обновления 1 (SP1)
-
Вы используете Microsoft Office 2010
-
Вы используете Microsoft Office 2007
Вы используете Microsoft Office 2010
Bookmark: 2010
-
Нажмите кнопку Пуск
, Панель управления и выберите Программы и компоненты.
-
Выберите Microsoft Office 2010 Нажмите кнопку Удалить программу.
-
Повторите предыдущий шаг для всех остальных приложений Microsoft Office 2010.
Примечание. Если у вас возникли проблемы при удалении приложений Microsoft Office 2010, используйте решения Microsoft Fix it из следующей статьи: Удаление или отмена установки набора Microsoft Office 2010 Как удалить приложения Office 2003, Office 2007 или Office 2010, если их не удается удалить из панели управления
-
Перезагрузите компьютер.
-
-
Распространяемый пакет Microsoft Visual C++ 2008 пакет обновления 1 (SP1) (x86)
-
Распространяемый пакет Microsoft Visual C++ 2008 пакет обновления 1 (SP1) (x64)
-
-
После установки Visual C++ 2008 SP1 перезагрузите компьютер.
-
Установите Microsoft Office 2010.
В начало
Вы используете Microsoft Office 2007
Bookmark: 2007
-
Нажмите кнопку Пуски
выберите Панель управления.
-
Выберите Microsoft Office 2007 Нажмите кнопку Удалить программу.
-
Повторите предыдущий шаг для всех остальных приложений Microsoft Office 2007.
Примечание. Если у вас возникли проблемы при удалении приложений Microsoft Office 2007, используйте решения Microsoft Fix it из следующей статьи: Удаление или отмена установки набора Microsoft Office 2010 Как удалить приложения Office 2003, Office 2007 или Office 2010, если их не удается удалить из панели управления
-
Перезагрузите компьютер.
-
-
Распространяемый пакет Microsoft Visual C++ 2005 (x86): 32-разрядный
-
-
Перезагрузите компьютер.
-
-
Распространяемый пакет Microsoft Visual C++ 2005 SP1 (x86): 32-разрядный
-
Распространяемый пакет Microsoft Visual C++ 2005 SP1 (x64): 64-разрядный
-
-
После установки Microsoft Visual C++ 2005 и Microsoft Visual C++ 2005 с пакетом обновления 1 (SP1)перезагрузите компьютер.
-
Установите Microsoft Office 2007.
В начало
Дополнительная информация
-
Удаление или отмена установки набора Microsoft Office 2010
-
Распространяемый пакет Microsoft Visual C++ 2008 пакет обновления 1 (SP1) (x86)
-
Распространяемый пакет Microsoft Visual C++ 2008 пакет обновления 1 (SP1) (x64)
-
Распространяемый пакет Microsoft Visual C++ 2005 (x86): 32-разрядный
-
Распространяемый пакет Microsoft Visual C++ 2005 (x64): 64-разрядный
-
Распространяемый пакет Microsoft Visual C++ 2005 SP1 (x86): 32-разрядный
-
Распространяемый пакет Microsoft Visual C++ 2005 SP1 (x64): 64-разрядный
Нас интересует ваше мнение!: Мы ждем ваших отзывов по данным статьям; их можно ввести в поле для комментариев в нижней части страницы. Ваши отзывы помогают нам повышать качество контента. Заранее спасибо!
Нужна дополнительная помощь?
Яндекс браузер – один из самых популярных веб-обозревателей среди русскоязычных пользователей. Программа проста в установке, отличается приятным интерфейсом и не занимает много места на компьютере. При первом запуске браузера некоторые люди сталкиваются с ошибкой, имеющей следующее описание: «Не удалось запустить приложение, поскольку его параллельная конфигурация неправильна». Данный сбой может появиться совершенно случайно, поэтому важно знать, как его устранить. Давайте рассмотрим 3 самых действенных способа исправления ошибки.
Переустановка Microsoft VCR
Не так давно я рассказывал о библиотеке Майкрософт Visual C++ Redistributable, которая помогает устранить ошибку недостающего компонента vcruntime140.dll. Сегодня она нам тоже пригодится.
- Дожидаемся, пока прогрузиться перечень установленного ПО и в нем находим все элементы с названием «Visual C++…», поочередно удаляем:
Перезагружаем ПК и выполняем повторную установку удаленных компонентов. Для этого можете воспользоваться следующими ссылками, ведущими на официальный сайт Майкрософт:
После установки требуется перезапустить компьютер.
Если ошибка «не удается запустить программу параллельная конфигурация неправильная» возникает во время попытки запуска очень старых игр, можно попробовать установить еще и компонент Visual C++ 2005.
Диагностика причин
Если посмотреть на полный текст сообщения, можно увидеть полезную информацию о том, как получить дополнительные данные о проблеме:
Используя утилиту «Sxstrace» можно выявить сбойный модуль. Сейчас узнаете, как это сделать.
- Открываем консоль CMD с админ правами (вот все способы) и пишем команду:
- Запуститься служебная программа трассировки:
- Даем команду создать файл журнала, куда будут записаны нужные данные:
sxstrace trace /logfile:sxstrace.etl
- После этого снова открываем файл (ярлык), вызывающий ошибку.
- Записываем диагностическую информацию в текстовый документ:
sxstrace parse /logfile:sxstrace.etl /outfile:sxstrace.txt
- Теперь открываем файл sxstrace.txt (можно на предыдущем шаге задать любое имя с расширением «txt») и просматриваем строку, которая идет после слова ERROR. Там будет указана версия недостающей (неисправной) библиотеки. Вот её и нужно удалить из «Программ», а затем заново установить описанным ранее способом.
Существует еще один метод, связанный с редактированием реестра. Но, как показывает практика, он эффективен только в руках опытных пользователей. Да и часто после его применения работоспособность системы нарушается. Поэтому, не рекомендую прибегать к нему, если возникает ошибка приложения параллельная конфигурация неправильна. Будем надеяться, что Вам помогут более простые пути. Жду комментариев и вопросов.
Не удалось запустить приложение, параллельная конфигурация неправильна – как исправить
Абсолютно любая программа на твоем ПК выдает пользователю ошибку, говорящую что не удалось запустить приложение, потому как его параллельная конфигурация неправильна. Проблема эта чаще всего связана с кривыми пакетами Microsoft Visual C++ 2008 версии SP1, либо с её полным отсутствием. Давайте рассмотрим список актуальных решений, по данной ошибке.
Ошибка запуска приложения: неправильная параллельная конфигурация
Выполняем первым делом:
- Если у вас нормальная Windows 7/8/10, которая содержит все необходимые KB-обновления (хотя бы по последним датам), то вам нужно выполнить команду sfc /scannow (из-под админа). К примеру, в десятке утилита отлично работает и исправляет мелкие баги. В случае с семеркой, команда может находить баги, но вот исправить их не всегда получается.
Обязательно отсканируйте систему
Программа CCleaner для правки реестра
Удаление через утилиту Microsoft Fixit
Эти пункты работают в большинстве случаев с неправильной параллельной конфигурацией. Если же ничего не получилось – нужно выполнять более мудреные шаги.
Во вторую очередь:
- Если проблема выскакивает при запуске определенной программы или нескольких программ, попробуйте выполнить переустановку. Если в приложение вшит необходимый её Visual C++ – установите именно его. В случае с игрой, лучше загружать все запрашиваемые пакеты (DirectX, Visual C++).
- Также отмечу, что иногда бывает полезным полное стирание. То есть вы удаляете софт, сносите все его папки, очищаете системный кэш и правите ресстр. Только после этого запускаем повторную установку.
- Попробуйте поставить все последние KB-апдейты. Если у вас с Центром Обновлений проблемы (часто на Windows 7), то смотрите видео-инструкции и гуглите – обновится в любом случае нужно.
- Переустановка самой ОС. Да, бывает и такое, что ваша сборка попросту перенасыщена ошибками. В случае с семеркой рекомендую ставить чистый образ, без доп. программ. Я перешел на десятку, но свои брал с сайта all-best.pro, конечно же вам решать самим – где и что скачивать.
Заключение
Как видите, ошибку неправильной параллельной конфигурации решить можно работой с Microsoft Visual C++ (2008, SP1). Если же все равно не удается запустить приложение – проверяйте вашу сборку Виндоус, правьте реестр, ставьте KB-апдейты и, в крайнем случае, переустанавливайте OS.
Как устроены приложения
Параллельная конфигурация позволяет указать в специальном манифесте приложения все версии библиотек, используемых для его запуска. Он записывается при создании программного обеспечения. Соответственно при попытке запустить приложение система читает этот манифест и ищет необходимые ресурсы. Их отсутствие приводит к тому, что не удается запустить приложение. А причина заключается в неправильной параллельной конфигурации. Если ситуацию не исправить, то запустить приложение (а часто это любимая игра) не удастся.
Само понятие параллельной конфигурации было введено компанией Microsoft, чья платформа создания ПО .NET Framework используется повсеместно. Конфликт начинается из-за множества выпусков программного продукта Microsoft Visual C++ Redistributable. Это система программирования, в которой создается огромное количество программ. Ее инсталляция часто происходит при установке ПО. Вы можете сами увидеть, какие версии у вас присутствуют. Для этого зайдите в обзор программ:
- Щелкните правой кнопкой мыши (ПКМ) в левом нижнем углу окна и выберите нужный пункт.
- В окне посмотрите список. Например, на скриншоте видно, что инсталлированные программы используют все имеющиеся сборки, начиная с 2005. Если нужная конфигурация удалена, при старте приложения ОС будет искать библиотеку в более поздней версии и попытается ею воспользоваться. В итоге вам не удалось запустить приложение, так как возник конфликт, который следует исправить.
Не удалось запустить приложение, поскольку его параллельная конфигурация неправильна
Многие пользователи сообщают об ошибке, что «Не удалось запустить приложение, поскольку его параллельная конфигурация неправильна». Эта ошибка может возникать при открытии ряда программ и игр, независимо от их происхождения, совместимости. Эта ошибка вызвана конфликтом между библиотеками C++ runtime с приложением, и приложение не может загрузить необходимые файлы C ++, необходимые для его исполнения. Эти библиотеки являются частью выпуска Visual Studio 2008, а номера версий начинаются с 9.0. Также в большей степени это может быть ошибка в значении реестра. Давайте разберем, как исправить эту ошибку.
Исправить: Параллельная конфигурация неправильна
Переустановите приложение
Иногда может быть так, что какой-то вспомогательный модуль может испортить ваше приложение и выдавать ошибку при запуске. К примеру, вы начали установку игры скаченной с торрента и антивирус не дал установить все компоненты, потому-что они были написаны для взлома игры и содержат вирусный код. Разумным решением будет, удалить и переустановить заново приложение или игру и отключить антивирус перед установкой. Не советую пользоваться пиратскими копиями.
Изменить настройки реестра
Нажмите сочетание кнопок Win + R и введите regedit, чтобы открыть редактор реестра. В редакторе реестра перейдите по следующему пути (вручную):
- HKEY_LOCAL_MACHINE SOFTWARE Microsoft Windows CurrentVersion SideBySide Winners x86_policy.9.0.microsoft.vc90.crt_(номер) 9.0
Далее вы должны сравнить и изменить значения с правой стороны. Значение (По умолчанию) должно соответствовать версии, которая обозначена в 1 столбце 3 строчке. К примеру, у меня на картинке значение по умолчанию 9.0.30729.9312 не совпадает с версией 9.0.30729.9619, соответственно мне его нужно изменить. Если у вас так же, то нажмите два раза мышкой по значению (По умолчанию) и впишите 9.0.30729.9619 вместо 9.0.30729.9312.
Далее перейдите по пути выше, на версию x86_policy.8.0.microsoft.vc80.crt и сравните параметры, точно так, как описано выше. После проделанных шагов, перезагрузите ПК и проверьте устранена ли ошибка.
Переустановите среду выполнения Visual C ++
Наберите в поиске Windows 10 «просмотр событий» и разверните список «Ошибка«. В этом списке найдите ошибку SideBySide и нажмите на нее два раза, чтобы получить подробности.
Если вы не разобрались с просмотром событий для выявления ошибки, то просто откройте «панель управление» > «удаление программ» и удалите версии Microsoft Visual C++ 2008 и 2010, после чего загрузите их ниже с оф. сайта.
В подробностях определите фактический модуль Visual C ++, вызывающий эту ошибку, удалите его через «удаление программ» и скачайте его с официального сайта microsoft:
Повторно включите Microsoft .NET Framework
Вы должны отключить и снова включить последнюю версию .NET Framework на своем компьютере. Как это сделать, вы можете посмотреть по ссылке ниже.
Если приложение или игра выдает ошибку «Не удалось запустить приложение, поскольку его параллельная конфигурация неправильна» после удаления и свежей установки Microsoft Visual C++ 2008 и 2010 и повторного включения .NET Framework, то переустановите саму программу или игру.
Исправить через редактор реестра
Иногда причиной неправильной параллельной конфигурации бывает сбой в записях реестра. Чтобы нам удалось исправить эту проблему, запустим реестр – ПКМ на кнопке главного меню, «Выполнить», ввести regedit.
Переустановка Microsoft Visual C++
В подавляющем большинстве случаев причиной приведённой выше ошибки становится конфликт компонентов MSVC версий 2008 и 2010. Самым простым и очевидным способом её исправления является их переустановка. Зайдите в «Программы и компоненты», удалите сначала проблемную программу, после этого найдите в списке пакеты Microsoft Visual C++ указанных версий и удалите их.
Перезагрузите компьютер. Затем скачайте с официального сайта www.microsoft.com нужные версии (найти проще всего через Google) и последовательно установите их.
Обратите внимание, что проблема может быть связана не только с версиями 2008 и 2010, возможно, нужно будет переустановить все пакеты. Если некоторые пакеты MSVC в системе отсутствуют, а желательно иметь версии с 2005 по 2020, скачайте и установите их. Перезагрузите компьютер, заново установите программу, запустите её и проверьте, исчезла ли ошибка. В большинстве случаев установка/переустановка MSVC решает проблему. В случае повторной ошибки рекомендуется также переустановить компонент NET Framework (скачивается с сайта Майкрософт).
Переустановка компонентов
После проверки надо установить правильные программные компоненты. Чаще всего это Microsoft Visual C++. Для обновления следует:
- Во вкладке Программы в Панели управления выделить нужную и удалить ее;
- Перезапустить компьютер;
- Установить новые компоненты, скачав их по ссылкам: 2008 SP1 32-бит (x86);
- 2008 SP1 64-бит;
- 2010 SP1 (x86);
- 2010 SP1 (x64).
Кроме этой программы может потребоваться переустановка NET Framework:
- В разделе Программы в Панели управления выбрать программу и удалить ее;
- Перезапустить Windows;
- Скачать программу заново:
- 5 Service Pack 1;
- ;
- ;
- 5.2;
- 6.2;
- 7.1.
Для Десятки следует также проверить готовность всей системы к обновлениям:
- Кликнуть на Центр уведомлений – Все параметры;
- Выбрать «Обновление и безопасность»;
- Кликнуть «Проверка обновлений».
Что делать, если запуск программы невозможен — отсутствует библиотека vcomp110 dll
После всех проделанных манипуляций, нужное приложение должно сразу же запуститься.
Анализ манифеста
Чтобы не переустанавливать все версии MSVC, можно воспользоваться встроенной консольной утилитой sxstrace.exe, позволяющей проанализировать манифесты и выяснить, какой именно компонент вызывает конфликт. Для этого запустите от имени администратора командную строку и выполните в ней такую команду:
sxstrace trace -logfile:D:/sxsTrace.etl
В результате произведённой трассировки данные будут сохранены в файл sxsTrace.etl в корень диска D. Теперь преобразуем полученный файл в удобочитаемый текстовый документ. Для этого тут же выполняем следующую команду:
Откройте полученный текстовый документ и найдите в нём строку с элементами «Ошибка» или «ERROR».
Выше в блоке с результатами поиска отыщите строку, начинающуюся с «INFO». В ней будет указана версия Microsoft Visual C++, которая нужна для работы вашей программы. Если указанная в файле трассировки версия в программах и компонентах отсутствует, скачайте и установите её.
Другие способы
Возможно, причина проблемы в том, что система не может самостоятельно скачивать и устанавливать обновления. Для решения этой проблемы следует скачать «Средство устранения неполадок» для ОС. После установки достаточно его запустить, и она сама устранит неполадки.
Кроме этого есть еще несколько методов решения ошибки №14001.
Команда SFC
Использование SFC Scan позволит найти и исправить поврежденные файлы. Для этого:
- В командной строчке прописать задание для установленной ОС:
- 8, 8.1, 10— DISM.exe /Online /Cleanup-image /Restorehealth;
- 7 и Vista — sfc /scannow;
- Команда проверит все файлы системы и поменяет поврежденные на копии из кэша.
Если появится сообщение “Windows Resource Protection” это значит, что есть повреждения, но программа не может их устранить. Исправить это можно повторив процедуру в безопасном режиме. Для этого в десятой, и восьмых версиях ОС надо сделать перезагрузку ПК с зажатой клавишей «Shift». В более ранних версиях – просто перезапустить систему и во время перезапуска зажать клавишу F8.
Восстановление системы
К более радикальным мерам относиться откат ОС до более ранней версии. Для этого:
- В Панели управления открыть вкладку Система и выбрать пункт «Защита»;
- Выбрать — Восстановить – Далее – Нужная точка.
Как устранить синий экран смерти с ошибкой STOP 0x0000003b
Этот вариант возможен только если в системе было включено и настроено сохранение точек восстановления.
Удаление компонентов Windows Live
Windows Live – это ряд приложений и программ от корпорации Microsoft, которые встроены в систему. Иногда они являются причиной многих ошибок и тогда от них лучше избавиться:
- Открыть Программы и компоненты;
- Выбрать «Основные компоненты» — Удалить;
- Выбрать необходимые компоненты и удалить их.
После удаление следует перезапустить компьютер и продолжить работу.
Возврат к заводским настройкам
Самое радикальное средство в Windows 10 – это возврат к изначальным заводским настройкам. Для этого нужно:
- Открыть Пуск — Параметры – Обновление — Восстановление;
- Открыть «Восстановление до исходного состояния» и кликнуть «Начать»;
- Выбрать нужное действие;
- Начать восстановление.
Применять метод стоит только в случае бесполезности всех прочих методов по восстановлению.
-
Почему параллельная конфигурация неправильна
-
Как исправит ошибку “Не удалось запустить приложение поскольку его параллельная конфигурация неправильна”
-
Дополнительные возможности решения задачи
Стандартная задача разработчиков ПО — конфигурирование приложения. Для каждой платформы ее решение специфично. В функции конфигурации входит:
- синхронизация процессов;
- сборка результатов;
- распределение работы;
- запуск и др.
В приложениях используется метод параллельной обработки данных, позволяющий одновременно выполнять несколько действий.
В процессе совместной эксплуатации программ возникает ситуация, когда программа не запускается и выдает ошибку: «Не удалось запустить приложение, поскольку его параллельная конфигурация неправильна».
Почему параллельная конфигурация неправильна
Природу ошибки можно предположить зная, что разработка приложений осуществляется в определенной среде с использованием набора инструментов. Чаще всего она кроется в повреждении файлов библиотек С++ (Microsoft Visual C++ redistributable).
Для решения задачи запуска приложения воспользуемся предложенной программой диагностики конфигурации приложения – Sxstrace. Программа командной строки находит проблемный манифест. Задача пользователя заключается в том, чтобы восстановить испорченные манифесты (компоненты системы).
Команды программы:
sxstrace trace
sxstrace parce
В полученных логах по слову “Ошибка” или “Error” найдем поврежденный компонент. Наша задача восстановить его.
Как исправит ошибку “Не удалось запустить приложение поскольку его параллельная конфигурация неправильна”
Для исправления ошибки “не удалось запустить приложение поскольку его параллельная конфигурация неправильна”:
- Чтобы исключить проблемы при установке обновлений операционной системы, установим средство готовности системы к обновлению по ссылке. Выбираем соответствующую нашей архитектуре версию.
- Теперь исключим ошибки среды разработки приложения, переустановив Microsoft Visual C++. Загружаем MS Visual C++ с пакетом обновления SP1, соответствующее разрядности установленной операционной системы. Прежде, чем устанавливать скачанную версию, нужно:
- удалить проблемную программу;
- удалить существующий пакет Visual C++ redistributable;
- перезагрузить систему;
- установить загруженный пакет Visual C++;
- перезагрузить машину.
- Исключим ошибки среды набора инструментов и выполнения программы. Для этого необходимо переустановить .NET Framework:
- загружаем компонент по ссылке;
- удаляем предыдущую версию;
- обновляем реестр системы, перезагружаемся;
- устанавливаем скачанный пакет.
- Устанавливаем, вызвавшее ошибку, приложение.
- Перезагружаем компьютер.
В большинстве случаев произведенные манипуляции решают задачу.
Дополнительные возможности решения задачи
Если восстановление не помогло:
- Можно воспользоваться точкой восстановления системы – сделать откат.
- В случае, если и данное средство не помогло в решении задачи, придется прибегнуть к крайнему средству — переустановка операционной системы. Можно ставить поверх существующей. При этом могут остаться проблемные файлы и это увеличит время решения проблемы. Лучше переустанавливать с полным форматированием.
Для установки операционной системы желателен лицензионный дистрибутив, чтобы в последующей работе не бороться с проблемами при установке:
- драйверов;
- программных продуктов;
- несуществующими шрифтами и т.п.
Совет! Не пользуйтесь сторонними сборками типа Зверь, lDimm, филка и т.п.
Если у вас возникли вопросы по устранению ошибки, напишите нам! Укажите, с чем возникла сложность и что вы уже предпринимали, чтобы мы смогли помочь.
Не удалось запустить приложение, поскольку его параллельная конфигурация неправильна
Не удалось запустить приложение, поскольку его параллельная конфигурация неправильна
Многие пользователи сообщают об ошибке, что “Не удалось запустить приложение, поскольку его параллельная конфигурация неправильна”. Эта ошибка может возникать при открытии ряда программ и игр, независимо от их происхождения, совместимости. Эта ошибка вызвана конфликтом между библиотеками C++ runtime с приложением, и приложение не может загрузить необходимые файлы C ++, необходимые для его исполнения. Эти библиотеки являются частью выпуска Visual Studio 2008, а номера версий начинаются с 9.0. Также в большей степени это может быть ошибка в значении реестра. Давайте разберем, как исправить эту ошибку.
Анализ неисправности
Для определения проблемного компонента и модуля следует использовать Sxstrace exe. Для этого надо:
- В строке «Выполнить» (win+r) прописать cmd;
- Ввести sxstrace trace -logfile:sxstrace.etl;
- Начнется проверка файлов, а результат будет сохранен в формате «etl»;
- После прописывания «sxstrace parce -logfile:d:sxsTrace.etl -outfile:d:sxsTrace.txt» он будет конвертирован в простой документ;
- Открыть папку и сохраненный документ;
- Найти нужную строку, если трассировщик нашел ошибку он о ней напишет.
Следует сравнить требуемую версию приложения с имеющейся, если они не совпадают в этом и проблема. Проблема решается установкой нужной версии программы.
Выявление конфликтного компонента
Кроме грубого удаления и переустановки компонентов Microsoft Visual C++, можно решить проблему более тонко, выявив конфликтный компонент и переустановив только его. С помощью утилиты Sxstrace.exe обнаруживается ошибка конфигурации, и далее её уже можно исправить. Для запуска необходимо открыть командную строку и прописать в ней: sxstrace trace — logfile : D :/ sxsTrace . etl
Результаты проведённой трассировки сохранятся в корне диска D (в документе под названием «sxsTrace.etl»).
Стоит воспользоваться командой «Sxstrace parse —logfile:D:/sxsTrace.etl —outfile:D:/sxsTrace.log», чтобы преобразовать образовавшийся документ в формат .txt, позволяющий читать его при помощи блокнота.
Открыв итоговый файл, необходимо найти строки с элементами «Error» или «ошибка».
Далее необходимо найти строчку, начинающуюся со слова INFO, в которой будет указано, какая версия Microsoft Visual C++ требуется для работы программы. В случае отсутствия нужной версии в программах и компонентах, её необходимо скачать с официального сайта Microsoft и установить.
Если операции с Microsoft Visual C++ не возымели должного эффекта, то может помочь удаление и переустановка пакетов NET Framework.
Исправление через реестр
В других случаях причиной проблемы может стать сбой в работе реестра.
Исправление через реестр является достаточно распространённым методом, применяемым также для решения некоторых других ошибок, например:
- Ошибка 14001.
- EExportException (Ошибки экспорта в MSExcel).
Чтобы воспользоваться этим методом, нужно сначала провести запуск реестра. Для этого необходимо нажать правой кнопкой мыши на кнопку «Главное меню» после чего «Выполнить», и далее ввести regedit.
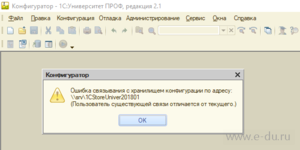
В папке 8.0 в графе «Значение по умолчанию» должна стоять версия последнего параметра. Если не так, то это нужно исправить, для чего нажать правую кнопку мыши и «Изменить», затем ввести нужное значение.
Аналогичную процедуру необходимо проделать в папке 9.0. Закрыть редактор и провести перезагрузку ПК, после чего попробовать заново запустить проблемную программу.
Следует помнить, что при отсутствии особой надобности в реестре лучше ничего лишний раз не менять. Если же по-другому невозможно, то перед работой в реестре рекомендуется сделать резервную копию его данных, создать диск и/или точку восстановления системы и лишь потом приступать к экспериментам.
Другие способы решения проблемы
Если из-за неправильной параллельной конфигурации не удаётся запустить приложение, а традиционные способы восстановления не помогли, есть ещё несколько возможных вариантов решения проблемы:
- Сделать откат, воспользовавшись точкой восстановления системы.
- В качестве крайней меры можно переустановить операционную систему, желательно с полным форматированием жестокого диска. Рекомендуется использовать лицензионную версию системы во избежание проблем с драйверами, шрифтами и различными программными продуктами.
Параллельная конфигурация неправильна: что это значит
Операционная система Windows при возникновении ошибки «Параллельная конфигурация неправильна» самостоятельно подсказывает пользователю, что нужно сделать для ее диагностирования. В окне с сообщением об ошибке указывается, что дополнительные сведения о ее причинах можно узнать из журнала событий приложений. Если программа его не имеет, можно воспользоваться командой sxstrace.exe, позволяющей определить, у какого конкретно из используемых модулей параллельная конфигурация неправильна.
Чтобы диагностировать причину возникновения ошибки с помощью sxstrace.exe, нужно сделать следующее:
- Запустить командную строку от имени администратора;
- Исполнить следующую команду: sxstrace trace /logfile:sxstrace.etl
- Далее запустить приложение, которое сообщает, что параллельная конфигурация неправильна. Когда появится сообщение с ошибкой, нажать «ОК» и вернуться к командной строке;
- Исполнить в командной строке: sxstrace parse /logfile:sxstrace.etl /outfile:sxstrace.txt
Обратите внимание: При необходимости можно варьировать путь к журналу etl и итоговое имя txt-файла.
После выполнения описанных выше действий, остается открыть созданный txt-файл при помощи блокнота или другого текстового редактора и изучить результаты.
Проблема с Crysis на Vista Ultimate HELP!

#1

Наверх
#2

Помогите не сильно опытному пользователю! Беда с игрой Crysis! Была система XP Prof, сейчас сильно доволен Vista Ultimate 64разрядной. Все игры клево идут и проги, а вот ОН нет. Пишет:”Не возможно выполнить файл: CrysisBin32Crysis.exe. Create Process: сбой; код 14001. Не удалось запустить приложение, поскольку его паралельная конфигурация неправильна. Помогите спасти клевую игрушку. “
Наверх
#3

Наверх
#4

Наверх
#5

Посмотрел, экзешник точно называется crysis64.exe (для начала просто попробовать запустить его). Что касается ошибки, то скорее всего это ошибка библиотек Microsoft Visual C++. На диске есть папка vc80_redist, там есть набор этих библиотек специально под системы х64 (хотя по идее он должен был поставиться автоматически).
Наверх
#6

омогите не сильно опытному пользователю! Беда с игрой Crysis! Была система XP Prof, сейчас сильно доволен Vista Ultimate 64разрядной. Все игры клево идут и проги, а вот ОН нет. Пишет:”Не возможно выполнить файл: CrysisBin32Crysis.exe. Create Process: сбой; код 14001. Не удалось запустить приложение, поскольку его паралельная конфигурация неправильна. Помогите спасти клевую игрушку. “
у меня была такая же проблема , до недавнего времени ,пока не установил CRYSIS – Maniac, там уже идет поддержка под 64 битную СИСТЕМУ !
Наверх
#7

Как посмотрел экзешник, на каком диске vc_80. Помоги довести уже эту игру до ума!
Не удалось запустить приложение, параллельная конфигурация неправильна – как исправить
Абсолютно любая программа на твоем ПК выдает пользователю ошибку, говорящую что не удалось запустить приложение, потому как его параллельная конфигурация неправильна. Проблема эта чаще всего связана с кривыми пакетами Microsoft Visual C++ 2008 версии SP1, либо с её полным отсутствием. Давайте рассмотрим список актуальных решений, по данной ошибке.
Ошибка запуска приложения: неправильная параллельная конфигурация
Выполняем первым делом:
- Если у вас нормальная Windows 7/8/10, которая содержит все необходимые KB-обновления (хотя бы по последним датам), то вам нужно выполнить команду sfc /scannow (из-под админа). К примеру, в десятке утилита отлично работает и исправляет мелкие баги. В случае с семеркой, команда может находить баги, но вот исправить их не всегда получается.
Обязательно отсканируйте систему
Примените любую стороннюю утилиту. Рекомендую применить CCleaner. Программка поможет выправить проблемные строчки в реестре (пункт “Реестр”), а после дополнительно активируйте пункт “Очистка”.
Программа CCleaner для правки реестра
Удаление через утилиту Microsoft Fixit
Эти пункты работают в большинстве случаев с неправильной параллельной конфигурацией. Если же ничего не получилось – нужно выполнять более мудреные шаги.
Во вторую очередь:
- Если проблема выскакивает при запуске определенной программы или нескольких программ, попробуйте выполнить переустановку. Если в приложение вшит необходимый её Visual C++ – установите именно его. В случае с игрой, лучше загружать все запрашиваемые пакеты (DirectX, Visual C++).
- Также отмечу, что иногда бывает полезным полное стирание. То есть вы удаляете софт, сносите все его папки, очищаете системный кэш и правите ресстр. Только после этого запускаем повторную установку.
- Попробуйте поставить все последние KB-апдейты. Если у вас с Центром Обновлений проблемы (часто на Windows 7), то смотрите видео-инструкции и гуглите – обновится в любом случае нужно.
- Переустановка самой ОС. Да, бывает и такое, что ваша сборка попросту перенасыщена ошибками. В случае с семеркой рекомендую ставить чистый образ, без доп. программ. Я перешел на десятку, но свои брал с сайта all-best.pro, конечно же вам решать самим – где и что скачивать.
Заключение
Как видите, ошибку неправильной параллельной конфигурации решить можно работой с Microsoft Visual C++ (2008, SP1). Если же все равно не удается запустить приложение – проверяйте вашу сборку Виндоус, правьте реестр, ставьте KB-апдейты и, в крайнем случае, переустанавливайте OS.
Попытка запустить установленную программу или установочный дистрибутив какой-либо программы или игры в Windows 8 (8.1) и последней 10 версии может обернуться выводом сообщения, которое гласит, цитирую «Невозможно запустить это приложение на вашем ПК».
Естественно, при этом ожидаемого окна приложения или запуска игры не происходит. Почему возникает эта ошибка и как её можно побороть – рассмотрим далее в деталях.
Почему же операционная система пришла к выводу, что запуск приложения на вашем персональном компьютере оказался невозможным? Таковых причин наберётся немало, давайте посмотрим, что этому может способствовать:
Разобрав причины возникновения досадной ошибки «Невозможно запустить это приложение на вашем ПК», мы теперь можем приступить к борьбе с ней, дабы увидеть за место неё необходимое нам приложение или игру.
Его использование допускается даже при наличии уже установленного в системе антивируса.
Наведя курсор на файл, осуществите клик вызова контекстного меню (правая клавиша мышки). Выберите пункт Свойства. Далее перейдите в открывшемся окне во вкладку с именем Совместимость, там поставьте галочку у пункта, отвечающего за запуск в режиме совместимости и чуть ниже выберите соответствующую ОС.
Для сохранения введённых изменений нажмите OK.
Попробуйте запустить вновь желаемый файл, который отказывается работать, ссылаясь на невозможность запуска на вашем ПК.
Не лишним будет и проверить системные файлы ОС Windows. Если какие-либо из них были повреждены, то это вполне может являться причиной рассматриваемой ошибки при запуске файлов.
Для проверки существует штатный инструмент, запуск которого осуществляется через окно командной строки. Для этого сделайте следующее:
- Откройте командную строку, причём от имени администратора (как это сделать).
- Введите команду, что размещена ниже и нажмите клавишу Enter.
Краткий итог
Хотя причин, которые вызывают неприятную ошибку при запуске файла или дистрибутива «Невозможно запустить это приложение на вашем ПК» весьма и весьма много, но если поступательно исключать их, то с очень высокой степенью вероятности её ликвидировать вполне по силам даже новичку, который только недавно познакомился с компьютером и только познаёт азы работы с ним.
В свою очередь, Вы тоже можете нам очень помочь.
Просто поделитесь статьей в социальных сетях с друзьями.
Поделившись результатами труда автора, вы окажете неоценимую помощь как ему самому, так и сайту в целом. Спасибо!
Невозможно запустить это приложение на Вашем ПК
После перехода на новую операционную систему от Майкрософт пользователи начали встречаться с ошибкой при запуске старых приложений о том что невозможно запустить это приложение на Вашем ПК. Эта проблема актуальная в большей степени пользователям операционной системы Windows 10.
В этой статье мы рассмотрим что делать, когда пишет невозможности запустить это приложение на Вашем компьютере и разберем из-за чего может появляться такая ошибка.
Невозможно запустить это приложение на данном компьютере
В первую очередь стоит разобраться почему система показывает Вам это сообщение. Если же Вы видите данное сообщение, то это значит что произошла ошибка совместимости, Приложение, которое Вы пытаетесь установить не совместимо с установленной у Вас операционной системой Windows 10. К примеру, если Вы пытаетесь установить какую-то старую версию программы разработанную для более ранней версии Windows.
Режим совместимости Windows 10
В таком случае можно попытаться запустить данное приложение в режиме совместимости. Более подробно об режиме совместимости Windows 10 мы рассказывали в нашей статье.
- Для этого жмем по нему правой кнопкой мыши и переходим в Свойства.
- Далее Совместимость и здесь выбираете либо Запустить средство устранения проблем с совместимостью > Использовать рекомендованные параметры для запуска, или если Вы знаете в какой из версий она запускалась, установите отметку напротив Запустить программу в режиме совместимости и выбрать подходящую версию операционной системы.
После применений изменений пытаемся её опять запустить. Если же не помогло можно попробовать ещё запустить программу от имени администратора.
Как узнать разрядность операционной системы
Если же проблему решить по-прежнему не удалось, проверьте разрядность своей операционной системы. Если Вы используете 32-разрядную версию Windows и пытаетесь установить 64-разрядную версию приложения, то Вы также увидите такую ошибку. Аналогично, если Вы пытаетесь установить 32-разрядное приложение на 64-разрядную версию операционной системы Windows.
Поэтому перед скачиванием приложения рекомендуем узнать разрядность Вашей операционной системы. Это можно сделать буквально в два нажатия или несколько шагов.
- Для этого нажимаем горячие клавиши Win+PauseBreak, или же по старинке заходим в свойства компьютера.
- И здесь в строке Тип системы это можно посмотреть.
В таком случае существует только одно возможное решение. Вам предстоит найти правильную версию необходимого приложения и установить его.
Фильтр SmartScreen
Иногда появление сообщения об ошибке невозможно запустить это приложение на Вашем ПК может оказаться ложным. А также можно увидеть сообщение фильтр SmartScreen защитника Windows предотвратил запуск приложения. Вся причина кроется в фильтре SmartScreen, который защищает Windows 10 от вредоносного программного обеспечения.
Поэтому если Вам не помогли ранее предложенные способы и ошибка не исчезла, то как вариант попробуйте отключить фильтр SmartScreen.
- Откройте Пуск > Параметры > Обновление и безопасность > Защитник Windows > Открыть центр безопасности защитника Windows, а затем Управление приложениями и браузером.
- Здесь отключаем проверку приложений и файлов выбрав пункт Выключить.
После этих действий проверяем на работоспособность нужное Вам приложение. Ещё SmartScreen можно выключить с помощью редактора групповой политики и редактора реестра. Все способы как это можно сделать мы рассматривали ранее в нашей статье. После того, как установите нужно приложение, не забудьте его включить обратно.
Как Вы поняли проблема с невозможностью запустить это приложение на Вашем компьютере очень даже решаема. Пробуйте предложенные нами способы для решения этой задачи. В принципе всегда можно скачать приложение с магазина Windows 10, которое по функционалу будет близко к нужному или даже лучше.
Обратите внимание, что ещё одной из причин может быть не полностью скачанное приложение или вирусы. В таком случае попытайтесь загрузить его заново или найдите другой источник. Как бороться с вирусами мы уже рассматривать не будем, просто хотим порекомендовать статью лучшие бесплатные антивирусы 2018.
Невозможно запустить это приложение на вашем ПК – что делать
При попытке открыть некоторые установочные файлы в Windows 8/8.1/10, пользователь получает ошибку “Невозможно запустить это приложение на вашем ПК”. Сбой может возникать с любым софтом League of Legends, GTA 5, Rivatuner Statistics Server, iTunes, MSI Afterburner и другие. После сбоя запуск можно только завершить. Сегодня мы расскажем о всех случаях, при которых возникает проблема, а также распишем все возможные решения.
Что за ошибка?
Итак, приложение нельзя запустить в Windows по нескольким причинам: не совпадает разрядность файла и ОС, установочный пакет программы содержит “битые” части, программа устарела, блокировка из-за вирусной активности. У многих пользователей ошибка стала возникать после обновления сборки десятки и связано это напрямую связано с борьбой против пиратства. Итак, давайте по-пунктам опишем все решения проблемы, начиная с самых очевидных.
Ошибка запуска: Невозможно запустить это приложение на вашем ПК
Не совпадает разрядность (x32 – x64)
Итак, наиболее часто сбой возникает из-за неверной разрядности. Наверняка у Вас стоит Виндовс (10/8) версии x32, а запустить на ней вы пытаетесь программу под x64. Лишний раз проверить это можно в “Свойствах системы”. Откройте проводник (любая папка), слева будет меню основных папок. Там ищите “Мой компьютер”, кликаете правой кнопкой и проходите в Свойства. В графе “Тип системы” будет указана ваша разрядность.
Проверка разрядности системы в Windows 10
Если вы счастливый обладатель 32-битной версии, тогда есть два решения: повторно загрузите версию приложения с вашей разрядностью или переведите Windows на x64. С первым вариантом все понятно – просто ищем название софта с нужной приставкой. Во втором случае, вам придется дополнительно установить утилиту Media Creation Tools (версия x32), которая смонтирует установочный образ десятки на флешку, а после, по всем канонам, устанавливать ОС через BIOS. Вот видео-урок по такому переходу на новую разрядность.
Это интересно! Посмотрите наш материал, как просто получить официальную версию Windows 10.
Если у вас определяется 64-разрядная версия, а ошибка все равно возникает, тогда стоит проверить все остальные моменты, начиная с совместимости. Через правую кнопку откройте свойства файла, там выполните три пункта, указанных на скрине.
Выполните опции Совместимости
Борьба с пиратством
Дело в том, что после обновлений сборки еще в 2016 году, появилась опция защиты, которая сбрасывает активацию приложений и блокирует их. Теперь ведется борьба с кряками, таблетками и прочими скриптами. Пользователь все чаще вынужден прибегать к лицензии, либо искать другие выходы. В этом случае я бы рекомендовал искать другой источник с игрой и бегать по тематическим форумам в поисках решений.
Битые установочные файлы
Также есть вариант, что ваша загрузка была не завершена, заблокирована антивирусом, либо просто содержит битые файлы, которые не запускаются. В таком случае вам нужно повторить загрузку, либо найти другой источник. На время скачивания и запуска желательно полностью отключить антивирус. Также можно заранее проверить систему на зловреды. Примените актуальные сейчас AdwCleaner, MalwareBytes. В конце можно подчистить реестр, через утилиту CCleaner.
Устаревший софт
Более редко нельзя запустить приложение на вашем ПК из-за её древности. Возможно вы запускаете старую, 16 битную версию софта, которая в новой десятке не поддерживается. Для таких древних игр необходим эмулятор типа DosBox. Грузить его нужно с официального сайта www.dosbox.com. Инструкции по нему, русификатор и команды есть в Сети.
Эмулятор DOSBox для запуска 16 битных игр
Наибольшая проблема у пользователей с запуском RivaTuner. Внимательно изучите битность программки, также вариантом будет применение beta-версии на компьютере.
Важно знать! 32-битные приложения работают на Виндовс x32/x64, а вот 64-битные запустятся только на Виндовс x64.
Заключение
Мы рассказали про все основные причины появления ошибки “Невозможно запустить это приложение на вашем ПК”. Отбросили ситуации, когда вы скачиваете софт вообще для модифицированных или других систем, потому как тут уже ничего не поможет. В конце хотел бы добавить – чистите систему, ставьте актуальные пакеты обновлений сборки, следите за компонентами Microsoft (.NET Framework, Visual C++) и DirectX.
Невозможно запустить это приложение на вашем ПК с Windows 10
При запуске некоторых приложений пользователь может столкнуться с ошибкой. В ней нет точной информации о причине, поэтому новичкам непонятно, что необходимо делать в такой ситуации. Неполадка может быть связана со многими факторами, включая вирусы на ПК, поврежденное приложение, неправильные настройки запуска и ограниченный доступ. Сегодня мы разберемся, что делать если на Windows 10 при запуске программы возникает окно с текстом «Невозможно запустить это приложение на вашем ПК».
Данная проблема может возникнуть не только на Windows 10. Ошибка при включении приложений появляется на «Восьмерке», «Семерке», но там она имеет несколько иной внешний вид.
Изменение свойств запуска
Сначала опробуем все стандартные методы, которые могут исправить ситуацию на любой операционной системе от Microsoft. Первым делом, нужно попытаться запустить приложение с администраторскими правами. Сделать это можно через соответствующий пункт в контекстном меню.
Также необходимо протестировать режимы совместимости. Особенно в тех случаях, когда речь идет о старых программах или играх, выпущенных до выхода Windows 8 или 10. Для проверки данного варианта нужно:
- Через контекстное меню открыть «Свойства».
- Зайти во вкладку «Совместимость».
- Поставить галочку в пункте режима совместимости. В списке попробуйте выбрать один из вариантов ОС.
- Сохраните изменения и попробуйте запустить приложение.
Также через свойства можно запустить средство устранения неполадок с совместимостью. Возможно, штатная утилита поможет подобрать правильные настройки.
Если речь идет о приложении для Windows XP или более старой ОС, то лучше воспользоваться эмулятором операционной системы.
Отключение защиты Windows
На работоспособность сторонних программ может повлиять блокировка со стороны защитника и брандмауэра Windows. Попробуйте их временно отключить и проверить запуск проблемного приложения. Для этого необходимо:
- Открыть «Параметры».
- Зайти в «Безопасность Windows».
- В параметрах защиты от вирусов и угроз выключить защиту в реальном времени.
- Теперь зайти в раздел настроек брандмауэра и выключить службу.
- После этого перезагрузить компьютер.
Несовпадение разрядности
Еще одна причина – это неправильная разрядность операционной системы. Такое случается при попытке запуска приложений, разработанных специально под 32-битные ОС. Если у вас установлена Windows 10 64-bit, то запустить подобную программу никак не получится. В этой ситуации есть только два пути решения: установить эмулятор ОС и Windows на 32 бита или полностью переустановить систему. Первый вариант более рациональный, особенно в том случае, если у вас достаточно мощный компьютер.
Вирусное ПО может заблокировать возможность запуска и деятельность любого приложения. Обязательно просканируйте систему на наличие угроз. Мы не рекомендуем пользоваться только встроенным защитником Windows. Установите один из бесплатных сторонних антивирусов.
Откат до контрольной точки
Последний вариант исправления ошибки – это полный откат состояния системы. Восстановление до контрольной точки не удаляет ваши настройки, файлы и так далее. Процедура восстанавливает системные параметры и записи до определенной даты и времени. Сделать данную операцию можно стандартными средствами Windows.
Найти нужную утилиту можно через панель управления в разделе «Восстановление».
Видеоинструкция
Помимо текстовой инструкции, у нас есть наглядное руководство в формате видеоролика. Если вы сомневаетесь в своих навыках работы с ПК, то приступайте к действиям только после изучения видеоинструкции!
Заключение
Невозможность запуска приложений на Windows 10 решается разными способами. Попробуйте все методы из статьи по порядку, завершая откатом операционной системы. Если ни один из вариантов не помог, значит, или программа не предназначена для вашей ОС, или загвоздка кроется в неисправных или поврежденных файлах приложения. Попробуйте скачать софт из другого источника и переустановить его. Пишите свои вопросы в комментариях к руководству, а мы обязательно прочтем их и ответим каждому посетителю сайта!

Вы получаете сообщение об ошибке «Не удалось правильно запустить приложение (0xc0000142)» при попытке запустить приложение на ПК с Windows? Если это так, вы можете обновить устаревшие инструменты, исправить поврежденные файлы и применить несколько других способов устранения ошибки. Мы покажем вам, как это сделать.
Часто причиной проблемы являются различные программные компоненты вашего ПК, а не само приложение. Вы можете использовать несколько решений, чтобы исправить эти компоненты и обеспечить правильную работу приложения.
Перезагрузите компьютер с Windows 10/11.
Если ваше приложение не запускается, самое простое решение — перезагрузить компьютер. Это обычно устраняет множество мелких проблем в вашей системе, возможно, устраняя ошибку вашего приложения.
Убедитесь, что вы сохранили несохраненную работу перед перезагрузкой компьютера.
- Откройте меню «Пуск» и выберите значок
«Питание». - Выберите «Перезагрузить» в меню.
- Запустите приложение, когда компьютер перезагрузится.
Запустите свое приложение с правами администратора
Некоторым приложениям для полноценной работы требуются права администратора, и ваше приложение может быть одним из них. В этом случае используйте параметр Windows, чтобы запустить приложение от имени администратора, чтобы проверить, исправляет ли это код ошибки 0xc0000142. Если это так, заставьте Windows всегда запускать ваше приложение с правами администратора.
- Щелкните правой кнопкой мыши ярлык вашего приложения и выберите «Запуск от имени администратора».
- Выберите «Да» в окне контроля учетных записей пользователей.
Если вы можете запустить приложение в режиме администратора, попросите Windows всегда запускать этот конкретный ярлык приложения с правами администратора:
- Щелкните правой кнопкой мыши ярлык вашего приложения и выберите «Свойства».
- Выберите вкладку «Ярлык» и выберите «Дополнительно».
- Активируйте опцию «Запуск от имени администратора» и нажмите «ОК».
- Выберите «Применить», а затем «ОК» в окне «Свойства».
Откройте приложение в режиме совместимости
Одна из причин, по которой вы получаете сообщение об ошибке «Не удалось правильно запустить приложение (0xc0000142)», заключается в том, что ваше приложение несовместимо с вашей версией Windows. Обычно это происходит, когда вы обновляете свой компьютер со старой версии операционной системы.
Чтобы это исправить, Windows позволяет запускать приложения в режиме совместимости. В этом режиме ваше приложение выглядит так, как будто оно работает в более старой версии Windows.
- Щелкните правой кнопкой мыши ярлык вашего приложения и выберите «Свойства».
- Откройте вкладку
«Совместимость». - Включите Запуск этой программы в режиме совместимости для.
- Откройте раскрывающееся меню под параметром и выберите версию Windows. Мы рекомендуем выбирать версию, в которой ваше приложение работало нормально.
- Сохраните изменения, нажав «Применить», а затем «ОК» внизу.
- Запустите ваше приложение.
Обновите версию Windows, чтобы исправить ошибку приложения 0xc0000142
Возможная причина, по которой ваше приложение не загружается, заключается в том, что вы используете устаревшую версию Windows. В старых версиях часто бывает много ошибок, которые исправляются в новых версиях.
В этом случае вы можете обновить версию операционной системы Windows, чтобы посмотреть, решит ли это проблему.
- Откройте «Настройки»
, нажав Windows + I. - Выберите «Обновление и безопасность» в настройках.
- Выберите Центр обновления Windows на боковой панели слева.
- Выберите Проверить наличие обновлений на панели справа.
- Установите доступные обновления.
- Перезагрузите компьютер.
- Запустите ваше приложение.
Обновите. NET Framework в Windows
Для работы некоторых приложений Windows требуется новейшая версия. NET Framework. Если ваше приложение является одним из них, обновите установленный инструмент. NET Framework до последней версии, и ваше приложение должно успешно запуститься.
- Откройте веб-браузер на своем ПК и перейдите на сайт загрузки. NET.
- Выберите в списке последнюю версию. NET Framework.
- Выберите версию для вашей операционной системы.
- Дважды щелкните загруженный файл, чтобы начать установку инструмента.
- Перезагрузите приложение.
- Запустите свое приложение.
Обновите DirectX в Windows
Если вы столкнулись с ошибкой «Не удалось правильно запустить приложение (0xc0000142)» при попытке запустить игру, обновите установленную версию DirectX, чтобы решить проблему.
- Перейдите на сайт загрузки Direct X в веб-браузере.
- Выберите свой язык в раскрывающемся меню и нажмите «Загрузить».
- Запустите загруженный файл и установите последнюю версию DirectX.
- Перезагрузите компьютер.
- Откройте свое приложение.
Удалите и переустановите приложение
Файлы ядра вашего приложения могли быть повреждены, что помешало Windows успешно запустить приложение. Вы можете решить эту проблему, удалив все основные файлы и переустановив приложение на свой компьютер.
- Нажмите Windows + I, чтобы открыть Настройки.
- Выберите Приложения в настройках.
- Выберите свое приложение в списке и нажмите «Удалить».
- Выберите Удалить в приглашении.
- Запустите программу установки вашего приложения, чтобы переустановить приложение.
- Если ваше приложение по-прежнему не открывается, повторно загрузите и повторно запустите установщик приложения.
Переустановите распространяемый пакет Microsoft Visual C++.
Распространяемый пакет Microsoft Visual C++ является важным компонентом для запуска различных приложений на вашем ПК. Если этот элемент поврежден, вам придется удалить и переустановить его в вашей системе.
- Откройте панель управления, нажав «Пуск», выполнив поиск «Панель управления» и выбрав приложение в результатах поиска.
- Выберите Удалить программу в Панели управления.
- Выберите в списке распространяемую версию Microsoft Visual C++ и нажмите «Удалить» вверху.
- Выберите Да в подсказке.
- Используйте описанные выше шаги, чтобы удалить все версии компонента из вашей системы.
- Откройте сайт Microsoft Visual C++ Redistributable в веб-браузере и загрузите последний пакет.
- Запустите загруженный файл, чтобы установить компонент.
Исправить поврежденные и отсутствующие файлы Windows
Если ваши системные файлы повреждены или отсутствуют, Windows может отображать различные ошибки, в том числе ту, которую вы видите при попытке запустить приложение. Вы не можете исправить эти файлы самостоятельно, поэтому вы можете использовать встроенную в Windows проверку системных файлов для автоматического поиска и исправления поврежденных и отсутствующих основных файлов.
- Откройте «Пуск», найдите «Командная строка» и выберите «Запуск от имени администратора» справа.
- Выберите «Да» в окне контроля учетных записей.
- Введите следующее в CMD и нажмите Enter: DISM.exe/Online/Cleanup-image/Restorehealth.
- Затем выполните следующую команду и нажмите Enter: sfc /scannow
- Подождите, пока инструмент найдет и исправит неисправные файлы вашей системы.
- Перезагрузите компьютер.
Устранение ошибки Windows «Не удалось правильно запустить приложение» с помощью нескольких методов
Если у вас возникли проблемы с запуском приложения на ПК с Windows, причины, вероятно, включают поврежденные файлы и устаревшие версии программного обеспечения. Используя различные методы, описанные выше, вы можете исправить ошибку Windows и заставить ваше приложение работать. Удачи!







































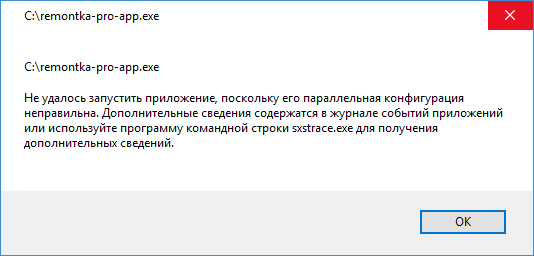
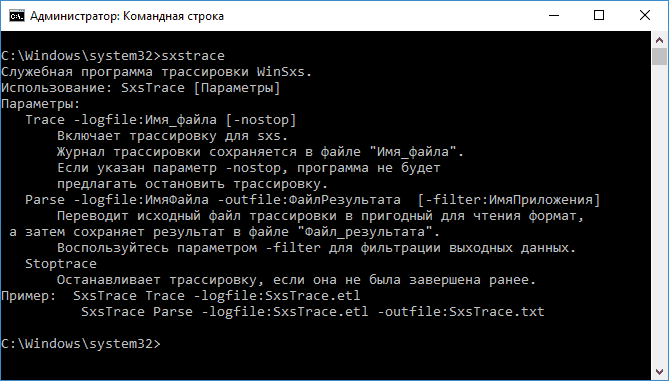
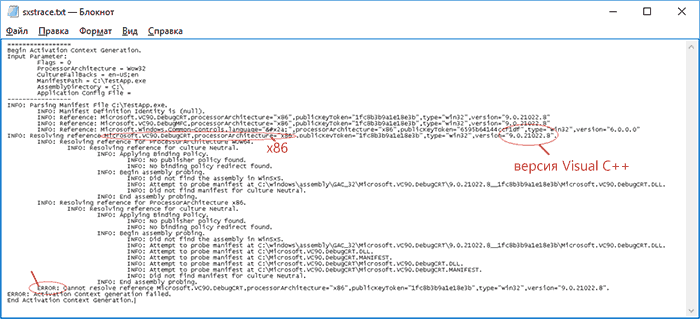
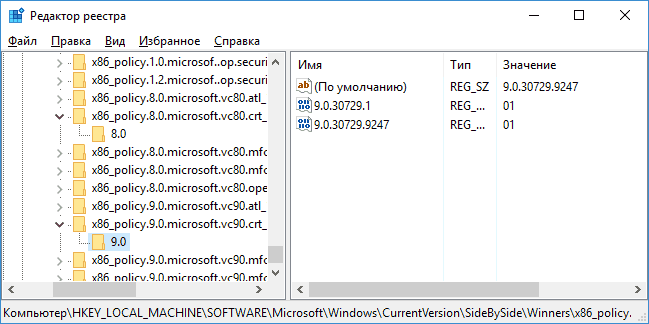
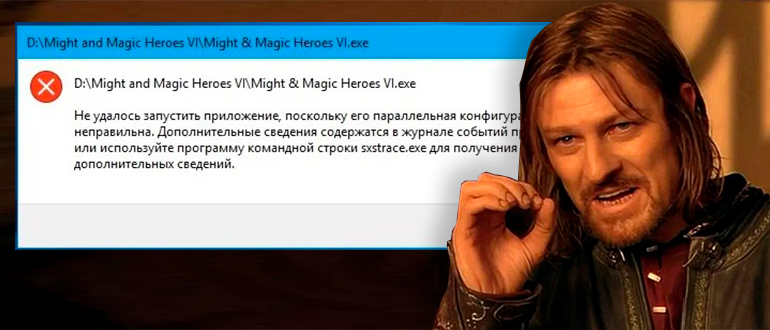
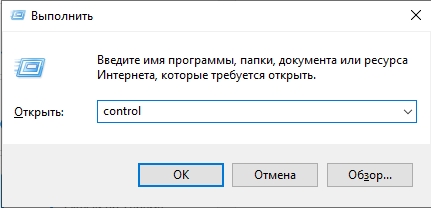
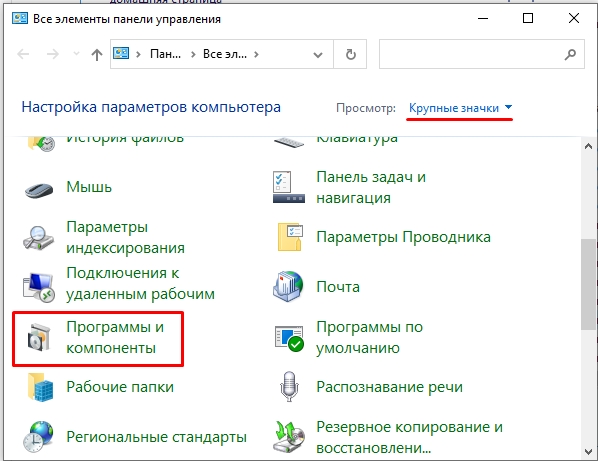
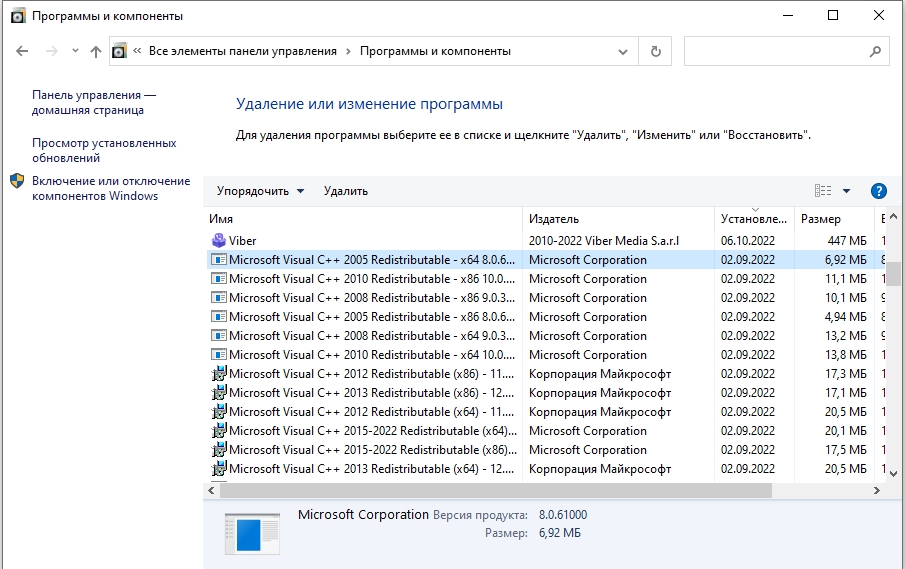
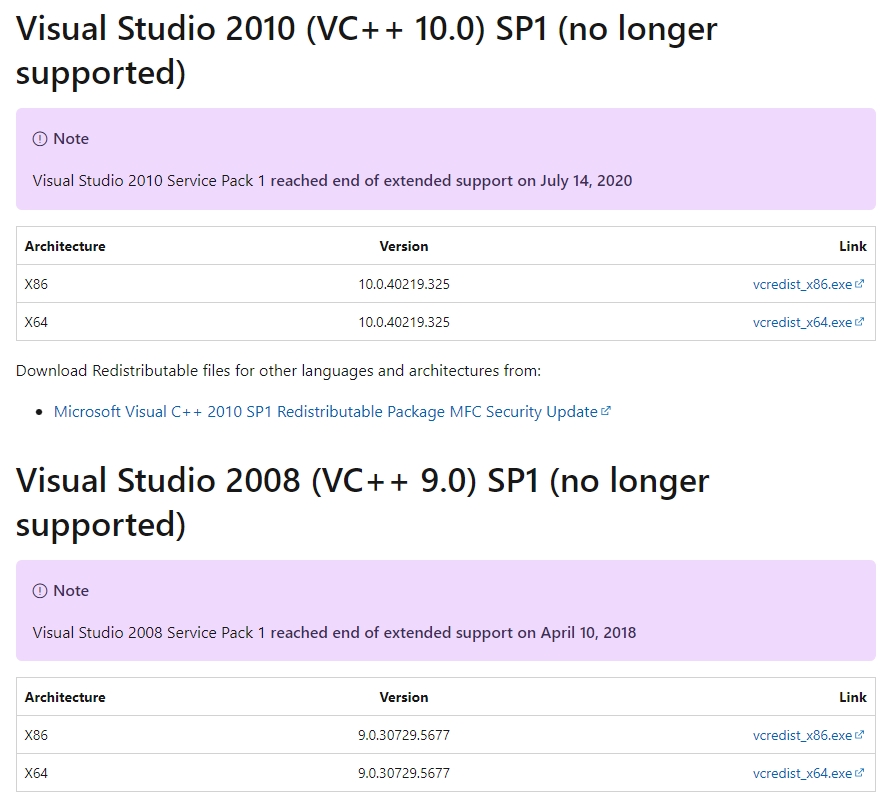
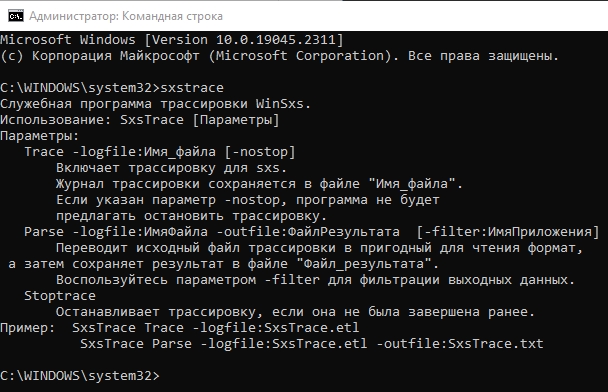
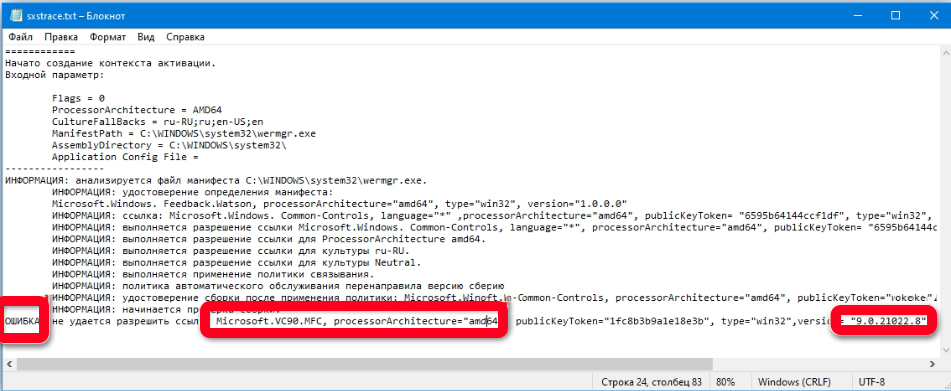
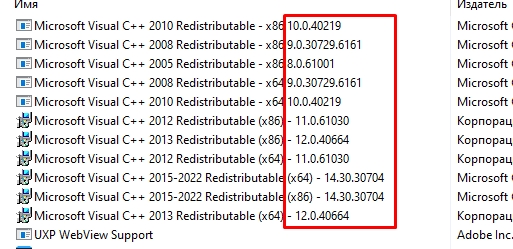
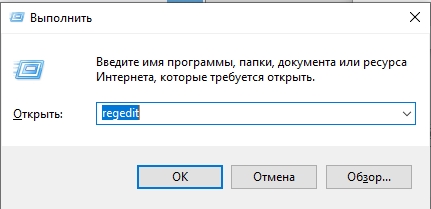
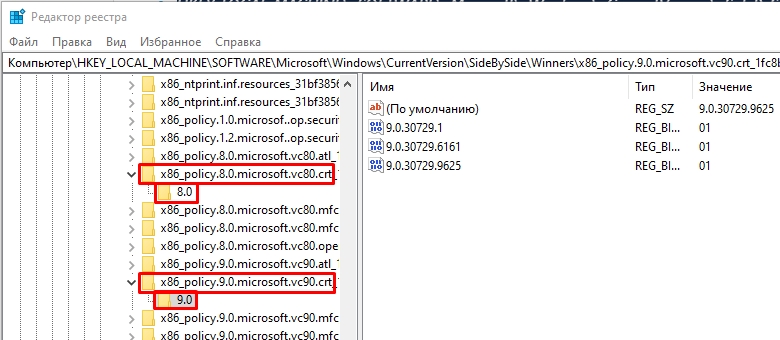

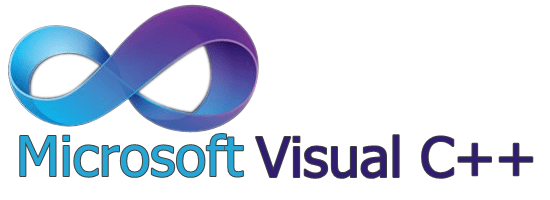
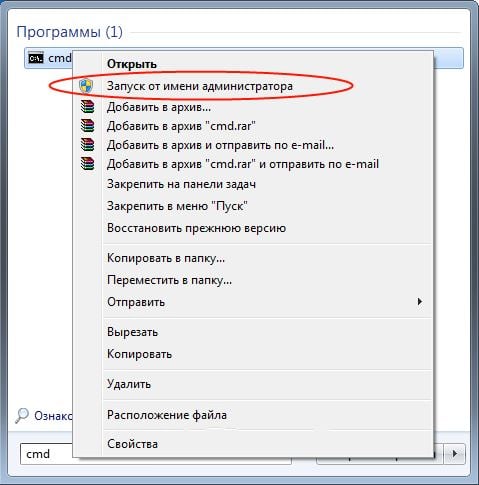

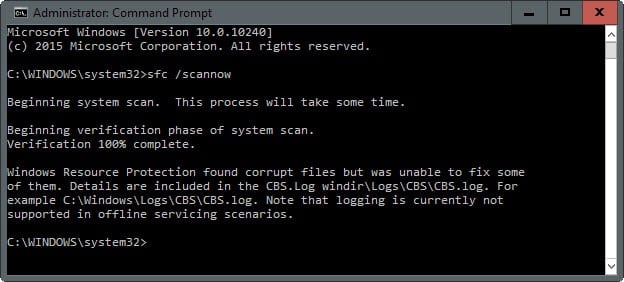


















































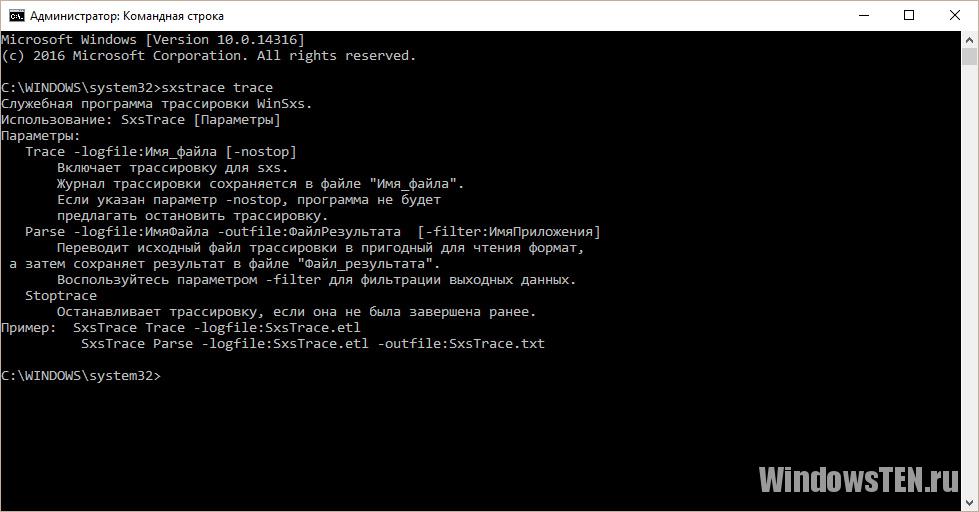




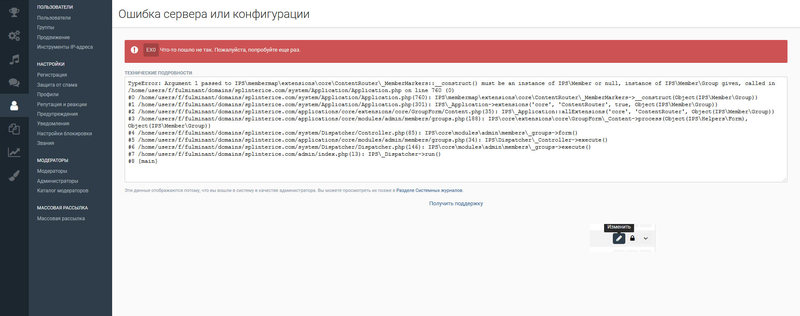
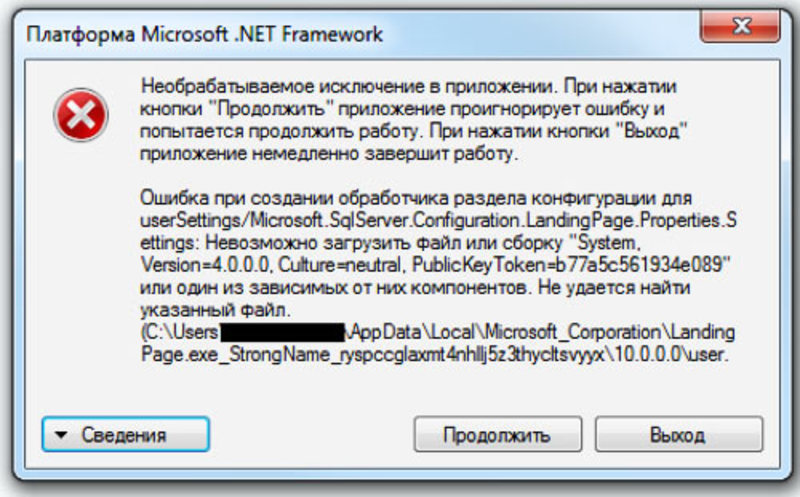


 Наверх
Наверх