Содержание
- Как исправить ошибку CLR в Windows 10?
- Запуск средства восстановления
- Запуск с правами администратора
- Переустановка приложения
- Установке последней версии программной среды
- Переименование папки Assembly
- Исправить ошибку CLR 80070005 при запуске программ
- 1. Запуск от имени админа
- 2. Переустановка Программы и NET Framework
- 3. Средство восстановления NET Framework
- 4. Старая программа
- 5. Скачать NET Framework
- Исправить ошибку CLR 80070005 при установке программ
- 1. Регистрация установщика Windows
- Устранение ошибки с кодом 0x80004005 в Windows 10
- Исправляем ошибку с кодом 0x80004005
- Способ 1: Очистка содержимого каталога с обновлениями
- Способ 2: Ручная загрузка обновлений
- Способ 3: Проверка целостности системных файлов
- Другие ошибки с рассматриваемым кодом и их устранение
- Заключение
- Ошибка CLR:80070005 Работа программы будет прекращена
- Как исправить ошибку CLR в Windows 10?
- 2. Принудительно запустить программу с правами администратора.
- 5. Переименуйте папку NET «Assembly».
- 6. Используйте Восстановление системы
- 7. Обновите каждый компонент ОС
Как исправить ошибку CLR в Windows 10?
С другой стороны ошибку CLR 80004005 может вызвать повреждение системных компонентов, или когда пытаетесь запустить исполняемый файл, не имеющего разрешений администратора.
Запуск средства восстановления
Сделайте запрос в интернете «средство восстановления NET Framework» и перейдите на указанный сайт.
Загрузите инструмент нажатием на соответствующую ссылку.
Запустите загруженный файл NetFxRepairTool.exe. После подтверждения лицензии путем установки отметки, начнется процесс сканирования. Дождитесь его завершения и кликните на «Далее», как только появится возможность автоматически применить рекомендуемые стратегии восстановления. После применения исправлений нажмите на «Готово», чтобы завершить процесс.
Перезагрузите компьютер и повторите то действие, которое вызывало ошибку CLR 80004005.
Запуск с правами администратора
Найдите исполняемый файл в Проводнике, щелкните на него правой кнопкой мыши и выберите «Запуск от имени администратора». Если отобразится запрос контроля учетных записей, подтвердите его нажатием на кнопку «Да».
Если программа запустилась без ошибки CLR 80004005, выполните следующие действия, чтобы сделать изменения постоянными.
Щелкните правой кнопкой мыши на файле еще раз и выберите Свойства.
На вкладке Совместимость отметьте флажком опцию, связанную с запуском этой программы от имени администратора. Затем нажмите на «Применить», чтобы сохранить изменения.
Переустановка приложения
Иногда программу не удается запустить, когда в системе отсутствует требуемая версия Framework. Это может произойти в случае, когда при инсталляции приложения была проигнорирована установка сопутствующей версии программной платформы. Чтобы это исправить, следуйте инструкции.
Найдите в списке проблемную программу, щелкните на него правой кнопкой мыши и выберите «Удалить». Подтвердите все запросы в процессе удаления, затем перезагрузите компьютер.
Затем повторно установите программу, но на этот раз не проигнорируйте установку требуемого пакета Framework.
После запустите программу, которую не удавалось из-за ошибки CLR 80004005.
Установке последней версии программной среды
Сделайте запрос «download net framework» и перейдите на указанный сайт.
Загрузите последнюю версию установщика.
Запустите загруженный файл и следуйте инструкциям на экране до завершения установки. Перезагрузите компьютер и проверьте, решена ли проблема.
Переименование папки Assembly
Сбой может произойти из-за конфликта между установленными пакетами NET Framework. Обычно отдельные пакеты устанавливаются на компьютер при инсталляции игр и приложений. Причина возникает по причине того, что каждая версия совместно использует одну и ту же папку Assembly. Для решения ошибки CLR 80004005, эту папку можно переименовать, заставив тем самым Windows создать новую.
В проводнике перейдите по пути:
C:WindowsMicrosoft.NET
Затем щелкните правой кнопкой мыши на папке Assembly и выберите пункт «Переименовать». Например, переименуйте ее в assembly_old. Это действие заставит ОС создать эту папку заново в ходе перезагрузки компьютера.
Теперь переустановите программу, вызывающую ошибку, вместе с версией среды, которую она использует. После перезапуска компьютера запустите программу, которую не удавалось из-за сообщения CLR 80004005.
Если не удалось исправить ошибку, попробуйте использовать следующие решения:
Выполните возврат системы в предыдущее состояние с помощью точки восстановления.
Проверьте целостность системы командами, запущенными в командной строке с правами администратора:
Источник
Неустранимая ошибка CLR: 80070005 «Работа программы будет прекращена» в Windows завершает работу запущенной программы и не дает в дальнейшим запустить её обратно. Также, она появляется при установке некоторых игр как Cyberpunk.
Исправить ошибку CLR 80070005 при запуске программ
Разберем, что делать, когда ошибка CLR: 80070005 «Работа программы будет прекращена» появляется при запуске программ или игр в Windows 10/7.
1. Запуск от имени админа
Запустите приложение или игру от имени администратора, нажав по ярлыку правой кнопкой мыши. Если ошибка при установке, то удалите текущую установку игры или программы и начните установку от имени администратора, нажав ПКМ по «.exe» файлу.
2. Переустановка Программы и NET Framework
Перейдите в «Параметры» > «Приложения» > «Приложения и Возможности» > справа найдите программу или игру, которая выдает ошибку «CLR 80070005», и нажмите «Изменить«, после чего выберите исправить или переустановить.
3. Средство восстановления NET Framework
Microsoft разработала инструмент для устранения проблем с фремворком, который может помочь исправить ошибку CLR: 80070005.
4. Старая программа
Также, если у вас там будет установлена более новая версия, к примеру 4.8, то просто переустановите её. Убрав галочку, перезагрузив ПК, и обратно поставив галочку.
5. Скачать NET Framework
Перейдите на сайт Microsoft и скачайте последнюю версию NET Framework.
Исправить ошибку CLR 80070005 при установке программ
Разберем, что делать, когда ошибка CLR: 80070005 «Работа программы будет прекращена» появляется при установке игр или приложений.
1. Регистрация установщика Windows
Запустите командную строку от имени администратора и введите следующие команды по очереди, чтобы повторного зарегистрировать установщик Windows.
Источник
Устранение ошибки с кодом 0x80004005 в Windows 10
Исправляем ошибку с кодом 0x80004005
Причина проявления этого сбоя тривиальна – «Центр обновлений» не смог либо загрузить, либо установить то или иное обновление. А вот источник самой проблемы может быть разным: неполадки с системными файлами или же проблемы с самим инсталлятором обновлений. Устранить ошибку можно тремя разными методами, начнём с самого эффективного.
Если же у вас возникла ошибка 0x80004005, но она не касается обновлений, обратитесь к разделу «Другие ошибки с рассматриваемым кодом и их устранение».
Способ 1: Очистка содержимого каталога с обновлениями
Все системные апдейты устанавливаются на компьютер только после полной загрузки. Файлы обновлений загружаются в специальную временную папку и удаляются оттуда после инсталляции. В случае проблемного пакета он пытается установиться, но процесс завершается с ошибкой, и так до бесконечности. Следовательно, очистка содержимого временного каталога поможет в решении проблемы.
После загрузки компьютера проверьте наличие ошибки – скорее всего, она исчезнет, поскольку «Центр обновлений» загрузит на этот раз корректную версию апдейта.
Способ 2: Ручная загрузка обновлений
Чуть менее эффективный вариант устранения рассматриваемого сбоя заключается в ручной загрузке обновления и его установке на компьютер. Подробности процедуры освещены в отдельном руководстве, ссылка на которое находится ниже.
Способ 3: Проверка целостности системных файлов
В некоторых случаях проблемы с обновлениями вызваны повреждением того или иного системного компонента. Решение заключается в проверке целостности системных файлов и их восстановлении, если таковое потребуется.
Другие ошибки с рассматриваемым кодом и их устранение
Ошибка с кодом 0x80004005 возникает также по иным причинам. Рассмотрим самые частые из них, а также методы устранения.
Ошибка 0x80004005 при попытке доступа к сетевой папке
Эта ошибка возникает вследствие особенностей работы новейших версий «десятки»: из соображений безопасности по умолчанию отключены несколько устаревших протоколов соединения, а также некоторые компоненты, которые отвечают за сетевые возможности. Решением проблемы в этом случае будет правильная настройка сетевого доступа и протокола SMB.
Ошибка 0x80004005 при попытке доступа к Microsoft Store
Довольно редкий сбой, причина которого заключается в ошибках взаимодействия брандмауэра Windows 10 и Магазина приложений. Устранить эту неисправность достаточно просто:
Перезагрузите машину и попробуйте зайти в «Магазин» — проблема должна быть решена.
Заключение
Мы убедились, что ошибка с кодом 0x80004005 наиболее характерна для некорректного обновления Windows, однако может возникать и по другим причинам. Также мы познакомились с методами устранения этой неисправности.
Помимо этой статьи, на сайте еще 12342 инструкций.
Добавьте сайт Lumpics.ru в закладки (CTRL+D) и мы точно еще пригодимся вам.
Отблагодарите автора, поделитесь статьей в социальных сетях.
Источник
Ошибка CLR:80070005 Работа программы будет прекращена
При запуске программы или игры на ПК (не важно, какая версия Windows) пользователь может столкнуться с ошибкой «CLR:80070005 Работа программы будет прекращена». Возникает она по различными причинам. При этом, даже на сайте Майкрософт не могут объяснить причину данной неполадки. Поэтому предлагаем рассмотреть те способы, которые помогли пользовать решить неполадку.
При запуске программы или игры может возникнуть ошибка с кодом CLR:80070005.
Первая причина, по которой может возникнуть эта проблема – это блокировка файлов софта антивирусом и брандмауэром. Поэтому данные защитники системы нужно отключить на время и повторить запуск приложения.
Вторая причина возникновения ошибки CLR:80070005 – это работа вирусных приложений. В данном случае рекомендуем скачать лечащую утилиту Dr.Web и проверить свой ПК на наличие вирусов и потенциально нежелательных программ.
Третий фактор, который влияет на работу приложений и может вызвать ошибку с кодом 80070005 – это целостность файлов. Для проверки файлов программы стоит запустить командную строку с правами Администратора и ввести «sfc /scannow».
Если проверка системы на наличие поврежденных файлов не показала ничего, стоит перезагрузить программу и скачать фреймворки. Для этого нужно удалить старые библиотеки и скачать с сайта Майкрософт последнюю версию программного обеспечения.
В случае, если и обновление NetFramework не дало положительных результатов, стоит запустить восстановление системы или переустановить игру с чисткой реестра.
Также ошибка с кодом 80070005 может появиться на Windows 10 по причине отсутствия старых версий фреймворков. Дело в том, что старые программы поддерживают Framework 2.0-3.5, которые в Десятке отсутствуют. Для того, чтобы их добавить, стоит открыть «Панель управления», «Программы», «Установка и удаление программ», а в меню слева выбрать «Включение и отключение компонентов Windows». Далее, в появившемся небольшом меню нужно выбрать и отметить старые версии библиотек.
После сохранения данных и перезарузки ПК ошибка должна исчезнуть.
Если ошибка продолжает появляться, то стоит попробовать установить другую программу. Если неполадка присутствует во всех приложениях, то вероятнее программа связана с установщиком Windows. Нужно его перерегистрировать. Для этого использует командную строку с правами Администратора и вводим две команды по очереди.
Теперь нужно нажать «Win+R» и ввести services.msc. появится окно служб. Нужно найти «Установщик Windows». Сначала останавливаем службу, а потом запускаем вновь.
Теперь перезагружаем ПК, чтобы изменения вступили в силу.
Если исправить ошибку вышеуказанными способами не удалось, стоит откатить систему до более раннего состояния.
Источник
Как исправить ошибку CLR в Windows 10?
Однако вы также можете увидеть ошибку CLR 80004005, поскольку исполняемый файл, который вы пытаетесь запустить, не имеет прав администратора или из-за какого-либо повреждения системных файлов.
Если та же проблема все еще сохраняется, перейдите к следующему потенциальному решению ниже.
2. Принудительно запустить программу с правами администратора.
Имейте в виду, что это обычно происходит в операционных системах, которые настроены на использование строгого контроля учетных записей. В этом случае вы можете решить проблему, изменив меню свойств запускаемого файла так, чтобы он был вынужден получать права администратора при каждом запуске.
Этот метод эффективен для пользователей, которые столкнулись с проблемой HD Writer AE, Discord и Synapse.
Вот краткое руководство по открытию программы, которая вызывает ошибку CLR 80004005 с правами администратора, и посмотрите, решена ли проблема:

Если та же проблема сохраняется, перейдите к следующему потенциальному решению ниже.
Вот краткое руководство о том, как это сделать:
Если вы все еще сталкиваетесь с той же ошибкой CLR 80004005, перейдите к следующему исправлению ниже.
Вот краткое руководство по использованию выпуска Runtime для установки каждой доступной версии Framework на ваш компьютер:
Если проблема все еще не решена, перейдите к следующему потенциальному решению ниже.
Если этот сценарий применим, вы можете решить проблему, переименовав папку сборки, заставив вашу ОС создать новый экземпляр, тем самым исключив конфликт.
После этого и переустановки программы, вызывающей ошибку, мастер установки должен установить только необходимую среду NET.
Если вы все еще сталкиваетесь с той же ошибкой CLR 80004005, ошибка, перейдите к следующему способу ниже.
6. Используйте Восстановление системы
Если проблема возникла только недавно, возможно, что недавняя установка программного обеспечения или обновление драйвера закончились ошибкой CLR 80004005. В случае, если этот сценарий применим, и проблема возникла из-за сторонней службы или процесса, вы должны быть в состоянии решить ее с помощью утилиты восстановления системы.
Но для того, чтобы сделать это, вам нужно использовать ранее созданный снимок — но если вы не изменили поведение восстановления системы по умолчанию, у вас должно быть множество снимков восстановления на выбор.
Вот краткое руководство по использованию утилиты «Восстановление системы» для исправления ошибки «CLR Error 80004005»:
Важное замечание. Имейте в виду, что после выполнения этой процедуры все изменения, внесенные вами с момента создания моментального снимка, будут потеряны. Это включает в себя любые установки приложений, обновления драйверов и все остальное, что вы установили после этого момента.
Если вы все еще видите ошибку CLR 80004005 при попытке запустить приложение, перейдите к последнему исправлению ниже.
7. Обновите каждый компонент ОС
Если ни одно из потенциальных исправлений, описанных выше, не помогло избежать ошибки CLR 80004005, скорее всего, вы имеете дело с некоторым временем повреждения системы, которое не может быть разрешено обычным способом.
В этом случае единственное реальное исправление на данный момент — обновить каждый компонент Windows и каждый процесс, связанный с загрузкой.
Это может быть достигнуто либо с помощью чистой установки, либо с помощью ремонтной установки (ремонт на месте).
Чистая установка — это более простая процедура, которая позволит вам сделать это без использования совместимого установочного носителя. Но главный недостаток этого метода заключается в том, что если вы заранее не создадите резервные копии своих данных, вы потеряете все личные данные, хранящиеся на диске ОС.
Если вы хотите предотвратить полную потерю данных, вам следует выполнить ремонтную установку (восстановление на месте). Вам понадобится совместимый установочный носитель, но вы сможете хранить все свои личные файлы, включая игры, приложения, личные мультимедиа и даже некоторые пользовательские настройки.
Примечание. Ниже описано, как создать установочный носитель для Windows 10, если у вас его нет.
Источник
При запуске системы «1С: Предприятие» или при выполнении какой-либо операции в самой системе (например, создании документа или справочника) специалист может столкнуться с сообщением «На сервере 1С:Предприятия произошла неисправимая ошибка. Приложение будет закрыто». После это вам предлагается или завершить работу системы или перезапустить её, тем самым прервав нормальный рабочий цикл. Каковы причины данной проблемы, и как её можно исправить – расскажем в нашем материале.
Содержание
- Суть и причины проблемы «На сервере 1С: Предприятия произошла неисправимая ошибка»
- Причинами проблемы обычно является следующее:
- Обновите систему до самой актуальной версии
- Убедитесь в достаточном количестве свободного места на диске
- Сохраните работу формирования штрих-кодов
- Очистите временные файлы системы 1С
- Используйте функционал утилиты CHDBFL
- Для старта утилиты перейдите по пути:
- Добавьте в исключения антивируса папки и файлы 1С
- Обратитесь в службу поддержки 1С
- Заключение
Суть и причины проблемы «На сервере 1С: Предприятия произошла неисправимая ошибка»
Данная ошибка «На сервере 1С» может появиться в любой момент, но довольно часто фиксируется именно при запуске системы 1С. А также при создании документов и после переноса системы с одного ПК на другой. Также ошибка начала массово фиксироваться примерно с начала апреля 2021 года, что связано с дисфункцией библиотеки v8_xxx_xx.1CBarcodWin64_9_0_12_13.dl. Последняя загружается в папку временных файлов сеанса пользователя, и ответственна за процесс формирования штрих-кодов.
Причинами проблемы обычно является следующее:
- Устаревшая версия системы 1С на пользовательских ПК;
- Отсутствие свободного места на диске, на котором установлена система;
- В системе 1С имеется огромное количество временных устаревших файлов влияющих на её работу;
- Уже описанная выше ошибка библиотеки 1CBarcodWin64_9_0_12_13.dl;
- В редких случаях причиной дисфункции является действия антивируса, блокирующего нормальную работу системы 1С.
Давайте разберём, как исправить ошибку в виде сообщения «На сервере 1С: Предприятия произошла неисправимая ошибка».
Читайте также: Соединение с сервером баз данных разорвано администратором в системе 1С.
Обновите систему до самой актуальной версии
Первым делом рекомендуем обновить вашу систему 1С до самой актуальной версии. Множество ошибок в работе 1С связано именно с устаревшей версией системы, при которой нормальная безошибочная работа становится попросту невозможной. Обычно для обновления системы необходимо перейти в меню «Администрирование», и выбрать там опцию «Обновление версии программы».
Перед обновлением вашей системы рекомендуем сделать бекап вашей базы данных.
Некоторые пользователи при этом рекомендуют попробовать опцию динамического обновления, не затрагивающего структуру базы.
Убедитесь в достаточном количестве свободного места на диске
В ряде случае ошибка «На сервере 1С: Предприятия произошла неисправимая ошибка. Приложение будет закрыто» вызвана отсутствие свободного места на диске PC. Рекомендуем убедиться в достаточном количестве свободного места на диске, и при необходимости увеличить количество свободного места, удалив ненужные файлы.
Сохраните работу формирования штрих-кодов
Для временного устранения проблем с работой библиотеки v8_xxx_xx.1CBarcodWin64_9_0_12_13.dl будет необходимо выполнить следующее:
- Выберите режим конфигуратора;
- Там запустите конфигурацию имеющейся у вас информационной базы;
- Отыщите там «ОбщиеМодули — МенеджерОборудованияКлиент/МенеджерОборудованияВызовСервера» и закомментируйте следующую строку:
// МенеджерОборудованияВызовСервера.ПодключитьКомпонентуГенерацииИзображенияШтрихкода();
Затем перезапустите систему и посмотрите, будет ли появляться рассматриваемая ошибка.
Это может помочь: В данной транзакции уже происходили ошибки 1С 8.3 как устранить?
Очистите временные файлы системы 1С
Также может помочь очистка временных файлов 1С, число которых стремительно растёт в ходе работы программы. Для их очистки понадобится выполнить следующее:
- Прекратите работу «Агент сервера 1С Предприятия» и закройте программу;
- Очистите папки временных файлов, находящихся по пути:
C:WindowsTemp
C:UsersUSR1CV8AppDataLocalTemp
C:UsersИМЯ УЧЁТКИ ПОЛЬЗОВАТЕЛЯAppDataLocalTemp
Далее очистите папку временных файлов пользователя, запускающего агент 1С. Обычно по умолчанию это USR1CV8, но путь и имя пользователя могут отличаться в зависимости от конкретики настроек вашей системы.
После выполнения очистки данных папок запустите ваш сервер 1С и выполните проверку работоспособности базы. Если не помогло – идём дальше.
Используйте функционал утилиты CHDBFL
Как известно, в функционале системы 1С 8.3 используется утилита chdbfl.exe, предназначенная для теста и исправления информационной базы 1С 8.3. Её возможности позволяют произвести проверку физической целостности баз данных, что равняет её с инструментом тестирования и исправления данных конфигуратора вашей системы.
Перед запуском указанной утилиты рекомендуем сделать копию вашей базы данных.
Для старта утилиты перейдите по пути:
- C:Program Files (x86)1cv8ВЕРСИЯ ВАШЕЙ СИСТЕМЫbin и запустите там файл chdbfl.exe.
- После запуска отобразится окно проверки целостности базы данных.
- Укажите путь к базе данных, поставьте галочку на опции исправления обнаруженных ошибок, после чего нажмите на «Выполнить».
- Дождитесь завершения операции, после которой системы отобразит информацию о произведённых ей действиях.
Если же данный вариант не помог, также может помочь запуск функции «Тестирование и исправление» в настройках конфигуратора.
Добавьте в исключения антивируса папки и файлы 1С
В некоторых случаях ошибка «На сервере 1С: Предприятия произошла неисправимая ошибка» может быть вызвана действиями антивируса, блокирующего доступ или запуск тех или иных служебных файлов 1С. Рекомендуем внести в исключения антивируса все каталоги и файлы 1С на всех ПК, на которых установлена система 1С. После этого проблема может быть устранена.
Обратитесь в службу поддержки 1С
Если не один из указанных способов не помог, рекомендуем обратиться за помощью в вашу поддержку 1С или вызвать ответственного специалиста по работе 1С. Указанная ошибка может быть вызвана конкретикой именно вашей системы, для которой не подойдут универсальные советы. В этом случае рекомендуем обратиться в саппорт или вызвать ответственного специалиста, который определит корень проблемы и укажет на действенное решение.
Это пригодится: не удалось определить цифровой сертификат получателя системы 1С — как решить?
Заключение
В нашем материале было рассмотрено, почему появляется сообщение «На сервере 1С: Предприятия произошла неисправимая ошибка. Приложение будет закрыто», и как устранить возникшую проблему. Обновите вашу систему, очистите временные файлы, устраните дисфункцию в работе штрихкодов, добавьте файлы 1С в исключения – и проблема может быть решена. Если же не один из советов не помог, обратитесь в поддержку 1С и ожидайте помощи от ответственного специалиста.
В некоторых случаях при работе в Майкрософт Ворд, а также в других приложениях офисного пакета, можно столкнуться с ошибкой «Прекращена работа программы…», которая появляется непосредственно при попытке открытия текстового редактора или отдельного документа. Чаще всего она возникает в Office 2007 и 2010, на разных версиях ОС Windows. Причин возникновения проблемы существует несколько, и в этой статье мы не только их выясним, но и предложим действенные варианты решения.
Примечание: Если ошибка «Прекращена работа программы…» у вас возникает в Microsoft Excel, PowerPoint, Publisher, Visio, предложенная ниже инструкция поможет ее исправить.
Причины возникновения ошибки
В большинстве случаев ошибка, сообщающая о прекращении работы программы, возникает из-за некоторых надстроек, активированных в разделе параметров текстового редактора и других приложений пакета. Одни из них включены по умолчанию, другие – устанавливаются пользователем самостоятельно.
Есть и другие, не самые очевидные, но при этом негативно влияющие на работу программы факторы. В их числе следующие:
- Устаревшая версия офисного пакета;
- Повреждение отдельных приложений или Office в целом;
- Несовместимые или устаревшие драйверы.
Исключить первую и третью причину из этого списка можно и нужно уже сейчас, поэтому прежде чем приступить к исправлению ошибки, озвученной в теме статьи, убедитесь, что на вашем компьютере установлена последняя доступная версия Майкрософт Офис. Если это не так, обновите это программное обеспечение, воспользовавшись нашей инструкцией.
Некорректно установленные, устаревшие или отсутствующие в системе драйверы, казалось бы, не имеют никакого отношения к офисному пакету и его работоспособности. Однако на деле они влекут за собой много проблем, одной из которых вполне может оказаться и аварийное прекращение работы программы. Поэтому, обновив Ворд, обязательно проверьте целостность, актуальность и, что особенно важно, наличие всех драйверов в операционной системе. Если потребуется, обновите их и установите отсутствующие, а наши пошаговые инструкции помогут вам это сделать.
Если после обновления программных компонентов ошибка все равно появляется, для ее исправления переходите к выполнению предложенных ниже рекомендаций, действуя строго в указанном нами порядке.
Способ 1: Автоматическое исправление ошибок
На сайте технической поддержки Майкрософт можно скачать фирменную утилиту, разработанную специально для поиска и устранения проблем в работе Office. Воспользуемся ею для исправления рассматриваемой ошибки, но прежде чем приступить к действиям, закройте Word.
-
Загрузив утилиту, запустите ее и нажмите «Далее» в приветственном окне.
Начнется проверка Офиса и непосредственно операционной системы. Как только будет обнаружено то, что вызывает ошибку в работе программных компонентов, можно будет перейти к устранению причины. Просто нажмите «Далее» в окне с соответствующим сообщением.
Дождитесь, пока проблема будет устранена.
Ознакомьтесь с отчетом и закройте окно фирменного средства Майкрософт.
Запустите Ворд и проверьте его работоспособность. Если ошибка больше не появится, отлично, в противном случае переходите к следующему варианту ее исправления.
Способ 2: Ручное отключение надстроек
Как мы уже сказали во вступлении данной статьи, основной причиной прекращения работы Microsoft Word являются надстройки, причем как стандартные, так и самостоятельно установленные пользователем. Обычного их отключения зачастую недостаточно для устранения проблемы, поэтому придется действовать более изощренно, запустив программу в безопасном режиме. Делается это так:
-
Вызовите системную утилиту «Выполнить», зажав на клавиатуре клавиши «WIN+R». Введите в строку представленную ниже команду и нажмите «ОК».
Ворд будет запущен в безопасном режиме, о чем свидетельствует надпись в его «шапке».
Примечание: Если Word не запустится в безопасном режиме, прекращение его работы не связано с надстройками. В таком случае сразу переходите к «Способу 3» данной статьи.
Откройте раздел «Параметры».
В появившемся окне выберите пункт «Надстройки», а затем в выпадающем меню «Управление» выберите «Надстройки Word» и нажмите по кнопке «Перейти».
В открывшемся окне с перечнем активных надстроек, если таковые там будут, выполните действия, описанные в шагах 7 и далее текущей инструкции.
Если в меню «Управление» нет пункта «Надстройки Word» или он недоступен, выберите из выпадающего списка вариант «Надстройки СОМ» и нажмите по кнопке «Перейти».
Снимите галочку напротив одной из надстроек в списке (лучше идти по порядку) и нажмите «ОК».
Закройте Ворд и снова запустите его, в этот раз уже в обычном режиме. Если программа будет работать нормально, значит, причина ошибки крылась в отключенной вами надстройке. К сожалению, от ее использования придется отказаться.
В том случае, если ошибка появится снова, описанным выше способом запустите текстовый редактор в безопасном режиме и отключите еще одну надстройку, после чего опять перезапустите Word. Делайте так до тех пор, пока ошибка не исчезнет, и когда это произойдет, вы будете знать, в какой конкретно надстройке кроется ее причина. Следовательно, все остальные можно будет снова включить.
По заверениям представителей службы поддержки Майкрософт Офис, чаще всего причиной рассматриваемой нами ошибки являются следующие надстройки:
Если вы используете любую из них, можно с уверенностью сказать, что именно она и провоцирует возникновение проблемы, негативно влияя на работоспособность Word.
Способ 3: Восстановление Microsoft Office
Внезапное прекращение работы Майкрософт Ворд может быть связано с повреждением непосредственно этой программы или любого другого компонента, входящего в состав офисного пакета. В таком случае наиболее оптимальным решением будет его быстрое восстановление.
-
Запустите окно «Выполнить» («WIN+R»), введите в него указанную ниже команду и нажмите «ОК».
В открывшемся окне «Программы и компоненты» отыщите Microsoft Office (или отдельно Microsoft Word, смотря какая версия пакета у вас установлена), выделите его с помощью мышки и нажмите по расположенной на верхней панели кнопке «Изменить».
В окне Мастера установки, которое появится на экране, установите отметку напротив пункта «Восстановить» и нажмите «Продолжить».
Дождитесь завершения процедуры настройки и восстановления офисного пакета, после чего снова запустите Ворд. Ошибка должна исчезнуть, но если этого не произойдет, придется действовать более радикально.
Способ 4: Переустановка Microsoft Office
Если ни один из предложенных нами выше вариантов решения не помог избавиться от ошибки «Прекращена работа программы», придется прибегнуть к экстренной мере, а именно, переустановить Word или весь Microsoft Office (зависит от версии пакета). Причем обычного удаления в данном случае недостаточно, так как следы программы или ее компонентов могут остаться в системе, спровоцировав повторное возникновение ошибки в дальнейшем. Для действительно качественной и эффективной «чистки» рекомендуем воспользоваться фирменным инструментом, предлагаемым на сайте поддержки пользователей офисного пакета.
-
Загрузите приложение и запустите его. В приветственном окне нажмите «Далее».
Согласитесь на полное удаление приложений из пакета Майкрософт Офис с вашего компьютера, нажав «Yes».
Дождитесь завершения процедуры деинсталляции, после чего для повышения ее эффективности выполните очистку системы с помощью специализированного приложения. Для этих целей хорошо подойдет CCleaner, об использовании которого мы рассказывали ранее.
Наверняка избавившись от всех следов, перезагрузите ПК и снова установите офисный пакет, воспользовавшись нашим пошаговым руководством. После этого ошибка уж точно вас не потревожит.
Заключение
Ошибка «Прекращена работа программы…» характерна не только для Word, но и для других приложений, входящих в состав пакета Microsoft Office. В этой статье мы рассказали обо всех возможных причинах проблемы и том, как их устранить. Надеемся, до переустановки дело не дойдет, и вы сможете избавиться от столь неприятной ошибки если не банальным обновлением, то хотя бы ограничившись отключением надстроек или восстановлением поврежденных программных компонентов.
Отблагодарите автора, поделитесь статьей в социальных сетях.
При запуске на компьютере приложения Excel, Word, Outlook, PowerPoint, Publisher или Visio из набора Office_2016 или Office_2013 может появиться такое сообщение об ошибке:
Прекращена работа программы Microsoft Excel.
Прекращена работа программы Microsoft Word.
Прекращена работа программы Microsoft Outlook.
Прекращена работа программы Microsoft PowerPoint.
Прекращена работа программы Microsoft Visio.
Прекращена работа программы Microsoft Publisher.
Прежде чем применять решения, предложенные в этой статье, обязательно убедитесь в том, что у вас установлены последние обновления Office. Если после установки обновлений Office вы по-прежнему получаете сообщения об ошибках «Прекращена работа», откройте вкладку Большинство приложений Office или Outlook и выполняйте указания по устранению неполадок в том порядке, в котором они указаны.
Инструкции на этой вкладке относятся к Excel, Word, PowerPoint, Publisher и Visio. Чтобы просмотреть подробные инструкции, щелкните заголовок.
Нажмите эту кнопку, чтобы скачать средство простого исправления и попытаться устранить проблему.
В раскрывающемся списке выберите свой браузер, чтобы увидеть инструкции по сохранению и последующему запуску файла.
- Выберите браузер
- Microsoft Edge
- Internet Explorer
- Chrome
- Firefox
В нижней части окна браузера нажмите кнопку Сохранить.
В следующем окне сообщения о завершении загрузки CSSEmerg6619.diagcab нажмите кнопку Открыть.
Запустится мастер сопоставления файлов Office. Нажмите Далее и следуйте инструкциям.
В нижней части окна браузера нажмите кнопку Открыть, чтобы открыть файл CSSEmerg6619.diagcab.
Если файл не открывается автоматически, выберите Сохранить > Открыть папку, а затем дважды щелкните файл (его имя должно начинаться с символов CSSEmerg6619), чтобы запустить средство простого исправления.
Запустится мастер сопоставления файлов Office. Нажмите Далее и следуйте инструкциям.
В левом нижнем углу выберите файл CSSEmerg6619, а затем в раскрывающемся списке выберите пункт Показать в папке.
Дважды щелкните скачанный файл CSSEmerg6619, чтобы запустить средство простого исправления.
Запустится мастер сопоставления файлов Office. Нажмите Далее и следуйте инструкциям.
Выберите Сохранить файл, а затем нажмите кнопку ОК.
В правом верхнем углу окна браузера щелкните ссылку Показать все загрузки. В окне «Библиотека» выберите Загрузки > CSSEmerg6619.diagcab, а затем щелкните значок папки. Дважды щелкните файл CSSEmerg6619.diagcab.
Запустится мастер сопоставления файлов Office. Нажмите Далее и следуйте инструкциям.
Если это не помогло устранить проблему, щелкните следующий заголовок ниже.
Некоторые надстройки могут стать причиной проблем совместимости, которые приводят к появлению ошибки «Прекращена работа» для приложений Office. Чтобы быстро найти причину, запустите приложение Office в безопасном режиме. Для этого выполните указанные ниже действия.
Щелкните правой кнопкой мыши кнопку Пуск 
Воспользуйтесь одной из перечисленных ниже команд.
Введите excel /safe и нажмите клавишу ВВОД, чтобы запустить Excel.
Введите winword /safe и нажмите клавишу ВВОД, чтобы запустить Word.
Введите powerpnt /safe и нажмите клавишу ВВОД, чтобы запустить PowerPoint.
Введите mspub /safe и нажмите клавишу ВВОД, чтобы запустить Publisher.
Введите visio /safe и нажмите клавишу ВВОД, чтобы запустить Visio.
Примечание: Если после ввода команды возникает ошибка «не удается найти», проверьте, есть ли пробел между именем приложения и /safe.
Чтобы убедиться в том, что приложение Office запущено в безопасном режиме, посмотрите на заголовок окна. Заголовок должен иметь такой вид: Microsoft Excel (безопасный режим).
Если приложение Office не запускается в безопасном режиме, проблема не связана с надстройками. Попробуйте восстановить Office или удалить его и снова установить. Если это не помогает, установите на своем компьютере самые последние версии драйверов устройств.
Если приложение Office запускается в безопасном режиме, поочередно отключите надстройки приложения и надстройки COM.
Запустив приложение Office безопасном режиме, выберите Файл > Параметры > Надстройки.
В списке Управление найдите элемент для соответствующих надстроек, например «Надстройки Word» или «Надстройки Excel», и нажмите кнопку Перейти. Если в списке Управление нет элемента для надстроек конкретного приложения Office, выберите элемент Надстройки COM.
Снимите флажок возле одной из надстроек в списке и нажмите кнопку OK.
Примечание: Известно, что некоторые надстройки более старых версий вызывают проблемы. Если такие надстройки есть в списке, сначала снимите флажки для них: Abbyy FineReader, PowerWord и Dragon Naturally Speaking.
Перезапустите приложение (на этот раз не в безопасном режиме).
Если приложение Office запускается, то проблема с надстройкой, которую вы отключили. Рекомендуем посетить официальный веб-сайт надстройки и проверить наличие обновлений. Если более новой версии нет или вы не используете эту надстройку, можете не устанавливать больше соответствующий флажок или удалить ее с компьютера.
Если приложение Office не запускается, повторите действия для снятия флажка следующей надстройки. Если в списке Управление был элемент для других надстроек, например Надстройки COM, повторите процесс и для этих надстроек. Если после отключения всех надстроек вам по-прежнему не удается запустить приложение Office, проблема не связана с надстройками. Попробуйте другие способы устранения неполадок, предложенные в этой статье.
Проблемы с приложениями Office 2016 или Office 2013 могут возникать при использовании более старых версий этих надстроек:
Если это не помогло устранить проблему, щелкните следующий заголовок ниже.
Это действие полезно в случае, если одно из приложений Office повреждено. Сначала попробуйте быстрое восстановление, а если это не поможет, то восстановление по сети. Дополнительные сведения см. в статье Восстановление приложения Office.
Если это не помогло устранить проблему, щелкните следующий заголовок ниже.
Нажмите расположенную ниже кнопку для скачивания и установки средства поддержки удаления.
Следуйте указанным ниже инструкциям, чтобы скачать средство поддержки удаления для соответствующего браузера.
Совет: Скачивание и установка средства может занять несколько минут. После завершения установки откроется окно удаления продуктов Office.
Microsoft Edge или Internet Explorer
В нижней части окна браузера нажмите кнопку Выполнить, чтобы запустить файл SetupProd_OffScrub.exe.
В левом нижнем углу щелкните правой кнопкой мыши SetupProd_OffScrub.exe и выберите пункт Открыть.
Во всплывающем окне нажмите кнопку Сохранить файл.
Затем в правом верхнем углу окна браузера FireFox нажмите стрелку загрузок и выберите SetupProd_OffScrub.exe.
Выберите версию, которую нужно удалить, и нажмите кнопку «Далее».
Следуйте остальным указаниям и при появлении запроса перезагрузите компьютер.
После перезагрузки компьютера средство удаления автоматически откроется для завершения последнего этапа процесса удаления. Следуйте остальным указаниям.
Выберите действия для версии Office, которую нужно установить или переустановить. Закройте средство удаления.
Если это не помогло устранить проблему, щелкните следующий заголовок ниже.
Устаревшие драйверы Windows для устройств могут быть несовместимы с приложениями Office. Чтобы обновить драйверы, запустите на компьютере Центр обновления Windows или Центр обновления Майкрософт. Для этого выполните указанные ниже действия.
Нажмите кнопку Пуск 
Выберите Параметры > Обновление и безопасность > Центр обновления Windows.
Выберите Проверьте наличие обновлений в Центре обновления Майкрософт.
Если есть доступные обновления, они должны быть автоматически установлены на компьютер.
В Windows 8.1 и Windows 8:
На начальном экране нажмите на панели чудо-кнопок кнопку Параметры.
Нажмите кнопку Изменение параметров компьютера.
В приложении «Параметры компьютера» выберите Центр обновления Windows.
Нажмите Проверка обновлений.
Нажмите кнопку Пуск.
В поле Найти программы и файлы введите фразу Центр обновления Windows .
В результатах поиска щелкните Проверка обновлений.
Если есть доступные обновления, нажмите Установить.
Если после обновления Windows проблема не исчезла, убедитесь в том, что у вас установлены последние версии драйверов для следующих устройств: видеокарта, принтер, мышь и клавиатура. Обычно драйверы для этих устройств можно скачать и установить прямо с веб-сайта изготовителя.
Если вы работаете с ноутбуком, проверьте, нет ли на веб-сайте его изготовителя обновленных файлов. Например, известная проблема связана с более старой версией драйвера пользовательского режима DisplayLink, который используется на некоторых ноутбуках. Чтобы обновить драйвер DisplayLink, перейдите на веб-сайт изготовителя.
Инструкции на этой вкладке относятся к Outlook.
Причиной появления этой ошибки при запуске Outlook могут стать проблемы с существующим профилем Outlook. Для быстрого устранения проблемы создайте новый профиль взамен существующего и снова добавьте в него свои почтовые учетные записи. Инструкции см. в статье Создание профиля Outlook.
Если это не помогло устранить проблему, щелкните следующий заголовок ниже.
Некоторые надстройки могут стать причиной проблем совместимости, которые приводят к появлению ошибки «Прекращена работа» в Outlook. Чтобы быстро найти причину, запустите Outlook в безопасном режиме. Для этого выполните указанные ниже действия.
Щелкните правой кнопкой мыши кнопку Пуск 
Введите outlook /safe и нажмите клавишу ВВОД, чтобы запустить Outlook.
Примечание: Если после ввода команды возникает ошибка «не удается найти», проверьте, есть ли пробел между именем приложения и /safe.
Чтобы убедиться в том, что приложение Outlook запущено в безопасном режиме, посмотрите на заголовок окна. Заголовок должен иметь такой вид: Microsoft Outlook (безопасный режим).
Если Outlook не запускается в безопасном режиме, проблема не связана с надстройками. Попробуйте восстановить Office или удалить его и снова установить. Если это не помогает, установите на своем компьютере самые последние версии драйверов устройств.
Если Outlook запускается в безопасном режиме, поочередно отключите надстройки приложения и надстройки COM.
Запустив Outlook безопасном режиме, выберите Файл > Параметры > Надстройки.
В списке Управление найдите элемент «Надстройки Outlook» и нажмите кнопку Перейти. Если в списке Управление нет элемента для надстроек Outlook, выберите элемент Надстройки COM.
Снимите флажок возле одной из надстроек в списке и нажмите кнопку OK.
Примечание: Известно, что некоторые надстройки более старых версий вызывают проблемы. Если такие надстройки есть в списке, сначала снимите флажки для них: Abbyy FineReader, PowerWord и Dragon Naturally Speaking.
Перезапустите приложение (на этот раз не в безопасном режиме).
Если Outlook запускается, то проблема с надстройкой, которую вы отключили. Рекомендуем посетить официальный веб-сайт надстройки и проверить наличие обновлений. Если более новой версии нет или вы не используете эту надстройку, можете не устанавливать больше соответствующий флажок или удалить ее с компьютера.
Если Outlook не запускается, повторите действия для снятия флажка следующей надстройки. Выполните процесс для обоих элементов в списке Управление: Надстройки Outlook и Надстройки COM. Если после отключения всех надстроек вам по-прежнему не удается запустить приложение Office, проблема не связана с надстройками. Попробуйте другие способы устранения неполадок, предложенные в этой статье.
Если это не помогло устранить проблему, щелкните следующий заголовок ниже.
Это действие полезно в случае, если один из файлов Outlook поврежден. Сначала попробуйте быстрое восстановление, а если это не поможет, то восстановление по сети. Дополнительные сведения см. в статье Восстановление приложения Office.
Если это не помогло устранить проблему, щелкните следующий заголовок ниже.
Нажмите расположенную ниже кнопку для скачивания и установки средства поддержки удаления.
Следуйте указанным ниже инструкциям, чтобы скачать средство поддержки удаления для соответствующего браузера.
Совет: Скачивание и установка средства может занять несколько минут. После завершения установки откроется окно удаления продуктов Office.
Microsoft Edge или Internet Explorer
В нижней части окна браузера нажмите кнопку Выполнить, чтобы запустить файл SetupProd_OffScrub.exe.
В левом нижнем углу щелкните правой кнопкой мыши SetupProd_OffScrub.exe и выберите пункт Открыть.
Во всплывающем окне нажмите кнопку Сохранить файл.
Затем в правом верхнем углу окна браузера FireFox нажмите стрелку загрузок и выберите SetupProd_OffScrub.exe.
Выберите версию, которую нужно удалить, и нажмите кнопку «Далее».
Следуйте остальным указаниям и при появлении запроса перезагрузите компьютер.
После перезагрузки компьютера средство удаления автоматически откроется для завершения последнего этапа процесса удаления. Следуйте остальным указаниям.
Выберите действия для версии Office, которую нужно установить или переустановить. Закройте средство удаления.
Если это не помогло устранить проблему, щелкните следующий заголовок ниже.
Устаревшие драйверы Windows для устройств могут быть несовместимы с Outlook. Чтобы обновить драйверы, запустите на компьютере Центр обновления Windows или Центр обновления Майкрософт. Для этого выполните указанные ниже действия.
Нажмите кнопку Пуск 
Выберите Параметры > Обновление и безопасность > Центр обновления Windows.
Выберите Проверьте наличие обновлений в Центре обновления Майкрософт.
Если есть доступные обновления, они должны быть автоматически установлены на компьютер.
В Windows 8.1 и Windows 8:
На начальном экране нажмите на панели чудо-кнопок кнопку Параметры.
Нажмите кнопку Изменение параметров компьютера.
В приложении «Параметры компьютера» выберите Центр обновления Windows.
Нажмите Проверка обновлений.
Нажмите кнопку Пуск.
В поле Найти программы и файлы введите фразу Центр обновления Windows .
В результатах поиска щелкните Проверка обновлений.
Если есть доступные обновления, нажмите Установить.
Если после обновления Windows проблема не исчезла, убедитесь в том, что у вас установлены последние версии драйверов для следующих устройств: видеокарта, принтер, мышь и клавиатура. Обычно драйверы для этих устройств можно скачать и установить прямо с веб-сайта изготовителя.
Если вы работаете с ноутбуком, проверьте, нет ли на веб-сайте его изготовителя обновленных файлов. Например, известная проблема связана с более старой версией драйвера пользовательского режима DisplayLink, который используется на некоторых ноутбуках. Чтобы обновить драйвер DisplayLink, перейдите на веб-сайт изготовителя.
Обратная связь
В последний раз мы обсуждали эту тему 30 ноября 2018 г. по вашим просьбам. Если эта статья оказалась для вас полезной (и особенно если нет), оставьте внизу отзыв, чтобы мы могли ее улучшить.
Итак, если у вас не запускается Word, после обновления Mac OS до новой версии Yosemite и вылетает ошибка следующего содержания : ” В приложение Microsoft Word обнаружена ошибка. Приложение будет закрыто. Приносим извинения за неудобства.”
Выглядит оно следующим образом:
Cпособ решения этой проблемы есть и он совсем не сложный.
Нужно сделать следующее:
— Зайти в папку Программы -> Microsoft Office и там найти Word;
— Нажать правой кнопкой мыши по файлу Word.app и выбрать пункт «Показать содержимое пакета»;
— Далее пройти в Contents -> Resources и найти папку ru.lproj;
— Переименовать папку ru.lproj в en.lproj;
После этого закрыть окно Finder и запустить Word.
Если у вас есть еще какие-то программы, некорректно работающие в новой OS X Yosemite, напишите мне, пожалуйста
|
5 / 5 / 1 Регистрация: 14.03.2008 Сообщений: 74 |
|
|
1 |
|
|
18.12.2008, 11:50. Показов 148396. Ответов 33
При вызове Сетевого окружения, Мой компьютер, Мои Документы -ничего это не открывается и выходит сообщение о ошибке Internet Explorer:
0 |
|
Администратор 83070 / 51649 / 244 Регистрация: 10.04.2006 Сообщений: 13,392 |
|
|
18.12.2008, 12:02 |
2 |
|
Это не Internet Explorer, а оболочка винды. Проверьте сначала комп на вирусы.
0 |
|
240 / 91 / 6 Регистрация: 11.12.2008 Сообщений: 949 |
|
|
18.12.2008, 23:28 |
3 |
|
Ну мне кажется, что это из-за того, что была удалена системная библиотека Explorer.EXE. Так что советую или переустановить windows или восстановить его с CD(загрузочного) диска.
0 |
|
Почетный модератор 11309 / 4283 / 439 Регистрация: 12.06.2008 Сообщений: 12,342 |
|
|
19.12.2008, 08:08 |
4 |
|
P.S. Explorer.EXE НЕ тоже самое что Internet Explorer. Нет. IE находится в Program FilesInternet Exploreriexplore.exe
0 |
|
240 / 91 / 6 Регистрация: 11.12.2008 Сообщений: 949 |
|
|
19.12.2008, 09:34 |
5 |
|
Как я знаю Explorer.exe расположена в WINDOWSexplorer.exe и предназначена для формирования интерфейса пользователя(рабочий стол). Попробуй отключить ее и у тебя исчезнет весь рабочий стол. А IE(Internet Explore) «Ослик» — это интернет браузер, который распространяет Microsoft и встраивает в свои OC.
0 |
|
0 / 0 / 0 Регистрация: 25.12.2008 Сообщений: 6 |
|
|
30.12.2008, 10:24 |
6 |
|
Была такая же фигня. А с помощью ПКМ -> проводник открывается?
0 |
|
Malnor |
|
|
22.07.2009, 04:28 |
7 |
|
Та же самая ошибка…не видно пусковой панели, и не открывается рабочий стол, что делать? ( собственно никакие программы кроме открытого на тот момент браузера не открыть ( |
|
3739 / 1411 / 265 Регистрация: 23.06.2009 Сообщений: 5,102 |
|
|
22.07.2009, 07:49 |
8 |
|
похоже на действия зловредов
1 |
|
Malnor |
|
|
22.07.2009, 08:30 |
9 |
|
У меня NOD32 стоит.. |
|
240 / 91 / 6 Регистрация: 11.12.2008 Сообщений: 949 |
|
|
22.07.2009, 08:48 |
10 |
|
Откройте Диспетчер задач Windows (Alt+Ctrl+Del или Ctrl+Shift+Esc) — файл — новая задача — введите C:WINDOWSexplorer.exe — нажмите ок.
0 |
|
ReN151185 |
|
|
11.02.2010, 21:41 |
11 |
|
При загрузке Винды Хр (перед загрузкой рабочего стола) выскакивает ошибка: |
|
3739 / 1411 / 265 Регистрация: 23.06.2009 Сообщений: 5,102 |
|
|
12.02.2010, 09:25 |
12 |
|
ReN151185, без логов мы не сможем Вам помочь.
0 |
|
0 / 0 / 0 Регистрация: 29.03.2015 Сообщений: 7 |
|
|
13.02.2010, 12:59 |
13 |
|
введите C:WINDOWSexplorer.exe Что следует сделать?
0 |
|
UNIX-way 712 / 495 / 49 Регистрация: 15.01.2009 Сообщений: 1,720 |
|
|
13.02.2010, 13:52 |
14 |
|
введите C:WINDOWSexplorer.exe Что следует сделать? Вот что:
А потом:
… Специалисты проанализируют логи и дадут рекомендации по лечению. без логов мы не сможем Вам помочь.
0 |
|
1 / 1 / 0 Регистрация: 23.02.2010 Сообщений: 8 |
|
|
02.03.2010, 15:36 |
15 |
|
если у тебя XP,проверь в реестре вот эти строчки:
1 |
|
0 / 0 / 0 Регистрация: 25.06.2010 Сообщений: 6 |
|
|
25.06.2010, 16:10 |
16 |
|
если у тебя XP,проверь в реестре вот эти строчки: А у меня нет никакого Shell
0 |
|
819 / 269 / 14 Регистрация: 15.03.2010 Сообщений: 1,524 |
|
|
25.06.2010, 16:14 |
17 |
|
А у меня нет никакого Shell Не там ищешь. а в чём собственно дело?
0 |
|
0 / 0 / 0 Регистрация: 25.06.2010 Сообщений: 6 |
|
|
29.06.2010, 07:23 |
18 |
|
С чего это не там? В реестре, в указанной ветке.
0 |
|
819 / 269 / 14 Регистрация: 15.03.2010 Сообщений: 1,524 |
|
|
29.06.2010, 07:52 |
19 |
|
Скрин реестра прикрепи
0 |
|
Почетный модератор 28040 / 15773 / 982 Регистрация: 15.09.2009 Сообщений: 67,752 Записей в блоге: 78 |
|
|
29.06.2010, 20:25 |
20 |
|
Что делать в этом случае? создать.
0 |



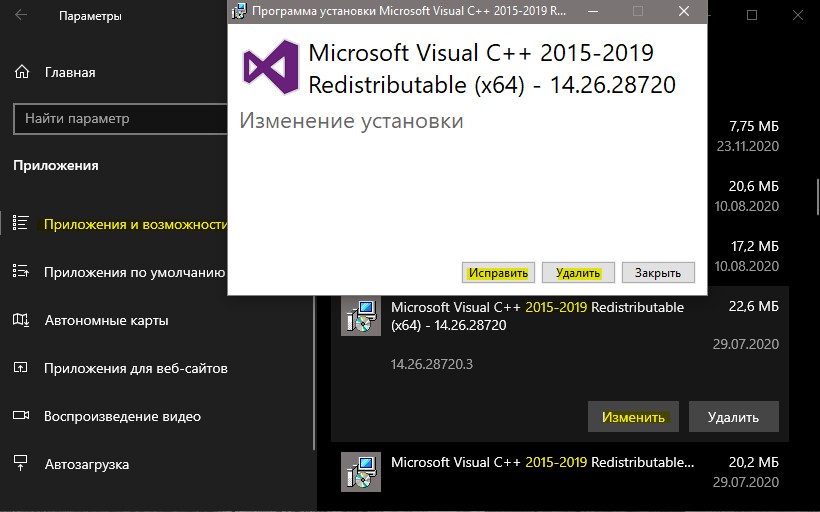











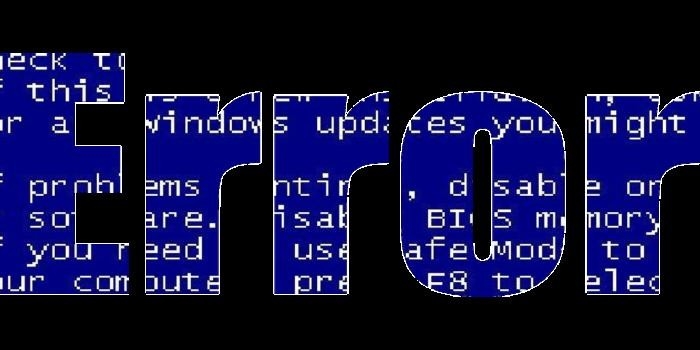

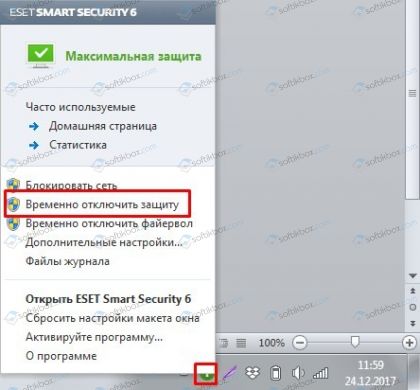

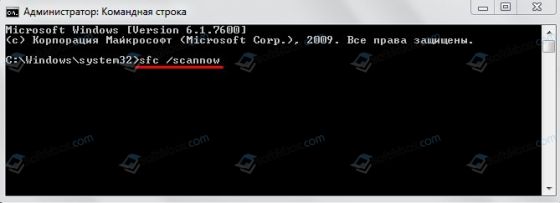
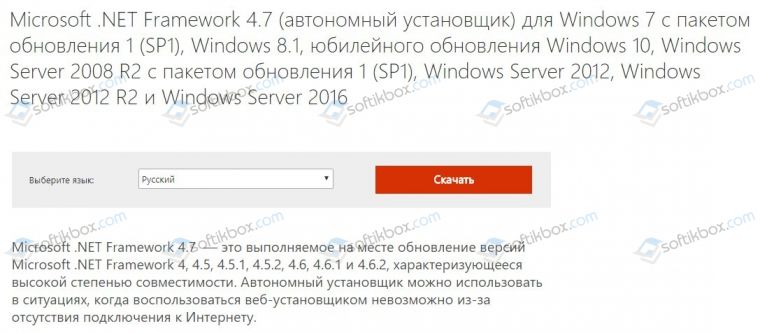
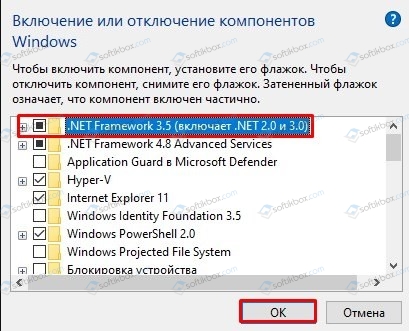
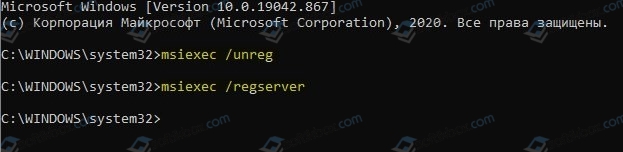
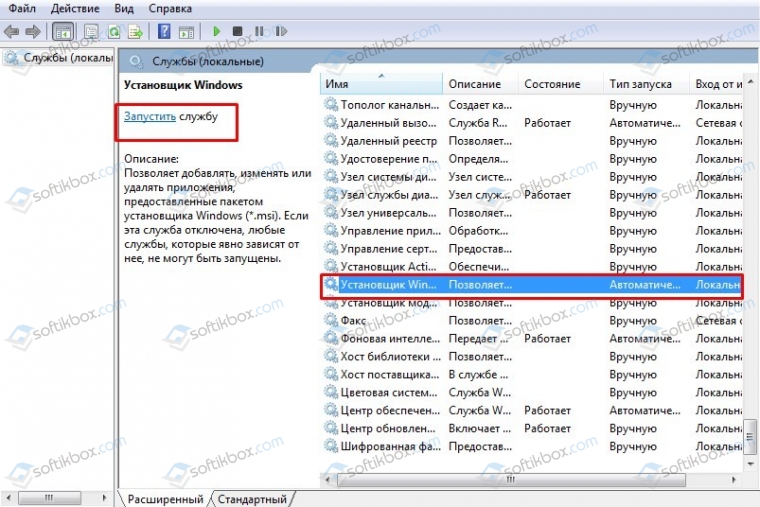

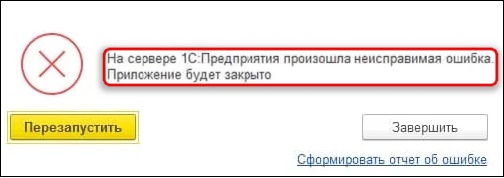
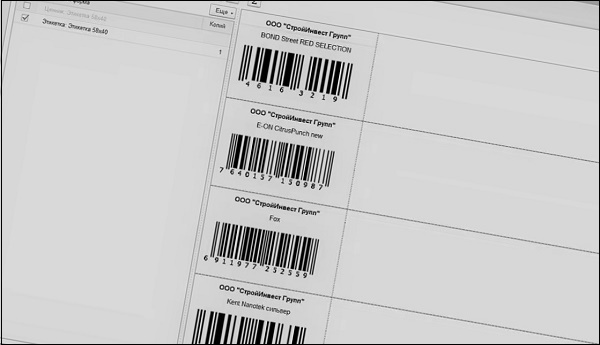
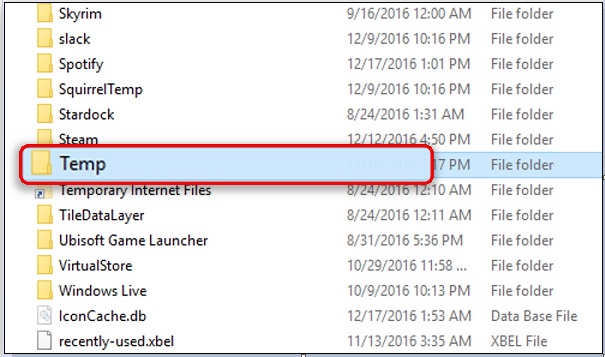
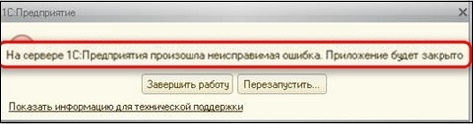
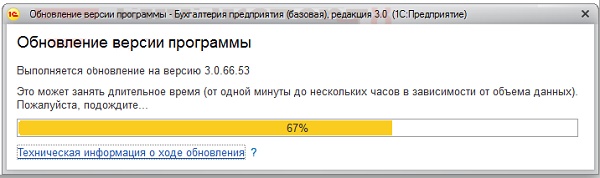
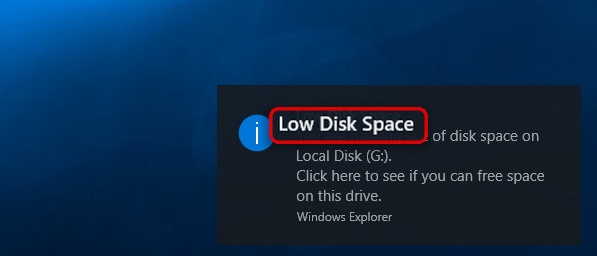
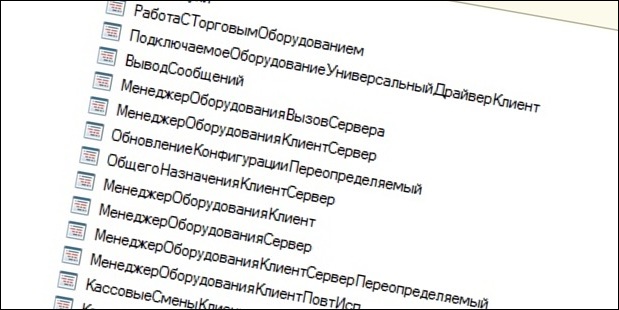
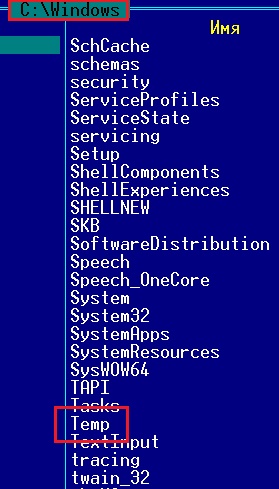
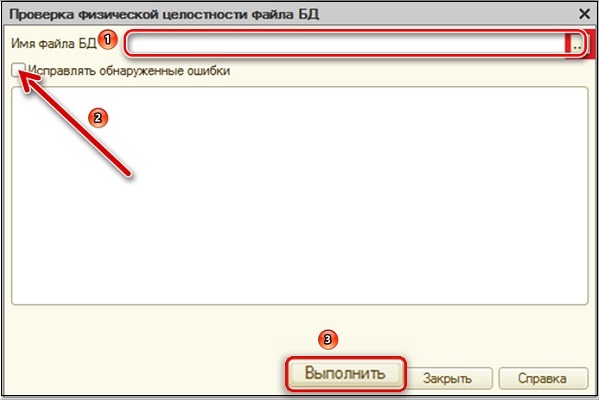
































 P.S. Explorer.EXE НЕ тоже самое что Internet Explorer.
P.S. Explorer.EXE НЕ тоже самое что Internet Explorer.
 Что делать в этом случае?
Что делать в этом случае?