Установка этих правил может упростить входящие сообщения и помочь вам стать более эффективными, но бессмысленно, если они работают неправильно или не работают автоматически. Устранение распространенных причин может помочь вам исправить нарушенные правила, чтобы вы могли вернуться в чистую папку «Входящие».
Инструкции в этой статье применяются к Outlook 2019, Outlook 2016, Outlook 2013, Outlook 2010 и Outlook для Office 365.
Причины для правил Outlook не работает
Многочисленные проблемы могут привести к тому, что правила Outlook не запускаются автоматически или даже полностью отключаются. Любой из них может быть виновником:
- Правила превышают установленную квоту для вашего почтового ящика.
- Повреждение в файле настроек отправки / получения.
- Правила установлены для запуска только на одном компьютере.
- Коррупция с использованием учетной записи POP3 или IMAP.

Как исправить неработающие правила Outlook
Это печально, когда вы заканчиваете настройку правил в Outlook, только когда они перестают работать через некоторое время. Поскольку существует несколько факторов, которые могут повлиять на автоматическое выполнение правил Outlook, устранение неполадок — лучший способ заставить их работать снова. Вот некоторые вещи, которые вы можете попробовать:
Размер имеет значение в правилах Outlook. Во многих случаях размер, доступный для всех ваших правил Outlook, будет ограничен 64 КБ или меньше. Это не проблема, если у вас есть несколько простых правил для автоматического запуска, но если у вас много правил или очень сложные правила, размер может быть вашей проблемой. Несколько из приведенных здесь шагов по устранению неполадок помогут вам уменьшить размер правил Outlook.
-
Переименуйте правила . Если ваши правила имеют длинные имена, их изменение на более короткие имена может уменьшить размер существующих правил и позволить им работать должным образом.
-
Удалить старые правила . Еще один способ уменьшить общий размер существующих правил — избавиться от тех, которые вам больше не нужны.
-
Снимите флажок только для клиента или только на этом компьютере . Возможно, что при создании правила был выбран этот параметр, который не позволит правилу работать при доступе к учетной записи Outlook на другом устройстве.
-
Объедините похожие правила . Превращение нескольких похожих правил в единое правило — это еще один способ уменьшить общий размер ваших правил. После того, как вы объединили похожие правила, удалите ненужные правила.
-
Переименуйте или сбросьте файл SRS в Outlook . Файл SRS содержит параметры, которые вы задали в диалоговом окне «Отправить / получить» в Outlook. Сброс может решить проблемы с неработающими правилами Outlook.
-
Сбросьте свои правила и проверьте почтовый ящик на наличие повреждений, если вы используете учетную запись POP3 или IMAP в Outlook. Начните с удаления правила, которое не работает, затем запустите Inbox Repair Tool.
-
Исправьте коррупцию, используя учетную запись Exchange. Обменный режим кэширования может обеспечить более плавную работу при подключении к учетной записи электронной почты, поскольку копия вашего почтового ящика сохраняется на вашем компьютере. Это обеспечивает быстрый доступ к вашим сообщениям электронной почты и другим элементам.
Если вы используете учетную запись Exchange, удалив правило, отключив режим кэширования Exchange, а затем воссоздав правило, можно решить проблему. После того, как это будет исправлено, попробуйте снова включить режим обмена кэшем.
На чтение 4 мин. Просмотров 6.3k. Опубликовано 12.07.2019
Правила – это удобные автоматизированные действия, которые пользователи Outlook могут настроить для электронных писем. Тем не менее, правила Outlook не всегда работают. Например, одно сообщение об ошибке правила Outlook гласит: « Одно или несколько правил не могут быть загружены на сервер Exchange и были деактивированы. » Вот несколько решений, которые могут исправить правила Outlook, когда они перестают работать.
Содержание
- Что делать, если ваши правила Outlook перестали работать
- 1. Удалить правила
- 2. Объедините похожие правила вместе
- 3. Сбросить файл SRS
- 4. Восстановите файл данных Outlook
- 5. Исправьте правила с помощью программы восстановления Outlook.
Что делать, если ваши правила Outlook перестали работать
- Удалить правила
- Объединить похожие правила вместе
- Сбросить файл SRS
- Восстановите файл данных Outlook
- Исправьте правила с помощью программы восстановления Outlook
1. Удалить правила
Один из лучших способов исправить правила – это удалить их. Затем вы можете установить те же правила снова, чтобы заставить их работать. Вы можете удалить правила Outlook следующим образом.
- Перейдите на вкладку «Файл» в Outlook.
- Нажмите Информация > Управление правилами и оповещениями , чтобы открыть окно «Правила и оповещения».
- Затем выберите правило для удаления.
- Нажмите кнопку Удалить и выберите вариант Да для подтверждения.
- Затем нажмите кнопку Применить .
- Чтобы настроить новые правила для замены удаленных, нажмите кнопку Новое правило . Затем вы можете пройти через мастер настройки правил.
2. Объедините похожие правила вместе
Сообщение об ошибке « Не удалось загрузить одно или несколько правил на сервер Exchange » может быть связано с ограниченным объемом квот правил. Почтовые ящики Exchange Server 2007 и 2003 имеют квоты хранения 64 КБ и 32 КБ для правил Outlook. Таким образом, вам может потребоваться освободить некоторое пространство правил, что вы можете сделать, объединив похожие правила следующим образом.
- Нажмите Информация на вкладке Файл Outlook.
- Нажмите «Управление правилами и предупреждениями», чтобы открыть окно правил, а затем выберите правило для редактирования на вкладке «Правила электронной почты».
- Нажмите кнопку Изменить правило .
- Выберите параметр Изменить настройки правила , чтобы настроить правило по мере необходимости.
- После объединения похожих правил вы можете удалить некоторые ненужные правила.
- Выберите Применить , чтобы применить изменения.
– СВЯЗАН: полное исправление: слишком много одновременных подключений, ошибка Outlook
3. Сбросить файл SRS
Ошибки правила Outlook могут быть вызваны поврежденным файлом настроек отправки/получения (SRS). Поэтому сброс файла SRS может исправить правила, которые не работают автоматически. Вот как вы можете сбросить файл SRS.
- Откройте окно проводника.

- Затем введите path C: Users% username% AppDataRoamingMicrosoftOutlook bar в строке пути к папке обозревателя файлов и нажмите клавишу «Return».
- Нажмите правой кнопкой мыши файл Outlook.srs и выберите Переименовать .
- Измените заголовок файла Outlook.srs на Outlook.srs.old. Затем файл Outlook.srs воссоздается автоматически при открытии программного обеспечения электронной почты.
Читайте также: лучшие почтовые клиенты и приложения для Windows 10
4. Восстановите файл данных Outlook
Ошибки правил также могут возникать при повреждении хранилища данных Outlook PST. Вы можете исправить файлы данных с помощью Inbox Repair Tool. Именно так пользователи могут исправить хранилище данных Outlook PST с помощью этой утилиты.
- Откройте окно поиска Cortana, нажав кнопку Введите здесь для поиска .
- Введите «SCANPST.EXE» в поле поиска и выберите, чтобы открыть его.
- В качестве альтернативы вы обычно можете открыть Средство восстановления папки «Входящие» (SCANPST.EXE) в моментальном снимке непосредственно из папки Microsoft Office C: Program Files (x86) в проводнике.

- Затем нажмите кнопку Обзор , чтобы выбрать файл Outlook.pst. Обычно вы можете выбрать файл Outlook.pst для Outlook 2010, 13 и 16 по следующему пути: C: Пользователи% username% DocumentsOutlook Files.
- Нажмите кнопку Старт , чтобы начать сканирование.
- Выберите параметр Сделать резервную копию отсканированного файла перед восстановлением .
- Затем нажмите кнопку Восстановить , чтобы исправить файл PST.
– СВЯЗАНО: 6 лучших программ для ремонта и оптимизации ПК на 2018 год
5. Исправьте правила с помощью программы восстановления Outlook.
Существует множество утилит восстановления Outlook, которые могут пригодиться для исправления правил. Это сторонние утилиты PST, которые обычно более эффективны, чем Inbox Repair Tool. Звездный Феникс, OutlookFIX, DataNumen Outlook Repair и Yodot PST Repair – некоторые из наиболее заслуживающих внимания утилит Outlook. Как правило, они не являются бесплатными программами, но большинство из них включают в себя пробную версию, которую вы можете использовать в течение ограниченного времени.Нажмите кнопку Бесплатная загрузка на этой странице, чтобы проверить Stellar Phoenix.

Эти разрешения могут исправить ваши правила электронной почты, чтобы они снова запускались автоматически. Также обратите внимание, что правила должны быть назначены правильной учетной записи электронной почты. Поэтому, если у вас несколько учетных записей электронной почты Outlook, убедитесь, что вы присвоили правила для правильной учетной записи.
- Remove From My Forums
-
Question
-
Thanks for taking the time to ready my question.
I have set up a rule in Outlook 2010 to look at new emails. If the email is FROM a certain person my rule then runs a macro. In the Rules and Alerts box the «Rule» column shows:
RuleName (client-only) (Error)
I’m fine with the client-only, but why is the Error there? I’ve never seen that before.
What does that mean?
Thanks,
Brad- Moved by
Edward8520Microsoft contingent staff
Monday, April 18, 2016 5:04 AM
outlook product
- Moved by
All replies
-
Hello Brad,
Since you have rules configured on the client in Outlook the «on this computer only» doesn’t make any sense. Try to edit the rule and remove that part from the conditions.
Anyway, the forum is for developers. I’d recommend asking non-programming questions on the
Outlook IT Pro Discussions or
Microsoft Community forums.
[custom.development]
-
Hi Brad,
As the reply from Eugene, this forum is used to discuss about Outlook developing issue, I will move this thread to the more related forum.
Reference:
https://social.technet.microsoft.com/Forums/office/en-US/home?forum=outlookThanks for your understanding.
Best Regards,
Edward
We are trying to better understand customer views on social support experience, so your participation in this interview project would be greatly appreciated if you have time. Thanks for helping make community forums a great place.
Click
HERE to participate the survey. -
Hi Edward,
I posed in this forum because the rule I created runs a Macro. I’ve never seen the «(Error)» on any other rules except these ones which trigger a Macro I created.
If I posted in the incorrect forum, my apologies.
Brad
-
Hi Brad,
Please confirm if there is any other Inbox Rule conflict with this rule. Also click «Run Rules Now» button to confirm if there is any error prompted when you run the rule.
Please make sure your script can run and work correctly when you run the Macro manually. Please go to
File, Options, Trust Center and open Trust Center Settings, and change the
Macro Settings to Notifications for all macros. Then remove this error rule and create it again to have a try.
Regards,
Winnie Liang
TechNet Community Support
Please
mark the reply as an answer if you find it is helpful.If you have feedback for TechNet Support, contact
tnmff@microsoft.com. -
Hi Winnie,
The rules work, no errors, and the macros work no errors also. I have Outlook running and the rules are turned on, and work no issue. That is why I’m confused with the «(Error)» part.
I’m wondering if it’s because macros are enabled with notification and when Outlook opens and needs to run the macros, the macros are not enabled yet and so they return an error, and the «(Error)» is placed beside the Rule name.
Could that be what is happening?
Brad
-
It means that the run part did not execute (Project1.Save ….)
You need to run the macro (Project1.Save ….) by it’s own to debug and find the error.
Best regards, George
- Edited by
George.B.Summers
Tuesday, April 19, 2016 2:45 PM
- Edited by
-
Thanks for your reply George.
I just tested the rules. I put a breakpoint on both my macros and then sent emails. When the emails arrives the rules triggered and my macros were run. I stepped through my macros using F8 and they completed as designed without error.
Thanks,
Brad -
Problem solved?
Best regards, George
-
Hi George,
No, the «Rules and Alerts» window looks exactly the same as my original post.
I also just restarted Outlook, no change.
I guess in the end the rules and macros work, just don’t know why it says «(Error)».
Brad
-
Guess I didn’t fix it and you are the expert. Yet you need to ask.
Oh, well ….
Best regards, George
- Edited by
George.B.Summers
Tuesday, April 19, 2016 3:08 PM
- Edited by
-
I do appreciate your input George. Have a great day!
Brad
-
I also have a rule, which calls a vb script, which occasionally goes into error and is disabled forever until manually re-enabled. After re-enabling, it successfully elaborates all the messages that have not been processed in the meantime and therefore
also the oldest, the one that potentially triggered the error.
For now I have preceded to every command of the script the command «On Error Goto End» so that I manage any anomalies simply jumping to elaborate the next element….
- Remove From My Forums
-
Question
-
Thanks for taking the time to ready my question.
I have set up a rule in Outlook 2010 to look at new emails. If the email is FROM a certain person my rule then runs a macro. In the Rules and Alerts box the «Rule» column shows:
RuleName (client-only) (Error)
I’m fine with the client-only, but why is the Error there? I’ve never seen that before.
What does that mean?
Thanks,
Brad- Moved by
Edward8520Microsoft contingent staff
Monday, April 18, 2016 5:04 AM
outlook product
- Moved by
All replies
-
Hello Brad,
Since you have rules configured on the client in Outlook the «on this computer only» doesn’t make any sense. Try to edit the rule and remove that part from the conditions.
Anyway, the forum is for developers. I’d recommend asking non-programming questions on the
Outlook IT Pro Discussions or
Microsoft Community forums.
[custom.development]
-
Hi Brad,
As the reply from Eugene, this forum is used to discuss about Outlook developing issue, I will move this thread to the more related forum.
Reference:
https://social.technet.microsoft.com/Forums/office/en-US/home?forum=outlookThanks for your understanding.
Best Regards,
Edward
We are trying to better understand customer views on social support experience, so your participation in this interview project would be greatly appreciated if you have time. Thanks for helping make community forums a great place.
Click
HERE to participate the survey. -
Hi Edward,
I posed in this forum because the rule I created runs a Macro. I’ve never seen the «(Error)» on any other rules except these ones which trigger a Macro I created.
If I posted in the incorrect forum, my apologies.
Brad
-
Hi Brad,
Please confirm if there is any other Inbox Rule conflict with this rule. Also click «Run Rules Now» button to confirm if there is any error prompted when you run the rule.
Please make sure your script can run and work correctly when you run the Macro manually. Please go to
File, Options, Trust Center and open Trust Center Settings, and change the
Macro Settings to Notifications for all macros. Then remove this error rule and create it again to have a try.
Regards,
Winnie Liang
TechNet Community Support
Please
mark the reply as an answer if you find it is helpful.If you have feedback for TechNet Support, contact
tnmff@microsoft.com. -
Hi Winnie,
The rules work, no errors, and the macros work no errors also. I have Outlook running and the rules are turned on, and work no issue. That is why I’m confused with the «(Error)» part.
I’m wondering if it’s because macros are enabled with notification and when Outlook opens and needs to run the macros, the macros are not enabled yet and so they return an error, and the «(Error)» is placed beside the Rule name.
Could that be what is happening?
Brad
-
It means that the run part did not execute (Project1.Save ….)
You need to run the macro (Project1.Save ….) by it’s own to debug and find the error.
Best regards, George
- Edited by
George.B.Summers
Tuesday, April 19, 2016 2:45 PM
- Edited by
-
Thanks for your reply George.
I just tested the rules. I put a breakpoint on both my macros and then sent emails. When the emails arrives the rules triggered and my macros were run. I stepped through my macros using F8 and they completed as designed without error.
Thanks,
Brad -
Problem solved?
Best regards, George
-
Hi George,
No, the «Rules and Alerts» window looks exactly the same as my original post.
I also just restarted Outlook, no change.
I guess in the end the rules and macros work, just don’t know why it says «(Error)».
Brad
-
Guess I didn’t fix it and you are the expert. Yet you need to ask.
Oh, well ….
Best regards, George
- Edited by
George.B.Summers
Tuesday, April 19, 2016 3:08 PM
- Edited by
-
I do appreciate your input George. Have a great day!
Brad
-
I also have a rule, which calls a vb script, which occasionally goes into error and is disabled forever until manually re-enabled. After re-enabling, it successfully elaborates all the messages that have not been processed in the meantime and therefore
also the oldest, the one that potentially triggered the error.
For now I have preceded to every command of the script the command «On Error Goto End» so that I manage any anomalies simply jumping to elaborate the next element….
Ваши правила Outlook могут не работать, если вы используете устаревшую версию клиента Outlook. Кроме того, поврежденный профиль Outlook или поврежденный файл OST также могут вызвать обсуждаемую ошибку.
Проблема возникает, когда пользователь установил правило в своем профиле Outlook, но это правило не выполняется при получении электронного письма, соответствующего условию правила. Проблема возникает в Windows и Mac (независимо от локального Exchange или онлайн-сервера Exchange), как правило, после обновления OS / Outlook или миграции почтовых ящиков.
Правила Outlook не работают
Прежде чем перейти к решениям по исправлению правил Outlook, убедитесь, что нет конфликтующих правил. Более того, имейте в виду, что электронное письмо на основе правила не может быть отправлено более чем 10 внешним пользователям. Кроме того, правила Outlook могут не работать для подключенных учетных записей (Gmail, Yahoo и т. Д.), Поскольку они поддерживают только учетные записи Outlook.com. Никакие правила не применяются к почте, которая помечена как нежелательная и перемещена в папку нежелательной почты (возможно, вам придется изменить настройки нежелательных фильтров, заблокированных и занесенных в белый список / безопасных отправителей, чтобы конкретное электронное письмо могло попасть в ваш почтовый ящик).
Кроме того, правила Outlook могут не работать, если вы применили более 100 правил. Кроме того, правила, применяемые на стороне клиента (т. Е. На клиенте Outlook), не будут работать на стороне сервера (т. Е. В веб-приложении Outlook). Кроме того, обратите внимание, что некоторые правила будут работать с новыми электронными письмами (но не с существующими). Для некоторых пользователей правила Outlook не работали, если была задействована папка IMAP, поэтому убедитесь, что это не так. Не используйте @ при применении правила «С определенными словами в адресе отправителя», так как это не сработает. Кроме того, правила Outlook не работают для общих почтовых ящиков. Наконец, убедитесь, что отчет о недоставке отчета журнала отключен, поскольку он отключает все применяемые к нему правила. И последнее, но не менее важное: попробуйте отключить / включить режим обмена кешем, чтобы исключить временный сбой.
Outlook регулярно обновляется, чтобы добавить в него новые функции и исправить известные ошибки. Вы можете столкнуться с данной ошибкой, если используете устаревшую версию Outlook. В этом случае обновление Outlook до последней сборки может решить проблему.
- Запустите Outlook и откройте его меню «Файл».
- Теперь в левой половине окна выберите «Учетная запись Office», а затем в правой половине окна нажмите кнопку «Параметры обновления».
- Затем в показанном подменю нажмите «Обновить сейчас» и дождитесь завершения обновления Outlook.Запустить «Обновить сейчас Outlook»
- Теперь обновите Windows до последней сборки. Убедитесь, что ни одно из дополнительных обновлений не ожидается.
- Затем перезагрузите систему и после перезагрузки проверьте, работают ли правила Outlook.
Решение 2. Измените автономные настройки загрузки писем для всех
Вы можете не выполнить правила для всех сообщений (правила на стороне клиента) клиента Outlook, если его автономные настройки настроены на синхронизацию только в течение ограниченного времени (например, 3 дня или 1 год). В этом случае изменение настроек автономного режима на Все может решить проблему.
- Запустите Outlook и откройте его меню «Файл».
- Теперь на вкладке «Информация» нажмите «Настройки учетной записи» и снова в появившемся меню выберите «Настройки учетной записи».Откройте настройки учетной записи Outlook
- Затем выберите проблемную учетную запись и нажмите кнопку «Изменить».Нажмите «Изменить» после выбора учетной записи электронной почты Outlook.
- Теперь в настройках автономного режима переместите ползунок «Загрузить электронную почту для прошлого» в правый край, чтобы изменить продолжительность на все время.Изменить адрес электронной почты для загрузки для прошлого на все
- Затем нажмите кнопку «Далее», а затем нажмите кнопку «Готово».
- Теперь перезапустите Outlook и проверьте, правильно ли работают его правила.
Решение 3. Отключите параметр «Прекратить обработку дополнительных правил»
Правила Outlook применяются в порядке сверху вниз. Некоторые правила Outlook могут не работать, если выполняется и применяется правило более высокого порядка, и это правило настроено так, чтобы остановить обработку большего количества правил. В этом случае отключение параметра «Остановить обработку дополнительных правил» для этого правила или всех правил может решить проблему. Но имейте в виду, что это может привести к появлению нескольких сообщений электронной почты (например, одно в вашем почтовом ящике, а другое в папке, в которую вы переместили сообщение с помощью правила).
- Запустите Outlook и щелкните Правила (на вкладке Главная).
- Теперь в раскрывающемся меню выберите Управление правилами и предупреждениями.Откройте Управление правилами и предупреждениями Outlook
- Затем выберите одно из проблемных правил и нажмите «Изменить правило».Нажмите на Изменить правило после выбора правила Outlook.
- Теперь в раскрывающемся меню выберите «Изменить настройки правила» и нажмите кнопку «Далее» (в окне «Выбор условия»).
- Затем снимите флажок «Остановить обработку дополнительных правил» и нажмите кнопку «Далее».Снимите флажок с опции «Прекратить обработку дополнительных правил»
- Еще раз нажмите кнопку «Далее» в окне исключений, а затем нажмите кнопку «Готово».
- Повторите тот же процесс для всех правил, а затем проверьте, правильно ли работают правила Outlook.
- Если нет, включите правило «Только на этом компьютере» и проверьте, решена ли проблема.Включите параметр «Только на этом компьютере»
Решение 4. Удалите файл OST
Outlook использует файл OST для хранения своих данных. Вы можете столкнуться с данной ошибкой, если файл OST поврежден. В этом случае удаление файла OST (файл будет воссоздан при следующем запуске Outlook) может решить проблему.
- Выйдите из Outlook и убедитесь, что никакие связанные с ним процессы не работают в области уведомлений или диспетчере задач вашей системы.
- Теперь щелкните в строке поиска Windows (на панели задач вашей системы) и затем введите Панель управления. Теперь в отображаемых результатах поиска щелкните Панель управления.Открыть панель управления
- Затем откройте «Учетные записи пользователей» и выберите «Почта» (Microsoft Outlook).Откройте Почту в Панели управления
- Теперь нажмите «Учетные записи электронной почты», а затем в окне «Параметры учетной записи» перейдите на вкладку «Файлы данных».Открытие учетных записей электронной почты в настройках почты
- Затем выберите проблемную учетную запись и нажмите «Открыть расположение файла».Открытие местоположения файла данных Outlook
- Теперь сверните окно папки Outlook и закройте все остальные окна (Настройки учетной записи, Окна настройки почты).
- Затем переключитесь в окна папок Outlook и удалите файл OST.Удалить файл OST
- Теперь запустите Outlook и позвольте ему синхронизироваться с сервером. Затем проверьте, правильно ли работают правила Outlook.
Решение 5.Создайте новый профиль Outlook
Правила Outlook могут не работать, если ваш профиль Outlook поврежден. В этом контексте создание нового профиля Outlook может решить проблему.
- Выйдите из Outlook и убедитесь, что в диспетчере задач вашей системы не работает связанный с ним процесс.
- Щелкните поле поиска Windows и введите Панель управления. Затем в отображаемом списке результатов выберите Панель управления.
- Затем откройте «Учетные записи пользователей» и выберите «Почта» (Microsoft Outlook).
- Теперь нажмите кнопку «Показать профили», а затем нажмите кнопку «Добавить».Показать профили в настройке почты
- Затем введите имя профиля и следуйте инструкциям на экране, чтобы добавить новый профиль.Добавить новый профиль в Outlook
- После добавления профиля выберите параметр «Запрашивать профиль для использования» и нажмите кнопку «Применить / ОК».
- Теперь запустите Outlook и выберите вновь созданный профиль (когда его попросят выбрать), чтобы проверить, нормально ли работают правила. Если появится запрос, выберите «Сохранить правила клиента».
- Если нет, выйдите из Outlook и удалите все его профили (сделайте резервную копию самого необходимого).
- Теперь добавьте один профиль и проверьте, работают ли для него правила Outlook.
Решение 6. Используйте Outlook Web App для создания правила
Outlook поддерживает как правила на стороне сервера (правило, созданное с помощью веб-приложения Outlook), так и правила на стороне клиента (созданные с помощью клиента Outlook). Если правила клиента не работают, то использование веб-приложения Outlook для создания правила на стороне сервера может решить проблему.
- Запустите браузер и перейдите в веб-приложение Outlook (например, Outlook в прямом эфире который используется для личных учетных записей Outlook).
- Теперь в правом верхнем углу окна щелкните значок «Параметры» (шестеренка), а затем щелкните «Просмотреть все параметры Outlook».Открыть Просмотреть все настройки Outlook
- Теперь выберите Правила (Почта <Правила), а затем нажмите Добавить новое правило.Добавить новое правило в Outlook Web App
- Затем добавьте сведения о правиле (имя, условие, действие и т. Д.) И нажмите кнопку «Сохранить» (отметьте, хотите ли вы включить или отключить «Остановить обработку дополнительных правил»).
- Теперь нажмите кнопку «Воспроизвести» (напротив вновь созданного правила) и проверьте, решена ли проблема.
Решение 7. Отключите / включите и повторно добавьте правила Outlook
Правила Outlook могут быть результатом временного сбоя связи сервер-клиент или модулей приложения. Глюк можно устранить, повторно включив правила Outlook.
- Запустите Outlook и щелкните Правила (на вкладке Главная).
- Теперь в раскрывающемся списке выберите Управление правилами и предупреждениями.
- Теперь нажмите «Параметры», а затем нажмите кнопку «Экспортировать правила», чтобы создать резервную копию правил.Экспорт правил Outlook
- Теперь нажмите кнопку «ОК», а затем в окне «Управление правилами и предупреждениями» снимите флажки у всех правил и нажмите «Применить / ОК».Снимите флажок Правила Outlook
- Теперь перезапустите Outlook, включите по одному правилу Outlook и проверьте, работает ли оно нормально. Если это так, включите все правила Outlook одно за другим, чтобы проверить, решена ли проблема.
- Если нет, удалите проблемные правила, а затем снова добавьте их, чтобы проверить, работают ли правила Outlook.
- Если нет, удалите все правила (вы также можете использовать переключатель командной строки Outlook.exe / cleanrules), а затем снова добавьте правила, чтобы проверить, нормально ли работает Outlook.
- Если нет, удалите также все правила с клиента и сервера (обсуждаются в решении 5), а затем перезапустите систему.
- После перезапуска добавьте правило в клиент Outlook и проверьте, работает ли оно нормально. Если да, то импортируйте правила (экспортированные на шаге 3) и проверьте, нормально ли работают правила.
- Если нет, удалите правила, удалите файл профиля (как описано в решении 4) и перезапустите систему.
- После перезапуска прочтите профиль (как описано в решении 4) и добавьте к нему правило, чтобы проверить, решена ли проблема.
- Если да, то импортируйте правила и проверьте, нормально ли работает Outlook.
Решение 8. Уменьшите размер папки
Правила Outlook могут не работать, если размер папки вашего файла данных слишком велик. В этом случае уменьшение размера папки путем очистки почты может решить проблему.
- Запустите Outlook и щелкните правой кнопкой мыши адрес электронной почты на левой панели окна.Открыть свойства файла данных электронной почты
- Теперь выберите Свойства файла данных и нажмите кнопку «Размер папки».Проверьте размер папки адреса электронной почты в Outlook
- Затем проверьте, большой ли размер папки (например, в ГБ). Если да, то удалите ненужные письма, чтобы уменьшить размер. Вы также можете использовать Очистку беседы (Файл> Параметры> Почта> Очистка беседы), чтобы очистить папку, но не забудьте сделать резервную копию важных писем / вложений.
- После уменьшения размера папки (менее 100 МБ) проверьте, правильно ли работают правила Outlook.
Если решение проблемы не помогло, проверьте, решает ли проблему попытка использования другой учетной записи. Также проверьте, помогает ли восстановление вашей системы до более раннего образа. Более того, проверьте, можете ли вы переместить электронные письма в созданную пользователем папку на основе правила. Если проблема все еще существует, попробуйте импортировать правила Outlook из клиента Outlook (из другой системы, в которой правила Outlook работают нормально). Если проблема не исчезла, запустите правила вручную (пока проблема не будет решена).
Причина: правила применяются к сообщениям автоматически только при их получении или отправке.
Решение: вручную примените правило к уже полученным сообщениям.
-
В нижней части область навигации нажмите кнопку «Почта
.
-
В список папок выберите папку, к которой нужно применить правило.
-
В меню «Сообщение » наведите указатель мыши на пункт «Правила», а затем выберите пункт » Применить», а затем выберите правило или нажмите кнопку «Применить все».
Примечания:
-
Если нажать Применить все, также будут применены правила диспетчера списков рассылки.
-
Применять вручную можно только правила «На моем компьютере». Серверные правила применять вручную с помощью Outlook для Mac нельзя. Дополнительные сведения см. в статье «Создание или изменение правила в Outlook для Mac 2011 г. или создание правила в Outlook 2016 для Mac.».
-
Причина: правило отключено.
Решение: включите правило.
-
В меню Сервис выберите пункт Правила.
-
В левой области диалогового окна «Правила » выберите тип учетной записи для правила, которое требуется изменить.
Как узнать тип учетной записи
-
В диалоговом окне Правила нажмите Показать все, а затем в разделе Личные параметры нажмите Учетные записи.
-
В левой части диалогового окна Учетные записи выберите учетную запись. Тип учетной записи появится под ее описанием. В качестве примера используется учетная запись Exchange.
-
Чтобы вернуться в диалоговое окно Правила, нажмите Показать все, а затем в разделе Электронная почта нажмите Правила.
-
-
Установите флажок Включено рядом с правилом.
Причина. Правило ссылается на удаленную папку.
Решение: обновите правило, чтобы связать его с текущими папками.
-
В меню Сервис выберите пункт Правила.
-
В левой области диалогового окна «Правила » выберите тип учетной записи для правила, которое требуется изменить.
Как узнать тип учетной записи
-
В диалоговом окне Правила нажмите Показать все, а затем в разделе Личные параметры нажмите Учетные записи.
-
В левой части диалогового окна Учетные записи выберите учетную запись. Тип учетной записи появится под ее описанием. В качестве примера используется учетная запись Exchange.
-
Чтобы вернуться в диалоговое окно Правила, нажмите Показать все, а затем в разделе Электронная почта нажмите Правила.
-
-
Дважды щелкните правило, которое не работает.
-
Если какие-либо критерии или действия ссылаются на удаленную папку, выберите другую папку.
Причина: правило можно применять к учетной записи только одного типа.
Решение: создайте дополнительные правила для каждого типа учетной записи.
Например, если вы создали правило для учетной записи POP, можно создать такое же правило для учетной записи IMAP.
-
В меню Сервис выберите пункт Правила.
-
В левой области диалогового окна «Правила » выберите тип учетной записи для правила, которое требуется изменить.
Как узнать тип учетной записи
-
В диалоговом окне Правила нажмите Показать все, а затем в разделе Личные параметры нажмите Учетные записи.
-
В левой части диалогового окна Учетные записи выберите учетную запись. Тип учетной записи появится под ее описанием. В качестве примера используется учетная запись Exchange.
-
Чтобы вернуться в диалоговое окно Правила, нажмите Показать все, а затем в разделе Электронная почта нажмите Правила.
-
-
Создайте правило.
Примечание: Дополнительные сведения о создании правил см. в статье «Создание или изменение правила в Outlook для Mac 2011 г. или создание правила в Outlook 2016 для Mac».
Причина. К сообщениям сначала применяется другое правило.
Решение: измените порядок применения правил.
Правила выполняются в том порядке, в котором они приведены в списке. Сначала выполняется первое правило в списке.
-
В меню Сервис выберите пункт Правила.
-
В левой области диалогового окна «Правила » выберите тип учетной записи для правила, которое требуется изменить.
Как узнать тип учетной записи
-
В диалоговом окне Правила нажмите Показать все, а затем в разделе Личные параметры нажмите Учетные записи.
-
В левой части диалогового окна Учетные записи выберите учетную запись. Тип учетной записи появится под ее описанием. В качестве примера используется учетная запись Exchange.
-
Чтобы вернуться в диалоговое окно Правила, нажмите Показать все, а затем в разделе Электронная почта нажмите Правила.
-
-
Щелкните правило, а затем нажмите кнопку «Переместить вверх» или «Вниз
.
Решение: примените несколько правил к сообщениям.
По умолчанию к каждому сообщению применяется только одно правило. Если сообщение отвечает условиям определенного правила, то другие правила не применяются. Однако можно определить правило, чтобы сообщения, соответствующие его критериям, по-прежнему были доступны для других правил.
-
В меню Сервис выберите пункт Правила.
-
В левой области диалогового окна «Правила » выберите тип учетной записи для правила, которое требуется изменить.
Как узнать тип учетной записи
-
В диалоговом окне Правила нажмите Показать все, а затем в разделе Личные параметры нажмите Учетные записи.
-
В левой части диалогового окна Учетные записи выберите учетную запись. Тип учетной записи появится под ее описанием. В качестве примера используется учетная запись Exchange.
-
Чтобы вернуться в диалоговое окно Правила, нажмите Показать все, а затем в разделе Электронная почта нажмите Правила.
-
-
Дважды щелкните правило, которое нужно изменить.
-
В разделе Затем снимите флажок Не применять другие правила к сообщениям, отвечающим тем же условиям.
Причина: некоторые правила, созданные в Outlook для Mac, не сохраняются на сервере Exchange.
Решение: создайте правила с помощью Outlook Web App или Outlook для Windows.
Для создания или изменения серверных правил в Outlook для Mac у вас должна быть учетная запись Microsoft Exchange, управляемая с помощью Microsoft Exchange Server 2010 или более поздней версии. Если у вас учетная запись под управлением Microsoft Exchange Server 2007, вы можете создавать и изменять серверные правила с помощью Outlook Web App или Outlook для Windows.
Правила, сохраненные на сервере Exchange, выполняются перед загрузкой сообщений в Outlook для Mac.
Дополнительные сведения
Создание или изменение правила в Outlook для Mac 2011
Создание правила в Outlook 2016 для Mac
Outlook для Mac 2011
Нужна дополнительная помощь?
admin ~
Modified: April 29th, 2021 ~ Новости ~ 2 Minutes Reading
Привет! Я использую Outlook 2013 на компьютере с Windows 7 (32-разрядная версия). У меня есть несколько правил, установленных в MS Outlook, однако не работают правила в Outlook 2016 автоматически, даже если Outlook открыт на моем компьютере. Правила работают нормально, когда я выбираю Запустить правила сейчаc вручную. Я пытался воссоздать эти правила, а также несколько раз проверял орфографию, перемещая их в начало списка правил. Тем не менее, они по-прежнему не перемещают соответствующие сообщения в запрошенную папку. Я не сделал ничего особенного с правилами, поскольку все, что они делают, – это перемещает электронные письма в другую папку. Как я могу решить проблему, когда правила Microsoft Outlook не запускаются автоматически? Любая помощь, которую вы можете предоставить, будет очень признательна. Спасибо!
Есть несколько пользователей, которые столкнулись с проблемой, что правила профиля Outlook не работают автоматически или вручную. В этом случае правила Outlook действуют только тогда, когда пользователи нажимают кнопку Выполнить правила сейчас вручную. Этот технический документ содержит несколько простых и экономичных методов решения этой проблемы.
MS Outlook предоставляет множество настроек, функций и операций для работы, а правила – одна из самых удобных функций среди всех. Правило – это действие, которое Outlook для Windows автоматически запускает для входящих / исходящих сообщений электронной почты. Правила Microsoft Outlook основаны на условиях или протоколах по умолчанию, установленных пользователями. Правила Outlook полезны, потому что они помогают:
- Оставайтесь организованными
- Будьте в курсе
- Начать с пустого правила
Однако что, если эти не работают правила в Outlook 2013 даже после того, как они созданы точно? Обычно это состояние указывает на повреждение правил или почтового ящика. Это также может означать повреждение файла настроек отправки / получения (srs-файл) Microsoft Outlook. Ниже приведены некоторые методы исправления проблемы с автоматическим прекращением работы правил Outlook.
# Метод 1: переименовать или сбросить файл SRS в MS Outlook
Чтобы исправить Microsoft Outlook, не срабатывают правила в Outlook 2016. вам необходимо переименовать / сбросить файл настроек отправки / получения (.srs).
Расположение файла .srs по умолчанию: C: >> Пользователи >> admin >> AppData >> Roaming >> Microsoft >> Outlook.
# Метод 2. Устранение повреждений через учетную запись IMAP или POP3.
Если вы используете учетную запись IMAP или POP и описанные выше методы не помогают решить эту проблему Microsoft Outlook не работают правила в Outlook 2013, следуйте приведенным ниже инструкциям.
Примечание. Настройка учетной записи IMAP или POP3 в Microsoft Outlook (в зависимости от версии) создает файл PST в резервной копии в расположении по умолчанию. Это правило Outlook не работает автоматически, также можно устранить, если вы восстановите поврежденный файл Outlook PST с помощью надежного приложения для восстановления файлов PST.
Скачать сейчас купить сейча
Шаг 1. Удалите правила Outlook
В Outlook 2010 и 2013:
Если вы обнаружите, что правила Outlook 2010 и 2013 некорректно работают в системе, выполните следующие действия:
- Запустите MS Outlook и перейдите на вкладку «Файл», затем выберите «Управление правилами и предупреждениями».
В Outlook 2007 и более ранних версиях:
- Откройте MS Outlook и перейдите на вкладку «Инструменты», затем выберите «Правила и предупреждения».
Шаг 2. Проверьте расположение Outlook PST
В Outlook 2010 и 2013:
- Запустите MS Outlook и перейдите на вкладку Файл, затем выберите Настройки учетной записи.
- Теперь выберите вкладку Data File и нажмите на опцию Open File Location.
В Outlook 2007 и более ранних версиях:
- Откройте MS Outlook и перейдите на вкладку «Файл», затем выберите «Управление файлами данных».
- Затем нажмите Data File Management >> Data File, затем нажмите Open File Location.
- Расположение PST: C: >> Пользователи >> администратор >> Документы >> Файлы Outlook
- Теперь закройте MS Outlook и запустите Scanpst.exe (Inbox Repair Tool), чтобы проверить ошибки в файле PST.
- После этого перезапустите Microsoft Outlook, чтобы исправить ошибки Outlook, правила перестали работать автоматически. Затем снова создайте правило
Важное примечание: чтобы принудительно удалить все правила Outlook сразу, нажмите одновременно клавиши Windows + R и введите
outlook.exe <пробел> / cleanrules
# Метод 3. Устранение повреждений с помощью учетной записи Exchange.
Если вы используете среду Exchange, вы можете проверить, работает ли она после отключения режима кэширования Exchange, а затем воссоздать правило, как описано выше.
Если он работает, он переходит в OST-файл вашего почтового профиля. Затем переименуйте его в .old и снова включите режим кэширования данных Exchange.
Быстрый старт: – не срабатывают правила в Outlook 2016 вручную. Проблема также возникает, если учетная запись Outlook настроена на Exchange. В таких случаях конвертируйте файл OST в формат PST. Это защитит ваши данные и предотвратит потерю.
Найдите файл OST:
В MS Outlook 2007
- Файл >> Управление файлами данных
В Outlook 2010, 2013 и 2016
- Файл >> Настройки учетной записи >> Настройки учетной записи >> Файлы данных
Включение / отключение режима кэширования данных Exchange
В Outlook 2007
- Инструменты >> Настройки учетной записи >> Учетная запись Exchange
В Outlook 2010, 2013 и 2016
- Файл >> Настройки учетной записи >> Настройки учетной записи >> Учетная запись Exchange
Окончательный вердикт
Эта статья включает полное решение проблемы Microsoft Outlook не работают правила в Outlook 2016. Это помогает пользователям решать проблемы в версиях MS Outlook 2019, 2016, 2013, 2010, 2007, 2003. Здесь мы обсудили несколько простых ручных методов для решения этой проблемной ситуации, когда правила Microsoft Outlook 2016, 2013 не запускаются автоматически. Поскольку мы знаем, что основной причиной этой проблемы является повреждение файлов данных Outlook, мы рекомендуем пользователям использовать надежный сторонний инструмент для его исправления, то есть SysTools восстановление файлов Outlook. Это программное обеспечение легко восстанавливает поврежденный файл PST без потери данных. Это помогает пользователям легко решать проблемы с файлами Outlook PST.
Некоторые часто задаваемые вопросы
Почему новые правила Outlook работают вручную, а не автоматически?
Иногда правила Microsoft Outlook не работают автоматически, даже если они созданы правильно. Это происходит, когда есть повреждения либо в правилах, либо в почтовом ящике.
Как заставить правила MS Outlook запускаться автоматически?
Щелкните вкладку Файл> щелкните Управление правилами и предупреждениями> В диалоговых окнах правил и предупреждений> щелкните Новое правило на вкладке Правила электронной почты. Теперь настройте правила электронной почты Outlook в соответствии с требованиями и нажмите кнопку Готово.
Как исправить правила Outlook, которые не запускаются автоматически в общем почтовом ящике?
Не все методы настройки правил будут совместимы с общими почтовыми ящиками в Outlook 2016, 2013 и т. Д. Чтобы установить правило в Outlook 2016 для общего почтового ящика> Файл> Управление правилами и предупреждениями> На вкладке Правила электронной почты> Применить изменения к этой папке : в учетную запись общего почтового ящика> кнопку Новое правило… и укажите подходящие критерии правила.
Как сбросить файл SRS, чтобы исправить неработающие правила Outlook?
Чтобы исправить правило Outlook, которое не работает автоматически или вручную, можно переименовать или сбросить файлы Outlook SRS из его местоположения. Для этого перейдите в расположение файла SRS и измените его имя.
- Remove From My Forums

Некоторые правила не возможно загрузить
-
Вопрос
-
При попытке добавить новое правило в клиенте Microsoft Office Outlook 2007 получаю сообщение:
Одно или несколько правил не удалось передать на сервер Exchange и они были отключены. Возможно, некоторые параметры не поддерживаются или не хватает места для хранения всех ваших правил.
Поиском найдена статья: http://support.microsoft.com/kb/886616/ru
Решения проблемы для сервера в ней не нашел. Т.е. Необходимо увличить размер правил для почтовых ящиков Microsoft Exchange Server 2007
Подскажите, как это сделать. Спасибо.
- Перемещено
12 марта 2012 г. 6:44
forum merge (От:Exchange Server 2007)
- Перемещено
Ответы
-
В Exchange 2007, под правила, по умолчанию, отводится 64 КБ. Но это ограничение можно увеличить до 256 КБ. Для этого, на сервере Exchange, введите следующую команду:
Set-Mailbox <пользователь> -RulesQuota:256KB
Посетите http://danshin.ms — ИТ Блог по Exchange и технологиям Microsoft
- Помечено в качестве ответа
FiboAdmin
28 июля 2010 г. 12:13
- Помечено в качестве ответа
На чтение 4 мин. Просмотров 6.8k. Опубликовано 12.07.2019
Правила – это удобные автоматизированные действия, которые пользователи Outlook могут настроить для электронных писем. Тем не менее, правила Outlook не всегда работают. Например, одно сообщение об ошибке правила Outlook гласит: « Одно или несколько правил не могут быть загружены на сервер Exchange и были деактивированы. » Вот несколько решений, которые могут исправить правила Outlook, когда они перестают работать.
Содержание
- Что делать, если ваши правила Outlook перестали работать
- 1. Удалить правила
- 2. Объедините похожие правила вместе
- 3. Сбросить файл SRS
- 4. Восстановите файл данных Outlook
- 5. Исправьте правила с помощью программы восстановления Outlook.
Что делать, если ваши правила Outlook перестали работать
- Удалить правила
- Объединить похожие правила вместе
- Сбросить файл SRS
- Восстановите файл данных Outlook
- Исправьте правила с помощью программы восстановления Outlook
1. Удалить правила
Один из лучших способов исправить правила – это удалить их. Затем вы можете установить те же правила снова, чтобы заставить их работать. Вы можете удалить правила Outlook следующим образом.
- Перейдите на вкладку «Файл» в Outlook.
- Нажмите Информация > Управление правилами и оповещениями , чтобы открыть окно «Правила и оповещения».
- Затем выберите правило для удаления.
- Нажмите кнопку Удалить и выберите вариант Да для подтверждения.
- Затем нажмите кнопку Применить .
- Чтобы настроить новые правила для замены удаленных, нажмите кнопку Новое правило . Затем вы можете пройти через мастер настройки правил.
2. Объедините похожие правила вместе
Сообщение об ошибке « Не удалось загрузить одно или несколько правил на сервер Exchange » может быть связано с ограниченным объемом квот правил. Почтовые ящики Exchange Server 2007 и 2003 имеют квоты хранения 64 КБ и 32 КБ для правил Outlook. Таким образом, вам может потребоваться освободить некоторое пространство правил, что вы можете сделать, объединив похожие правила следующим образом.
- Нажмите Информация на вкладке Файл Outlook.
- Нажмите «Управление правилами и предупреждениями», чтобы открыть окно правил, а затем выберите правило для редактирования на вкладке «Правила электронной почты».
- Нажмите кнопку Изменить правило .
- Выберите параметр Изменить настройки правила , чтобы настроить правило по мере необходимости.
- После объединения похожих правил вы можете удалить некоторые ненужные правила.
- Выберите Применить , чтобы применить изменения.
– СВЯЗАН: полное исправление: слишком много одновременных подключений, ошибка Outlook
3. Сбросить файл SRS
Ошибки правила Outlook могут быть вызваны поврежденным файлом настроек отправки/получения (SRS). Поэтому сброс файла SRS может исправить правила, которые не работают автоматически. Вот как вы можете сбросить файл SRS.
- Откройте окно проводника.

- Затем введите path C: Users% username% AppDataRoamingMicrosoftOutlook bar в строке пути к папке обозревателя файлов и нажмите клавишу «Return».
- Нажмите правой кнопкой мыши файл Outlook.srs и выберите Переименовать .
- Измените заголовок файла Outlook.srs на Outlook.srs.old. Затем файл Outlook.srs воссоздается автоматически при открытии программного обеспечения электронной почты.
Читайте также: лучшие почтовые клиенты и приложения для Windows 10
4. Восстановите файл данных Outlook
Ошибки правил также могут возникать при повреждении хранилища данных Outlook PST. Вы можете исправить файлы данных с помощью Inbox Repair Tool. Именно так пользователи могут исправить хранилище данных Outlook PST с помощью этой утилиты.
- Откройте окно поиска Cortana, нажав кнопку Введите здесь для поиска .
- Введите «SCANPST.EXE» в поле поиска и выберите, чтобы открыть его.
- В качестве альтернативы вы обычно можете открыть Средство восстановления папки «Входящие» (SCANPST.EXE) в моментальном снимке непосредственно из папки Microsoft Office C: Program Files (x86) в проводнике.

- Затем нажмите кнопку Обзор , чтобы выбрать файл Outlook.pst. Обычно вы можете выбрать файл Outlook.pst для Outlook 2010, 13 и 16 по следующему пути: C: Пользователи% username% DocumentsOutlook Files.
- Нажмите кнопку Старт , чтобы начать сканирование.
- Выберите параметр Сделать резервную копию отсканированного файла перед восстановлением .
- Затем нажмите кнопку Восстановить , чтобы исправить файл PST.
– СВЯЗАНО: 6 лучших программ для ремонта и оптимизации ПК на 2018 год
5. Исправьте правила с помощью программы восстановления Outlook.
Существует множество утилит восстановления Outlook, которые могут пригодиться для исправления правил. Это сторонние утилиты PST, которые обычно более эффективны, чем Inbox Repair Tool. Звездный Феникс, OutlookFIX, DataNumen Outlook Repair и Yodot PST Repair – некоторые из наиболее заслуживающих внимания утилит Outlook. Как правило, они не являются бесплатными программами, но большинство из них включают в себя пробную версию, которую вы можете использовать в течение ограниченного времени.Нажмите кнопку Бесплатная загрузка на этой странице, чтобы проверить Stellar Phoenix.

Эти разрешения могут исправить ваши правила электронной почты, чтобы они снова запускались автоматически. Также обратите внимание, что правила должны быть назначены правильной учетной записи электронной почты. Поэтому, если у вас несколько учетных записей электронной почты Outlook, убедитесь, что вы присвоили правила для правильной учетной записи.
Установка этих правил может упростить входящие сообщения и помочь вам стать более эффективными, но бессмысленно, если они работают неправильно или не работают автоматически. Устранение распространенных причин может помочь вам исправить нарушенные правила, чтобы вы могли вернуться в чистую папку «Входящие».
Инструкции в этой статье применяются к Outlook 2019, Outlook 2016, Outlook 2013, Outlook 2010 и Outlook для Office 365.
Причины для правил Outlook не работает
Многочисленные проблемы могут привести к тому, что правила Outlook не запускаются автоматически или даже полностью отключаются. Любой из них может быть виновником:
- Правила превышают установленную квоту для вашего почтового ящика.
- Повреждение в файле настроек отправки / получения.
- Правила установлены для запуска только на одном компьютере.
- Коррупция с использованием учетной записи POP3 или IMAP.

Как исправить неработающие правила Outlook
Это печально, когда вы заканчиваете настройку правил в Outlook, только когда они перестают работать через некоторое время. Поскольку существует несколько факторов, которые могут повлиять на автоматическое выполнение правил Outlook, устранение неполадок — лучший способ заставить их работать снова. Вот некоторые вещи, которые вы можете попробовать:
Размер имеет значение в правилах Outlook. Во многих случаях размер, доступный для всех ваших правил Outlook, будет ограничен 64 КБ или меньше. Это не проблема, если у вас есть несколько простых правил для автоматического запуска, но если у вас много правил или очень сложные правила, размер может быть вашей проблемой. Несколько из приведенных здесь шагов по устранению неполадок помогут вам уменьшить размер правил Outlook.
-
Переименуйте правила . Если ваши правила имеют длинные имена, их изменение на более короткие имена может уменьшить размер существующих правил и позволить им работать должным образом.
-
Удалить старые правила . Еще один способ уменьшить общий размер существующих правил — избавиться от тех, которые вам больше не нужны.
-
Снимите флажок только для клиента или только на этом компьютере . Возможно, что при создании правила был выбран этот параметр, который не позволит правилу работать при доступе к учетной записи Outlook на другом устройстве.
-
Объедините похожие правила . Превращение нескольких похожих правил в единое правило — это еще один способ уменьшить общий размер ваших правил. После того, как вы объединили похожие правила, удалите ненужные правила.
-
Переименуйте или сбросьте файл SRS в Outlook . Файл SRS содержит параметры, которые вы задали в диалоговом окне «Отправить / получить» в Outlook. Сброс может решить проблемы с неработающими правилами Outlook.
-
Сбросьте свои правила и проверьте почтовый ящик на наличие повреждений, если вы используете учетную запись POP3 или IMAP в Outlook. Начните с удаления правила, которое не работает, затем запустите Inbox Repair Tool.
-
Исправьте коррупцию, используя учетную запись Exchange. Обменный режим кэширования может обеспечить более плавную работу при подключении к учетной записи электронной почты, поскольку копия вашего почтового ящика сохраняется на вашем компьютере. Это обеспечивает быстрый доступ к вашим сообщениям электронной почты и другим элементам.
Если вы используете учетную запись Exchange, удалив правило, отключив режим кэширования Exchange, а затем воссоздав правило, можно решить проблему. После того, как это будет исправлено, попробуйте снова включить режим обмена кэшем.
Причина: правила применяются к сообщениям автоматически только при их получении или отправке.
Решение: вручную примените правило к уже полученным сообщениям.
-
В нижней части область навигации нажмите кнопку «Почта
.
-
В список папок выберите папку, к которой нужно применить правило.
-
В меню «Сообщение » наведите указатель мыши на пункт «Правила», а затем выберите пункт » Применить», а затем выберите правило или нажмите кнопку «Применить все».
Примечания:
-
Если нажать Применить все, также будут применены правила диспетчера списков рассылки.
-
Применять вручную можно только правила «На моем компьютере». Серверные правила применять вручную с помощью Outlook для Mac нельзя. Дополнительные сведения см. в статье «Создание или изменение правила в Outlook для Mac 2011 г. или создание правила в Outlook 2016 для Mac.».
-
Причина: правило отключено.
Решение: включите правило.
-
В меню Сервис выберите пункт Правила.
-
В левой области диалогового окна «Правила » выберите тип учетной записи для правила, которое требуется изменить.
Как узнать тип учетной записи
-
В диалоговом окне Правила нажмите Показать все, а затем в разделе Личные параметры нажмите Учетные записи.
-
В левой части диалогового окна Учетные записи выберите учетную запись. Тип учетной записи появится под ее описанием. В качестве примера используется учетная запись Exchange.
-
Чтобы вернуться в диалоговое окно Правила, нажмите Показать все, а затем в разделе Электронная почта нажмите Правила.
-
-
Установите флажок Включено рядом с правилом.
Причина. Правило ссылается на удаленную папку.
Решение: обновите правило, чтобы связать его с текущими папками.
-
В меню Сервис выберите пункт Правила.
-
В левой области диалогового окна «Правила » выберите тип учетной записи для правила, которое требуется изменить.
Как узнать тип учетной записи
-
В диалоговом окне Правила нажмите Показать все, а затем в разделе Личные параметры нажмите Учетные записи.
-
В левой части диалогового окна Учетные записи выберите учетную запись. Тип учетной записи появится под ее описанием. В качестве примера используется учетная запись Exchange.
-
Чтобы вернуться в диалоговое окно Правила, нажмите Показать все, а затем в разделе Электронная почта нажмите Правила.
-
-
Дважды щелкните правило, которое не работает.
-
Если какие-либо критерии или действия ссылаются на удаленную папку, выберите другую папку.
Причина: правило можно применять к учетной записи только одного типа.
Решение: создайте дополнительные правила для каждого типа учетной записи.
Например, если вы создали правило для учетной записи POP, можно создать такое же правило для учетной записи IMAP.
-
В меню Сервис выберите пункт Правила.
-
В левой области диалогового окна «Правила » выберите тип учетной записи для правила, которое требуется изменить.
Как узнать тип учетной записи
-
В диалоговом окне Правила нажмите Показать все, а затем в разделе Личные параметры нажмите Учетные записи.
-
В левой части диалогового окна Учетные записи выберите учетную запись. Тип учетной записи появится под ее описанием. В качестве примера используется учетная запись Exchange.
-
Чтобы вернуться в диалоговое окно Правила, нажмите Показать все, а затем в разделе Электронная почта нажмите Правила.
-
-
Создайте правило.
Примечание: Дополнительные сведения о создании правил см. в статье «Создание или изменение правила в Outlook для Mac 2011 г. или создание правила в Outlook 2016 для Mac».
Причина. К сообщениям сначала применяется другое правило.
Решение: измените порядок применения правил.
Правила выполняются в том порядке, в котором они приведены в списке. Сначала выполняется первое правило в списке.
-
В меню Сервис выберите пункт Правила.
-
В левой области диалогового окна «Правила » выберите тип учетной записи для правила, которое требуется изменить.
Как узнать тип учетной записи
-
В диалоговом окне Правила нажмите Показать все, а затем в разделе Личные параметры нажмите Учетные записи.
-
В левой части диалогового окна Учетные записи выберите учетную запись. Тип учетной записи появится под ее описанием. В качестве примера используется учетная запись Exchange.
-
Чтобы вернуться в диалоговое окно Правила, нажмите Показать все, а затем в разделе Электронная почта нажмите Правила.
-
-
Щелкните правило, а затем нажмите кнопку «Переместить вверх» или «Вниз
.
Решение: примените несколько правил к сообщениям.
По умолчанию к каждому сообщению применяется только одно правило. Если сообщение отвечает условиям определенного правила, то другие правила не применяются. Однако можно определить правило, чтобы сообщения, соответствующие его критериям, по-прежнему были доступны для других правил.
-
В меню Сервис выберите пункт Правила.
-
В левой области диалогового окна «Правила » выберите тип учетной записи для правила, которое требуется изменить.
Как узнать тип учетной записи
-
В диалоговом окне Правила нажмите Показать все, а затем в разделе Личные параметры нажмите Учетные записи.
-
В левой части диалогового окна Учетные записи выберите учетную запись. Тип учетной записи появится под ее описанием. В качестве примера используется учетная запись Exchange.
-
Чтобы вернуться в диалоговое окно Правила, нажмите Показать все, а затем в разделе Электронная почта нажмите Правила.
-
-
Дважды щелкните правило, которое нужно изменить.
-
В разделе Затем снимите флажок Не применять другие правила к сообщениям, отвечающим тем же условиям.
Причина: некоторые правила, созданные в Outlook для Mac, не сохраняются на сервере Exchange.
Решение: создайте правила с помощью Outlook Web App или Outlook для Windows.
Для создания или изменения серверных правил в Outlook для Mac у вас должна быть учетная запись Microsoft Exchange, управляемая с помощью Microsoft Exchange Server 2010 или более поздней версии. Если у вас учетная запись под управлением Microsoft Exchange Server 2007, вы можете создавать и изменять серверные правила с помощью Outlook Web App или Outlook для Windows.
Правила, сохраненные на сервере Exchange, выполняются перед загрузкой сообщений в Outlook для Mac.
Дополнительные сведения
Создание или изменение правила в Outlook для Mac 2011
Создание правила в Outlook 2016 для Mac
Outlook для Mac 2011
Нужна дополнительная помощь?
Нужны дополнительные параметры?
Изучите преимущества подписки, просмотрите учебные курсы, узнайте, как защитить свое устройство и т. д.
В сообществах можно задавать вопросы и отвечать на них, отправлять отзывы и консультироваться с экспертами разных профилей.

Правила Microsoft Outlook позволяют автоматизировать многие задачи управления электронной почтой. Крайне неприятно, когда эти правила перестают работать, так как это может испортить ваш почтовый ящик и другие папки электронной почты. Мы покажем вам несколько способов исправить нарушенные правила Outlook.
Некоторые причины, по которым вы не можете использовать свои правила электронной почты, заключаются в том, что они отключены, файл SRS Outlook поврежден, вы превысили допустимое пространство для своих правил, ваша версия приложения Outlook устарела и т. д.
1. Убедитесь, что ваши правила Outlook включены
Первое, что нужно проверить, когда ваши правила не работают, — это действительно ли они включены. Вы или кто-то другой мог отключить свои правила электронной почты, не позволяя им выполнять действия с вашими электронными письмами.
Взгляните на свои правила электронной почты и убедитесь, что те из них, которые вам нужны, включены.
- Запустите Outlook на своем компьютере.
- Выберите «Файл» в верхнем левом углу.
- Выберите «Управление правилами и оповещениями».
- Откройте вкладку «Правила электронной почты» и включите все отключенные правила, чтобы убедиться, что эти правила активны.
- Выберите «Применить», а затем «ОК», чтобы сохранить изменения.
2. Исправить поврежденный файл SRS Outlook
Outlook использует файл SRS для хранения настроек отправки и получения. Если этот файл поврежден, возможно, именно поэтому вы не можете использовать указанные вами правила. Один из способов решить эту проблему — позволить Outlook повторно создать файл SRS.
- Закройте Outlook, если приложение запущено на вашем компьютере.
- Откройте диалоговое окно «Выполнить Windows», нажав Windows + R.
- Введите в поле следующее и нажмите Enter:%appdata%MicrosoftOutlook
- Щелкните правой кнопкой мыши файл Outlook.srs и выберите «Переименовать».
- Измените имя файла на Outlook.srs.old.
- Запустите Outlook, и приложение автоматически воссоздаст файл SRS.
3. Уменьшите пространство, используемое вашими правилами Outlook
Outlook ограничивает объем дискового пространства, которое могут использовать ваши правила. Вам разрешено создавать только те правила, которые умещаются в пределах 256 КБ. Если ваши правила занимают больше места, чем это, у вас возникнут проблемы с их использованием.
В этом случае вы можете выполнить несколько действий, чтобы уменьшить пространство, занимаемое вашими правилами.
Сократите имена правил
Чем длиннее имена ваших правил, тем больше места они занимают. Это означает, что вы можете сократить имена правил, чтобы они соответствовали большему количеству правил в разрешенном пространстве для хранения. Вы должны быть в состоянии настроить имена для большинства ваших правил.
Изменение имени правила не влияет на его функциональные возможности.
- Откройте окно «Правила и предупреждения» в Outlook.
- Щелкните правой кнопкой мыши правило с длинным именем, выберите «Изменить правило» вверху и выберите «Переименовать правило».
- Введите более короткое имя правила и нажмите кнопку ОК.
- Выберите «Применить», а затем «ОК», чтобы сохранить изменения.
Удалить старые правила Outlook
Если в вашей учетной записи Outlook хранятся старые и ненужные правила, избавьтесь от них, чтобы освободить место для тех, которые вы действительно используете. Это простой способ освободить пространство для хранения, используемое вашими правилами.
- Выберите правила, которые вам удобно удалить, в окне «Правила и оповещения».
- Выберите Удалить в верхней части правил.
- Выберите Да в подсказке, чтобы очистить выбранные правила.
Объединение нескольких правил Outlook
Если у вас есть несколько правил Outlook, которые, по вашему мнению, можно объединить в одно правило, стоит сделать это, чтобы оптимизировать пространство для хранения. Это также поможет упростить интерфейс правил, поскольку у вас будет меньше записей для работы.
- Выберите правило для редактирования в окне «Правила и оповещения».
- Выберите «Изменить правило» > «Изменить настройки правила» вверху.
- Добавьте в правило дополнительные действия, чтобы оно имело те же функции, что и другие ваши правила.
4. Отключите параметр Outlook «Остановить обработку дополнительных правил».
Outlook предлагает параметр «Прекратить обработку дополнительных правил», который предотвращает выполнение дополнительных правил после выполнения определенного правила. Вам нужно отключить эту опцию, если вы хотите, чтобы ваши дополнительные правила работали.
- Откройте окно правил и предупреждений Outlook.
- Выберите правило в списке и выберите «Изменить правило» > «Настройки правила» вверху.
- Отключите параметр «Остановить обработку дополнительных правил».
- Сохраните правило.
5. Восстановите поврежденный файл OST или PST Outlook.
Outlook использует файлы PST и OST для хранения данных вашей учетной записи. Если эти файлы будут повреждены, вы можете столкнуться с различными проблемами в приложении, включая неработающие правила электронной почты.
В этом случае вы можете использовать встроенный инструмент восстановления Outlook, чтобы исправить эти файлы.
- Запустите окно Проводника, нажав Windows + E.
- Используйте поле поиска в правом верхнем углу, чтобы найти SCANPST.exe.
- Дважды щелкните файл SCANPST.exe в результатах поиска.
- Выберите «Обзор» в инструменте и выберите файл PST или OST.
- Выберите «Пуск» в инструменте, чтобы начать сканирование файла на наличие ошибок.
- Устраните проблемы с файлом, выбрав Восстановить.
- Откройте Outlook, когда исправите файл PST или OST.
6. Создайте и используйте новый профиль Outlook
Проблемы с профилем Outlook могут привести к сбоям в работе различных функций приложения. Проблема с неработающими правилами электронной почты могла быть связана с неправильным профилем электронной почты. В этом случае вы можете создать новый профиль, добавить свою учетную запись электронной почты в этот профиль и использовать новый профиль для всей своей электронной почты.
- Запустите Outlook и выберите «Файл» в верхнем левом углу.
- Выберите «Настройки учетной записи» > «Управление профилями» на следующей странице.
- Выберите «Показать профили», чтобы просмотреть свои профили.
- Выберите Добавить, чтобы создать новый профиль.
- Введите имя своего профиля в поле «Имя профиля» и нажмите «ОК».
- Добавьте свою учетную запись электронной почты в только что созданный профиль.
- Выберите раскрывающееся меню Всегда использовать этот профиль и выберите новый профиль. Затем выберите «Применить», а затем «ОК».
7. Обновите Microsoft Outlook
Одна из возможных причин, по которой ваши правила электронной почты не работают, заключается в том, что ваша версия приложения Outlook устарела. Устаревшие версии приложений часто вызывают много проблем, поэтому рекомендуется всегда использовать последние версии приложений.
Вы можете обновить приложение Outlook, чтобы решить свои правила и другие проблемы с приложением.
- Откройте Outlook и выберите «Файл» в верхнем левом углу.
- Выберите «Учетная запись Office» слева и «Параметры обновления» > «Обновить сейчас» справа.
- Разрешите Outlook проверять и устанавливать доступные обновления.
- Перезагрузите компьютер и запустите приложение Outlook.
8. Удалите и заново создайте свои правила Outlook
Иногда причина того, что ваши правила Outlook не работают, заключается в том, что в ваших правилах есть небольшие сбои. Один из способов обойти эти небольшие проблемы — удалить правила и создать их заново.
Это обновит ваши правила и их настройки, решив ваши проблемы с приложением. Вы можете удалить отдельные правила или все правила сразу.
Очистить все правила Outlook
Вы можете использовать метод ниже, чтобы удалить все правила из всех учетных записей электронной почты в Outlook на вашем компьютере.
- Откройте окно «Выполнить», нажав Windows + R.
- Введите в поле следующее и нажмите Enter: Outlook.exe /cleanrules
- Outlook запустит очистку всех ваших правил.
Удалить отдельные правила Outlook
- Запустите Outlook, выберите «Файл» в левом верхнем углу и выберите «Управление правилами и предупреждениями».
- Выберите правило, которое нужно удалить, и выберите Удалить вверху.
- Выберите Да в подсказке.
Получите правила электронной почты Outlook для работы на вашем компьютере
Есть много причин, по которым правила электронной почты Outlook перестают работать. У вашего правила может быть проблема, ваше приложение может быть неисправным или файл данных вашей учетной записи может быть поврежден. Вы можете решить все эти проблемы, используя методы, описанные выше.
Как только вы это сделаете, ваши правила вернутся в действие, автоматизируя указанные вами задачи во всех ваших электронных письмах. Приятной работы с электронной почтой в Outlook!

 .
.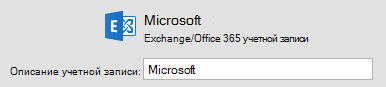
 .
.














