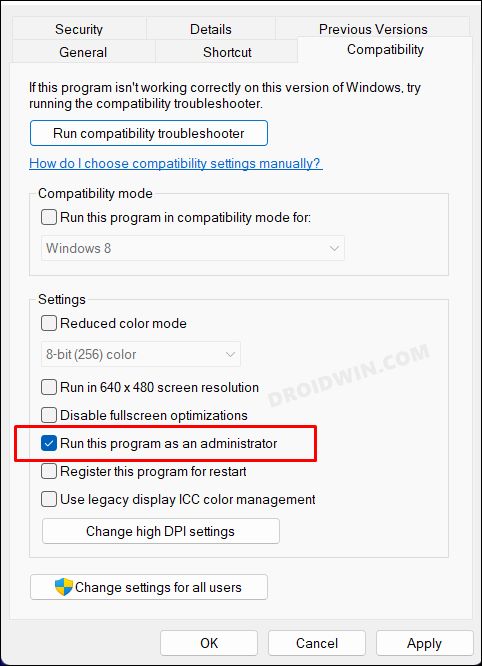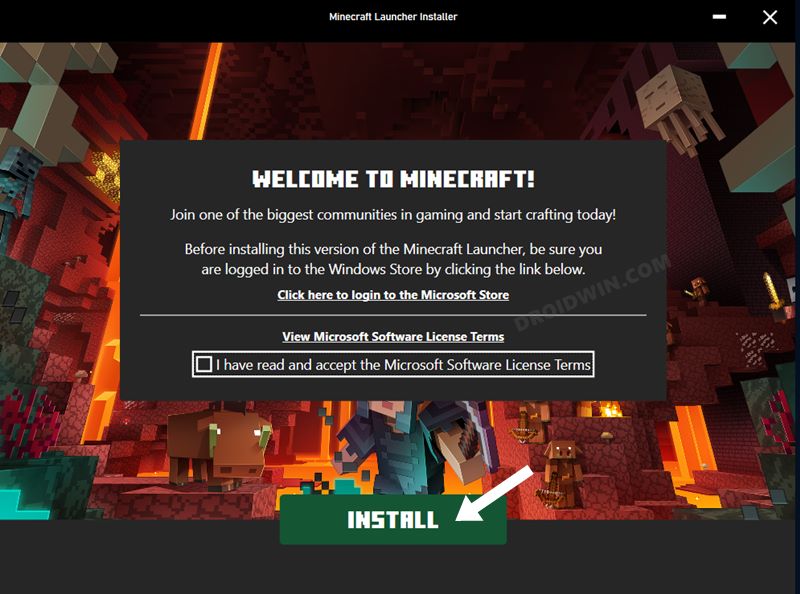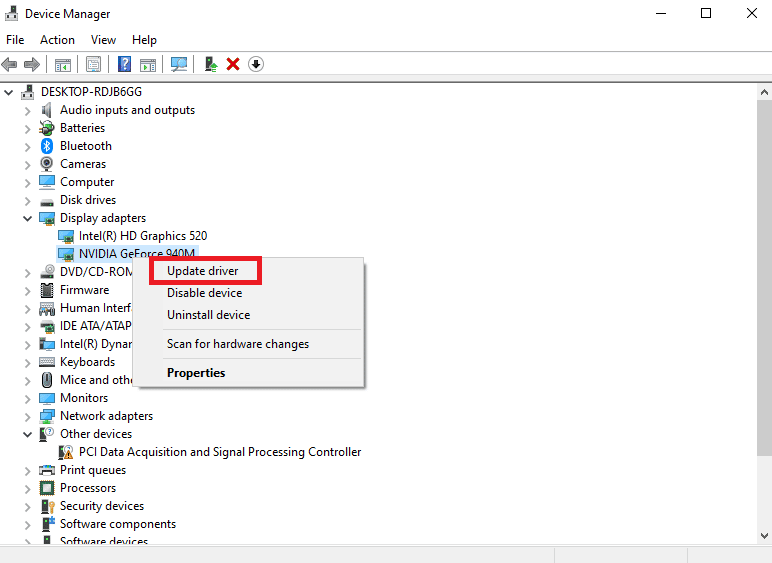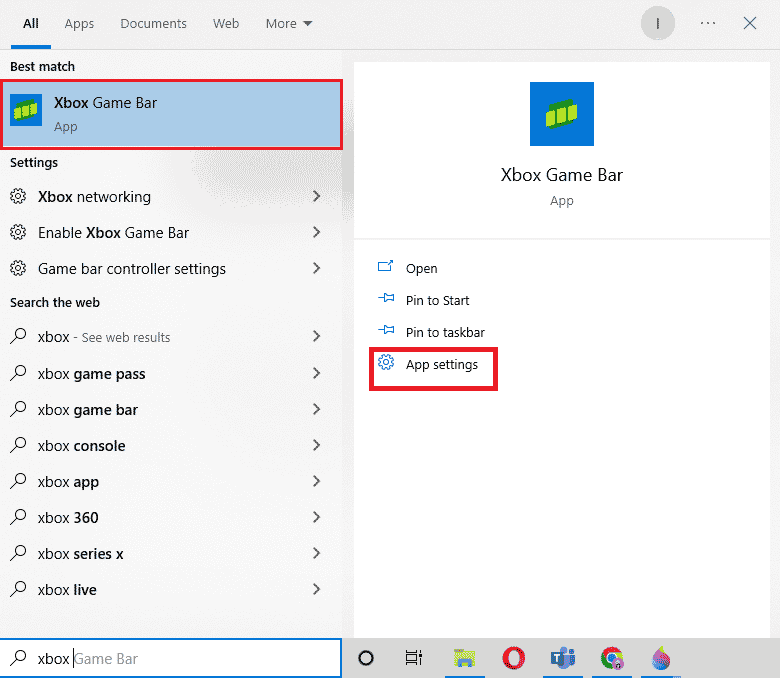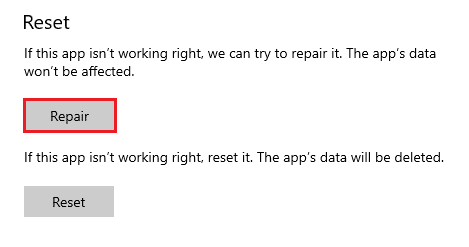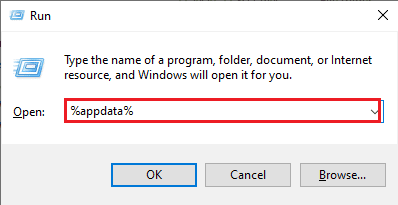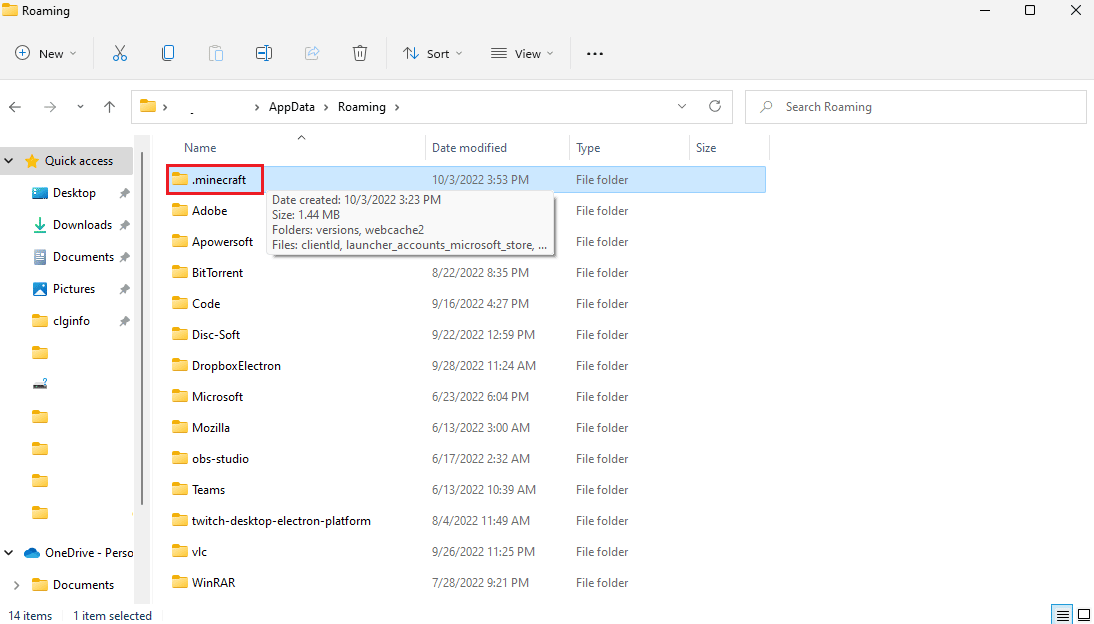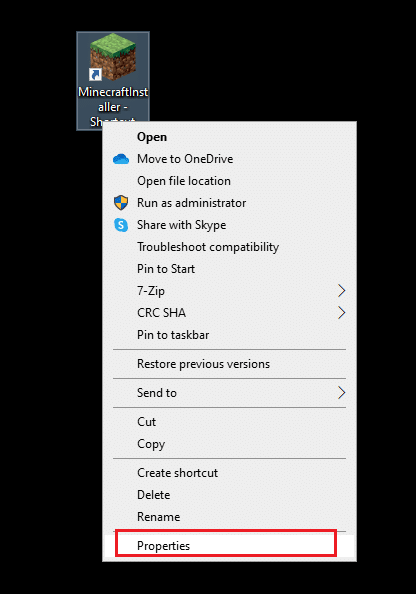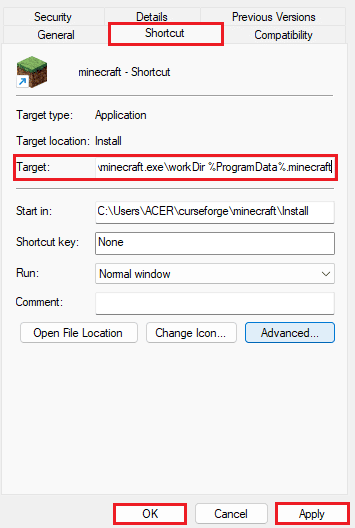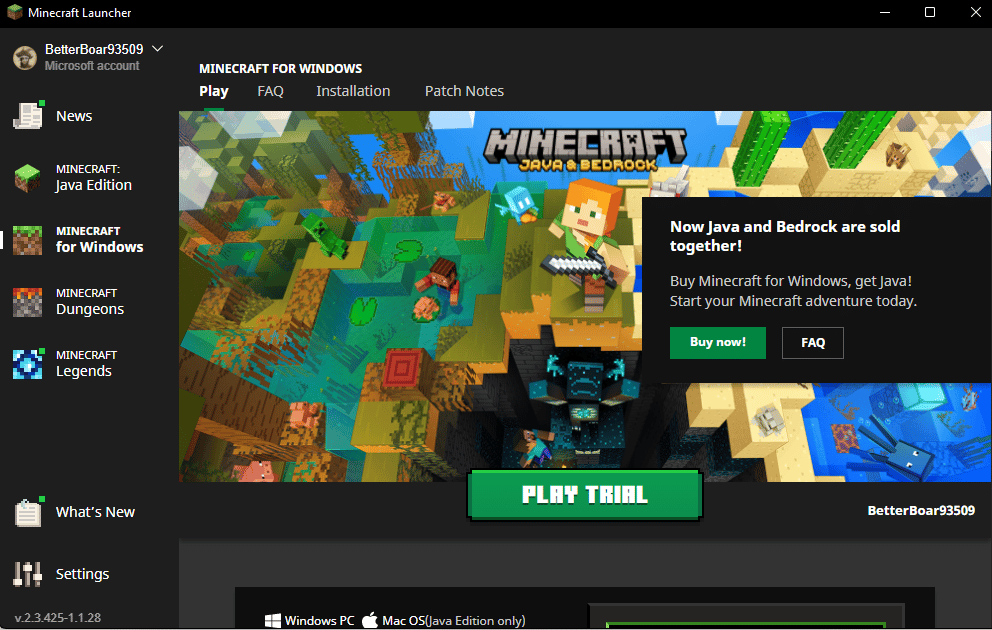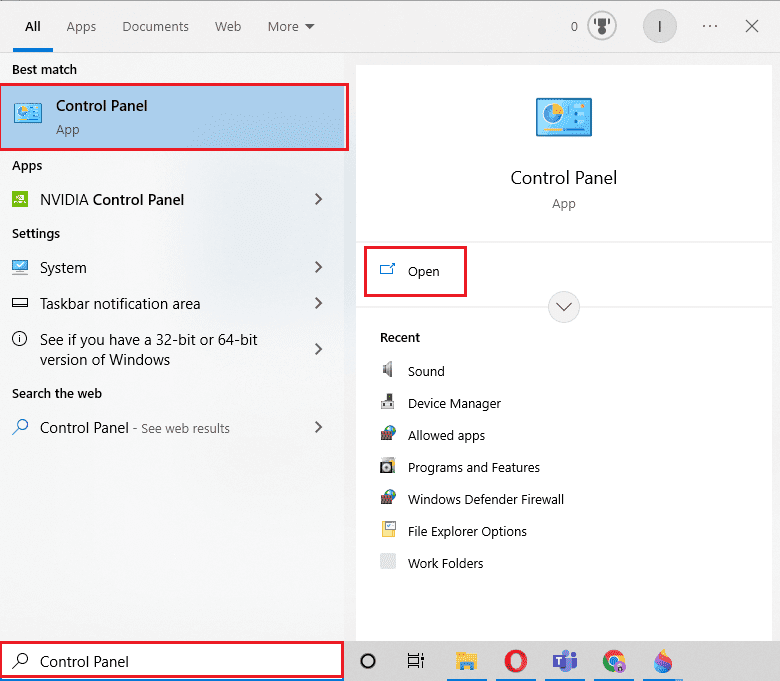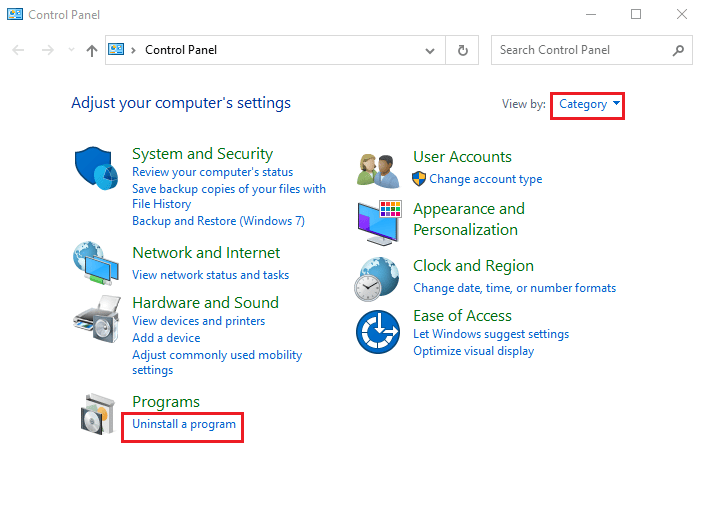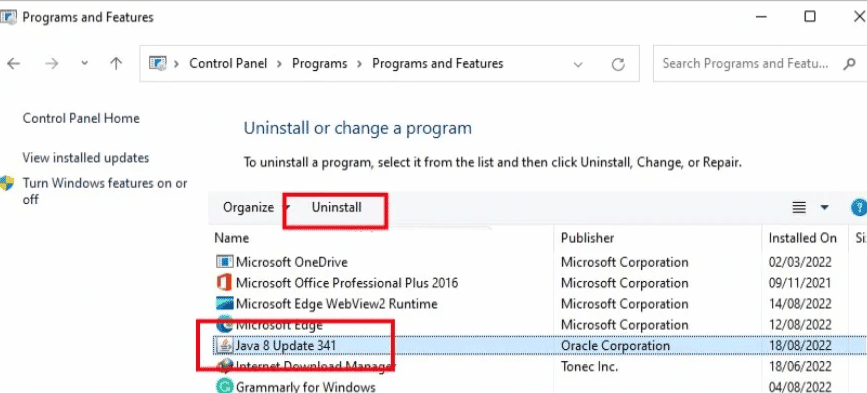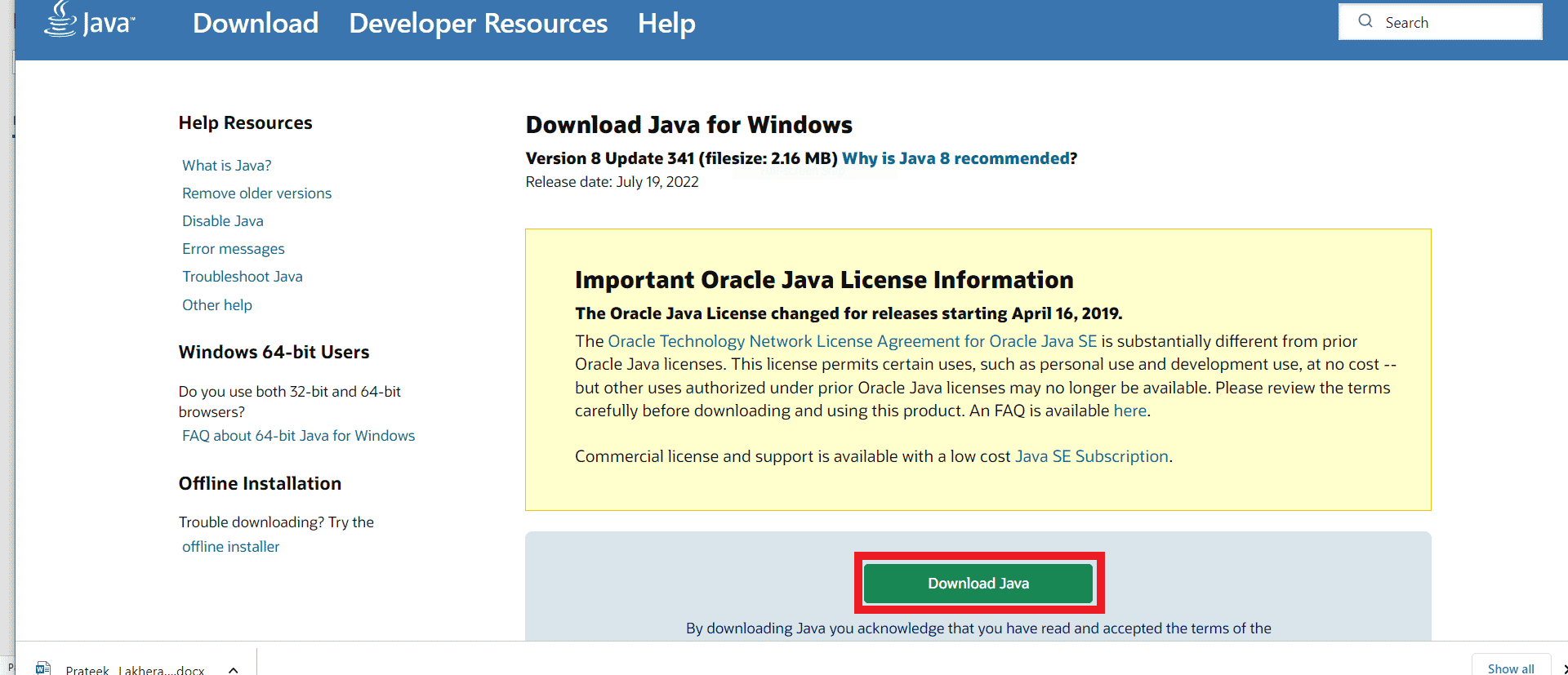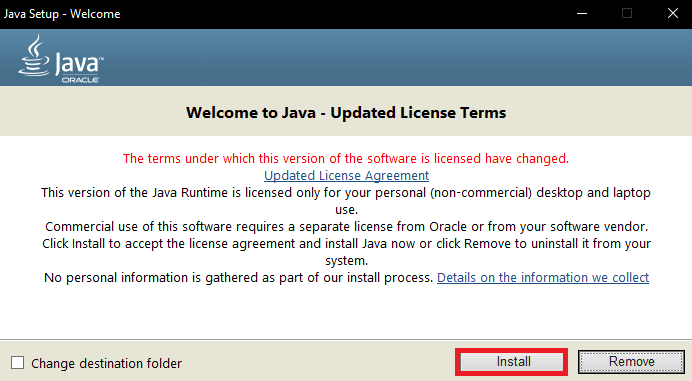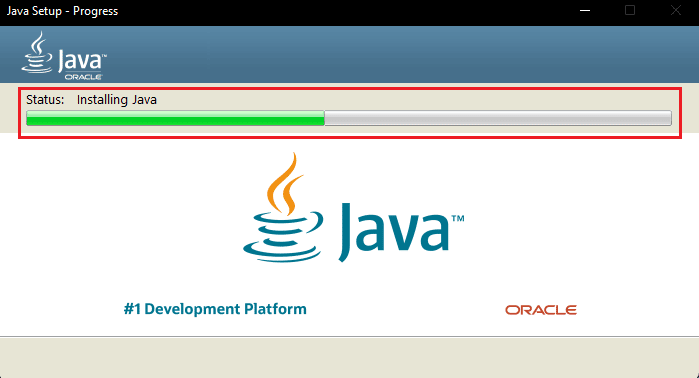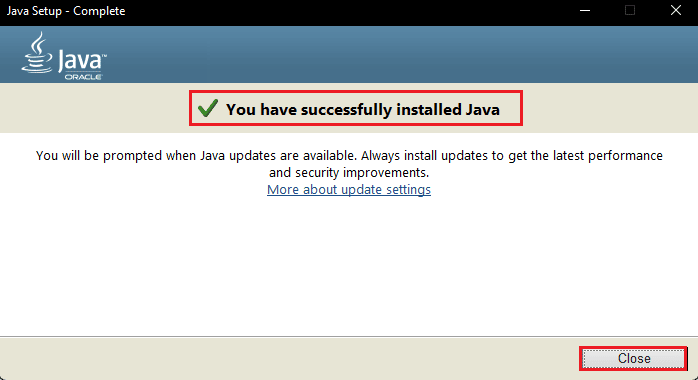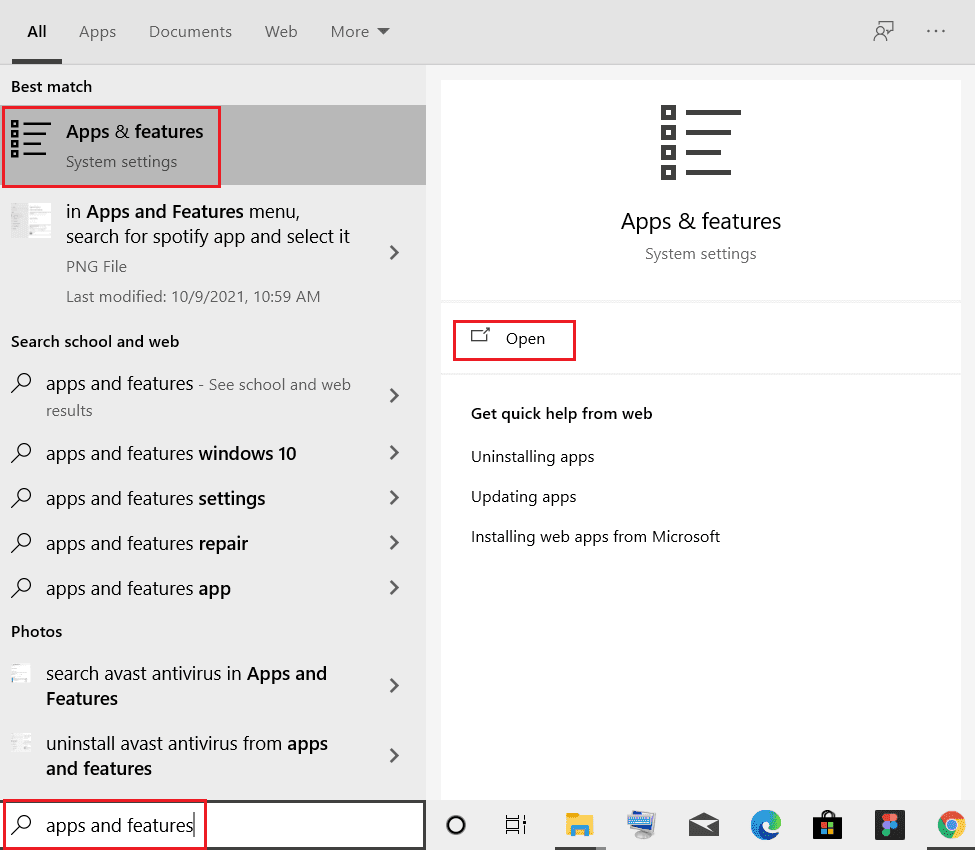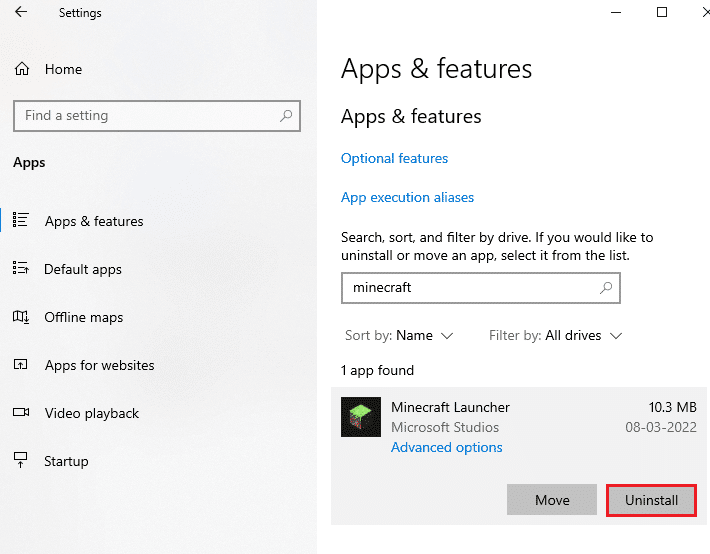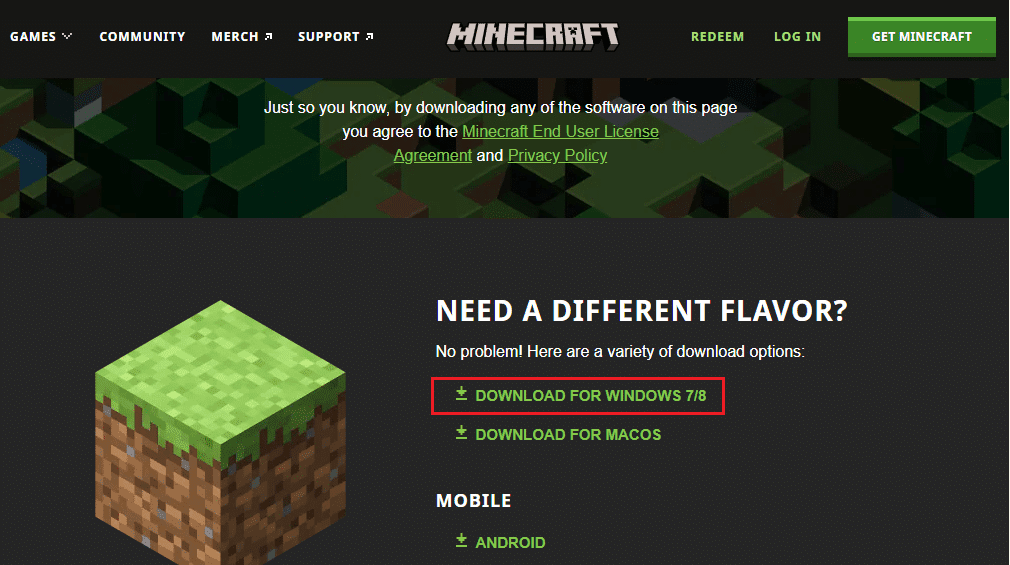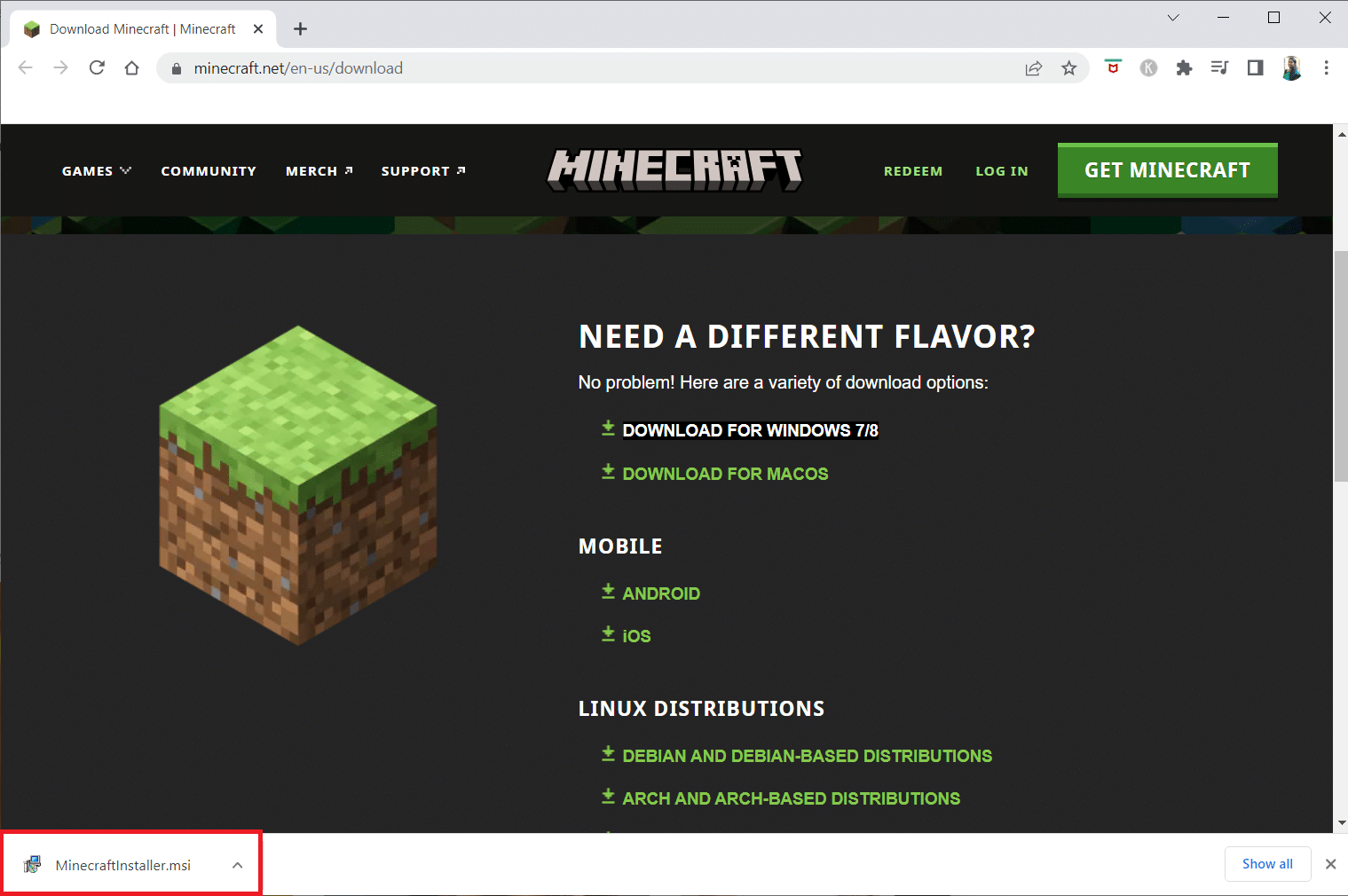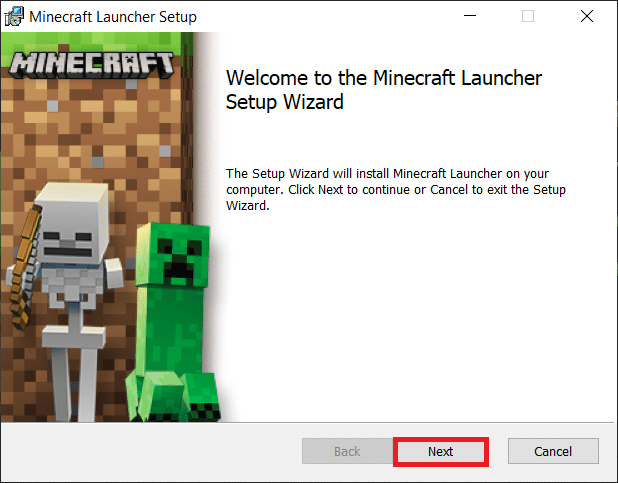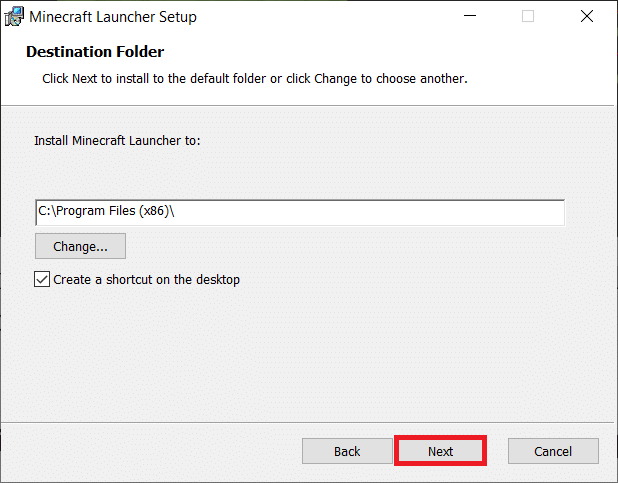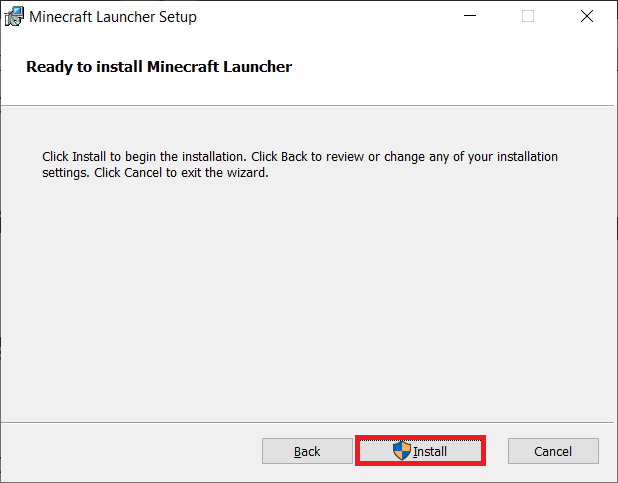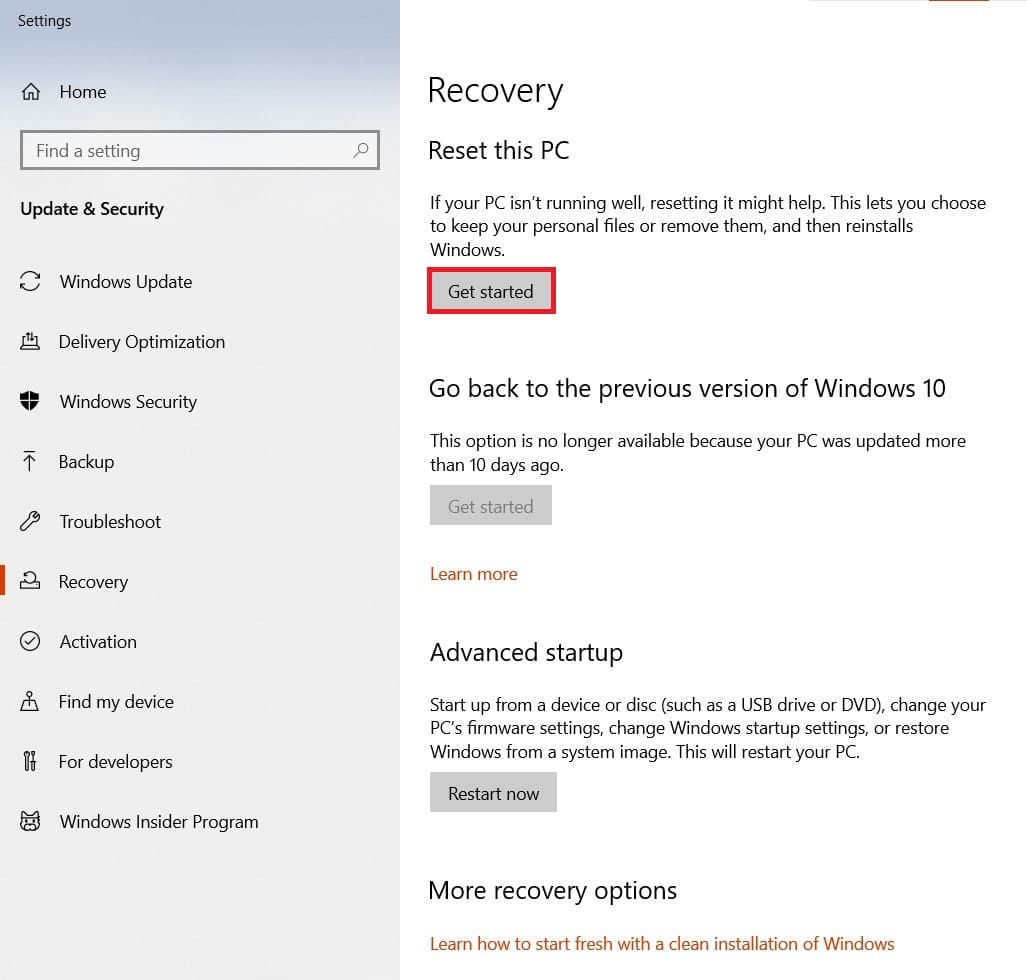1. [1.7.10]ArmorStatusHUD-client-1.28
2. appliedenergistics2-rv2-stable-8
3. Aroma1997Core_1.7.10_1.0.2.16
4. AromaBackup_1.7.10_0.0.0.6
5. Baubles-1.7.10-1.0.1.10
6. BiblioCraft[v1.9.2][MC1.7.10]
7. BigReactors-0.4.3A
8. buildcraft-6.4.16
9. Chisel2-2.3.10.37
10. ClientFixer-1.0
11. CodeChickenCore-1.7.10-1.0.6.43-universal
12. CoFHCore-[1.7.10]3.0.2-262
13. CoFHLib-[1.7.10]1.0.1-151
14. DynamicTransport-0.1.2.0
15. extrautilities-1.2.6
16. FastLeafDecay-1.7.10-1.0
17. forestry_1.7.10-3.5.7.16
18. GraviSuite-1.7.10-2.0.3
19. IC2NuclearControl-2.2.5a-GoingForTheKill
20. industrialcraft-2-2.2.733-experimental
21. InventoryTweaks-1.59-dev-152
22. ironchest-1.7.10-6.0.62.742-universal
23. Keeping_Inventory_Mod_1.7.10
24. logisticspipes-0.9.3.72
25. malisiscore-1.7.10-0.11.4
26. malisisdoors-1.7.10-1.7.1
27. Mantle-1.7.10-0.3.2
28. MC1.7.10deconstructionv2.2.5
29. MineFactoryReloaded-[1.7.10]2.8.0-104
30. natura-1.7.10-2.2.0.1
31. neiaddons-1.12.8.27-mc1.7.10
32. NEIIntegration-MC1.7.10-1.0.9
33. NoMoreRecipeConflict-0.2(1.7.10)
34. NotEnoughItems-1.7.10-1.0.4.106-universal
35. OceanFloor_1.7.10_1.0.0
36. Railcraft_1.7.10-9.6.1.0
37. SlimeVoid_Library_1.7.10
38. StorageDrawers-1.7.10-1.5.6
39. Super_Ores_Mod_1.7.10
40. ThermalDynamics-[1.7.10]1.0.0-122
41. ThermalExpansion-[1.7.10]4.0.1-182
42. ThermalFoundation-[1.7.10]1.0.0-81
43. VoxelMap-No-Radar-Mod-1.7.10
44. Waila-1.5.10_1.7.10
45. WailaHarvestability-mc1.7.x-1.1.2
46. Wireless-Redstone-Mod-1.7.10
47. WR-CBE-1.7.10-1.4.1.9-universal
В этом руководстве мы покажем вам различные способы решения проблемы сбоя Minecraft с кодом выхода -1 при использовании Forge Mods. Когда дело доходит до видеоигр-песочниц, едва ли можно сомневаться в том, что предложение от Mojang, пожалуй, лучшее в этой области. В этом блочном и процедурно сгенерированном трехмерном мире есть режим выживания и творческий режим, в котором последний может похвастаться неограниченными ресурсами. Вы также можете изменить внутриигровые элементы, создав новую игровую механику, предметы и активы.
Для этого пользователи обычно выбирают самые популярные моды Forge. Однако на данный момент он не работает в ожидаемом направлении. У разных пользователей выразили свою озабоченность что Minecraft Java Edition постоянно падает с кодом ошибки -1 всякий раз, когда они пытаются использовать моды Forge. Наряду с этим они также получают либо ошибку «Конфигурация среды выполнения Java может быть недействительной», либо «произошло исключение Java». Если вы тоже находитесь в одной лодке, то это руководство расскажет вам о многочисленных способах устранения этой ошибки. Следуйте вместе.
Рекомендуется попробовать каждый из перечисленных ниже обходных путей, а затем посмотреть, какой из них принесет вам успех. Итак, имея это в виду, давайте начнем.
ИСПРАВЛЕНИЕ 1: проверьте версию мода
Прежде всего, вы должны дважды проверить, синхронизирована ли версия мода с версией игры. Например, моды версии 1.18.1 могут не работать с версией 1.18.2 игры.
ИСПРАВЛЕНИЕ 2: обновление Java
Далее вы также должны убедиться, что используете последнюю версию Java. Для версии Minecraft 1.16 или выше следует использовать Java версии 17 и выше. Точно так же для более старых версий Minecraft у вас должна быть версия Java 8. Поэтому обновите Java до последней сборки и посмотрите, исправит ли она проблему сбоя Minecraft с кодом выхода -1 при использовании Forge Mods.
ИСПРАВЛЕНИЕ 3. Запуск от имени администратора
Следующим вашим действием должен быть запуск игры с правами администратора. Для этого щелкните правой кнопкой мыши EXE-файл игры и выберите «Свойства». Затем перейдите на вкладку «Совместимость» и поставьте галочку «Запускать эту игру от имени администратора». Наконец, нажмите OK, чтобы сохранить изменения, а затем проверьте, устраняет ли это проблему сбоя Minecraft с кодом выхода -1 при использовании Forge Mods.
ИСПРАВЛЕНИЕ 4. Изменение местоположения файла Java EXE
Следующим вашим действием должно быть изменение исполняемого файла игры в следующий каталог:
C:Program FilesJavajdk-17.0.3.1binjavaw.exe
ИСПРАВЛЕНИЕ 5: переустановите Minecraft
Если ни один из вышеупомянутых методов не привел к успеху, то вашим последним действием должно быть удаление, а затем повторная установка последней версии игры с нуля. При этом удалось решить основную проблему для некоторых, так что стоит попробовать.
- Для начала откройте панель управления из меню «Пуск».
- Затем перейдите в «Программы и компоненты» и выберите «Minecraft».
- После этого нажмите «Удалить» и нажмите «ОК» в диалоговом окне подтверждения.
- Один раз сделал, скачать и установите последнюю версию Minecraft Java Edition.
- Теперь запустите его, и основная проблема должна быть решена.
Вот и все. Это были различные методы решения проблемы сбоя Minecraft с кодом выхода -1 при использовании Forge Mods. Что касается официальной позиции по этому вопросу, разработчики в курсе этой проблемы, но они не объявили ETA для развертывания исправления. Как и когда это произойдет, мы соответствующим образом обновим это руководство. Между тем, вышеупомянутые обходные пути — ваш лучший выбор.
1. [1.7.10]ArmorStatusHUD-client-1.28
2. appliedenergistics2-rv2-stable-8
3. Aroma1997Core_1.7.10_1.0.2.16
4. AromaBackup_1.7.10_0.0.0.6
5. Baubles-1.7.10-1.0.1.10
6. BiblioCraft[v1.9.2][MC1.7.10]
7. BigReactors-0.4.3A
8. buildcraft-6.4.16
9. Chisel2-2.3.10.37
10. ClientFixer-1.0
11. CodeChickenCore-1.7.10-1.0.6.43-universal
12. CoFHCore-[1.7.10]3.0.2-262
13. CoFHLib-[1.7.10]1.0.1-151
14. DynamicTransport-0.1.2.0
15. extrautilities-1.2.6
16. FastLeafDecay-1.7.10-1.0
17. forestry_1.7.10-3.5.7.16
18. GraviSuite-1.7.10-2.0.3
19. IC2NuclearControl-2.2.5a-GoingForTheKill
20. industrialcraft-2-2.2.733-experimental
21. InventoryTweaks-1.59-dev-152
22. ironchest-1.7.10-6.0.62.742-universal
23. Keeping_Inventory_Mod_1.7.10
24. logisticspipes-0.9.3.72
25. malisiscore-1.7.10-0.11.4
26. malisisdoors-1.7.10-1.7.1
27. Mantle-1.7.10-0.3.2
28. MC1.7.10deconstructionv2.2.5
29. MineFactoryReloaded-[1.7.10]2.8.0-104
30. natura-1.7.10-2.2.0.1
31. neiaddons-1.12.8.27-mc1.7.10
32. NEIIntegration-MC1.7.10-1.0.9
33. NoMoreRecipeConflict-0.2(1.7.10)
34. NotEnoughItems-1.7.10-1.0.4.106-universal
35. OceanFloor_1.7.10_1.0.0
36. Railcraft_1.7.10-9.6.1.0
37. SlimeVoid_Library_1.7.10
38. StorageDrawers-1.7.10-1.5.6
39. Super_Ores_Mod_1.7.10
40. ThermalDynamics-[1.7.10]1.0.0-122
41. ThermalExpansion-[1.7.10]4.0.1-182
42. ThermalFoundation-[1.7.10]1.0.0-81
43. VoxelMap-No-Radar-Mod-1.7.10
44. Waila-1.5.10_1.7.10
45. WailaHarvestability-mc1.7.x-1.1.2
46. Wireless-Redstone-Mod-1.7.10
47. WR-CBE-1.7.10-1.4.1.9-universal
Содержание
- Что делать если при установке модов на майнкрафт выдает ошибку
- Что делать если майнкрафт выдает ошибку с таким текстом
- Ошибка Could not create Java Virtual Machine
- Ошибка Java при запуске Minecraft
- Ошибка МайнКрафт Out of Memory
- Черный экран при запуске майнкрафта
- Как установить моды в Minecraft [TLauncher]
- Установка модов через Мод-паки
- Установка модов вручную
- Решение ошибок/крашей у модов
Что делать если при установке модов на майнкрафт выдает ошибку
Мы рады всем гостям которые любят провести свое время в онлайн или одиночных играх. У вас случилась беда, и вы не знаете как решить ту или иную ошибку? При заходе в любимую игрушку детства у вас появляется черный экран и вы уже не можете насладится теми ощущениями что испытывали раньше? Бывает такое что при попытке поиграть, любимая сага игры просто не запускается, тогда уже становится очень обидно. Не волнуйтесь, даже если вы думаете что это не поправимо, у нас вам помогут с этим справится.
Спецаильно для наших уважаемых посетителей, мы собираем лучшие советы и рекомендации которые помогут справится с той или иной проблемой. Как мы уже сказали раньше, даже если вы столкнулись с самыми редкими вылетами, даже если при запуске игры процесс находится в задачах но ничего не происходит, мы все равно найдем оптимальное решение которое подойдет каждому. Ах да, мы забыли упомянуть о самом главном, часто любители поиграть в 3D игры сталкиваются с такой ситуацией когда при попытке зайти в игровое приложение, у них просто происходит вылет или крэш на рабочий стол — с этим мы тоже знаем как боротся.
Вы думали что мы умеем только решать различные технические задачи? Нет это не правда, мы можем помочь каждому взрослому парню который решил найти или вспомнить название игры в которую он так любил поиграть в детстве, но забыл как она называется. Ведь наше игровое сообщество явлется прямой системой вопрос-ответ, вам нужно лишь обратится, и мы сразу же вам дадим ответ.
Проблемы есть во всех играх и Майнкрафт не исключение. Хоть на первый взгляд и, кажется, что она не имеет косяков, это не совсем так.
Имеют место быть различные вылеты в связи с различным множеством причин, так что, чтобы решить оплошность нужно разобраться в причине.
Разделение на группы
Существует огромное множество ошибок, как при запуске, так и непосредственно во время геймплея. Итак, разделим их на основные группы:
- Черный экран.
- Java при запуске.
- Minecraft has crashed.
- Bad video card drivers
- EXCEPTION_INT_DIVIDE_BY_ZERO
- Out of memory.
- Forge.
- Неверное отображение мира.
- Невозможно зайти онлайн.
Многие из них способны происходить также из-за установленных в клиенте модов, но в ванильной они тоже происходят. Так что делать, если майнкрафт выдает ошибку?
В большинстве случаев при запуске какую-то долю идет загрузка с черным экраном, а дальше возникает логотип и меню, но с присутствием неисправностей клиент дальше не загружается.
Скорее всего, виноваты моды. Они либо неправильно установлены, то есть, находятся в другой папке или не подходят под версию. Тогда необходимо убедится, что модификации размещены должным образом. Еще есть вероятность несовместимость некоторых модов в сборке. Глобальные моды часто конфликтуют между собой. В описаниях к модификациям можно найти возможные источники.
В ванили недочет в файлах самого minecraft. Для устранения достаточно переустановить его и тогда поврежденные файлы будут возвращены. Если это не помогает, то лучше переустановить или обновить Java.
Много возможных неполадок при загрузке связаны с Java. Например – отчет о несовместимости или необходимости обновить обеспечение. Скачайте последнее обновление программы, подходящую под текущую версию Windows или другой ОС.
Minecraft has crashed
Это выдается, как при запуске, так и по мере прохождения. После непродолжительного фриза возникает длинное объяснение о подробностях неполадки. Иногда такое происходит разово лишь вследствие нехватки оперативной памяти или резкого лага и в этом нет ничего плохого. Достаточно перезапустить программу. Но помогает не всегда.
Bad video card drivers
Программы текущих драйверов могут утверждать, что обновлений нет, и на устройстве стоит последняя версия, но это, скорее всего, не так. Перейдите на официальный сайт компании разработчиков своей видеокарты. Оттуда важно скачать последнее обновление программного обеспечения.
Что делать если майнкрафт выдает ошибку с таким текстом
EXCEPTION_ACCESS_VIOLATION означает примерно то же самое, что и предыдущая – драйвера нуждаются в обновлении. EXCEPTION_INT_DIVIDE_BY_ZERO имеет то же решение. Внимательно смотрите производителя перед тем, как устанавливать.
Текст в переводе означает недостаток на компьютере оперативной памяти. Возникает непосредственно в процессе. Следует убедиться, что в клиенте отключены все шейдеры и прочие моды, нагружающие процессор. Уменьшите графику на самую минимальную – поставьте быструю прогрузку мира и выключите анимацию в настройках.
Если все вышеописанное не помогает, то важно закрыть посторонние программы и даже те, которые работают в фоновом режиме. Чтобы проверить, что именно можно отключить, необходимо обратится в Диспетчер задач и открыть вкладку под названием процессы. Первый в списке процессов занимает больше всего памяти. Его можно остановить нажав соответствующую кнопку.
Когда устанавливается Фордж не всегда все идет гладко. Даже если никакие моды не присутствуют, и работает только Forge, не исключено возникновение сбоя. Во-первых, это несовместимость Майнкрафта и модификации. Лучше убедится, что устанавливается Фордж правильной версии.
Дело в том, что в некоторых клиентах находятся неполные файлы. Они не влияют на майн, но важны Фоджу. Одна из таких – Lib. Она находится в .minecraft в Roaming. Необходимо скачать исправленную Lib и перенести в директорию соединив содержимое.
Также после установки некоторых модов в не те места или без должных дополнений к нему, возникнет сбой при входе. В ней будет описано, какой мод причинил неприятности, и в какую папку его переместить.
Бывает, что блоки загружаются некорректно, некоторые их части становятся прозрачными, а другие блоки и вовсе, невидимыми. В такой ситуации необходимо обновить драйвер видеокарты.
Невозможно зайти на сервер
Конечно, есть альтернатива – подключение через Hamachi. Так можно подключатся к друзьям и наоборот – звать их к себе. Все неполадки подключения при использовании Хамачи связаны с закрытым туннелем.
Если идет непрерывное подключение, хотя данные введены правильно, то проверьте настройки сети ПК. Если там все в порядке, то поищите сторонние программы, которые закрывают доступ.
Например, некоторые антивирусы не допускают доступ Хамачи. Отключите антивирус или разрешите доступ Hamachi к сети.
Сегодня достаточно нестандартный пост – посвящен он ошибкам, который могут вылазить во время установки, игры или еще какой-то момент. В этой статье я хочу объединить различные варианты ошибок, чтобы не надо было рыскать по всему интернету в поисках решения.
Ошибка Could not create Java Virtual Machine
Ошибка Java при запуске Minecraft
Как правило после подобного ошибочного выключения (или даже просто незапуска) майнкрафта на рабочем столе должен появиться файл, как называемый log под названием hs_log_pid. Если его открыть в текстовом редакторе, то там будет отчет, который расскажет нам почему вылетает и выдает ошибку майнкрафт.
Если в этом файле есть строка, начинающаяся на org.lwjgl.opengl, то обычно для решения ошибки с майнкрафтом надо обновить драйвера видеокарты.
Ошибка МайнКрафт Out of Memory
Обычно это значит, что компьютеру не хватает оперативной памяти. Есть 2 причины для этой ошибки-
- Компьютер слишком слабый (очень редкий случай)
- Запущено очень много программ (наиболее вероятный)
Если слабый компьютер, то его нужно апгрейдить – купить больше плашек с оперативной памятью.
Если запущено много программ, то закрываем лишные программы, игры, браузер и прочее, чем не пользуемся. В случае, если ты опытный пользователь, то запускай Диспетчер задач (Ctrl+Alt+Delete) и удаляй процессы, которые не нужны.
Черный экран при запуске майнкрафта
Эта проблема возникает после установки мода. Вернее из-за того, что майнкрафт с модом не прошел проверку на подлинность. Для этого нужно удалить папку META-INF из minecraft.jar
Если ты знаешь решение каких-то еще популярных проблем, то пиши в комментарии.
Источник
Как установить моды в Minecraft [TLauncher]
Установка модов не такой сложный процесс как кажется многим, всего лишь достаточно прочитать и выполнить несколько пунктов данной инструкции. И наконец, вы сможете порадовать себя интересными модами, которые могут добавить в Minecraft много всего: от мелких предметов до целых миров.
0) Проверяем, что у вас последняя версия нашего лаунчера. Скачать актуальной версии TLauncher можно с главной страницы. Инструкции представлены для версий Майнкрафт выше 1.5. Не рекомендуем вообще использовать версию меньше.
Установка модов через Мод-паки
В новых версиях нашего лаунчера, мы внедрили специальную систему помощи установки модов — TL MODS. С её помощью, можно решить множество проблем: поиск модов на разных сайтах, частые краши и простое управление сборками модов. Поэтому, рекомендуем использовать её, особенно новичкам.
1) Открываем TLauncher и находим в нижнем правом углу находим иконку «TL MODS«, кликаем на неё, дабы открыть окно Мод-пак системы.
2) Теперь необходимо создать ваш собственный Мод-пак (сборку модов), данная система предполагает создание множества сборок и их управление, находим сверху и кликаем на «Создать» (1), вводим любое название Мод-пака (2) и кликаем на «Создать» (3) в данном окне.
3) У вас в списке сборок теперь появился новый, можете наполнять его модами из специальной вкладки «Моды«. Для добавления мода, нужно нажать на кнопку «Установить» (4), как только модов будет достаточное количество, проверяем, что у вас выбрана в списке версий ваша сборка (мод-пак) (5) и нажимаем на большую жёлтую кнопку «Войти в игру» (6).
4) После загрузки всех необходимых файлов, произойдёт запуск игры. Во вкладке «Моды«, сможете подтвердить успешную установку ваших модификаций! Можно играть!
Установка модов таким способом гораздо удобнее, так как большую часть действий выполняет наш лаунчер — вывод каталога, установка дополнительных зависимостей и скачивание модов. Вы всегда можете вручную установить из интернета моды в вашу сборку, через специальную функцию «Ручная установка«. Плюс, в других вкладках, в один клик, сможете установить — другие сборки (мод-паки), Ресурс-паки, Шейдеры и Карты. Моды доступны от разных версий Minecraft, от 1.5 до новых 1.15.2! Подробнее про нашу Мод-пак систему, можно узнать из статьи «TLauncher — Лаунчер с модами».
Установка модов вручную
Данный способ более традиционный, так как именно им, многие годы уже устанавливали наши игроки. Но в данном случаи, нужно более тонко разбираться во всех деталях и рекомендуется только продвинутым игрокам.
1) Находим в интернете мод который вам нужен (Моды на Minecraft 1.15.2), и смотрим под какую версию игры он разработан. У нас в примере будет «TL SKIN CAPE» для версии 1.15.2. Скачиваем файл мода и сохраняем пока в любое место на компьютере.
2) Открываем лаунчер, и находим в списке версий Forge (Именно он отвечает за работу большинства модов), версии такой же как и мод, в нашем случае 1.15.2. Нажимаем на кнопку «Установить«, дожидаемся установки и первого запуска.
3) Теперь нужно открыть папку с самой игрой, если не меняли в настройках лаунчера путь, то стандартный будет таков:
Windows 7, 8, 10: c:UsersИМЯ ПОЛЬЗОВАТЕЛЯAppDataRoaming.minecraft
Windows XP: c:Documents and SettingsИМЯ ПОЛЬЗОВАТЕЛЯApplication Data.minecraft
MacOS: /Users/ИМЯ ПОЛЬЗОВАТЕЛЯ/Library/Application Support/minecraft/
Автовход: В нашем лаунчере нажать на иконку «Папки» в нижнем правом углу, откроется окно с нужной директорией!
4) В ней находим папку «mods» (которая создаётся автоматически после установки любой версии Forge) и заходим в неё. Берём скачанный мод (который с расширением .jar или .zip) и копируем в открытую папку mods.
5) Запускаем лаунчер и входим в версию Майнкрафт Forge, в меню нажимаем на кнопку «Mods«, там находим установленный мод. Это значит то, что теперь мод должен работать. Играем и радуемся! Действительно наш способ установки модов в Minecraft простой? Мы так и думали: Да!
Решение ошибок/крашей у модов
При вылете игры (краше), наш лаунчер показывает «Консоль разработчика«, дабы упростить нахождение проблемы и поиска решения.
1) Ошибка в «общих» классах игры или Java, пример:
Caused by: java.lang.SecurityException: class «javax.vecmath.Matrix4f»‘s signer information does not match signer information of other classes in the same package
at java.lang.ClassLoader.checkCerts(Unknown Source)
Решение: Полная переустановка версии игры, самым простым способом является — «Полный сброс«, через настройки TLauncher.
2) Ошибка «java.lang.ClassNotFoundException может указывать на две возможные причины:
2.1) Отсутствие дополнительной библиотеки. Если в данной строчке есть упоминание какого мода с «Lib», то это указывает на необходимость установить данный дополнительный мод.
2.2) «Испорченный» мод. Если всё же в строчке фигурирует название полноценного мода, то есть резон попробовать установить мод актуальной версии или другую версию Forge (Не версию игры, а именно версию Мода и Forge!).
Источник
Хотя Minecraft обычно работает без сбоев, время от времени появляется несколько ошибок. Одним из них является сообщение об ошибке «Не удалось загрузить файл, содержимое файла отличается от ожидаемого».
Если вы в настоящее время имеете дело с этим сбоем, вы попали в нужное место. В этой статье мы обсудим, что вызывает эту ошибку и 5 способов ее исправить.
Что вызывает ошибку «Не удалось загрузить файл»
Сообщение об ошибке «Не удалось загрузить файл» иногда появляется, когда вы открываете программу запуска Minecraft на ПК с Windows. Когда программа запуска пытается обновить Minecraft, появляется сообщение, запрещающее вам играть в игру.
Как и в случае с любым сбоем, есть несколько вещей, которые могут быть виноваты, и может потребоваться некоторое устранение неполадок, чтобы найти точную причину. Возможные причины включают:
- Устаревший лаунчер. Java Edition видеоигры Minecraft открывается через приложение Minecraft Launcher. Если это устарело или файлы повреждены, процесс загрузки может быть затруднен.
- Несовместимые моды Майнкрафт . Эта ошибка Minecraft иногда появляется после установки мода. Это может быть связано с неправильной установкой, несовместимостью с версией Minecraft или повреждением файлов мода во время установки.
- Ограничения брандмауэра. Брандмауэр предназначен для защиты вашей системы от подозрительной сетевой активности. К сожалению, иногда он может ошибочно идентифицировать законные приложения как вредоносные. Когда это происходит с программой запуска Minecraft, вы получаете сообщение об ошибке «Не удалось загрузить файл».
Вот 6 способов исправить ошибку «Не удалось загрузить файл».
1. Вручную загрузите отсутствующий файл
Самый простой способ исправить Minecraft после этой ошибки — следовать инструкциям в самом сообщении об ошибке.
Сообщение об ошибке «Не удалось загрузить файл» содержит имя отсутствующего файла (рядом с «Имя файла на диске»), URL-адрес, с которого вы можете загрузить файл, и место на вашем диске, где должен находиться файл.
Чтобы получить файл вручную:
- Скопируйте URL -адрес из сообщения об ошибке и вставьте его в адресную строку веб-браузера.
- Пусть файл загружается автоматически.
- Перейдите к пути File Explorer, указанному в сообщении об ошибке. Для этого откройте проводник и скопируйте и вставьте путь в адресную строку.
- Перенесите файл из папки «Загрузки» по пути в «Проводнике», заменив при необходимости старый файл.
- Перезапустите программу запуска Minecraft и посмотрите, устранена ли ошибка. Если нет, оставьте новый файл на месте и попробуйте следующие исправления.
- Удалить поврежденные моды
Поскольку одной из основных причин этой проблемы являются поврежденные моды Minecraft, рекомендуется исключить это. Для этого:
- Отправляйтесь в . папку minecraft, расположенную по следующему пути: C:Users%username%AppDataRoaming.minecraft.
- Удалите папку mods из папки. minecraft. Обязательно сделайте резервную копию в другом месте, если хотите сохранить свои пакеты модов.
- Откройте программу запуска Minecraft и посмотрите, работает ли она.
- Если это работает, один из ваших модов вызывает сообщение об ошибке. Вы можете добавить каждый мод обратно один за другим, чтобы увидеть, какой из них неисправен.
Примечание. Мы рекомендуем начать с самого последнего мода, так как он, скорее всего, вызывает сбой.
2. Удалите неванильные программы запуска Minecraft.
Если для игры в Minecraft вы используете нестандартную программу запуска Minecraft, она может мешать процедуре загрузки. Чтобы проверить, так ли это, удалите неванильный лаунчер (или найдите установленные файлы и удалите их все вручную).
Убрав другую программу запуска, откройте законную программу запуска Minecraft и посмотрите, работает ли она.
3. Переустановите Майнкрафт
Если ничего из вышеперечисленного не сработало для вас, следующей наиболее вероятной причиной ошибки является то, что ваша установка Minecraft повреждена. Поскольку вы больше не можете принудительно обновлять Minecraft, переустановка — это самый простой способ убедиться, что файлы правильные и актуальные. Для этого:
- Нажмите «Пуск» и введите «Установка и удаление программ». Выберите его из списка.
- Прокрутите вниз и нажмите «Minecraft Launcher», затем «Удалить». Дождитесь завершения процесса.
- Сделайте то же самое для Майнкрафт.
- Перейдите в каталог Minecraft в C:/Users/%username%AppDataRoaming и удалите файл . папка майнкрафт. Не забудьте сделать резервную копию папки «Сохранить», если хотите сохранить существующие файлы игры.
- Загрузите и установите Minecraft с официальной веб-страницы Minecraft.net.
- Откройте программу запуска и проверьте, появляется ли сообщение об ошибке по-прежнему.
Примечание. Некоторые пользователи получают сообщение об ошибке «Невозможно обновить Minecraft Native Launcher». Если это произойдет с вами, возможно, вам придется устранить эту ошибку, прежде чем двигаться дальше.
4. Разрешить запуск Minecraft через Microsoft Defender
Брандмауэр Windows также может запретить программе запуска Minecraft загружать файлы. Чтобы проверить, не вызывает ли ошибку брандмауэр, временно отключите его следующим образом:
- Щелкните правой кнопкой мыши «Пуск» и выберите «Параметры».
- Щелкните Обновление и безопасность.
- Щелкните Безопасность Windows.
- Выберите Брандмауэр и защита сети.
- Щелкните Частная сеть.
- Выключите брандмауэр Microsoft Defender, затем проверьте, работает ли программа запуска Minecraft должным образом.
Если Launcher работает нормально, виноват Defender. Следующим шагом будет добавление Minecraft Launcher в белый список в настройках приложения:
- Щелкните правой кнопкой мыши «Пуск» и выберите «Параметры».
- Щелкните Обновление и безопасность.
- Щелкните Безопасность Windows.
- Выберите Брандмауэр и защита сети.
- Щелкните Разрешить приложение через брандмауэр.
- Выберите Изменить настройки.
- Щелкните Разрешить другое приложение.
- Нажмите «Обзор», найдите и выберите программу запуска Minecraft и нажмите «Добавить».
- Установите флажок рядом с Частным, затем нажмите OK.
- Попробуйте запустить Minecraft и посмотреть, сможет ли он загружать файлы.
Примечание. Если вы используете антивирус, отличный от Защитника Windows, отключите его, щелкнув правой кнопкой мыши значок на панели задач и выбрав параметр «отключить». Далее смотрим, корректно ли работает лаунчер. Если это так, сторонний антивирус, вероятно, блокирует загрузку новых файлов Minecraft.
5. Убедитесь, что Java настроен правильно
Minecraft использует среду выполнения Java для открытия файлов. JAR и правильного запуска игры. Иногда с Java что-то пойдет не так, и настройки открытия будут настроены неправильно. Чтобы исправить это:
- Перейдите в папку C:Users %username% AppdataRoaming.minecraft.
- Щелкните правой кнопкой мыши файл с расширением . JAR и выберите «Свойства».
- Рядом с пунктом «Открывается с помощью» нажмите «Изменить».
- В зависимости от вашей версии выберите Java, Java(™) Platform SE Binary или OpenJDK Platform Binary. Чтобы найти их, вам, возможно, придется выбрать «Дополнительные приложения».
- Проверьте, может ли программа запуска еще раз загрузить файлы.
Время вернуться к майнингу
Надеюсь, это руководство помогло вам исправить ошибку загрузки файла Minecraft, и вы сможете вернуться туда, где остановились в этой фантастической игре-песочнице. Если вам известны какие-либо другие исправления для этого сообщения об ошибке, сообщите нам об этом в комментариях ниже.
К некоторым ошибкам при запуске игры, лаунчер НЕ может подобрать решение, поэтому вызывается «Консоль разработчика», для ручного поиска проблемы. В данной статье будут даны рекомендации по работе с данной консолью.
Minecraft closed with exit code:
После того, как игра не запустится и покажется консоль, в конце данной консоли можно найти указанный выше текст. Обычно, после двоеточия, указывается специальный код ошибки, по нему можно поискать решение.
Список кодов с ссылками на их решения:
Minecraft closed with exit code: -1073740791
Бывает множество ТАКИХ КОДОВ, если в нашем списке нет такого кода, то используйте поисковую систему (Яндекс или Google) с примерно таким запросом «Minecraft closed with exit code: НОМЕР КОДА ИЗ КОНСОЛИ», возможно на форумах или на каких-либо сайтах есть решение.
Minecraft closed with exit code: -1 или 1
Самая частая проблема с таким кодом, из-за модов. Обычно в логах можно опознать какой мод вызвал ошибку, но если это вызывает у вас затруднение, пробуйте следующее решения:
1) Полностью удалите все моды и устанавливайте по 1-3 моду, если работает, добавляйте еще по немного модов. Так, вы найдете тот, который вызывает краш.
2) Для модов, мы рекомендуем использовать нашу систему мод-паков, подробнее о ней можно узнать на отдельной странице.
3) Если вылетает такой код даже без модов, то попробуйте «Полный сброс» в настройках TLauncher (иконка «Шестерёнки» -> «Настройки» -> Вкладка «Настройки TLauncher» -> кнопка «Полный сброс».).
Java Error: Problematic frame
Если вы наблюдаете в конце консоли подобный текст (возможно такого и не будет, тогда переходим дальше), где есть надписи «A fatal error has been detected by the Java Runtime Environment:», то необходимо найти «Problematic frame».
На следующей строке находим ***.dll , в котором и происходит ошибка (например, ig4dev32.dll), используйте наши гайды для решения проблемы:
Problematic frame: ig4dev32.dll / ig4dev64.dll
Problematic frame: ig9icd32.dll / ig9icd64.dll
Если гайда у нас по ошибке нет, можно искать в поисковой системе, примерно с таким текстом: «***.dll error minecraft», где *** название после problematic frame (например, ig4dev32.dll).
Изучите нашу справку, для получение дополнительной информации по ошибкам игры и лаунчера.
Полный текст ошибки:
Minecraft был аварийно закрыт по причине неизвестной ошибки. Для определения причин ошибки была вызвана Консоль разработчика.
Читайте также:
— Как установить HD скин в TLauncher
— Как установить плащ в TLauncher
Пишите в комментариях какой способ помог, а так же если нечего не помогло, свяжитесь с нами: [email protected]
Многие пользователи сталкиваются с ошибкой при попытке запустить Minecraft на своих компьютерах. Эта ошибка может отображаться сообщением с кодом ошибки 1. Это распространенная ошибка в Minecraft, которая может быть вызвана неправильной конфигурацией Java и другими системными проблемами. Код выхода Minecraft 1 является распространенной проблемой, и ее можно решить, выполнив несколько простых методов. В этом руководстве мы попытаемся объяснить, что означает код ошибки 1 в Minecraft и как исправить ошибку Minecraft 1.
Причин этой ошибки в Minecraft может быть несколько. Некоторые из наиболее распространенных причин перечислены ниже.
- Ошибка, вызванная устаревшим или поврежденным графическим драйвером.
- Проблемы, вызванные проблемами с приложением Xbox.
- Проблемы, вызванные модами.
- Ошибки, вызванные неправильным путем запуска Minecraft.
- Ошибки, вызванные неправильным путем к исполняемому файлу Java.
- Ошибки, вызванные поврежденной программой Java.
- Проблемы из-за проблем с приложением Minecraft.
- Другие системные проблемы, такие как поврежденные программные файлы, также могут вызывать эту ошибку.
В следующем руководстве объясняется, что означает код ошибки 1 в Minecraft, и способы устранения этой ошибки.
Способ 1: обновить графические драйверы
Одной из наиболее распространенных причин этой ошибки является устаревший или поврежденный графический драйвер на вашем компьютере. Устаревший графический драйвер может вызвать сбой при запуске многих программ на ваших компьютерах, таких как игры и другие программы. Чтобы решить эту проблему, вы можете попробовать обновить графические драйверы вашей системы из диспетчера устройств. Может быть несколько способов обновить графическую карту в зависимости от типа, который вы используете на своем компьютере. Вы можете ознакомиться с руководством «4 способа обновления графических драйверов в Windows 10», чтобы безопасно выполнить шаги по обновлению графического драйвера, установленного на вашем компьютере, и исправить проблему с кодом выхода Minecraft 1.
Способ 2: восстановить приложение Xbox
Очень распространенная причина ошибки Minecraft может быть вызвана приложением Xbox, которое может объяснить, что означает код ошибки 1 в Minecraft. Поэтому, прежде чем переходить к более продвинутым методам, чтобы выяснить, как исправить ошибку Minecraft 1, вы можете попробовать обновить приложение Xbox и исправить проблемы с приложением.
1. Откройте игровую панель Xbox из меню «Пуск».
2. Найдите и нажмите Настройки приложения.
3. В настройках Xbox Windows прокрутите вниз и нажмите кнопку «Восстановить».
Примечание. Если восстановление не помогло решить проблему, вы также можете попробовать сбросить настройки приложения Xbox, нажав кнопку «Сброс» чуть ниже кнопки «Восстановить». Однако сброс приложения приведет к перемещению всех данных приложения. Поэтому сделайте обязательный бэкап нужного носителя.
Способ 3: удалить моды Minecraft
Новый мод может вызвать ряд ошибок в Minecraft и вызвать несколько ошибок, включая ошибку кода 1. Чтобы решить эту проблему, вы можете попробовать отключить моды или удалить их полностью.
1. Нажмите одновременно клавиши Windows + R, чтобы открыть диалоговое окно «Выполнить».
2. Введите %appdata% и нажмите клавишу Enter.
3. Здесь перейдите и дважды щелкните папку .minecraft.
4. Теперь щелкните папку журналов.
5. Найдите и откройте последний файл.txt.
6. Внимательно проверьте содержимое файла, чтобы увидеть, нет ли проблем с какими-либо модами. Если есть какие-либо проблемные моды, удалите их из Minecraft.
Это эффективный способ исправить проблему с кодом выхода Minecraft 1. Если этот метод не работает, попробуйте следующий.
Метод 4: изменить путь запуска Minecraft
Если вы используете учетную запись Windows со специальными символами, это может вызвать проблемы при запуске игры Minecraft на вашем устройстве. Вы можете выяснить, как исправить ошибку Minecraft 1, изменив путь запуска Minecraft. Обычно игра перестает реагировать на путь запуска или учетную запись пользователя. Вы можете решить эту проблему, изменив путь запуска игры Minecraft на путь без специальных символов.
1. Щелкните правой кнопкой мыши ярлык игры Minecraft на рабочем столе.
2. Здесь выберите Свойства.
3. Перейдите на вкладку «Ярлык».
4. В разделе Target добавьте следующий текст в путь.
workDir %ProgramData%.minecraft
5. Нажмите «Применить» и «ОК», чтобы сохранить изменения.
Если этот метод не помогает и вы до сих пор не знаете, что означает код ошибки 1 в Minecraft и как его исправить, попробуйте следующий метод.
Способ 5: изменить путь к исполняемому файлу Java
Одной из распространенных причин ошибки Minecraft с кодом 1 являются проблемы с каталогом Java. Чтобы решить проблемы, связанные с каталогом Java, вы можете изменить путь к исполняемому файлу Java в вашей системе.
1. Откройте программу запуска Minecraft на своем компьютере и нажмите «Параметры запуска».
2. Здесь найдите и включите исполняемый Java-переключатель.
3. Измените путь к исполняемому файлу Java.
Примечание. Первоначально имя файла Java сохраняется как Jawaw.exe, вам следует рассмотреть возможность его изменения на java.exe.
Способ 6: переустановите программу Java
Если предыдущий метод не устраняет проблемы с кодом выхода Minecraft 1 и проблемы с Java, вы можете попробовать переустановить его, чтобы устранить проблему.
1. Нажмите клавишу Windows, введите Панель управления и нажмите Открыть.
2. Установите «Просмотр по > категории», затем нажмите «Удалить программу».
3. Найдите и выберите программу Java.
4. Теперь нажмите кнопку «Удалить» и подтвердите удаление.
5. После удаления Java с вашего компьютера перезагрузите компьютер.
6. Теперь загрузите Java с его Официальный сайт.
7. Запустите загруженный установочный файл.
8. Здесь нажмите кнопку «Установить» в мастере установки Java.
9. Дождитесь завершения процесса установки.
10. Наконец, нажмите «Закрыть» после установки Java.
Способ 7: переустановите Minecraft
Если ни один из предыдущих методов не работает для вас, и вы все еще не знаете, что означает код ошибки 1 в Minecraft и как исправить ошибку Minecraft 1, вы можете попробовать полностью переустановить игру Minecraft, чтобы исправить все проблемы с игрой. .
Примечание. Сделайте резервную копию данных Minecraft перед удалением игры, чтобы не потерять игровые данные.
1. В меню «Пуск» введите «Приложения и функции» и нажмите «Открыть».
2. Найдите и нажмите «Minecraft Launcher» и выберите «Удалить».
3. Теперь подтвердите запрос, если он есть, и перезагрузите компьютер после удаления Minecraft.
4. Перейдите к официальному сайт загрузки майнкрафта.
5. Теперь нажмите «Загрузить для Windows 7/8» в разделе «НУЖЕН ДРУГОЙ ВКУС?». меню, как показано.
6. Теперь щелкните файл установки, чтобы установить приложение.
7. Нажмите «Далее» в окне установки Microsoft Launcher.
8. Снова нажмите Далее.
9. Теперь нажмите «Установить» в следующем окне.
Способ 8: сброс Windows 10
Многие пользователи, столкнувшиеся с этой проблемой, также сообщили, что сброс Windows устранил для них ошибку. Поэтому, если вы постоянно получаете эту ошибку и ни один из ранее упомянутых методов не помогает вам решить проблему, вы можете рассмотреть возможность сброса Windows. Вы можете ознакомиться с руководством Как выполнить сброс Windows 10 без потери данных, чтобы безопасно перезагрузить компьютер с Windows 10.
Примечание. Как правило, этот метод не рекомендуется, так как сброс настроек Windows может привести к потере данных. Поэтому будьте осторожны при использовании этого метода.
Часто задаваемые вопросы (FAQ)
Q1. Что вызывает код ошибки 1 в Minecraft?
Ответ Код ошибки Minecraft 1 — это распространенная ошибка в Minecraft, вызванная неправильной конфигурацией Java.
Q2. Как исправить код ошибки 1 в Minecraft?
Ответ Вы можете воспользоваться несколькими способами, чтобы решить проблему с кодом ошибки 1. Некоторые из распространенных решений включают обновление графических драйверов и переустановку программы Java.
Q3. Могу ли я сбросить Windows, чтобы исправить код ошибки 1 в Minecraft?
Ответ Как правило, для решения этой проблемы не рекомендуется перезагружать компьютер. Однако, если ничего не работает, вы можете рассмотреть возможность перезагрузки компьютера.
***
Мы надеемся, что это руководство было для вас полезным, и вы смогли понять, что означает код ошибки 1 в Minecraft. Дайте нам знать, какой метод работал для вас лучше всего. Если у вас есть какие-либо предложения или вопросы для нас, сообщите нам об этом в разделе комментариев.