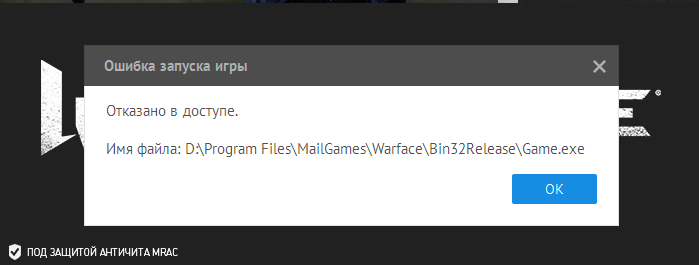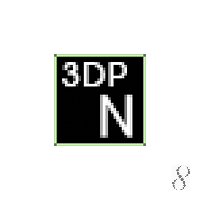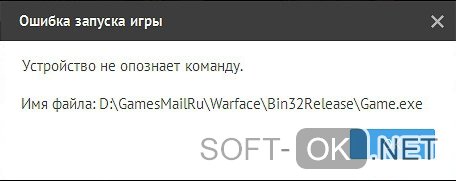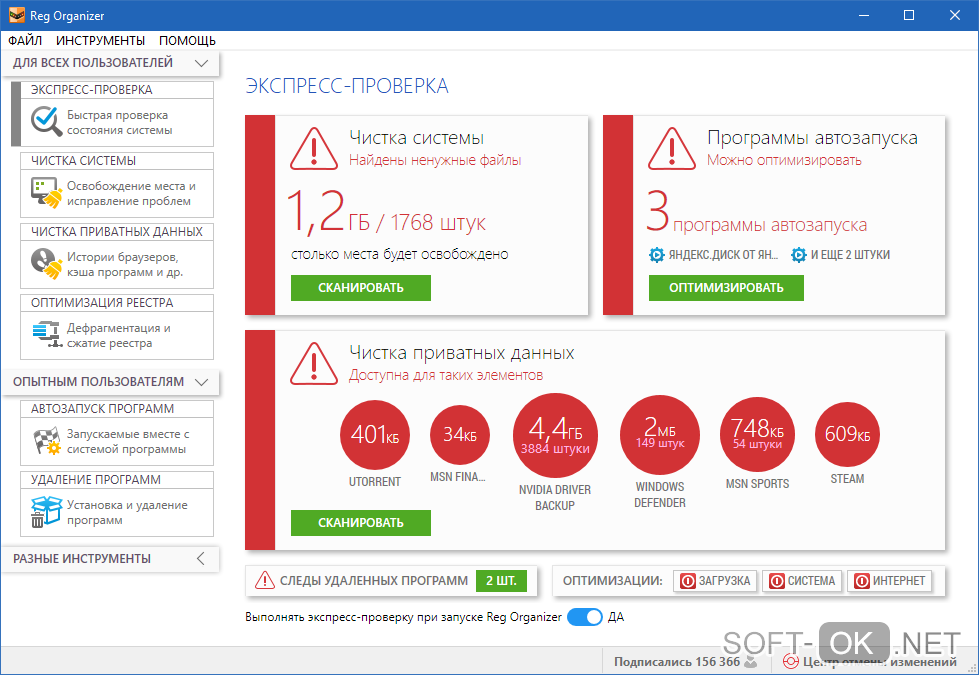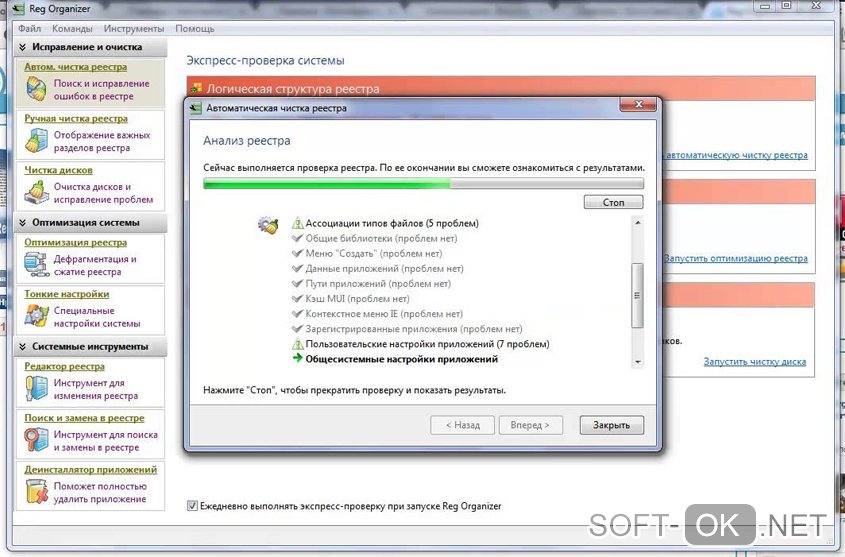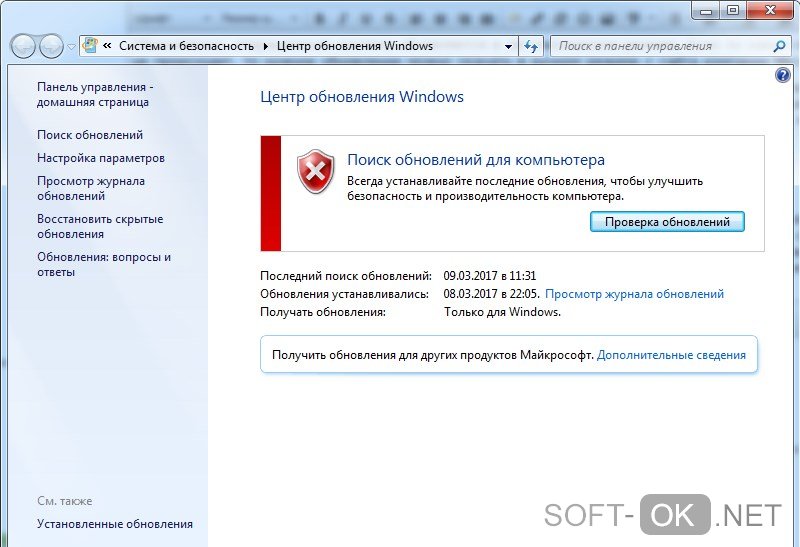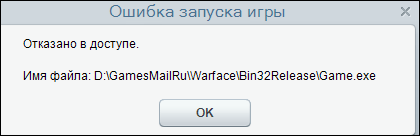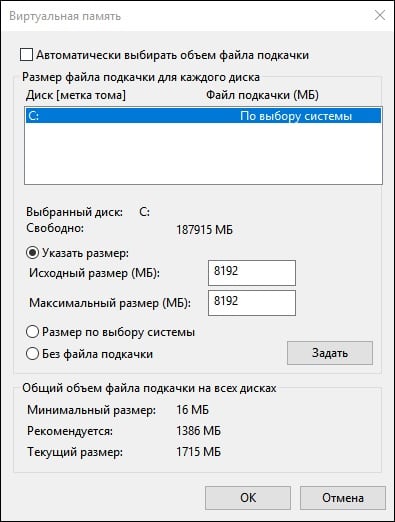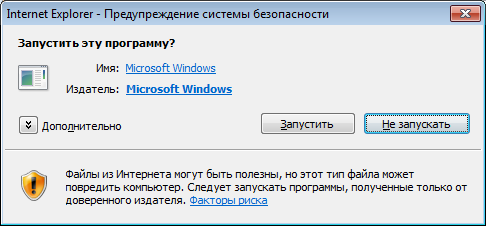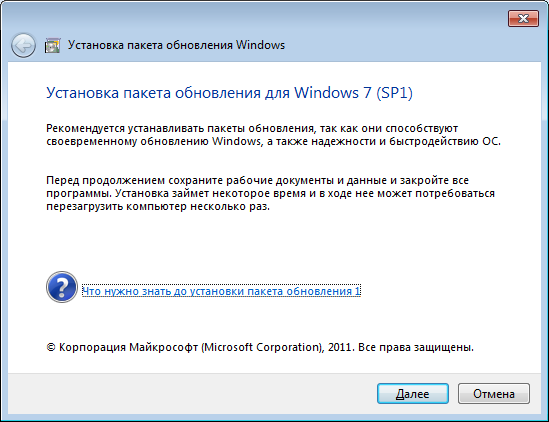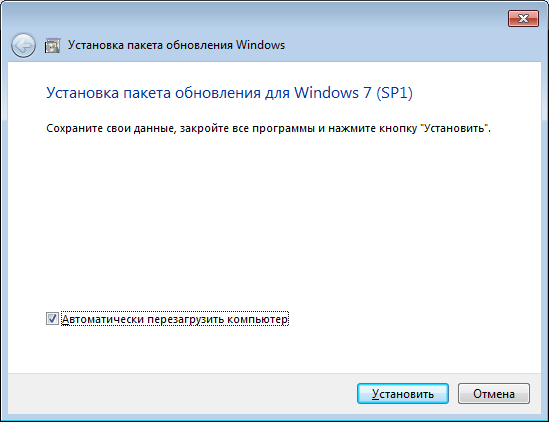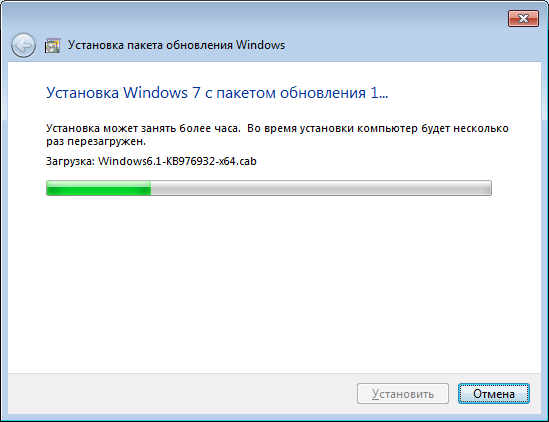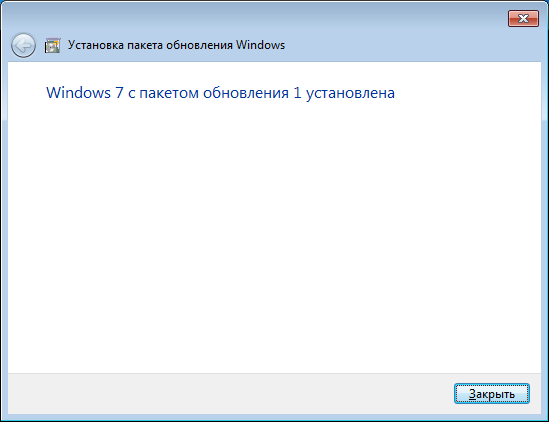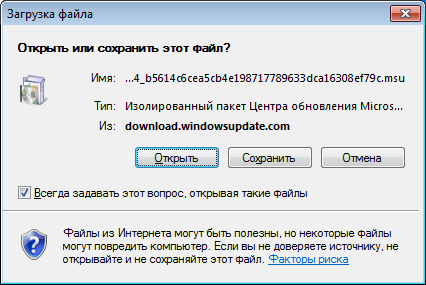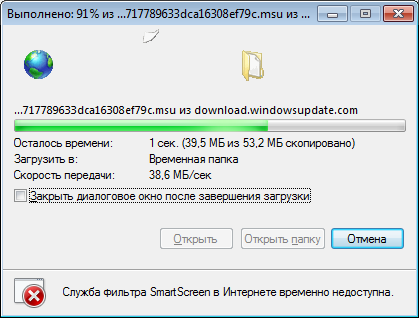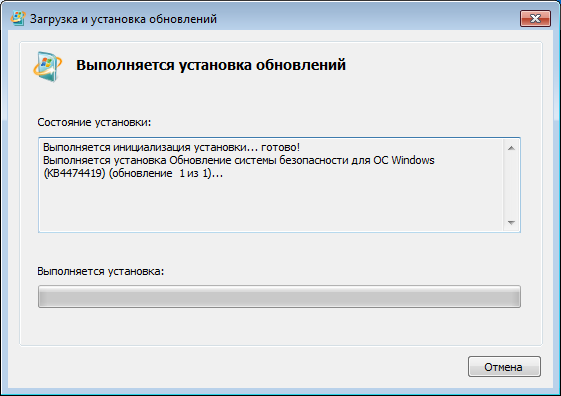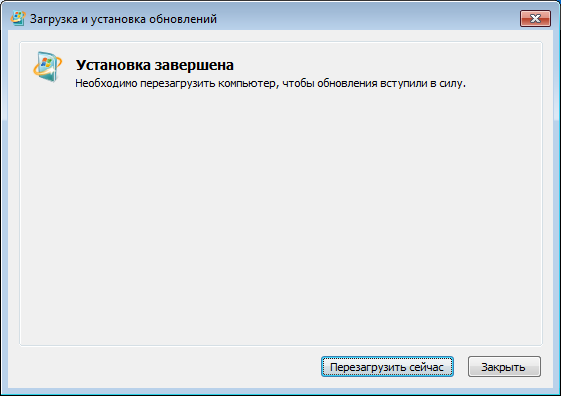Содержание
- Исправление ошибки «Приложение несовместимо» в Windows 7
- Устранение ошибки «Приложение несовместимо» в Windows 7
- Способ 1: Запуск средства исправления неполадок совместимости
- Способ 2: Ручные настройки совместимости
- Способ 3: Отключение помощника по совместимости
- Способ 4: Отключение UAC
- Способ 5: Проверка пути установки
- Способ 6: Переустановка/обновление драйверов
- Способ 7: Установка виртуальной машины
Исправление ошибки «Приложение несовместимо» в Windows 7
Периодически пользователи, желая установить или запустить только что инсталлированную программу сталкиваются с ошибками разного рода. Одной из них является уведомление о несовместимости приложения, из-за чего дальнейшая работа установщика либо самой программы невозможно. Далее мы расскажем, какие существуют решения, устраняющие этот сбой.
Устранение ошибки «Приложение несовместимо» в Windows 7
Для исправления возникшей неполадки есть сразу несколько способов, которые чаще всего могут помочь. Однако стоит понимать и то, что программа, которая действительно несовместима с текущей версией операционной системы, не запустится ни при каких условиях. Из такой ситуации тоже есть выход, но подойдет он не каждому.
Сразу же хотим дать совет и напоминание касательно версии программного обеспечения, с которым у вас возникли сложности:
- Прежде всего не забывайте посмотреть, заявлена ли поддержка Windows 7 вашей версии (Starter, Home, Pro и др.) и разрядности (32 бита, 64 бита) разработчиком конкретной программы или игры. Стоит помнить, что 32-разрядные программы запускаются на 64-разрядной операционной системе, в то время как обратной совместимости у них нет: 64-битная версия не запустится на 32-битной системе. Если поддержка полностью есть или эти данные вы найти не можете, попробуйте наши способы, предложенные ниже.
Узнаем разрядность / версию Windows 7
Способ 1: Запуск средства исправления неполадок совместимости
В Виндовс есть встроенный помощник, который в ряде ситуаций очень выручает юзера, столкнувшегося с рассматриваемой проблемой. Рассмотрим, как им пользоваться.
- Кликните правой кнопкой мыши по инсталлятору или ярлыку программного обеспечения, которое не хочет запускаться, и выберите пункт «Исправление неполадок совместимости».
Начнется поиск возможных проблем.
В зависимости от выбора варианта дальнейшие вопросы могут быть разными. Например, при выборе варианта о том, что программа работала раньше, но не работает сейчас, предлагается указать рабочую версию Windows.
Средство предложит запустить проблемную программу с примененными к ней параметрами, которые написаны в виде списка. Нажмите соответствующую кнопку.
Если это помогло, останется нажать «Да, сохранить эти параметры для программы». Тогда в дальнейшем она будет запускаться с выбранным вариантом. Если нет, попробуйте запуск с другими подобранными параметрами. Когда ни один из вариантов не подходит, можете переходить к следующим рекомендациям.

Способ 2: Ручные настройки совместимости
Аналогично предыдущему пункту настройки совместимости несложно выставить и самостоятельно, отредактировав свойства ярлыка/установщика. Однако по своей функциональности этот метод практически ничем не отличается от предыдущего за исключением некоторых второстепенных параметров. В связи с этим при безрезультатности средства исправления неполадок совместимости этот вариант также, вероятно, не принесет должного результата.
- Нажмите правой кнопкой мыши по программе и перейдите в ее «Свойства».
Переключитесь на вкладку «Совместимость».
Здесь поставьте галочку рядом с пунктом «Запустить программу в режиме совместимости с:» и из предложенного списка выбирайте варианты по очереди. После каждого выбора жмите «Применить» и пытайтесь запустить приложение.
Вы также можете настроить дополнительные параметры, упрощающие запуск. Это будет актуально для тех приложений, что работали в прошлых версиях ОС, поскольку все предложенные настройки упрощают запуск и имитируют работу старых Виндовс. Дополнительно поставьте галочку рядом с «Выполнять эту программу от имени администратора», но, как правило, это не влияет на совместимость.

Меняйте выбираемые параметры, но если ничего не поможет, лучше вернуть все настройки на место и перейти к следующим пунктам.
Способ 3: Отключение помощника по совместимости
Обратной предыдущим двум рекомендациям выступает эта. Дело в том, что иногда этот компонент намерено блокирует запуск программы, считая ее несовместимой с операционной системой, хотя по факту она вполне может работать на ней. Мы покажем, как производить отключение через «Редактор локальной групповой политики», а тем пользователям, у которых он отсутствует (его нет в начальных версиях Windows 7 — Starter и Home), подойдет альтернатива в виде «Редактора реестра».
Редактор локальной групповой политики
Через этот редактор удобнее всего выполнять отключение, поэтому с него и начнем.
- Нажмите комбинацию клавиш Win + R, напишет gpedit.msc и кликните «ОК».
В открывшемся окне последовательно разверните пункт «Конфигурация компьютера» >«Административные шаблоны» >«Компоненты Windows» и найдите папку «Совместимость приложений». Выделите ее кликом мыши и справа найдите два пункта: «Отключение обработчика совместимости приложений» и «Отключение помощника по совместимости программ». Их мы и будем отключать. Начнем с обработчика.
Двойным кликом мыши по этому пункту откройте окно с настройками параметра. Задайте ему статус «Включить» и перейдите к следующему параметру при помощи специальной кнопки. Сразу хотим уточнить, что статус «Включить» — это не ошибка, поскольку сейчас компонент работает, и мы по сути включаем его отключением, как бы странно это ни звучало.
Это же значение задаем и следующему параметру (помощнику по совместимости программ), а затем нажимаем на «ОК».

Проверьте, запускается ли программа. Если нет, переходите к следующим советам, а этим параметрам в дальнейшем лучше опять присвоить статус «Не задано», но пока что попытайтесь сочетать его с другими способами, включая и выключая их работу.
Редактор реестра
Этот вариант для всех тех, кто не может или не хочет пользоваться предыдущим инструментом.
- Нажмите сочетание клавиш Win + R, напишите regedit и кликните «ОК».
Для отключения помощника по совместимости перейдите в ветку HKEY_CURRENT_USERSoftwarePoliciesMicrosoftWindowsAppCompat .
Если папки «AppCompat» у вас нет, кликните ПКМ по папке «Windows» и выберите «Создать» >«Раздел».
Назовите ее «AppCompat», внутри нее кликните правой кнопкой мыши по пустому месту и выберите «Создать» >«Параметр DWORD (32 бита)».
Назовите его «DisablePCA». Двойным кликом левой кнопкой мыши и задайте значение «1». Нажмите на «ОК».
В эту же папку дополнительно добавьте «DisablePCA» со значением «1».

Теперь пробуйте запустить программу. При отсутствии результатов на данный момент или в сочетании со способами, которые мы расскажем далее, вернитесь в указанные ветки реестра и удалите папки «AppCompat» либо измените значения созданных параметров с «1» на «0».
Способ 4: Отключение UAC
UAC представляет собой встроенное в Виндовс приложение, обеспечивающее контроль учетных записей. По сути это некое обеспечение безопасности операционной системы, но иногда оно вызывает сбои в установке или запуске различных приложений. Поэтому имеет смысл на время отключить эту функцию.
Когда установщик отказывается запускаться, следует действовать по простой схеме: отключаете UAC, перезагружаете компьютер, пробуете запустить инсталлятор. При отсутствии положительного результата дополнительно воспользуйтесь приведенными выше способами. Возможно, в сочетании с ними установщик удастся запустить.
Если не запускается установленное приложение, делаете все то же самое, но дополнительно следует обратить внимание на Способ 6. Однако это актуально далеко не для всех программ, а только для тех, которые активно задействуют какие-то комплектующие ПК с драйверами.
В обоих случаях пробуйте установку/запуск с правами администратора (кликните ПКМ по файлу и выберите пункт «Запуск от имени администратора»).
После успешной установки приложения UAC вполне позволяется включить обратно, а вот если проблемы были в запуске уже установленной программы, скорее всего, функцию придется оставить отключенной до момента удаления проблемного ПО из системы.
Способ 5: Проверка пути установки
Некоторые старые программы (и не только старые) могут быть установлены в директории, в пути которых имеются русские символы. Из-за этого возникают неустранимые ошибки, и приложение не удается запустить.
Решение очевидно: удалите программу, а затем заново установите ее, выбрав для этого папки только с латинскими символами.
Способ 6: Переустановка/обновление драйверов
Установленные программы, которые не удается запустить из-за рассматриваемой ошибки, иногда отказываются работать из-за драйверов. Если те слишком старые (реже, наоборот, очень новые для приложения), появляется та самая несовместимость. Нельзя однозначно ответить, какие именно драйверы необходимо переустановить, поскольку все зависит от типа программы, которую необходимо запустить. Здесь вы уже сами должны понять, на чем стоит сделать акцент. Например, если это игра или какое-то приложение, дающее нагрузку на видеокарту, значит стоит переустановить драйвер для нее. Мы лишь можем предоставить материалы, которые помогут вам разобраться с тем, как переустанавливать или обновлять драйверы.
Способ 7: Установка виртуальной машины
Когда никакие методы не помогают установить запустить программу или не дают возможности ее установить, вероятно, она попросту не может работать в Windows 7. Когда возникает острая необходимость ее запустить и никакие другие аналоги не подходят, единственной рекомендацией остается установка виртуальной машины с системой, на которой она будет корректно работать. Именно этот метод в начале нашей статьи мы назвали спорным, а все потому, что он требует большой затратности времени и сил. Вам нужно:
- Скачать и инсталлировать систему виртуализации, предварительно проверив, поддерживает ли ваш компьютер эту самую технологию;
- Затем понадобится найти в сети качественный образ операционной системы и скачать его на компьютер;
- После этого вы должны будете создать виртуальную машину (эмуляцию компьютера, куда устанавливается ОС) и заняться инсталляцией операционной системы;
Сам процесс не сложный и под силу большинству не очень опытных пользователей, однако придется проделать много манипуляций. К тому же важно учитывать, что сам компьютер должен располагать мощностями запускать внутри себя эмулятор компьютера и вторую операционную систему. Для этого он должен быть средней мощности, с поддержкой процессором виртуализации и наличием как минимум 4 ГБ оперативной памяти (лучше — больше, иначе при запуске все будет тормозить), а также свободного места на жестком диске от 30 ГБ. Для лучшего понимания того, как происходит процесс работы с виртуальной машиной предлагаем перейти по ссылкам ниже, где объясняется, как устанавливать те или иные ОС через одну из таких программ.
- Включите систему виртуализации через BIOS. В этом вам пригодится наша инструкция по ссылке ниже. Учитывайте, что если вы не смогли найти эту опцию, значит ваш ПК не поддерживает виртуализацию, а значит запускать виртуальные машины не получится.
Подробнее: Включаем виртуализацию в BIOS
Скачайте и установите VirtualBox — именно через нее лучше всего создавать виртуальные машины новичкам.
Скачать VirtualBox
Воспользуйтесь одной из наших инструкций касательно того, как устанавливать разные операционные системы через ВиртуалБокс. Для этого ниже кликните на название нужной ОС.
Как установить на Virtualbox операционную систему Windows XP / Windows 10 / Linux
На этом же этапе вам необходимо вручную найти образ операционной системы в формате ISO, чтобы была возможность его установить.
После инсталляции уже следует непосредственно пытаться установить программу, перекинув ее в виртуальную ОС. Для этого можете как скачать ее из интернета, так и перекинуть установочный файл путем создания общей папки между обеими ОС — это упрощает обмен данными между ними.
Если при попытке поработать с ВиртуалБокс вы получаете какие-то ошибки, обязательно обратитесь в статью по ссылке далее. И загляните в комментарии — там мы тоже даем советы пользователям, у которых возникли те или иные ошибки, не упомянутые в статье.
Мы рассмотрели все доступные способы устранения ошибки «Приложение несовместимо». Еще раз напоминаем о том, что практически все предложенные варианты можно и нужно комбинировать между собой, а если они не принесли успеха, не забывайте вернуть измененные настройки обратно.
Большинство ошибок HG.EXE — результат отсутствия или повреждения версий исполняемого файла и, как правило, они наблюдаются при запуске программы Game Cracker. Для устранения неполадок, связанных с файлом EXE, большинство профессионалов ПК заменят файл на соответствующую версию. Более того, поддержание чистоты реестра и его оптимизация позволит предотвратить указание неверного пути к файлу (например HG.EXE) и ссылок на расширения файлов. По этой причине мы рекомендуем регулярно выполнять очистку сканирования реестра.
Windows Executable File форматы классифицируют в качестве Исполнимые файлы, и они имеют расширение EXE. Если вам нужно заменить файл HG.EXE, вы можете найти версию %%os%% в нашей базе данных, перечисленной в таблице ниже. Для скачивания доступны не все версии HG.EXE, однако вы можете запросить необходимых файл, нажав на кнопку Request (Запрос) ниже. В крайнем случае, если ниже отсутствует необходимый вам файл ниже, для получения необходимой версии вы также можете связаться с Dark Bay Ltd..
Несмотря на то, что размещение соответствующего файла в надлежащем месте позволяет устранить большинство проблем, возникающих в результате ошибок, связанных с HG.EXE, вам следует выполнить быструю проверку, чтобы однозначно в этом убедиться. Чтобы убедиться в том, что удалось решить проблему, попробуйте запустить Game Cracker, и посмотреть выведется ли ошибка.
| HG.EXE Описание файла | |
|---|---|
| Расширение: | EXE |
| Категория: | Hacker Tool |
| Софт: | Game Cracker |
| ID: | 1999-2000 |
| Программист: | Dark Bay Ltd. |
| Имя: | HG.EXE |
| Размер (в байтах): | 60928 |
| SHA-1: | 8e0a967e6ccca0a51ba3f2a7e86ccd901f48e7b1 |
| MD5: | 0c23195a860501942105c79d42bbd22e |
| CRC32: | 59af64b0 |
Продукт Solvusoft
Загрузка
WinThruster 2023 — Сканировать ваш компьютер на наличие ошибок реестра в HG.EXE
Windows
11/10/8/7/Vista/XP
Установить необязательные продукты — WinThruster (Solvusoft) | Лицензия | Политика защиты личных сведений | Условия | Удаление
EXE
HG.EXE
Идентификатор статьи: 666331
HG.EXE
| Filename | MD5 | Байт | Загрузить | |||||||||||||||
|---|---|---|---|---|---|---|---|---|---|---|---|---|---|---|---|---|---|---|
| + HG.EXE | 0c23195a860501942105c79d42bbd22e | 59.50 KB | ||||||||||||||||
|
||||||||||||||||||
| + HG.EXE | 0c23195a860501942105c79d42bbd22e | 59.50 KB | ||||||||||||||||
|
||||||||||||||||||
| + HG.EXE | 0c23195a860501942105c79d42bbd22e | 59.50 KB | ||||||||||||||||
|
||||||||||||||||||
| + HG.EXE | 0c23195a860501942105c79d42bbd22e | 59.50 KB | ||||||||||||||||
|
Классические проблемы HG.EXE
Усложнения Game Cracker с HG.EXE состоят из:
- «Ошибка программы HG.EXE. «
- «Недопустимая программа Win32: HG.EXE»
- «Возникла ошибка в приложении HG.EXE. Приложение будет закрыто. Приносим извинения за неудобства.»
- «Файл HG.EXE не найден.»
- «Отсутствует файл HG.EXE.»
- «Ошибка запуска программы: HG.EXE.»
- «HG.EXE не выполняется. «
- «Ошибка HG.EXE. «
- «Неверный путь к программе: HG.EXE. «
Проблемы Game Cracker HG.EXE возникают при установке, во время работы программного обеспечения, связанного с HG.EXE, во время завершения работы или запуска или менее вероятно во время обновления операционной системы. Запись ошибок HG.EXE внутри Game Cracker имеет решающее значение для обнаружения неисправностей электронной Hacker Tool и ретрансляции обратно в Dark Bay Ltd. для параметров ремонта.
Причины проблем HG.EXE
Большинство проблем HG.EXE связаны с отсутствующим или поврежденным HG.EXE, вирусной инфекцией или недействительными записями реестра Windows, связанными с Game Cracker.
В первую очередь, проблемы HG.EXE создаются:
- Недопустимые разделы реестра HG.EXE/повреждены.
- Вирус или вредоносное ПО, которые повредили файл HG.EXE или связанные с Game Cracker программные файлы.
- Другая программа (не связанная с Game Cracker) удалила HG.EXE злонамеренно или по ошибке.
- Другое приложение, конфликтующее с HG.EXE или другими общими ссылками.
- Game Cracker (HG.EXE) поврежден во время загрузки или установки.
Некоторые любителю сетевых шутеров временами жалуются на ошибку запуска в игре Warface. Полный текст ошибки содержит следующую информацию:
Ошибка запуска игры
Устройство не опознает команду.
Имя файла: *:GamesMailRuWarfaceBin32ReleaseGame.exe
Стоит отметить, что первая строчка в тексте ошибки может время от времени меняться. Например, в сообщении может появиться строчка «отказано в доступе» или «не удается найти указанный файл».
Причины ошибки
Известны ли причины появления этой ошибки? Что же, точной причины назвать нельзя, но есть ряд предполагаемых причин:
- антивирус заблокировал или переместил исполнительные файлы в карантин;
- повреждение важных игровых файлов;
- отсутствие на компьютере необходимых библиотек различного ПО;
- присутствие в директории игры кириллических символов;
Ознакомившись со списком причин, давайте теперь пройдемся по методам решения ошибки запуска игры Warface.
Методы решения ошибки
- Запуск Warface от имени Администратора. Некоторым пользователям удалось избавиться от надоедливой ошибки с помощью запуска игры от имени Администратора. Чтобы сделать это, вам нужно перейти в папку Warface по директории *:GamesMailRuWarfaceBin32Release (где * – буква локального диска), нажать правой кнопкой мыши на исполнительный файл Game.exe и выбрать в контекстном меню пункт «Запуск от имени Администратора».
- Отключение антивируса и проверка его карантина. Некоторые антивирусы могут блокировать файлы игры Warface, вследствие чего та не может быть запущена. Вам нужно пройти в карантин антивируса и проверить, не были ли туда перенесены файлы игры. Если же их наличие в карантине подтвердилось – сделайте следующее: отключите антивирус, верните файлы на положенное место, внесите их в список исключений и снова включите антивирус.
- Установка необходимых библиотек. Ошибка запуска игры Warface могла произойти по той причине, что у вас на компьютере отсутствует набор определенных библиотек: DirectX, Microsoft Visual Studio C++ 2008-2017, Microsoft .NET Framework. Распространяемые пакеты библиотек этого программного обеспечения можно найти официальном сайте Майкрософт в разделе загрузок. Загружайте, устанавливайте и проверяйте, была ли устранена проблема с игрой.
- Проверка символов в директории игры. Подобная проблема с Warface – да и вообще со всеми программами на ПК – могла возникнуть из-за того, что в директории ее установки присутствуют кириллические символы. К примеру, некоторые пользователи любят называть свою папку с играми «Игры», «Игрушки» или «Развлечение», тем не менее делать этого крайне не рекомендуется. Для примера: некорректно – D:ИгрыGamesMailRuWarface, корректно – D:GamesGamesMailRuWarface. Проверьте, чтобы у вас отсутствовала кириллица, а если она все же присутствует – это нужно исправить.
- Обновление драйвера видеокарты. Устаревшие драйвера графического ускорителя – частая причина появления проблем при запуске различных приложений. Пройдите на официальный сайт производителя графического чипа своей видеокарты, т.е. NVIDIA, AMD или Intel, загрузите последнюю версию драйвера и установите его, после чего проверьте, запустится ли Warface.
- Переустановка игры. Возможно, ошибка запуска игры Warface связана с тем, что некоторые игровые файлы были повреждены. Если ничего из вышеуказанного вам не помогло избавиться от ошибки, то мы рекомендуем вам попросту переустановить игру.
При запуске игры вы могли столкнуться со следующими ошибками:
- Операция требует повышения
- Устройство не опознает команду
- Отказано в доступе
Данные ошибки означают, что у вас не запущена служба MRAC, необходимая для работы Warface.
Игровой центр необходимо однократно запустить на компьютере с правами администратора для первоначальной активации службы. После этого вы сможете запускать игру и с учетной записи, обладающей ограниченными правами.
Если вы используете Windows 7 без накопительного пакета обновления (SP1), то возможны проблемы в работе игры и службы.
Вам необходимо будет установить версию операционной системы с пакетом обновлений (Service Pack).
Определить версию вашей операционной системы вы можете при помощи следующей команды.
Операционные системы Windows XP и Windows Vista больше не поддерживаются игрой.
Рекомендации по решению проблемы.
Щелкните правой кнопкой мыши по значку Игрового центра в системном лотке и выберите пункт «Выход», затем перезапустите Игровой центр от имени администратора.
Чтобы запустить Игровой центр от имени администратора, выполните следующее:
- Щелкните правой кнопкой мыши по ярлыку Игрового центра и выберите в открывшемся меню пункт «Запуск от имени администратора».
- Если такого пункта нет, выберите «Свойства», перейдите на вкладку «Совместимость» и установите галочку «Выполнять эту программу от имени администратора».
- Если галочку невозможно установить, нажмите на данной вкладке кнопку «Изменить параметры для всех пользователей». Возможно, вам нужно будет ввести логин и пароль учетной записи пользователя, у которого есть права администратора вашего компьютера, и нажать кнопку «Да».
В некоторых случаях может потребоваться перезагрузка компьютера.
Если у вас нет ярлыка Игрового центра на рабочем столе или в другом известном вам месте, проделайте следующее:
Инструкция
- Перейдите в папку Игрового центра, которая находится по адресу: «<папка пользователя>AppDataLocalGameCenter»
Чтобы открыть папку пользователя, нажмите «Пуск -> Выполнить», затем в открывшемся окне наберите %userprofile%.
При отсутствии пункта «Выполнить» щелкните правой кнопкой мыши по свободному месту в меню «Пуск», выберите «Свойства», перейдите на вкладку «Меню «Пуск», нажмите кнопку «Настроить» и в открывшемся окне установите галочку в строке «Команда «Выполнить».
Чтобы увидеть скрытую папку AppData в папке %userprofile% проделайте следующие действия:
Нажмите «Пуск» > «Панель управления» > «Параметры папок». В открывшемся окошке перейдите на вкладку «Вид» и установите переключатель «Скрытые файлы и папки» в состояние «Показывать скрытые файлы, папки и диски». - Щелкните правой кнопкой мыши по исполняемому файлу Игрового центра (GameCenter.exe) и выберите пункт «Создать ярлык» («Отправить на рабочий стол»).
- Проделайте с появившимся ярлыком описанные выше действия для запуска Игрового центра от имени администратора.
Если вы не знаете логин и пароль учетной записи, обладающей на вашем компьютере правами администратора, выясните данную информацию у других пользователей вашего компьютера или обратитесь в специализированный сервисный центр.
Обращаем ваше внимание, что перед запуском от имени администратора необходимо полностью выйти из игрового центра через его значок в системном лотке.
При сохранении проблемы выполните «чистую» загрузку по следующей инструкции. Если это помогло, вы можете попробовать выключать запущенные программы и процессы по одному, чтобы выяснить, какой из них конфликтует с игрой.
Если проблема сохраняется после выполнения всех рекомендаций:
- перейдите в папку с игрой ~WarfaceBin32Release,
- найдите в ней файл mracinstall.exe,
- запустите его от имени Администратора описанным выше способом,
- затем перезапустите Игровой центр и попробуйте войти в игру,
- если не помогло, то перезагрузите компьютер и проверьте наличие проблемы.
Если ничего из вышеперечисленного не помогает, создайте запрос в службу поддержки из данной статьи.
Последнее обновление: 07/05/2022
[Среднее время чтения: 4,5 мин.]
Файлы Windows Executable, такие как 64.exe, считаются разновидностью файла Win32 EXE (Windows Executable). Они соотносятся с расширением EXE, разработанным компанией 3DP для 3DP Net 18.12.
Первая версия 64.exe была выпущена для операционной системы Windows 10 12/03/2018 в составе 3DP Net 18.12.
Согласно нашим сведениям, это единственная версия файла от компании 3DP.
Ниже приведены исчерпывающие сведения о файле, инструкции для простого устранения неполадок, возникших с файлом EXE, и список бесплатных загрузок 64.exe для каждой из имеющихся версий файла.
Что такое сообщения об ошибках 64.exe?
64.exe — ошибки выполнения
Ошибки выполнения — это ошибки 3DP Net, возникающие во время «выполнения». Термин «выполнение» говорит сам за себя; имеется в виду, что данные ошибки EXE возникают в момент, когда происходит попытка загрузки файла 64.exe — либо при запуске приложения 3DP Net, либо, в некоторых случаях, во время его работы. Ошибки выполнения являются наиболее распространенной разновидностью ошибки EXE, которая встречается при использовании приложения 3DP Net.
В большинстве случаев ошибки выполнения 64.exe, возникающие во время работы программы, приводят к ненормальному завершению ее работы. Большинство сообщений об ошибках 64.exe означают, что либо приложению 3DP Net не удалось найти этот файл при запуске, либо файл поврежден, что приводит к преждевременному прерыванию процесса запуска. Как правило, 3DP Net не сможет запускаться без разрешения этих ошибок.
Таким образом, крайне важно, чтобы антивирус постоянно поддерживался в актуальном состоянии и регулярно проводил сканирование системы.
Поиск причины ошибки 64.exe является ключом к правильному разрешению таких ошибок. Несмотря на то что большинство этих ошибок EXE, влияющих на 64.exe, происходят во время запуска, иногда ошибка выполнения возникает при использовании 3DP Net 18.12. Причиной этого может быть недостаточное качество программного кода со стороны 3DP, конфликты с другими приложениями, сторонние плагины или поврежденное и устаревшее оборудование. Кроме того, эти типы ошибок 64.exe могут возникать в тех случаях, если файл был случайно перемещен, удален или поврежден вредоносным программным обеспечением. Таким образом, крайне важно, чтобы антивирус постоянно поддерживался в актуальном состоянии и регулярно проводил сканирование системы.
Как исправить ошибки 64.exe — 3-шаговое руководство (время выполнения: ~5-15 мин.)
Если вы столкнулись с одним из вышеуказанных сообщений об ошибке, выполните следующие действия по устранению неполадок, чтобы решить проблему 64.exe. Эти шаги по устранению неполадок перечислены в рекомендуемом порядке выполнения.
Шаг 1. Восстановите компьютер до последней точки восстановления, «моментального снимка» или образа резервной копии, которые предшествуют появлению ошибки.
Чтобы начать восстановление системы (Windows XP, Vista, 7, 8 и 10):
- Нажмите кнопку «Пуск» в Windows
- В поле поиска введите «Восстановление системы» и нажмите ENTER.
- В результатах поиска найдите и нажмите «Восстановление системы»
- Введите пароль администратора (при необходимости).
- Следуйте инструкциям мастера восстановления системы, чтобы выбрать соответствующую точку восстановления.
- Восстановите компьютер к этому образу резервной копии.
Если на этапе 1 не удается устранить ошибку 64.exe, перейдите к шагу 2 ниже.

Шаг 2. Если вы недавно установили приложение 3DP Net (или схожее программное обеспечение), удалите его, затем попробуйте переустановить 3DP Net.
Чтобы удалить программное обеспечение 3DP Net, выполните следующие инструкции (Windows XP, Vista, 7, 8 и 10):
- Нажмите кнопку «Пуск» в Windows
- В поле поиска введите «Удалить» и нажмите ENTER.
- В результатах поиска найдите и нажмите «Установка и удаление программ»
- Найдите запись для 3DP Net 18.12 и нажмите «Удалить»
- Следуйте указаниям по удалению.
После полного удаления приложения следует перезагрузить ПК и заново установить 3DP Net.
Если на этапе 2 также не удается устранить ошибку 64.exe, перейдите к шагу 3 ниже.
3DP Net 18.12
3DP
Шаг 3. Выполните обновление Windows.
Когда первые два шага не устранили проблему, целесообразно запустить Центр обновления Windows. Во многих случаях возникновение сообщений об ошибках 64.exe может быть вызвано устаревшей операционной системой Windows. Чтобы запустить Центр обновления Windows, выполните следующие простые шаги:
- Нажмите кнопку «Пуск» в Windows
- В поле поиска введите «Обновить» и нажмите ENTER.
- В диалоговом окне Центра обновления Windows нажмите «Проверить наличие обновлений» (или аналогичную кнопку в зависимости от версии Windows)
- Если обновления доступны для загрузки, нажмите «Установить обновления».
- После завершения обновления следует перезагрузить ПК.
Если Центр обновления Windows не смог устранить сообщение об ошибке 64.exe, перейдите к следующему шагу. Обратите внимание, что этот последний шаг рекомендуется только для продвинутых пользователей ПК.

Если эти шаги не принесут результата: скачайте и замените файл 64.exe (внимание: для опытных пользователей)
Если ни один из предыдущих трех шагов по устранению неполадок не разрешил проблему, можно попробовать более агрессивный подход (примечание: не рекомендуется пользователям ПК начального уровня), загрузив и заменив соответствующую версию файла 64.exe. Мы храним полную базу данных файлов 64.exe со 100%-ной гарантией отсутствия вредоносного программного обеспечения для любой применимой версии 3DP Net . Чтобы загрузить и правильно заменить файл, выполните следующие действия:
- Найдите версию операционной системы Windows в нижеприведенном списке «Загрузить файлы 64.exe».
- Нажмите соответствующую кнопку «Скачать», чтобы скачать версию файла Windows.
- Скопируйте этот файл в соответствующее расположение папки 3DP Net:
Windows 10: C:3DPNetApple
Windows 10: C:3DPNetBroadcomNetXtremeII
Windows 10: C:3DPNetIntelProXGBixg
Windows 10: C:3DPNetSiS163U - Перезагрузите компьютер.
Если этот последний шаг оказался безрезультативным и ошибка по-прежнему не устранена, единственно возможным вариантом остается выполнение чистой установки Windows 10.
СОВЕТ ОТ СПЕЦИАЛИСТА: Мы должны подчеркнуть, что переустановка Windows является достаточно длительной и сложной задачей для решения проблем, связанных с 64.exe. Во избежание потери данных следует убедиться, что перед началом процесса вы создали резервные копии всех важных документов, изображений, установщиков программного обеспечения и других персональных данных. Если вы в настоящее время не создаете резервных копий своих данных, вам необходимо сделать это немедленно.
Скачать файлы 64.exe (проверено на наличие вредоносного ПО — отсутствие 100 %)
ВНИМАНИЕ! Мы настоятельно не рекомендуем загружать и копировать 64.exe в соответствующий системный каталог Windows. 3DP, как правило, не выпускает файлы 3DP Net EXE для загрузки, поскольку они входят в состав установщика программного обеспечения. Задача установщика заключается в том, чтобы обеспечить выполнение всех надлежащих проверок перед установкой и размещением 64.exe и всех других файлов EXE для 3DP Net. Неправильно установленный файл EXE может нарушить стабильность работы системы и привести к тому, что программа или операционная система полностью перестанут работать. Действовать с осторожностью.
Файлы, относящиеся к 64.exe
Файлы EXE, относящиеся к 64.exe
| Имя файла | Описание | Программа (версия) | Размер файла (байты) | Расположение файла |
|---|---|---|---|---|
| Init_v64_101211.exe | Windows Executable | 3DP Net 18.12 | 59840 | C:3DPNetNVIDIA |
| Init_xp.exe | Windows Executable | 3DP Net 18.12 | 59840 | C:3DPNetBroadcomWireless |
| Init.exe | Windows Executable | 3DP Net 18.12 | 51648 | C:3DPNetDavicom |
| QcomWlanSrvx64.exe | Qualcomm Atheros Universal WLAN Driver Service | Qualcomm Atheros WLAN Driver Service (1.0.0.1) | 192720 | C:3DPNetAtheros9377n1064n |
| Init_ac.exe | Windows Executable | 3DP Net 18.12 | 54208 | C:3DPNetRealtekGigabit |
Вы скачиваете пробное программное обеспечение. Для разблокировки всех функций программного обеспечения требуется покупка годичной подписки, стоимость которой оставляет 39,95 долл. США. Подписка автоматически возобновляется в конце срока (Подробнее). Нажимая кнопку «Начать загрузку» и устанавливая «Программное обеспечение», я подтверждаю, что я прочитал (-а) и принимаю Лицензионное соглашение и Политику конфиденциальности компании Solvusoft.
⚙ Все известные ошибки и способы их решения (листайте страницу и ищите свою проблему).
🖥 Если у вас есть проблема с запуском RAGE:MP и ее нет в списке — пишите в данную тему, постараюсь помочь.
3DP Net 18.12
3DP
Шаг 3. Выполните обновление Windows.
Когда первые два шага не устранили проблему, целесообразно запустить Центр обновления Windows. Во многих случаях возникновение сообщений об ошибках 64.exe может быть вызвано устаревшей операционной системой Windows. Чтобы запустить Центр обновления Windows, выполните следующие простые шаги:
- Нажмите кнопку «Пуск» в Windows
- В поле поиска введите «Обновить» и нажмите ENTER.
- В диалоговом окне Центра обновления Windows нажмите «Проверить наличие обновлений» (или аналогичную кнопку в зависимости от версии Windows)
- Если обновления доступны для загрузки, нажмите «Установить обновления».
- После завершения обновления следует перезагрузить ПК.
Если Центр обновления Windows не смог устранить сообщение об ошибке 64.exe, перейдите к следующему шагу. Обратите внимание, что этот последний шаг рекомендуется только для продвинутых пользователей ПК.

Если эти шаги не принесут результата: скачайте и замените файл 64.exe (внимание: для опытных пользователей)
Если ни один из предыдущих трех шагов по устранению неполадок не разрешил проблему, можно попробовать более агрессивный подход (примечание: не рекомендуется пользователям ПК начального уровня), загрузив и заменив соответствующую версию файла 64.exe. Мы храним полную базу данных файлов 64.exe со 100%-ной гарантией отсутствия вредоносного программного обеспечения для любой применимой версии 3DP Net . Чтобы загрузить и правильно заменить файл, выполните следующие действия:
- Найдите версию операционной системы Windows в нижеприведенном списке «Загрузить файлы 64.exe».
- Нажмите соответствующую кнопку «Скачать», чтобы скачать версию файла Windows.
- Скопируйте этот файл в соответствующее расположение папки 3DP Net:
Windows 10: C:3DPNetApple
Windows 10: C:3DPNetBroadcomNetXtremeII
Windows 10: C:3DPNetIntelProXGBixg
Windows 10: C:3DPNetSiS163U - Перезагрузите компьютер.
Если этот последний шаг оказался безрезультативным и ошибка по-прежнему не устранена, единственно возможным вариантом остается выполнение чистой установки Windows 10.
СОВЕТ ОТ СПЕЦИАЛИСТА: Мы должны подчеркнуть, что переустановка Windows является достаточно длительной и сложной задачей для решения проблем, связанных с 64.exe. Во избежание потери данных следует убедиться, что перед началом процесса вы создали резервные копии всех важных документов, изображений, установщиков программного обеспечения и других персональных данных. Если вы в настоящее время не создаете резервных копий своих данных, вам необходимо сделать это немедленно.
Скачать файлы 64.exe (проверено на наличие вредоносного ПО — отсутствие 100 %)
ВНИМАНИЕ! Мы настоятельно не рекомендуем загружать и копировать 64.exe в соответствующий системный каталог Windows. 3DP, как правило, не выпускает файлы 3DP Net EXE для загрузки, поскольку они входят в состав установщика программного обеспечения. Задача установщика заключается в том, чтобы обеспечить выполнение всех надлежащих проверок перед установкой и размещением 64.exe и всех других файлов EXE для 3DP Net. Неправильно установленный файл EXE может нарушить стабильность работы системы и привести к тому, что программа или операционная система полностью перестанут работать. Действовать с осторожностью.
Файлы, относящиеся к 64.exe
Файлы EXE, относящиеся к 64.exe
| Имя файла | Описание | Программа (версия) | Размер файла (байты) | Расположение файла |
|---|---|---|---|---|
| Init_v64_101211.exe | Windows Executable | 3DP Net 18.12 | 59840 | C:3DPNetNVIDIA |
| Init_xp.exe | Windows Executable | 3DP Net 18.12 | 59840 | C:3DPNetBroadcomWireless |
| Init.exe | Windows Executable | 3DP Net 18.12 | 51648 | C:3DPNetDavicom |
| QcomWlanSrvx64.exe | Qualcomm Atheros Universal WLAN Driver Service | Qualcomm Atheros WLAN Driver Service (1.0.0.1) | 192720 | C:3DPNetAtheros9377n1064n |
| Init_ac.exe | Windows Executable | 3DP Net 18.12 | 54208 | C:3DPNetRealtekGigabit |
Вы скачиваете пробное программное обеспечение. Для разблокировки всех функций программного обеспечения требуется покупка годичной подписки, стоимость которой оставляет 39,95 долл. США. Подписка автоматически возобновляется в конце срока (Подробнее). Нажимая кнопку «Начать загрузку» и устанавливая «Программное обеспечение», я подтверждаю, что я прочитал (-а) и принимаю Лицензионное соглашение и Политику конфиденциальности компании Solvusoft.
⚙ Все известные ошибки и способы их решения (листайте страницу и ищите свою проблему).
🖥 Если у вас есть проблема с запуском RAGE:MP и ее нет в списке — пишите в данную тему, постараюсь помочь.
ERROR: Could not access game process. Shutdown Steam/RGS/EGS and try again.
Как и сказано в ошибке: завершите все процессы Steam / Rockstar Game Service / Epic Games Store и попробуйте подключится еще раз. Также некоторым помогает запуск от имени администратора и отключение антивируса (или добавления каталога RAGE:MP в исключения антивируса, часто подобные проблемы возникают на антивирусе Kaspersky).
System.ComponentModel.Win32Exception (0x80004005)
Выключите любые антивирусы или добавьте папку в исключения и попробуйте установить RAGE снова. Эта ошибка чаще всего встречается если антивирус удаляет файлы мультиплеера.
Если отключение антивируса/windows defender не помогла, нажмите пкм на updater.exe и выберите в меню «Troubleshoot compatibility»/»Исправление проблем с совместимостью».
ERROR: Your game version is not supported by RAGE Multiplayer.
Please upgrade to 1.54 (16 March 2021) in order to continue playing.
Данная ошибка говорит о том, что GTA V обновилась до новой версии (GTA Online тоже).
Вам необходимо обновить саму игру в главном меню вашего приложения (Steam / Epic Games / Rockstar Games).
После этого если игра все равно не работает — вам нужно дождаться выхода патча для самого мультиплеера
(обычно это занимает от нескольких часов до нескольких дней). И это значит, что зайти не могут ВСЕ, а не только Вы.
Если же обновления GTA V не было, то вы используете старую версию и необходимо обновиться.
Новости и апдейты Rockstar Games — https://www.rockstargames.com/ru/newswire/
(STEAM ONLY) Запускается одиночный режим или запускается сингл вместо мультиплеера.
Выйдите из стима, потом запустите RAGE и дайте ему запустить стим самому, после чего вы с большой вероятностью загрузитесь в мультиплеер.
Игра не запускается или запускается и сразу отключается
Удалите любые моды, установленные в папке GTA.
Пользователям NVIDIA: отключите Nvidia Shadowplay и попробуйте зайти снова.
Игра отключается после захода на сервер (Как только появляется надпись «Multiplayer started»)
Попробуйте переместить папку с RAGE на другой диск (Например, из C: в D:)
Если сервер с войс чатом, отключите любые программы, которые блокируют доступ к микрофону или изменяют ваш голос.
Failed to retrieve the install directory (Не удалось найти путь установки)
Это происходит, когда вы указываете неверную папку с GTA V или исполняемый файл гта/любые другие файлы нужно обновить. Во-первых, убедитесь, что вы указали верную папку с GTAV.exe. Если папка указана верно, то запустите верификацию файлов гта.
RageMP зависает, когда я нажимаю на сервер
Зачастую это происходит когда в папке с гта отсутствует файл GTAV.exe. Если файл присутствует, то проверьте, может ли стим запустить гта 5.
Я запускаю RAGE Multiplayer и ничего не происходит
Выключите любые антивирусы или добавьте папку в исключения, это происходит, когда не хватает каких либо файлов RAGE. Если у вас нет антивируса, переустановите RAGE Multiplayer.
I’m getting frameskipping while playing on any server (Не понял, что такое frameskipping, сами переводите как хотите)
Отключите autohotkey. Если монитор 144Hz, ограничьте fps/hz до 60.
GTA V запускается с черным экраном, а затем внезапно закрывается/вылетает после нажатия «Play Now»
Если это происходит впервые после запуска RageMP или вы только что его переустановили, это происходит из-за того, что кнопка ‘Play Now’ переподключает к последнему серверу, на котором вы играли. Используйте вкладку ‘Servers’ иди ‘Direct Connect’, если подключаетесь впервые, после этого можно использовать «Play Now».
GTA V запускается с черным экраном и отключается.
Возможные программы, из-за которых это происходит:
- MSI Afterburner
- AI Suite 3
- GameFirst V
- Malwarebytes
- Norton Security / Antivirus Software
- RivaTuner Statistics Server (7.2.2)
- Microsoft Gaming Overlay (или ‘Game Bar’)
Чтобы удостовериться, что это одна из программ выше, откройте файл main_logs.txt в папке GTA V. Если там будет надпись FYDIGF, то необходимо отключить эти программы.
«A legal up to date Grand Theft Auto V copy is required to play RAGE Multiplayer»
Нужно купить лицензионную копию игры.
Если вы приобрели игру и все равно видите эту ошибку, верифицируйте файлы. Если это не помогает, перейдите в папку с гта и удалите Файл ‘GTA5.exe’, затем запустите ‘PlayGTA5.exe’ и загрузитесь в игру. После этого попробуйте зайти через RAGE повторно.
RageMP закрывается сразу после открытия
Выключите любые антивирусы или добавьте папку в исключения, затем перезагрузите компьютер.
Если это не помогло, то, возможно, ваше подключение блокирует cloudflare, попробуйте подключиться через VPN.
Запускается одиночный режим или главное меню
Убедитесь, что пакет Visual C++ redistributable 2015 (https://www.microsoft.com/en-us/download/details.aspx?id=48145) был установлен.
Если он установлен, отключите windows defender.
System.Net.WebException: The remote server returned an error: (403)
Ваш IP был заблокирован, смените его или используйте VPN.
Если ничего выше не помогло, попробуйте сделать следующее:
- Переустановите RAGE Multiplayer.
- Убедитесь, что игра никак не была модифицирована.
- Переустановите GTA V или пройдите верификацию файлов.
- Запустите RAGE Multiplayer от имени администратора.
- Установите необходимые пакеты:
https://www.microsoft.com/en-us/download/details.aspx?id=48145
https://www.microsoft.com/en-us/download/details.aspx?id=53344&desc=dotnet462 - Установите RAGE Multiplayer и GTA V на один диск.
- Установите RageMP и GTA V на разные диски.
- Отключите любые оверлеи (Steam, OBS, Discord overlay, Overwolf).
- Убедитесь, что присутствует файл сохранения (запустите одиночную игру и сохраните ее).
- Удалите любые моды на GTA V.
- Выключите любые антивирусы или добавьте папку в исключения. Добавьте RAGE в исключения Firewall.
- Нажмите пкм на ragemp.exe и выберите в меню «Troubleshoot compatibility»/»Исправление проблем с совместимостью».
- (NVIDIA USERS) отключите Shadowplay.
- (STEAM ONLY) Выйдите из стима, потом запустите RAGE и дайте ему запустить стим самому.
- Внимание! Самый важный шаг, когда уже ничего не помогает:
Полностью удаляем отовсюду Rockstar Games Service и Social Club если установлен + очищаем папки в Документах, AppData.
Полностью удаляем все файлы GTA V и начинаем качать заного, дожидаемся окончания загрузки.
Делаем первый пробный вход в СЮЖЕТНЫЙ РЕЖИМ и доходим до момента спавна персонажа, после чего выходим с игры.
Теперь уже подключайтесь через RAGE Multiplayer к любимому серверу, 99% все будет работать.
Источник: https://rage.mp/forums/topic/1816-client-troubleshooting-tips-fixes/
ragemp не запускается ragemp ошибка gta5rp не запускается
-
#21
Обратите внимание, пользователь заблокирован на форуме. Не рекомендуется проводить сделки.
Согласен, но требующих переписания самого драйвера.
Так а что ты хотел. Если хочешь нормальный драйвер то надо либо писать самому либо переписывать имеющийся
-
#22
Автор темы
Обратите внимание, пользователь заблокирован на форуме. Не рекомендуется проводить сделки.
Так а что ты хотел. Если хочешь нормальный драйвер то надо либо писать самому либо переписывать имеющийся
Меня устраивает то что я имею на данный момент.
Надо будет что-то другое, буду делать.
Суть в другом, создал ее для общения, развития знаний для всех.
Зайдет новичок, почитает, посмотрит и будет иметь некое представление как он работает.
Так а что ты хотел. Если хочешь нормальный драйвер то надо либо писать самому либо переписывать имеющийся
А вот свой ммап инжектор не смог собрать. В основном все примеры реализации для APC, а если и были то не рабочии на вин 10, причину так и не нашел. Поэтому остался на ББ.
-
#23
Обратите внимание, пользователь заблокирован на форуме. Не рекомендуется проводить сделки.
А вот свой ммап инжектор не смог собрать. В основном все примеры реализации для APC, а если и были то не рабочии на вин 10, причину так и не нашел. Поэтому остался на ББ.
Ну если не знать как он работает то естественно собрать не сможешь свой
-
#24
Автор темы
Обратите внимание, пользователь заблокирован на форуме. Не рекомендуется проводить сделки.
Ну если не знать как он работает то естественно собрать не сможешь свой
Многие не смогли.
-
#25
Обратите внимание, пользователь заблокирован на форуме. Не рекомендуется проводить сделки.
Те кому надо разобрались как это работает и сделали своё
На это убить надо от силы часа 3
-
#26
Автор темы
Обратите внимание, пользователь заблокирован на форуме. Не рекомендуется проводить сделки.
Те кому надо разобрались как это работает и сделали своё
На это убить надо от силы часа 3
Всю тему ты пишешь бессмысленный текст. Вот кто, кому, надо и т.п.
Приведи примеры кодинга, другим будет полезно.
Продам прострел стен Warface 10к руб!
-
#27
Обратите внимание, пользователь заблокирован на форуме. Не рекомендуется проводить сделки.
Ну если быть точным, то можно просто использовать драйвер Mrac, для инжекта чита, и External (((
Не так как делают щас разработчики драйверов для своих инжекторов, чуть по другому, но суть та же.
Крч можно обратить сам mracdrv в темную сторону.
Всем Рептилойдам — Рен ТВ
Пользователь
-
#28
Драйвер мрака запускается до самой игры.
Наличие служб мрака проверяет файл «hg64.exe» (могу ошибиться)
hg64.exe отвечает за запуск игры, если установить соединение с службой мрака не получилось —
получим бесконечную табличку загрузки игры.
В игру загружается модуль mrac64.dll.
Он смотрит память игры, потоки, модули, соединение с сервером и так далее.
Именно из-за последнего пункта при подмене mrac64.dll вылетает потеряно соединение с сервером.
Модуль накрыт протектом и, если не ошибаюсь создаёт для своей работы отдельный поток.
Последнее редактирование: 13 Мар 2022