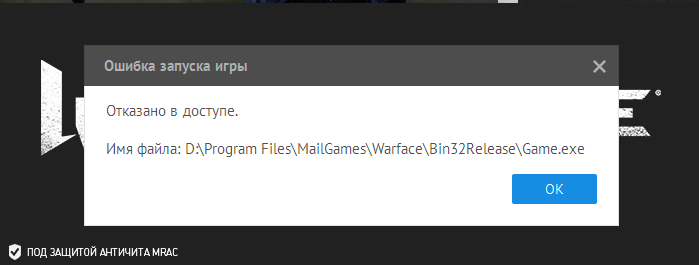Обновлено: 29.01.2023
Другие ошибки при запуске игры
При запуске игры вы могли столкнуться со следущими ошибками:
- Операция требует повышения
- Устройство не опознает команду
- Отказано в доступе
Данные ошибки означают, что у вас не запущена служба MRAC, необходимая для работы Warface.
Игровой центр необходимо однократно запустить на компьютере с правами администратора для первоначальной активации службы. После этого вы сможете запускать игру и с учетной записи, обладающей ограниченными правами.
Если вы используете Windows 7 без накопительного пакета обновления (SP1), то возможны проблемы в работе игры и службы.
Вам необходимо будет установить версию операционной системы с пакетом обновлений (Service Pack).
Определить версию вашей операционной системы вы можете при помощи следующей команды.
Операционные системы Windows XP и Windows Vista больше не поддерживаются игрой.
Рекомендации по решению проблемы.
Щелкните правой кнопкой мыши по значку Игрового центра в системном лотке и выберите пункт «Выход», затем перезапустите Игровой центр от имени администратора.
Чтобы запустить Игровой центр от имени администратора, выполните следующее:
- Щелкните правой кнопкой мыши по ярлыку Игрового центра и выберите в открывшемся меню пункт «Запуск от имени администратора».
- Если такого пункта нет, выберите «Свойства», перейдите на вкладку «Совместимость» и установите галочку «Выполнять эту программу от имени администратора».
- Если галочку невозможно установить, нажмите на данной вкладке кнопку «Изменить параметры для всех пользователей». Возможно, вам нужно будет ввести логин и пароль учетной записи пользователя, у которого есть права администратора вашего компьютера, и нажать кнопку «Да».
В некоторых случаях может потребоваться перезагрузка компьютера.
Если у вас нет ярлыка Игрового центра на рабочем столе или в другом известном вам месте, проделайте следующее:
Чтобы открыть папку пользователя, нажмите «Пуск -> Выполнить», затем в открывшемся окне наберите %userprofile%.
При отсутствии пункта «Выполнить» щелкните правой кнопкой мыши по свободному месту в меню «Пуск», выберите «Свойства», перейдите на вкладку «Меню «Пуск», нажмите кнопку «Настроить» и в открывшемся окне установите галочку в строке «Команда «Выполнить».
Чтобы увидеть скрытую папку AppData в папке %userprofile% проделайте следующие действия:
Нажмите «Пуск» > «Панель управления» > «Параметры папок». В открывшемся окошке перейдите на вкладку «Вид» и установите переключатель «Скрытые файлы и папки» в состояние «Показывать скрытые файлы, папки и диски».
Если вы не знаете логин и пароль учетной записи, обладающей на вашем компьютере правами администратора, выясните данную информацию у других пользователей вашего компьютера или обратитесь в специализированный сервисный центр.
Обращаем ваше внимание, что перед запуском от имени администратора необходимо полностью выйти из игрового центра через его значок в системном лотке.
При сохранении проблемы выполните «чистую» загрузку по следующей инструкции. Если это помогло, вы можете попробовать выключать запущенные программы и процессы по одному, чтобы выяснить, какой из них конфликтует с игрой.
Если проблема сохраняется после выполнения всех рекомендаций:
-
перейдите в папку с игрой
Если ничего из вышеперечисленного не помогает, создайте запрос в службу поддержки из данной статьи.
При попытке запуска Warface могут появляться ошибки с файлом D: GamesMailRu Warface Bin32Release Game.exe. Ошибка вызывается недостатком на компьютере программных компонентов, необходимых для запуска игры. Переустановка проблему не решает, поскольку в установочных файлах Warface их нет, либо документы оказались заблокированы антивирусом.
Решение ошибок с файлом GamesMailRuWarfaceBin32ReleaseGame.exe:
Обновление библиотек Microsoft Visual C++
Отсутствие нужных библиотек Microsoft Visual C++ является одной из основных причин проблем с запуском Warface, особенно на старых компьютерах.
В этом случае ошибка будет выглядеть следующим образом:
«Приложение не было запущено, поскольку оно некорректно настроено. Повторная установка приложения может решить данную проблему.
Имя файла: C:GamesMailRu Warface Bin32Release Game.exe
Вопреки совету компьютера, любое количество повторных установок проблему не решает, и игра не запускается.
- Загрузить Microsoft Visual C++2008 SP1 Redistributable Package (x86) с сайта Microsoft.
- Произвести установку скаченных обновлений (vcredist_x86.exe).
- Перезагрузить компьютер и попробовать запустить игру.
Файл актуален только для следующих систем: Windows 2000 Service Pack 4; Windows Server 2003; Windows Server 2008; Windows Vista; Windows XP. В Windows 7 и 10 подобная проблема возникает реже, при необходимости на той же странице сайта Microsoft можно найти компоненты визуализатора Microsoft Visual C++ для своей версии ОС.
Удаление системных файлов Warface
В случае повреждения файла ошибка может выглядеть иначе. Известно, что ошибка появлялась даже у пользователей Mac OSX, хотя неизвестен точный способ установки игры в данную ОС.
Ошибка выглядит следующим образом:
Ошибка запуска игры. Устройство не опознает команду
Имя файла: D:GamesMailRu Warface Bin32Release Game.exe»
- Проверить компьютер на вирусы. Ошибка часто возникает из-за троянов, переписывающих файлы .exe на другие.
- Переустановить игру на чистый от вирусов компьютер, если файлы были повреждены.
- Если игра все еще не запускается, нужно найти папку с игрой на жестком диске.
- Найти файлы Game.Log, GemeIcon.ico, server_profile.txt и LogBackups.
- Файлы нужно удалить, а лучше — сохранить на рабочем столе или в другом месте, убрав из папки с игрой.
- Отключить антивирус.
- Запустить игру.
После этой последовательности действий вход в Warface должен произойти без проблем, и можно начинать наслаждаться игровым процессом.
Проверка карантина антивируса
Ошибки в файле Game.exe могут возникать как из-за вирусов, так и из-за деятельности антивирусных программ. При повреждении файла троянами его действие пресекается антивирусными программами. При повторной переустановке Warface проблема может возникать неограниченное количество раз. Антивирус может раз за разом считать программу Game.exe потенциально опасной и мешать ей работать.
Последовательность действий для исправления проблемы:
В результате действия вирусов или антивирусного ПО файл может быть поврежден. В этом случае надо:
- Удалить старую версию игры.
- Приостановить работу антивируса.
- Установить новую версию игры.
- Добавить файл по адресу GamesMailRu Warface Bin32Release Game.exe в исключения карантина.
- Включить антивирус обратно.
После этого нужный для игры файл больше не будет попадать в карантин. Можно запускать Warface и начинать играть.
Дополнительные и профилактические меры
Есть несколько дополнительных мер по исправлению ошибок с файлом GamesMailRu Warface Bin32Release Game.exe, если ничего другое не помогает. Эти меры универсальны и могут помочь при аналогичных проблемах с запуском приложений.
Следует сделать следующее:
Во время сканирования Windows заменит все поврежденные (например, вирусами) файлы на их кэшированные копии, расположенные по адресу %WinDir%System32dllcache. Также не помешает почистить компьютер от лишних файлов, а реестр — от лишних записей. Делается это при помощи CCleaner или другого ПО с аналогичным функционалом.
Ошибка запуска игры возникает при запуске Warface в файле D:GamesMailRuWarfaceBin2ReleaseGame.exe. Сам текст ошибки может быть разный: отказано в доступе, устройство не опознает команду, недостаточно системных ресурсов для завершения операции, неверны один или несколько аргументов, не удается найти указанный файл. В каждом конкретном случае решение может отличаться. Прежде всего рекомендуем:
Ошибка «недостаточно системных ресурсов»
Причина возникновения ошибки кроется в нехватке системных ресурсов. Возможно не хватает объема памяти на жестком диске, не хватает оперативной памяти или переполнен файл подкачки. Освободите место на жестком диске и увеличьте объем файла подкачки windows.
Ошибка «не удается найти указанный файл»
В данном случае с уверенностью можно сказать, что файлы игры повреждены. Необходимо переустановить игру Warface полностью.
Ошибка запуска игры D:GamesMailRuWarfaceBin32ReleaseGame.exe может возникать по 2 разным причинам. Первая причина — это установка Варфейс по нестандартному пути (например, как в заголовке данного поста). Вторая причина — это исчезновение необходимых библиотек после обновления игры. В данном посте мы решим обе эти проблемы.
Обратите внимание! Чаще всего данная ошибка выглядит так:
Но если ваша ошибка выглядит немного иначе (например, вот так: «Отказано в доступе»), то это вполне нормально. По сути, это та же самая ошибка.
Проблема 1: Установка Варфейс по нестандартному пути
- откройте проводник и перейдите по данному пути: D:GamesMailRuWarfaceBin32Release;
- кликните правой клавишей мыши по приложению Game и выберите пункт «Свойства»;
- перейдите на вкладку «Совместимость» и отметьте пункт «Запускать эту программу от имени администратора»;
- нажмите на клавишу «Применить» и закройте окно «Свойства: Game».
Проблема решена. Можете попробовать запустить игру.
Проблема 2: Исчезновение необходимых библиотек после обновления игры
Microsoft Visual C++
Загрузите установочный файл программы с помощью данной ссылки и выполните следующие действия:
- перейдите в папку с загрузками и запустите установочный файл VC_redist.x86;
- примите условия лицензии и нажмите на клавишу «Установить»;
- дождитесь завершения установки и нажмите на клавишу «Закрыть».
Загрузите установочный файл программы с помощью данной ссылки и выполните следующие действия:
- перейдите в папку с загрузками и запустите установочный файл NDP472-KB4054531-Web;
- примите условия лицензионного соглашения и нажмите на клавишу «Установить»;
- дождитесь завершения установки и нажмите на клавишу «Готово».
На этом данный пост подошел к концу. Если вам не удалось решить эту проблему ни одним из способов, то обратитесь в техническую поддержку игры.
Обратите внимание! Чаще всего данная ошибка выглядит так:
Проблема 1: Установка Варфейс по нестандартному пути
- откройте проводник и перейдите по данному пути: D:GamesMailRuWarfaceBin32Release;
Проблема решена. Можете попробовать запустить игру.
Проблема 2: Исчезновение необходимых библиотек после обновления игры
Microsoft Visual C++
Загрузите установочный файл программы с помощью данной ссылки и выполните следующие действия:
- перейдите в папку с загрузками и запустите установочный файл VC_redist.x86;
Загрузите установочный файл программы с помощью данной ссылки и выполните следующие действия:
- перейдите в папку с загрузками и запустите установочный файл NDP472-KB4054531-Web;
На этом данный пост подошел к концу. Если вам не удалось решить эту проблему ни одним из способов, то обратитесь в техническую поддержку игры.
Ошибка Wargaming Game Center обычно возникает сразу после загрузки или переустановки приложения. Причин появления неприятной ситуации несколько, но в большинстве случаев, проблема решается своими силами.
В крайнем случае, всегда можно обратиться в службу технической поддержки. И получить подробную консультацию специалиста. Попробуем разобраться, что делать, если при попытке запуска приложения, система выдаёт следующую надпись: Wargaming net Game Center has stopped working.
Wargaming Game Center ошибка 16 указывает на то, что система не соответствует требованиям для корректной работы приложения на этом устройстве.
Поэтому прежде чем обращаться в техподдержку, нужно проверить соблюдение следующих правил:
Если перечисленные условия не соблюдаются, компания-разработчик не может гарантировать корректной работы утилиты.
В случае, если приведённые выше требования соблюдены, но при загрузке возникает ошибка Wargaming Game Center 8002 (или другой код), имеет смысл убедиться в том, что программа вообще может нормально функционировать на компьютере. Для этого выполняется проверка возможных ограничений.
Здесь рекомендуем обратить внимание на такие моменты:
- Свободного места на жёстком диске хватает для установки программы. Напомним, что минимальный объём свободного пространства составляет 300 МБ.
- Права доступа. Если у пользователя заблокирован доступ к папке, в которую выгружаются фалы Game Center, корректная инсталляция программы невозможна.
- Удалите временные файлы и запущенные процессы, мешающие работе приложения. Для этого достаточно выполнить перезагрузку компьютера.
- Проверьте/временно отключите брандмауэр и установленный антивирус. Эти защитники часто блокируют программы, действие которых им кажется подозрительным. В частности, даже запрос на запуск от имени администратора, некоторые антивирусы воспринимают в качестве потенциальной киберугрозы.
- Отмените установку приложения, и попробуйте выполнить загрузку повторно. В этот раз открывайте установочный файл от имени администратора.
Если перечисленные рекомендации не помогли, попробуйте загрузить Wargaming Game Center на другой диск: D или E.
Ошибка при запуске Wargaming Game Center
В этом случае, могут возникать ошибки 8002, 8007, 8021. Ошибка 9010 появляется, когда Wargaming Game Center не обновляется. В этом случае, можно попробовать выполнить действия, рассмотренные выше.
Здесь нужно выбрать категорию вопроса, и подробно описать возникшую проблему. Желательно прикрепить скриншоты с кодами ошибок. Дополнительно следует указать, какие действия предпринимались для устранения проблемы.
Чтобы избежать отсылок к тематическим форумам, лучше указать, что попытки устранить ошибку через площадку не дали положительного результата.
- Отчёт о трассировке PingPlotter;
- Отчётность WGCheck;
- Данные о лагах, высоком пинге и проблемах с подключением – если речь идёт о сетевых ошибках.
Это необязательно, но поможет специалисту лучше и быстрее разобраться в ситуации.
Вместо заключения добавим, что не нужно создавать несколько заявок на одну тему. Такие обращения объединяются и переносятся в конец очереди на рассмотрение.
Читайте также:
- Установка atmosphere на nintendo switch
- Где отремонтировать материнскую плату
- Pci ven 1180 dev 0592 subsys 022f1028 rev 12 что это
- Yamaha tsx 130 не работает дисплей
- Dream machines dm6 holey обзор
Обновлено: 29.01.2023
Другие ошибки при запуске игры
При запуске игры вы могли столкнуться со следущими ошибками:
- Операция требует повышения
- Устройство не опознает команду
- Отказано в доступе
Данные ошибки означают, что у вас не запущена служба MRAC, необходимая для работы Warface.
Игровой центр необходимо однократно запустить на компьютере с правами администратора для первоначальной активации службы. После этого вы сможете запускать игру и с учетной записи, обладающей ограниченными правами.
Если вы используете Windows 7 без накопительного пакета обновления (SP1), то возможны проблемы в работе игры и службы.
Вам необходимо будет установить версию операционной системы с пакетом обновлений (Service Pack).
Определить версию вашей операционной системы вы можете при помощи следующей команды.
Операционные системы Windows XP и Windows Vista больше не поддерживаются игрой.
Изображение в Warface мерцает
Как правило, проблема связана с перегретой видеокартой. Первым делом следует проверить провода, вдруг они перекрыли вентиляторы системы охлаждения, но если там полный порядок, тогда самое время сбросить разгон видеокарты: нужно войти в приложение MSI Afterburner (или подобное) и нажать на «Reset» .
Низкий FPS, Warface тормозит, фризит или лагает
Современные игры крайне ресурсозатратные, поэтому, даже если вы обладаете современным компьютером, всё-таки лучше отключить лишние/ненужные фоновые процессы (чтобы повысить мощность процессора) и воспользоваться нижеописанным методами, которые помогут избавиться от лагов и тормозов.
- Запустите диспетчер задач и в процессах найдите строку с названием игры (Warface). Кликайте ПКМ по ней и в меню выбирайте «Приоритеты» , после чего установите значение «Высокое» . Теперь остаётся лишь перезапустить игру.
Лучшие видеокарты для комфортной игры в 1080p
Пусть 4K доминирует в заголовках и привлекает многих техноблоггеров, сейчас большинство игроков предпочитает Full HD и будет это делать еще несколько.
Ошибка DirectX в Warface
- Первым делом необходимо установить «чистую» версию драйвера вашей видеокарты (то есть не стоит сразу спешить устанавливать тот же GeForce Experience, ничего лишнего от AMD и аудио).
Ошибка 0xc0000142 / 0xe06d7363 / 0xc0000906
Эти ошибки относятся не только к одним из наиболее часто встречаемых проблем, но и к наиболее сложным в процессе исправления. Потому что никогда сразу непонятно, почему они появляются. С другой стороны, известно, что подобное происходит только в двух случаях: 1 – в процессе запуска какой-нибудь программы или игры, 2 – буквально сразу после того, как удалось войти в систему.
Причём в первом случае чаще всего это касается недавно установленного приложения, поскольку ни одна из этих ошибок никогда сама по себе не появляется. В любом случае существует несколько способов, которые помогают избавиться от них. Рекомендуем внимательно ознакомиться с каждым.
Отключите антивирусную программу
Ни для кого не секрет, что часто всему виной является антивирус. Только вот в случае с перечисленными ошибками лучше программу не просто отключить, а временно удалить. После чего попробовать запустить приложение. Однако если это не поможет, тогда сделайте следующее:
- Полностью удаляете приложение, чтобы не осталось никаких папок и остаточных файлов.
Отключите «Защитник Windows»
Помимо антивирусной программы, также следует попробовать отключить «Защитник Windows». Поскольку он тоже запросто может быть причиной появления этих ошибок. Для этого нужно сделать следующее:
- Открыть «Центр безопасности Защитника Windows» выбрать настройки нажать на раздел «Защита от вирусов и угроз».
Проверьте путь на наличие кириллицы
Обязательно проверьте, что путь к приложению не содержал наличие кириллицы. Причём стоит отметить, что наличие в адресе «Пользователи» никак не влияет на это. Так что если после «Пользователи» идёт кириллица, тогда придётся создавать нового локального пользователя, у которого имя будет иметь латинские буквы. В таком случае также, возможно, придётся переустановить и само приложение на новом пользователе.
Воспользуйтесь чистой загрузкой
Решить проблему в таком случае можно чистой загрузкой. Как правило, это помогает в тех случаях, когда ошибка появляется при запуске Windows 10. Поскольку причина практически всегда связана с какой-то определённой программой или службой, что находятся в автозагрузках.
- Открываете в Windows 10 окно «Параметры», используя меню
или сочетание клавиш
Проверьте целостность файлов
Вполне возможно, ошибка возникает из-за того что была повреждена целостность системных файлов. И для их проверки у Windows 10 существа два инструмента – DISM.exe с командой Repair-WindowsImage для PowerShell и SFC.exe. Мы рекомендуем воспользоваться последним, поскольку он наиболее привычный и простой. А осуществить проверку можно следующим образом:
- Откройте «Командную строку» от имени администратора (для этого в поиске просто введите «Командная строка).
все найденные ошибки будут автоматически исправлены.
Измените значение в реестре
Реестр в операционной системе Windows 10 – это большая база данных. И именно эти данные определяют свойства и поведение системы. Поэтому редактирование в нём иногда помогает избавиться от ошибок. Только вот без должного опыта или надёжной инструкции лезть туда самостоятельно крайне не рекомендуется.
Поэтому предлагаем воспользоваться нижеописанной инструкцией. Только перед тем, как начнёте что-то менять, убедитесь в наличие нужного раздела. Сделать это можно следующим образом:
в окне «Выполнить» введите команду regedit нажмите
после чего в окне «Редактор реестра» отыщите раздел, представленный ниже.
Запустите восстановление системы
Это касается тех случаев, когда игра работала адекватно, но в определённый момент начала неожиданно появляться ошибка. Хотя игра не подвергалась никаким посторонним действиям. К примеру, не устанавливались моды, патчи и многое другое. В общем, тогда можно запустить процесс восстановления системы.
Другие способы
- В обязательном порядке попробуйте вручную установить драйверы для графического процессора. Причём это касается не только интегрированной видеокарты, но и дискретной.
Рекомендации по решению проблемы.
Щелкните правой кнопкой мыши по значку Игрового центра в системном лотке и выберите пункт «Выход», затем перезапустите Игровой центр от имени администратора.
Чтобы запустить Игровой центр от имени администратора, выполните следующее:
- Щелкните правой кнопкой мыши по ярлыку Игрового центра и выберите в открывшемся меню пункт «Запуск от имени администратора».
- Если такого пункта нет, выберите «Свойства», перейдите на вкладку «Совместимость» и установите галочку «Выполнять эту программу от имени администратора».
- Если галочку невозможно установить, нажмите на данной вкладке кнопку «Изменить параметры для всех пользователей». Возможно, вам нужно будет ввести логин и пароль учетной записи пользователя, у которого есть права администратора вашего компьютера, и нажать кнопку «Да».
В некоторых случаях может потребоваться перезагрузка компьютера.
Если у вас нет ярлыка Игрового центра на рабочем столе или в другом известном вам месте, проделайте следующее:
Чтобы открыть папку пользователя, нажмите «Пуск -> Выполнить», затем в открывшемся окне наберите %userprofile%.
При отсутствии пункта «Выполнить» щелкните правой кнопкой мыши по свободному месту в меню «Пуск», выберите «Свойства», перейдите на вкладку «Меню «Пуск», нажмите кнопку «Настроить» и в открывшемся окне установите галочку в строке «Команда «Выполнить».
Чтобы увидеть скрытую папку AppData в папке %userprofile% проделайте следующие действия:
Нажмите «Пуск» > «Панель управления» > «Параметры папок». В открывшемся окошке перейдите на вкладку «Вид» и установите переключатель «Скрытые файлы и папки» в состояние «Показывать скрытые файлы, папки и диски».
Если вы не знаете логин и пароль учетной записи, обладающей на вашем компьютере правами администратора, выясните данную информацию у других пользователей вашего компьютера или обратитесь в специализированный сервисный центр.
Обращаем ваше внимание, что перед запуском от имени администратора необходимо полностью выйти из игрового центра через его значок в системном лотке.
При сохранении проблемы выполните «чистую» загрузку по следующей инструкции. Если это помогло, вы можете попробовать выключать запущенные программы и процессы по одному, чтобы выяснить, какой из них конфликтует с игрой.
Если проблема сохраняется после выполнения всех рекомендаций:
-
перейдите в папку с игрой
Если ничего из вышеперечисленного не помогает, создайте запрос в службу поддержки из данной статьи.
Настройки брандмауэра (firewall) Windows.
Перейдите в панель управления и откройте «Брандмауэр Windows» или нажмите Win^R и введите в появившееся окно «control.exe /name Microsoft.WindowsFirewall» для Windows 7 и «Firewall.cpl» для Windows XP.
В окне брандмауэра нажмите «Разрешить запуск программы или компонента через брандмауэр Windows» в меню справа.
- В ОС Windows Vista или Windows 7: %userprofile%Saved GamesMy GamesWarfaceModelsCache
- В ОС Windows XP: %userprofile%Мои документыMy GamesWarfaceModelsCache
- В ОС Windows 10 Saved GamesMy GamesWarfaceModelsCache
Установка приоритета процесса Warface.
При запущенном клиенте нажмите Ctrl^Alt^Del на клавиатуре и запустите Диспетчер задач (Или Ctrl^Shift^Esc). В диспетчере задач перейдите на вкладку «Процессы» и найдите в списке процесс Warface/Game/game.exe. Кликните по нему правой кнопкой мыши и в пункте «Приоритет» выберите «Выше среднего».
Применение: краш клиента.
Установка соответствия. Актуально для процессоров Intel.
При запущенном клиенте нажмите Ctrl^Alt^Del на клавиатуре и запустите Диспетчер задач (Или Ctrl^Shift^Esc). В диспетчере задач перейдите на вкладку «Процессы» и найдите в списке процесс Warface/Game/game.exe. Кликните по нему правой кнопкой мыши и выберите пункт «Задать соответствие».
В появившемся окне «На каких процессорах может выполняться «Warface» выберите одно ядро, сняв галочки с остальных ядер.
В случае отказа в доступе закройте окно с ошибкой, в диспетчере задач нажмите «Отображать процессы всех пользователей» и снова перейдите к шагу установки приоритета из контекстного меню процесса.
- Потеряно соединение с сервером
- Время подключения истекло
- Дисконнект во время боя
- Отключите все программы, потребляющие много трафика, если в их использовании нет необходимости. Например, клиент Skype, торрент-клиенты и прочие;
- Если Вы используете роутер — подключитесь к Интернет напрямую, минуя роутер, если есть такая возможность. и отправьте полученные данные в службу технической поддержки.
Мобильный провайдер YOTA.
Попытка входа завершается возвращением обратно в зал. После перехода указанного провайдера на новые стандарты связи (10 мая 2012), пользователи не имеют внешнего IP-адреса, а также испытывают проблемы в связи с закрытостью необходимых для многих онлайн-игр портов. К сожалению, проблема находится исключительно в компетенции провайдера связи и на стороне игры не решаема. Если вы используете YOTA или сходного мобильного провайдера, убедитесь, что при доступе в сеть не используется NAT, имеется внешний IP-адрес и открыты необходимые порты. Подобную консультацию можно получить у своего провайдера.
Последний раз редактировалось Diwarior; 01.03.2017 в 19:01 .
- Включите функцию DMZ,
- Отключите функцию SPI,
- Обновите прошивку роутера до последней.
- Включение функции DMZ:
В настройках роутера, на вкладках Advanced -> Firewall Settings -> DMZ Host поставьте галочку «Enable DMZ» и впишите IP Вашего компьютера.
Инструкция для маршрутизаторов серии DI-ххх. - Отключение функции SPI:
В настройках роутера, перейдите на вкладку Tools -> Misc и выберите «Disabled» в разделе SPI mode.
Инструкция для маршрутизаторов серии DI-ххх. - Обновление прошивки роутера:
Воспользуйтесь инструкцией на официальном сайте D-Link.
Инструкция для моделей серии DIR-xxx.
Инструкция для моделей серии DI-xxx.
- Отключите брандмауэр и антивирусное программное обеспечение;
- Зайдите в Пуск и кликните правой кнопкой мыши по значку «Мой компьютер» в главном меню;
- В контекстном меню «Мой компьютер» выберите пункт «Свойства»;
- Обновите драйвера на видеокарту.
- Установите качество теней на низкое в настройках графики клиента игры.
- Выставьте все графические настройки на минимум.
- Отключите сглаживание.
2. Установка низкого качества теней:
Зайдите в меню настроек игры. Выберите закладку «Графика».
В выпадающем списке напротив пункта «Тени» выберите «Низкое».
3. Установки низких настроек качества графики:
Зайдите в меню настроек игры. Выберите закладку «Графика».
В разделе «Качество» выставьте все настройки на «Низкое».
4. Отключение сглаживания:
В настройках клиента отключите «Сглаживание», в то время как в настройках CATALYST Control Center выберите Режим сглаживания «По выбору приложения» или установите галочку «Использовать настройки приложения».
С описанием настроек можно ознакомиться здесь.
Если данные действия не помогли, проверьте видеокарту на перегрев.
Применение: проблемы с текстурами. Прозрачные текстуры.
Программное обеспечение.
Для корректной работы клиента на Вашем ПК должны быть установлены и обновлёны следующие программы и компоненты:
Только я захожу в игровой центр и запускаю варфейс выходит логотип, и появляется warface trunk has stopped working помогите.
Также проверял целостность файлов игры, выключал брандмауэр пробовал впн
И ещё сейчас ведутся работы на сервере может быть это из за этого?
Привет. У меня точно такая же ошибка, которую я не могу решить уже около года. Она стала вылезать после какого-то обновления (лично у меня). Я написал в ТП и они мне прислали методы решения, однако, пока безуспешно. Советую тебе тоже пока в ТП написать, чтобы не ждать.
P.S.: если ты решишь эту проблему, то, пожалуйста, дай мне об этом знать. Если я как-то сам решу эту проблему, то сразу сообщу тебе.
Удачи!
УДАЛЯЙТЕ ПАКЕТ VISUAL REDIST 2008 86 ОН УСТАНАВЛИВАЕТСЯ С МСИ АВТОБЁРНОР, УДАЛИЛ ПАКЕТ, ПЕРЕЗАГРУЗИЛ КОМП И ВСЁ ЗАРАБОТАЛО.
Благодарю, помогло.
Для Windows 7:
Пуск -> Панель управления -> Программы и компоненты -> Microsoft Visual C++ 2008 Redistributable x86
Удалить. Перезагрузить компьютер.
Если вы пользуетесь MSI Afterburner, отключите его, он не дает игре запуститься
Увидел на форуме, помогло. Попробуйте убрать в настройках ВФ галочку с 11 Директса. Надеюсь и вам поможет))
Давно не играл, да и ПК недавно не включался, из-за того, что я БИОС сбросил. В общем, пауза была где-то больше месяца. Сейчас запустил ИЦ — обновление на 2+ гб. Обновился и эта шняга. У меня DX11 и так отключен и, к сожалению, это никак не поспособствовало работоспособности. MSI Afterburner отключил сразу же, при первом проявлении ошибки. Остается Visual C++ удалять и проверять.
Vergi1y Знаток (428) Vergi1y, Хотя.. Чекнул только что, Visual C++ 2008 у меня и не установлен даже, минимум 2013.
В общем, ребятьё, данный способ (может быть) поможет тем, у кого игра работала, но после апдейта августовского (2021), перестала запускаться с этой ошибкой.
Во-первых, вырубите программы мониторинга (MSI Afterburner и прочие приблуды).
Во-вторых, (у меня он был отключен, но моем случае, часто проблемы возникают из-за него) отключите в настройках игры (в Игровом Центре) опцию DX11.
Когда я сделал все это, мне все равно это не помогло, но когда я перезагрузился, то игра заработала в штатном режиме. Дерзайте, юнцы.
в игровом центре в настройках убери галочку напротив directX 11,мне помогло
Иногда при запуске Warface появляются ошибки. Неприятно, но установленная вами игра может не запускаться, вылетая, зависая, показывая чёрный экран и выдавая ошибки в окнах. Поэтому возникают вполне логичные вопросы: «Что делать?», «Из-за чего это происходит?» и «Как решить проблему?». Мы постарались собрать всю необходимую информацию с универсальными инструкциями, советами, различными программами и библиотеками, которые призваны помочь решить наиболее распространённые ошибки, связанные с Warface и другими играми на ПК.
Необходимое ПО для Warface
Мы настоятельно рекомендуем ознакомиться со ссылками на различные полезные программы. Зачем? Огромное количество ошибок и проблем в Warface связаны с не установленными/не обновлёнными драйверами и с отсутствием необходимых библиотек.
Последняя версия драйвера Nvidia GeForce .
Последняя версия драйвера AMD Radeon .
Пакет DirectX .
Библиотека Microsoft Visual C++ 2015
Библиотека Microsoft Visual C++ 2013
- Библиотека Microsoft Visual C++ 2012 Update 4
- Библиотека Microsoft Visual C++ 2010 (64-бит)
- Библиотека Microsoft Visual C++ 2010 (32-бит)
- Библиотека Microsoft Visual C++ 2008 (64-бит)
- Библиотека Microsoft Visual C++ 2008 (32-бит)
- Библиотека Microsoft Visual C++ 2005 Service Pack 1
Распространённые сетевые ошибки
Не вижу друзей / друзья в Warface не отображаются
Неприятное недоразумение, а в некоторых случаях даже баг или ошибка (в таких случаях ни один способ ниже не поможет, поскольку проблема связана с серверами). Любопытно, что с подобным сталкиваются многие игроки, причём неважно, в каком лаунчере приходится играть. Мы не просто так отметили, что это «недоразумение», поскольку, как правило, проблема решается простыми нижеописанными способами:
- Убедитесь в том, что вы вместе с друзьями собираетесь играть в одном игровом регионе, в лаунчере установлен одинаковый регион загрузки.
Создателю сервера нужно открыть порты в брандмауэре
Многие проблемы в сетевых играх связаны как раз с тем, что порты закрыты. Нет ни одной живой души, друг не видит игру (или наоборот) и возникают проблемы с соединением? Самое время открыть порты в брандмауэре, но перед этим следует понимать как «это» работает. Дело в том, что программы и компьютерные игры, использующие интернет, для работы требуют не только беспроблемный доступ к сети, но и вдобавок открытые порты. Это особенно важно, если вы хотите поиграть в какую-нибудь сетевую игру.
Часто порты на компьютере закрыты, поэтому их следует открыть. Кроме того, перед настройкой нужно узнать номера портов, а для этого для начала потребуется узнать IP-адрес роутера.
Закрытые порты, или что делать, если игр не видно/не подключается?
Если вы заметили, что в Tunngle/Hamachi никого нет, да и в игре тоже различные косяки с соединением, то есть большая вероятность что у вас просто.
- Открываете окошко с командной строкой (открывается командой «cmd» в Пуске).
- Прописываете команду «ipconfig» (без кавычек).
- IP-адрес отобразится в строчке «Основной шлюз» .
- Открываете командную строку с помощью команды «cmd» в Пуске.
- Вновь прописываете команду «ipconfig » без кавычек.
- Запускаете команду «netstat -а» , после чего отобразится полный список с номерами портов.
- Обязательно следует убедиться в том, что вы обладаете правами администратора Windows.
Появляется цветной экран
Появление цветастого экрана часто связано с тем, что используются сразу две видеокарты. Если в материнской плате присутствует встроенный графический процессор, но играете на дискретном, игра в любом случае запустится на встроенном. Поэтому и возникают «цветные» проблемы, поскольку монитор подключён по умолчанию к дискретной видеокарте.
Не менее часто цветной экран появляется в том случае, если появились проблемы с выводом изображения. Подобное вызывает самые разные причины, но существуют две наиболее распространённые: 1 – стоят устаревшие драйвера; 2 – ваша видеокарта не поддерживается. Поэтому рекомендуем обновить в первую очередь драйвера.
Звук в Warface отсутствует или пропадает в заставках
Чаще всего проблема связана с высоким звуковым разрешением в параметрах Windows, а именно – с частотой разрядности и дискретизации. Поэтому избавиться от проблемы можно лишь одним способом – понизить это разрешение.
- В трее нажмите ПКМ по значку динамика;
- В открывшемся меню необходимо выбрать пункт «Звуки» ;
- Следом необходимо выбрать устройство (это могут быть либо динамики, либо наушники) и нажать на «Свойства» ;
- Перейти на соседнюю вкладку «Дополнительно» ;
- Отыщите меню под названием «Формат по умолчанию» , чтобы задать значение, но оно должно быть ниже текущего;
- Нажмите «Применить» , откройте Warface и проверьте результат проделанной работы.
Проблему, которая связана с отсутствием звука в заставках, решить первым способом не получится, поэтому сделайте следующее:
- Вновь в трее ПКМ по значку динамика;
- В меню отыщите функцию под названием «Пространственный звук» , чтобы отключить;
- Остаётся лишь перезапустить Warface и проверить результат.
Отсутствует DLL-файл или ошибка DLL
Для начала следует объяснить, как вообще возникают ошибки, связанные с DLL-файлами: во время запуска Warface обращается к определённым DLL-файлам, и если игре не удаётся их отыскать, тогда она моментально вылетает с ошибкой. Причём ошибки могут быть самыми разными, в зависимости от потерянного файла, но любая из них будет иметь приставку «DLL» .
Для решения проблемы необходимо отыскать и вернуть в папку пропавшую DLL-библиотеку. И проще всего это сделать, используя специально созданную для таких случаев программу DLL-fixer – она отсканирует вашу систему и поможет отыскать недостающую библиотеку. Конечно, так можно решить далеко не любую DLL-ошибку, поэтому ниже мы предлагаем ознакомиться с более конкретными случаями.
Ошибка d3dx9_43.dll, xinput1_2.dll, x3daudio1_7.dll, xrsound.dll и др.
Все ошибки, в названии которых можно увидеть «d3dx» , «xinput» , «dxgi» , «d3dcompiler» и «x3daudio» лечатся одним и тем же способом – воспользуйтесь веб-установщиком исполняемых библиотек DirectX .
Ошибка MSVCR120.dll, VCRUNTIME140.dll, runtime-x32.dll и др.
Ошибки с названием «MSVCR» или «RUNTIME» лечатся установкой библиотек Microsoft Visual C++ (узнать, какая именно библиотека нужна можно в системных требованиях).
Избавляемся от ошибки MSVCR140.dll / msvcr120.dll / MSVCR110.dll и других DLL раз и навсегда
Очень часто стал замечать, что люди плачут об ошибках «запуск программы невозможен, так как на компьютере отсутствует MSVCR120.dll». Это встречается.
Ошибка 0xc000007b в Warface
В худшем случае ошибка 0xc000007b или «This application was unable to start correctly» связана с повреждёнными системными файлами ОС, а в лучшем – с драйверами видеокарт от Nvidia.
-
Самый очевидный и наиболее простой способ разобраться с ошибкой – переустановить драйверы для видеокарты, а после запустить игру от имени администратора.
-
После установки Dependency Walker 64bit , запускайте утилиту и переходите по следующему адресу: «View» «Full Patch» «.exe-файл проблемной игры» (в некоторых случаях после это появляется окно с ошибками, но на него не стоит обращать внимания, просто закройте окно). Переключитесь на раздел «Module» , крутите до конца ошибки, смотрите на значения в столбиках.
Появляется чёрный экран в Warface
Появление чёрного экрана часто связано с конфликтом видеодрайверов и ПО. И реже всего с определёнными файлами Warface. Впрочем, существует довольно много других причин, связанных с появлением «чёрного экрана смерти».
Первым делом при появлении проблемы следует обновить видеодрайвер. Многие пренебрегают этим совсем, но мы настоятельно рекомендуем сделать это, потому что для многих современных игр следом выходят и важные обновления, которые помогают запустить ту или иную игру.
Не работает мышь, клавиатура или контроллер
Чаще всего, если такие проблемы и возникают, то строго на стороне игрока. В процессе подключения нового девайса ОС моментально пытается установить необходимый пакет драйверов, но проблема в том, что он стандартный, а значит, будет совместим далеко не с каждым устройством, поэтому проверьте наличие необходимых драйверов. Кроме того, на управление могут повлиять вирусы, так что обязательно проверьте систему.
Эмуляция джойстика Xbox 360
Каждый из нас хотел бы спокойно и с комфортом поиграть используя любой геймпад, не забивая кастомные раскладки.
Свежее видео на канале Coop-Land:
Warface вылетает в случайный момент или при запуске
Ниже приведено несколько простых способов решения проблемы, но нужно понимать, что вылеты могут быть связаны как с ошибками игры, так и с ошибками, связанными с чем-то определённым на компьютере. Поэтому некоторые случаи вылетов индивидуальны, а значит, если ни одно решение проблемы не помогло, следует написать об этом в комментариях и, возможно, мы поможем разобраться с проблемой.
- Первым делом попробуйте наиболее простой вариант – перезапустите Warface, но уже с правами администратора.
Как увеличить объём памяти видеокарты? Запускаем любые игры
Большинство компьютеров и ноутбуков имеют интегрированную (встроенную) графическую карту. Но для работы видеоадаптера используется лишь часть.
Ошибка «Недостаточно памяти»
Возникает ошибка, связанная с недостатком памяти, практически по десятку причин. Конечно, наиболее распространённые – это либо нехватка оперативной памяти «железа», либо маленький размер файла подкачки. В последнем случае, даже если вы ничего настраивали, всё запросто мог испортить сторонний софт или банальное отключение файла подкачки.
- Необходимо попробовать увеличить файл подкачки ( «Пуск» «Параметры системы» в строке наверху вводите «Производительность» выбирайте «Настройку представления и производительности системы» «Дополнительно» «Изменить» убираете галочку с функции «Автоматически выбирать…» выбираете размер ).
Читайте также:
- Как установить сохранение на нфс карбон
- Как установить с флешки ворлд оф танк
- Fallout new vegas как убрать капюшон вероники
- Pubg steamrip fisher как установить
- Ворлд оф танк блиц требования на андроид
Системе не удается найти указанный файл -это сообщение об ошибке, которое может появиться в Windows 10 при попытке открыть или удалить файл, запустить приложение, обновить ОС, выполнить резервное копирование данных или выполнить другие файловые операции.
В более серьезных случаях ошибка появляется при попытке загрузить операционную систему, показывая оранжевый экран . Однако есть несколько способов решить эту проблему, в зависимости от того, где вы на нее наткнулись.

Как исправить Системе не удается найти указанный файл ошибку в Windows 10
Обратите внимание на следующие исправления. Если возможно, убедитесь, что создайте точку восстановления системы , чтобы вы могли восстановить Windows 10, если вам нужно начать работу с нуля.
1. Перезагрузите компьютер
Возможно, Windows показывает ошибку Система не может найти указанный файл из-за зависшего процесса или неотвечающей службы. Поэтому рекомендуется начать с чего-нибудь столь же простого, как перезагрузка компьютера. Еще лучшая идея-жестко перезагрузить компьютер. После выключения отключите источник питания и удерживайте кнопку питания нажатой в течение 20-30 секунд, чтобы очистить кэш ПК. Затем загрузите операционную систему и проверьте, решена ли ваша проблема.
2. Обновите Windows 10
Установка последних обновлений операционной системы имеет решающее значение для обслуживания вашего компьютера, что стало возможным благодаря Центру обновления Windows. Эта служба должна автоматически работать в фоновом режиме, постоянно проверять наличие обновлений и запрашивать вас, когда требуются дальнейшие действия.
Проверьте, нет ли в центре уведомлений или меню параметров питания красных точек, указывающих на отложенный перезапуск, особенно если вы не выключали компьютер в течение длительного времени. В противном случае вы можете вручную проверить наличие обновлений:
- Нажмите кнопку Пуск , введите проверить наличие обновлений и нажмите Enter
- Нажмите Проверить обновления и подождите
- Если есть что-то ожидающее, нажмите Загрузить
- Не выключайте и не перезагружайте компьютер в это время. После загрузки и установки обновлений перезагрузите компьютер, чтобы завершить задачу.
3. Запустите средство устранения неполадок Центра обновления Windows
Многие пользователи не могут запустить Центр обновления Windows из-за ошибки Системе не удается найти указанный файл . В этом случае вам следует использовать средство устранения неполадок Центра обновления Windows , чтобы найти и исправить типичные проблемы, мешающие запуску этого приложения:
- Нажмите кнопку Пуск , введите Настройки устранения неполадок и нажмите Enter
- Нажмите Дополнительные средства устранения неполадок .
- Выберите Центр обновления Windows и нажмите Запустить средство устранения неполадок
- Примените все исправления, обнаруженные средством устранения неполадок.
- Перезагрузите компьютер и попробуйте запустить Центр обновления Windows прямо сейчас.
4. Проверьте службы Центра обновления Windows
Некоторые пользователи отключить службу Windows Update , потому что она прерывает их действия и требует навсегда выключить, запустить или перезагрузить их компьютер во время срочных задач. Однако, если он останется отключенным, служба не сможет получать критические обновления, что приведет к различным проблемам с компьютером.
Как перезапустить службы Центра обновления Windows:
- Нажмите клавиши Win + R , введите services.msc и нажмите Enter , чтобы открыть Сервисы
- Найдите и дважды щелкните Центр обновления Windows , чтобы просмотреть его свойства
- Установите для Тип запуска значение Автоматический (отложенный запуск)
- Нажмите кнопку Пуск , чтобы сразу запустить службу.
- Нажмите Применить и вернитесь в главное окно
- Найдите службы Фоновая интеллектуальная передача и Готовность приложения , чтобы изменить те же настройки, указанные выше
Также неплохо отключить службу списка сетей, которая иногда конфликтует со службой Центра обновления Windows:
- Найдите и дважды щелкните Служба списка сетей , чтобы получить доступ к ее свойствам
- Установите для Тип запуска значение Выключено
- Нажмите Остановить , чтобы прекратить обслуживание.
- Нажмите Применить и выйдите на рабочий стол
- Попробуйте запустить Центр обновления Windows прямо сейчас.
5. Запустите Windows 10 в безопасном режиме
Если ошибка Система не может найти указанный файл вызвана неисправным сторонним драйвером или службой, вы можете запустить Windows 10 в безопасном режиме , чтобы автоматически отключить все драйверы и службы, не принадлежащие вашему Операционная система. Вот что вам нужно сделать:
- Щелкните правой кнопкой мыши кнопку Пуск и выберите Настройки
- Выберите Обновление и безопасность .
- Перейдите на страницу Восстановление
- В разделе Расширенный запуск нажмите Перезагрузить сейчас
- Перейдите в Устранение неполадок > Дополнительные параметры > Настройки запуска
- Нажмите Перезагрузить
- Если вам не нужен доступ в Интернет, нажмите F4 . В противном случае нажмите F5 , чтобы включить безопасный режим с сетью
6. Отключить запускаемые приложения
Если безопасный режим не помог устранить ошибку Система не может найти указанный файл , попробуйте отключение запускаемых программ . Например, у вас может быть приложение безопасности, которое автоматически запускается каждый раз при включении компьютера, что конфликтует с критически важными системными процессами. Выявить виновных бывает сложно, поэтому лучше все выключить.
Как отключить автозагрузку программ:
- Щелкните правой кнопкой мыши панель задач Windows 10 и выберите Диспетчер задач
- Перейдите в раздел Запуск .
- Для каждого приложения со статусом Включено выберите его запись и нажмите Отключить
- Перезагрузите компьютер.
.
7. Чистая загрузка ОС
Выполнение чистой загрузки в Windows 10 чем-то похож на безопасный режим. Разница в том, что при чистой загрузке отключаются не только второстепенные устройства и службы, но и элементы автозагрузки. Вот как это настроить:
- Нажмите клавиши Win + R , введите msconfig и нажмите Enter , чтобы открыть Системный Приложение”Конфигурация “
- Оставайтесь на вкладке Общие .
- Выберите Выборочный запуск
- Снимите флажки Загружать системные службы и Загружать элементы автозагрузки
- Нажмите Применить
- Перейдите на вкладку Автозагрузка
- Нажмите Открыть диспетчер задач .
- Отключите все запускаемые приложения со статусом Включено
- Перезагрузите компьютер.
Если позже вам потребуется восстановить настройки загрузки по умолчанию, откройте приложение «Конфигурация системы» и выберите Обычный запуск .
8. Удалите сторонние приложения
Получение Системе не удается найти указанный файл . Ошибка после запуска приложения может сигнализировать о конфликте программного обеспечения. Возможно, ваша программа конфликтует с другой, например, с двумя антивирусными программами с отдельными ядрами реального времени. Вам ничего не остается, кроме как удалить другое приложение с вашего компьютера.
- Щелкните правой кнопкой мыши кнопку Пуск и выберите Приложения и функции .
- Найдите и выберите программу из списка.
- Нажмите Удалить , а затем еще раз для подтверждения.
- Продолжить работу с мастером
- Перезагрузите компьютер.
Однако, если программа изменила настройки реестра, программа удаления Windows по умолчанию не поможет их восстановить. Вместо этого вам следует использовать программу удаления программного обеспечения , которая удаляет не только программу, но и все оставшиеся файлы и записи реестра.
9. Отключите внешние устройства
Конфликты также могут быть вызваны неподдерживаемыми периферийными устройствами, недавно подключенными к вашему компьютеру. Если вы недавно приобрели или получили в подарок новое оборудование, например адаптер Wi-Fi, новые наушники, веб-камеру или USB-накопитель, немедленно извлеките его из компьютера, а затем перезапустите, чтобы проверить, решило ли это проблему Система не может найти указанный файл ошибка.
Возможно, дело не в устройстве, а в вашем порту. Попробуйте изменить порты USB, если у вас есть несколько вариантов. В противном случае подключите многопортовый концентратор USB к компьютеру, а затем ваше устройство к концентратору, а не непосредственно к компьютеру. Иногда это срабатывает.
10. Запустите CHKDSK
CHKDSK (Проверить диск)-это внутренний инструмент Windows, которым можно управлять из среды командной строки. Это помогает устранить проблемы с повреждением жесткого диска и наличие битых секторов, которые могут помешать правильной работе вашего компьютера и в результате вызвать ошибку Система не может найти указанный файл .
Как использовать CHKDSK:
- Нажмите кнопку Пуск , введите Командная строка , выберите это приложение и нажмите Запуск от имени администратора
- Если Windows установлена на диске C: по умолчанию, введите
chkdsk c:/f/r. В противном случае не забудьте заменитьc:буквой раздела ОС - Когда вас попросят запланировать CHKDSK при следующей перезагрузке системы, введите y и нажмите Enter
- Перезагрузите компьютер и дождитесь, пока CHKDSK выполнит свою работу.
11. Запустите SFC
Если вы по-прежнему получаете сообщение об ошибке Система не может найти указанный файл после запуска инструмента CHKDSK, возможно, вам следует переключить свое внимание на систему, поскольку в ней могут быть поврежденные или отсутствующие файлы. SFC (проверка системных файлов) может помочь вам в этом внимание.
Как использовать SFC:
- Запустите Windows 10 в безопасном режиме.
- Нажмите клавиши Win + R и нажмите Enter, чтобы запустить командную строку.
- Напишите
sfc/scannowи нажмите Enter - После завершения работы SFC перезагрузите компьютер.
12. Запустите DISM
DISM (Обслуживание образов развертывания и управление ими)-более продвинутый инструмент, чем SFC, поскольку он может проверять целостность хранилища компонентов в файле образа Windows.
Как использовать DISM:
- Запустите Windows 10 в безопасном режиме.
- Откройте Командную строку
- Введите
DISM/online/cleanup-image/scanhealthи нажмите Enter - Если он обнаруживает какие-либо ошибки, запустите
DISM/online/cleanup-image/restorehealth, чтобы избавиться от них. - После его завершения перезапустите Windows 10 в безопасном режиме.
- Откройте Командную строку и запустите SFC (
sfc/scannow) - Перезагрузите компьютер в обычном режиме.
13. См. Системный журнал
Вы можете узнать, какой именно драйвер устройства вызывает ошибку Система не может найти указанный файл , просмотрев файл системного журнала. Вот что вам нужно сделать:
- Нажмите клавишу Win + E , чтобы открыть Проводник Windows .
- Перейдите по следующему адресу:
% SystemRoot% INF
- Найдите и откройте файл setupapi.dev или setupapi.dev.log в Блокноте
- Нажмите Ctrl + F , введите система не может найти файл и нажмите Enter
- В FilePath скопируйте имя драйвера.
- Откройте веб-браузер и введите имя файла драйвера, чтобы узнать, какому устройству он принадлежит.
После определения виновного устройства вы можете предпринять дальнейшие действия в Диспетчере устройств (выполните следующие решения).
14. Быстро переустановите устройства
Принимая во внимание драйвер и устройство, обнаруженные в системном журнале, вам следует перейти в Диспетчер устройств , чтобы переустановить устройство. Если он не был правильно установлен на вашем ПК с Windows 10, этот метод должен исправить это. Вот что вам нужно сделать:
- Щелкните правой кнопкой мыши кнопку Пуск и выберите Диспетчер устройств
- Find the device and double-click it
- Switch to the Driver tab and click Driver Details
- Here you can double-check that the driver file matches the information you found in the system log
- Return to the main window of Device Manager
- Right-click the device and select Uninstall device
- Check Delete the driver software for this device and click Uninstall to confirm
- Open the Action menu and select Scan for hardware changes
- If the device doesn’t reappear in Device Manager, reboot your PC since Windows will auto-reinstall the missing adapter
.
15. Update device drivers
It’s possible that the device is properly installed on your computer but its driver is outdated. The solution here is to update the obsolete drivers:
- Press Win key + R, type devmgmt.msc, and press Enter
- Right-click the device and select Update driver
- Click Search automatically for drivers and follow the on-screen instructions
If the online search doesn’t return any results, click Search for updated drivers on Windows Update. However, if you have already checked for system updates or the dedicated service doesn’t work, then you have to manually download and install drivers.
However, if you don’t want to risk installing an unsupported driver, it’s better to use a driver update tool. Besides, you can use it to update all your obsolete drivers at the same time, without risking compatibility issues.
16. Roll back drivers
If you have already downloaded an unsupported driver, you must roll it back to the previous version before performing the update. Here’s what you need to do:
- Click the Start button, search for Device Manager, and press Enter
- Right-click a device and go to Properties
- Select the Driver section
- Click Roll Back Driver and follow the instructions. If the button is greyed out, you can skip this step since you can’t perform the rollback
17. Reinstall programs
Some software applications should be reset, repaired, or reinstalled, depending on the available operations. It certainly applies in the scenario where the The system cannot find the file specified error started appearing on your screen after a recent software change.
You have multiple options when it comes to Microsoft Store apps. Click the Start button, search for a program, and go to App settings. From that section, you can repair or reset the app with one click. And, if those two options fail, you should uninstall the app and reinstall it from Microsoft Store.
It’s simpler with regular software programs since the repair option rarely works. Instead, you can uninstall the application from Apps & Features, then download it again from its official website and proceed with the setup operation.
18. Check registry settings
If you can’t open files or launch applications due to the The system cannot find the file specified error, you should inspect registry settings to make sure that everything is in order. It’s pretty easy. Here’s what you need to do:
- Click the Start button, search for Registry Editor, and hit Enter to open this app
- Open the File menu and click Export
- Create a registry backup by setting a file name, picking a destination, and clicking Save. If you need to restore the initial registry configuration later, just double-click the.reg file
- Visit the following address:
ComputerHKEY_LOCAL_MACHINESOFTWAREMicrosoftWindowsCurrentVersion
- Look for the RunOnce key (looks like a folder in the tree on the left)
- If the key doesn’t exist, right-click the CurrentVersion key and select New > Key
- Set the key name to RunOnce
- Now, go to this location:
ComputerHKEY_CURRENT_USERSOFTWAREMicrosoftWindowsCurrentVersion
- Take the same steps: if the RunOnce key doesn’t exist, create it
- Exit Registry Editor
19. Restore the original registry settings
If the system registry suffered more modifications that you can’t identify, it’s easier to restore its configuration to factory values, which is more effective than using a registry cleaner. Here’s how to make it happen.
- Click the Start button, search for Registry Editor, and launch this tool
- Create a registry backup:
- Open the File menu and click Export
- Set a file name and destination
- Click Save to create a backup of the current registry settings
- Press the Windows key and click the power button to view power options
- While holding down the Shift key, click Restart to reboot Windows in troubleshooting mode
- Select Troubleshoot > Advanced options > Command Prompt
- Choose your PC account and enter your password to continue
- Write the following commands and hit Enter after each one:
-
cd %SystemRoot%System32config
-
ren %SystemRoot%System32configDEFAULT DEFAULT.old
-
ren %SystemRoot%System32configSAM SAM.old
-
ren %SystemRoot%System32configSECURITY SECURITY.old
-
ren %SystemRoot%System32configSOFTWARE SOFTWARE.old
-
ren %SystemRoot%System32configSYSTEM SYSTEM.old
-
copy %SystemRoot%System32configRegBackDEFAULT %SystemRoot%System32config
-
copy %SystemRoot%System32configRegBackDEFAULT %SystemRoot%System32config
-
copy %SystemRoot%System32configRegBackSAM %SystemRoot%System32config
-
copy %SystemRoot%System32configRegBackSECURITY %SystemRoot%System32config
-
copy %SystemRoot%System32configRegBackSYSTEM %SystemRoot%System32config
-
copy %SystemRoot%System32configRegBackSOFTWARE %SystemRoot%System32config
-
- Restart your computer
20. Uninstall system updates
Some Windows updates end up harming your computer and causing various problems, including the The system cannot find the file specified error. In this case, the best course of action is to remove the most recent system update. Here’s how:
- Press Win key + R, type appwiz.cpl, and hit Enter
- Click View installed updates
- To sort the updates by time of installed, click the Installed On column
- Search for the Microsoft Windows category
- Double-click the first update in that group
- When asked to confirm its uninstall, click Yes
- Restart your computer
If you can’t boot Windows due to the The system cannot find the file specified error, you can interrupt the startup sequence three times in a row to start Windows troubleshooting mode. Then go to Troubleshoot > Advanced Options > Uninstall Updates.
21. Check your computer for malware
A malware agent could have infected system files, thus preventing you from opening any files or launching applications. To fix this issue, you can resort to Windows Defender:
- Press the Win key, search for Windows Security, and open this app
- Select Virus & threat protection
- Click Scan options
- Pick Quick scan and click Scan now
- If it doesn’t find any threats, choose Windows Defender Offline scan and click Scan now
- Allow Windows to quarantine or remove any suspicious files. If you think some of those files are safe, make sure to add them to the whitelist, in order to exclude them from any upcoming scans
If you have a third-party security solution that you rely on, make sure to adjust the steps above.
22. Use a Linux live distro
You might think that your data will be lost forever due to this serious error. And it might be impossible to even perform a disk backup because Windows doesn’t recognize the selected files. If there’s a major problem with your OS that requires system reset, you can save your files with the help of a Linux live distro.
Simply put, you will be creating a USB flash drive that boots a Linux-based operating system (e.g. Ubuntu), in order to gain access to your files and copy them somewhere safe. Since it’s not Windows, you shouldn’t be getting the The system cannot find the file specified error anymore. Then, you can safely proceed with more dangerous scenarios that involve data loss, like disk formatting.
How to create a Linux live distro with Rufus:
- Download a Linux distro. If you can’t decide which, we suggest Ubuntu since it’s intuitive
- Connect a USB flash drive to your PC. Make sure it doesn’t contain any files you might need later since the disk will be formatted
- Download Rufus from the official website
- Install and run Rufus
- Choose the pen drive and set Boot section to Disk or ISO image
- Click SELECT and add the Ubuntu ISO
- Set Partition scheme to MBR
- At File system, select FAT32
- Click OK and wait for Rufus to create your Linux live distro drive
How to boot Linux from the USB flash drive:
- Keep the flash drive plugged into your PC
- Restart Windows
- Right after your display turns on and before Windows boots, press the key shown on the screen to enter the boot startup menu (e.g. F12)
- Select the USB storage drive and hit Enter
- Once Ubuntu loads, create a backup of your files
23. Change drive letters
You might be experiencing file access errors due to your HDD or SSD. For instance, if it doesn’t have a partition letter assigned, or if it shares the letter with another drive, you should immediately fix this problem. The simplest way to do this is by using Disk Management.
How to assign drive letters with Disk Management:
- Press Win key + R, type diskmgmt.msc, and press Enter
- In Disk Management, select the drive that’s giving you trouble
- Right-click the drive and select Change Drive Letters and Paths
- If the drive already has a letter
- Click Change
- Set a new drive letter
- Click OK
- If the drive doesn’t have a letter
- Click Add
- At Mount in the following empty NTFS folder, click Browse
- Set the new drive path by selecting an empty NTFS folder and click OK
- Then, click OK to confirm
- Quit to the desktop
However, if you can’t access Disk Management or if it doesn’t identify your drive, you can turn to the console environment.
How to assign drive letters with Command Prompt:
- Press Windows key + R, type cmd, then press Ctrl + Shift + Enter to launch Command Prompt with elevated rights
- Type
diskpartand hit Enter to use the partition manager built into Windows - Run
list volumeto view all current drives - Check out the number assigned to your disk or partition. Run
select volume #and use that number (e.g.select volume 4) - Write
assign letter=and add the new drive letter (e.g.assign letter=e). Hit Enter - Quit to the desktop
24. Format the partition
If changing the drive letter didn’t help get rid of the The system cannot find the file specified error, it’s time to format the partition. Keep in mind that it means losing everything saved there.
So, you should perform a backup before proceeding with this solution. If you can’t perform the backup in Windows, check out the previous solution on how to create a backup from a Linux distro.
How to format a partition using Windows Explorer:
- Press Win key + E to open File Explorer on Windows 10
- Select the drive, right-click it, and choose Format
- At File system, select NTFS
- Leave Quick Format enabled
- Click Start
How to format a partition using Disk Management:
- Right-click the Start button and launch Disk Management
- Pick the partition, right-click it, and select Format
- Set File system to NTFS
- Leave Perform a quick format enabled
- Click OK
How to format a partition using Command Prompt:
- Press the Win key, search for Command Prompt, and click Run as administrator. If prompted by User Account Control, click Yes
- Type
diskpartand press Enter - Run
list volumeto view all volumes - Identify the number of your partition and use it when entering
select volume #(e.g.select volume 5) - Run
format fs=ntfsto format the partition as NTFS
25. Roll back the operating system
You can roll back Windows 10 to a restore point that was recorded before you started experiencing the The system cannot find the file specified error, thanks to System Restore. It means undoing all software modifications made to your computer that you can’t detect and which somehow led to file access and application launch issues. However, it automatically means that all programs you installed after the restore point was recorded will no longer exist, so you will have to install them again.
How to use System Restore:
- Sign in to Windows 10 with an administrator account
- Click the Start button, find Control Panel, and open this app
- Select Recovery
- Click Open System Restore
- Choose a restore point or click Show more restore points to get more options. Click Scan for affected programs to discover the exact applications you will have to reinstall
- After making a selection, click Next and follow the remaining steps
If you can’t boot Windows 10, interrupt the startup three times in a row to access system troubleshooting mode. Then, go to Troubleshoot > Advanced Options > System Restore.
26. Reset Windows 10
If you still can’t shake off the The system cannot find the file specified error or if System Restore didn’t work, there’s nothing left to do except restore Windows 10 to factory settings. It means uninstalling all your applications and reverting the system configuration to default. But you can keep your personal files, so it’s not necessary to perform a backup.
How to reset Windows 10:
- Right-click the Start button and select Settings
- Click Update & Security and select Recovery
- At Reset this PC, click Get started
- Pick Keep my files and follow the remaining instructions
You can also turn your PC on and off three times to launch Advanced Startup mode before Windows boot. There, you can go to Troubleshoot > Reset your PC.
If you managed to get hold of your files by using the Linux live distro, we suggest performing a clean reset by selecting the Remove everything option instead of Keep my files.
Error The system cannot find the file specified can be fixed
To review, you can try to fix the The system cannot find the file specified error by restarting your PC, updating Windows 10, running the Windows Update troubleshooter, checking the Windows Update services, starting the OS in Safe Mode, disabling startup apps, running a clean boot, and uninstalling third-party applications.
It’s also a good idea to disconnect external devices, run CHKDSK, SFC and DISM, investigate the system log, reinstall devices, update or roll back drivers, reinstall programs, check registry settings or restore the registry to default, uninstall system updates, run a malware scan, use a Linux live distro, change drive letters, format partitions, use System Restore, and reset Windows 10.
How did you repair this error? Let us know in the comments below.
Содержание
- Исправление ошибки «Приложение несовместимо» в Windows 7
- Устранение ошибки «Приложение несовместимо» в Windows 7
- Способ 1: Запуск средства исправления неполадок совместимости
- Способ 2: Ручные настройки совместимости
- Способ 3: Отключение помощника по совместимости
- Способ 4: Отключение UAC
- Способ 5: Проверка пути установки
- Способ 6: Переустановка/обновление драйверов
- Способ 7: Установка виртуальной машины
Исправление ошибки «Приложение несовместимо» в Windows 7
Периодически пользователи, желая установить или запустить только что инсталлированную программу сталкиваются с ошибками разного рода. Одной из них является уведомление о несовместимости приложения, из-за чего дальнейшая работа установщика либо самой программы невозможно. Далее мы расскажем, какие существуют решения, устраняющие этот сбой.
Устранение ошибки «Приложение несовместимо» в Windows 7
Для исправления возникшей неполадки есть сразу несколько способов, которые чаще всего могут помочь. Однако стоит понимать и то, что программа, которая действительно несовместима с текущей версией операционной системы, не запустится ни при каких условиях. Из такой ситуации тоже есть выход, но подойдет он не каждому.
Сразу же хотим дать совет и напоминание касательно версии программного обеспечения, с которым у вас возникли сложности:
- Прежде всего не забывайте посмотреть, заявлена ли поддержка Windows 7 вашей версии (Starter, Home, Pro и др.) и разрядности (32 бита, 64 бита) разработчиком конкретной программы или игры. Стоит помнить, что 32-разрядные программы запускаются на 64-разрядной операционной системе, в то время как обратной совместимости у них нет: 64-битная версия не запустится на 32-битной системе. Если поддержка полностью есть или эти данные вы найти не можете, попробуйте наши способы, предложенные ниже.
Узнаем разрядность / версию Windows 7
Способ 1: Запуск средства исправления неполадок совместимости
В Виндовс есть встроенный помощник, который в ряде ситуаций очень выручает юзера, столкнувшегося с рассматриваемой проблемой. Рассмотрим, как им пользоваться.
- Кликните правой кнопкой мыши по инсталлятору или ярлыку программного обеспечения, которое не хочет запускаться, и выберите пункт «Исправление неполадок совместимости».
Начнется поиск возможных проблем.
В зависимости от выбора варианта дальнейшие вопросы могут быть разными. Например, при выборе варианта о том, что программа работала раньше, но не работает сейчас, предлагается указать рабочую версию Windows.
Средство предложит запустить проблемную программу с примененными к ней параметрами, которые написаны в виде списка. Нажмите соответствующую кнопку.
Если это помогло, останется нажать «Да, сохранить эти параметры для программы». Тогда в дальнейшем она будет запускаться с выбранным вариантом. Если нет, попробуйте запуск с другими подобранными параметрами. Когда ни один из вариантов не подходит, можете переходить к следующим рекомендациям.

Способ 2: Ручные настройки совместимости
Аналогично предыдущему пункту настройки совместимости несложно выставить и самостоятельно, отредактировав свойства ярлыка/установщика. Однако по своей функциональности этот метод практически ничем не отличается от предыдущего за исключением некоторых второстепенных параметров. В связи с этим при безрезультатности средства исправления неполадок совместимости этот вариант также, вероятно, не принесет должного результата.
- Нажмите правой кнопкой мыши по программе и перейдите в ее «Свойства».
Переключитесь на вкладку «Совместимость».
Здесь поставьте галочку рядом с пунктом «Запустить программу в режиме совместимости с:» и из предложенного списка выбирайте варианты по очереди. После каждого выбора жмите «Применить» и пытайтесь запустить приложение.
Вы также можете настроить дополнительные параметры, упрощающие запуск. Это будет актуально для тех приложений, что работали в прошлых версиях ОС, поскольку все предложенные настройки упрощают запуск и имитируют работу старых Виндовс. Дополнительно поставьте галочку рядом с «Выполнять эту программу от имени администратора», но, как правило, это не влияет на совместимость.

Меняйте выбираемые параметры, но если ничего не поможет, лучше вернуть все настройки на место и перейти к следующим пунктам.
Способ 3: Отключение помощника по совместимости
Обратной предыдущим двум рекомендациям выступает эта. Дело в том, что иногда этот компонент намерено блокирует запуск программы, считая ее несовместимой с операционной системой, хотя по факту она вполне может работать на ней. Мы покажем, как производить отключение через «Редактор локальной групповой политики», а тем пользователям, у которых он отсутствует (его нет в начальных версиях Windows 7 — Starter и Home), подойдет альтернатива в виде «Редактора реестра».
Редактор локальной групповой политики
Через этот редактор удобнее всего выполнять отключение, поэтому с него и начнем.
- Нажмите комбинацию клавиш Win + R, напишет gpedit.msc и кликните «ОК».
В открывшемся окне последовательно разверните пункт «Конфигурация компьютера» >«Административные шаблоны» >«Компоненты Windows» и найдите папку «Совместимость приложений». Выделите ее кликом мыши и справа найдите два пункта: «Отключение обработчика совместимости приложений» и «Отключение помощника по совместимости программ». Их мы и будем отключать. Начнем с обработчика.
Двойным кликом мыши по этому пункту откройте окно с настройками параметра. Задайте ему статус «Включить» и перейдите к следующему параметру при помощи специальной кнопки. Сразу хотим уточнить, что статус «Включить» — это не ошибка, поскольку сейчас компонент работает, и мы по сути включаем его отключением, как бы странно это ни звучало.
Это же значение задаем и следующему параметру (помощнику по совместимости программ), а затем нажимаем на «ОК».

Проверьте, запускается ли программа. Если нет, переходите к следующим советам, а этим параметрам в дальнейшем лучше опять присвоить статус «Не задано», но пока что попытайтесь сочетать его с другими способами, включая и выключая их работу.
Редактор реестра
Этот вариант для всех тех, кто не может или не хочет пользоваться предыдущим инструментом.
- Нажмите сочетание клавиш Win + R, напишите regedit и кликните «ОК».
Для отключения помощника по совместимости перейдите в ветку HKEY_CURRENT_USERSoftwarePoliciesMicrosoftWindowsAppCompat .
Если папки «AppCompat» у вас нет, кликните ПКМ по папке «Windows» и выберите «Создать» >«Раздел».
Назовите ее «AppCompat», внутри нее кликните правой кнопкой мыши по пустому месту и выберите «Создать» >«Параметр DWORD (32 бита)».
Назовите его «DisablePCA». Двойным кликом левой кнопкой мыши и задайте значение «1». Нажмите на «ОК».
В эту же папку дополнительно добавьте «DisablePCA» со значением «1».

Теперь пробуйте запустить программу. При отсутствии результатов на данный момент или в сочетании со способами, которые мы расскажем далее, вернитесь в указанные ветки реестра и удалите папки «AppCompat» либо измените значения созданных параметров с «1» на «0».
Способ 4: Отключение UAC
UAC представляет собой встроенное в Виндовс приложение, обеспечивающее контроль учетных записей. По сути это некое обеспечение безопасности операционной системы, но иногда оно вызывает сбои в установке или запуске различных приложений. Поэтому имеет смысл на время отключить эту функцию.
Когда установщик отказывается запускаться, следует действовать по простой схеме: отключаете UAC, перезагружаете компьютер, пробуете запустить инсталлятор. При отсутствии положительного результата дополнительно воспользуйтесь приведенными выше способами. Возможно, в сочетании с ними установщик удастся запустить.
Если не запускается установленное приложение, делаете все то же самое, но дополнительно следует обратить внимание на Способ 6. Однако это актуально далеко не для всех программ, а только для тех, которые активно задействуют какие-то комплектующие ПК с драйверами.
В обоих случаях пробуйте установку/запуск с правами администратора (кликните ПКМ по файлу и выберите пункт «Запуск от имени администратора»).
После успешной установки приложения UAC вполне позволяется включить обратно, а вот если проблемы были в запуске уже установленной программы, скорее всего, функцию придется оставить отключенной до момента удаления проблемного ПО из системы.
Способ 5: Проверка пути установки
Некоторые старые программы (и не только старые) могут быть установлены в директории, в пути которых имеются русские символы. Из-за этого возникают неустранимые ошибки, и приложение не удается запустить.
Решение очевидно: удалите программу, а затем заново установите ее, выбрав для этого папки только с латинскими символами.
Способ 6: Переустановка/обновление драйверов
Установленные программы, которые не удается запустить из-за рассматриваемой ошибки, иногда отказываются работать из-за драйверов. Если те слишком старые (реже, наоборот, очень новые для приложения), появляется та самая несовместимость. Нельзя однозначно ответить, какие именно драйверы необходимо переустановить, поскольку все зависит от типа программы, которую необходимо запустить. Здесь вы уже сами должны понять, на чем стоит сделать акцент. Например, если это игра или какое-то приложение, дающее нагрузку на видеокарту, значит стоит переустановить драйвер для нее. Мы лишь можем предоставить материалы, которые помогут вам разобраться с тем, как переустанавливать или обновлять драйверы.
Способ 7: Установка виртуальной машины
Когда никакие методы не помогают установить запустить программу или не дают возможности ее установить, вероятно, она попросту не может работать в Windows 7. Когда возникает острая необходимость ее запустить и никакие другие аналоги не подходят, единственной рекомендацией остается установка виртуальной машины с системой, на которой она будет корректно работать. Именно этот метод в начале нашей статьи мы назвали спорным, а все потому, что он требует большой затратности времени и сил. Вам нужно:
- Скачать и инсталлировать систему виртуализации, предварительно проверив, поддерживает ли ваш компьютер эту самую технологию;
- Затем понадобится найти в сети качественный образ операционной системы и скачать его на компьютер;
- После этого вы должны будете создать виртуальную машину (эмуляцию компьютера, куда устанавливается ОС) и заняться инсталляцией операционной системы;
Сам процесс не сложный и под силу большинству не очень опытных пользователей, однако придется проделать много манипуляций. К тому же важно учитывать, что сам компьютер должен располагать мощностями запускать внутри себя эмулятор компьютера и вторую операционную систему. Для этого он должен быть средней мощности, с поддержкой процессором виртуализации и наличием как минимум 4 ГБ оперативной памяти (лучше — больше, иначе при запуске все будет тормозить), а также свободного места на жестком диске от 30 ГБ. Для лучшего понимания того, как происходит процесс работы с виртуальной машиной предлагаем перейти по ссылкам ниже, где объясняется, как устанавливать те или иные ОС через одну из таких программ.
- Включите систему виртуализации через BIOS. В этом вам пригодится наша инструкция по ссылке ниже. Учитывайте, что если вы не смогли найти эту опцию, значит ваш ПК не поддерживает виртуализацию, а значит запускать виртуальные машины не получится.
Подробнее: Включаем виртуализацию в BIOS
Скачайте и установите VirtualBox — именно через нее лучше всего создавать виртуальные машины новичкам.
Скачать VirtualBox
Воспользуйтесь одной из наших инструкций касательно того, как устанавливать разные операционные системы через ВиртуалБокс. Для этого ниже кликните на название нужной ОС.
Как установить на Virtualbox операционную систему Windows XP / Windows 10 / Linux
На этом же этапе вам необходимо вручную найти образ операционной системы в формате ISO, чтобы была возможность его установить.
После инсталляции уже следует непосредственно пытаться установить программу, перекинув ее в виртуальную ОС. Для этого можете как скачать ее из интернета, так и перекинуть установочный файл путем создания общей папки между обеими ОС — это упрощает обмен данными между ними.
Если при попытке поработать с ВиртуалБокс вы получаете какие-то ошибки, обязательно обратитесь в статью по ссылке далее. И загляните в комментарии — там мы тоже даем советы пользователям, у которых возникли те или иные ошибки, не упомянутые в статье.
Мы рассмотрели все доступные способы устранения ошибки «Приложение несовместимо». Еще раз напоминаем о том, что практически все предложенные варианты можно и нужно комбинировать между собой, а если они не принесли успеха, не забывайте вернуть измененные настройки обратно.
Обновлено: 12.06.2023
Некоторые любителю сетевых шутеров временами жалуются на ошибку запуска в игре Warface. Полный текст ошибки содержит следующую информацию:
Ошибка запуска игры
Устройство не опознает команду.
Имя файла: *:GamesMailRuWarfaceBin32ReleaseGame.exe
Проблема 1: Установка Варфейс по нестандартному пути
- откройте проводник и перейдите по данному пути: D:GamesMailRuWarfaceBin32Release;
Проблема решена. Можете попробовать запустить игру.
Проблема 2: Исчезновение необходимых библиотек после обновления игры
Microsoft Visual C++
Загрузите установочный файл программы с помощью данной ссылки и выполните следующие действия:
- перейдите в папку с загрузками и запустите установочный файл VC_redist.x86;
Загрузите установочный файл программы с помощью данной ссылки и выполните следующие действия:
- перейдите в папку с загрузками и запустите установочный файл NDP472-KB4054531-Web;
На этом данный пост подошел к концу. Если вам не удалось решить эту проблему ни одним из способов, то обратитесь в техническую поддержку игры.
Причины ошибки
Известны ли причины появления этой ошибки? Что же, точной причины назвать нельзя, но есть ряд предполагаемых причин:
- антивирус заблокировал или переместил исполнительные файлы в карантин;
- повреждение важных игровых файлов;
- отсутствие на компьютере необходимых библиотек различного ПО;
- присутствие в директории игры кириллических символов;
Ознакомившись со списком причин, давайте теперь пройдемся по методам решения ошибки запуска игры Warface.
Так же убедитесь что Игровой Центр добавлен в исключения установленного антивируса, брандмауэра/файрвола.
Игровой Центр должен иметь последнюю версию.
Временно отключите установленные файрволы (Outpost, Comodo, DrWeb, Kaspersky и т.п.).
Если данное действие не помогает, временно удалите программу из системы.
- Зайдите в меню «Пуск»;
- откройте «Панель управления»;
- зайдите в меню «Брандмауэр Windows»;
- произведите отключение, выбрав пункт «Выключить»*
Вопрос: При попытке установить Игровой центр указываю папку для загрузки дистрибутивов, папку для установки игр, в трее появляется иконка Игрового центра, но потом она пропадает и больше ничего не удается сделать. Игровой центр не устанавливается (или не запускается).
Ответ: Проверьте в настройках запущенных у Вас антивирусов и фаерволов, чтобы не блокировалась работа приложения Игровой центр.
Вопрос: Я скачал и установил Игровой Центр, но закачка клиента не идет — ошибка «Ожидание доступности дистрибутива» или скачивание останавливается на каком-то этапе.
Ответ: Перезапустите ИЦ. Убедитесь, что ничто не блокирует скачивание, например, файрволл. Убедитесь, что в рамках вашей сети разрешен протокол p2p.
Вопрос: Почему и Игрового Центра несколько процессов в диспетчере задач Windows?
Ответ: Это сделано для надёжности — если одна из страниц Игрового Центра зависнет, приложение останется работоспособным. Похожим образом функционируют современные web-браузеры.
Доброй ночи!
Обращение к элитным бойцам Warface, которые на 100% знают решение моей проблемы.
Проблема заключается в том, что при попытке входа у меня выдаёт
Не удаётся найти указанный файл.
Имя файла C:GamesMailRuWarfaceBin64ReleaseGame.exe
Последний раз редактировалось Kleverbot; 23.08.2019 в 00:48 .
Warface медленно переходит из free to play в pay to play. Берсерк сразу после армагеддона, блэквуд — сразу после берсерка. Видимо с онлайном и приходящими деньгами большая проблема.
Попробуй переустанови. Удали с помощью CC Cleaner допустим, и установи заново.
Последний раз редактировалось SPECTRASONICS; 23.08.2019 в 11:12 .
Сейчас удалил буквально всё, и примерно через час-два установится клиент игры, и там уже будет ясно, поможет или нет.
В техническую поддержку написал, но вопрос вроде сложный и сказали ожидать ответ от старшего специалиста технической поддержки, так что вот такие вот дела
Обратите внимание! Чаще всего данная ошибка выглядит так:
Читайте также:
- Как установить intel wifi driver
- Как запустить revelations в 2 окна
- The order 1886 системные требования на pc
- Mafia definitive edition как убрать лок 60 фпс
- Empire of sin системные требования
Ошибка запуска игры возникает при запуске Warface в файле D:GamesMailRuWarfaceBin2ReleaseGame.exe. Сам текст ошибки может быть разный: отказано в доступе, устройство не опознает команду, недостаточно системных ресурсов для завершения операции, неверны один или несколько аргументов, не удается найти указанный файл. В каждом конкретном случае решение может отличаться. Прежде всего рекомендуем:
- Запустите Warface от имени администратора. Кликните правой кнопкой мыши на ярлык с игрой и выберите «Запуск от имени администратора». Данное решение помогает в случаях с ошибкой связанной с доступом к исполняемым файлам.
- Переустановите или обновите Microsoft Visual C++, Microsoft .NET Framework и VCredist. как это сделать читайте ниже или по ссылке: Как обновить MS Visual C++, MS .NET, VCredist. Решение часто помогает с ошибкой: неверны один или несколько аргументов.
- Так же возможно повреждение файлов антивирусными программами. Попробуйте переустановить игру полностью.
Ошибка «недостаточно системных ресурсов»
Причина возникновения ошибки кроется в нехватке системных ресурсов. Возможно не хватает объема памяти на жестком диске, не хватает оперативной памяти или переполнен файл подкачки. Освободите место на жестком диске и увеличьте объем файла подкачки windows.
Ошибка «не удается найти указанный файл»
В данном случае с уверенностью можно сказать, что файлы игры повреждены. Необходимо переустановить игру Warface полностью.
Warface не запускается, Ошибка запуска игры. Устройство не опознает команду Имя файла:
Мне не помогут способы на подобие переустановки игры или Windows. У меня на компьютере присутствует вирус который переписывает файлы формата .exe на другие. Посоветуйте программу чтобы можно было искоренить сие зло..
Ошибка запуска игры. Устройство не опознает команду Имя файла: D:GamesMailRuWarfaceBin32ReleaseGame.exe
Скриншот прикрепил.
29541 просмотр
больше 5 лет назад

5 ответов


Приветствую вас уважаемый пользователь нашего проекта. Значит кроме того чтобы проверить компьютер антивирусом, как вам уже сказали в прежнем ответе, я бы порекомендовал бы вам проверсти ещё одну операцию, после того как вы удалите все вирусы.
Этот способ рабочий, и проверен не раз, многим игрокам которые столкнулись с данной проблемой он помог исправить ошибку при запуске Warface. Сделайте всё как я скажу.
Значит вам нужно зайти в папку с игрой. И найти там файлы Game.Log GemeIcon.ico server_profile.txt и LogBackups и удалить их. А лучше будет просто перенести на рабочий стол, на всякий случай. После этого выключаете ваш антивирус, и запускаете игру. Всё должно будет работать.
Желаю вам удачной настройки, и буду очень рад если у вас всё получится сделать благодаря рекомендациям пользователей нашего сайта. Кому это не поможет — отписывайте в новые ответы, я буду предлагать вам новые решения, до встречи!
Ответ дан
больше 5 лет назад

Доброго времени суток Махон, не волнуйтесь я уже работаю над вашей проблемой. Хорошо что вы заранее предупредили нас о том что на компьютере есть вирус, так мы сразу же можем знать в чем проблема, и сейчас я посоветую вам как её решить.
Вообщем я рекомендую вам скачать — https://www.kaspersky.ru/free-antivirus , бесплатный антивирус Каперского, который имеет пробный срок. Установите его, выполните проверку компьютеров на вирусы, после чего удалите те что будут найдены. Затем перезагрузите ваш компьютер и я уверен что игра запустится.
Не забудьте отписать нам как пройдет весь процесс и будет ли результат от моей рекомендации, заранее хотел бы пожелать вам удачи, держите нас в курсе дел.
Ответ дан
больше 5 лет назад

А если операционная система МАК ос, и таже самая ошибка вылазеетD:GamesMailRuWarfaceBin32ReleaseGame.exe,подскажите может у кого попадалась така япроблема?
Ответ дан
больше 5 лет назад

+ Всё было хорошо, после вчерашнего обновления началась такая каша, всё перепробывал, даже переустанавливал игру.
Ответ дан
больше 5 лет назад

не один из советов не помог
Ответ дан
больше 5 лет назад

Введите ваш ответ
Символов нужно 2
Некоторые любителю сетевых шутеров временами жалуются на ошибку запуска в игре Warface. Полный текст ошибки содержит следующую информацию:
Ошибка запуска игры
Устройство не опознает команду.
Имя файла: *:GamesMailRuWarfaceBin32ReleaseGame.exe
Стоит отметить, что первая строчка в тексте ошибки может время от времени меняться. Например, в сообщении может появиться строчка «отказано в доступе» или «не удается найти указанный файл».
Причины ошибки
Известны ли причины появления этой ошибки? Что же, точной причины назвать нельзя, но есть ряд предполагаемых причин:
- антивирус заблокировал или переместил исполнительные файлы в карантин;
- повреждение важных игровых файлов;
- отсутствие на компьютере необходимых библиотек различного ПО;
- присутствие в директории игры кириллических символов;
Ознакомившись со списком причин, давайте теперь пройдемся по методам решения ошибки запуска игры Warface.
Методы решения ошибки
Ошибка запуска игры возникает при запуске Warface в файле D:GamesMailRuWarfaceBin2ReleaseGame.exe. Сам текст ошибки может быть разный: отказано в доступе, устройство не опознает команду, недостаточно системных ресурсов для завершения операции, неверны один или несколько аргументов, не удается найти указанный файл. В каждом конкретном случае решение может отличаться. Прежде всего рекомендуем:
- Запустите Warface от имени администратора. Кликните правой кнопкой мыши на ярлык с игрой и выберите «Запуск от имени администратора». Данное решение помогает в случаях с ошибкой связанной с доступом к исполняемым файлам.
- Переустановите или обновите Microsoft Visual C++, Microsoft .NET Framework и VCredist. как это сделать читайте ниже или по ссылке: Как обновить MS Visual C++, MS .NET, VCredist. Решение часто помогает с ошибкой: неверны один или несколько аргументов.
- Так же возможно повреждение файлов антивирусными программами. Попробуйте переустановить игру полностью.
Ошибка «недостаточно системных ресурсов»
Причина возникновения ошибки кроется в нехватке системных ресурсов. Возможно не хватает объема памяти на жестком диске, не хватает оперативной памяти или переполнен файл подкачки. Освободите место на жестком диске и увеличьте объем файла подкачки windows.
Ошибка «не удается найти указанный файл»
В данном случае с уверенностью можно сказать, что файлы игры повреждены. Необходимо переустановить игру Warface полностью.
Warface не запускается, Ошибка запуска игры. Устройство не опознает команду Имя файла:
Мне не помогут способы на подобие переустановки игры или Windows. У меня на компьютере присутствует вирус который переписывает файлы формата .exe на другие. Посоветуйте программу чтобы можно было искоренить сие зло..
Ошибка запуска игры. Устройство не опознает команду Имя файла: D:GamesMailRuWarfaceBin32ReleaseGame.exe
Скриншот прикрепил.
29541 просмотр
больше 5 лет назад

5 ответов


Приветствую вас уважаемый пользователь нашего проекта. Значит кроме того чтобы проверить компьютер антивирусом, как вам уже сказали в прежнем ответе, я бы порекомендовал бы вам проверсти ещё одну операцию, после того как вы удалите все вирусы.
Этот способ рабочий, и проверен не раз, многим игрокам которые столкнулись с данной проблемой он помог исправить ошибку при запуске Warface. Сделайте всё как я скажу.
Значит вам нужно зайти в папку с игрой. И найти там файлы Game.Log GemeIcon.ico server_profile.txt и LogBackups и удалить их. А лучше будет просто перенести на рабочий стол, на всякий случай. После этого выключаете ваш антивирус, и запускаете игру. Всё должно будет работать.
Желаю вам удачной настройки, и буду очень рад если у вас всё получится сделать благодаря рекомендациям пользователей нашего сайта. Кому это не поможет — отписывайте в новые ответы, я буду предлагать вам новые решения, до встречи!
Ответ дан
больше 5 лет назад

Доброго времени суток Махон, не волнуйтесь я уже работаю над вашей проблемой. Хорошо что вы заранее предупредили нас о том что на компьютере есть вирус, так мы сразу же можем знать в чем проблема, и сейчас я посоветую вам как её решить.
Вообщем я рекомендую вам скачать — https://www.kaspersky.ru/free-antivirus , бесплатный антивирус Каперского, который имеет пробный срок. Установите его, выполните проверку компьютеров на вирусы, после чего удалите те что будут найдены. Затем перезагрузите ваш компьютер и я уверен что игра запустится.
Не забудьте отписать нам как пройдет весь процесс и будет ли результат от моей рекомендации, заранее хотел бы пожелать вам удачи, держите нас в курсе дел.
Ответ дан
больше 5 лет назад

А если операционная система МАК ос, и таже самая ошибка вылазеетD:GamesMailRuWarfaceBin32ReleaseGame.exe,подскажите может у кого попадалась така япроблема?
Ответ дан
больше 5 лет назад

+ Всё было хорошо, после вчерашнего обновления началась такая каша, всё перепробывал, даже переустанавливал игру.
Ответ дан
больше 5 лет назад

не один из советов не помог
Ответ дан
больше 5 лет назад

Введите ваш ответ
Символов нужно 2
Некоторые любителю сетевых шутеров временами жалуются на ошибку запуска в игре Warface. Полный текст ошибки содержит следующую информацию:
Ошибка запуска игры
Устройство не опознает команду.
Имя файла: *:GamesMailRuWarfaceBin32ReleaseGame.exe
Стоит отметить, что первая строчка в тексте ошибки может время от времени меняться. Например, в сообщении может появиться строчка «отказано в доступе» или «не удается найти указанный файл».
Причины ошибки
Известны ли причины появления этой ошибки? Что же, точной причины назвать нельзя, но есть ряд предполагаемых причин:
- антивирус заблокировал или переместил исполнительные файлы в карантин;
- повреждение важных игровых файлов;
- отсутствие на компьютере необходимых библиотек различного ПО;
- присутствие в директории игры кириллических символов;
Ознакомившись со списком причин, давайте теперь пройдемся по методам решения ошибки запуска игры Warface.
Методы решения ошибки
- Запуск Warface от имени Администратора. Некоторым пользователям удалось избавиться от надоедливой ошибки с помощью запуска игры от имени Администратора. Чтобы сделать это, вам нужно перейти в папку Warface по директории *:GamesMailRuWarfaceBin32Release (где * – буква локального диска), нажать правой кнопкой мыши на исполнительный файл Game.exe и выбрать в контекстном меню пункт «Запуск от имени Администратора».
- Отключение антивируса и проверка его карантина. Некоторые антивирусы могут блокировать файлы игры Warface, вследствие чего та не может быть запущена. Вам нужно пройти в карантин антивируса и проверить, не были ли туда перенесены файлы игры. Если же их наличие в карантине подтвердилось – сделайте следующее: отключите антивирус, верните файлы на положенное место, внесите их в список исключений и снова включите антивирус.
- Установка необходимых библиотек. Ошибка запуска игры Warface могла произойти по той причине, что у вас на компьютере отсутствует набор определенных библиотек: DirectX, Microsoft Visual Studio C++ 2008-2017, Microsoft .NET Framework. Распространяемые пакеты библиотек этого программного обеспечения можно найти официальном сайте Майкрософт в разделе загрузок. Загружайте, устанавливайте и проверяйте, была ли устранена проблема с игрой.
- Проверка символов в директории игры. Подобная проблема с Warface – да и вообще со всеми программами на ПК – могла возникнуть из-за того, что в директории ее установки присутствуют кириллические символы. К примеру, некоторые пользователи любят называть свою папку с играми «Игры», «Игрушки» или «Развлечение», тем не менее делать этого крайне не рекомендуется. Для примера: некорректно – D:ИгрыGamesMailRuWarface, корректно – D:GamesGamesMailRuWarface. Проверьте, чтобы у вас отсутствовала кириллица, а если она все же присутствует – это нужно исправить.
- Обновление драйвера видеокарты. Устаревшие драйвера графического ускорителя – частая причина появления проблем при запуске различных приложений. Пройдите на официальный сайт производителя графического чипа своей видеокарты, т.е. NVIDIA, AMD или Intel, загрузите последнюю версию драйвера и установите его, после чего проверьте, запустится ли Warface.
- Переустановка игры. Возможно, ошибка запуска игры Warface связана с тем, что некоторые игровые файлы были повреждены. Если ничего из вышеуказанного вам не помогло избавиться от ошибки, то мы рекомендуем вам попросту переустановить игру.