При запуске игр часто возникают проблемы, установленная вами игра может не запустится, выдав кучу окон с ошибками. Что делать если игра не запускается, почему и какие причины? На эти вопросы мы постараемся ответить в этой статье, приведя некоторые распространенные примеры ошибок и проблем запуска игр.
Самое наверно главное, при запуске игры — это соответствие вашего компьютера с минимальными требованиями игры. Требования для игры , как правило, пишут на коробках с дисками (если вы ее купили) или на сайте (если вы ее скачиваете).
Содержание
- Отсутствие msvcr100.dll , MSVCR110.dll, MSVCR120.dll, VCRUNTIME140.dll
- Ошибки d3dx9_43.dll, xinput1_3.dll, d3dx9_31.dll d3dx9_34.dll, xinput1_2.dll
- Ошибка с файлом mss32.dll
- Ошибка xlive.dll
- Отсутствует файл msvbvm50.dll.
- Ошибка 0xc000007b
- Режим совместимости старых игр
- Другие причины
- Видео
Отсутствие msvcr100.dll , MSVCR110.dll, MSVCR120.dll, VCRUNTIME140.dll
Теперь об ошибках, которые могут возникнуть при запуске игры. Одна из распространенных ошибок — это отсутствие msvcr100.dll , MSVCR110.dll, MSVCR120.dll, VCRUNTIME140.dll — библиотек, которая легко устраняется установкой пакета Microsoft Visual C++ Redistributable Packages. Эта ошибка означает то, что у вас установлена некорректная версия этого пакета или совсем отсутствует.
В случае проблем с MSVCR110.dll , надо скачать и установить:
Скачать Visual C++ для Visual Studio 2012 Обновление 4
В случае проблем с MSVCR120.dll, надо скачать и установить:
Скачать Visual C++ для Visual C++ 2013 обновление 5
Для установки пакетов VC++ необходимо наличие Cервис пака 1 для Windows 7
В случае проблем с VCRUNTIME140.dll, надо скачать и установить:
Скачать Microsoft Visual C++ 2015 Update 3 RC
Видео: Ошибка при запуске игрыСкачать
Видео: Не запускаются игры на компьютере или ноутбуке. Установи и забудь!Скачать
Видео: Не запускаются игры на компьютере или ноутбуке. Установи и забудь!Скачать
Распространяемый компонент Microsoft Visual C++ 2017
Ошибки d3dx9_43.dll, xinput1_3.dll, d3dx9_31.dll d3dx9_34.dll, xinput1_2.dll
Так же при запуске игры может возникнуть проблема с DirectX. Ошибки d3dx9_43.dll, xinput1_3.dll, d3dx9_31.dll d3dx9_34.dll, xinput1_2.dll и другие аналогичные, информируют нам, что на компьютере либо не установлен DirectX, либо установлена старая версия, которая требует обновления. Большинство современных игр требую установленную DirectX 11 версию, что может привести к ошибкам при запуске игр, например на Windows XP, так как она не поддерживает DirectX 11, на остальных же версиях Windows можно обновить DirectX, скачав с сайта разработчика, либо посмотреть в папку с игрой, большинство из разработчиков прикладывают нужные доп. программы для запуска игры.
Ошибка с файлом mss32.dll
устранить данную ошибку можно следующими способами:
- обновление драйверов видеокарты, способствует устранению большинства таких возможных ошибок. Драйверы видеокарты можно и нужно регулярно обновлять с официального сайта разработчиков.
Внимание! Интегрированные в процессор видео карты от Intel не поддерживаются для большинства современных игр! Не поленитесь и обновите драйвера особенно для ноутбуков!
От производителей AMD и Radeon;
Загрузка драйверов Nvidia;
Скачать драйвера для аудио карт Realtek
Драйверы для графических систем Intel
- обновление DirectX тоже возможный вариант устранения этой проблемы.
- переустановка установленной игры, как вариант, но мало эффективен.
- Использовать команду sfc /scannow — утилита проверки и ремонта всех важных файлов Windows на компьютере, включая файлы библиотеки DLL
a) открыть Командную строку от имени Администратора
b) ввести следующую команду: sfc /scannow и нажать Enter
c) утилита начнет поиск проблем и несоответствий в файлах операционной системы
Ошибка xlive.dll
Распространенная ошибка при запуске игр использующих сервис Games for Windows Live. Исправить ее поможет установка Game for windows live с официального сайта.
Отсутствует файл msvbvm50.dll.
Файл находится библиотеке Visual Basic 5.0 Run-time. Нужно его найти в Интернете, скачать и скопировать в системный каталог операционной системы.
Скачать msvbvm50.dll
Ошибка 0xc000007b
Ошибка 0xc000007b появляется вследствие повреждения системных файлов операционной системы. Например, если вы аварийно выключили или перезагрузили компьютер. Кроме того, причинами, почему при запуске игры выдает ошибку 0xc000007b, может быть отсутствие DirectX (или повреждение файлов ПО), .Net Framework, Visual C++ или проблемы с драйверами видеокарты, в частности NVidia.
Для исправления этой ошибки попробуйте выполнить следующее:
- Установите/обновите DirectX, Visual C++, .Net Framework ссылки можно найти выше
- Запустите игру от имени Администратора, иногда помогает
- Обновите драйвер видеокарты
- Запустите команду sfc /scannow ( как это сделать описано выше)
- Проверьте, есть ли проблемы с запуском других игр. Вполне возможно, что проблема может крыться в файлах конкретной игры. В этом случае, попробуйте переустановить ее.
- Ну и крайние меры! Восстановить систему до более раннего состояния, когда ошибка не появлялась.
Режим совместимости старых игр
Некоторые старые игры можно запустить в более новых версиях Windows в режиме совместимости.
Для использования такого режима необходимо щелкнуть правой кнопкой мыши на ярлыке игры и выбрать «Свойства». В открывшемся окне переключитесь на закладку «Совместимость».
Далее нужно поставьте галочку в пункте «Запуск программы в режиме совместимости с:» и в выпадающем списке выберите последнюю версию Windows с которой должна нормально работать запускаемая игра.
Другие причины
- Неверная дата и время на компьютере.
- Проверяем наличие обновлений или новых версий игры или программы.
- Используйте латинские символы в пути, при установке игры.
- Установите все компоненты (программы) идущие с игрой.
- Возможно вы давно не чистили компьютер, тогда его необходимо почистить.
- Вирусы не дают компонентом нормально работать. В этом случае нужно прогнать компьютер антивирусом.
- Если сетевая игра, её может блокировать антивирус или файрвол. Можно временно их отключить попробовать или добавить в исключения.
Вот наиболее распространенные ошибки и проблемы при запуске игр. Подведя итог можно сказать, для того чтобы поиграть в интересную игру, перед установкой — посмотрите минимальные требования игры, обновляйте драверы на своем ПК, установите требуемые программы при установке игры, проверьте компьютер на вредоносные программы и прочтите инструкцию перед установкой игры (Иногда помогает!). На этом все. Удачи!
Видео
Вход не поддерживается как исправить при запуске Windows.Вход не поддерживается при запуске игрыСкачать
Не запускается игра с ошибкой EMP.dll решение ошибкиСкачать
Не запускается игра с ошибкой EMP.dll решение ошибкиСкачать
Ошибка 0xc0000906 при запуске игры или программы — решениеСкачать
Ошибка инициализации СИМС 4 135dec40 при запуске игрыСкачать
Ошибка инициализации СИМС 4 135dec40 при запуске игрыСкачать
Как исправить ошибку 0xc0000906 при запуске игрыСкачать
Что делать если игра не запускается на Windows 7, 8, 10Скачать
Что делать если игра не запускается на Windows 7, 8, 10Скачать
РЕШЕНИЕ ПРОБЛЕМЫ С ЗАПУСКОМ ИГР СКАЧАННЫХ С ТОРРЕНТА! ПОЧЕМУ НЕ ОТКРЫВАЕТСЯ ИГРАСкачать
Ошибка DirectX 9.0 при запуске игры — 100{34c5507802e9c0a0b475d97e3d9f369352b00d6752698200f22ade79b0923e25} решениеСкачать
Ошибка DirectX 9.0 при запуске игры — 100{34c5507802e9c0a0b475d97e3d9f369352b00d6752698200f22ade79b0923e25} решениеСкачать
Виндовс10 Не запускаются все игры! Есть решение!Скачать
Ошибка 0xc00007b при запуске игры или программы Решение.Скачать
Ошибка 0xc00007b при запуске игры или программы Решение.Скачать
Решение проблемы Hogwarts Legacy! Нет EMP.dll файла. Ошибка при запуске игры HogwartsLegacy. #shortsСкачать
ГАЙД. Ошибка Unity при запуске игрСкачать
ГАЙД. Ошибка Unity при запуске игрСкачать
Калибр — Решение Всех Ошибок | Что Делать Если Игра Вылетает При Запуске | Ошибка ПодключенияСкачать
Не запускается Unturned | Ошибка UnityСкачать
Не запускается Unturned | Ошибка UnityСкачать
Как исправить ошибку 0xc000007b при запуске игрыСкачать
ОШИБКА UNITY! НЕ ЗАПУСКАЮТСЯ ИГРЫСкачать
ОШИБКА UNITY! НЕ ЗАПУСКАЮТСЯ ИГРЫСкачать
Не запускаются Игры на Windows 10! Что делать?Скачать
*Что делать если ошибка fatal error при запуске игры в стим?* Решение!Скачать
*Что делать если ошибка fatal error при запуске игры в стим?* Решение!Скачать
Опубликовано:
19 апреля 2022, 22:04

Иногда у геймеров возникают проблемы с запуском игр. Могут появляться ошибки при входе или вылеты во время сессии. Это происходит из-за недостающих файлов в системе и прочих системных проблем. Как определить причину сбоев и какие есть выходы из подобных ситуаций?
Отсутствие DLL-файлов
Одна из причин, почему не запускается игра, — отсутствие необходимых файловых библиотек. Как правило, не хватает определенных файлов из категорий Visual С++ или DirectX. В данной ситуации система сама подскажет, в чем проблема и какого файла нет. Выскочит уведомление в виде небольшого окошка с соответствующей надписью.
Что делать, если игра не запускается на Windows 10? Дело в том, что в ОС по умолчанию установлены не все файлы DLL. Обратите внимание на название недостающего файла и выполните следующие действия по его установке:
- Когда в тексте ошибки название недостающего файла начинается с X3D, xinput или D3D (кроме D3DCompiler_47), то проблема в DirectX. Нужно установить недостающую библиотеку с официального портала Microsoft.
- Если в ошибке указан компонент с MSVC, то недостача файловых библиотек связана с пакетами Visual C++. Решение простое — скачать с портала Microsoft и установить.
Представленные выше действия помогут запустить более старые игры, которым требуется DirectX 9.0. Microsoft больше не выпускает отдельные пакеты для более новых версий DirectX, их можно загрузить только через «Центр обновления Windows». На портале WikiHow дают такие рекомендации:
- Нажмите комбинацию клавиш Win+R, а затем впишите в поиске dxdiag. Это запустит средство диагностики DirectX. В нижней части окна будет указана текущая установка DirectX.
- Нажмите на клавишу «Пуск» и перейдите в настройки.
- Найдите «Обновление и безопасность».
- Нажмите «Проверить наличие обновлений». Это позволит получить все последние обновления программного обеспечения для операционной системы с сервера Microsoft.
- Установите обновления. Если хотите установить только DirectX, отмените выбор всех других обновлений, установив флажок рядом с каждым файлом.
- Перезагрузите компьютер.
Блокировка DLL-файлов антивирусной программой
Эта проблема связана с предыдущим пунктом. Существуют «особые» DLL-файлы, которые заранее предусмотрены разработчиками тех или иных проектов. По причине их отсутствия не запускается игра, а отсутствовать они могут из-за блокировки антивирусом.
Что делать, если при запуске игры вылетает ошибка? Если антивирус блокирует важный для игры файл, то выскочит ошибка, что его не хватает в системе. Вместе с этим появится соответствующее уведомления от антивирусной программы, что обнаружен вредоносный файл. Есть два способа исправления ситуации:
- Удалите игру, деактивируйте антивирус и заново выполните установку. Перед включением папку с игрой внесите в исключения антивируса.
- Антивирусная программа полностью не удаляет DLL, а помещает в карантин. Зайдите туда и восстановите удаленный файл. При повторном запуске проблема может снова появиться, поэтому отправьте его в исключение.
Несовместимость
Это достаточно редкая проблема, с которой сталкиваются геймеры. Проблема кроется в отсутствии определенных ресурсов в системе, использовании старых версий Windows, выключенном файле подкачки — скрытой области винчестера.
Есть еще ряд подобных ситуаций:
- Одна из причин — старая игра, которую запускают на новой системе. Чтобы исправить проблему, нажмите ПКМ по ярлыку, выберите «Свойства» и перейдите в пункт «Совместимость». Установите галочку и выберите требуемую систему. Подтвердите выбранные действия, чтобы изменения вступили в силу.
- Некоторые игры были написаны так давно, что могут запуститься только на системе DOS, для которой их и создавали. Чтобы в них поиграть, воспользуйтесь DOSBox.
- Проблема заключается в разрядности системы. Например, установка, рассчитанная на 64-битную ОС, не будет работать на 32-битной системе. Об этом Windows сообщит пользователю.
В остальных случаях несовместимости все индивидуально.
Не установленные или устаревшие драйверы видеокарты
В компьютере драйверы связывают физические комплектующие с системой. Если каких-либо установок не хватает, то возникают проблемы с работоспособностью. Бывает так, что игра установилась, но не запускается. Причина может крыться в неустановленном драйвере видеокарты.
Что делать, если при запуске игры ничего не происходит? Решение простое — зайдите на официальный сайт производителя видеокарты, найдите последнюю версию драйвера, скачайте и установите. Если имеете дело с ноутбуком, тогда посетите сайт производителя устройства. Если запускаете игру на лэптопе с двумя видеокартами (интегрированной и дискретной), то убедитесь, что для запуска используется нужная графическая память. Еще может потребоваться обновление Windows, DirectX, Net Framework.
Пиратские сборки
Геймеры часто сталкиваются с пиратскими сборками — взломанными играми, которые не покупают, а скачивают на разных сайтах. Умельцы сжимают дистрибутив купленной игры, убирают все лишнее, оставив основную геймплейную часть. В процессе нередко допускают ошибки, из-за которых потом страдают геймеры.
В пиратской сборке может отсутствовать определенный файл, удаленный по ошибке. Также игра не загрузится по причине неправильно созданного пути к настройкам, либо проблема кроется в огромном количестве других ошибок.
Даже неправильно указанные параметры ярлыка приведут к проблеме отсутствия запуска. Исправить здесь вряд ли что-то получится, поэтому найдите другую установку или купите лицензионный продукт.
Ошибки разработчиков
Существует негласное правило: не спешите покупать новую продукцию или игру в первые дни продаж. Так было с PlayStation 4, когда пользователи столкнулись с различными багами устройства. Разработчики учли все жалобы, и в следующих партиях уже были исправленные модели.
С играми дела обстоят также. Первые недели геймплея могут сопровождаться внутриигровыми ошибками и багами, которые исправляют после первых обновлений. Среди таких проблем встречается и отсутствие загрузки. Что делать в такой ситуации? Ждать, пока разработчики не исправят ситуацию.
Ошибки в Steam
Steam — самая популярная и крупная платформа, на которой распространяются игры. Достаточно установить Steam и зарегистрироваться, чтобы получить доступ практически ко всем играм для ПК.
С этой платформой тоже случаются проблемы с запуском игр. Служба поддержки Steam предлагает такие пути решения проблемы:
- Обновите Windows.
- Обновите драйверы ПК.
- Проверьте целостность файлов.
- Отключите лишнее ПО. Есть программы, которые могут конфликтовать со Steam.
- Проверьте системные требования игры.
Проблемы на Android
Что делать, если игра не запускается на Android? Одна из причин, из-за которой игра не запускается на телефоне, — отсутствие поддержки игрой либо версии Android. Ознакомьтесь с требованием игры перед ее скачиванием. В этом случае ничего не поможет, но бывают другие ситуации, когда можно что-то предпринять:
- Очистите кеш игры. Если он переполнен, то возникнут проблемы с работоспособностью. Это касается и приложений тоже.
- Переустановите игру, чтобы избавиться от каких-либо повреждений системных файлов.
- Перезагрузите телефон.
- Освободите ОЗУ, закрыв все приложения, которые могут работать в фоновом режиме. Это случается, когда пользуетесь приложениями, но не выходите с них, а просто сворачиваете.
- Очистите встроенную память (на устройстве должно быть свободно около 20–25% места в хранилище).
- Проверьте смартфон на вирусы.
- Проверьте температуру устройства. Если превышен порог оптимального значения температуры, производительность процессора значительно снижается. Дайте устройству остыть, выключите его на некоторое время. Если проблема систематическая, то отнесите телефон в сервисный центр.
Это были главные причины, по которым не загружается игра. Такая ситуация возникает из-за аппаратной или системной проблемы. Иногда ПК или ноутбук не виновен в отсутствии запуска, поэтому причину нужно искать в самой игре.
Оригинал статьи: https://www.nur.kz/technologies/instructions/1877093-pocemu-ne-zapuskaetsa-igra-i-cto-delat/
Ваша любимая игра перестала запускаться, и вы не знаете, что делать и с чего начать? Наша статья поможет вам найти причину проблемы и устранить её. А если проблему самостоятельно решить не удаётся, то наши специалисты могут вам помочь в режиме онлайн. Просто перейдите на страницу «Компьютерная помощь онлайн» и оформите заказ.
Прежде, чем мы приступим к определению основных причин, необходимо разобраться с тем, почему игра раньше работала, а сейчас не хочет запускаться. Возможно, вы установили новые программы или обновили систему, или вышло обновление игры, и оно некорректно установилось. В любом случае желательно определить момент, когда игра перестала запускаться, и отследить, какие действия могли повлиять на запуск приложения.
Основные проблемы, мешающие запуску игры
1. Устаревшие драйвера
Игра может перестать работать из-за устаревших драйверов. Эта проблема часто встречается у наших клиентов. Поэтому первым делом мы проверяем актуальность драйверов видеокарты и встроенных графических чипов. Если мы видим, что на сайте разработчика опубликованы свежие драйвера, мы их устанавливаем. Конечно, новые драйвера могут принести и новые проблемы, но в большинстве случаев обновление драйверов проходит гладко. И это надо сделать в первую очередь.
Скачать свежие драйвера для видеокарты NVIDIA
Скачать свежие драйвера для видеокарты AMD Radeon
Скачать свежие драйвера для графической подсистемы Intel
2. Операционная система давно не обновлялась
Эта проблема больше актуальна для владельцев компьютеров на Windows 7, но встречается у пользователей Windows 8 и Windows 10. Мы рекомендуем всегда устанавливать обновления по мере их поступления, поскольку они могут не только закрыть бреши в плане безопасности, но и исправить ошибки системы, которые могут влиять на запуск приложений, в том числе игр. Поэтому проверьте, установлены ли у вас доступные обновления для операционной системы. Если нет, то обновите систему.
3. Повреждены системные файлы
Конечно, повреждение системных файлов может и не оказывать прямое влияние на запуск игр, но такой вариант допустим. Лучше проверить систему на наличие ошибок и по возможности восстановить системные файлы. Для этого надо будет открыть командную строку с правами администратора и ввести в появившемся окне следующий текст:
sfc /scannow
Система начнёт проверку целостности файлов и восстановит их, если будут обнаружены повреждения. Этот простой способ не займет много времени.
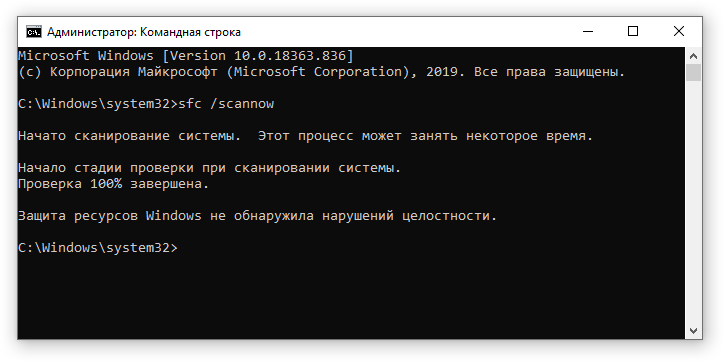
4. Повреждены файлы игры
При повреждении собственных файлов игра может не запускаться, закрываться с ошибками и вылетать. Случиться это может по разным причинам. Например, антивирус отправил в карантин или удалил подозрительные, по его мнению, файлы (особенно, если пользуетесь пиратскими версиями). Игра могла обновляться, но произошла ошибка, и одни файлы игры обновились, а другие нет.
Что можно сделать в этом случае? Советуем начать с переустановки игры. Для этого потребуется её удалить, затем скачать и заново установить.
Если после этого игра не запускается, возможно, игра была удалена не полностью. Остатки игровых файлов могли остаться в системных папках, папке пользователя и т.д. В этом случае рекомендуем осуществить поиск на системном диске, используя в качестве ключевого слова название игры или наименование разработчика.
Если вы найдёте файлы с таким именем, можете их удалить. После этого попробуйте заново установить игру.
5. Поврежден жёсткий диск, на который была установлена игра
К сожалению, о том, что жесткий диск начинает сбоить, мы думаем в самый последний момент. Но, кто знает, может, проблема связана с тем, что игра записана на плохие сектора жесткого диска? Проверить диск можно с помощью программы CrystalDiskInfo. Если при запуске программы статус жесткого диска будет обозначаться словом «Хорошо», значит, с диском всё в порядке.

Если же состояние диска будет помечено словом «Тревога», значит, опасения подтвердились. Лучше приобрести новый жесткий диск, так как у используемого вами диска есть проблемы, и со временем они будут только усугубляться. В перспективе возможна утрата файлов и отказ оборудования.
6. Отсутствуют файлы, необходимые для запуска игры
Если при запуске игры появляется окно с ошибкой «Запуск программы невозможен, так как на компьютере отсутствует файл D3DCOMLIER_47.dll.» или любой другой файл, начинающийся на D3D, — это значит, что повреждены или не установлены библиотеки DirectX. Скачать Веб-установщик исполняемых библиотек DirectX можно на официальном сайте Microsoft.
Если при запуске игры появляется уведомление об отсутствии файлов, название которых начинается с «MSVC», значит, отсутствуют файлы библиотек распространяемого пакета Visual C++. Чтобы решить проблему с запуском конкретной игры, необходимо знать, какие библиотеки использует игра, и скачать требуемые библиотеки Visual C++ с официального сайта Microsoft. При этом может потребоваться скачать библиотеки x86 и x64 версий.
На наш взгляд, мы разобрали самые популярные проблемы, мешающие запуску игры. Если Вы столкнулись с проблемами и смогли их решить самостоятельно, напишите о своем опыте в комментариях! Если решить проблему не удаётся, можете обратиться к нашим специалистам. Мы поможем решить проблему с запуском игры в рамках компьютерной помощи онлайн.
Что делать если игра не запускается на Windows 7, 8, 10? Таким вопросом может задаваться пользователь, столкнувшийся с проблемой запуска игры, после её установки. В данной статье мы попробуем раскрыть все возможные причины и способы решения этой проблемы.
Причины ошибки и её решение
Причины возникновения ошибки, или ситуации в целом, могут отличаться в зависимости от многих факторов. Их можно разбить на 2 основные группы:
- Внешние факторы – проблема совместимости, операционной системы или влияния стороннего ПО (например антивирус). Всё то, что не даёт игре запуститься при равных условиях на другой системе или ПК.
- Внутренние факторы – ошибка со стороны самого приложения: некорректная установка, «битый» образ или установщик, а также отсутствие или ошибки программного обеспечения или драйверов.
Для удобства и простоты восприятия информации, начнём описание каждой причины и способа решения проблемы с самых простых и частых, заканчивая более сложными и редкими.
1. Проверка системных требований и совместимости
Проверить системные требования вы можете на странице магазина, обложке диска или на сайте, где игра куплена или скачана.
Чтобы узнать характеристики своего ПК и, в дальнейшем, сравнить их с требованиями приложения, можно воспользоваться утилитами для отображения информации о компонентах устройства (Speccy, Aida64 и другие) или воспользоваться стандартными приложениями.
В поиске Windows введите команду msinfo32 и откройте приложение «Сведения о системе», где будет доступна нужная информация.
Обратите внимание! Совместимость игры и версии Windows также важна. Многие современные приложения могут не запуститься на Windows XP или, наоборот, старые вряд ли запустятся на Windows 10 без дополнительных манипуляций.
Можно попытаться запустить программу в режиме совместимости, если она довольно старая. Для этого откройте свойства ярлыка или приложения, пройдите в “Совместимость” и выставьте настройки совместимости различными ОС. Попробуйте несколько конфигураций, возможна одна поможет в запуске.
2. Драйвера и программы
Для корректного запуска и работы программ, требуется дополнительное программное обеспечение. Под эти категории подойдут 2 вида ПО: драйверы и компоненты
Драйверы — ПО необходимое для поддержания корректной и производительной работы оборудования. Например, чтобы видеокарта работала в полную силу на всех современных играх, требуется периодически их обновлять.
Частой причиной, по которой не запускается игра после установки, является отсутствие или устаревшая версия видеодрайвера. Для этого выполните обновление драйвера в диспетчере устройств или загрузите актуальную версию с официального сайта — AMD или NVIDIA.
Но кроме драйверов, нужных для корректного взаимодействия оборудования и системы, требуются программы и библиотеки, для взаимодействия между Windows и приложением.
К таким приложения относятся:
- DirectX — нужно скачать и установить Веб установщик, который допишет недостающие файлы
- .NET Framework – нужно установить обязательно версию 3.5, и 4.7.1 (последнюю на данный момент)
- Microsoft Visual C++ — для работы игр, нужны все версии от 2005 до 2017
- Games for Windows Live — клиент Microsoft, который более не обновляется. Требуется не для всех игр.
В целом, если вы устанавливаете игру из клиента Steam, все необходимые приложения обновляются или устанавливаются самостоятельно, без участия пользователя. Также, некоторые сборки, имеют аналогичный функционал установки этих приложений из установщика. Но не все сборки, поэтому желательно обновить это ПО после установки.
3. Права на запуск
Некоторые игры, особенно пиратские сборки, требуют права Администратора, для её запуска. В режиме пользователя, без прав Админа, игра может просто не запустится.
Вы можете изменить права кликнул правой кнопкой по ярлыку с игрой, и выбрать «Запустить от имени администратора». Или же изменить свою учётную запись долгосрочно.
Для смены прав пользователя, введите команду netplwiz в окне Выполнить.
Обязательно! Для смены прав, необходимо иметь пароль Администратора, если он есть.
Затем, дважды нажмите на имя пользования и во вкладке “Членство в группах” выберите нужную группу — Администратор.
4. Плохая сборка
В случае, если не запускаются игры на Виндовс 7 или 10, но вы выполнили прошлые рекомендации, а они не помогли, есть вероятность, что проблема может заключаться в ошибке установки или самой сборке.
Одной из причин, по которой возникают ошибки при установке или запуске игры, плохая оптимизация установщика и сборки в целом. Таких проблем практически не возникает на лицензионных версиях, например, установленных из Steam.
Что нужно сделать, в таком случае:
- Переустановить игру, возможно ошибка установки имела временный характер
- Найти новую сборку, вероятно она установится и запустится без лишних проблем
- Установить из Steam или другого маркетплейса. Придётся её покупать, но это освободит от потери времени на поиск проблем и попытки найти нормальную сборку.
5. Антивирус блокирует файлы
В последнее время, пользователи Windows 10 могли заметить, что при установке пиратских сборок, все чаще игры перестали запускаться. Всему причиной Зищитник Windows, который автоматически блокирует и удаляет файлы, необходимые для обхода защиты. Если раньше, у сторонних антивирусов возникало уведомление и файл переносился в карантин, откуда его можно было легко восстановить. Сейчас же, Защитник Windows практически сразу, после установки приложения, удаляет таблетку или кряк.
Чтобы решить эту проблему, можно добавить папку с играми в исключения или же просто отключить Защитник Windows.
- Пройдите в Центр Безопасности Защитника Windows и в настройках Исключения, добавьте нужную папку
- Чтобы отключить Защитник полностью, в его настройках выключите Защиту в реальном времени и Облачную защиту. Не забудьте установить любой другой антивирус, чтобы не оставаться незащищенным.
В этой статье, мы ответили на основной вопрос “почему не запускается игра?”, а также рассмотрели причины этой ошибки и способы их решения. Если у вас возникнут вопросы или сложности, будет рады ответить в комментариях.
Видео: Что делать если не запускается игра на Windows
При запуске игр часто возникают проблемы, установленная вами игра может не запустится, выдав кучу окон с ошибками. Что делать если игра не запускается, почему и какие причины? На эти вопросы мы постараемся ответить в этой статье, приведя некоторые распространенные примеры ошибок и проблем запуска игр.
Самое наверно главное, при запуске игры — это соответствие вашего компьютера с минимальными требованиями игры. Требования для игры , как правило, пишут на коробках с дисками (если вы ее купили) или на сайте (если вы ее скачиваете).
Содержание
- Отсутствие msvcr100.dll , MSVCR110.dll, MSVCR120.dll, VCRUNTIME140.dll
- Ошибки d3dx9_43.dll, xinput1_3.dll, d3dx9_31.dll d3dx9_34.dll, xinput1_2.dll
- Ошибка с файлом mss32.dll
- Ошибка xlive.dll
- Отсутствует файл msvbvm50.dll.
- Ошибка 0xc000007b
- Режим совместимости старых игр
- Другие причины
- Видео
Отсутствие msvcr100.dll , MSVCR110.dll, MSVCR120.dll, VCRUNTIME140.dll
Теперь об ошибках, которые могут возникнуть при запуске игры. Одна из распространенных ошибок — это отсутствие msvcr100.dll , MSVCR110.dll, MSVCR120.dll, VCRUNTIME140.dll — библиотек, которая легко устраняется установкой пакета Microsoft Visual C++ Redistributable Packages. Эта ошибка означает то, что у вас установлена некорректная версия этого пакета или совсем отсутствует.
В случае проблем с MSVCR110.dll , надо скачать и установить:
Скачать Visual C++ для Visual Studio 2012 Обновление 4
В случае проблем с MSVCR120.dll, надо скачать и установить:
Скачать Visual C++ для Visual C++ 2013 обновление 5
Для установки пакетов VC++ необходимо наличие Cервис пака 1 для Windows 7
В случае проблем с VCRUNTIME140.dll, надо скачать и установить:
Скачать Microsoft Visual C++ 2015 Update 3 RC
Видео: Ошибка при запуске игры
Видео: Не запускаются игры на компьютере или ноутбуке. Установи и забудь!
Видео: Не запускаются игры на компьютере или ноутбуке. Установи и забудь!
Распространяемый компонент Microsoft Visual C++ 2017
Ошибки d3dx9_43.dll, xinput1_3.dll, d3dx9_31.dll d3dx9_34.dll, xinput1_2.dll
Так же при запуске игры может возникнуть проблема с DirectX. Ошибки d3dx9_43.dll, xinput1_3.dll, d3dx9_31.dll d3dx9_34.dll, xinput1_2.dll и другие аналогичные, информируют нам, что на компьютере либо не установлен DirectX, либо установлена старая версия, которая требует обновления. Большинство современных игр требую установленную DirectX 11 версию, что может привести к ошибкам при запуске игр, например на Windows XP, так как она не поддерживает DirectX 11, на остальных же версиях Windows можно обновить DirectX, скачав с сайта разработчика, либо посмотреть в папку с игрой, большинство из разработчиков прикладывают нужные доп. программы для запуска игры.
Ошибка с файлом mss32.dll
устранить данную ошибку можно следующими способами:
- обновление драйверов видеокарты, способствует устранению большинства таких возможных ошибок. Драйверы видеокарты можно и нужно регулярно обновлять с официального сайта разработчиков.
Внимание! Интегрированные в процессор видео карты от Intel не поддерживаются для большинства современных игр! Не поленитесь и обновите драйвера особенно для ноутбуков!
От производителей AMD и Radeon;
Загрузка драйверов Nvidia;
Скачать драйвера для аудио карт Realtek
Драйверы для графических систем Intel
- обновление DirectX тоже возможный вариант устранения этой проблемы.
- переустановка установленной игры, как вариант, но мало эффективен.
- Использовать команду sfc /scannow — утилита проверки и ремонта всех важных файлов Windows на компьютере, включая файлы библиотеки DLL
a) открыть Командную строку от имени Администратора
b) ввести следующую команду: sfc /scannow и нажать Enter
c) утилита начнет поиск проблем и несоответствий в файлах операционной системы
Ошибка xlive.dll
Распространенная ошибка при запуске игр использующих сервис Games for Windows Live. Исправить ее поможет установка Game for windows live с официального сайта.
Отсутствует файл msvbvm50.dll.
Файл находится библиотеке Visual Basic 5.0 Run-time. Нужно его найти в Интернете, скачать и скопировать в системный каталог операционной системы.
Скачать msvbvm50.dll
Ошибка 0xc000007b
Ошибка 0xc000007b появляется вследствие повреждения системных файлов операционной системы. Например, если вы аварийно выключили или перезагрузили компьютер. Кроме того, причинами, почему при запуске игры выдает ошибку 0xc000007b, может быть отсутствие DirectX (или повреждение файлов ПО), .Net Framework, Visual C++ или проблемы с драйверами видеокарты, в частности NVidia.
Для исправления этой ошибки попробуйте выполнить следующее:
- Установите/обновите DirectX, Visual C++, .Net Framework ссылки можно найти выше
- Запустите игру от имени Администратора, иногда помогает
- Обновите драйвер видеокарты
- Запустите команду sfc /scannow ( как это сделать описано выше)
- Проверьте, есть ли проблемы с запуском других игр. Вполне возможно, что проблема может крыться в файлах конкретной игры. В этом случае, попробуйте переустановить ее.
- Ну и крайние меры! Восстановить систему до более раннего состояния, когда ошибка не появлялась.
Режим совместимости старых игр
Некоторые старые игры можно запустить в более новых версиях Windows в режиме совместимости.
Для использования такого режима необходимо щелкнуть правой кнопкой мыши на ярлыке игры и выбрать «Свойства». В открывшемся окне переключитесь на закладку «Совместимость».
Далее нужно поставьте галочку в пункте «Запуск программы в режиме совместимости с:» и в выпадающем списке выберите последнюю версию Windows с которой должна нормально работать запускаемая игра.
Другие причины
- Неверная дата и время на компьютере.
- Проверяем наличие обновлений или новых версий игры или программы.
- Используйте латинские символы в пути, при установке игры.
- Установите все компоненты (программы) идущие с игрой.
- Возможно вы давно не чистили компьютер, тогда его необходимо почистить.
- Вирусы не дают компонентом нормально работать. В этом случае нужно прогнать компьютер антивирусом.
- Если сетевая игра, её может блокировать антивирус или файрвол. Можно временно их отключить попробовать или добавить в исключения.
Вот наиболее распространенные ошибки и проблемы при запуске игр. Подведя итог можно сказать, для того чтобы поиграть в интересную игру, перед установкой — посмотрите минимальные требования игры, обновляйте драверы на своем ПК, установите требуемые программы при установке игры, проверьте компьютер на вредоносные программы и прочтите инструкцию перед установкой игры (Иногда помогает!). На этом все. Удачи!
Видео
Что делать если игра не запускается на Windows 7, 8, 10
ИГРА ВЫЛЕТАЕТ СРАЗУ ПОСЛЕ ЗАПУСКА! РЕШЕНИЕ!
ИГРА ВЫЛЕТАЕТ СРАЗУ ПОСЛЕ ЗАПУСКА! РЕШЕНИЕ!
РЕШЕНИЕ С ЛЮБОЙ ИГРОЙ » ошибка при запуске приложения 0хс000007b windows 7 / 10 x64 «
Ошибка 0xc0000906 при запуске игры или программы — решение
Ошибка 0xc0000906 при запуске игры или программы — решение
ubiorbitapi_r2_loader.dll скачать Windows — Исправить ошибку отсутствует ubiorbitapi_r2_loader.dll
после переустановки Windows в Warface не запускается+Windows 10 +Windows 8.1 +Windows 7+300 работает
после переустановки Windows в Warface не запускается+Windows 10 +Windows 8.1 +Windows 7+300 работает
РЕШЕНИЕ ПРОБЛЕМЫ С ЗАПУСКОМ ИГР СКАЧАННЫХ С ТОРРЕНТА! ПОЧЕМУ НЕ ОТКРЫВАЕТСЯ ИГРА
КАК ИСПРАВИТЬ ОШИБКИ (.dll) ПРИ ЗАПУСКЕ ИГР
КАК ИСПРАВИТЬ ОШИБКИ (.dll) ПРИ ЗАПУСКЕ ИГР
Ошибка 0xc00007b при запуске игры или программы Решение.
Что делать если не работают игры скачанные с торрента, и вообще пиратки! — [Ошибки] —
Что делать если не работают игры скачанные с торрента, и вообще пиратки! — [Ошибки] —
ОШИБКА UNITY! НЕ ЗАПУСКАЮТСЯ ИГРЫ
Ошибка 0xc0000142 при запуске приложения Windows 10 — как исправить
Ошибка 0xc0000142 при запуске приложения Windows 10 — как исправить
Не запускаются Игры на Windows 10! Что делать?
Черный экран в играх.Почему при запуске игры черный экран
Черный экран в играх.Почему при запуске игры черный экран
Эмулятор (Rpcs3)на Windows10 не отвечает или зависает при запуске проблема решена
ГАЙД. Ошибка Unity при запуске игр
ГАЙД. Ошибка Unity при запуске игр
Ошибка при запуске PUBG BATTLEGROUND вылет из игры,не запускается игра 100{a88f83df2cd7cf0e3bb759b7bde0658563ae0e5cbee6a70aa161c80c6a67a744} решение!!!!!(пабг,пубг)
Как исправить ошибку 0xc000007b при запуске игры
Как исправить ошибку 0xc000007b при запуске игры
Ваша любимая игра перестала запускаться, и вы не знаете, что делать и с чего начать? Наша статья поможет вам найти причину проблемы и устранить её. А если проблему самостоятельно решить не удаётся, то наши специалисты могут вам помочь в режиме онлайн. Просто перейдите на страницу «Компьютерная помощь онлайн» и оформите заказ.
Прежде, чем мы приступим к определению основных причин, необходимо разобраться с тем, почему игра раньше работала, а сейчас не хочет запускаться. Возможно, вы установили новые программы или обновили систему, или вышло обновление игры, и оно некорректно установилось. В любом случае желательно определить момент, когда игра перестала запускаться, и отследить, какие действия могли повлиять на запуск приложения.
Основные проблемы, мешающие запуску игры
1. Устаревшие драйвера
Игра может перестать работать из-за устаревших драйверов. Эта проблема часто встречается у наших клиентов. Поэтому первым делом мы проверяем актуальность драйверов видеокарты и встроенных графических чипов. Если мы видим, что на сайте разработчика опубликованы свежие драйвера, мы их устанавливаем. Конечно, новые драйвера могут принести и новые проблемы, но в большинстве случаев обновление драйверов проходит гладко. И это надо сделать в первую очередь.
Скачать свежие драйвера для видеокарты NVIDIA
Скачать свежие драйвера для видеокарты AMD Radeon
Скачать свежие драйвера для графической подсистемы Intel
2. Операционная система давно не обновлялась
Эта проблема больше актуальна для владельцев компьютеров на Windows 7, но встречается у пользователей Windows 8 и Windows 10. Мы рекомендуем всегда устанавливать обновления по мере их поступления, поскольку они могут не только закрыть бреши в плане безопасности, но и исправить ошибки системы, которые могут влиять на запуск приложений, в том числе игр. Поэтому проверьте, установлены ли у вас доступные обновления для операционной системы. Если нет, то обновите систему.
3. Повреждены системные файлы
Конечно, повреждение системных файлов может и не оказывать прямое влияние на запуск игр, но такой вариант допустим. Лучше проверить систему на наличие ошибок и по возможности восстановить системные файлы. Для этого надо будет открыть командную строку с правами администратора и ввести в появившемся окне следующий текст:
sfc /scannow
Система начнёт проверку целостности файлов и восстановит их, если будут обнаружены повреждения. Этот простой способ не займет много времени.
4. Повреждены файлы игры
При повреждении собственных файлов игра может не запускаться, закрываться с ошибками и вылетать. Случиться это может по разным причинам. Например, антивирус отправил в карантин или удалил подозрительные, по его мнению, файлы (особенно, если пользуетесь пиратскими версиями). Игра могла обновляться, но произошла ошибка, и одни файлы игры обновились, а другие нет.
Что можно сделать в этом случае? Советуем начать с переустановки игры. Для этого потребуется её удалить, затем скачать и заново установить.
Если после этого игра не запускается, возможно, игра была удалена не полностью. Остатки игровых файлов могли остаться в системных папках, папке пользователя и т.д. В этом случае рекомендуем осуществить поиск на системном диске, используя в качестве ключевого слова название игры или наименование разработчика.
Если вы найдёте файлы с таким именем, можете их удалить. После этого попробуйте заново установить игру.
5. Поврежден жёсткий диск, на который была установлена игра
К сожалению, о том, что жесткий диск начинает сбоить, мы думаем в самый последний момент. Но, кто знает, может, проблема связана с тем, что игра записана на плохие сектора жесткого диска? Проверить диск можно с помощью программы CrystalDiskInfo. Если при запуске программы статус жесткого диска будет обозначаться словом «Хорошо», значит, с диском всё в порядке.
Если же состояние диска будет помечено словом «Тревога», значит, опасения подтвердились. Лучше приобрести новый жесткий диск, так как у используемого вами диска есть проблемы, и со временем они будут только усугубляться. В перспективе возможна утрата файлов и отказ оборудования.
6. Отсутствуют файлы, необходимые для запуска игры
Если при запуске игры появляется окно с ошибкой «Запуск программы невозможен, так как на компьютере отсутствует файл D3DCOMLIER_47.dll.» или любой другой файл, начинающийся на D3D, — это значит, что повреждены или не установлены библиотеки DirectX. Скачать Веб-установщик исполняемых библиотек DirectX можно на официальном сайте Microsoft.
Если при запуске игры появляется уведомление об отсутствии файлов, название которых начинается с «MSVC», значит, отсутствуют файлы библиотек распространяемого пакета Visual C++. Чтобы решить проблему с запуском конкретной игры, необходимо знать, какие библиотеки использует игра, и скачать требуемые библиотеки Visual C++ с официального сайта Microsoft. При этом может потребоваться скачать библиотеки x86 и x64 версий.
На наш взгляд, мы разобрали самые популярные проблемы, мешающие запуску игры. Если Вы столкнулись с проблемами и смогли их решить самостоятельно, напишите о своем опыте в комментариях! Если решить проблему не удаётся, можете обратиться к нашим специалистам. Мы поможем решить проблему с запуском игры в рамках компьютерной помощи онлайн.
Причин, из-за которых установленные на компьютере программы вдруг перестают работать или вообще запускаться — огромное количество. К сожалению, многие из них носят исключительно специфический характер, связанный с определенными программными и техническими нюансами каждого отдельно взятого приложения и требуют от пользователя эксклюзивного подхода к решению вопроса по восстановлению их работоспособности.
Однако, есть немало и общих, достаточно часто возникающих причин, устранив которые, можно без особого труда восстановить работу большинства софта. Такие, реально действенные универсальные решения мы и хотим предложить нашим пользователям в приведенных ниже инструкциях.
Итак, если у вас перестала работать или запускаться какая-либо установленная на компьютере программа, нужно…
Сверить технические требования (System Requirements)
Прежде, чем скачать и воспользоваться какой-либо программой, всегда внимательно проверяйте на официальном сайте разработчика софта технические требования, предъявляемые к каждой программе. При этом обязательно учтите, что такие тех. требования бывают двух видов: минимальные (
гарантируют, что программа точно запустится на вашей машине, но никак не гарантируют, что она будет быстро и полноценно функционировать) и рекомендуемые.
Изучая тех. требования каждого приложения, обращайте внимание на следующие нюансы, особенно, если у вас проблемы не с «бытовым» софтом, а со специализированными утилитами (
например, не запускается / не работает программа для настройки, тестирования и разгона какого-либо «железа» или другие профессиональные приложения):
- Мощность процессора, его марка, модель и другие дополнительные параметры (например: Intel Core 2 Extreme QX9650, 3ГГц).
- Объем оперативной памяти, ее марка, тип, частота шины и др. (например: Corsair DDR3 2048Мб, 1333МГц).
- Параметры видеокарты: марка, модель, интегрированная (встроенная) или дискретная (внешняя), объем и тип ее видеопамяти и др. (например: AMD Radeon HD 7770, 1Гб GDDR5 ).
- Жесткий диск: обязательно уточните объем свободного места, необходимый для установки программы + дополнительное место для хранения временных и создаваемых в этой программе файлов, а так же: марку, модель, тип (внешний или внутренний), вид (SSD, HDD или SSHD) и иные тех. параметры жесткого диска.
- Звуковая карта. Внимательно проверьте все требования к звуковому устройству: марка, модель, тип (внутренняя или внешняя) и др. Особенно, это нужно для запуска и использования специализированных программ для настройки и тестирования звуковых карт, аудио редакторов, конвертеров и т.п.
- Требования к операционным системам: обязательно сверьте версию ОС, номер ее сборки, требования к наличию установленных сервис-паков, разрядность «операционки» и т.д. (например: Windows 7 Home Premium SP1 x64 или Windows 10 Build 10547).
- Дополнительное ПО. Помимо аппаратных требований, необходимых для запуска и работы программ, существуют еще и «программные требования» к софту. То есть, для нормального функционирования какого-либо приложения, может потребоваться обязательная установка дополнительного технического ПО. Вот, список того, что обязательно нужно установить на свой компьютер и периодически обновлять, поддерживая актуальность установленной версии:
- Microsoft DirectX. Набор библиотек и инструментов, необходимый для обработки и воспроизведения компьютерной графики.
- K-Lite Codec Pack или Advaced Codecs. Наборы мультимедиа кодеков, необходимые для воспроизведения аудио и видео на компьютере. Очень часто используются и специализированными программами для редактирования и конвертирования аудио и видео.
- Adobe Flash Player. Программа-дополнение для браузера, которая позволяет воспроизводить видео в интернете.
- Microsoft Visual C++. Набор библиотек и плагинов, необходимых для работы многих компьютерных программ (в том числе и для видеоигр), написанных на языках С++ или С#.
- Microsoft .NET Framework. Необходим для работы программ и игр, написанных с использованием технологии .NET.
- Java JRE. Необходима для работы программ, созданными с использованием языка Java.
Остальные программные требования, уточняйте на официальных сайтах разработчиков программ! Внимательно изучив все аппаратные и программные требования, вы сразу же поймете, «потянет» ли ваш компьютер нужную программу или нет!
Обновить / переустановить драйверы
Драйвер является важнейшей технической программой от которой на 100% зависит нормальная работа всех устройств, подключенных к компьютеру (процессор, видеокарта, звуковая карта и другие устройства), а так же самой операционной системы и всего установленного на ней софта. Согласитесь, если у вас будут какие-либо проблемы с драйвером веб-камеры, то вы вряд ли сможете воспользоваться программой для записи с вебки или сделать видеозвонок в Скайпе. Другой вариант… К примеру, если у вас на компьютере не установлен (или начал конфликтовать) драйвер звуковой карты, то ваш медиаплеер однозначно покажет «немое кино», и про работу в аудиоредакторах / конверторах тоже можно забыть. Поэтому, совершенно очевидно, что за драйверами нужно внимательно следить и вовремя их обновлять!
Для решения этой задачи можно воспользоваться специализированными программами для поиска и установки драйверов или же сделать это вручную.
Полная деинсталляция и переустановка неработающих программ
Действительно такой метод реально может сработать. Сбоящие или вовсе не запускающиеся приложения стоит попробовать удалить из системы и установить заново. Для корректного удаления программ из «операционки», лучше всего использовать специализированные приложения «деинсталляторы». Для этих целей, мы рекомендуем воспользоваться Revo Uninstaller.
Впрочем, программ-деинсталляторов на сегодняшний день создано немало. Если вышеуказанная программа вас чем-то не устроит, то можно выбрать любое-другое понравившееся приложение.
Полная очистка системы программами-чистильщиками
Такой метод тоже вполне оправдан, особенно, в качестве профилактики сбоев работы программ в будущем. Запомните! Чем меньше всякого «мусора» будет скапливаться в операционной системе, тем стабильнее, она и весь установленный на ней софт будут работать!
Для выполнения задач подобного плана так же, лучше всего пользоваться специальными программами — «чистильщиками». Лучшей из них, бесспорно, является CCleaner.
Впрочем, программ-чистильщиков на современном компьютерном рынке тоже достаточно много. Если возникнет необходимость, можно легко выбрать любую-другую программу для очистки «операционки».
Удаление программ из автозагрузки (автозапуска)
Программы, находящиеся в автозапуске, всегда автоматически стартуют вместе с операционной системой и в дальнейшем продолжают висеть в ней «фоном». Без сомнения, многие из них вполне могут конфликтовать с другими приложениями, запускаемыми / работающими на ПК, а так же сильно тормозить работу системы и даже нередко приводить к ее сбоям! Попробуйте убрать из автозагрузки все лишние приложения и, вполне возможно, нужные вам программы снова начнут запускаться и нормально работать.
Очистить автозагрузку от лишних объектов можно разными способами, как вручную (через службу msconfig), так и с помощью специализированных утилит, например, все тот же CCleaner.
Очистка компьютеров от вирусов
Вредоносное ПО, так же может оказаться реальной причиной из-за которой могут не работать или не запускаться те или иные программы на компьютере, поскольку, вирусы могут легко повреждать, удалять и блокировать рабочие файлы программ. По этому, рекомендуем всем пользователям обзавестись серьезным антивирусом и полностью проверить систему!
Добавить исключения в антивирус
Как известно, идеальных антивирусов не существует. Многие из них зачастую грешат ложными срабатываниями. В любой момент, антивирус может легко удалить с компьютера чем-то «не понравившиеся» ему файлы какой-либо программы или заблокировать их выполнение. Соответственно, эти программы тут же перестанут работать или вовсе запускаться.
Чтобы избежать подобных неприятных ситуаций, нужно воспользоваться функцией «Исключения», имеющейся практически в каждом нормальном антивирусе. Учтите! В исключения можно добавлять только те файлы и папки, которые вы считаете стопроцентно безопасными!
Запуск программ от имени администратора и отключение UAC
UAC — система контроля учетных записей пользователей Windows, созданная для контроля за разграничением прав доступа пользователей к функциям операционной системы и предотвращения несанкционированного запуска различных приложений в «фоновом» режиме.
Повышенными привилегиями в системе обладает только администратор. И только он может запускать многие системные службы и установленные на компьютере приложения! По этому, если у вас не запускается какая-либо программа, попробуйте ее перезапустить с административными правами. Заодно, можно отключить систему UAC, чтобы не мешала в дальнейшем.
Различные сетевые проблемы…
Здесь вы найдете решения для наиболее часто встречающихся сетевых проблем из-за которых перестают работать или запускаться многие программы, установленные на компьютере.
Прописывание DNS Гугля
Многим программам для запуска и работы, в обязательном порядке, необходимо постоянное и стабильное интернет-соединение, с чем, у большинства наших провайдеров частенько возникают серьезные проблемы. Одна из наиболее частых проблем — сбои DNS-серверов. Итак, если ваш роутер фиксирует наличие подключения, но при этом, страницы в браузере по непонятной причине не грузятся, вполне возможно, что у провайдера возникли какие-то проблемы с DNS-серверами. Для устранения проблемы необходимо прописать в настройках сетевой платы альтернативные DNS серверы от Google.
Делается это так. Кликаем на значок сети (в правом нижнем углу экрана) и открываем «Центр управления сетями и общим доступом».
В открывшемся меню, выберите опцию «Изменение параметров адаптера» и вы попадете в раздел «Сетевые подключения».

В этом разделе выберите «Подключение по локальной сети» или же «Беспроводное сетевое соединение» (если получаете интернет через Wi-Fi). Кликните по выбранном объекту правой клавишей мыши и выберите пункт «Свойства».
В свойствах сетевой платы, выберите пункт «Протокол Интернета версии 4 (TCP/IPv4)», кликнув по нему дважды. В открывшихся свойствах сетевого протокола, пропишите следующие цифры: «Предпочитаемый DNS-сервер» — 8.8.8.8, «Альтернативный DNS-сервер» — 8.8.4.4. После чего, для подтверждения операции нажмите «ОК».
В качестве альтернативного варианта, можно сделать еще так. В графе «предпочитаемого сервера» прописать ip-адрес своего роутера (как правило: 192.168.1.1 или 192.168.0.1), а в «альтернативном» — уже ДНС Гугля.
После этого, если проблема была именно с DNS-серверами, странички в браузере начинают нормально открываться, а работа многих программ, требующих подключение к интернету, нормализуется.
Добавление программ в сетевые исключения антивирусов
Как уже говорилось ранее, в одной из вышеописанных инструкций, многие современные антивирусы далеко не идеальны и зачастую огорчают пользователей ложными срабатываниями. По своему «сугубо личному» усмотрению они легко могут и заблокировать всю сетевую активность любых работающих / запускающихся на компьютере программ. К чему это приведет, догадаться не сложно! Бороться с этим, так же, можно только одним способом — добавлять программы и запущенные в системе процессы в исключения.
Выключение автономной работы в Internet Explorer
Многие windows-приложения (например, Windows Live Mail и Skype др.) напрямую «завязаны» с браузером Internet Explorer. То есть, попросту, используют его движок. Из-за этого (в некоторых ситуациях) автономный режим этого браузера может вызывать проблемы в работе сетевых приложений. Если у вас, к примеру, не восстанавливается почта в Windows Live Mail или же вы не можете войти в Скайп (показывается белый или синий экран без полей для ввода логина / пароля) и другие подобные проблемы с ранее нормально работавшим софтом, возможно, нужно отключить автономный режим в Интернет Эксплорере.
Делается это так. Запустите Internet Explorer. Нажмите клавишу «ALT», чтобы появилась панель управления браузером. Откройте вкладку «Файл» и уберите значок-флажок с пункта «Работать автономно» (так же, эта опция может находиться в вкладке «Сервис»).
Однако, учтите, что в новых версиях браузера IE, такой опции в панели управления нет, и отключить автономный режим можно только через редактирование реестра!
Делается это следующим образом. Откройте меню «Пуск» и в поисковой строке наберите команду: regedit. Кликните лев. клавишей мыши на появившемсяся вверху ярлыке regedit.exe, чтобы запустить редактор реестра.
Далее, в реестре найдите ветку: HKEY+CURRENT_USERSoftwareMicrosoftWindowsCurrentVersionInternet Settings. После этого, кликните дважды левой клавишью мыши по параметру «GlobalUserOffline» и в открывшемся окошке, установите значение — 0.

Если такого параметра в реестре вы найдете, то его обязательно нужно создать! Кликните правой клавишей мыши в правом окне редактора реестра и выберите опцию «Создать», а затем «Параметр DWORD».
Далее, задайте название новому параметру: GlobalUserOffline. Затем, кликните по нему дважды и установите значение — 0.
После завершения всех операций, автономный режим IE будет точно отключен и работоспособность нужных вам программ должна восстановиться.
На этом, данное руководство заканчивается. Мы по возможности представили вам все самые быстрые и эффективные методы для решения распространенных проблем, связанных с запуском и работой софта. Попробуйте воспользоваться наиболее подходящими из них и, скорее всего, ваши программы снова заработают!
Источник
В те времена, когда ОС только создавались, над ними трудились многочисленные группы специалистов. Это касалось и всевозможного софта, составляющим звеном которого тогда являлись прикладные программы. В наше же время разработчиком может стать каждый, для этого достаточно овладеть каким-либо объектно-ориентированным языком программирования, коих накопилось огромное количество. В результате появилось много различного софта, созданного новаторами-рационализаторами или просто энтузиастами-любителями.
Многие из таких программ могут временами давать сбои, связанные с внутренними ошибками, неполадками операционной системы или самого ПК. В таких случаях, при запуске приложения на экране появляется распространенная ошибка: «Возникшая проблема привела к прекращению работы программы. Windows закроет эту программу, а если есть известный способ устранения проблемы, уведомит вас об этом». Не стоит расстраиваться, так как данный сбой в большинстве случаев исправим. Перейдем к рассмотрению различных способов исправления ошибки.
Содержание
- Причины прекращения работы программы
- Способы исправления программного сбоя
- Отсутствие необходимого ПО
- Проблемы самой программы
- Исправляем вылет программы в результате сбоя Windows
- Повреждение системного файла, к которому обращается программа
- Исправляем сбой программы, связанный с аппаратными проблемами ПК
- Ошибка ОЗУ
- Сбои в работе винчестера
- Тестируем видеокарту на наличие неполадок
- Заключение
Причины прекращения работы программы
Перед тем, как приступить к решению данной проблемы, предлагаю систематизировать причины возникновения этой ошибки и, для удобства прочтения, разделить их на три блока:
Программный сбой — сюда можно отнести:
- Нехватку ОЗУ для выполнения операций программой;
- Отсутствие комплекта API или библиотек, к которым софт должен обращаться для правильного функционирования;
- Проблемы самой программы.
Сбой Windows — он включает в себя:
- Атаку системы вирусами;
- Повреждение системного файла (файлов), к которому программа обращается в процессе работы.
Аппаратные проблемы — в этом случае следует проверить на наличие сбоев комплектующие, а именно:
- Оперативную память;
- Жесткий диск;
- Видеоадаптер.
Разберем каждую из причин по порядку.
Способы исправления программного сбоя
Нехватка ОЗУ для выполнения операций. В данном случае следует проверить загруженность оперативной памяти при запуске и работе вашего приложения. Возможно, системе просто не хватает ее. Итак, необходимо:
Открыть диспетчер задач — для этого жмем сочетание клавиш «Ctrl + Alt + Delete» и в появившемся окне выбираем «Запустить диспетчер задач»;
Альтернативный вариант — нажать сочетание кнопок «Win + R» и в открывшемся окошке «Выполнить» набрать taskmgr, после чего нажать «Enter».
Запустить программу и во вкладке «Процессы» диспетчера задач проследить, какое количество ОЗУ требуется ей для работы. Если его не хватает, то остается два варианта:
В этом же разделе закрыть ненужные процессы.
Увеличить объем файла подкачки — это позволит (в том случае, если программе не хватает ОЗУ и она обращается к жесткому диску для того, чтобы хранить там промежуточные данные об операциях), выделить больше места на винчестере для выполнения приложения. Осуществить это можно так:
Зайти в «Панель управления», выбрать вкладку «Система и безопасность», затем «Система», в сведениях об имени компьютера нажать на «Изменить параметры», далее «Дополнительно». Параметры «Быстродействия», снова «Дополнительно» и в блоке «Виртуальная память» выбираем вкладку «Изменить», после чего увеличиваем файл подкачки и нажимаем «ОК» — готово.
Отсутствие необходимого ПО
Отсутствие специальных исполняемых библиотек и другого обязательного системного API, предназначенного для интеграции программ с ПК, также может стать причиной данной проблемы. Потому, нелишним будет установить следующее ПО:
Для Win32 (x86):
- http://www.microsoft.com/ru-ru/download/details.aspx?id=42643
Для Win64
- https://www.microsoft.com/ru-ru/download/details.aspx?id=42643
После этого перейдите в центр обновления Windows и установите все обновления данного ПО.
Проблемы самой программы
Ошибка «Возникшая проблема привела к прекращению работы программы» может возникать и в том случае, если сама версия программы, используемая вами, некорректна. Это может возникать, если:
- Установлена пиратская версия софта (к примеру, RePack игры), тут выходом является поиск альтернативной версии или обращение к разработчику;
- Вы пользуетесь бета-версией программы, тут поможет только ее удаление и загрузка официальной программы с сайта разработчика.
Исправляем вылет программы в результате сбоя Windows
Ошибки Windows в результате вирусной атаки. Фатальные ошибки программы, зачастую, возникают в результате повреждения файлов и библиотек Windows вирусами. В таком случае следует сканировать систему утилитой Dr. Web Cureit. Для этого необходимо:
- Загрузить Доктор Веб с официального сайта программы — https://free.drweb.ru/cureit/;
- Установить и запустить антивирус, в результате откроется вот такое окно, где необходимо кликнуть на вкладку «Начать проверку»;
По окончании проверки вам будет предложено внести вирус в карантин или удалить его — в большинстве случаев его можно удалить.
Повреждение системного файла, к которому обращается программа
Иногда проблема, связанная с прекращением работы программы, возникает в результате повреждения системного файла или библиотеки Windows. В таком случае требуется найти дамп памяти — файл, содержащий сведения об ошибке, возникшей в результате запуска вашей программы, о состоянии процессора, ОЗУ и других компонентов в момент аварийного завершения работы приложения. Так мы сможем узнать конкретно в нашем случае, в результате чего возникает данная ошибка. Итак, чтобы посмотреть дамп памяти в момент краха приложения, нужно:
- Скачать по ссылке специальную утилиту «ProcDump», обеспечивающую быстрое создание дампа памяти, в котором не будет содержаться лишних сведений — https://docs.microsoft.com/ru-ru/sysinternals/downloads/procdump;
- Загруженный архив необходимо распаковать в отдельную папку и скопировать путь к ней, он понадобится нам для правильного запуска утилиты;
- Запускаем файл procdump.exe или procdump64.exe (в зависимости от разрядности установленной на вашем ПК ОС) и принимаем лицензионное соглашение;
- Открываем командную строку Windows (для этого жмем сочетание клавиш «Win +R», в окне «Выполнить» набираем cmd.exe и нажимаем «Enter»), в ней прописываем следующее:
- *********procdump.exe -accepteula -e -w [имя сбойного приложения] ********, где ******* — путь к папке с исполняемым файлом Procdump;
- Пример: C:UsersProcDumpprocdump.exe -accepteula -e -w opera.exe C:UsersProcDump — теперь запускаем браузер «Opera» и в том случае, если произойдет крах программы, в папке ProcDump сохранится малый дамп памяти, который расскажет о причине возникновения неполадок и состоянии «железа» в момент ошибки.
- Запускаете вашу программу и ждете ее вылета — как только возникнет ошибка, в папке ProcDump будет автоматически создан малый дамп памяти, содержащий сведения о файле, который виноват в вылете приложения, нам осталось лишь прочесть его.
Подробнее о том, как прочитать дамп памяти:
Для Windows 10:
После того, как системный файл или драйвер, виновный в аварийном завершении работы программы, будет найден, останется просто скопировать его наименование и вставить в поисковую строку Yandex или Google. Как правило, на первых же выдачах поисковика будут сайты, на которых содержится подробная информация об этом файле или драйвере, там же можно будет скачать дефолтную версию нужного файла.
Исправляем сбой программы, связанный с аппаратными проблемами ПК
Аппаратные проблемы, к сожалению, зачастую вынуждают обращаться в Сервисный центр. Тем не менее своевременное исправление неполадок с «железом» могут значительно сэкономить средства и время, так как все элементы ПК взаимосвязаны и нарушение работы одного устройства влечет за собой порчу других элементов, связанных с ним. Но перед этим можно проверить отдельные планки ПК, чтобы понять, виноваты ли они в преждевременном завершении работы программы.
Ошибка ОЗУ
- Для диагностики оперативной памяти воспользуемся встроенной в Windows утилитой «MdSched», чтобы открыть ее, нажимаем сочетание клавиш «Win + R» и в уже знакомом нам окне «Выполнить» набираем mdsched.exe, после чего нажимаем «Enter»;
- Нам предложат два варианта диагностики ОЗУ, выбираем тот, что рекомендуется — готово.
Начнется перезагрузка Windows, в процессе которой будет проверена оперативная память, результаты отобразятся в панели уведомлений.
Сбои в работе винчестера
Чтобы запустить проверку жесткого диска с исправлением ошибок, необходимо:
- Открыть командную строку (Win + R→cmd.exe→Enter) и набрать в ней: chkdsk /(имя диска, на котором расположена программа): /f /r и нажать «Enter» (пример: chkdsk C: /f /r);
- Далее может выскочить надпись «Невозможно выполнить команду CHKDSK, так как указанный том используется другим процессом. Следует ли выполнить проверку этого тома при следующей перезагрузке системы? [Y(да)/N(нет)]» — тут вводите Y и нажимаете «Enter».
- Выполняем перезагрузку Windows, в процессе которой будет произведена проверка винчестера и исправление ошибок его работы (если таковые имеются) средствами ОС.
Тестируем видеокарту на наличие неполадок
Для начала, если ваш ПК или ноутбук оборудован двумя видеокартами, попробуйте запустить программу с помощью интегрированной видеокарты, а затем с помощью дискретной. В том случае, если с одной из видеокарт программа работает, проблема «Возникшая проблема привела к прекращению работы программы» заключается, скорее всего, в другом графическом адаптере. Следует убедиться в этом, просканировав его на наличие ошибок утилитой OCCT. Для этого:
- Перейдите на официальный сайт разработчика по ссылке — http://www.ocbase.com/index.php/download;
- В самом низу страницы расположены ссылки на скачивание программы в двух видах — в исполнимом файле или в архиве, выбираем любой и загружаем утилиту;
- После установки запускаем OCCT и задаем следующие параметры тестирования:
Некоторые параметры можно изменить:
Если у вас старая видеокарта, оптимально будет задать во вкладке «Версия DirectX» DirectX9;
В разделе «Видеокарта» выбираем тот графический адаптер, который требуется просканировать на наличие неполадок.
- Далее следует кликнуть на вкладку «ON», после чего начнется тест видеокарты. Рекомендуется закрыть на период тестирования программы, потребляющие большое количество ресурсов ПК, так как OCCT в процессе проверки видеокарты даст на нее большую нагрузку;
- По окончании тестирования откроется папка с результатами проверки различных параметров и режимов работы графического адаптера — нас интересует лишь верхняя надпись:
- Если ошибок нет, на скриншоте результата проверки будет написано «No Error».
В том случае, если неполадки все же есть, для запуска программы можно воспользоваться второй видеокартой. Если ее нет, то единственным выходом является ремонт графического устройства.
Заключение
Несмотря на то, что в статье было рассмотрено большое количество способов исправления ошибки «Возникшая проблема привела к прекращению работы программы…», причин возникновения данной проблемы еще больше. Более того, для отдельно взятого пользователя она может оказаться индивидуальной. Поэтому, пишите в комментариях, если данные решения вам не помогли, я постараюсь вам помочь.

Бывает такое, что установишь игру, кликнешь по ярлыку, и.. ничего не происходит. Хорошо, если спустя 20-30 сек. появится ошибка, и можно будет примерно понять в чем дело. Но что делать, если никакой ошибки нет и на экране ничего не появляется? 👀
И по закону подлости, обычно, такое происходит с самыми любимыми играми, которую ждал и давно хотел установить.
В этой заметке, собственно, попробую ответить на этот вопрос и разобрать основные причины. Пройдясь последовательно по ним, вы с высокой долей вероятностью, решите сию проблему. 👌
Теперь ближе к теме…
*
Содержание статьи
- 1 Причины из-за которых могут не запускаться игры
- 1.1 В системе не уставлены видеодрайвера
- 1.2 В Windows отсутствует компоненты и некоторые библиотеки
- 1.3 Конфликт антивируса с некоторыми файлами игры. Проверка на вирусы
- 1.4 Игра слишком старая (новые ОС не поддерживают ее)
- 1.5 Попробуйте использовать спец. утилиты для ускорения и оптимизации игр
→ Задать вопрос | дополнить
Причины из-за которых могут не запускаться игры
Для начала хочу привести несколько общих рекомендаций, которые нелишним было бы проверить перед всем остальным:
- 👉 если вы игру загружали с какого-нибудь торрент-трекера, попробуйте загрузить другую версию (нередко, когда целостность некоторых файлов в таких сборках может быть нарушена). Желательно попробовать установить игру с офиц. источников;
- 👉 обратите внимание на русификатор игры и патчи. Бывает так, что русская версия игры не работает (например), но с английской версией — все в порядке!
- 👉 проверьте в диспетчере задач (для его вызова используйте сочетание Ctrl+Shift+Esc), не завис ли процесс игры.
Диспетчер задач в Windows 10! Если игра перестала отвечать — попробуйте закрыть ее и запустить вновь
- 👉 еще один стандартный совет — попробуйте перезагрузить компьютер;
- 👉 некоторым приложениям (в т.ч. играм) недостаточно прав при запуске. В этом случае попробуйте нажать правой кнопкой мышки по значку игры, и в меню выберите вариант «Запустить от администратора»;
Запуск игры от имени администратора
- 👉 проверьте системные требования игры: удовлетворяет ли ПК ее минимальным значениям? Например, ваша видеокарта может просто не поддерживать нужных пиксельных шейдеров, и в результате «не знать» как работать с графикой игры;
- 👉 попробуйте подождать 30÷60 сек. — часть игр стартуют не сразу, а с некоторой задержкой (а если ваш компьютер еще и слишком «слаб» для этой игры — задержка может быть дольше);
- 👉 не лишним будет попробовать запустить игру в другой ОС Windows, возможно есть несовместимость (недоработка разработчиков) игры и системы (дабы на любой ПК/ноутбук сейчас можно установить еще одну ОС или использовать виртуальные машины). 👉 Про установку 2 ОС на ПК.
*
В системе не уставлены видеодрайвера
Пожалуй, одна из наиболее частых причин. Большинство пользователей редко обновляют видеодрайвер после установки ОС Windows (и еще реже заходят в его настройки).
Чтобы проверить, установлен ли видеодрайвер в системе — достаточно зайти в диспетчер устройств (чтобы его открыть нажмите Win+R, и в окне «Выполнить» используйте команду devmgmt.msc) и открыть вкладку «Видеоадаптер».
👉 Если драйвер установлен — вы увидите название вашего адаптера (например, IntelHD 5500, GeForce 920 M, как на скрине ниже).
👉 Если драйвера нет — устройства могут называться, как «Стандартный VGA адаптер», или просто напротив них будет гореть желтый восклицательный знак ).
Видеоадаптеры (диспетчер устройств)
Также обратите внимание на трей (прим.: значки рядом с часами) и панель управления: если установлена нормальная «полная» версия видеодрайвера — у вас должна быть ссылка на его настройку (см. скриншот ниже. Вместо IntelHD у вас могут быть, естественно, nVidia или AMD).
Ссылка на панель настройки видеодрайвера IntelHD
*
👉 В помощь!
При отсутствии драйвера (или при «подозрениях» на него) — очень рекомендую обновить или попробовать установить другую версию (нередко, когда самая новая бета-версия видеодрайвера — работала ужасно с некоторыми играми).
О том, как удалить полностью старую версию драйвера, а затем обновить его (несколькими способами) 👉расскажет вот эта статья.
*
В Windows отсутствует компоненты и некоторые библиотеки
У каждой игры, помимо тех. требований к железу, есть еще требования к системе и компонентам, которые необходимы для ее запуска.
Обычно, эту информацию можно найти на официальном сайте игры или в файле readme (среди установочных файлов игры). Если нужного компонента в системе нет — игра может либо выдать ошибку при запуске, либо вообще не запуститься…
Наиболее распространенные компоненты, необходимые для большинства современных игр:
- 👉 DirectX — это важнейший набор компонентов, который позволяет компьютерным играм взаимодействовать с видео- и аудио-оборудованием вашего ПК/ноутбука. При отсутствии нужной версии DirectX — у вас просто не будет нужных DLL, и игра не будет «знать» как ей себя вести (разумеется, запустить ее вы не сможете). 👉 О том, как обновить DirectX;
- 👉 Visual C++ — используется для разработки многих игр. Если компонентов этой среды у вас в системе нет, или была нарушена их целостность — игра работать не будет. 👉 О том, как устанавливать и обновлять Visual C++;
- 👉 NET FrameWork — спец. пакет, задача которого совместить и наладить работу различного ПО, написанного на разных языках программирования. По своей «сути» напоминает кодеки (если нужного кодека у вас нет — вы не сможете посмотреть видео. С Framework — история такая же…). 👉 О том, как установить Framework нужной версии
*
Здесь же я еще добавлю, что перечисленные 3 компонента выше — это не панацея. Конкретно для вашей игры могут потребоваться и другие библиотеки, все их рассмотреть в одной статье вряд ли возможно.
В этом плане, хочу отметить утилиту для 👉 авто-обновления драйверов Driver Booster. Она помимо драйверов, может находить и обновлять все самые необходимые компоненты и библиотеки для игр (автоматически!). Очень помогает и экономит время при подобных проблемах.
Обновить всё — игровые компоненты, звуковые и игровые устройства и пр. / Driver Booster
*
Конфликт антивируса с некоторыми файлами игры. Проверка на вирусы
Также нередко запуск игры блокируется антивирусом. Часто такое происходит с пропатченными файлами (некоторые пользователи, например, убирают защиту игры, и антивирус очень «негативно» относится к процессам, изменяющим другие файлы).
Кроме того, не исключено, что на самом деле игра заражена вирусом и антивирус все правильно делает. Я бы порекомендовал сначала проверить и игру, и систему сторонними продуктами, а затем, если все в порядке — отключить защиту и попробовать снова запустить игру.
👉 В помощь!
Как проверить компьютер на вирусы и вредоносное ПО.
Отключение антивируса Avast на 1 час
Также во многих современных антивирусах (в том же Avast) есть игровые режимы: если включить его и занести игру в исключение — то она будет получать некоторую «свободу» от антивируса (к тому же, за счет этого можно повысить производительность ПК в игре, т.к. в это время антивирус не будет нагружать ЦП).
Антивирус AVAST — игровой режим
*
Игра слишком старая (новые ОС не поддерживают ее)
Новые ОС Windows далеко не всегда поддерживают старые игры (и, пожалуй, это очень частая причина неработоспособности игр).
Если открыть свойства исполняемого файла «EXE» игры — то можно найти вкладку «Совместимость». В ней можно указать режим совместимости с одной их старых ОС Windows (см. скриншот ниже).
Правда, помогает он далеко не всегда (но попробовать стоит, например, такая игра как «Worms WP» — благодаря этакому «шаманству» работает в Windows 10).
Совместимость — свойства исполняемого файла
👉 В помощь!
Как запустить старую игру на новом компьютере — см. инструкцию с разными способами
*
👉 Вообще, на мой взгляд, наиболее эффективными решениями в данном случае будут:
- приобрести б/у ноутбук для старых игрушек: и места много не займет, и вопрос решит (сейчас такие девайсы можно взять за сущие копейки на том же «Авито»);
- установить на ПК вторую более старую ОС специально для игр. О том, как установить 2 ОС, см. эту заметку;
- использовать виртуальную машину, в которую можно установить любую ОС Windows, и в нее уже загрузить и установить нужную игру. Последовательное выполнение этой операции см. здесь.
*
Попробуйте использовать спец. утилиты для ускорения и оптимизации игр
Ну и последнее, что порекомендую — это загрузить и протестировать 1-2 утилиты для оптимизации и ускорения игр. Дело в том, что в ряде случаев они не только поднимут производительность игры, но и решат некоторые «проблемы».
Например, такая утилита как Game Fire может: отключать некоторые «лишние» процессы (ненужные в игровом режиме), которые могут мешать нормальной работе игры. К тому же, она автоматически дефрагментирует файлы игры, задает некоторые настройки ОС перед запуском игр и т.д.
В общем, имеет смысл попробовать.
Game Fire — главное окно (одна из утилит для ускорения игр)
*
👉 В помощь!
Лучшие программы и утилиты для повышения производительности ПК в играх — см. мою подборку
*
Дополнения по теме приветствуются…
Всего доброго!
👋
Первая публикация: 02.08.2018
Корректировка 10.01.2021


Полезный софт:
-
- Видео-Монтаж
Отличное ПО для создания своих первых видеороликов (все действия идут по шагам!).
Видео сделает даже новичок!
-
- Ускоритель компьютера
Программа для очистки Windows от «мусора» (удаляет временные файлы, ускоряет систему, оптимизирует реестр).
Что делать если игра не запускается на Windows 7, 8, 10? Таким вопросом может задаваться пользователь, столкнувшийся с проблемой запуска игры, после её установки. В данной статье мы попробуем раскрыть все возможные причины и способы решения этой проблемы.
Причины ошибки и её решение
Причины возникновения ошибки, или ситуации в целом, могут отличаться в зависимости от многих факторов. Их можно разбить на 2 основные группы:
- Внешние факторы – проблема совместимости, операционной системы или влияния стороннего ПО (например антивирус). Всё то, что не даёт игре запуститься при равных условиях на другой системе или ПК.
- Внутренние факторы – ошибка со стороны самого приложения: некорректная установка, «битый» образ или установщик, а также отсутствие или ошибки программного обеспечения или драйверов.
Для удобства и простоты восприятия информации, начнём описание каждой причины и способа решения проблемы с самых простых и частых, заканчивая более сложными и редкими.
1. Проверка системных требований и совместимости
Проверить системные требования вы можете на странице магазина, обложке диска или на сайте, где игра куплена или скачана.
Чтобы узнать характеристики своего ПК и, в дальнейшем, сравнить их с требованиями приложения, можно воспользоваться утилитами для отображения информации о компонентах устройства (Speccy, Aida64 и другие) или воспользоваться стандартными приложениями.
В поиске Windows введите команду msinfo32 и откройте приложение «Сведения о системе», где будет доступна нужная информация.
Обратите внимание! Совместимость игры и версии Windows также важна. Многие современные приложения могут не запуститься на Windows XP или, наоборот, старые вряд ли запустятся на Windows 10 без дополнительных манипуляций.
Можно попытаться запустить программу в режиме совместимости, если она довольно старая. Для этого откройте свойства ярлыка или приложения, пройдите в “Совместимость” и выставьте настройки совместимости различными ОС. Попробуйте несколько конфигураций, возможна одна поможет в запуске.
2. Драйвера и программы
Для корректного запуска и работы программ, требуется дополнительное программное обеспечение. Под эти категории подойдут 2 вида ПО: драйверы и компоненты
Драйверы — ПО необходимое для поддержания корректной и производительной работы оборудования. Например, чтобы видеокарта работала в полную силу на всех современных играх, требуется периодически их обновлять.
Частой причиной, по которой не запускается игра после установки, является отсутствие или устаревшая версия видеодрайвера. Для этого выполните обновление драйвера в диспетчере устройств или загрузите актуальную версию с официального сайта — AMD или NVIDIA.
Но кроме драйверов, нужных для корректного взаимодействия оборудования и системы, требуются программы и библиотеки, для взаимодействия между Windows и приложением.
К таким приложения относятся:
- DirectX — нужно скачать и установить Веб установщик, который допишет недостающие файлы
- .NET Framework – нужно установить обязательно версию 3.5, и 4.7.1 (последнюю на данный момент)
- Microsoft Visual C++ — для работы игр, нужны все версии от 2005 до 2017
- Games for Windows Live — клиент Microsoft, который более не обновляется. Требуется не для всех игр.
В целом, если вы устанавливаете игру из клиента Steam, все необходимые приложения обновляются или устанавливаются самостоятельно, без участия пользователя. Также, некоторые сборки, имеют аналогичный функционал установки этих приложений из установщика. Но не все сборки, поэтому желательно обновить это ПО после установки.
3. Права на запуск
Некоторые игры, особенно пиратские сборки, требуют права Администратора, для её запуска. В режиме пользователя, без прав Админа, игра может просто не запустится.
Вы можете изменить права кликнул правой кнопкой по ярлыку с игрой, и выбрать «Запустить от имени администратора». Или же изменить свою учётную запись долгосрочно.
Для смены прав пользователя, введите команду netplwiz в окне Выполнить.
Обязательно! Для смены прав, необходимо иметь пароль Администратора, если он есть.
Затем, дважды нажмите на имя пользования и во вкладке “Членство в группах” выберите нужную группу — Администратор.
4. Плохая сборка
В случае, если не запускаются игры на Виндовс 7 или 10, но вы выполнили прошлые рекомендации, а они не помогли, есть вероятность, что проблема может заключаться в ошибке установки или самой сборке.
Одной из причин, по которой возникают ошибки при установке или запуске игры, плохая оптимизация установщика и сборки в целом. Таких проблем практически не возникает на лицензионных версиях, например, установленных из Steam.
Что нужно сделать, в таком случае:
- Переустановить игру, возможно ошибка установки имела временный характер
- Найти новую сборку, вероятно она установится и запустится без лишних проблем
- Установить из Steam или другого маркетплейса. Придётся её покупать, но это освободит от потери времени на поиск проблем и попытки найти нормальную сборку.
5. Антивирус блокирует файлы
В последнее время, пользователи Windows 10 могли заметить, что при установке пиратских сборок, все чаще игры перестали запускаться. Всему причиной Зищитник Windows, который автоматически блокирует и удаляет файлы, необходимые для обхода защиты. Если раньше, у сторонних антивирусов возникало уведомление и файл переносился в карантин, откуда его можно было легко восстановить. Сейчас же, Защитник Windows практически сразу, после установки приложения, удаляет таблетку или кряк.
Чтобы решить эту проблему, можно добавить папку с играми в исключения или же просто отключить Защитник Windows.
- Пройдите в Центр Безопасности Защитника Windows и в настройках Исключения, добавьте нужную папку
- Чтобы отключить Защитник полностью, в его настройках выключите Защиту в реальном времени и Облачную защиту. Не забудьте установить любой другой антивирус, чтобы не оставаться незащищенным.
В этой статье, мы ответили на основной вопрос “почему не запускается игра?”, а также рассмотрели причины этой ошибки и способы их решения. Если у вас возникнут вопросы или сложности, будет рады ответить в комментариях.
Видео: Что делать если не запускается игра на Windows
Не устанавливаются игры на Windows 10
Не секрет, что далеко не все программы могут быть установлены на компьютер конкретной конфигурации даже если они написаны под ту операционную систему, которая установлена на данном компьютере. Причём касается это не только прикладных приложений, но и компьютерных игр, являющихся по сути такими же программами. Более того, именно при установке игр в силу специфики последних пользователи чаще сталкиваются с проблемами, чем при установке куда более «скромных» приложений.
Не устанавливаются игры на Windows 10

Требования игры не соответствуют техническим характеристикам компьютера
Прежде чем скачивать игру (неважно с какого источника), внимательно ознакомьтесь с предъявляемыми ею требованиями к ресурсам процессора, видеокарты, оперативной памяти и, конечно же, разрядности. Если вы попробуете запустить 64-битную игрушку в 32-битной системе, естественно, ничего хорошего из этого не выйдет: установщик попросту выдаст ошибку. Также рекомендуем обращать внимание на объем свободного места на жёстком диске, так как некоторые игры могут занимать не один десяток гигабайт дискового пространства.
Понятно, что выкладывать круглую сумму за новенькую популярную игрушку неохота, поэтому многие геймеры-любители скачивают взломанные или перепакованные игры, которые могут содержать ошибки в коде, препятствующие корректной установке игрового пакета. То, что взломанная игра без проблем установилась у вашего соседа, ещё ни о чём не говорит, у него установилась, а вот у вас может и не установиться по причине разной конфигурации компьютеров.
Нельзя исключать и банального повреждения установочного носителя или скачанного файла. Если вы скачали игру со стороннего ресурса, скажем, торрент-трекера, сравните его контрольную сумму с хэшем, опубликованным на ресурсе-источнике, если, конечно, последний предоставляет эти данные.
Ещё одной распространённой причиной проблем с установкой игр является отсутствие на компьютере необходимых для запуска и функционирования игрового движка программных компонентов. Мы не будем подробно останавливаться на каждом из них, давая ему подробное описание, так как Windows 10, скорее всего, сама сообщит об отсутствии необходимого компонента. Приведём лишь их список с краткими комментариями.
• Microsoft .NET Framework — содержит набор универсальных библиотек, используемых программным обеспечением. Желательно, чтобы на ПК были установлены все актуальные версии этого фреймворка.
• Microsoft Visual C++ Redistributable — компонент так же является набором библиотек, содержащих исполняемый код, используемый программами и играми, в разработке которых была использована среда MSVC.
• DirectX — важный компонент, принимающий непосредственное участие в исполнении задач, связанных нормализацией работы игровых приложений. Обновлённые версии DirectX могут поставляться вместе с играми.
Маловероятно, но вполне допустимо, что для установки игры могут понадобиться права администратора. В этом случае рекомендуем запустить исполняемый файл игрового приложения из контекстного меню, выбрав в нём соответствующую опцию.
Отсутствие на компьютере OpenGL
Многие современные игры требуют наличие на компьютере OpenGL — программного интерфейса, широко используемого при создании программного обеспечения, использующего двумерную и трёхмерную компьютерную графику.
Причины, препятствующие установке «универсальных» игр из Магазина, могут быть несколько иные. Опять же, перед тем как устанавливать ту или иную игру, убедитесь, что предъявляемые ею требования соответствуют характеристикам вашего компьютера. Если проблемы с совместимостью отсутствуют, трудности с установкой могут быть вызваны этими причинами:
• Вы используете локальную учётную запись.
• Файлы игры не могут загрузиться на компьютер (можно попробовать установить игру из автономного файла).
• Приложение «Windows Store» работает некорректно (проблема обычно решается его перерегистрацией или сбросом кэша).
Похожая ситуация может наблюдаться с другими игровыми платформами проблемы Origin, Steam, UPlay и т. д. Устраняется неполадка либо повторным скачиванием игрового дистрибутива, либо переустановкой клиента.
Это что касалось программных проблем, но препятствовать установке игр могут также и аппаратные неполадки, в частности, наличие на жёстком диске сбойных секторов. Как правило, большинство компьютерных игр занимают на жёстком диске значительное пространство, и когда в процессе распаковки файлов на жёсткий диск встречается bad-блок, возникает неисправимая ошибка критическая ошибка (ошибка при записи на диск), препятствующая дальнейшей установки игры. В этом случае мы настоятельно рекомендуем проверить жёсткий диск на предмет бэдов программой Victoria и произвести при необходимости процедуру ремапинга.
Произошла ошибка при распаковке unarc.dll вернул код ошибки-11 (1, 7, 12, 6, 14, ![8)]()
Геймеры часто встречают сообщение «Произошла ошибка при распаковке unarc.dll». Она встречается на разных операционных системах Windows и говорит о том, что не удается открыть архив с игрой или другими приложениями. Часто ошибка сопровождается дополнительной информацией. Рассмотрим основные случаи, причины ошибки, а также определим, как ее устранить далее в этой статье.
Причины ошибки при распаковке
Если в ошибке значится причина «failed CRC Check», то это значит, что файл архива поврежден. В этом случае остается только искать рабочий файл. Дополнение к ошибке «decompression failed» говорит о причинах, связанных с компьютером пользователя. Возможно, что на компьютере отсутствует архиватор, который работает с этим форматом. Тем более, что создатели «репаков» игр и программ часто используют для архива особые форматы и программы. Чаще всего это RAR, со способностью распаковывать при помощи SFX, 7-ZIP со специальными алгоритмами архивации ppmd, dcj2, delta, lzma2, FreeArc с распаковкой через SFX и другие.
Устранение ошибки unarc.dll
В первую очередь пользователю необходимо скачать и установить на свой компьютер универсальный архиватор — 7-ZIP. Это можно сделать на официальном сайте программы https://www.7-zip.org/download.html. Здесь вам нужно будет выбрать свою операционную систему и ее архитектуру. Он работает практически со всеми типами архивов.
При установке проблемной игры или приложения, необходимо внимательно выбрать путь установки. В нем не должно быть кириллицы, то есть русских букв. Путь весь должен состоять только из латинских символов или цифр. Например, при установке DotA2 в папку «Игры» возникнет ошибка. Попробуйте отменить установку, переименуйте папку в «Game» или что-то подобное на английском языке и снова запустите установку.
Замена файла unarc.dll
При возникновении «Ошибки в процессе распаковки архива unarc.dll вернул код ошибки-11 (1, 7, 12, 6, 14, 8)» необходимо попытаться заменить файл динамической библиотеки и зарегистрировать его в системном реестре. Для этого необходимо скачать другой файл unarc.dll по ссылке https://www.dll.ru/files/search/unarc.dll.
- После загрузки нужного нам файла, откройте папку его расположения и скопируйте его.
- Откройте системную папку Windows, далее найдите 2 папки: System32 и SysWOW Файл нужно вставить в обе эти папки.
- Запустите командную строку, нажав WIN+R. В ней введите следующие символы «regsvr32 unarc.dll» и нажмите клавишу ввода.
- Перезагрузите компьютер.
Попробуйте снова запустить приложение, с которым у вас возникала ошибка.
Причина ошибки — оперативная память
Ошибки при установке и в других случаях возникают не только по программным причинам. Если вышел из строя один из модулей оперативной памяти (или единственный), то вы будете наблюдать различные ошибки при запуске или установке программ. Поэтому ее нужно проверить. Это можно сделать вручную.
- Откройте смотровую крышку системного блока компьютера.
- Найдите перпендикулярно установленные платы оперативной памяти. Чаще всего они находятся возле главного кулера процессора.
- Если планок 2 и больше, необходимо вынуть их все, затем поочередно вставлять в гнездо и проверять наличие ошибки. При этом взаимодействовать руками с деталями компьютера необходимо при отключенном питании электросети.
В том случае, если все планки оказались рабочими, перейдем к другому методу. Он заключается в проверке наличия драйверов устройств компьютера. Для этого нам нужно запустить «Диспетчер устройств». Можно ввести запрос в строке поиска, нажав кнопку «Пуск». Откройте список устройств и просмотрите все пункты. Если с драйвером устройства будут какие-нибудь неполадки или драйвер будет нуждаться в обновлении, то возле него можно увидеть восклицательный знак в желтой рамке. В случае обнаружения такого значка, нажмите по нему правой кнопкой мыши и выберите пункт контекстного меню «Обновить драйверы».
Другие методы устранения ошибки unarc.dll
Процессу установке может мешать системный Защитник Windows и Брандмауэр. Поэтому их нужно отключить, можно на время.
Как исправить ошибку ISDone.dll Unarc.dll при установке игры или программы
Возможно, самая распространённая ошибка при установке игр и других программ, скачанных из не самых официальных источников — окно ISDone.dll с сообщением «Произошла ошибка при распаковке. Unarc.dll вернул код ошибки» (An error occurred while unpacking. Unarc.dll returned an error code) с последующим кодом ошибки и пояснениями, которые могут быть различными: «Заголовок архива поврежден», «Не совпадает контрольная сумма», «Невозможно считать данные», «This is not FreeARC archive or this archive is corrupt», «Failed CRC check», «Archive data corrupted, decompression fails», «File read operation failed» и другие.
Далее в инструкции подробно рассмотрим способы исправить ошибки вида «Unarc.dll вернул код ошибки» при установке игр и программ в Windows 11, Windows 10, 8.1 и Windows 7. Также на сайте есть информация по похожей ошибке: ISDone.dll Не найдено ни одного файла, указанного для ISArcExtract.
Нужно ли скачивать файлы Unarc.dll и ISDone.dll и про причины ошибки
Сталкиваясь с теми или иными ошибками, связанными с DLL, многие пользователи самостоятельно или используя инструкции в Интернете пробуют скачать эти DLL, в данном случае — Unarc.dll и ISDone.dll, скопировать их в системные папки System32 и/или SysWOW64, а затем использовать regsvr32.exe для их регистрации в системе. Этот метод совсем не подходит для рассматриваемого случая. Независимо от конкретного кода ошибки:
- Unarc.dll вернул код ошибки: -1
- Unarc.dll вернул код ошибки: -2
- Unarc.dll вернул код ошибки: -7
- Unarc.dll вернул код ошибки: -8
- Unarc.dll вернул код ошибки: -11
- Unarc.dll вернул код ошибки: -12
- Unarc.dll вернул код ошибки: -14
Ни одна из них не говорит нам об отсутствии файлов Unarc.dll или ISDone.dll, скорее наоборот — сообщает об их наличии в установщике: так как именно они сообщают об ошибке, но сама ошибка — в данных.
Все ошибки Unarc.dll сообщают о том, что при распаковке данных устанавливаемой игры или другой программы возникли проблемы. Чаще всего связанные с целостностью данных, в некоторых случаях — с их записью. В большинстве случаев ошибка возникает при установке так называемых «репаков» из Интернета, которые по сути являются архивами и, в случае проблем при их распаковке вы и видите сообщение об ошибке.
Простые способы исправить ошибки вида «Unarc.dll вернул код ошибки»
Первое предположение, которое можно сделать из текста сообщения об ошибке — повреждения файла установщика. Хотя это и может быть причиной, чаще причина оказывается более простой. Отсюда первоочередные способы исправить ошибки Unarc.dll:
- Скопируйте файлы установки вашей игры в папку, полный путь к которой не будет содержать кириллицы (и символов других языков) и пробелов. Также сделайте так, чтобы путь был коротким, а не как на нижеприведённом скриншоте. Например, если по умолчанию вы скачиваете игры в папку «Загрузки», то полный путь может выглядеть как— по какой-то причине в таких сценариях при установке могут возникать ошибки Unarc.dll, которые исчезают при использовании кратких путей, состоящих из символов латиницы и цифр.
- Придерживайтесь правил из 1-го пункта и для той папки, в которую производится установка.
- Как было отмечено, чаще всего ошибка появляется при установке нелицензионного софта. В свою очередь, такие игры и программы содержат модифицированные файлы, которые могут удаляться или помещаться в карантин антивирусом прямо в процессе распаковки, что и будет вызывать ошибки Unarc.dll, связанные с нарушением целостности архива или невозможностью записи данных. Решение, при условии, что вы уверены в надёжности источника: добавить папки с установщиком и с местом, куда устанавливается игра в исключения антивируса. Это касается как сторонних антивирусов, так и встроенного Microsoft Defender (Защитник Windows). Здесь может быть полезным: Как добавить исключения в Microsoft Defender Windows 11 и Добавление исключений в Защитник Windows 10.
- Если предыдущий шаг не помог, попробуйте отключить ваш антивирус на время установки, так как некоторые данные могут тем или иным образом блокироваться в памяти, ещё до записи их на диск и в этом случае простое добавление папок в исключения не поможет.
- Запускайте установщик от имени администратора (правый клик по файлу установщика — запуск от имени администратора). Также можно попробовать запуск в режиме совместимости с предыдущей версией системы (правый клик — свойства — вкладка «Совместимость»).
В большинстве случаев, если мы не имеем дело с более серьезной проблемой, один из 4-х описанных выше шагов, выполненных по порядку, приводит к успешной установке и сообщения ISDone.dll о том, что «Unarc.dll вернул код ошибки» не появляются. Но возможны и иные варианты.
Дополнительные причины и методы решения проблемы
В случае, если аккуратно выполненные шаги из предыдущего раздела инструкции не исправили проблему, можно предположить, что нарушение целостности данных в файлах установки, в процессе распаковки или при их записи на диск действительно имеет место быть. Причины могут быть разными. Распространённые ситуации, методы решения и, для некоторых случаев — проверки:

Когда игра сообщает о какой-то ошибке, путь исправления обычно более простой. Когда она при запуске сразу закрывается, ни о чем не сообщая, порой приходится гадать, что именно вызывает проблемы с запуском, но, несмотря на это, способы решения обычно есть.
Основные причины, почему не запускаются игры на Windows 10, 8 и Windows 7
Главные причины, по которым та или иная игра может не запускаться, сводятся к следующим (все они будут подробнее раскрыты далее):
- Отсутствие необходимых файлов библиотек для запуска игры. Как правило, DLL DirectX или Visual C++. Обычно при этом вы видите сообщение об ошибке с указанием этого файла, но не всегда.
- Старые игры могут не запускаться в новых операционных системах. К примеру, игры 10-15 летней давности могут не работать на Windows 10 (но это обычно решаемо).
- Встроенный антивирус Windows 10 и 8 (защитник Windows), а также некоторые сторонние антивирусы могут мешать запуску нелицензионных игр.
- Отсутствие драйверов видеокарты. При этом начинающие пользователи часто не знают, что у них не установлены драйверы видеокарты, так как в диспетчере устройств указано «Стандартный VGA-адаптер» или «Базовый видеоадаптер Microsoft», а при обновлении через диспетчер устройств сообщается, что нужный драйвер установлен. Хотя такой драйвер означает, что драйвера нет и используется стандартный, на котором многие игры работать не будут.
- Проблемы совместимости со стороны самой игры — неподдерживаемое оборудование, недостаток оперативной памяти и подобные.
А теперь подробнее о каждой из причин проблем с запуском игр и способах их исправления.
Отсутствие необходимых файлов DLL
Одна из самых распространенных причин того, что игра не запускается — отсутствие каких-то необходимых библиотек DLL для запуска этой игры. Обычно, вы получаете сообщение о том, чего именно не хватает.
- Если сообщается о том, что запуск не возможен, так как на компьютере отсутствует файл DLL, название которого начинается с D3D (кроме D3DCompiler_47.dll), xinput, X3D, дело в библиотеках DirectX. Дело в том, что в Windows 10, 8 и 7 по умолчанию есть не все компоненты DirectX и часто их нужно доустанавливать. Сделать это можно, используя веб-установщик с сайта Майкрософт (он автоматически определит, чего не хватает на компьютере, установит и зарегистрирует нужные DLL), скачать его можно здесь: https://www.microsoft.com/ru-ru/download/35 (Есть похожая ошибка, но не связанная напрямую с DirectX — Cannot find dxgi.dll).
- Если в ошибке говорится о файле, название которого начинается с MSVC, причина в отсутствии каких-то библиотек распространяемого пакета Visual C++. В идеале знать, какие именно нужны и скачать их с официального сайта (причем, что важно, и x64 и x86 версии, даже если у вас 64-бит Windows). Но можно скачать и сразу все, описано во втором способе в статье Как скачать Visual C++ Redistributable 2008-2017.
Это основные библиотеки, которые по умолчанию обычно отсутствуют на ПК и без которых игры могут не запускаться. Однако, если речь идет о каких-то «фирменных» DLL от разработчика игры (ubiorbitapi_r2_loader.dll, CryEA.dll, vorbisfile.dll и подобные), или steam_api.dll и steam_api64.dll, а игра у вас не лицензионная, то причина отсутствия этих файлов обычно в том, что их удалил антивирус (например, защитник Windows 10 по умолчанию удаляет такие модифицированные файлы игр). Этот вариант будет рассмотрен далее, в 3-м разделе.
Старая игра не запускается
Следующая по распространенности причина — невозможность запуска старой игры в новых версиях Windows.
Здесь помогает:
- Запуск игры в режиме совместимости с одной из предыдущих версий Windows (см., например, Режим совместимости Windows 10).
- Для совсем древних игр, изначально разрабатывавшихся под DOS — использование DOSBox.
Встроенный антивирус блокирует запуск игры
Еще одна распространенная причина, с учетом того, что далеко не все пользователи покупают лицензионные версии игр — работа встроенного антивируса «Защитник Windows» в Windows 10 и 8. Он может блокировать запуск игры (она просто закрывается сразу после запуска), а также удалять модифицированные по сравнению с оригинальными файлы необходимых библиотек игры.
Правильный вариант тут — приобретать игры. Второй метод — удалить игру, временно отключить защитник Windows (или другой антивирус), заново установить игру, добавить папку с установленной игрой в исключения антивируса (как добавить файл или папку в исключения защитника Windows), включить антивирус.
Отсутствие драйверов видеокарты
Если на вашем компьютере не установлены оригинальные драйверы видеокарты (почти всегда это драйверы NVIDIA GeForce, AMD Radeon или Intel HD), то игра может не работать. При этом с изображением в Windows будет всё в порядке, даже могут запускаться некоторые игры, а диспетчер устройств может писать, что необходимый драйвер уже установлен (но знайте, если там указано Стандартный VGA-адаптер или Базовый видеоадаптер Microsoft, то драйвера точно нет).
Правильный путь исправления здесь — установить нужный драйвер для вашей видеокарты с официального сайта NVIDIA, AMD или Intel или, иногда, с сайта производителя ноутбука для вашей модели устройства. Если вы не знаете, какая у вас видеокарта, см. Как узнать, какая видеокарта на компьютере или ноутбуке.
Проблемы совместимости
Этот случай более редкий и как правило проблемы возникают, когда вы пытаетесь запустить новую игру на старом компьютере. Причина может крыться в недостаточных системных ресурсах для запуска игры, в отключенном файле подкачки (да, есть игры, которые без него не запускаются) или, например, в том, что вы до сих пор работаете в Windows XP (многие игры не запустятся в этой системе).
Тут решение будет индивидуальным для каждой игры и заранее сказать, чего именно «не хватает» для запуска я, к сожалению, не могу.
Выше я рассмотрел самые частые причины проблем при запуске игр на Windows 10, 8 и 7. Однако, если приведенные методы вам не помогли, опишите подробно ситуацию в комментариях (какая игра, что сообщает, какой драйвер видеокарты установлен). Возможно, у меня получится помочь.



























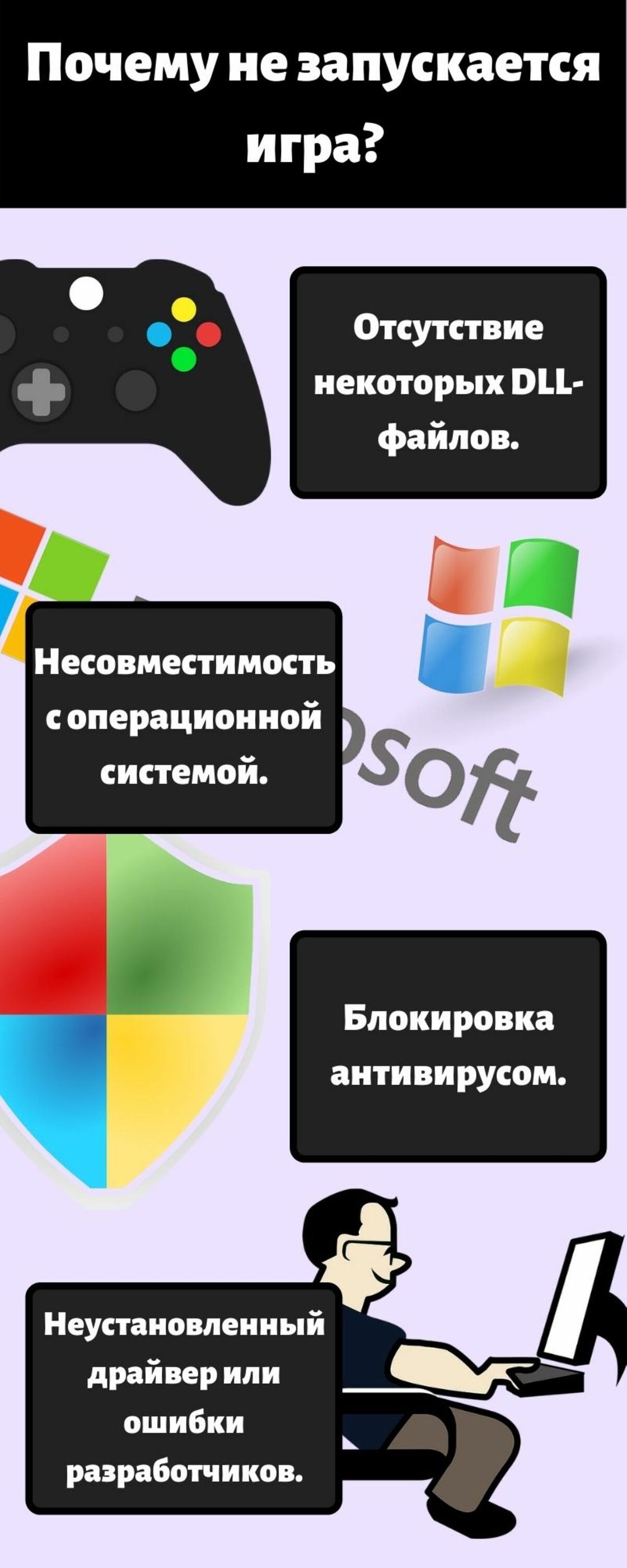











![Что делать если не работают игры скачанные с торрента, и вообще пиратки! - [Ошибки] -](https://i.ytimg.com/vi/R-W4qPusz6I/0.jpg)






















































