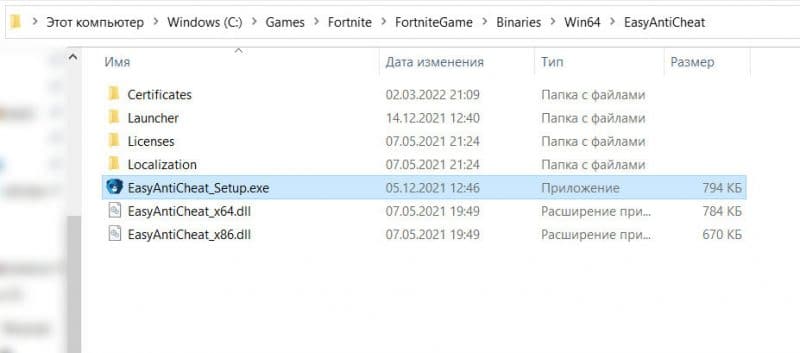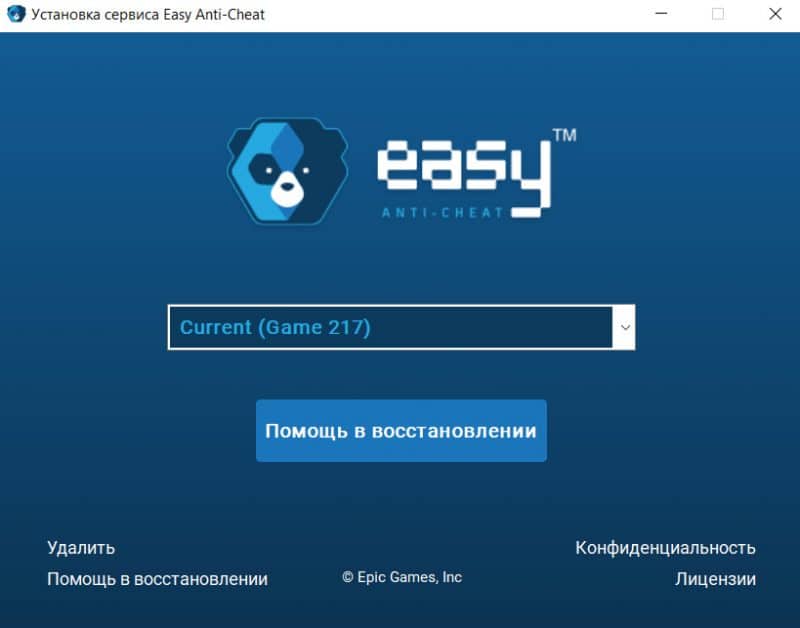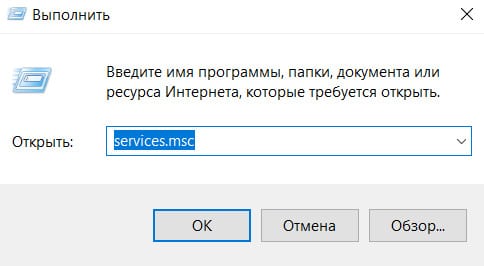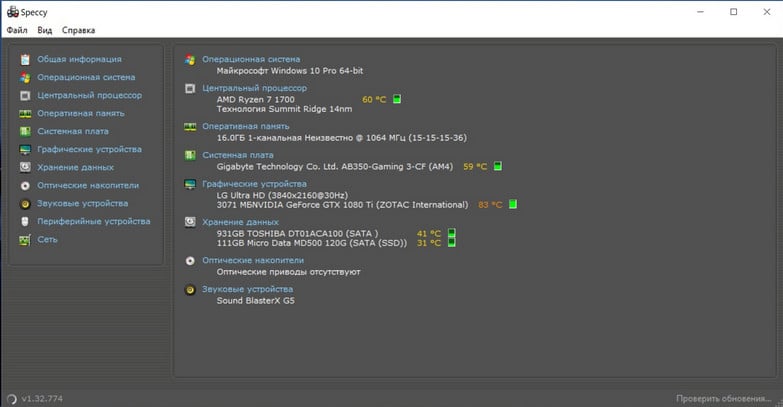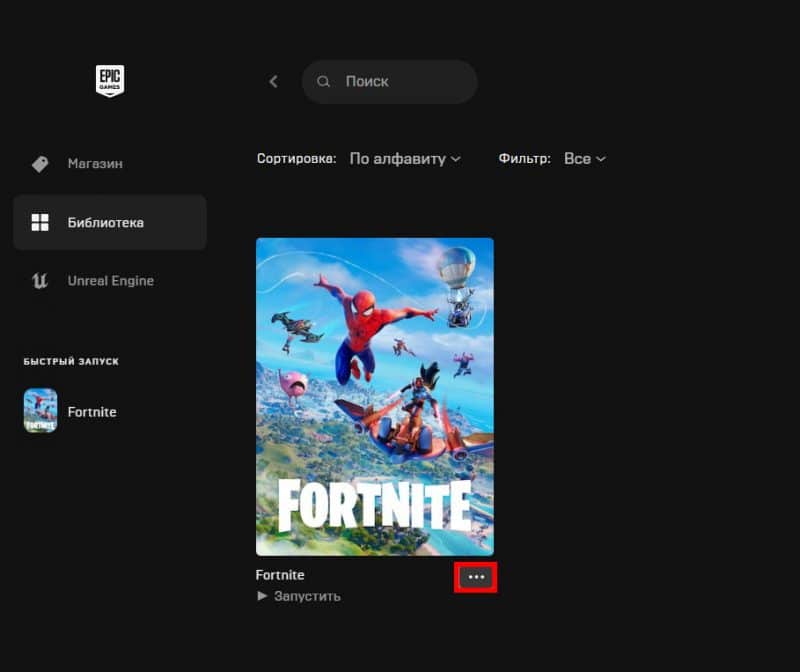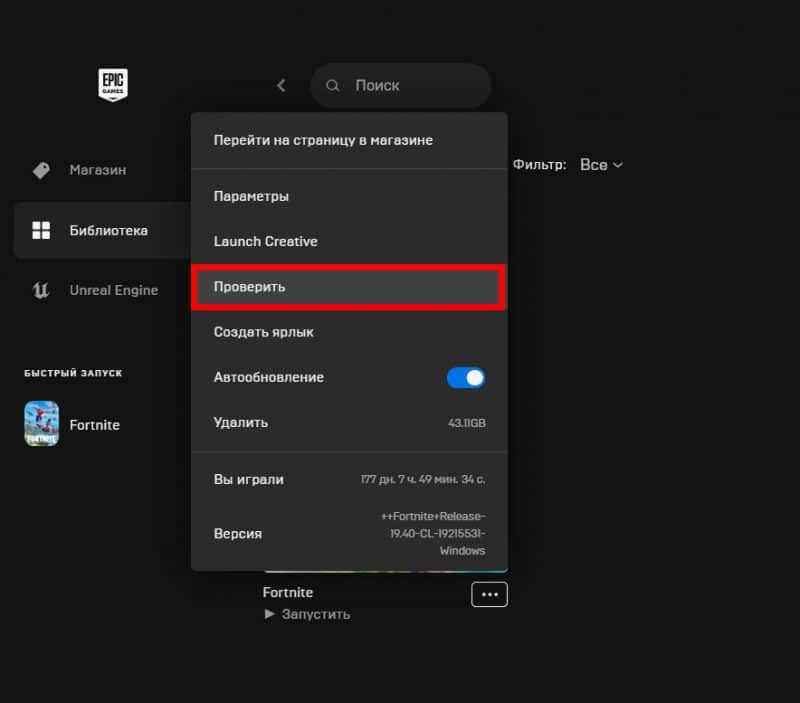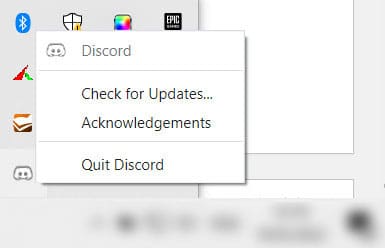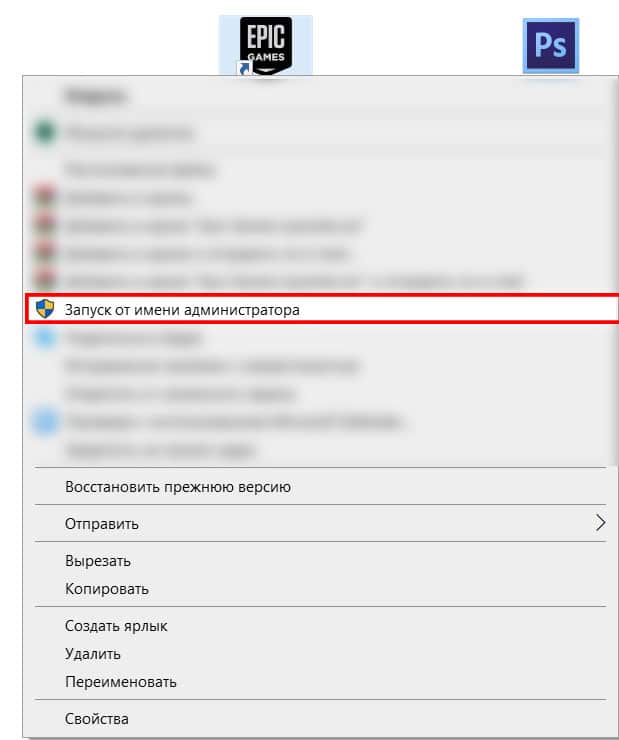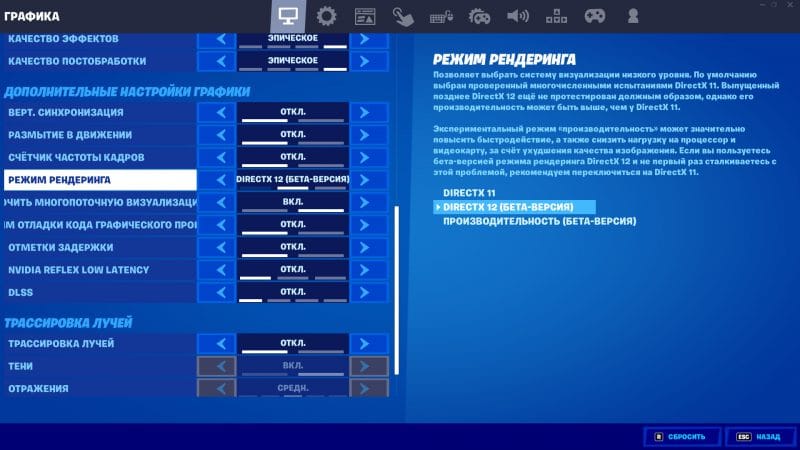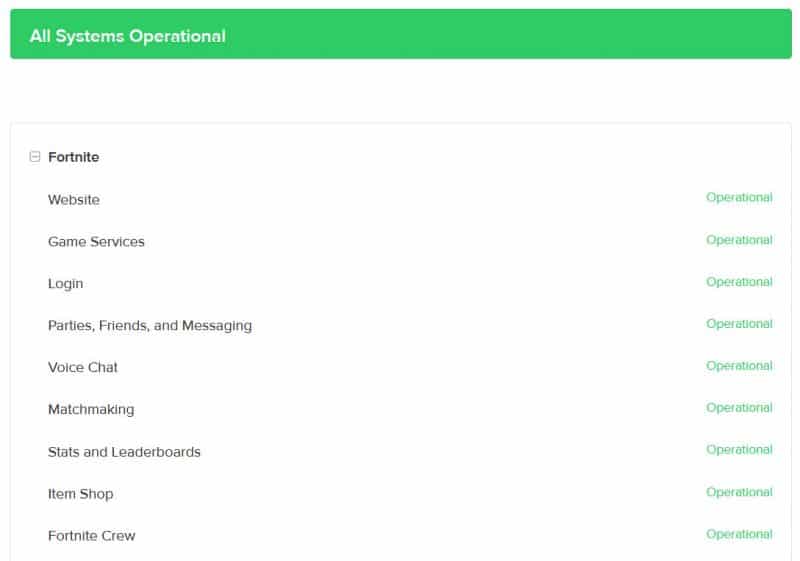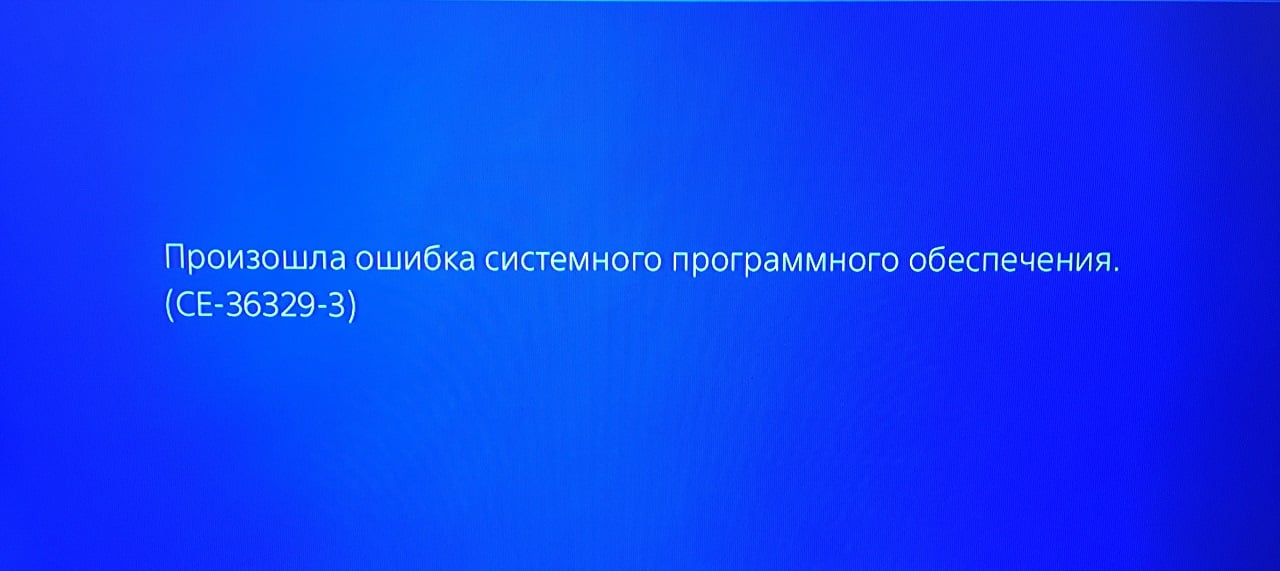Ошибка при запуске фортнайт: как исправить бесконечную загрузку, фортнайт не запускается

- 19/03/2022

Так как же исправить ошибку при запуске фортнайт? Путей решения просто масса, и все они зависят от типа ошибки, с которой вы столкнулись.
Под формулировкой “ошибка при запуске фортнайт” обычно подразумеваются следующие типы ошибок:
- Фортнайт не запускается
- Фортнайт вылетает
- Бесконечная загрузка
Если вы столкнулись с одной из них, следуйте соответствующим гайдам ниже.
Фортнайт не запускается
Фортнайт может не запускаться из-за некорректной работы Easy Anti-Cheat. Данный сервис вшит в фортнайт и делает проверку вашего ПК на наличие читов.
Ошибка имеет следующие формулировки: не удалось запустить игру (код ошибки 30004); не удалось запустить игру (код ошибки 30005); сервер офлайн.
Сервер офлайн
Одной из причин, по которой фортнайт может не запускаться, является отключение серверов. Сервера отключаются во время установки обновления фортнайт, а потому в эти часы в игру просто не сыграть. Узнать, сервер онлайн или офлайн можно на странице status.epicgames.com
Если серфера офлайн, дождитесь их включения. Если сервера исправны, а вы все равно не можете зайти в фортнайт, переходите к следующим пунктам.
Переустановите Easy Anti-Cheat
Для перезапуска Easy Anti-Cheat и исправления ошибки 30004 и 30005, откройте папку с игрой и сервисом Easy Anti-Cheat. Это можно сделать через проводник, достаточно знать директорию.
Обычно, игра устанавливается сюда: C:GamesFortniteFortniteGameBinariesWin64EasyAntiCheat
1. Внутри папки “EasyAntiCheat” вы найдете файл exe под названием EasyAntiCheat_Setup. Щелкайте на него правой кнопкой мыши и нажмите “Запуск от имени администратора”.
2. Далее выбирайте фортнайт (может обозначаться как Game 217 или как-то иначе) или игру, с которой у вас проблемы, и дважды нажмите на “Помощь в восстановлении”. Вам может потребоваться дважды открыть приложение. Так вы переустановите EasyAntiCheat.
3. Перезапустите ПК.
Включите службы Easy Anti-Cheat
Если первый способ с переустановкой Easy Anti-Cheat вам не помог, воспользуйтесь следующим советом – настройте службы Easy Anti-Cheat.
1. Нажмите комбинацию клавиш Win + R. В появившемся окне введите “services.msc” и нажмите Enter.
2. В списке найдите службу EasyAntiCheat, нажмите на нее дважды и выберите тип запуска “Автоматически”.
3. Нажмите “Применить”, а затем “ОК”. Закрывайте окно служб и перезагружайте ПК.
Фортнайт вылетает
Фортнайт может вылетать из-за плохого интернет-соединения, битых файлов фортнайт и конфигурации вашей видеокарты.
Ошибка имеет следующие формулировки: просто вылетает, не показывая никакой ошибки; An Unreal Engine has crushed.
Проверьте характеристики своего ПК
Если характеристики вашего ПК ниже минимальных, игра может вылетать. Сверьте конфигурацию своего ПК с минимальными требованиями фортнайт и если есть серьезные различия, то не удивляйтесь проблемам.
- ОС: Windows 7/8/10 64-bit
- CPU: Core i3-3225 3.3 GHz
- Память: 4 GB RAM
Проверьте целостность файлов игры
Этот совет можно услышать к 90% ошибок фортнайт. Все потому, что если у вас высокая скорость интернета, он абсолютно безвреден. Ну а его эффективность вам дано оценить самим:
1. Откройте лаунчер Epic Games и войдите в свою библиотеку.
2. Найдите там фортнайт и наведите на три точки у иконки игры.
3. В списке вы найдете “Проверить файлы”. Нажимайте и ждите, когда фортнайт проверит целостность своих файлов.
Обновите драйверы видеокарты
Обновлять драйверы видеокарты просто необходимо. Скачанное обновление может улучшить игру и сделать ее возможной в принципе, ведь нередки драйверы, исправляющие критические ошибки. Такая ошибка могла произойти и на вашем компьютере, из-за чего начал вылетать фортнайт.
Чтобы обновить драйверы, откройте сайт видеокарты и скачайте последние версии драйверов. Далее следуйте инструкции, какая непременно появится.
Закрывайте фоновые приложения
Я регулярно замечаю, что открытые фоновые приложения не идут на пользу Фортнайт. Например, при открытом Discord’е и фортнайте мой компьютер заметно напрягается, что иногда сказывается на игре – она вылетает. После осознания моей проблемы я стала закрывать Дискорд, и вы попробуйте. Также поступите и с другими ненужными фоновыми процессами.
Открывайте лаунчер с правами администратора
Чтобы опробовать этот метод, вынесите ярлык лаунчера на рабочий стол. Далее нажмите правой кнопкой мыши на ярлык лаунчера и нажмите на строку “Запуск от имени администратора”.
Далее запускайте фортнайт.
Экспериментируйте с настройками
Не бойтесь запускать фортнайт, открывать настройки и экспериментировать с разделом “Графика”. В конечном счете, если проблема запуска связана с настройками, вы найдете идеальную конфигурацию.
Первым делом, если в фортнайт вы используете DirectX 12, попробуйте переключиться на DirectX 11. А дальше следуйте фантазии.
Бесконечная загрузка в фортнайт
Бесконечная загрузка в фортнайт может возникать обоснованно и, на первый взгляд, совершенно случайно. Важно проверить работу серверов фортнайт и целостность файлов игры.
Ошибка имеет следующие формулировки: вход и бесконечная загрузка; невозможно подключиться к серверам Fortnite; Ой! Произошла ошибка во время связи с серверами игры: HTTP 502; Ой! Ошибка при обращении к игровым серверам.
Как исправить бесконечную загрузку в фортнайт? Ответы ниже.
Проверьте состояние серверов
Нередко случается так, что бесконечная загрузка возникает из-за перебоев в работе серверов Epic Games. Чтобы проверить их работоспособность, посетите официальный сайт (status.epicgames.com) и если что-то, связанное с фортнайт, горит красным, значит вы можете наблюдать ошибку бесконечной загрузки при запуске фортнайт, и все нормально. В таком случае это временная проблема, и ее уже решают.
Проверьте файлы игры
Это уже классическое решение любого бага:
1. Откройте лаунчер Epic Games и войдите в свою библиотеку.
2. Найдите там фортнайт и наведите на три точки у иконки игры.
3. В списке вы найдете “Проверить файлы”. Нажимайте и ждите, когда фортнайт проверит целостность своих файлов.
Если ошибка при входе в фортнайт была связана из-за какого-то отсутствующего файла, она решится.
Alt + Enter
Года три назад гуляла одна байка, гласящая, что если беспрерывно прожимать комбинацию клавиш Alt + Enter во время бесконечной загрузки, загрузка прекратится и перед вами откроется бескрайний мир игры. Эта комбинация клавиш меняет режим отображения – из оконного переводит в полноэкранный и наоборот. Можете попробовать провернуть то же самое, по крайней мере хуже это не сделает.
Что вы думаете?
Ошибка CE-34878-0 на PS4 в Fortnite, God of War, GTA V, Tom Clancy’s Ghost Recon, FIFA 19 и других играх может выбивать при первом запуске после обновления игры. Баг «Произошла ошибка в следующем приложении (CE-34878-0) Название_игры» замечен у многих пользователей – пример на скрине ниже.
Произошла ошибка в следующем приложении ce-34878-0
Но немногие знают что есть простой лайфхак для решения этой проблемы.
Часто после обновления и запуска игры (на примере Fortnite) ошибка CE-34878-0 появляется из-за багов языковых пакетов. Это происходит когда в игру добавляют новых персонажей, оружие, локации, амуницию. Разработчики добавили контент на английском языке, а переводы на остальные не были готовы на 100%, это первое.
Второе – поскольку ошибка вылета была замечена не только у русскоязычных пользователей появилась информация, что баг скорее всего не связан с языковыми пакетами, а сами сборки не протестировались должным образом перед выходом в релиз.
В этом случае поможет простой рабочий способ переключить язык на английский:
- Запускаем консоль и открываем «Настройки».
- Листаем вниз до пункта «Язык», далее «Язык системы».
- Выбираем из списка English(United Kingdom).
- Дожидаемся смены языка, возвращаемся к экрану выбора игр и запускаем Fortnite.
- Когда стрелялка загрузилась можно открыть настройки в самой игре, и поменять язык на русский.
В дальнейшем либо все переводы будут оперативно исправлены, либо разработчики просто перезальют новую сборку с исправленными багами, по этому переключение языка временная мера, перед выходом обновления.
Общие рекомендации при неизвестных ошибках
Разработчики регулярно просматривают баг отчеты и вносят стандартные пункты «первой помощи» для консолей PS4, добавляя новые пункты:
- Устанавливайте самые свежие версии прошивки перед запуском.
- В настройках «Сетевое хранилище» можно активировать пункт «Загрузить сеть» для игрушки, которая вылетает с ошибкой.
- Выходим из учётной записи PSN и логинимся повторно.
- Запускаем проверку жесткого диска на поврежденные и битые сектора.
- Проверяйте сколько осталось свободного места на дисках, приставке.
- Для каждой игры перед запуском устанавливайте последние версии обновлений, особенно это касается шутеров типа Fortnite, футбольных симуляторов таких как FIFA 19 и т.п. Любая сетевая игра должна быть с последними обновлениями, иначе не запустится.
- Иногда пользователям помогает полное удаление всех «сохраненок». Мы рекомендуем несколько раз подумать, прежде чем жертвовать достигнутым прогрессом при прохождении.
Важно отличать сами баги по характеру проявления: если игрушка крашится постоянно в одном и том же месте – проблема с файлами игры, нужно обновить или установить заново. А когда вылеты происходят в разных местах – может быть проблема с жестким диском, процессором и т.п.
Заключение
Надеемся, что вам сразу помог первый способ со сменой языка и ошибка CE-34878-0 пропала. Напишите в комментариях под этой страницей в какой игре был баг и что пробовали предпринять. Так мы сможем помочь будущим читателям, столкнувшимся с таким же багом.
Fortnite Глава 3 теперь в прямом эфире, и он включает в себя некоторые из самых больших изменений в 1-м сезоне, перевернутый. Как новая глава в популярной онлайн-игре Battle Royale, кажется, что игроки получают удовольствие от новой карты, нового оружия, расходных материалов, режима кемпинга, победных корон, новых квестов и многого другого. Однако некоторые игроки сталкиваются с проблемой сбоя Fortnite Chapter 3 на PS4, PS5, Xbox или Nintendo Switch при запуске. Если вы тоже, следуйте этому руководству.
Здесь мы смогли предложить вам несколько возможных обходных путей, которые должны вам помочь. Среди видеоигр часто возникает проблема, связанная с сбоями при запуске или с запуском игры, независимо от того, какое устройство они используют или в какую игру играют. Таким образом, высока вероятность того, что вы столкнетесь с такой проблемой по нескольким неожиданным причинам.
Также стоит отметить, что пользователи игровых консолей не сталкиваются с проблема сбоя при запуске столько. Тем не менее, проблема очень беспокоит игроков, и они сомневаются, почему проблема вылетает. Возможно, это как-то связано с отключением сервера Fortnite в некоторых случаях. Что ж, похоже, есть несколько возможных решений, которые вы можете рассмотреть ниже.
Содержание страницы
-
Исправлено: сбой Fortnite Chapter 3 на PS4, PS5, Xbox или Switch Guide
- 1. Проверьте подключение к Интернету
- 2. Держите консоль в хорошо вентилируемом месте.
- 3. Обновите Fortnite Chapter 3 и прошивку консоли
- 4. Очистить данные игры Fortnite Глава 3
- 5. Восстановить базу данных (PS4 / PS5)
- 6. Аппаратный сброс консоли
- 7. Уменьшить внутриигровую графику
- 8. Не переводить в режим отдыха (PS4 / PS5)
Исправлено: сбой Fortnite Chapter 3 на PS4, PS5, Xbox или Switch Guide
Обязательно перезагрузите консоль, чтобы проверить, сохраняется ли проблема. Иногда обычная перезагрузка системы может значительно изменить данные игрового кеша или сбой системы. Итак, не теряя больше времени, давайте перейдем к руководству ниже.
1. Проверьте подключение к Интернету
Мы попросим наших читателей правильно проверить подключение к Интернету. Хотя некоторые из затронутых пользователей консоли могут спросить, какова связь между запуском игры в Интернете и запуском игры? Мы должны упомянуть, что всякий раз, когда вы устанавливаете новую игру на консоль или даже на ПК, для этого требуются дополнительные игровые данные или пакеты, которые должны быть установлены на устройстве с использованием подключения к Интернету.
Итак, если нет подключения к Интернету или ваша сеть Wi-Fi не работает, высока вероятность того, что ваша наполовину установленная игра вообще не запустится или даже не запустится должным образом на консоли. попробуйте проверить скорость и стабильность интернет-соединения. Если есть проблема с сетью, попробуйте переключиться на другую сеть или использовать мобильную точку доступа, чтобы проверить эту функцию.
2. Держите консоль в хорошо вентилируемом месте.
Настоятельно рекомендуется держать консоль в хорошо вентилируемом помещении, чтобы избежать перегрева или сбоев системы в большинстве сценариев. Такие проблемы могут возникнуть в месте контакта консоли с прямыми солнечными лучами, при невысокой температуре или даже при отсутствии надлежащего воздушного потока.
Чтобы защитить оборудование от перегрева, система консоли может перезагружаться или запрещать запуск игр.
3. Обновите Fortnite Chapter 3 и прошивку консоли
Обязательно проверяйте обновления игры Fortnite Chapter 3 на вашей консоли, как мы это делаем на версии для ПК. Более старая версия патча игры или сборка начального выпуска может иметь несколько ошибок или проблем с совместимостью. Просто включите опцию автоматического обновления для программного обеспечения и приложений на своей консоли, чтобы убедиться, что все будет актуально вовремя.
4. Очистить данные игры Fortnite Глава 3
Кажется, что удаление сохраненных данных установленной игры на консоли также может исправить несколько проблем с запуском игры или игровым процессом. Вам следует попробовать выполнить этот метод, чтобы проверить наличие проблемы.
Для Xbox:
- Прежде всего, полностью выйдите из игры Fortnite Chapter 3> Выбрать Мои игры и приложения.
- Выбирать Увидеть все > Обязательно выделите Fortnite Глава 3 игра.
- Выбирать Управление игрой и дополнениями > Спуститесь к Сохраненные данные.
- Выбрать Удалить все button> Дождитесь завершения.
- Наконец, перезапустите игру Fortnite Chapter 3, чтобы проверить проблему.
Для PlayStation:
- Перейти к Настройки > Выбрать Управление сохраненными данными приложения.
- Выберите либо Системное хранилище или Интернет-хранилище или Флешка > Выбрать Удалить.
- Выберите Fortnite Глава 3 игра> Отметьте файлы, которые вы хотите удалить, или просто Выбрать все.
- Наконец, выберите Удалить > Выбрать В ПОРЯДКЕ для подтверждения задачи.
- После этого перезагрузите консоль, чтобы снова проверить проблему.
Для Nintendo Switch:
- Перейдите в Главное меню> Выбрать Системные настройки.
- Прокрутите вниз и выберите Управление данными > Затем выберите Удалить данные сохранения.
- При появлении запроса введите PIN-код родительского контроля.
- Выберите название игры Fortnite Chapter 3, для которой вы хотите удалить данные сохранения.
- Если доступно, выберите пользователя, для которого вы хотите удалить данные сохранения, или выберите Удалить все данные сохранения для этого программного обеспечения.
- Для подтверждения выберите Удалить данные сохранения > Дождитесь завершения процесса.
- После этого обязательно перезагрузите Nintendo Switch, чтобы изменения вступили в силу.
Примечание: После удаления данные сохранения невозможно восстановить.
5. Восстановить базу данных (PS4 / PS5)
Восстановление базы данных на консоли PlayStation может быстро устранить потенциальные проблемы или ошибки. Для этого:
- Полностью выключите консоль. Отсоедините кабель питания от консоли и подождите около 2–3 минут.
- Теперь подключите кабель питания и включите его, чтобы автоматически удалить кэшированные данные из системы.
Проверьте, исправлена ли эта проблема в игре Vanguard. В противном случае выполните следующие действия.
- Теперь нажмите и удерживайте кнопку питания на консоли PlayStation, пока не услышите 2 звуковых сигнала. [Второй звуковой сигнал раздастся через семь секунд]
- Консоль загрузится в безопасном режиме> Подключите контроллер к USB с консолью и нажмите кнопку PS на контроллере.
- Затем вы получите опцию «Восстановить базу данных».
- Выберите «Восстановить базу данных» и подтвердите задачу.
- Это может занять некоторое время в зависимости от размера данных на жестком диске. Набери немного терпения.
- После этого просто перезагрузите систему в обычном режиме.
6. Аппаратный сброс консоли
В большинстве случаев выполнение аппаратного сброса консоли может исправить сбои системы или проблемы с данными кеша из самой игры. Для этого:
Для Xbox:
- Перейти к Руководство нажав на Кнопка Xbox на вашем контроллере.
- Затем перейдите в Профиль и система > Выбрать Настройки.
- Выбирать Система > Выбрать Информация о консоли.
- Выбирать Перезагрузить > При появлении запроса подтвердите задачу, чтобы продолжить.
- Подождите, пока консоль полностью перезагрузится.
- После этого обязательно войдите в свою учетную запись Xbox.
- Наконец, правильно установите игру Fortnite Chapter 3, а затем проверьте, не возникает ли сбой.
Для PlayStation:
- Сначала выключите консоль PlayStation 4 или PlayStation 5.
- После выключения консоли нажмите и удерживайте кнопку Сила на консоли, пока не услышите два звуковых сигнала в течение нескольких секунд.
- Здесь вы увидите два варианта сброса на выбор.
- Выберите необходимый вариант, чтобы сбросить настройки консоли PlayStation.
- Подождите, пока процесс завершится, а затем обязательно войдите в учетную запись PlayStation.
- Наконец, установите игру Fortnite Chapter 3 и попробуйте запустить ее.
Для Nintendo Switch:
- Убедитесь, что консоль коммутатора полностью выключена. В противном случае нажмите и удерживайте кнопку ПИТАНИЕ около 12 секунд, чтобы принудительно выключить его.
- После выключения переключателя нажмите и удерживайте кнопки увеличения и уменьшения громкости, затем нажмите кнопку ПИТАНИЕ, чтобы включить консоль.
- Обязательно удерживайте кнопки регулировки громкости, пока не появится режим меню восстановления.
- Оказавшись в режиме восстановления, обязательно выберите «Восстановить заводские настройки без удаления данных сохранения».
- Если для консоли установлен PIN-код родительского контроля, вам будет предложено ввести его, чтобы продолжить.
- Обязательно просмотрите информацию, затем выберите ‘Следующий’ > Выбрать «Восстановить заводские настройки без удаления данных сохранения».
- Наконец, подождите, пока коммутатор автоматически перезагрузится в систему. Просмотрите экран начальной настройки, а затем проверьте наличие проблемы.
7. Уменьшить внутриигровую графику
Обязательно откройте игру Fortnite Chapter 3 на своей консоли и попробуйте уменьшить параметры внутриигровой графики ниже, чем обычно, чтобы проверить, хорошо ли работает игра. Попробуйте установить собственный предел FPS в соответствии с возможностями вашего оборудования.
8. Не переводить в режим отдыха (PS4 / PS5)
Старайтесь не переводить консоль в режим покоя, потому что многие пользователи сообщали о той же проблеме. Если консоль перейдет в режим покоя, это в конечном итоге вызовет сбой в уже открытых играх или приложениях. Для этого:
- Перейти на PS5 Настройки меню> Откройте Энергосбережение таб.
- Выбирать Установить время до перехода PS5 в режим покоя.
- Установлен в Не переводить в режим покоя > Перезагрузите консоль, чтобы изменения вступили в силу.
Вот и все, ребята. Мы предполагаем, что это руководство было для вас полезным. Для дополнительных запросов вы можете оставить комментарий ниже.
CE-36329-3 – это тот самый тип ошибки на PS4, с которой никто не захочет повстречаться. Наиболее часто владельцы данной консоли от Sony встречаются с данной ошибкой во время запуска какой-то игры и после внезапной перезагрузки PS4. В сообщении этой ошибки указывается следующее:
При последнем использовании системы PS4 возникла неполадка в системном программном обеспечении. (CE-36329-3)
Да, проблема действительно заключается в программном обеспечении PS4, которое начало работать со сбоями, а в случае ошибки CE-36329-3 – это незапускающиеся игры и внезапная перезагрузка устройства. Как видите, проблема крайне серьезная, и если ее не решить – опыт пользования консолью PS4 может быть навсегда испорчен.
На обширных просторах Интернета вы можете найти три метода, которые являются эффективными в решении ошибки CE-36329-3 на PS4. Эта статья предоставит вам данные методы на обозрение, чтобы вы смогли избавиться от проблемы с консолью, и продолжили спокойно наслаждаться ее использованием.
Избавляемся от ошибки CE-36329-3 на PS4
Метод №1 Обновление версии системного ПО PS4
Чаще всего с ошибкой CE-36329-3 встречаются пользователи, которые давненько не обновляли версию системного программного обеспечения PS4. Нет желания или же нет возможности подключить консоль к Интернету – не суть.
Давайте скажем так: не каждая версия прошивки от Sony получается, так сказать, удачной. Возможно, вы провели долгое время на одной версии прошивки, с которой не возникало проблем. Однако, с ПО всегда могут возникнуть какие-то проблемы, причем не в самый удачный момент.
Ошибка CE-36329-3 на PS4 – это ошибка, возникшая в ПО вашей консоли. Избавиться от нее можно с помощью простого обновления программного обеспечения устройства. Попробуйте обновиться до новой версии прошивки, а затем проверьте наличие ошибки CE-36329-3.
Для тех, кто еще не обновлял свою PS4 с помощью файла прошивки – давайте рассмотрим небольшой пример.
Обновление PS4 с помощью флешки
Итак, если вы еще не обновляли PS4 и она не подключена к сети, то вы всегда можете обновить консоль с помощью обычной флешки, на которой будет располагаться самая новая версия прошивки. Пройдите по этой ссылке в раздел загрузки нового системного ПО и нажмите на кнопку «Загрузить обновление».
Подключите флеш-носитель к своему компьютеру и отформатируйте его в формат FAT32(этот шаг является очень важным, и если вы его не выполните – ничего не сработает!). Откройте корневую папку флешки и создайте в ней папку «PS4», а затем откройте ее и создайте в ней папку «UPDATE». Поместите скачанную прошивку в папку «UPDATE».
Теперь вставьте флешку в свою консоль через USB-порт, а затем зайдите в настройки PS4. Найдите и выберите в настройках раздел «Обновление системного программного обеспечения». Дальше вам нужно будет всего лишь следить за происходящем на экране: система PS4 просканирует флешку, найдет нужную ей прошивку и автоматически проведет процесс обновления.
Установив новую прошивку, ошибка CE-36329-3 на PS4 вас не должна более тревожить. Однако, если вы все еще испытывайте вышеуказанные проблемы, например, внезапную перезагрузку консоли или проблемы при работе игр, то можно попробовать еще парочку методов.
Метод №2 Инициализация PS4
Обновление прошивки вам не помогло избавиться от ошибки CE-36329-3 на PS4. Очень жаль, но нужно что-то делать с проблемой, причем как можно скорее. Существует две процедуры для PS4, с помощью которых можно исправить огромное количество проблем с консолью, и при этом не прибегать к полной переустановке программного обеспечения.
Эти процедуры имеют название «Инициализация» и «Восстановление настроек по умолчанию». Именно благодаря этим процедурам и можно избавиться от ошибки CE-36329-3. Для начала мы рекомендуем вам воспользоваться пунктом «Восстановление настроек по умолчанию», чтобы посмотреть, как будет вести себя система PS4 на заводских настройках.
Если же ошибка все еще присутствует – давайте попробуем исправить CE-36329-3 с помощью «Инициализации». Стоит предупредить, что инициализация, в отличие от «Восстановление настроек по умолчанию», полностью удаляет весь контент с консоли, а также возвращает заводские настройки. Если вам важны данные на консоли, то мы настоятельно рекомендуем вам создать их бэкап. Заняться этим можно в «Настройки→Система→Создание резервной копии и восстановление».
Создав бэкап, давайте теперь займемся «Инициализацией». Процедура совершенно автоматическая и ее запуск организовывается в нажатие нескольких пунктов. Снова пройдите в настройки PS4 и выберите пункт «Инициализация», после чего следуйте указаниям на экране. Как только ваша консоль станет «кристально чистой», проверьте, появляется ли ошибка CE-36329-3. Процедура «Инициализации» является невероятно эффективным инструментом, так что решение проблемы имеет достаточно высокий процент.
Метод №3 Переустановка системы PS4
Сейчас мы займемся кое-чем посерьезней для решения ошибки CE-36329-3 на PS4, а именно полной переустановкой системного программного обеспечения консоли PS4. Как бы не звучал процесс, его выполнение не потребует от вас многих усилий, так как, по большей части, вам потребуется выполнить несколько действий.
Пройдите снова по вышеуказанной ссылке и загрузите со страницы загрузки прошивку, но только на этот раз вам понадобится немного другая прошивка: опуститесь в самый низ странички по загрузке и найдите раздел о новой установке системного программного обеспечения. Открыв раздел, вы найдете в нем ссылку на скачивания прошивки, чей размер будет равняться примерно гигабайту.
Опять-таки, создайте папки «PS4→UPDATE» на флешке и закиньте туда скачанную прошивку. Теперь вернитесь к консоли и полностью отключите ее, после чего вставьте в PS4 подготовленную флешку. Далее нажмите и удерживайте кнопку включения консоли, пока не услышите два звуковых сигнала. Попав в Безопасный режим, подключите к PS4 контроллер посредством USB, а затем выберите пункт «Инициализировать систему PS4 (переустановить системное ПО)».
Как только вы закончите переустанавливать систему PS4, зайдите в консоль и протестируйте ее. Если она перестала перезагружаться и вы спокойно можете играть в игры(не забудьте восстановиться с бекапа!), то с ошибкой CE-36329-3 на PS4 было покончено.
На чтение 2 мин Просмотров 1.3к. Опубликовано 21 марта, 2022
Содержание
- Что делать, если серверы Fortnite не отвечают, и есть ли решение? Вот все, что нужно знать игрокам на ПК, PS, Xbox и Nintendo Switch.
- Серверы Fortnite не отвечают, исправление ошибки?
- Проверьте, не отключены ли серверы Fortnite
- Подпишитесь на @FortniteStatus
- Проверить если платформа не работает
- Перезагрузите маршрутизатор и ПК/консоль
Что делать, если серверы Fortnite не отвечают, и есть ли решение? Вот все, что нужно знать игрокам на ПК, PS, Xbox и Nintendo Switch.
Самый страшный момент для поклонников онлайн-игр — это когда серверы выходят из строя. И если вы видите сообщение об ошибке «Серверы не отвечают» в Fortnite и ищете исправление, чтобы иметь возможность перейти в игру, вот что для ПК, PlayStation, Игрокам на Xbox и Nintendo Switch нужно попробовать.
Серверы Fortnite не отвечают, исправление ошибки?
< img src=»/wp-content/uploads/2022/03/2c35fe9f48ff9f6e0afc76d3a36a35da.jpg» />
Если серверы Fortnite не отвечают, вы не сможете войти в систему, и поиск партнеров будет также отключен.
Проверьте, не отключены ли серверы Fortnite
Вот как проверить статус сервера Fortnite. Если это определенный период обслуживания, а не внезапный сбой, будет установлен фиксированный период простоя сервера, в течение которого вы не сможете играть в игру. Но обязательно войдите в систему и проверьте еще раз по истечении периода времени, чтобы убедиться, что серверы снова работают.
Подпишитесь на @FortniteStatus
Лучшее, что можно сделать, если у вас возникли проблемы с подключением, — быстро перейти в аккаунт @FortniteStatus в Твиттере. Здесь разработчики будут информировать игроков о возникающих проблемах, связанных с вечеринками, сватовством и многим другим. Когда сервисы вернутся в нормальное состояние, они также обновят ветку, поэтому подпишитесь на них и включите уведомления.
Проверить если платформа не работает
Иногда это не игра – проблемы возникают с серверами платформы. Проверьте, не работают ли службы PSN, Xbox Live, серверы Epic и Nintendo Network на момент момент. Если это так, все, что вы можете сделать, это подождать.
Перезагрузите маршрутизатор и ПК/консоль
Хотя в большинстве случаев проблема возникает в конце разработчиков, в некоторых случаях это мог быть игрок. Обязательно перезагрузите маршрутизатор, а также ПК/консоль, чтобы избавиться от любых ошибок, которые могли возникнуть. С новым началом вы можете просто войти в игру. Если это не сработает, обратитесь в службу поддержки Fortnite для получения дополнительной помощи.
Как вы понимаете , есть несколько вещей, которые вы можете сделать, но в основном – все дело в терпении. Однако не беспокойтесь, потому что разработчики Fortnite очень быстро исследуют проблемы и быстро их решают.