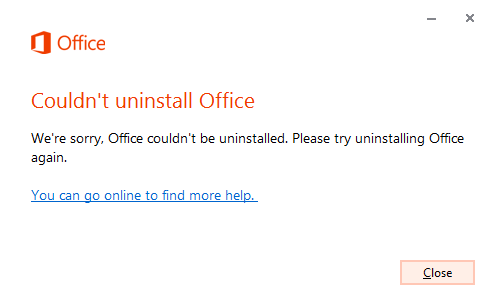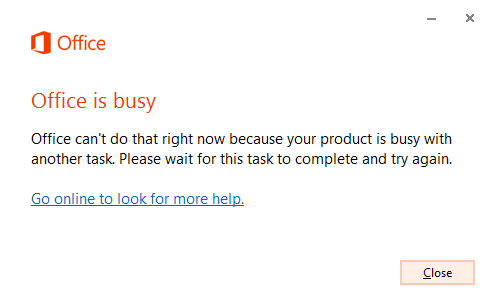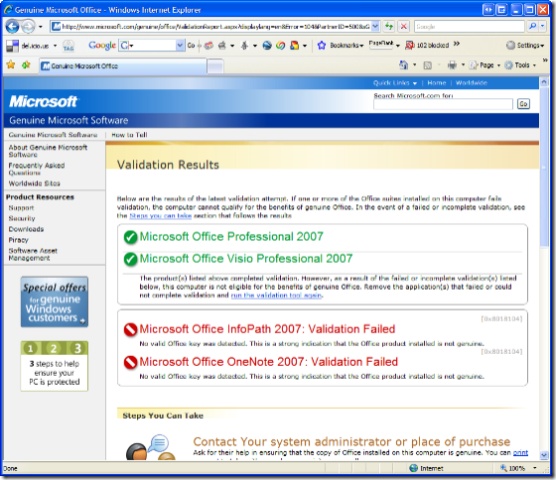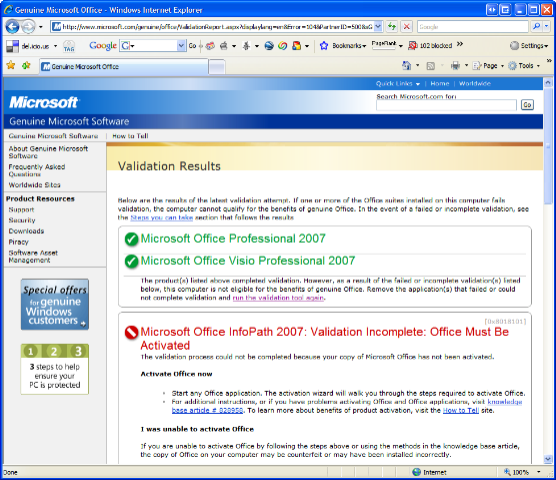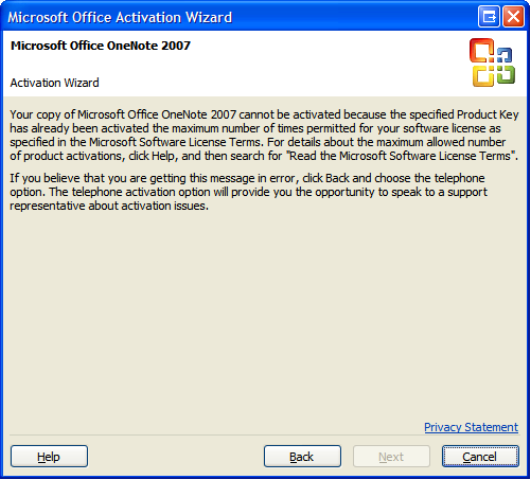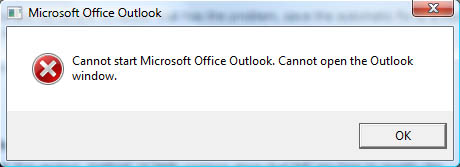Редактировать | Профиль | Сообщение | Цитировать | Сообщить модератору Искалки выдают этот пост на первой странице, поэтому считаю полезным дополнить и исправить.
Цитата:
С помощью regmonitora определил, что виндоза не находит пакетов этого самого Windows Installer.
Диагноз почти верный. Неточность в том, что отсутствующие пакеты хотя и лежали в WindowsInstaller, но это пакеты не инсталлера, а это переименованные пакеты Офиса. Поэтому в общем случае переустановка инсталлера не помогает.
MS вот что говорит в подобной ситуации:
https://docs.microsoft.com/ru-ru/previous-versions/office/exchange-server-2007/ff772434(v=exchg.80)#ситуация-3-папка-установщика-windows-не-содержит-msp—или-msi-файлов-предыдущих-установок
И правильно говорит: если восстановить отсутствующие пакеты, то Office Setup будет работать. Однако часто их негде взять, ведь в дистрибутиве Офиса они отсутствуют в явном виде. Тогда используют другой проверенный способ — удаляют в реестре ссылки на отсутствующие пакеты.
==== МАСТЕР-КЛАСС ====
по восстановлению работоспособности MSOffice Setup
(под рукой были только старые версии ОС и Офиса, но и в новых рецепт примерно тот же)
*** ДАНО ***
Office2002/WindowsXP при запуске Setup.exe или Proret.msi выдает окошко с ошибкой «Не удалось открыть этот пакет исправлений»
Есть у меня вредная привычка чистить системный раздел, удаляя большие файлы. Именно так были стёрты искомые пакеты. Очистка папки WindowsInstaller ведет к невозможности удаления многих программ, однако другие (кроме Офиса) без проблем переустанавливаются поверх, а затем и удаляются.
Кроме того, есть полезная привычка регулярно делать и хранить образы системного раздела, вот она упростит нам решение.
*** ПЕРВЫЙ ШАГ (диагностика) ***
Запускаем Setup.exe, видим окошко ошибки, закрываем его.
При этом во временной папке создаются лог-файлы, смотрим их:
идем в %TEMP% (например, C:WindowsTemp),
находим там файлы, имена которых начинаются на Office, выбираем наибольший.
В моем случае это «Office XP (профессиональный выпуск) Setup(0001)_Task(0001).txt»
В файле ищем подстроку «Installer», таких вхождений несколько, и в одном из них написано: Couldn’t find local patch ‘C:WINDOWSInstaller4bcf0f.msp’
Значит, недостающий файл — 4bcf0f.msp
*** ВТОРОЙ ШАГ (восстановление из бэкапа) ***
Восстанавливаю недостающий файл из резервной копии.
Запускаю Setup.exe — увы, та же самая ошибка.
Значит, повторяем первый шаг, видим новый лог, в моем случае с номером 0002, на этот раз ему не хватило файла 4bcf82.msp — восстанавливаю и его.
Запускаю Setup.exe — успешно!
ВНИМАНИЕ: имена файлов в WINDOWSInstaller создаются случайным образом в процессе установки. Поэтому на каждом компьютере имена разные.
Источник
буду вечером дома, испробую и отчитаюсь.
Сообщения: 8
Благодарности:
| Конфигурация компьютера | |
| Материнская плата: Asus P5K-VM | |
| HDD: Seagate Barracuda 7200.10 320GB sATAII | |
| Звук: HDA кодек Realtek ALC883 | |
| CD/DVD: SonyNEC Optiarc AD-7203S | |
| ОС: Windows 7 Ultimate 32-bit | |
| » width=»100%» style=»BORDER-RIGHT: #719bd9 1px solid; BORDER-LEFT: #719bd9 1px solid; BORDER-BOTTOM: #719bd9 1px solid» cellpadding=»6″ cellspacing=»0″ border=»0″> | |
rainbringer, Error 1704 Cleanup Utility »
rainbringer, Error 1704 Cleanup Utility »
, хотя только что именно с этой ошибкой вылетела установка.
1) создать новую учетную запись 2) выполнить откат системы 3) sfc /scannow »
» width=»100%» style=»BORDER-RIGHT: #719bd9 1px solid; BORDER-LEFT: #719bd9 1px solid; BORDER-BOTTOM: #719bd9 1px solid» cellpadding=»6″ cellspacing=»0″ border=»0″>
Сообщения: 8
Благодарности:
Источник
Сообщения об ошибках при попытке удаления Microsoft Office 2013
Симптомы
При попытке удалить Microsoft Office 2013 или Microsoft 365 suite вы получите одно из следующих сообщений об ошибке.
Не удалось удалить Office
К сожалению, не удалось удалить Office. Попробуйте удалить Office еще раз.
Office занят.
Office не может сделать это сейчас, так как ваш продукт занят другой задачей. Дождитесь завершения этой задачи и повторите попытку.
Решение
Перезапустите Windows и попробуйте удалить Office еще раз, чтобы устранить проблему.
Если перезапуск Windows не поможет, используйте автоматическое средство устранения неполадок или выполните действия по удалению вручную, описанные в этой статье: удаление наборов Microsoft Office 2013 или Microsoft 365.
Дополнительная информация
Эта ошибка может возникать, когда другая программа управляет определенными файлами, к которые Microsoft Office должен получить доступ, и не освобождает их. Когда программы принимают управление файлами и хранят их открытыми, наиболее эффективным способом освобождения этих файлов является перезапуск компьютера. Это завершает работу всех программ и закрывает все файлы. После перезапуска Microsoft Office сможет получить доступ к этим файлам и успешно удалить их.
Источник
Вы получите сообщение об ошибке «Невозможно установить 64-разрядную версию Office 2010, так как установлены 32-разрядные продукты Office».
Симптомы
При попытке установить 64-разрядную версию пакета Microsoft Office 2010 или 64-разрядную версию продукта Microsoft Office 2010 вы получите следующее сообщение об ошибке в начале процесса установки:
Заполнители представляют любую версию Microsoft Office, а также любой компонент, скачанный отдельно от Центра загрузки Майкрософт, который применяется к Microsoft Office. Список этих продуктов см. в разделе «Дополнительные сведения».
Причина
64-разрядная версия Office 2010 несовместима с 32-разрядной версией продуктов Office 2010 или с 32-разрядной версией компонентов Office 2010, перечисленными в разделе «Дополнительные сведения».
Кроме того, нельзя установить 64-разрядные версии продуктов Office 2010 и 32-разрядные версии продуктов Office 2010 на одном компьютере. Например, если установить 32-разрядную версию Microsoft Office профессиональный 2010 а затем попытаться установить 64-разрядную версию Microsoft Project профессиональный 2010, вы получите сообщение об ошибке, упомянутое в разделе «Симптомы».
Решение
Чтобы установить 64-разрядную версию Office 2010, необходимо удалить продукты, перечисленные в сообщении об ошибке. Обратите внимание на продукты, перечисленные в сообщении об ошибке, а затем выполните следующие действия для своей версии Windows. (Названия продуктов, отображаемые в сообщении об ошибке, совпадают с именами продуктов, которые отображаются в панель управления, которые будут использоваться для их удаления.)
Сведения об удалении Office см. в статье «Удаление Office с компьютера».
Для удаления одного компонента можно также использовать следующие инструкции.
Windows Vista или Windows 7
- Пока на экране отображается сообщение об ошибке, обратите внимание на названия продуктов, которые указаны в списке.
- Нажмите кнопку Пуск и выберите Панель управления.
- В разделе «Программы» щелкните «Удалить программу».
- Найдите один из продуктов, записанных на шаге 1, щелкните правой кнопкой мыши название продукта и выберите » Удалить».
- Повторите шаг 3, пока не удалите все продукты, которые вы записали на шаге 1.
После удаления всех предыдущих 32-разрядных версий можно попытаться установить 64-разрядную версию Office 2010.
Известные проблемы с этим решением
Во время удаления запрашивается перезагрузка компьютера
Вы можете получить сообщение о перезапуске компьютера в зависимости от продукта, который вы удаляете. При отображении этого сообщения необходимо перезапустить компьютер, чтобы завершить процесс удаления. Если вы не перезапустите компьютер, при попытке установить Office позже могут появиться другие сообщения об ошибках.
Совместимость приложений и 64-разрядная версия Office
Мы настоятельно рекомендуем клиентам использовать 32-разрядную версию Office 2010 даже в 64-разрядных версиях Windows из-за совместимости приложений. Если на компьютере есть надстройки, особенно если вы синхронизируете мобильный телефон с Microsoft Outlook, обратитесь к производителю надстройки, чтобы узнать, доступна ли 64-разрядная версия надстройки перед установкой 64-разрядной версии Office 2010.
Дополнительные сведения о различиях между 32-разрядной и 64-разрядной версиями Office см. на следующих веб-сайтах:
Корпорация Майкрософт предоставляет 32-разрядные и 64-разрядные версии следующих компонентов для Office 2010. Вы можете установить 64-разрядные версии этих компонентов для работы с 64-разрядной версией Office 2010.
- Ядро СУБД Microsoft Access 2010
- Среда выполнения Microsoft Access 2010
Дополнительная информация
В следующем списке содержатся продукты, которые могут отображаться в сообщении об ошибке и которые необходимо удалить для установки 64-разрядной версии Office 2010.
Продукты и компоненты Microsoft Office 2010
32-разрядные версии наборов Microsoft Office 2010
- Microsoft Office, для дома и бизнеса 2010
- Microsoft Office, версия для дома и учебы 2010
- Microsoft Office стандартный 2010
- Основы Microsoft Office для малого бизнеса 2010
- Microsoft Office профессиональный 2010
- Microsoft Office профессиональный плюс 2010
32-разрядные версии отдельных продуктов Microsoft Office 2010
- Microsoft Access 2010
- Microsoft Excel 2010
- Microsoft Office Groove 2010
- Microsoft InfoPath 2010
- Microsoft OneNote 2010
- Microsoft Outlook 2010
- Microsoft PowerPoint 2010
- Microsoft Project стандартный 2010
- Microsoft Project профессиональный 2010
- Microsoft Publisher 2010
- Microsoft SharePoint Designer 2010
- Microsoft Visio стандартный 2010
- Microsoft Visio профессиональный 2010
- Microsoft Visio премиум 2010
Примечание. Microsoft Office Groove 2010 может отображаться в сообщении об ошибке, но не указан в панель управления. Чтобы удалить Microsoft Office Groove 2010 Microsoft SharePoint Workspace 2010 в панель управления, необходимо удалить его из сообщения об ошибке.
Источник
Adblock
detector
Как исправить ошибку Microsoft Office 1704
Совместима с Windows 2000, XP, Vista, 7, 8 и 10
Признаки ошибки 1704
- Появляется сообщение «Ошибка 1704» и окно активной программы вылетает.
- Ваш компьютер часто прекращает работу после отображения ошибки 1704 при запуске определенной программы.
- Отображается “Microsoft Office 2010 Error Code 1704”.
- Windows медленно работает и медленно реагирует на ввод с мыши или клавиатуры.
- Компьютер периодически «зависает» на несколько секунд.
Такие сообщения об ошибках 1704 могут появляться в процессе установки программы, когда запущена программа, связанная с Microsoft Corporation (например, Microsoft Office), при запуске или завершении работы Windows, или даже при установке операционной системы Windows. Отслеживание момента появления ошибки 1704 является важной информацией при устранении проблемы.
Причины ошибки 1704
- Поврежденная загрузка или неполная установка программного обеспечения Microsoft Office.
- Повреждение реестра Microsoft Office из-за недавнего изменения программного обеспечения (установка или удаление), связанного с Microsoft Office.
- Вирус или вредоносное ПО, которые повредили файл Windows или связанные с Microsoft Office программные файлы.
- Другая программа злонамеренно или по ошибке удалила файлы, связанные с Microsoft Office.
Ошибки типа Ошибки во время выполнения, такие как «Ошибка 1704», могут быть вызваны целым рядом факторов, поэтому важно устранить каждую из возможных причин, чтобы предотвратить повторение ошибки в будущем.
Ошибки во время выполнения в базе знаний
star rating here
Как исправить ошибку Microsoft Office 1704
Ниже описана последовательность действий по устранению ошибок, призванная решить проблемы Ошибка 1704. Данная последовательность приведена в порядке от простого к сложному и от менее затратного по времени к более затратному, поэтому мы настоятельно рекомендуем следовать данной инструкции по порядку, чтобы избежать ненужных затрат времени и усилий.
Пожалуйста, учтите: Нажмите на изображение [ 

Шаг 1: Восстановить записи реестра, связанные с ошибкой 1704
Редактирование реестра Windows вручную с целью удаления содержащих ошибки ключей Ошибка 1704 не рекомендуется, если вы не являетесь специалистом по обслуживанию ПК. Ошибки, допущенные при редактировании реестра, могут привести к неработоспособности вашего ПК и нанести непоправимый ущерб вашей операционной системе. На самом деле, даже одна запятая, поставленная не в том месте, может воспрепятствовать загрузке компьютера!
В связи с подобным риском мы настоятельно рекомендуем использовать надежные инструменты очистки реестра, такие как WinThruster [Загрузить] (разработанный Microsoft Gold Certified Partner), чтобы просканировать и исправить любые проблемы, связанные с Ошибка 1704. Используя очистку реестра [Загрузить], вы сможете автоматизировать процесс поиска поврежденных записей реестра, ссылок на отсутствующие файлы (например, вызывающих ошибку %%error_name%%) и нерабочих ссылок внутри реестра. Перед каждым сканированием автоматически создается резервная копия, позволяющая отменить любые изменения одним кликом и защищающая вас от возможного повреждения компьютера. Самое приятное, что устранение ошибок реестра [Загрузить] может резко повысить скорость и производительность системы.
Предупреждение: Если вы не являетесь опытным пользователем ПК, мы НЕ рекомендуем редактирование реестра Windows вручную. Некорректное использование Редактора реестра может привести к серьезным проблемам и потребовать переустановки Windows. Мы не гарантируем, что неполадки, являющиеся результатом неправильного использования Редактора реестра, могут быть устранены. Вы пользуетесь Редактором реестра на свой страх и риск.
Перед тем, как вручную восстанавливать реестр Windows, необходимо создать резервную копию, экспортировав часть реестра, связанную с Ошибка 1704 (например, Microsoft Office):
- Нажмите на кнопку Начать.
- Введите «command» в строке поиска. ПОКА НЕ НАЖИМАЙТЕENTER!
- Удерживая клавиши CTRL-Shift на клавиатуре, нажмите ENTER.
- Будет выведено диалоговое окно для доступа.
- Нажмите Да.
- Черный ящик открывается мигающим курсором.
- Введите «regedit» и нажмите ENTER.
- В Редакторе реестра выберите ключ, связанный с Ошибка 1704 (например, Microsoft Office), для которого требуется создать резервную копию.
- В меню Файл выберите Экспорт.
- В списке Сохранить в выберите папку, в которую вы хотите сохранить резервную копию ключа Microsoft Office.
- В поле Имя файла введите название файла резервной копии, например «Microsoft Office резервная копия».
- Убедитесь, что в поле Диапазон экспорта выбрано значение Выбранная ветвь.
- Нажмите Сохранить.
- Файл будет сохранен с расширением .reg.
- Теперь у вас есть резервная копия записи реестра, связанной с Microsoft Office.
Следующие шаги при ручном редактировании реестра не будут описаны в данной статье, так как с большой вероятностью могут привести к повреждению вашей системы. Если вы хотите получить больше информации о редактировании реестра вручную, пожалуйста, ознакомьтесь со ссылками ниже.
Мы не несем никакой ответственности за результаты действий, совершенных по инструкции, приведенной ниже — вы выполняете эти задачи на свой страх и риск.
Ошибки при установке microsoft office
Сегодня будем решать ошибки при установке Microsoft Office различных версий. А именно разберем такие ошибки как 2203, 1935, 30015-6 (-1) также разберем сбои в конце установки Microsoft Office и ошибку « Службе установщика Windows не удаётся обновить файлы». Надеюсь, что ниже изложенный материал вам поможет.
Существует несколько причин, по которым может возникнуть ошибка при установке Microsoft Office. Среди них:ошибка 2203; ошибка 1935; ошибка 1406 и др. Несмотря на богатый функционал пакета редакторов, сама программа в плане структуры файлов довольно сложная и громоздкая. Это приводит к множеству проблем на этапах деинсталляции или установки. В частности, ошибка может произойти по следующим причинам:
- На компьютере уже был установлен Офис, а после удален, но не до конца;
- Устанавливаемая версия Офиса не поддерживается текущей операционной системой;
- Не установлены необходимые дополнительные библиотеки.
Ошибка в конце установки Microsoft Office 2010
В конце установки программа зависает или же отображается сообщение «Обнаружена проблема при установке Microsoft Office». В окне инсталлятора появится кнопка «Исправить», которую нужно нажать. После этого будут внесены необходимые изменения в реестр компьютера. Далее повторите установку. Если же программа по-прежнему выдает ошибку, или же кнопка «Исправить» не работает, то необходимо удалить программу и попробовать установить другую весию.
Службе установщика Windows не удаётся обновить один или несколько защищённых файлов
Чтобы понять в чем причина ошибки,заходим в журнал событий Windows. Для этого надо зайти в “Пуск” – “Панель управления” – “Администрирование” – “Просмотр событий”. В открывшемся окошке, выбираем слева раздел “Приложение” видем в правом поле ошибку. Если открыть ее двойным щелчком и прочитать описание, то становится понятно, что служба установщика Windows не может обновить защищенный файл, находящийся по следующему пути: Program FilesCommon FilesMicrosoft Sharedweb server extensions40binfp4autl.dll.
Для решения проблемы делаем следующее:
- Заходим в папку C:Program FilesCommon FilesMicrosoft Sharedweb server extensions40bin
- Скачиваем файл fp4autl
- Загруженный файл копируем в указанную выше папку bin. Появится окошко с предложением вставить установочный компакт-диск – нажимаем “Отмена”
- Следом появится еще одно сообщение – нажимаем здесь “Да”.
- Запускаем установку Microsoft Office заново. Ошибка больше не должна появится.
Если же ошибка возникает снова – перезагрузите компьютер и после этого проверьте, чтобы файл fp4autl.dll находился в указанной выше папке.
Ошибка 2203 при установке Microsoft Office
Во время установки Microsoft Office появляется сообщение «Ошибка 2203. Внутренняя ошибка» и операция прерывается. Код данной ошибки свидетельствует о том, что при установке MS Office система не может получить полный доступ к папке временных файлов (temp). В Windows есть несколько таких папок. Расположены они по следующим адресам:
- C:Temp
- C:WindowsTemp
- C:UsersВаш_профиль_пользователяAppDataLocalTemp
Чтобы узнать, какая именно папка вам нужна, щелкните правой кнопкой мыши по ярлыку Мой компьютер и откройте Свойства. В меню раскройте Дополнительные параметры системы — Переменные среды. В раскрывшемся окне вы увидите, какая именно папка Temp используется вашей операционной системой по умолчанию. Для устранения проблемы с ошибкой 2203 необходимо выставить все разрешения для данной папки для всех пользователей и групп. Для этого отыскиваем нужную папку Temp, правой кнопкой открываем ее Свойства и переходим на вкладку Безопасность. Для всех пользователей и системы должны стоять все галочки в разрешениях для полного доступа.
Так же рекомендуем добавить пользователя (группу) с именем Все (именно так, обязательно с большой буквы) и аналогично разрешить полный доступ. Точно так же можно настроить полный доступ и для других папок Temp, расположение которых указано в начале страницы.После всех манипуляций и перезагрузки компьютера ошибка 2203 при установке Microsoft Office должна исчезнуть.
Однако не стоит забывать, что Windows любит преподносить не только одиночные проблемы, но и сразу букетом. Например, ошибку 2203 часто сопровождает проблема удаления старой версии MS Office, в частности невозможно удалить файлы GROOVEEX.DLL и GrooveIntlResource.dll Кроме того, установке офиса может препятствовать даже антивирус, особенно часто слышны нарекания на самого известного российского разработчика. Поэтому если даже после настройки папки Temp проблема с ошибкой 2203 не исчезла, попробуйте отключить антивирус Касперского на время установки MS Office.
Ошибка Error 1935 при установке Microsoft Office 2010
Ошибка 1935 возникает при установке Office 2010 с пакетом обновления 2 . В состав Офис 2010 входит поддержка программирования .NET, поэтому эту ошибку вызывает конфликт между установщиком Windows (msiexec.exe) и службой Windows Search (SearchIndexer.exe) или же другим модулем. Этот конфликт возникает при копировании файла сборки. Кроме того, ошибку могут вызывать другие обновления, например исправление для компонентов Microsoft .NET Framework.
Основная причина заключается в сбое хода установки или распаковки компоненто что происходит из-за повреждения NET Framework. Если вы устанавливали пакет программ MS Office 2007, 2010, 2013, 2016 или отдельную его программу и у вас возникла 1935-я ошибка, то попробуйте сначала перезагрузить компьютер, возможно больше ошибки не будет. Но если ошибка все равно появляется, то проделайте следующие действия.
- Очистите реестр компьютера, через программу CCleaner
- Откройте «Мой компьютер» и перейдите на вкладку «Изменение/Удаление программ»
- Найдите программу Microsoft .NET Framework и нажмите на нее, чтобы изменить
- В открывшемся окне выберите пункт «Восстановить программу Microsoft .NET Framework до исходного состояния»
- После того, как программа восстановит свои настройки, перезагрузите компьютер
- Пробуйте установить MS Office.
Другой способ
- Остановите службу Виндовс Search и запустите Office 2010
- Вот как остановить службу Windows Search: Щелкните «Пуск».
- Введите запрос services.msc в поле Найти программы и файлы.
- В списке служб нажмите пр. кнопкой мыши Windows Search и нажмите Остановить.
- Запустите установку Office 2010
Одной из таких ошибок является 30015-6 (-1).
Эта ошибка появляется во время установки Ms Office 2016.
Способ 1. Отключение антивируса и Брандмауэра Windows Первая вещь, которую вы должны сделать, так это отключить ваш антивирус и фаерволл. Что бы отключить фаерволл сделайте следующее: Зайдите в «Панель управления» и выберите «Брандмауэр Windows». В левой панели нажмите на «Отключить Бранмауэр Windows». В открывшемся окне отключите фаерволл для публичных и приватных опций. Эти две утилиты порой могут конфликтовать с установщиками различных программ. Попробуйте установить MS Office 2016 снова. Если вы получайте ошибку 30015-6 (-1) , то переходите к следующему методу статьи.
Способ 2. Установка в «чисто» загруженной системе Для того что бы запустить систему без каких либо лишних утилит нужно выполнить «чистую» загрузку. Для того что бы это выполнить сделайте следующее: Нажмите комбинацию клавиш Win+R и впишите в появившемся окне команду msconfig. В первой вкладке выберите «Выборочная загрузка» и уберите галочку с «Загружать элементы автозагрузки». Далее пройдите в «Службы» и пометьте галочкой «Не отображать службы Microsoft». Перед вами появится список из сторонних программ. Нажмите на кнопку «Отключить все». Нажмите применить и перезагрузите свой компьютер для принятия изменений. На старте системы вы сможете установить MS Office 2016 без каких либо проблем. Однако, после установки, не забудьте выставить параметры автозагрузки которые стояли ранее.
Другие способы решения оишбки Office 2016
Проверьте включён ли у вас сбор телеметрии для этого нажмите сочетание клавиш Win+R и в открывшемся окне «Выполнить» введите regedit.exe,далее перейдите в ветку HKEY_LOCAL_MACHINESOFTWAREPoliciesMicrosoftWindowsDataCollection и проверьте нет ли там ключа AllowTelemetry.Если есть,удалите его и повторите установку Office. Возможно потребуется перезагрузка после удаления ключа.
Можно попробовать удалите раздел реестра HKLMSOFTWAREMicrosoftWindows NTCurrentVersionScheduleTaskCacheTreeMicrosoftOffice и папку (при наличии) C:WindowsSystem32TasksMicrosoftOffice.
Ошибка 1704 Fix
Опубликовал: security-technology.ru в Компьютеры 03.12.2017 Комментарии к записи Ошибка 1704 Fix отключены 894 Просмотров
Ошибка 1704 обычно отображается при попытке установить новую часть программного обеспечения на ПК, но это инсталляция из другой инструмент, который поврежден или поврежден. Лучше всего это подумать, как пытаться переписать словарь, в котором половина определений смешанная вокруг — это усложняет функционирование программы установки. Большинство людей чувствуют эту ошибку при установлении продуктов Symantec и Norton — это значит, что, если вы хотите решить потенциальные проблемы, которые возникают в нем, вы должны посмотреть, чтобы решить различные проблемы, которые могут привести к его показа.
Эта ошибка показывает в следующем формате:
- «Ошибка 1704. Установка для в данный момент приостановлена»
Что означает эта ошибка?
Ошибка возникла из-за невозможности установления комп & # 39; ютера существующую установку. Как правило, это происходит в том, что Windows, как правило, устанавливает программное обеспечение в папку, копируя файлы, параметры и параметры на свой ПК. Это нормально … но основной вопрос заключается в том, что Windows не сможет копировать в папку, где текущая установка повреждена или повреждена. Вы действительно должны быть в состоянии решить этот, очистив оригинальную установку — это можно сделать, сначала повторно установив приложение полностью, а также убедившись, что настройки вашего компьютера & # 39; ютера у рабочем состоянии.
Как исправить ошибку 1704
1) вернуть ВАШ ПК
Так, как это просто звучит, перезапуск вашей системы является наиболее выгодным способом восстановления ошибки 1704 — главным образом из-за способа, в котором это, вероятно, вызвано временными проблемами. Вам следует просто нажать на кнопку «Пуск»> «Перезагрузка», чтобы заставить компьютер & # 39; Компьютер работать намного глаже
2) EXIT SETUP & PERFORM РЕМОНТНАЯ РЕМОНТА
Следующим шагом является выход из настройки вашей системы и выполнить установку «ремонт». Этот ремонт установит, в основном, любой поврежденный или поврежден параметр, который может иметь ваш ПК, и постоянно позволять вашем компьютере & # 39; компьютеров читать файлы и настройки, которые он требует для запуска. Мы обнаружили, что многие программы там, что приведет к ошибке 1704, на самом деле могут быть отремонтированы от их установщиков. Вы должны сделать это, чтобы обеспечить плавность работы вашего компьютера & # 39; ютера.
3) ОЧИСТКА регистрации ВАШЕГО ПК
Последний шаг — очистить реестр вашей системы. Это где все комп & # 39; Компьютеры Windows сохраняют свои важные настройки, и это то, что ваш ПК будет использовать для того, чтобы «запомнить & # 39; закладку» много важных параметров для вашего ПК. Регистрация похож на скрытые желтые страницы для Windows — сохраняя все от информации об установлении до последних файлов и настроек вашего компьютера & # 39; ютера. Если у вас возникают проблемы с реестром вашего компьютера & # 39; ютера, он обычно отображается с ошибками 1704. Чтобы это исправить, рекомендуется загрузить очиститель реестра и позволить ему исправить любые возможные проблемы, которые ваша система может иметь внутри этой важной части вашей системы.
Ошибка при установке Microsoft Office 2007 или Office 2010: “Службе установщика Windows не удаётся обновить один или несколько защищённых файлов Windows”
На днях пытался установить Microsoft Office 2007 на компьютер с Windows XP.
После запуска установочного файла, через несколько секунд возникает сообщение: “Ошибка при установке Microsoft Office Enterprise 2007. Службе установщика Windows не удаётся обновить один либо несколько защищённых файлов Windows” и установка прерывается. После этого, ради интереса, попытался установить на тот же ПК – Office 2010. Появилась схожая ошибка.Чтобы понять в чем причина ошибки, я решил посмотреть журнал событий Windows. Для этого необходимо зайти в “Пуск” – “Панель управления” – “Администрирование” – “Просмотр событий”. В открывшемся окошке, выбрав слева раздел “Приложение” я увидел в правом поле ошибку.
Как самостоятельно настроить на ноутбуке звук? Данную проблему очень просто разрешить при помощи регулировки либо настройки функций звуковой карты. Но вы должны обратить внимание на галочку в разделе Mute All, которая должна быть сброшена.
Читать далее Видеокарта Palit GeForce GTX 560 810Mhz PCI-E 2.0 Видеопамять, равно как и подсистема питания, не имеют своих радиаторов и охлаждаются потоками воздуха от основного вентилятора. Эталонная частота GPU составляет 810 МГц, а шейдерного блока – 1620 МГц против 822/1644 МГц на старшей версии соответственно.
Читать далее Не работает веб камера ноутбука: что делать Почему это происходит и что делать в такой ситуации? Проблема с веб-камерой может быть как программной, так и аппаратной. Если в комплекте с ноутбуком шел «родной» диск с драйверами, можно попытаться установить драйвер для веб камеры с него.
Читать далее Не работают кнопки на клавиатуре Причиной того, что не работают кнопки на клавиатуре , также является залипание одной из клавиш клавиатуры. Попробуйте отсоединить клавиатуру от системного блока на непродолжительное время и подсоедините опять.
Читать далее Делаем форматирование жесткого диска через Биос Дело в том, что в наборе программ по-умолчанию в этом дистрибутиве есть достаточно мощная системная утилита под названием Gparted. Но зачем же вообще делать это? Ну, например, для того, чтобы удалить всю информацию с жесткого диска, готовя компьютер к продаже.
Читать далее Microsoft Visual C++ 2005 — 2013 x86 & x64 Microsoft Visual C++ 2005-2008-2010-2012-2013 Redistributable Package, на 32-х битных операционных системах.
32-х битные и 64-х битные версии Microsoft Visual C++ 2005-2008-2010-2012-2013 Redistributable Package, на 64-х битных операционных системах.
Обнаружены оплошности в библиотеках Visual C++ 2012 CFrameWnd’. afxframewndex.h 154
Функция ‘WinHelp’ обнародована в классе ‘CFrameWndEx’ неправильно. Тип первого довода должен быть ‘DWORD_PTR’. Аналогичную ошибку можно созидать и в некоторых иных классах:
V301 Unexpected function overloading behavior.
Microsoft Office 2007 SP3 + Updates 12.0.6612.1000 [2007] Excel потерян, когда файл с расширением XLSX в начале сохраняется как файл ODS и после этого сохранены в формате XLSX в Excel 2007. Особенности RePack — Интегрированы SP3 и освежения по 05.01.
Unavailable fix files:
servicing/packages/Package_for_KB978542_RTM
6.1.1.1.hamster
Понимать это следует и быть таковым образом:
System Update Readiness Tool
2015 — при установке майкрософт office 2007 ошибка 25004 кубтара Powerpoint 2010 Прибавление номеров слайдов, номеров страницлиболибо же времени и даты Существо и печать презентации в режиме текстуры Как распечатать презентацию в режиме текстуры в PowerPoint сумеет сделать поиск обновлений, т.
В добавление к общим исправлениям сюда включены усовершенствования в зоны стабильности, производительности и сохранности.
Все общие освежения, освежения сохранности, накопительные освежения и исправления, отпущенные в течение сентября 2011 г.
Таклибоиначе проблема появляется,при обновлениилибопереустановке.
Ошибка, котораяпоявляетсяпри установке Microsoft Office
Plus 2007 и дополнен дополнениями Microsoft Office Groove 2007 и Microsoft Office OneNote 2007, что дает возможность пользователям удачно работать сообща и не менее эффективно создавать, контролировать и употреблять информацию.
В состав пакета Microsoft Office Enterprise 2007 вникают:
• Microsoft Office Excel® 2007
Microsoft Office Standard 2007 SP3 12.0.6607.1000 
Название:
Microsoft Office Standard 2007 SP3 12.0.6607.1000
Категория:
софт
Разработчик:
milliseconds.web
Год выхода:
2011
Размер файла:
873,21 Мб
Залито на:
Rapidshare.web | Turbobit.net | Filesonic | Depositfiles.web | Uploaded.that will help
Удалить Microsoft Office 2007. Думаете это так просто? Не. Удалил лишь ярлык.
Вы действительно желайте сохранить эти нераспознанные версии файлов? Ошибка больше не должна покажется. Теперь не один текстовйй документ не раскрывается.
» Операционная система не сдается.
Office 2007 «Мicrosoft Fixagainst each other50154» (без кавычек), так же, можно делать команду и для остальных версий такого продукта, только команды будут немного иными: Office 2003 – «Мicrosoft Fixagainst each other50416» (без кавычек) и Office 2010 – «Мicrosoft Fixagainst each other50450» (без кавычек);
— изготовляем регистрацию продукта и его установку.
Как поправить ошибку Microsoft Office 1713 Будет выведено диалоговое окно для доступа.
Нажмите
Да
.
Черный ящик раскрывается мигающим курсором.
Введите
«regedit»
и нажмите
ENTER
.
Microsoft Office 2007 (SP3) 12.0.6607.1000 VL Select Edition Russian (2011) Personal Computer | Repack by Krokoz Все общие освежения,освежениябезопасности, накопительныеосвеженияи исправления, отпущенные в течение сентября 2011 г.
Так как пакетосвеженияOffice является накопительным, то для установки пакетаосвежения3 не пригодится устанавливать пакетыосвежения1 либо 2.
Для применения программы проверки орфографических ошибок татарских текстов от компании Майкрософт нужно: Иметь установленную модификацию ms office 2007 либо 2010 Необходимо выбрать для загрузки модификацию LIP, стоящую разрядности Вашей операционной системе x64 (64 битная)либоx86 (x86 — это обозначение 32-битной версии).
Закрыть все дополнения Microsoft Office.
Microsoft Office 2007 ProPlus. Microsoft
Office InfoPath
– основная возможность InfoPath — возможность делать, просматривать и корректировать документы, поддерживающие некоторую означенную пользователем XML-схему.
Пакет освежения 3 включает все исправления, входящие в прошлые пакеты освежения 1 и 2.
Обзор улучшений, вникающих в пакет освежения 3 для выхода 2007 системы Office
Ошибка при установке Mississippi Office 2007 Цитата из установщика: «Ошибка при установке (название) Enterprise 2007. Ошибка 2718. Внутрення ошибка.(<90120000-006e-0419-0000-0000000ff1ce>) -(далее совет обратиться в службу поддержки, непременно там, ничего нет)»
Ошибка 1713 при установке microsoft office 2007 NET Framework 2.0. Тольятти, ул. Сегодня я желал бы поговорить о проблеме, время от времени возникающей при переустановке/обновлении Microsoft Office 2007.
Советы по решению этой проблемы, которые находятся на сайте самой компании, в большинстве случаев видимого эффекта не приносят.
Microsoft Office 2007 Blue Edition (RUS) 
Microsoft Office 2007 Blue Edition
Операционная система:
Windows XP, Windows Vista
Год:
2007
Адрес официального сайта:
Язык (интерфейса):
Русский
Таблетка:
Не требуется
Описание:
Microsoft Visual C++ 2005 — 2013 x86 & x64 False
— Microsoft Visual C++ 2012 Redistributable — x86 11.0.60610 False
— Microsoft Visual C++ 2012 Redistributable — x86 11.0.61030
— Microsoft Visual C++ 2013 Redistributable — x86 12.0.21005
Для 64-х битных операционных систем:
Обнаружены оплошности в библиотеках Visual C++ 2012 Он и послужил толчком к продолжению исследования.
format deluxe ATL_NO_VTABLE CUtlProps: public CUtlPropsBase <… HRESULT GetIndexOfPropertyInSet(…) <… for(ULONG ul=0; ul
Ошибка 1935 при установке Microsoft Office 2007, 2010 на windows 7
Сегодняшняя статья посвящена ошибке при установке Microsoft Office, встречается она как в версиях 2007 года выпуска, так и 2010, надеюсь в 2017 мало кто пользуется 2003 офисом. Для начала разберемся в причинах появления проблемы, а по ходу статьи подскажем пути ее решения. Код ошибки вы можете увидеть на скриншоте ниже.
Ошибка 1935 Microsoft Office
Причина сообщения ошибка 1935
В информационном коне пишется “Ошибка, проблема при установке, загрузке компонента сборки”.
Сообщение появляется если в системе удален или неправильно функционирует компонент “.NET Framework”.
Код KB926804 судя по базе данных Майкрософта это подтверждает: “На устройстве поврежден или не найден экземпляр Microsoft .NET Framework”.
Очень надеюсь, что среди читателей не осталось старичков использующих Windows XP и старые версии Windows 7. Поскольку начиная с сервис пака 1 (SP1) программные компоненты .NET Framework начиная со второй версии уже встроены в операционную систему. Так же по отзывам различных интернет ресурсов мы нашли другие причины появления этой беды, о чем наш дорогой читатель узнает ниже.
Как исправить ошибку 1935 и наслаждаться офисом
Начнем с простых и действенных методов на которые поначалу многие пользователи не обращают внимания.
- Внимательно посмотрите в нижний правый угол и поищите значок антивируса “Аваст”, этот помощник с легкостью блокирует установку пакета. Приостанавливаем защиту, любо отключаем на время инсталляции. Выключите антивирус на время установки;
- Отключите интернет;
- После установки и первом запуске пакета рекомендуем в обязательном порядке отключить функции обновления и отправки отчетов;
Для переустановки Microsoft .NET фреймфорка откройте меню пуск и следуйте инструкции:
- Зайдите “Панель управления”;
- Щелкните по значку “Программы и компоненты”;
- В приложений найдите “.NET Framework”, по очереди выполните команды “Удалить программу”, затем “Изменить” или “Восстановить”, потом кнопку далее. Если вышеперечисленные пункты не активны – удалите компонент;
- Загрузите актуальный пакет веб установщика на официальном портале Microsoft – Microsoft “.NET Framework 4” (веб-установщик) . На данный момент выпущена 4 русскоязычная версия приложения от 21.02.2011;
- После установки – перезагрузите компьютер и запускайте процесс установки офиса;
Надеюсь мы помогли вам разобраться и понять что такое ошибка 1935 при установке Microsoft Office и как быстро исправить данную проблему.
Вот короткая видео инструкция по данной теме на английском языке, внимательно следите за действиями на экране:
Евгений Загорский
IT специалист. Автор информационных статей на тему Андроид смартфонов и IOS смартфонов. Эксперт в области решения проблем с компьютерами и программами: установка, настройка, обзоры, советы по безопасности ваших устройств. В свободное время занимается дизайном и разработкой сайтов.
Сегодня будем решать ошибки при установке Microsoft Office различных версий. А именно разберем такие ошибки как 2203, 1935, 30015-6 (-1) также разберем сбои в конце установки Microsoft Office и ошибку «Службе установщика Windows не удаётся обновить файлы». Надеюсь, что ниже изложенный материал вам поможет.
Существует несколько причин, по которым может возникнуть ошибка при установке Microsoft Office. Среди них:ошибка 2203; ошибка 1935; ошибка 1406 и др. Несмотря на богатый функционал пакета редакторов, сама программа в плане структуры файлов довольно сложная и громоздкая. Это приводит к множеству проблем на этапах деинсталляции или установки. В частности, ошибка может произойти по следующим причинам:
- На компьютере уже был установлен Офис, а после удален, но не до конца;
- Устанавливаемая версия Офиса не поддерживается текущей операционной системой;
- Не установлены необходимые дополнительные библиотеки.
Ошибка в конце установки Microsoft Office 2010
В конце установки программа зависает или же отображается сообщение «Обнаружена проблема при установке Microsoft Office». В окне инсталлятора появится кнопка «Исправить», которую нужно нажать. После этого будут внесены необходимые изменения в реестр компьютера. Далее повторите установку. Если же программа по-прежнему выдает ошибку, или же кнопка «Исправить» не работает, то необходимо удалить программу и попробовать установить другую весию.
Службе установщика Windows не удаётся обновить один или несколько защищённых файлов
Чтобы понять в чем причина ошибки,заходим в журнал событий Windows. Для этого надо зайти в “Пуск” – “Панель управления” – “Администрирование” – “Просмотр событий”. В открывшемся окошке, выбираем слева раздел “Приложение” видем в правом поле ошибку. Если открыть ее двойным щелчком и прочитать описание, то становится понятно, что служба установщика Windows не может обновить защищенный файл, находящийся по следующему пути: Program FilesCommon FilesMicrosoft Sharedweb server extensions40binfp4autl.dll.
Для решения проблемы делаем следующее:
- Заходим в папку C:Program FilesCommon FilesMicrosoft Sharedweb server extensions40bin
- Скачиваем файл fp4autl
- Загруженный файл копируем в указанную выше папку bin. Появится окошко с предложением вставить установочный компакт-диск – нажимаем “Отмена”
- Следом появится еще одно сообщение – нажимаем здесь “Да”.
- Запускаем установку Microsoft Office заново. Ошибка больше не должна появится.
Если же ошибка возникает снова – перезагрузите компьютер и после этого проверьте, чтобы файл fp4autl.dll находился в указанной выше папке.
Ошибка 2203 при установке Microsoft Office
Во время установки Microsoft Office появляется сообщение «Ошибка 2203. Внутренняя ошибка» и операция прерывается. Код данной ошибки свидетельствует о том, что при установке MS Office система не может получить полный доступ к папке временных файлов (temp). В Windows есть несколько таких папок. Расположены они по следующим адресам:
- C:Temp
- C:WindowsTemp
- C:UsersВаш_профиль_пользователяAppDataLocalTemp
Чтобы узнать, какая именно папка вам нужна, щелкните правой кнопкой мыши по ярлыку Мой компьютер и откройте Свойства. В меню раскройте Дополнительные параметры системы — Переменные среды.В раскрывшемся окне вы увидите, какая именно папка Temp используется вашей операционной системой по умолчанию. Для устранения проблемы с ошибкой 2203 необходимо выставить все разрешения для данной папки для всех пользователей и групп. Для этого отыскиваем нужную папку Temp, правой кнопкой открываем ее Свойства и переходим на вкладку Безопасность. Для всех пользователей и системы должны стоять все галочки в разрешениях для полного доступа.
Так же рекомендуем добавить пользователя (группу) с именем Все (именно так, обязательно с большой буквы) и аналогично разрешить полный доступ. Точно так же можно настроить полный доступ и для других папок Temp, расположение которых указано в начале страницы.После всех манипуляций и перезагрузки компьютера ошибка 2203 при установке Microsoft Office должна исчезнуть.
Однако не стоит забывать, что Windows любит преподносить не только одиночные проблемы, но и сразу букетом. Например, ошибку 2203 часто сопровождает проблема удаления старой версии MS Office, в частности невозможно удалить файлы GROOVEEX.DLL и GrooveIntlResource.dll Кроме того, установке офиса может препятствовать даже антивирус, особенно часто слышны нарекания на самого известного российского разработчика. Поэтому если даже после настройки папки Temp проблема с ошибкой 2203 не исчезла, попробуйте отключить антивирус Касперского на время установки MS Office.
Ошибка Error 1935 при установке Microsoft Office 2010
Ошибка 1935 возникает при установке Office 2010 с пакетом обновления 2 . В состав Офис 2010 входит поддержка программирования .NET, поэтому эту ошибку вызывает конфликт между установщиком Windows (msiexec.exe) и службой Windows Search (SearchIndexer.exe) или же другим модулем. Этот конфликт возникает при копировании файла сборки. Кроме того, ошибку могут вызывать другие обновления, например исправление для компонентов Microsoft .NET Framework.
Основная причина заключается в сбое хода установки или распаковки компоненто что происходит из-за повреждения NET Framework. Если вы устанавливали пакет программ MS Office 2007, 2010, 2013, 2016 или отдельную его программу и у вас возникла 1935-я ошибка, то попробуйте сначала перезагрузить компьютер, возможно больше ошибки не будет. Но если ошибка все равно появляется, то проделайте следующие действия.
- Очистите реестр компьютера, через программу CCleaner
- Откройте «Мой компьютер» и перейдите на вкладку «Изменение/Удаление программ»
- Найдите программу Microsoft .NET Framework и нажмите на нее, чтобы изменить
- В открывшемся окне выберите пункт «Восстановить программу Microsoft .NET Framework до исходного состояния»
- После того, как программа восстановит свои настройки, перезагрузите компьютер
- Пробуйте установить MS Office.
Другой способ
- Остановите службу Виндовс Search и запустите Office 2010
- Вот как остановить службу Windows Search: Щелкните «Пуск».
- Введите запрос services.msc в поле Найти программы и файлы.
- В списке служб нажмите пр. кнопкой мыши Windows Search и нажмите Остановить.
- Запустите установку Office 2010
Одной из таких ошибок является 30015-6 (-1).
Эта ошибка появляется во время установки Ms Office 2016.
Способ 1. Отключение антивируса и Брандмауэра Windows Первая вещь, которую вы должны сделать, так это отключить ваш антивирус и фаерволл. Что бы отключить фаерволл сделайте следующее: Зайдите в «Панель управления» и выберите «Брандмауэр Windows». В левой панели нажмите на «Отключить Бранмауэр Windows». В открывшемся окне отключите фаерволл для публичных и приватных опций. Эти две утилиты порой могут конфликтовать с установщиками различных программ. Попробуйте установить MS Office 2016 снова. Если вы получайте ошибку 30015-6 (-1) , то переходите к следующему методу статьи.
Способ 2. Установка в «чисто» загруженной системе Для того что бы запустить систему без каких либо лишних утилит нужно выполнить «чистую» загрузку. Для того что бы это выполнить сделайте следующее: Нажмите комбинацию клавиш Win+R и впишите в появившемся окне команду msconfig. В первой вкладке выберите «Выборочная загрузка» и уберите галочку с «Загружать элементы автозагрузки». Далее пройдите в «Службы» и пометьте галочкой «Не отображать службы Microsoft». Перед вами появится список из сторонних программ. Нажмите на кнопку «Отключить все». Нажмите применить и перезагрузите свой компьютер для принятия изменений. На старте системы вы сможете установить MS Office 2016 без каких либо проблем. Однако, после установки, не забудьте выставить параметры автозагрузки которые стояли ранее.
Другие способы решения оишбки Office 2016
-
Проверьте включён ли у вас сбор телеметрии для этого нажмите сочетание клавиш Win+R и в открывшемся окне «Выполнить» введите regedit.exe,далее перейдите в ветку HKEY_LOCAL_MACHINESOFTWAREPoliciesMicrosoftWindowsDataCollection и проверьте нет ли там ключа AllowTelemetry.Если есть,удалите его и повторите установку Office. Возможно потребуется перезагрузка после удаления ключа.
-
Можно попробовать удалите раздел реестра HKLMSOFTWAREMicrosoftWindows NTCurrentVersionScheduleTaskCacheTreeMicrosoftOffice и папку (при наличии) C:WindowsSystem32TasksMicrosoftOffice.
Ошибка 2203 при установке
{youtube}i2fxdf3_UFc{/youtube}
Ошибка 1406 Не удается записать значение Library
{youtube}5FNTv_tBWAM{/youtube}
Ошибка 1920 Не удается запустить службу
{youtube}ShVQnCRzFCY{/youtube}
Комментарии ()
Оставьте свой комментарий
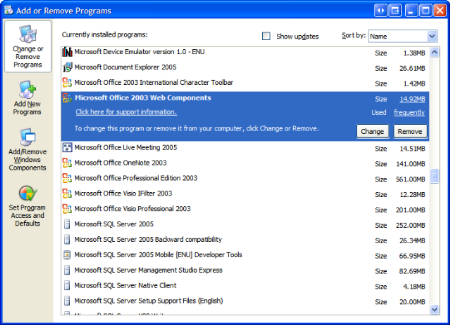
«Setup is unable to proceed due to the following error(s): The 2007 Microsoft Office system does not support upgrading from a prerelease version of the 2007 Microsoft Office system. You must first uninstall any prerelease versions of the 2007 Microsoft Office system products and associates technologies.»
Hm…considering that I’ve never installed Office 2007 Beta on this machine, and I think this would qualify as a very poor error message that would totally stump my Mom.
According to the FAQ online, this is indicative of having the Office 2003 Web Components from a previous version is installed. Of course! Why didn’t I think of that?
Well, this would be fine if it were true in my case. After removing the Office 2003 Web Components via Add/Remove Programs the problem persists. I doubt my OWC components are from a beta of Office.
OK, so what is the setup looking for, and finding, that is causing it to bork like this?
So, I fired up Filemon and Regmon from SysInternals and begin to dig.
FileMon indicated that the setup log file was here:
9:58:15 AM setup.exe:5000 IRP_MJ_WRITE C:DOCUME~1shanselmLOCALS~1TempSetupExe(200611140958151388).log SUCCESS Offset: 0 Length: 78
…and inside that file was
Catalyst beta product conflict check failed. Office Beta product conflict is detected on the computer, productcode={30120000-006E-0409-0000-0000000FF1CE}
…which resulted in this informative message:

«Setup is unable to proceed due to the following error(s): The 2007 Microsoft Office system does not support upgrading from a prerelease version of the 2007 Microsoft Office system. You must first uninstall any prerelease versions of the 2007 Microsoft Office system products and associates technologies.»
Hm…considering that I’ve never installed Office 2007 Beta on this machine, and I think this would qualify as a very poor error message that would totally stump my Mom.
According to the FAQ online, this is indicative of having the Office 2003 Web Components from a previous version is installed. Of course! Why didn’t I think of that?
Well, this would be fine if it were true in my case. After removing the Office 2003 Web Components via Add/Remove Programs the problem persists. I doubt my OWC components are from a beta of Office.
OK, so what is the setup looking for, and finding, that is causing it to bork like this?
So, I fired up Filemon and Regmon from SysInternals and begin to dig.
FileMon indicated that the setup log file was here:
9:58:15 AM setup.exe:5000 IRP_MJ_WRITE C:DOCUME~1shanselmLOCALS~1TempSetupExe(200611140958151388).log SUCCESS Offset: 0 Length: 78
…and inside that file was
Catalyst beta product conflict check failed. Office Beta product conflict is detected on the computer, productcode={30120000-006E-0409-0000-0000000FF1CE}
…which resulted in this informative message:
…which is a shame, because looking in the registry for 30120000-006E-0409-0000-0000000FF1CE showed me that I some how got the «Office Shared MUI» on my system.
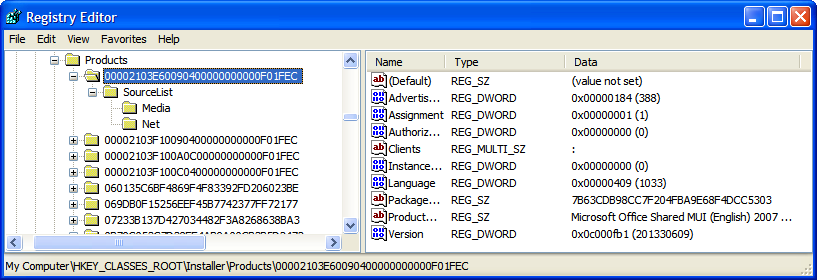
However, it doesn’t show up in Add/Remove Programs:
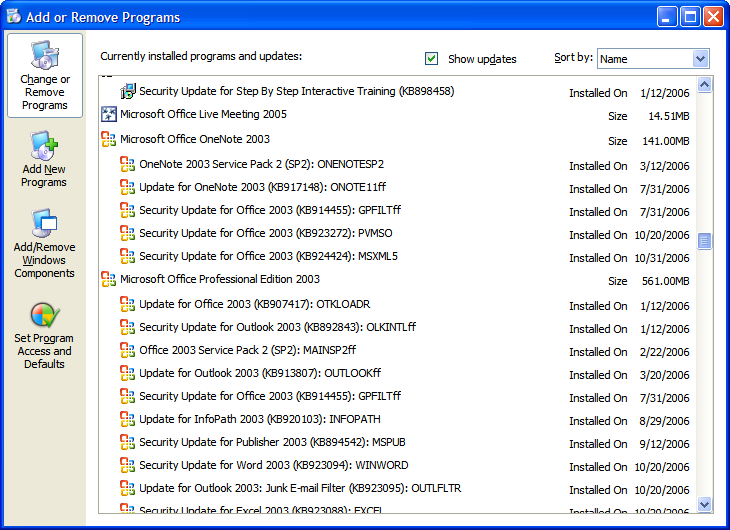
However, it doesn’t show up in Add/Remove Programs:
But it does show up when I run the very fabulous MyUnInst from Nirsoft (a must-install tool) along with a few other things like «Microsoft Office Proof,» which I assume is the Spellchecker and Grammar tools. I’m not sure WHO installed those or when it happened. Pressing Ctrl-U on these items within MyUnInst started the uninstall process.
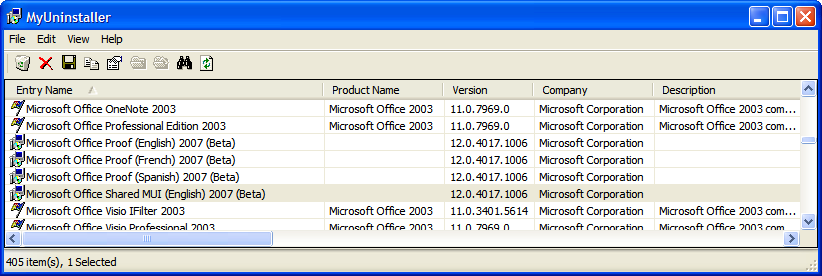
Once I removed these strange little things, Office 2007 started to install as expected.
Not the best OOBE (Out Of Box Experience), but I think we can assume my Mom isn’t running any Beta stuff like this, so hopefully she won’t have a similar experience.
A few interesting asides, if you poke around on the Office 2007 installation media:
- In the root is a folder called Rosebud — this is apparently the codename for Microsoft’s new Web Folders implementation, apparently to better support WebDAV and SharePoint 2007. It seems to be an OLEDB Provider for Internet Publishing.
- In one of the setup.xml files there’s a line like: <Option Id=»OneNoteFiles» DefaultState=»Local» DisallowAbsent=»no» DisallowAdvertise=»no» PreReq=»IsEnterprise; IsEnterpriseR; IsHomeStudentR; IsOneNoteHS; IsOneNote; IsOneNoteR; IsUltimate; IsUltimateR; IsMondo»/> and I wonder if «Mondo» is some version of Office that is «bigger and better» than Ultimate?
UPDATE: I got a note from a Microsoft Insider who clued me into why this might have happened to me. Seems I installed a beta of Microsoft Expression Web a while back, and it shares this MSI with other Office componentry. Good to know.
He also shares: «Mondo isn’t some super-secret better-than-best product. It’s an internal-only product we use for test purposes. All current and planned Office suites can be found online at http://office.microsoft.com/en-us/products/FX101635841033.aspx«
Interesting stuff.
UPDATE #2: Be sure to enter your Product Keys when they ask you. Even though you’re not required to enter your Product Key until later, if you try to do anything that involves one of the Office 2007 programs accessing the Internet without first entering your Product Key, like downloading a template within Publisher, Word or Excel, you will see this dialog:
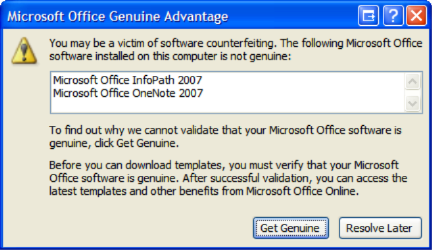
Once I removed these strange little things, Office 2007 started to install as expected.
Not the best OOBE (Out Of Box Experience), but I think we can assume my Mom isn’t running any Beta stuff like this, so hopefully she won’t have a similar experience.
A few interesting asides, if you poke around on the Office 2007 installation media:
- In the root is a folder called Rosebud — this is apparently the codename for Microsoft’s new Web Folders implementation, apparently to better support WebDAV and SharePoint 2007. It seems to be an OLEDB Provider for Internet Publishing.
- In one of the setup.xml files there’s a line like: <Option Id=»OneNoteFiles» DefaultState=»Local» DisallowAbsent=»no» DisallowAdvertise=»no» PreReq=»IsEnterprise; IsEnterpriseR; IsHomeStudentR; IsOneNoteHS; IsOneNote; IsOneNoteR; IsUltimate; IsUltimateR; IsMondo»/> and I wonder if «Mondo» is some version of Office that is «bigger and better» than Ultimate?
UPDATE: I got a note from a Microsoft Insider who clued me into why this might have happened to me. Seems I installed a beta of Microsoft Expression Web a while back, and it shares this MSI with other Office componentry. Good to know.
He also shares: «Mondo isn’t some super-secret better-than-best product. It’s an internal-only product we use for test purposes. All current and planned Office suites can be found online at http://office.microsoft.com/en-us/products/FX101635841033.aspx«
Interesting stuff.
UPDATE #2: Be sure to enter your Product Keys when they ask you. Even though you’re not required to enter your Product Key until later, if you try to do anything that involves one of the Office 2007 programs accessing the Internet without first entering your Product Key, like downloading a template within Publisher, Word or Excel, you will see this dialog:
Clicking «Get Genuine» will launch your default browser (mine is Firefox, which this website doesn’t support, and I got caught in a Javascript page-reload loop and the page reloaded over and over again, so I pasted the URL into IE manually) and tell you basically the same thing:
So, I went back into those two programs and entered my Product Key, which interestingly enough after entering, told me to «Install Now» again. I did, then visited the Genunie Validation page again.
So, I went back into those two programs and entered my Product Key, which interestingly enough after entering, told me to «Install Now» again. I did, then visited the Genunie Validation page again.
Close, but looks like I need to activate first. So, I closed both apps, and launched them again and was prompted to activate:
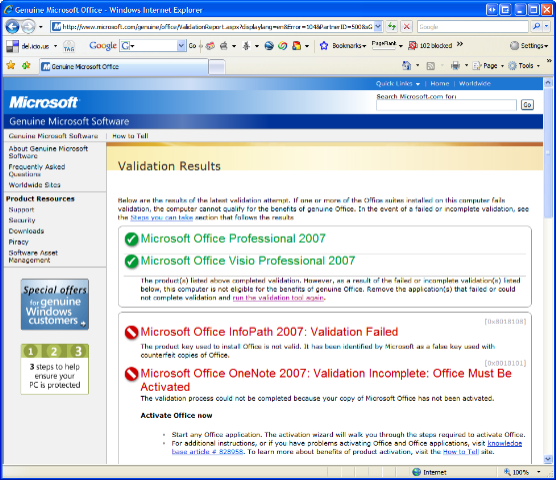
…and I was told it was cool. Then I visted the page again:
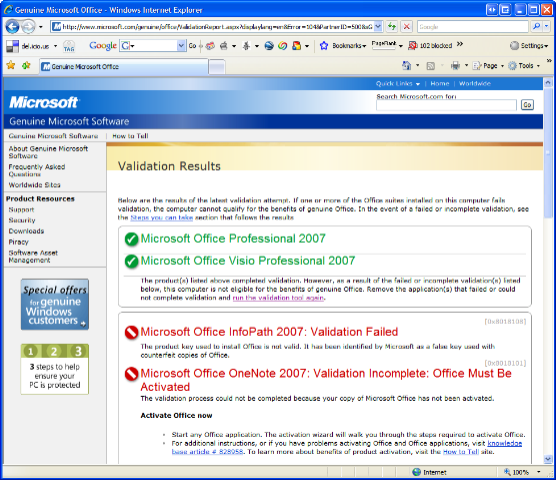
…and I was told it was cool. Then I visted the page again:
…and now I’m told that my MSDN key «has been identifed as a false key used with counterfeit copies of Office.» That’s weird, since I just got it off MSDN and it was just used to activate Office and Visio. This isn’t good. I tried again in OneNote:
Now I’m told that I’m not only counterfeit, but I’ve also used the activation key too many times. I’m not sure which it is, as I’m using the same key (the only key) for all these activations…Office, Visio, OneNote, InfoPath. I thought that one key in Office was one key for the suite, not each app outside of Office Professional. I’m still not able to get any templates off the Internet or download product updates.
Moral: Just enter your Product Key when they ask.
At this point, even though the website says that my copy of InfoPath is not activated and is, in fact, not legit, it does work fine. My copy of OneNote however, will not activate. According on the MSDN Product page, «This product key will activate 10 PCs» — I’ve only used this key on the one PC, and I just got it today. It’s also confusing because MSDN lists two kinds of keys, one for Office 2007 Professional and one for «Office 2007 Desktop Programs.»
I’m not sure what to do now. This sucks.
About Scott
Scott Hanselman is a former professor, former Chief Architect in finance, now speaker, consultant, father, diabetic, and Microsoft employee. He is a failed stand-up comic, a cornrower, and a book author.
About Newsletter
Hosting By
Now I’m told that I’m not only counterfeit, but I’ve also used the activation key too many times. I’m not sure which it is, as I’m using the same key (the only key) for all these activations…Office, Visio, OneNote, InfoPath. I thought that one key in Office was one key for the suite, not each app outside of Office Professional. I’m still not able to get any templates off the Internet or download product updates.
Moral: Just enter your Product Key when they ask.
At this point, even though the website says that my copy of InfoPath is not activated and is, in fact, not legit, it does work fine. My copy of OneNote however, will not activate. According on the MSDN Product page, «This product key will activate 10 PCs» — I’ve only used this key on the one PC, and I just got it today. It’s also confusing because MSDN lists two kinds of keys, one for Office 2007 Professional and one for «Office 2007 Desktop Programs.»
I’m not sure what to do now. This sucks.
About Scott
Scott Hanselman is a former professor, former Chief Architect in finance, now speaker, consultant, father, diabetic, and Microsoft employee. He is a failed stand-up comic, a cornrower, and a book author.
About Newsletter
Hosting By
Приветствую вас, дорогие друзья! Сегодня я хотел бы поговорить о проблеме, иногда возникающей при переустановке/обновлении Microsoft Office 2007.
Заморочка состоит в следующем: при попытке запустить процесс установки 2007 Офиса выскакивает сообщение, что файл с таким-то именем не может быть найден и система просит указать его месторасположение.
При этом сам файл физически вполне доступен и располагается на компакт-диске с самим Офисом, либо в какой-нибудь папке.
В случае, если вы, отчаявшись тыкать свой комп «носом» в найденный вами файл, дадите отмену поиску (а сделаете вы это рано или поздно — 100% ), то установка аварийно прекращается, попутно выбрасывая табличку, что, дескать, произошла «ошибка 1706«, и т.д. и т.п. и что более подробные инструкции можно получить, прочитав установочные лог-файлы.
Обращение к Яндексу и Гуглю выдало целую кучу сообщений на форумах, в которых данная проблема так или иначе обсуждалась.
Большинство сообщений содержало две ценные мысли: 1. Это косяк установщика. 2. Нужно искать нормальный деинсталлятор и, как вариант, чистить реестр.
Получасовые ползания по сайту Майкрософта вывели в конце-концов на статью, в которой популярно разъяснялось, что да, такая проблема бывает, что вследствие некорректного удаления предыдущей версии 2007 Офиса сделать переустановку невозможно, пока не будут вычищены «хвосты», оставленные деинсталлятором. И далее — на двух страницах — подробнейшая статья, как это можно сделать «вручную» :-D.
Но, видимо, все таки майкрософтовских программистов остатки совести не совсем уж покинули, поскольку они все таки сделали совсем уж неброскую ссылочку на прямо таки чудо-продукт — деинсталлятор базового 2007 офиса.
При запуске модуль самостоятельно находит установленные компоненты «Microsoft Windows» «Microsoft Office» и удаляет их с компьютера пользователя.
По идее, нужно было бы приложить ссылку на загрузку данного деинсталлятора и на этом закончить сегодняшнее повествование, если бы не одно но.
Не знаю, как у вас, друзья, но у меня и после использования данной проги офис переустанавливаться не захотел. Помогла дополнительная чистка реестра.
В принципе, подойдет либо бесплатная редакция Reg Organizer, либо такая же бесплатная WWR (work with registry).
Я для верности прогнал комп и той и другой программами.
В результате чего я смог все таки насладиться видом того, как пожирает свободное место на диске «С», заполняя их файлами, запустившийся-таки инсталлятор «Офиса» :-D.
Downloads:
21.09.2021, 18:08
English
MS Windows
769.5 KB
235
Commercial license
21.09.2021, 18:14
Russian
MS Windows
1.69 MB
232
21.09.2021, 18:16
English
MS Windows
234.21 KB
236
В большинстве случаев проблемы, связанные с файлами autorun 2007.exe, возникают в результате отсутствия или повреждения файла (вредоносное ПО / вирус) и часто наблюдаются при запуске программы AutoPlay Menu Loader. Как правило, решить проблему можно заменой файла EXE. Если ошибка autorun 2007.exe возникла в результате его удаления по причине заражения вредоносным ПО, мы рекомендуем запустить сканирование реестра, чтобы очистить все недействительные ссылки на пути к файлам, созданные вредоносной программой.
EXE файлы — это типы Исполнимые файлы, более широко известные в качестве формата Windows Executable File. Вы можете скачать новую копию файла autorun 2007.exe для %%os%% (и ряда операционных систем Windows) в таблице ниже. Если в настоящее время необходимая вам версия autorun 2007.exe недоступна для загрузки, вы можете запросить её копию, нажав на кнопку Request (Запрос) ниже. В некоторых случаях, чтобы получить необходимую версию файла, вам может потребоваться связаться непосредственно с Linasoft.
Настоятельно рекомендуется выполнить проверку и убедиться в том, что файл был размещён в правильном каталоге. Тщательно следуйте настоящим инструкциям, чтобы устранить возникающую ошибку, связанную с файлом autorun 2007.exe, однако мы рекомендуем выполнить быструю проверку. Попробуйте повторно запустить AutoPlay Menu Loader, чтобы проверить, появляется ли сообщение об ошибке.
| autorun 2007.exe Описание файла | |
|---|---|
| Расширение файла: | EXE |
| Категория: | AutoPlay Menu Loader |
| Application: | AutoPlay Menu Loader |
| Версия: | 4.3.0.288 |
| Автор: | Linasoft |
| Имя: | autorun 2007.exe |
| Размер (в байтах): | 920767 |
| SHA-1: | 496434cd66fc7d5761752dda59315fbda2939033 |
| MD5: | 5319bfd176a758c03be5c7c42d5bc21d |
| CRC32: |
Продукт Solvusoft
Загрузка
WinThruster 2023 — Сканировать ваш компьютер на наличие ошибок реестра в autorun 2007.exe
Windows
11/10/8/7/Vista/XP
Установить необязательные продукты — WinThruster (Solvusoft) | Лицензия | Политика защиты личных сведений | Условия | Удаление
EXE
autorun 2007.exe
Идентификатор статьи: 1109880
Autorun 2007.exe
| File | Контрольная сумма MD5 | Размер | Загрузить | |||||||||||||||||
|---|---|---|---|---|---|---|---|---|---|---|---|---|---|---|---|---|---|---|---|---|
| + autorun 2007.exe | 5319bfd176a758c03be5c7c42d5bc21d | 899.19 KB | ||||||||||||||||||
|
Частичный список ошибок autorun 2007.exe AutoPlay Menu Loader:
- «Ошибка приложения Autorun 2007.exe.»
- «Недопустимый файл Autorun 2007.exe. «
- «Возникла ошибка в приложении Autorun 2007.exe. Приложение будет закрыто. Приносим извинения за неудобства.»
- «К сожалению, мы не можем найти autorun 2007.exe. «
- «Autorun 2007.exe не найден.»
- «Проблема при запуске приложения: autorun 2007.exe. «
- «Файл Autorun 2007.exe не запущен.»
- «Отказ Autorun 2007.exe.»
- «Неверный путь к программе: autorun 2007.exe. «
Эти сообщения об ошибках EXE могут появляться во время установки программы, в то время как программа, связанная с autorun 2007.exe (например, AutoPlay Menu Loader) работает, во время запуска или завершения работы Windows, или даже во время установки операционной системы Windows. Документирование проблем autorun 2007.exe в AutoPlay Menu Loader является ключевым для определения причины проблем с электронной AutoPlay Menu Loader и сообщения о них в Linasoft.
Источник ошибок Autorun 2007.exe
Проблемы AutoPlay Menu Loader и Autorun 2007.exe возникают из отсутствующих или поврежденных файлов, недействительных записей реестра Windows и вредоносных инфекций.
Точнее, ошибки autorun 2007.exe, созданные из:
- Недопустимая или поврежденная запись Autorun 2007.exe.
- Зазаражение вредоносными программами повредил файл autorun 2007.exe.
- Autorun 2007.exe злонамеренно или ошибочно удален другим программным обеспечением (кроме AutoPlay Menu Loader).
- Другое программное обеспечение, конфликтующее с AutoPlay Menu Loader, autorun 2007.exe или общими ссылками.
- Поврежденная загрузка или неполная установка программного обеспечения AutoPlay Menu Loader.
Microsoft Office, Windows, Программное обеспечение
- 17.03.2016
- 126 127
- 141
- 23.05.2022
- 411
- 394
- 17
- Содержание статьи
- Описание проблемы
- Решение 1 — Редактируем реестр
- Решение 2 — Переименовываем исполняемый файл установщика
- Комментарии к статье ( 141 шт )
- Добавить комментарий
В данной статье пойдет речь о том, как исправить ошибку в Microsoft Office 2007, когда при запуске любого входящего в его состав приложения, начинается долгая «установка» и этот процесс повторяется при каждом новом запуске.
Описание проблемы
Довольно распространенная проблема с любым приложением Microsoft Office 2007 — после их запуска, или открытия их документов, начинается долгий процесс установки, с сообщением о процессе некой «Настройке». После закрытия приложения все будет повторятся по новой, что абсолютно выводит пользователя из себя. Случается это с Word, Excel, Access и всеми приложениями пакета Office 2007. Чаще всего причиной подобного поведения является установленная на этом же компьютере другая версия Microsoft Office.
Решение 1 — Редактируем реестр
Сперва на всякий случай закрываем все офисные приложения. Далее, открываем Редактор реестра, выполнив команду regedit, после чего необходимо перейти по следующему пути:
HKEY_CURRENT_USERSoftwareMicrosoftOffice12.0WordOptionsПричем вместо Word может быть любое другое сбойное приложение — например, Excel:
HKEY_CURRENT_USERSoftwareMicrosoftOffice12.0ExcelOptionsПроверяем наличие параметра DWORD с названием NoReReg, если его нет — то создаем его. Ставим значение данного параметра 1. Теперь осталось проверить работу нужной программы, и если это решение не сработало, переходим ко второму ниже.
Решение 2 — Переименовываем исполняемый файл установщика
Если же предыдущий способ не помог, то есть еще одно простое, и немного грубоватое решение — необходимо удалить или переименовать файл установщика Office 2007, который вызывается каждый раз при запуске. Находится он по следующему адресу:
C:Program FilesCommon Filesmicrosoft sharedOFFICE12Office Setup ControllerSetup.exeЕсли на компьютере, где возникла проблема, установлена 64 разрядная операционная система, то путь к данному файлу будет выглядеть немного по другому:
C:Program Files (x86)Common Filesmicrosoft sharedOFFICE12Office Setup ControllerSetup.exeПосле чего все приложения Microsoft Office 2007 будут запускаться сразу.
Сегодня будем решать ошибки при установке Microsoft Office различных версий. А именно разберем такие ошибки как 2203, 1935, 30015-6 (-1) также разберем сбои в конце установки Microsoft Office и ошибку «Службе установщика Windows не удаётся обновить файлы». Надеюсь, что ниже изложенный материал вам поможет.
Существует несколько причин, по которым может возникнуть ошибка при установке Microsoft Office. Среди них:ошибка 2203; ошибка 1935; ошибка 1406 и др. Несмотря на богатый функционал пакета редакторов, сама программа в плане структуры файлов довольно сложная и громоздкая. Это приводит к множеству проблем на этапах деинсталляции или установки. В частности, ошибка может произойти по следующим причинам:
- На компьютере уже был установлен Офис, а после удален, но не до конца;
- Устанавливаемая версия Офиса не поддерживается текущей операционной системой;
- Не установлены необходимые дополнительные библиотеки.
Ошибка в конце установки Microsoft Office 2010
В конце установки программа зависает или же отображается сообщение «Обнаружена проблема при установке Microsoft Office». В окне инсталлятора появится кнопка «Исправить», которую нужно нажать. После этого будут внесены необходимые изменения в реестр компьютера. Далее повторите установку. Если же программа по-прежнему выдает ошибку, или же кнопка «Исправить» не работает, то необходимо удалить программу и попробовать установить другую весию.
Службе установщика Windows не удаётся обновить один или несколько защищённых файлов
Чтобы понять в чем причина ошибки,заходим в журнал событий Windows. Для этого надо зайти в “Пуск” – “Панель управления” – “Администрирование” – “Просмотр событий”. В открывшемся окошке, выбираем слева раздел “Приложение” видем в правом поле ошибку. Если открыть ее двойным щелчком и прочитать описание, то становится понятно, что служба установщика Windows не может обновить защищенный файл, находящийся по следующему пути: Program FilesCommon FilesMicrosoft Sharedweb server extensions40binfp4autl.dll.
Для решения проблемы делаем следующее:
- Заходим в папку C:Program FilesCommon FilesMicrosoft Sharedweb server extensions40bin
- Скачиваем файл fp4autl
- Загруженный файл копируем в указанную выше папку bin. Появится окошко с предложением вставить установочный компакт-диск – нажимаем “Отмена”
- Следом появится еще одно сообщение – нажимаем здесь “Да”.
- Запускаем установку Microsoft Office заново. Ошибка больше не должна появится.
Если же ошибка возникает снова – перезагрузите компьютер и после этого проверьте, чтобы файл fp4autl.dll находился в указанной выше папке.
Ошибка 2203 при установке Microsoft Office
Во время установки Microsoft Office появляется сообщение «Ошибка 2203. Внутренняя ошибка» и операция прерывается. Код данной ошибки свидетельствует о том, что при установке MS Office система не может получить полный доступ к папке временных файлов (temp). В Windows есть несколько таких папок. Расположены они по следующим адресам:
- C:Temp
- C:WindowsTemp
- C:UsersВаш_профиль_пользователяAppDataLocalTemp
Чтобы узнать, какая именно папка вам нужна, щелкните правой кнопкой мыши по ярлыку Мой компьютер и откройте Свойства. В меню раскройте Дополнительные параметры системы — Переменные среды.В раскрывшемся окне вы увидите, какая именно папка Temp используется вашей операционной системой по умолчанию. Для устранения проблемы с ошибкой 2203 необходимо выставить все разрешения для данной папки для всех пользователей и групп. Для этого отыскиваем нужную папку Temp, правой кнопкой открываем ее Свойства и переходим на вкладку Безопасность. Для всех пользователей и системы должны стоять все галочки в разрешениях для полного доступа.
Так же рекомендуем добавить пользователя (группу) с именем Все (именно так, обязательно с большой буквы) и аналогично разрешить полный доступ. Точно так же можно настроить полный доступ и для других папок Temp, расположение которых указано в начале страницы.После всех манипуляций и перезагрузки компьютера ошибка 2203 при установке Microsoft Office должна исчезнуть.
Однако не стоит забывать, что Windows любит преподносить не только одиночные проблемы, но и сразу букетом. Например, ошибку 2203 часто сопровождает проблема удаления старой версии MS Office, в частности невозможно удалить файлы GROOVEEX.DLL и GrooveIntlResource.dll Кроме того, установке офиса может препятствовать даже антивирус, особенно часто слышны нарекания на самого известного российского разработчика. Поэтому если даже после настройки папки Temp проблема с ошибкой 2203 не исчезла, попробуйте отключить антивирус Касперского на время установки MS Office.
Ошибка Error 1935 при установке Microsoft Office 2010
Ошибка 1935 возникает при установке Office 2010 с пакетом обновления 2 . В состав Офис 2010 входит поддержка программирования .NET, поэтому эту ошибку вызывает конфликт между установщиком Windows (msiexec.exe) и службой Windows Search (SearchIndexer.exe) или же другим модулем. Этот конфликт возникает при копировании файла сборки. Кроме того, ошибку могут вызывать другие обновления, например исправление для компонентов Microsoft .NET Framework.
Основная причина заключается в сбое хода установки или распаковки компоненто что происходит из-за повреждения NET Framework. Если вы устанавливали пакет программ MS Office 2007, 2010, 2013, 2016 или отдельную его программу и у вас возникла 1935-я ошибка, то попробуйте сначала перезагрузить компьютер, возможно больше ошибки не будет. Но если ошибка все равно появляется, то проделайте следующие действия.
- Очистите реестр компьютера, через программу CCleaner
- Откройте «Мой компьютер» и перейдите на вкладку «Изменение/Удаление программ»
- Найдите программу Microsoft .NET Framework и нажмите на нее, чтобы изменить
- В открывшемся окне выберите пункт «Восстановить программу Microsoft .NET Framework до исходного состояния»
- После того, как программа восстановит свои настройки, перезагрузите компьютер
- Пробуйте установить MS Office.
Другой способ
- Остановите службу Виндовс Search и запустите Office 2010
- Вот как остановить службу Windows Search: Щелкните «Пуск».
- Введите запрос services.msc в поле Найти программы и файлы.
- В списке служб нажмите пр. кнопкой мыши Windows Search и нажмите Остановить.
- Запустите установку Office 2010
Одной из таких ошибок является 30015-6 (-1).
Эта ошибка появляется во время установки Ms Office 2016.
Способ 1. Отключение антивируса и Брандмауэра Windows Первая вещь, которую вы должны сделать, так это отключить ваш антивирус и фаерволл. Что бы отключить фаерволл сделайте следующее: Зайдите в «Панель управления» и выберите «Брандмауэр Windows». В левой панели нажмите на «Отключить Бранмауэр Windows». В открывшемся окне отключите фаерволл для публичных и приватных опций. Эти две утилиты порой могут конфликтовать с установщиками различных программ. Попробуйте установить MS Office 2016 снова. Если вы получайте ошибку 30015-6 (-1) , то переходите к следующему методу статьи.
Способ 2. Установка в «чисто» загруженной системе Для того что бы запустить систему без каких либо лишних утилит нужно выполнить «чистую» загрузку. Для того что бы это выполнить сделайте следующее: Нажмите комбинацию клавиш Win+R и впишите в появившемся окне команду msconfig. В первой вкладке выберите «Выборочная загрузка» и уберите галочку с «Загружать элементы автозагрузки». Далее пройдите в «Службы» и пометьте галочкой «Не отображать службы Microsoft». Перед вами появится список из сторонних программ. Нажмите на кнопку «Отключить все». Нажмите применить и перезагрузите свой компьютер для принятия изменений. На старте системы вы сможете установить MS Office 2016 без каких либо проблем. Однако, после установки, не забудьте выставить параметры автозагрузки которые стояли ранее.
Другие способы решения оишбки Office 2016
-
Проверьте включён ли у вас сбор телеметрии для этого нажмите сочетание клавиш Win+R и в открывшемся окне «Выполнить» введите regedit.exe,далее перейдите в ветку HKEY_LOCAL_MACHINESOFTWAREPoliciesMicrosoftWindowsDataCollection и проверьте нет ли там ключа AllowTelemetry.Если есть,удалите его и повторите установку Office. Возможно потребуется перезагрузка после удаления ключа.
-
Можно попробовать удалите раздел реестра HKLMSOFTWAREMicrosoftWindows NTCurrentVersionScheduleTaskCacheTreeMicrosoftOffice и папку (при наличии) C:WindowsSystem32TasksMicrosoftOffice.
Ошибка 2203 при установке
Ошибка 1406 Не удается записать значение Library
Ошибка 1920 Не удается запустить службу
Комментарии ()
Оставьте свой комментарий
Последнее обновление: 07/05/2022
[Необходимое время для чтения: ~4–6 мин.]
Файлы PF, такие как AUTORUN.EXE-321338FA.pf, классифицируются как файлы Архив (Private). Как файл Private он был создан для использования в Office 95 от компании Microsoft.
Первая версия AUTORUN.EXE-321338FA.pf для Office 95 увидела свет 08/24/1995 в Windows XP.
По нашим данным, эта версия файла является последним обновлением от компании Microsoft.
Продолжайте читать, чтобы найти загрузку правильной версии файла AUTORUN.EXE-321338FA.pf (бесплатно), подробные сведения о файле и порядок устранения неполадок, возникших с файлом PF.
Что такое сообщения об ошибках AUTORUN.EXE-321338FA.pf?
Общие ошибки выполнения AUTORUN.EXE-321338FA.pf
Ошибки файла AUTORUN.EXE-321338FA.pf часто возникают на этапе запуска Office, но также могут возникать во время работы программы.
Эти типы ошибок PF также известны как «ошибки выполнения», поскольку они возникают во время выполнения Office. К числу наиболее распространенных ошибок выполнения AUTORUN.EXE-321338FA.pf относятся:
- Не удается найти AUTORUN.EXE-321338FA.pf.
- AUTORUN.EXE-321338FA.pf — ошибка.
- Не удалось загрузить AUTORUN.EXE-321338FA.pf.
- Ошибка при загрузке AUTORUN.EXE-321338FA.pf.
- Не удалось зарегистрировать AUTORUN.EXE-321338FA.pf / Не удается зарегистрировать AUTORUN.EXE-321338FA.pf.
- Ошибка выполнения — AUTORUN.EXE-321338FA.pf.
- Файл AUTORUN.EXE-321338FA.pf отсутствует или поврежден.
Библиотека времени выполнения Microsoft Visual C++
Ошибка выполнения!
Программа: C:WindowsPrefetchAUTORUN.EXE-321338FA.pf
Среда выполнения получила запрос от этого приложения, чтобы прекратить его необычным способом.
Для получения дополнительной информации обратитесь в службу поддержки приложения.

В большинстве случаев причинами ошибок в PF являются отсутствующие или поврежденные файлы. Файл AUTORUN.EXE-321338FA.pf может отсутствовать из-за случайного удаления, быть удаленным другой программой как общий файл (общий с Office) или быть удаленным в результате заражения вредоносным программным обеспечением. Кроме того, повреждение файла AUTORUN.EXE-321338FA.pf может быть вызвано отключением питания при загрузке Office, сбоем системы при загрузке или сохранении AUTORUN.EXE-321338FA.pf, наличием плохих секторов на запоминающем устройстве (обычно это основной жесткий диск) или заражением вредоносным программным обеспечением. Таким образом, крайне важно, чтобы антивирус постоянно поддерживался в актуальном состоянии и регулярно проводил сканирование системы.
Как исправить ошибки AUTORUN.EXE-321338FA.pf — 3-шаговое руководство (время выполнения: ~5-15 мин.)
Если вы столкнулись с одним из вышеуказанных сообщений об ошибке, выполните следующие действия по устранению неполадок, чтобы решить проблему AUTORUN.EXE-321338FA.pf. Эти шаги по устранению неполадок перечислены в рекомендуемом порядке выполнения.
Шаг 1. Восстановите компьютер до последней точки восстановления, «моментального снимка» или образа резервной копии, которые предшествуют появлению ошибки.
Чтобы начать восстановление системы (Windows XP, Vista, 7, 8 и 10):
- Нажмите кнопку «Пуск» в Windows
- В поле поиска введите «Восстановление системы» и нажмите ENTER.
- В результатах поиска найдите и нажмите «Восстановление системы»
- Введите пароль администратора (при необходимости).
- Следуйте инструкциям мастера восстановления системы, чтобы выбрать соответствующую точку восстановления.
- Восстановите компьютер к этому образу резервной копии.
Если на этапе 1 не удается устранить ошибку AUTORUN.EXE-321338FA.pf, перейдите к шагу 2 ниже.

Шаг 2. Если вы недавно установили приложение Office (или схожее программное обеспечение), удалите его, затем попробуйте переустановить Office.
Чтобы удалить программное обеспечение Office, выполните следующие инструкции (Windows XP, Vista, 7, 8 и 10):
- Нажмите кнопку «Пуск» в Windows
- В поле поиска введите «Удалить» и нажмите ENTER.
- В результатах поиска найдите и нажмите «Установка и удаление программ»
- Найдите запись для Office 95 и нажмите «Удалить»
- Следуйте указаниям по удалению.
После полного удаления приложения следует перезагрузить ПК и заново установить Office.
Если на этапе 2 также не удается устранить ошибку AUTORUN.EXE-321338FA.pf, перейдите к шагу 3 ниже.
Office 95
Microsoft Corporation
Шаг 3. Выполните обновление Windows.
Когда первые два шага не устранили проблему, целесообразно запустить Центр обновления Windows. Во многих случаях возникновение сообщений об ошибках AUTORUN.EXE-321338FA.pf может быть вызвано устаревшей операционной системой Windows. Чтобы запустить Центр обновления Windows, выполните следующие простые шаги:
- Нажмите кнопку «Пуск» в Windows
- В поле поиска введите «Обновить» и нажмите ENTER.
- В диалоговом окне Центра обновления Windows нажмите «Проверить наличие обновлений» (или аналогичную кнопку в зависимости от версии Windows)
- Если обновления доступны для загрузки, нажмите «Установить обновления».
- После завершения обновления следует перезагрузить ПК.
Если Центр обновления Windows не смог устранить сообщение об ошибке AUTORUN.EXE-321338FA.pf, перейдите к следующему шагу. Обратите внимание, что этот последний шаг рекомендуется только для продвинутых пользователей ПК.

Если эти шаги не принесут результата: скачайте и замените файл AUTORUN.EXE-321338FA.pf (внимание: для опытных пользователей)
Если ни один из предыдущих трех шагов по устранению неполадок не разрешил проблему, можно попробовать более агрессивный подход (примечание: не рекомендуется пользователям ПК начального уровня), загрузив и заменив соответствующую версию файла AUTORUN.EXE-321338FA.pf. Мы храним полную базу данных файлов AUTORUN.EXE-321338FA.pf со 100%-ной гарантией отсутствия вредоносного программного обеспечения для любой применимой версии Office . Чтобы загрузить и правильно заменить файл, выполните следующие действия:
- Найдите версию операционной системы Windows в нижеприведенном списке «Загрузить файлы AUTORUN.EXE-321338FA.pf».
- Нажмите соответствующую кнопку «Скачать», чтобы скачать версию файла Windows.
- Скопируйте этот файл в соответствующее расположение папки Office:
Windows XP: C:WindowsPrefetch
- Перезагрузите компьютер.
Если этот последний шаг оказался безрезультативным и ошибка по-прежнему не устранена, единственно возможным вариантом остается выполнение чистой установки Windows XP.
СОВЕТ ОТ СПЕЦИАЛИСТА: Мы должны подчеркнуть, что переустановка Windows является достаточно длительной и сложной задачей для решения проблем, связанных с AUTORUN.EXE-321338FA.pf. Во избежание потери данных следует убедиться, что перед началом процесса вы создали резервные копии всех важных документов, изображений, установщиков программного обеспечения и других персональных данных. Если вы в настоящее время не создаете резервных копий своих данных, вам необходимо сделать это немедленно.
Скачать файлы AUTORUN.EXE-321338FA.pf (проверено на наличие вредоносного ПО — отсутствие 100 %)
ВНИМАНИЕ! Мы настоятельно не рекомендуем загружать и копировать AUTORUN.EXE-321338FA.pf в соответствующий системный каталог Windows. Microsoft, как правило, не выпускает файлы Office PF для загрузки, поскольку они входят в состав установщика программного обеспечения. Задача установщика заключается в том, чтобы обеспечить выполнение всех надлежащих проверок перед установкой и размещением AUTORUN.EXE-321338FA.pf и всех других файлов PF для Office. Неправильно установленный файл PF может нарушить стабильность работы системы и привести к тому, что программа или операционная система полностью перестанут работать. Действовать с осторожностью.
Вы скачиваете пробное программное обеспечение. Для разблокировки всех функций программного обеспечения требуется покупка годичной подписки, стоимость которой оставляет 39,95 долл. США. Подписка автоматически возобновляется в конце срока (Подробнее). Нажимая кнопку «Начать загрузку» и устанавливая «Программное обеспечение», я подтверждаю, что я прочитал (-а) и принимаю Лицензионное соглашение и Политику конфиденциальности компании Solvusoft.
Ошибка при направлении команды приложению.
Данная ошибка чаще всего возникает при открытии файлов Microsoft Office, таких как: *.xls, *.xlsx, *.doc, *.docx, *.mdb и так далее.
Решение данной ошибки довольно простое, и не требует от пользователя каких либо углубленных знаний.
Решение проблемы. Шаг 1:
Для начало вам необходимо найти файлы запуска программ вызвавших сбой.
Все они находятся в одной и той же папке.
Для Microsoft Office 2003 это — C:Program FilesMicrosoft OfficeOFFICE11
Для Microsoft Office 2007 — C:Program FilesMicrosoft OfficeOFFICE12
Для Microsoft Office 2010 — C:Program FilesMicrosoft OfficeOFFICE14
Для Microsoft Office 2013 — C:Program FilesMicrosoft OfficeOFFICE15
Откройте папку соответствующую вашей версии Microsoft Office и найдите файл приложения которое запустилось с данной ошибкой:
Если это Word, то нужный нам файл называется WINWORD.EXE, если Excel то EXCEL.EXE
В нашем случае установлен Microsoft Office 2007 и сбой дало приложение Excel. Следовательно исходя из вышесказанного, мы идем в каталог C:Program FilesMicrosoft OfficeOFFICE12 и находим там файл EXCEL.EXE. Щелкаем на нем правой кнопкой мыши и выбираем пункт «Свойства».
Открытие свойств EXCEL.EXE
В открывшемся окне свойств, перейдите на вкладку «Совместимость». Обратите внимание на разделы «Режим совместимости» и «Уровень прав». В обоих разделах галочки должны быть сняты, как показано на рисунке ниже.
Свойства файла EXCEL.EXE
Если это не так, выставьте опираясь на рисунок.
Реклама
Внимание! Перед этим шагом, обязательно создайте точку восстановления системы. Если что-то пойдет не так, Вы всегда сможете «откатить» изменения.
Найдите при помощи меню < Пуск> утилиту «Восстановление системы». Затем, следуя подсказкам системы, создайте точку восстановления.
Запуск программы восстановления
Надеемся у вас не возникнет проблем с созданием точки восстановления.
Теперь вам осталось проделать пару действий в реестре Windows. Откройте программу RegEdit нажав одновременно две кнопки на клавиатуре — WIN+R и в открывшемся окошке введите:
regedit
и нажмите клавишу .
В левой части открывшегося окна последовательно открывая разделы, пройдите следующий путь:
HKEY_CURRENT_USER => Software => Microsoft => Windows => CurrentVersion
Теперь удалите все подразделы находящиеся в CurrentVersion по очереди.
Удаление разделов реестра
После этого перезагрузите компьютер. Ошибка при направлении команды приложению должна исчезнуть.
Способ 3 из комментариев
Нажмите на кнопку и в выпавшем меню нажмите на кнопку .
В левой части окна выберите пункт «Дополнительно». Затем в правой части окна прокрутите содержимое до раздела «Общие», и снимите галочку «Игнорировать DDE-запросы от других приложений».
Для отключения данного рекламного блока вам необходимо зарегистрироваться или войти с учетной записью социальной сети.
Сообщения: 21
Благодарности: 0
Сообщения: 263
Благодарности: 8
| Конфигурация компьютера | |
| Процессор: P4 2.8 | |
| Материнская плата: MSI 6567 max 2.0 | |
| Память: DDR 333 2.25 Гб | |
| HDD: Maxtor 300Гб IDE Segate 1Тб S-ATA | |
| Видеокарта: Радеон 9600 256мб | |
| Блок питания: 400вт | |
| CD/DVD: asus | |
| Монитор: Iijama 19″ |
Сообщения: 12426
Благодарности: 2328
| Конфигурация компьютера | |
| Процессор: Intel(R) Core(TM) i5-2300 CPU @ 2.80GHz | |
| Материнская плата: Gigabyte GA-H67MA-UD2H-B3 | |
| Память: Hynix HMT325U6BFR8C-H9 2x2Gb + Hynix HMT351U6BFR8C-H9 2x4Gb | |
| HDD: Hitachi HDS721010CLA332 | |
| Звук: Realtek ALC889 | |
| Блок питания: Asus 500W | |
| CD/DVD: Optiarc DVD RW AD-7201S ATA Device | |
| Монитор: Acer V243HQAbd | |
| ОС: Windows 7 Ultimate x64 SP1 RTM (6.1.7601) | |
| Индекс производительности Windows: 5,1 |
У меня 2007-й даже не установился на полностью чистую систему. »
Сообщения: 263
Благодарности: 8
| Конфигурация компьютера | |
| Процессор: P4 2.8 | |
| Материнская плата: MSI 6567 max 2.0 | |
| Память: DDR 333 2.25 Гб | |
| HDD: Maxtor 300Гб IDE Segate 1Тб S-ATA | |
| Видеокарта: Радеон 9600 256мб | |
| Блок питания: 400вт | |
| CD/DVD: asus | |
| Монитор: Iijama 19″ |
Последний раз редактировалось AvalonXP, 11-01-2010 в 01:56 .
Сообщения: 21
Благодарности: 0
Удалил касперского, запустил doc’овский файл, всё запустилось без ошибок и предупреждений, затем снова установил Касперского, повторно запустил doc’овский файл, проблем не возникло. То есть, получается, что проблема была из за касперского(как многие и предполагали). Когда устанавливал софт, KIS поставил одним из первых приложений, и наверное в связи с этим и возникла подобная проблема.
Спасибо всем за помощь, проблема решена.
Сообщения: 2
Благодарности: 1
Последний раз редактировалось emoreva, 16-02-2010 в 17:38 .
Сообщения: 12426
Благодарности: 2328
| Конфигурация компьютера | |
| Процессор: Intel(R) Core(TM) i5-2300 CPU @ 2.80GHz | |
| Материнская плата: Gigabyte GA-H67MA-UD2H-B3 | |
| Память: Hynix HMT325U6BFR8C-H9 2x2Gb + Hynix HMT351U6BFR8C-H9 2x4Gb | |
| HDD: Hitachi HDS721010CLA332 | |
| Звук: Realtek ALC889 | |
| Блок питания: Asus 500W | |
| CD/DVD: Optiarc DVD RW AD-7201S ATA Device | |
| Монитор: Acer V243HQAbd | |
| ОС: Windows 7 Ultimate x64 SP1 RTM (6.1.7601) | |
| Индекс производительности Windows: 5,1 |
Но не открываются файлы *.doc и *.xls из проводников. »
Сообщения: 2
Благодарности: 1
Какая ошибка? Нажмите правой клавишей мыши по файлу —> открыть с помощью, какая программа установлена для открытия? Попробуйте через «обзор» указать программу (C:Program FilesMicrosoft Office и т.д.).
Ошибка та же, что встречалась у людей в начале обсуждения: «Ошибка при направлении команды приложению». Для открытия установлен Word (в случае с *.xls — Exel). Это явно глюк семерки.
В общем, три часа «танца с бубном» дали результат
Итак, что у меня получилось.
Напомню, изначально, после установки Офиса 2003 на Win7 при каждом открытии приложений выдавалось сообщение «Версия приложения офис не совпадает». На работу приложений не влияло, но раздражало. В попытках исправить нашла в семерке функцию «Исправление неполадок совместимости» (В меню Пуск открываем список приложений Офис, нажимаем правой клавишей мыши и выбираем соответствующую функцию). Данный сервис позволяет запускать приложение под указанными настройками. Я выбрала запуск, как под XP c SP2 (то под чем этот офис работал нормально). Сообщение исчезло.
Позже я обнаружила проблему с открытием файлов из проводников, собственно, сабж.
Итак, устранить удалось следующим образом. Зашла в папку «C:Program FilesMicrosoft OfficeOFFICE11» (у вас это может быть Office12). Зашла в свойства WINWORD (правой кнопкой мыши на файл приложения WINWORD — свойства), открыла закладку Совместимость. На этой закладке стояла Отметка в чекбоксе Совместимость и выбрано было значение XP SP2 (это работа сервиса). Так вот, на этой закладке сняла отметку с «Совместимость» и сняла отметку с «Выполнять эту программу от имени администратора» (в блоке «Уровень прав»). И вуаля — оно заработало. Причем результат принесло снятие именно второй отметки (между действиями проверяла). Самое интересное, что сообщение, которое изначально появлялось и которое я устранила как раз настроив совместимость не вернулось.
Повторила то же самое для Exel и Power Point.
Не уверена, что это универсальное лекарство, но надеюсь, что кому-нибудь поможет
MS Office: Ошибка при направлении команды приложению
[QUOTE]Андрей пишет:
Удалил TuneUp2012 и ошибка пропала! Спасибо.
Попробуйте в варианте Администратора, открыв Совместимость, поставить галочку на Windows7 (если у Вас Windows7)
Tune Up удалять не надо..По крайней мере мне не пришлось
Итак:
1.Открываем TuneUp Program Deactivator
2.Ищем Microsoft Office. Если там написано «Enabled», кликните на эту же кнопку и сделайте «Disable»
У меня,после этого все заработало без окна об ошибке. надеюсь поможет.
П.С: TuneUp Program Deactivator находится в меню Optimize System.
1.Открываем TuneUp Program Deactivator
2.Ищем Microsoft Office. Если там написано «Enabled», кликните на эту же кнопку и сделайте «Disable»
У меня,после этого все заработало без окна об ошибке. надеюсь поможет.
Все решилось! Это и не tuneUp и не игнорировать запросы DDE!
Берем файл на котором выскакивает ошибка и смотрим его свойства!
Там не Excel или Word, а конвертер! Меняем по умолчанию для этих видов файлов (docx и xlsx) на прямые программы Excel или Word, указывая их явное положение в папке C:Program Files (x86)Microsoft OfficeOFFICE11 или C:Program FilesMicrosoft OfficeOFFICE11
Ошибка 1935 при попытке установить Microsoft Office 2010 или 2007
Office 365 ProPlus переименован в Майкрософт 365 корпоративные приложения. Для получения дополнительной информации об этом изменении прочитайте этот блог.
Решение
Если отображается сообщение об ошибке «ошибка 1935. Произошла ошибка при установке компонента сборки «при установке Office 2010 или 2007 или одного из автономных продуктов Office, таких как Excel, перезапустите компьютер и попытайтесь снова запустить программу установки в качестве краткого шага.
Если после перезагрузки компьютера отображается сообщение об ошибке, попробуйте выполнить другие действия, чтобы устранить проблему.
Запуск средства проверки готовности системы к обновлению
Средство готовности к обновлению системы можно использовать только в операционных системах Windows 7 или Windows Vista. Если у вас установлена операционная система Windows XP, воспользуйтесь одним из способов, описанных в этой статье.
Выберите и скачайте средство проверки готовности системы к обновлению для используемой версии Windows:
Восстановление и обновление компонентов Microsoft .NET Framework
Сначала проверьте установленные программы, чтобы проверить, установлена ли последняя версия .NET Framework. Для этого выполните следующие действия:
Нажмите кнопку Пуск (или запустите > выполнить в Windows XP).
Введите appwiz.cpl, а затем нажмите клавишу ВВОД.
В списке установленных программ найдите клиентский профиль Microsoft .NET Framework 4. Просмотр изображения.
Если вы нашли клиентский профиль Microsoft .NET Framework 4, выполните указанные ниже действия, чтобы восстановить его.
Закройте все приложения.
Нажмите кнопку Пуск (или запустите > выполнить в Windows XP).
Введите appwiz.cpl, а затем нажмите клавишу ВВОД.
Выберите клиентский профиль Microsoft .NET Framework 4 и нажмите Удалить/изменить (или изменить или удалить в Windows XP). Просмотр изображения.
Выберите вариант восстановления клиентского профиля .NET Framework 4 до исходного состояния, а затем нажмите кнопку Далее. Просмотр изображения.
После завершения восстановления нажмите кнопку Готово, а затем — кнопку Перезапустить Новто перезагрузить компьютер.
Если вы не можете найти клиентский профиль Microsoft .NET Framework 4, скачайте и установите его для обновления компьютера. Вы можете скачать файл из:
Повторите попытку установки Microsoft Office. Если ошибка 1935 продолжает возникать, выполните действия, описанные в статье Удаление и повторная установка .NET Framework с компьютера.
Удаление и повторная установка компонентов Microsoft .NET Framework
Удаление и повторная установка компонентов Microsoft .NET Framework. важное средство очистки установки .NET Framework, представленное здесь, следует использовать только после того, как вы пробовали предыдущие параметры.
Чтобы удалить компоненты .NET Framework с компьютера, выполните указанные ниже действия.
Создайте временную папку на рабочем столе.
При появлении соответствующего запроса нажмите кнопку Открыть, а затем нажмите кнопку извлечь. Извлеките файлы в созданную папку.
Найдите cleanup_tool.exe в созданной папке и дважды щелкните ее.
В разделе «запустить программу очистки установки .NET Framework?» сообщение, нажмите кнопку Да.
Нажмите кнопку Да, чтобы принять условия лицензионного соглашения.
В окне продукт для очистки выберите версию .NET Framework, которую нужно удалить.
Невозможно удалить версии платформы .NET Framework, которые входят в состав операционной системы Windows. При наличии Windows 7 невозможно удалить платформу .NET Framework версии 3,5 или ниже. При наличии Windows Vista невозможно удалить .NET Framework версии 3,0 или ниже. При наличии Windows XP невозможно удалить .NET Framework версии 2,0 или ниже.
Нажмите кнопку Очистить.
Перезагрузите компьютер после удаления компонента .NET Framework.
Скачайте и установите следующие компоненты (по одному в зависимости от операционной системы):
Перезагрузите компьютер и запустите обновление Windows, чтобы установить обновления.
Нужна дополнительная помощь?
Получите помощь из сообщества Майкрософт сообщества Майкрософт , найдите дополнительные сведения о поддержке Майкрософт или справке по Office, атакже Узнайте больше о Assisted Support вариантах поддержки.
Дополнительная информация
Если при установке пакета обновления 1 (SP1) для Office 2010 появляется сообщение об ошибке 1935, выполните действия, описанные в статье Описание обновления для office 2010 от 13 сентября 2011 статьи базы знаний.
Для получения дополнительных сведений об ошибке 1935 прочитайте сообщение об ошибке 1935 во время установки .NET Framework.
При установке пакета обновления 2 (SP2) для Office 2010 может возникнуть ошибка 1935. Так как Office 2010 включает поддержку программирования .NET, эта проблема может быть вызвана помехами между установщиком Windows (msiexec.exe) и поиском Windows (SearchIndexer.exe) или другим модулем в процессе копирования файлов сборки. Эта проблема также может возникать при использовании других обновлений, например, исправления для компонентов Microsoft .NET Framework. Чтобы обойти эту проблему, выполните одно из указанных ниже действий.
Способ 1: повторная установка Office 2010 с пакетом обновления 2 (SP2)
Способ 2: остановка службы поиска Windows и применение Office 2010 с пакетом обновления 2 (SP2)
Чтобы остановить службу поиска Windows, выполните указанные ниже действия.
Нажмите кнопку Пуск, введите Services. msc в поле Поиск программ и филестекст, а затем нажмите кнопку Services. msc в результатах поиска.
В списке служб щелкните правой кнопкой мыши Поиск Windows и выберите команду Остановить.
Способ 3: выполнение чистой загрузки и установка Office 2010 с пакетом обновления 2 (SP2)
Способ 4: Установка всех доступных обновлений с помощью центра обновления Майкрософт и применение Office 2010 с пакетом обновления 2 (SP2)
Источник
Office 2007 и Windows 10: совместимость
Среди всех офисных программ существует пакет приложений, знакомый практически каждому пользователю ПК. Это Microsoft Office – одна из наиболее совершенных, удобных и обширных программ, применяемых для редактирования текстовых либо графических документов любого типа. Преимуществом данной программы является наличие сразу нескольких компонентов, позволяющих обрабатывать разные типы файлов. При этом вам совершенно не обязательно устанавливать их все, так как при начальной установке можно выбрать именно те компоненты, которые будут вам необходимы.
Выход последней версии Windows, десятой, сразу озадачил миллионы пользователей вопросом: а можно ли установить Office 2007 на Windows 10, и будет ли он с ней совместим? Вопрос этот очень актуален, так как данной версией офиса продолжает пользоваться много миллионов людей по всему миру. Ответ на него дает сам разработчик данного ПО, утверждая, что, несмотря на то, что данная версия офиса уже считается устаревшей, установить ее на Windows 10 все же можно. Как это сделать, мы и попытаемся разобраться ниже.
Как установить Office 2007 на Windows 10?
Чтобы начать пользоваться Office 2007 в сочетании с десятой версией Виндовс, требуется пройти все классические этапы установки этого программного пакета. Изначально требуется найти лицензионную версию офиса, для чего можно воспользоваться услугами сайта El-store.biz, в котором всегда можно купить Office 2007 по самой выгодной цене. Далее требуется запустить установщик программы, который вызывает на экран мастер установки. В нем предлагается пошаговая инструкция установки офиса, предполагающая:
- выбор языковых параметров;
- введение ключа, необходимого для активации;
- подтверждение согласия с лицензионным соглашением;
- выбор необходимых программных компонентов.
Источник
Не устанавливается Microsoft Office 2007, ошибка 1935.
Ответы (12)
* Попробуйте выбрать меньший номер страницы.
* Введите только числа.
* Попробуйте выбрать меньший номер страницы.
* Введите только числа.
- Удалите Office 2007 используя Способ 2 из этой статьи.
- Выполните действия из статьи Ошибка 1935 при попытке установки Microsoft Office 2010 или 2007.
- Установите Office 2007.
Этот ответ помог 1 пользователю
Это помогло устранить вашу проблему?
К сожалению, это не помогло.
Великолепно! Спасибо, что пометили это как ответ.
Насколько Вы удовлетворены этим ответом?
Благодарим за отзыв, он поможет улучшить наш сайт.
Насколько Вы удовлетворены этим ответом?
Благодарим за отзыв.
Это помогло устранить вашу проблему?
К сожалению, это не помогло.
Великолепно! Спасибо, что пометили это как ответ.
Насколько Вы удовлетворены этим ответом?
Благодарим за отзыв, он поможет улучшить наш сайт.
Насколько Вы удовлетворены этим ответом?
Благодарим за отзыв.
Данная ошибка говорит о повреждении компонента Net Framework (http://support.microsoft.com/kb/926804/ru).
Попробуйте проделать следующие действия:
|
|
Это помогло устранить вашу проблему?
К сожалению, это не помогло.
Великолепно! Спасибо, что пометили это как ответ.
Насколько Вы удовлетворены этим ответом?
Благодарим за отзыв, он поможет улучшить наш сайт.
Источник
Содержание
- Изменение параметров совместимости
- Создание точки восстановления
- Очистка системного реестра
- Вопросы и ответы

Ошибка выполнения!
Программа: C:WindowsPrefetchAUTORUN.EXE-321338FA.pf
Среда выполнения получила запрос от этого приложения, чтобы прекратить его необычным способом.
Для получения дополнительной информации обратитесь в службу поддержки приложения.

В большинстве случаев причинами ошибок в PF являются отсутствующие или поврежденные файлы. Файл AUTORUN.EXE-321338FA.pf может отсутствовать из-за случайного удаления, быть удаленным другой программой как общий файл (общий с Office) или быть удаленным в результате заражения вредоносным программным обеспечением. Кроме того, повреждение файла AUTORUN.EXE-321338FA.pf может быть вызвано отключением питания при загрузке Office, сбоем системы при загрузке или сохранении AUTORUN.EXE-321338FA.pf, наличием плохих секторов на запоминающем устройстве (обычно это основной жесткий диск) или заражением вредоносным программным обеспечением. Таким образом, крайне важно, чтобы антивирус постоянно поддерживался в актуальном состоянии и регулярно проводил сканирование системы.
Как исправить ошибки AUTORUN.EXE-321338FA.pf — 3-шаговое руководство (время выполнения: ~5-15 мин.)
Если вы столкнулись с одним из вышеуказанных сообщений об ошибке, выполните следующие действия по устранению неполадок, чтобы решить проблему AUTORUN.EXE-321338FA.pf. Эти шаги по устранению неполадок перечислены в рекомендуемом порядке выполнения.
Шаг 1. Восстановите компьютер до последней точки восстановления, «моментального снимка» или образа резервной копии, которые предшествуют появлению ошибки.
Чтобы начать восстановление системы (Windows XP, Vista, 7, 8 и 10):
- Нажмите кнопку «Пуск» в Windows
- В поле поиска введите «Восстановление системы» и нажмите ENTER.
- В результатах поиска найдите и нажмите «Восстановление системы»
- Введите пароль администратора (при необходимости).
- Следуйте инструкциям мастера восстановления системы, чтобы выбрать соответствующую точку восстановления.
- Восстановите компьютер к этому образу резервной копии.
Если на этапе 1 не удается устранить ошибку AUTORUN.EXE-321338FA.pf, перейдите к шагу 2 ниже.

Шаг 2. Если вы недавно установили приложение Office (или схожее программное обеспечение), удалите его, затем попробуйте переустановить Office.
Чтобы удалить программное обеспечение Office, выполните следующие инструкции (Windows XP, Vista, 7, 8 и 10):
- Нажмите кнопку «Пуск» в Windows
- В поле поиска введите «Удалить» и нажмите ENTER.
- В результатах поиска найдите и нажмите «Установка и удаление программ»
- Найдите запись для Office 95 и нажмите «Удалить»
- Следуйте указаниям по удалению.
После полного удаления приложения следует перезагрузить ПК и заново установить Office.
Если на этапе 2 также не удается устранить ошибку AUTORUN.EXE-321338FA.pf, перейдите к шагу 3 ниже.
Office 95
Microsoft Corporation
Шаг 3. Выполните обновление Windows.
Когда первые два шага не устранили проблему, целесообразно запустить Центр обновления Windows. Во многих случаях возникновение сообщений об ошибках AUTORUN.EXE-321338FA.pf может быть вызвано устаревшей операционной системой Windows. Чтобы запустить Центр обновления Windows, выполните следующие простые шаги:
- Нажмите кнопку «Пуск» в Windows
- В поле поиска введите «Обновить» и нажмите ENTER.
- В диалоговом окне Центра обновления Windows нажмите «Проверить наличие обновлений» (или аналогичную кнопку в зависимости от версии Windows)
- Если обновления доступны для загрузки, нажмите «Установить обновления».
- После завершения обновления следует перезагрузить ПК.
Если Центр обновления Windows не смог устранить сообщение об ошибке AUTORUN.EXE-321338FA.pf, перейдите к следующему шагу. Обратите внимание, что этот последний шаг рекомендуется только для продвинутых пользователей ПК.

Если эти шаги не принесут результата: скачайте и замените файл AUTORUN.EXE-321338FA.pf (внимание: для опытных пользователей)
Если ни один из предыдущих трех шагов по устранению неполадок не разрешил проблему, можно попробовать более агрессивный подход (примечание: не рекомендуется пользователям ПК начального уровня), загрузив и заменив соответствующую версию файла AUTORUN.EXE-321338FA.pf. Мы храним полную базу данных файлов AUTORUN.EXE-321338FA.pf со 100%-ной гарантией отсутствия вредоносного программного обеспечения для любой применимой версии Office . Чтобы загрузить и правильно заменить файл, выполните следующие действия:
- Найдите версию операционной системы Windows в нижеприведенном списке «Загрузить файлы AUTORUN.EXE-321338FA.pf».
- Нажмите соответствующую кнопку «Скачать», чтобы скачать версию файла Windows.
- Скопируйте этот файл в соответствующее расположение папки Office:
Windows XP: C:WindowsPrefetch
- Перезагрузите компьютер.
Если этот последний шаг оказался безрезультативным и ошибка по-прежнему не устранена, единственно возможным вариантом остается выполнение чистой установки Windows XP.
СОВЕТ ОТ СПЕЦИАЛИСТА: Мы должны подчеркнуть, что переустановка Windows является достаточно длительной и сложной задачей для решения проблем, связанных с AUTORUN.EXE-321338FA.pf. Во избежание потери данных следует убедиться, что перед началом процесса вы создали резервные копии всех важных документов, изображений, установщиков программного обеспечения и других персональных данных. Если вы в настоящее время не создаете резервных копий своих данных, вам необходимо сделать это немедленно.
Скачать файлы AUTORUN.EXE-321338FA.pf (проверено на наличие вредоносного ПО — отсутствие 100 %)
ВНИМАНИЕ! Мы настоятельно не рекомендуем загружать и копировать AUTORUN.EXE-321338FA.pf в соответствующий системный каталог Windows. Microsoft, как правило, не выпускает файлы Office PF для загрузки, поскольку они входят в состав установщика программного обеспечения. Задача установщика заключается в том, чтобы обеспечить выполнение всех надлежащих проверок перед установкой и размещением AUTORUN.EXE-321338FA.pf и всех других файлов PF для Office. Неправильно установленный файл PF может нарушить стабильность работы системы и привести к тому, что программа или операционная система полностью перестанут работать. Действовать с осторожностью.
Вы скачиваете пробное программное обеспечение. Для разблокировки всех функций программного обеспечения требуется покупка годичной подписки, стоимость которой оставляет 39,95 долл. США. Подписка автоматически возобновляется в конце срока (Подробнее). Нажимая кнопку «Начать загрузку» и устанавливая «Программное обеспечение», я подтверждаю, что я прочитал (-а) и принимаю Лицензионное соглашение и Политику конфиденциальности компании Solvusoft.
Ошибка при направлении команды приложению.
Данная ошибка чаще всего возникает при открытии файлов Microsoft Office, таких как: *.xls, *.xlsx, *.doc, *.docx, *.mdb и так далее.
Решение данной ошибки довольно простое, и не требует от пользователя каких либо углубленных знаний.
Решение проблемы. Шаг 1:
Для начало вам необходимо найти файлы запуска программ вызвавших сбой.
Все они находятся в одной и той же папке.
Для Microsoft Office 2003 это — C:Program FilesMicrosoft OfficeOFFICE11
Для Microsoft Office 2007 — C:Program FilesMicrosoft OfficeOFFICE12
Для Microsoft Office 2010 — C:Program FilesMicrosoft OfficeOFFICE14
Для Microsoft Office 2013 — C:Program FilesMicrosoft OfficeOFFICE15
Откройте папку соответствующую вашей версии Microsoft Office и найдите файл приложения которое запустилось с данной ошибкой:
Если это Word, то нужный нам файл называется WINWORD.EXE, если Excel то EXCEL.EXE
В нашем случае установлен Microsoft Office 2007 и сбой дало приложение Excel. Следовательно исходя из вышесказанного, мы идем в каталог C:Program FilesMicrosoft OfficeOFFICE12 и находим там файл EXCEL.EXE. Щелкаем на нем правой кнопкой мыши и выбираем пункт «Свойства».
Открытие свойств EXCEL.EXE
В открывшемся окне свойств, перейдите на вкладку «Совместимость». Обратите внимание на разделы «Режим совместимости» и «Уровень прав». В обоих разделах галочки должны быть сняты, как показано на рисунке ниже.
Свойства файла EXCEL.EXE
Если это не так, выставьте опираясь на рисунок.
Реклама
Внимание! Перед этим шагом, обязательно создайте точку восстановления системы. Если что-то пойдет не так, Вы всегда сможете «откатить» изменения.
Найдите при помощи меню < Пуск> утилиту «Восстановление системы». Затем, следуя подсказкам системы, создайте точку восстановления.
Запуск программы восстановления
Надеемся у вас не возникнет проблем с созданием точки восстановления.
Теперь вам осталось проделать пару действий в реестре Windows. Откройте программу RegEdit нажав одновременно две кнопки на клавиатуре — WIN+R и в открывшемся окошке введите:
regedit
и нажмите клавишу .
В левой части открывшегося окна последовательно открывая разделы, пройдите следующий путь:
HKEY_CURRENT_USER => Software => Microsoft => Windows => CurrentVersion
Теперь удалите все подразделы находящиеся в CurrentVersion по очереди.
Удаление разделов реестра
После этого перезагрузите компьютер. Ошибка при направлении команды приложению должна исчезнуть.
Способ 3 из комментариев
Нажмите на кнопку и в выпавшем меню нажмите на кнопку .
В левой части окна выберите пункт «Дополнительно». Затем в правой части окна прокрутите содержимое до раздела «Общие», и снимите галочку «Игнорировать DDE-запросы от других приложений».
Для отключения данного рекламного блока вам необходимо зарегистрироваться или войти с учетной записью социальной сети.
Сообщения: 21
Благодарности: 0
Сообщения: 263
Благодарности: 8
| Конфигурация компьютера | |
| Процессор: P4 2.8 | |
| Материнская плата: MSI 6567 max 2.0 | |
| Память: DDR 333 2.25 Гб | |
| HDD: Maxtor 300Гб IDE Segate 1Тб S-ATA | |
| Видеокарта: Радеон 9600 256мб | |
| Блок питания: 400вт | |
| CD/DVD: asus | |
| Монитор: Iijama 19″ |
Сообщения: 12426
Благодарности: 2328
| Конфигурация компьютера | |
| Процессор: Intel(R) Core(TM) i5-2300 CPU @ 2.80GHz | |
| Материнская плата: Gigabyte GA-H67MA-UD2H-B3 | |
| Память: Hynix HMT325U6BFR8C-H9 2x2Gb + Hynix HMT351U6BFR8C-H9 2x4Gb | |
| HDD: Hitachi HDS721010CLA332 | |
| Звук: Realtek ALC889 | |
| Блок питания: Asus 500W | |
| CD/DVD: Optiarc DVD RW AD-7201S ATA Device | |
| Монитор: Acer V243HQAbd | |
| ОС: Windows 7 Ultimate x64 SP1 RTM (6.1.7601) | |
| Индекс производительности Windows: 5,1 |
У меня 2007-й даже не установился на полностью чистую систему. »
Сообщения: 263
Благодарности: 8
| Конфигурация компьютера | |
| Процессор: P4 2.8 | |
| Материнская плата: MSI 6567 max 2.0 | |
| Память: DDR 333 2.25 Гб | |
| HDD: Maxtor 300Гб IDE Segate 1Тб S-ATA | |
| Видеокарта: Радеон 9600 256мб | |
| Блок питания: 400вт | |
| CD/DVD: asus | |
| Монитор: Iijama 19″ |
Последний раз редактировалось AvalonXP, 11-01-2010 в 01:56 .
Сообщения: 21
Благодарности: 0
Удалил касперского, запустил doc’овский файл, всё запустилось без ошибок и предупреждений, затем снова установил Касперского, повторно запустил doc’овский файл, проблем не возникло. То есть, получается, что проблема была из за касперского(как многие и предполагали). Когда устанавливал софт, KIS поставил одним из первых приложений, и наверное в связи с этим и возникла подобная проблема.
Спасибо всем за помощь, проблема решена.
Сообщения: 2
Благодарности: 1
Последний раз редактировалось emoreva, 16-02-2010 в 17:38 .
Сообщения: 12426
Благодарности: 2328
| Конфигурация компьютера | |
| Процессор: Intel(R) Core(TM) i5-2300 CPU @ 2.80GHz | |
| Материнская плата: Gigabyte GA-H67MA-UD2H-B3 | |
| Память: Hynix HMT325U6BFR8C-H9 2x2Gb + Hynix HMT351U6BFR8C-H9 2x4Gb | |
| HDD: Hitachi HDS721010CLA332 | |
| Звук: Realtek ALC889 | |
| Блок питания: Asus 500W | |
| CD/DVD: Optiarc DVD RW AD-7201S ATA Device | |
| Монитор: Acer V243HQAbd | |
| ОС: Windows 7 Ultimate x64 SP1 RTM (6.1.7601) | |
| Индекс производительности Windows: 5,1 |
Но не открываются файлы *.doc и *.xls из проводников. »
Сообщения: 2
Благодарности: 1
Какая ошибка? Нажмите правой клавишей мыши по файлу —> открыть с помощью, какая программа установлена для открытия? Попробуйте через «обзор» указать программу (C:Program FilesMicrosoft Office и т.д.).
Ошибка та же, что встречалась у людей в начале обсуждения: «Ошибка при направлении команды приложению». Для открытия установлен Word (в случае с *.xls — Exel). Это явно глюк семерки.
В общем, три часа «танца с бубном» дали результат
Итак, что у меня получилось.
Напомню, изначально, после установки Офиса 2003 на Win7 при каждом открытии приложений выдавалось сообщение «Версия приложения офис не совпадает». На работу приложений не влияло, но раздражало. В попытках исправить нашла в семерке функцию «Исправление неполадок совместимости» (В меню Пуск открываем список приложений Офис, нажимаем правой клавишей мыши и выбираем соответствующую функцию). Данный сервис позволяет запускать приложение под указанными настройками. Я выбрала запуск, как под XP c SP2 (то под чем этот офис работал нормально). Сообщение исчезло.
Позже я обнаружила проблему с открытием файлов из проводников, собственно, сабж.
Итак, устранить удалось следующим образом. Зашла в папку «C:Program FilesMicrosoft OfficeOFFICE11» (у вас это может быть Office12). Зашла в свойства WINWORD (правой кнопкой мыши на файл приложения WINWORD — свойства), открыла закладку Совместимость. На этой закладке стояла Отметка в чекбоксе Совместимость и выбрано было значение XP SP2 (это работа сервиса). Так вот, на этой закладке сняла отметку с «Совместимость» и сняла отметку с «Выполнять эту программу от имени администратора» (в блоке «Уровень прав»). И вуаля — оно заработало. Причем результат принесло снятие именно второй отметки (между действиями проверяла). Самое интересное, что сообщение, которое изначально появлялось и которое я устранила как раз настроив совместимость не вернулось.
Повторила то же самое для Exel и Power Point.
Не уверена, что это универсальное лекарство, но надеюсь, что кому-нибудь поможет
MS Office: Ошибка при направлении команды приложению
[QUOTE]Андрей пишет:
Удалил TuneUp2012 и ошибка пропала! Спасибо.
Попробуйте в варианте Администратора, открыв Совместимость, поставить галочку на Windows7 (если у Вас Windows7)
Tune Up удалять не надо..По крайней мере мне не пришлось
Итак:
1.Открываем TuneUp Program Deactivator
2.Ищем Microsoft Office. Если там написано «Enabled», кликните на эту же кнопку и сделайте «Disable»
У меня,после этого все заработало без окна об ошибке. надеюсь поможет.
П.С: TuneUp Program Deactivator находится в меню Optimize System.
1.Открываем TuneUp Program Deactivator
2.Ищем Microsoft Office. Если там написано «Enabled», кликните на эту же кнопку и сделайте «Disable»
У меня,после этого все заработало без окна об ошибке. надеюсь поможет.
Все решилось! Это и не tuneUp и не игнорировать запросы DDE!
Берем файл на котором выскакивает ошибка и смотрим его свойства!
Там не Excel или Word, а конвертер! Меняем по умолчанию для этих видов файлов (docx и xlsx) на прямые программы Excel или Word, указывая их явное положение в папке C:Program Files (x86)Microsoft OfficeOFFICE11 или C:Program FilesMicrosoft OfficeOFFICE11
Ошибка 1935 при попытке установить Microsoft Office 2010 или 2007
Office 365 ProPlus переименован в Майкрософт 365 корпоративные приложения. Для получения дополнительной информации об этом изменении прочитайте этот блог.
Решение
Если отображается сообщение об ошибке «ошибка 1935. Произошла ошибка при установке компонента сборки «при установке Office 2010 или 2007 или одного из автономных продуктов Office, таких как Excel, перезапустите компьютер и попытайтесь снова запустить программу установки в качестве краткого шага.
Если после перезагрузки компьютера отображается сообщение об ошибке, попробуйте выполнить другие действия, чтобы устранить проблему.
Запуск средства проверки готовности системы к обновлению
Средство готовности к обновлению системы можно использовать только в операционных системах Windows 7 или Windows Vista. Если у вас установлена операционная система Windows XP, воспользуйтесь одним из способов, описанных в этой статье.
Выберите и скачайте средство проверки готовности системы к обновлению для используемой версии Windows:
Восстановление и обновление компонентов Microsoft .NET Framework
Сначала проверьте установленные программы, чтобы проверить, установлена ли последняя версия .NET Framework. Для этого выполните следующие действия:
Нажмите кнопку Пуск (или запустите > выполнить в Windows XP).
Введите appwiz.cpl, а затем нажмите клавишу ВВОД.
В списке установленных программ найдите клиентский профиль Microsoft .NET Framework 4. Просмотр изображения.
Если вы нашли клиентский профиль Microsoft .NET Framework 4, выполните указанные ниже действия, чтобы восстановить его.
Закройте все приложения.
Нажмите кнопку Пуск (или запустите > выполнить в Windows XP).
Введите appwiz.cpl, а затем нажмите клавишу ВВОД.
Выберите клиентский профиль Microsoft .NET Framework 4 и нажмите Удалить/изменить (или изменить или удалить в Windows XP). Просмотр изображения.
Выберите вариант восстановления клиентского профиля .NET Framework 4 до исходного состояния, а затем нажмите кнопку Далее. Просмотр изображения.
После завершения восстановления нажмите кнопку Готово, а затем — кнопку Перезапустить Новто перезагрузить компьютер.
Если вы не можете найти клиентский профиль Microsoft .NET Framework 4, скачайте и установите его для обновления компьютера. Вы можете скачать файл из:
Повторите попытку установки Microsoft Office. Если ошибка 1935 продолжает возникать, выполните действия, описанные в статье Удаление и повторная установка .NET Framework с компьютера.
Удаление и повторная установка компонентов Microsoft .NET Framework
Удаление и повторная установка компонентов Microsoft .NET Framework. важное средство очистки установки .NET Framework, представленное здесь, следует использовать только после того, как вы пробовали предыдущие параметры.
Чтобы удалить компоненты .NET Framework с компьютера, выполните указанные ниже действия.
Создайте временную папку на рабочем столе.
При появлении соответствующего запроса нажмите кнопку Открыть, а затем нажмите кнопку извлечь. Извлеките файлы в созданную папку.
Найдите cleanup_tool.exe в созданной папке и дважды щелкните ее.
В разделе «запустить программу очистки установки .NET Framework?» сообщение, нажмите кнопку Да.
Нажмите кнопку Да, чтобы принять условия лицензионного соглашения.
В окне продукт для очистки выберите версию .NET Framework, которую нужно удалить.
Невозможно удалить версии платформы .NET Framework, которые входят в состав операционной системы Windows. При наличии Windows 7 невозможно удалить платформу .NET Framework версии 3,5 или ниже. При наличии Windows Vista невозможно удалить .NET Framework версии 3,0 или ниже. При наличии Windows XP невозможно удалить .NET Framework версии 2,0 или ниже.
Нажмите кнопку Очистить.
Перезагрузите компьютер после удаления компонента .NET Framework.
Скачайте и установите следующие компоненты (по одному в зависимости от операционной системы):
Перезагрузите компьютер и запустите обновление Windows, чтобы установить обновления.
Нужна дополнительная помощь?
Получите помощь из сообщества Майкрософт сообщества Майкрософт , найдите дополнительные сведения о поддержке Майкрософт или справке по Office, атакже Узнайте больше о Assisted Support вариантах поддержки.
Дополнительная информация
Если при установке пакета обновления 1 (SP1) для Office 2010 появляется сообщение об ошибке 1935, выполните действия, описанные в статье Описание обновления для office 2010 от 13 сентября 2011 статьи базы знаний.
Для получения дополнительных сведений об ошибке 1935 прочитайте сообщение об ошибке 1935 во время установки .NET Framework.
При установке пакета обновления 2 (SP2) для Office 2010 может возникнуть ошибка 1935. Так как Office 2010 включает поддержку программирования .NET, эта проблема может быть вызвана помехами между установщиком Windows (msiexec.exe) и поиском Windows (SearchIndexer.exe) или другим модулем в процессе копирования файлов сборки. Эта проблема также может возникать при использовании других обновлений, например, исправления для компонентов Microsoft .NET Framework. Чтобы обойти эту проблему, выполните одно из указанных ниже действий.
Способ 1: повторная установка Office 2010 с пакетом обновления 2 (SP2)
Способ 2: остановка службы поиска Windows и применение Office 2010 с пакетом обновления 2 (SP2)
Чтобы остановить службу поиска Windows, выполните указанные ниже действия.
Нажмите кнопку Пуск, введите Services. msc в поле Поиск программ и филестекст, а затем нажмите кнопку Services. msc в результатах поиска.
В списке служб щелкните правой кнопкой мыши Поиск Windows и выберите команду Остановить.
Способ 3: выполнение чистой загрузки и установка Office 2010 с пакетом обновления 2 (SP2)
Способ 4: Установка всех доступных обновлений с помощью центра обновления Майкрософт и применение Office 2010 с пакетом обновления 2 (SP2)
Источник
Office 2007 и Windows 10: совместимость
Среди всех офисных программ существует пакет приложений, знакомый практически каждому пользователю ПК. Это Microsoft Office – одна из наиболее совершенных, удобных и обширных программ, применяемых для редактирования текстовых либо графических документов любого типа. Преимуществом данной программы является наличие сразу нескольких компонентов, позволяющих обрабатывать разные типы файлов. При этом вам совершенно не обязательно устанавливать их все, так как при начальной установке можно выбрать именно те компоненты, которые будут вам необходимы.
Выход последней версии Windows, десятой, сразу озадачил миллионы пользователей вопросом: а можно ли установить Office 2007 на Windows 10, и будет ли он с ней совместим? Вопрос этот очень актуален, так как данной версией офиса продолжает пользоваться много миллионов людей по всему миру. Ответ на него дает сам разработчик данного ПО, утверждая, что, несмотря на то, что данная версия офиса уже считается устаревшей, установить ее на Windows 10 все же можно. Как это сделать, мы и попытаемся разобраться ниже.
Как установить Office 2007 на Windows 10?
Чтобы начать пользоваться Office 2007 в сочетании с десятой версией Виндовс, требуется пройти все классические этапы установки этого программного пакета. Изначально требуется найти лицензионную версию офиса, для чего можно воспользоваться услугами сайта El-store.biz, в котором всегда можно купить Office 2007 по самой выгодной цене. Далее требуется запустить установщик программы, который вызывает на экран мастер установки. В нем предлагается пошаговая инструкция установки офиса, предполагающая:
- выбор языковых параметров;
- введение ключа, необходимого для активации;
- подтверждение согласия с лицензионным соглашением;
- выбор необходимых программных компонентов.
Источник
Не устанавливается Microsoft Office 2007, ошибка 1935.
Ответы (12)
* Попробуйте выбрать меньший номер страницы.
* Введите только числа.
* Попробуйте выбрать меньший номер страницы.
* Введите только числа.
- Удалите Office 2007 используя Способ 2 из этой статьи.
- Выполните действия из статьи Ошибка 1935 при попытке установки Microsoft Office 2010 или 2007.
- Установите Office 2007.
Этот ответ помог 1 пользователю
Это помогло устранить вашу проблему?
К сожалению, это не помогло.
Великолепно! Спасибо, что пометили это как ответ.
Насколько Вы удовлетворены этим ответом?
Благодарим за отзыв, он поможет улучшить наш сайт.
Насколько Вы удовлетворены этим ответом?
Благодарим за отзыв.
Это помогло устранить вашу проблему?
К сожалению, это не помогло.
Великолепно! Спасибо, что пометили это как ответ.
Насколько Вы удовлетворены этим ответом?
Благодарим за отзыв, он поможет улучшить наш сайт.
Насколько Вы удовлетворены этим ответом?
Благодарим за отзыв.
Данная ошибка говорит о повреждении компонента Net Framework (http://support.microsoft.com/kb/926804/ru).
Попробуйте проделать следующие действия:
|
|
Это помогло устранить вашу проблему?
К сожалению, это не помогло.
Великолепно! Спасибо, что пометили это как ответ.
Насколько Вы удовлетворены этим ответом?
Благодарим за отзыв, он поможет улучшить наш сайт.
Источник
Содержание
- Изменение параметров совместимости
- Создание точки восстановления
- Очистка системного реестра
- Вопросы и ответы
Пользователи разных версий офисного редактора MS Word иногда сталкиваются с определенной проблемой в его работе. Это ошибка, имеющая следующее содержание: «ошибка при направлении команды приложению». Причиной ее возникновения, в большинстве случаев, оказывается программное обеспечение, предназначенное для улучшения операционной системы.
Урок: Решение ошибки Ворд — закладка не определена
Устранить ошибку при направлении команды программе MS Word не сложно, и ниже мы расскажем о том, как это сделать.
Урок: Устранение ошибки Ворд — недостаточно памяти для завершения операции
Изменение параметров совместимости
Первое, что нужно сделать при возникновении такой ошибки — изменить параметры совместимости исполняемого файла «WINWORD». О том, как это сделать, читайте ниже.
1. Откройте проводник ОС Windows и перейдите по следующему пути:
C:Program Files (в 32-битных ОС это папка Program Files (x86)) Microsoft OfficeOFFICE16
Примечание: Название последней папки (OFFICE16) соответствует Microsoft Office 2016, для Word 2010 эта папка будет называться OFFICE14, Word 2007 — OFFICE12, в MS Word 2003 — OFFICE11.
2. В открывшемся каталоге правой кнопкой мышки кликните по файлу WINWORD.EXE и выберите пункт «Свойства».
3. Во вкладке «Совместимость» открывшегося окна «Свойства» снимите галочку напротив параметра «Запустить программу в режиме совместимости» в разделе «Режим совместимости». Также необходимо снять галочку напротив параметра «Выполнять эту программу от имени администратора» (раздел «Уровень прав»).
4. Нажмите «ОК» для закрытия окна.
Создание точки восстановления
На следующем этапе нам с вами необходимо будет внести изменения в системный реестр, но перед тем, как ним приступить, в целях безопасности нужно создать точку восстановления (резервную копию) ОС. Это поможет предотвратить последствия возможных сбоев.
1. Запустите «Панель управления».
- Совет: В зависимости от версии Windows, которую вы используете, открыть «Панель управления» можно через стартовое меню «Пуск» (Виндовс 7 и более старые версии ОС) или же с помощью клавиш «WIN+X», где в открывшемся меню следует выбрать «Панель управления».
2. В появившемся окне в разделе «Система и безопасность» выберите пункт «Архивация и восстановление».
3. Если ранее вы не создавали резервных копий системы, выберите раздел «Настроить резервное копирование», после чего просто следуйте инструкции пошагового мастера установки.
Если же ранее вы уже создавали резервную копию, выберите пункт «Создать резервную копию». Далее следуйте инструкциям.
Создав резервную копию системы, мы можем смело переходить к следующему этапу устранения ошибки в работе Ворд.
Очистка системного реестра
Теперь нам с вами предстоит запустить редактор реестра и выполнить ряд простых манипуляций.
1. Нажмите клавиши «WIN+R» и введите в строке поиска «regedit» без кавычек. Для запуска редактора нажмите «ОК» или «ENTER».
2. Перейдите в следующий раздел:
HKEY_CURRENT_USERSoftwareMicrosoftWindowsCurrentVersion
Удалите все папки, которые содержатся в каталоге «CurrentVersion».
3. После того, как вы перезагрузите ПК, ошибка при направлении команды программе вас больше не потревожит.
Теперь вы знаете, как устранить одну из возможных ошибок в работе MS Word. Желаем вам больше не сталкиваться с подобными неприятностями в работе этого текстового редактора.
Еще статьи по данной теме:
Помогла ли Вам статья?



Уже появился новый продукт Microsoft: Office 2010, однако многие предпочитают использовать старый добрый Microsoft Office 2003, который уже стал привычным и достаточно удобен. А некоторые уже (или еще, учитывая новую версию 2010 года) пользуются Microsoft Office 2007, который внешне выглядит гораздо красивее 2003-го, однако интерфейс там совершенно другой, да и много новых возможностей, что вызывает сначала некоторое отторжение у пользователей ранних версий. Лично я считаю, что новая версия гораздо удобнее, однако мнения людей расходятся. Оставим споры для отдельной статьи, потому как есть конкретная проблема, причем с версией именно 2007 года.
На более новые Windows Vista и Windows 7 Microsoft Office 2007 ставится без проблем, однако, как показывает практика, очень много людей пользуются Windows XP, которая уже была проверена временем и полюбилась многим, несмотря на некоторые проблемы. О популярности этой операционной системы может свидетельствовать то, что 64% посетителей сайта Курсы компьютерной грамотности пользуются именно Windows XP. И вот именно при установке на неё Office 2007 появляется окошко с удручающей надписью “Ошибка при установке Microsoft Office 2007. Службе установщика Windows не удаётся обновить один или несколько защищённых файлов Windows.” (Кстати, в комментариях пишут что подобная проблема есть с Office 2010 и данное решение тоже помогает)
После этого происходит откат изменений, то есть Офис попросту сконфуженно удаляется после неудачной попытки установится на операционную систему компании, его же породившей. Чтобы все получилось нужно сделать следующее
1) Найти папку, которая “прописана” по следующему адресу Program Files/Common Files/Microsoft Shared/web server extensions/40/bin
2) Скачать файл fp4autl.dll. Сделать это можно прямо здесь, так удобнее:
{attachments}
3) Копировать этот файл и поместить в вышеуказанную папку. После чего Windows покажет Вам следующее сообщение:
4) “Файлы, нужные для правильной работы Windows, были заменены неизвестными версиями. Для обеспечения стабильной работы системы Windows необходимо восстановить оригинальные версии этих файлов.”
Не спешите за диском, все гораздо проще: хладнокровно нажимаем “Отмена”.
Внимание! Если это сообщение не появилось, читаем дополнение в конце статьи!
5) Появляется новое сообщение : “Вы отказались от восстановления исходных версий файлов. Это может нарушить стабильность работы Windows. Вы действительно хотите сохранить эти нераспознанные версии файлов?”
Операционная система не сдается. Однако на стабильность работы это никак не влияет, поэтому покажем, кто здесь хозяин: нажимаем “Да”.
6) Заново запускаем установку Microsoft Office 2007. На этот раз она должна пойти без ошибок, по крайней мере без этой =)
P.S. Если опять появляется эта же ошибка, попробуйте перезагрузить компьютер. После этого провертьте обязательно, есть ли нужный файл в нужной папке (пункты 1 и 2). Если нет, то повторите вышеуказанные действия.
Если у Вас не появились сообщения из пунктов 4 и 5, то скорее всего проблема с Windows Installer. Врспользуйтесь советами пользователя сайта Raiden:
“И еще хотел добавить к проблеме установки Microsoft Office 2007. Хотел самостоятельно удалить 2003 версию через
панель управления/установка и удаление программ, после какого-то времени выдает следующее “Нет доступа к службе установки windows.
Возможно система запущена в безопасном режиме (работаю в обычном режиме) или windows installer установлен неправильно”.
Пробуйте поменять его на новый (естественно под свою операционную систему) у меня win xp, и файл инсталлера – “WindowsXP-KB942288-v3-x86” (нажмите здесь, чтобы скачать для Windows XP)
Полный список версий для разных операционных систем здесь. На открывшейся странице внизу будет подзаголовок Инструкции, там написано какой файл надо качать для какой операционной системы. Если что-то будет непонятно, то пишите в комментариях!
Надеюсь, что смог помочь тем, у кого как и у меня возникла такая проблема.
Из этой статьи Вы узнали:
- Как решить проблему при установке Office 2007 на компьютер с операционной системой Windows XP
Проблемы с операционной системой? установка windows
Может быть интересно:
- Как преобразовать word в pdf
Рекомендуем

4 (10) Для воспроизведения мультимедийных файлов на компьютере или ноутбуке требуется подключить…

4.6 (19) Правильно подключить монитор (и другие компоненты) к системному блоку компьютера (ПК, PC)…

5 (20) Очередная статья из серии подключения всевозможных устройств к компьютеру, на этот раз мы…

4.1 (21) Основные из устройств ввода информации с компьютера – клавиатура и мышь, с которыми также…

5 (4) Ярлык – иконка, с помощью которой можно запустить какое-либо приложение, документ Ворд и т. д…

5 (10) Пользуясь компьютером, необходимо контролировать список установленных на нём программ…
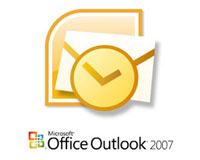 |
Однажды, при запуске почтовой программы Outlook 2007 версии, стало появляться окно-предупреждение: «Не удаётся запустить Microsoft Office Outlook. Невозможно открыть окно Outlook» (смотри Рис. 1 для английской версии продукта). Само окно Outlook’а при этом не раскрывается. Ошибка возникает на системах Windows XP, Windows Vista и Windows 7.
Никакими известными мне методами данная ошибка не устранялась, казалось что исправить ситуацию поможет только полная переустановка данного программного продукта. |
Рис. 1 (вид окна-предупреждения)
Однако, порывшись в интернете, нашел довольно простое решение данной проблемы. Для этого необходимо запустить Outlook 2007 из командной строки с ключом /resetnavpane.
Делаем: Пуск -> Выполнить… -> в поле Открыть набираем Outlook.exe /resetnavpane -> нажимаем ОК.
После этих нехитрых действий ваша почтовая программа без труда откроется.
Запуск программы Outlook 2007 с таким ключом делает следующее, дословно:
Clears and regenerates the Navigation Pane for the current profile.
Возможно причина кроется во внесении на каком-то этапе пользования Outlook 2007 изменений в его интерфейс, в добавлении пользователем каких-то ярлыков или любимых папок, которые делают файл конфигурации вашего профиля непригодным к использованию.
Вот и все. Удачи!