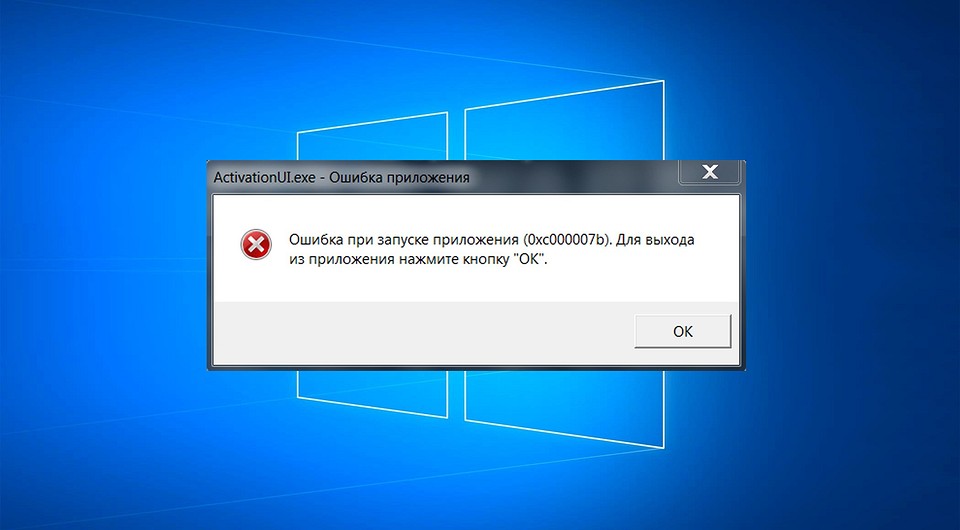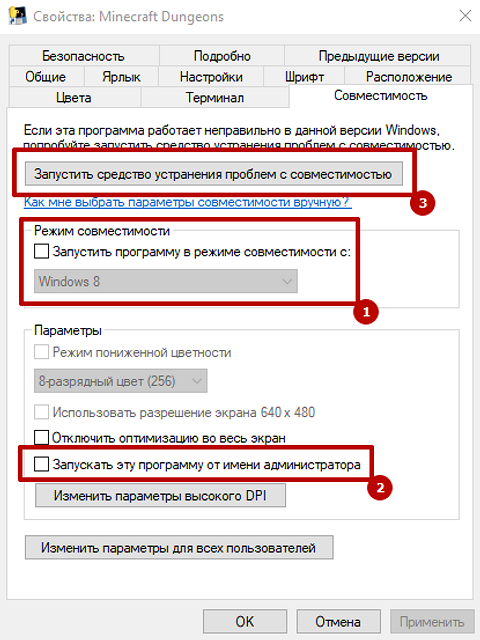Синий экран (BSOD) с кодом ошибки 0x0000007B возникает при загрузке операционной системы. Больше всего с ней сталкиваются пользователи Windows 7. В основном ошибка возникает, когда компьютер внезапно теряет доступ к системному разделу во время запуска.
Содержание
- 1 Причины возникновения ошибки 0x0000007B
- 2 Включение режима SATA-контроллера в Биосе
- 3 Установлен второй жесткий диск с ОС Windows
- 4 Включение драйвера AHCI через реестр
- 5 Сканирование утилитой CHKDSK
- 6 Восстановление системы
По информации пользователей из различных сообществ можно выделить несколько возможных причин, из-за которых внезапно возникает синий экран с ошибкой STOP 0x0000007B, прерывающий загрузку Windows.
- Режим контроллера SATA отключен, либо неправильно установлен. Проблема может возникнуть, если конфигурация SATA отключена или неверно установлены режимы ATA / AHCI. Когда это происходит, Windows не может связаться с контроллером, так как два интерфейса используют разные драйверы и каналы связи. От синего экрана можно избавится путем включения правильного режима SATA-контроллера в настройках BIOS.
- Второй жесткий диск с ОС путает последовательность загрузки. Ошибка также появляется, когда подключены два разных жестких диска или SSD, которые содержат ОС Windows. Это сбивает с толку загрузчик операционной системы. Для решения проблемы отключите второй диск и посмотрите, появляется ли синий экран при загрузке ОС.
- Драйвер AHCI отключен в реестре. Еще одна причина заключается в том, что AHCI или RAID отключены в реестре, и которые не активируются после изменения режима SATA-контроллера.
- Повреждение системного файла также может стать источником проблемы, когда дело доходит до появления синего экрана с кодом ошибки 0x0000007B. Ее можно решить запуском сканирования утилитами CHKDSK / DISM или путем восстановления системы.
Включение режима SATA-контроллера в Биосе
Для начала нужно проверить, верно ли включен в Биосе режим SATA контроллера (ATA или AHCI). Если установлен неправильно, Windows не сможет взаимодействовать с контроллером SATA, поскольку два режима используют разные драйверы и каналы связи.
Включите компьютер и начните нажимать на клавишу для входа в настройки BIOS (SETUP), которая отображается на первом экране.
Обычно клавиша должна отображаться на экране инициализации, но если ее пропустили или мешает заставка, то можете найти в инструкции на сайте производителя материнской платы.
Перейдите в раздел Advanced — IDE Configuration. В зависимости от версии BIOS, меню может выглядеть иначе. Настройки контроллера могут быть в разделах IDE Controller или SATA Configuration.
Установите значение на AHCI.
Сохраните текущую конфигурацию BIOS и перезагрузите компьютер, чтобы посмотреть, возникает ли ошибка на синем экране 0x0000007B.
Установлен второй жесткий диск с ОС Windows
Как оказалось, проблема может возникнуть при подключении двух жестких дисков (или SSD), на которых установлена ОС Windows. Иногда загрузчик при обнаружении второй ОС не может выстроить последовательность загрузки и прерывает запуск, выбрасывая ошибку синего экрана 0x0000007b. Поэтому, если недавно подключили дополнительный жесткий диск с Windows или установили на нем копию системы, отключите его и попробуйте загрузить компьютер.
Если загрузка прошла успешно, то для дальнейшего использования второго диска нужно удалить с него копию Windows. Если такое решение не применимо, перейдите к следующему способу.
Включение драйвера AHCI через реестр
После переключения в BIOS режима SATA-контролера на AHCI или RAID, при загрузке может отобразиться другое уведомление об ошибке — STOP 0x0000007B INACCESSABLE_BOOT_DEVICE. Эта проблема возникает в Windows 7 и указывает, что драйвер диска фактически отключен. Чтобы использовать интерфейс SATA/RAID, нужно активировать драйвер.
Включите компьютер, при появлении первого экрана нажмите несколько раз F8, чтобы открыть дополнительные параметры загрузки.
С помощью клавиш со стрелками выберите безопасный режим (или с поддержкой драйверов сети) и нажмите Enter.
После загрузки компьютера откройте диалоговое окно «Выполнить» нажатием на клавиши Win + R. Наберите команду regedit для входа в «Редактор реестра». При возникновении запроса контроля учетных записей нажмите «Да».
В левой части окна Редактора реестра перейдите по пути:
HKEY_LOCAL_MACHINESystemCurrentControlSetServicesMsahci
С правой стороны дважды кликните на параметр Start, измените значение на «0» и нажмите ОК для сохранения изменений.
Затем перейдите в раздел:
HKEY_LOCAL_MACHINESystemCurrentControlSetServicesiaStorV
Также дважды кликните по параметру Start, установите значение «0» и сохраните изменения нажатием на «ОК».
Закройте редактор реестра, и перезагрузите компьютер. Посмотрите, возникает ли ошибка синего экрана 0x0000007B.
Сканирование утилитой CHKDSK
Также возможно, что синий экран возникает из-за повреждения системных файлов. Сбой в системной области может повлиять на последовательность загрузки и вызвать циклическую ошибку BSOD 0x0000007B. Проблему можно решить путем сканирования CHKDSK из безопасного режима.
Утилита проверки диска проверит целостность файлов и метаданных, и исправит любые ошибки файловой системы, которые ей удастся найти. Это могут быть поврежденные записи в таблице файлов тома (MFT), сбойные дескрипторы безопасности, несогласованные отметки времени или сведения о файле.
Включите компьютер и на первом экране нажмите несколько раз F8 для входа в расширенные параметры загрузки. Переместите курсор клавишами со стрелками на безопасный режим и нажмите Enter.
После загрузки наберите в строке системного поиска команду cmd, кликните на найденную позицию правой кнопкой мыши и выберите «Запуск от имени администратора». При отображении запроса от системы контроля учетных записей нажмите кнопку «Да».
В консоли командной строки наберите следующую команду и подтвердите ее запуск на Enter:
chkdsk /f
После завершения сканирования перезапустите компьютер и проверьте, устранена ли ошибка синего экрана 0x0000007B
Восстановление системы
Если не удалось обойти синий экран указанными способами, попробуйте запустить восстановление системы, в ходе которого будут перезаписаны компоненты Windows, включая процессы, связанные с загрузкой. Эта процедура предпочтительнее за чистую установку, поскольку сбрасывает все компоненты Windows, сохраняя при этом все личные данные (фото, видео, приложения и игры).
Ошибка 0x0000007B (INACCESSABLE_BOOT_DEVICE) при загрузке компьютеру указывает на то, что Windows не может получить доступ к загрузочному диску из-за отсутствия необходимого драйвера или повреждения носителя.
Администратор может столкнуться с ошибкой 0x0000007B в следующих случаях:
- При восстановлении Windows из бэкапа на другой физический компьютер или виртуальную машину Hyper-V, VMware или VirtualBox (как частный случай восстановление из Bare Metal Recovery на другое железо);
- После переносе (клонировании) Windows на новый диск или новый компьютер;
- При миграции физической системы с помощью создании образа компьютера (например, с помощью disk2vhd) и разворачивании из этого vhd образа новой виртуальной машины;
- При переключении режима работы SATA контроллера в BIOS с AHCI на IDE/RAID, или наоборот (в этом случае достаточно открыть настройки BIOS и вернуть исходный режим SATA);
- При замене материнской платы и / или контроллера жесткого диска;
- После обновления BIOS/UEFI или смене настроек.
Чаще всего я сталкивался с ошибкой 0x7b после конвертации физического компьютера с Windows Server 2008 R2/ Windows 7 в виртуальную машину с помощью VMware vCenter Converter. После окончания конвертации Windows на новой ВМ не загружается и на экране появляется BSOD со стоп-кодом:
STOP: 0x0000007B (0xFFFFF880009A9928, 0xFFFFFFFFC0000034, 0x0000000000000000, 0x0000000000000000).
Ошибка INACCESSABLE_BOOT_DEVICE в этом случае вызвана тем, что контроллер жесткого диска нового сервера (компьютера или виртуальной машины) отличается от исходного оборудования. Например, в большинстве гипервизоров для подключения дисков по умолчанию используется SCSI или SAS контроллер, который обычно отключен в исходном образе Windows. Т.е. драйвер lsi_sas.sys установлен, но служба, которая его запускает – отключена. В результате операционная системе не может загрузить необходимый драйвер и загрузка Windows прерывается с BSOD.
В режиме отладки видно, что загрузка Windows останавливается на этапе загрузки драйвера CLASSPNP.SYS.
Для исправления проблемы, нужно загрузиться с установочного диска/ USB флешки с Windows или загрузочного диска (например, MsDaRT). Если вы загрузили компьютер с установочного диска, нужно на первом экране начала установки (выбор языка и раскладки клавиатуры) нажать сочетание клавиш Shift+F10. Должно открыться окно командной строки, в котором нужно выполнить команду:
Regedit.exe
В открывшемся окне редактора реестра выберите на раздел HKEY_LOCAL_MACHINE и нажмите меню File -> Load Hive. На локально диске сервера (не перепутайте его с диском со средой WinPE) выберите файл WindowsSystem32configSYSTEM. В этом файле хранится системная часть реестра вашей Windows.
Эти действия смонтируют в редактор реестра куст реестра вашей системы с жесткого диска. Укажите временное имя новой ветки (например, local_hkey).
В загруженной ветке перейдите в раздел HKEY_LOCAL_MACHINElocal_hkeyControlSet001services.
Найдите следующие ключи реестра:
- Atapi
- Intelide
- LSI_SAS
В каждом из этих ключей найдите параметр типа REG_DWORD с именем Start и измените его значение на 0 (0x00000000).
Примечание. Значение Start=0, означает что данная служба (и соответвующий драввер) будут загружаться при загрузке Windows. Start=3 – ручной запуск службы.
Если перед возникновением проблемы вы переключили режим работы SATA контроллера на AHCI, нужно также в разделе msahci установить Start=0 (см. статью Как включить AHCI в Windows без переустановки).
Для сохранения изменений в файле реестра на диске нужно выбрать ваш HKEY_LOCAL_MACHINElocal_hkey и в меню выбрать Unload Hive.
Теперь можете перезагрузить сервер в обычном режиме. Windows должна загрузится нормально, при загрузке будет выполнен автоматический поиск и установка драйверов для нового контроллера диска.
Если после данных изменений ваша Windows так и не загрузилась с той же ошибкой INACCESSABLE_BOOT_DEVICE, значит у вас используются какой-то другой тип контроллера. Попробуйте в ветке HKEY_LOCAL_MACHINElocal_hkeyControlSet001services изменить значение параметра Start в соответствии с таблицей.
| Служба Windows | Виртуальная машина VMWare или HyperV | Физический ПК с Windows x64 с нативным SATA адаптером | Физический ПК с RAID контроллером |
| aliide | 3 | 3 | 3 |
| amdide | 3 | 3 | 3 |
| atapi | 0 | 0 | 0 |
| cmdide | 3 | 3 | 3 |
| iastorv | 3 | 3 | 3 |
| intelide | 0 | 3 | 3 |
| msahci | 3 | 0 | 0 |
| pciide | 3 | 0 | 3 |
| viaide | 3 | 3 | 3 |
| LSI_SAS | 0 | 3 | 3 |
Ручная установка драйвера при возникновении ошибки INACCESSABLE_BOOT_DEVICE
Вы можете вручную установить драйверы в ваш офлайн образ Windows. Например, после выполнения миграции хоста через P2V вы можете установить в офлайн образ драйвер для VMware SCSI Disk Controller или драйвер VirtIO (для KVM виртуализации). Для этого скопируйте необходимые драйвера на загрузочную USB флешку и загрузитесь с нее.
Для установки драйвера в офлайн образ Windows (в этом примере он находитмя на диске F:), выполните команду:
dism /image:f: /add-driver /driver:vioscsi.inf
В некоторых организациях настроены групповые политики, которые ограничивают установку сторонних драйверов в Windows. Например, с помощью следующих параметров в разделе Computer Configuration -> Administrative Templates -> System -> Device Installation -> Device Installation Restrictions:
- Prevent installation of devices that match any of these device IDs
- Prevent installation of devices using drivers that match these device setup classes
- Prevent installation of removable devices
- Prevent installation of devices not described by other policy settings.
Если эти политики включены, Windows не сможет выполнить автоматическую установки драйвера контроллера. В этом случае нужно
- Загрузить с диска ветку реестра WindowsSystem32configSYSTEM (как описано выше);
- Затем перейдите в ветку
HKEY_LOCAL_MACHINElocal_hkeySystemControlSet001ControlPnP - Измените значения параметров реестра DisableCDDB и DontStartRawDevices на 0
- Выгрузите куст реестра и перезагрузите компьютер.
Windows Update Windows Vista Business Windows Vista Enterprise Windows Vista Home Basic Windows Vista Home Premium Windows Vista Starter Windows Vista Ultimate Windows 7 Enterprise Windows 7 Home Premium Windows 7 Professional Windows 7 Starter Windows 7 Ultimate Еще…Меньше
Решение
Чтобы устранить эту ошибку, следуйте приведенным ниже методам. Если первый метод не устранит эту проблему, перейдите к следующему методу.
Способ 1. Использование последней удачной конфигурации для запуска Windows
При запуске компьютера с использованием последней известной хорошей конфигурации компьютер начинается с конфигурации с момента последней успешной загрузки компьютера. Для этого выполните следующие действия:
-
Нажмите кнопку Пуск, щелкните стрелку рядом с кнопкой Завершение работы, а затем нажмите кнопку Перезапустить.
-
В процессе загрузки компьютера нажмите и удерживайте клавишу F8. Если появилась эмблема Windows, повторите попытку — завершите работу и перезагрузите компьютер.
-
На экране Дополнительные варианты загрузки выберите с помощью клавиш со стрелками пункт Последняя удачная конфигурация (дополнительно) и нажмите клавишу ВВОД. Windows загрузится в обычном режиме.
Если по-прежнему не удается запустить Windows, перейдите к методу 2.
Способ 2. Удаление вирусов загрузочного сектора :
Вирусы загрузочного сектора заражают компьютер перед запуском Windows. Это может привести к ошибке, которую вы получаете. Средство Защитник Windows автономной бета-версии поможет удалить вирусы загрузочного сектора.
-
На другом компьютере перейдите на сайт Защитник Windows автономная бета-версия по адресу: Что такое Защитник Windows автономная бета-версия?
-
В зависимости от версии Windows щелкните Скачать 32-разрядную версию или Скачать 64-разрядную версию.
-
Если вы не знаете, какую версию Windows вы используете, нажмите кнопку Пуск, щелкните правой кнопкой мыши компьютер, а затем выберите пункт Свойства. Версия будет указана рядом с полем Тип системы.
-
-
При появлении запроса щелкните стрелку рядом с кнопкой Сохранить, а затем нажмите кнопку Сохранить как. После завершения загрузки удалите съемный носитель.
-
Вставьте компакт-диск, DVD-диск или съемный USB-накопитель. В левой области окна Сохранить как щелкните съемный носитель и нажмите кнопку Сохранить.
-
Вставьте Защитник Windows автономный компакт-диск, DVD-диск или USB на компьютер, зараженный вирусом или вредоносными программами. Перезагрузите компьютер.
-
Если компьютер обнаружит носитель автоматически, выполните указанные ниже действия. Если компьютер не обнаруживает мультимедиа автоматически, перейдите к шагу 7.
-
Прочтите инструкции на экране, чтобы включить этот параметр. В некоторых случаях может потребоваться нажать любую клавишу, чтобы начать работу с компакт-диска, DVD-диска или USB-накопителя, или нажать определенную клавишу, например F12.
-
Нажмите клавишу (обычно F12). Отобразится список доступных устройств. Будет запись для каждого жесткого диска, по одной для каждого компакт-диска, DVD-диска и USB-устройства флэш-памяти.
-
С помощью клавиши со стрелкой прокрутите диск с загрузочным компакт-диском, DVD-диском или USB-устройством флэш-памяти, а затем нажмите клавишу ВВОД.
-
Компьютер будет начинаться с Защитник Windows автономного компакт-диска, DVD-диска или USB-устройства флэш-памяти. Проверка займет несколько минут и удалит все вредоносные программы, которые могут заразить ваш компьютер.
-
-
Если компьютер не обнаружит носитель автоматически:
-
Во время перезапуска прочитайте на экране инструкции, объясняющие, как прервать обычный запуск, и войдите в программу установки BIOS. Чтобы начать настройку BIOS, для большинства компьютеров можно нажать клавиши F2, F10, ESC или DEL.
-
В окне программы настройки BIOS Setup Utility найдите вкладку Boot Order (Порядок загрузки), Boot Options (Параметры загрузки) или Boot (Загрузка). Следуя инструкциям на экране, воспользуйтесь клавишами со стрелками, чтобы открыть вкладку Boot Order (Порядок загрузки), а затем нажмите клавишу ВВОД.
-
Найдите компакт-диск, DVD-диск или USB-устройство флэш-памяти (это может называться съемным устройством) в списке загрузки. Следуя указаниям на экране, используйте клавиши со стрелками, чтобы переместить диск вверх, чтобы он появился первым в списке загрузки. Нажмите клавишу ВВОД. Последовательность заказа загрузки теперь изменяется для загрузки с компакт-диска, DVD-диска или USB-устройства флэш-памяти.
-
Нажмите клавишу F10, чтобы сохранить изменения и выйти из программы установки BIOS. Выберите команду Yes (Да) в окне подтверждения. Компьютер будет перезагружен. Разрешите компьютеру нормально перезагружаться. Проверка займет несколько минут и удалит все вредоносные программы, которые могут заразить ваш компьютер.
-
-
После завершения сканирования компьютер обычно загружается в Windows.
Если по-прежнему не удается загрузить Windows, перейдите к методу 3.
Способ 3. Использование функции восстановления при запуске
Восстановление при запуске позволяет обнаруживать и устранять некоторые типы системных проблем, которые могут препятствовать запуску Windows.
Чтобы запустить восстановление при запуске с помощью предустановленных параметров восстановления, выполните следующие действия:
-
Перезагрузите компьютер с помощью кнопки питания компьютера. Выполните одно из указанных ниже действий.
-
Если на компьютере установлена только одна операционная система, при перезагрузке компьютера нажмите и удерживайте клавишу F8. Клавишу F8 необходимо нажать до появления эмблемы Windows. В случае появления эмблемы Windows необходимо повторить попытку, дождавшись вывода приглашения войти в систему Windows, а затем заново перезагрузив компьютер.
-
Если на компьютере установлено несколько операционных систем, с помощью клавиш со стрелками выберите операционную систему, которую необходимо восстановить, а затем нажмите и удерживайте клавишу F8.
-
-
На экране Дополнительные варианты загрузки выберите с помощью клавиш со стрелками пункт Устранение неполадок компьютера и нажмите клавишу ВВОД.
-
Выберите раскладку клавиатуры и нажмите кнопку Далее.
-
В меню Параметры восстановления системы выберите пункт Восстановление при запуске, а затем следуйте инструкциям на экране.
Чтобы запустить восстановление при запуске с помощью установочного диска Windows или диска восстановления системы, выполните следующие действия:
-
Вставьте установочный диск Windows 7 или диск восстановления системы, а затем завершите работу компьютера.
-
Перезагрузите компьютер с помощью кнопки питания компьютера.
-
Нажмите любую клавишу при отображении соответствующего запроса, а затем следуйте инструкциям на экране.
-
На странице Установка Windows или на странице Параметры восстановления системы выберите язык и другие параметры, а затем нажмите кнопку Далее.
-
Если вы используете установочный диск Windows, щелкните Восстановить компьютер.
-
Выберите установку Windows, которую требуется восстановить, и нажмите кнопку Далее.
-
В меню Параметры восстановления системы щелкните Восстановление при запуске, а затем следуйте инструкциям на экране.
Дополнительная информация
Нужна дополнительная помощь?
Нужны дополнительные параметры?
Изучите преимущества подписки, просмотрите учебные курсы, узнайте, как защитить свое устройство и т. д.
В сообществах можно задавать вопросы и отвечать на них, отправлять отзывы и консультироваться с экспертами разных профилей.
Операционные системы Windows XP и 7, несмотря на прекращение официальной поддержки со стороны компании Microsoft, и довольной мощной рекламной кампании относительно десятки, продолжают занимать лидирующие позиции на рынке операционных систем. Их надёжность проверена годами и доказана миллионами довольных пользователей. Тем не менее, даже при их использовании могут возникать ошибки, мешающие полноценной работе.
Одна из них — ошибка 0x0000007b, в результате чего появляется так называемый синий экран смерти, компьютер не реагирует на ваши действия от слова «совсем». Единственный выход — перезагрузка, но и она в таких случаях не помогает. Чаще всего возникает проблема при переустановке Windows XP или 7, и проявляет себя при загрузке системы, хотя это может произойти и при других ситуациях. Примечательно то, что ситуация может повториться даже на новом компьютере или ноутбуке.
В этой статье рассмотрим, по каким причинам возникает ошибка 0x0000007b при установке Windows XP или Windows 7, а также все способы решения. Если вы всё прочтёте и будете внимательно следовать инструкциям, у вас без проблем получится всё исправить.
Причины появления ошибки
На самом деле причин, по которым возникает синий экран с ошибкой stop 0x0000007b, довольно-таки много. Причём все они прямо зависят от того, какую операцию в этот момент вы выполняете. Единственное, что между ними общего, это установка Windows XP, а также запуск этой версии или более новой Windows 7. Итак, что может быть причиной проблемы?
При запуске системы:
- Повреждение важных системных файлов, отвечающих за запуск системы.
- Вирусы, которые могут проникать в систему очень глубоко и влиять на работу системы.
- Физический дефект жёсткого диска компьютера или ошибки в его работе.
- Вставленная в USB-разъём флешка.
Так выглядит ошибка 0x0000007B
При установке системы:
- Некорректные установки BIOS, из-за чего происходит сбой.
- Некорректная работа драйверов, использующихся в контроллере загрузки. Если они повреждены, контроллер попросту не может выполнить процедуру установки Windows до конца.
- Отсутствует поддержка жёсткого диска или контроллера SCSI устанавливаемой операционной системы. Может быть на современных моделях компьютеров или ноутбуков, так как XP уже считается устаревшей.
Способы решения
Во время запуска системы
Запуск последней рабочей конфигурации
Поскольку сбой может быть временным и случайным, в Windows 7 и XP можно очень просто вернуться к последней рабочей конфигурации. Что это значит? Во время работы система в специальный раздел на жёстком диске копирует рабочие файлы, отвечающие за запуск системы и её полноценную работу. Также время от времени создаётся образ рабочего состояния системы, при котором всё работает должным образом. На жёстком диске хранятся несколько таких образов. При каждом запуске компьютера система автоматически выбирает самый последний и со временем более старые настройки удаляются. Поэтому, если при запуске возникает ошибка 0x0000007b, попробуйте открыть последнюю рабочую настройку.
Для этого во время запуска операционной системы, нажмите кнопку F8, чтобы выйти в меню загрузки. Для того чтобы запустить этот режим наверняка, и не прозевать момент, нажмите кнопку несколько раз. Вы увидите список вариантов загрузки: безопасный режим, ведение журнала загрузки, режим отладки и другие. Вам нужно выбрать «Последняя удачная конфигурация (дополнительно)». Если всё пройдёт успешно, начнётся нормальная загрузка Windows. Если же этого не произошло, этот способ вам не поможет, поэтому попробуйте один из следующих.
Выбираем «Последняя удачная конфигурация (дополнительно)»
Проверка диска на ошибки
Жёсткий диск — не самый надёжный компонент вашего компьютера, особенно если он не твёрдотельный. Он имеет движущиеся механизмы, состоит из магнитной поверхности и считывающей головки. Если вы пользуетесь ноутбуком и часто работаете на нём прямо на ходу, возможно, даже в транспорте, возможны повреждения некоторых секторов жёсткого диска. Если будет повреждён сектор, на котором записаны системные файлы, необходимые для работы Windows 7 или XP, запуск будет невозможным. Чтобы убедиться в том, работает ли ваш жёсткий диск с ошибками или возможна ещё какая-либо причина, потребуется воспользоваться фирменной утилитой проверки жёсткого диска. Но как его открыть, если Windows не запускается?
- На другом компьютере загрузите установочный файл Windows 7 или XP и запишите его на диск или флешку. Обращаем ваше внимание на то, что Windows XP лучше всего будет работать с диска, тогда как в случае использования семёрки можно воспользоваться и флешкой.
- Зайдите в настройки BIOS и выставьте загрузку с вашего носителя в качестве приоритетного. Для этого вам нужно найти пункт настроек Boot Device Priority или First Boot Device. Также можно во время загрузки нажать на клавиатуре F11 или F12, и выбрать ваш диск или флешку из списка. В этом случае настройки БИОСа менять не придётся.
- После того как начнётся загрузка с диска, перейдите в Диагностика — Дополнительные параметры — Командная строка, после чего введите в открывшемся окне команду chkdsk /f/r. Она проведёт полную проверку жёсткого диска вашего компьютера или ноутбука на наличие ошибок, а также, при возможности, исправит ошибки и восстановит данные.
Команда chkdsk /f/r
- После окончания процедуры вам будет предложено перезагрузиться в обычном режиме. Не забудьте достать загрузочные флешку или диск, а также, если вы меняли настройки BIOS, вернуть их на первоначальные.
Обычно такой проверки вполне достаточно для восстановления работоспособности. Если же диск повреждён настолько сильно, что стандартное средство Windows не может справиться с проблемой, попробуйте воспользоваться специализированным программным обеспечением для реанимации жёстких дисков. Если же проблемы не были обнаружены, но ошибка 0x0000007b повторяется, попробуйте следующий способ.
Проверка на вирусы
Некоторые вредоносные файлы настолько коварны и опасны, что проникают глубоко в системный раздел Windows и повреждают системно важные компоненты, в результате чего возникает ошибка 0x0000007b. Если предыдущие два способа вам ничем не помогли, попробуйте провести проверку на наличие вирусов, загрузив компьютер в безопасном режиме. Вот пошаговые действия, которые необходимо для этого выполнить:
- На другом, работающем нормально компьютере, скачайте бесплатный антивирусный сканер и запишите его на флешку. Одним из лучших вариантов такого антивируса является Dr. WebCureIt. Подробнее о том, как создавать флешку с портативным антивирусом, читайте на нашем сайте в этой статье.
- При запуске компьютера несколько раз нажмите кнопку F8, чтобы запустить режим загрузки системы.
- Выберите пункт «Безопасный режим».
Выбираем пункт «Безопасный режим»
- Вставьте флешку с антивирусом, запустите его и проведите тщательную проверку всей системы.
- Загрузите Windows в обычном режиме.
При установке Windows XP
Неправильные настройки BIOS
Наиболее частой причиной, по какой вас может беспокоить ошибка 0x0000007b при установке Windows XP, является неправильно выставленный режим работы винчестера. Дело в том, что всё современные подключается по интерфейсу SATA, который обеспечивает надёжность и высокую скорость передачи данных, и использует современный стандарт ACHI, который позволяет задействовать все возможности SATA. Сама же Windows XP не поддерживает этот стандарт, так как в те времена его ещё не существовало. Соответственно, из-за этой несовместимости и происходит ошибка 0x0000007b при установке Windows XP и выходит синий экран.
Для возвращения работоспособности в настройках BIOS выставьте по умолчанию режим IDE, который будет работать в режиме совместимости с SATA. Где находится этот пункт настроек? Как выставить нужный параметр?
- Включите компьютер и перейдите в BIOS. Зависимо от производителя ноутбука или материнской платы системного блока, клавиши или их комбинации, которые нужно нажимать для перехода в BIOS, может отличаться. Чаще всего это F2, Del, Esc.
- Зависимо от используемого типа БИОСа расположение меню может несколько отличаться. Вот что может потребоваться нажать:
- Главное меню — Advanced — OnChip SATA Type — Native IDE — F10 для сохранения настроек.
- Главное меню — Advanced — IDE Configuration — Compatible — F10 для сохранения настроек.
- Главное меню — Main — SATA Mode — IDE Mode — F10 для сохранения настроек.
- После активации режима повторите установку Windows XP.
Отсутствие драйвера контроллера
Windows XP известна своими сборками от различных программистов, которые либо вырезают некоторые компоненты для облегчения образа и возможности работы даже на старых и очень слабых системах, либо встраивают дополнительное программное обеспечение. При использовании обрезанных сборок очень часто можно столкнуться с тем, что в них отсутствует необходимый драйвер контроллера, из-за которого обрывается установка XP и выбивается синий экран с ошибкой.
Единственно верным решением будет загрузка другого образа операционной системы с уже встроенным драйвером. Для этого можно поискать другую сборку на торрент-трекерах и внимательно ознакомиться с описанием.
Заключение
Теперь вы знаете, как бороться с ошибкой 0x0000007b при установке или запуске Windows 7 или Windows XP. Мы описали наиболее часто встречающиеся причины её возникновения, а также наиболее действенные методы решения. Если же всё равно ничего не помогло, синий экран продолжает выскакивать, то стоит задуматься над покупкой нового компьютера или ноутбука либо же попросту полностью переустановить систему, скачать чистый и оригинальный образ. В комментариях просим вас указать, получилось ли у вас избавиться от проблемы по нашим рекомендациям.
Содержание
- Исправляем BSOD 0x0000007B при загрузке Windows 7 / Windows Server 2008 R2
- STOP: 0x0000007B при загрузке Windows 7, 10, XP или запуске приложений
- Общие рекомендации
- Безопасный режим как способ диагностики
- Режимы HDD
- Включение AHCI
- Сброс настроек
- Проверка HDD
- Командная строка
- Несовместимость драйверов
- Восстановление загрузочного сектора
- Игры или приложения
- Дополнительные способы решения
- Как исправить ошибку 0xc0000007b при запуске программы
- Причины возникновения
- Настраиваем совместимость
- Устанавливаем системные библиотеки
- Инструкция как исправить ошибку 0x0000007B
- Как исправить ошибку STOP 0x0000007B
- Нужна дополнительная помощь?
Исправляем BSOD 0x0000007B при загрузке Windows 7 / Windows Server 2008 R2
При замене оборудования компьютера или сервера, восстановлении из бэкапа или при миграции физического хоста в среду виртуализации (P2V), при первом запуске Windows Server 2008 R2 / Windows 7 может появиться синий экран BSOD с ошибкой 0x0000007B.
Данный стоп-код соответствует ошибке INACCESSABLE_BOOT_DEVICE и связан с тем, что контроллер жесткого диска нового сервера (компьютера или виртуальной машины) отличается от исходного оборудования. При загрузке системы не загружается драйвер, которые нужен для загрузки с нового контроллера. Из-за этого Windows не может запуститься.
Администратор может столкнуться с ошибкой 0x0000007B в следующих случаях:
В моем случае проблема возникла при миграции физического сервера с Windows Server 2008 R2 в среду VMWare. При первой загрузке ВМ появился синий экран.
В режиме отладки видно, что загрузка Windows останавливается на этапе загрузки драйвера CLASSPNP.SYS.
Для исправления проблемы, нужно загрузиться с установочного диска Windows (не ниже Windows 7 / 2008 R2) или загрузочного диска (например, DART). В случае использования установочного диска на первом экране начала установки (выбор языка и раскладки клавиатуры) нажмите сочетание клавиш Shift+F10. Откроется окно командной строки, в котором нужно выполнить команду:
Таким образом вы смонтируете (например, под именем local_hkey) в редактор реестра куст реестра вашей системы с жесткого диска.
В загруженной ветке перейдите в раздел HKEY_LOCAL_MACHINElocal_hkeyControlSet001services.
Найдите следующие ключи реестра:
В каждом из этих ключей найдите параметр типа REG_DWORD с именем Start и измените его значение на 0 (0x00000000).
В том случае, если вы перед возникновением переключили режим работы SATA контроллера на AHCI, нужно также в разделе msahci установить Start=0 (см. статью Как включить AHCI в Windows без переустановки).
Для сохранения изменений в файле реестра на диске нужно встать на раздел
HKEY_LOCAL_MACHINElocal_hkey и в меню выбрать Unload Hive.
Теперь можете перезагрузить сервер в обычном режиме. Windows должна загрузится нормально и запустит поиск и установку драйверов для нового оборудования.
В случае VMWare останется только установить VMWare Tools.
Если после данных изменений ваша Windows так и не загрузилась стой же ошибкой INACCESSABLE_BOOT_DEVICE, значит у вас используются какой-то другой тип контроллера. Попробуйте в ветке HKEY_LOCAL_MACHINElocal_hkeyControlSet001services изменить значение параметра Start в соответствии с таблицей.
| Служба Windows | Виртуальная машина VMWare | Физический ПК с Windows x64 с нативным SATA адаптером | Физический ПК с RAID контроллером |
| aliide | 3 | 3 | 3 |
| amdide | 3 | 3 | 3 |
| atapi | 0 | 0 | 0 |
| cmdide | 3 | 3 | 3 |
| iastorv | 3 | 3 | 3 |
| intelide | 0 | 3 | 3 |
| msahci | 3 | 0 | 0 |
| pciide | 3 | 0 | 3 |
| viaide | 3 | 3 | 3 |
| LSI_SAS | 0 | 3 | 3 |
Перед тем как куда-то переносить образ надо вместо дравйвера от вендора установить стандартый драйвер. Он будет в списке совместимых драйверов на оборудование вместе с драйвером (-ами) от производителя.
Да, есть такой вариант. Его можно держать в голове, но обычно с проблемой сталкиваются уже после разворачивания образа на новом железе.
Недавно обновлял прошивку raid контроллера Adaptec 6405 до последней. На удивление выскочила эта же самая ошибка. В папку C:WindowsSystem32drivers (и на всяк C:Windowsinf) не загружающейся системы Windows 2008 R2, положил драйвера последние и файл описания. После удачной загрузкой еще раз через систему обновил этими же драйверами контроллер.
на такой случай держал у себя простенький контроллер,
который подсовываю в каждый устанавливаемый сервер, после установки основной ос,
когда уже все встало и ок, вторым в систему ставлю контроллер, чтобы оно схавало драйвер.
в системе он никому не мешает, если самого контроллера нет.
но вот потом образ может подняться на нем — система знает, что у нее был такой и драйвер к нему есть.
несколько раз помогало.
Сейчас такой подход наверное уже устарел…
Спасибо, наконец смог запустить систему!
Помогите пожалуйста! Делали бекап win7 акронисом, после изменения значений ключей как указано в вашей статье, система загрузилась на виртуальной машине Vmware, а так же на диске Sandisk x400 M.2 2280 256gb, с контроллером Marvell 88s1074-Bsw2. Но к сожалению, мне так и не удалось заставить загрузится систему на диске intel SSD 600p series, с контроллером Silicon Motion SM2260. Может быть для него нужны какие то специфические настройки, помогите пожалуйста разобраться.
Попробуйте выставить значения ключей start для служб в соответствии с конфигурацией для физ. компьютера с sata контроллером.
Спасибо за совет, но к сожалению это не помогло. Думал может нужны какие-то специфические настройки именно для этого контроллера.
Bsod: Stop 0x0000007B — стал появляться на одном компьютере очень часто, даже после переустановки Windows с нуля, скорее всего тут можно подозревать, что причины могут быть такие:
1)Из-за скачивания контента, где особенно горит красивая кнопка большая скачать, как правило это тоже не факт, маскируется все красиво под вирусы, вирусы или удаленное управление в виде BackDoor — может повредить загрузочные сектора HDD/SSD. В Ручном режиме, в полу автоматическом или даже автоматическим без участия человека по скрипту. Кстати Windows 7 x64 SP1 страдает в этот раз — это не какая то Windows 10, там было бы тоже самое, если бы была ошибка такая же. Ведь с Windows 7 пошли не желательные модификации, а точнее слишком много процессов и прочих служб. Как правило эта система для консолей и мобильных устройств создавалось, а для компьютера. Единственное на что клюют видимо на DirectX 12 какой то, который по сути не имеет поддержки большинства игр, даже ради них нет смысла этого делать, нормальная компания обязательно сделает выбор в DirectX Версии запуска игр, как к примеру Resident Evil 5 — запустить от DirectX 9 и от DirectX 10, 11 даже был для VR. А не принуждать использовать только строго один DirectX Такой то версии, много лет назад был выбор на не многие игры, даже кстати S.T.A.L.K.E.R. — и то можно было менять DirectX до 11 версии, это Зов Припяти — говорят он доработан по сей день.
2)Несовместимое ПО с видео картой, аудио драйвером особенно чаще всего Realtek AC 97 — к примеру может быть скачан старой версии, либо скачан не с официального сайта, такое было только на Windows XP SP2/3 — на сколько помню и много лет назад.
3)Частично совместимый драйвер на видео карту, бывает даже и так, но очень редко, 1к100, что сначала все будет работать отлично. Но вот драйвер на видео карту либо имеет последнюю версию для старых моделей карт только, что выходит несовместимость с ядрами систем Windows и может служить даже BSod. Ещё из опыта знаю, что чаще всего ATI Radeon не HD версии — страдают ещё хуже от последних версиях драйвера, поэтому рекомендуют Catalyst — ставить не последней версии. А в HD сериях — если драйвер установился, изображение показывает, но потом спустя несколько недель происходит перезагрузка Windows — то это говорит либо сама видео карта бракована уже, микросхемы не выдают должным образов вывод данных, либо микросхемы не могут обрабатывать уже полноценно то, что должны, происходит не до обработка. Чаще всего приводит к не показу вообще изображения, но очень редко к Bsod 0x0000007B.
Самое главное. По умолчанию лицензионной версии Windows XP/Vista/7/ — отключен параметр — автоматически перезагружать компьютер при отказе системы, то есть BSod не будет показываться, а будет постоянно перезагружаться, а вы синий экран можете и не увидеть вообще, потому что его надо после установки Windows обязательно включать для исследования симптома технической ошибки, по коду ошибке можно найти причины. Вот главная проблема, что он отключен, мало кто об этом знает, поэтому избранные меньше могут получать запросов об ошибках Bsod — всему виной создатели Windows — так как при установке Windows нет функции — показать код ошибки при отказе системы Windows Yes/No. Вот по этому база заполняется Bsod — только избранными и пишут ошибки по опыту, которые есть только избранные. Избранные ремонтируют системы не менее в два раза дороже (по сути должны, так как они могут эти ошибки исправить значительно лучше, чем нуб саибот/ NOOB) НУБ. Чайник и прочее.
Кстати все, что тут написано 100% правда, лично мой опыт.
Bsod: Stop 0x0000007B — began to appear on one computer very often, even after reinstalling Windows from scratch, most likely here it is possible to suspect that the reasons can be such:
1)Because of the download content, which is especially lit beautiful big download button, as a rule it is also not a fact, masked all beautifully under viruses, viruses or remote control in the form of a BackDoor — can damage the boot sector HDD/SSD. In Manual mode, semi-automatic or even automatic without human script. By the way Windows 7 x64 SP1 suffers this time — it not what that Windows 10, there would be the same if there was an error the same. After all with Windows 7 went not desirable modification, and more precisely too many processes and other services. As a rule, this system for consoles and mobile devices was created, and for the computer. The only thing that apparently bite on DirectX 12 what that, which in fact does not support most games, even for them it makes no sense to do this, a normal company is sure to make a choice in the DirectX Version of the launch of games, such as Resident Evil 5 — run from DirectX 9 and DirectX 10, 11 was even for VR. And not to force to use only strictly one DirectX Such version, many years ago there was a choice on not many games, even by the way S. T. A. L. K. E. R. — and that it was possible to change DirectX to 11 versions, it is a Call of Pripyat — speak it is finished to this day.
2)Incompatible SOFTWARE with video card, audio driver especially often Realtek AC 97 — for example, can be downloaded from the old version, or not downloaded from the official website, this was only on Windows XP SP2/3 — as I remember many years ago.
3)Partially compatible driver on the video card, it happens even so, but very rarely, 1k100 that at first everything will work fine. But here is a driver on a video card either has the latest version for older models of cards only that comes out incompatible with the cores of Windows systems and can even serve as a BSod. Yet from experience I know that most ATI Radeon not the HD version suffers even worse from the latest versions of the driver, therefore, recommended Catalyst set is not latest version. And in the HD series — if the driver is installed, the image shows, but then a few weeks later there is a restart of Windows — it says either the video card itself is defective already, the chips do not give proper images of the data output, or the chips can not already fully process what they should, there is no processing. Most often leads to not showing at all images, but very rarely to Bsod 0x0000007B.
Above all. By default, the licensed version of Windows XP/Vista/7/ — disabled option — automatically restart the computer when the system fails, that is, the BSod will not be shown, but will constantly restart, and you may not see the blue screen at all, because it must be included after installing Windows to investigate the symptom of a technical error, the error code can find the reasons. Here is the main problem that it is disabled, few people know about it, so favorites can receive fewer Bsod error requests — all the fault of the Windows creators — since there is no function when installing Windows — show the error code when the Windows system fails Yes/No. That’s why the base is filled with Bsod — only favorites and write errors from experience, which are only favorites. Selected repair system not less than twice as expensive (in fact needs as they may to correct these errors is significantly better than the noob saibot/ NOOB) NOOB. Kettle and so on.
By the way, everything written here is 100% true, my personal experience.
Источник
STOP: 0x0000007B при загрузке Windows 7, 10, XP или запуске приложений
Ошибка STOP: 0x0000007B делает работу невозможной, постоянно появляясь при загрузке или установке Windows 7, 10, XP. Еще реже она беспокоит при запуске определенных приложений или во время их работы. Давайте разберем этот синий экран смерти (BSOD) более подробно и постараемся его исправить в долгосрочной перспективе.
Общие рекомендации
Единичный сбой. В большинстве случаев проблема носит временный характер и решается обычной перезагрузкой компьютера.
Откат к рабочему состоянию. Выполните загрузку используя последнюю удачную конфигурацию. При включении ПК начните без остановки нажимать клавишу «F8» или «F3» до появления черного экрана с дополнительными вариантами.
При помощи стрелок, выберите пункт «Последняя удачная конфигурация» и нажмите «Enter».
Безопасный режим как способ диагностики
Если компьютер загружается в безопасном режиме, значит проблема находится на стороне программного обеспечения. Например, повреждены критически важные файлы, драйвера, установлены несовместимые с операционной системой программы и вирусы.
Пройдите по каждой причине и устраните ее. Ссылки на соответствующие инструкции выше.
Режимы HDD
Попробуйте изменить режим работы жесткого диска для восстановления работоспособности устройства.
Включение AHCI
Вызвать сбой может неправильно включенный AHCI. Несомненно, он обладает неплохими преимуществами и больше подходит для работы с SSD диском. Однако, недостаточно просто включить его в биосе, нужно еще подготовить Windows для работы с ним.
Теперь все должно работать.
Сброс настроек
Если до появления неполадки подключалось дополнительное оборудование или менялись настройки BIOS. То в таком случае, лучше произвести сброс до значений по умолчанию, предварительно отключив всю стороннюю технику и устройства.
Выполнить сброс можно следующими способами.
Первый:
Второй (выполняем при выключенном компьютере):
Если же перемычки нет, как обычно, это бывает с урезанными бюджетными материнскими платами, то достаточно вынуть батарею питания CMOS на 30 минут, затем установить ее обратно.
Проверка HDD
Вполне возможно, что сбой возникает из-за неполадок на стороне жесткого диска. Этот момент следует проверить отдельно.
Итак, что может нарушить работу винчестера:
Командная строка
Предлагаю запустить командную строку и выполнить несколько команд для исправления важных файлов и устранении ошибок файловой системы.
Несовместимость драйверов
Нередко, синий экран (BSOD) вызывают недавно установленные или обновленные драйвера, особенно это касается HDD и SSD. Их нужно удалить или откатить.
При скачивании и установке программного обеспечения обращайте внимание на информацию о совместимости. Оно должно подходить под ваше железо и операционную систему.
Восстановление загрузочного сектора
Неисправность может появиться из-за поврежденной загрузочной области «MBR». Она могла слететь в результате вредоносной деятельности программ, после резкого отключения ПК или системных ошибок. В таком случае ее необходимо восстановить.
Как это сделать в Windows 7 и XP:
После каждой жмем «Enter». 
После того как все будет сделано, закройте консоль и выполните перезагрузку.
Игры или приложения
Если код ошибки 0x0000007B появляется при запуске приложения или игры, то попробуйте ее переустановить и запустить с правами администратора. Также помогает переустановка ПО видеокарты с предварительным удалением старых, обновление DirectX, Net Framework, Java и Microsoft Visual C++.
Как правило, основным виновником становится файл Reader_sl.exe, принадлежащий Adobe Acrobat.
В онлайн играх пользователи сталкиваются с синим экраном после инсталляции нового патча. Прочитайте об этом информацию на официальном сайте или форуме, возможно решение уже есть. Либо подождите, пока разработчики исправят неполадку.
Дополнительные способы решения
Ниже приведу список из дополнительных вариантов.
Источник
Как исправить ошибку 0xc0000007b при запуске программы
Проблема весьма распространенная и с ней может столкнуться любой пользователь.
Независимо от вашей квалификации в работе операционной системы периодически могут возникать различные сбои. Зачастую они сопровождаются коротким уведомлением и определенным кодом. К сожалению, никакой дополнительной информации о причинах возникновения и способах устранения неполадки вы не увидите, поэтому придется искать ответ на просторах интернета.
Одна из самых распространенных ошибок возникает при запуске программ и игр. И она не связана с конфигурацией компьютера. Ниже мы расскажем, как убрать ошибку, имеющую идентификатор 0xc0000007b. Ниже перечисленные способы подойдут для устранения неисправностей, имеющих схожий код, которые возникают при попытке запуска любого приложения.
Причины возникновения
Сказать наверняка, что послужило триггером для возникновения неисправности, сложно. Существует множество возможных вариантов и, соответственно, универсального решения проблемы не существует. Мы рекомендуем поочередно попробовать все ниже перечисленные способы, чтобы наверняка избавиться от надоедливой ошибки:
Далее мы разберем каждый пункт подробно и у вас, наверняка, не останется вопроса «как убрать ошибку 0xc0000007b на Windows 10». Если ни один из способов не поможет, рекомендуем обратиться в службу технической Microsoft, поскольку проблема связана именно с операционной системой, а не с софтом.
Настраиваем совместимость
Зачастую некоторые игры и программы создаются для определенной ОС и лишь впоследствии оптимизируются под остальные версии операционных систем. Поэтому, например, при попытке запуска старого приложения в актуальной Windows 10 появляется ошибка. Исправить это недоразумение просто, если зайти в настройки исполняемого файла или ярлыка.
Просто кликните правой кнопкой мыши по желаемому файлу и перейдите в раздел «совместимость», который можно выбрать в верхней части появившегося окна. Затем поставьте галочку напротив пункта «Запустить программу в режиме совместимости» и выберите желаемую операционную систему. Можно попробовать различные варианты. Также ниже включите опцию «Запускать эту программу от имени администратора». Если это не сработало, запустите средство устранения проблем с совместимостью. Оно помогает редко, но не исключено, что именно в вашем случае всё получится.
Устанавливаем системные библиотеки
Большинство приложений, работающих на базе Windows, требует наличия дополнительного программного обеспечения, которое целиком не встраивается в операционную систему. Речь идёт про Micoroft Visual C++, NET.Framework и DirectX. Углубляться в фундаментальные различия каждой интегрированной среды, мы не видим смысла. Всё перечисленное ПО требуется для корректного функционирования некоторых приложений.
Стоит упомянуть, что вам может потребоваться установить все имеющиеся в Сети версии, а не только последнюю. Например, Visual C++ нужно поставить, начиная с 2008 и до 2019 года выпуска. В некоторых случаях могут потребоваться и более ранние версии. Скачать полные паки можно на официальном сайте Microsoft.
Источник
Инструкция как исправить ошибку 0x0000007B
Руководство по устранению синего экрана смерти 0x7B
Ошибки STOP 0x0000007B вызваны проблемами с драйверами устройств (особенно теми, которые связаны с жестким диском и другими контроллерами хранилища), вирусами, повреждением данных, а иногда даже сбоями оборудования.
Ошибка STOP 0x0000007B всегда будет появляться в сообщении STOP, чаще называемом « Синий экран смерти» (BSOD).
Синий экран смерти в Windows 10.
Одна из приведенных ниже ошибок или комбинация обеих ошибок может отображаться в сообщении STOP:
STOP: 0x0000007B
INACCESSIBLE_BOOT_DEVICE
Ошибка STOP 0x0000007B также может быть сокращена до STOP 0x7B, но полный код STOP всегда будет тем, что отображается в сообщении STOP синего экрана.
Если Windows может запуститься после ошибки STOP 0x7B, вам может быть предложено восстановить Windows из сообщения о неожиданном завершении работы, которое показывает:
Имя события проблемы: BlueScreen
BCCode: 7b
Любая из операционных систем Microsoft на базе Windows NT может столкнуться с ошибкой STOP 0x0000007B. Это включает в себя Windows 10, Windows 8, Windows 7, Windows Vista, Windows XP, Windows 2000 и Windows NT.
Если STOP 0x0000007B не является точным кодом STOP, который вы видите, или INACCESSIBLE_BOOT_DEVICE не является точным сообщением, проверьте наш полный список кодов ошибок STOP и ознакомьтесь с информацией по устранению неисправностей для сообщения STOP, которое вы видите.
Как исправить ошибку STOP 0x0000007B
Некоторые из этих шагов могут потребовать доступа к Windows через безопасный режим. Просто пропустите эти шаги, если это невозможно.
Нужна дополнительная помощь?
Если вы не заинтересованы в устранении этой проблемы самостоятельно, см. Как исправить мой компьютер? полный список вариантов поддержки, а также помощь по всем вопросам, таким как определение затрат на ремонт, удаление ваших файлов, выбор службы ремонта и многое другое.
Источник