Операционная система Windows защищена на все 100%, и пользователь время от времени может сталкиваться с некоторыми сюрпризами, которая дарует такая защита. Например, при попытке удалить некоторые приложения может появляться сообщение о том, что пользователю нужно получить индивидуальное разрешение на выполнение конкретной операции и о том, что нужно запросить разрешение от ПК или просто «Запросите разрешение от Trustedinstaller на удаление».
Такая информация может появляться только, если вы решите удалить какую-либо утилиту. И хоть это часто является настоящим спасением ПК от действий неопытных пользователей, поскольку таким образом компьютер защищает работоспособность системы, но может стать причиной некоторых неприятностей, особенно, если вам просто необходимо внести такие изменения.
Не все юзеры знают, что собой представляет описываемая функция. По сути, это учетная запись, которая обладает правами на управление ПК и не дает удалить то, что удалять не нужно, в частности – системный софт. Это самый главный, полностью автоматический пользователь, главнее администратора, который блокирует доступ к ПК для всех, кто не обладает правами владельца. Таким образом, закрывая его и показывая сообщение о необходимости запросить разрешение от Trustedinstaller на удаление папки, прога встала на защиту самой себя от необдуманных удалений, способных повлиять на работу операционной системы.
При необходимости, решить проблему как запросить разрешение Trustedinstaller на удаление файла, может каждый желающий, даже неопытный пользователь (хотя последним лучше вообще не лезть к тем ярлыкам, к которым комп запретил доступ). О том, как обойти подобную блокировку пойдет речь далее.
Описанный ниже порядок действий принципиально ничем не будет отличаться от различных версий операционных систем. Во всех случаях требуется выполнить одни и те же действия.
Следуем инструкции:
- Нажимаем правой мышкой по объекту и переходим в раздел «Свойства».
- Щелкаем по вкладке «Безопасности» и жмем «Дополнительно».
- В строке владельца нажимаем по синей ссылке «Изменить».
- В открывшемся окне повторном нажимаем «Дополнительно».
- Затем начинаем «Поиск», далее выбираем нужного пользователя (чаще всего это «User») и щелкаем «ОК».
- Повторно нажимаем «ОК», и затем еще раз «ОК».
- При этом если вы меняете владельца для каталога, то не забудьте дополнительно о.
Теперь если проверить результат, то мы увидим очередное сообщение Windows о том, что нужно запросить разрешение на удаление или изменение определенного файла или папки. Но уже не от пользователя TrustedInstaller, а от самого себя, в моем случае это «User».
Ситуация 1
Итак, пользователь заметил, что именно данная процедура реально перегружает ПК. То есть, возникает задача: Trustedinstaller – как отключить?
Данный файл-процесс непосредственно относится к такой процедуре, как автоматическое обновление ОС.
Если именно он создает проблему, то существует возможность его деактивировать:
- Кликнуть ПКМ по иконке «Пуск».
- Осуществить переход в «службы» через «панель управления» и «администрирование».
- В показанном списке обнаружить центр, отвечающий за процедуру обновления Виндовс. Выбрать для него вариант – остановить.
- Не спеша закрывать окошко, осуществить в нем поиск еще одной строки – фоновая интеллектуальная служба. Поступить аналогичным образом.
Сохранить изменения. После этого нужно нажать одновременно три кнопки на клавиатуре: «Esc», «Ctrl» и «Шифт». Активировать вкладку «Службы» и окончательно остановить работу данного файла-процесса.
Выставляем разрешения
После того, как мы сменили владельца объекта, осталось получить разрешения от текущего пользователя, в моем случае «User».
Для того, чтобы избавиться от проблемы, требуется выполнить следующее.
- Открываем свойства документа, переходим в раздел «Безопасности» и щелкаем по пункту «Дополнительно».
- В графе «Субъект» отыскиваем нужного пользователя и дважды щелкаем по нему мышкой. Если такого нет, то ознакомьтесь с разделом ниже, я расскажу, как его добавить.
- Затем в окне «Общих разрешений» отмечаем все пункты и жмем «Ок».
- Вновь щелкаем «Ок» в оставшихся окнах.
Готово, теперь можно проверять результат.
А теперь поговорим о том, как добавить пользователя, если в графе «Субъект» его не оказалось.
- Нажимаем кнопку «Добавить».
- В строке «Субъекта» щелкаем «Выбрать».
- Нажимаем «Дополнительно» и производим «Поиск».
- В отобразившемся ниже списке выбираем объект и жмем «Ок».
- Еще раз щелкаем «Ок».
- Затем в строке «Тип» выставляем параметр «Разрешить» и отмечаем нужные пункты ниже. Сохраняем настройки нажав «Ок» во всех имеющихся окнах.
- Повторно зайти в свойства документа и в графе «Атрибуты» снимите галочки с присутствующих параметров.
Повторите попытку редактирования, уведомление «Отсутствует доступ. Запросите разрешение от TrustedInstaller на удаление папки или файла» не должно вас больше беспокоить.
Другие варианты решения
Существуют еще несколько способов, которым могут вам пригодиться, если все остальное не принесло результата.
- Можно полностью удалить trustedinstaller.exe из Windows Для этого откройте диспетчер задач (комбинация «Ctrl+Shift+Esc»), войдите во вкладку «Процессы» или «Подробности», найдите нужное приложение, щелкните по нему правой мышкой и выберите опцию «Расположение файла».
- Проверьте систему на ошибки. Для этого щелкните по локальному диску с Windows правой мышкой и зайдите в «Свойства». Переместитесь в раздел «Сервис» и нажмите по кнопке «Проверить».
- Чистка диска и исправление неверных записей в реестре. Для этих целей рекомендую использовать программы Ccleaner или Reg Organizer.
Надеюсь, что статья была полезна и вы устранили возникшую проблему.
Похожее решение
Возвращаем прежнего владельца
После внесенных изменений в системные файлы, вам может потребоваться вернуть настройки к исходному состоянию. Но вернуть доступ TrustedInstaller аналогичным способом, как делали это ранее с «User» не получится, действовать необходимо иначе.
А именно:
- Выполняем пункт «1» из начала предыдущего раздела и жмем «Изменить».
- В строке ввода имен пишем команду NT SERVICETrustedInstaller и жмем «Ок».
- Выставляем галочку рядом с пунктом «Замены владельцев подконтейнеров» и вновь щелкаем «Ок».
После выполнения этих несложных действий, TrustedInstaller обретет прежний уровень доступа, и удалить, изменить папку или отдельный файл просто так уже не получится.
Как отключить Trustedinstaller в Windows 10
Отключение защиты в «десятке» не сильно отличается, за исключением некоторых нюансов.Вначале проделываем все как мы делали и с «семеркой»
- ПКМ клацаем по файлу, который хотите удалить, нажимаем «дополнительно», выбираем Вашу учетную запись администратора.
- О Вашу учетную запись.
- Кликаем «Ок».
- Возвращаемся на шаг назад, во вкладку настроек безопасности и меняем субъект на свою учетную запись администратора и предоставляем все необходимые разрешения.
- Кликаем Ок.
Использование специальных программ
Существует альтернативный вариант – можно использовать специальные программы, которые способны проводить разблокировку документа для открытия возможности редактирования.
К таким утилитам можно отнести следующие программы: Unlocker, в том числе и от разработчика iObit, LockHunter или Unlock IT.
Список возможностей у них примерно одинаков, поэтому можно смело использовать любую из них. Например, я отдаю предпочтение программе «Unlocker». Она бесплатная и прекрасно работает в любой версии Windows.
Способы отключения
Отключить Trustedinstaller можно несколькими способами: частичным или полным.
Они оба применяются в разных ситуациях:
- Частичный. Основан на методе изменения владельца файла, к которому необходимо получить доступ. Используйте его если вам необходимо разово отредактировать какой-либо объект.
- Полный. В основном используется для отключения процесса trustedinstaller.exe, который висит в диспетчере задач и замедляет работу компьютера
А теперь, рассмотрим каждый из них.
Использование LiveCD
Когда ничего из вышеперечисленного не помогает избавиться от уведомления «Запросите разрешение от TrustedInstaller», тогда на помощь приходят LiveCD. Это своего рода спасательный круг (накопитель с установленной Windows), загрузившись с такого накопителя вам будет выдан безграничный доступ к редактированию любых типов файлов и директорий.
Поскольку загрузка осуществляется из-под другой системы. Создается загрузочный диск тоже достаточно просто, для этого необходим специальный образ LiveCD и программа UltraISO.
Кстати, недавно я писал похожую статью, на тему доступа к целей папке, поэтому если вы не нашли решения, рекомендую ознакомиться с ней. Возможно, некоторые способы придутся весьма кстати.
Видео по теме
Обзор TRUSTEDINSTALLER.EXE-031B6478.pf
Что такое TRUSTEDINSTALLER.EXE-031B6478.pf?
TRUSTEDINSTALLER.EXE-031B6478.pf представляет собой разновидность файла PF, связанного с Microsoft Windows, который разработан Microsoft Corporation для ОС Windows. Последняя известная версия TRUSTEDINSTALLER.EXE-031B6478.pf: 7.0.6002.18005, разработана для Windows Vista. Данный файл PF имеет рейтинг популярности 1 звезд и рейтинг безопасности “Неизвестно”.
Почему у меня наблюдаются ошибки в файлах типа PF?
Если Windows не может нормально загрузить файл TRUSTEDINSTALLER.EXE-031B6478.pf, или файл PF заражен вирусом или вредоносным ПО, вы увидите сообщение об ошибке. Для получения дополнительной информации см. “Причины ошибок TRUSTEDINSTALLER.EXE-031B6478.pf” ниже.
В каких случаях появляются ошибки в файлах типа PF?
Ошибки PF, например, связанные с TRUSTEDINSTALLER.EXE-031B6478.pf, чаще всего появляются во время запуска компьютера, запуска программы или при попытке использования специфических функций в вашей программе (например, печать).
По сути, пользователь, которого вы создавали на этапе установки системы числится в ней как «Администратор» и должен иметь соответствующие права. Но как выясняется позже, это вовсе не так.
Об этом говорит специальное уведомление «Отсутствует доступ. Вам необходимо разрешение на выполнение этой операции. Запросите разрешение от TrustedInstaller на изменение папки или файла», которое появляется при попытке изменить или удалить какой-либо файл или папку.
Это происходит по одной простой причине, всеми системными каталогами и объектами может управлять только пользователь «TrustedInstaller», по умолчанию присутствующий в каждой системе Windows 7, 8 и Windows 10. И сделано это в целях безопасности, чтобы рядовой пользователь или компьютерный вирус не смог удалить или изменить важные файлы, требуемые для стабильной работы операционной системы.
Но, что делать, если все же необходимо отредактировать определенный объект? Ответ прост: поменять владельца. И как это сделать, я расскажу немного ниже. Также покажу, как выставить прежнего владельца, чтобы вернуть защиту системным объектам.
Содержание статьи
- Удаляем папку, которую не дает удалить Trustedinstaller
- Выставляем разрешения
- Возвращаем прежнего владельца
- Использование специальных программ
- Использование LiveCD
- Видео по теме
- Комментарии пользователей
Описанный ниже порядок действий принципиально ничем не будет отличаться от различных версий операционных систем. Во всех случаях требуется выполнить одни и те же действия.
Следуем инструкции:
- Нажимаем правой мышкой по объекту и переходим в раздел «Свойства».
- Щелкаем по вкладке «Безопасности» и жмем «Дополнительно».
- В строке владельца нажимаем по синей ссылке «Изменить».
- В открывшемся окне повторном нажимаем «Дополнительно».
- Затем начинаем «Поиск», далее выбираем нужного пользователя (чаще всего это «User») и щелкаем «ОК».
- Повторно нажимаем «ОК», и затем еще раз «ОК».
- При этом если вы меняете владельца для каталога, то не забудьте дополнительно отметить пункт «Замены владельцев контейнеров».
Теперь если проверить результат, то мы увидим очередное сообщение Windows о том, что нужно запросить разрешение на удаление или изменение определенного файла или папки. Но уже не от пользователя TrustedInstaller, а от самого себя, в моем случае это «User».
Выставляем разрешения
После того, как мы сменили владельца объекта, осталось получить разрешения от текущего пользователя, в моем случае «User».
Для того, чтобы избавиться от проблемы, требуется выполнить следующее.
- Открываем свойства документа, переходим в раздел «Безопасности» и щелкаем по пункту «Дополнительно».
- В графе «Субъект» отыскиваем нужного пользователя и дважды щелкаем по нему мышкой. Если такого нет, то ознакомьтесь с разделом ниже, я расскажу, как его добавить.
- Затем в окне «Общих разрешений» отмечаем все пункты и жмем «Ок».
- Вновь щелкаем «Ок» в оставшихся окнах.
Готово, теперь можно проверять результат.
А теперь поговорим о том, как добавить пользователя, если в графе «Субъект» его не оказалось.
- Нажимаем кнопку «Добавить».
- В строке «Субъекта» щелкаем «Выбрать».
- Нажимаем «Дополнительно» и производим «Поиск».
- В отобразившемся ниже списке выбираем объект и жмем «Ок».
- Еще раз щелкаем «Ок».
- Затем в строке «Тип» выставляем параметр «Разрешить» и отмечаем нужные пункты ниже. Сохраняем настройки нажав «Ок» во всех имеющихся окнах.
- Повторно зайти в свойства документа и в графе «Атрибуты» снимите галочки с присутствующих параметров.
Повторите попытку редактирования, уведомление «Отсутствует доступ. Запросите разрешение от TrustedInstaller на удаление папки или файла» не должно вас больше беспокоить.
Возвращаем прежнего владельца
После внесенных изменений в системные файлы, вам может потребоваться вернуть настройки к исходному состоянию. Но вернуть доступ TrustedInstaller аналогичным способом, как делали это ранее с «User» не получится, действовать необходимо иначе.
А именно:
- Выполняем пункт «1» из начала предыдущего раздела и жмем «Изменить».
- В строке ввода имен пишем команду NT SERVICETrustedInstaller и жмем «Ок».
- Выставляем галочку рядом с пунктом «Замены владельцев подконтейнеров» и вновь щелкаем «Ок».
После выполнения этих несложных действий, TrustedInstaller обретет прежний уровень доступа, и удалить, изменить папку или отдельный файл просто так уже не получится.
Использование специальных программ
Существует альтернативный вариант – можно использовать специальные программы, которые способны проводить разблокировку документа для открытия возможности редактирования.
К таким утилитам можно отнести следующие программы: Unlocker, в том числе и от разработчика iObit, LockHunter или Unlock IT.
Список возможностей у них примерно одинаков, поэтому можно смело использовать любую из них. Например, я отдаю предпочтение программе «Unlocker». Она бесплатная и прекрасно работает в любой версии Windows.
Использование LiveCD
Когда ничего из вышеперечисленного не помогает избавиться от уведомления «Запросите разрешение от TrustedInstaller», тогда на помощь приходят LiveCD. Это своего рода спасательный круг (накопитель с установленной Windows), загрузившись с такого накопителя вам будет выдан безграничный доступ к редактированию любых типов файлов и директорий.
Поскольку загрузка осуществляется из-под другой системы. Создается загрузочный диск тоже достаточно просто, для этого необходим специальный образ LiveCD и программа UltraISO.
Кстати, недавно я писал похожую статью, на тему доступа к целей папке, поэтому если вы не нашли решения, рекомендую ознакомиться с ней. Возможно, некоторые способы придутся весьма кстати.
Видео по теме
Способ 1: Ручное изменение владельца каталога
Ошибка с текстом «Запросите разрешение от TrustedInstaller» появляется при попытке изменить или удалить файлы, которые связаны с системными обновлениями или являются отдельными библиотеками, чьим владельцем по умолчанию стала системная учетная запись TrustedInstaller. Самый простой и эффективный ее метод решения заключается в изменении текущего владельца на свой профиль, что осуществляется следующим образом:
- Щелкните правой кнопкой мыши по проблемному файлу или целой папке с ним. Из появившегося контекстного меню выберите пункт «Свойства».
- Перейдите на вкладку «Безопасность» и под блоком с разрешениями нажмите «Дополнительно».
- В новом окне дополнительных параметров безопасности вы должны увидеть строку «Владелец», справа от которой будет кнопка «Изменить», как раз и предназначенная для изменения текущего владельца. Нажмите ее для перехода к следующему этапу.
- Вы можете ввести имя объекта вручную, если вам точно известен путь к своему профилю и его полное название, но для верности лучше щелкнуть по «Дополнительно».
- Далее запустите процесс поиска учетных записей в текущем расположении.
- Найдите свой профиль и щелкните по нему дважды левой кнопкой мыши, чтобы подтвердить выбор.
- Вы будете возвращены к предыдущему окну с дополнительными параметрами. В нем отметьте маркером пункт «Заменить владельца подконтейнеров и объектов», затем примените изменения и переходите к изменению или удалению файлов в данном каталоге.
Способ 2: Предоставление полного доступа
В некоторых случаях пользователь может заметить, что и так является владельцем каталога или даже после изменения настройки все равно не получается внести изменения. Тогда понадобится немного доработать параметры безопасности для каталога или файла, добавив полный доступ для учетной записи.
- Точно так же, как это было показано выше, откройте свойства директории или объекта и на той же вкладке с названием «Безопасность» нажмите кнопку «Изменить».
- Щелкните по «Добавить» для перехода к выбору настраиваемой учетной записи.
- Аналогичным образом выполните поиск, обратившись за помощью к предыдущей инструкции, чтобы найти свой профиль в расположении.
- После того как профиль будет добавлен и выбран из списка «Группы и пользователи», поставьте галочку для «Разрешить» напротив «Полный доступ» и сохраните изменения.
Способ 3: Использование «Командной строки»
Получить полные права на объект можно и без использования графического интерфейса. В некоторых случаях обращение к консольной команде будет даже лучшим решением, поскольку сможет в обход каких-то ограничений внести необходимые изменения от имени администратора. Вам понадобится только следовать инструкции, чтобы без проблем реализовать данный метод.
- Для начала через «Пуск» отыщите «Командную строку» и запустите ее от имени администратора.
- Введите команду TAKEOWN /F «X:Folder», где «X:Folder» — полный путь к объекту с заменой буквы диска и его названием.
- После активации команды вы должны получить уведомление об успешном изменении владельца. Можете даже не перезапускать компьютер, а сразу перейти к тестированию успешности данного исправления.
Способ 4: Получение прав через TakeOwnershipEx
Сторонняя программа TakeOwnershipEx позволяет юзеру без ручного вмешательства в параметры операционной системы восстановить права на объект или получить их с нуля всего в несколько кликов. К слову, данный софт как раз и предназначен исключительно для выполнения данной задачи, а также очень часто позволяет решить рассматриваемую проблему с «Запросите разрешение от TrustedInstaller».
- Для начала откройте главную страницу TakeOwnershipEx и нажмите по кнопке «Download TakeOwnershipEx».
- Скачайте архив и откройте его через любой удобный архиватор.
- Используйте первый EXE-файл, чтобы установить эту небольшую программу на свой компьютер.
- Доступ к ней реализован через контекстное меню объекта, поэтому вызовите его нажатием правой кнопкой мыши и выберите пункт «Показать дополнительные параметры».
- Найдите пункт «Получить доступ/Восстановить права» и нажмите по нему для активации действия.
- Через несколько секунд вы получите уведомление о том, что вы получили полный доступ к цели. Теперь можете приступать к проверке внесения изменений в файлы или к их удалению.
Способ 5: Установка системных обновлений
Вкратце пройдемся по методам, которые оказываются действенными только в редких случаях, а начнем с поиска и установки системных обновлений. Это пригодится, если вы пытаетесь каким-то образом взаимодействовать с файлами апдейтов, — например, хотите их удалить или переместить. Если они еще не были установлены или до сих пор используются «Центром обновления Windows», на них и может быть наложено соответствующее ограничение. Вам понадобится еще раз запустить сканирование и установить недостающие обновления.
- Для этого откройте «Пуск» и перейдите в «Параметры», нажав по значку с шестеренкой.
- На панели слева выберите «Центр обновления Windows» и запустите проверку апдейтов.
- Найденные установите и отправьте компьютер на перезагрузку. Если те самые проблемные файлы не исчезли, попробуйте снова изменить их или удалить, в зависимости от того, для каких целей вы собирались получать права управления ними.
Способ 6: Проверка ПК на наличие вирусов
Редко, но некоторые вирусы могут маскироваться под системную учетную запись TrustedInstaller, блокируя тем самым возможность удаления зараженных файлов. Иногда избавиться от таких объектов помогает переназначение владельца, но срабатывает такая настройка не всегда, поэтому без использования антивируса не обойтись. Вы можете обратиться к статье по ссылке ниже, чтобы получить больше информации по этой теме и выбрать подходящую защиту для своего компьютера.
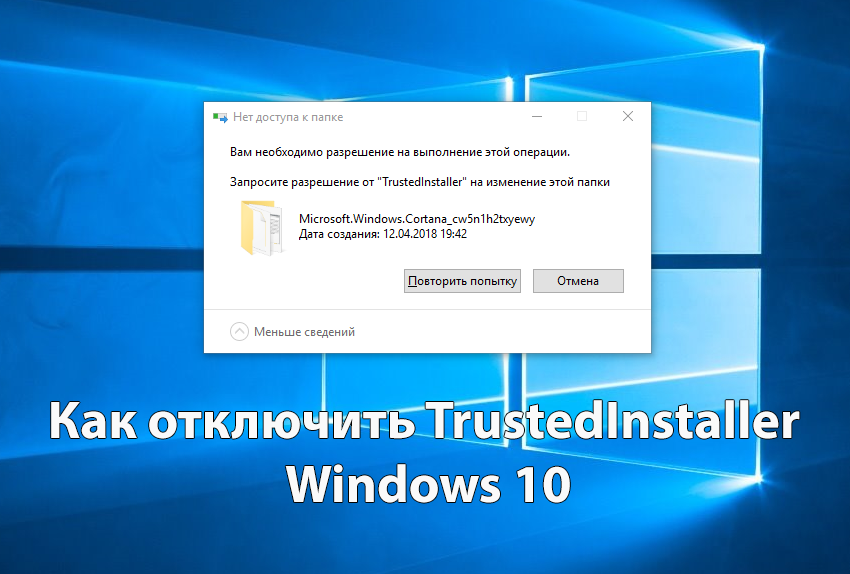
Пользователи знают множество средств защиты пользователя и операционной системы Windows 10. При попытке удалить или изменить папку на системном диске пользователь получает сообщение: Вам необходимо разрешение на выполнение этой операции, запросите разрешение от TrustedInstaller на изменение или удаление этой папки. Это и является ещё одним встроенным и скрытым средством защиты операционной системы Windows 10 от пользователя.
Данная статья расскажет что это такое TrustedInstaller и как отключить TrustedInstaller на Windows 10. А также рассмотрим что делать когда TrustedInstaller не дает удалить папку Windows 10 и как запросить разрешение от TrustedInstaller на удаление папки.
Служба TrustedInstaller отвечает за установку модулей Windows. А также является ещё одним средством защиты системы от пользователя. Поскольку при попытке удалить или изменить системные файлы запрещает это сделать. По сути TrustedInstaller не дает удалить и изменить системные папки на Windows 10, так как права на изменения текущей папки принадлежат учетной записи TrustedInstaller.
Аналогичную проблему пользователи могли встретить при попытке открыть системную папку, а получали ответ от системы: Вам отказано в доступе к этой папке Windows 10. А также пользователи могут увидеть ошибку, где вместо TrustedInstaller будет Система.
Запросить разрешение от TrustedInstaller на удаление папки
После получения такого сообщения при попытке удалить папку в Windows 10 необходимо не просто запросить разрешение от TrustedInstaller на удаление папки, а изменить владельца папки Windows 10 и настроить права пользователя.
Как изменить владельца папки Windows 10
- Нажимаем правой кнопкой мышки на нужной папке и в контекстном меню выбираем пункт Свойства.
- Дальше переходим во вкладку Безопасность и нажимаем кнопку Дополнительно.
- В открывшемся окне дополнительных параметров безопасности находим пункт Владелец: TrustedInstaller и нажимаем кнопку Изменить.
- В окне Выбор: «Пользователь» или «Группа» нажимаем кнопку Дополнительно.
- В новом окне нажимаем кнопку Поиск и в результатах поиска выбираем свою учетную запись администратора, после чего нажимаем два раза ОК.
- Теперь в окне дополнительных параметров безопасности отмечаем пункт Заменить владельца подконтейнеров и объектов и применяем изменения.
А также вместо владельца папки TrustedInstaller пользователь может увидеть надпись не удалось отобразить текущего владельца. Суть текущего способа от этого совсем не меняется, просто следуйте шагам текущей инструкции чтобы изменить владельца папки Windows 10.
Как получить доступ к папке Windows 10
Если Вы только что стали владельцем этого объекта, то для просмотра и изменения разрешений Вам потребуется закрыть и снова открыть его окно свойств.
- Нажимаем кнопку Дополнительно во вкладке Безопасность в окне свойств необходимой папки.
- Только теперь появилась возможность нажать кнопку в окне дополнительных параметров безопасности Изменить разрешения.
- Теперь в элементах разрешений выбираем субъект Администраторы (Применяется только для этой папки) и нажимаем кнопку Изменить.
- В открывшемся окне отмечаем пункт Полный доступ и нажимаем кнопку ОК.
Именно в окне дополнительных параметров безопасности есть возможность выбрать субъект пользователи и дать пользователям Вашего компьютера полный доступ к папке.
Выводы
Проблему когда TrustedInstaller не дает удалить папку в Windows 10 можно решить путём запроса разрешения от TrustedInstaller на удаление или изменение папки. А также смотрите что это такое TrustedInstaller перед тем как его отключить. Сам процесс отключения TrustedInstaller в изменении владельца папки и собственно получении доступ к папке Windows 10.
Мы же не рекомендуем изменять и получать полный доступ к системным папкам, поскольку есть вероятность навредить системе. Поэтому перед тем как вносить изменения первым делом создайте резервную копию или же точку восстановления системы.
(1 оценок, среднее: 5,00 из 5)
Администратор и основатель проекта Windd.pro. Интересуюсь всеми новыми технологиями. Знаю толк в правильной сборке ПК. Участник программы предварительной оценки Windows Insider Preview. Могу с лёгкостью подобрать комплектующие с учётом соотношения цены — качества. Мой Компьютер: AMD Ryzen 5 3600 | MSI B450 Gaming Plus MAX | ASUS STRIX RX580 8GB GAMING | V-COLOR 16GB Skywalker PRISM RGB (2х8GB).

Администратор и основатель проекта Windd.pro. Интересуюсь всеми новыми технологиями. Знаю толк в правильной сборке ПК. Участник программы предварительной оценки Windows Insider Preview. Могу с лёгкостью подобрать комплектующие с учётом соотношения цены — качества. Мой Компьютер: AMD Ryzen 5 3600 | MSI B450 Gaming Plus MAX | ASUS STRIX RX580 8GB GAMING | V-COLOR 16GB Skywalker PRISM RGB (2х8GB).




















































































 После чего можно снова попытаться удалить папку — в моем случае она тут же «полетела» в корзину ✔.
После чего можно снова попытаться удалить папку — в моем случае она тут же «полетела» в корзину ✔.






