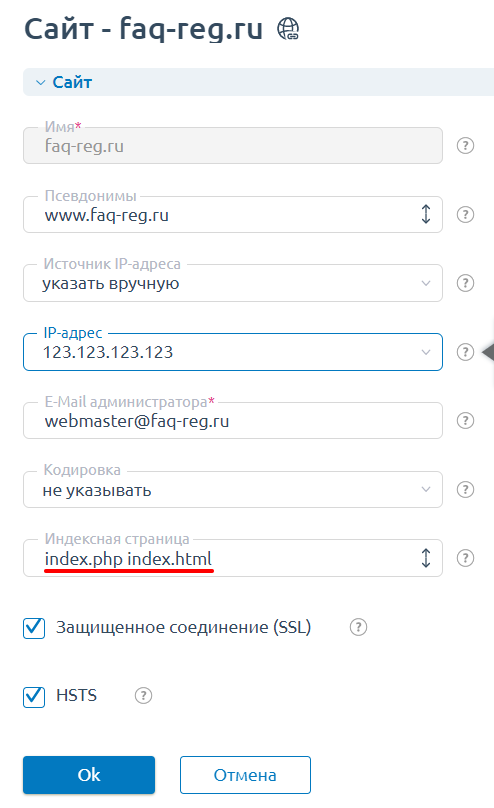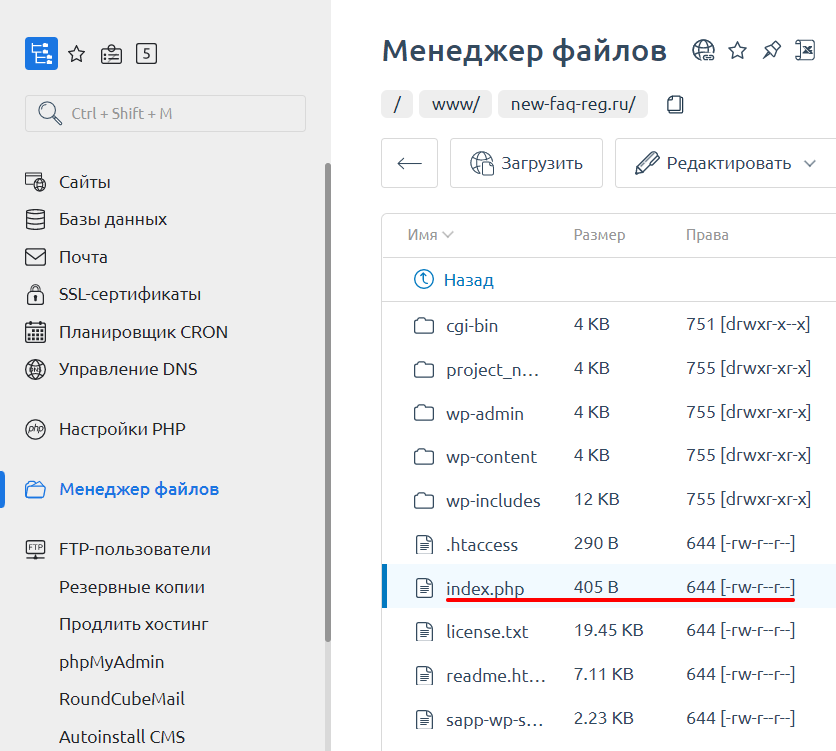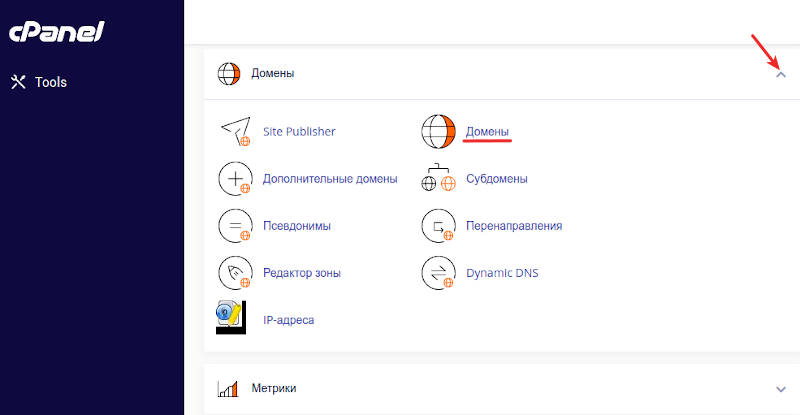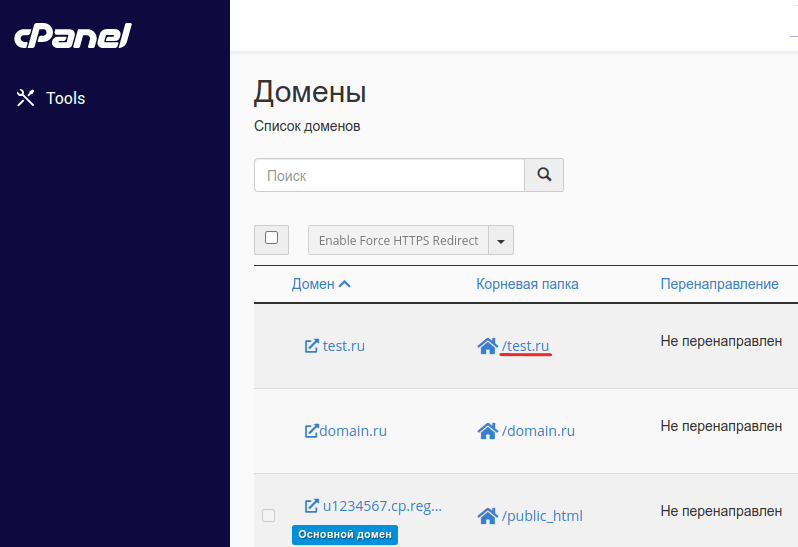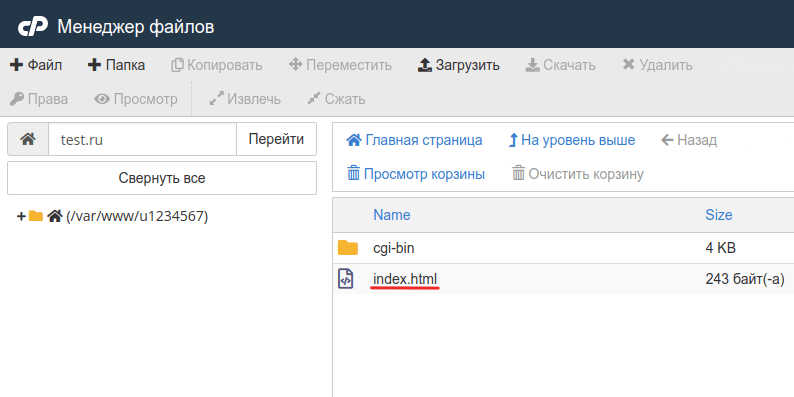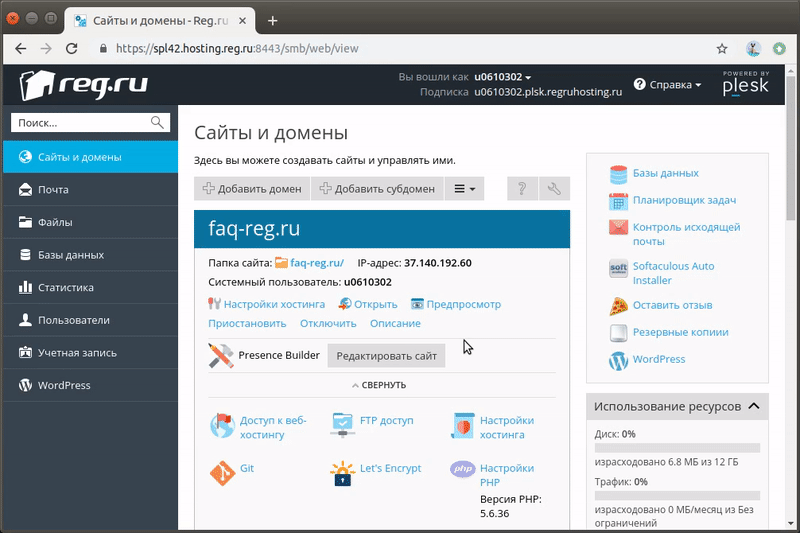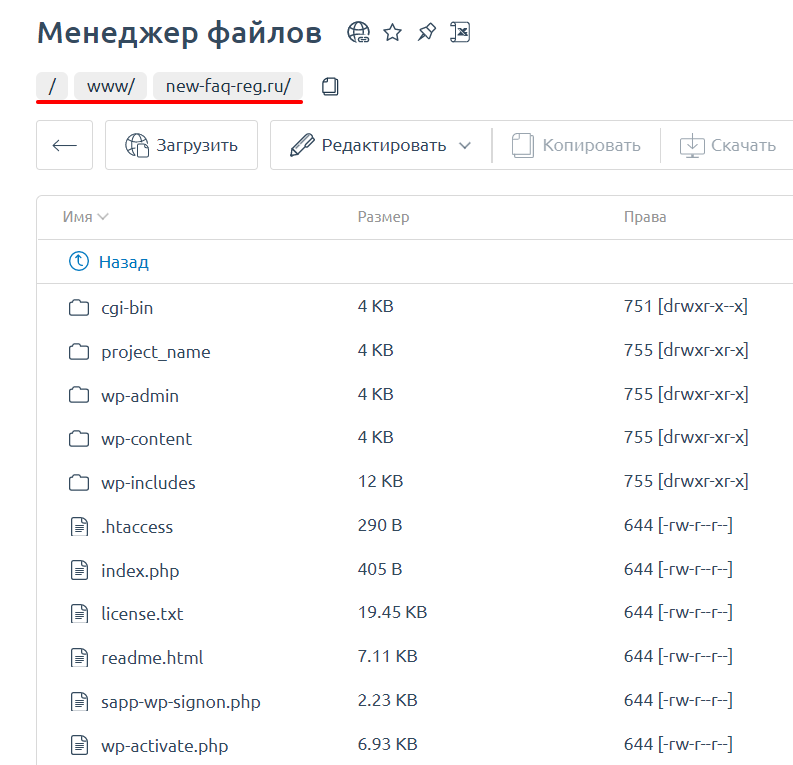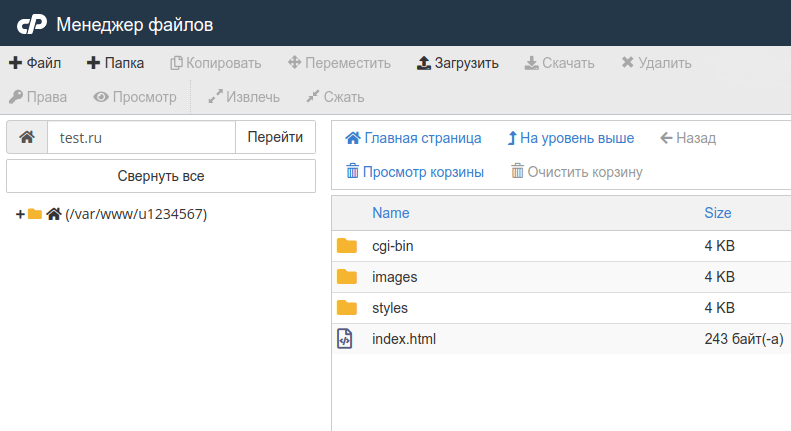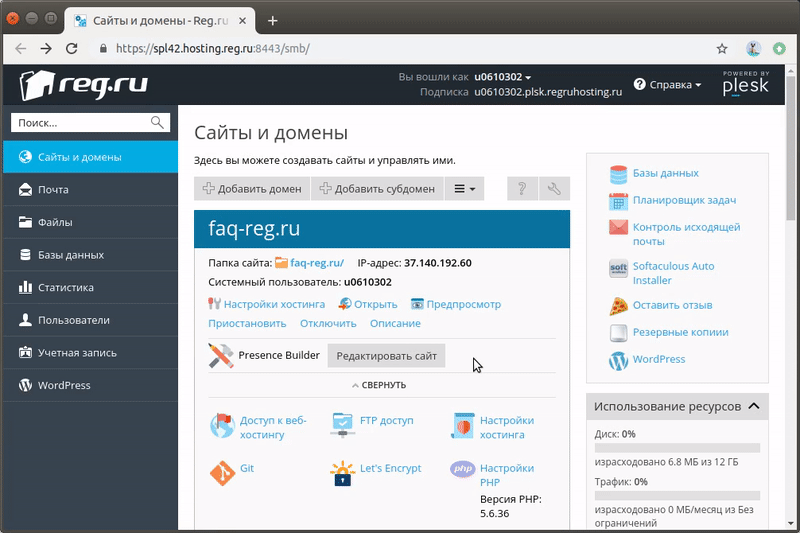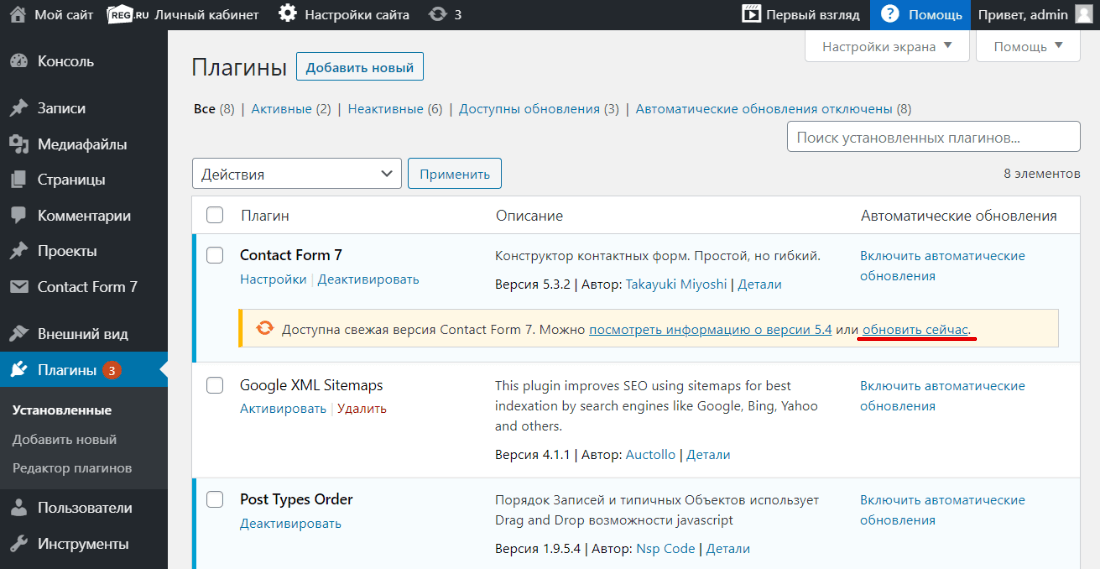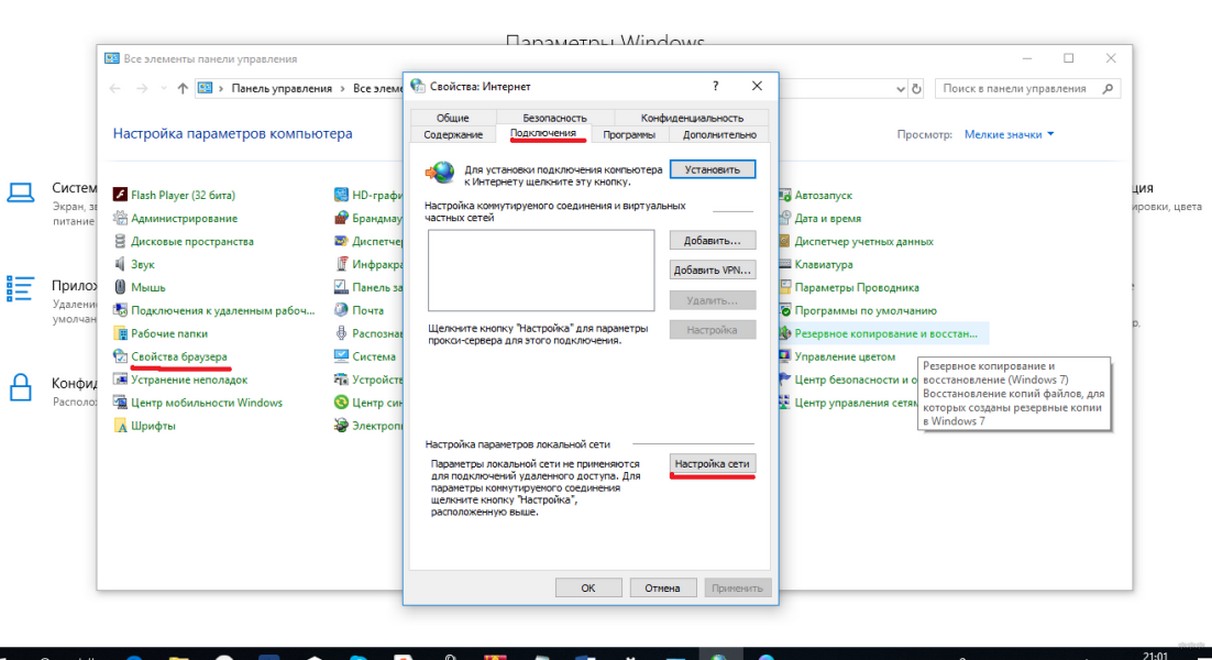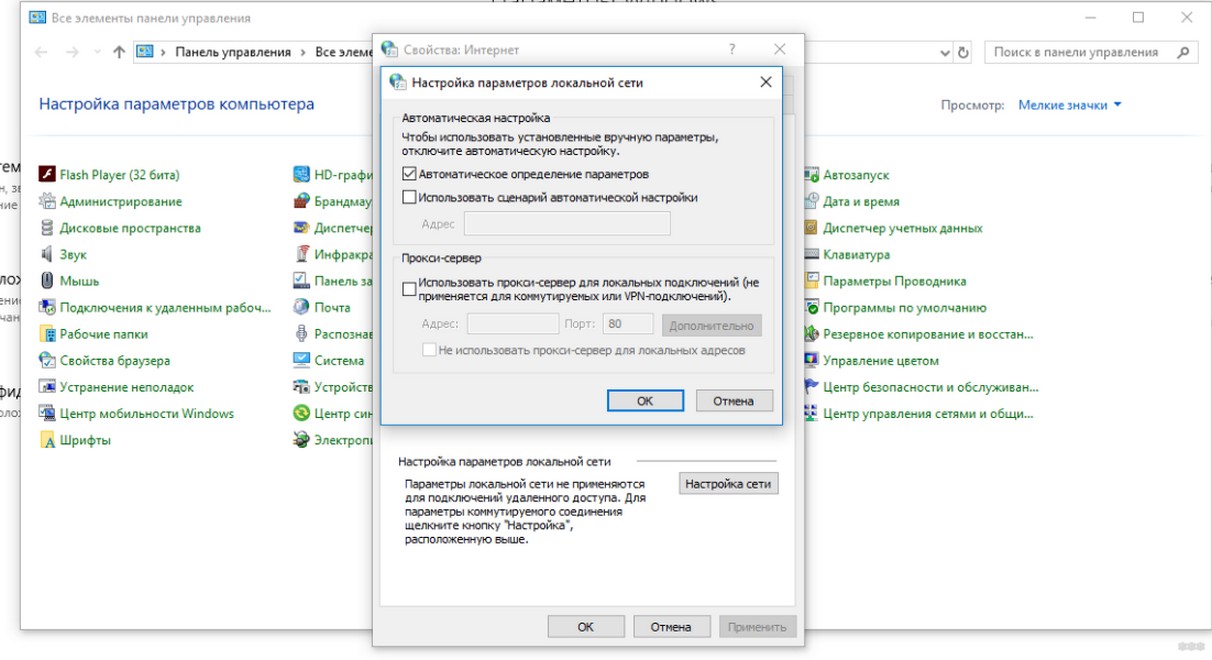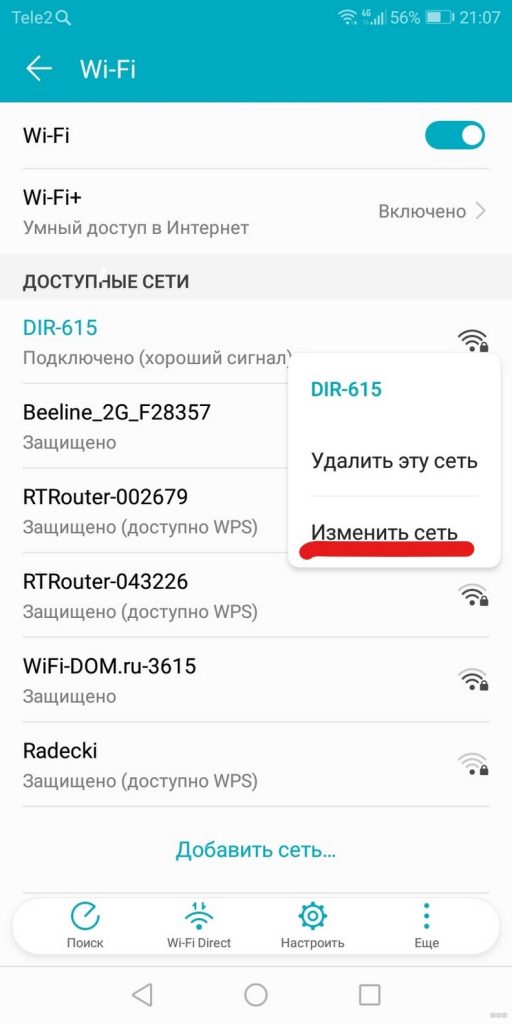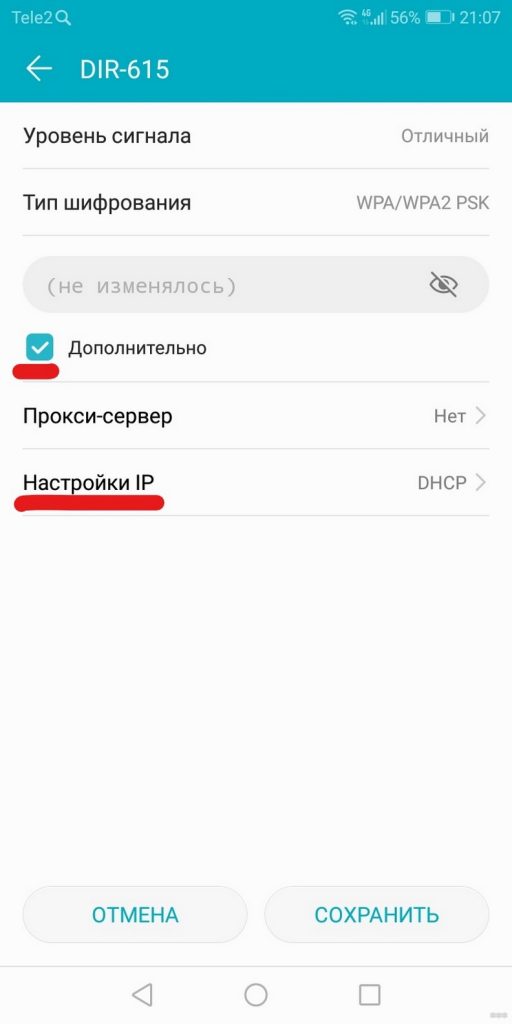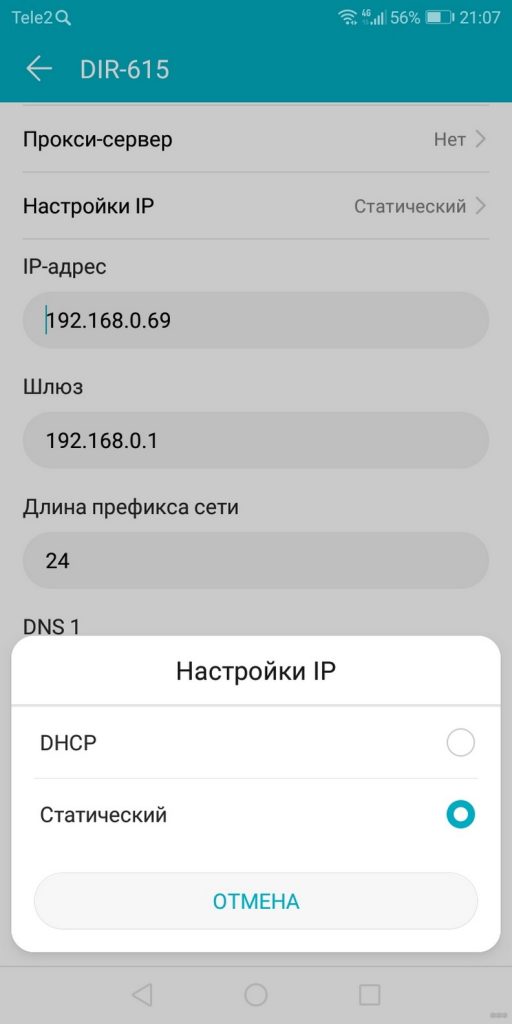На чтение 6 мин. Просмотров 1.8k. Опубликовано 03.09.2019
Всякий раз, когда вы запрашиваете веб-страницу и получаете ошибку 404 – запрашиваемый ресурс недоступен – вверху браузера или вы получаете сообщения, такие как « страница не найдена ‘или ‘ страница, которую вы ищете, может быть удалена, изменено ее имя или временно недоступна ‘, это может быть вызвано несколькими причинами.
Некоторые из известных и распространенных причин, когда веб-сервер возвращает ошибку HTTP 404 – запрошенный ресурс недоступен (если он не может получить запрошенную страницу), включают:
- Запрошенный вами файл был переименован
- Файл был перемещен в другое место и/или удален
- Файл временно недоступен из-за обслуживания, обновлений или других причин, которые неизвестны
- Файл не существует
- IIS 6.0 – соответствующее расширение веб-службы или MIME-тип не включены
- Виртуальный каталог был сопоставлен с корнем диска на другом сервере.
Хотя эта ошибка 404 может показаться технической по своей сути, есть несколько быстрых исправлений, которые вы можете попробовать, и посмотрите, поможет ли она решить проблему на вашем компьютере.
Содержание
- Как исправить ошибку 404 – запрошенный ресурс недоступен
- 1. Проверьте свой URL
- 2. Загрузитесь в безопасном режиме с поддержкой сети
- 3. Выполните чистую загрузку
- 4. Выполните проверку системных файлов проверки
- 5. Запустите Internet Explorer в режиме без надстроек
- 6. Сбросьте Internet Explorer
- 7. Устраните ошибку 404 на сервере под управлением IIS
Как исправить ошибку 404 – запрошенный ресурс недоступен
- Проверьте свой URL
- Загрузка в безопасном режиме с поддержкой сети
- Выполнить чистую загрузку
- Запустить проверку проверки системных файлов
- Запустите Internet Explorer в режиме без надстроек
- Сброс настроек Internet Explorer
- Устраните ошибку 404 на сервере под управлением IIS
1. Проверьте свой URL
Проверьте, правильно ли вы ввели URL. Неправильный URL вызовет ошибку 404, будь то одна буква или цифра, это имеет значение.
2. Загрузитесь в безопасном режиме с поддержкой сети
Безопасный режим с поддержкой сети запускает Windows в безопасном режиме, включая сетевые драйверы и службы, необходимые для доступа в Интернет или другие компьютеры в той же сети.
Выполните следующие шаги для загрузки в безопасном режиме с сетью:
- Перезагрузите компьютер
- Когда отобразится экран входа, удерживайте клавишу SHIFT, пока вы выбираете «Питание», а затем «Перезагрузить».
- После перезагрузки компьютера на экране Выберите вариант выберите Устранение неполадок .

- Нажмите Дополнительные параметры .

- Нажмите Параметры запуска .
- Нажмите Перезагрузить .
- После перезапуска вы увидите список параметров. выберите 5 или F5 для безопасного режима с сетью
Когда вы перейдете в безопасный режим, попробуйте выполнить чистую загрузку, как описано в следующем решении.
- ТАКЖЕ ЧИТАЙТЕ: безопасный режим Windows 10 не работает [FIX]
3. Выполните чистую загрузку
Если вам удается загрузиться в безопасном режиме, выполните чистую загрузку, чтобы устранить любые конфликты программного обеспечения, которые могут быть причиной проблемы.
Выполнение чистой загрузки для вашего компьютера уменьшает конфликты, связанные с программным обеспечением, которое может выявить основные причины ошибки 404. Эти конфликты могут быть вызваны приложениями и службами, которые запускаются и работают в фоновом режиме при обычном запуске Windows.
Как выполнить чистую загрузку
Чтобы успешно выполнить чистую загрузку в Windows 10, вы должны войти в систему как администратор, а затем выполните следующие действия:
- Перейти к окну поиска
- Введите msconfig

- Выберите Конфигурация системы .

- Найдите вкладку Услуги

- Установите флажок Скрыть все службы Microsoft .

- Нажмите Отключить все .
- Перейдите на вкладку Автозагрузка .
- Нажмите Открыть диспетчер задач .

- Закройте диспетчер задач и нажмите ОК .
- Перезагрузите компьютер
У вас будет чистая среда загрузки после того, как все эти шаги будут тщательно выполнены, после чего вы можете попытаться проверить, устранена ли проблема.
Как выйти из безопасного режима с помощью сети:
- Нажмите правую кнопку Пуск .
- Выберите Выполнить .

- Введите msconfig
- Откроется всплывающее окно
- Перейдите на вкладку Загрузка .
- Снимите или снимите флажок Безопасная загрузка
- Перезагрузите компьютер
ТАКЖЕ ЧИТАЙТЕ: Как добавить функцию безопасного режима в меню загрузки в Windows 10
4. Выполните проверку системных файлов проверки
Сканирование проверки системных файлов проверяет или сканирует все защищенные системные файлы, а затем заменяет неправильные версии подлинными и правильными версиями Microsoft.
Вот как это сделать:
- Нажмите Пуск .
- Перейдите в поле поиска и введите CMD .
- Выберите Командная строка .

- Нажмите правой кнопкой мыши и выберите Запуск от имени администратора .

- Введите sfc/scannow

- Нажмите Enter .
- Перезагрузите компьютер
5. Запустите Internet Explorer в режиме без надстроек
Открывая веб-страницы на своем компьютере, вы можете использовать Internet Explorer (без режима надстроек) в качестве отказоустойчивого режима или альтернативный браузер с собственным безопасным режимом и проверить ошибку 404 – запрошенный ресурс недоступен. Проблема не устранена. , Это означает, что вы временно отключите все надстройки и посмотрите, не вызывают ли они проблему.
Вот как это сделать:
- Нажмите Пуск .
- Выберите Все приложения .

- Нажмите Аксессуары .

- Нажмите Internet Explorer .
- Нажмите Инструменты

- Выберите Свойства обозревателя .

- На вкладке Программы нажмите Управление надстройками .

Если в режиме «Без надстроек» он работает нормально, это может быть вызвано надстройкой, поэтому необходимо повторно включить каждую из них, чтобы определить, какая из них вызывает проблему.
- ТАКЖЕ ЧИТАЙТЕ: исправлено: проблемы с черным экраном Internet Explorer
6. Сбросьте Internet Explorer
Если имя файла содержит вирус и была удалена, ошибка не устранена, тогда вы можете попытаться сбросить настройки Internet Explorer.
Однако это действие необратимо и может сбрасывать настройки безопасности или конфиденциальности, добавленные в список доверенных сайтов, включая настройки родительского контроля, поэтому запишите сайты перед выполнением сброса.
Вот шаги для сброса настроек Internet Explorer к заводским настройкам по умолчанию:
- Закрыть все окна
- Выберите Инструменты .

- Выберите Свойства обозревателя .

- Выберите вкладку “Дополнительно” .

- Перейдите на страницу Сброс настроек Internet Explorer .

ошибка 404 – запрошенный ресурс недоступен
- Выберите Сбросить .
- Выберите Закрыть после применения настроек по умолчанию.
- Нажмите ОК .
- Перезагрузите компьютер, чтобы применить изменения
7. Устраните ошибку 404 на сервере под управлением IIS
Если вы работаете на сервере с IIS, вы можете устранить ошибку 404, проверив, что запрошенный файл существует на компьютере IIS и находится в правильном месте.
Используйте оснастку IIS Microsoft Management Console (MMC), чтобы определить, где находится файл в файловой системе компьютера IIS.
Это важно, если веб-сайт использует виртуальный каталог – тот, который не содержится в домашнем каталоге веб-сайта, но отображается в браузере клиента, как если бы он это делал. Виртуальный каталог должен быть сопоставлен с подпапкой на диске или ссылочными файлами по имени.
Помогло ли какое-либо из этих решений исправить ошибку 404 – проблема с запрошенным ресурсом недоступна? Дайте нам знать, оставив комментарий в разделе ниже.
Вы столкнулись с сообщением «Ошибка 403»? Что делать, мы расскажем в этой статье.
Если при открытии вашего сайта вы получили одно из следующих уведомлений:
- В доступе на страницу отказано,
- 403 Forbidden,
- Forbidden, доступ запрещён,
- Forbidden You don’t have permission to access,
- Access denied.
Ошибка 403 говорит о том, что доступ к запрашиваемой странице запрещён или у пользователя нет прав на просмотр контента.
Причинами такой ошибки, чаще всего, являются неправильные настройки сайта, которые может решить только создатель ресурса. Со стороны пользователя также бывают проблемы, но они случаются намного реже.
Возможные причины и их решения, если проблема на стороне владельца сайта
Заблокирована работа хостинга
403 ошибка может возникнуть, если услуга хостинга была заблокирована. Блокировка может произойти, если превышены технические ограничения тарифа или нарушены условия договора оферты. Перед блокировкой на контактный email владельца услуги придёт предупреждение. У него будет 24 часа на устранение причины блокировки.
Проверьте вашу электронную почту. Если вам приходило уведомление о блокировке, следуйте рекомендациям в письме. После снятия блокировки сайт будет доступен. Если вы пропустили такое сообщение или не устранили проблему вовремя, услуга блокируется. Для снятия блокировки следуйте инструкции в письме или обратитесь в техническую поддержку.
Если подобных писем не приходило и услуга не блокировалась, причина ошибки в другом.
Некорректно задана главная страница сайта
Главная страница сайта (индексный файл) – это первая страница, которая открывается пользователю, если он перешёл по домену без указания точной страницы сайта, например www.test.ru. По общепринятым правилам она называется index.html или index.php. Если в корневой папке сайта отсутствует файл с названием index.html или index.php, возникнет ошибка 403. В качестве индексного файла может использоваться файл, отличный от index.html или index.php. Но название данного файла должно быть указано в настройках.
Проверьте, чтобы:
- в корневой папке сайта существовал файл главной страницы (индексный файл),
- в настройках указано соответствующее название файла главной страницы (индексного файла).
Чтобы это проверить войдите в панель управления хостингом и следуйте соответствующей инструкции ниже:
Как проверить, какое название файла главной страницы указано в настройках
-
1.
В левом меню перейдите на страницу Сайты.
-
2.
Выберите домен, на котором возникает ошибка 403, и нажмите кнопку Изменить.
-
3.
В пункте «Индексная страница» в поле ввода должно быть указано название файла главной страницы сайта. По умолчанию index.php index.html.
Если название файла главной страницы, который расположен в корневой папке сайта, не соответствует названию, указанному в настройках, измените на правильное и нажмите Ок.
Как проверить наличие индексного файла в корневой папке
-
1.
В левом меню перейдите на страницу Сайты.
-
2.
Выберите домен, на котором возникает ошибка 403, и нажмите кнопку Файлы сайта. Откроется корневая папка вашего сайта.
-
3.
Убедитесь, что в данной папке существует индексный файл, название которого указано в настройках домена:
Если в корневой папке есть индексный файл и его название соответствует названию в настройках домена, но 403 ошибка сохраняется, попробуйте другой вариант.
Как проверить, какое название файла главной страницы указано в настройках
Для панели управления CPanel название индексного файла установлено по умолчанию index.html и index.php. Изменить его можно только вручную, через файл .htaccess. Поэтому в случае с cPanel необходимо убедиться только в том, что в корневой папке сайта существует файл index.html или index.php.
Как проверить наличие индексного файла в корневой папке
Обратите внимание: если вид вашей панели управления отличается от представленного в статье, в разделе «Основная информация» переключите тему с paper_lantern на jupiter.
-
1.
В разделе «Домены» перейдите на страницу Домены:
-
2.
Нажмите по строке, где указана корневая папка домена, на котором возникает ошибка 403. Откроется корневая папка вашего сайта:
-
3.
Убедитесь, что в данной папке существует индексный файл, название которого указано в настройках домена.
Если индексный файл index.html или index.php существует в корневой папке сайта, но 403 ошибка сохраняется, переходите к следующим действиям.
Как проверить, какое название файла главной страницы указано в настройках
Для панели управления Plesk название индексного файла установлено по умолчанию index.html и index.php. Изменить его можно только вручную, через файл .htaccess. Поэтому в случае с панелью Plesk необходимо убедиться только в том, что в корневой папке сайта существует файл index.html или index.php.
Как проверить наличие индексного файла в корневой папке
-
1.
Под нужным доменом нажмите по строке, где указана корневая папка домена. Откроется корневая папка вашего сайта.
-
2.
Убедитесь, что в данной папке существует индексный файл, название которого указано в настройках домена.
Если индексный файл index.html или index.php существует в корневой папке сайта, но 403 ошибка сохраняется, то переходите к следующим действиям.
Установлены некорректные права на файлы и каталоги сайта
В большинстве случаев корректными правами для каталогов являются «755», а для файлов «644». Проверьте и измените права на файлы и папки.
Если все права доступа к файлам и папкам указаны корректно, перейдите к следующему шагу.
Файлы сайта находятся не в корневой директории
При переходе на ваш сайт домен обращается к корневой папке, которая была указана в настройках домена. Если сайт был загружен в другую папку или подпапку в корневой директории, то возникнет ошибка 403.
Чтобы узнать корневую директорию и проверить, загружены ли в неё файлы сайта, выберите свою панель и следуйте соответствующей инструкции:
-
1.
В левом меню перейдите на страницу Сайты.
-
2.
Выберите домен, на котором возникает ошибка 403, и нажмите кнопку Файлы сайта.
-
3.
Откроется корневая папка вашего сайта. Убедитесь, что файлы сайта загружены в эту папку, а не в подпапку.
При отсутствии файлов сайта в корневой папке, добавьте их по инструкции Как разместить сайт на хостинге. Если ошибка 403 сохраняется, то переходите к следующему шагу.
Обратите внимание: если вид вашей панели управления отличается от представленного в статье, в разделе «Основная информация» переключите тему с paper_lantern на jupiter.
-
1.
В разделе «Домены» перейдите на страницу Домены:
-
2.
Нажмите по строке, где указана корневая папка домена, на котором возникает ошибка 403. Откроется корневая папка вашего сайта:
-
3.
Убедитесь, что файлы сайта загружены в эту папку, а не в подпапку.
При отсутствии файлов сайта в корневой папке, добавьте их по инструкции Как разместить сайт на хостинге. Если ошибка 403 сохраняется, то переходите к следующему шагу.
-
1.
Под нужным доменом нажмите по строке, где указана корневая папка домена. Откроется корневая папка вашего сайта.
-
2.
Убедитесь, что файлы сайта загружены в эту папку, а не в подпапку.
При отсутствии файлов сайта в корневой папке, добавьте их по инструкции Как разместить сайт на хостинге. Если ошибка 403 сохраняется, то переходите к следующему шагу.
Неправильно настроен файл .htaccess (только для хостинга Linux)
Проверьте правила в конфигурационном файле .htaccess. Попробуйте временно изменить имя файла .htaccess, например, на .htaccess_old, и проверьте работоспособность сайта.
Если сайт станет доступен или на нём будет отображаться другая ошибка (не 403), дело в некорректных правилах или директивах, заданных в .htaccess.
Чтобы поправить, обратитесь к разработчикам сайта. Как правило, проблемы связаны с условиями «deny from all» и «RewriteRule».
Если вы используете на своём сайте CMS (например, WordPress, Bitrix и т.п.), вам может помочь замена существующего файла .htaccess на стандартный для вашей CMS.
Если после изменения названия файла .htaccess ошибка 403 не пропала, переходите к следующим действиям.
Некорректная версия ASP.NET (только для хостинга для ASP.NET)
Ошибка может возникнуть, если ваш сайт написан для версии ASP.NET 4.x, а на услуге хостинга установлен ASP.NET 3.5. Чтобы изменить версию ASP.NET для услуги хостинга, оставьте заявку в службу поддержки.
Некорректная работа плагинов в WordPress
Если ваш сайт сделан на WordPress, нужно проверить, не мешают ли работе сайта плагины.
Сначала обновите все плагины до последней версии. Иногда устаревшие версии работают некорректно и могут появляться различные ошибки.
После обновления проверьте, работает ли сайт. Если нет, отключите плагины. Если это помогло, значит, один из них нарушает работу веб-ресурса. Отключайте плагины по очереди, пока не найдете плагин-виновник.
Что может сделать пользователь со своей стороны
- Проверьте правильность написания URL. Возможно, адрес был введён неверно, поэтому браузер выдал ошибку. Также обратите внимание, что вы вводите адрес веб-страницы или файла, а не каталога. Обычный URL-адрес заканчивается на .com, .ru .php, .html. URL-адрес каталога обычно заканчивается символом «/».
- Убедитесь, что у вас действительно есть доступ к этому сайту. Некоторые корпоративные сайты ограничивают виды пользователей, которые могут посещать сервис или для просмотра нужно вводить корпоративный VPN.
- Обновите страницу или зайдите позже. Если проблема на стороне владельца сайта, подождите, когда он устранит неполадку.
- Очистите кэш и cookies браузера. Это может быть эффективно, если ранее вы заходили на сайт без проблем.
- Сайт ограничен для пользователей определённого региона. Каждому устройству, который работает с интернетом присвоен IP-адрес, который содержит информацию о регионе, где пользуются устройством. Если вы пытаетесь зайти на сайт, который можно просматривать только в определенном месте, появляется ошибка 403. Для решения этой проблемы можно использовать прокси-сервер или VPN.
- Если вы уверены, что сайт работает у других пользователей и вы попробовали все вышеперечисленные способы, обратитесь к интернет-провайдеру. Поставщик интернета мог попасть в чёрный список, что привело к ошибке 403 Forbidden на страницах одного или нескольких сайтов.
Привет! Сегодня речь пойдет про ошибку, с которой, я уверена, сталкивался каждый пользователь интернета. «Веб-страница недоступна» или «Не удается получить доступ к сайту». Такое сообщение может появляться при переходе на все ресурсы или только на некоторые. Давайте разбираться, сложно ли исправить такую неприятность.
При появлении такой ошибки не звоните мастеру, а попробуйте решить ее самостоятельно. Уверена, все получится! При необходимости мы всегда готовы ответить на все вопросы в комментариях или через онлайн-чат!
Содержание
- С чем связана ошибка?
- Проверка URL
- Удаление Cookie-файлов
- Настройки прокси-сервера
- Дополнительный совет
- Задать вопрос автору статьи
С чем связана ошибка?
«Страница недоступна» – что говорит такое сообщение и когда появляется? Вот некоторые ситуации:
- Не работает определенный сайт.
- Невозможно посетить никакой ресурс.
- Не открываются страницы во всех браузерах.
При этом может быть приписана какая-то ошибка (например, 101, 124), а иногда мы видим «Веб-страница по такому-то адресу временно недоступна». Исправить это несложно, главное разобраться в причинах.
Что значит, если при попытке посетить какой-то интернет-ресурс, мы получаем надпись: «Веб-страница недоступна»? Неприятность появляется не просто так, тому есть объяснения. Вот несколько причин, которые помогут понять, почему какой-то сайт недоступен:
- «Левые» настройки прокси-сервера.
- Адрес ресурса указан некорректно.
- Поврежденные файлы Cookie (это фрагменты данных, отправленные веб-сервером, хранящиеся на компьютере пользователя).
Иногда в проблеме виноват сам сайт. Обычно разработчики быстро исправляют неполадки и через некоторое время ресурс снова работает. Бывает, что сайт блокирует провайдер за нарушение правил.
Все возможные варианты решить проблему описаны в следующем видео:
Проверка URL
В первую очередь посмотрите на адресную строку браузера и проверьте, правильно ли там отражается адрес страницы, на которую вы хотите попасть. Если все верно, попробуйте зайти на ресурс с другого ПК или телефона. Если и тут не получилось, проверьте, работает ли Интернет.
Удаление Cookie-файлов
Что делать, если Интернет работает, адрес правильный, а веб-страница все равно недоступна? Попробуйте очистить историю. Это сделать очень просто. Вот инструкция для Яндекс.Браузер:
- Открываем обозреватель. Вверху справа ищем значок в виде трех полосок – это меню настроек. Заходим в них.
- Выбираем последний пункт «Дополнительно».
- В открывшейся вкладке нажимаем «Очистить историю».
- Обязательно нужно, чтобы у строки «Файлы Cookie и другие данные сайтов и модулей» стояла галочка.
- Кликаем «Очистить» и ждем окончания операции.
Теперь про Google Chrome:
- Открываем браузер. Переходим в настройки (три точки в правом верхнем углу).
- Выбираем «История» и в выпадающем окне снова «История».
- Слева нажимаем «Очистить историю».
- Отмечаем период, за который нужна очистка данных.
- Проверяем наличие галочки у строки «Файлы Cookie и другие данные сайтов».
- Нажимаем «Удалить данные».
Теперь пробуйте снова зайти на сайт, с которым возникла проблема. Если снова неудача, читаем дальше.
Настройки прокси-сервера
Что делать, если проверка адреса, очистка истории не помогли, и сообщение «Веб-страница недоступна» все также «радует глаз»? Давайте анализировать настройки прокси-сервера.
Вот универсальная инструкция для любой версии операционной системы Windows:
- Заходим в «Панель управления».
- На открывшейся странице ищем раздел «Свойства браузера.
- В окне «Свойства: Интернет» заходим в «Подключения», далее «Настройка сети».
- Здесь должна быть галочка только у строки «Автоматическое определение параметров».
- Жмем «ОК».
Если сайт исправен и не заблокирован за нарушение правил, этот вариант точно должен решить проблему с доступом.
Более подробно про прокси-сервер я писала тут.
Дополнительный совет
Про смену DNS можно посмотреть видео:
В некоторых случаях, когда веб-страница недоступна на ПК или в телефоне, можно попробовать сменить DNS. Что для этого делать (на примере Windows 10):
- Заходим в «Параметры», далее в «Сеть и Интернет».
- На странице «Состояние» ищем раздел «Центр управления сетями и общим доступом».
- Нажимаем на активную сеть и выбираем ее «Свойства».
- Выбираем протокол 4 версии, кликаем 2 раза.
- Отмечаем пункт «Использовать следующие адреса DNS-серверов».
- В строке «Предпочитаемый DNS-сервер» прописываем 8.8.8.8.
- В поле «Альтернативный…» забиваем 8.8.4.4.
- Жмем «ОК».
Такую же процедуру можно провести и на телефоне. Вот инструкция для Android:
- Заходим в настройки, далее в «Беспроводные сети».
- Нажимаем «Wi-Fi» и удерживаем свою сеть.
- В выпадающем окне нажмите «Изменить сеть».
- Поставьте галочку у строки «Дополнительно».
- Нажмите «Настройки IP» и выберите «Статический».
- Найдите DNS 1 и DNS 2 и запишите нужные значения.
Если вообще ничего не помогло, позвоните провайдеру, чтобы узнать актуальную информацию про проблемный ресурс. В крайнем случае проверьте ПК на вирусы и попробуйте переустановить браузер.
Обязательно напишите, если статья не помогла решить проблему. Будем думать вместе!
«Веб-страница недоступна»
Если вы видите это сообщение, значит Google Chrome не удалось найти и загрузить необходимую веб-страницу. Ниже рассказано, как устранить эту проблему.
Проверьте URL страницы
Если в окне браузера появляется сообщение «ERR_NAME_NOT_RESOLVED» или «ERR_CONNECTION_REFUSED», выполните следующие действия:
- Проверьте URL в адресной строке – возможно, он введен неправильно.
- Адрес сайта указан без ошибок? Проверьте, открываются ли его страницы на другом компьютере, подключенном к той же сети.
- Если они не открываются, проверьте подключение к Интернету. Если с соединением все в порядке, возможно, нужный сайт недоступен.
Удалите файлы cookie
Файлы cookie – это файлы, которые посещаемые вами сайты создают для хранения информации, например настроек сайта или данных о профиле. Эту ошибку может вызывать поврежденный файл cookie.
- Откройте браузер Chrome
на компьютере.
- В правом верхнем углу экрана нажмите на значок «Настройка и управление Google Chrome»
.
- Выберите Дополнительные инструменты
Удаление данных о просмотренных страницах.
- Выберите временной диапазон
Файлы cookie и другие данные сайтов
Удалить данные.
Измените настройки прокси-сервера
Медленная работа браузера при загрузке веб-страниц или поиске может быть связана с подключением через прокси-сервер. Если в окне браузера появляется сообщение Определение прокси-сервера или ERR_PROXY_CONNECTION_FAILED, измените настройки. Вот как это сделать:
- Выберите время в правом нижнем углу экрана.
- Нажмите на значок «Настройки»
.
- В разделе «Сеть» выберите название своей сети.
- Снова нажмите на название сети.
- Выберите Настройки прокси-сервера.
- Измените настройки.
После этого подключение к Интернету будет разорвано. Если вы не знаете, какие параметры следует установить, обратитесь к администратору сети. Учтите, что Chromebook не поддерживает прокси-серверы, требующие аутентификации.
Примечание. Если вы используете Chromebook на работе или в учебном заведении, то не сможете изменить настройки прокси-сервера. В этом случае обратитесь к администратору устройства.
Эта информация оказалась полезной?
Как можно улучшить эту статью?
Почему запрошенная страница недоступна
Иногда пользователи при работе в интернете могут открывать страницы и увидеть сообщение типа: «Запрошенная страница недоступна». Естественно, нужно разобраться в чем дело и попытаться как-то решить проблему.

Довольно часто при работе в интернете некоторые страницы не отображаются и появляется сообщение, в котором говорится о том, что та или иная страница недоступна. Подобная проблема, наверное, является одной из самых популярных. В большинстве своем, подобная неполадка является временной и устраняется сама по себе, но чаще бывает такое, что добиться ожидаемого результата не получается. Если ваш браузер не может отобразить страницу и появляется сообщение подобного рода, тогда следует выполнить одно из следующих действий:
Во-первых, очень часто пользователи вводят неправильный URL-адрес страницы, в связи с чем, браузер и не может корректно отобразить ее. Если он введен правильно, то можно попробовать ввести его на другом компьютере или устройстве, которое имеет доступ к сети. В том случае если запрашиваемая страница все равно недоступна, тогда, вероятнее, всего, неисправен сам сайт, но желательно проверить еще и подключение к интернету.
Во-вторых, если введен корректный URL-адрес страницы и другие сайты открываются нормально, тогда, возможно, неисправность заключается в скопившихся cookie-файлах. Cookie-файлы — такие файлы, которые при посещении вами определенных ресурсов автоматически сохраняются на персональном компьютере (в браузере). В большинстве своем, они хранят настройки веб-сайта или данные о профиле посетителя. Подобную ошибку может вызвать поврежденный cookie-файл и его нужно удалить. Для того чтобы сделать это, требуется открыть меню браузера Google Chrome (изображение гаечного ключа в правом верхнем углу окна), выбрать «Настройки» и «Показать дополнительные настройки». Дальше нужно перейти в раздел «Настройки контента…» и в поле «Файлы cookie» выбрать пункт «Все файлы cookie и данные сайтов». С помощью кнопки «Удалить все» убрать cookie-файлы.
Кроме того, если вы работаете в режиме инкогнито через какой-либо прокси-сервер, тогда, вероятнее всего, проблема заключается именно в его работоспособности. Для того чтобы решить насущную проблему, попробуйте выполнить подключение через другой веб-ресурс, позволяющий работать в режиме инкогнито и повторите попытку.
В результате один из описанных выше способов должен привести к тому, что страница в браузере будет отображаться корректно. Если этого не произошло, тогда не беспокойтесь — проблема заключается в самом веб-сайте и используемом сервере.