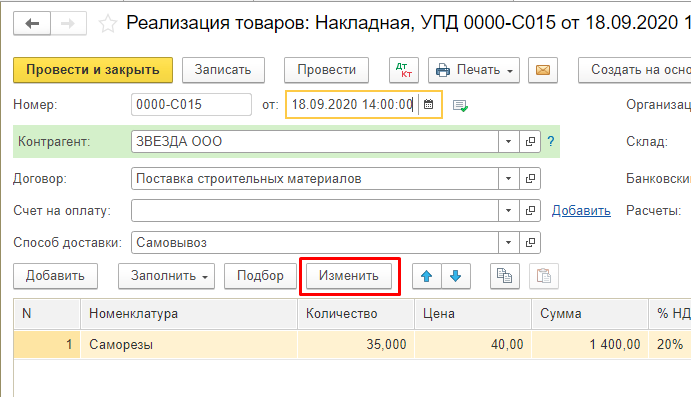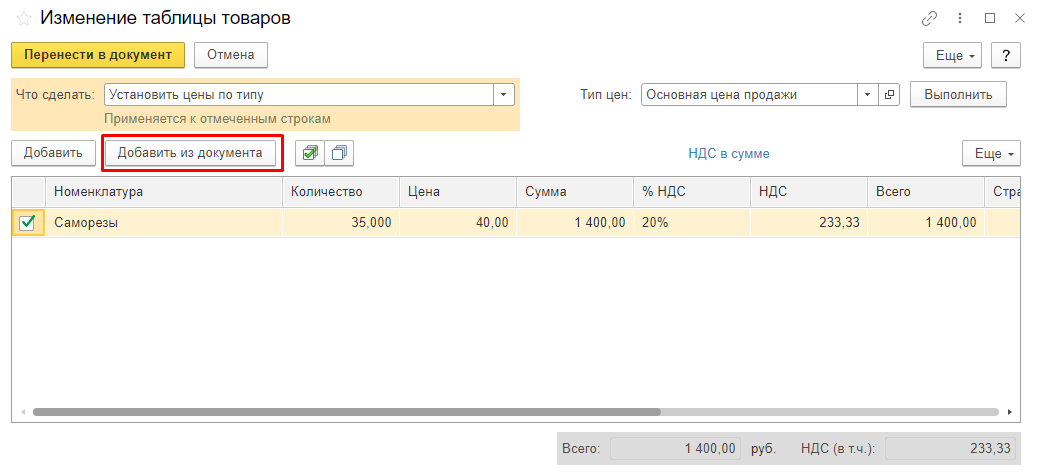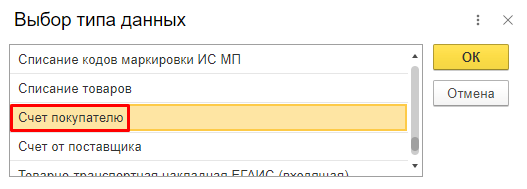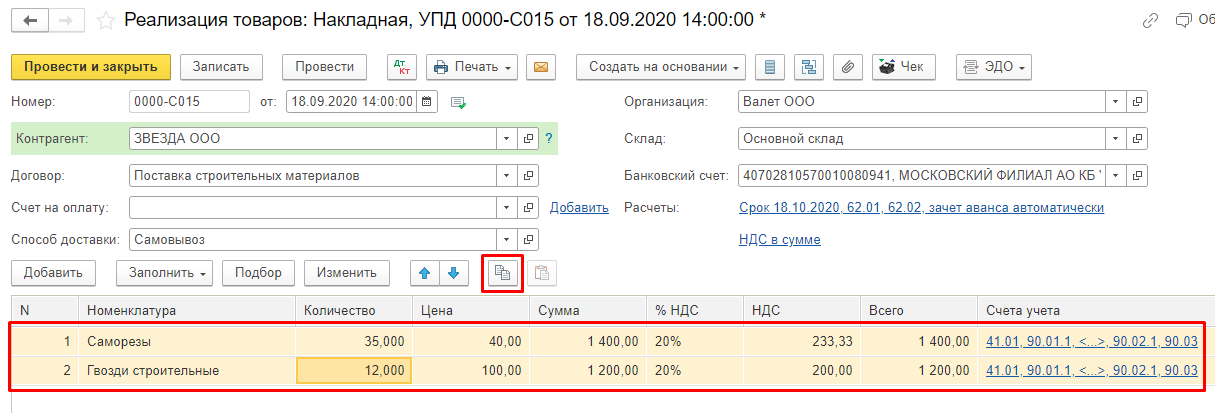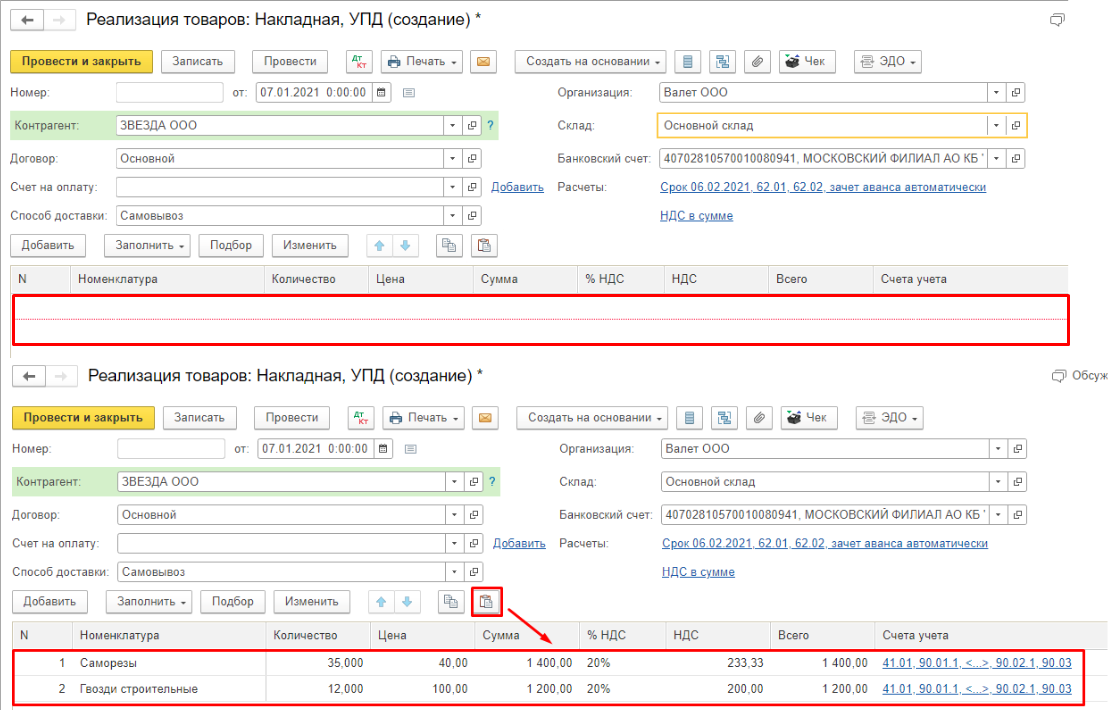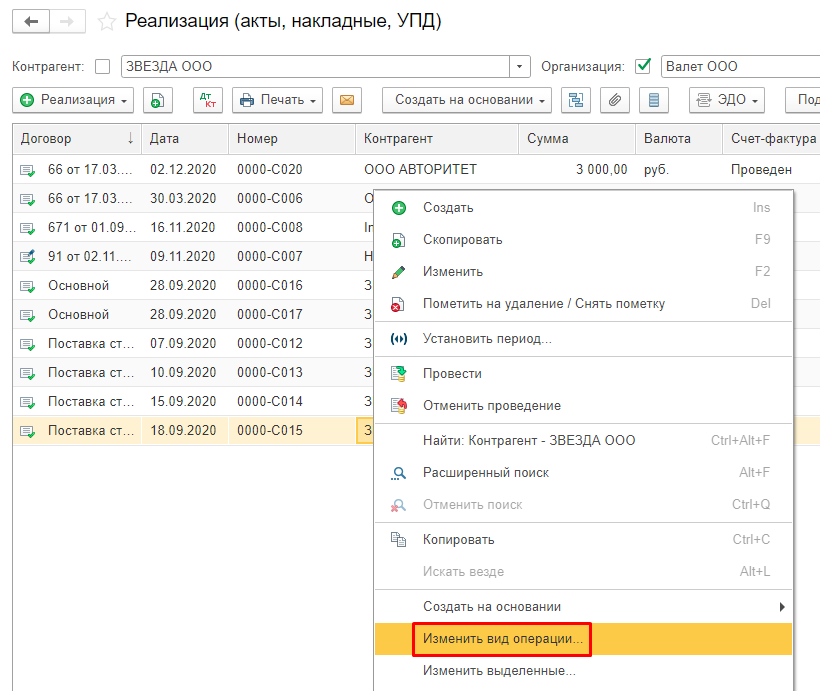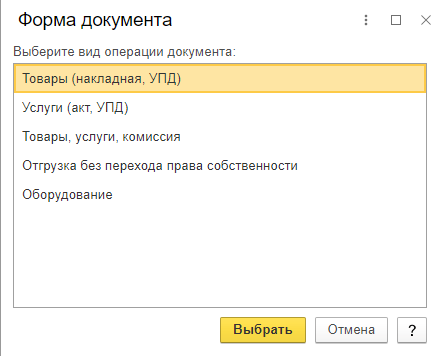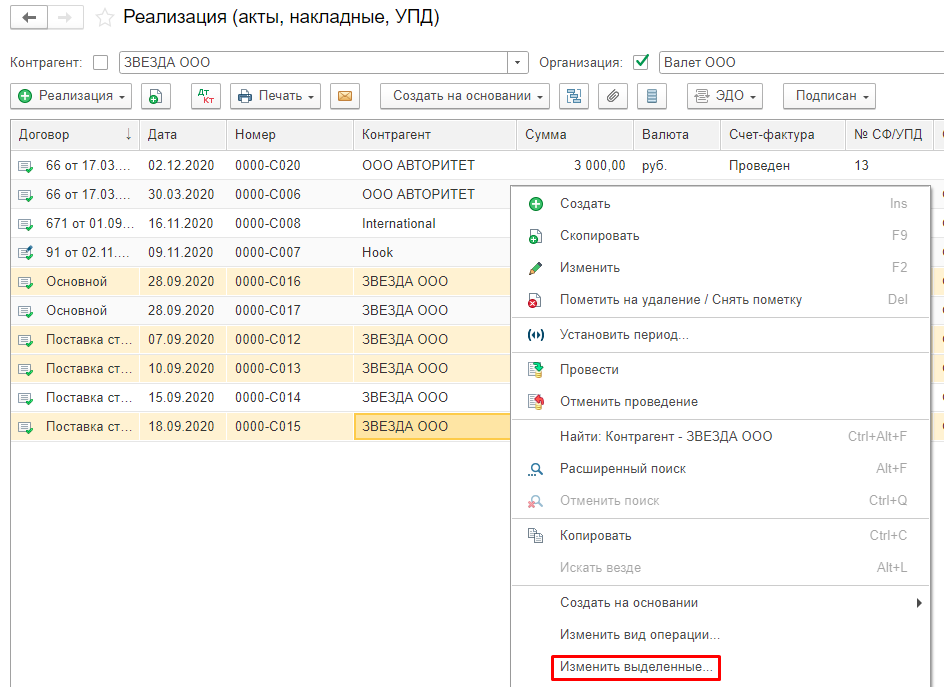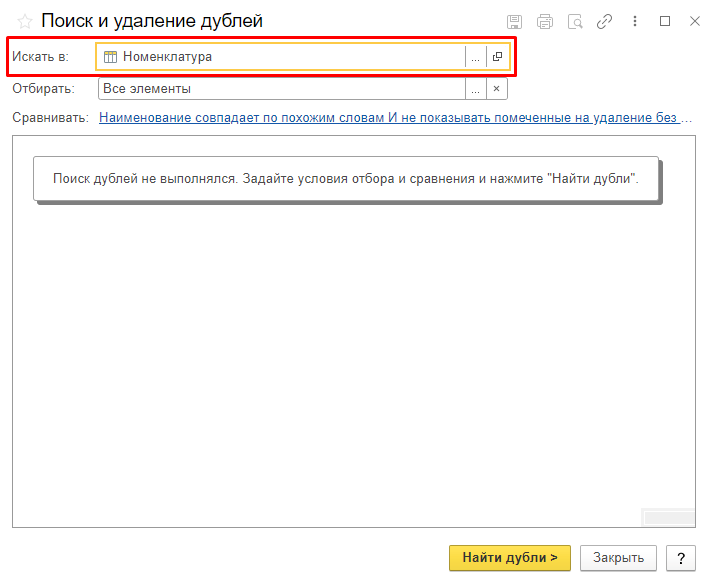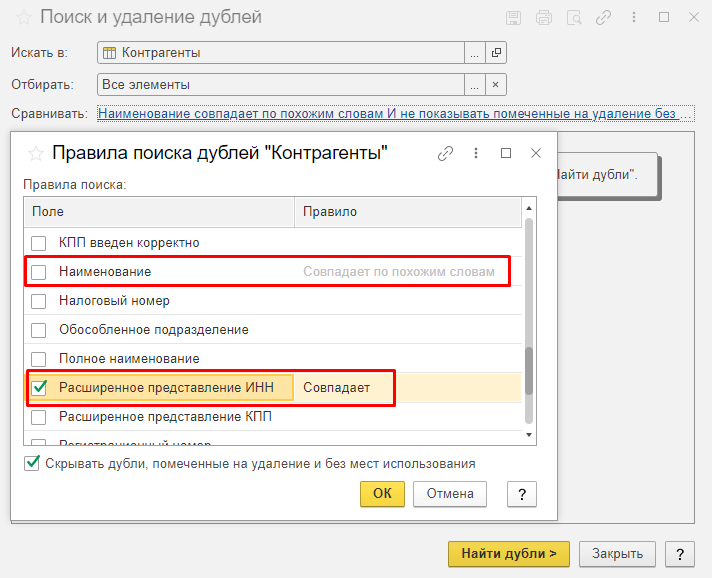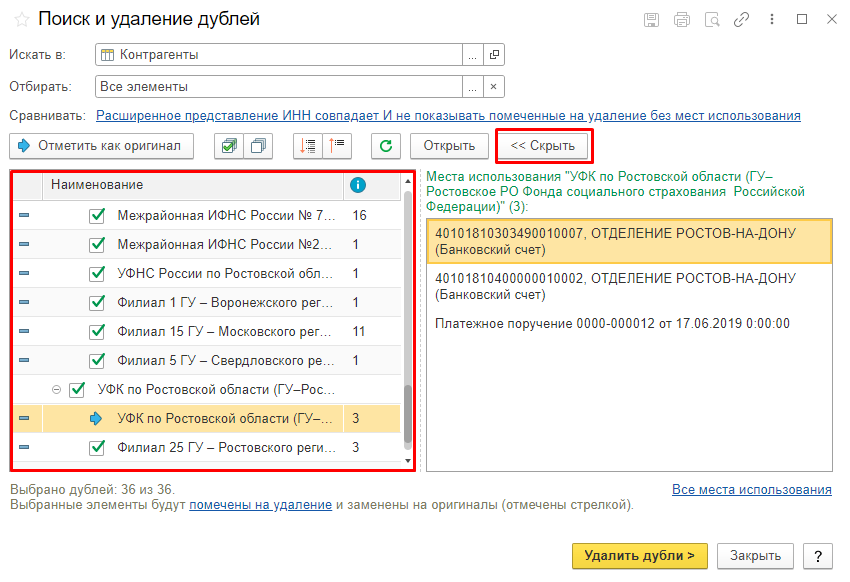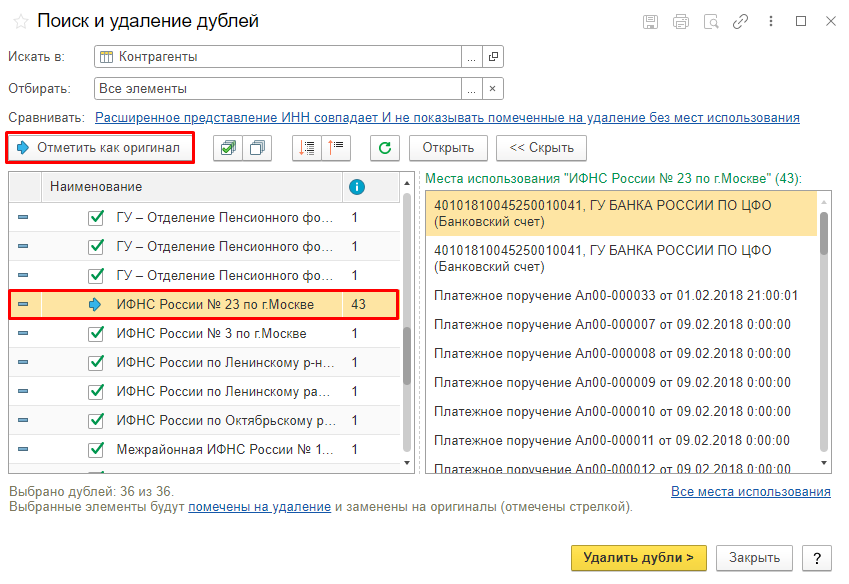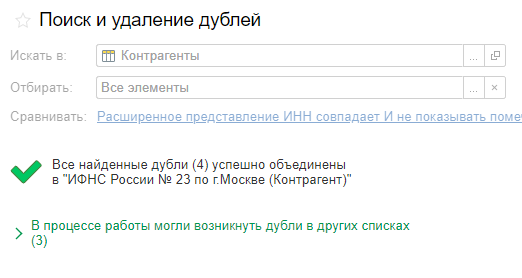Показывать по
10
20
40
сообщений
Новая тема
Ответить
Olaf Bond
Дата регистрации: 06.07.2006
Сообщений: 99
Не проводится ни один авансовый отчет. Ошибка: Не заполнено поле Вид Операции.
В конфигурации в документе поле ВидОперации присутствует.
В форме документа такое поле не вижу.
Конфигурация типовая, обслуживается франчайзи: вносить изменения не могу.
Скажите, у всех так? Ждать исправления от 1С?
1С:Предприятие 8.3 (8.3.13.1644)
Бухгалтерия предприятия, редакция 3.0 (3.0.68.58 )
Prikum
активный пользователь
офлайн
Дата регистрации: 18.02.2002
Сообщений: 20882
Olaf Bond пишет:
| Цитата |
|---|
| обслуживается франчайзи: вносить изменения не могу. |
А что франчайзи говорят?
Olaf Bond
Дата регистрации: 06.07.2006
Сообщений: 99
Prikum, кривой релиз оказался.
Обновил до 3.0.68.61 и все заработало
JLO66
Дата регистрации: 31.01.2007
Сообщений: 1
У меня релиз выше упомянутого и такая же ошибка, что делать ума не приложу( Может кто поможет
мой релиз Бухгалтерия предприятия, редакция 3.0 (3.0.69.32) платформа последняя
не проводится из за авансового отчета и закрытие месяца
Ann
Дата регистрации: 27.03.2019
Сообщений: 1
Ошибка Вид операции авансовые отчеты 1С
У нас подобная проблема в нескольких базах. Думали думали как же изменить и перепровести и нашли следующий способ.
Реестр авансовых отчетов — выделяем нужные авансовые отчеты — правая кнопка мыши и выбираем «Изменить выделенное» — и на закладке Реквизиты первая строчка «Вид операции» — выбираем «Закупка, расходы» и тогда всё ок)))
Догадка — кажется 1С сделала теперь две формы авансовых отчетом для хоз.расходов и для командировок, и из-за этого предыдущие авансовые отчеты, (которые были заполнены, когда существовала только одна форма), при их изменении и перепроведении требуют уточнить «Вид операции».
ananasik-s
Дата регистрации: 03.03.2016
Сообщений: 162
Показывать по
10
20
40
сообщений
Читают тему:
Ваша заявка принята. Мы решим ваш вопрос в течение 2-х рабочих часов!
Спасибо! Ваша заявка принята.
Мы свяжемся с вами в ближайшее время!
Спасибо! Мы свяжемся с вами через несколько минут
Вопрос:
В программе 1С:Бухгалтерия предприятия ред.3.0 выходит ошибка «Не заполнено поле Вид Операции» при проведении документа «Авансовый отчет». Как исправить?
Ответ:
Теперь в программе есть две формы авансовых отчетов для хоз. расходов и для командировок, и из-за этого предыдущие авансовые отчеты (которые были заполнены, когда существовала только одна форма), при их изменении и перепроведении требуют уточнить «Вид операции». Переходим в Авансовые отчеты через раздел «Банк и касса», далее выделяем нужные авансовые отчеты, через правую кнопку мыши выбираем «Изменить выделенное» и на закладке «Реквизиты» первая строчка «Вид операции» – выбираем новое значение «Закупка, расходы» или «Командировка». Документ Авансовый отчет после изменений проведется.
Свидетельство о регистрации СМИ: Эл № ФС77-67462 от 18 октября 2016 г.
Контакты редакции: +7 (495) 784-73-75, smi@4dk.ru
Поздравляем! Вы успешно подписались на рассылку
Здравствуйте, Ирина,
Новый реквизит «СпособВыставленияДокументов» появился в версии 3.0.80. Он заполняется для тех договоров, для которых существует специальная настройка ЭДО. Откройте регистр сведений Настройки отправки электронных докуиентов ресурс «ИспользоватьУПД»:
— если ресурс «Использовать УПД» = Истина, то способ выставления документов «УниверсальныйДокумент»
— если ресурс «Использовать УПД» = Ложь, то способ выставления документов «Передаточный документ и счет-фактура»
— для всех остальных договоров способ выставления документов «Автоматически»
Если у вас автоматически не произошло заполнение этого реквизита, а он заполняется только для договоров комиссии. у вас же договор приобретения, так как вид договра «СКомиссионеромНаЗакупку», поэтому согласно аалгоритму программу поле должно быть видимым в группе НДС, но оно у вас не отображается.
Если это недоработанная конфигурация — почистите кеш 1С:
Очистка кэш 1С 8.3 и можете протестировать свою базу на предмет внутренних ошибок: Тестирование и исправление базы 1С 8.3: какие галочки ставить
Если не поможет и поле не отобразится в карточке договора и если нет программиста в штате, принудительно заполните реквизит через встроенную в 1С обработку Групповое изменение реквизитов: раздел Администрирование — Обслуживание.
Содержание
- «1С:Бухгалтерия 8» (ред. 3.0): как в карточке договора с контрагентом настроить порядок выставления или получения документов (+ видео)
- Лайфхаки для исправления ошибок в 1С: как облегчить жизнь бухгалтеру
- Объединяйте несколько выставленных покупателю счетов в одной накладной или акте
- Копируйте номенклатуру из одного документа в другой
- Изменяйте вид операции, если ошиблись в нем, а не весь документ поступления или реализации
- Меняйте реквизиты документов в программе «оптом»
- Удаляйте дубли
- Установите время проведения документов
- Ускоряем работу «1С»
- Блог
«1С:Бухгалтерия 8» (ред. 3.0): как в карточке договора с контрагентом настроить порядок выставления или получения документов (+ видео)
Видеоролик выполнен в программе «1С:Бухгалтерия 8» версия 3.0.84.46.
Начиная с версии 3.0.83 в «1С:Бухгалтерии 8» упрощена работа с универсальными передаточными документами (УПД). При получении или выдаче УПД отдельно регистрировать счета-фактуры не требуется – достаточно установить тумблер, расположенный в «подвале» документа, в положение УПД.
О том, как в «1С:Бухгалтерии 8» редакции 3.0 учитывать выставленные и полученные УПД см. здесь.
Как сформировать акт сверки расчетов с контрагентом с учетом выставленных и полученных УПД см. здесь.
Как правило, заключая договор с контрагентом, стороны заранее оговаривают порядок выставления документов покупателю: в виде комплекта (акт (накладная) и счет-фактура) либо в форме УПД.
В «1С:Бухгалтерии 8», используя карточку договора с контрагентом (раздел Справочники — Договоры), можно настроить порядок выставления документов покупателю и порядок получения документов от поставщика.
Для этого в карточке договора с покупателем следует открыть сворачиваемую группу НДС и в поле Документ реализации выбрать одно из значений:
- По умолчанию. В этом случае программа будет запоминать настройки, выполненные в последнем документе реализации по данному договору с покупателем. В следующих документах, выставленных покупателям, тумблер УПД будет устанавливаться автоматически (или не будет устанавливаться) в соответствии с выполненными ранее настройками;
- УПД. При создании документа реализации автоматически устанавливается тумблер УПД. При проведении документа реализации регистрируется УПД (выданный счет-фактура в форме УПД) с номером, который присваивается программой при нумерации выданных счетов-фактур в хронологическом порядке;
- Акт (накладная) и счет-фактура. При создании документа реализации тумблер УПД не устанавливается. Счет-фактуру потребуется зарегистрировать отдельно по кнопке Выписать счет-фактуру.
Аналогичным образом настраивается порядок получения документов в карточке договора с поставщиком. В поле Документ поступления, расположенном в сворачиваемой группе НДС, следует выбрать одно из значений:
- По умолчанию. При создании документа поступления положение тумблера УПД будет зависеть от настроек, выполненных в последнем документе поступления по данному договору с поставщиком;
- УПД. При создании документа поступления тумблер УПД устанавливается автоматически, и регистрируется УПД (полученный счет-фактура в форме УПД) с номером и датой документа, указанного в поле Документ № ;
- Акт (накладная) и счет-фактура. При создании документа поступления тумблер УПД не установлен, отдельно регистрируется номер первичного документа, отдельно — номер и дата счета-фактуры в соответствующем поле.
Источник
Лайфхаки для исправления ошибок в 1С: как облегчить жизнь бухгалтеру
Эти настройки в «1С:Бухгалтерия 8», ред. 3.0, ускорят вашу работу и спасут драгоценное время в отчетный период.
Объединяйте несколько выставленных покупателю счетов в одной накладной или акте
Сначала делаем изменение документа, потом заполняем табличную часть. Другой порядок — это ошибка. Поэтому переходим в документ «Реализация товаров» и нажимаем на кнопку «Изменить».
На экране откроется окно «Изменение таблицы товаров». Нажимаем в нем кнопку «Добавить из документа».
В появившемся списке выбираем «Счет покупателю» и переходим к счетам, выставленным конкретному контрагенту.
После выбора необходимых счетов нажимаем «ОК», и данные автоматически появятся в табличной части накладной.
Копируйте номенклатуру из одного документа в другой
Данный лайфхак пригодится, когда необходимости сделать два разных документа с одинаковым содержимым, а в программе нет возможности создать один на основании другого.
Откроем документ, из которого требуется скопировать строки табличной части с номенклатурой. Выделим строки в табличной части документа с помощью сочетания клавиш на клавиатуре Ctrl и A (английского алфавита). Все строки должны выделиться желтым цветом. Если требуется выборочно скопировать строки из табличной части, то отмечаем их, удерживая клавишу Ctrl на клавиатуре.
После того, как выделили необходимые строки из табличной части, нажимаем кнопку «Скопировать строки».
Создаем новый документ, в который перенесем скопированные строки. Нажимаем кнопку «Вставить строки».
Скопированные данные отразятся в табличной части нового документа.
Изменяйте вид операции, если ошиблись в нем, а не весь документ поступления или реализации
От выбранного вида операции зависит форма документа и проводки, которые формируются при проведении документа. А что делать, если ошибся с видом операции, да еще и провел документ?
Выделяем в списке документ и открываем правой кнопкой мыши контекстное меню, выбираем команду «Изменить вид операции».
В открывшемся окне «Форма документа» выбираем необходимый вид операции.
Откроется документ, в котором форма соответствует новому виду операции. Проверяем документ на наличие всех необходимых данных, после чего проводим и закрываем его. Смотрим: проводки соответствуют новому виду операции.
Меняйте реквизиты документов в программе «оптом»
Для группового изменения реквизитов документов или элементов справочников в программе выделяем в списке эти документы/элементы справочника, открываем правой кнопкой мыши контекстное меню и выбираем команду «Изменить выделенные». Чтобы выделить несколько документов в одном диапазоне, нажимаем и удерживаем клавишу Shift на клавиатуре. Если требуется выбрать несколько отдельных документов, то отмечаем их, удерживая клавишу Ctrl на клавиатуре. Все строки должны выделиться желтым цветом.
В открывшейся форме «Изменение выделенных элементов» отмечаем флажками реквизиты, которые нужно изменить и указать их новое значение.
В колонке «Новое значение» указываем новое значение реквизита. Если необходимо задать пустое значение, то включаем флажок в колонке с изображением карандаша, а колонку «Новое значение» оставляем незаполненной. При этом одновременно можно менять несколько реквизитов.
Важно помнить: не все реквизиты стоит менять!
3 примера неприятных ситуаций:
- Изменили реквизиты табличной части документа/справочника. Новое значение программа подставила во все строки табличной части документа/справочника.
- Изменили цифровой реквизит документа/справочника. В том числе из табличной части. Реквизиты, зависящие от измененного, программа не пересчитала автоматически.
- Изменили реквизит документа/справочника, который зависит от других реквизитов. В том числе из табличной части. Например, договор зависит от контрагента и организации. Тогда будет нарушена корректность данных.
Кроме этого, среди реквизитов могут быть те, что по умолчанию недоступны для изменения. Отображаются они серым цветом. Это так называемые защищенные реквизиты, которые могут повлиять на другие объекты: списки, документы, справочники и др.
Нажимаем кнопку «Изменить реквизиты». Программа сохранит все правки, а проведенные документы — перепроведет.
Удаляйте дубли
Лайфхак, который помогает бороться с внесенными одинаковыми элементами в справочники программы. Чаще всего дубли встречаются в справочниках «Контрагенты» и «Номенклатура» и путают бухгалтера.
Чтобы найти и удалить дубли в программе»1С:Бухгалтерия 8«, ред. 3, воспользуйтесь специальной обработкой. Она находится в разделе «Администрирование» — «Обслуживание», гиперссылка «Поиск и удаление дублей».
В открывшемся окне укажите область поиска, заполнив поле «Искать в:».
Выбираем из списка нужную область поиска дублей. Например, проверим справочник «Контрагенты». Выбираем его, затем переходим по гиперссылке в поле «Сравнивать» и задаем правила поиска дублей для выбранного объекта. По умолчанию установлен поиск по наименованию — по схожим словам.
Но у контрагента могут быть разные наименования: полное и сокращенное, ИП или Индивидуальный предприниматель, например. В этом случае лучше сопоставлять элементы по другим реквизитам. Например, для справочника «Контрагенты» берем ИНН, КПП, для справочника «Номенклатура» — Артикул. Убираем галочку с реквизита «Наименование», проставляем поиск по ИНН.
После того, как условия поиска заданы, нажимаем кнопку «Найти дубли».
Программа автоматически составит и отобразит список из повторяющихся элементов.
Если выделим элемент в левом окне справа, появится информация, где его использовали. Места использования дублей можете свернуть по кнопке «Скрыть». Или наоборот — если надо, откройте тот документ, в котором данные дубли использовали. Рядом с элементом увидите количество объектов, где он задействован.
Элемент с наибольшим количеством записей программа автоматически определяет как оригинал и выделяет его синей стрелочкой.
Если какой-то из объектов не обрабатываем, то флажок с него снимаем. Если мы изменяем объект, на который программа перенесет все данные с другого объекта при его удалении, то его нужно отметить, нажав кнопку «Отметить как оригинал».
Нажимаем на кнопку «Удалить дубли». Программа перенесет все объекты, где был элемент-двойник, на отмеченный объект-оригинал, тем самым объединив их.
По этой схеме можно продолжить искать дубли в других местах программы, нажав на кнопку «Новый поиск». И таким нехитрым способом можно очистить справочники от элементов-двойников. Всех помеченных двойников программа удаляет обычным способом, через раздел «Администрирование» — «Сервис» — «Удаление помеченных объектов».
Установите время проведения документов
Данная настройка решает больной вопрос о зачете аванса и позволяет избежать отрицательных остатков в течение дня. Заходим в раздел «Администрирование» — «Проведение документов».
Устанавливаем флажок на пункте «Время документов устанавливать автоматически». Если флажок сняли, а документ записываете текущей датой, время его записи будет считаться по времени компьютера. Если отредактировать дату документа, то при записи время документа автоматически встанет на 12:00:00.
Флажок стоит? Умная программа сама определит каким именно временем какой документ фиксировать. Например, документы поступления и реализации товаров программа всегда отражает раньше, чем оплату поставщику и оплату от покупателя. Документы по реализации товаров покупателю «пойдут» позже, чем поступление товаров от поставщика.
Что это дает?
Такие настройки как раз позволят избежать лишних оборотов по зачету авансов и отрицательных остатков в течение дня. Дополнительно не придется волноваться о том, что какой-то документ провели по времени раньше, чем связанный с ним другой документ. Например, счет-фактуру провели раньше, чем товарную накладную.
Ускоряем работу «1С»
Переходим в раздел «Администрирование» — «Производительность». Отключаем все функции и элементы, которые не нужны нам каждый день.
Прежде убедитесь, что именно для вас — лишнее. Новости? Списки задач?
Если есть сомнения — обратитесь к своему специалисту сопровождения.
Когда мы отключим ненужные фоновые задачи, операции, то облегчим работу программы.
Источник
Блог
Ошибка «Поле «Вид операции» не заполнено» может возникать в разных ситуациях. Вы решили перепровести документ «Авансовый отчёт» старого периода, либо проблема возникла при переносе документа из другой конфигурации, при помощи нашей инструкции у Вас получится быстро устранить проблему.
Как известно, для решения многих сложных задач, всегда есть действенные и простые способы.
Как и в случае, если при проведении документа «Авансовый отчёт» в конфигурации 1С:Бухгалтерия предприятия 3.0 возникает ошибка «Поле «Вид операции» не заполнено» — есть рабочий и не сложный метод по её устранению.
Ошибка «Поле «Вид операции» не заполнено» может возникать в разных ситуациях. Вы решили перепровести документ «Авансовый отчёт» старого периода, либо проблема возникла при переносе документа из другой конфигурации, при помощи нашей инструкции у Вас получится быстро устранить проблему.
Подробно рассмотрим ситуацию.
Перед началом работы обязательно необходимо сделать резервную копию Вашей информационной базы!
Открываем раздел «Покупки», список документов «Авансовый отчёт»
Выбираем нужный документ, который необходимо перепровести и снимаем отметку проведения через нажатие правой кнопки мыши по выделенному документу
Затем проводим наш документ тем же способом
Как и рассказывалось ранее, провести документ не удалось, выходит окно ошибки «При проверке заполненности данных возникли ошибки …»
Если открыть не проведённый «Авансовый отчёт» наблюдается окно с ошибкой «Поле «Вид операции» не заполнено», однако само поле в документе отсутствует
Данное поле мы можем изменить при помощи внутренней обработки «Групповое изменение реквизитов» через меню «Все функции».
Чтобы открыть меню «Все функции» нам нужно выбрать меню «Сервис» в левом верхнем углу программы, открыть «Параметры…»
В окне параметров устанавливаем галочку «Отображать команду «Все функции»
Затем повторно откроем меню настроек в левом верхнем углу программы 1С. Теперь мы видим вкладку «Все функции…»
Нам нужно открыть данное меню. В открывшемся окне переходим в раздел «Обработки»
В обработках нам нужно найти «Групповое изменение реквизитов» (все обработки сортируются по имени)
Открываем обработку «Групповое изменение реквизитов», в поле отбора выбираем документ «Авансовый отчёт»
Если Вам необходимо изменить все документы «Авансовый отчёт», то нет необходимости настраивать отбор. В случае, если вам нужно отобрать документы по определённым признакам, нажмите на кнопку «Все элементы» и настройте отбор под Ваши условия. В нашей ситуации мы изменим все документы «Авансовый отчёт» без указания условий отбора.
Если у вас не отображается реквизит «Вид операции», чтобы увидеть его в списке, нужно открыть дополнительные параметры в нижней части окна
Затем настроить раздел «Специальные возможности» и установить галочку «Показывать служебные реквизиты»
Теперь в списке реквизитов будет видно поле «Вид операции»
Меняем реквизит «Вид операции» на «Закупка, расходы» в правом столбце и нажимаем кнопку «Изменить реквизиты»
Программа выдаст предупреждение, т.к. в нашей ситуации не было установлено условие по отбору документов «Авансовый отчёт»
После нажатия клавиши «ОК» у документов «Авансовый отчёт» реквизит «Вид операции» изменится на «Закупка, расходы».
Если Вам нужно изменить только часть существующих документов «Авансовый отчёт», рекомендуется настроить отбор. В нашей же ситуации проблема решена, теперь можно смело проводить документ.
По всем возникшим вопросам по работе в программах 1С, Вы можете обращаться на нашу линию консультации по Тел.: +7 (343) 222-1С-1С (212-12-12, 212-16-16) или заказать обратный звонок.
Источник
Механизм проверки заполнения позволяет автоматически проверить, заполнены ли указанные реквизиты объекта. Для этого нужно воспользоваться свойством ПроверкаЗаполнения, которое есть у реквизитов объектов конфигурации.
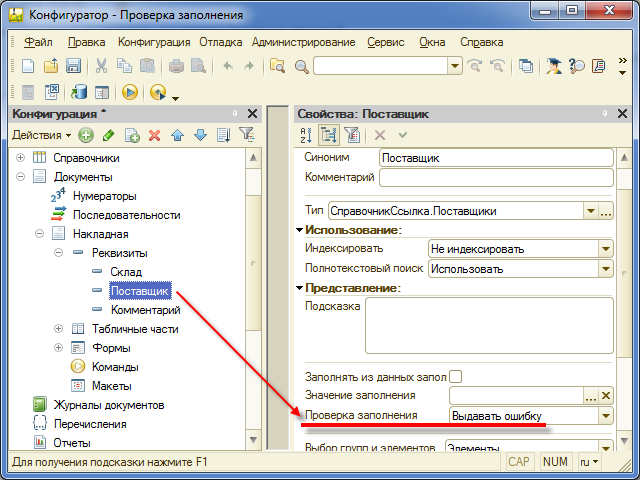
Если установить это свойство в значение «Выдавать ошибку», поле Поставщик в форме будет помечено как обязательное для заполнения. А при записи накладной платформа будет контролировать заполненность этого реквизита. Если реквизит окажется не заполнен, платформа выдаст автоматическое сообщение и запись накладной будет отменена.
Разработчик может повлиять на стандартную проверку заполнения, выполняемую платформой. Для этого у него есть два события:
- Одно событие —
ОбработкаПроверкиЗаполненияНаСервере— можно обработать в модуле формы. - Другое событие —
ОбработкаПроверкиЗаполнения— можно обработать в модуле прикладного объекта.
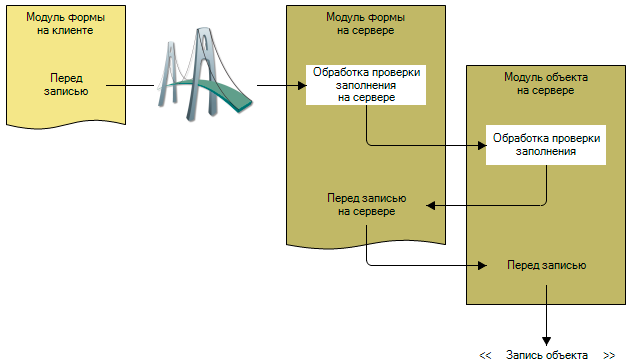
У формы, как правило, есть основной реквизит (редактируемый объект) и могут быть реквизиты, не относящиеся к редактируемому объекту, а являющиеся лишь частью формы:
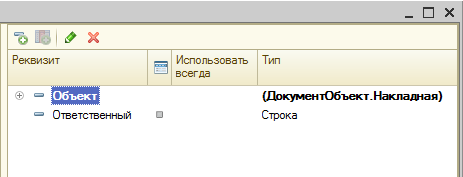
Поэтому серверное событие формы ОбработкаПроверкиЗаполненияНаСервере предназначено для проверки заполнения тех реквизитов формы, которые не относятся к редактируемому объекту. Это данные только формы, у формы могут быть свои причины и алгоритмы для проверки этих данных.
Напротив, событие объекта ОбработкаПроверкиЗаполнения предназначено для для того, чтобы проверить реквизиты основного реквизита формы.
Обработчики обеих событий имеют параметр ПроверяемыеРеквизиты, в который платформа передает массив имен тех реквизитов, которые подлежат проверке. Если после выхода из обработчика в этом массиве все еще останутся какие-то имена реквизитов — платформа выполнит автоматическую проверку оставшися реквизитов.
Поэтому существует несколько сценариев того, как разработчик может встроить свой алгоритм в механизм проверки заполнения:
- самостоятельно проверить заполненность всех реквизитов и очистить массив
ПроверяемыеРеквизиты, чтобы платформа не выполняла их проверку - проверить часть реквизитов самостоятельно, удалить их из массива
ПроверяемыеРеквизиты, а оставшиеся оставить на проверку платформе - добавить в массив
ПроверяемыеРеквизитыкакие-то реквизиты, чтобы платформа проверила и их тоже - вообще отказаться от проверки заполненности реквизитов, очистив массив
Все эти сценарии реализуются довольно просто. Например, чтобы самостоятельно проверить заполненность реквизитов, можно выполнить следующий код:
Если Поставщик = Справочники.Поставщики.ПустаяСсылка() Тогда Сообщение = Новый СообщениеПользователю(); Сообщение.Текст = "Необходимо заполнить поставщика!"; Сообщение.Поле = "Поставщик"; Сообщение.УстановитьДанные(ЭтотОбъект); Сообщение.Сообщить(); Отказ = Истина; КонецЕсли; // Проверка остальных реквизитов // .......... // Очистить массив проверяемых реквизитов, чтобы платформа // не выполняла их автоматическую проверку ПроверяемыеРеквизиты.Очистить();
Чтобы проверить лишь часть реквизитов, можно выполнить такой код:
Если Поставщик = Справочники.Поставщики.ПустаяСсылка() Тогда Сообщение = Новый СообщениеПользователю(); Сообщение.Текст = "Необходимо заполнить поставщика!"; Сообщение.Поле = "Поставщик"; Сообщение.УстановитьДанные(ЭтотОбъект); Сообщение.Сообщить(); Отказ = Истина; // Удалить поставщика из массива проверяемых реквизитов ИндексПоляПоставщик = ПроверяемыеРеквизиты.Найти("Поставщик"); Если ИндексПоляПоставщик <> Неопределено Тогда ПроверяемыеРеквизиты.Удалить(ИндексПоляПоставщик); КонецЕсли; КонецЕсли;
Добавить в массив проверяемых реквизитов еще один реквизит можно следующим образом:
ПроверяемыеРеквизиты.Добавить("Комментарий");
А очистить массив проверяемых реквизитов, чтобы ничего не проверять ни самому, ни платформе, можно так:
ПроверяемыеРеквизиты.Очистить();
Вторым параметром в обработчиках этих событий является параметр Отказ. Если ему присвоить значение Истина, то после выхода из обработчика дальнейшая запись объекта будет отменена. Таким образом этот параметр нужно устанавливать в значение Истина тогда, когда ваш алгоритм приходит к выводу, что реквизит не заполнен. В этом случае запись объекта выполнена не будет.
Справка
ОбработкаПроверкиЗаполненияНаСервере(Отказ, ПроверяемыеРеквизиты)
УправляемаяФорма.ОбработкаПроверкиЗаполненияНаСервере(Отказ, ПроверяемыеРеквизиты)
Отказ. Тип:Булево. Признак отказа от записи. Если в теле процедуры-обработчика установить данному параметру значениеИстина, то запись выполнена не будет. Значение по умолчаниюЛожь.ПроверяемыеРеквизиты. Тип:Массив. Массив путей к реквизитам, для которых будет выполнена проверка заполнения. Массив может быть модифицирован удалением или добавлением путей к необходимым реквизитам.
Вызывается расширением формы при необходимости проверки заполнения реквизитов при записи в форме, а также при выполнении метода ПроверитьЗаполнение(). Для вызова проверки заполнения системой необходимо, чтобы у формы (с которой происходит работа) было установлено свойство ПроверятьЗаполнениеАвтоматически. В этом случае вначале будет вызван данный обработчик, а затем обработчик ОбработкаПроверкиЗаполнения() модуля объекта.
Позволяет разработчику самостоятельно реализовать проверку заполнения в обработчике события. При этом в обработчике можно полностью отказаться от системной обработки (очистив список проверяемых реквизитов), отказаться от проверки системой части реквизитов (выполнив проверку отдельных реквизитов особенным образом и исключив эти реквизиты из списка), а также добавить для проверки другие реквизиты, проверка которых не была указана.
Для формы документа, если при конфигурировании для документа свойство Проведение установлено в Разрешить, событие вызывается только при проведении. Если документ не проводится (свойство Проведение установлено в Запретить), то вызывается при записи.
ОбработкаПроверкиЗаполнения(Отказ, ПроверяемыеРеквизиты)
ДокументОбъект.ИмяДокумента.ОбработкаПроверкиЗаполнения(Отказ, ПроверяемыеРеквизиты)
Отказ. Тип:Булево. Если в теле процедуры-обработчика установить данному параметру значениеИстина, то будет выполнен отказ от продолжения работы после выполнения проверки заполнения. Значение по умолчаниюЛожь.ПроверяемыеРеквизиты. Тип:Массив. Массив путей к реквизитам, для которых будет выполнена проверка заполнения. Массив может быть модифицирован удалением или добавлением путей к необходимым реквизитам.
Вызывается расширением формы при необходимости проверки заполнения реквизитов при записи или при проведении документа в форме, а также при выполнении метода ПроверитьЗаполнение(). Если для документа при конфигурировании свойство Проведение установлено в Разрешить, то вызывается только при проведении. Если документ не проводится (установлено Запретить), то вызывается при записи.
Позволяет разработчику конфигурации самостоятельно реализовать проверку заполнения в обработчике события. При этом в обработчике можно полностью отказаться от системной обработки (очистив список проверяемых реквизитов), отказаться от проверки системой части реквизитов (выполнив проверку отдельных реквизитов особенным образом и исключив эти реквизиты из списка), а также добавить для проверки другие реквизиты, проверка которых не была указана.
Процедура ОбработкаПроверкиЗаполнения(Отказ, ПроверяемыеРеквизиты) // Проверим заполненность реквизита «Покупатель» Покупатель = ПроверяемыеРеквизиты.Найти("Покупатель"); Если Не ЗначениеЗаполнено(Покупатель) Тогда // Если он не заполнен, сообщим об этом пользователю Сообщение = Новый СообщениеПользователю(); Сообщение.Текст = "Не указан Покупатель, на которого выписывается товарная накладная!"; Сообщение.Поле = "Покупатель"; Сообщение.УстановитьДанные(ЭтотОбъект); Сообщение.Сообщить(); // Сообщим платформе, что мы сами обработали проверку заполнения реквизита «Покупатель» ПроверяемыеРеквизиты.Удалить(Покупатель); // Так как информация не консистентна, то продолжать работу дальше смысла нет Отказ = Истина; КонецЕсли; // Сообщим платформе, что мы сами обрабатываем проверку реквизита товар в табличной части «Товары» ПроверяемыеРеквизиты.Удалить(ПроверяемыеРеквизиты.Найти("Товары.Товар")); // Обходим строки и проверяем заполнение реквизита Для Индекс = 0 По Товары.Количество()-1 Цикл СтрокаТовар = Товары.Получить(Индекс); Если Не ЗначениеЗаполнено(СтрокаТовар.Товар) Тогда Сообщение = Новый СообщениеПользователю(); Сообщение.Текст = "В строке " + Индекс + " не заполнено значение товара"; Сообщение.Поле = "Товары[" + Индекс + "].Товар"; Сообщение.УстановитьДанные(ЭтотОбъект); Сообщение.Сообщить(); Отказ = Истина; КонецЕсли; КонецЦикла; КонецПроцедуры
Поиск:
1С:Предприятие • Обработка проверки заполнения • Проверяемые реквизиты • Реквизит • Управляемая форма