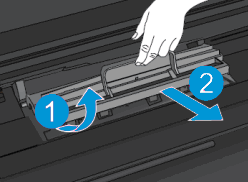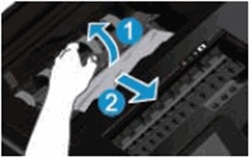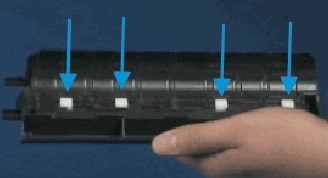Если ваше печатающее устройство выдает сообщение вида «Откр. дверцу, устр. замятие в каретке и нажм. Ок для продолж.», хотя на самом деле никакого замятия нет, и предлагает проверить все, а также нажать ок или выключить и включить аппарат, но это не помогает, одной из наиболее вероятных причин является выход из строя шестерни редуктора.
Так это выглядит:
При этом никакой застрявшей бумаги нет:
Нажатие на «ОК» не приводит к положительному результату.
Дело в том, что и за протяжку бумаги, и за подъем/опускание каретки, и за движение парковочного механизма отвечает один и тот же двигатель. То или иное действие он производит как раз в зависимости от положения маленького и хрупкого редуктора, в котором присутствует ещё более маленькая и хрупкая шестерня — при этом ещё и довольно сомнительно закрепленная на оси впритирку.
Когда у вас по факту происходит замятие бумаги, или по какой-то причине в какой-то момент механизм парковки становится в нештатное положение, нагрузка на эту несчастную шестерню возрастает в десятки раз. Какое-то время она выдерживает нагрузки, но потом, как правило, трескается, и ось начинает прокручиваться. Как следствие, редуктор перестает выполнять свои функции, и устройство, не получив корректных результатов от работы двигателя, выдает ошибку и работать не может.
Компания HP не продает мелких деталей от своей струйной техники, соответственно в качестве решения данной проблемы предлагает замену всего «блока привода» в сборе. Такой ремонт обойдется дорого, не говоря уже о сроках проведения работ. О том, что струйная техника не терпит больших перерывов печати, уже многократно говорилось — следовательно, после замены «блока привода», скорее всего, вам придется менять и картриджи, что добавит затрат.
Данная статья поможет узнать, где находится та самая шестерня и как её поменять самостоятельно, затратив на все не более часа.
Итак, для начала снимем левую боковую крышку. Для этого, используя отвертку типа «звездочка» TX10 отвинчиваем два винта:
После этого нужно отжать две защелки на нижней части принтера:
Вот он, искомый редуктор:
Далее, поддев редуктор плоской отверткой с небольшим усилием, снимаем его с оси. Так выглядит редуктор, когда он снят:
Снимаем с редуктора защитный металлический бандажик:
Аккуратно (помните, что редуктор хрупкий) разделяем редуктор, отжав две защелки:
Искомая шестерня — самая маленькая, та, что посередине. Вот оно, место повреждения:
Далее просто берем новую шестерню (мы используем шестерни из более эластичного и прочного материала, что продлевает их срок службы):
Собираем редуктор обратно:
Перед насаживанием обратно на ось промазываем внутреннюю часть шестерни клеем (это поможет более равномерно распределить нагрузку):
Ставим на место крышку, включаем аппарат и радуемся, что все заработало:
Если у вас есть дополнительные вопросы, вы можете задать их при помощи нашей формы обратной связи.
Заказ шестерни: вариант первый, вариант второй.
Заказать
товары, услугу или уточнить доступность на складах можно при помощи этой формы. Наши менеджеры получат ваше сообщение и свяжутся с вами.
Мы заправляем
Canon imagePROGRAF TM-200, TM-205, TM-300 (PFI-120, PFI-320),
Canon IPF6хх/7хх/8хх и др.(PFI-102 все цвета, PFI-107 все цвета, PFI-307/707 все цвета и др.),
Xerox Phaser 6510/WorkCentre 6515DN (все цвета),
Konica Minolta bizhub c224e; Konica Minolta bizhub 4020; Epson SureColor SC-T3200;
HP DesignJet T120; HP DesignJet T520;
Konica Minolta Bizhub C353/С353P; Ricoh Aficio C242dn; Kyocera TK; Samsung MLT любой модели; Brother TN-3330; Brother TN-3380; Brother TN-3390; HP CP5525(Bk/C/M/Y); Xerox Phaser 4600/4620; Xerox WC5325/5330/5335; Panasonic KX-FAT400A7 для KX-MB1500/1520; Samsung MLT-D101S для ML-2160/2165/2165W, SCX-3400/3400F/3405/F/W/FW; Samsung MLT-D103L для ML-2955ND/2955DW/SCX-4728FD/4729FD; Xerox 106R02181 для Phaser 3010/WC 3045, PC-110E(PC-110H, PC-110); PANTUM P2000/P2050; OKI C310/C330/C510/C530, OKI C321/C322, OKI C610, OKI C3450, OKI C810; HP CF280A/CF280X(80A/80X) для LaserJet Pro M401a/M401d/M401dn/M401dw MFP M425dn/M425dw, Xerox Phaser 6000/6010; Xerox Phaser 6500/6505, Brother TN-2235/2275
и другие картриджи
Мы прошиваем
Samsung Xpress M2020 (все версии аппаратов), Xpress SL-M2070 (все версии аппаратов), SL-C460 (SL-C460W, SL-C460WF), CLX-3300/3305/3307 (все версии аппаратов), SF-650, SF-760P, CLP-360/365 (все версии аппаратов),
DELL-1130N/1133/1135N, Xerox phaser 3020 (все версии аппаратов), Xerox 3100MFP, включая версии 2.07m и 2.07t, Philips 6020/6050/6080, OKI MB260, KM PagePro 1480/1490MF, Samsung SCX-3205W, Samsung SCX-4623FN, Samsung SCX-4833FR, Samsung ML-1670/1671/1675/1676/1677, Samsung ML-2580/2580N, Samsung ML-3310ND, Samsung ML-3710ND, Samsung CLX-3185fn, CLP-620ND, Samsung CLX-3180FN/3185FN/3185W/3185FW
и другие аппараты
Мы делаем
Гарантийное и посгарантийное обслуживание всех линеек аппаратов OKI.
Ремонт и обслуживание широкоформатных пеатных устройств Rolton/Seiko/Mimaki/Epson/Canon/Xerox/OKI
Размачивание печатающей головки принтеров Epson/Canon из любого состояния; экспресс-изготовление печатей и штампов, а также любой печатной продукции; установку СНПЧ на принтеры/МФУ Epson/Hp/Canon/Brother; ремонт и обслуживание ноутбуков и нетбуков,
а также многое другое
Мы продаём
Совместимые картриджи для Xerox MFP 3100/S и Xerox WC 3210/3220, Kyocera FS (практически все модели монохромной и цветной техники), Xerox, Pantum, Rocoh и другие;
cовместимые и оригинальные запчасти к оргтехнике:
чернила STS(iTS), DC-TEC, OCP, InkTec, InkMate — в том числе на линейку Epson Pro; СНПЧ Epson S22/SX125/SX420W/SX425W;
универсальные совместимые картриджи на HP CB278A/CB285A/CB436A/CB435/Canon 728; совместимые картриджи Canon FX10; весь ассортимент струйных картриджей Canon/Brother/Epson, пр-ва InkTec, Korea; заправочные наборы для струйных картриджей Hp/Canon/Brother/Epson
и многое другое
Содержание этого документа относится к принтерам HP Deskjet Ink Advantage 6525, HP Photosmart 6520, 6521 и 6525 e-All-in-One.
Во время выполнения задания печати принтер перестает подавать бумагу, и на панели управления принтера появляется сообщение об ошибке Paper Jam. Clear jam, and then press OK (Замятие бумаги. Устраните замятие и нажмите OK).
Примечание.
Сообщения о замятии бумаги могут быть истинными и ложными. Принтер может сообщить о замятии бумаги, хотя замятие отсутствует. Описанные далее действия применимы для случаев истинных и ложных замятий.
Шаг 1. Перезапуск принтера
Перезапустите принтер, чтобы сбросить имеющиеся состояния ошибок механизма печати или микропрограммы.
-
Не выключая принтер, отсоедините кабель питания от разъема на задней панели принтера.
-
Отсоедините кабель питания от электрической розетки.
-
Подождите не менее 15 секунд.
-
Вставьте вилку кабеля питания обратно в электрическую розетку.
-
Подключите кабель питания обратно к принтеру.
-
Включите принтер.
Выполните попытку печати. Если проблема не устранена, выполните следующее действие.
Шаг 2. Извлечение замятой бумаги из области лотка для бумаги
Найдите и извлеките всю замятую бумагу из области входного и выходного лотка.
-
Выключите принтер.
-
Отсоедините кабель питания от разъема на задней панели принтера.
Предупреждение.Во избежание травмы или поражения электрическим током отсоедините кабель питания перед выполнением действий внутри принтера.
-
Отсоедините кабель USB от принтера, если он подключен.
-
Снимите выходной лоток.
-
Извлеките всю бумагу из входного лотка.
-
Осторожно извлеките все листы бумаги обеими руками, затем тщательно проверьте, не остались ли внутри оторванные фрагменты бумаги. Если внутри принтера остались оторванные фрагменты бумаги, велика вероятность повторного замятия бумаги.
-
Установите выходной лоток на место, затем загрузите обычную белую бумагу в лоток.
Шаг 3. Извлечение замятой бумаги из области доступа к картриджам
Найдите и извлеките всю замятую бумагу из области доступа к картриджам.
-
Откройте дверцу доступа к картриджам.
-
Осторожно извлеките все листы бумаги обеими руками из области доступа к картриджам, затем тщательно проверьте, не остались ли внутри оторванные фрагменты бумаги. Если внутри принтера остались оторванные фрагменты бумаги, велика вероятность повторного замятия бумаги.
Шаг 4. Удаление замятой бумаги из дуплексера
Найдите и извлеките всю замятую бумагу из области очистки и дуплексера внутри принтера.
-
Снимите дверцу очистки, потянув ее по направлению от принтера.
-
Поднимите дверцу очистки
-
Потяните за дверцу очистки
-
-
Осторожно извлеките все листы бумаги обеими руками, затем тщательно проверьте, не остались ли внутри оторванные фрагменты бумаги. Если внутри принтера остались оторванные фрагменты бумаги, велика вероятность повторного замятия бумаги.
-
Нажмите пальцем на отверстие крышки дуплексера, и большим пальцем поднимите крышку.
-
Удерживая крышку дуплексера открытой, осторожно извлеките все листы бумаги, а затем тщательно проверьте, не остались ли внутри оторванные фрагменты бумаги. Если внутри принтера остались оторванные фрагменты бумаги, велика вероятность повторного замятия бумаги.
-
Поднимите крышку дуплексера
-
Извлеките замятую бумагу
-
-
Закройте крышку дуплексера и установите дверцу очистки обратно до щелчка обоих фиксаторов.
-
Закройте дверцу доступа к картриджам.
-
Подключите кабель питания и включите принтер.
Выполните попытку печати. Если проблема не устранена, выполните следующее действие.
Шаг 5. Проверка деформации дверцы очистки
Замятие бумаги может произойти при деформации дверцы очистки внутри принтера.
-
Выключите принтер.
-
Отсоедините кабель питания от разъема на задней панели принтера.
-
Откройте дверцу доступа к картриджам.
-
Снимите дверцу очистки, потянув ее по направлению от принтера.
-
Поднимите дверцу очистки
-
Потяните за дверцу очистки
-
-
Убедитесь, что дверца очистки не вогнута внутрь, приложив к ее лицевой части какой-либо предмет с прямой гранью, например линейку.
Если дверца деформирована, замените ее. Нажмите Связаться с нами на этой странице, чтобы заказать замену.
Рис. : Пример вогнутой дверцы очистки
Рис. : Пример дверцы очистки в нормальном состоянии
-
Закройте дверцу доступа к картриджам.
-
Подключите кабель питания и включите принтер.
Выполните попытку печати. Если проблема не устранена, выполните следующее действие.
Шаг 6. Проверка тракта перемещения каретки на предмет препятствий
Найдите и удалите всю бумагу или посторонние частицы вокруг каретки струйного картриджа внутри принтера.
-
Включите принтер.
-
Откройте дверцу доступа к картриджам.
Примечание.
Каретка может перемещаться в сторону отсека обслуживания. Не препятствуйте ее перемещению.
-
Если принтер включен, отсоедините кабель питания от разъема на задней панели принтера.
Предупреждение.Во избежание травмы или поражения электрическим током отсоедините кабель питания перед выполнением действий внутри принтера.
-
Проверьте, остались ли внутри неплотно уложенные листы бумаги или посторонние предметы, препятствующие движению каретки.
-
Попробуйте переместить каретку вручную.
-
Если каретка застряла в правой части принтера, переместите каретку к левой стороне корпуса принтера.
-
Если каретка застряла в левой части принтера, переместите каретку к правой стороне корпуса принтера.
-
Если каретка застряла в средней части принтера, переместите каретку к правой стороне корпуса принтера.
-
-
Проверьте, остались ли внутри посторонние частицы, препятствующие движению каретки, и извлеките их.
-
Аккуратно перемещая каретку влево, а затем вправо, убедитесь в том, что она может свободно перемещаться по всей ширине принтера.
-
Закройте дверцу доступа к картриджам.
-
Подключите кабель питания и включите принтер.
Выполните попытку печати. Если проблема не устранена, выполните следующее действие.
Шаг 7. Очистка роликов захвата и подачи бумаги
Скопления частиц пыли, бумажных волокон и прочих частиц на роликах подачи бумаги могут стать причиной проблем при подаче бумаги.
-
Выключите принтер, а затем отсоедините кабель питания.
-
Извлеките всю бумагу из входного лотка. Оставьте лоток для бумаги открытым.
-
Снимите выходной лоток.
-
Осторожно приподнимите принтер так, чтобы он опирался на боковую сторону, для получения доступа к роликам захвата бумаги под принтером.
-
Слегка смочите ткань без ворса или тампон дистиллированной водой, отожмите излишки жидкости и протрите ролики для удаления пыли или грязи.
-
Дайте роликам полностью высохнуть.
-
Установите принтер на место и откройте дверцу доступа к струйным картриджам.
-
Снимите дверцу очистки, потянув ее по направлению от принтера.
-
Поднимите дверцу очистки
-
Потяните за дверцу очистки
-
-
Слегка смочите другую ткань или тампон, а затем протрите ролики в области очистки для удаления пыли или грязи.
-
Дайте роликам полностью высохнуть.
-
Осмотрите ролики дверцы очистки. Убедитесь, что они свободно вращаются и пружинят при нажатии. Если какие-либо ролики повреждены или отсутствуют, замените дверцу.
-
Установите дверцу очистки обратно до щелчка обоих фиксаторов.
-
Закройте дверцу доступа к картриджам.
-
Повторно загрузите обычную бумагу во входной лоток, затем установите обратно выходной лоток.
-
Подключите кабель питания и включите принтер.
Выполните попытку печати. Если проблема не устранена, выполните следующее действие.
Шаг 8. Сервисное обслуживание принтера
Проведите сервисное обслуживание или замените устройство HP, если выполнение всех вышеуказанных действий не помогло устранить проблему.
Перейдите на веб-страницу Обращение в службу поддержки клиентов HP, чтобы запланировать ремонт или замену устройства. Если вы находитесь в стране Азиатско-Тихоокеанского региона, вы будете направлены в местный сервисный центр в вашей стране/регионе.
Для проверки состояния гарантии перейдите на веб-страницу Проверка гарантии на устройства HP. За ремонт устройств после окончания гарантийного срока может взиматься оплата.
Как устранить ошибку застревания каретки принтера HP: различные причины возникновения данной проблемы и предложения по решению. Подробное описание и понятные инструкции по устранению застревания каретки
Застревание каретки
принтеров HP может произойти после
удаления застрявшей бумаги из принтера.
Это происходит, потому
что каретка не перемещается, как положено,
чаще всего это случается в многофункциональных
HP, хотя также может произойти в других
принтерах.
Когда принтеры HP выдают
сообщение о застревании каретки, возможно
оно, на самом деле, произошло, но это
также может быть вызвано внутренней
ошибкой принтера. Здесь мы дадим некоторые
возможные решения этой неполадки. Ведь
из-за этой ошибки принтер не может
печатать и печать останавливается
неожиданно.
Внимательно следуйте
нижеописанным инструкциям.
Прежде всего проверьте,
нет ли в принтере замятия бумаги. См.
Как
устранить замятие бумаги в принтере,
потому что вполне возможно, что это
влияет на передвижение каретки картриджей.
Пожалуйста, следуйте инструкциям по
устранению замятия бумаги как можно
внимательнее.
Выключите принтер и
включите его снова.
Если вы используете
принтер и вдруг появляется такая ошибка,
самое быстрое решение – это выключить
принтер и включить его снова.
Будем использовать
кнопки на панели принтера. Нажмите
кнопку питания, которая, как правило,
находится на верхней панели и обозначена
следующим символом. Затем включите
принтер снова. Перед включением подождите
около 3 минут ви ключите принтер той же
кнопкой.

Мы заправляем Мы прошиваем Мы делаем Мы продаём Содержание этого документа относится к принтерам HP Deskjet Ink Advantage 6525, HP Photosmart 6520, 6521 и 6525 e-All-in-One. Во время выполнения задания печати принтер перестает подавать бумагу, и на панели управления принтера появляется сообщение об ошибке Paper Jam. Clear jam, and then press OK (Замятие бумаги. Устраните замятие и нажмите OK).
Шаг 1. Перезапуск принтераПерезапустите принтер, чтобы сбросить имеющиеся состояния ошибок механизма печати или микропрограммы.
Выполните попытку печати. Если проблема не устранена, выполните следующее действие. Шаг 2. Извлечение замятой бумаги из области лотка для бумагиНайдите и извлеките всю замятую бумагу из области входного и выходного лотка.
Шаг 3. Извлечение замятой бумаги из области доступа к картриджамНайдите и извлеките всю замятую бумагу из области доступа к картриджам.
Шаг 4. Удаление замятой бумаги из дуплексераНайдите и извлеките всю замятую бумагу из области очистки и дуплексера внутри принтера.
Выполните попытку печати. Если проблема не устранена, выполните следующее действие. Шаг 5. Проверка деформации дверцы очисткиЗамятие бумаги может произойти при деформации дверцы очистки внутри принтера.
Выполните попытку печати. Если проблема не устранена, выполните следующее действие. Шаг 6. Проверка тракта перемещения каретки на предмет препятствийНайдите и удалите всю бумагу или посторонние частицы вокруг каретки струйного картриджа внутри принтера.
Выполните попытку печати. Если проблема не устранена, выполните следующее действие. Шаг 7. Очистка роликов захвата и подачи бумагиСкопления частиц пыли, бумажных волокон и прочих частиц на роликах подачи бумаги могут стать причиной проблем при подаче бумаги.
Выполните попытку печати. Если проблема не устранена, выполните следующее действие. Шаг 8. Сервисное обслуживание принтераПроведите сервисное обслуживание или замените устройство HP, если выполнение всех вышеуказанных действий не помогло устранить проблему. Перейдите на веб-страницу Обращение в службу поддержки клиентов HP, чтобы запланировать ремонт или замену устройства. Если вы находитесь в стране Азиатско-Тихоокеанского региона, вы будете направлены в местный сервисный центр в вашей стране/регионе. Для проверки состояния гарантии перейдите на веб-страницу Проверка гарантии на устройства HP. За ремонт устройств после окончания гарантийного срока может взиматься оплата. Как устранить ошибку застревания каретки принтера HP: различные причины возникновения данной проблемы и предложения по решению. Подробное описание и понятные инструкции по устранению застревания каретки
Застревание каретки
Это происходит, потому
Когда принтеры HP выдают
Внимательно следуйте
|
| Каретка принтера HP |
Как уже упоминалось
выше , есть верочтность того, что ошибка
застревания каретки вызвана замятием
бумаги.
- Выключите принтер
снова, и отсоедините шнур питания
электроэнергии, чтобы избежать поражение
электрическим током. - Откройте заднюю часть
принтера, почти все принтеры в задней
части снабжены маленькой крышкой,
которая дает нам доступ для удаления
застрявшей бумаги, потому что здесь мы
имеем доступ к вращающему механизму
бумаги. Возможно, небольшой кусочек
бумаги застрял именно там.
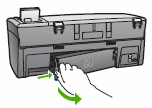 |
| Как открыть заднюю крышку принтера |
Тщательно проверьте.
нет ли застрявшей бумаги в данном
механизме.
После проверки закройте
заднюю крышку, нажмите на нее уверенно,
чтобы она плотно встала на свое место
с обеих сторон.
Снова подключите шнур
питания и включите принтер. Убедитесь,
что принтер работает нормально. Если
ошибка ну была устранена, выполните
следующие действия.
Проверьте, двигается
ли каретка беспрепятственно.
- При включенном принтере
откройте переднюю крышку, чтобы получить
доступ к струйным картриджам. Подождите,
пока они не станут в положение для замены
картриджей ( т.е. по центру вала). Если
каретка двигается плавно, подождите,
пока этот процесс полностью не завершится. - Если картриджи не
передвигаются свободно, выключите
принтер, а затем отсоедините его от
источника электроэнергии переменного
тока. Помните, что это необходимо, чтобы
избежать поражения током. Когда принтер
отключен, постарайтесь подвигать каретку
принтера руками. Двигайте каретку
медленно, чтобы не повредить каретку и
механизм принтера. Проверьте, есть ли
необходимость смазывания механизма.
Если это так, используйте густую и
термостойкую смазку, которую сожно
купить в любом магазине автозапчастей.
Проведите процесс
обнуления принтера, который поможет
решить эту проблему.
Сброс из многофункциональных
принтеров , как правило, легко провести.
Просто необходимо нажать на кнопку
питания принтера 
от электроэнергии. Затем снова нажмите
на кнопку питания
до того момента, как вы подключите
принтер к сети снова. При подключении
к сети принтер начнет издавать звуки,
как если бы он печатал. После этого
выключите принтер и включите его снова.
Готово!
Если проблема по-прежнему
не устранена, свяжитесь
с нами, и
мы с удовольствием поможем вам .
Содержание
- Диагностика ошибки «замятие в каретке»
- Виновник поломки вызвавший ошибку «замятие в каретке»
- Шестерня всему виной
- Устранение ошибки «Замятие в каретке»
- Частичный разбор
- Разборка редуктора
- Замена шестерни маятникового редуктора
- Заключение
Замятие в каретке многофункционального устройства HP 6500, это ошибка довольно распространённая для струйных печатающих устройств Hewlett Packard. Встречается она не только в данной модели, но и в других подобных аппаратах. Например, в таких устройствах, как HP PhotoSmart D5280, HP Photosmart C5283, HP Photosmart C4343 и т.д.
Заключается неисправность не в замятой бумаге и не в попадании внутрь устройства посторонних предметов. При ошибке «замятие в каретке» печатающая головка находится в крайне правом положении и движение в левую сторону блокируется. В чём же заключается проблема?
Диагностика ошибки «замятие в каретке»
Тщательно проверьте.
нет ли застрявшей бумаги в данном
механизме.
После проверки закройте
заднюю крышку, нажмите на нее уверенно,
чтобы она плотно встала на свое место
с обеих сторон.
Снова подключите шнур
питания и включите принтер. Убедитесь,
что принтер работает нормально. Если
ошибка ну была устранена, выполните
следующие действия.
Проверьте, двигается
ли каретка беспрепятственно.
- При включенном принтере
откройте переднюю крышку, чтобы получить
доступ к струйным картриджам. Подождите,
пока они не станут в положение для замены
картриджей ( т.е. по центру вала). Если
каретка двигается плавно, подождите,
пока этот процесс полностью не завершится. - Если картриджи не
передвигаются свободно, выключите
принтер, а затем отсоедините его от
источника электроэнергии переменного
тока. Помните, что это необходимо, чтобы
избежать поражения током. Когда принтер
отключен, постарайтесь подвигать каретку
принтера руками. Двигайте каретку
медленно, чтобы не повредить каретку и
механизм принтера. Проверьте, есть ли
необходимость смазывания механизма.
Если это так, используйте густую и
термостойкую смазку, которую сожно
купить в любом магазине автозапчастей.
Проведите процесс
обнуления принтера, который поможет
решить эту проблему.
Сброс из многофункциональных
принтеров , как правило, легко провести.
Просто необходимо нажать на кнопку
питания принтера 
от электроэнергии. Затем снова нажмите
на кнопку питания
до того момента, как вы подключите
принтер к сети снова. При подключении
к сети принтер начнет издавать звуки,
как если бы он печатал. После этого
выключите принтер и включите его снова.
Готово!
Если проблема по-прежнему
не устранена, свяжитесь
с нами, и
мы с удовольствием поможем вам .
Содержание
- Диагностика ошибки «замятие в каретке»
- Виновник поломки вызвавший ошибку «замятие в каретке»
- Шестерня всему виной
- Устранение ошибки «Замятие в каретке»
- Частичный разбор
- Разборка редуктора
- Замена шестерни маятникового редуктора
- Заключение
Замятие в каретке многофункционального устройства HP 6500, это ошибка довольно распространённая для струйных печатающих устройств Hewlett Packard. Встречается она не только в данной модели, но и в других подобных аппаратах. Например, в таких устройствах, как HP PhotoSmart D5280, HP Photosmart C5283, HP Photosmart C4343 и т.д.
Заключается неисправность не в замятой бумаге и не в попадании внутрь устройства посторонних предметов. При ошибке «замятие в каретке» печатающая головка находится в крайне правом положении и движение в левую сторону блокируется. В чём же заключается проблема?
Диагностика ошибки «замятие в каретке»
Первое, что делает пользователь, это конечно же открывает крышку доступа к картриджам и осматривает бумагопротяжный механизм и головку. Не находя никаких инородных предметов внутри, закрывает крышку и перезагружает устройство. При включении, в очередной раз видит на дисплее треугольник с восклицательным знаком и надпись: «Замятие в каретке. Ниже рекомендация: «Откройте крышку доступа к каретке, устраните замятие и коснитесь ОК, чтобы продолжить».
Как было написано выше, замятие здесь не при чём, тем более в каретке. Можно искать застрявший кусочек бумаги, или что-то ещё до посинения. Разумеется, причина при которой многофункциональное устройство упало в ошибку, в другом.
Виновник поломки вызвавший ошибку «замятие в каретке»
Виновник неисправности, это маятниковый редуктор. Он отвечает за движение механизма парковки, поднятие и опускание каретки, а также за протяжку бумажного носителя. Нагрузка на него идёт большая и со временем происходит его поломка. Это своего рода болячка струйных принтеров HP. В результате неисправного редуктора и происходит ошибка «замятие в каретке».
Шестерня всему виной
Как показывает практика, ломается одна из шестерёнок. Она является ведущей шестернёй и имеет 15 зубьев, маркируется «15т». Восстанавливать её не имеет смысла. Многие умельцы пытались пробовать клеить суперклеем и даже печатать на 3D принтере. К сожалению все их труды оказались напрасны. Для того чтобы устройство работало корректно и на дисплее не высвечивалась ошибка «замятие в каретке», требуется её замена.
Устранение ошибки «Замятие в каретке»
Замену неисправной детали покажу на наглядном примере МФУ HP Officejet 6500A. В принципе на всех подобных аппаратах процедура является идентичной. За исключением снятия корпуса самого печатающего устройства.
Итак, с причиной поломки всё ясно. Для устранения ошибки «замятие в каретке», необходимо получить доступ к маятниковому редуктору. Чтобы до него добраться нужно частично разобрать печатающее устройство.
Частичный разбор
Во-первых, нужно снять стол сканера с автоподатчиком. На задней стороне отщёлкиваем слева и справа пластмассовые накладки закрывающие шарниры стола. Затем рекомендую зафиксировать скотчем автоподатчик к панели управления. Таким образом при дальнейшем разборе крышка сканера не откроется.
Далее открываем стол сканера и выкручиваем все винты сверху. Внимание, крепёжные винты, как и у большинства печатных устройств Hewlett Packard под отвёртку «звёздочка».
Для дальнейших действий по устранению ошибки «Замятие в каретке» и снятию для этого стола сканера необходимо отщелкнуть правую боковую крышку. Сняв её выкрутите боковой винт крепления стола. Также освободите левую крышку устройства, выкрутив винт сзади и сдвинув её на себя.
Отсоедините все шлейфа и провода, идущие к системной плате. Аккуратно, не торопясь поднимите и уберите в сторону стол сканера вместе с ограничительной крышкой, закрывающей каретку.
Разборка редуктора
Наконец то мы добрались до виновника, вызвавшего ошибку «замятие в каретке». С правой стороны и находится этот «негодяй», под названием маятниковый редуктор. Разбирается это чудо техники очень просто. Достаточно снять железную скобу и располовинить его на две части.
Замена шестерни маятникового редуктора
Внутри маятника находятся две шестерни. Одна из них ведущая, другая ведомая. Нас интересует ведущая, именно она ломается и проскакивает во время крутящего момента оси, на которую она насаживается. Восстановлению шестерня 15т не подлежит. Как было написано выше, все попытки по регенерации венчались неудачей. Следовательно, меняем её на новую и собираем редуктор.
Заключение
Дальнейшие действия производим в обратном порядке. Итак, всё что нужно заменили, аппарат собрали. Ошибка замятие в каретке больше не появляется на дисплее печатающего устройства. Заказать шестерню, можете здесь. Пользуемся струйником в прежнем режиме и радуемся. Не забываем оставлять отзывы в комментариях ниже. Всего Вам Доброго и до встречи! Пусть замятие в каретке не беспокоит Вас долгие годы!
Ремонт HP C4283
Поступил в ремонт неисправный HP Photosmart C4283 с сообщениями: замятие в каретке устр. зам. в каретке; картридж поврежден или отсутствует.
Сообщение «картридж поврежден или отсутствует» — это просто издевательство над пользователем принтера HP C4283. На самом деле разработчики программного обеспечения HP Photosmart C4283 хотят заставить пользователя купить новый картридж. Проверить исправность картриджа можно путем выполнения сброса через сервисное меню.
Вход в сервисное меню HP C4283
Включите МФУ, нажмите кнопку «Отмена» (Х), затем кнопку включения, отпустите обе.
Заходите в сервисное меню HP Photosmart C4283. Принтер запросит код.
Нажимаем кнопки Голубая, Зеленая, Серая и входим в подменю. Далее Серая кнопка листает меню, а зеленая выбирает.
Листаем до Information Menu, выбираем, листаем до checksum for relock data, выбираем. Появляется код. Подтверждаем. Далее 3 раза жмем на X. На экране высветится сообщение «печать юстировочной страницы», подтверждаем и ждем завершения.
Принтер начинает печатать.
Второй непроверенный метод:
Входим в сервисное меню по вышеуказанной методике, выбираем Resets menu, в нем Partial Reset и OK. Если не помогло, опять заходим в Resets menu, в нем выбираем Semi Full Reset, OK. Затем опять Resets menu, Partial Reset и OK.
Если МФУ пишет «Замятие в каретке устр. зам. в каретке», то требуется ремонт, который начинается с разборки.
Разборка HP Photosmart C4283
Инструкция. Сначала снимаем боковые крышки, вывернув 4 винта.
Снимаем переднюю крышку.
Отвинчиваем 4 винта.
Поднимаем сканер, отсоединяем шлейфы.
Снимаем сканер.
Ремонт Photosmart C4283
Причиной замятия каретки часто является неисправная шестерня ведущего вала.
Заменяем шестерню и собираем МФУ обратно.
Но эта шестерня не единственная, которая может сломаться в этом принтере. Поломка любой шестерни на ведущем валу ведет к сообщению о замятии бумаги.
Зажевывает бумагу
Если HP Photosmart C4283 зажевывает бумагу, то скорее всего в тракте подачи бумаги посторонние предметы. Они застревают под рельсами. Добраться до них можно только через разборку принтера.
Цена ремонта 1500 рублей.
Выбрать русский язык
Чтобы переключить МФУ на русский язык, нужно сделать Languadge/Country Reset (Языковой сброс).
Для этого нужно войти в сервисное меню, как указано выше, выбрать Reset Menu, выбрать Languadge/Country Reset, нажать зеленую кнопку. Затем включить принтер, он пригласит выбрать язык и регион, выбираем русский язык и Европу.
Про ремонт HP принтеров и МФУ