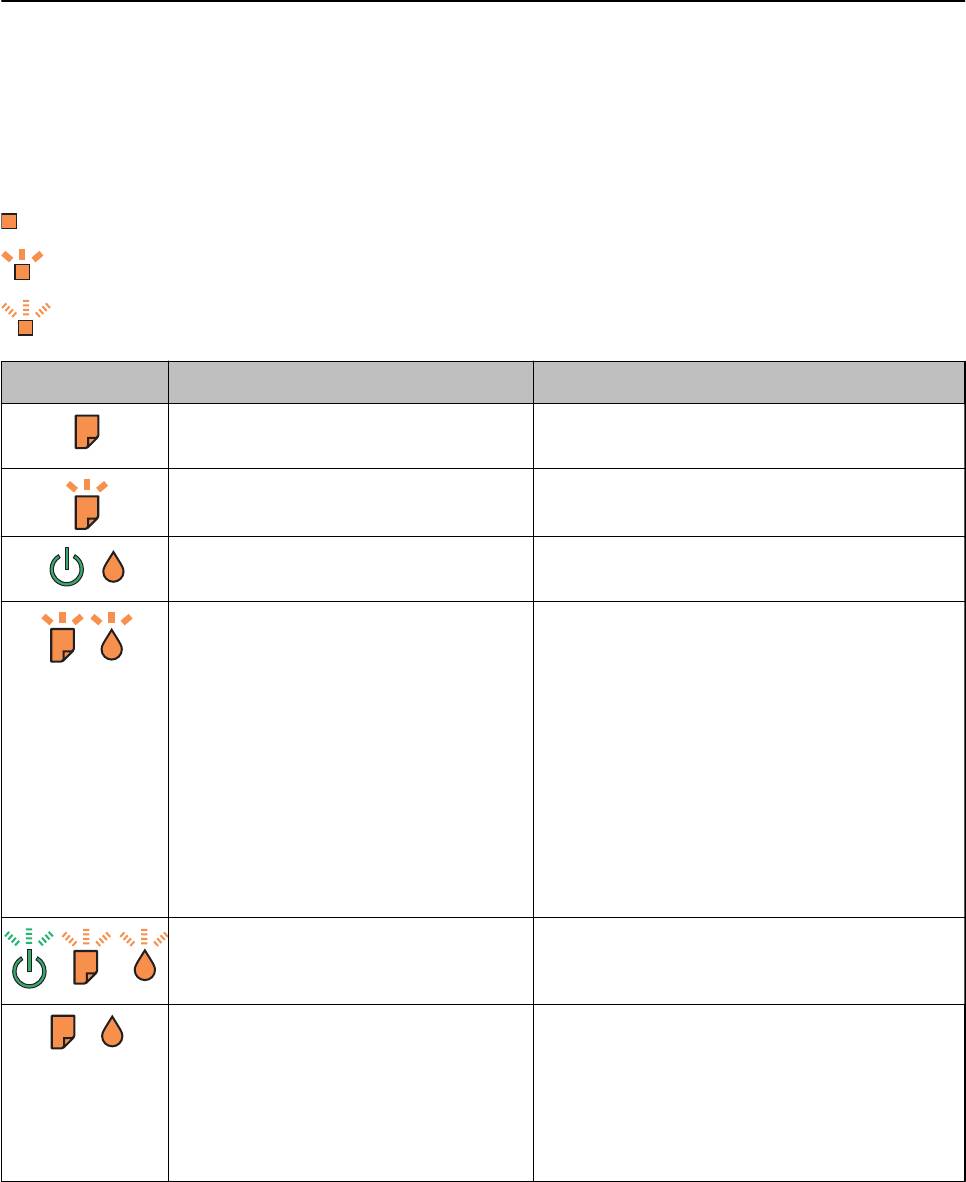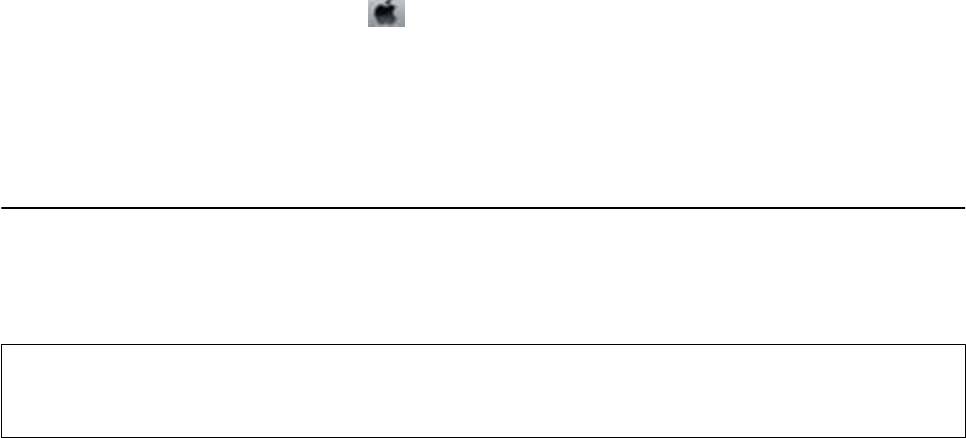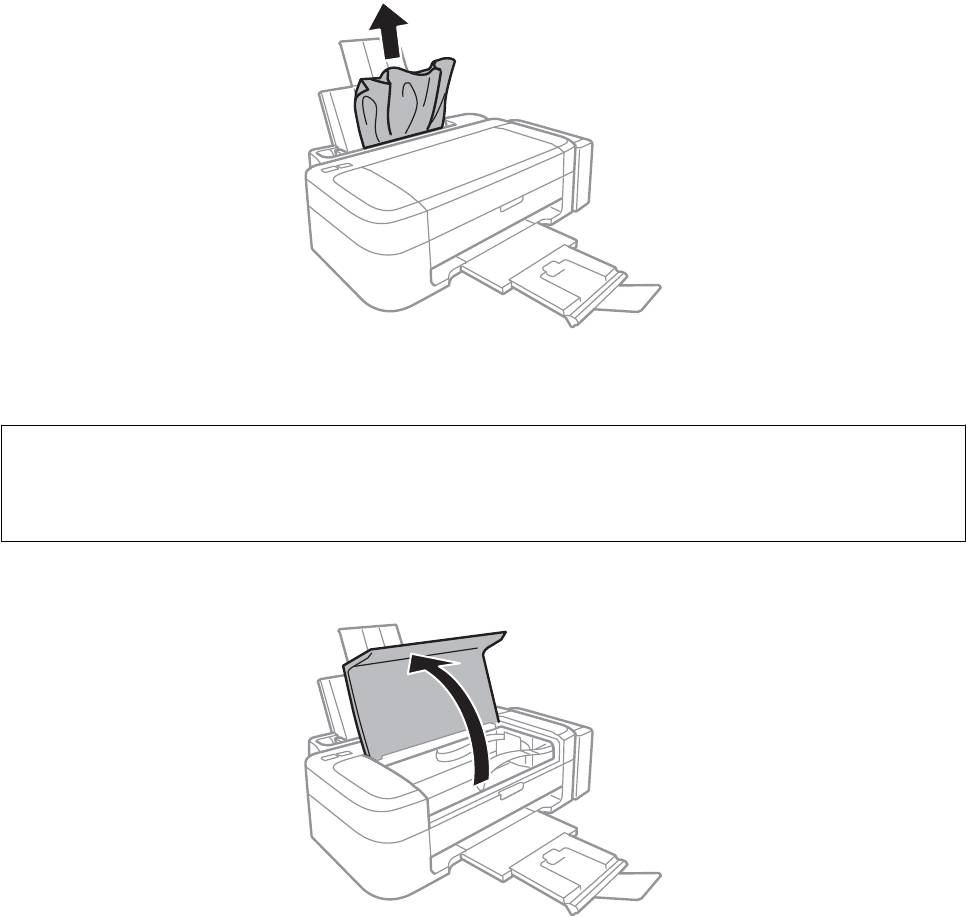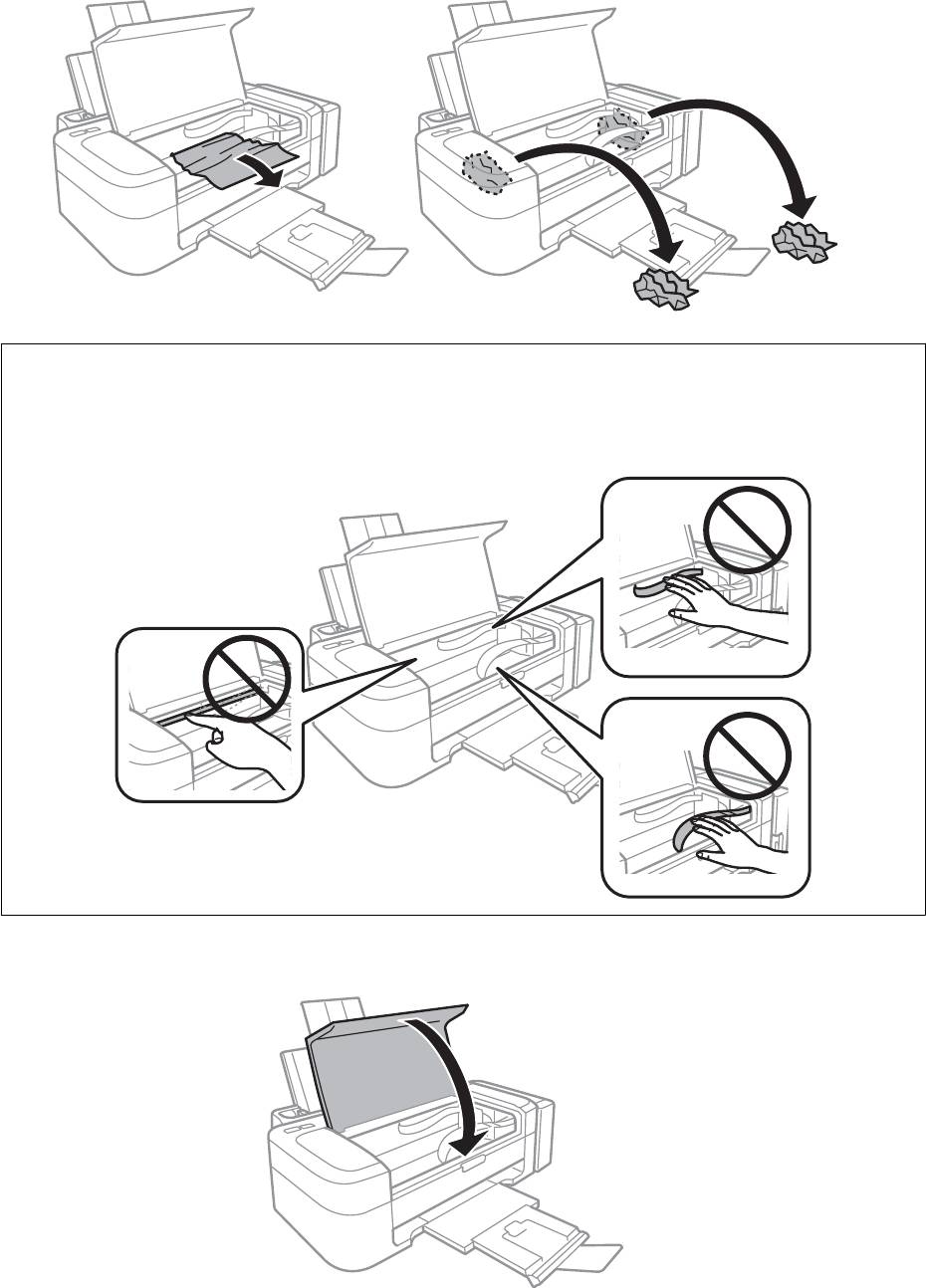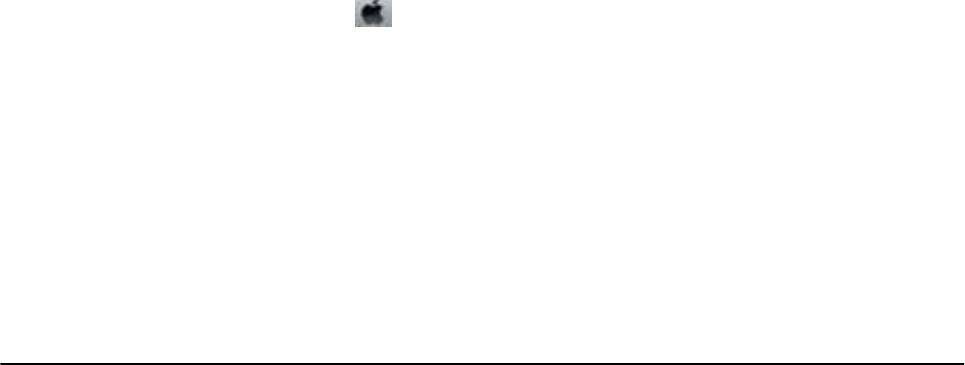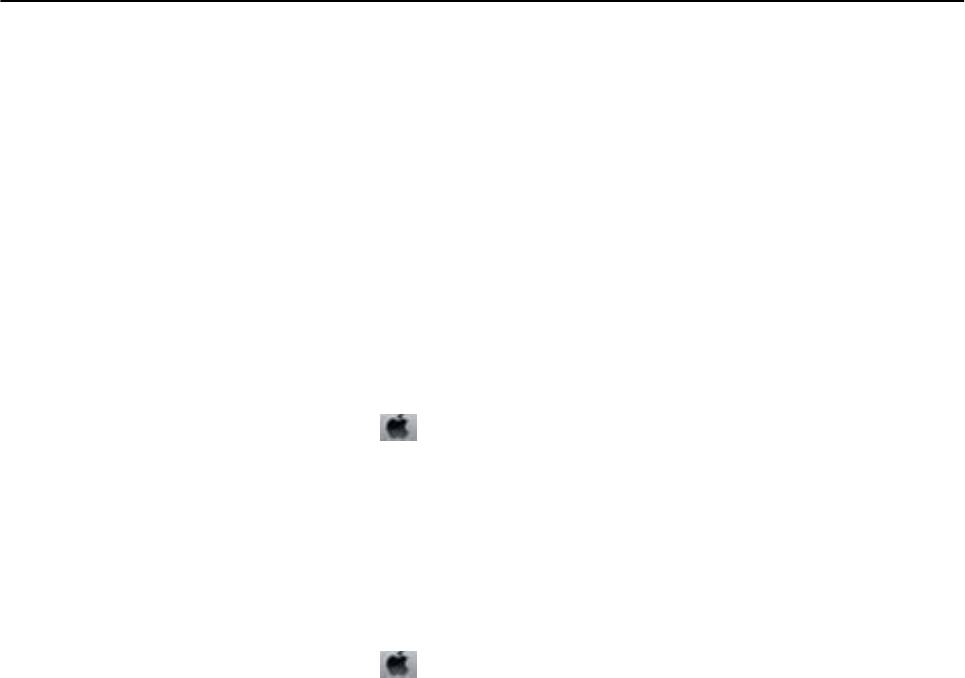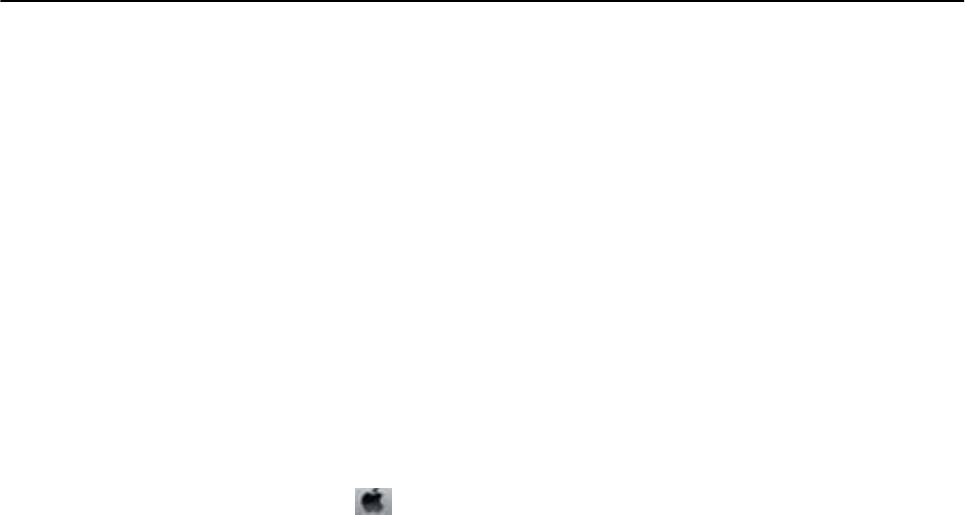Руководство пользователя
Устранение неполадок
Устранение неполадок
Проверка состояния принтера
Проверка индикаторов ошибок на принтере
При появлении ошибки включается или начинает мигать индикатор. Детали ошибки отображаются на
экране компьютера.
: Вкл.
: Медленно мигает
: Быстро мигает
Индикатор Ситуация Решения
Не загружена бумага или подано более
Загрузите бумагу и нажмите кнопку
y
.
одного листа одновременно.
Произошло замятие бумаги.
Извлеките бумагу, затем нажмите кнопку
y
.
Исходная заправка чернил еще не
Инструкции по завершению исходной заправки
завершена.
системы подачи чернил см. на плакате Установка.
Необходима замена прокладки, впитывающей
Индикаторы
b
и
B
мигают поочередно.
чернила.
Скоро закончится срок службы
Обратитесь с просьбой о замене прокладки,
прокладки, впитывающей чернила.
впитывающей чернила, в компанию Epson или
авторизованный сервисный центр Epson*. Эта
деталь не обслуживается пользователем.
Когда на компьютере отображается сообщение о
возможности продолжения печати, нажмите
кнопку
y
и возобновите печать. На определенное
время индикаторы перестают мигать, однако
начинают мигать с постоянным интервалом до
замены прокладки, впитывающей чернила.
Произошла ошибка принтера. Откройте крышку принтера и извлеките любую
бумагу или защитный материал из принтера.
Выключите и вновь включите питание.
Принтер запустился в режиме
Чтобы попытаться еще раз обновить встроенное
восстановления, т. к. обновление
ПО, сделайте следующее:
встроенного ПО было выполнено с
1. Соедините принтер с компьютером с помощью
ошибкой.
USB-кабеля.
2. Дальнейшие инструкции см. на локальном веб-
сайте Epson.
* При некоторых циклах печати небольшое количество лишних чернил попадает на прокладку,
впитывающую чернила. В целях предотвращения утечки чернил с прокладки принтер, в соответствии с
настройками, прекращает печать, когда прокладка, впитывающая чернила, полностью заполнена. Частота
59
Руководство пользователя
Устранение неполадок
и необходимость данных действий зависит от количества печатаемых страниц, типа печатаемого
материала и количества циклов очистки, проводимых принтером. Необходимость в замене прокладки не
означает прекращения работы принтера в соответствии с техническими условиями. Принтер подаст
сигнал о необходимости заменить прокладку, впитывающую чернила; данную замену могут выполнять
только авторизованные поставщики услуг Epson. Гарантия Epson не распространяется на затраты,
связанные с данной заменой.
Соответствующая информация
& «Обращение в службу технической поддержки Epson» на стр. 77
& «Установка приложений» на стр. 58
& «Обновление приложений и встроенного ПО» на стр. 58
Проверка состояния принтера — Windows
1. Войдите в окно драйвера принтера.
2. Нажмите на EPSON Status Monitor 3 на вкладке Сервис.
Примечание:
❏ Также состояние принтера можно проверить, дважды щелкнув значок принтера на панели задач. Если
значок принтера не добавлен на панель задач, щелкните Контролируемые параметры на вкладке
Сервис, а затем выберите Зарегистрируйте значок принтера на панели задач.
❏ Если утилита EPSON Status Monitor 3 отключена, нажмите Расширенные параметры на вкладке
Сервис, после чего выберите Включить EPSON Status Monitor 3.
Соответствующая информация
& «Драйвер принтера Windows» на стр. 49
Проверка состояния принтера – Mac OS X
1. Выберите Системные настройки из меню > Принтеры и сканеры (или Печать и сканирование,
Печать и факс), а затем выберите свой принтер.
2.
Нажмите Параметры и принадлежности > Утилита > Открыть утилиту принтера.
3. Нажмите EPSON Status Monitor.
Удаление застрявшей бумаги
Проверьте ошибку на панели управления и следуйте инструкциям для извлечения застрявшей бумаги, в
том числе оторванных кусков. Затем сбросьте ошибку.
Важно:
c
Аккуратно извлеките застрявшую бумагу. Резкое извлечение бумаги может повредить принтер.
60
Руководство пользователя
Устранение неполадок
Соответствующая информация
& «Проверка индикаторов ошибок на принтере» на стр. 59
Извлечение застрявшей бумаги из Подача бумаг задне част
Извлеките застрявшую бумагу.
Извлечение застрявшей бумаги из внутренних частей принтера
Предостережение:
!
Никогда не касайтесь кнопок на панели управления, когда руки находятся внутри принтера. Запуск
работы принтера может привести к травме. Во избежание травм не касайтесь выступающих частей.
1. Откройте крышку принтера.
61
Руководство пользователя
Устранение неполадок
2. Извлеките застрявшую бумагу.
Важно:
c
Не прикасайтесь к плоскому белому шлейфу, полупрозрачной детали и тюбикам с чернилами внутри
устройства. Это может привести к неисправности.
3. Закройте крышку принтера.
62
Руководство пользователя
Устранение неполадок
Неправильно подается бумага
При застревании бумаги, подаче бумаги под углом, подаче нескольких листов за раз, отсутствии подачи
или выталкивании бумаги проверьте выполнение следующих условий.
❏ Поставьте принтер на плоской поверхности и эксплуатируйте его в рекомендуемых условиях.
❏ Используйте бумагу, которая поддерживается принтером.
❏ Соблюдайте меры предосторожности при работе с бумагой.
❏ Загружайте бумагу в правильном направлении и пододвиньте направляющую к краю бумаги.
❏ Запрещается превышать максимальное загружаемое количество листов, указанное для данной бумаги.
Запрещается загружать простую бумагу выше значка треугольника на направляющей.
❏ Если возникла ошибка отсутствия бумаги, хотя бумага загружена в принтер, еще раз загрузите бумагу
по правому краю подача бумаги сзади.
❏ При загрузке нескольких листов бумаги загружайте один лист бумаги за один раз.
❏ Если в режиме ручной двухсторонней печати одновременно подается несколько листов, перед
повторной загрузкой необходимо удалить всю бумагу, ранее загруженную в источник.
❏ Печать может быть приостановлена на определенное время, что приведет к выдаче принтером бумаги.
Соответствующая информация
& «Требования к условиям окружающей среды» на стр. 71
& «Имеющаяся бумага и характеристики» на стр. 15
& «Меры предосторожности при работе с бумагой» на стр. 14
& «Загрузка бумаги в Подача бумаг задне част» на стр. 16
Неполадки с питанием и панелью управления
Питание не включается
❏ Зажмите кнопку
P
дольше.
❏ Убедитесь, что шнур питания устройства подключен надежно.
Питание не выключается
Зажмите кнопку
P
дольше. Если все еще не удается отключить принтер, выньте шнур питания. Во
избежание высыхания печатающей головки необходимо опять включить принтер, после чего выключить
его нажатием кнопки
P
.
Принтер не печатает
Если принтер не работает или ничего не печатает, проверьте выполнение следующих условий.
❏ Ус т а н ов и т е д р а й в е р пр и н т е р а .
63
Руководство пользователя
Устранение неполадок
❏ Для упрощенной печати фотографий установите Epson Easy Photo Print.
❏ Надежно подключите кабель USB к принтеру и компьютеру.
❏ Если используется USB-концентратор, попробуйте подключить принтер напрямую к компьютеру.
❏ При печати изображения с большим объемом данных компьютеру может не хватать памяти. Печатайте
изображение с более низким разрешением или меньшего размера.
❏ В Windows щелкните Очередь на печать на вкладке Сервис драйвера принтера, а затем проверьте
выполнение следующих условий.
❏ Проверьте наличие приостановленных заданий на печать.
При необходимости отмените печать.
❏ Убедитесь, что принтер не находится в автономном режиме или в режиме ожидания.
Если принтер находится в автономном режиме или режиме ожидания, отмените эти режимы в меню
Принтер.
❏ Убедитесь, что принтер выбран в качестве принтера по умолчанию в меню Принтер (в элементе
меню должна стоять галочка).
Если принтер не выбран принтером по умолчанию, его необходимо установить таковым.
❏ В случае Mac OS X убедитесь, что принтер не находится в состоянии Пауза.
Выберите Системные настройки из
меню > Принтеры и сканеры (или Печать и сканирование,
Печать и факс), а затем дважды щелкните принтер. Если принтер стоит на паузе, нажмите
Возобновить (или Возобновить работу принтера).
❏ Запустите проверку дюз, а затем очистите печатающую головку, если дюзы печатающей головки забиты.
Соответствующая информация
& «Установка приложений» на стр. 58
& «Epson Easy Photo Print» на стр. 55
& «Отмена печати» на стр. 37
& «Проверка и прочистка печатающей головки» на стр. 44
Проблемы отпечатков
Низкое качество печати
Если качество печати стало низким из-за нечетких оттисков, потери и потускнения цветов, несовпадения
и появления полос и мозаичных узоров, проверьте выполнение следующих условий.
❏ Убедитесь в том, что первоначальная заправка чернил завершена.
❏ Проверьте емкость для чернил. Если контейнер пуст, незамедлительно заправьте его чернилами и
очистите печатающую головку.
❏ Запустите проверку дюз, а затем очистите печатающую головку, если дюзы печатающей головки забиты.
❏ Если принтер не использовался длительное время, используйте утилиту драйвера принтера
Технологическая прочистка чернил.
❏ Выровняйте печатающую головку.
❏ Выровняйте печатающую головку, если признаки отсутствия выравнивания появляются с интервалом
2.5.
64
Руководство пользователя
Устранение неполадок
❏ Используйте бумагу, которая поддерживается принтером.
❏ Не печатайте на сырой, поврежденной или слишком старой бумаге.
❏ Если бумага скручена или конверт вздут, разгладьте их.
❏ При печати изображений или фотографий используйте данные высокого разрешения. Изображения на
веб-сайтах часто имеют низкое разрешение, хотя выглядят неплохо на дисплее, поэтому качество
печати может снизиться.
❏ Выберите соответствующий параметр типа бумаги в драйвере принтера для типа бумаги, загруженной в
принтер.
❏ Печатайте с использованием параметра высокого качества в драйвере принтера.
❏ Если при печати изображений или фотографий появляются неожиданные цвета, откорректируйте цвет
и повторите печать. Функция автоматической цветокоррекции задействует стандартный режим
коррекции PhotoEnhance. Попробуйте использовать другой режим коррекции PhotoEnhance, выбрав
любой параметр, кроме Автокоррекция в качестве параметра Коррекция сцены. Если проблема не
решилась, используйте любую другую функцию цветокоррекции, кроме PhotoEnhance.
❏ Отключите параметр двунаправленности (или высокой скорости). При включении данного параметра
печатающая головка печатает, двигаясь в обе стороны, в результате чего вертикальные линии могут не
совпадать. После отключения данной функции скорость печати может снизиться.
❏ Wi n d o w s
Снимите флажок Высокая скорость на вкладке Дополнительные настройки драйвера принтера.
❏ Mac OS X
Выберите Системные настройки из
меню > Принтеры и сканеры (или Печать и сканирование,
Печать и факс), а затем выберите свой принтер. Нажмите Параметры и принадлежности >
Параметры (или Драйвер). Выберите Выключить для параметра Высокоскоростная печать;
❏ Не складывайте бумагу сразу после печати.
❏ Полностью высушите отпечатки перед подшивкой или демонстрацией. Во время сушки отпечатков
избегайте прямого солнечного света, не используйте приборы для сушки и не касайтесь печатной
стороны бумаги.
❏ Используйте оригинальные емкости с чернилами Epson. Этот продукт сконструирован для настройки
цветов на основе использования оригинальных емкостей с чернилами Epson. Использование
неоригинальных емкостей с чернилами Epson может вызвать снижение качества печати.
❏ Используйте емкости с чернилами с правильным кодом запчасти для своего принтера.
❏ Компания Epson рекомендует использовать емкости с чернилами до даты, указанной на упаковке.
❏ При печати изображений и фотографий компания Epson рекомендует использовать оригинальную
бумагу Epson вместо простой бумаги. Печатайте на печатной стороне оригинальной бумаги Epson.
Соответствующая информация
&
«Перезаправка контейнеров для чернил» на стр. 40
&
«Проверка и прочистка печатающей головки» на стр. 44
&
«Замена чернил внутри чернильных трубок» на стр. 46
&
«Калибровка печатающей головки» на стр. 47
&
«Меры предосторожности при работе с бумагой» на стр. 14
&
«Имеющаяся бумага и характеристики» на стр. 15
& «Список типов бумаги» на стр. 15
& «Настройка цвета печати» на стр. 35
65
Руководство пользователя
Устранение неполадок
У распечатки неправильное положение, размер или поля
❏ Загружайте бумагу в правильном направлении и пододвиньте направляющую к краю бумаги.
❏ Выберите нужный параметр размера для оригинала в драйвере принтера.
❏ Откорректируйте параметр для полей в приложении таким образом, чтобы он попадал в область
печати.
❏ Во время печати без полей изображение немного увеличивается, а выступающая область обрезается.
Откорректируйте степень увеличения.
❏ Wi n d o w s
Щелкните Настройки в параметре Без полей на вкладке драйвера принтера Главно е и выберите
степень увеличения.
❏ Mac OS X
Измените настройку Ув еличени е в диалоговом меню Настройки печати.
Соответствующая информация
& «Загрузка бумаги в Подача бумаг задне част» на стр. 16
& «Область печати» на стр. 69
Потертости и размытие на бумаге
Если во время печати появляются потертости или размытие, проверьте выполнение следующих условий.
❏ Прочистите бумагопроводящий тракт.
❏ Загрузите бумагу в правильном направлении.
❏ В режиме ручной двухсторонней печати перед повторной загрузкой бумаги убедитесь в том, что
чернила полностью высохли.
Соответствующая информация
& «Очистка бумагопроводящего тракта» на стр. 47
& «Загрузка бумаги в Подача бумаг задне част» на стр. 16
& «Низкое качество печати» на стр. 64
Символы напечатаны неправильно или с искажением
❏ Надежно подключите кабель USB к принтеру и компьютеру.
❏ Отмените все приостановленные задания печати.
❏ Запрещается переводить компьютер в режим Гиб ернации или Сна во время печати. Страницы с
искаженным текстом могут быть распечатаны в следующий раз при включении компьютера.
Соответствующая информация
&
«Отмена печати» на стр. 37
66
Руководство пользователя
Устранение неполадок
Напечатанное изображение перевернуто
В драйвере принтера или приложении отключите все настройки зеркального отображения.
❏ Wi n d o w s
Снимите флажок Зеркально на вкладке драйвера принтера Дополнительные настройки;
❏ Mac OS X
Снимите флажок Зеркально в меню диалогового окна печати Настройки печати.
Устранить проблему печати не удалось
Если вы испробовали все решения, но не смогли устранить проблему, попробуйте удалить и повторно
установить драйвер принтера.
Соответствующая информация
& «Удаление приложений» на стр. 56
& «Установка приложений» на стр. 58
Другие проблемы печати
Печать выполняется слишком медленно
❏ Закройте ненужные приложения.
❏ Снизьте параметр качества в драйвере принтера. Печать высокого качества снижает скорость печати.
❏ Включите параметр двунаправленности (или высокой скорости). При включении данного параметра
печатающая головка печатает, двигаясь в обе стороны, в результате чего скорость печати
увеличивается.
❏ Wi n d o w s
Выберите Высокая скорость на вкладке Дополнительные настройки драйвера принтера.
❏ Mac OS X
Выберите Системные настройки из
меню > Принтеры и сканеры (или Печать и сканирование,
Печать и факс), а затем выберите свой принтер. Нажмите Параметры и принадлежности >
Параметры (или Драйвер). Выберите Включить для параметра Высокоскоростная печать.
❏ Отключите тихий режим. Данная функция снижает скорость печати.
❏ Wi n d o w s
Отключите значение Тихий режим на вкладке драйвера принтера Гл авно е.
❏ Mac OS X
Выберите Системные настройки из
меню > Принтеры и сканеры (или Печать и сканирование,
Печать и факс), а затем выберите свой принтер. Нажмите Параметры и принадлежности >
Параметры (или Драйвер). Выберите Выключить для параметра Тихий режим.
67
Руководство пользователя
Устранение неполадок
При непрерывной печати скорость печати значительно
замедляется.
Печать замедляется во избежание повреждения перегрева и повреждения механизма принтера. Несмотря
на это, печать можно продолжать.
Чтобы вернуться к обычной скорости печати, оставьте принтер в неработающем состоянии хотя бы на 30
минут. Скорость печати не возвращается к обычной, если питание будет отключено.
Другие проблемы
Незначительные удары тока при касании к принтеру
Если к компьютеру подключено множество дополнительных устройств, то при касании к принтеру может
ощущаться незначительный удар тока. Установите на компьютер, к которому подключен принтер,
заземляющий провод.
Громкий шум при работе
Если шум во время работы слишком громкий, включите тихий режим. Однако это может снизить
скорость работы принтера.
❏ Драйвер принтера в Windows
Выберите Включить для параметра Тихий режим на вкладке Главн ое.
❏ Драйвер принтера в Mac OS X
Выберите Системные настройки из
меню > Принтеры и сканеры (или Печать и сканирование,
Печать и факс), а затем выберите свой принтер. Нажмите Параметры и принадлежности >
Параметры (или Драйвер). Выберите Включить для параметра Тихий режим.
Брандмауэр блокирует приложение (только Windows)
Добавьте приложение в список программ, разрешенных брандмауэром Windows, в настройках
безопасности на Панели управления.
68
Оргтехника не всегда радует стабильным функционированием, при работе с устройствами пользователям встречаются различные сбои и ошибки. Так, многие владельцы принтеров или МФУ встречают проблему, когда оборудование сообщает о замятии бумаги, тогда как в реальности никакого замятия нет. Если в случае реального зажёвывания листов печатающим устройством хотя бы понятно, что факт имеет место и бумагу нужно извлекать, то при наличии одного лишь уведомления без видимого замятия пользователи не знают, чем вызвана такая реакция оборудования и что делать для устранения неприятности.
Для начала нужно проверить, нет ли в действительности в устройстве бумажных остатков, это могут быть и небольшие обрывки, которые незаметны сразу, но мешают полноценному функционированию оборудования. Если так и есть, читаем, как решить проблему замятия бумаги принтером. Если же фактического замятия не произошло, следует рассматривать другие способы решения проблемы в зависимости от причины ошибки оборудования.
Можно попробовать перезапустить печать либо выполнить перезагрузку аппарата, после чего снова попытаться распечатать документ. В ряде случаев сбой является одноразовым, но если проблема осталась, нужно заняться выяснением причины и устранением ошибки. Рассмотрим, что может спровоцировать данное явление и как с ним бороться.
Почему принтер выдаёт ошибку «Замятие бумаги»
При замятии бумаги устройство перестаёт печатать и сигнализирует о наличии проблемы пользователю, но иногда случается и так, что оборудование выдаёт ошибочное сообщение. Это говорит о сбоях в работе системы и ПО, которые могут быть вызваны различными причинами.
Если принтер пишет «Замятие бумаги», хотя фактически замятия нет, чаще всего проблема спровоцирована следующими факторами:
- Несоответствие указанного в настройках печати формата листа действительному.
- Неподходящая плотность листов.
- Попадание посторонних предметов.
- Загрязнение ролика подачи бумаги.
- Блокирование движения каретки.
- Слишком натянутый или провисший шлейф.
- Бумажные остатки или мелкие части устройства, попавшие вовнутрь при изъятии листа.
- Повреждение датчика наличия бумаги.
Формат бумаги в настройках не соответствует реальному
Ошибка «Замятие бумаги» может возникнуть как в принтере Epson, так и любой другой марки независимо от функциональных возможностей и стоимости оборудования. Частой причиной проблемы становится именно бумага, которая может быть низкого качества, недостаточной или излишней плотности и т. д., а также несоответствие формата, обозначенного в настройках печати, фактическому. Так, если выбран формат 10х15, а в лотке находятся листы А4, аппарат не будет печатать и вместо этого может выдать ошибку, сообщающую о замятии. Исправить ситуацию несложно. Следует задать правильные настройки печати (действия выполняем в приложении, которое используется), затем снова запустить процесс.
Посторонние предметы попали под каретку
Ещё одна причина, по которой печатающее устройство выдаёт ошибку «Замятие бумаги», попадание под каретку инородных предметов. Это могло произойти, когда открывалась крышка аппарата, например, при замене картриджей. При попадании посторонних предметов, ими блокируется движение каретки, вследствие чего она не сдвигается с парковки и принтер не сможет печатать и выдаст ошибку. Нужно открыть крышку устройства, чтобы проверить наличие инородных предметов и извлечь их при обнаружении.
Посторонние предметы попали в лоток для бумаги
Вместе с листом в лоток могут случайно попасть и другие предметы, не имеющие никакого отношения к процессу печати и препятствующие функционированию аппарата. Это могут быть скрепки, кнопки или прочие мелкие элементы, которых в каждом офисе предостаточно. При попадании их в лоток Эпсон, Кэнон или другой аппарат прекратит печать и может сообщить об ошибке замятия листка. Для решения проблемы следует убрать стопку листов из лотка и проверить, не попали ли в устройство посторонние предметы. Чтобы тщательно исследовать оборудование, можно использовать фонарик.
Кусочки бумаги или детали принтера попали внутрь при извлечении замятого листа
Листок мог быть действительно зажёван устройством и извлечён не полностью, поэтому аппарат и пишет «Замятие бумаги». Пользователь должен знать, как и что делать в таком случае, поскольку неаккуратное извлечение может привести к поломке механизма. Если лист изымался с рывками, могли также отломиться хрупкие пластиковые элементы устройства, которые и стали препятствием, в результате чего принтер выдаёт ошибку.
Открываем крышку и тщательно осматриваем его «внутренний мир» на предмет наличия мелких бумажных кусков или деталей. Если поиски не дали результатов или вы не смогли самостоятельно извлечь предметы, создающие помехи, возможно, потребуется помощь специалиста. В случае, когда пользователь совсем не знаком со строением принтера, лучше сразу доверить дело профессионалам.
Каретка застревает из-за неправильно натянутого шлейфа СНПЧ
При использовании СНПЧ (системы непрерывной подачи чернил) на Epson, Canon, HP, Kyosera или другом принтере нередко проблема заключается в шлейфе, который, возможно, перетянут или может провисать, чем и затрудняет перемещение каретки. Оборудование определяет помехи и сигнализирует об их наличии, выдавая при этом ошибку «Замятие бумаги». Нужно обесточить принтер, открыть его и проверить шлейф. Проверяем, вручную перемещая каретку, не затруднено ли движение элемента.
Неправильно считывается энкодерная растровая лента
Лента энкодера, ещё называемая энкодером, лентой растра и т. д. являет собой полупрозрачную штрихованную ленту и служит навигатором в принтере. Штрихи считываются датчиком растра в каретке, благодаря чему определяется положение печатающей головки. Так, при повреждении энкодера, сильном износе или наличии грязи, чернил на его поверхности позиционирование печатной головки сбивается. Оборудование не понимает, где каретка находится в текущий момент, а она может упереться в стенку и не двигаться, что расценивается как препятствие. Поэтому принтер и не печатает, выдавая ошибку замятия.
Решение заключается в очистке энкодерной растровой ленты. Её нужно протереть сухой текстильной салфеткой, в случае сильного загрязнения – смоченной водой, при этом нужно будет насухо протереть энкодер после удаления грязи. Сервисную жидкость для чистки энкодерной ленты применять нельзя, так можно повредить нанесённые на неё штрихи, необходимые для функционирования элемента. В случае повреждений очистка уже не поможет и придётся обратиться в сервис.
Ролик подачи не захватывает бумагу
Валик, который обеспечивает подачу листа, хоть и изготовлен из износостойкой резины, со временем подвергается воздействию бумажной, тонерной и бытовой пыли, из-за чего засаливается и теряет эластичность. В таком случае печатающее устройство перестаёт забирать листы с лотка, вследствие чего можно наблюдать ложное замятие, о котором и сообщает принтер. Ролик может выйти из строя на любом оборудовании, будь то Кэнон, Эпсон или Самсунг. При этом не всегда элемент требует замены, часто достаточно просто почистить его моющим средством. Обычно после очистки валика, его работоспособность возвращается.
Повреждён датчик наличия бумаги
Ещё одна из причин, почему принтер пишет «Замятие бумаги», – повреждение датчика наличия бумаги. Так, ошибка появляется вследствие несогласованности системы управления механизмом, обеспечивающим движение листа в принтере, с датчиком наличия бумаги. Принтер забирает бумагу на печать, но не видит процесса движения, в результате делая вывод, что лист замялся внутри, при этом в действительности замятия нет.
Если предыдущие способы решения не дали результатов, скорее всего, дело в датчике наличия бумаги, неисправность могла возникнуть, например, вследствие разлива чернил. Если после самостоятельной очистки внутреннего пространства принтера исправить ошибку не получилось, следует обратиться за помощью к специалистам сервиса.
Ошибка “замятие бумаги” на принтерах Epson, Canon, HP – как устранить (даже если замятия нет)
Владельцы принтеров рано или поздно сталкиваются с проблемой замятия бумаги. Способы её устранения, обычно подробно расписаны в официальных инструкциях: нужно выключить устройство, дать остыть горячим деталям и затем аккуратно извлечь замятый лист. Зачастую, однако, принтер пишет об ошибке «замятие бумаги», когда самого замятия нет. Проблема актуальна не только для Epson, Canon или HP, но и для Samsung, Brother, Kyocera и других.
Для начала советуем попробовать перезапустить печать или перезагрузить принтер и вновь попробовать что-нибудь напечатать. Если ошибка повторяется, причину нужно искать внутри устройства. Ниже – возможные варианты.
Формат бумаги в настройках не соответствует реальному
Случается так, что в лотке подачи бумаги лежат листы A4, а в настройках печати указан другой формат, например, 10х15 см. В подобной ситуации принтер откажется печатать и может выдать «замятие» в качестве ошибки. Проблема безобидная и устраняется перезапуском печати с правильными настройками.
Посторонние предметы попали на место парковки каретки
Если вы недавно открывали крышку принтера и, например, меняли картриджи, внутрь могли попасть мелкие посторонние предметы: колпачок от ручки, скрепка или что-то подобное. В результате возникнет препятствие движению каретки, принтер его определит и застопорит печать с ошибкой.
Следует открыть принтер и убедиться, что внутри нет посторонних предметов.
Посторонние предметы попали в лоток для бумаги
Бывает, что какая-то бытовая мелочь попадает в лоток для бумаги, препятствуя печати. В таком случае, принтер также может остановить печать и выдавать ошибку.
Откройте принтер, уберите все листы и убедитесь, что внутри нет посторонних предметов, в том числе на дне или с боков лотка.
Кусочки бумаги или детали принтера попали внутрь при извлечении замятого листа
Если в процессе печати бумага действительно замялась, но извлекли вы её недостаточно аккуратно, лист может порваться, а отдельные мелкие кусочки — попасть внутрь. Если же вы действовали совсем неаккуратно, то могли отломить кусочки каких-нибудь пластиковых элементов. И бумага, и детали могут создать помехи, а принтер напишет про “замятие бумаги”.
Откройте крышку и тщательно осмотрите внутренности в поисках оторванных кусков бумаги. Найти и устранить их бывает непросто, особенно если они уже пропитались чернилами и сливаются с деталями. Мелкие элементы конструкции найти также не легко. Возможно, принтер всё-таки придётся нести в сервис.
Каретка застревает из-за неправильно натянутого шлейфа СНПЧ
Если вы пользуетесь системой непрерывной подачи чернил для Кэнон, Эпсон или ХП, вполне возможно что шлейф внутри перетянулся или запутался, затруднив тем самым движение каретки. Печатающее устройство обнаружив помехи при печати может написать об ошибке «замятие бумаги».
Откройте принтер и проверьте шлейф. Покатайте каретку внутри (с выключенным устройством) и убедитесь, что она движется без затруднений.
Неправильно считывается энкодерная (растровая) лента
Энкодерная лента — штрихованная полоса, по которой устройство определяет положение печатающей каретки в пространстве. Пробег каретки задаётся количеством считанных штрихов на энкодере. Так что если на ленту попадают грязь или чернила, позиционирование сбивается, а каретка может уткнуться в стенку принтера. Принтер воспримет это как препятствие печати и выдаст «замятие бумаги».
Решается проблема очисткой энкодерной лентой от загрязнителей. Протирать её следует сухой тряпкой. Если не помогло — слегка смоченной водой, но потом ленту всё равно нужно вытереть насухо. Пользоваться сервисной жидкостью для чистки энкодера нельзя — можно повредить штриховку, из-за чего лента вообще пойдёт на выброс.
Ролик подачи не захватывает бумагу
Валик, отвечающий за подачу бумаги, со временем пачкается и теряет былую эластичность, из-за чего принтер может перестать захватывать листы с лотка. Драйвер печатного устройства может воспринять это как замятие, выдав соответствующую ошибку, хотя случается подобное нечасто.
Если после отправки задания на печать лист не хочет уходить в принтер, попробуйте прочистить протяжный ролик с помощью чистящего средства. Учтите, что спиртосодержащие очистители не подходят для работы с резиной — она пересушивается и ещё быстрее приходит в негодность.
Повреждён датчик наличия бумаги
Фактически, ошибка с ложным «замятием» чаще всего возникает, когда работа системы управления протяжным механизмом (отвечающей за движение листа внутри принтера) не согласуется с датчиком наличия бумаги в тракте. То есть принтер бумагу тянет, но её хода «не видит». Из чего устройство делает вывод о замятии, пишет об ошибке и тормозит печать.
Если при этом реального замятия нет (а другие возможные причины вы успели отбросить) — дело может быть в заклинивании или выходе из строя датчика наличия бумаги. Проблема особенно актуальна при разливе чернил — датчик мог ими забиться.
Если вы всё уже прочистили и продули внутри, а устранить ошибку не удалось — несите свой HP, Canon или Epson в сервис, чтобы проблему решили специалисты.
Источник
Принтер Epson не захватывает бумагу
Если струйный принтер Epson не берет бумагу и не печатат, то этому могут быть несколько причин. Разберем причины, почему принтер Epson не захватывает бумагу, если бумага вставляется в верхний лоток.
Стерся ролик захвата Epson
При подаче бумаги сверху одной из причин того, что МФУ или принтер Epson не захватывает бумагу является стертый или грязный ролик подачи 1.
Ролик захвата бумаги выполнен из мягкой резинки с протектором. При интенсивном использовании принтера протектор стирается и ролик становится лысым. В этом случае нужно заменить ролик захвата на новый.
Средняя стоимость замены ролика захвата обычно стоит 2000 рублей для Epson L110, L120, L130, L132, L210, L220, L222, L300, L310, L350, L355, L362, L365, L366, L455, L456, L550, L555, L565, L566, XP-302, XP-303, XP-305, XP-306, XP-312, XP-313, XP-322, XP-323, XP-332, XP-405, XP-406, XP-413, XP-420, XP-423, XP-43.
Для Epson L800, L805, L810, L850, P50, PX650, PX660, PX660 Plus, R285, R290, R295, RX585, RX610, RX615, RX685, RX690, T50, T59, TX650, TX659 цена замены ролика подачи бумаги 3500 руб.
Иногда принтер Epson не захватывает листы бумаги сверху из-за грязного сильно запыленного ролика. В этом случае для восстановления подачи бумаги достаточно разобрать принтер и хорошо почистить резинку на ролике захвата. Стоимость чистки 1500 руб.
Epson замятие бумаги
Замятие бумаги в Epson может происходить из-за:
- мешают инородные предметы
- если не крутится ролик отделения
- неисправности датчика регистрации бумаги
Посторонние предметы в принтере
Если принтер использует подачу бумаги сверху, есть большая вероятность попадания посторонних предметов внутрь. Проблема заключается в том, что небольшие предметы засасываются роликами подачи в щель для бумаги. Но застревают там настолько крепко, что без разборки принтера вынуть их не удается. Особенно трудно поддаются извлечению маленькие резиновые предметы, жвачка, пластилин и ему подобные вещества.
Ремонт подачи бумаги заключается в таком случае в разборке принтера, чтобы удалить все инородные предметы. Один раз мы вытащили сразу три предмета, застрявшие под кареткой.
В среднем, цена удаления инородных предметов 1500 рублей.
Не крутится ролик отделения
Ролик отделения в принтерах Epson нужен для того, чтобы захватывать по одному листу. А не по несколько. Но пружинка в ролике может сломаться и он не будет работать правильно. Если ролик легко прокручивается, принтер захватывает несколько листов сразу.
Но если ролик отделения сломан, не вращается, то принтер Epson не берет бумагу вообще. Потому что вместо этого будет критическая ошибка.
Цена замены ролика отделения 3000 руб.
Сломан датчик регистрации бумаги
Бывают случаи, когда принтер Epson не захватывает бумагу из-за поломки датчика бумаги. Датчик бумаги можно сломать, вытягивая застрявшую бумагу обратно.
В зависимости от поломки принтер Epson будет вести себя по-разному. В одном случае принтер прогоняет бумагу, не печатая. Во втором случае принтер Epson не берет бумагу, потому что сразу обнаруживает замятие и выдает ошибку.
Неисправность датчика регистрации заключается, например, в поломке флажка.
Но может выйти из строя и оптический датчик.
Неисправные элементы нужно заменить. Цена ремонта датчика регистрации бумаги 2000-2500 руб.
Не отрегулирован прижим роликов захвата и отделения
Случается, что ролики захвата и отделения новые, а принтер все же не захватывает бумагу, либо зажевывает ее или выбрасывает. Такая проблема возникает, если не отрегулирован прижим этих роликов. В подобном случае ролик отделения не вращается. Чтобы этого не происходило, нужно отрегулировать прижим.
Принтер Epson захватывает и прогоняет бумагу
- плохой ролик захвата бумаги
- неисправен или загрязнен датчик ширины бумаги
- сломался датчик регистрации бумаги
При плохом ролике захвата происходит рассинхронизация подачи бумаги, в результате чего поступает команда удаления бумаги из тракта и Epson прогоняет бумагу.
Если неисправен датчик ширины бумаги (PW sensor), принтер также выкидывает поданный для печати лист.
Ремонт PW сенсора — сложная задача, стоимость ремонта 3000-4000 тысячи рублей в зависимости от сложности принтера.
Поломка шестерни
Иногда причиной неисправности подачи бумаги является поломка сложной составной шестерни ( на фото указана стрелкой 2). Цена замены шестерни 3500 рублей.
Источник
Как исправить ошибку принтера «Замятие бумаги», если замятия нет
Оргтехника не всегда радует стабильным функционированием, при работе с устройствами пользователям встречаются различные сбои и ошибки. Так, многие владельцы принтеров или МФУ встречают проблему, когда оборудование сообщает о замятии бумаги, тогда как в реальности никакого замятия нет. Если в случае реального зажёвывания листов печатающим устройством хотя бы понятно, что факт имеет место и бумагу нужно извлекать, то при наличии одного лишь уведомления без видимого замятия пользователи не знают, чем вызвана такая реакция оборудования и что делать для устранения неприятности.
Для начала нужно проверить, нет ли в действительности в устройстве бумажных остатков, это могут быть и небольшие обрывки, которые незаметны сразу, но мешают полноценному функционированию оборудования. Если так и есть, читаем, как решить проблему замятия бумаги принтером. Если же фактического замятия не произошло, следует рассматривать другие способы решения проблемы в зависимости от причины ошибки оборудования.
Можно попробовать перезапустить печать либо выполнить перезагрузку аппарата, после чего снова попытаться распечатать документ. В ряде случаев сбой является одноразовым, но если проблема осталась, нужно заняться выяснением причины и устранением ошибки. Рассмотрим, что может спровоцировать данное явление и как с ним бороться.

Почему принтер выдаёт ошибку «Замятие бумаги»
При замятии бумаги устройство перестаёт печатать и сигнализирует о наличии проблемы пользователю, но иногда случается и так, что оборудование выдаёт ошибочное сообщение. Это говорит о сбоях в работе системы и ПО, которые могут быть вызваны различными причинами.
Если принтер пишет «Замятие бумаги», хотя фактически замятия нет, чаще всего проблема спровоцирована следующими факторами:
- Несоответствие указанного в настройках печати формата листа действительному.
- Неподходящая плотность листов.
- Попадание посторонних предметов.
- Загрязнение ролика подачи бумаги.
- Блокирование движения каретки.
- Слишком натянутый или провисший шлейф.
- Бумажные остатки или мелкие части устройства, попавшие вовнутрь при изъятии листа.
- Повреждение датчика наличия бумаги.
Формат бумаги в настройках не соответствует реальному
Ошибка «Замятие бумаги» может возникнуть как в принтере Epson, так и любой другой марки независимо от функциональных возможностей и стоимости оборудования. Частой причиной проблемы становится именно бумага, которая может быть низкого качества, недостаточной или излишней плотности и т. д., а также несоответствие формата, обозначенного в настройках печати, фактическому. Так, если выбран формат 10х15, а в лотке находятся листы А4, аппарат не будет печатать и вместо этого может выдать ошибку, сообщающую о замятии. Исправить ситуацию несложно. Следует задать правильные настройки печати (действия выполняем в приложении, которое используется), затем снова запустить процесс.
Посторонние предметы попали под каретку
Ещё одна причина, по которой печатающее устройство выдаёт ошибку «Замятие бумаги», попадание под каретку инородных предметов. Это могло произойти, когда открывалась крышка аппарата, например, при замене картриджей. При попадании посторонних предметов, ими блокируется движение каретки, вследствие чего она не сдвигается с парковки и принтер не сможет печатать и выдаст ошибку. Нужно открыть крышку устройства, чтобы проверить наличие инородных предметов и извлечь их при обнаружении.
Посторонние предметы попали в лоток для бумаги
Вместе с листом в лоток могут случайно попасть и другие предметы, не имеющие никакого отношения к процессу печати и препятствующие функционированию аппарата. Это могут быть скрепки, кнопки или прочие мелкие элементы, которых в каждом офисе предостаточно. При попадании их в лоток Эпсон, Кэнон или другой аппарат прекратит печать и может сообщить об ошибке замятия листка. Для решения проблемы следует убрать стопку листов из лотка и проверить, не попали ли в устройство посторонние предметы. Чтобы тщательно исследовать оборудование, можно использовать фонарик.
Кусочки бумаги или детали принтера попали внутрь при извлечении замятого листа
Листок мог быть действительно зажёван устройством и извлечён не полностью, поэтому аппарат и пишет «Замятие бумаги». Пользователь должен знать, как и что делать в таком случае, поскольку неаккуратное извлечение может привести к поломке механизма. Если лист изымался с рывками, могли также отломиться хрупкие пластиковые элементы устройства, которые и стали препятствием, в результате чего принтер выдаёт ошибку.
Открываем крышку и тщательно осматриваем его «внутренний мир» на предмет наличия мелких бумажных кусков или деталей. Если поиски не дали результатов или вы не смогли самостоятельно извлечь предметы, создающие помехи, возможно, потребуется помощь специалиста. В случае, когда пользователь совсем не знаком со строением принтера, лучше сразу доверить дело профессионалам.
Каретка застревает из-за неправильно натянутого шлейфа СНПЧ
При использовании СНПЧ (системы непрерывной подачи чернил) на Epson, Canon, HP, Kyosera или другом принтере нередко проблема заключается в шлейфе, который, возможно, перетянут или может провисать, чем и затрудняет перемещение каретки. Оборудование определяет помехи и сигнализирует об их наличии, выдавая при этом ошибку «Замятие бумаги». Нужно обесточить принтер, открыть его и проверить шлейф. Проверяем, вручную перемещая каретку, не затруднено ли движение элемента.
Неправильно считывается энкодерная растровая лента
Лента энкодера, ещё называемая энкодером, лентой растра и т. д. являет собой полупрозрачную штрихованную ленту и служит навигатором в принтере. Штрихи считываются датчиком растра в каретке, благодаря чему определяется положение печатающей головки. Так, при повреждении энкодера, сильном износе или наличии грязи, чернил на его поверхности позиционирование печатной головки сбивается. Оборудование не понимает, где каретка находится в текущий момент, а она может упереться в стенку и не двигаться, что расценивается как препятствие. Поэтому принтер и не печатает, выдавая ошибку замятия.
Решение заключается в очистке энкодерной растровой ленты. Её нужно протереть сухой текстильной салфеткой, в случае сильного загрязнения – смоченной водой, при этом нужно будет насухо протереть энкодер после удаления грязи. Сервисную жидкость для чистки энкодерной ленты применять нельзя, так можно повредить нанесённые на неё штрихи, необходимые для функционирования элемента. В случае повреждений очистка уже не поможет и придётся обратиться в сервис.
Ролик подачи не захватывает бумагу
Валик, который обеспечивает подачу листа, хоть и изготовлен из износостойкой резины, со временем подвергается воздействию бумажной, тонерной и бытовой пыли, из-за чего засаливается и теряет эластичность. В таком случае печатающее устройство перестаёт забирать листы с лотка, вследствие чего можно наблюдать ложное замятие, о котором и сообщает принтер. Ролик может выйти из строя на любом оборудовании, будь то Кэнон, Эпсон или Самсунг. При этом не всегда элемент требует замены, часто достаточно просто почистить его моющим средством. Обычно после очистки валика, его работоспособность возвращается.
Повреждён датчик наличия бумаги
Ещё одна из причин, почему принтер пишет «Замятие бумаги», – повреждение датчика наличия бумаги. Так, ошибка появляется вследствие несогласованности системы управления механизмом, обеспечивающим движение листа в принтере, с датчиком наличия бумаги. Принтер забирает бумагу на печать, но не видит процесса движения, в результате делая вывод, что лист замялся внутри, при этом в действительности замятия нет.
Если предыдущие способы решения не дали результатов, скорее всего, дело в датчике наличия бумаги, неисправность могла возникнуть, например, вследствие разлива чернил. Если после самостоятельной очистки внутреннего пространства принтера исправить ошибку не получилось, следует обратиться за помощью к специалистам сервиса.
Источник
Владельцы принтеров рано или поздно сталкиваются с проблемой замятия бумаги. Способы её устранения, обычно подробно расписаны в официальных инструкциях: нужно выключить устройство, дать остыть горячим деталям и затем аккуратно извлечь замятый лист. Зачастую, однако, принтер пишет об ошибке «замятие бумаги», когда самого замятия нет. Проблема актуальна не только для Epson, Canon или HP, но и для Samsung, Brother, Kyocera и других.
Для начала советуем попробовать перезапустить печать или перезагрузить принтер и вновь попробовать что-нибудь напечатать. Если ошибка повторяется, причину нужно искать внутри устройства. Ниже – возможные варианты.
Формат бумаги в настройках не соответствует реальному
Случается так, что в лотке подачи бумаги лежат листы A4, а в настройках печати указан другой формат, например, 10х15 см. В подобной ситуации принтер откажется печатать и может выдать «замятие» в качестве ошибки. Проблема безобидная и устраняется перезапуском печати с правильными настройками.
Посторонние предметы попали на место парковки каретки
Если вы недавно открывали крышку принтера и, например, меняли картриджи, внутрь могли попасть мелкие посторонние предметы: колпачок от ручки, скрепка или что-то подобное. В результате возникнет препятствие движению каретки, принтер его определит и застопорит печать с ошибкой.
Следует открыть принтер и убедиться, что внутри нет посторонних предметов.
Посторонние предметы попали в лоток для бумаги
Бывает, что какая-то бытовая мелочь попадает в лоток для бумаги, препятствуя печати. В таком случае, принтер также может остановить печать и выдавать ошибку.
Откройте принтер, уберите все листы и убедитесь, что внутри нет посторонних предметов, в том числе на дне или с боков лотка.
Кусочки бумаги или детали принтера попали внутрь при извлечении замятого листа
Если в процессе печати бумага действительно замялась, но извлекли вы её недостаточно аккуратно, лист может порваться, а отдельные мелкие кусочки — попасть внутрь. Если же вы действовали совсем неаккуратно, то могли отломить кусочки каких-нибудь пластиковых элементов. И бумага, и детали могут создать помехи, а принтер напишет про “замятие бумаги”.
Откройте крышку и тщательно осмотрите внутренности в поисках оторванных кусков бумаги. Найти и устранить их бывает непросто, особенно если они уже пропитались чернилами и сливаются с деталями. Мелкие элементы конструкции найти также не легко. Возможно, принтер всё-таки придётся нести в сервис.
Каретка застревает из-за неправильно натянутого шлейфа СНПЧ
Если вы пользуетесь системой непрерывной подачи чернил для Кэнон, Эпсон или ХП, вполне возможно что шлейф внутри перетянулся или запутался, затруднив тем самым движение каретки. Печатающее устройство обнаружив помехи при печати может написать об ошибке «замятие бумаги».
Откройте принтер и проверьте шлейф. Покатайте каретку внутри (с выключенным устройством) и убедитесь, что она движется без затруднений.
Неправильно считывается энкодерная (растровая) лента
Энкодерная лента — штрихованная полоса, по которой устройство определяет положение печатающей каретки в пространстве. Пробег каретки задаётся количеством считанных штрихов на энкодере. Так что если на ленту попадают грязь или чернила, позиционирование сбивается, а каретка может уткнуться в стенку принтера. Принтер воспримет это как препятствие печати и выдаст «замятие бумаги».
Решается проблема очисткой энкодерной лентой от загрязнителей. Протирать её следует сухой тряпкой. Если не помогло — слегка смоченной водой, но потом ленту всё равно нужно вытереть насухо. Пользоваться сервисной жидкостью для чистки энкодера нельзя — можно повредить штриховку, из-за чего лента вообще пойдёт на выброс.
Ролик подачи не захватывает бумагу
Валик, отвечающий за подачу бумаги, со временем пачкается и теряет былую эластичность, из-за чего принтер может перестать захватывать листы с лотка. Драйвер печатного устройства может воспринять это как замятие, выдав соответствующую ошибку, хотя случается подобное нечасто.
Если после отправки задания на печать лист не хочет уходить в принтер, попробуйте прочистить протяжный ролик с помощью чистящего средства. Учтите, что спиртосодержащие очистители не подходят для работы с резиной — она пересушивается и ещё быстрее приходит в негодность.
Повреждён датчик наличия бумаги
Фактически, ошибка с ложным «замятием» чаще всего возникает, когда работа системы управления протяжным механизмом (отвечающей за движение листа внутри принтера) не согласуется с датчиком наличия бумаги в тракте. То есть принтер бумагу тянет, но её хода «не видит». Из чего устройство делает вывод о замятии, пишет об ошибке и тормозит печать.
Если при этом реального замятия нет (а другие возможные причины вы успели отбросить) — дело может быть в заклинивании или выходе из строя датчика наличия бумаги. Проблема особенно актуальна при разливе чернил — датчик мог ими забиться.
Если вы всё уже прочистили и продули внутри, а устранить ошибку не удалось — несите свой HP, Canon или Epson в сервис, чтобы проблему решили специалисты.
Устранение неполадок: Epson L132
Руководство пользователя
Устранение неполадок
Устранение неполадок
Проверка состояния принтера
Проверка индикаторов ошибок на принтере
При появлении ошибки включается или начинает мигать индикатор. Детали ошибки отображаются на
экране компьютера.
: Вкл.
: Медленно мигает
: Быстро мигает
Индикатор Ситуация Решения
Не загружена бумага или подано более
Загрузите бумагу и нажмите кнопку
y
.
одного листа одновременно.
Произошло замятие бумаги.
Извлеките бумагу, затем нажмите кнопку
y
.
Исходная заправка чернил еще не
Инструкции по завершению исходной заправки
завершена.
системы подачи чернил см. на плакате Установка.
Необходима замена прокладки, впитывающей
Индикаторы
b
и
B
мигают поочередно.
чернила.
Скоро закончится срок службы
Обратитесь с просьбой о замене прокладки,
прокладки, впитывающей чернила.
впитывающей чернила, в компанию Epson или
авторизованный сервисный центр Epson*. Эта
деталь не обслуживается пользователем.
Когда на компьютере отображается сообщение о
возможности продолжения печати, нажмите
кнопку
y
и возобновите печать. На определенное
время индикаторы перестают мигать, однако
начинают мигать с постоянным интервалом до
замены прокладки, впитывающей чернила.
Произошла ошибка принтера. Откройте крышку принтера и извлеките любую
бумагу или защитный материал из принтера.
Выключите и вновь включите питание.
Принтер запустился в режиме
Чтобы попытаться еще раз обновить встроенное
восстановления, т. к. обновление
ПО, сделайте следующее:
встроенного ПО было выполнено с
1. Соедините принтер с компьютером с помощью
ошибкой.
USB-кабеля.
2. Дальнейшие инструкции см. на локальном веб-
сайте Epson.
* При некоторых циклах печати небольшое количество лишних чернил попадает на прокладку,
впитывающую чернила. В целях предотвращения утечки чернил с прокладки принтер, в соответствии с
настройками, прекращает печать, когда прокладка, впитывающая чернила, полностью заполнена. Частота
59
Руководство пользователя
Устранение неполадок
и необходимость данных действий зависит от количества печатаемых страниц, типа печатаемого
материала и количества циклов очистки, проводимых принтером. Необходимость в замене прокладки не
означает прекращения работы принтера в соответствии с техническими условиями. Принтер подаст
сигнал о необходимости заменить прокладку, впитывающую чернила; данную замену могут выполнять
только авторизованные поставщики услуг Epson. Гарантия Epson не распространяется на затраты,
связанные с данной заменой.
Соответствующая информация
& «Обращение в службу технической поддержки Epson» на стр. 77
& «Установка приложений» на стр. 58
& «Обновление приложений и встроенного ПО» на стр. 58
Проверка состояния принтера — Windows
1. Войдите в окно драйвера принтера.
2. Нажмите на EPSON Status Monitor 3 на вкладке Сервис.
Примечание:
❏ Также состояние принтера можно проверить, дважды щелкнув значок принтера на панели задач. Если
значок принтера не добавлен на панель задач, щелкните Контролируемые параметры на вкладке
Сервис, а затем выберите Зарегистрируйте значок принтера на панели задач.
❏ Если утилита EPSON Status Monitor 3 отключена, нажмите Расширенные параметры на вкладке
Сервис, после чего выберите Включить EPSON Status Monitor 3.
Соответствующая информация
& «Драйвер принтера Windows» на стр. 49
Проверка состояния принтера – Mac OS X
1. Выберите Системные настройки из меню > Принтеры и сканеры (или Печать и сканирование,
Печать и факс), а затем выберите свой принтер.
2.
Нажмите Параметры и принадлежности > Утилита > Открыть утилиту принтера.
3. Нажмите EPSON Status Monitor.
Удаление застрявшей бумаги
Проверьте ошибку на панели управления и следуйте инструкциям для извлечения застрявшей бумаги, в
том числе оторванных кусков. Затем сбросьте ошибку.
Важно:
c
Аккуратно извлеките застрявшую бумагу. Резкое извлечение бумаги может повредить принтер.
60
Руководство пользователя
Устранение неполадок
Соответствующая информация
& «Проверка индикаторов ошибок на принтере» на стр. 59
Извлечение застрявшей бумаги из Подача бумаг задне част
Извлеките застрявшую бумагу.
Извлечение застрявшей бумаги из внутренних частей принтера
Предостережение:
!
Никогда не касайтесь кнопок на панели управления, когда руки находятся внутри принтера. Запуск
работы принтера может привести к травме. Во избежание травм не касайтесь выступающих частей.
1. Откройте крышку принтера.
61
Руководство пользователя
Устранение неполадок
2. Извлеките застрявшую бумагу.
Важно:
c
Не прикасайтесь к плоскому белому шлейфу, полупрозрачной детали и тюбикам с чернилами внутри
устройства. Это может привести к неисправности.
3. Закройте крышку принтера.
62
Руководство пользователя
Устранение неполадок
Неправильно подается бумага
При застревании бумаги, подаче бумаги под углом, подаче нескольких листов за раз, отсутствии подачи
или выталкивании бумаги проверьте выполнение следующих условий.
❏ Поставьте принтер на плоской поверхности и эксплуатируйте его в рекомендуемых условиях.
❏ Используйте бумагу, которая поддерживается принтером.
❏ Соблюдайте меры предосторожности при работе с бумагой.
❏ Загружайте бумагу в правильном направлении и пододвиньте направляющую к краю бумаги.
❏ Запрещается превышать максимальное загружаемое количество листов, указанное для данной бумаги.
Запрещается загружать простую бумагу выше значка треугольника на направляющей.
❏ Если возникла ошибка отсутствия бумаги, хотя бумага загружена в принтер, еще раз загрузите бумагу
по правому краю подача бумаги сзади.
❏ При загрузке нескольких листов бумаги загружайте один лист бумаги за один раз.
❏ Если в режиме ручной двухсторонней печати одновременно подается несколько листов, перед
повторной загрузкой необходимо удалить всю бумагу, ранее загруженную в источник.
❏ Печать может быть приостановлена на определенное время, что приведет к выдаче принтером бумаги.
Соответствующая информация
& «Требования к условиям окружающей среды» на стр. 71
& «Имеющаяся бумага и характеристики» на стр. 15
& «Меры предосторожности при работе с бумагой» на стр. 14
& «Загрузка бумаги в Подача бумаг задне част» на стр. 16
Неполадки с питанием и панелью управления
Питание не включается
❏ Зажмите кнопку
P
дольше.
❏ Убедитесь, что шнур питания устройства подключен надежно.
Питание не выключается
Зажмите кнопку
P
дольше. Если все еще не удается отключить принтер, выньте шнур питания. Во
избежание высыхания печатающей головки необходимо опять включить принтер, после чего выключить
его нажатием кнопки
P
.
Принтер не печатает
Если принтер не работает или ничего не печатает, проверьте выполнение следующих условий.
❏ Ус т а н ов и т е д р а й в е р пр и н т е р а .
63
Руководство пользователя
Устранение неполадок
❏ Для упрощенной печати фотографий установите Epson Easy Photo Print.
❏ Надежно подключите кабель USB к принтеру и компьютеру.
❏ Если используется USB-концентратор, попробуйте подключить принтер напрямую к компьютеру.
❏ При печати изображения с большим объемом данных компьютеру может не хватать памяти. Печатайте
изображение с более низким разрешением или меньшего размера.
❏ В Windows щелкните Очередь на печать на вкладке Сервис драйвера принтера, а затем проверьте
выполнение следующих условий.
❏ Проверьте наличие приостановленных заданий на печать.
При необходимости отмените печать.
❏ Убедитесь, что принтер не находится в автономном режиме или в режиме ожидания.
Если принтер находится в автономном режиме или режиме ожидания, отмените эти режимы в меню
Принтер.
❏ Убедитесь, что принтер выбран в качестве принтера по умолчанию в меню Принтер (в элементе
меню должна стоять галочка).
Если принтер не выбран принтером по умолчанию, его необходимо установить таковым.
❏ В случае Mac OS X убедитесь, что принтер не находится в состоянии Пауза.
Выберите Системные настройки из
меню > Принтеры и сканеры (или Печать и сканирование,
Печать и факс), а затем дважды щелкните принтер. Если принтер стоит на паузе, нажмите
Возобновить (или Возобновить работу принтера).
❏ Запустите проверку дюз, а затем очистите печатающую головку, если дюзы печатающей головки забиты.
Соответствующая информация
& «Установка приложений» на стр. 58
& «Epson Easy Photo Print» на стр. 55
& «Отмена печати» на стр. 37
& «Проверка и прочистка печатающей головки» на стр. 44
Проблемы отпечатков
Низкое качество печати
Если качество печати стало низким из-за нечетких оттисков, потери и потускнения цветов, несовпадения
и появления полос и мозаичных узоров, проверьте выполнение следующих условий.
❏ Убедитесь в том, что первоначальная заправка чернил завершена.
❏ Проверьте емкость для чернил. Если контейнер пуст, незамедлительно заправьте его чернилами и
очистите печатающую головку.
❏ Запустите проверку дюз, а затем очистите печатающую головку, если дюзы печатающей головки забиты.
❏ Если принтер не использовался длительное время, используйте утилиту драйвера принтера
Технологическая прочистка чернил.
❏ Выровняйте печатающую головку.
❏ Выровняйте печатающую головку, если признаки отсутствия выравнивания появляются с интервалом
2.5.
64
Руководство пользователя
Устранение неполадок
❏ Используйте бумагу, которая поддерживается принтером.
❏ Не печатайте на сырой, поврежденной или слишком старой бумаге.
❏ Если бумага скручена или конверт вздут, разгладьте их.
❏ При печати изображений или фотографий используйте данные высокого разрешения. Изображения на
веб-сайтах часто имеют низкое разрешение, хотя выглядят неплохо на дисплее, поэтому качество
печати может снизиться.
❏ Выберите соответствующий параметр типа бумаги в драйвере принтера для типа бумаги, загруженной в
принтер.
❏ Печатайте с использованием параметра высокого качества в драйвере принтера.
❏ Если при печати изображений или фотографий появляются неожиданные цвета, откорректируйте цвет
и повторите печать. Функция автоматической цветокоррекции задействует стандартный режим
коррекции PhotoEnhance. Попробуйте использовать другой режим коррекции PhotoEnhance, выбрав
любой параметр, кроме Автокоррекция в качестве параметра Коррекция сцены. Если проблема не
решилась, используйте любую другую функцию цветокоррекции, кроме PhotoEnhance.
❏ Отключите параметр двунаправленности (или высокой скорости). При включении данного параметра
печатающая головка печатает, двигаясь в обе стороны, в результате чего вертикальные линии могут не
совпадать. После отключения данной функции скорость печати может снизиться.
❏ Wi n d o w s
Снимите флажок Высокая скорость на вкладке Дополнительные настройки драйвера принтера.
❏ Mac OS X
Выберите Системные настройки из
меню > Принтеры и сканеры (или Печать и сканирование,
Печать и факс), а затем выберите свой принтер. Нажмите Параметры и принадлежности >
Параметры (или Драйвер). Выберите Выключить для параметра Высокоскоростная печать;
❏ Не складывайте бумагу сразу после печати.
❏ Полностью высушите отпечатки перед подшивкой или демонстрацией. Во время сушки отпечатков
избегайте прямого солнечного света, не используйте приборы для сушки и не касайтесь печатной
стороны бумаги.
❏ Используйте оригинальные емкости с чернилами Epson. Этот продукт сконструирован для настройки
цветов на основе использования оригинальных емкостей с чернилами Epson. Использование
неоригинальных емкостей с чернилами Epson может вызвать снижение качества печати.
❏ Используйте емкости с чернилами с правильным кодом запчасти для своего принтера.
❏ Компания Epson рекомендует использовать емкости с чернилами до даты, указанной на упаковке.
❏ При печати изображений и фотографий компания Epson рекомендует использовать оригинальную
бумагу Epson вместо простой бумаги. Печатайте на печатной стороне оригинальной бумаги Epson.
Соответствующая информация
&
«Перезаправка контейнеров для чернил» на стр. 40
&
«Проверка и прочистка печатающей головки» на стр. 44
&
«Замена чернил внутри чернильных трубок» на стр. 46
&
«Калибровка печатающей головки» на стр. 47
&
«Меры предосторожности при работе с бумагой» на стр. 14
&
«Имеющаяся бумага и характеристики» на стр. 15
& «Список типов бумаги» на стр. 15
& «Настройка цвета печати» на стр. 35
65
Руководство пользователя
Устранение неполадок
У распечатки неправильное положение, размер или поля
❏ Загружайте бумагу в правильном направлении и пододвиньте направляющую к краю бумаги.
❏ Выберите нужный параметр размера для оригинала в драйвере принтера.
❏ Откорректируйте параметр для полей в приложении таким образом, чтобы он попадал в область
печати.
❏ Во время печати без полей изображение немного увеличивается, а выступающая область обрезается.
Откорректируйте степень увеличения.
❏ Wi n d o w s
Щелкните Настройки в параметре Без полей на вкладке драйвера принтера Главно е и выберите
степень увеличения.
❏ Mac OS X
Измените настройку Ув еличени е в диалоговом меню Настройки печати.
Соответствующая информация
& «Загрузка бумаги в Подача бумаг задне част» на стр. 16
& «Область печати» на стр. 69
Потертости и размытие на бумаге
Если во время печати появляются потертости или размытие, проверьте выполнение следующих условий.
❏ Прочистите бумагопроводящий тракт.
❏ Загрузите бумагу в правильном направлении.
❏ В режиме ручной двухсторонней печати перед повторной загрузкой бумаги убедитесь в том, что
чернила полностью высохли.
Соответствующая информация
& «Очистка бумагопроводящего тракта» на стр. 47
& «Загрузка бумаги в Подача бумаг задне част» на стр. 16
& «Низкое качество печати» на стр. 64
Символы напечатаны неправильно или с искажением
❏ Надежно подключите кабель USB к принтеру и компьютеру.
❏ Отмените все приостановленные задания печати.
❏ Запрещается переводить компьютер в режим Гиб ернации или Сна во время печати. Страницы с
искаженным текстом могут быть распечатаны в следующий раз при включении компьютера.
Соответствующая информация
&
«Отмена печати» на стр. 37
66
Руководство пользователя
Устранение неполадок
Напечатанное изображение перевернуто
В драйвере принтера или приложении отключите все настройки зеркального отображения.
❏ Wi n d o w s
Снимите флажок Зеркально на вкладке драйвера принтера Дополнительные настройки;
❏ Mac OS X
Снимите флажок Зеркально в меню диалогового окна печати Настройки печати.
Устранить проблему печати не удалось
Если вы испробовали все решения, но не смогли устранить проблему, попробуйте удалить и повторно
установить драйвер принтера.
Соответствующая информация
& «Удаление приложений» на стр. 56
& «Установка приложений» на стр. 58
Другие проблемы печати
Печать выполняется слишком медленно
❏ Закройте ненужные приложения.
❏ Снизьте параметр качества в драйвере принтера. Печать высокого качества снижает скорость печати.
❏ Включите параметр двунаправленности (или высокой скорости). При включении данного параметра
печатающая головка печатает, двигаясь в обе стороны, в результате чего скорость печати
увеличивается.
❏ Wi n d o w s
Выберите Высокая скорость на вкладке Дополнительные настройки драйвера принтера.
❏ Mac OS X
Выберите Системные настройки из
меню > Принтеры и сканеры (или Печать и сканирование,
Печать и факс), а затем выберите свой принтер. Нажмите Параметры и принадлежности >
Параметры (или Драйвер). Выберите Включить для параметра Высокоскоростная печать.
❏ Отключите тихий режим. Данная функция снижает скорость печати.
❏ Wi n d o w s
Отключите значение Тихий режим на вкладке драйвера принтера Гл авно е.
❏ Mac OS X
Выберите Системные настройки из
меню > Принтеры и сканеры (или Печать и сканирование,
Печать и факс), а затем выберите свой принтер. Нажмите Параметры и принадлежности >
Параметры (или Драйвер). Выберите Выключить для параметра Тихий режим.
67
Руководство пользователя
Устранение неполадок
При непрерывной печати скорость печати значительно
замедляется.
Печать замедляется во избежание повреждения перегрева и повреждения механизма принтера. Несмотря
на это, печать можно продолжать.
Чтобы вернуться к обычной скорости печати, оставьте принтер в неработающем состоянии хотя бы на 30
минут. Скорость печати не возвращается к обычной, если питание будет отключено.
Другие проблемы
Незначительные удары тока при касании к принтеру
Если к компьютеру подключено множество дополнительных устройств, то при касании к принтеру может
ощущаться незначительный удар тока. Установите на компьютер, к которому подключен принтер,
заземляющий провод.
Громкий шум при работе
Если шум во время работы слишком громкий, включите тихий режим. Однако это может снизить
скорость работы принтера.
❏ Драйвер принтера в Windows
Выберите Включить для параметра Тихий режим на вкладке Главн ое.
❏ Драйвер принтера в Mac OS X
Выберите Системные настройки из
меню > Принтеры и сканеры (или Печать и сканирование,
Печать и факс), а затем выберите свой принтер. Нажмите Параметры и принадлежности >
Параметры (или Драйвер). Выберите Включить для параметра Тихий режим.
Брандмауэр блокирует приложение (только Windows)
Добавьте приложение в список программ, разрешенных брандмауэром Windows, в настройках
безопасности на Панели управления.
68