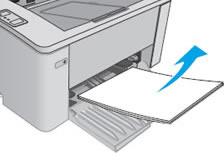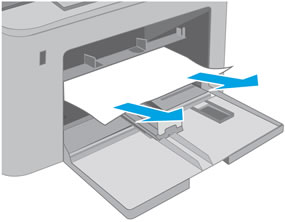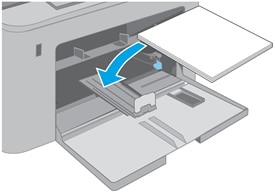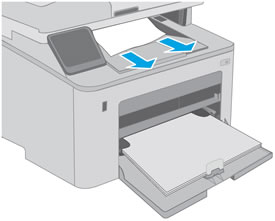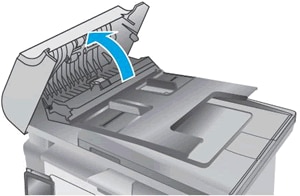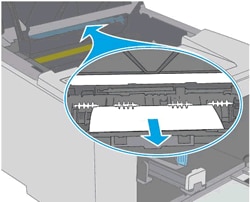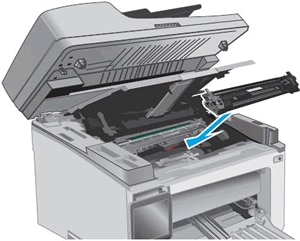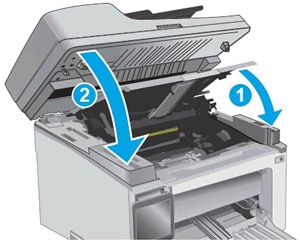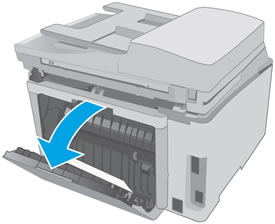Оргтехника не всегда радует стабильным функционированием, при работе с устройствами пользователям встречаются различные сбои и ошибки. Так, многие владельцы принтеров или МФУ встречают проблему, когда оборудование сообщает о замятии бумаги, тогда как в реальности никакого замятия нет. Если в случае реального зажёвывания листов печатающим устройством хотя бы понятно, что факт имеет место и бумагу нужно извлекать, то при наличии одного лишь уведомления без видимого замятия пользователи не знают, чем вызвана такая реакция оборудования и что делать для устранения неприятности.
Для начала нужно проверить, нет ли в действительности в устройстве бумажных остатков, это могут быть и небольшие обрывки, которые незаметны сразу, но мешают полноценному функционированию оборудования. Если так и есть, читаем, как решить проблему замятия бумаги принтером. Если же фактического замятия не произошло, следует рассматривать другие способы решения проблемы в зависимости от причины ошибки оборудования.
Можно попробовать перезапустить печать либо выполнить перезагрузку аппарата, после чего снова попытаться распечатать документ. В ряде случаев сбой является одноразовым, но если проблема осталась, нужно заняться выяснением причины и устранением ошибки. Рассмотрим, что может спровоцировать данное явление и как с ним бороться.
Почему принтер выдаёт ошибку «Замятие бумаги»
При замятии бумаги устройство перестаёт печатать и сигнализирует о наличии проблемы пользователю, но иногда случается и так, что оборудование выдаёт ошибочное сообщение. Это говорит о сбоях в работе системы и ПО, которые могут быть вызваны различными причинами.
Если принтер пишет «Замятие бумаги», хотя фактически замятия нет, чаще всего проблема спровоцирована следующими факторами:
- Несоответствие указанного в настройках печати формата листа действительному.
- Неподходящая плотность листов.
- Попадание посторонних предметов.
- Загрязнение ролика подачи бумаги.
- Блокирование движения каретки.
- Слишком натянутый или провисший шлейф.
- Бумажные остатки или мелкие части устройства, попавшие вовнутрь при изъятии листа.
- Повреждение датчика наличия бумаги.
Формат бумаги в настройках не соответствует реальному
Ошибка «Замятие бумаги» может возникнуть как в принтере Epson, так и любой другой марки независимо от функциональных возможностей и стоимости оборудования. Частой причиной проблемы становится именно бумага, которая может быть низкого качества, недостаточной или излишней плотности и т. д., а также несоответствие формата, обозначенного в настройках печати, фактическому. Так, если выбран формат 10х15, а в лотке находятся листы А4, аппарат не будет печатать и вместо этого может выдать ошибку, сообщающую о замятии. Исправить ситуацию несложно. Следует задать правильные настройки печати (действия выполняем в приложении, которое используется), затем снова запустить процесс.
Посторонние предметы попали под каретку
Ещё одна причина, по которой печатающее устройство выдаёт ошибку «Замятие бумаги», попадание под каретку инородных предметов. Это могло произойти, когда открывалась крышка аппарата, например, при замене картриджей. При попадании посторонних предметов, ими блокируется движение каретки, вследствие чего она не сдвигается с парковки и принтер не сможет печатать и выдаст ошибку. Нужно открыть крышку устройства, чтобы проверить наличие инородных предметов и извлечь их при обнаружении.
Посторонние предметы попали в лоток для бумаги
Вместе с листом в лоток могут случайно попасть и другие предметы, не имеющие никакого отношения к процессу печати и препятствующие функционированию аппарата. Это могут быть скрепки, кнопки или прочие мелкие элементы, которых в каждом офисе предостаточно. При попадании их в лоток Эпсон, Кэнон или другой аппарат прекратит печать и может сообщить об ошибке замятия листка. Для решения проблемы следует убрать стопку листов из лотка и проверить, не попали ли в устройство посторонние предметы. Чтобы тщательно исследовать оборудование, можно использовать фонарик.
Кусочки бумаги или детали принтера попали внутрь при извлечении замятого листа
Листок мог быть действительно зажёван устройством и извлечён не полностью, поэтому аппарат и пишет «Замятие бумаги». Пользователь должен знать, как и что делать в таком случае, поскольку неаккуратное извлечение может привести к поломке механизма. Если лист изымался с рывками, могли также отломиться хрупкие пластиковые элементы устройства, которые и стали препятствием, в результате чего принтер выдаёт ошибку.
Открываем крышку и тщательно осматриваем его «внутренний мир» на предмет наличия мелких бумажных кусков или деталей. Если поиски не дали результатов или вы не смогли самостоятельно извлечь предметы, создающие помехи, возможно, потребуется помощь специалиста. В случае, когда пользователь совсем не знаком со строением принтера, лучше сразу доверить дело профессионалам.
Каретка застревает из-за неправильно натянутого шлейфа СНПЧ
При использовании СНПЧ (системы непрерывной подачи чернил) на Epson, Canon, HP, Kyosera или другом принтере нередко проблема заключается в шлейфе, который, возможно, перетянут или может провисать, чем и затрудняет перемещение каретки. Оборудование определяет помехи и сигнализирует об их наличии, выдавая при этом ошибку «Замятие бумаги». Нужно обесточить принтер, открыть его и проверить шлейф. Проверяем, вручную перемещая каретку, не затруднено ли движение элемента.
Неправильно считывается энкодерная растровая лента
Лента энкодера, ещё называемая энкодером, лентой растра и т. д. являет собой полупрозрачную штрихованную ленту и служит навигатором в принтере. Штрихи считываются датчиком растра в каретке, благодаря чему определяется положение печатающей головки. Так, при повреждении энкодера, сильном износе или наличии грязи, чернил на его поверхности позиционирование печатной головки сбивается. Оборудование не понимает, где каретка находится в текущий момент, а она может упереться в стенку и не двигаться, что расценивается как препятствие. Поэтому принтер и не печатает, выдавая ошибку замятия.
Решение заключается в очистке энкодерной растровой ленты. Её нужно протереть сухой текстильной салфеткой, в случае сильного загрязнения – смоченной водой, при этом нужно будет насухо протереть энкодер после удаления грязи. Сервисную жидкость для чистки энкодерной ленты применять нельзя, так можно повредить нанесённые на неё штрихи, необходимые для функционирования элемента. В случае повреждений очистка уже не поможет и придётся обратиться в сервис.
Ролик подачи не захватывает бумагу
Валик, который обеспечивает подачу листа, хоть и изготовлен из износостойкой резины, со временем подвергается воздействию бумажной, тонерной и бытовой пыли, из-за чего засаливается и теряет эластичность. В таком случае печатающее устройство перестаёт забирать листы с лотка, вследствие чего можно наблюдать ложное замятие, о котором и сообщает принтер. Ролик может выйти из строя на любом оборудовании, будь то Кэнон, Эпсон или Самсунг. При этом не всегда элемент требует замены, часто достаточно просто почистить его моющим средством. Обычно после очистки валика, его работоспособность возвращается.
Повреждён датчик наличия бумаги
Ещё одна из причин, почему принтер пишет «Замятие бумаги», – повреждение датчика наличия бумаги. Так, ошибка появляется вследствие несогласованности системы управления механизмом, обеспечивающим движение листа в принтере, с датчиком наличия бумаги. Принтер забирает бумагу на печать, но не видит процесса движения, в результате делая вывод, что лист замялся внутри, при этом в действительности замятия нет.
Если предыдущие способы решения не дали результатов, скорее всего, дело в датчике наличия бумаги, неисправность могла возникнуть, например, вследствие разлива чернил. Если после самостоятельной очистки внутреннего пространства принтера исправить ошибку не получилось, следует обратиться за помощью к специалистам сервиса.
Как устранить сообщение на дисплее «Замятие бумаги»?
Сообщение «Замятие бумаги» может появится на дисплее, если устройство Brother неправильно подаёт бумагу, если листы бумаги застревают на пути к печатающей головке, если бумага неправильно загружена в лоток для бумаги, если неправильно установлена крышка для устранения замятий бумаги в задней части устройства, или если датчик края бумаги отсутствует или повреждён.
Для устранения проблемы следуйте инструкциям ниже:
Примечания : Изображения ниже представлены для ознакомления и могут отличаться от вашей модели устройства Brother.
- Отключите устройство от сети электропитания.
- Поверните устройство и извлеките крышку для устранения замятий бумаги в задней части устройства, взяв её в центре и потянув строго на себя.
НЕ КЛАДИТЕ крышку для устранения замятия бумаги нижней стороной вверх (как показано на рисунке). Это может привести к повреждению крышки и замятию бумаги.
- Поищите клочки бумаги, замятые листы или посторонние предметы в задней части устройства. При обнаружении удалите их.
Не касайтесь ролика подачи бумаги.
- Извлеките лоток для бумаги из устройства.
- Удалите любую оставшуюся замятую бумагу в передней части устройства.
- Посмотрите внутри устройства, где был установлен лоток для бумаги, и найдите белый датчик края листа.
Не ставьте устройство на край, так как из устройства могут пролиться чернила.
Датчик края листа похож на двузубчатую вилку или на камертон и расположен в задней центральной части устройства, куда вставляется лоток для бумаги. Он находится между 2 серыми роликами.
- Если датчик края бумаги находится на месте, переходите к Шагу 7.
- Если датчик края бумаги отсутствует, обратитесь в службу технической поддержки Brother.
- Двумя руками возьмитесь за пластиковые выступы на боковых сторонах устройства и поднимите крышку сканера, так чтобы она надёжно зафиксировалась в открытом положении.
- Аккуратно исследуйте области 1 и 2 с левой и с правой стороны панели на наличие кусочков бумаги.
- Эти клочки могли пропитаться чернилами, и их трудно будет увидеть.
- При необходимости используйте фонарик.
- Возможно, потребуется передвинуть печатающую головку, чтобы получить доступ к одной или другой области панели.
- Перед тем как двигать печатающую головку, отключите устройство от сети электропитания.
- Аккуратно подвиньте печатающую головку.
- Не прилагайте усилия, чтоб передвинуть печатающую головку. При отключенном питании она должна легко двигаться.
- Приподнимите крышку сканера, чтобы освободить фиксатор крышки (1). Осторожно надавит на опору крышки сканера (2) и закройте крышку (3).
- Включите устройство и проверьте, есть ли ещё сообщение о замятой бумаге.
- После того как на устройстве не отобразилось сообщения о замятой бумаге, установите обратно крышку для устранения замятий бумаги. Убедитесь, что она вставлена до конца. Она должна находиться на одном уровне с задней стенкой устройства.
- Если не появилось сообщения о замятой бумаге, медленно вставьте обратно лоток для бумаги, слегка надавливая на него, при правильной установке лотка вы должны услышать щелчок.
Убедитесь, что вы раскрыли опорную подставку для бумаги.
- Устройство перезагрузилось и перешло в режим ожидания?
- Если да, переходите к Шагу 13.
- Если нет, смотрите информацию ниже.
- Проверьте устройство, распечатав страницу проверки качества печати.
a. Нажмите клавиши Чернила или Управление чернилами.
(Если на панели управления вашего устройства Brother нет клавиш Чернила или Управление чернилами, нажмите Меню и выберите Чернила или Управление чернилами.)b. С помощью стрелок ↑ или ↓ выберите Печать теста. Нажмите OK.
c. С помощью стрелок ↑ или ↓ выберите Качество печати. Нажмите OK.
d. Нажмите Цвет Старт.
e. Устройство начнёт печатать страницу проверки качества печати.
- Если страница печатается правильно и полностью выходит из устройства, проблема решена. Нажмите 1, стрелку ↑ или +, чтобы выбрать Да; нажмите Стоп/Выход, чтобы вернуться в режим ожидания.
- Если страница печатается и выходит из устройства, но качество печати плохое, следуйте инструкциям на дисплее, чтобы очистить печатающую головку, и заново распечатайте страницу проверки качества печати. По вопросам качества печати смотрите раздел «Вопросы и устранение неисправностей».
- Если снова появляется сообщение «Замятие бумаги», устраните замятие, повторив шаги 1-9.
- Если появляется другое сообщение, смотрите раздел «Вопросы и устранение неисправностей» для данного сообщений.
- Убедитесь, что используемая бумага соответствует требуемым характеристикам.
Для получения информации о спецификациях бумаги смотрите «Руководство пользователя» в разделе «Файлы» на данном сайте.Если вы печатаете фотографии, убедитесь используемая фотобумага либо является бумагой Brother Genuine, либо соответствует спецификациям для фотопечати.
Если вы печатаете не фотографии, убедитесь, что бумага имеет правильные характеристики для данного устройства.
Не используйте повреждённую, закрученную, сморщенную бумагу или бумагу неправильной формы, очень блестящую бумагу, бумагу с ярко выраженной текстурой или бумагу, на которой уже выполнялась печать на принтере.
- Извлеките лоток для бумаги и удалите из него любую бумагу.
-
Хорошо «распушите» пачку бумаги во избежание замятия и сбоев подачи бумаги.
-
Осторожно положите бумагу в лоток. Проверьте, что бумага в лотке положена ровно, иначе возможно замятие бумаги.
-
Отрегулируйте положение голубых боковых направляющих бумаги по размеру бумаги.
Проверьте, что боковые направляющие упираются в края пачки бумаги.
Следите за тем, чтобы не заталкивать бумагу слишком далеко, так как она может подняться в задней части лотка и вызвать проблемы с подачей.
-
Отрегулируйте голубой ограничитель длины бумаги (расположенный в центральной части лотка) по размеру используемой бумаги.
-
Закройте крышку лотка для бумаги.
-
Медленно вставьте лоток для бумаги до конца в устройство, при правильной установке лотка вы услышите щелчок.
-
Снова проверьте качество печати устройства, следуя инструкциям в пункте 13.
Связанные вопросы
- Как устранить сообщение «… невозможно» («Очистка невозм.», «Иниц. невозможна», «Печать невозмож.», «Скан-ние невозм.»)?
- Как устранить сообщение об ошибке «Machine Error 46»?
Связанные модели
DCP-130C, DCP-135C, DCP-150C, DCP-330C, DCP-350C, DCP-540CN, MFC-235C, MFC-240C, MFC-260C, MFC-465CN, MFC-885CW
Отзывы о материалах
Чтобы помочь нам улучшить поддержку пользователей, просим вас поделиться своим мнением, ответив на вопросы ниже.
- Неправильный формат бумаги в настройках
- Ошибка из-за посторонних предметов
- Попали под каретку
- Попали в лоток для бумаги
- Проблемы после извлечения замятого листа
- Застревание каретки из-за шлейфа СНПЧ
- Неправильное считывание позиционирующей ленты
- Проблема в ролике подачи
- Повреждён датчик наличия бумаги
Неправильный формат бумаги в настройках
Иногда принтер пишет про замятие бумаги, хотя замятия нет, когда в лотке листы формата А4, а в настройках указан другой, например, А3. Необходимо изменить настройки и пустить страницу на печать заново.
Ошибка из-за посторонних предметов
Попали под каретку
Если принтер выдаёт ошибку о застревании страницы и до начала печати открывалась крышка устройства, менялся картридж или делались другие действия под корпусом аппарата, внутрь могли попасть инородные предметы. Это может быть незаметная мелочь наподобие колпачка от ручки или скрепки, которая будет мешать движению каретки.
- Отключите питание.
- Откройте крышку так, чтобы просматривалась каретка.
- Проверьте, нет ли под ней лишних предметов, блокирующих движение бумаги в принтере. Тщательно осмотрите левую сторону, где картридж находится в неподвижном состоянии. При необходимости подсветите фонариком.
- Найденные предметы извлеките изнутри.
- Закройте крышку и повторите печать.
Попали в лоток для бумаги
Ложное замятие может указываться техникой из-за посторонних деталей между листками в лотке. Для исправления ошибки открываете лоток, вытягиваете из него всю пачку и проверяете на присутствие скрепок, кнопок и других мелочей. Внимательно осмотрите дно и бока лотка.
Проблемы после извлечения замятого листа
Если вы только что достали замявшийся лист, но на принтере всё равно написано про замятие, куски страницы могли остаться внутри аппарата, и мешают нормальной работе.
Слишком агрессивное, резкое вытаскивание листов могло стать причиной повреждения пластиковых частей принтера, которые также могут препятствовать распечатке.
Открываете крышку принтера. Осматриваете изнутри, ищите куски листов, обломки деталей, найденное удаляете. Если обнаружите обломки, лучше обратиться в сервисный центр.
Застревание каретки из-за шлейфа СНПЧ
Характерной причиной ошибки о замятии без реального застревания в печатающей технике Canon, Epson, HP с системой непрерывной подачи чернил является перетягивание или запутывание шлейфа. Затрудняется движение каретки, что и вызывает сбой в печати.
Читайте по теме: что такое СНПЧ в струйном принтере.
Для устранения проблемы открываете крышку аппарата, проверяете шлейф. Не выключая технику из сети, пробуете прокатать каретку внутри, проверяете отсутствие преград для движения.
Неправильное считывание позиционирующей ленты
На энкодерной ленте есть штрихи, которые задают расстояние пробега каретки во время печати. При попадании на ленту грязи или тонера сбивается позиционирование подвижной части аппарата, и лента утыкается в стенку, которую принтер воспринимает как препятствие и показывает ошибку.
Надо очистить ленту. Делается очищение сухой ветошью, при необходимости можно немного смочить водой. Использовать специальные жидкости для чистки нельзя, чтобы не повредить штриховку. После очищения лента обязательно протирается насухо.
Проблема в ролике подачи
Если принтер показывает ошибку, возможно, не могут захватиться листы из лотка из-за изношенности или загрязнения роликов подачи.
В норме поверхность ролика шероховатая. При износе она становится гладкой. На рисунке виден легкий краевой износ.
Протрите валик, отвечающий за подачу бумаги, специальным чистящим средством. Для очистки резиновых деталей не используйте спиртосодержащие жидкости, они пересушат и испортят поверхность быстрее.
Повреждён датчик наличия бумаги
Частой причиной ошибочного уведомления о замятии является отсутствие согласованности между системой управления протяжным механизмом и датчиком бумаги в лотке. То есть лист захватывается и протягивается, но принтер не видит его движения и делает вывод, что произошло застревание бумаги.
Причиной может быть заклинивание датчика обнаружения из-за загрязнения чернилами или его полный выход из строя. Если тщательная очистка не помогла, починку датчика доверьте специалистам.
Этот документ относится к принтерам HP LaserJet Pro MFP M227d, M227fdn, M227fdw, M227sdn и LaserJet Ultra MFP M230sdn и M230fdw.
Во время печати принтер прекращает подачу страниц и отображается одно из следующих сообщений:
-
Замятие бумаги в принтере
-
Замятие бумаги в лотке
-
Замятие бумаги в выходном лотке
-
Извлеките бумагу из податчика документов. Нажмите [OK] для сброса сообщения.
-
Замятие бумаги в термофиксаторе
-
Замятие бумаги на пути прохождения бумаги. Откройте заднюю дверцу и устраните замятие.
Извлеките любую замятую бумагу из принтера или перезагрузите принтер, если в принтере нет замятой бумаги.
Шаг 1. Проверьте наличие замятой бумаги
Подтвердите любые отображаемые сообщения об ошибках, затем используйте один из следующих разделов для поиска и извлечения любой бумаги, которая может застрять в области принтера, которая указана в сообщении. Если в сообщении об ошибке не указана определенная область или если сообщение об ошибке не отображается, ознакомьтесь со следующими разделами, чтобы устранить замятую бумагу в принтере.
Извлечение бумаги из основного входного лотка
Извлеките замятую бумагу из области главного входного лотка.
-
Извлеките незастрявшую бумагу из входного лотка.
Рис. : Извлечение незастрявших листов бумаги из входного лотка
-
Извлекайте любые листы замятой бумаги из основного входного лотка двумя руками.
Рис. : Извлечение замятой бумаги из основного входного лотка
-
Загрузка бумаги в основной входной лоток.
Рис. : Загрузка бумаги
-
Попробуйте повторить задание печати.
Если ошибка не устранена, проверьте наличие замятой бумаги в другой области принтера.
Извлечение бумаги из приоритетного входного лотка
Извлеките замятую бумагу из области приоритетного входного лотка.
-
Извлекайте замятую бумагу или объекты из приоритетного входного лотка обеими руками.
Рис. : Извлечение замятой бумаги из приоритетного входного лотка
-
Попробуйте повторить задание печати.
Если ошибка не устранена, проверьте наличие замятой бумаги в другой области принтера.
Извлеките замятую бумагу из выходного лотка
Извлеките замятую бумагу из области выходного лотка.
-
Извлекайте замятую бумагу или объекты из выходного лотка обеими руками.
Рис. : Извлечение замятой бумаги из выходного лотка
-
Попробуйте повторить задание печати.
Если ошибка не устранена, проверьте наличие замятой бумаги в другой области принтера.
Извлечение бумаги из податчика документов и из-под крышки сканера
Извлеките замятую бумагу, которую можно достать в автоматическом податчике документов и из-под крышки сканера.
-
Выключите принтер.
-
Извлекайте любые видимые листы замятой бумаги из входного лотка УАПД двумя руками.
Рис. : Извлечение замятой бумаги из входного лотка УАПД
-
Откройте крышку УАПД.
Рис. : Открытие крышки УАПД
-
Извлекайте любые листы замятой бумаги из УАПД двумя руками.
Рис. : Извлечение любой замятой бумаги
-
Закройте крышку УАПД.
Рис. : Закрытие крышки УАПД
-
Откройте крышку сканера и, взявшись обеими руками, извлеките замятую бумагу из-под белой подложки.
Рис. : Извлечение любой замятой бумаги
-
Закройте крышку сканера.
Рис. : Закройте крышку сканера
-
Включите принтер.
-
Попробуйте повторить задание печати.
Если ошибка сохраняется, перейдите к следующему шагу, чтобы выполнить сброс принтера.
Извлечение замятой бумаги из области картриджа с тонером
Извлеките замятую бумагу из области картриджа с тонером.
-
Выключите принтер и выньте шнур питания из электрической розетки.
-
Поднимите узел сканера, затем откройте верхнюю крышку.
-
Поднимите узел сканера
-
Откройте верхнюю крышку
Рис. : Подъем узла сканера и верхней крышки
-
-
Извлеките картридж с тонером.
Примечание.
M230: извлеките картридж с тонером вместе с барабаном переноса изображений.
Рис. : Извлечение картриджа с тонером
-
Извлеките барабан переноса изображений.
Рис. : Извлечение барабана переноса изображений
-
Извлеките замятую бумагу из области доступа к картриджам.
Рис. : Извлечение замятой бумаги
-
Нажмите зеленую кнопку, чтобы опустить крышку доступа к замятой бумаге.
Рис. : Закрытие крышки доступа к замятой бумаге
-
Удалите замятую бумагу.
Рис. : Извлечение замятой бумаги из области доступа к замятой бумаге
-
Закройте крышку доступа к замятой бумаге.
Рис. : Закрытие крышки доступа к замятой бумаге
-
Выровняйте барабан переноса изображений с направляющими внутри принтера, затем аккуратно задвиньте барабан на место до щелчка.
Примечание.
M230: вставьте картридж с тонером вместе с барабаном переноса изображений.
Рис. : Вставка барабана переноса изображений
-
Выровняйте картридж с тонером по направляющим внутри принтера и задвиньте картридж, чтобы он плотно встал на свое место.
Рис. : Установка картриджа с тонером
-
Закройте верхнюю крышку, затем узел сканера
Рис. : Закрытие верхней крышки и узла сканера
-
Подключите шнур питания в розетку электросети, затем включите принтер.
-
Попробуйте повторить задание печати.
Если ошибка не устранена, проверьте наличие замятой бумаги в другой области принтера.
Извлеките замятую бумагу из области модуля двусторонней печати
Извлеките замятую бумагу из области выходного лотка.
-
Открытие задней дверцы.
Рис. : Открытие задней дверцы
-
Извлекайте любые листы замятой бумаги из области модуля двусторонней печати.
Рис. : Извлеките замятую бумагу из области модуля двусторонней печати
-
Закрытие задней дверцы.
Если вы извлекли всю замятую бумагу из принтера, однако ошибка не устранена, перейдите к следующему шагу для сброса принтера.
Шаг 2. Перезапустите принтер
Иногда сообщение о замятии бумаги выводится, несмотря на то, что с листами бумаги все в порядке (ложное замятие бумаги). Перезагрузка принтера может решить проблему.
-
Включите принтер, если он еще не включен.
-
Прежде чем продолжить, дождитесь полной остановки каретки.
-
Если принтер включен, отсоедините кабель питания от разъема на задней панели принтера.
-
Отсоедините кабель питания от электрической розетки.
-
Подождите не менее 60 секунд.
-
Вставьте вилку кабеля питания в розетку.
Примечание.
Компания HP рекомендует напрямую подключать вилку кабеля питания принтера к настенной розетке.
-
Подсоедините кабель питания к разъему на задней панели принтера.
-
Включите принтер, если он не включается автоматически.
Для прогрева принтера может потребоваться некоторое время. В это время могут мигать индикаторы принтера, а каретка может перемещаться.
-
Перед выполнением следующего шага дождитесь завершения процедуры прогрева принтера и убедитесь в том, что принтер полностью остановился и не издает звуков.
Шаг 3. Попробуйте повторить печать
Попытайтесь напечатать еще раз, чтобы убедиться в правильной работе оборудования. Если проблема остается, переходите к следующему шагу.
Шаг 4. Отдайте принтер в сервисный центр
Выполните сервисное обслуживание или замените устройство HP, если все предыдущие действия были выполнены.
Оплата за ремонт может взиматься для устройств с истекшим сроком гарантии.
Казахстан
hp-detect-load-my-device-portlet
Действия
Владельцы принтеров рано или поздно сталкиваются с проблемой замятия бумаги. Способы её устранения, обычно подробно расписаны в официальных инструкциях: нужно выключить устройство, дать остыть горячим деталям и затем аккуратно извлечь замятый лист. Зачастую, однако, принтер пишет об ошибке «замятие бумаги», когда самого замятия нет. Проблема актуальна не только для Epson, Canon или HP, но и для Samsung, Brother, Kyocera и других.
Для начала советуем попробовать перезапустить печать или перезагрузить принтер и вновь попробовать что-нибудь напечатать. Если ошибка повторяется, причину нужно искать внутри устройства. Ниже – возможные варианты.
Формат бумаги в настройках не соответствует реальному
Случается так, что в лотке подачи бумаги лежат листы A4, а в настройках печати указан другой формат, например, 10х15 см. В подобной ситуации принтер откажется печатать и может выдать «замятие» в качестве ошибки. Проблема безобидная и устраняется перезапуском печати с правильными настройками.
Посторонние предметы попали на место парковки каретки
Если вы недавно открывали крышку принтера и, например, меняли картриджи, внутрь могли попасть мелкие посторонние предметы: колпачок от ручки, скрепка или что-то подобное. В результате возникнет препятствие движению каретки, принтер его определит и застопорит печать с ошибкой.
Следует открыть принтер и убедиться, что внутри нет посторонних предметов.
Посторонние предметы попали в лоток для бумаги
Бывает, что какая-то бытовая мелочь попадает в лоток для бумаги, препятствуя печати. В таком случае, принтер также может остановить печать и выдавать ошибку.
Откройте принтер, уберите все листы и убедитесь, что внутри нет посторонних предметов, в том числе на дне или с боков лотка.
Кусочки бумаги или детали принтера попали внутрь при извлечении замятого листа
Если в процессе печати бумага действительно замялась, но извлекли вы её недостаточно аккуратно, лист может порваться, а отдельные мелкие кусочки — попасть внутрь. Если же вы действовали совсем неаккуратно, то могли отломить кусочки каких-нибудь пластиковых элементов. И бумага, и детали могут создать помехи, а принтер напишет про “замятие бумаги”.
Откройте крышку и тщательно осмотрите внутренности в поисках оторванных кусков бумаги. Найти и устранить их бывает непросто, особенно если они уже пропитались чернилами и сливаются с деталями. Мелкие элементы конструкции найти также не легко. Возможно, принтер всё-таки придётся нести в сервис.
Каретка застревает из-за неправильно натянутого шлейфа СНПЧ
Если вы пользуетесь системой непрерывной подачи чернил для Кэнон, Эпсон или ХП, вполне возможно что шлейф внутри перетянулся или запутался, затруднив тем самым движение каретки. Печатающее устройство обнаружив помехи при печати может написать об ошибке «замятие бумаги».
Откройте принтер и проверьте шлейф. Покатайте каретку внутри (с выключенным устройством) и убедитесь, что она движется без затруднений.
Неправильно считывается энкодерная (растровая) лента
Энкодерная лента — штрихованная полоса, по которой устройство определяет положение печатающей каретки в пространстве. Пробег каретки задаётся количеством считанных штрихов на энкодере. Так что если на ленту попадают грязь или чернила, позиционирование сбивается, а каретка может уткнуться в стенку принтера. Принтер воспримет это как препятствие печати и выдаст «замятие бумаги».
Решается проблема очисткой энкодерной лентой от загрязнителей. Протирать её следует сухой тряпкой. Если не помогло — слегка смоченной водой, но потом ленту всё равно нужно вытереть насухо. Пользоваться сервисной жидкостью для чистки энкодера нельзя — можно повредить штриховку, из-за чего лента вообще пойдёт на выброс.
Ролик подачи не захватывает бумагу
Валик, отвечающий за подачу бумаги, со временем пачкается и теряет былую эластичность, из-за чего принтер может перестать захватывать листы с лотка. Драйвер печатного устройства может воспринять это как замятие, выдав соответствующую ошибку, хотя случается подобное нечасто.
Если после отправки задания на печать лист не хочет уходить в принтер, попробуйте прочистить протяжный ролик с помощью чистящего средства. Учтите, что спиртосодержащие очистители не подходят для работы с резиной — она пересушивается и ещё быстрее приходит в негодность.
Повреждён датчик наличия бумаги
Фактически, ошибка с ложным «замятием» чаще всего возникает, когда работа системы управления протяжным механизмом (отвечающей за движение листа внутри принтера) не согласуется с датчиком наличия бумаги в тракте. То есть принтер бумагу тянет, но её хода «не видит». Из чего устройство делает вывод о замятии, пишет об ошибке и тормозит печать.
Если при этом реального замятия нет (а другие возможные причины вы успели отбросить) — дело может быть в заклинивании или выходе из строя датчика наличия бумаги. Проблема особенно актуальна при разливе чернил — датчик мог ими забиться.
Если вы всё уже прочистили и продули внутри, а устранить ошибку не удалось — несите свой HP, Canon или Epson в сервис, чтобы проблему решили специалисты.