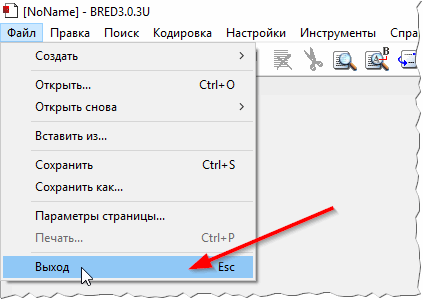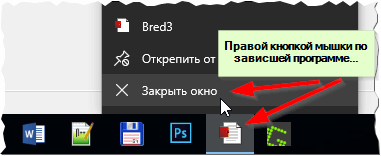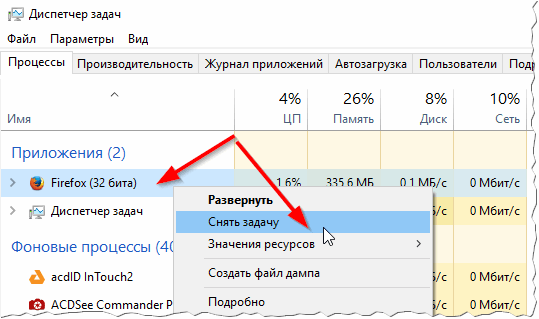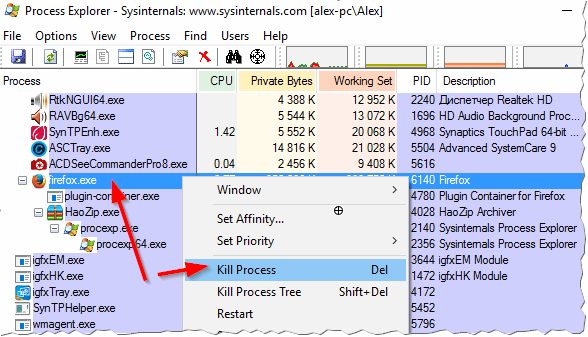Это был бы идеальный мир, если бы в нем приложения вылетали по какой-то одной причине. Но, к сожалению, какого-то единого формата не решения просто нет. Вместо этого каждый раз надо искать почему именно то или иное приложение ни с того ни с сего ”выходит из чата”. Тем не менее, есть несколько наиболее распространенных причин потенциального сбоя приложений. Некоторыми из приведенных советов стоит воспользоваться не только, если вылетает какое-то конкретное приложение, но и просто в профилактических целях. Так вы сможете свести к минимуму случаи вылета приложений и просто увеличить скорость работы всей системы в целом.
Разберемся, почему же вылетают приложения на телефоне.
Содержание
- 1 Как сделать так, чтобы приложения на телефоне не вылетали
- 1.1 Проверка соединения
- 1.2 Как принудительно закрыть приложение
- 1.3 Как проверить совместимость приложений
- 1.4 Можно ли открывать несколько приложений
- 1.5 Как обновить приложения на Андройд
- 1.6 Может ли приложение тормозить из-за нехватки памяти
- 1.7 Как узнать, есть ли в телефоне вирусы
- 1.8 Сброс данных приложения и кэша
- 1.9 Как можно стереть раздел кэша
- 1.10 Нужно ли сбрасывать телефон
- 2 Почему вылетают приложения на телефоне
Как сделать так, чтобы приложения на телефоне не вылетали
Вы можете начать c принудительного закрытия приложений и проверки их совместимости с вашим устройством или версией ОС. Однако проблема может быть намного глубже, и требовать нескольких исправлений. Поэтому вы можете попробовать несколько решений, которые мы собрали для вас и привели ниже.
Проверка соединения
Некоторым приложениям для бесперебойной работы требуется надежное сетевое подключение. Если вы подключены к медленной или просто нестабильной сети, то эти приложения могут внезапно зависнуть или закрыться. Поэтому вам следует подключиться к надежному сетевому соединению, чтобы предотвратить неожиданное закрытие приложений.
Не забывайте о нашем Дзен, где очень много всего интересного и познавательного!
Как принудительно закрыть приложение
Если вы открываете приложение, и оно неожиданно, аварийно завершает работу, вы можете принудительно завершить его в настройках. Это надо сделать, даже если оно не находится сейчас на экране.
Откройте приложение «Настройки», нажмите ”Приложения”. Далее откройте перечень приложений, нажав в этом меню снова на ”Приложения”. Теперь выберите приложение, которое хотите принудительно закрыть. Открыв его, нажмите ”Остановить”. Кроме того, вам следует закрыть все приложения, которые вы не используете, но они остались в фоновом режиме. Это позволит ускорить систему в целом.
После закрытия приложения снова откройте его и посмотрите, работает ли оно сейчас. Если все нормально — вам повезло и проблема решена. Если нет, идем дальше.
Если ищите что-то интересное на AliExpress, не проходите мимо Telegram-канала "Сундук Али-Бабы"!
Как проверить совместимость приложений
В некоторых случаях приложение совместимо только с определенными устройствами или версиями Android. Вы можете узнать совместимость приложения, выполнив поиск в магазине игр и просмотрев раздел «Об этом приложении».
Если приложение несовместимо с вашей версией ОС Android, вам следует обновить его до более поздней версии. Откройте приложение «Настройки», прокрутите вниз до раздела «Система» и нажмите «О телефоне». Далее запустите процесс обновления системы и следуйте инструкциям. Впрочем, ваш телефон может не поддерживать более новые версии и у вас уже установлена самая последняя поддерживаемая ОС.
Можно ли открывать несколько приложений
Открытие приложений, требующих значительных ресурсов процессора или оперативной памяти, может привести к их зависанию или сбою. С другой стороны, это может привести также к проблемам с перегревом, что в свою очередь повышает риск закрытия приложений.
Поэтому вам следует избегать одновременного открытия слишком большого количества приложений. Следовательно, открывайте только основные приложения, а не все, что есть в телефоне. Он точно будет вам благодарен вне зависимости от его производительности. Как минимум, аккумулятор побережете.
Как обновить приложения на Андройд
Если вы все еще используете устаревшую версию приложения, оно может постоянно давать сбои. Разработчики приложения постоянно работают над поиском и исправлением ошибок и выпуском обновлений. Следовательно, вам следует проверять наличие обновления проблемного приложения и использовать его вместо более старой версии. Если это физически новое приложение, то надо будет удалить старое. Можно сделать это касанием, но правильнее будет пройти процесс через Google Play. Вот, как можно это сделать:
- Откройте Google Play
- В правом верхнем углу коснитесь значка своего профиля
- Нажмите «Управление приложениями и устройством»
- Найдите приложение, которое хотите удалить, и нажмите на него
- Перейдите в «Управление»
- Выберите приложение и нажмите «Удалить»
После этого найдите новое приложение и установите его. С большой долей вероятности такая переустановка поможет вам решить возникшие проблемы. Но имейте в виду, что после этой процедуры вы потеряете все данные и придется заново авторизоваться в приложении. Поэтому, когда вы будете находиться в разделе «Управление приложениями и устройством» можно просто обновить приложение. Правда, в этом случае авторизация тоже может слететь, но данные не пострадают.
Как установить приложение Kinopub на Android, чтобы смотреть фильмы и сериалы.
Может ли приложение тормозить из-за нехватки памяти
Возможно, у вас недостаточно места для запуска приложения, что приводит к его повторяющимся сбоям. Чтобы решить эту проблему, вам нужно освободить место на вашем устройстве, чтобы приложение работало без сбоев.
Однако вы можете сначала проверить доступное в разделе настроек «О телефоне» хранилище и убедиться, что оно почти заполнено. Если места достаточно, вы можете пропустить этот метод и перейти к другим исправлениям.
В противном случае удалите ненужные файлы и приложения, которые вы больше не используете. Вы можете легко освободить хранилище, начав с больших файлов, таких как видео и большие приложения. Практика показывает, что буквально за несколько минут можно освободить несколько гигабайт памяти. Более того, если у вас есть внешняя SD-карта, вы можете переместить эти файлы и даже приложения во внешнее хранилище.
Присоединяйтесь к нам в Telegram!
Как узнать, есть ли в телефоне вирусы
Если только некоторые из ваших приложений зависают или внезапно закрываются, скорее всего, код приложения написан не очень хорошо и содержит некоторые ошибки. Однако, если несколько приложений постоянно аварийно завершают работу и вашему телефону не 7-8 лет, вероятно, он заражен вредоносными программами или вирусами. Вредоносное ПО может привести к сбою приложений или даже помешать их открытию.
Нужен ли антивирус на Андроид. Тут вся правда.
Следовательно, вам нужно избавиться от них, чтобы решить проблему с вашим приложением. Вы можете сканировать свой телефон с помощью встроенного антивирусного приложения или загрузить то, которому вы доверяете из Google Play. После избавления от вируса попробуйте снова открыть приложение и посмотреть, устранена ли проблема.
Сброс данных приложения и кэша
Кэш приложений может со временем накапливаться и замедлять работу телефона. Его очистка может потенциально решить ваши проблемы. Вы можете легко почистить его с помощью шагов, указанных ниже:
- Откройте «Настройки»
- Прокрутите до раздела «Приложения» и откройте его
- Теперь нажмите «Приложения» или «Диспетчер приложений» в зависимости от телефона
- Выберите проблемное приложение и найдите раздел «Память»
Тут вы можете очистить данные, кэш или и то, и другое. Часто так заодно можно освободить много места в телефоне. После этого желательно перезагрузить телефон. Если очистка кэша и данных для приложения не сработала, возможно, проблема связана с разделом кэша вашего устройства.
Как можно стереть раздел кэша
Для стирания раздела кэша выключите устройство и нажмите одновременно кнопки увеличения громкости и питания и отпустите их, пока на экране не появится логотип Android. Используйте кнопки громкости, как стрелки перемещения вверх и вниз, выберите параметр «Очистить раздел кэша» и нажмите кнопку питания, чтобы подтвердить выбор. Теперь дождитесь завершения процесса.
А вы знали? Android работает с кэшем намного лучше, чем iOS
Нужно ли сбрасывать телефон
Если ни один из вышеперечисленных методов вам не помог, сброс устройства — это последнее средство решения вашей проблемы. Сброс телефона вернет ваше устройство к заводским настройкам. Кроме того, все ваши приложения и их данные будут сброшены, а телефон будет приведен к заводским настройкам. Сделать это можно в настройках, просто найдя поиском нужных раздел по запросу «Сброс». Там выбирайте «Вернуть телефон к заводским настройкам».
Эти советы могут помочь в 99% случаев решить проблемы с приложениями и общим состоянием смартфона. Конечно, мы рассматриваем только случаи, когда телефон исправен. Если он сломан, старый или приложение само по себе кривое, вам не поможет ничего, кроме исправления первопричины, — замены телефона на новый, выбора другого приложения или ожидания, пока разработчик сам все исправит.
Почему вылетают приложения на телефоне
- Использование приложения, несовместимого со старыми версиями Android
- Устаревшее и глючное приложение
- Слишком много приложений запущено одновременно
- Запуск приложения при недостатке места в хранилище или оперативной памяти
- Плохое Интернет-соединение
- Проблема в разделе кэша
- Вирусы и вредоносное ПО
- Проблемы с перегревом
ОБНОВЛЕНИЕ 24.03.2021г! В связи с глобальным сбоем в Android, обновите системное приложение Android System WebView и проблема будет решена.
Телефоны Android становятся более надежными с каждым днем. У нас есть чипсеты в паре с памятью, что почти эквивалентно тому, что есть в среднем ноутбуке. Но тогда наши телефоны в конечном итоге делают гораздо больше работы, чем средний ноутбук. Помимо игр, видео и приложений для социальных сетей, мы делаем регулярные звонки, делаем видеовызовы и делаем много других вещей, которые требуют того, чтобы телефон все время хорошо работал.
Время от времени, телефоны не могут справиться с нашими чрезмерными требованиями. Обычный вопрос заключается в том, как исправить приложения Android, которые автоматически закрываются самостоятельно. У нас есть некоторые решения, которые помогут вам устранить проблему, чтобы вы могли наслаждаться лучшим опытом работы с Android.
Но, прежде чем перейти к решениям, вот несколько причин, которые могут привести к этой проблеме:
Содержание
- Сетевые проблемы
- Ошибки в приложении
- Перегрузка процессора или неправильное использование памяти
- Решения для исправления Android-приложений, которые сами закрываются
- Решение 1. Обновите приложение
- Решение 2: Свободное место в вашем устройстве
- Решение 3. Очистка кэша приложений и данных приложений
- Решение 4. Удалите приложения, которые вы не используете
- Дополнительные советы:
Сетевые проблемы
Приложения, зависящие от Интернета, могут в конечном итоге дать сбой, если у вас нестабильная сеть или, если вы делаете переход с мобильного интернета к Wi-Fi-соединению. В то время как лучшие приложения будут работать отлично, приложения с более слабым кодом, возможно, не смогут преуспеть в таких ситуациях.
Ошибки в приложении
Если у вас есть ошибка в приложении, которое вы используете, ошибка может привести к автоматическому закрытию приложения. Обязанность исправления таких приложений в первую очередь лежит на разработчике приложения. Убедитесь, что вы обновили свои приложения, чтобы исправить ошибки.
Перегрузка процессора или неправильное использование памяти
Каждый телефон построен так, чтобы выдерживать определенный уровень использования. Некоторые пользователи в конечном итоге перенагружают процессор, устанавливая приложения, которые не подходят для телефона. Это создает нестабильность в приложении, что приводит к его сбою.
Вот некоторые из наиболее распространенных причин, которые приводят к автоматическому сбою приложений. В большинстве случаев причина проблемы облегчит вам определение правильного решения.
Решение 1. Обновите приложение
Приложения должны всегда использовать свою обновленную версию, потому что в ней уже исправлены любые известные ошибки или баги. Разработчики регулярно выпускают обновления для решения проблем пользователей с приложением. Существует вероятность того, что приложение начнет давать сбой, поскольку оно работает на старой версии, которая не обладает возможностями производительности своей обновленной версии.
- Перейдите в Play Маркет
- Нажмите на значок меню (три горизонтальные полосы) слева от строки поиска
- Нажмите Мои приложения и игры
- Из списка установленных приложений и игр найдите приложение, вызывающее проблемы, и проверьте, подсвечена ли кнопка обновления рядом с ним.
- Нажмите Обновить, если кнопка подсвечена, и последняя версия приложения будет установлена на вашем устройстве.
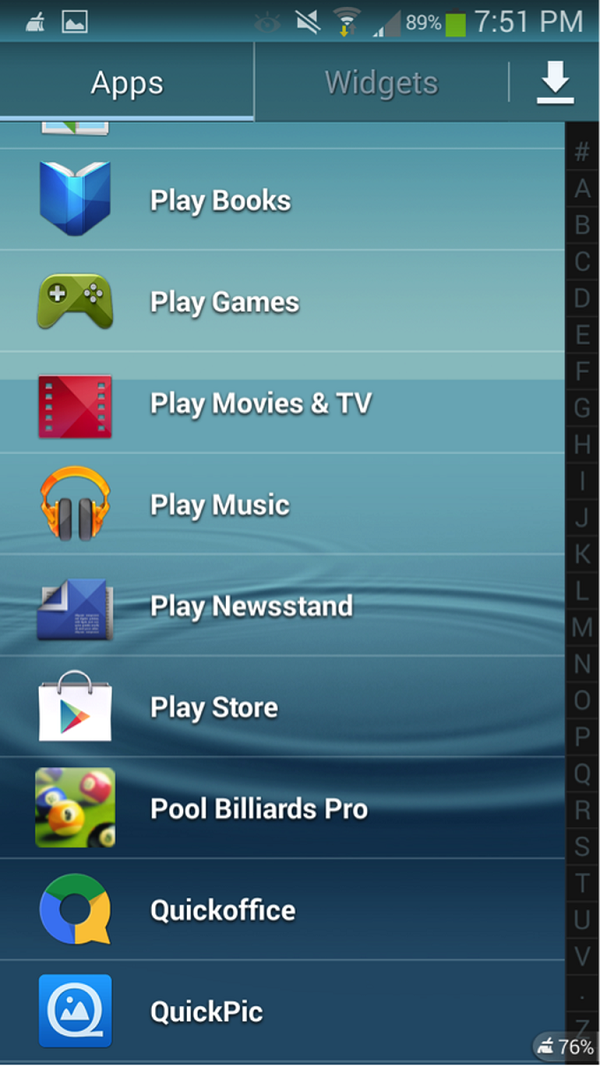
Решение 2: Свободное место в вашем устройстве
Многим приложениям требуется достаточно много свободного места для создания новых файлов или хранения данных, созданных при использовании приложений. Когда в телефоне или планшете заканчивается память, приложению становится сложно создавать данные. Многие устройства имеют большое хранилище, но, если у вас слишком много приложений и файлов данных, занимающих место, ваше приложение может вылетать. Легкий способ решить эту проблему — найти приложения, которые вы долго не использовали, и удалить их. Вы также можете использовать приложения Android для очистки старых и нежелательных файлов с устройства.
Решение 3. Очистка кэша приложений и данных приложений
Если приложение часто падает, вы можете устранить проблему, очистив кэш приложения и его данные. Кэш-файлы приложений включают данные, которые ускоряют производительность приложения. Удаление файлов кэша не приведет к потере важных данных. Файл будет автоматически создан при открытии приложения в следующий раз, хотя вы можете заметить небольшую задержку при открытии приложения после удаления файлов кэша. Это происходит потому, что файлы кэша создаются заново.
С другой стороны, файлы данных приложений включают важные данные, такие как пароли и другую информацию, которая персонализирует приложение под вас. Очищая файл данных, вы потеряете конфигурацию приложения, и его придется переконфигурировать.
- Перейдите в меню Настройки вашего устройства
- Нажмите Приложения
- Найдите приложение, вызывающее проблему, и нажмите на него
- Нажмите Очистить кэш
- Затем нажмите Очистить данные и нажмите ОК, когда появится предупреждение о том, что данные, связанные с конфигурацией приложения, будут потеряны.

Решение 4. Удалите приложения, которые вы не используете
- Нажмите значок Настройки в шторке уведомлений
- Найдите Приложения и нажмите на них
- Поищите приложения, которые вам не нужны
- Нажмите на них, и у вас либо будет возможность удалить, либо отключить их.
После удаления приложений, которые вы не используете, перезагрузите устройство и проверьте, исправлена ли проблема закрывающегося приложения.
Дополнительные советы:
В дополнение к этим решениям, имейте в виду следующее, дабы убедиться, что Android устройство работает хорошо и приложения работают бесперебойно:
- Помните о производительности телефона при установке мощных приложений. Если ваш телефон создан для среднего использования, вы не сможете запускать тяжеловесные игры и приложения, которые могут нанести ущерб процессору. Для тяжелых приложений требуется высокая производительность устройства.
- Не забудьте иметь всегда достаточно места для хранения в телефоне, чтобы приложения могли легко создавать файлы данных. Неадекватное пространство часто может быть основной причиной многих проблем.
- Некоторые приложения хорошо работают на некоторых устройствах Android и не работают на других. Проблема в том, что разработчики не имеют возможности тестировать каждое приложение на всех устройствах Android. В большинстве случаев вы можете видеть, как определенная группа пользователей столкнулась с проблемой, и видеть это можно через форумы или обратную связь с приложениями. Может и вы принадлежите к такой группе пользователей? В этом случае вам, возможно, придется подождать, пока разработчик заставит приложение работать на вашем устройстве, или вам может быть лучше удалить приложение.
Используйте эти решения и советы, чтобы решить проблему вылетающих приложений Android. Хотя это лучшие способы решения проблемы, но если у вас есть полезные решения, которые работают для вас, тогда дайте нам знать.
Владельцы мобильных телефонов, выпускаемых компанией Samsung, периодически жалуются на не самую для себя приятную ситуацию. Дело в том, что на экране иногда высвечивается сообщение «Сервисы Google Play все время закрываются». Или системные уведомления подобного типа.
И это весьма неприятно. Дело в том, что многие процессы и действия, совершаемые владельцем мобильника в Интернете, связанны именно с взаимодействием с этой службой. И если возникает подобная ситуация, то явно наличие какой-либо ошибки или конфликта. Естественно, ситуацию надо оперативно исправить. Как это сделать? Читайте нашу статью, чтобы найти ответ на этот вопрос.
Содержание
- Почему это происходит
- Основные рекомендации по устранению
- Другие способы решения ошибки
- Что еще можно попробовать
- Почему программка закрывается?
- №1 Сверка даты и времени
- №2 Проверка разрешений у Сервисов
- №3 Очистка и стирание кэша
- №4 Повторный вход в аккаунт
- №5 Проблема в определенном приложении
- №6 Сервисы закрываются из-за прошивки
- №7 Помимо этого стоит опробовать
- Заключение
- 1. Убедитесь, что проблема на стороне пользователя
- 2. Закройте Google Play принудительно
- 3. Перезапустите Wi-Fi
- 4. Включите режим полёта
- 5. Перезагрузите смартфон
- 6. Удалите кеш и данные Google Play
- 7. Проверьте настройки даты и времени
- 8. Удалите обновления Google Play
- 9. Обновите Google Play вручную
- 10. Удалите Google-аккаунт и повторно авторизуйтесь
- Почему Сервисы Google Play все время закрывается
- Проверьте настройки даты и времени
- Обновлений приложений
- Очистка кеша
- Удаление обновлений Сервисов Google Play
- Разрешения для Сервисов
- Повторный вход в аккаунт
- Сброс настроек телефона
- Заключение
Почему это происходит
Определенных первопричин, которые приводят к этой ошибке, никто не знает. Существует множество вариантов, способных привести к состоянию, когда сервисы Google Play все время закрываются в Samsung.
Единственное, что известно точно – баг непосредственно связан с используемой операционной системой. А как известно современные смартфоны от Самсунг работают на основе ОС Андроид.
Последствия такой ошибки самые широкие. Например, пропадает возможность закачать музыку или мобильную игру, какое-то важное ПО. Посмотреть фильмы в онлайн также становится невозможными. Не говоря уже о возможности насладиться каким-то интерактивным интернет-развлечением.
Основные рекомендации по устранению
Итак, что делать? Изначально советуется опробовать следующие рекомендации:
- Проверить уровень сигнала. Если есть возможность использования альтернативных вариантов, то опробовать их все. Например, переключиться с мобильного интернета на Wi-Fi. С Wi-Fi на кабельный и так далее;
- Выполнить очистку. Она касается сервиса Плэй Маркет. Необходимо через настройки перейти в раздел «Приложения и уведомления». В нем выбрать «Все приложения». Откроется список, в котором найти нужный вариант и перейти к нему. Нажать на «Хранилище». Выполнить очистку КЭШа и данных;
- Выполнить полное выключение устройства и затем, через несколько секунд, его повторную активацию.
Иногда этих простейших действий вполне достаточно, чтобы устранить неисправность.
Другие способы решения ошибки
Если первые три варианта не принесли успеха, то следует перейти к следующему пакету действий:
- Оценить наличие свободного пространства в памяти телефона. Особенно актуально, если ошибка возникает при попытке что-то скачать или установить на устройство. Сегодня желательно иметь в запасе как минимум один гигабайт памяти, чтобы чувствовать себя более-менее спокойно. Если места недостаточно, просмотреть список приложений, удалить ненужное. Не забывать посетить папки, где сохраняются личные фото и видео – возможно из слишком много. В случае необходимости – перекинуть на флэшку или в другое удобное место.
- Иногда причиной сбоя является используемая SD-карта. Особенно, если она используется в процессе обращения к сервисам GP. Например, именно на нее осуществляется перекачка файлов. Рекомендуется вытащить ее из гнезда и вставить обратно.
- Почистить диспетчер загрузки. Процедура схожа с теми действиями, когда выполнялась чистка Плэй Маркета. То есть, нужно через настройки опять зайти в приложения. Но после этого кликнуть на три вертикальных точки, которые можно увидеть в верхнем правом углу экрана. Выбрать «Показать системные приложения». После этого вернуться к списку приложений и найти там «Диспетчер загрузки». Опять кликнуть на «Хранилище», чтобы появилась возможность очистить КЭШ и данные.
- Повторить вышеописанную процедуру, но только для сервисов Google Play. Рекомендуется после этого подождать минут пять, чтобы проверить результат – за это время изменения вступят в силу.
- Выполнить переустановку обновлений, предназначенных для Play Market. Вернуться в приложения через настройки и перейти в списке к нужному сервису. Воспользоваться иконкой с тремя вертикальными точками. В допменю нажать на «удалить обновления». В итоге, параметры этого ПО вернуться к заводским, что иногда решает ситуацию с ошибкой.
- Убедиться в актуальности используемой версии ОС Андроид. Узнать эту информацию можно следующим образом: через «Настройки» перейти в раздел «О телефоне». Там выбрать вариант «обновление системы». Если OS требует апгрейда, то появится предложение осуществить этот шаг. Воспользоваться им.
Также иногда помогает удаление и восстановление аккаунта в Гугл. Делается это так:
- Используя иконку в виде шестеренки, перейти к подразделу «Аккаунты», который можно найти в разделе «Личные данные»;
- Перейти к нужному Google-аккаунту;
- Используя три вертикальных кнопки, выбрать инструмент, позволяющий выполнить удаление;
- Опять вернуться в подраздел «Аккаунт». Появится возможность для добавления. Воспользоваться ею;
- После прохождения всей процедуры, предусмотренной инструкцией, авторизироваться в Плэй Маркет с новыми данными.
Что еще можно попробовать
Инструкция по исправлению подобной ситуации включает в себя множество вариантов. Связано это с тем, что причин возникновения ошибки – более, чем достаточно.
Поэтому иногда все вышеописанные способы не дают положительно результата. И приходится действовать дальше. К счастью, варианты еще есть:
- Убедиться в правильности выставленного времени и даты. Перейти в раздел «Дата и время». Если стоит автоопределение, то деактивировать эту функцию. Дальше – ввести дату и время того часового пояса, в котором работает провайдер. После сохранения изменений – перезапустить телефон и проверить результат;
- Проверить настройку разрешений. Через иконку в виде шестеренки осуществить переход к диспетчеру приложений. Перейти к сервисам GP. Найти в новом окошке подраздел «Разрешения». Зайти в него и поставить галочки напротив абсолютно всех пунктов. Перезагрузить смартфон.
Иногда первопричиной может оказаться какое-то конкретное приложение. Узнать об этом можно, если сообщение появляется только при обращении к нему. В таком случае стоит откатить ПО до изначального состояния. Или вообще удалить, и выполнить инсталляцию заново. Особое внимание обращая на лицензию и различные пользовательские соглашения.
Причиной может стать и новая, неофициальная прошивка, которую пользователь установил самостоятельно. Если сбой начал проявляться именно после такого апгрейда, то настоятельно рекомендуется вернуть все к изначальному состоянию.
Также стоит воспользоваться одной из хороших антивирусных программ, чтобы полностью проверить систему мобильника на наличие заражений. Для этой цели прекрасно подходит один из следующих вариантов: Dr.Web, NORTON Security, Kaspersky, ESET, AVG.
В общем, нужно пробовать. Какой-то из способов обязательно сработает. Но какой именно – все зависит от конкретно взятого случая.
В последнее время, многие владельцы смартфонов от Samsung стали получать следующее уведомление: «Сервисы Google Play все время закрывается». Такой сбой может выскакивать каждые 5-10 секунд или периодически, при входе в определенное приложение или при активации некоторых опций Андроида. В статье мы разберем, отчего возникает такая ошибка, что делать в первую очередь и какие решения помогут убрать баг из телефона.
Почему программка закрывается?
Сервисы Google Play все время закрывается — это системная ошибка в Андроид, которая обусловлена сбоем отправки или получения данных на сервера Гугл. При активной онлайн-работе с телефоном, ваша ОС постоянно отправляет необходимые пакеты данных на сервера разработчиков. В плане отсылаемых данных, наиболее важна и активна программка «Сервисы Google Play», которая объединяет большинство процессов и служб, вшитых в Android.
Приложение все время закрывается в Samsung
Если в результате отсылки пакетов имеются сбои — приложение аварийно закрывается, а пользователь Samsung может увидеть вот такие предупреждения:
- «Приложение сервисы GP остановлено»;
- «В приложении сервисы GP произошла ошибка»;
- «Сервисы GP все время закрывается».
Реальных причин такого рода багов может быть множество, но наиболее вероятными являются лишь несколько моментов. Далее мы постараемся указать основные причины такой дисфункции и доходчиво расписать каждое решение. Сразу оговоримся — баг может быть временным и исходить от серверов Google, поэтому по началу стоит подождать несколько часов.
№1 Сверка даты и времени
Первым делом постарайтесь выставить точную дату и верный часовой пояс. Делается это стандартно:
- Входим в «Настройки» → раздел «Общие настройки» → подпункт «Дата и время»;
- Если у вас активна, то отключаем «Автоопределение», после чего можно будет производить установку времени вручную.
- Сверьтесь с Интернетом и проставьте точное время.
- Часовой пояс нужно выставить тот, который присвоен вашему провайдеру. Делается это в том случае, если вы активно используете именно Wi-Fi. Что бы узнать его наверняка, нужно открыть сайт 2ip.ru, где будет указан ваш город. Пробейте в Сети точный часовой пояс для этого города и укажите его в настройках устройства.
- После этих манипуляций желательно сделать рестарт смартфона и проверять, ушла ли ошибка.
Установите точную дату, время и часовой пояс
№2 Проверка разрешений у Сервисов
Также бывает ситуация, когда в Андроиде сбивается надстройка разрешений. Такое бывает редко и часто вызвано прилетающими обновлениями. В последних версиях Андроида разрешения играют не маловажную роль, поэтому этот момент вам нужно проверить сразу:
- Переходим снова в «Настройки» → «Диспетчер приложений».
- Дальше находим и открываем проблемное приложение «Сервисы Google Play».
- Переходим в подпункт «Разрешения», где нужно включить все без исключения пункты с галочками.
- И снова перегружаем устройство и пробуем проверить работоспособность.
Активируем разрешения для Сервисы Google Play
№3 Очистка и стирание кэша
Самым действенным способом всегда была легкий сброс приложения, посредством стирания его кэша и очистки всех данных. Если не получится, нужно будет также откатить обновления. Итак, делаем по-пунктам:
- В диспетчере приложений переходим во вкладку «Все» → отыскиваем там «Сервисы Гугл Плей» → открываем его данные.
- В разделе «Хранилище» (или «Память») поочередно очищаем «Кэш» и «Данные».
- После возвращаемся назад и жмем по «Удалению обновлений». Важный момент: после этого рекомендую перейти в Маркет, проверить наличие актуальных апдейтов для «Сервисов» и, если таковые имеются, обязательно их загрузить.
Очистка-кэша-Сервисов-Google-Play
Есть момент, что требуемые нам кнопки будут неактивны. Все эти опции закрыты из-за активной опции «Найти устройство» в настройках администрирования. Что бы отключить её, нужно войти в раздел «Безопасность» → «Администрирование» → в списке видим нужную опцию «Найти устройство» и переключатель напротив неё отключаем.
Очень многие советуют выполнять такое стирание и для других важных сервисов «Google Services Framework» и «Google», которое также может иметь отношение к проблеме. Все шаги будут аналогичны предыдущим.
Закрывается приложение Google
№4 Повторный вход в аккаунт
Бывает и такое, что проблема кроется в сбое синхронизации главного аккаунта Google, который тесно связан с «Сервисами». Поэтому для решения вам нужно будем просто повторно подключить этот аккаунт. Делается это так:
- В общих настройках ищем раздел «Учетные записи» или «Личные данные».
- В открывшемся списке будет ваш активный Google-аккаунт. Нажмите на него и вверху кликните на три вертикальные точки, там должна быть доступна кнопка «Удалить учетную запись».
- После удаления перезапустите смартфон и снова добавьте этот же аккаунт. Делается это через тот же раздел «Учетные записи».
Перезайдите в свой аккаунт
№5 Проблема в определенном приложении
Внимательно смотрите, когда возникает сбой. Если «Сервисы Google Play» все время закрываются при работе определенного приложения, то можно попробовать его сбросить (по пункту №3) или просто заново загрузить. Смотрите и на функционал программки, если её лицензии и подписи противоречат политике Google, то во время её работы могут сбоить системные функции, включая «Сервисы». Также рекомендую для проверки открыть для программы все разрешения.
№6 Сервисы закрываются из-за прошивки
Такое бывает не часто, но все же разработчики грешат постоянными ошибками, которые выскакивают после плановых апдейтов. Как пример, сбой 910 в Маркете, о котором мы писали ранее. Если вы загрузили предлагаемые обновления и получили такой сбой, то нужно будет откатить саму версию «Сервисов» на более раннюю. Для этого нужно будет удалить нынешнюю версию и подгрузить раннюю, в которой проблем не возникало. В Сети достаточно источников и раздач с проверенными файлами, например Trashbox.
После повторной установки нужно сразу перейти в Play Market и в его настройках автообновления выбрать «Никогда». Делается это лишь на некоторое время (1-2 недели), пока разработчики не подправят свои ошибки.
Отдельный момент — кастомные прошивки (неофициальные). Если сбой возникает после их установки, нужно только обращаться к их создателю и оптимизатору, указав на проблему.
№7 Помимо этого стоит опробовать
- Вирусная активность на телефоне. Современные вирусы способны выставлять собственные DNS-экраны и фильтровать передаваемый трафик. Также трояны могут завладеть правами администратора и преспокойно вносить изменения в вашем Самсунге. Для исключения этого варианта обязательно прогоните телефон сканеры типа Dr.Web, NORTON Security, Kaspersky, ESET, AVG и другие.
- Есть момент, что прошивка сильна захламлена и чрезмерно нагружена остаточными папками, файлами или банальным мусорным кэшем. В таком случае, помимо стандартных Clean Master или CCleaner, нужно будет выполнить простой сброс до заводских. Делается это стандартным образом через «Сброс и восстановление», но не стоит забывать, что все будет стерто из памяти. Также не забываем заранее выйти из своего Google-аккаунта, так как игнорирование этого требования может привести к FRP блокировке.
- В случае выхода в Сеть через Wi-Fi, попробуйте выставить в самом роутере публичные DNS. Для их активации нужно войти в настройки вашего роутера и открыть редактирование Сети (WAN). Внести нужно два публичных адреса от Google или Yandex. У Гугл это: 8.8.8.8 и 8.8.4.4, а у Yandex это: 77.88.8.8 и 77.88.8.1. После этого перезапустите роутер и сам смартфон. Наиболее часто такое решение почему-то срабатывает на Samsung J3 и J7.
Смените настройки DNS в роутере
Заключение
Как и любое другое приложение, Google Play не защищён от сбоев в работе. Он может не открываться, не загружать контент, зависать или вылетать с ошибкой. Случается всё это нечасто, но если уж произошло, то нужно знать, как быстро устранить проблему. В зависимости от ситуации, решения могут быть различными. Начнём с самого простого.
1. Убедитесь, что проблема на стороне пользователя
Первое, что нужно сделать при проблемах с Google Play, — проверить работу сервиса на других устройствах. Можно запустить магазин в браузере на ПК или же попросить, чтобы кто-то из близких открыл приложение на своём смартфоне.
Если проблема наблюдается не только на вашем гаджете, то ничего предпринимать не стоит. Скорее всего, произошёл какой-то сбой на стороне Google Play, и вскоре он будет устранён. Если же магазин не открывается или работает некорректно только у вас, необходимо выполнить одно или несколько действий из списка ниже.
2. Закройте Google Play принудительно
Во многих случаях помогает обычный перезапуск приложения. Закрыть его можно в списке активных процессов или через раздел настроек «Приложения». Там в поиске нужно найти «Google Play Маркет» и нажать «Остановить» или «Закрыть».
Далее запустите сервис заново и проверьте, устранена ли проблема.
3. Перезапустите Wi-Fi
Не исключено, что проблема кроется в сетевом соединении. Чтобы исключить этот вариант, стоит попробовать перезапустить на смартфоне Wi-Fi, а также проверить наличие проблемы при подключении к сети мобильного оператора.
Если смартфон вообще не выходит в Сеть, но при этом показывает стабильное соединение по Wi-Fi, стоит перезагрузить домашний роутер.
4. Включите режим полёта
Нередко направить Google Play в нужное русло позволяет простой переход в режим полёта и выход из него через несколько минут. Удивительно, но это действительно помогает, особенно если магазин приложений завис во время какой-то загрузки.
Запустить режим полёта или «В самолёте» можно из системной шторки или настроек в разделе «Беспроводные сети».
5. Перезагрузите смартфон
В случае возникновения проблем в работе Android-приложений простая перезагрузка смартфона никогда лишней не будет. Сложности с Google Play не исключение.
6. Удалите кеш и данные Google Play
Довольно часто проблема кроется в накоплении неактуального кеша и временных данных приложения Google Play. Чтобы избавиться от них. нужно открыть «Приложения» в настройках смартфона, перейти к Google Play и там в разделе «Память» выбрать сброс и очистку.
Стоит учесть, что при удалении данных приложения вам при последующем открытии Google Play нужно будет заново авторизоваться. Если это не помогло, выполните идентичную очистку приложения «Сервисы Google Play».
7. Проверьте настройки даты и времени
Причиной сбоев в работе магазина приложений могут стать проблемы с синхронизацией даты и времени. Проверить влияние этого фактора можно, просто включив или же отключив использование времени сети. Сделать это можно через настройки системы в разделе «Дата и время».
8. Удалите обновления Google Play
Удалить само приложение Google Play стандартным способом нельзя, а вот избавиться от загруженных для него обновлений вполне можно. Это позволит откатиться к старой версии программы, которая может оказаться более работоспособной.
Удалить обновления можно через раздел настроек «Приложения», где нужно выбрать «Google Play Маркет» и нажать «Удалить обновления». В зависимости от оболочки системы, эта кнопка может как находиться на виду, так и скрываться в дополнительном меню в правом верхнем углу.
9. Обновите Google Play вручную
Если все перечисленные выше способы не позволили реанимировать магазин приложений, то стоит попробовать установить более свежую или даже такую же версию Google Play вручную. И в том, и другом случае приложение просто обновит актуальную версию.
Для ручного обновления потребуется скачать APK-файл Google Playи установить его из памяти смартфона. В настройках нужно будет разрешить установку неизвестных приложений, о чём система вас спросит автоматически.
10. Удалите Google-аккаунт и повторно авторизуйтесь
Иногда восстановить работу приложений Google позволяет повторная авторизация на смартфоне. Чтобы её осуществить, нужно открыть в настройках смартфона раздел «Пользователи и Аккаунты», выбрать учётную запись Google и удалить её с устройства.
Далее при входе в Google Play сервис сам предложит авторизоваться, набрав свой электронный адрес и пароль.
В последнее время многие пользователи начали сталкивать с сообщением «Сервисы Google Play все время закрывается» на телефонах Samsung. Уведомление появляется когда вы пользуетесь приложение Google Play или даже если вы ничего не делает сбой может появляется каждые 5-7 секунд. В этой статье мы расскажем, причины и решение.
Почему Сервисы Google Play все время закрывается
На самом деле причин может быть очень много, и самыми основными являются следующие:
- Некорректная дата и время
- Большое количество обновлений в GP
- Сбой в работе кеша
- Не хватает разрешений для GP
- Проблема с аккаунтом
Теперь вы знаете из-за чего может появляется ошибка, а теперь давайте исправить этот надоедливый сбой.
Проверьте настройки даты и времени
Google проверяет дату и время вашего смартфона в реальном времени. Если в магазине Play Market установлено не правильное время, это может вызвать некоторые сбои. Серверы Google могут испытывать трудности с синхронизацией с вашим устройством, что может привести к тому, что ваш телефон выдаст ошибку о сервисах Google Play.
- Перейдите в настройки на вашем смартфоне.
- В разделе настройки найдите «Дата и время».
- Установить правильную дату и время, а также выбрать ваш часовой пояс;
Обновлений приложений
Если у вас в Гугл Плей включен режим автообновления, ваши приложения ежедневно обновляются, а при обновлении нагрузка на процессор возрастает, рекомендуем отключить автоматическое обновления или отключите обновления на некоторые приложения в ручную.
- Откройте приложение Google Play.
- Нажмите на три вертикальные линии.
- Вы окажетесь в меню Google Play. Кликните на Мои приложения и игры.
- Здесь вы увидите все приложения, которые в данный момент загружаются на ваш телефон. Чтобы отменить обновления коснитесь X (крестик) рядом с индикатором загрузки.
- Просто оставьте одно приложение, которое вы хотели бы обновить сейчас.
Очистка кеша
Кэш-память — это область хранения, в которой временно хранятся данные, поэтому их можно быстро восстановить без необходимости перезагружать. Информация в кэше, тоже может стать причиной возникновения проблем в работе приложения «Сервисы Google Play».
- Откройте «Настройки» и нажмите на «Диспетчер приложений»;
- Находим и открываем «Сервисы Google Play».
- В разделе хранилище нажимаем очистить кэш и данные.
- После очистки кэша перезагрузите смартфон.
Удаление обновлений Сервисов Google Play
Возможно, последняя версия Google не полностью совместима с вашим устройством. Вот почему вы можете столкнуться с проблемами при использовании вашего смартфона. В этом случае я хотел бы предложить вам удалить обновления Гугл.
Чтобы это сделать, проделайте следующие:
- Опять переходим в «Диспетчер приложений».
- Ищем снова «Сервисы Google Play» и открываем, а затем жмем «Удалить обновления» .
Разрешения для Сервисов
Если вы просмотрите на разрешения приложения в Службах Гугл Плей, вы увидите, что оно запрашивает множество разрешений для доступа к датчикам тела, календарю, камере, контактам, микрофону, телефонной книге, SMS и хранилищу. Вы наверно задайтесь вопросом зачем программе столько разрешений? Потому что GP выступает в качестве центра, где другие приложения используют доступ к определенным разрешениям, например Вайбер запрашивать доступ к телефонной книге, а Сервисы Гугл представляют эти разрешения.
- Открываем «Настройки» и кликаем на «Диспетчер приложений»;
- В списке программ нужно выбрать «Сервисы Google Play» и открыть пункт «Разрешения»;
- Для того, чтобы избавиться от различных ошибок все ползунки нужно включить.
Повторный вход в аккаунт
Вы можете сталкиваетесь с этой ошибкой из-за проблемы с вашем аккаунте Google. Измените свою учетную запись Google, удалив существующую учетную запись и добавив другие учетные записи Google.
- Перейти в настройки.
- Нажмите на раздел Аккаунты.
- В этом разделе вы увидите все аккаунты, доступные на вашем Android-устройстве.
- Выберите учетную запись Google и удалите ее.
- Наконец, добавьте новую учетную запись.
- После удаления аккаунта, нужно снова перезагрузить телефон.
Сброс настроек телефона
Прежде чем делать сброс настроек, убедитесь, что у вас все самое ценное находиться на карте-памяти, потому что этот метод полностью удалить все ваши данные с смартфона.
Выберите «Настройки» > «Общее управление» > «Сброс» > «Восстановление заводских данных», а затем нажмите « Сброс устройства» .
Когда процесс будет завершен, все ваши приложения, игры, фотографии итд будут удалены, а любые данные, которые могут быть восстановлены, будут зашифрованы и их невозможно будет расшифровать.
Заключение
все вопросы 
Для того, чтобы ответить на вопрос, требуется авторизоваться или зарегистрироваться

Если Play Market не работает по каким-то причинам (выклачается сразу после открытия, выдает ошибку и т.д.), то нижеизложенная инструкция должна помочь в решении большинства проблем.
Вариант 1)
Находим в настройках смартфона/планшета раздел «Приложения».
Зайдя в этот раздел, переходим в список «Все приложения» (крайний правый столбец) и ищем программу «Google Play Market».
В открывшемся меню делаем все в строгой последовательности: остановка приложения, удаляем обновления и кеш.
После всего проделанного перезагружаем смартфон и заходим в уже работающий Play Market.
Если инструкция не помогла, то обязательно отвечайте тут же и мы будем разбираться.
Вариант 2) переустановка пакета программ Gapps. Это можно сделать только в сервисном центре вашего производителя, если делать дома то вы рискуете сломать телефон (нужно будет делать опасные махинации по его взлому) и однозначно теряете гарантию на него.
- Ответ понравился: 4

Вот тут подробно расписаны причины по которым плей маркет вылетает
- Ответ пока никому не понравился

Попробуй здесь посмотреть — Не работает плей маркет
- Ответ пока никому не понравился

Попробуйте способ эмуляции, описанный на androidpluspc Если работает, значит проблема только в смартфоне и стоит действительно почистить кеш, как говорил RUDI, перезагрузить телефон. Если много всего устанавливали и что то конфликтует с Плей маркетом, стоит лишнее почистить, пройтись Clean Masterom (он есть и для компа и для телефона) или в крайнем случае — сбросить все до заводских настроек (осторожно).
- Ответ пока никому не понравился
igor1234@16 июля 2014
Я не могу зайти в плей маркет коли я захожу він зразу вирубаєдься
- Ответ пока никому не понравился
Close Советуем почитать
Используемые источники:
- https://windows-azbuka.ru/obshhie-voprosy/servisy-google-play-vse-vremya-zakryvaetsya-v-samsung-chto-delat/
- https://igrolevel.ru/services-google-play-vse-vremya-zakrivaetsya-samsung-chto-delat/
- https://lifehacker.ru/ne-rabotaet-google-play/
- https://it-true.ru/servisy-google-play-vse-vremya-zakryvaetsya/
- https://gagadget.com/questions/25747-play-market-postoyanno-vyirubaetsya-srazu-posle-zapuska-chto-ne-tak-s-nim/
Каждый владелец смартфона устанавливает на свое мобильное устройство по несколько десятков приложений. Они помогают в решении самых разных задач, от веб-серфинга до бронирования отеля и вызова такси. Однако многие пользователи сталкиваются с проблемами при запуске и работе некоторых программ. Поэтому сегодня мы предлагаем разобраться, почему приложения вылетают на операционной системе Андроид, и как можно решить эту проблему.
Причины сбоя в работе приложения
Прежде чем рассказать о способах устранения неполадок, важно установить основные причины, которые приводят к вылету приложений. Как правило, пользователь имеет дело со следующими факторами:
- некорректная сборка приложения;
- неправильная или неполная установка;
- использование устаревшей версии программы или операционной системы;
- несоответствие системным требованиям;
- наличие большого количество кэша;
- вирусы;
- некорректная работа оболочки.
Как видите, список возможных причин довольно широкий, поэтому трудно установить единственный фактор, повлиявший на возникновение проблемы. Однако вылеты приложений чаще всего имеют программный характер, а потому устраняются в домашних условиях без помощи специалистов.
Способы решения
Если вам удалось установить причину возникновения проблемы, то вы можете принять соответствующие меры. Так, при наличии вредоносного софта нужно воспользоваться антивирусом. Если же точная причина не идентифицирована, предлагается действовать в соответствии с алгоритмом, изложенным ниже.
Очистка кэша
Первым делом необходимо очистить кэш приложения, который представляет собой мусор, скапливающийся во время использования программы. Для удаления лишних файлов понадобится:
- Открыть настройки устройства.
- Перейти в раздел «Приложения».
- Выбрать интересующую программу.
- Нажать кнопку «Очистить кэш» (иногда скрывается во вкладке «Память»).
Наряду с очисткой кэша в настройках приложения вы можете встретить кнопку удаления данных. Нажатие на нее тоже нередко помогает в решении проблемы, однако в таком случае будут удалены не временные, а постоянные файлы. То есть, к примеру, после повторного запуска программы придется заново проходить авторизацию.
Переустановка
Проблема может быть связана с конфликтом программного обеспечения или некорректной установкой приложения. Чтобы ее решить, необходимо сначала удалить софт, в работе которого возникают ошибки:
- Откройте настройки смартфона.
- Перейдите в раздел «Приложения».
- Выберите нужную прогу.
- Нажмите кнопку «Удалить».
На заметку. Также выполнить деинсталляцию можно через рабочий стол, задержав палец на иконке программы, или через Play Маркет.
После удаления можно приступать к повторной установке софта. Для инсталляции приложений рекомендуется использовать официальные магазины вроде Play Маркет. Если же вы можете установить прогу только через APK, то убедитесь, что файл был загружен до конца.
Установка или удаление обновлений
Еще одна частая причина вылетов – использование старой версии приложения. Если вы скачивали прогу через Play Маркет, сделайте следующее:
- Запустите Google Play.
- При помощи поисковой строки найдите страницу программы.
- Нажмите кнопку «Обновить».
При использовании приложений, которых нет в Play Маркете, обновление происходит путем переустановки с предварительным скачиванием актуальной версии софта. О том, как это сделать, мы говорили ранее. Если проблема возникает с одним из встроенных приложений Google (например, Chrome), можно поступить следующим образом:
- Откройте настройки гаджета.
- Перейдите в раздел «Приложения».
- Выберите программу.
- Нажмите кнопку «Удалить обновления».
После очистки апдейта попытайтесь снова запустить проблемную прогу с целью проверить, удалось ли решить проблему. Если ошибка не будет давать о себе знать, повторно установите обновления через Play Маркет и продолжайте пользоваться актуальной версией ПО.
Важно. Также следует обновить версию Android, перейдя в раздел настроек «О телефоне».
Проверка на вирусы
Вылеты нередко бывают вызваны влиянием вредоносного софта или файлов, имеющихся во внутренней памяти устройства. Чтобы избавиться от них, нужно установить антивирус, в числе которых отметим несколько наиболее стабильных утилит:
- Avast;
- Web;
- Kaspersky Internet Security.
Все указанные антивирусы работают по схожему принципу и не вызывают сложностей даже у новичков. Вам понадобится просто открыть программу, запустить проверку на вирусы, а по ее окончании – подтвердить удаление вредоносных файлов.
Повышение производительности
Также проблема бывает вызвана несоответствием системных требований или недостаточной производительностью смартфона. Оптимальный выход из ситуации – приобрести новое устройство с мощным процессором и актуальной версией Android.
Разумеется, так нужно делать только в том случае, если телефон давно находится в эксплуатации и нуждается в замене. Если же гаджет относительно новый, или у вас нет возможности купить новый аппарат, воспользуйтесь средствами увеличения производительности:
- Ускоритель для Android;
- App Booster;
- Clean Master.
Эти приложения закрывают лишние процессы, тем самым увеличивая производительность смартфона. Вместе с тем вам не обязательно прибегать к помощи сторонних средств ускорения, так как, например, выгрузить задачи из оперативной памяти можно вручную. Для этого откройте список запущенных приложений и нажмите кнопку «X».
Сброс до заводских настроек
Если ни один из рассмотренных ранее способов не помог, придется обращаться к радикальным мерам решения проблемы. В частности, предлагается выполнить сброс до заводских настроек, в ходе которого со смартфона будут удалены все данные:
- Откройте настройки телефона.
- Перейдите в раздел «Восстановление и сброс».
- Выберите опцию «Сброс настроек».
- Подтвердите выполнение операции.
На заметку. Чтобы не потерять важные файлы в процессе отката, создайте резервную копию данных в разделе настроек «Восстановление и сброс».
После выполнение четвертого шага смартфон перезагрузится. Это займет от одной до нескольких минут в зависимости от производительности гаджета. Включившись, устройство предложит заново пройти авторизацию, указав Google-аккаунт.
Что делать, если ничего не помогло
Выше мы попытались рассмотреть все варианты, которые потенциально могут помочь избавиться от вылетов. Если даже такие радикальные меры, как сброс до заводских настроек, не помогли решить проблему, необходимо связаться с разработчиками приложения. Но для начала изучите отзывы. Возможно, с вылетами сталкиваются и другие пользователи, а создатели программы в скором времени готовят выпуск обновления с исправлением ошибок.
Как бы то ни было, контакты для связи указаны на странице приложения в Play Маркет и в большинстве других цифровых магазинов. Пока вы будете ждать ответ от службы поддержки, проверьте работоспособность программы на другом устройстве. Если появится ошибка – ждите момента, когда разработчик выпустит обновление с исправлениями. Если проблем нет – по возможности сдайте смартфон на диагностику с целью выявления аппаратных неисправностей.
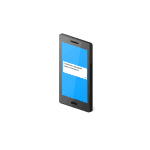
В этой инструкции — подробно о различных способах исправить ошибку «Приложение остановлено» на Android в зависимости от ситуации и того, какое именно приложение сообщило об ошибке.
Примечание: пути в настройках и скриншоты приведены для «чистого» Android, на Samsung Galaxy или на другом устройстве с измененным по сравнению со стандартным лаунчером, пути могут слегка отличаться, но всегда находятся примерно там же.
Как исправить ошибки «Приложение остановлено» на Android
Иногда ошибка «Приложение остановлено» или «Приложение остановилось» может возникать не во время запуска конкретного «необязательного» приложения (например, Фото, Камера, ВК) — в таком сценарии решение обычно сравнительно простое.
Более сложный вариант ошибки — появление ошибки при загрузке или разблокировке телефона (ошибка приложения com.android.systemui и Google или «Приложение графический интерфейс системы остановилось» на телефонах LG), вызове приложения «телефон» (com.android.phone) или камера, ошибке приложения «Настройки» com.android.settings (что не дает зайти в настройки для очистки кэша), а также при запуске Google Play Маркет или обновлении приложений.
Самый простой способ исправления
В первом случае (появление ошибки при запуске определенного приложения с сообщением имени этого приложения), при условии, что ранее это же приложение работало нормально, возможный путь исправления будет следующим:
- Зайдите в Настройки — Приложения, найдите в списке проблемное приложение и нажмите по нему. Например, было остановлено приложение Телефон.
- Нажмите по пункту «Хранилище» (пункт может отсутствовать, тогда вы сразу увидите кнопки из п.3).
- Нажмите «Очистить кэш», а затем — «Очистить данные» (или «Управление местом», а затем — очистить данные).
После очистки кэша и данных проверьте, стало ли работать приложение.
Если нет, то дополнительно можно попробовать вернуть предыдущую версию приложения, но только для тех приложений, которые были предустановлены на вашем Android устройстве (Google Play Маркет, Фото, Телефон и другие), для этого:
- Там же в настройках, выбрав приложение, нажмите «Отключить».
- Вас предупредят о возможных проблемах при отключении приложения, нажмите «Отключить приложение».
- Следующее окно предложит «Установить исходную версию приложения», нажмите Ок.
- После отключения приложения и удаления его обновлений вы снова попадете на экран с параметрами приложения: нажмите «Включить».
После того, как приложение будет включено, проверьте, появляется ли вновь сообщение о том, что оно было остановлено при запуске: если ошибка была исправлена, рекомендую некоторое время (неделю-другую, до выхода новых обновлений) не обновлять его.
Для сторонних приложений, для которых возврат предыдущей версии таким способом не работает, можно попробовать также переустановку: т.е. удалить приложение, а потом скачать его из Play Маркет и установить заново.
Как исправить ошибки системных приложений com.android.systemui, com.android.settings, com.android.phone, Google Play Маркет и Services и других
Если простая очистка кэша и данных приложения вызвавшего ошибку не помогли, а речь идет о каком-то системном приложении, то дополнительно попробуйте очистить кэш и данные следующих приложений (так как они взаимосвязаны и проблемы в одном могут вызывать проблемы в другом):
- Загрузки (может влиять на работу Google Play).
- Настройки (com.android.settings, может вызывать ошибки com.android.systemui).
- Сервисы Google Play, Google Services Framework
- Google (связано с com.android.systemui).
Если текст ошибки сообщает о том, что остановилось приложение Google, com.android.systemui (графический интерфейс системы) или com.android.settings, может оказаться, что вы не можете зайти в настройки для очистки кэша, удаления обновлений и других действий.
В этом случае попробуйте использовать безопасный режим Android — возможно, в нём необходимые действия удастся произвести.
Дополнительная информация
В ситуации, когда ни один из предложенных вариантов не помог исправить ошибку «Приложение остановлено» на вашем Android устройстве, обратите внимание на следующие пункты, которые могут оказаться полезными:
- Если ошибка не проявляет себя в безопасном режиме, то с большой вероятностью дело в каком-то стороннем приложении (или его недавних обновлениях). Чаще всего это приложения так или иначе связанные с защитой устройства (антивирусы) или оформлением Android. Попробуйте удалить такие приложения.
- Ошибка «Приложение com.android.systemui остановлено» может появляться на старых устройствах после переключения с виртуальной машины Dalvik на среду выполнения ART в случае, если на устройстве есть приложения, не поддерживающие работу в ART.
- В случае, если сообщается о том, что остановилось приложение «Клавиатура», LG Keyboard или аналогичное, можно попробовать установить другую клавиатуру по умолчанию, например, Gboard, загрузив ее с Play Маркет, то же касается и других приложений, для которых возможна замена (например, вместо приложения Google можно попробовать установить сторонний лаунчер).
- Для приложений, автоматически синхронизирующихся с Google (Фото, Контакты и другие) может помочь отключение и повторное включение синхронизации, либо удаление учетной записи Google и повторное её добавление (в настройках аккаунтов на Android устройстве).
- Если ничто другое не помогает, можно, предварительно сохранив важные данные с устройства, выполнить его сброс на заводские настройки: это можно сделать в «Настройки» — «Восстановление, сброс» — «Сброс настроек» или, если настройки не открываются, с помощью сочетания клавиш на выключенном телефоне (узнать конкретное сочетание клавиш можно, поискав в интернете по фразе «модель_вашего_телефона хард ресет»).
Ну и наконец, если исправить ошибку не удается никакими способами, попробуйте описать в комментариях, что именно вызывает ошибку, указать модель телефона или планшета, а также, если знаете, после чего возникла проблема — возможно, мне или кому-то из читателей удастся дать полезный совет.
Содержание
- Исправление вылета приложений на Android
- Способ 1: Приложения Google
- Способ 2: Стандартные приложения
- Способ 3: Очистка кэша
- Способ 4: Переустановка приложений
- Способ 5: Работа с обновлениями
- Способ 6: Проверка на заражение вирусами
- Способ 7: Поиск проблем с производительностью
- Способ 8: Сброс настроек до заводского состояния
- Способ 9: Поиск повреждений смартфона
- Заключение
- Вопросы и ответы
Приложения на платформе Android играют важную роль, предоставляя множество функций и позволяя использовать телефон для запуска игр. Однако иногда в процессе работы ПО могут происходить ошибки, приводящие к экстренной остановке и более серьезным последствиям. В ходе нашей сегодняшней инструкции будет рассказано обо всех основных причинах и методах устранения подобных проблем.
Исправление вылета приложений на Android
Существует весьма большое количество глобальных ошибок на Android, возникновение которых напрямую связано с вылетами и некоторыми другими трудностями. В то же время вылет программы может происходить по индивидуальным причинам, требующим соответствующего решения. Мы постараемся уделить внимание большинству вариантов, но из-за особенностей каждого ПО нельзя гарантировать успешное избавление от трудностей.
Читайте также: Устранение проблемы «В приложении произошла ошибка» на Android
Способ 1: Приложения Google
Основными приложениями на Android выступают различные процессы и службы Google, зачастую установленные на смартфоне по умолчанию. В число сопутствующих неполадок входит ошибка «Приложение Google остановлено», вызванная соответствующим ПО. Про поиск ее причин мы рассказали в инструкции по следующей ссылке.
Подробнее: Устранение проблемы «Приложение Google остановлено» на Android
Аналогичным образом нередко может возникать сообщение об экстренной остановке Google Play Маркета. На такой случай нами также подготовлены статьи с несколькими вариантами решения проблемы. При этом большинство решений являются универсальными и будут нами упомянуты далее.
Подробнее:
Неправильная работа Google Play Маркета
Устранение сообщения «Приложение Сервисы Google Play остановлено»
Ошибки в работе Сервисов Google Play
Некоторые из возможных проблем могли быть нами пропущены. Чтобы наверняка избавиться от вылетов, полностью ознакомьтесь с данной статьей.
Способ 2: Стандартные приложения
Как и в случае с Google, на Android-устройствах могут присутствовать проблемы с вылетами стандартного ПО. Среди подобного наиболее важными являются «Настройки», исправление ошибок в которых было нами описано отдельно. Большая часть рекомендаций также полностью применима и в других ситуациях.
Подробнее: Устранение проблем в работе приложения «Настройки» на Android
Способ 3: Очистка кэша
Самым универсальным решением неполадки с вылетом приложений является очистка кэша, помогающая избавиться от ошибки в большинстве случаев. Для этого потребуется воспользоваться стандартными «Настройками», выбрав нужное ПО из полного списка и воспользовавшись кнопкой «Очистить кэш». Вместо этого можно прибегнуть и к сторонним решениям вроде CCleaner, автоматизирующим и упрощающим этот процесс. В целом процедура требует минимум действий и была нами описана ранее.
Подробнее: Как очистить кэш на телефоне
Способ 4: Переустановка приложений
Достаточно эффективным способом является не только очистка кэша, но и полное удаление с повторной установкой. Несмотря на необходимость работы с каждым приложением по отдельности, метод более радикален и может потребовать больших затрат времени. Обо всем, что нужно знать для правильной деинсталляции, нами было рассказано в следующих инструкциях.
Подробнее: Удаление обычных приложений и неудаляемых приложений на Android
Если вылеты связаны со стандартными службами и сервисами, удаление все равно способно помочь. Однако в таком случае необходимо будет воспользоваться компьютером.
Подробнее: Удаление сервисов Google Play и Плей Маркета
Способ 5: Работа с обновлениями
В качестве вспомогательного варианта исправить проблемы с вылетами можно путем установки свежих обновлений для приложений. Об этом нами было рассказано в статье по ниже представленной ссылке. При этом в качестве решения может точно так же выступать удаление обновлений.
Подробнее: Установка и удаление обновлений для ПО на Android
Еще одним схожим решением является обновление операционной системы до более актуальной версии. Связано это с тем, что свежие выпуски имеют меньше багов и гарантируют улучшенную совместимость с приложениями. Однако применимо подобное далеко не для всех моделей смартфонов.
Подробнее: Как обновить версию Android на телефоне
Способ 6: Проверка на заражение вирусами
Для Андроид существует ряд вредоносного ПО, вполне способного заразить устройство и привести к некорректной работе как операционной системы и стандартных компонентов, так и отдельно взятых приложений. Чтобы избавиться от данной неприятности, можно воспользоваться специальными средствами, уже рассмотренными нами. При этом в случае обнаружения и удаления зараженных файлов иногда требуется очистка кэша или даже переустановка ПО, о чем мы уже рассказывали выше.
Подробнее: Способы поиска вирусов на Android
Способ 7: Поиск проблем с производительностью
Из всех существующих неполадок, влияющих на вылет приложений, менее очевидной является несоответствие телефона системным требованиям. Зависит подобное от того, что большинству приложений недостаточно наличия совместимой версии Android, а требуются и другие, достаточно производительные, компоненты. Более подробно эту тему мы рассмотрели в соответствующей инструкции.
Подробнее: Устранение проблем с производительностью смартфона и планшета на Android
Обратите внимание, обновление смартфона так или иначе является крайней мерой и зачастую не требуется. Например, нехватку оперативной или внутренней памяти можно исправить некоторыми программными средствами.
Подробнее: Увеличение внутренней и оперативной памяти на Android
Способ 8: Сброс настроек до заводского состояния
Одним из радикальных решений выступает сброс настроек телефона до заводского состояния, позволяя исправить практически любые проблемы с приложениями. Именно поэтому, если на смартфоне постоянно вылетают разные, никак не связанные между собой, приложения и прочие варианты решения не принесли положительных результатов, данный подход может помочь с устранением неисправностей.
Подробнее: Сброс настроек на Android-устройстве
Способ 9: Поиск повреждений смартфона
Последний вариант заключается в механических поломках телефона, что так или иначе способно повлиять на работоспособность установленного ПО и наличие вылетов. Чтобы избавиться от ошибок, можно как полностью заменить телефон, так и воспользоваться услугами сервисных центров. Кроме того, существуют приложения, позволяющие проверить различные компоненты вроде динамика и аккумулятора на предмет работоспособности.
Читайте также: Устранение проблем со звуком и с быстрой разрядкой на Android
Заключение
В качестве завершения стоит упомянуть вероятность неправильной работы конкретных приложений вне зависимости от устройства и версии ОС. Именно поэтому не забывайте читать комментарии под приложениями в Google Play Маркете, чтобы наверняка исключить или подтвердить данный вариант.
Данная проблема появляется у тысяч пользователей Android ежемесячно, а в периоды выпуска некоторых обновлений количество может доходить и до десятков тысяч. Ее суть в том, что одно или несколько приложений открывается и закрывается на Android самостоятельно скоро после запуска. Проблема может касаться встроенных сервисов: приложения «Настройки», «Камера» или других. Также она способна затрагивать сторонние утилиты на смартфоне, наподобие ВК, МТС, Instagram. Мы постараемся разобраться, почему вылетают приложения на Android и как это можно исправить. С этой целью проанализирована вся доступная информация в рунете и англоязычном сегменте интернета.
Почему вылетают приложения на Android?
Вылетать приложения могут на Android-устройствах любых производителей, но часто именно определенные версии прошивок становятся виновниками. Так с одним из обновлений Flyme OS, данная оболочка активно используется на аппаратах Meizu, очень много пользователей столкнулись с проблемой. Подобные периоды бывают и у гигантов рынка, вроде Samsung, Xiaomi, Huawei. Если сбой начал появляться после обновления, скорее всего дело в оболочке. Ниже описаны, какие еще могут быть причины вылетов приложений на Android.
Почему сами закрываются приложения на Android:
- повреждение кэша приложения;
- несовместимость приложения с версией операционной системы на устройстве;
- недоработка в свежем программном обеспечении;
- отсутствие достаточного объема свободного места на накопителе;
- закончилась оперативная память;
- повреждение самого установочного файла приложения;
- нарушение целостности операционной системы или оболочки.
Как исправить проблему закрытия приложений на Android?
Если при входе игры или приложения постоянно вылетают, проблема достаточно серьезна, чтобы начать ее решение самостоятельно, а не ждать автоматическое исправление. Однако первым делом мы все же рекомендуем проверить пару форумов, возможно, данная проблема затронула весь мир. Если неполадка носит массовый характер, можно значительно сузить круг проблем до конкретного приложения или операционной системы. Откат должен сработать. В остальных случаях рекомендуем выполнить несколько описанных ниже процедур, после одной из них должно улучшиться положение дел.
Способ 1: чистка кэша
Начинать следует именно с этого способа, так как он абсолютно безопасен, прост в реализации и весьма эффективен. Если ошибка касается работы определенного сервиса, столкнувшимся пользователям следует сделать следующую процедуру.
Инструкция:
- Открываем «Настройки» — «Приложения». Если настройки не запускаются, можно зажать пальцем по ярлыку на рабочем столе и выбрать опцию «Сведения» или «О приложении».
- Переходим на вкладку «Память», если такая предусмотрена. В зависимости от оболочки, кнопка «Очистить кэш» может быть сразу на экране или спрятана в нижнем меню под названием «Еще» или подобным.
- Выбираем «Очистить кэш».
Важно! Если речь об играх, которые перестали работать нормально, высока вероятность проблемы с Google Services. Нужно также перейти в настройки телефона на вкладку «Приложения» и удалить кэш для этого сервиса.
Способ 2: апдейт или даунгрейд
Повышение и понижение версии приложения или операционной системы может помочь исправить неполадку. Первым делом следует проверить наличие доступных обновлений Android или оболочки. Даже если предыдущий апдейт был установлен недавно, такую насущную проблему могут очень быстро исправить и выпустить новый патч. Проверить наличие обновлений для приложений, что сами закрываются, можно и через Play Market. В меню (открывается после нажатия на свой аватар) следует нажать «Управление приложениями и устройством». На странице «Управление» — «Доступные обновления» есть кнопка для начала проверки версий.
Если приложения начали закрываться после обновления, очень эффективное решение заключается в откате версии. Это касается и приложения, и операционной системы. Главная проблема в том, что в смартфоне не предусмотрена данная функция. Чтобы сделать откат версии, придется переустанавливать приложение из apk-файла. Операционную систему тоже придется устанавливать заново, скачав файл прошивки с интернета.
Читайте также: Как скачать старую версию приложения для Android?
Способ 3: освобождение места
Если свободного места осталось очень мало, многие пользователи начинают делать чистки кэша и других данных. В момент следующего запуска сервиса, они частично должны быть восстановлены. В случае, если места для этого совсем нет, когда заходим в приложение, оно автоматически выбрасывает. Существует много способов высвободить свободное пространство, большинство из них мы уже описывали ранее в статье по очистке «Другого» на смартфоне.
Способ 4: очистка оперативной памяти
Если вылетает приложение на Android из-за дефицита оперативной памяти, ее можно довольно просто очистить. Особенно актуальна данная проблема на устройствах с 2-3 Гб ОЗУ. Чтобы исправить неполадку, достаточно зайти в режим управления фоновыми процессами и закрыть все, что сейчас не нужно. Совсем не обязательно держать в памяти все приложения, их можно загрузить с нуля, и эта процедура займет на 1-2 секунды дольше.
Способ 5: переустановка приложения
Много проблем могут быть связаны с повреждением установочного файла. Apk-файл может быть просто поврежден и, как следствие, работоспособность приложения под большим вопросом. В этом случае загрузка нового apk будет разумным решением. Другой вариант заключается в повреждении файла при скачивании с Play Market. Может быть имела место случайная проблема при загрузке и в момент переустановки она будет исправлена. Даже если раньше приложение работало нормально, все равно стоит переустановить его.
Способ 6: сброс к заводским настройкам
Метод связан с неудобствами, так как приведет к удалению данных со смартфона. Его имеет смысл применять в крайних случаях, если приложение достаточно важно. Чтобы процесс прошел максимально безболезненно, нужно создать резервную копию данных на Android, а затем восстановить их из бекапа. Сам сброс можно выполнить через «Настройки», в поиске указав «Сброс» вы найдете нужный пункт. Также процедура выполняется через Recovery. Чтобы в него попасть, нужно зажать клавишу снижения громкости и блокировки телефона, когда он находится в выключенном состоянии. Там есть пункт: Wipe data/Factory reset.
Читайте также: 4 способа сделать сброс Android к заводским настройкам
Что делать, если вылетает приложение «Настройки» на Android?
Если вылетает приложение настройки на Android, стоит попробовать следующие действия:
- обновить операционную систему через ПК и adb;
- обновить Android System WebView и браузер Chrome (в одной из версий Android была проблема с этими приложениями, из-за которых не запускались все остальные);
- сбросить смартфон к заводским настройкам.
Почему при сворачивании закрываются приложения?
Есть еще одна похожая проблема, когда при сворачивании приложения, оно само закрывается на Android. Сейчас речь идет не об ошибке, а просто неправильных настройках системы.
Что делать, если закрываются фоновые приложения Android:
- Переходим в «Настройки» в список «Приложения».
- Выбираем приложение, что само закрывается, и жмем на «Контроль активности».
- Указываем вариант «Нет ограничений» или «Умный режим». Скорее всего у вас используется режим жесткого ограничения.
Что-то из перечисленного должно помочь разобраться, почему вылетают приложения на Android и как это можно исправить. Причин действительно много, поэтому диагностировать проблему сложно, но реально. С большой долей вероятности какой-то способ сработает и даст точное представление о сути проблемы.
Если остались какие-то вопросы или вы желаете высказать свое мнение, сделайте это в комментариях.
В статье приведены советы и рекомендации, которые вам помогут устранить ошибку “Приложение Google остановлено” на Android устройствах.
Эта ошибка в работе Сервисов Гугл Плей чаще всего возникает при попытке настройки одного из стандартных приложений или использовании конкретной его функции. Говорит она о техническом сбое, вызванном потерей связи на одном из этапов обмена данными между конкретно Сервисами и серверами Google. Произойти это может по разным причинам, но в общих случаях процесс устранения проблемы не вызывает сложностей.
Читайте также: Что делать, если в работе Сервисов Google Play произошла ошибка
Способ 1: Проверка даты и времени
Правильно заданные дата и время, а точнее, автоматически определяемые по сети, — это необходимое условие для корректного функционирования всей ОС Android и тех ее компонентов, которые обращаются к серверам, принимают и отправляют данные. Сервисы Google Play из числа таковых, а потому ошибка в их работе может быть вызвана неверно установленным часовым поясом и сопутствующими этому значениями.
- В «Настройках» своего мобильного девайса перейдите к разделу «Система», а в нем выберите пункт «Дата и время».
Примечание: Раздел «Дата и время» может быть представлен в общем перечне «Настроек», это зависит от версии Андроид и используемого устройства.
- Убедитесь в том, что «Дата и время сети», а также «Часовой пояс» определяются автоматически, то есть «подтягиваются» по сети. Если это не так, переведите в активное положение расположенные напротив данных пунктов переключатели. Пункт «Выбрать часовой пояс» при этом должен перестать быть активным.
Выйдите из «Настроек» и перезагрузите устройство.
Читайте также: Настройка даты и времени на Android
Попробуйте выполнить то действие, при работе которого происходила остановка работы сервисов Google Play. Если она повторится, воспользуйтесь предложенными ниже рекомендациями
Способ 2: Очистка кэша и данных приложения
Каждое приложение, как стандартное, так и стороннее, за время его использования обрастает ненужным файловым мусором, который может вызывать сбои и ошибки в их работе. Сервисы Гугл Плей – не исключение. Возможно, их работа была приостановлена именно по этой причине, а потому мы с вами должны ее устранить. Для этого:
- Перейдите к «Настройкам» и откройте раздел «Приложения и уведомления», а из них перейдите к списку всех установленных приложений.
Отыщите в нем Сервисы Google Play, нажмите по этому элементу для перехода на страницу общих сведений, где выберите пункт «Хранилище».
Тапните по кнопке «Очистить кэш», а затем «Управление местом». Нажмите «Удалить все данные» и подтвердите свои действия во всплывающем окне.
Как и в предыдущем случае, выполните перезагрузку мобильного девайса, после чего проверьте наличие ошибки. Скорее всего, она больше не повторится.
Способ 3: Удаление последних обновлений
Если очистка Гугл Плей Сервисов от временных данных и кэша не помогла, стоит попробовать откатить это приложение к его изначальной версии. Делается это следующим образом:
- Повторите шаги №1-3 из предыдущего способа, после чего вернитесь на страницу «О приложении».
Тапните по трем точкам, которые расположены в верхнем правом углу, и выберите единственный доступный в этом меню пункт – «Удалить обновления». Подтвердите свое намерение, нажав «ОК» в окне с вопросом.
Примечание: Пункт меню «Удалить обновления» может быть представлен в виде отдельной кнопки.
Перезагрузите свой Андроид-девайс и проверьте наличие проблемы.
Если ошибка «Приложение Сервисы Google Play остановлено» по-прежнему будет возникать, придется перейти к удалению более важных данных, чем кэш, временные файлы и апдейты.
Читайте также: Что делать, если не обновляются приложения в Google Play Маркете
Способ 4: Удаление учетной записи Google
Последнее, что можно предпринять в борьбе с рассматриваемой нами сегодня проблемой – это удалить Google-аккаунт, который в настоящий момент используется на мобильном устройстве в качестве основного, а затем повторно в него войти. О том, как это делается, мы неоднократно рассказывали в статьях на смежную тему, посвященным устранению проблем в работе Google Play Маркета. Ссылка на одну из них представлена ниже. Главное, прежде чем приступить к выполнению предложенных нами рекомендаций, убедитесь в том, что знаете свой логин и пароль от учетной записи.
Подробнее:
Отключение и повторное подключение Гугл-аккаунта
Как войти в учетную запись Google на Android-девайсе
Источник: http://lumpics.ru/resolving-google-play-services-app-stopped-error/
Проверка неполадок на стороне пользователя
Все советы выстроены в порядке «от простого до сложного». Решить проблему может как самый первый, так и четвертый пункт, или же их совместное выполнение. Поэтому, читайте информацию внимательно и выполняйте рекомендации последовательно.
Так как Google Play Маркет капризничает даже из-за элементарного, сначала проверьте настройки времени и саму сеть, к которой подключен гаджет.
Способ 1: проверка настройки даты и времени
Откройте начальный экран смартфона или планшета:
- Зайдите в «Настройки» – «Система» – «Дата и время».
- Отключите параметры автоматического выставления времени и часового пояса, чтобы стало возможным задать их вручную.
- Пропишите дату, время и GMT.
- Перезагрузите устройство.
Способ 2: проверка интернет соединения
Проверьте работу приложения Google Play в сетях мобильной передачи данных и Wi-Fi. При проверке, желательно, чтобы:
- смартфон ловил сильный, не прерывистый сигнал мобильного оператора 3G, 4G;
- роутер находился в одной комнате со смартфоном, тем самым исключив возможность помех, таких как бетонная стена, металлические перегородки и прочее.
Для проверки Wi-Fi сделайте следующее:
- Откройте панель уведомлений и зажмите иконку Wi-Fi.
- В открывшемся окне, в доступных сетях, выберите вашу сеть и подключитесь.
- Обратите внимание на примечание к используемой сети – «Подключено (хороший сигнал)».
- Выключите функцию умного доступа в интернет Wi-Fi+, что предусматривает переключение между Wi-Fi и мобильными данными.
- Запустите Google Play и проверьте наличие ошибки.
Отсутствие ошибки указывает на несколько причин ее появления:
- слабый Wi-Fi сигнал не мог подгрузить данные приложения, что провоцировало аварийное закрытие.
- приложение крашилось с ошибкой, при попытке переключения смартфона на мобильную точку интернета.
Аналогичную операцию сделайте для мобильных сетей:
- Выключите Wi-Fi на панели уведомления и проследите чтобы там же была активна «Передача данных».
- Запустите Маркет и проверьте его работу.
Если результат не увенчался успехом, включите обратно функцию умной сети и переходите к следующему пункту.
Источник: http://gsmwiki.ru/android/nepoladki/google-play-ostanovleno/
Решение №1 – Перезапуск устройства
Иногда перезапуск вашего телефона помогает решить ту или иную проблему. Так почему бы не попробовать сделать такую простую операцию и в этом случае.
Чтобы сделать перезагрузку системы:
- Нажмите и удерживайте кнопку «Питание», пока не появится меню. В зависимости от модели смартфона и используемой в нем оболочки Android, в появившемся меню может присутствовать кнопка «Перезапустить», «Выключить», «Скриншот» и другие.
- Если у вас есть кнопка «Перезапустить», то смело нажимайте. Система перезагрузится, на что уйдет около 30-60 секунд.
- Если есть только кнопка «Выключить», то используйте ее. Подождите несколько секунд. Затем на выключенном устройстве нажмите и удерживайте кнопку «Питание», чтобы снова запустить систему.
После этого посмотрите, исправит ли это вашу проблему или нет.
Источник: http://mobimozg.com/android/problemy/prilozhenie-servisy-google-play-ostanovleno.html
Почему возникает ошибка «Приложение сервисы Google Play остановлено»
Оповещение о неполадке возникает после сбоя в синхронизации внутренней памяти смартфона и серверов Гугл.
Сбой происходит в определённый момент, когда смартфон вызывает какую-то функцию или программу. Вам нужно «засечь» и запомнить момент, при котором проявляется ошибка, чтобы проверить варианты, описанные ниже – сработали ли они.
Источник: http://besprovodnik.ru/prilozhenie-google-play-ostanovleno-chto-delat-samsung/
Исправление сбоя «Приложение Сервисы Google Play остановлено»
Данный сбой в функциональности сервисов Google Play часто появляется во время попыток настройки одной из подобных программ или применении определенной его функции. Сообщает данная ошибка о техническом сбое, который вызван недостатком связи на определённом этапе между обменами информации сервисов и серверов Гугл. Осуществиться данный сбой может из-за различных причин, но процесс исправление ошибки по большей части легко осуществить.
Источник: http://info-kibersant.ru/prilozhenie-servisy-google-play-ostanovleno.html
Что это за ошибка?
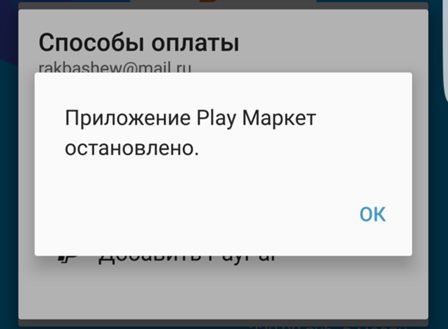
Источник: http://prokoshelki.ru/samsung-pay/plej-market-ostanovleno-chto-delat-samsung/
Почему это происходит
Определенных первопричин, которые приводят к этой ошибке, никто не знает. Существует множество вариантов, способных привести к состоянию, когда сервисы Google Play все время закрываются в Samsung.
Единственное, что известно точно – баг непосредственно связан с используемой операционной системой. А как известно современные смартфоны от Самсунг работают на основе ОС Андроид.
Последствия такой ошибки самые широкие. Например, пропадает возможность закачать музыку или мобильную игру, какое-то важное ПО. Посмотреть фильмы в онлайн также становится невозможными. Не говоря уже о возможности насладиться каким-то интерактивным интернет-развлечением.
Источник: http://windows-azbuka.ru/obshhie-voprosy/servisy-google-play-vse-vremya-zakryvaetsya-v-samsung-chto-delat/
Проверить разрешение у Сервисов
Такая проблема возникает редко и часто ее причиной становятся прилетающие обновления. Если речь идёт о последних версиях Android, то разрешения в них являются довольно значимыми, а потому этот момент тоже рекомендуется проверить сразу хотя бы для того, чтобы исключить. В «Настройках» необходимо выбрать «Диспетчер приложений», открыть проблемное «Сервисы Google Play». В подпункте «Разрешения» включаются все пункты, отмеченные галочками, после чего устройство перегружается и проверяется на работоспособность.
Источник: http://gradientr.com/servisy-google-play-vse-vremja-zakryvaetsja-samsung.html
3. Если окно с ошибкой не позволяет открыть настройки
Если приложение загруженное, удалите его в безопасном режиме.
Если приложение системное, сделайте сброс данных с помощью кнопок.
Источник: http://prokoshelki.ru/samsung-pay/plej-market-ostanovleno-chto-delat-samsung/
Метод 4 включаем разрешения сервисам Google Play
Данные разрешения позволяют программе осуществлять различные действия на смартфоне. Когда какая-то программа подобное разрешение не получило, могут возникнуть различные сбои. Итак, для этого:
- Входим в «Настройки» и тапнем «Диспетчер приложений»;
- В перечне программ выбираем «Сервисы Гугл Плей» и войдём во вкладку «Разрешения»;
- Чтобы наша ошибка пропала, включаем над каждым приложением разрешение.
Я надеюсь, что данный метод исправил вашу ошибку, если нет, переходим к последнему методу.
Источник: http://info-kibersant.ru/prilozhenie-servisy-google-play-ostanovleno.html
Решение №5 – Сброс учетной записи Google
На экране все еще отображается ошибка: «К сожалению, сервисы Google Play остановлены»? Есть еще один способ, который может помочь решить проблему.
- Открыв «Настройки» телефона, перейдите в раздел «Аккаунты».
Нажмите на идентификатор своей учетной записи Google, который вы используете для входа на свое устройство Android. Далее выберите опцию «Удалить аккаунт».
Теперь вернитесь в основное меню и запустите приложение Гугл Плей. При появлении запроса авторизоваться или создать аккаунт, снова войдите в свою учетную запись Google.
Узнайте, что делать, если в работе сервисов Гугл Плей произошла ошибка.
Источник: http://mobimozg.com/android/problemy/prilozhenie-servisy-google-play-ostanovleno.html
Дополнительная информация
В ситуации, когда ни один из предложенных вариантов не помог исправить ошибку «Приложение остановлено» на вашем Android устройстве, обратите внимание на следующие пункты, которые могут оказаться полезными:
Источник: http://prokoshelki.ru/samsung-pay/plej-market-ostanovleno-chto-delat-samsung/
Связанные вопросы
- Как правильно удалять приложения на Андроид. Как отключить приложения
- Как сделать скриншот экрана на смартфоне или планшете Samsung Galaxy
- Как вернуть старую версию приложения на Samsung Galaxy
Источник: http://prokoshelki.ru/samsung-pay/plej-market-ostanovleno-chto-delat-samsung/
Благодарим за отзыв!
Ответьте на все вопросы.
Источник: http://prokoshelki.ru/samsung-pay/plej-market-ostanovleno-chto-delat-samsung/
Не удается найти нужные сведения? Мы поможем вам.
Онлайн
Проконсультируйтесь с техническим специалистом онлайн
Вы можете получить ответ в течении 24 часов для получения общей информации или технической поддержки
Оставьте жалобу или предложение
Телефонный звонок
Казахстан, Узбекистан, единая служба поддержки с мобильного телефона
Казахстан — на все операторы связи
ПН-ВС, с 10:00 до 01:00 на русском языке
ПН-ВС, с 10:00 до 22:00 на казахском языке
Узбекистан — Ucell, UMS, Beeline
ПН-ВС, с 10:00 до 01:00 на русском языке
ПН-ВС, с 10:00 до 22:00 на узбекском языке
При звонке с Beeline возможны технические сложности.
Кыргызстан, единая служба поддержки с мобильного телефона
ПН-ВС, с 10:00 до 01:00 на русском языке
ПН-ВС, с 10:00 до 22:00 на кыргызском языке
Таджикистан, единая служба поддержки с мобильного телефона
ПН-ПТ, с 09:00 до 00:00 на русском языке
ПН-ПТ, с 09:00 до 21:00 на таджикском языке
Монголия, единая служба поддержки
ПН-ПТ, с9:00 — 18:00
СБ, 10:00 — 14:00
8 10 800 500 55 500
Казахстан, единая служба поддержки со стационарного телефона
ПН-ВС, с 10:00 до 01:00 на русском языке
ПН-ВС, с 10:00 до 22:00 на казахском языке
(Время Нур-Султана)
* Для получения информации по принтерам посетите веб-сайт HP .
Для того, чтобы ответить на вопрос, требуется авторизоваться или зарегистрироваться
Источник: http://prokoshelki.ru/samsung-pay/plej-market-ostanovleno-chto-delat-samsung/
Вылетают приложения на Андроид, как исправить. Многие сталкивались с таким неприятным событием, как аварийное закрытие программ на смартфоне. В этой статье мы разберемся, почему вылетают приложения на Андроид, и как эту проблему можно это исправить.
Почему вылетают приложения на Андроид
Почему вылетают приложения на Андроид, основные причины:
- Нехватка оперативной памяти или мощности процессора.
- Отсутствие оптимизации. Задача разработчика — оптимизировать приложение под все возможные конфигурации устройств на Андроид. Нет оптимизации — будут ошибки.
- Устаревшая версия Андроид или ошибки в установленной прошивке.
Также причиной вылетов может стать вирусное ПО на смартфоне. Скачать антивирус можно ЗДЕСЬ
Что делать если вылетают приложения на Андроид, как исправить
Первый и самый простой совет — перезагрузите ваше устройство. Часто возникают ошибки, которые решаются простой перезагрузкой. Также может помочь очистка данных и кэша приложения или его переустановка. К примеру, если вылетает приложение ВКонтакте на Андроид, сделайте так:
- Зайдите в настройки
- Выберите пункт «Все приложения»
- Выберите в списке приложение ВКонтакте
- Очистите данные и кэш или удалите приложение, а потом установите заново
Если вылетают игры на Андроид или тяжелые приложения, вы можете закрыть запущенные программы, которыми в данный момент не пользуетесь. Это освободит оперативную память и снизит риск вылета тяжелых приложений. Есть специальные утилиты, которые автоматически закрывают запущенные приложения и тем самым оптимизируют оперативную память, например — Clean Master. Но злоупотреблять ими мы не советуем, так как приложениям на Андроид требуется больше ресурсов для запуска из выключенного состояния, чем для возобновления работы из спящего. Так что постоянное закрытие приложений приведет к понижению скорости работы устройства.
Еще одна причина вылета приложений — устаревшая версия Андроид или ошибки в установленной прошивке. Можно сделать сброс к заводским настройкам, это вернет стандартные параметры системы. Имейте в виду, что практически на всех устройствах сброс к заводским настройкам приводит к удалению всех ваших данных и медиафайлов. Подробнее можно узнать в нашей статье Как сделать сброс на Андроид.
Если приложение не поддерживается вашей версией Андроид — поможет прошивка на более актуальную версию, официальную или кастомную.
Некачественные приложения — это распространенное явление, из-за них может страдать вся система. Если постоянно вылетают приложения на Андроид из-за ошибок самого приложения, напишите об этом комментарий разработчикам в Play Market или на указанный в описании приложения электронный адрес.
Что делать, если приложение тормозит?
Если вам нужно запустить слишком тяжелую для вашего устройства программу или игру, можете отключить фоновые приложения — это освободит больше ресурсов для работы нужной программы. Но все равно лучше запускать только те приложения, системные требования которых соответствуют техническим характеристикам вашего устройства.
Источник: androidmir.org
В этой статье описаны причины и способы решения ошибки «Windows обнаружила неполадки жесткого диска». Если вы видите это предупреждение, значит в процессе работы жесткого диска появились проблемы. Система может быть повреждена или не загрузиться при следующем запуске. В итоге есть вероятность потери своих данных, таких как фотографии, видео, музыки, важных документов и другого.
Обзор проблемы
Такая проблема может возникнуть у любого из пользователей. В сплывающем окне с такой ошибкой будет предложено создать резервную копию, для предотвращения потери информации.
Связано это с тем, что при работе диска могут возникать проблемы или другие серьезные ошибки, повреждающие операционную систему, замедляющие или даже прекращающие ее работу. Она сильно раздражает, потому как может появляться каждые 5-10 минут. В большинстве случаев подобное сообщение является признаком неисправности жесткого диска, сбоя системы, потери системного файла и т. д. Игнорировать ее не рекомендуется, а лучшим решением будет выяснять причину появления.
Возможные причины ошибки
Существует много причин возникновения данной ошибки.
Обычно она возникает при сбое жесткого диска, но также может быть вызвана ошибкой реестра, нехваткой оперативной памяти, чрезмерным запуском или избыточной установкой программ, вирусом, вредоносным ПО, и множеством других причин. Решить ее можно попытавшись восстановить систему, удалить ненужные файлы системы, или обновить ее.
Возможные причины сбоя жесткого диска:
Механическая или логическая ошибка. Очень вероятно, что она вызвана повреждением файловой системы, плохими секторами, или механической проблемой. Жесткий диск отвечает за хранение данных, и его поломка приведёт к потере данных.
Вирус. Когда компьютер заражает вирус, он уже не будет работать как прежде, даже если антивирусное ПО удалило его. Антивирус не устраняет повреждения, вызванные вирусом, а только удаляет его. В таких случаях сообщение связано с повреждением данных вирусом.
Повреждение системных файлов. Их повреждение может вызвать, незавершенная деинсталляции программы, удаление важной системной информации, неправильное завершение работы компьютера и т. п. Поврежденный файл в свою очередь приведет к отсутствию данных, требуемых системе для правильной работы.
Человеческий фактор. Многие пользователи, пытаясь повысить производительность ПК, могут вызвать проблему системы. Например, изменяя настройки системного реестра, или местоположение и свойства системных файлов. Поскольку они плохо разбираются в системных компонентах, то следуют неверной инструкции или выполняют неправильные операции. Некоторые из них могут повредить систему или аппаратное обеспечение.
Как исправить ошибку
Трудно определить причину, по сообщению об ошибке. Это не значит, что поврежден жесткий диск, или проблема с системой. Далее перечислены несколько решений, которые могут помочь в ее исправлении.
Решение 1: команда sfc / scannow
Использовать стандартные инструменты для исправления ошибок, которые встроены в ОС. Этот инструменты могут помочь исправить многие серьезные проблемы. Стандартная утилита «Проверка системных файлов» проверит и устранит ошибку их целостности. Для ее запуска откройте меню «Пуск» и введите cmd в поле поиска. Затем кликнув правой кнопкой мыши выберите «Запуск от имени администратора».
Подробнее как запустить командную строку смотрите на видео
В командной строке введите sfc / scannow и нажмите клавишу Enter.
Процесс быстро покажет результат. Эта команда проверяет системные файлы и заменяет поврежденные резервной копией. Не закрывайте окно до завершения проверки.
Решение 2: команда chkdsk
Если первый метод не работает, можно выполнить проверку командой chkdsk. В командной строке пишем ее с буквой диска, который нужно проверить. Если вы хотите протестировать раздел по умолчанию, больше ничего писать не нужно.
Введите «chkdsk» и нажмите «Enter».
Если нужно произвести полное сканирование жесткого диска с автоматическим исправлением ошибок системных файлов и поврежденных секторов, необходимо добавить к команде chkdsk параметр /F.
С проверкой диска на котором установлена ОС, могут возникнуть трудности, система предложит проверить его при следующей перезагрузке, на что нужно ввести подтверждение «Y».
После проверки проблема должна исчезнуть. Перед попыткой выполнить эту команду рекомендуется сделать резервное копирование данных. Так как исправление ошибок может затереть некоторые данные.
Решение 3: поиск сбойных секторов
Проверить поврежденные сектора. С этим помогут программы Victoria или HDD Regenerator. Последняя даже имеет функцию физического восстановления поврежденых секторов. Это реализовано за счет “намагничивания” сбойных участков. Подробнее о работе этих программ смотрите на нашем канале:
Если диск имеет большую емкость, процесс сканирования может занять некоторое время. После его завершения будет выведен отчет о плохих секторах.
В процессе ремонта, данные хранящиеся на поврежденных секторах могут стереться, поэтому рекомендуется сделать резервную копию перед его началом.
Решение 4: сервисный центр
Обратиться в сервисный центр по ремонту дисков. Для ремонта нужно специальное оборудование и запасные части, которого нет у простых пользователей. Некоторые диски все же могут не подлежать восстановлению.
Как отключить сообщения об ошибке
Ошибка появляется, когда система считает что диск поврежден и напоминает о необходимости резервного копирования данных. Но бывают случаи, когда с ним все в порядке, а ОС выдает ошибку. Что очень раздражает при работе за компьютером, но существует возможность их отключить.
Для этого нажимаем сочетание клавиш Win+R и в окне «Выполнить» пишем команду gpedit.msc (не доступно в версии Windows Home).
В открывшемся окне ищем папку «Диагностика диска» / «Диагностика диска. Настроить пользовательский текст оповещения»
Далее выбираем «Отключено» и «Применить»
Это отключит уведомления, но не исправит проблему с диском. Поэтому, прежде чем сделать это, убедитесь, что HDD не является причиной проблемы.
Резервное копирование в случае ошибки
Как уже говорилось, проблемы с диском могут вызвать потерю важных данных. Поэтому рекомендуется сделать резервную копию, при возникновении такой ошибки. Скопировав ее на другой диск или носитель.
Это можно выполнить с помощью стандартных средств Windows, подробнее в видео роликах:
Скорость клонирования в основном зависит от скорости диска, выбранного режима и количества данных.
Как восстановить файлы с «битого» диска можно в видео нашего канала
Похожие статьи
- Как пользоваться хранилищем в Windows 10В этом руководстве описано как использовать функцию «Хранилище», которая доступна в Windows 10 с обновлением Fall Creators Update. Которая поможет избавиться от множества ненужных файлов, для избегания нехватки свободного места на компьютере. Вы узна.
- Почему браузер использует много оперативной памятиВ этой статье мы поговорим о том, почему современные браузеры используют так много ОЗУ, и что можно сделать для оптимизации их работы. Содержание: Браузеры и оперативная память. Почему Chrome и Firefox используют так много оперативной.
- Лучшие Micro SD карты для ваших устройств в 2019В этой статье представлены лучшие microSD карты в категории, ежедневная, высокопроизводительная и с высокой емкостью. А также как выбрать карту, совместимую с вашим устройством. Содержание: На что обратить внимание? Лучшая ежедневная .
- Что такое «Хост-процесс для задач Windows» (taskhostw.exe) и почему он запущен на моем ПК?Читайте о процессе taskhostw.exe: что это за процесс, почему он расходует много ресурсов, как его отключить, и т.д. Если вы часто открываете окно «Диспетчера задач», то, вероятнее всего, замечали один, а то и несколько, одновременно работающих процес.
- Как убедиться в безопасности файла перед загрузкойЧитайте, как перед загрузкой проверить файл с помощью онлайн-инструмента, который включает в себя более чем 60 антивирусных программ. Это не заменит основные методы безопасности в интернете, которые защитят вас от таких угроз как фишинг и прочее, но .
Partition Recovery™
Надежное возвращение удаленных данных.
Универсальная программа для восстановления данных с жесткого диска, карты памяти или USB флешки.
Internet Spy™
Просмотр истории браузеров и сохраненных паролей.
Сканирует файлы браузеров и отображает информацию о проведенном в Интернете времени.
Office Recovery™
Восстановление удаленных офисных документов.
Безопасное восстановление документов, электронных таблиц, презентаций в пошаговом режиме.
Если система выдает ошибку «Windows обнаружила неполадки жесткого диска», причин этому могут быть самыми разными, как и ее последствия. Возможно неисправен жесткий диск (или брак, если компьютер новый), или файлы операционной системы повреждены и не загружаются. Если вы столкнулись с такой проблемой, спешу вас предупредить — вы можете потерять все свои данные: документы, видео, программы и изображения, если в конечном счете диск станет непригодным, что произойдет рано или поздно.
Что делать если возникло сообщение «Windows обнаружила неполадки жесткого диска»
Во-первых, сохраняйте спокойствие, не паникуйте. Обратите внимание на нижнюю часть сообщения, где показано, с какими именно разделами имеются проблемы. Это сэкономит вам время, учитывая что проверка занимает много времени — вы будете знать с какими разделами работать. Проверку будем проводить с помощью команды CHKDSK (от Check Disk), которая проверяет состояние жесткого диска и исправляет любые ошибки или неполадки, если это возможно.
А предупреждение «Windows обнаружила неполадки жесткого диска» как упоминалось выше, возникает из-за неполадок жесткого диска — а иногда это просто повреждение секторов, которого как-раз таки можно вылечить с помощью CHKDSK. Итак, проверку будем выполнять через командную строку, которую можно открыть нажав одновременно клавиши Windows + R.
Откроется диалоговое окно Выполнить. Введите CMD и нажмите Enter.
В окне командной строки введите букву проблемного раздела, или оставьте как есть, если нужно проверить раздел диска по умолчанию.
Далее введите CHKDSK и нажмите Enter, после чего начнется сканирование диска на наличие ошибок. Также это даст вам некоторую полезную информацию о вашем диске.
Однако, мы видим сообщение «ВНИМАНИЕ! Параметр F не указан. CHKDSK выполняется в режиме только чтения», плюс некоторую информацию. Этого недостаточно. Если мы хотим произвести полное сканирование жесткого диска и позволить Windows выполнять автоматическое исправление ошибок системных файлов и поврежденных секторов, необходимо добавить к команде CHKDSK параметр /F, т.е. чтобы стало CHKDSK /F.
Примечание: Если для проверки вы выбрали диск, содержащий операционную систему, вам будет предложено произвести проверку после перезагрузки.
Если команда CHKDSK не помогла
В такой ситуации я вам рекомендую начать создавать резервные копии всех важных файлов и данных. Их вы можете перенести в безопасные разделы из разделов имеющих неисправности (помните в предупреждении были указаны проблемные разделы). Или на другой носитель, к примеру, переносный жесткий диск.
После того, как вы скопировали все важные данные, вы можете проверить жесткий диск на предмет пригодности для дальнейшего использования. Т.е. вы можете попробовать восстановить его работоспособность путем полного форматирования (не быстрого), нажав правой кнопкой на диск и выбрав «Форматировать» — процесс может занять достаточно длительное время, в зависимости от размера диска. Имейте терпение.
Все приведенные выше советы и инструкции должны помочь вам в решении проблемы «Windows обнаружила неполадки жесткого диска» — ошибка, связанная с неисправностями жесткого диска. Также плюс ко всему вышесказанному, я бы посоветовал вам переустановить операционную систему, потому как в большинстве случаев это помогает в решении большинства проблем. Если ничего не помогло, дайте мне обратную связь через форму комментариев ниже.
Другие интересные вопросы и ответы
Почему есть Windows 7, Windows 8 и Windows 10, но нет Windows 9?
Согласно МС, есть куски кода, где проверяют, что версия начинается с 9:
Dimitri Vulis 5
100 фактов о себе
Что означает следующее предложение при проверке диска С?
Windows replaced bad clusters in file 62172 of name windowssystem32perfh019.dat. Эта надпись высвечивается при проверке диска С. Вообще у меня ноут виснет намертво, как только его включишь.
Сообщение говорит о замене операционной системой «плохого» кластера.
Вот буквально сегодня решал подобную проблему. Вызвали на работу по симптомам «не включается». А оказалось, что компьютер секретаря (не ноут) катастрофически тормозит. Что делал?
Для начала открыл «системник» и с помощью пылесоса и кисточки очистил от пыли, включая блок питания. Пыли было очень много, она буквально «ковром» лежала. Осмотрел на внешне на видимые дефекты, особое внимание уделяя конденсаторам. Дефектов видимых не было. Убрал попутно сильно шумевший кулер с задней стенки (температуры БИОС показывал приемлемые, посему термопасту решил не менять, и что без этого нудного кулера вполне пока можно обойтись.
Собрал, включил. Минут сорок скачивал свежий CureIt, но пока он качался, случайно заметил, что система показывает второй логический диск (D:) пустым и нуждающемся в форматировании. Странно, ведь там были файлы. А физически диск (в сумме) был пол-терабайта.
И тут я вспомнил о «волшебной» команде «chkdsk». Перезагрузился «на всякий» в безопасном режиме и запустив в командной строке эту команду в таком формате:
сначала для диска C:
Система ответила, что если я не против, то после перезагрузки проверка будет произведена. Согласился, и запустил проверку с исправлениями ошибок для второго логического диска:
Обе проверки с нахождением ошибок заняли около 3-х часов, и ошибки таки были.
Результат — система снова «полетела». Один минус — это нудящая, туда-сюда ходящая, не верившая в результат секретарша.
Да, забыл, «Доктор Вебер» не понадобился, зря я его качал, только время тратил. Есть лицензионный Касперский, пусть он работает.
Система windows обнаружила на этом диске ошибки которые нужно исправить закройте это диалоговое окно и восстановите диск
Что делать, если не работает Windows?
Из-за критических ошибок в системе или накопленных вирусов Windows может перестать запускаться. Исправить ситуацию помогут эти четыре шага:
1. Воспользуйтесь автоматическим восстановлением
В Windows предусмотрен механизм самовосстановления, если возникли критические ошибки при запуске. Для этого необходимо перейти в безопасный режим при загрузке и выбрать соотвествующий пункт в появившемся меню.
2. Используйте установочный диск
Для этого шага вам понадобится установочный диск Windows или другой носитель, где он хранится. Вставьте диск или подключите USB-накопитель, перезагрузите компьютер и следуйте инструкции на экране.
3. Откатите систему назад
Восстановить рабочее состояние Windows можно с помощью точек восстановления и диска восстановления системы, где эти точки могут быть доступны. Запустите его, зайдите в раздел «Диагностика», выберите «Дополнительные параметры», а затем пункт «Восстановление системы», который использует точки восстановления. Выберите последнюю точку, когда компьютер работал исправно. Система откатится до этого момента, однако все данные, которые были созданы после этой точки, будут стерты.
4. Переустановите систему
Если все нужные данные сохранены, проще и быстрее будет переустановить Windows. Если у вас возникли сложности с переустановкой или восстановлением системы и данных, обратитесь за помощью к профессиональному мастеру.
Подробнее о восстановлении системы для разных версий Windows читайте в нашем блоге
Содержание
- Windows обнаружила ошибки на этом диске, которые необходимо исправить [Fix]
- Как я могу исправить найденные Windows ошибки на этом диске, которые нужно исправить ошибку?
- 1. Проверьте диск
- 2. Используйте PowerShell
- 3. Проверка безопасности и обслуживания
- 4. Использование вашего установочного диска
- Windows обнаружила неполадки жесткого диска [что делать?]
- Определяем, что это за неполадки с HDD.
- Рекомендация 1: скопируйте все важные документы
- Рекомендация 2: проверка диска на ошибки
- Рекомендация 3: проверка системных файлов
- Рекомендация 4: оцените состояние диска (показания SMART, проверка на бэды)
- Дополнение: как отключить это уведомление
- «Windows обнаружила неполадки жесткого диска» — как исправить?
- Содержание:
- Возможные причины ошибки
- Как исправить ошибку «Windows обнаружила неполадки жесткого диска»?
- Проверка диска chkdsk
- Оценка состояния носителя
- Проверка и исправление системных файлов
- Как убрать сообщение об ошибке «Windows обнаружила неполадки жесткого диска»?
- Что делать, если в результате ошибки были утеряны файлы?
- Часто задаваемые вопросы
- Что делать, если Windows обнаружила неполадки жесткого диска
- Что делать, если Windows обнаружила неполадки жесткого диска
- Возможные причины неполадок жесткого диска
- Как исправить «Windows обнаружила неполадки жесткого диска»
- Способ №1: Команда «sfc / scannow»
- Способ №2: Поиск сбойных секторов
- Способ №3: Тестирование накопителя утилитой SeaTools
- Как убрать сообщение о неполадках диска через gpedit на Windows 7 и 10
- Что делать, если в результате ошибки были утеряны файлы
- Закройте это диалоговое окно и восстановите диск
- Ошибка «Windows обнаружила неполадки жесткого диска» – как исправить
- Обзор проблемы
- Возможные причины ошибки
- Как исправить ошибку
- Решение 1: команда sfc / scannow
- Решение 2: команда chkdsk
- Решение 3: поиск сбойных секторов
- Решение 4: сервисный центр
- Как отключить сообщения об ошибке
- Резервное копирование в случае ошибки
- Comments
- Leave a Reply Cancel reply
- Похожие статьи
- Partition Recovery™
- Internet Spy™
- Office Recovery™
- Windows обнаружила неполадки жесткого диска [что делать?]
- Определяем, что это за неполадки с HDD.
- Рекомендация 1: скопируйте все важные документы
- Рекомендация 2: проверка диска на ошибки
- Рекомендация 3: проверка системных файлов
- Рекомендация 4: оцените состояние диска (показания SMART, проверка на бэды)
- Дополнение: как отключить это уведомление
- Windows обнаружила неполадки жесткого диска как убрать
- Что значит сообщение «Windows обнаружила неполадки жесткого диска»
- Причины проблемы
- Как исправить ошибку при которой Виндовс обнаружила неполадки в HHD диске
- Заключение
- Windows 10 проблемы после установки
- Сведения о вопросе
- Ответы (8)
- Исправление Windows не удалось восстановить диск
- Использование управления дисками Windows
- Запустите CHKDSK из командной строки
- CHKDSK Windows 10 с повышенной командной строкой.
- Исправление обновления декабря 2019:
- Запуск восстановления при запуске
- Запустите средство проверки системных файлов
- Устранение неполадок оборудования и устройств
Windows обнаружила ошибки на этом диске, которые необходимо исправить [Fix]
Жесткие диски подвержены случайным сбоям, которые могут привести к полному отказу жесткого диска и, как следствие, к дорогостоящей потере данных. К счастью, современные жесткие диски имеют встроенные самопроверки и интеллектуальные механизмы предотвращения сбоев, которые выдают предупреждения каждый раз, когда обнаруживают, что ваш диск находится в опасности.
Как я могу исправить найденные Windows ошибки на этом диске, которые нужно исправить ошибку?
1. Проверьте диск
Chkdsk (Check Disk in full) – утилита командной строки, используемая в операционных системах DOS и Windows для проверки метаданных файловых систем и общего состояния жестких дисков вашей системы. Он перечисляет и автоматически исправляет существующие ошибки диска. Попробуйте запустить операцию chkdsk.
Параметр f указывает утилите исправлять найденные ошибки, а r советует обнаруживать и восстанавливать все поврежденные сектора. И наконец, x говорит, что ваш жесткий диск должен быть размонтирован, чтобы начать упражнение.
Вы также можете запустить проверку ошибок из графического интерфейса пользователя следующим образом.
2. Используйте PowerShell
Windows 10 PowerShell – это еще один основанный на задачах язык командной строки и сценариев, разработанный для помощи системному администрированию, включая выполнение процедур обслуживания жесткого диска. Вы также можете использовать его для проверки вашего диска и устранения возможных ошибок.
3. Проверка безопасности и обслуживания
Раздел «Безопасность и обслуживание Windows 10» информирует вас о проблемах, влияющих на общее состояние вашего компьютера. Таким образом, он может помочь вам определить проблемы с аппаратным и программным обеспечением жесткого диска, пока ваш компьютер загружается.
Все проблемы, касающиеся вашего жесткого диска, будут перечислены здесь.
4. Использование вашего установочного диска
Подождите, пока он запустится, и перезагрузите компьютер после завершения сканирования.
Источник
Windows обнаружила неполадки жесткого диска [что делать?]

Как бы там ни было, оставлять ошибку без реагирования я не рекомендую. В этой статье хочу привести несколько наиболее распространенных причин ее появления. Кроме этого, подскажу как ее скрыть (очень пригодится, если выяснится, что с диском все в порядке и Windows «перестраховывается», отправляя уведомление. ).
Кстати, если надумаете приобретать новый жесткий диск, рекомендую ознакомиться с одной моей прошлой статьей.
Определяем, что это за неполадки с HDD.
Пример ошибки, когда Windows нашла неполадки
Почему могла появиться ошибка:
Рекомендация 1: скопируйте все важные документы
Копирование файлов на др. физический диск
Если у вас именно так и произошло, то рекомендую создать LiveCD диск (или флешку), загрузиться с нее и скопировать все важные документы с подозрительного диска.
А вообще, на мой взгляд, гораздо лучше настроить автоматическое копирование всей папки «Документы» на облачный диск. Чтобы при любых (даже самых неожиданных событиях) не быть застигнутым врасплох. Ссылка на инструкцию приведена ниже.
Рекомендация 2: проверка диска на ошибки
Для ее запуска нужно:
Дальнейшие действия не требуются
Альтернативный запуск проверки диска на ошибки
Рекомендация 3: проверка системных файлов
В ОС Windows встроена еще одна очень полезная функция, которая позволяет штатными средствами исправить множественные ошибки и часть системных файлов.
Чтобы запустить подобную проверку (восстановление) необходимо:
В процессе проверки, 21%
Некоторые файлы не могут быть восстановлены.
Рекомендация 4: оцените состояние диска (показания SMART, проверка на бэды)
Для быстрой оценки состояния диска необходимо посмотреть показания SMART (это спец. система само-диагностики диска, которая должна предотвратить внезапную его остановку, и дать возможность пользователю успеть скопировать все важные данные, да и просто узнать состояние устройства).
Ее преимущества очевидны:
Кроме этого, рекомендую прогнать диск на битые сектора (бэды). О том, как это сделать, у меня на блоге есть отдельная статья, ссылку на нее привожу ниже (т.к. материал довольно объемен).

Дополнение: как отключить это уведомление
Наиболее простым способом отключить это уведомление будет использование редактора групповых политик. Чтобы его открыть:
Далее необходимо поочередно открыть следующие вкладки:
Далее переведите ползунок в режим «Отключено» и сохраните настройки.
Собственно, после этого больше ошибка появляться не будет. Однако, это не означает, что проблема была решена (это всего лишь позволит вам не отвлекаться на ее. ). Рекомендую отключать это уведомление только в том случае, если вы проверили диск и с ним все в порядке.
Источник
«Windows обнаружила неполадки жесткого диска» — как исправить?
Сегодня мы рассмотрим причины и методы исправления ошибки «Windows обнаружила неполадки жесткого диска», приводящей к критическим неполадкам с системой.
Содержание:
Ошибка «Windows обнаружила неполадки жесткого диска» является достаточно серьезным сигналом, который свидетельствует о неполадках в работе системы или жесткого диска. Данная ошибка может возникать с некоторой периодичностью, что значительно снижает удобство использования компьютером. Помимо этого, после ошибки может возникать «мертвое» зависание ПК, синий экран или другие проблемы.
Если пользователь хотя бы раз увидел подобную ошибку, следует немедленно обезопасить себя и произвести резервное копирование всей важной информации на другой носитель. Если под рукой ничего не оказалось, следует загрузить резервные копии в любой облачный сервис. Такие меры предосторожности обусловлены тем, что появление ошибки говорит о возможной поломке жесткого диска.
Возможные причины ошибки
Ошибка «Windows обнаружила неполадки жесткого диска» может быть вызвана целым списком причин, в который входят:
Как исправить ошибку «Windows обнаружила неполадки жесткого диска»?
Вне зависимости от причины возникновения ошибки, следует обязательно сделать резервные копии важной информации, после чего можно приступать к различным манипуляциям, способных решить проблему.
Не перезагружайте компьютер при возникновении ошибки, поскольку возможно система не сможет запуститься в следующий раз! Стоит отметить, что в некоторых случаях ошибка может возникать при сильном износе или неисправности жесткого диска. В таком случае ошибку можно исправить лишь с помощью замены накопителя на новый.
Проверка диска chkdsk
Поскольку ошибка может быть вызвана проблемным жестким диском, первым делом следует проверить диск встроенной утилитой для проверки дисков chkdsk.
Для ёё активации необходимо:
Шаг 1. Нажать правой кнопкой мыши по «Пуск» и выбрать пункт «Windows PowerShell (администратор)» или «Командная строка (администратор)».
Шаг 2. В открывшемся окне следует ввести команду «chkdsk C: /f» и Enter (вместо диска C может быть любой другой. Если установлен один диск, разбитый на логические разделы, следует провести проверку для всех отдельных разделов). В некоторых случаях система попросит подтвердить действие буквой Y.
После выполнения данных действий система автоматически проверит диск и попробует исправить его проблемы.
Более детально узнать про команду chkdsk можно в статье «Команда CHKDSK».
Оценка состояния носителя
Чтобы исключить проблему с накопителем следует воспользоваться утилитами для оценки состояния накопителя. Для этого следует получить и самостоятельно проанализировать показания SMART. Проверка и получение показаний, зачастую, выполняются при помощи сторонних программ.
Одной из самых популярных является утилита для проверки дисков Victoria. В статье «Как протестировать и исправить жесткий диск используя бесплатную программу Victoria» Вы сможете найти детальное описание работы программы, а также способы исправления ошибок, удаления плохих секторов и других манипуляций, которые позволят вернуть накопителю работоспособность.
Проверка и исправление системных файлов
Возможно причина ошибки кроется в системных файлах, неправильная работы которых вызывает проблемы.
Что проверить и исправить это, следует также открыть командную строку, подобно первому способу, и ввести команду «sfc /scannow».
Проверка системных файлов может занимать значительное время. Результат станет доступен после проверки, поэтому рекомендуем внимательно ознакомиться с текстом, который выдаст утилита sfc. Если в тексте проверки будет обнаружено, что программа не может восстановить некоторые файлы, это может говорить о серьезных логических неполадках или поражении системы.
Пример сообщения после проверки, при котором системные файлы работают корректно:
Если присутствует сообщение, о невозможности исправления, в таком случае лучшим выходом станет переустановка операционной системы.
Как убрать сообщение об ошибке «Windows обнаружила неполадки жесткого диска»?
Если причиной ошибки стал выходящий из строя жесткий диск с плохими показателями SMART, избавиться от ошибки можно, но стоит понимать, что такое действие не является исправлением проблемы, а просто маскирует её.
Также следует помнить, что диск с замаскированным сообщением об ошибке может выйти из строя в любую минуту, поэтому рекомендуем не хранить на таком носителе важную информацию или сделать резервные копии данных.
Для отключения сообщения об ошибке следует:
Шаг 1. Нажимаем правой кнопкой мыши по «Пуск», выбираем пункт «Выполнить», в открывшемся окне вводим команду «gpedit.msc» и нажимаем «Ок».
Шаг 2. Переходим по пути: «Конфигурация компьютера», «Административные шаблоны», «Система», «Диагностика», «Диагностика диска». В последнем каталоге следует найти раздел «Диагностика диска. Настроить пользовательский текст оповещения» и дважды кликнуть по нему.
Шаг 3. В открывшемся окне выбираем «Отключено» и подтверждаем действие кнопкой «Применить».
После этого уведомление больше не будет демонстрироваться системой.
Что делать, если в результате ошибки были утеряны файлы?
Проблемы с жестким диском являются частой причиной утери ценной информации, которая храниться на компьютере, поэтому к любым сообщениям с ошибками винчестера следует относиться со всей серьезностью. Мы настоятельно рекомендуем создавать резервные копии важных файлов при любых подозрениях неисправности накопителя. Странные звуки, заторможенная работа, ошибки, «мертвые зависания» при копировании или считывании информации – все это лишь небольшая часть симптомов, свидетельствующих о скорой поломке.
Если в ходе работы Вы заметили, что некоторые важные данные исчезли или не сохранились, рекомендуем воспользоваться специальной утилитой для восстановления данных с проблемных жестких дисков RS Partition Recovery.
Данная программа сможет вернуть все возможные для восстановления данные даже в самых трудных случаях. Для быстрой работы RS Partition Recovery не требуется мощных ресурсов компьютера, поэтому программа отлично справляется с восстановлением любых файлов даже на офисных системах и слабых нетбуках. Отметим, что RS Partition Recovery сможет вернуть данные после форматирования, случайного удаления, проблем с физическим или программным состоянием накопителя, уничтожения вирусами и т.д.
Помимо этого, RS Partition Recovery превосходно подходит для восстановления файлов с флешек, HDD и SSD жестких дисков, карт памяти и любых других носителей. Это позволяет получить максимально широкий спектр применения для самых различных ситуаций.
Часто задаваемые вопросы
Это сильно зависит от емкости вашего жесткого диска и производительности вашего компьютера. В основном, большинство операций восстановления жесткого диска можно выполнить примерно за 3-12 часов для жесткого диска объемом 1 ТБ в обычных условиях.
Если файл не открывается, это означает, что файл был поврежден или испорчен до восстановления.
Используйте функцию «Предварительного просмотра» для оценки качества восстанавливаемого файла.
Когда вы пытаетесь получить доступ к диску, то получаете сообщение диск «X: не доступен». или «Вам нужно отформатировать раздел на диске X:», структура каталога вашего диска может быть повреждена. В большинстве случаев данные, вероятно, все еще остаются доступными. Просто запустите программу для восстановления данных и отсканируйте нужный раздел, чтобы вернуть их.
Пожалуйста, используйте бесплатные версии программ, с которыми вы можете проанализировать носитель и просмотреть файлы, доступные для восстановления.
Сохранить их можно после регистрации программы – повторное сканирование для этого не потребуется.
Источник
Что делать, если Windows обнаружила неполадки жесткого диска
Все версии операционной системы Windows оснащены набором встроенных инструментов, предназначенных для диагностики и устранения неполадок, связанных с работой жесткого диска (HDD). Если они выявляют неполадку, на экране компьютера может отобразиться уведомление о том, что «Windows обнаружила неполадки жесткого диска». Существует немало способов решения проблемы, с особенностями реализации каждого стоит ознакомиться более детально.
Что делать, если Windows обнаружила неполадки жесткого диска
При возникновении проблемы пользователи обычно задаются вопросом, как убрать сообщение в Win 7 «Windows обнаружила неполадки жесткого диска». Однако прежде чем устранять причины, вызвавшие данное уведомление системы, рекомендуется произвести следующие действия.
Как выглядит жесткий диск на компьютере
Нужно скопировать всю необходимую информацию на любой внешний накопитель. Если ошибка появилась неожиданно, и ранее было все в порядке, то в первую очередь рекомендуется создать резервную копию.
Далее необходимо проверить встроенный винчестер на ошибки. Операционная система седьмой версии оснащена встроенной утилитой «chkdsk», которая предназначена для проверки жесткого диска на ошибки. Пользователю потребуется запустить командную строку сочетанием горячих клавиш «Ctrl» + «Shift» + «Esc», затем в соответствующую форму вписать команду «cmd», нажать «ОК». Отобразится окно командной строки, где нужно ввести команду «chkdsk d: /f» и запустить ее через «Enter». С течением времени отобразится отчет о выполнении задачи.
Копирование пользовательских данных на внешний накопитель
Важно! При обнаружении системой неполадок в работе SSD-диска ни в коем случае нельзя отключать или перезагружать компьютер. Если в Виндовс были повреждены системные файлы, операционная система может не запуститься и пользовательские данные восстановить уже будет невозможно.
Возможные причины неполадок жесткого диска
Данная ошибка во всех версиях операционной системы Windows может возникнуть по многим причинам. Чаще всего речь идет о системном сбое, ошибке реестра, дефиците оперативной памяти, вредоносных программных обеспечениях и других провоцирующих факторах.
Наиболее распространенные причины выхода из строя жесткого диска ноутбука или стационарного ПК:
Уведомление о неполадках жесткого диска с ОС Виндовс
Устранить неполадку можно несколькими способами, каждый отличается особенностями реализации.
Как исправить «Windows обнаружила неполадки жесткого диска»
Как говорилось ранее, избавиться от проблемы можно несколькими способами. Использовать при этом можно как встроенные инструменты операционной системы, так и сторонние программы. С реализацией наиболее эффективных методов стоит ознакомиться более детально.
Способ №1: Команда «sfc / scannow»
Речь идет о стандартной программе «Проверка системных файлов», которая находит ошибки и их устраняет. Инструкция по ее использованию выглядит следующим образом:
Начнется сканирование операционной системы. Команда проверяет целостность системных файлов, и восстанавливает поврежденные из резервной копии.
Устранение проблемы через командную строку
Обратите внимание! До окончания процесса сканирования нельзя закрывать окно «Командная строка».
Способ №2: Поиск сбойных секторов
Также «убирать» уведомление можно способом проверки поврежденных секторов. Для этих целей используются специальные программы Victoria или HDD Regenerator. Стоит добавить, что последний продукт оснащен функцией физического восстановления поврежденных секторов жесткого диска. Достичь положительной динамики в решении задачи удается благодаря намагничиванию сбойных участков.
Если жесткий диск имеет большую емкость, то сканирование вполне вероятно отнимет немало времени. По окончании сканирования вся информация будет выведена на экран.
Интерфейс программы HDD Regenerator
Обратите внимание! Данные, хранящиеся на поврежденных секторах, во время намагничивания могут стереться. Поэтому настоятельно рекомендуется заранее позаботиться о создании резервной копии пользовательских данных.
Способ №3: Тестирование накопителя утилитой SeaTools
Сторонняя программа разработана специально для тестирования накопителей. Разработана производителями жестких дисков «Seagate».
Скачать программное обеспечение можно на официальном сайте разработчиков. После скачивания установочного файла, запустить утилиту. Пользователю потребуется произвести универсальный короткий и длительный тест на поврежденном диске.
Сканирование жесткого диска утилитой SeaTools
Процедура может занять некоторое время, но итоговый отчет позволит выявить досадные неполадки с устройством.
Как убрать сообщение о неполадках диска через gpedit на Windows 7 и 10
Закрыть уведомление о неисправности также можно через редактор групповых политик. Чтобы найти этот раздел операционной системы, необходимо выполнить следующие действия:
Как решить проблему через редактор групповых политик
Важно осознавать, что такой подход в решении проблемы не исправляет ее, а лишь отключает уведомление. Устранять сообщение рекомендуется лишь в том случае, если предварительно была проверена работоспособность диска и с ним все в порядке.
Что делать, если в результате ошибки были утеряны файлы
При возникновении проблем с жестким диском часто пользователь без возможности на восстановление утрачивает ценную информацию. Именно поэтому, к подобным уведомлениям нужно относиться достаточно серьезно. Специалисты настоятельно рекомендуют создавать резервные копии важной информации (документы, фото, видео, аудио) при малейших подозрениях неисправности, а лучше позаботиться об этом до возникновения неполадок.
К основным симптомам, которые указывают на скорую поломку жесткого диска, относят такие:
Если в процессе эксплуатации компьютера не были сохранены важные данные, можно попробовать воспользоваться для восстановления данных специальной сторонней утилитой RS Partition Recovery.
С ее помощью пользователь сможет находить и частично/полностью восстанавливать данные. Дополнительное преимущество программы в том, что она не требует много ресурсов от компьютера. Она будет одинаково эффективной как на мощном игровом ПК, так и на нетбуке со слабеньким «железом».
Обратите внимание! Программа RS Partition Recovery способна восстанавливать данные при поломке секторов жесткого диска, случайного удаления файла, форматирования накопителя, уничтожения вирусами.
Скачать программу можно на официальном сайте разработчиков или на любом проверенном сайте, где вероятность «подхватить» вирус сведена к минимуму.
От появления проблемы, связанной с работой жесткого диска, никто не застрахован. Существует несколько способов ее исправления. Если строго следовать описанным инструкциям, данные удастся сохранить или восстановить по максимуму.
Источник
Закройте это диалоговое окно и восстановите диск
Ошибка «Windows обнаружила неполадки жесткого диска» – как исправить
В этой статье описаны причины и способы решения ошибки «Windows обнаружила неполадки жесткого диска». Если вы видите это предупреждение, значит в процессе работы жесткого диска появились проблемы. Система может быть повреждена или не загрузиться при следующем запуске. В итоге есть вероятность потери своих данных, таких как фотографии, видео, музыки, важных документов и другого.
Обзор проблемы
Такая проблема может возникнуть у любого из пользователей. В сплывающем окне с такой ошибкой будет предложено создать резервную копию, для предотвращения потери информации.
Связано это с тем, что при работе диска могут возникать проблемы или другие серьезные ошибки, повреждающие операционную систему, замедляющие или даже прекращающие ее работу. Она сильно раздражает, потому как может появляться каждые 5-10 минут. В большинстве случаев подобное сообщение является признаком неисправности жесткого диска, сбоя системы, потери системного файла и т. д. Игнорировать ее не рекомендуется, а лучшим решением будет выяснять причину появления.
Возможные причины ошибки
Существует много причин возникновения данной ошибки.
Обычно она возникает при сбое жесткого диска, но также может быть вызвана ошибкой реестра, нехваткой оперативной памяти, чрезмерным запуском или избыточной установкой программ, вирусом, вредоносным ПО, и множеством других причин. Решить ее можно попытавшись восстановить систему, удалить ненужные файлы системы, или обновить ее.
Возможные причины сбоя жесткого диска:
Механическая или логическая ошибка. Очень вероятно, что она вызвана повреждением файловой системы, плохими секторами, или механической проблемой. Жесткий диск отвечает за хранение данных, и его поломка приведёт к потере данных.
Вирус. Когда компьютер заражает вирус, он уже не будет работать как прежде, даже если антивирусное ПО удалило его. Антивирус не устраняет повреждения, вызванные вирусом, а только удаляет его. В таких случаях сообщение связано с повреждением данных вирусом.
Повреждение системных файлов. Их повреждение может вызвать, незавершенная деинсталляции программы, удаление важной системной информации, неправильное завершение работы компьютера и т. п. Поврежденный файл в свою очередь приведет к отсутствию данных, требуемых системе для правильной работы.
Человеческий фактор. Многие пользователи, пытаясь повысить производительность ПК, могут вызвать проблему системы. Например, изменяя настройки системного реестра, или местоположение и свойства системных файлов. Поскольку они плохо разбираются в системных компонентах, то следуют неверной инструкции или выполняют неправильные операции. Некоторые из них могут повредить систему или аппаратное обеспечение.
Как исправить ошибку
Трудно определить причину, по сообщению об ошибке. Это не значит, что поврежден жесткий диск, или проблема с системой. Далее перечислены несколько решений, которые могут помочь в ее исправлении.
Решение 1: команда sfc / scannow
Использовать стандартные инструменты для исправления ошибок, которые встроены в ОС. Этот инструменты могут помочь исправить многие серьезные проблемы. Стандартная утилита «Проверка системных файлов» проверит и устранит ошибку их целостности. Для ее запуска откройте меню «Пуск» и введите cmd в поле поиска. Затем кликнув правой кнопкой мыши выберите «Запуск от имени администратора».
Подробнее как запустить командную строку смотрите на видео
В командной строке введите sfc / scannow и нажмите клавишу Enter.
Процесс быстро покажет результат. Эта команда проверяет системные файлы и заменяет поврежденные резервной копией. Не закрывайте окно до завершения проверки.
Решение 2: команда chkdsk
Если первый метод не работает, можно выполнить проверку командой chkdsk. В командной строке пишем ее с буквой диска, который нужно проверить. Если вы хотите протестировать раздел по умолчанию, больше ничего писать не нужно.
Введите «chkdsk» и нажмите «Enter».
Если нужно произвести полное сканирование жесткого диска с автоматическим исправлением ошибок системных файлов и поврежденных секторов, необходимо добавить к команде chkdsk параметр /F.
С проверкой диска на котором установлена ОС, могут возникнуть трудности, система предложит проверить его при следующей перезагрузке, на что нужно ввести подтверждение «Y».
После проверки проблема должна исчезнуть. Перед попыткой выполнить эту команду рекомендуется сделать резервное копирование данных. Так как исправление ошибок может затереть некоторые данные.
Решение 3: поиск сбойных секторов
Проверить поврежденные сектора. С этим помогут программы Victoria или HDD Regenerator. Последняя даже имеет функцию физического восстановления поврежденых секторов. Это реализовано за счет “намагничивания” сбойных участков. Подробнее о работе этих программ смотрите на нашем канале:
Если диск имеет большую емкость, процесс сканирования может занять некоторое время. После его завершения будет выведен отчет о плохих секторах.
В процессе ремонта, данные хранящиеся на поврежденных секторах могут стереться, поэтому рекомендуется сделать резервную копию перед его началом.
Решение 4: сервисный центр
Обратиться в сервисный центр по ремонту дисков. Для ремонта нужно специальное оборудование и запасные части, которого нет у простых пользователей. Некоторые диски все же могут не подлежать восстановлению.
Как отключить сообщения об ошибке
Ошибка появляется, когда система считает что диск поврежден и напоминает о необходимости резервного копирования данных. Но бывают случаи, когда с ним все в порядке, а ОС выдает ошибку. Что очень раздражает при работе за компьютером, но существует возможность их отключить.
Для этого нажимаем сочетание клавиш Win+R и в окне «Выполнить» пишем команду gpedit.msc (не доступно в версии Windows Home).
В открывшемся окне ищем папку «Диагностика диска» / «Диагностика диска. Настроить пользовательский текст оповещения»
Далее выбираем «Отключено» и «Применить»
Это отключит уведомления, но не исправит проблему с диском. Поэтому, прежде чем сделать это, убедитесь, что HDD не является причиной проблемы.
Резервное копирование в случае ошибки
Как уже говорилось, проблемы с диском могут вызвать потерю важных данных. Поэтому рекомендуется сделать резервную копию, при возникновении такой ошибки. Скопировав ее на другой диск или носитель.
Это можно выполнить с помощью стандартных средств Windows, подробнее в видео роликах:
Скорость клонирования в основном зависит от скорости диска, выбранного режима и количества данных.
Как восстановить файлы с «битого» диска можно в видео нашего канала
Если у вас остались вопросы, как исправить ошибку «Windows обнаружила неполадки жесткого диска», задавайте их в комментариях.
Появилось данное уведомление и не зависимо от того какой HDD стоит в ноутбуке в данный момент выдаёт это сообщение. Переустановил винду hdd regenerator не нашёл ни одного битого сектора. Проделал все манипуляции описанные выше(барабанная дробь) ошибка осталась).Есть ли ещё какие то способы решения?) Сменил 3 винчестера и только на данном ноутбуке выходит такая ошибка(
та же история, если нашел решение поделись пжлст
Может ли быть “виноватой” в таком сообщении Microsoft (предупреждавшая ранее о нелицензионности ОС), если запретить обновлять Windows 7? Или всё-таки перечисленные выше проблемы? Я уже поставил другой жесткий диск, но интересно было бы узнать, возможны ли козни Microsoft …
дело может быть вообще только в софтовой составляющей – эта ошибка возникает при ошибке при обращении к системным файлам, т.е. есть вероятность, что если тупо форматнуть винчестер то всё “починиться”. в случае таких уведомлений лучше сделать тест физического состояния жёсткого диска
Средство проверки системных файлов — служебная программа в Windows 10, используемая для проверки системных файлов на наличие повреждений. Она рекомендуется для опытных пользователей. Чтобы запустить это средство, выполните указанные ниже действия.
– В поле поиска на панели задач введите командная строка. В результатах поиска нажмите и удерживайте (или щелкните правой кнопкой мыши) пункт Командная строка (классическое приложение), а затем выберите Запуск от имени администратора.
– Введите DISM.exe /Online /Cleanup-image /Restorehealth (обратите внимание на пробелы перед каждым символом “/”). (Примечание. Для начала этого действия может потребоваться несколько минут, а для завершения — до 30 минут.)
– Введите sfc /scannow (обратите внимание на пробел между “sfc” и “/”).
Leave a Reply Cancel reply
Похожие статьи
Partition Recovery™
Надежное возвращение удаленных данных.
Универсальная программа для восстановления данных с жесткого диска, карты памяти или USB флешки.
Internet Spy™
Просмотр истории браузеров и сохраненных паролей.
Сканирует файлы браузеров и отображает информацию о проведенном в Интернете времени.
Office Recovery™
Восстановление удаленных офисных документов.
Безопасное восстановление документов, электронных таблиц, презентаций в пошаговом режиме.
Windows обнаружила неполадки жесткого диска [что делать?]

Как бы там ни было, оставлять ошибку без реагирования я не рекомендую. В этой статье хочу привести несколько наиболее распространенных причин ее появления. Кроме этого, подскажу как ее скрыть (очень пригодится, если выяснится, что с диском все в порядке и Windows “перестраховывается”, отправляя уведомление. ).
Кстати, если надумаете приобретать новый жесткий диск, рекомендую ознакомиться с одной моей прошлой статьей.
Определяем, что это за неполадки с HDD.
Обратите внимание на само окно с ошибкой (пример ее я привел ниже). Если открыть подробности ошибки – можно узнать с каким именно диском связана проблема (кроме производителя, кстати, будут показаны буквы разделов). Если у вас установлено несколько дисков – то сделать это нужно обязательно (например, для того чтобы знать какой диск проверять и сканировать).
Пример ошибки, когда Windows нашла неполадки
Почему могла появиться ошибка:
Рекомендация 1: скопируйте все важные документы
Копирование файлов на др. физический диск
Не перезагружайте компьютер. Дело в том, что, если были повреждены некоторые системные файлы – Windows уже может не загрузиться.
Если у вас именно так и произошло, то рекомендую создать LiveCD диск (или флешку), загрузиться с нее и скопировать все важные документы с подозрительного диска.
А вообще, на мой взгляд, гораздо лучше настроить автоматическое копирование всей папки “Документы” на облачный диск. Чтобы при любых (даже самых неожиданных событиях) не быть застигнутым врасплох. Ссылка на инструкцию приведена ниже.
Рекомендация 2: проверка диска на ошибки
Проверить диск на ошибки в Windows можно с помощью встроенной утилиты – chkdsk (она присутствует во всех версиях Windows). Кстати, после аварийного завершения работы системы, обычно, она запускается автоматически.
Для ее запуска нужно:
Файл – новая задача – CMD
далее нужно ввести команду chkdsk d: /f (где d: – буква диска (проверять нужно то, что указано в ошибке) );
далее вы должны увидеть, как начнут “бегать” проценты, а затем отчет о выполнении задачи. В идеале должно быть написано, что ошибки были устранены (либо не найдены), дальнейшие действия не требуются.
Дальнейшие действия не требуются
Альтернативный запуск проверки диска на ошибки
далее во вкладке сервис щелкнуть по кнопке “Проверить” (понадобятся права администратора).
Сервис – проверить диск
Рекомендация 3: проверка системных файлов
В ОС Windows встроена еще одна очень полезная функция, которая позволяет штатными средствами исправить множественные ошибки и часть системных файлов.
Чтобы запустить подобную проверку (восстановление) необходимо:
В процессе проверки, 21%
после чего вы увидите отчет. Идеально, если после проверки Windows устранит все найденные проблемы (хуже, если останутся файлы, которые восстановить не получится). В этом случае рекомендую посмотреть логи.
Некоторые файлы не могут быть восстановлены.
Рекомендация 4: оцените состояние диска (показания SMART, проверка на бэды)
Для быстрой оценки состояния диска необходимо посмотреть показания SMART (это спец. система само-диагностики диска, которая должна предотвратить внезапную его остановку, и дать возможность пользователю успеть скопировать все важные данные, да и просто узнать состояние устройства).
На мой взгляд, наиболее простой способ оценить состояние диска – это открыть утилиту CrystalDiskInfo (ссылка на оф. сайт).
Ее преимущества очевидны:
CrystalDiskInfo – анализ дисков (справа – диск пора менять. )
Кроме этого, рекомендую прогнать диск на битые сектора (бэды). О том, как это сделать, у меня на блоге есть отдельная статья, ссылку на нее привожу ниже (т.к. материал довольно объемен).
Как проверить жесткий диск на ошибки и битые сектора (бэд-блоки). Как работать с программой Victoria в DOS и Windows – https://ocomp.info/proverit-hdd-na-oshibki-bed-bloki.html
Дополнение: как отключить это уведомление
Наиболее простым способом отключить это уведомление будет использование редактора групповых политик. Чтобы его открыть:
gpedit.msc – запускаем редактор групповых политик
Примечание! Если у вас стартовая (или домашняя) версия Windows – редактор групповых политик вы открыть не сможете (тут либо обновлять Windows, либо переустанавливать ее).
Далее необходимо поочередно открыть следующие вкладки:
Диагностика диска – настроить оповещение (Кликабельно!)
Далее переведите ползунок в режим “Отключено” и сохраните настройки.
Собственно, после этого больше ошибка появляться не будет. Однако, это не означает, что проблема была решена (это всего лишь позволит вам не отвлекаться на ее. ). Рекомендую отключать это уведомление только в том случае, если вы проверили диск и с ним все в порядке.
За дополнения по теме – заранее благодарю.
Windows обнаружила неполадки жесткого диска как убрать
Ряд пользователей операционной системы Windows может столкнуться с системным сообщением «Windows обнаружила неполадки жесткого диска». При пропуске данного сообщения оно появляется вновь, причём частота его появления раз за разом возрастает. В этом статье я расскажу, как исправить ошибку — Windows обнаружила неполадки жесткого диска, каковы причины и симптоматика данной проблемы, и как её убрать.

Что значит сообщение «Windows обнаружила неполадки жесткого диска»
Основным атрибутом данной дисфункции является возникающее сообщение «Windows обнаружила неполадки жесткого диска», а также предложение системы немедленно начать процесс архивации имеющихся данных. Данная проблема фиксируется практически на всех современных операционных системах семейства Виндовс, начиная с Windows XP и заканчивая Windows 10.
При этом данное сообщение обычно появляется не единожды, а раз за разом, вынуждая пользователя начать думать об ошибке Windows при которой были обнаружены неполадки жесткого диска.

Обычно указанное сообщение является лакмусом появления серьёзных проблем на жёстком диске, таких как:
Причины проблемы
Прежде чем, мы будем рассматривать решение ошибки «Windows обнаружила неполадки жесткого диска», необходимо определиться с причинами данной дисфункции. Они следующие:

Как исправить ошибку при которой Виндовс обнаружила неполадки в HHD диске
Итак, как исправить ошибку «Windows обнаружила неполадки жесткого диска»? Рекомендую выполнить следующее:

Если проблемы наблюдаются на диске «с», и он у вас системный, тогда утилита chkdsk предложите провести проверку при следующем запуске системы. Согласитесь с предложением нажав на «Y», перезагрузите систему, и подождите, пока утилита проверит ваш диск на наличие ошибок.

Что до уже упомянутой MHDD, то также можно воспользоваться её функционалом, проведя ею анализ поверхности диска в режиме REMAP.
Также вы можете отключить появление самого проблемного сообщения «Windows обнаружила неполадки жесткого диска» через изменение соответствующего параметра системного реестра. Для этого будет достаточно выполнить действия, указанные в этом ролике:
При этом я бы советовал не спешить отключать данное сообщение, так как оно является важным индикатором работоспособности вашего жёсткого диска и операционной системы в целом;
Заключение
Наиболее частой причиной возникновения ошибки «Windows обнаружила неполадки жесткого диска» является осыпание жёсткого диска, с постепенным выходом последнего из строя. В этом случае рекомендуется первым делом сделать копию (бекап) нужных файлов на данном диске (некоторые делают копию в виде образа всего жёсткого диска), а уже потом весь провести комплекс действий, описанных мной выше. Если же проблемы с диском имеют случайный характер, тогда действие системных утилит chkdsk и sfc позволит восстановить работоспособность вашего винчестера, гарантировав его стабильную работу в будущем.
Windows 10 проблемы после установки
Сведения о вопросе
Ответы (8)
Попробуйте перезагрузиться и войти в систему в безопасном режиме. Проверьте, как будет вести себя система. О том, как загрузиться в безопасном режиме здесь.
Это помогло устранить вашу проблему?
К сожалению, это не помогло.
Великолепно! Спасибо, что пометили это как ответ.
Насколько Вы удовлетворены этим ответом?
Благодарим за отзыв, он поможет улучшить наш сайт.
Насколько Вы удовлетворены этим ответом?
Благодарим за отзыв.
Это помогло устранить вашу проблему?
К сожалению, это не помогло.
Великолепно! Спасибо, что пометили это как ответ.
Насколько Вы удовлетворены этим ответом?
Благодарим за отзыв, он поможет улучшить наш сайт.
Насколько Вы удовлетворены этим ответом?
Благодарим за отзыв.
Так часто бывает с маломощными и перегруженными сторонними приложениями и непосредственно мусором ПК.
Надо чистить диск ( можно и реестр ), проводить оптимизацию диска. Перезагрузиться раз 5, чтобы всё установилось на свои места.
Ещё, проанализировать Службы: выключить, что не нужно ( или в Ручной режим ).
Зайти в НАСТРОЙКИ-ПАРАМЕТРЫ. Каждый раздел просмотреть до мелочей на предмет необходимости использования для вас и не нужные отключить. Перезагрузиться. Результат увидите!
Это помогло устранить вашу проблему?
К сожалению, это не помогло.
Великолепно! Спасибо, что пометили это как ответ.
Насколько Вы удовлетворены этим ответом?
Благодарим за отзыв, он поможет улучшить наш сайт.
Насколько Вы удовлетворены этим ответом?
Благодарим за отзыв.
Это помогло устранить вашу проблему?
К сожалению, это не помогло.
Великолепно! Спасибо, что пометили это как ответ.
Насколько Вы удовлетворены этим ответом?
Благодарим за отзыв, он поможет улучшить наш сайт.
Насколько Вы удовлетворены этим ответом?
Благодарим за отзыв.
У Windows 10 достаточно своей защиты. Аваст конечно нагружает систему. На 8.1 можете вернуться не позже 30-го дня с момента перехода на 10-ку.
Вновь на 10-ку можно перейти бесплатно до 29.07.2016 года.
Это помогло устранить вашу проблему?
К сожалению, это не помогло.
Великолепно! Спасибо, что пометили это как ответ.
Насколько Вы удовлетворены этим ответом?
Благодарим за отзыв, он поможет улучшить наш сайт.
Насколько Вы удовлетворены этим ответом?
Благодарим за отзыв.
Это помогло устранить вашу проблему?
К сожалению, это не помогло.
Великолепно! Спасибо, что пометили это как ответ.
Насколько Вы удовлетворены этим ответом?
Благодарим за отзыв, он поможет улучшить наш сайт.
Насколько Вы удовлетворены этим ответом?
Благодарим за отзыв.
При включенном интернете выполните команду на правах Админа в командной строке по очереди:
sfc /scannow – Проверка целостности файловой системы. ( минут 10 )
После выполнения каждой команды перезагрузка. Потом проверить систему.
Если не поможет, тогда Восстановление ( сначала верхний вариант и далее по результату ).
Этот ответ помог 2 польз.
Это помогло устранить вашу проблему?
К сожалению, это не помогло.
Великолепно! Спасибо, что пометили это как ответ.
Насколько Вы удовлетворены этим ответом?
Благодарим за отзыв, он поможет улучшить наш сайт.
Насколько Вы удовлетворены этим ответом?
Благодарим за отзыв.
После обновления до windows 10, компьютер очень долго включается, и доходя до ввода пароля просто на просто останавливается и нельзя ввести ни пароль ни Логин! Как исправить данные тормоза и все таки войти в систему
У меня тоже была такая беда. Но у меня, правда, хоть и долго, но включался. Помогло отключение неиспользуемых служб http://windowsten.ru/povyshaem-proizvoditelnost-kompyutera-posredstvom-otklyucheniya-neispolzuemyx-sluzhb/. Комп перестал тормозить. И процессор стал не так греться: в режиме простоя температура была 55 градусов раньше, а сейчас 30.
Это помогло устранить вашу проблему?
К сожалению, это не помогло.
Великолепно! Спасибо, что пометили это как ответ.
Насколько Вы удовлетворены этим ответом?
Благодарим за отзыв, он поможет улучшить наш сайт.
Исправление Windows не удалось восстановить диск
Если вы подключаете USB-накопитель, SD-карту или жесткий диск к ПК с Windows 10 и обнаруживаете, что Windows не может восстановить диск, это означает, что файловая система на диске повреждена и ChkDsk не может восстановить ее. Вы также можете увидеть это сообщение при попытке запустить ChkDsk восстановить файловую систему.
Полная ошибка заключается в следующем:
Проверка ошибок – пример жесткого диска
Возникла проблема с ремонтом этого диска. Windows удалось восстановить диск. Закройте это диалоговое окно, а затем попробуйте восстановить диск снова.
Это ошибка, которая может неожиданно возникнуть на внешних и внутренних жестких дисках.
Использование управления дисками Windows
Если вы получили сообщение об ошибке «Windows не удалось завершить форматирование», вы можете сначала попытаться использовать средство управления дисками Windows для решения этой проблемы. Все, что вам нужно сделать, это следовать по этому пути:
Шаг 1: щелкните правой кнопкой мыши значок «Мой компьютер» на рабочем столе и выберите «Управление».
Шаг 2: Нажмите «Управление дисками», чтобы открыть Управление дисками Windows.
Шаг 3: выберите карту Micro SD, USB-накопитель или флэш-диск, который вы хотите отформатировать, щелкните правой кнопкой мыши и нажмите «Форматировать». Если на диске есть разделы, вы должны сначала удалить их все.
Запустите CHKDSK из командной строки
В то время как некоторые пользователи сообщали об ошибке самостоятельно после анализа CHKDSK, другие передавали сообщение при ремонте диска с помощью встроенных инструментов. Если вы один из них, вы можете сначала попытаться выполнить сканирование CHKDSK. Сканирование проверяет жесткий диск на наличие дефектных секторов и восстанавливает их, если это возможно.
Вы должны запустить CHKDSK из командной строки. Откройте CMD и выполните следующую команду:
Это буква «x» на диске.
CHKDSK Windows 10 с повышенной командной строкой.
CHKDSK Windows 10 с расширенной подсказкой выполняет ряд функций. Хотя выполнение может занять некоторое время, это позволит избежать повреждения жесткого диска и потери данных в долгосрочной перспективе. Рекомендуется запускать его, когда Windows останавливается ненормально или когда жесткий диск работает ненормально.
Шаг 1: введите cmd в поле поиска Windows 10 Cortana. Нажмите правой кнопкой мыши на лучшее совпадение и выберите Запуск от имени администратора.
В появившейся подсказке введите CHKDSK *: / f (* – это буква конкретного диска, который вы хотите отсканировать и восстановить), затем нажмите Enter. Эта команда CHKDSK Windows 10 проверяет наличие ошибок на диске вашего компьютера и пытается исправить найденные ошибки.
Здесь я использую CHKDSK e: / f в качестве примера (e представляет букву диска, который я хочу отсканировать). На рисунке ниже показано, что в разделе отсутствует ошибка файловой системы. Если обнаружены ошибки жесткого диска, CHKDSK поможет вам исправить их автоматически.
Исправление обновления декабря 2019:
Мы рекомендуем вам попробовать этот новый инструмент. Он исправляет множество компьютерных ошибок, а также защищает от таких вещей, как потеря файлов, вредоносное ПО, сбои оборудования и оптимизирует ваш компьютер для максимальной производительности. Это исправило наш компьютер быстрее, чем делать это вручную:
Запуск восстановления при запуске
В Windows есть еще один интегрированный инструмент восстановления, который вы можете использовать для анализа и решения проблем, которые могут помешать правильной загрузке Windows 10.
Запустите средство проверки системных файлов
Устранение неполадок оборудования и устройств
Чтобы открыть и устранить неполадки оборудования и периферийных устройств:
CCNA, веб-разработчик, ПК для устранения неполадок
Я компьютерный энтузиаст и практикующий ИТ-специалист. У меня за плечами многолетний опыт работы в области компьютерного программирования, устранения неисправностей и ремонта оборудования. Я специализируюсь на веб-разработке и дизайне баз данных. У меня также есть сертификат CCNA для проектирования сетей и устранения неполадок.
Источник
- Нет ничего более раздражающего, чем видеть повторяющееся уведомление при попытке сохранить или закрыть документ.
- Хуже всего в этой проблеме то, что кажется, что нет возможности добраться до всплывающего окна, но это руководство вам поможет.
- Изучите наш подробный Microsoft Word Hub, чтобы получить больше полезных советов и приемов.
- Не стесняйтесь добавить в закладки наш подробный раздел о проблемах с Microsoft Word, чтобы получить более подробные руководства.
Чтобы исправить различные проблемы с ПК, мы рекомендуем Restoro PC Repair Tool: это программное обеспечение исправит распространенные компьютерные ошибки, защитит вас от потери файлов, вредоносных программ, сбоев оборудования и оптимизирует ваш компьютер для максимальной производительности. Решите проблемы с ПК и удалите вирусы прямо сейчас, выполнив 3 простых шага:
- Загрузите Restoro PC Repair Tool, который поставляется с запатентованными технологиями (патент доступен здесь ).
- Нажмите Начать сканирование, чтобы найти проблемы Windows, которые могут вызывать проблемы с ПК.
- Нажмите «Восстановить все», чтобы исправить проблемы, влияющие на безопасность и производительность вашего компьютера.
- В этом месяце Restoro скачали 651 404 читателя.
В некоторых случаях, когда вы запускаете MS Word и хотите выполнить задачу, вы получаете сообщение об ошибке, которое Word не может сделать, потому что открыто диалоговое окно. Вы нажимаете ОК, но снова и снова получаете одно и то же сообщение об ошибке.
Не волнуйтесь, эту ошибку очень легко устранить и исправить, и обычно она возникает, если в папке автозагрузки открыто другое окно Word.
Прочтите это руководство, чтобы увидеть проверенные методы, которые решат эту проблему раз и навсегда.
Как исправить ошибку открытия диалогового окна?
Word не может открыть файл, пока открыто диалоговое окно
1 Используйте клавиатуру
- Нажмите ОК, когда увидите сообщение об ошибке.
- Нажимайте клавиши Alt + Tab и просматривайте открытые окна.
- Повторяйте это действие, пока не найдете окно, вызывающее проблемы.
Примечание. Скрытое окно, скорее всего, будет находиться за другим открытым окном.
2 Отключите надстройки
- Запустите Microsft Word на вашем компьютере.
- Щелкните Файл в верхнем левом углу экрана.
- Выберите Параметры.
- Щелкните надстройки.
- Выберите вкладку «Управление» под окном «Параметры Word».
- Выберите COM- надстройки из списка.
- Щелкните кнопку ” Перейти”.
- Снимите флажок и остановите все надстройки, которые, по вашему мнению, могут вызывать ошибку.
- По завершении нажмите ОК.
- Перезапустите Microsoft Word.
Если вы по-прежнему получаете сообщение об ошибке, выполните следующий шаг, чтобы отключить все надстройки с помощью центра управления безопасностью.
- Запустите Word и щелкните Файл.
- Щелкните Параметры.
- Выберите Центр управления безопасностью.
- Щелкните Параметры центра управления безопасностью.
- Когда появится окно центра управления безопасностью, выберите Надстройки.
- Установите флажок рядом с параметром Отключить все надстройки приложений.
- Затем нажмите ОК.
- Снова отобразится окно «Параметры», выберите «ОК» для завершения.
Закройте и перезапустите слово, чтобы убедиться, что этот подход сработал для вас.
3 Отключить защищенный просмотр
Примечание. Прежде чем вы начнете отключать защищенный просмотр, знайте, что этот метод может открыть ваш компьютер для вирусов. Таким образом, вы будете использовать этот метод на свой страх и риск, если хотите продолжить.
- Запустите Microsoft Word.
- Выберите меню «Файл» в верхнем левом углу экрана вашего ПК.
- Щелкните Параметры.
- В меню слева выберите Центр управления безопасностью.
- Нажмите на T Rust Center Settings в нижнем левом углу.
- Выберите вариант защищенного просмотра.
- Снимите флажки.
- Щелкните ОК.
Примечание. После выполнения этих действий запустите Word, чтобы проверить, появляется ли ошибка по-прежнему. Если это так, следуйте следующим методам.
Как закрыть диалоговое окно в Microsoft Word?
- Попробуйте нажать X в правом верхнем углу или Отменить.
- Если всплывающее окно продолжает появляться, закройте Word и переименуйте файл Normal.dot.
- Нажмите клавиши Ctrl + Alt + Del.
- Нажмите кнопку «Питание» и выберите «Перезагрузить».
- Проверьте, помог ли этот метод решить проблему вашей системы.
Надеюсь, что методы с первого по четвертый, обсуждаемые в этой статье, позволят избавиться от слова не может этого сделать, потому что диалоговое окно открыто с ошибкой.
Как видите, методы и действия применить несложно, потому что эта ошибка не представляет особой важности. Не стесняйтесь оставлять комментарии ниже.
Источник записи: windowsreport.com
Как закрыть зависшую программу? Наверняка вы уже не раз сталкивались с такой проблемой. Многие начинают хаотично щелкать мышкой куда попало, или нажимать на клавиатуре все клавиши подряд. А в конечном итоге просто выдергивают шнур из розетки или выключают блок питания, если у него есть кнопка выключения. Ни один из этих вариантов ни к чему хорошему не приведет, а последний может даже вывести компьютер из строя навсегда.
Для того, чтобы закрыть зависшую программу, есть гораздо более действенные и безопасные способы. Вот некоторые из них…
Как закрыть программу, если она зависла и никак не хочет закрываться
закрываем зависшую программу при помощи комбинаций клавиш
Попробуйте нажать на клавиатуре одновременно следующие комбинации клавиш:
ALT + F4
CTRL + W
или ESC
Не спешите нажимать все комбинации сразу. Нажмите одну из комбинаций и немного подождите. Обычно такой трюк закрывает большинство зависших окон программ.
закрываем зависшую программу при помощи Панели задач
Найдите на панели задач значок зависшей программы и кликните по нему правой кнопкой мыши. Появится контекстное меню, в котором необходимо выбрать пункт «Закрыть окно». И через 5-10 секунд программа закроется.
Закрываем зависшую программу при помощи Диспетчера задач
Если после предыдущих манипуляций окно программы не закрылось, и она упорно продолжает работать, то можно попробовать закрыть её при помощи диспетчера задач. Для этого жмем на клавиатуре одновременно три заветные клавиши CTRL + SHIFT + ESC.
Переходим на вкладку «Процессы», находим зависший процесс (напротив зависшей программы обычно пишется «Не отвечает…»), кликаем по нему правой кнопкой мыши и во всплывающем контекстном меню выбираем пункт «Снять задачу».
В 99 % случаев зависших программ этот вариант срабатывает.
Закрытие зависшей программы при помощи Process Explorer
Если же в диспетчере задач не отображается зависший процесс (он просто может не совпадать по названию с зависшей программой), или даже диспетчер не может остановить процесс зависания, то тогда можно запустить небольшую программку под названием Process Explorer. Лучше это сделать заранее, а не тогда, когда у вас что-то зависнет.
Скачать программу с официального сайта.
Программа не требует установки. Вы просто можете запустить её даже не распаковывая архива.
В отличие от диспетчера задач, в ней отображаются все процессы, которые запущены на вашем компьютере.
Находите свою зависшую программу или процесс, кликаете по ней правой кнопкой мыши, и выбираете в контекстном меню пункт «Kill Process» (в переводе – убить процесс), или нажимаете на клавиатуре кнопку Delete (сокращенно – DEL).
Вырубаем компьютер
Если ничего из вышеперечисленного не помогло, то остается только перезагрузить или выключить компьютер при помощи кнопки RESET (которой на новых компьютерах уже нет), или нажать на кнопку включения компьютера и подержать её несколько секунд, пока компьютер не выключиться.
Это можно делать только в крайних случаях, иначе вы можете потерять не только не сохраненные данные, но нарушите загрузочную область операционной системы. И тогда ваш компьютер больше не загрузится без помощи знающего человека.
Если у вас зависает не какая-то определенная программа, а весь компьютер целиком, то тут нужны другие меры. Читайте об этом в статье «Компьютер постоянно зависает. Причины зависания компьютера».
На этом пока все. Пишите, спрашивайте, если что не понятно. Удачи вам!
Как закрыть зависшую программу? Наверняка вы уже не раз сталкивались с такой проблемой. Многие начинают хаотично щелкать мышкой куда попало, или нажимать на клавиатуре все клавиши подряд. А в конечном итоге просто выдергивают шнур из розетки или выключают блок питания, если у него есть кнопка выключения. Ни один из этих вариантов ни к чему хорошему не приведет, а последний может даже вывести компьютер из строя навсегда.
Для того, чтобы закрыть зависшую программу, есть гораздо более действенные и безопасные способы. Вот некоторые из них…
Как закрыть программу, если она зависла и никак не хочет закрываться
закрываем зависшую программу при помощи комбинаций клавиш
Попробуйте нажать на клавиатуре одновременно следующие комбинации клавиш:
ALT + F4
CTRL + W
или ESC
Не спешите нажимать все комбинации сразу. Нажмите одну из комбинаций и немного подождите. Обычно такой трюк закрывает большинство зависших окон программ.
закрываем зависшую программу при помощи Панели задач
Найдите на панели задач значок зависшей программы и кликните по нему правой кнопкой мыши. Появится контекстное меню, в котором необходимо выбрать пункт «Закрыть окно». И через 5-10 секунд программа закроется.
Закрываем зависшую программу при помощи Диспетчера задач
Если после предыдущих манипуляций окно программы не закрылось, и она упорно продолжает работать, то можно попробовать закрыть её при помощи диспетчера задач. Для этого жмем на клавиатуре одновременно три заветные клавиши CTRL + SHIFT + ESC.
Переходим на вкладку «Процессы», находим зависший процесс (напротив зависшей программы обычно пишется «Не отвечает…»), кликаем по нему правой кнопкой мыши и во всплывающем контекстном меню выбираем пункт «Снять задачу».
В 99 % случаев зависших программ этот вариант срабатывает.
Закрытие зависшей программы при помощи Process Explorer
Если же в диспетчере задач не отображается зависший процесс (он просто может не совпадать по названию с зависшей программой), или даже диспетчер не может остановить процесс зависания, то тогда можно запустить небольшую программку под названием Process Explorer. Лучше это сделать заранее, а не тогда, когда у вас что-то зависнет.
Скачать программу с официального сайта.
Программа не требует установки. Вы просто можете запустить её даже не распаковывая архива.
В отличие от диспетчера задач, в ней отображаются все процессы, которые запущены на вашем компьютере.
Находите свою зависшую программу или процесс, кликаете по ней правой кнопкой мыши, и выбираете в контекстном меню пункт «Kill Process» (в переводе – убить процесс), или нажимаете на клавиатуре кнопку Delete (сокращенно – DEL).
Вырубаем компьютер
Если ничего из вышеперечисленного не помогло, то остается только перезагрузить или выключить компьютер при помощи кнопки RESET (которой на новых компьютерах уже нет), или нажать на кнопку включения компьютера и подержать её несколько секунд, пока компьютер не выключиться.
Это можно делать только в крайних случаях, иначе вы можете потерять не только не сохраненные данные, но нарушите загрузочную область операционной системы. И тогда ваш компьютер больше не загрузится без помощи знающего человека.
Если у вас зависает не какая-то определенная программа, а весь компьютер целиком, то тут нужны другие меры. Читайте об этом в статье «Компьютер постоянно зависает. Причины зависания компьютера».
На этом пока все. Пишите, спрашивайте, если что не понятно. Удачи вам!

Вот так работаешь, работаешь в программе, а потом она перестает реагировать на нажатие кнопок и зависает (причем, часто не дает даже сохранить результаты работы в ней). Причем, при попытки закрыть такую программу — часто не происходит ничего, то есть она так же никак не реагирует на команды (часто в эти моменты курсор становится в видео «песочных часов»)…
В этой статье рассмотрю несколько вариантов того, что можно сделать, чтобы закрыть зависшую программу. Итак…
Вариант №1
Первое, что я рекомендую попробовать (раз уж крестиком в правом углу окна программа не срабатывает) — это нажать кнопки ALT+F4 (или ESC, или CTRL+W) . Очень часто такая комбинация позволяет быстро закрывать большинство подвисших окон, которые не реагируют на обычные нажатия мышкой.
Кстати, эта же функция есть и в меню « ФАЙЛ » во многих программах (пример на скриншоте ниже).
Выход из программы BRED — осуществляется по кнопке ESC.
Вариант №2
Еще более простой — просто нажмите правой кнопкой мышки по зависшему значку программы в панели задач. Должно появиться контекстное меню из которого достаточно выбрать « Закрыть окно » и программа (по прошествии 5-10 сек.) обычно закрывается.
Вариант №3
В тех случаях, когда программа не реагирует и продолжает работать — приходится прибегать к помощи диспетчера задач. Для его запуска нажмите кнопки CTRL+SHIFT+ESC .
Далее в нем нужно открыть вкладку « Процессы » и найти зависший процесс (часто процесс и название программы одинаковы, иногда несколько различаются). Обычно, напротив зависшей программы, диспетчер задач пишет « Не отвечает… «.
Чтобы закрыть программу, просто выберите ее из списка, далее щелкните по ней правой кнопкой мышки и во всплывшем контекстном меню выберите « Снять задачу «. Как правило, таким образом закрываются большинство (98,9% :)) зависших программ на ПК.
Снять задачу (диспетчер задач в Windows 10).
Вариант №4
К сожалению, не всегда в диспетчере задач удается найти все процессы и приложения, которые могут работать (связано это с тем, что иногда название процесса не совпадает с названием программы, а значит идентифицировать ее не всегда просто). Не часто, но бывает и так, что диспетчер задач не может закрыть приложение, или просто с закрываемой программой ничего не происходит минуту, второй и т.д.
В этом случае я рекомендую скачать одну больную программу, которая не нуждается в установке — Process Explorer .
Process Explorer
Оф. сайт: https://technet.microsoft.com/ru-ru/bb896653.aspx (Ссылка на загрузку программы находится справа в сайдбаре).
Убить процесс в Process Explorer — клавиша Del.
Пользоваться программой очень просто: достаточно ее запустить, затем найти нужный процесс или программу (кстати, отображает она все процессы!), выбрать этот процесс и нажать кнопку DEL (см. скриншот выше). Таким образом ПРОЦЕСС будет «убит» и вы сможете спокойно продолжить работу.
Вариант №5
Самый простой и быстрый вариант закрыть зависшую программу — это перезагрузить компьютер (нажать кнопку RESET ). Вообще, делать я так не рекомендую (кроме самых исключительных случаев) по нескольким причинам:
- во-первых, потеряете не сохраненные данные в других программах (если забудете про них…);
- во-вторых, проблему это вряд ли решит, а часто перезагружать ПК — не есть хорошо для него.
Кстати, на ноутбуках, чтобы их перезагрузить : просто зажмите кнопку питания на 5-10 сек. — ноутбук автоматически перезагрузится.
PS 1
Кстати, очень часто многие начинающие пользователи путают и не видят разницы между зависшим компьютером и зависшей программой. Для тех у кого проблемы с зависанием ПК, рекомендую ознакомиться со следующей статьей:
PS 2
Довольно распространенная ситуация с зависанием ПК и программ связанна с внешними накопителями: дисками, флешками и пр. При подключение оных к компьютеру — он начинает виснуть, не реагирует на нажатия, при их отключении — все нормализуется… Для тех у кого такое происходит — рекомендую прочитать следующую статью:
На этом у меня все, удачной работы! Буду благодарен за дельные советы по теме статьи…


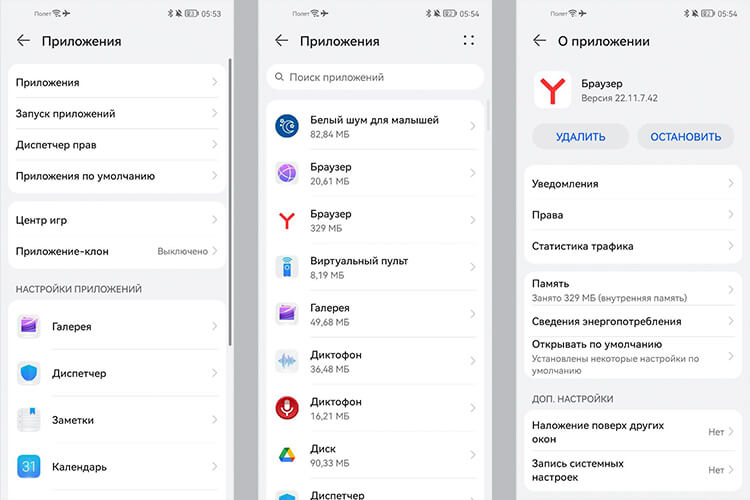
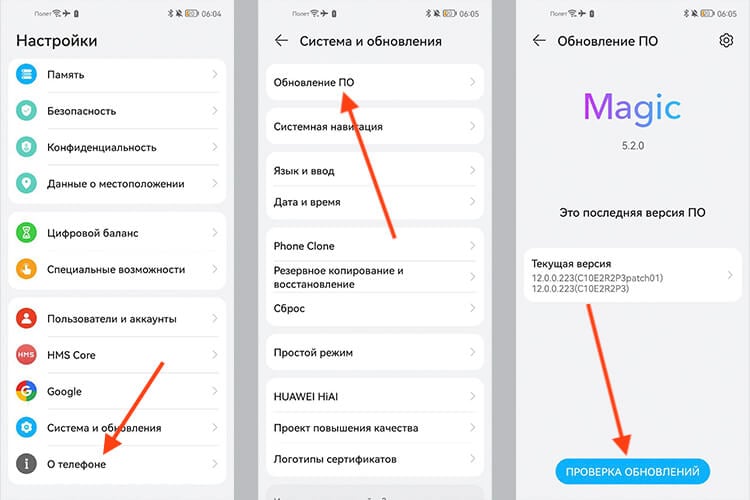
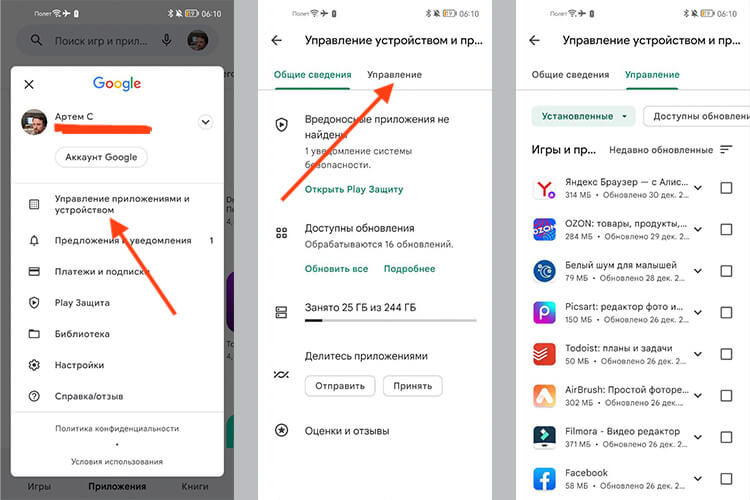
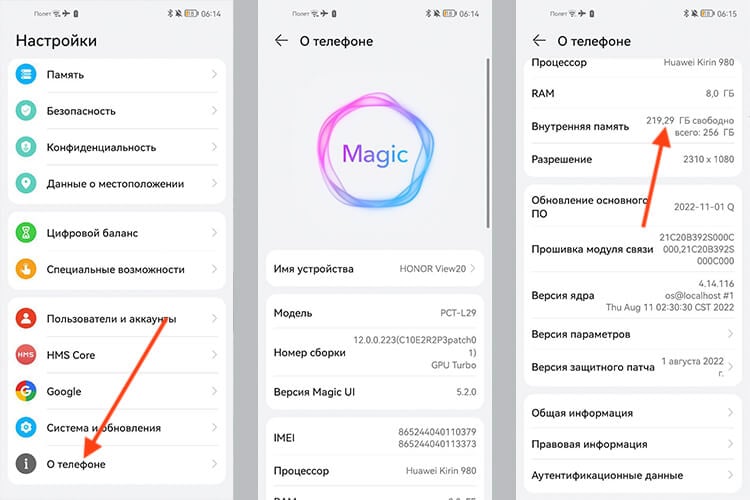
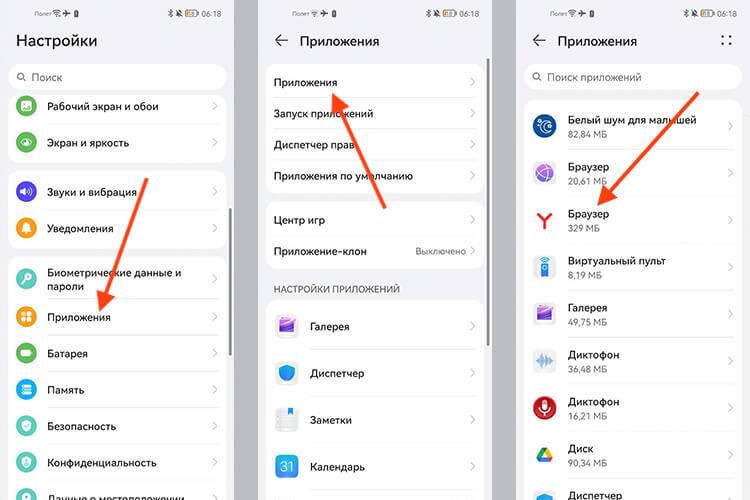
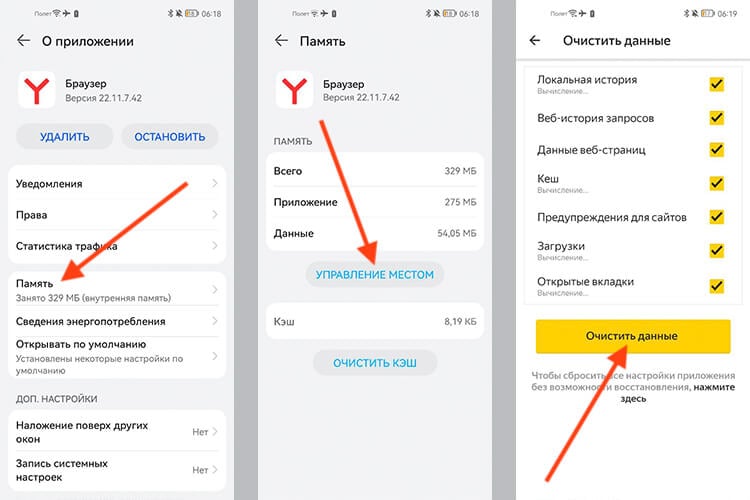
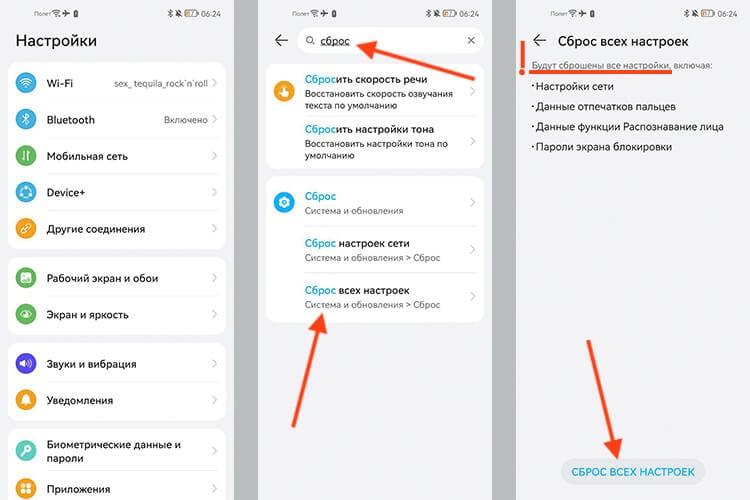









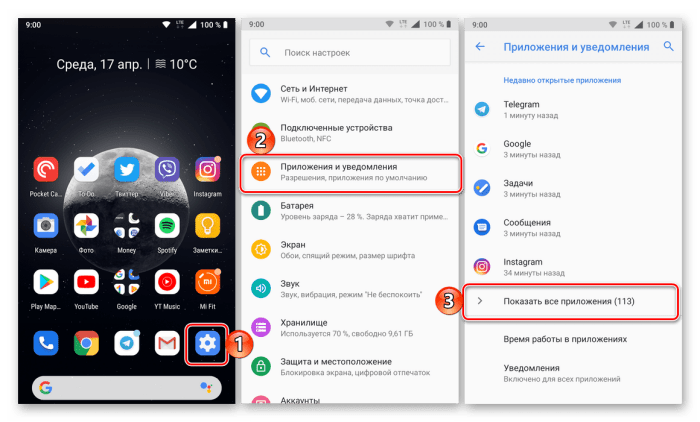
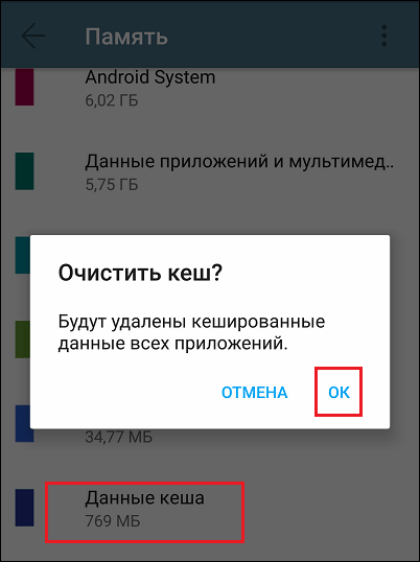
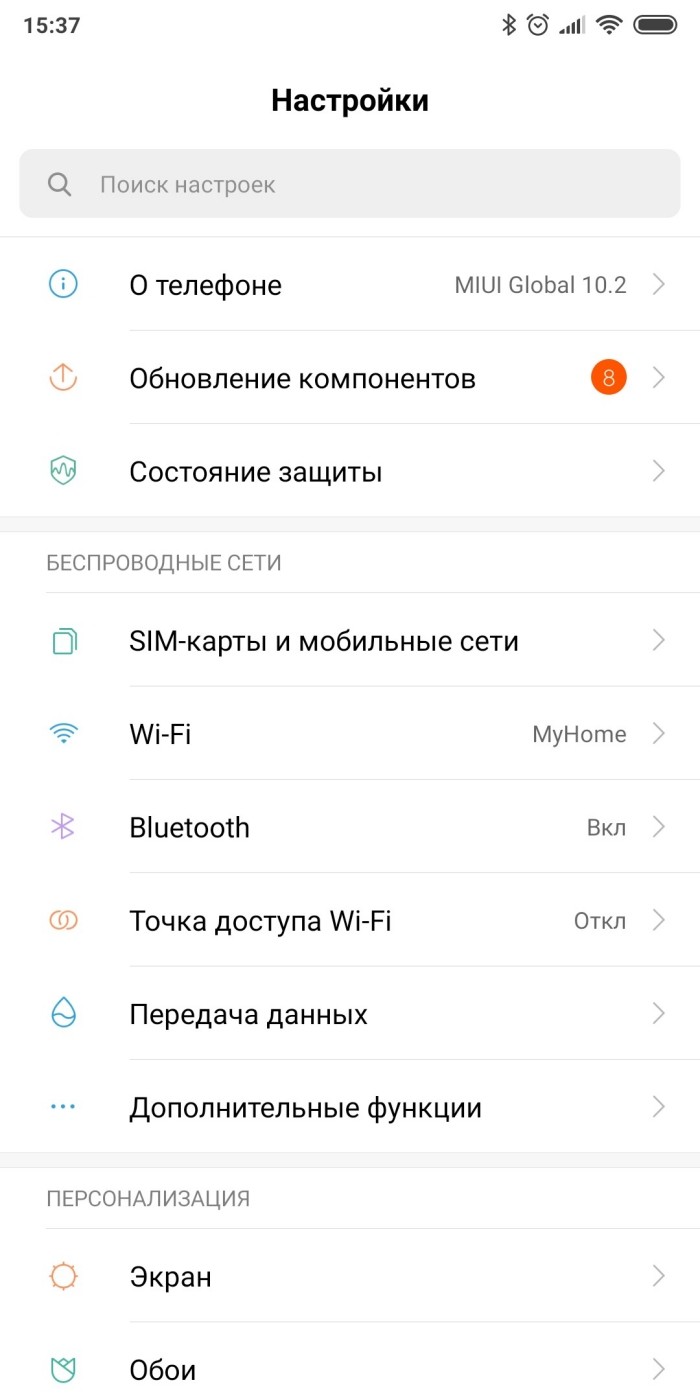
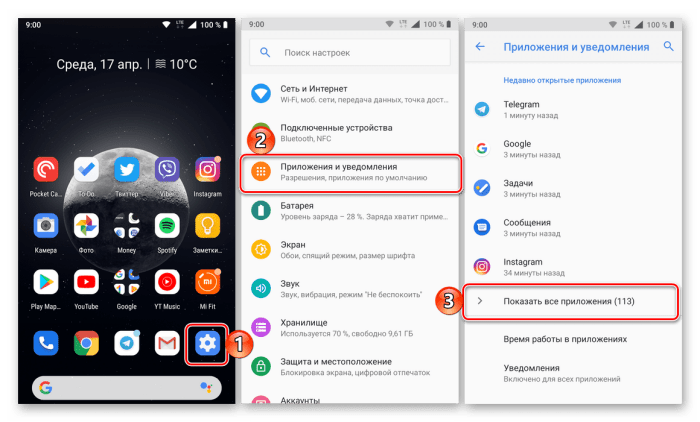
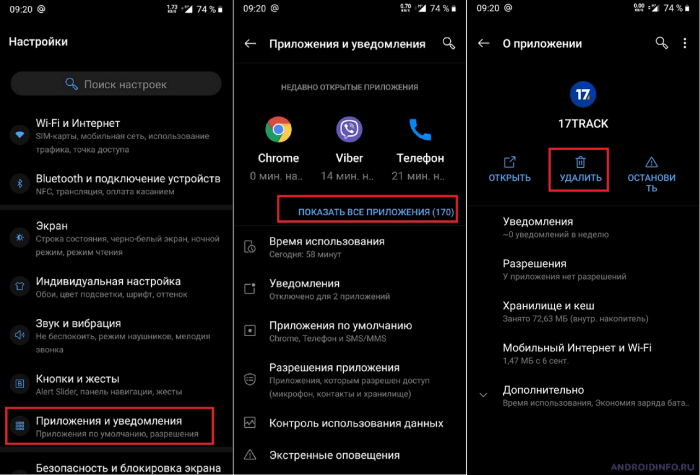
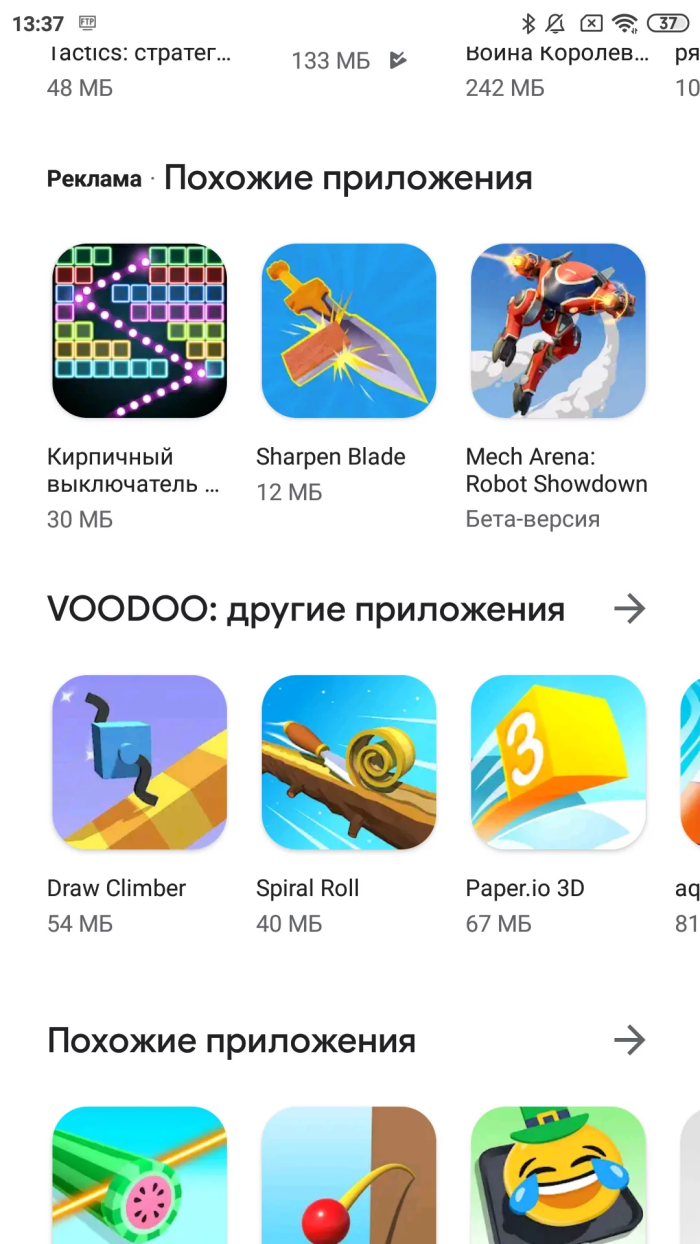
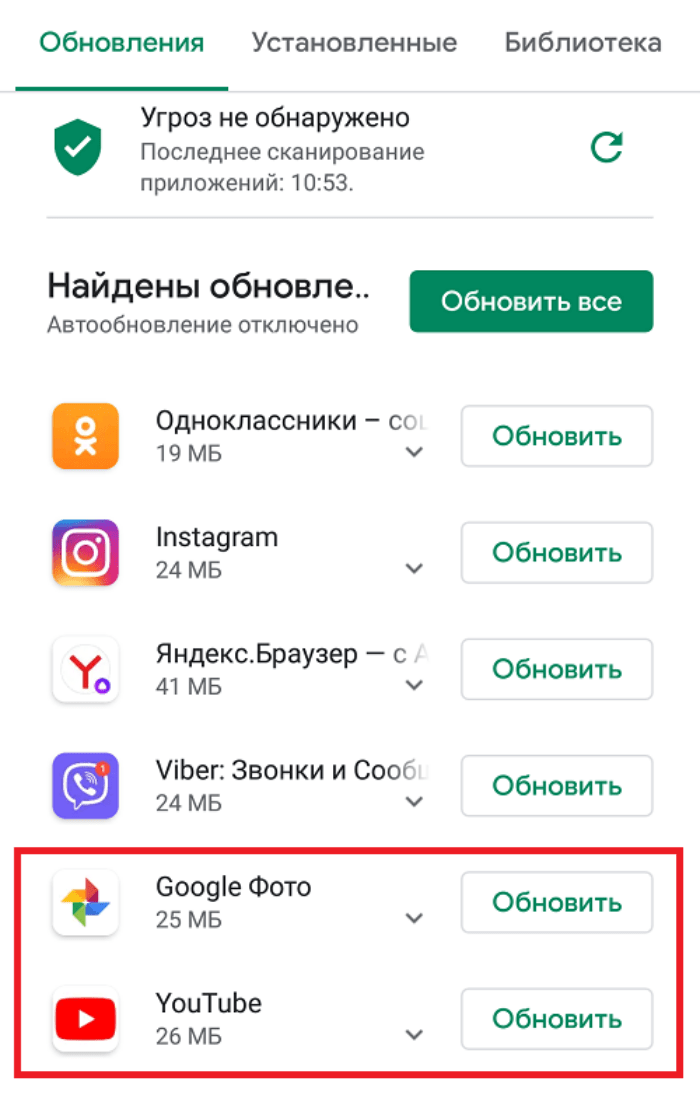
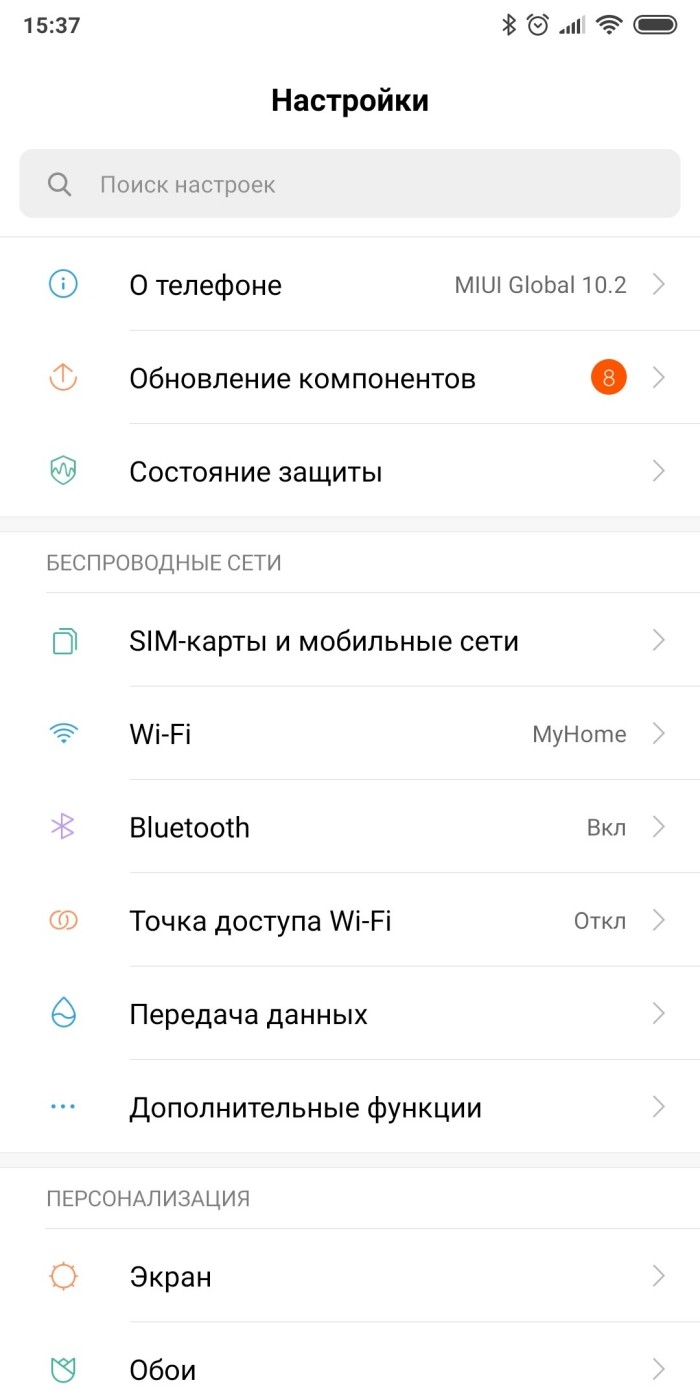
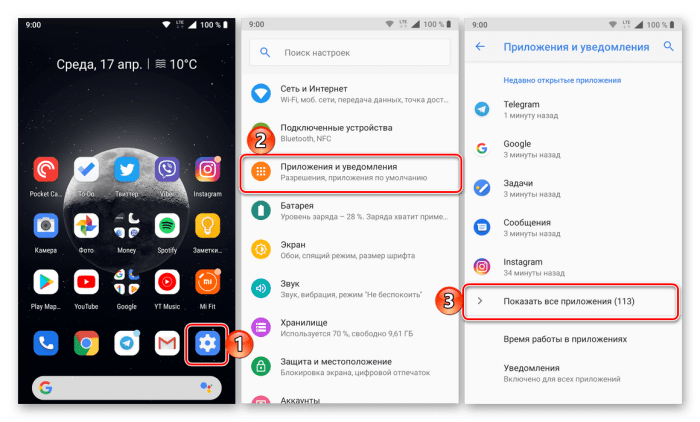

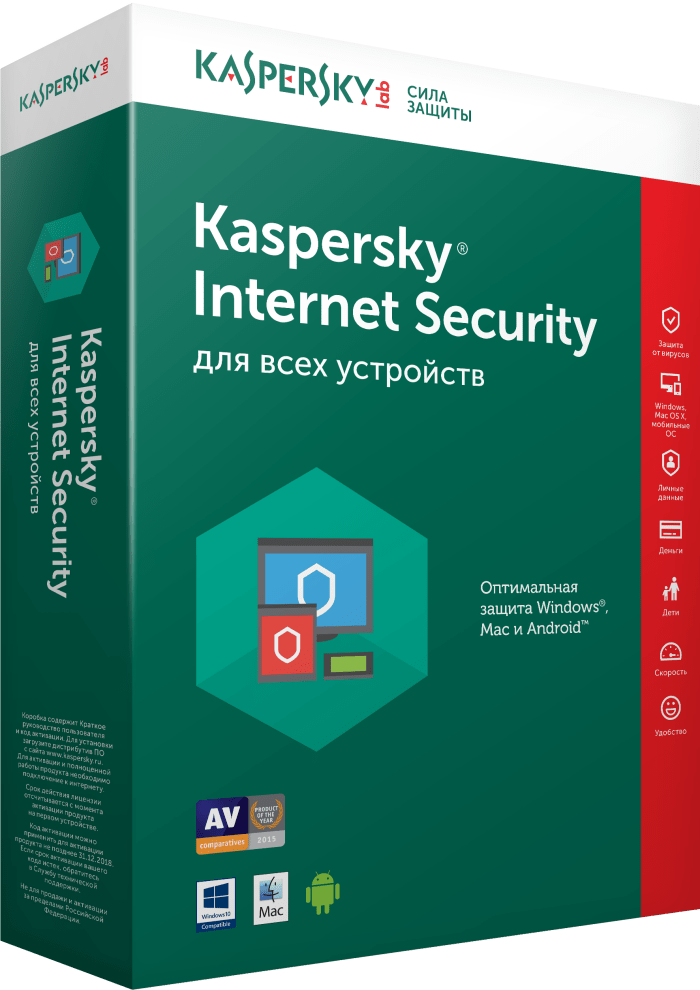
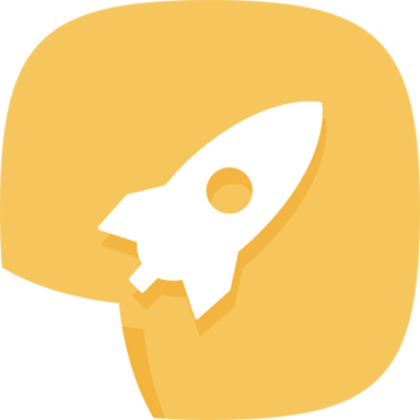


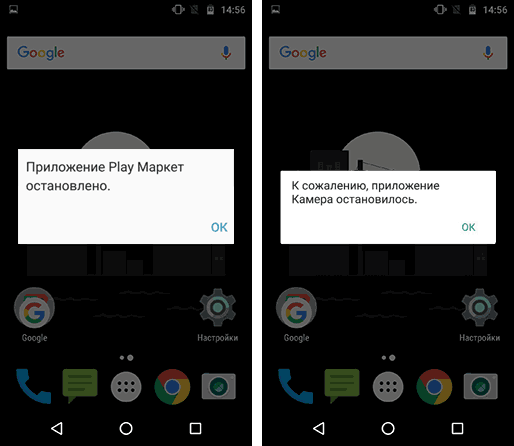
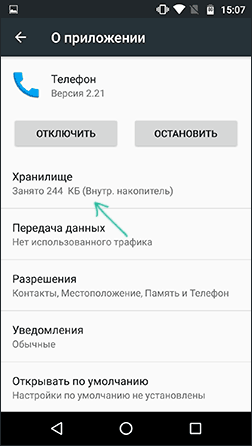
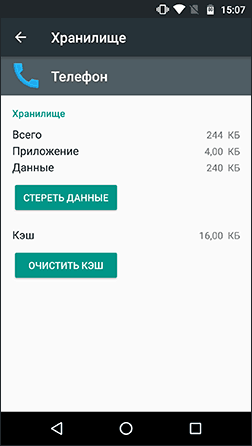
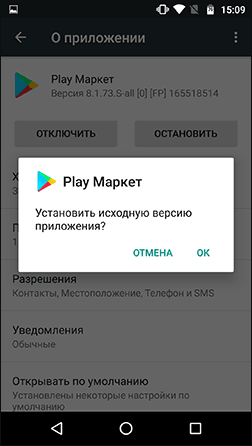
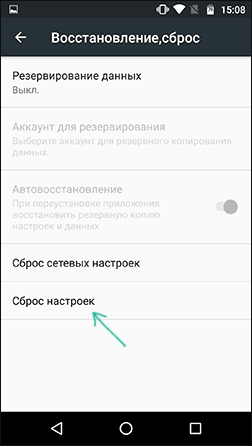














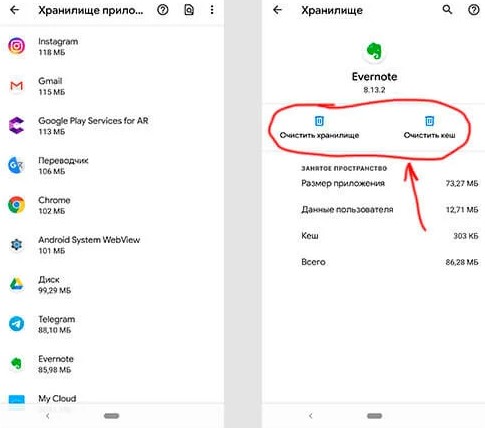
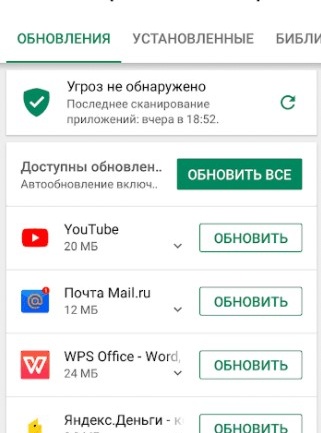
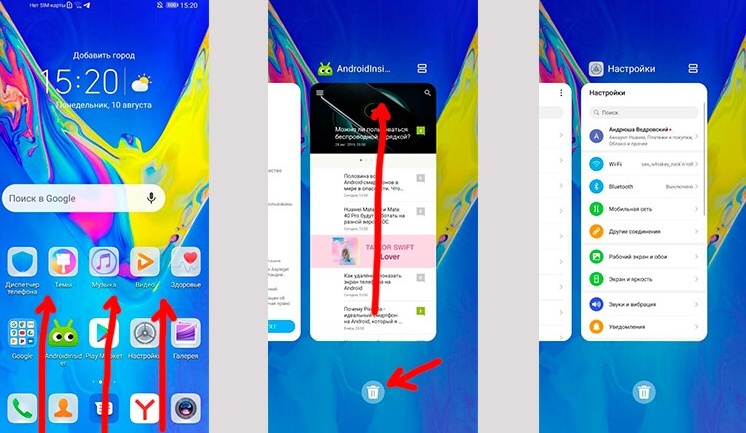
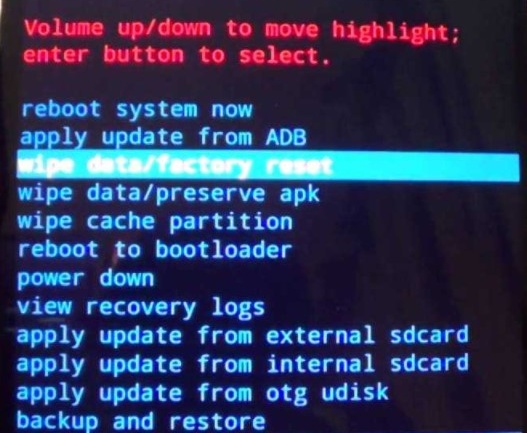









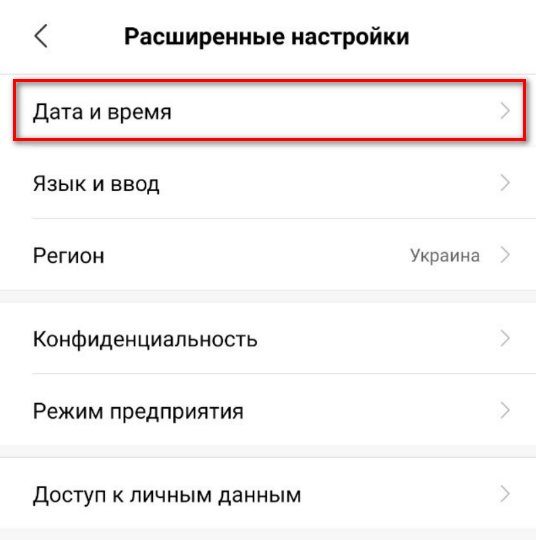
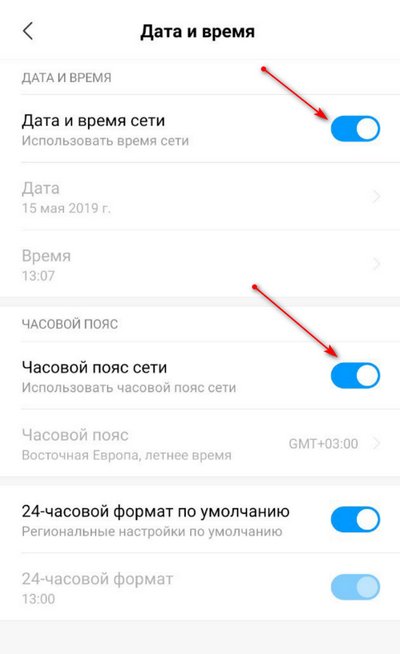
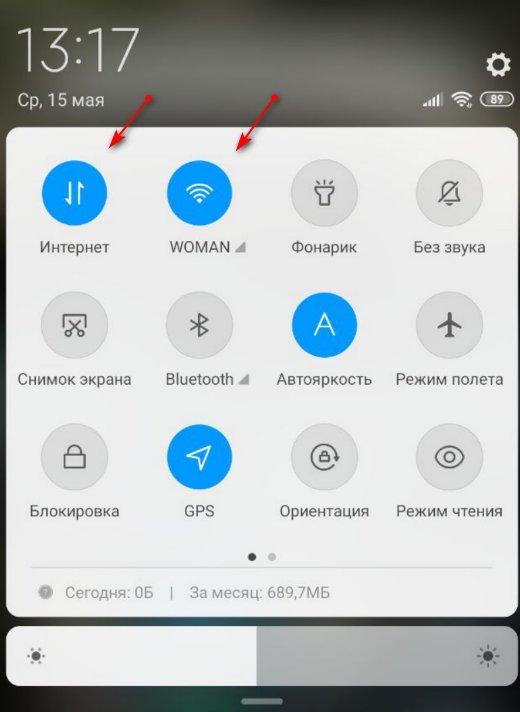
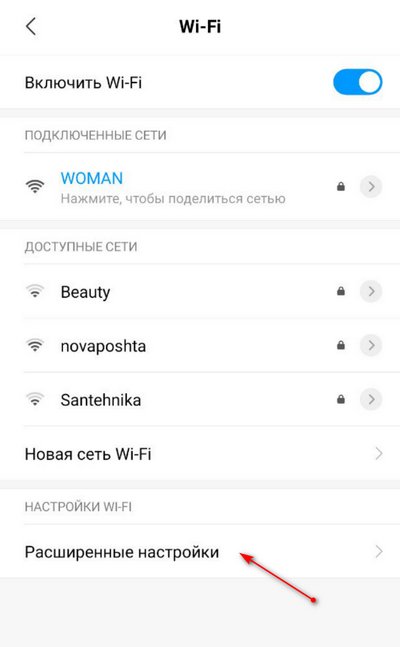
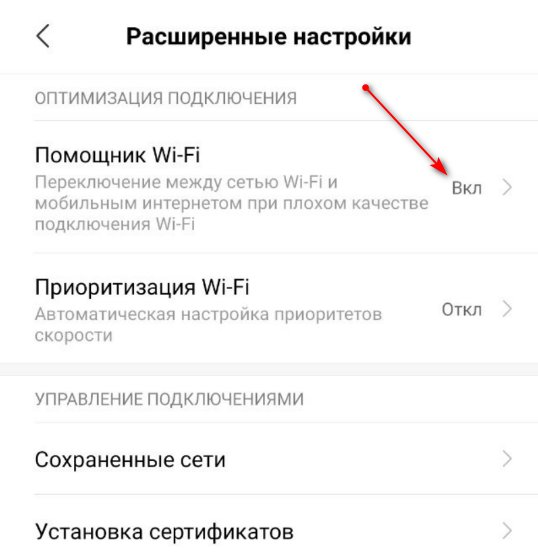







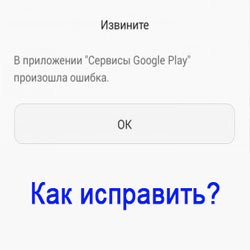

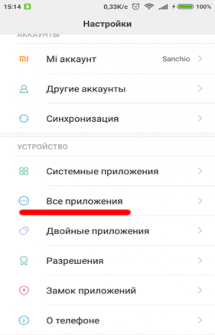
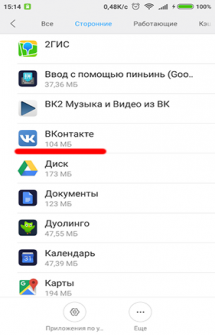
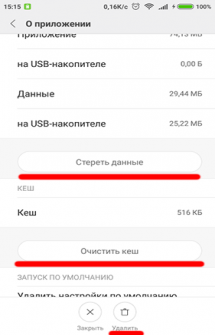
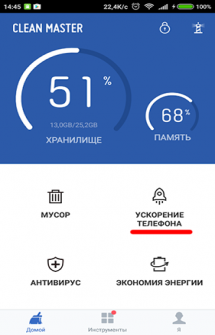
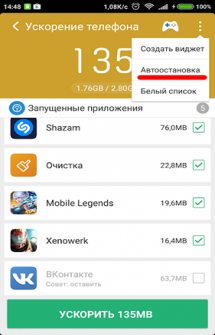

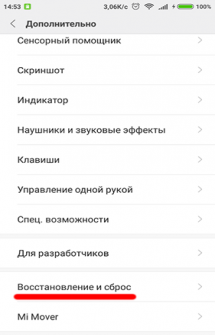
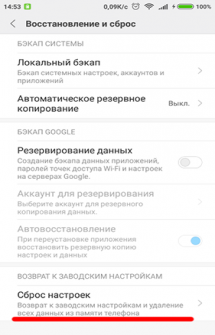
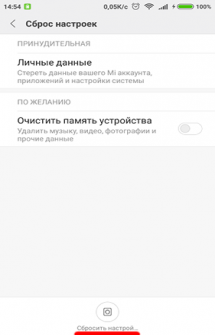





















































![Word не может этого сделать, потому что открыто диалоговое окно [Решено]](https://howto.mediadoma.com/wp-content/uploads/2021/08/1c56d237d4be0b5f61a8e59d16730dc4-1.png)
![Word не может этого сделать, потому что открыто диалоговое окно [Решено]](https://howto.mediadoma.com/wp-content/uploads/2021/03/post-30866-604d9cb193c0a.png)
![Word не может этого сделать, потому что открыто диалоговое окно [Решено]](https://howto.mediadoma.com/wp-content/uploads/2021/03/post-30866-604d9cb340752.png)
![Word не может этого сделать, потому что открыто диалоговое окно [Решено]](https://howto.mediadoma.com/wp-content/uploads/2021/03/post-30866-604d9cb534b7a.png)
![Word не может этого сделать, потому что открыто диалоговое окно [Решено]](https://howto.mediadoma.com/wp-content/uploads/2021/03/post-30866-604d9cb687d73.png)
![Word не может этого сделать, потому что открыто диалоговое окно [Решено]](https://howto.mediadoma.com/wp-content/uploads/2021/03/post-30866-604d9cb7da5b2.png)
![Word не может этого сделать, потому что открыто диалоговое окно [Решено]](https://howto.mediadoma.com/wp-content/uploads/2021/03/post-30866-604d9cb92510b.png)