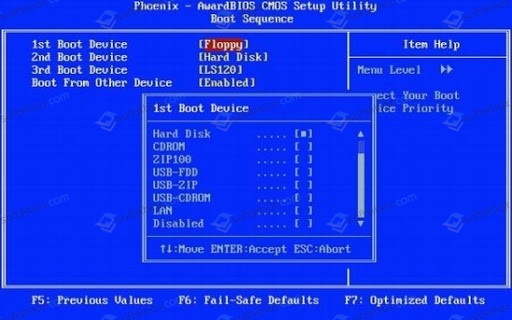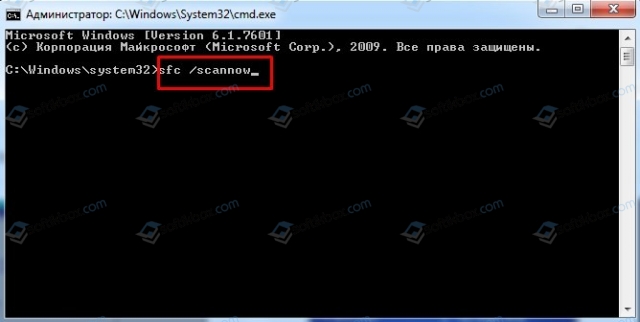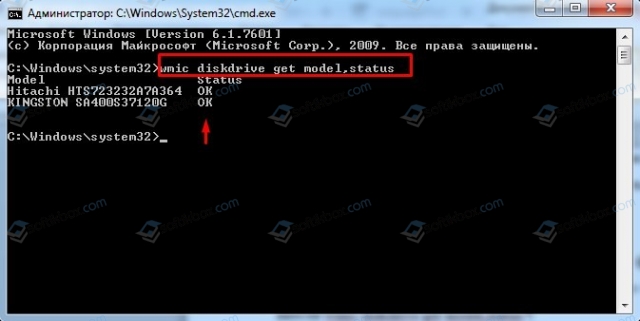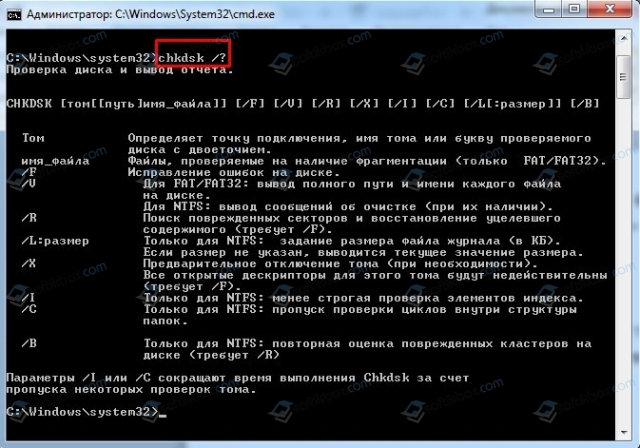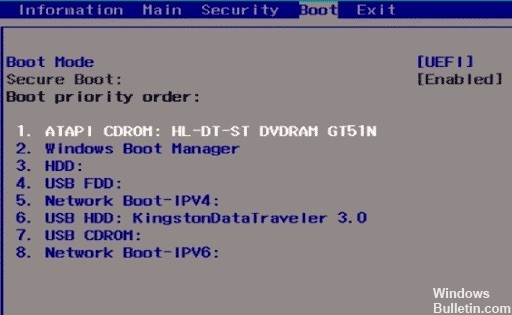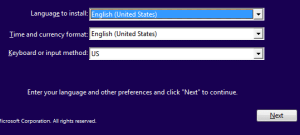На чтение 7 мин. Просмотров 3.1k. Опубликовано 03.09.2019
Получаете ли вы пользователь HP ошибку Не обнаружен загрузочный диск ‘при загрузке ПК? Нет причин для беспокойства; У нас есть правильные решения для вас.
Некоторые пользователи Windows сообщили, что при загрузке компьютера HP они видят сообщение об ошибке « Загрузочный диск не обнаружен или диск вышел из строя ».
Эта ошибка возникает из-за того, что во время загрузки компьютера система проверяет жесткий диск на наличие информации о загрузке и другой информации об операционной системе, чтобы использовать эту информацию для загрузки системы.
Однако, если компьютер HP не может извлечь какую-либо не загружаемую информацию или сведения об операционной системе на жесткий диск, на экране отображается сообщение об ошибке.
Причина сбоя загрузки информации о загрузке в значительной степени связана с компьютером/ноутбуком HP, который включает в себя:
- Неверные настройки порядка загрузки
- Отсутствует операционная система с жесткого диска
- Сбой жесткого диска
- Свободное подключение жесткого диска к ПК
- Поврежденные данные конфигурации загрузки (BCD)
Между тем, мы собираемся показать вам эффективные решения, которые применимы при решении проблемы с ошибкой hp, не обнаружен загрузочный диск.
Содержание
- Загрузочный диск не обнаружен или диск неисправен [FIX]
- 1. Установите загрузочный диск в верхней части порядка загрузки компьютера в BIOS
- 2. Замените ваш жесткий диск (HDD)
- 3. Чистая установка ОС Windows
- 4.Проверьте соединения ПК с жестким диском
- 5. Запустите автоматическое восстановление/начать ремонт
- 6. Запустите CHDSK
Загрузочный диск не обнаружен или диск неисправен [FIX]
- Установите загрузочный диск в верхней части порядка загрузки компьютера в BIOS .
- Замените жесткий диск (HDD)
- Чистая установка ОС Windows
- Проверьте соединения ПК с жестким диском
- Запустите автоматическое восстановление/начать восстановление .
- Запустите CHDSK
Следующие шаги перечислены ниже.
1. Установите загрузочный диск в верхней части порядка загрузки компьютера в BIOS
Одна из причин сообщения об ошибке «загрузочный диск не обнаружен или диск неисправен» заключается в том, что жесткий диск/загрузочный диск находится не в верхней части порядка загрузки.
Система получает информацию о загрузке и сведения об ОС, следуя порядку загрузки; порядок загрузки состоит из последовательности источников, которые компьютер ищет для получения достоверной информации.
Однако, если жесткий диск/загрузочный диск находится не в верхней части порядка загрузки, компьютер пытается загрузиться из другого источника, что приводит к сообщению об ошибке. Если вы намереваетесь установить загрузочный диск, т. Е. Жесткий диск, вверху порядка загрузки в BIOS (базовая система ввода/вывода), выполните следующие действия:
- Включите ваш компьютер
- Нажмите клавишу F1 или любую указанную клавишу для входа в BIOS (в зависимости от вашей системы HP могут использоваться другие клавиши, такие как F1, F12 или Delete).
- Найдите порядок загрузки вашего компьютера в BIOS Boot.
-
Выберите HDD/SSD, то есть загрузочный диск, и переместите его вверх, используя клавишу со стрелкой.
- Сохраните изменения, следуя подсказкам на экране, и выйдите из BIOS.
После выхода из BIOS ваш компьютер будет перезагружен, что избавит от проблемы с ошибкой. Однако, если жесткий диск, то есть загрузочный диск находится в верхней части порядка загрузки в BIOS, вы можете перейти к следующему способу.
- Читайте также: Лучшие 5 инструментов дефрагментации для удаления беспорядка жесткого диска в Windows 10
2. Замените ваш жесткий диск (HDD)
Другая причина невозможности загрузки компьютера заключается в том, что жесткий диск находится в состоянии сбоя, что вызывает ошибку «Не обнаружен загрузочный диск или произошел сбой диска».
Вы можете отсоединить жесткий диск от вашего ПК; подключите его к другому ПК для доступа к файлам и папкам на ПК, чтобы проверить, доступен ли жесткий диск. Однако, если вы не можете получить доступ к содержимому жесткого диска, вам, безусловно, нужна замена.

Вы можете вернуть жесткий диск обратно производителю HP, если на ПК еще есть гарантия, или купить новый жесткий диск на веб-сайте HP eCommerce, Amazon или в местном компьютерном магазине.
Тем не менее, мы настоятельно рекомендуем вам провести замену у профессионального инженера-компьютерщика. Между тем, когда вы заменяете жесткий диск новым, убедитесь, что на нем установлена новая ОС Windows.
- ТАКЖЕ ПРОЧИТАЙТЕ: 14 лучших программ для проверки работоспособности жесткого диска для пользователей ПК
3. Чистая установка ОС Windows
Другой способ исправить эту ошибку – выполнить чистую установку ОС Windows на вашем компьютере. Однако этот метод удалит все предустановленные приложения, файлы и папки, но он решит проблему с ошибкой загрузки независимо от этого.
Операционная система или загрузочная информация на вашем жестком диске могут быть преднамеренно стерты или из-за вирусных атак на ваш компьютер. Между тем, вы можете посетить официальный установочный носитель Microsoft для ознакомления с инструкциями по чистой установке версий Windows 7/8/10.
- Читайте также: как переустановить Windows 10
4.Проверьте соединения ПК с жестким диском
Иногда у ноутбука может возникнуть колебание, что приводит к ослаблению состояния соединения ПК с жестким диском. Провода, соединяющие жесткий диск с системой и наоборот, могли быть отсоединены, что приводит к сообщению об ошибке «загрузочный диск не обнаружен или диск неисправен».
Выполните следующие действия, чтобы проверить соединения и устранить проблему:
- Выключите компьютер и выньте аккумулятор. Откройте корпус вашего компьютера после этого.
- Отсоедините жесткий диск от вашего компьютера
-
Очистите все порты и соединения, соединяющие жесткий диск с компьютером, и наоборот.
- Теперь снова подключите жесткий диск к компьютеру. (Убедитесь, что все соединения надежно закреплены.
- Следовательно, подключите аккумулятор и включите компьютер.
Однако, если у вас нет инструментов и необходимых практических знаний, связанных с использованием этого метода; Желательно, чтобы вы посоветовались с компьютерным техником или компьютерным инженером.
5. Запустите автоматическое восстановление/начать ремонт
Вы также можете исправить проблему с ошибкой загрузки, выполнив автоматическое восстановление/запуск восстановления в вашей системе с помощью загрузочного установочного DVD-диска Windows. Вот как это сделать:
- Вставьте установочный DVD-диск Windows 10 и перезагрузите компьютер после этого.
- Нажмите любую клавишу для загрузки с CD или DVD, когда будет предложено продолжить.
- Выберите ваши языковые настройки и нажмите «Далее».
- Нажмите Восстановить компьютер в левом нижнем углу.
- На экране «выберите вариант» нажмите «Устранение неполадок»> «Дополнительные параметры»> «Автоматическое восстановление» или «Восстановление при запуске». Затем дождитесь завершения автоматического/загрузочного восстановления Windows.
- Перезагрузите компьютер и загрузитесь в Windows.
Читайте также : накопителю не удается найти запрошенный сектор
6. Запустите CHDSK
В качестве альтернативы, если «Метод 5» не разрешил ошибку HP «загрузочный диск не обнаружен или диск неисправен», вы можете запустить CHKDSK на своем ПК, чтобы устранить проблему.
Кроме того, шаги аналогичны описанному выше «Способу 5», хотя для этого необходимо использовать коды команд. Вот как это сделать:
- Загрузитесь с загрузочного установочного DVD Windows.
- При появлении запроса нажмите любую клавишу для загрузки с CD или DVD.
- Выберите ваши языковые настройки и нажмите «Далее».
- Теперь нажмите «Восстановить компьютер».
- Следовательно, нажмите «Устранение неполадок»> «Дополнительные параметры»> «Командная строка».
- Следовательно, введите «CHKDSK C:/F» без кавычек в командной строке.
-
Затем введите CHKDSK C:/R без кавычек в командной строке и нажмите клавишу «Ввод».
- После процесса CHKDSK перезагрузите компьютер.
В заключение, любой из перечисленных выше методов может помочь вам исправить ошибку HP, если загрузочный диск не обнаружен или диск вышел из строя », – выбор за вами.
Однако, если вы можете позволить себе приобрести новый жесткий диск, вы можете попробовать «Метод 2» или «Способ 3» для выполнения чистой установки Windows.
Если у вас возникли проблемы с исправлением каких-либо из упомянутых нами исправлений, сообщите нам об этом, прокомментировав их ниже.
Кроме того, если у вас есть другие идеи или предложения о том, как решить эту проблему, не стесняйтесь перечислять шаги, чтобы следовать в комментариях ниже.
Key Takeaways:
- «No boot disk has been detected or the disk has failed» error usually occurs when booting the computer.
- A wrong boot configuration or a corrupt boot disk may cause the no boot disk has been detected error.
- EaseUS will provide six options to fix the error, and you can follow this tutorial.
HP or Acer users may receive no boot disk has been detected error when booting their PC. The system cannot find the boot information needed to load the operating system. EaseUS will help you analyze the detailed cause and provide possible solutions to boot your computer successfully.
The computer needs to boot up the system by checking the hard drive for boot information and other operational information. No boot disk has been detected or the disk has failed, indicating that the boot information retrieval has failed. The following are some common causes of this error:
- Faulty or loose hard disk connection
- Incorrect boot order setting
- Corrupt boot configuration data
- Failed hard drive
- HDD/SSD missing operating system
After understanding the causes of these difficulties, we will continue to show you effective solutions on how to solve the no boot disk has been detected or the disk has failed problem. If you like this passage, click the social buttons below to share it with others in need.
Six Solutions to Fix No Boot Disk Has Been Detected Error
Knowing why the error occurred, you can jump directly to the target solution for error repair. Instead, you can fix the undetected boot disk error through these troubleshooting steps in order:
- 1. Check the Hard Disk Connection
- 2. Change the Boot Order
- 3. Repair the Boot Sector
- 4. Check the File System
- 5. Run the Automatic Repair
- 6. Do A fresh install of Windows
This guide will provide detailed step-by-step instructions for each method:
1. Check the Hard Disk Connection
To fix the boot error, check the hard drive connection and ensure it is properly connected to your computer. Laptop shaking may cause the connected wires to loose, resulting in undetected boot disk errors. Please be careful when handling it to avoid damaging the hardware.
Step 1. Turn off the computer remove the battery, and remove the HDD from the computer.
Step 2. Clean all ports and cables and reconnect the HDD.
Note: If you do not have professional tools and practical knowledge, it is better to consult a computer person or engineer to help you.
2. Change the Boot Order
If the boot disk is not at the top of the boot order, the computer will try to boot from another source. This may also cause the problem of undetected disk errors if the computer cannot find valid boot information. For this case, you can change the computer’s boot order in the BIOS as follows:
Step 1. Turn on your computer and enter BIOS by holding F1/F2/F12/Del or another specified key.
Step 2. Select the Boot option from the list of options.
Step 3. Find the computer’s boot order and use the arrows to move it up.
If this method is not working, please continue to try other fixes.
3. Repair the Boot Sector
The master boot record is located at the beginning of the bootable hard disk, and it helps your computer boot successfully. A corrupted MBR can also cause the system to fail to recognize the boot information and thus fail to boot your computer. Therefore, you must repair the boot sector. There are two ways that users can repair the boot sector:
Use EaseUS Partition Master to Rebuild MBR
EaseUS Partition Master is a versatile disk management tool. It simplifies the steps of the Windows built-in tool to help you quickly repair the MBR. Creating a WinPE bootable disk makes it possible to easily boot your computer without losing data. If you are not familiar with computer operations, this tool is perfect for you:
Free download this powerful tool and rebuild MBR:
Step 1. Create a WinPE bootable disk
- Launch EaseUS Partition Master, and click «Bootable Media» on the toolbar. Select «Create bootable media».
- Click «Next» to finish the process.
If this method is not working, please continue to try other fixes.
3. Repair the Boot Sector
The master boot record is located at the beginning of the bootable hard disk, and it helps your computer boot successfully. A corrupted MBR can also cause the system to fail to recognize the boot information and thus fail to boot your computer. Therefore, you must repair the boot sector. There are two ways that users can repair the boot sector:
Use EaseUS Partition Master to Rebuild MBR
EaseUS Partition Master is a versatile disk management tool. It simplifies the steps of the Windows built-in tool to help you quickly repair the MBR. Creating a WinPE bootable disk makes it possible to easily boot your computer without losing data. If you are not familiar with computer operations, this tool is perfect for you:
Free download this powerful tool and rebuild MBR:
Step 1. Create a WinPE bootable disk
- Launch EaseUS Partition Master, and click «Bootable Media» on the toolbar. Select «Create bootable media».
- Click «Next» to finish the process.
Step 2. Boot EaseUS Partition Master Bootable USB
- Connect the bootable USB or CD/DVD to your PC.
- Press F2 or Del when you restart the computer to enter the BIOS screen. Set and boot your computer from «Removable Devices» or «CD-ROM Drive». And then EaseUS Partition Master will run automatically.
Step 3. Rebuild MBR
- Click «Toolkit» and choose «Rebuild MBR».
- Select the disk and the type of MBR. Then, click «Rebuild».
- Select the disk and the type of MBR. Then, click «Rebuild».
- After that, you can see «MBR has been successfully rebuilt on Disk X».
If you meet other boot errors, you can use EaseUS Partition Master to fix them:
Use CMD to Rebuild MBR
If you are familiar with computer commands, you should use the Windows Media Creation Tool to create bootable media and then use the command prompt to repair the MBR in the Windows recovery environment:
Step 1. Boot your computer from the Windows bootable installation CD or DVD.
Step 2. Start the command prompt: select Troubleshoot in Choose an option and select Command prompt in Advanced options.
If you meet other boot errors, you can use EaseUS Partition Master to fix them:
Use CMD to Rebuild MBR
If you are familiar with computer commands, you should use the Windows Media Creation Tool to create bootable media and then use the command prompt to repair the MBR in the Windows recovery environment:
Step 1. Boot your computer from the Windows bootable installation CD or DVD.
Step 2. Start the command prompt: select Troubleshoot in Choose an option and select Command prompt in Advanced options.
Step 3. Enter the following commands in sequence at the command prompt box and press enter:
- bootrec /fixmbr
- bootrec /fixboot
- bootrec /scanos
- bootrec /rebuildbcd
Please be careful when entering the commands to avoid data loss. You can then reboot your computer to see if the problem with the failed disk has been resolved.
4. Check the File System
If something is wrong with your system hard drive, you may also get a «the disk has failed» error. In this case, you have two ways to detect and fix the file system error on your hard disk. Both ways are based on the same principle as method 3, requiring you to have created bootable media. You can check the file system as follows:
Use EaseUS Partition Master to Check File System
EaseUS Partition Master provides «Check File System» and «Disk Surface Test» to help you find and fix hard disk errors. It is an alternative to Windows commands, but it is simpler and more comprehensive in solving problems. After you create bootable USB in Method 3, you can open your computer and use the tool directly:
Step 1. Right-click the target partition that has a problem.
Step 2. Choose «Advanced» > «Check File System».
Step 3. Confirm if you want to hide the partition or not.
Step 4. In the Check File System window, check the «Try to fix errors if found» option.
Step 5. Click «Start» to check errors on your partition.
In addition, the tool can check hard drive health comprehensively and alert you if there are problems with hard drive performance or temperature.
Run CHKDSK to Check File System
CHKDSK is a method Windows provides to detect and repair file system errors. Similar to method 3, you need to go to the command prompt:
Step 1. Start your computer from a Windows bootable device.
Step 2. Go to Advanced Options and select Command Prompt.
Step 3. Type the command: chkdsk c: /f/R/X and press Enter.
Extend reading: How to Run CHKDSK on SSD
5. Run the Automatic Repair
You can also run the Automatic Repair/Startup Repair on your system to fix the error that prevents your PC from booting. Before you start, you must also use EaseUS Partition Master or Windows installation media to enter the Windows recovery environment.
Step 1. Boot from the CD/DVD and press any key to continue.
Step 2. Click on Repair your computer and select Troubleshoot.
Step 3. Select Advanced options>Automatic/Start-up Repair.
Extend reading: How to Run CHKDSK on SSD
5. Run the Automatic Repair
You can also run the Automatic Repair/Startup Repair on your system to fix the error that prevents your PC from booting. Before you start, you must also use EaseUS Partition Master or Windows installation media to enter the Windows recovery environment.
Step 1. Boot from the CD/DVD and press any key to continue.
Step 2. Click on Repair your computer and select Troubleshoot.
Step 3. Select Advanced options>Automatic/Start-up Repair.
Step 4. Wait for Windows to finish repairing automatically.
6. Do A Fresh Install of Windows
If all solutions are not working, a Windows system may fail. You can fix the error by doing a fresh install of Windows. This method will erase all files, so you can back up important information or copy a partition to another drive before doing a fresh install.
Read more about installing Windows at: How to Clean Install Windows
Conclusion
Six solutions are provided to fix the boot error: «no boot disk has been detected, or the disk has failed» error. Whether using an HP laptop or another computer, you can find solutions to boot problems in this article. Among other things, EaseUS Partition Master provides a quick and easy solution to help you create bootable media and fix the most likely errors.
FAQs About No Boot Disk Has Been Detected
If you have more questions about this topic, you can check out the simple questions and answers below 1:
1. What should I do if no bootable device shows?
No bootable device is probably because you did not change the boot order. To fix the error, you should change the bootable device first:
Step 1. Restart your computer and enter the BIOS screen.
Step 2. Under the Boot tab, find the hard drive and move it to the top of the boot order.
2. What does no boot disk has been detected mean?
No boot disk has been detected means that your computer will not boot. This could be because your boot disk is corrupt or poorly connected to your computer, and the computer cannot access it to retrieve boot information.
3. Why does «media test failure, check cable» happen?
This error indicates that there is a problem with the PXE of the computer. Problems with your boot sequence configuration, corrupt boot devices, corrupt boot sectors, or power supply problems can all cause this error.
15.04.2020
Просмотров: 10556
При включении ПК с Windows 7, а также с Windows 10, пользователь может столкнуться с ошибкой No boot disk has been detected or the disk has failed, которая указывает на то, что загрузочный диск поврежден или не обнаружен. Возникает такая ошибка в следующей ситуации: при загрузке Windows система ищет на диске нужную для себя информацию, а если HDD или SSD поврежден, неправильно указана приоритетность загрузки носителей в BIOSе, неверно подключено устройство к материнской плате, поврежден сам загрузчик или системные файлы, то появляется такое сообщение.
Читайте также: Решение проблеммы Disk boot failure, insert system disk and press?
Исправляем ошибку No boot disk has been detected or the disk has failed
Если на вашем ПК появилась ошибка No boot disk has been detected or the disk has failed, то в первую очередь нужно переподключить диск. Если у вас ноутбук, то придется отключить его от сети, вытянуть батарею, на несколько секунд зажать кнопку питания, чтобы снять остатки заряда с материнской платы и открыть крышку нижней части. Некоторые модели ноутбуков на нижней части имеют разбивку по отсекам, поэтому может понадобиться открутить только какую-то часть.
Далее нужно отсоединить HDD или SSD от порта. Смотрим, чтобы диск не был закреплен винтиками. В обычном системном корпусе вам придется только отключить SATA кабель от диска. Продуваем порт и контакты диска от пыли.
Подключаем диск обратно, проверяем, исчезла ли ошибка No boot disk has been detected or the disk has failed.
Следующим шагом будет проверка приоритетности загрузки носителей. Для этого нужно при включении ПК начать нажимать клавишу F2 или DEL. Комбинацию клавиш для входа в BIOS стоит посмотреть в спецификациях к ноутбуку или материнской плате. В BIOSe нужно найти раздел «Boot Device Priority» или «Boot Option». Здесь на первом месте должен стоять жесткий диск, далее дисковод (если есть), а далее – по желанию пользователя. Если на первом месте не стоит носитель, нужно его переместить и потом нажать «F10», чтобы сохранить изменения в системе.
После перезагрузки ПК нужно проверить систему на работоспособность некоторое время.
Если ошибка No boot disk has been detected or the disk has failed после манипуляций с BIOS-ом не исчезла, стоит загрузиться в безопасном режиме (при загрузке ПК нажимаем F8). Далее выбираем командную строку с правами Администратора и вводим sfc /scannow, чтобы выполнить проверку системных файлов на целостность.
Если утилита обнаружит нарушение целостности файлов, то исправит поврежденные элементы. Если не удаётся выполнить восстановление, то можно подключить к ПК установочный диск, загрузиться в режиме восстановления системы, выбрать командную строку и ввести sfc /scannow /offbootdir=c: /offwindir=c:windows.
Если же повреждений не обнаружено, то нужно в этой же командной строке ввести wmic diskdrive get model,status.
В графе «Статус» должно быть указано «ОК». Если указано «Caution» или «Pred Fail», то диск скоро выйдет из строя. Для более глубокой проверки в командной строке можно ввести «chkdsk /?», а далее указать букву для команды. Утилита проверит жесткий диск на ошибки.
Для проверки жесткого диска на предмет битых секторов нужно скачать и запустить от имени Администратора программу Victoria HDD. Если жесткий диск неисправен, то программа покажет количество как битых, так и медленно читающихся секторов.
Если диск в порядке, но ошибка No boot disk has been detected or the disk has failed продолжает появляться на вашем ПК, то исправить ошибку можно с помощью отката системы до более раннего состояния. Для этого можно воспользоваться точкой восстановления системы или установочным диском.
Когда компьютер загружается, он проверяет жесткий диск / твердотельный накопитель на наличие загрузочной информации и операционной системы, а также обрабатывает полученную информацию для загрузки операционной системы, обнаруженной на диске. Однако, если компьютер по какой-либо причине не может найти операционную систему и / или действительную загрузочную информацию на своем жестком или твердотельном накопителе, вы можете увидеть на экране следующее сообщение об ошибке:
“Загрузочный диск не обнаружен или диск неисправен”
Очевидно, это сообщение об ошибке отображается, когда затронутый компьютер не может найти загрузочную информацию или операционную систему на своем жестком диске / твердотельном накопителе. Однако затронутый компьютер мог не найти загрузочную информацию и / или операционную систему на своем жестком диске / твердотельном накопителе по разным причинам — из-за неправильного подключения жесткого / твердотельного накопителя компьютера или сбоя или начала сбоя диска. (да, как жесткие диски, так и твердотельные накопители могут начать выходить из строя со временем) на жесткий диск / твердотельный накопитель, который содержит загрузочную информацию, которая не находится в верхней части порядка загрузки компьютера, или диск вообще не имеет никакой загрузочной информации из-за очистки операционной системы (намеренно или, как в большинстве случаев, непреднамеренно).
Однако независимо от того, какова причина этого сообщения об ошибке, отображаемого в вашем случае, ниже приведены некоторые из наиболее эффективных решений, которые вы можете использовать, чтобы попытаться исправить эту проблему:
Решение 1. Убедитесь, что жесткий или твердотельный диск компьютера правильно подключен.
Если соединение между компьютером и его жестким диском / твердотельным накопителем каким-либо образом нарушено, компьютер не сможет получить к нему доступ для получения информации о загрузке, в результате чего появится сообщение «Загрузочный диск не обнаружен или диск неисправен»При загрузке отображается сообщение об ошибке. Чтобы исключить такую возможность, просто откройте корпус вашего компьютера (это может потребовать определенной степени осторожности, если вы имеете дело с ноутбуком), отключите диск от компьютера, очистите все соединения и порты и снова подключите диск. к компьютеру, убедившись, что все соединения между ними надежно закреплены. Когда вы закончите, просто загрузите компьютер и проверьте, сохраняется ли проблема.
Решение 2. Проверьте, не выходит ли из строя диск.
Существует большая вероятность того, что эта проблема может быть вызвана отказом жесткого диска / твердотельного накопителя, особенно потому, что в самом сообщении об ошибке говорится, что загрузочный диск мог выйти из строя. Самый простой способ проверить, выходит ли из строя жесткий диск / твердотельный накопитель, — это подключить его к другому, уже загруженному компьютеру и проверить, можете ли вы получить доступ к его содержимому. Однако, если жесткий диск / твердотельный накопитель все еще находится на гарантии, вы можете отправить его обратно производителю, чтобы он на всякий случай осмотрел.
Решение 3. Убедитесь, что загрузочный диск находится в верхней части порядка загрузки компьютера.
Вы можете видеть «Загрузочный диск не обнаружен или диск неисправен”Сообщение об ошибке при загрузке, потому что ваш компьютер пытается загрузиться из другого источника и не может найти какую-либо информацию для загрузки вместо загрузки с загрузочного диска. В таком случае все, что вам нужно сделать для решения этой проблемы, — это убедиться, что загрузочный диск находится в верхней части порядка загрузки вашего компьютера. Для этого вам необходимо:
- Запустите свой компьютер.
- На первом экране, который вы видите при загрузке компьютера, вы найдете инструкции по нажатию определенной клавиши, которая в большинстве случаев Удалить, F1 или F2 — для входа в компьютер BIOS/Настроить. Нажмите указанную кнопку, чтобы ввести BIOS.
- в BIOSнайдите свой компьютер порядок загрузки/конфигурация. В большинстве случаев порядок загрузки находится под BIOSС Загрузки
- Настроить порядок загрузки так что HDD / SSD, который является загрузочным диском, находится наверху, что означает, что компьютер пытается получить загрузочную информацию с него раньше, чем из других источников.
- Выход Компьютеры BIOS, но перед этим обязательно сохраните внесенные в него изменения.
При выходе из BIOS, компьютер будет начать сначала. Проверьте, устранена ли проблема, когда компьютер пытается загрузиться.
Решение 4. Чистая установка Windows
Если ни одно из перечисленных и описанных выше решений не работает для вас, и вы уверены, что загрузочный диск затронутого компьютера не вышел из строя, возможно, у вас возникла эта проблема, поскольку операционная система и / или загрузочная информация, содержащаяся на загрузочном диске, была каким-то образом стерта. (либо намеренно / непреднамеренно быть пользователем, либо вследствие какого-либо другого события).
В таком случае лучший способ решения этой проблемы — (чистая) установка Windows с нуля. Однако будьте осторожны — чистая установка любой версии операционной системы Windows приведет к потере всех или большей части данных, хранящихся на жестком / твердотельном накопителе пораженного компьютера. Но, в конце концов, рабочий компьютер без данных намного лучше, чем компьютер, на котором есть все ваши данные, но который не работает. Ты можешь использовать это руководство для чистой установки Windows 10 — последней и лучшей версии операционной системы Windows.
Обновлено Июнь 2023: перестаньте получать сообщения об ошибках и замедлите работу вашей системы с помощью нашего инструмента оптимизации. Получить сейчас в эту ссылку
- Скачайте и установите инструмент для ремонта здесь.
- Пусть он просканирует ваш компьютер.
- Затем инструмент почини свой компьютер.
Ошибка «Загрузочный диск не обнаружен или произошел сбой» обычно появляется, когда пользователь пытается загрузить компьютер. Обычно это означает, что конфигурация загрузки неверна или загрузочная дискета повреждена.
Ошибка «Загрузочный диск не обнаружен или произошел сбой диска» может иметь несколько причин, в том числе следующие:
Я знаю, что подключение жесткого диска к системе повреждено или вышло из строя, что глупо, но иногда это случается.
- Жесткий диск вашей системы не работает
- Последовательность запуска установлена неправильно.
- Операционная система на жестком диске отсутствует.
- BCD (данные конфигурации загрузки) поврежден.
Проверьте порядок загрузки компьютера
Кроме того, неправильная последовательность запуска на компьютере также может вызвать эту ошибку. Поэтому вы должны проверить последовательность запуска.
- Сначала перезагрузите компьютер, а пока нажмите клавишу «Очистить», «F1» или «F2», чтобы получить доступ к экрану настройки BIOS.
- Затем перейдите на вкладку «BIOS» в приведенном выше списке параметров.
- Затем вы можете проверить приоритет загрузочного устройства, чтобы определить, имеет ли жесткий диск компьютера самый высокий приоритет. Если нет, измените порядок.
- Наконец, нажмите «F10», чтобы сохранить изменения и завершить настройку BIOS.
Проверка соединений между ПК и жестким диском
Иногда ноутбук может раскачиваться, что приводит к ослаблению подключений ПК-жесткого диска.
Провода, соединяющие жесткий диск с системой и наоборот, могли ослабнуть, что привело к появлению сообщения об ошибке «Загрузочный диск не обнаружен или диск вышел из строя».
Обновление за июнь 2023 г .:
Теперь вы можете предотвратить проблемы с ПК с помощью этого инструмента, например, защитить вас от потери файлов и вредоносных программ. Кроме того, это отличный способ оптимизировать ваш компьютер для достижения максимальной производительности. Программа с легкостью исправляет типичные ошибки, которые могут возникнуть в системах Windows — нет необходимости часами искать и устранять неполадки, если у вас под рукой есть идеальное решение:
- Шаг 1: Скачать PC Repair & Optimizer Tool (Windows 10, 8, 7, XP, Vista — Microsoft Gold Certified).
- Шаг 2: Нажмите «Начать сканирование”, Чтобы найти проблемы реестра Windows, которые могут вызывать проблемы с ПК.
- Шаг 3: Нажмите «Починить все», Чтобы исправить все проблемы.
Выполните следующие действия, чтобы проверить соединения и решить проблему:
- Выключите компьютер и выньте аккумулятор. Затем откройте корпус вашего компьютера.
- Извлеките жесткий диск из вашего компьютера
- Очистите все соединения и проводку, соединяющую жесткий диск с компьютером и наоборот.
- Подключите жесткий диск к компьютеру. (Убедитесь, что все соединения затянуты.
- Подключите аккумулятор и включите компьютер.
Однако, если у вас нет инструментов или практических знаний для использования этого метода, желательно проконсультироваться с техническим специалистом или инженером-компьютерщиком, который может вам помочь.
Запустите диагностику при запуске, чтобы проверить, не вышел ли жесткий диск из строя.
Если два вышеупомянутых метода вообще не помогают, существует риск, что ваш жесткий диск может быть поврежден или поврежден. В любом случае вам потребуется заменить текущий жесткий диск или твердотельный накопитель на новый и переустановить Windows. Однако, прежде чем сделать вывод, вам следует запустить диагностику Windows, чтобы проверить, действительно ли вам нужно заменить жесткий диск / SSD.
Чтобы запустить диагностику, перезагрузите компьютер, и пока компьютер загружается (перед экраном загрузки), нажмите F12, и когда появится меню загрузки, выделите параметр Boot to Utility Partition или пункт Diagnostics и нажмите Enter, чтобы запустить диагностика. Это автоматически проверит все оборудование в вашей системе и сгенерирует отчет в случае возникновения проблемы.
Если вышеуказанные методы не работают, это означает, что загрузочный диск компьютера не удалось, но операционная система или загрузочная информация, которая была на загрузочной дискете, может быть стерта. Если это произойдет, лучшее решение — переустановить Windows с нуля. Однако следует помнить, что переустановка Windows может привести к потере данных.
Если вы потеряли данные после переустановки Windows, вы можете использовать этот инструмент восстановления Windows для восстановления ваших файлов. Он может восстанавливать данные с необнаружимых жестких дисков, недоступных дисков, отформатированных дисков и т. Д. Кроме того, вы можете легко восстанавливать файлы из поврежденных, поврежденных или переформатированных разделов. Он также поддерживает восстановление данных RAID, восстановление файлов после перераспределения, восстановление с RAW-дисков и многое другое.
https://answers.microsoft.com/en-us/windows/forum/windows_10-start-win_desk/errorno-boot-disk-has-been-detected-or-the-disk/556ff05a-249a-4519-8c62-094cbf5e7b92
Совет экспертов: Этот инструмент восстановления сканирует репозитории и заменяет поврежденные или отсутствующие файлы, если ни один из этих методов не сработал. Это хорошо работает в большинстве случаев, когда проблема связана с повреждением системы. Этот инструмент также оптимизирует вашу систему, чтобы максимизировать производительность. Его можно скачать по Щелчок Здесь
CCNA, веб-разработчик, ПК для устранения неполадок
Я компьютерный энтузиаст и практикующий ИТ-специалист. У меня за плечами многолетний опыт работы в области компьютерного программирования, устранения неисправностей и ремонта оборудования. Я специализируюсь на веб-разработке и дизайне баз данных. У меня также есть сертификат CCNA для проектирования сетей и устранения неполадок.
Сообщение Просмотров: 895