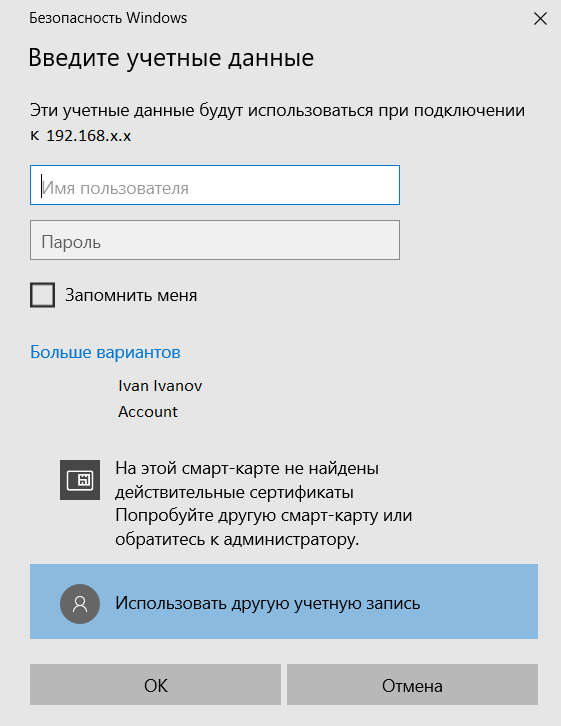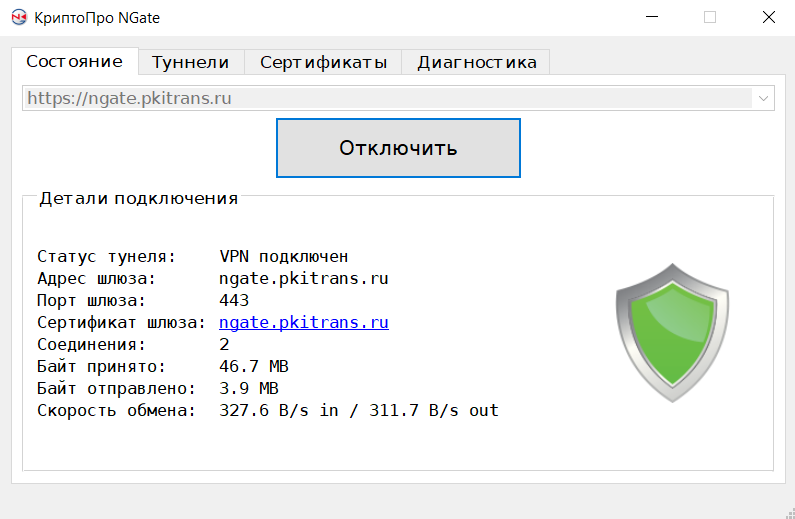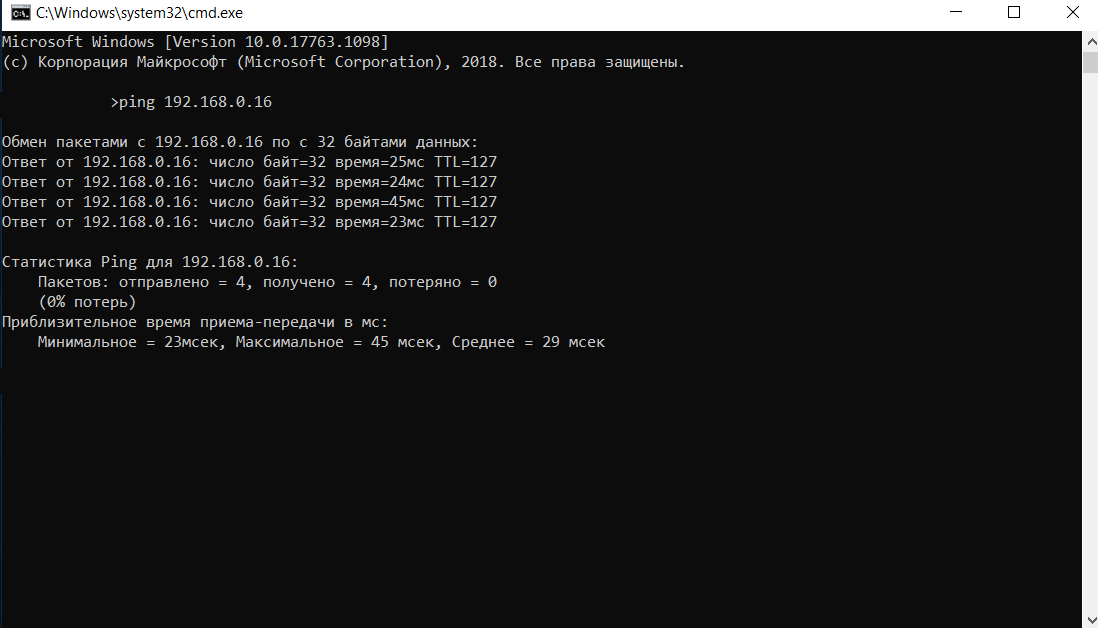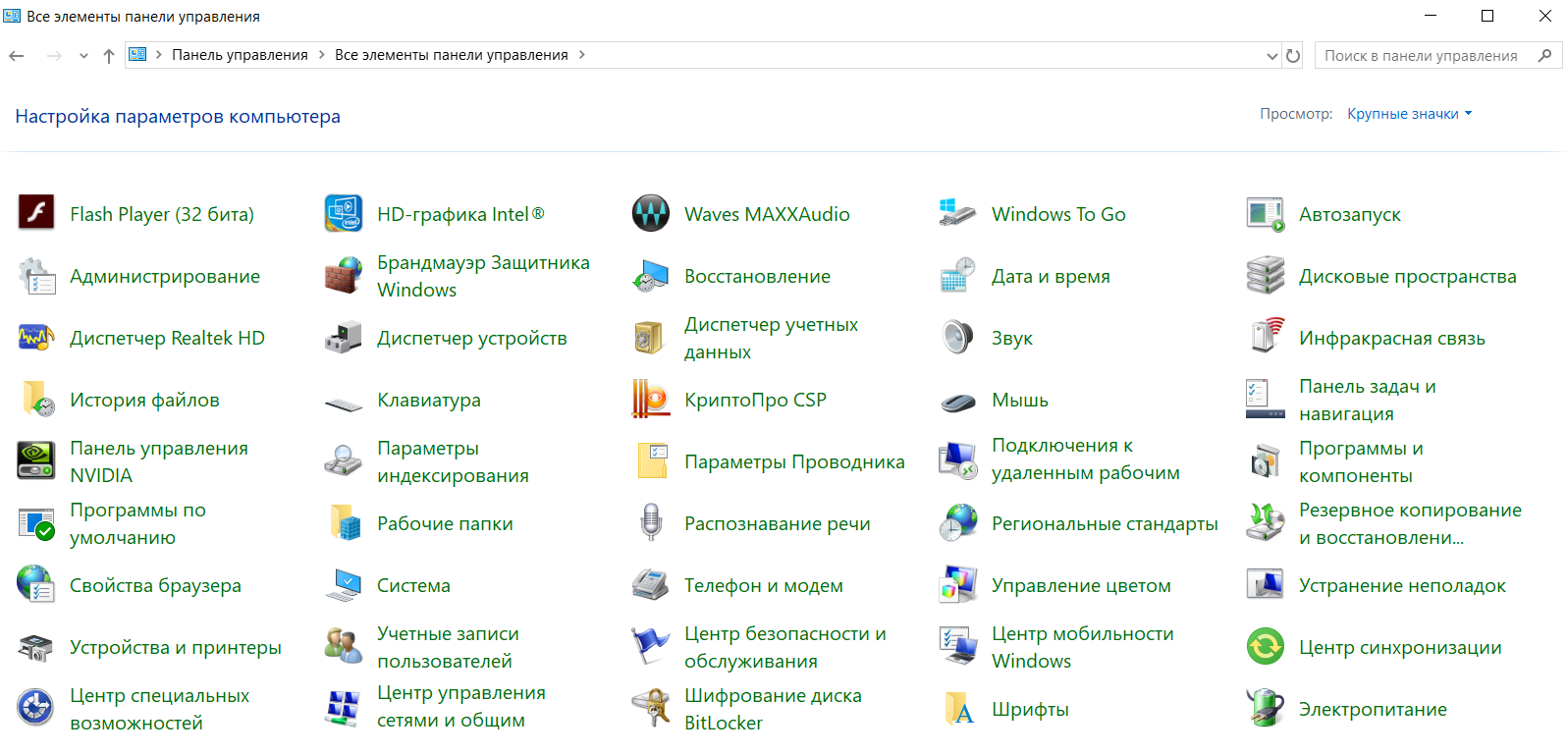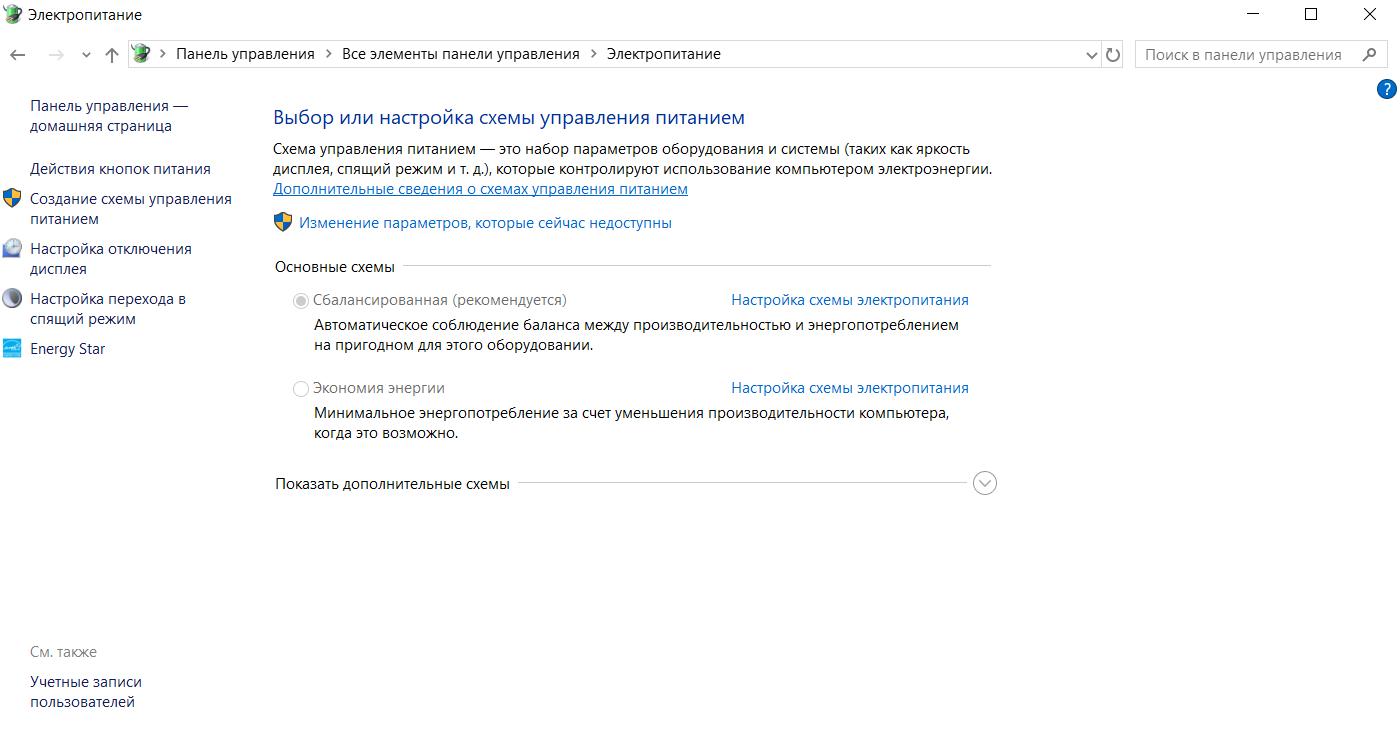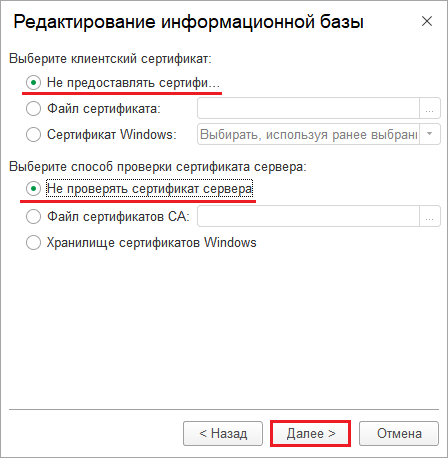Появляется окно «Аутентификация пользователя КриптоПро NGate Клиент» с текстом «Авторизуем новое VPN-соединение с …»
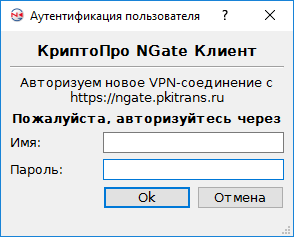
Решение: отправить на почту helpniias@pkitrans.ru письмо с темой «Правила NGate», в содержании написать «Прошу установить правила на NGate» и указать ФИО
Появляется окно «Подключение к удалённому рабочему столу»

Решение: в поле «Компьютер» введите IP-адрес или имя Вашего рабочего компьютера (указан на выданном листе). Нажмите «Подключить».
Введите учётные данные
Появляется окно «Безопасность Windows» с текстом «Введите учётные данные»

Решение: нажать «Больше вариантов», в расширенном окне «Безопасность Windows» выбрать «Использовать другую учётную запись»:
В поле «Имя пользователя» укажите Ваш логин в формате «VNIIAS.RUi.ivanov», если Ваша почта находится в домене VNIIAS.RU, или в формате «CTTi.ivanov», если Ваша почта находится в домене CTT. В поле «Пароль» введите пароль от Вашей учётной записи на рабочем компьютере. Нажмите «ОК».
Удаленному рабочему столу не удалось подключиться к удаленному компьютеру по одной из следующих причин
Подключение было запрещено, так как учётная запись пользователя не имеет прав для удалённого входа в систему
Появляется окно «Подключение к удалённому рабочему столу» с текстом «Подключение было запрещено, так как учётная запись пользователя не имеет прав для удалённого входа в систему»

Решение: отправить на почту karantin@vniias.ru письмо с темой «Права для удалённого входа в систему», в содержании написать «Прошу предоставить права для удалённого входа в систему» и указать ФИО
При тестировании возникает ошибка «Проверка доступа к ресурсам НИИАС — Не удаётся получить доступ к серверам DNS»

Решение: запустить приложение «Удалённый рабочий стол НИИАС» и при возникновении ошибки искать способы её решения в этом перечне.
Появляется окно «Подключение к удалённому рабочему столу» с текстом «Удалённому рабочему столу не удалось подключиться к удаленному компьютеру по одной из следующих причин»

Решение:
- Убедиться, что Ваш рабочий компьютер включен и не находится в спящем режиме.
-
Проверить цвет щита в программе КриптоПро NGate Клиент.
Если щит серого цвета -
Запустить приложение «Удаленный рабочий стол»
.
-
Если ошибка повторяется, то нажмите на клавиатуре одновременно клавиши «Win»
и «R». Появится окно «Выполнить», в котором нужно ввести «cmd» и нажать «ОК».
Появится консоль Windows, в которой нужно ввести команду «ping 192.168.0.16» и нажать «Enter». Должен начаться обмен пакетами, в результате которого покажется статистика. Обратите внимание на значение «Получено».
Если это значение больше 0, то отправьте на почту karantin@vniias.ru письмо с темой «Удалённый вход в систему», в содержании напишите «Ping 192.168.0.16 проходит, удаленному рабочему столу не удалось подключиться к удаленному компьютеру» и укажите ФИО.
Если это значение равно 0, то отправьте на почту helpniias@pkitrans.ru письмо с темой «Коллизия DNS-адресов», в содержании напишите «Щит зелёного цвета, ping 192.168.0.16 не проходит» и укажите ФИО.
Щит КриптоПро NGate Клиент серого цвета
Отсутствуют сертификаты в окне «Аутентификация пользователя» с текстом «Выберите сертификат для аутентификации» в КриптоПро NGate Клиенте

Решение:
Установка сертификата в хранилище «Личные»
Установка цепочек сертификатов
Появляется окно «Сертификат удаленной стороны» с текстом «Сертификат удаленной стороны не может идентифицировать шлюз NGate (`ngate.pkitrans.ru`).
Потому шлюз сочтен недоверенным и небезопасным для подключения. VPN соединение прекращено.»

Решение: установить цепочки сертификатов
Появляется окно «License check error» с текстом «Please check correctness of installed CSP license»

Решение: работа программного обеспечения для удалённого доступа совместно с ViPNet
Работа программного обеспечения для удалённого доступа совместно с ViPNet
Запустите ViPNet CSP. В левом меню перейдите откройте вкладку «Дополнительно».
Снимите галочку «Поддержка работы ViPNet CSP через Microsoft CryptoAPI».
Нажмите «Применить», затем «ОК».
Компьютер будет перезагружен, после чего конфликта в работе программ быть не должно.
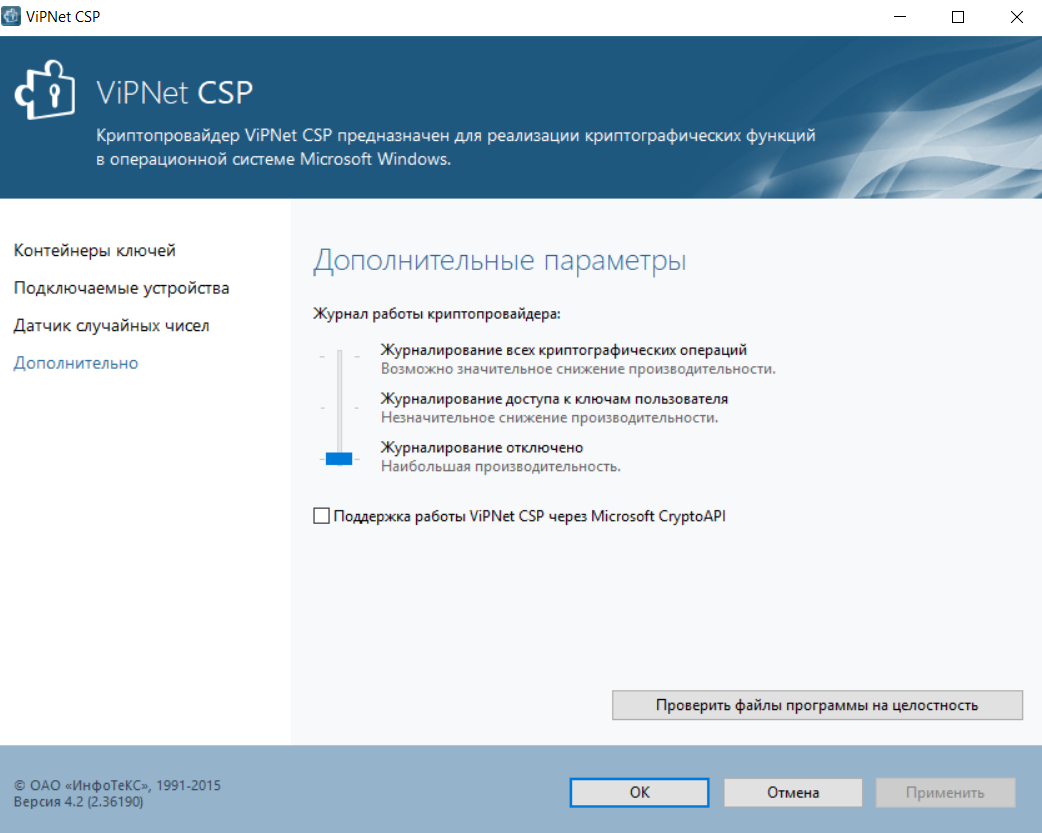
Появляется окно «mstsc.exe» с текстом «Не удается найти указанный файл. C:WindowsSysWOW64\mstsc.exe.MUI»

Решение: необходимо установить обновление протокола удаленного рабочего стола (RDP) для Вашей операционной системы.
Ошибка наиболее распространена в ОС Windows 7, обновление для ОС Windows 7 можно скачать по ссылке https://www.microsoft.com/ru-ru/download/details.aspx?id=35387.
Появляется окно «Сведения о программе установки Единый клиент JaCarta» с текстом «Ошибка при установке сборки «Microsoft.VC80.CRT,type=»win32″,version=»8.0.50727.6195″,publicKeyToken=»1fc8b3b9a1e18e3b»,processorArchitecture=»amd64″».
Для получения дополнительных сведений обратитесь в Центр справки и поддержки.»

Решение: необходимо установить обновление Microsoft Visual C++. Скачать его можно по ссылке https://www.microsoft.com/en-us/download/details.aspx?id=26347.
https://kbp.aladdin-rd.ru/index.php?View=entry&EntryID=155
Появляется окно «Certchain» с текстом «UpdateECP. Не удается получить доступ к политикам безопасности (TSP: DefaultTSPURL)»
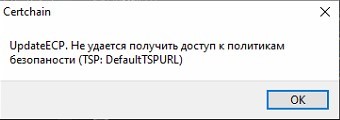
Решение: установить цепочки сертификатов
Компьютер на работе автоматически выключается или переходит в спящий режим
Решение: нажмите на клавиатуре одновременно клавиши «Win» и «R». Появится окно «Выполнить», в котором нужно ввести «control» и нажать «ОК».
Откроется панель управления. Убедитесь, что в поле «Просмотр» выбрано «Крупные значки». Откройте раздел «Электропитание».
В левом меню выберите пункт «Настройка перехода в спящий режим».
Убедитесь, что для параметра «Переводить компьютер в спящий режим» установлено значение «Никогда».
Нажмите «Изменить дополнительные параметры питания». Откроется окно с дополнительными параметрами электропитания. Убедитесь, что в параметре «Сон после» установлено значение «Никогда» и в параметре «Разрешить гибридный спящий режим» установлено значение «Выкл». Если это не так, измените значения, после чего нажмите «Применить».

ПАМЯТКА
ДЛЯ КЛИЕНТОВ ОАО «РЖД» ПО ОРГАНИЗАЦИИ ЭЛЕКТРОННОГО ДОКУМЕНТООБОРОТА
В целях упрощения доступа к услугам ОАО “РЖД” по принципу «одного окна», в том числе по обеспечению электронного документооборота с 1 апреля 2017 года, реализована возможность подключения к автоматизированной системе централизованной подготовки и оформления перевозочных документов (далее – АС ЭТРАН) через территориальные центры фирменного транспортного обслуживания (далее – ТЦФТО).
Для реализации данного проекта утверждены и введены в действие:
- Соглашение об оказании информационных услуг в сфере грузовых перевозок, утверждено распоряжением ОАО «РЖД» от 18.12.2017г. №2633/р;
- Порядок оказания услуг по подключению, сопровождению АС ЭТРАН и прочих услуг, связанных с организацией электронного документооборота (в том числе услуг сторонних организаций), утвержден распоряжением ОАО «РЖД» от 27.02.2017г. №358;
- Стоимость оказания информационных услуг, связанных с перевозкой грузов железнодорожным транспортом, утверждена протоколом заседания правления ОАО «РЖД» от 29.12.2017г. №65.
Ознакомиться с данными документами можно на официальном сайте ОАО «РЖД» www.rzd.ru в разделе Грузовые перевозки – Полезная информация – Типовые договоры и дополнительные соглашения.
Получить комплект документов для присоединения к Соглашению об оказании информационных услуг в сфере грузовых перевозок (далее – Соглашение), а также дополнительные разъяснения можно в отделе информационного обслуживания пользователей услуг железнодорожного транспорта Северо-Кавказского ТЦФТО по телефону (863)259-04-78, 259-04-79, 259-09-16, 238-28-82 или электронной почте: tcfto-inform@skzd.rzd.ru .
Порядок подключения к АС ЭТРАН
- Предоставление оригиналов документов.
Для подключения к АС ЭТРАН необходимо предоставить в отдел информационного обслуживания Северо-Кавказского ТЦФТО по адресу: 344001, г. Ростов-на-Дону, Привокзальная пл., ½, ТЦФТО, каб.919, начальнику отдела ИНФОРМ Телятникову Е.В., следующие документы (предварительно сканы документов направляются на электронную почту tcfto-inform@skzd.rzd.ru):
-
- Заявление о присоединении к Соглашению;
- Документы, подтверждающие полномочия руководителя организации;
- Заявка на оказание услуг;
- Схема предоставления доступа к информационному ресурсу ЭТРАН;
- Перечень Автоматизированных рабочих мест (АРМ) информационных систем ОАО «РЖД»;
- Приказ (или доверенность) о назначении ответственного сотрудника организации за работу с применением электронной подписи в АС ЭТРАН с указанием прав и перечня электронных документов.
- Регистрация заявления о присоединении.
- После регистрации сотрудниками ТЦФТО заявления о присоединении к соглашению, на указанный Вами адрес электронной почты направляется информация о регистрации заявления с номером и датой регистрации.
- Подключение к Автоматизированной системе создания и обработки заявок на предоставление доступа к информационным ресурсам ОАО «РЖД» (ВП АСОЗ).
После обработки предоставленного комплекта документов на Ваш электронный адрес направляется ссылка, логин и пароль для входа в личный кабинет ВП АСОЗ.
Предоставленный логин и пароль позволяет Вам самостоятельно оформить Заявку на предоставление доступа к информационной системе ОАО «РЖД», которая в дальнейшем проходит процедуру электронного согласования в причастных подразделениях ОАО «РЖД». Личный кабинет ВП АСОЗ позволит Вам в дальнейшем оформлять Заявки на предоставление доступа при изменении сотрудников компании и осуществлять продление учетной записи пользователя в АС ЭТРАН (срок предоставления доступа к АС ЭТРАН – 1год).
- Обеспечение наличия денег на ЕЛС для ввода заявки на оказание услуг.
Для обеспечения ввода сотрудниками ТЦФТО в АС ЭТРАН, ранее предоставленной заявки на оказание услуг, необходимо обеспечить наличие денежных средств на ЕЛС на нижеперечисленных субсчетах в размере не менее:
– субсчет 6 – 10643,8 руб. (НДС не облагается) предоставление лицензии на право пользования ПО VipNet (1 рабочее место);
– субсчет 7 – 17523,0 (с НДС 18%) услуга УЦ АО «НИИАС», связанные с предоставлением лицензии на использование программного обеспечения криптографической защиты информации, электронного ключа и служебного сертификата ключа подписи (1 рабочее место).
Заявка на оказание услуг направляется на обработку, по результатам рассмотрения которой:
-
- По телефону, указанному в заявке на предоставление доступа к АС ЭТРАН, сотрудник Ростовского ИВЦ сообщает логин и пароль для входа в АС ЭТРАН;
- На Вашу электронную почту сотрудник Ростовского ИВЦ направляет информацию о предоставлении лицензии VipNet. Для получения лицензии VipNet необходимо прибыть в Ростовский ИВЦ по адресу г.Ростов-на-Дону, Привокзальная площадь, ½, Ростовский ИВЦ. При себе необходимо иметь документ удостоверяющий личность, доверенность от руководителя организации и электронный носитель (флешка). Информацию о получении лицензии VipNet можно получить по телефону (863)238-34-65 Ахремцев Владислав Вячеславович.
- На Вашу электронную почту сотрудник Удостоверяющего центра АО «НИААС» (далее – УЦ АО «НИИАС») направляет информацию о предоставлении логина и пароля для входа в личный кабинет АРМ Кабинет заявки УЦ АО «НИИАС».Оригиналы и заверенные копии документов для выпуска сертификата эп необходимо предоставить в ТЦФТО по адресу: 344001, г.Ростов-на-Дону, Привокзальная пл.,1/2, ТЦФТО, каб.513, Технологический отдел.
- Техническую консультацию по выпуску сертификата эп можно получить по телефону УЦ АО «НИИАС» (499)262-55-29 доб.5.
- По инструкции УЦ АО «НИИАС» в личном кабинете АРМ Кабинет необходимо подготовить необходимые документы для прикрепления сканированных копий в программу и осуществить выпуск сертификата эп.
- По телефону или электронной почте сотрудник Ростовского ИВЦ предоставляет инструкцию по установке АС ЭТРАН на Вашем рабочем месте.
- Открытие функционала в АС ЭТРАН
После установки программы АС ЭТРАН и выпуска сертификата ключа эп необходимо в АС ЭТРАН ввести «Заявку на оказание услуг» с выбором вида работ «Начало работ по электронному обмену документами» с указанием электронных документов, по которым планируется работа в АС ЭТРАН с эп. Заявка на оказанием услуг подписывается в АС ЭТРАН эп.
Консультацию по вводу данных заявок можно получить у сотрудников технологического отдела ТЦФТО по тел. (863)259-54-04, (863)238-29-86.
Телефоны для консультаций:
По оформлению заявления о присоединении
Отдел информационного обслуживания ТЦФТО:
(863)259-04-78 Носачев Андрей Витальевич
(863)259-04-79 Лукашова Ольга Валерьевна
(863)259-09-16 Кумалагова Фатима Михайловна
По оформлению заявок на ВП АСОЗ, получение оригиналов документов для УЦ АО «НИИАС»
Технологический отдел ТЦФТО:
(863)259-54-04 Широкова Наталья Вячеславовна
(863)259-54-04 Кадочникова Светлана Викторовна
(863)238-29-86 Иванова Екатерина Александровна
По выпуску сертификата ключа электронной подписи:
УЦ АО «НИИАС»
(499)262-55-29 доб. 5
сайт: www.pkitrans.ru, e-mail: cainfo@vniias.ru.
По установке VipNet и АС ЭТРАН:
Ростовский ИВЦ
(863)259-04-70 Единая служба поддержки пользователей (ЕСПП)
Главная » Транспортные компании
НИИАС — Кабинет Заявки
Рубрика: Транспортные компанииАвтор: cabinethelp

Войти на страницу Кабинета Заявки системы АРМ НИИАС РЖД pkitrans.ru/OrderCabinet/
Нужна инструкция?
А здесь ссылка на Удостоверяющий центр НИИАС pkitrans.ru
А тут Главная Страница www.vniias.ru
Рейтинг
( Пока оценок нет )
Вам также может быть интересно

Транспортные компании
«ТН Групп» — Личный кабинет
Войти в персональный кабинет компании спутникового мониторинга «ТН Групп», сайт 8-800-4444-002
Добавить комментарий
Имя *
Email *
Сайт
Комментарий






















Сохранить моё имя, email и адрес сайта в этом браузере для последующих моих комментариев.
Ошибка возникает при запуске ИБ. Например, когда выполняете соединение по HTTPS через тонкого клиента, но 1С не может проверить SSL-сертификат сервера. В большинстве случаев — это самоподписанный сертификат.
Возможные решения
1. Проверка даты/времени на ПК
Проверьте корректность через «Панель управления — Часы и регион — Дата и время». Отправьте команду на автоматическую синхронизацию, если вы соединены с сетью Интернет.
2. Проверка доступности
Скопируйте путь и попробуйте подключиться к базе 1С с помощью браузера (веб-клиента). Скорее всего, вы увидите дополнительные сообщения, которые покажут причину ошибки.
Посмотрите сведения о сертификате. В открывшемся окне перейдите на последнюю закладку и убедитесь, что цепочка сертификатов корректная. Непрерывная и без каких-либо предупреждающих иконок.
Если адрес не открывается — другие распространенные причины:
• доступ заблокирован через файл hosts;
• нет доступа из-за прокси-сервера;
• ресурс блокирован firewall/антивирусом.
3. Отключение проверок
Список ИБ — Выбор базы — Изменить… — Дополнительно… — Далее >
Выберите клиентский сертификат: Не предоставлять
Выберите способ проверки сертификата сервера: Не проверять
4. Игнорирование ошибки проверки отзыва
В конфигурацию платформы — в файл conf с расширением cfg — добавьте следующую опцию:
IgnoreServerCertificatesChainRevocationSoftFail=true
Расположение файла:
• C:Program Files1cv88.х.хх.ххххbinconf
• C:Program Files (x86)1cv88.х.хх.ххххbinconf
Данный механизм игнорирует именно ошибки проверки отзыва, а не отменяет проверку отзыва сертификата. Поэтому, если сертификат сервера отозван и это подтверждено, то соединение с таким сервером установлено не будет.
5. Импорт самоподписанного сертификата
Добавьте сертификат сервера на ПК, с которого вы подключаетесь, в список «Локальный компьютер — Доверенные корневые центры сертификации — Сертификаты».
В этом случае поставьте режим «Выберите способ проверки сертификата сервера = Хранилище сертификатов Windows». Или укажите файл сертификатов CA — как удобнее.
6. Диагностика ошибок
Используйте методические рекомендации по диагностике ошибок ОС Windows из официальной статьи 1С.
Если окружение настроено корректно и есть доверие к сертификату удаленного ресурса, то ошибки не будет. Пусть все получится. 🤗
Если требуется дополнительная поддержка — наши специалисты готовы вам помочь → +7-911-500-10-11
Форум КриптоПро
»
Общие вопросы
»
Общие вопросы
»
Ошибка: Не удалось создать защищенный канал SSL/TLS.
|
kaitwo |
|
|
Статус: Участник Группы: Участники Сказал(а) «Спасибо»: 1 раз |
Добрый вечер. Имеется проект на C# и ЭП Rutoken S (закрытый ключ, как я понимаю, заблокирован для экспорта). Сертификат установлен в хранилище локальной машины через КриптоПро CSP 4. Делаю обмен данными с порталом госзакупок, с проверкой ЭП — все ок. Переношу проект на боевой сервер с IIS 7, пытаюсь сделать обмен — при получении ответа от сервера возникает ошибка «Запрос был прерван: Не удалось создать защищенный канал SSL/TLS». Падает на: Код: Создал чистую виртуалку с Win8.1, развернул Visual Studio, перенес проект, подключил ЭП, установил сертификат, запустил — работает. Прошла неделя, перерыт весь интернет, перепробовано все что можно (что нашел), только одно проверить не получается — англоязычные коллеги советуют установить права доступа для IIS на закрытый ключ в сертификате. И тут возникает проблема: захожу в сертификаты локальной машины, открываю менеджер управления ключами сертификата, добавляю права (ставлю галки на полный доступ), жму применить и галки снимаются обратно. Пробовал делать через утилиту майкрософт в командной строке. Пишет, что права добавились, но когда смотрю данные о сертификате (этой же утилитой) — этих прав нет. Есть какие-либо идеи? Буду рад любой помощи. |
 |
|
|
Максим Коллегин |
|
|
Статус: Сотрудник Группы: Администраторы Сказал «Спасибо»: 21 раз |
В even log есть что-нибудь интересное? Статью в faq читали? |
|
Знания в базе знаний, поддержка в техподдержке |
|
 |
WWW |
|
kaitwo |
|
|
Статус: Участник Группы: Участники Сказал(а) «Спасибо»: 1 раз |
Автор: maxdm В even log есть что-нибудь интересное? Статью в faq читали? Доброе утро. В эвент-логе последовательно 4 ошибки при попытке обмена данными (под IIS): По поводу faq, если Вы имели в виду форум (https://www.cryptopro.ru/forum2/default.aspx?g=topics&f=13&name=FAQ), то ничего конкретного не нашел. Отредактировано пользователем 5 октября 2015 г. 10:21:12(UTC) |
 |
|
|
Максим Коллегин |
|
|
Статус: Сотрудник Группы: Администраторы Сказал «Спасибо»: 21 раз |
FAQ Отредактировано пользователем 5 октября 2015 г. 10:51:14(UTC) |
|
Знания в базе знаний, поддержка в техподдержке |
|
 |
WWW |
|
kaitwo |
|
|
Статус: Участник Группы: Участники Сказал(а) «Спасибо»: 1 раз |
Автор: maxdm Сертификат нужно переустановить с привязкой к контейнеру Локального компьютера. Он как раз установлен в хранилище локального компьютера (КриптоПро CSP — Сервис — Посмотреть сертификаты в контейнере.. — Выбран чекбокс «компьютер», Обзор — выбрана флешка (ЭП) — Далее — Установить). |
 |
|
|
Максим Коллегин |
|
|
Статус: Сотрудник Группы: Администраторы Сказал «Спасибо»: 21 раз |
Версия CSP? С контейнером в реестре работает? |
|
Знания в базе знаний, поддержка в техподдержке |
|
 |
WWW |
|
kaitwo |
|
|
Статус: Участник Группы: Участники Сказал(а) «Спасибо»: 1 раз |
Автор: maxdm Версия CSP? С контейнером в реестре работает? Версия продукта 4.0.9630, ядра — 4.0.9003 КС1. Сертификат устанавливал двумя способами (оба в хранилище компьютера): |
 |
|
|
Максим Коллегин |
|
|
Статус: Сотрудник Группы: Администраторы Сказал «Спасибо»: 21 раз |
Создайте тестовый контейнер в реестре и попробуйте с ним (https://www.cryptopro.ru/certsrv) |
|
Знания в базе знаний, поддержка в техподдержке |
|
 |
WWW |
|
kaitwo |
|
|
Статус: Участник Группы: Участники Сказал(а) «Спасибо»: 1 раз |
Автор: kaitwo С контейнером по прежнему не работает (если я правильно понимаю, что подразумевается под контейнером). Извиняюсь, все-таки понял неправильно. Не получается установить контейнер в реестр. КриптоПро CSP — Сервис — Скопировать — Обзор — Выбор флешки (ЭП) — Далее — Ошибка «У вас нет разрешений на экспорт ключа, потому что при создании ключа не был установлен соответствующий флаг. Ошибка 0x800900B (-2146893813) Ключ не может быть использован в указанном состоянии.» Автор: maxdm Создайте тестовый контейнер в реестре и попробуйте с ним (https://www.cryptopro.ru/certsrv) Выбираю действие «Сформировать ключи и отправить запрос на сертификат», перехожу на страницу, заполняю поля, жму «Выдать», появляется окно КриптоПро CSP, выбираю Реестр, в новом окне задаю пароль, далее появляется еще окно с надписью «вставьте ключевой носитель для очистки»:
Отсутствует носитель. Как можно его создать? |
 |
|
|
Максим Коллегин |
|
|
Статус: Сотрудник Группы: Администраторы Сказал «Спасибо»: 21 раз |
Запустите IE с правами администратора. |
|
Знания в базе знаний, поддержка в техподдержке |
|
 |
WWW |
| Пользователи, просматривающие эту тему |
|
Guest |
Форум КриптоПро
»
Общие вопросы
»
Общие вопросы
»
Ошибка: Не удалось создать защищенный канал SSL/TLS.
Быстрый переход
Вы не можете создавать новые темы в этом форуме.
Вы не можете отвечать в этом форуме.
Вы не можете удалять Ваши сообщения в этом форуме.
Вы не можете редактировать Ваши сообщения в этом форуме.
Вы не можете создавать опросы в этом форуме.
Вы не можете голосовать в этом форуме.