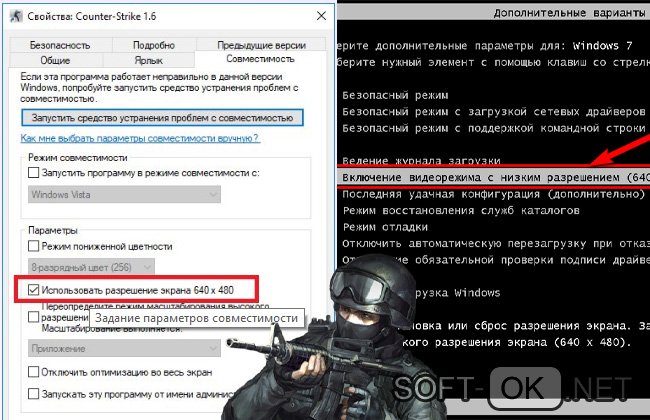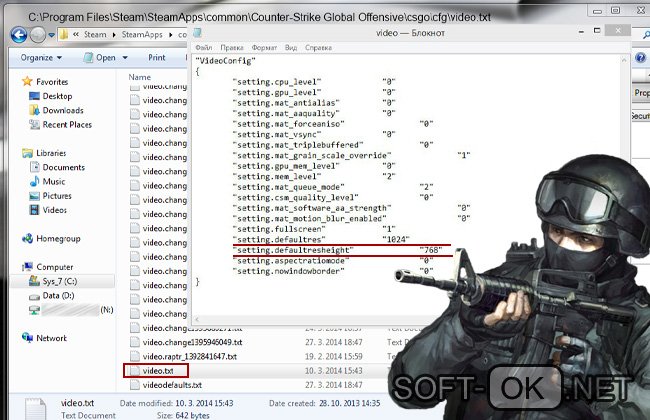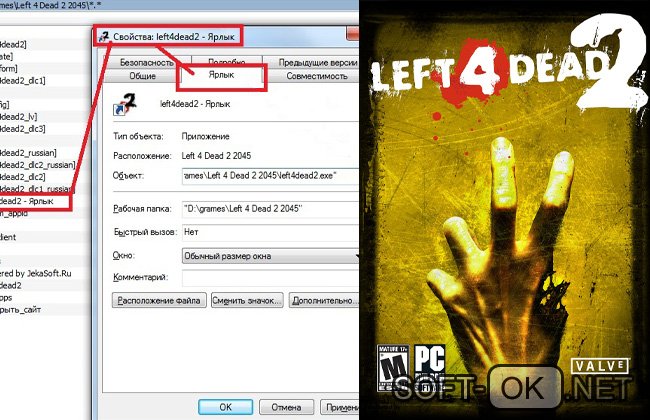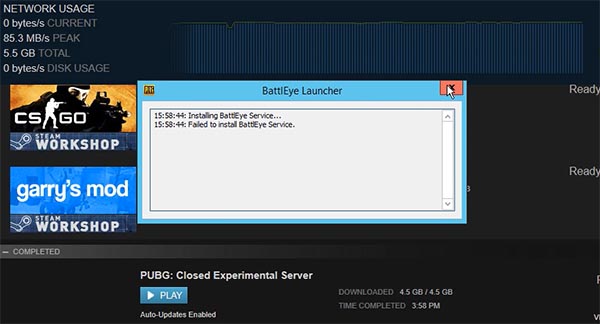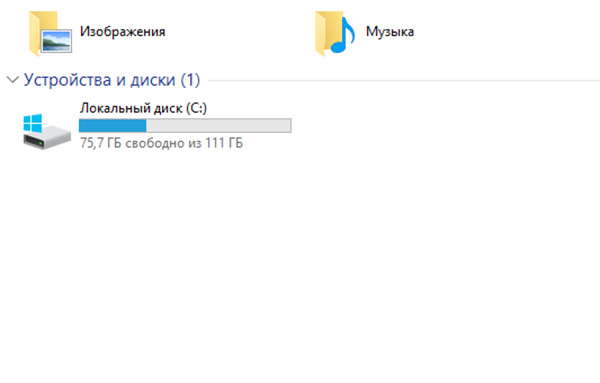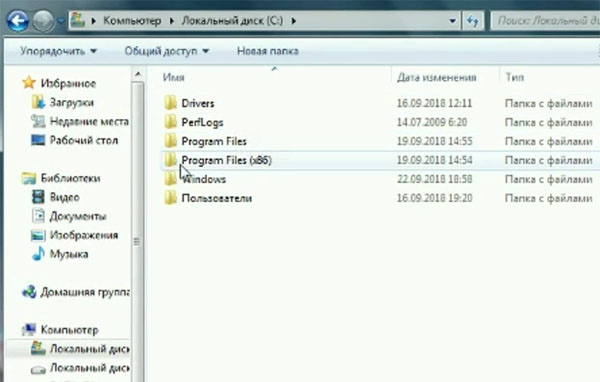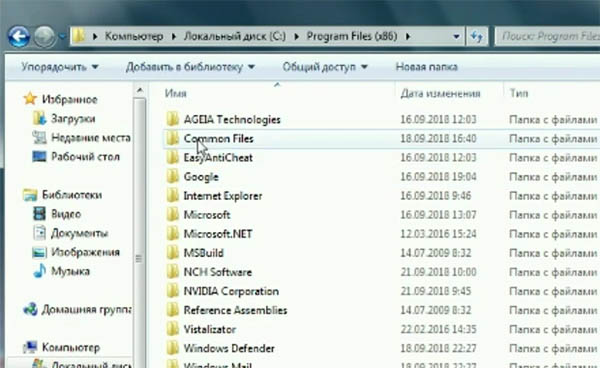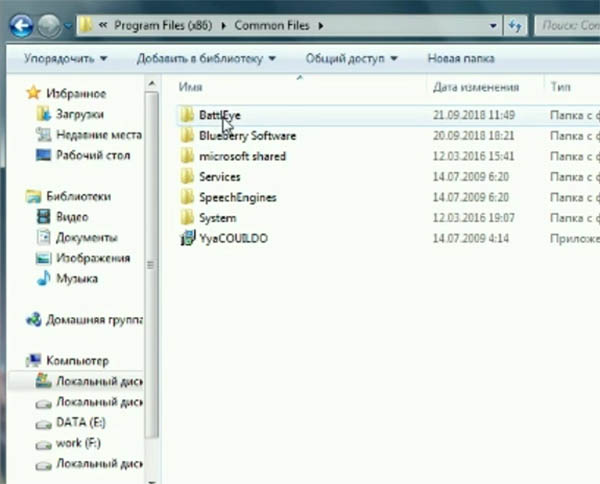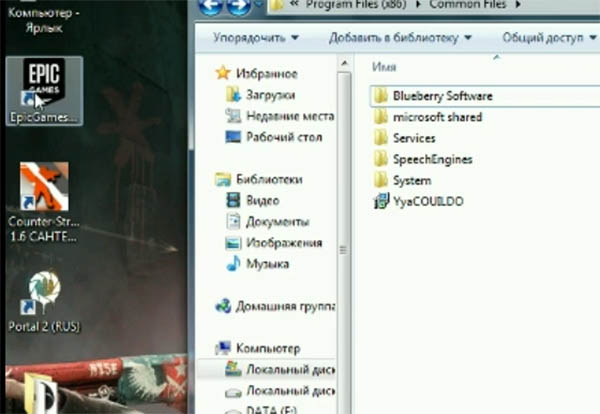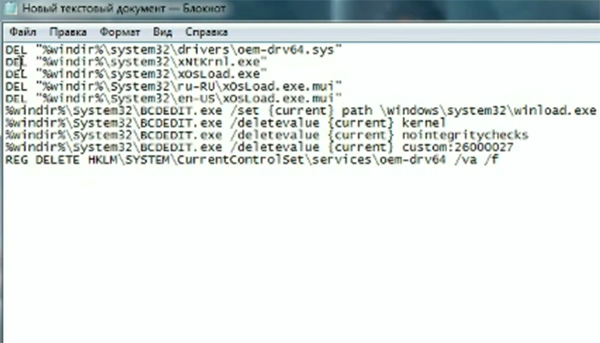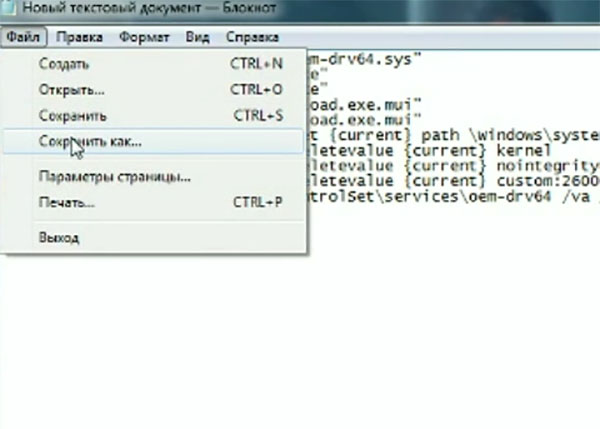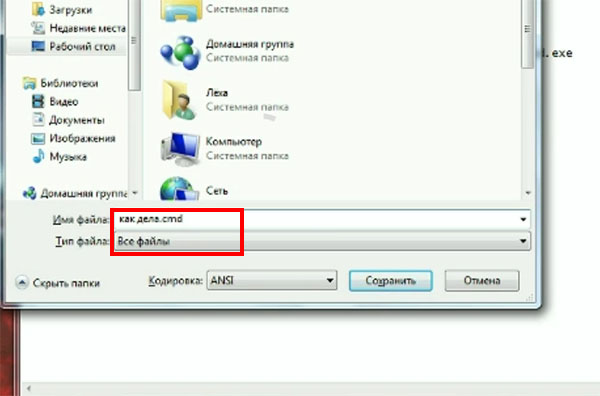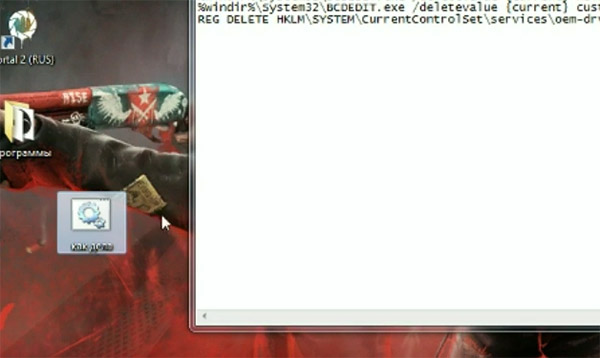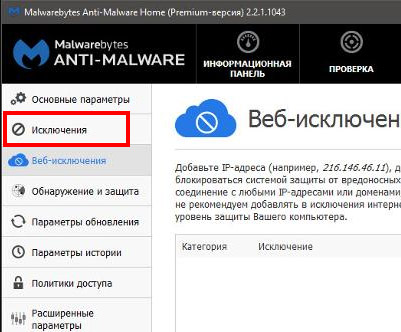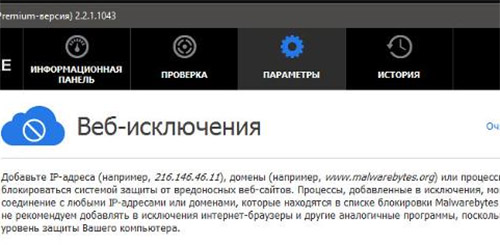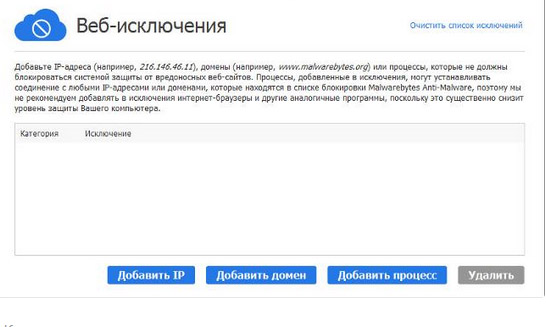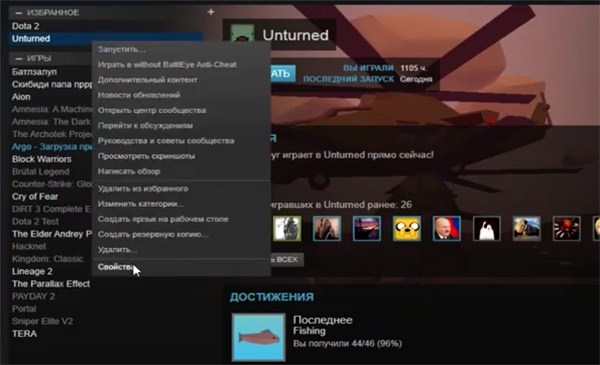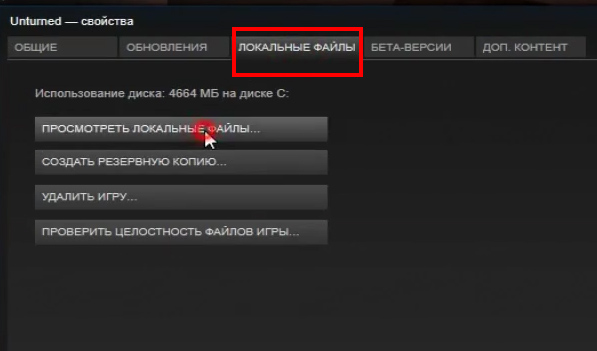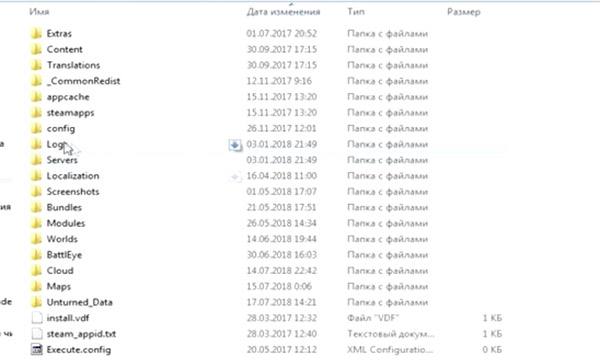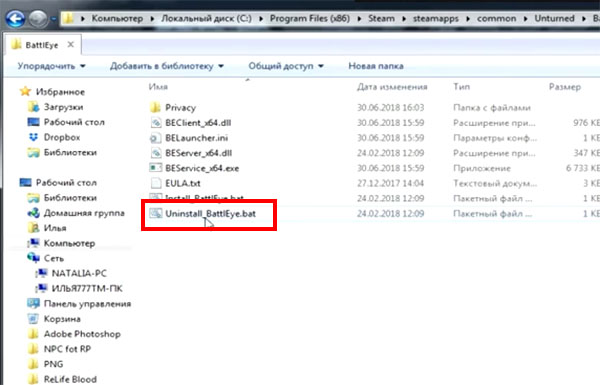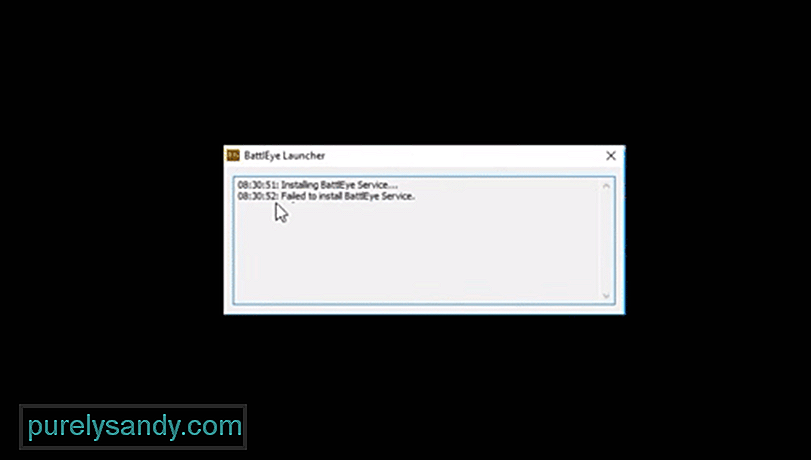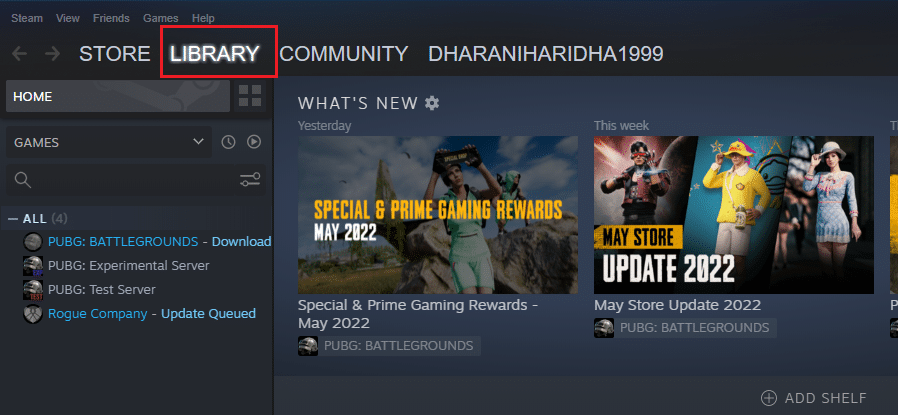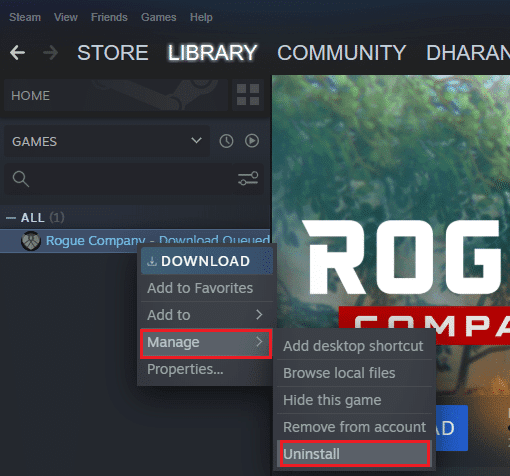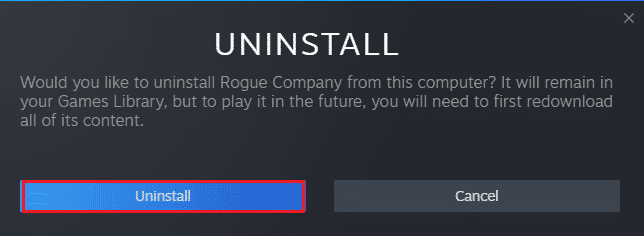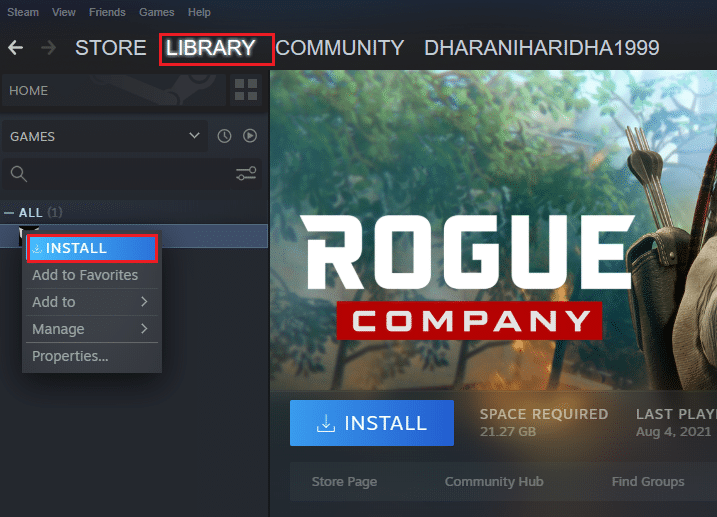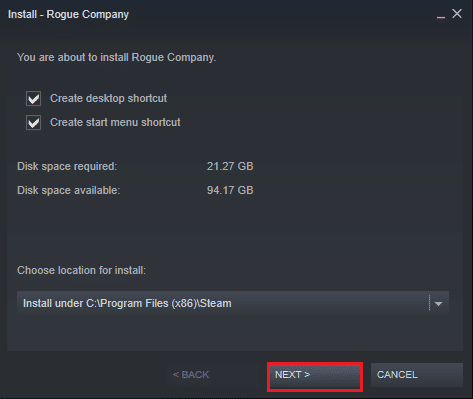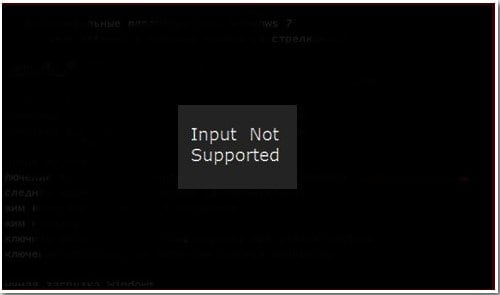С ошибкой, когда игра пишет вход не поддерживается, сталкиваются все юзеры. Данная проблема возникает всегда неожиданно и полностью прерывает отображение на мониторе всех процессов. Почему возникает сообщение о том, что вход не поддерживается, что делать, если пришлось столкнуться с данной проблемой и как устранить ее в самых популярных приложениях – вы узнаете из нашей статьи.
Рисунок 1.Руководство по устранению ошибки входа при запуске игры
Рисунок 1.Руководство по устранению ошибки входа при запуске игры
Почему игра пишет ‒ вход не поддерживается
Для начала определим, что дословно означает надпись вход не поддерживается (в некоторых случаях она отображается на латинице как «input not supported»). Значение надписи заключается в том, что ПК не может получить доступ (подключиться) к дисплею. Данная проблема в большинстве случаев механическая и не связана с вредоносными файлами или ошибками работы компонентов системы. Выглядит ошибка как надпись на черном экране «вход не поддерживается», которая сопровождается воспроизведением всех системных и программных звуков: щелканье мышки, открытие папок, мелодия главного меню приложения. Начинающий юзер задается вопросом, что делать если пишет вход не поддерживается. Чтобы понять, как устранить ошибку, рассмотрим наиболее частые причины, почему вход не поддерживается:
- проблемы с графической картой (запыление, поломка, скачки напряжения). Видеокарта предназначена для отображения любых рабочих процессов на дисплее. В случае если видеоадаптер был поврежден механически, сигнал от него не поступает на монитор, и изображение не транслируется (Рисунок 2);
- неудачное обновление драйверов и компонентов Windows – распространенная причина возникновения сообщения вход не поддерживается при запуске игры. Система Виндоус по умолчанию регулярно обновляется. Не во всех случаях обновление происходит удачно: загрузка компонентов могла быть прервана или новые компоненты несовместимы с установленным в системном блоке «железом». Для качественного отображения изображения на дисплее, настройки графической карты должны быть синхронизированы с настройками экрана в самой Windows;
- замена монитора и пользование без настройки. В случае замены старого дисплея на новый, недостаточно просто поменять их местами, поскольку возникает ошибка вход монитора не поддерживается. По какой причине? Система будет требовать от нового экрана прежних настроек. Не получив во время запуска «сложных» приложений необходимые параметры отображения, система выдает черный экран и надпись вход не поддерживается.
В большинстве случаев любые проблемы с видеокартами появляются исключительно при запуске приложений. Практически любая компьютерная игрушка потребляет максимум ресурсов компа, в том числе, мощностей графической карты. Если видеокарта не в состоянии справиться с задачей, то напрямую говорит об этом с помощью сообщения том, что вход не поддерживается в игре. Чтобы избежать данной проблемы на будущее, следите за обновлениями драйверов графической карты.
Рисунок 2.Возможные причины возникновения проблемы
Что делать, если вход не поддерживается при запуске игры
После столкновения с проблемой, юзер задается вопросом, как исправить вход не поддерживается? Ошибка устраняется легко и не требует углубленных познаний работы компьютера. В нашей статье мы предлагаем несколько вариантов решения популярного запроса вход не поддерживается что делать:
- конфигурация через launcher:
- заходим в меню «Пуск», ищем через поисковик приложение, которая вызвало ошибку, щелкаем по отобразившемуся результату правой кнопкой мышки, чтобы перейти к списку операций, и выбираем пункт «Свойства»;
- в «Свойствах» ищем раздел «Совместимость», указываем галочкой пункты «Использовать разрешение экрана» (Рисунок 3) и «Отключить оптимизацию…». После этого приложение перестроится под стандартные настройки системы;
- сохраняем новые параметры и перезагружаем приложение;
- оконный режим:
- запускаем проблемное приложение и ожидаем появления момента, на котором игра пишет вход не поддерживается;
- переводим приложение в режим окна. Операция реализовывается с помощью введения комбинации на клавиатуре – «Alt + Enter»;
- как вы можете увидеть, доступ к экрану возвращен и приложение запущено в наполовину «свернутом» режиме, который еще называют оконным;
- заходим в настройки, ищем раздел «Разрешение» или «Параметры экрана», выставив стандартное значение вашего монитора;
- сохраняем новые параметры и обязательно перезагружаем приложение.
Рисунок 3. Конфигурация через launcher
Как поступить в случае, если вход не поддерживается монитор Acer? Дисплеи Acer являются наиболее уязвимыми к проблемам с конфигурацией и драйверами, поэтому к настройке следует подойти следующим образом:
- на дисплее Acer зажимаем кнопку «Auto» (в лучшем случае, экраном буде произведена автонастройка);
- перезагружаем комп и при включении жмем на «F8»;
- в открывшемся меню вспомогательных способов загрузки Windows выбираем режим «Включение видеорежима с низким разрешением…»;
- ждем полной загрузки системы, а после отображения рабочего стола, переходим в «Пуск», в поисковой строке вводим «Настойка разрешения экрана» и открываем мастер настроек;
- в настройках выбираем формат, поддерживающий видеоадаптер, сохраняем данные и запускаем приложение.
Игры с ошибкой вход не поддерживается: советы как исправить
Как настроить экран, если вход не поддерживается при запуске игры высокого уровня сложности типа «Сталкер» или «КС ГО»? Далее мы рассмотрим инструкции к «починке» самых известных игрушек, склонных к проблемам с разрешением экрана и ответим на популярный пользовательский запрос: вход не поддерживается что делать.
Сталкер
В «Сталкер» вход не поддерживается отображается зачастую сразу после инсталляции при первом запуске (Рисунок 4). Однако эта проблема может возникнуть прямо посреди игрового процесса и устраняется следующими действиями:
- столкнувшись с черным экраном «вход не поддерживается», ждем, пока игрушка прогрузится (определяем по звукам) и закрываем ее в обязательном порядке только через комбинацию «Alt + Shift + 4»;
- заходим в меню «Пуск» и переходим в корневую папку «Мои документы»;
- ищем папку, содержащую Stalker, заходим в нее;
- открываем через «Блокнот» размещенный в папке файл «User»;
- ищем строку «vid mode», рядом с которой будет указанно установленное для приложения разрешение. Если оно не совпадает с разрешением вашего компьютера, редактируем файл и заменяем значение на необходимое для вашего дисплея;
- сохраняем файл и загружаем приложение заново;
- в случае если данный вариант не подошел, ищем в документе «User» строку «fullscreen» и переписываем значение «on» на «off».
Рисунок 4. Ошибка входа в игре Stalker
КС ГО
Чтобы исправить в «КС ГО» вход не поддерживается, совершите следующие действия:
- заходим в «Мои документы», оттуда в «Игры» и находим папку CS GO;
- ищем внутри папки документ «Video» и открываем его в формате .txt (через «Блокнот»);
- исправляем значения строчек «setting.defaultres» (ширина) и «setting.defaultresheight» (высота) на необходимые вам. Чтобы узнать параметры монитора, достаточно щелкнуть правой кнопкой мыши по рабочему столу ПК и выбрать пункт «Разрешение…» (Рисунок 5);
- сохраняем документ и переходим к загрузке КС ГО;
- в случае если документ не редактируется, щелкаем по нему правой кнопкой мышки, переходим в «Свойства» и убираем галочку с параметра «Только чтение», после чего производим настройку.
Рисунок 5.Редактирование файла video
World of Tanks
Для устранения ошибки в World of Tanks вход не поддерживается, следуйте инструкции:
- переходим через «Мои документы» в корневую папку WOT;
- ищем файл «preferences», открываем его через стандартное «Блокнот»;
- примерно в середине текстового файла будут расположены строчки «fullscreenWidht» и «fullscreenHeight», рядом с которыми указаны текущие настройки ширины и высоты. При выявлении несоответствия с разрешением экрана, их следует заменить;
- в обязательном порядке сохраняем файл, закрываем и перезапускаем «Танки».
Need for Speed Payback
Что делать, если в Need for Speed Payback вход не поддерживается? Следует совершить следующие действия:
- переходим в основную игровую папку на диске D, оттуда в папку «Setting»;
- через «Блокнот» открываем файл под название «PROFILE OPTIONS profile»;
- ищем строки «Get Render ResolutionWidht» (ширина) и «Get Render ResolutionHight» (высота), цифровое значение рядом с которыми следует заменить на необходимое вам;
- сохраняем документ и переходим запуску NFS.
GTA 5
Чтобы устранить ошибку «ГТА 5» вход не поддерживается:
- ищем корневую папку Grand Theft Auto 5 через «Пуск» и «Мои документы» или щелкнув по игровому ярлыку и выбрав «Расположение файла»;
- переходим в игровую папку «User files», находим файл «gta_settings» и удаляем его. Благодаря удалению неправильные настройки сбросятся (Рисунок 6);
- перезапускаем «ГТА 5».
Рисунок 6. Устранение ошибки с GTA V
Sims 4
Способы решения проблемы вход не поддерживается в «Симс 4»:
- переводим из полноэкранного в оконный режим, нажав комбинацию клавиш «Alt + Entr» на клавиатуре;
- когда доступ к рабочему столу и игрушке появится, переходим в «Главное меню» «Симс 4», оттуда в «Настройки» и выбираем необходимое разрешение экрана;
- сохраняем настройки. Стоит отметить, что в «Симс 4» после изменения настроек дисплея не обязательно выходить из приложения, поскольку игрушка мгновенно адаптируется под заданные параметры.
Far Cry 4
В Far Cry 4 вход не поддерживается исправляется следующими методами:
- заходим в корневую папку игры и ищем файл «Config», который следует запустить с помощью любого текстового редактора;
- подставляем необходимые параметры изображения под пункты «RESOLUTION WIDTH» (ширина) и «RESOLUTION HEIGHT» (высота);
- сохраняем файл и переходим к запуску «Фар Край».
H1Z1
Способы устранения в игре H1Z1 вход не поддерживается:
- через «Мой компьютер» переходим в корневую папку «STEAM», оттуда в «H1Z1»;
- ищем среди файлов папки текстовый документ «UserOptions» (если файл имеет нечитаемый формат, открываем его через любой текстовый редактор);
- заменяем параметры в строках «FullscrennWidht» и «Fullscrenn Height» на значения вашего монитора;
- сохраняем документ «UserOptions» и переходим к комфортной загрузке H1Z1.
Left 4 Dead 2
Что делать, если в Left 4 Dead 2 вход не поддерживается?
- Щелкаем правой кнопкой мышки по ярлыку игры, переходим в раздел «Свойства»;
- в строчке «Объект» вписываем «-h 800 -w 600» без кавычек с сохранением всех пробелов или другие подходящие для вашего дисплея параметры (Рисунок 7);
- сохраняем настройки и перезагружаем Left 4 Dead 2.
Рисунок 7. Исправление ошибки входа в игре Left 4 dead 2
В данной статье мы рассмотрели, причины возникновения проблемы, когда vga вход не поддерживается, связанные как с техническими, так и с программными неполадками. Также мы рассмотрели методы, с помощью которых ошибка вход не поддерживается исправляется и инструкции к «починке» самых популярных игр.
Всем привет! Сегодня рассмотрим ситуацию, когда ваша видеокарта не поддерживается игрой: что делать в таком случае, как запустить игру и возможно ли это в принципе. И конечно — как исправить такую ошибку.
Ошибка, когда компьютер пишет, что запуск игры не возможен, возникает редко и только на некоторых видеоиграх. Например, такое наблюдалось в СИМС3 или Sims4, Splinter Cell Conviction, Silent Storm или Medal of Honor: Airborne. Остальные игры обычно не выдают такое сообщение, но если мощности видеокарты не хватает, они будут жутко лагать.
Драйвер PhysX Legacy и правильные настройки
Обновить драйвер видеоадаптера в этом случае не поможет, так как проблема не в нем. В случае с видеокартой Nvidia один из способов, как исправить подобную проблему — установить еще один драйвер, PhysX Legacy. Такая технология используется в некоторых играх движком для вычисления физики движений. Найти необходимое ПО можно по этой официальной ссылке.
Также можно поколдовать в настройках на панели Nvidia. Перейдите в раздел управления параметрами 3D и в категории «Глобальные параметры» установите флажок «Высокопроизводительный процессор NVidia». В некоторых случаях помогает.
В графических чипах AMD Radeon таких инструментов нет, что значит для пользователя необходимость в апгрейде компьютера. Крайний вариант, который может сработать, но не факт что поможет — запустить приложение в режиме совместимости с Windows XP. Иногда работает как в Window 7, так и Виндовс 10.
Запуск в режиме совместимости
Для этого кликните правой кнопкой мышки по ярлыку игры на рабочем столе и в открывшемся меню выберите опцию «Свойства». Во вкладке «Совместимость» установите галочку «Запустить в режиме совместимости…» и выберите необходимую операционную систему в списке.
Работает на некоторых плохо оптимизированных видеоиграх. Также на «Десятке» может помочь похожий способ, но запускать приложение нужно в режиме совместимости с «Семеркой».
Лицензия и пиратская копия
И напоследок хочу добавить еще кое-что. Подобная ошибка может возникнуть, даже если с графическим адаптером все в полном порядке, но вы пытаетесь запустить пиратскую копию игры.
Бывает и такое, что криво взломанный EXE-шник запускается не на всех девайсах. Если нет желания покупать лицензионную копию, попробуйте установить другую версию, взломанную кем-то другим.
Как правило, на одну «вкусную» игру приходится несколько взломщиков, алгоритмы обхода защиты у которых могут отличаться.
А вообще, не советую ставить взломанные игры — неизвестно, какую заразу встроили в код.
Поэтому, если очень уж охота поиграть во что-нибудь, скачайте корейскую фритуплейную ММОРПГ — они бесплатные.
Кто не понял, это была шутка. Сам в них не играю и вам не советую — слишком много времени отнимают.
Также для вас будут полезны инструкции «С чем связана ошибка видеокарты код 43 и с как ее исправить» и «Что выбрать — GTX 1050Ti или RX 560». О пропускной способности видеокарты можно почитать вот тут.
Буду признателен каждому, кто поделится этим постом в социальных сетях, чтобы помочь развитию моего блога. До скорой встречи!
С уважением, автор блога Андрей Андреев.
Каждую онлайн-игру пытаются взломать читеры. Путь к игровым серверам преграждает защита, которую называют анти-читом. Одним из популярных является BattlEye Service 4.5. Что делать, если при запуске он выдаёт ошибку «Failed to install», об этом читайте ниже.
Содержание
- Удаление файла в папке Battleye
- Командный файл для исправления ошибки Failed to install
- Отключение антивируса может помочь устранить ошибку в игре
- Полная переустановка BattlEye
- Простые способы устранить ошибку BattlEye Service 4.5
- Видеоинструкция
Иногда проблемой выступают сами файлы программы. При загрузке файла пользователи могут выбрать не ту версию ПО или в момент установки происходят какие-либо сбои. Всё это сказывается на работе анти-чита, что в будущем создаёт проблемы с запуском BattlEye. Следующим способом мы сможем избавиться от сбоев при запуске. После удаления части данных приложения, в папке Battleye появятся новые файлы, которые система будет вынуждена загрузить автоматически для исправления ошибки Failed to install с запуском.
- Необходимо нажать вместе клавиши WIN+E и выбрать системный диск C;
- Находим в системной папке «Program Files (x86)»;
- Найдите папку, которая называется «Common Files» и откройте;
- В ней будет находиться папка «Battleye». Её открывать не нужно. В ней находятся два файла, необходимые для работы анти-чита. Нужно сфокусировать выбор на папке и удалить её при помощи клавиши DEL или через контекстное меню;
- Закройте все папки, которые ранее были запущены.
Папку следует удалить также и из корзины. Есть другой вариант – при её удалении, через клавишу DEL, нужно нажать в этот момент SHIFT. В таком случае папка будет удалена мимо корзины навсегда. Теперь нужно на рабочем столе компьютера найти лаунчер Epic Games и запустить его. Некоторое время он будет выполнять загрузку необходимых файлов для работы (которые мы удалили). И сразу же запустится, когда их скачает. С новыми данными лаунчер должен работать без сбоев и ошибок.
Командный файл для исправления ошибки Failed to install
В следующем способе пользователю нужно будет создать специальный конфигурационный файл, который сам исправит Failed to install. В Windows такие файлы могут быть созданы администратором с соответствующими правами. Не удастся запускать команды тем, кто работает под учётной записью гостя. 
- В новом текстовом окне нужно записать команды, которые вы видите на скриншоте, не делая ошибок;
- Затем в файле нажимаем на кнопку «File»;
- Выбираем пункт «Сохранить как»;
- В поле куда нужно сохранить укажите «Рабочий стол»;
- В строке «Текстовый документ» нужно выбрать «Все файлы»;
- Имя файла не имеет значения. Но расширение файла очень важно. Поэтому сразу же после имени нужно поставить точку и указать без пробела, что это системный командный файл, вот так – имя файла.cmd.
На рабочем столе появится файл, на иконке которого будет изображена шестерёнка. Его нужно запустить, кликнув мышью 2 раза. Несколько секунд на экране будет видна командная строка. Её работа завершится также быстро, как и началась. Затем можно попытаться запустить анти-чит BattlEye Service 4.5. Если ошибки Failed to Install не будет, значит вам удалось справится с ней. Для пользователей, у которых всё равно появляется окно с ошибкой, будут рассмотрены другие варианты её исправления далее.
Отключение антивируса может помочь устранить ошибку в игре
Антивирус является важной частью операционной системы. Он способствует защите данных пользователя и предотвращает атаки из сети. А также бывает полезен для идентификации вредных файлов, которые могут быть скачаны из Интернета. Эти утилиты иногда защищают от действий других программ, которым может доверять пользователь. Антивирус может блокировать некоторые действия BattlEye и не давать ему запускаться. Нужно попытаться отключить защиту на компьютере.
Для антивирусов от разных производителей инструкция по отключению отличается. Эта функция и вовсе может отсутствовать. В таком случае его можно на время удалить, чтобы запустить анти-чит. Для продуктов Malwarebytes приложения можно вносить в фильтр. И он не будет их блокировать во время работы.
- Запустите антивирус и в главном меню выберите раздел «Исключения»;
- Вверху необходимо нажать на вкладку «Параметры»;
- В следующем окне выберите кнопку для добавления нового приложения;
- Через проводник укажите файл для запуска программы.
В этом окне можно добавлять другие приложения, которые не должны быть подвержены проверке антивирусом. После добавления файла анти-чита закройте настройку антивируса и откройте лаунчер. Большинство антивирусов позволяют отключать их действие на некоторое время или до перезагрузки компьютера из трея.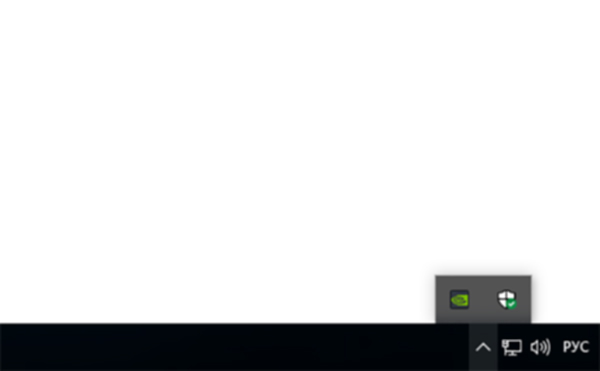
Полная переустановка BattlEye
Если проблему не удалось решить этими способами, то нужно обязательно попробовать переустановить анти-чит. Это может помочь в нескольких случаях: если в системе произошли изменения и повлияли на приложение, а также если были нарушены файлы самого анти-чита. Определить настоящую причину того, что лаунчер не запускается довольно трудно. Если после переустановки он снова будет работать, значит причина была именно в этом. Переустановку можно сделать через Steam.
- Выберите в списке свою игру ПКМ;
- Нажмите на пункт «Свойства»;
- В новом окне нажмите вкладку «Локальные файлы»;
- Нажмите ниже кнопку «Посмотреть локальные файлы»;
- В новой открытой папке нужно найти «Battleye» и выбрать;
- Внутри неё находится несколько файлов. Нам понадобится один из них с названием «Uninstall»;
- После запуска файла на экране нужно будет подтвердить удаление приложения.
Далее нужно вернуться на шаг назад, чтобы полностью удалить папку «Battleye» из списка файлов. Это необходимо сделать при помощи клавиш SHIFT+DEL, чтобы он удалился навсегда. Также необходимо найти в папке другой файл, который тоже имеет в названии Battleye. Чтобы избавиться сразу от всех файлов и расширений анти-чита в компьютере, воспользуйтесь поиском файлов. В этом случае их можно будет сразу удалить все в одном месте. Перезагрузите компьютер и скачайте новый файл на сайте .
Устанавливается он традиционным способом, подобно другому ПО. Можно предоставить это Стиму, выбрав в параметрах «Проверить целостность файлов». Система автоматически проверит папки компьютера и попытается найти недостающие файлы для запуска игры. Когда будет обнаружено, что недостаёт определённых файлов, они будут скачаны и установлены.
Простые способы устранить ошибку BattlEye Service 4.5
В некоторых ситуациях достаточно выполнить перезагрузку лаунчера, чтобы он запустился без проблем. Перед тем, как запускать его снова, удалите процесс, который он создал в системе. Откройте диспетчер задач и найдите в списке процесс с названием Battleye.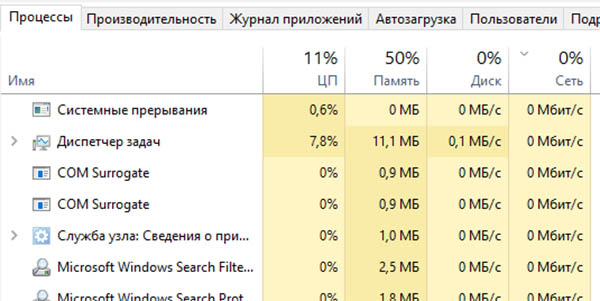
Это освободит память ПК и не позволит приложениям конфликтовать между собой в запущенном состоянии. Может понадобится переустановка лаунчера вместе с анти-читом, если другие способы оказались бесполезными.
Видеоинструкция
Один из способов решение проблемы «Failed to Install», которая возникает с анти-читом Battleye Service 4.5 можно посмотреть в этом видео.
3 способа исправить ошибку Fortnite Battleye (01.30.23)
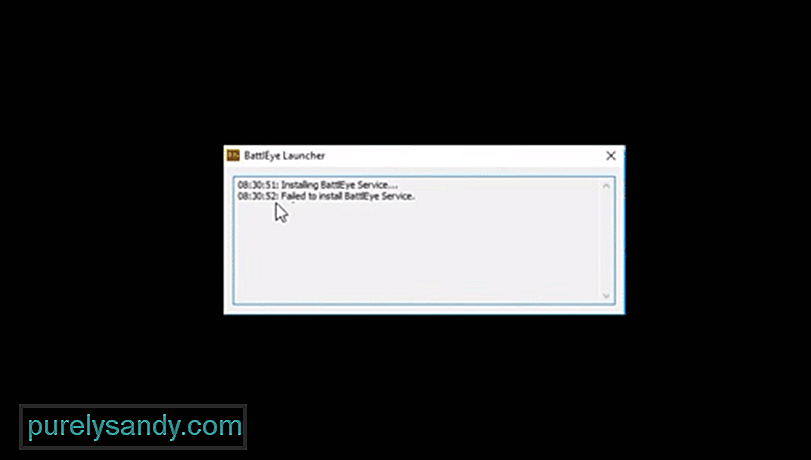
В большинстве соревновательных игр вы увидите, как много игроков пытаются обмануть, чтобы подняться в рейтинге игры. Даже если их забанят, они будут продолжать создавать другие учетные записи, чтобы испортить игру для других игроков, которые пытаются повысить рейтинг, используя свои навыки. BattlEye предотвращает появление читеров в очередях и мошенничества в игре.
Однако иногда BattlEye может создавать проблемы для пользователей, которые не обманывают. Если у вас возникли проблемы с игрой и вы продолжаете получать ошибку BattlEye, решения, указанные ниже, вам помогут.
Как исправить ошибку Fortnite Battleye?
Исправление, которое сработало для большинства игроков, заключалось в удалении папки BattlEye с диска. Вам просто нужно перейти к программным файлам x86 на вашем диске C, а затем открыть папку общих файлов. Оттуда просто удалите папку BattlEye, а затем снова запустите Fortnite. Теперь при запуске игры у вас не будет ошибок BattlEye. Вам потребуются права администратора, чтобы удалить эту папку с диска C. В противном случае папка не будет удалена с вашего ПК.
Пользователи, которые не могут удалить папку прямо из Windows, также могут использовать запрос CMD для удаления папки. Вам нужно будет открыть CMD от имени администратора, а затем перейти к указанному выше пути к файлу. Затем используйте команду del вместе с именем папки, и это должно помочь вам удалить ее с вашего ПК, если у вас есть права администратора.
Если после удаления папки BattlEye ошибка не исчезла, вам необходимо переустановить службу для вашего Fortnite. Во-первых, используйте диспетчер задач для выхода из клиента EPIC, если он работает в фоновом режиме. Затем вам нужно открыть файлы игры Fortnite и открыть папку «FortniteGame». Оттуда откройте папку Win64, которая будет находиться в двоичном файле. Теперь вы сможете удалить службу, запустив файл удаления BattlEye в папке BattlEye.
После этого вам нужно будет проверить параметры совместимости в вашем клиенте Fortnite и убедиться, что для совместимости установлено значение Windows 7. Теперь вы можете снова запустить клиент EPIC, а затем перейти к проверке файлов игры для Fortnite. Это поможет вам переустановить службу BattlEye и, надеюсь, вы больше не столкнетесь с той же ошибкой.
Некоторые пользователи также упомянули что они смогли решить проблему BattlEye, убедившись, что служба BattlEye имеет доступ к Интернету. Итак, если у вас установлена какая-либо программа, которая может мешать работе службы, обязательно отключите службу или разрешите BattlEye работать в фоновом режиме.
Если вы по-прежнему получаете ту же ошибку BattlEye, обратитесь в службу поддержки BattlEye и попросите их о помощи. Таким образом, вы можете получить помощь непосредственно от членов службы поддержки. Так что, если вы не можете найти решение самостоятельно, перейдите на канал поддержки BattlEye.
YouTube видео: 3 способа исправить ошибку Fortnite Battleye
01, 2023
BattlEye определяет, используют ли геймеры какое-либо читерское программное обеспечение во время игр, чтобы воспользоваться его преимуществами. Это клиентское программное обеспечение предотвращает открытие любой игры (в которой используется читерское программное обеспечение). Тем не менее, это античитерское программное обеспечение иногда дает сбой и вызывает ошибку установки службы BattlEye на вашем ПК с Windows 10. Это раздражающая проблема, которая портит ваш игровой опыт. Это сообщение об ошибке появляется для игр, включающих пакет BattlEye, и чаще всего возникает при попытке запустить игру. В результате ваша игра иногда вылетает или зависает. Не волнуйся! Вы не одиноки. Эта статья поможет вам исправить сообщение об ошибке установки службы BattlEye. Итак, продолжайте читать!
Есть много причин для этой ошибки запуска BattlEye в Windows 10. Тем не менее, несколько важных причин перечислены ниже:
- В игре нет прав администратора.
- Повреждены данные в папке установки игры.
- Отсутствуют разрешения на доступ к некоторым игровым функциям.
- Антивирусная программа блокирует некоторые функции игры или саму игру.
- Брандмауэр Защитника Windows блокирует программу.
- Устаревшая игра, приложение Steam, операционная система и драйверы ПК.
- Поврежденные игровые данные.
- Нестабильное интернет-соединение.
Теперь перейдите к следующему разделу, чтобы узнать о методах устранения неполадок для устранения ошибки программы запуска BattlEye на ПК с Windows 10. Мы составили список методов, которые помогут вам исправить это сообщение об ошибке на вашем ПК с Windows 10. Следуйте им в том же порядке, чтобы достичь идеальных результатов.
Основные шаги по устранению неполадок
Ниже приведены несколько предварительных шагов по устранению проблемы.
1. Если на вашем компьютере есть какие-либо временные поврежденные файлы, вы можете устранить их, перезагрузив компьютер. Итак, перезагрузите компьютер и проверьте, работает это или нет.
2. Некоторые пользователи сообщают, что нестабильное интернет-соединение также приводит к этой ошибке. Вы можете запустить тест скорости, чтобы узнать оптимальный уровень скорости сети, необходимый для правильного подключения.
3. Если мощность сигнала очень низкая, устраните все препятствия между маршрутизатором и компьютером. Кроме того, удалите слишком много устройств, подключенных к одной сети.
4. Всегда покупайте модем или маршрутизатор, проверенный вашим интернет-провайдером (ISP), и они не конфликтуют. Не используйте старые, сломанные или поврежденные кабели. При необходимости замените кабели.
5. Если есть какие-либо проблемы с подключением к Интернету, ознакомьтесь с нашим руководством «Устранение проблем с сетевым подключением в Windows 10», чтобы устранить те же проблемы.
6. Несколько пользователей подтвердили, что эту ошибку можно устранить, закрыв все фоновые задачи, запущенные на вашем ПК. Чтобы выполнить задачу, следуйте нашему руководству «Как завершить задачу в Windows 10» и действуйте в соответствии с инструкциями.
Вот возможные методы устранения неполадок, чтобы исправить ошибку установки службы BattlEye.
Способ 1: запустить игру вручную
Этот простой обходной путь поможет вам сэкономить время на исправление ошибки службы BattlEye, которая не смогла установить на вашем ПК с Windows 10. Если вы столкнулись с проблемами в Steam, этот метод обходит запуск игры через Steam и напрямую открывает ее. Следуйте инструкциям для вашей игры.
Примечание. Иногда вы не можете получить доступ ко всем функциям онлайн-подключения Steam, когда запускаете игру вручную. Итак, вам нужно сначала запустить Steam, а затем вручную запустить игру или наоборот.
1. Нажмите одновременно клавиши Windows + E, чтобы открыть Проводник.
2. Перейдите в каталог, в котором установлена игра на вашем ПК. Ниже приведен пример пути к папке с игрой.
Примечание. Здесь в качестве примера взята Rogue Company.
C:Program Files (x86)SteamsteamappscommonRogue Company
3. Теперь дважды щелкните файл .exe, чтобы запустить игру.
Если у вас возникли проблемы с поиском каталога игры, прочитайте наше руководство Где установлены игры Steam? чтобы найти каталог.
Способ 2: запустить игру от имени администратора
Самый простой обходной путь, который поможет вам исправить эту ошибку, — запустить игру с правами администратора. Вот несколько шагов, чтобы запустить игру от имени администратора.
Примечание. Здесь в качестве примера взята Rogue Company. Следуйте инструкциям, соответствующим игре.
1. Щелкните правой кнопкой мыши ярлык игры на рабочем столе.
2. Выберите свойства.
3. В окне «Свойства» перейдите на вкладку «Совместимость».
4. Теперь установите флажок Запустить эту программу от имени администратора.
5. Наконец, нажмите «Применить» > «ОК», чтобы сохранить изменения.
Способ 3: Запустите Steam от имени администратора
Ваша операционная система блокирует некоторые функции вашей игры, если вам не предоставлены полные права администратора. Немногие пользователи предположили, что эту проблему можно решить, запустив Steam от имени администратора. Итак, вот несколько шагов, чтобы запустить Steam от имени администратора, чтобы исправить ошибку, связанную с установкой службы BattlEye.
1. Щелкните правой кнопкой мыши ярлык Steam на рабочем столе.
2. Теперь нажмите «Свойства».
3. В окне «Свойства» перейдите на вкладку «Совместимость».
4. Теперь установите флажок Запустить эту программу от имени администратора.
5. Наконец, нажмите «Применить» > «ОК», чтобы сохранить изменения.
6. Теперь перезапустите клиент Steam.
Способ 4: обновить клиент Steam и файлы игры
Если вы используете устаревшее приложение Steam, вы не сможете беспрепятственно получить доступ к играм. Следовательно, всегда убедитесь, что вы используете обновленную версию Steam и игры перед ее запуском. Выполните следующие шаги.
Вариант I: обновить Steam
1. Нажмите клавишу Windows и введите Steam, затем нажмите «Открыть».
2. Теперь нажмите Steam в верхнем левом углу экрана, а затем «Проверить наличие обновлений клиента Steam…», как показано ниже.
3А. Если есть какие-либо новые доступные обновления, дождитесь завершения обновления.
3Б. Если клиент Steam уже обновлен, появится сообщение «Ваш клиент Steam обновлен». Затем обновите игру, следуя инструкциям ниже.
4. Теперь перезапустите Steam.
Вариант II: обновить игру
Чтобы обновить игру, выполните указанные ниже действия.
1. Запустите клиент Steam и перейдите в БИБЛИОТЕКУ.
2. Теперь нажмите ДОМОЙ и найдите свою игру.
3. Затем щелкните правой кнопкой мыши игру и выберите параметр «Свойства…».
4. Теперь перейдите на вкладку ОБНОВЛЕНИЯ.
5. Если вы выбрали Всегда обновлять эту игру в разделе АВТОМАТИЧЕСКИЕ ОБНОВЛЕНИЯ, ваша игра будет обновляться автоматически.
Способ 5: проверить целостность игр
Этот обходной путь устранит проблему с ошибкой установки службы BattlEye, возникшую из-за поврежденных файлов в вашем Steam. Все поврежденные файлы в вашей игре можно восстановить, проверив целостность файлов игры.
Прочтите наше руководство о том, как проверить целостность игровых файлов в Steam, чтобы сделать то же самое.
Способ 6: удалить папку BattlEye
Если приведенные выше решения не помогли решить проблему с установкой службы BattlEye, попробуйте удалить папку BattlEye с вашего ПК. Как только вы удалите эту папку, клиент Steam снова установит модуль на ваш компьютер и может помочь вам решить проблему.
1. Перейдите в Проводник, одновременно нажав клавиши Windows + E.
2. Перейдите в каталог игры.
Примечание. Здесь в качестве примера выбрана Rogue Company.
C:Program Files (x86)SteamsteamappscommonRogue Company
3. Затем найдите папку BattlEye и щелкните ее правой кнопкой мыши.
4. Наконец, выберите параметр «Удалить», чтобы удалить папку.
5. Теперь откройте клиент Steam и снова установите файлы.
Способ 7: обновить Windows
Если какие-либо новые обновления Microsoft ожидают установки на ваш компьютер, некоторые ошибки и проблемы не могут быть устранены на вашем компьютере. По мнению многих пользователей, обновление компьютеров с Windows 10 поможет решить проблему с ошибкой установки службы BattlEye. Следуйте нашему руководству Как загрузить и установить последнее обновление Windows 10, чтобы обновить компьютер с Windows 10.
Способ 8: обновить графические драйверы
Графические драйверы являются важными компонентами для вашего компьютера, если вы геймер. Если драйверы устарели или неисправны, обязательно обновите их. Вы можете искать новейшие выпуски драйверов на его официальных сайтах или обновлять их вручную. Следуйте нашему руководству «4 способа обновления графических драйверов в Windows 10», чтобы обновить драйвер и проверить, устранена ли проблема.
Способ 9: откатить обновления драйверов
Иногда текущая версия драйверов графического процессора может вызывать конфликты запуска. В этом случае вам необходимо восстановить предыдущие версии установленных драйверов. Этот процесс называется откатом драйверов, и вы можете легко откатить драйверы компьютера до их предыдущего состояния, следуя нашему руководству Как откатить драйверы в Windows 10.
Способ 10: переустановите графические драйверы
Если вы по-прежнему сталкиваетесь с этой ошибкой после обновления графических драйверов, переустановите драйверы устройств, чтобы устранить проблемы несовместимости. Существует несколько способов переустановки драйверов на вашем компьютере. Тем не менее, вы можете легко переустановить графические драйверы, следуя инструкциям в нашем руководстве «Как переустановить драйверы в Windows 10».
После переустановки драйверов графического процессора проверьте, можете ли вы получить доступ к своей игре без ошибок.
Способ 11: восстановить системные файлы
Если на вашем ПК с Windows 10 отсутствуют или повреждены файлы, вы столкнетесь с ошибкой программы запуска BattlEye. Тем не менее, вы восстанавливаете эти поврежденные файлы с помощью встроенных утилит, а именно средства проверки системных файлов и обслуживания образов развертывания и управления ими. Прочтите наше руководство по восстановлению системных файлов в Windows 10 и следуйте инструкциям, чтобы восстановить все поврежденные файлы.
Дождитесь сообщения о завершении проверки на 100 % и проверьте, исправили ли вы эту ошибку.
Способ 12: запустить сканирование на наличие вредоносных программ
Несколько экспертов Microsoft предполагают, что сканирование ПК поможет вам защитить ваш компьютер от угроз. Если на вашем компьютере есть какие-либо вирусы или вредоносные программы, вы не можете использовать внешние и внутренние аппаратные устройства. Таким образом, вы можете столкнуться с ошибкой «Не удалось установить службу BattlEye» на вашем компьютере с Windows 10. Следовательно, вам рекомендуется сканировать компьютер, как указано в нашем руководстве «Как запустить сканирование на вирусы на моем компьютере?». Кроме того, если вы хотите удалить вредоносное ПО с вашего компьютера, ознакомьтесь с нашим руководством Как удалить вредоносное ПО с вашего компьютера в Windows 10.
Способ 13: изменить настройки брандмауэра Защитника Windows
Из-за чрезмерно реактивного или чрезмерно защитного антивирусного пакета на вашем ПК с Windows 10 вы также столкнетесь с проблемой установки службы BattlEye. Это предотвращает соединение между программой запуска игры и сервером. Таким образом, чтобы решить эту проблему, вы можете внести игру в белый список в настройках брандмауэра или временно отключить проблему.
Вариант I: добавление игры BattlEye в белый список
Чтобы разрешить BattlEye в брандмауэре Защитника Windows, следуйте нашему руководству Разрешить или заблокировать приложения через брандмауэр Windows и выполните шаги в соответствии с инструкциями.
Вариант II: отключить брандмауэр Защитника Windows (не рекомендуется)
Если вы не знаете, как отключить брандмауэр Защитника Windows, наше руководство по отключению брандмауэра Windows 10 поможет вам в этом.
Вариант III: создать новое правило в брандмауэре
Кроме того, вы можете создать новое правило в брандмауэре Защитника Windows, чтобы исправить проблему, связанную с невозможностью установки службы BattlEye.
1. Нажмите клавишу Windows и введите Брандмауэр Защитника Windows в режиме повышенной безопасности, затем нажмите Открыть.
2. Теперь на левой панели щелкните Правила для входящих подключений, как показано на рисунке.
3. Затем на правой панели нажмите Новое правило… как показано.
4. Теперь убедитесь, что вы выбрали опцию «Программа» в разделе «Какой тип правила вы хотите создать?». меню и нажмите «Далее» >, как показано на рисунке.
5. Затем нажмите кнопку «Обзор…», соответствующую Пути к этой программе: как показано.
6. Затем перейдите по указанному пути и дважды щелкните установочный файл. Затем нажмите на кнопку Открыть.
C:Program Files (x86)Common FilesBattlEye
7. Щелкните Далее > в окне мастера создания правила для нового входящего подключения.
8. Теперь выберите переключатель рядом с Разрешить подключение и нажмите Далее>, как показано.
9. Убедитесь, что выбраны поля «Домен», «Частный» и «Общий», и нажмите «Далее» >, как показано.
10. Наконец, добавьте имя к новому правилу и нажмите «Готово».
Способ 14: отключить сторонний антивирус (если применимо)
Некоторые несовместимые антивирусные программы, установленные на вашем компьютере, могут вызвать ошибку установки службы BattlEye. Чтобы избежать конфликтов, вы должны убедиться в настройках безопасности вашего ПК с Windows 10 и проверить, стабильны они или нет. Чтобы выяснить, является ли антивирусный пакет причиной этой проблемы, отключите его один раз и попробуйте подключиться к сети. Прочтите наше руководство о том, как временно отключить антивирус в Windows 10, и следуйте инструкциям, чтобы временно отключить антивирусную программу на вашем ПК.
Если у вас возникает ошибка запуска BattlEye после отключения антивирусной программы на вашем компьютере, вам рекомендуется полностью удалить программу с вашего ПК. Прочтите наше руководство «Принудительное удаление программ, которые не удаляются в Windows 10», чтобы удалить антивирусную программу на вашем компьютере.
Способ 15: переустановите BattlEye
Любые неправильно настроенные файлы в BattlEye приведут к этой ошибке, даже если вы выполнили все описанные выше методы и обновили все отложенные действия. Так что в этом случае у вас нет другого выхода, кроме как переустановить игру. Вот несколько инструкций по переустановке игры в Steam, чтобы исправить ошибку установки службы BattlEye.
Примечание. Здесь в качестве примера взята ROGUE COMPANY. Следуйте инструкциям в соответствии с вашей игрой.
1. Запустите клиент Steam и перейдите на вкладку БИБЛИОТЕКА.
2. Затем щелкните правой кнопкой мыши свою игру и выберите параметр «Управление», а затем «Удалить».
3. Теперь подтвердите запрос, снова нажав «Удалить».
4. Подождите, пока игра будет удалена, затем перезагрузите компьютер.
5. Теперь откройте клиент Steam и перейдите в меню БИБЛИОТЕКА, щелкните правой кнопкой мыши свою игру и нажмите «Установить».
6. Наконец, следуйте инструкциям на экране, чтобы установить игру на свой компьютер.
***
Мы надеемся, что это руководство было полезным, и вы смогли исправить ошибку «Не удалось установить службу BattlEye» в Windows 10. Сообщите нам, какой метод сработал для вас лучше всего. Кроме того, если у вас есть какие-либо вопросы/предложения относительно этой статьи, не стесняйтесь оставлять их в разделе комментариев. Кроме того, дайте нам знать, что вы хотите узнать дальше.
Содержание
- Input Not Supported при запуске игры что делать
- Суть и причины проблемы
- Способ №1. Используйте транзитное переключение в оконный режим
- Способ №2. Попробуйте подключить монитор к ПК без переходника
- Способ №3. Измените настройки игры в файле конфигурации
- Способ №4. Обновите Директ Х
- Способ №5. Устраните проблемы в работе видеокарты.
- Способ №6. Переключите масштабирование на экран ПК
- Заключение
- [Исправлено] Вход не поддерживается на мониторе. Без труда!
- Почему ошибка возникает на моем мониторе?
- Попробуйте эти исправления
- Исправление 1. Устранение неполадок подключения монитора
- Исправление 2: измените настройки отображения
- Исправление 3: Обновите драйвер монитора и драйвер видеокарты
- Мой компьютер не поддерживает игры
- Константин Малыхин
- Константин Малыхин
- Shamil Adjigaitarov
- Константин Малыхин
- Константин Малыхин
- Максим ltRigt Маткурбанов
- Константин Малыхин
- Константин Малыхин
- Duc Duc
- Максим ltRigt Маткурбанов
- Константин Малыхин
- Максим ltRigt Маткурбанов
- Константин Малыхин
- Константин Малыхин
- Константин Малыхин
- Максим ltRigt Маткурбанов
- Duc Duc
- Константин Малыхин
- Константин Малыхин
- Максим ltRigt Маткурбанов
- (Проблема решена) Вход не поддерживается на мониторе. Без труда!
- Почему возникает ошибка моего монитора?
- Попробуйте эти исправления
- Исправление 1. Устраните неполадки подключения монитора.
- Исправление 2: измените настройки дисплея
- Исправление 3. Обновите драйвер монитора и драйвер видеокарты.
- Монитор пишет «Вход не поддерживается» — что делать
- Причина возникновения
- Методы решения
- Input Not Supported в мониторах Acer
- Заключение
Input Not Supported при запуске игры что делать
При запуске какой-либо игры пользователь может столкнуться с чёрным экраном, на котором отображается сообщение «Input Not Supported». Обычно такое сообщение появляется в ситуации, когда с компьютера на монитор подаётся видеосигнал, не поддерживаемый аппаратной начинкой данного монитора. После некоторых проблем при запуске игры и выводом упомянутой надписи, мне пришлось разобраться с причинами этой дисфункции и способом как её исправить.
Суть и причины проблемы
В переводе с английского текст данного месседжа выглядит как «Вход (входной сигнал) не поддерживается ». Это означает, что с компьютера на монитор подаётся сигнал с разрешением или частотой обновления, которые не поддерживаются аппаратными характеристиками данного монитора.
Обычно это вызвано некорректными настройками игры (выбранные пользователем разрешение или частота обновления выше, нежели позволяют возможности монитора). Другими причиной дисфункции могут быть сбой в настройках игры, а также нестабильная работой переходника, использующегося при подключении монитора к ПК.
Статистически часто данная проблема наблюдается у игроков, использующих игровой клиент «Стим» для приобретения и запуска игры.
Чтобы решить проблему понадобиться выполнить несколько вариантов действий. Рассмотрим их по порядку.
Способ №1. Используйте транзитное переключение в оконный режим
Если при запуске игры через «Стим» вылетает рассматриваемое в статье сообщение, выполните следующее:
Способ №2. Попробуйте подключить монитор к ПК без переходника
В некоторых (довольно малых) случаях указанную проблему вызывал специальный переходник, который использовался для подключения монитора к ПК. Попробуйте подключить монитор к ПК без такого переходника, или поищите альтернативный к нему девайс.
Способ №3. Измените настройки игры в файле конфигурации
Ещё одним эффективным вариантом решения проблемы является изменение настроек разрешения экрана в файле конфигурации игры. Выполните следующее:
и поищите там файл конфигурации игры, имеющий характерное название (к примеру, variables.txt, options.txt, preferences.xml и др.);
Способ №4. Обновите Директ Х
Ещё одним способом, позволяющим избавиться от Input Not Supported является обновление набора API «Директ Х». Рекомендуется скачать установщик с сайта Майкрософт, и обновить данный продукт до самой свежей версии.
Способ №5. Устраните проблемы в работе видеокарты.
Попробуйте подключить ваш монитор к другому PC. Если он работает, тогда есть вероятность дисфункций в работе вашей видеокарты. Попробуйте откатить драйвер видеокарты, или обновить его до самой свежей версии, которую можно скачать с сайта производителя видеокарты. Также могут помочь программы для обновления драйверов уровня «ДрайверПак Солюшн».
Способ №6. Переключите масштабирование на экран ПК
В случае, если ваш ПК подключён к другому компьютеру и использует его для стрима и различных релеватных задач, рекомендуется перейти в настройки вашей видеокарты, и установить параметр «выполнить масштабирование» («perform scaling») на графическую карту (gpu) в случае карт «Нвидиа», и «enable gpu scaling» в случае карт от «Амд».

Заключение
При появлении уведомления «Input Not Supported» при запуске игры рекомендуется запустить последнюю в оконном режиме, а затем изменить её графические настройки как необходимо пользователю. Если же данный способ оказался неэффективным, рекомендуется использовать другие перечисленные альтернативы, позволяющие решить проблему на вашем ПК.
Источник
[Исправлено] Вход не поддерживается на мониторе. Без труда!
Почему ошибка возникает на моем мониторе?
Символ ‘ Ввод не поддерживается ‘обычно возникает на вашем компьютере после загрузки, и это происходит с черным экраном на вашем компьютере. Эта проблема возникает, особенно когда вы используете несколько мониторов. Между тем, большинство людей, у которых возникает эта проблема, используют мониторы Acer.
Вход не поддерживается вашим монитором, потому что для разрешения экрана установлено неправильное разрешение. Кроме того, проблема с драйвером монитора может привести к ошибке.
Но не беспокойтесь. Мы поможем вам решить вашу проблему.
Попробуйте эти исправления
Вот решения, которые помогли людям устранить ошибку. Вам не нужно пробовать их все, просто двигайтесь вниз по списку, пока все снова не заработает.
Исправление 1. Устранение неполадок подключения монитора
Вы может появиться сообщение об ошибке « Ввод не поддерживается », если что-то не так с подключением монитора. Поэтому вам следует проверить кабель монитора, чтобы убедиться, что он работает правильно. Или вы можете переключиться на новый кабель монитора.
Кроме того, убедитесь, что порты подключения работают правильно.
Исправление 2: измените настройки отображения
Как вы, возможно, знаете, « Ввод не поддерживается » вашим монитором из-за неправильного разрешения экрана, поэтому вы можете изменить разрешение экрана и частоту обновления, чтобы решить проблему.
Вот что вы можете сделать:
Если вы используете Windows 10:
Если вы используете Windows 8 и Windows 7:
Если ваше текущее разрешение экрана неправильное, вы увидите такое уведомление:
Исправьте ошибку и загрузите компьютер как обычно.
Исправление 3: Обновите драйвер монитора и драйвер видеокарты
Отсутствующие или поврежденные драйверы устройств (особенно драйвер монитора и драйвер видеокарты) вызовут ошибку «Вход не поддерживается» на мониторах. Поэтому вам следует обновить эти драйверы на своем компьютере.
Есть два способа обновить драйверы: вручную и автоматически :
Обновление драйверов вручную — вы можете перейти на сайт производителя устройства, найдите последнюю версию драйвера, затем загрузите и установите ее на свой компьютер. Это требует времени и навыков работы с компьютером.
Driver Easy автоматически распознает вашу систему и найдет для нее подходящие драйверы.. Вам не нужно точно знать, в какой системе работает ваш компьютер, вам не нужно рисковать загрузкой и установкой неправильного драйвера, и вам не нужно беспокоиться об ошибке при установке.
Источник
Мой компьютер не поддерживает игры
Константин Малыхин
New Member
Константин Малыхин
New Member
Товарищи капомозги помогите.
В компах полный профан!
Shamil Adjigaitarov
New Member
Товарищи капомозги помогите.
Константин Малыхин
New Member
Товарищи капомозги помогите.
Извеняюсь не до конца ввел в курс дела. Игры устонавливаются загружаются возникает черный экран и игра сварачивается.
Константин Малыхин
New Member
Товарищи капомозги помогите.
nfs 3 устанавливается и идет большими черными квадратами. Не одна надпись не четаема.
Максим ltRigt Маткурбанов
Member
Товарищи капомозги помогите.
Константин Малыхин
New Member
Товарищи капомозги помогите.
Стоит восклецательный зна на ATI WONDER TV TUNER, даже я пологаю что это не то.
Константин Малыхин
New Member
Товарищи капомозги помогите.
Определенного сказать не могу, не мой комп а девушки. Комп старенький недавно наростил аперативку до 1 Гб, видеокарта 516, 2.2 процессор.Вызывал мастера в пустую деньги отдал. Ни чего не поменялось.Он сказал что все установил и наладил. Удалил виручсы.
Duc Duc
New Member
Товарищи капомозги помогите.
ОБНОВИТЬСЯ ДРАЙВЕР И DIREXT
Максим ltRigt Маткурбанов
Member
Товарищи капомозги помогите.
Константин Малыхин
New Member
Товарищи капомозги помогите.
Стоит везде выключено включать.
Максим ltRigt Маткурбанов
Member
Товарищи капомозги помогите.
После того как укажете модель своей видеокарты найдем подходящий драйвер )
Константин Малыхин
New Member
Товарищи капомозги помогите.
Аппаратное ускорение Direct3d недоступно, так как неподдерживается видеодрайвером, Попытайтесь получить новый драйвер у изготовителя устройства.
Результаты прроверки DirectDraw:завершились успешно
Функциональные характеристики Direct3d недоступны.Проверьте, что используется последняя версия драйвера т изготовителя оборудования.
Вот что он мне сказал.
Константин Малыхин
New Member
Товарищи капомозги помогите.
#12
Максим Маткурбанов
Братцы. Я бы рад. Большое спасибо за возню со мной. Но давайте пошагово. Для меня это еще сложновато.
Константин Малыхин
New Member
Товарищи капомозги помогите.
Ребята тупанул. Все было включено. Была надпись отключить. Я их отключил. Теперь снова все включил. Значит не то о чем вы подумали.
Максим ltRigt Маткурбанов
Member
Товарищи капомозги помогите.
1. Выберем лучше PCwizard, он бесплатен. Качайте его отсюда:
http://www.cpuid.com/pcwizard.php (прямая ссылка на закачку вверху слева)
2. Установите его, запустите. Откроется окно программы, выбираете четвертый пункт (значок экрана), смотрите что указано в пятом пункте «Видеоадаптер». Переписываете название, пишите сюда )
пс: и скачайте позже directx и framework по ссылкам выше.
\Значит не то о чем вы подумали. \
В любом случае драйвер похоже стоит обновить, так что выполнить вышеприведенные действия не помешает )
Duc Duc
New Member
Товарищи капомозги помогите.
дай мне serie видеокарты ATI,я поиск и дам тебе драйве
Константин Малыхин
New Member
Товарищи капомозги помогите.
Ребята зла не держите спасибо за помощ. Лучше завтрва еще раз спеца вызову пускай налаживает. Не мое. Если проблемы с авто пишите. Не спец, но чем могу, тем помогу.
Константин Малыхин
New Member
Товарищи капомозги помогите.
#17
Duc Duc
Где его взять!?
Максим ltRigt Маткурбанов
Member
Товарищи капомозги помогите.
#18
Константин, не стоит благодарностей )
Для этого и есть данная группа. Добровольно помогать людям в работе с компьютером.
Источник
(Проблема решена) Вход не поддерживается на мониторе. Без труда!
Input Not Supported Monitor
Если на вашем мониторе появляется предупреждение «Вход не поддерживается», не беспокойтесь. Вы можете быстро и легко исправить ошибку «Ввод не поддерживается».
Если ты видишь ‘ Вход не поддерживается На вашем мониторе появляется предупреждение, не волнуйтесь. Вы можете исправить Вход не поддерживается ошибка быстро и легко.
Почему возникает ошибка моего монитора?
‘ Вход не поддерживается «Ошибка обычно возникает на вашем компьютере после загрузки, и это происходит с черным экраном на вашем компьютере. Эта проблема возникает, особенно когда вы используете несколько мониторов. Между тем, большинство людей, у которых возникает эта проблема, используют мониторы Acer.
Вход не поддерживается вашим монитором, потому что для разрешения вашего экрана установлено неправильное разрешение. Кроме того, проблема с драйвером монитора может привести к ошибке.
Но не волнуйтесь. Мы поможем вам решить вашу проблему.
Попробуйте эти исправления
Вот решения, которые помогли людям устранить ошибку. Необязательно пробовать их все, просто двигайтесь вниз по списку, пока все снова не заработает.
Исправление 1. Устраните неполадки подключения монитора.
Вы можете увидеть ‘ Вход не поддерживается ‘Ошибка, если что-то не так с подключением монитора. Поэтому вам следует проверить кабель монитора, чтобы убедиться, что он работает правильно. Или вы можете перейти на новый кабель монитора.
Кроме того, убедитесь, что порты подключения работают правильно.
Исправление 2: измените настройки дисплея
Как ты можешь знать, ‘ Вход не поддерживается »На мониторе из-за неправильного разрешения экрана, поэтому вы можете изменить разрешение экрана и частоту обновления, чтобы решить проблему.
Вот что вы можете сделать:
Запись : вам нужно будет войти в Windows, чтобы выполнить эти шаги. Если вы не можете войти в свой компьютер, загрузите его в Безопасный режим а затем следуйте инструкциям.
Если вы используете Windows 10:
Если вы используете Windows 8 и Windows 7:
Если у вас неправильное разрешение экрана, вы увидите такое уведомление:
Вы должны исправить ошибку и загрузить компьютер в обычном режиме.
Исправление 3. Обновите драйвер монитора и драйвер видеокарты.
Отсутствующие или поврежденные драйверы устройств (особенно драйвер монитора и драйвер видеокарты) вызовут ошибку «Вход не поддерживается» на мониторах. Поэтому вам следует обновить эти драйверы на своем компьютере.
Запись : вам нужно будет войти в Windows, чтобы выполнить эти шаги. Если вы не можете войти в свой компьютер, загрузите его в Безопасный режим а затем следуйте инструкциям.
Обновить драйверы можно двумя способами: вручную и автоматически :
Driver Easy автоматически распознает вашу систему и найдет для нее подходящие драйверы. Вам не нужно точно знать, на какой системе работает ваш компьютер, вам не нужно рисковать, загружая и устанавливая неправильный драйвер, и вам не нужно беспокоиться о том, чтобы сделать ошибку при установке.
Вы можете автоматически обновлять драйверы с помощью СВОБОДНЫЙ или За версия Driver Easy. Но с версией Pro это займет всего 2 клика (и вы получите полную поддержку и 30-дневная гарантия возврата денег ):
Итак, у вас есть три простых способа исправить вход монитора не поддерживается вопрос. Если у вас есть какие-либо вопросы, не стесняйтесь оставлять комментарии ниже, и мы увидим, что еще мы можем сделать.
Источник
Монитор пишет «Вход не поддерживается» — что делать
При запуске игры появилось сообщение: «Вход не поддерживается», оно же «Input Not Supported»? Вместо такого сообщения игрок может видеть и вовсе пустой черный экран монитора. При этом звук свидетельствует о том, что игра успешно запускается. Что делать и как решить проблему?
Причина возникновения
Частенько, главной причиной является назначение игрой таких параметров, которые не поддерживает монитор. Таким образом, экран попросту не может отобразить картинку. Намного реже имеют место другие причины:
Способы решения напрямую зависят от причин. Давайте попробуем найти ответ на главный вопрос данной статье.
Ошибка «Вход не поддерживается»
Методы решения
Итак, перед нами монитор, на котором не запускается установленная игра. Для начала, вспомните, когда появились проблемы. Дело в том, что если игра ранее нормально функционировала, но позже перестала это делать, то вам, скорее всего, копать глубже. Если же сообщение всплыло при первом старте, то во время автоматической настройки игры произошло присвоение неверного разрешения. Как правило, большего, чем может поддержать монитор. Просто так зайти в конфигурацию оборудования у нас не выйдет, ведь темный экран не отобразит меню, даже если мы удачно кликнем мышкой.
Изменить разрешение можно несколькими способами:
Чтобы перейти с полноэкранного в оконный режим, нужно сделать следующее.
Изменение конфигурации в ланчере
Задание параметров совместимости
В некоторых играх настройку можно провести изменив параметры. Отыщите в корне игры файлик с заданными параметрами, откройте его через блокнот и впишите разрешения вашего экрана в соответствующие пункты. Для каждой игры присутствуют свои особенности и названия таких файлов — нужно гуглить
Запуск игры с необходимым нам разрешением.
Изменение свойств объекта игры
К появлению проблемы может привести неверная частота. Следует подергать (уменьшить/увеличить) эту опцию в меню монитора. В конце обобщающая видео-инструкция:
Input Not Supported в мониторах Acer
Стоит отдельно оговориться, что именно в продуктах этой компании чаще всего и появляется сбой или черный экран вместо изображения. Причем, ошибка «Вход не поддерживается» возникает и при загрузке игр или Windows, и при подключении второго монитора. Суть проблемы кроется в том, что дисплеи Acer плохо взаимодействуют с устаревшими видеокартами. Желательно отключить от нее прочее оборудование и попробовать различные порты (понадобится переходник).
Возможно, потребуется переключение PAL/NTSC, хотя это решение обычно используется в случаях, когда не отображается даже Биос. Чтобы сделать это, откройте системный блок и осмотрите видеокарту. На ней может присутствовать одноименная переключатель или перемычка.
Если вы подключили новый дисплей, то, возможно, его разрешение не поддерживается предыдущим. В таком случае следует:
Включение режима с пониженным разрешением
Заключение
Данные советы должны помочь в решении сбоя «Вход не поддерживается». Следует напомнить, что мы дали общие рекомендации, но, в зависимости от версии ОС, игры и режима подключения монитора, следует искать решение ошибки с более уточняющими комментариями. В любом случае, просьба указать, какой из вариантов вам помог.
Источник
При запуске игр часто возникают проблемы, установленная вами игра может не запустится, выдав кучу окон с ошибками. Что делать если игра не запускается, почему и какие причины? На эти вопросы мы постараемся ответить в этой статье, приведя некоторые распространенные примеры ошибок и проблем запуска игр.
Самое наверно главное, при запуске игры — это соответствие вашего компьютера с минимальными требованиями игры. Требования для игры , как правило, пишут на коробках с дисками (если вы ее купили) или на сайте (если вы ее скачиваете).
Содержание
- Отсутствие msvcr100.dll , MSVCR110.dll, MSVCR120.dll, VCRUNTIME140.dll
- Ошибки d3dx9_43.dll, xinput1_3.dll, d3dx9_31.dll d3dx9_34.dll, xinput1_2.dll
- Ошибка с файлом mss32.dll
- Ошибка xlive.dll
- Отсутствует файл msvbvm50.dll.
- Ошибка 0xc000007b
- Режим совместимости старых игр
- Другие причины
- Видео
Отсутствие msvcr100.dll , MSVCR110.dll, MSVCR120.dll, VCRUNTIME140.dll
Теперь об ошибках, которые могут возникнуть при запуске игры. Одна из распространенных ошибок — это отсутствие msvcr100.dll , MSVCR110.dll, MSVCR120.dll, VCRUNTIME140.dll — библиотек, которая легко устраняется установкой пакета Microsoft Visual C++ Redistributable Packages. Эта ошибка означает то, что у вас установлена некорректная версия этого пакета или совсем отсутствует.
В случае проблем с MSVCR110.dll , надо скачать и установить:
Скачать Visual C++ для Visual Studio 2012 Обновление 4
В случае проблем с MSVCR120.dll, надо скачать и установить:
Скачать Visual C++ для Visual C++ 2013 обновление 5
Для установки пакетов VC++ необходимо наличие Cервис пака 1 для Windows 7
В случае проблем с VCRUNTIME140.dll, надо скачать и установить:
Скачать Microsoft Visual C++ 2015 Update 3 RC
Видео: Ошибка при запуске игрыСкачать
Видео: Не запускаются игры на компьютере или ноутбуке. Установи и забудь!Скачать
Видео: Не запускаются игры на компьютере или ноутбуке. Установи и забудь!Скачать
Распространяемый компонент Microsoft Visual C++ 2017
Ошибки d3dx9_43.dll, xinput1_3.dll, d3dx9_31.dll d3dx9_34.dll, xinput1_2.dll
Так же при запуске игры может возникнуть проблема с DirectX. Ошибки d3dx9_43.dll, xinput1_3.dll, d3dx9_31.dll d3dx9_34.dll, xinput1_2.dll и другие аналогичные, информируют нам, что на компьютере либо не установлен DirectX, либо установлена старая версия, которая требует обновления. Большинство современных игр требую установленную DirectX 11 версию, что может привести к ошибкам при запуске игр, например на Windows XP, так как она не поддерживает DirectX 11, на остальных же версиях Windows можно обновить DirectX, скачав с сайта разработчика, либо посмотреть в папку с игрой, большинство из разработчиков прикладывают нужные доп. программы для запуска игры.
Ошибка с файлом mss32.dll
устранить данную ошибку можно следующими способами:
- обновление драйверов видеокарты, способствует устранению большинства таких возможных ошибок. Драйверы видеокарты можно и нужно регулярно обновлять с официального сайта разработчиков.
Внимание! Интегрированные в процессор видео карты от Intel не поддерживаются для большинства современных игр! Не поленитесь и обновите драйвера особенно для ноутбуков!
От производителей AMD и Radeon;
Загрузка драйверов Nvidia;
Скачать драйвера для аудио карт Realtek
Драйверы для графических систем Intel
- обновление DirectX тоже возможный вариант устранения этой проблемы.
- переустановка установленной игры, как вариант, но мало эффективен.
- Использовать команду sfc /scannow — утилита проверки и ремонта всех важных файлов Windows на компьютере, включая файлы библиотеки DLL
a) открыть Командную строку от имени Администратора
b) ввести следующую команду: sfc /scannow и нажать Enter
c) утилита начнет поиск проблем и несоответствий в файлах операционной системы
Ошибка xlive.dll
Распространенная ошибка при запуске игр использующих сервис Games for Windows Live. Исправить ее поможет установка Game for windows live с официального сайта.
Отсутствует файл msvbvm50.dll.
Файл находится библиотеке Visual Basic 5.0 Run-time. Нужно его найти в Интернете, скачать и скопировать в системный каталог операционной системы.
Скачать msvbvm50.dll
Ошибка 0xc000007b
Ошибка 0xc000007b появляется вследствие повреждения системных файлов операционной системы. Например, если вы аварийно выключили или перезагрузили компьютер. Кроме того, причинами, почему при запуске игры выдает ошибку 0xc000007b, может быть отсутствие DirectX (или повреждение файлов ПО), .Net Framework, Visual C++ или проблемы с драйверами видеокарты, в частности NVidia.
Для исправления этой ошибки попробуйте выполнить следующее:
- Установите/обновите DirectX, Visual C++, .Net Framework ссылки можно найти выше
- Запустите игру от имени Администратора, иногда помогает
- Обновите драйвер видеокарты
- Запустите команду sfc /scannow ( как это сделать описано выше)
- Проверьте, есть ли проблемы с запуском других игр. Вполне возможно, что проблема может крыться в файлах конкретной игры. В этом случае, попробуйте переустановить ее.
- Ну и крайние меры! Восстановить систему до более раннего состояния, когда ошибка не появлялась.
Режим совместимости старых игр
Некоторые старые игры можно запустить в более новых версиях Windows в режиме совместимости.
Для использования такого режима необходимо щелкнуть правой кнопкой мыши на ярлыке игры и выбрать «Свойства». В открывшемся окне переключитесь на закладку «Совместимость».
Далее нужно поставьте галочку в пункте «Запуск программы в режиме совместимости с:» и в выпадающем списке выберите последнюю версию Windows с которой должна нормально работать запускаемая игра.
Другие причины
- Неверная дата и время на компьютере.
- Проверяем наличие обновлений или новых версий игры или программы.
- Используйте латинские символы в пути, при установке игры.
- Установите все компоненты (программы) идущие с игрой.
- Возможно вы давно не чистили компьютер, тогда его необходимо почистить.
- Вирусы не дают компонентом нормально работать. В этом случае нужно прогнать компьютер антивирусом.
- Если сетевая игра, её может блокировать антивирус или файрвол. Можно временно их отключить попробовать или добавить в исключения.
Вот наиболее распространенные ошибки и проблемы при запуске игр. Подведя итог можно сказать, для того чтобы поиграть в интересную игру, перед установкой — посмотрите минимальные требования игры, обновляйте драверы на своем ПК, установите требуемые программы при установке игры, проверьте компьютер на вредоносные программы и прочтите инструкцию перед установкой игры (Иногда помогает!). На этом все. Удачи!
Видео
Вход не поддерживается как исправить при запуске Windows.Вход не поддерживается при запуске игрыСкачать
Не запускается игра с ошибкой EMP.dll решение ошибкиСкачать
Не запускается игра с ошибкой EMP.dll решение ошибкиСкачать
Ошибка 0xc0000906 при запуске игры или программы — решениеСкачать
Ошибка инициализации СИМС 4 135dec40 при запуске игрыСкачать
Ошибка инициализации СИМС 4 135dec40 при запуске игрыСкачать
Как исправить ошибку 0xc0000906 при запуске игрыСкачать
Что делать если игра не запускается на Windows 7, 8, 10Скачать
Что делать если игра не запускается на Windows 7, 8, 10Скачать
РЕШЕНИЕ ПРОБЛЕМЫ С ЗАПУСКОМ ИГР СКАЧАННЫХ С ТОРРЕНТА! ПОЧЕМУ НЕ ОТКРЫВАЕТСЯ ИГРАСкачать
Ошибка DirectX 9.0 при запуске игры — 100{34c5507802e9c0a0b475d97e3d9f369352b00d6752698200f22ade79b0923e25} решениеСкачать
Ошибка DirectX 9.0 при запуске игры — 100{34c5507802e9c0a0b475d97e3d9f369352b00d6752698200f22ade79b0923e25} решениеСкачать
Виндовс10 Не запускаются все игры! Есть решение!Скачать
Ошибка 0xc00007b при запуске игры или программы Решение.Скачать
Ошибка 0xc00007b при запуске игры или программы Решение.Скачать
Решение проблемы Hogwarts Legacy! Нет EMP.dll файла. Ошибка при запуске игры HogwartsLegacy. #shortsСкачать
ГАЙД. Ошибка Unity при запуске игрСкачать
ГАЙД. Ошибка Unity при запуске игрСкачать
Калибр — Решение Всех Ошибок | Что Делать Если Игра Вылетает При Запуске | Ошибка ПодключенияСкачать
Не запускается Unturned | Ошибка UnityСкачать
Не запускается Unturned | Ошибка UnityСкачать
Как исправить ошибку 0xc000007b при запуске игрыСкачать
ОШИБКА UNITY! НЕ ЗАПУСКАЮТСЯ ИГРЫСкачать
ОШИБКА UNITY! НЕ ЗАПУСКАЮТСЯ ИГРЫСкачать
Не запускаются Игры на Windows 10! Что делать?Скачать
*Что делать если ошибка fatal error при запуске игры в стим?* Решение!Скачать
*Что делать если ошибка fatal error при запуске игры в стим?* Решение!Скачать