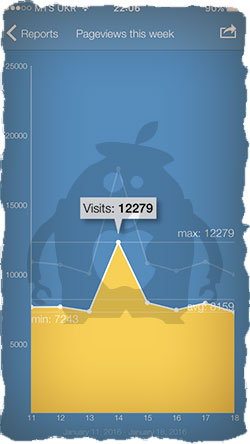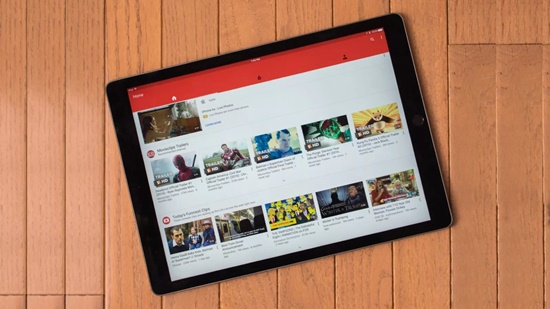Youtube Error Loading Tap Retry Iphone
Резюме :
Если в вашем приложении YouTube есть временные проблемы или ошибки, вы можете столкнуться с ошибкой загрузки. Нажмите, чтобы повторить попытку при просмотре видео YouTube. Этот пост покажет вам несколько способов избавиться от этой проблемы. Однако, если вы хотите скачать видео с YouTube, вы можете попробовать Загрузчик MiniTool uTube .
Быстрая навигация:
Ошибка загрузки. Нажмите, чтобы повторить попытку. — это сообщение об ошибке, которое вы можете получить, когда используете свой iPhone для просмотра видео на YouTube. Ошибка загрузки видео YouTube iPhone помешает вам успешно смотреть видео YouTube.
Как исправить ошибку YouTube при загрузке Нажмите, чтобы повторить попытку? Теперь мы покажем вам некоторые решения в этом посте.
Наконечник: Если вас беспокоит 500 Internal Server Error, вы можете обратиться к этому сообщению, чтобы решить проблему: Внутренняя ошибка сервера YouTube 500: 4 эффективных решения .
Как исправить ошибку YouTube при загрузке Tap to Retry?
- Обновите приложение YouTube
- Переустановите приложение YouTube
- Убедитесь, что режим полета отключен
- Посмотреть видео позже
- Обновите версию iOS на вашем iPhone
Обновите свое приложение YouTube
Если ваше приложение YouTube устарело, может легко произойти Ошибка загрузки. Нажмите, чтобы повторить попытку. Итак, просто обновите свое приложение YouTube, чтобы попробовать. Вы можете обновить приложение YouTube в App Store:
- Разблокируйте свой iPhone.
- Нажмите Магазин приложений
- Нажмите Обновления внизу экрана.
- Найдите приложение YouTube и посмотрите, доступно ли обновление. Если да, вы можете нажать на ОБНОВИТЬ рядом с YouTube, чтобы обновить приложение.
Переустановите приложение YouTube
После того, как вы используете приложение YouTube в течение длительного времени, в нем остается много кешей, что может вызвать проблемы с вашим приложением YouTube. В такой ситуации вы можете переустановить приложение YouTube, чтобы решить проблемы.
Удалите приложение YouTube
Вам нужно долго нажимать на приложение YouTube на вашем iPhone, а затем нажимать Икс значок, чтобы удалить его.
Переустановите приложение YouTube
Вы можете перейти в App Store для поиска YouTube и затем нажать ОТКРЫТЫЙ . Затем вам нужно нажать кнопку загрузки, чтобы загрузить и установить его на свой iPhone.
Убедитесь, что режим полета отключен
Ваше сетевое соединение будет отключено, если на вашем iPhone включен режим полета. Это также возможная причина повторной попытки загрузки на вашем телефоне.
Чтобы отключить режим полета, вы можете провести вниз от правого верхнего угла экрана, чтобы увидеть, включен ли режим полета. Если да, вы можете нажать на нее, чтобы закрыть.
Посмотреть видео позже
Согласно сообщению об ошибке, вы можете нажать, чтобы повторить попытку. Однако в большинстве случаев проблема сохраняется. Если да, то можете подождать дольше и посмотреть видео позже. Этот метод также рекомендуется YouTube. Если вышеперечисленные методы вам не подходят, вы можете просто попробовать.
Обновите версию iOS на вашем iPhone
Версия iOS всегда обновляется, чтобы исправить найденные проблемы и ошибки. Если вы не используете последнюю версию iOS, вы можете обновить ее, чтобы попробовать. Вот способ обновить iOS по беспроводной сети.
В течение всего процесса вам необходимо убедиться, что сетевое соединение включено, и подключить iPhone к источнику питания.
- Разблокируйте свой iPhone.
- Идти к Настройки> Общие> Обновление ПО .
- Если есть доступное обновление, вы можете нажать на Скачать кнопку, чтобы загрузить и установить его на свой iPhone.
Это 5 способов исправить ошибку загрузки YouTube. Нажмите, чтобы повторить попытку. Мы надеемся, что они смогут вам помочь. Более того, если вы хотите скачать видео с YouTube, вы можете использовать MiniTool uTube Downloader. Это бесплатный загрузчик видео с YouTube.
С его помощью вы можете загружать видео с YouTube в четырех форматах, включая MP3, MP4, WAV и WebM. Он поддерживает разные разрешения и качество звука. Вот четыре статьи по теме:
Конвертировать YouTube в MP3 бесплатно за секунды (январь 2020 г.)
Бесплатное конвертирование YouTube в MP4 без потери качества
YouTube в WAV: как конвертировать YouTube в WAV
YouTube в WebM — как конвертировать YouTube в WebM
Пользователи YouTube иногда могут сталкиваться с ошибками. Причины бывают самые разные, и далеко не всегда они связаны с сайтом или приложением. Например, проблемы могут возникать из-за низкого качества интернет-соединения или недостаточного объема памяти на устройстве.
Если видео не воспроизводится, обычно появляется одно из следующих сообщений об ошибке:
- Проверьте подключение к сети.
- При загрузке произошла ошибка. Повторите попытку.
- Нет соединения.
- Произошла непредвиденная ошибка. Повторите попытку позже.
- Проблема с сетью. Код ошибки: 400
На устройствах Smart TV, Chromecast и игровых консолях
Если вы столкнулись с неполадками на устройстве Smart TV, Chromecast или игровой консоли, попробуйте выполнить следующие действия:
- Перезапустите приложение YouTube.
- Перезагрузите устройство: полностью отключите его, в том числе от сети питания, а затем включите снова.
- Если вы пытаетесь смотреть видео на игровой консоли, переустановите на ней приложение YouTube.
- Обновите встроенное или системное ПО.
В приложении YouTube
Обычно появляется одно из этих сообщений:
- Проверьте подключение к сети.
- Нет соединения.
Чтобы исправить ошибку, попробуйте выполнить следующие действия:
- Отключите на устройстве режим полета, если он включен.
- Подключитесь к сети Wi-Fi, LTE или 3G.
- Перезапустите приложение.
- Начните смотреть видео на другом устройстве.
- Обновите приложение до последней версии.
- Обновите операционную систему.
- Попробуйте снова воспроизвести видео через полчаса.
Подключение к мобильному интернету
Проверьте, включена ли на устройстве передача данных для YouTube, и при необходимости измените настройку. Вот как это сделать:
- Перейдите в настройки устройства.
- Нажмите Сотовая связь.
- Прокрутите страницу и найдите приложение YouTube.
- Установите переключатель в положение «включено».
На мобильном сайте YouTube
Обычно появляется одно из этих сообщений:
- Произошла ошибка.
- Во время выполнения этой операции произошла ошибка.
- Произошла ошибка.
Чтобы исправить ошибку, попробуйте выполнить следующие действия:
- Перезагрузите страницу.
- Если в браузере открыто много вкладок, закройте их. Оставьте только ту, на которой открыт сайт YouTube.
- Отключите на устройстве режим полета, если он включен.
- Подключитесь к сети Wi-Fi, LTE или 3G.
- Перезапустите браузер.
- Перезагрузите устройство.
- Начните смотреть видео на другом устройстве.
- Очистите кеш и удалите файлы cookie в браузере.
Другие типы ошибок
Платные возможности YouTube
Если решить проблему с помощью инструкций, приведенных выше, не удалось, обратитесь в службу поддержки. Сделать это можно в одном из следующих случаев:
- Вы купили фильм или телешоу на YouTube.
- У вас есть активная платная подписка YouTube Premium или YouTube Music Premium, либо подписка на сервис YouTube TV.
Подробнее о том, как связаться со службой поддержки…
Контент с возрастными ограничениями
Некоторые видео не подходят для зрителей младше 18 лет, даже если в них нет нарушений наших правил. На такие ролики мы накладываем возрастные ограничения. Если к видео были применены ограничения, оно становится недоступно зрителям, которые:
- младше 18 лет;
- не вошли в аккаунт;
- смотрят ролик на стороннем сайте.
Подробнее о контенте с ограничениями по возрасту…
Безопасный режим
Чтобы скрыть ролики, которые могут быть нежелательными для вас или для тех, кто пользуется вашим устройством, включите Безопасный режим. Обратите внимание, что при включенном Безопасном режиме могут не отображаться комментарии к видео. Подробнее о том, как включить и отключить Безопасный режим…
Примечание. Безопасный режим включается отдельно для каждого устройства или браузера.
Скачивание видео
Если вам не удается скачать видео, попробуйте выполнить действия, перечисленные в этой статье. Учтите, что, если у вас не оформлена подписка YouTube Premium или вам недоступна функция скачивания, вы не сможете сохранить контент.
Вход в аккаунт
Если у вас возникли проблемы со входом в аккаунт YouTube, советуем ознакомиться с этими статьями Справочного центра:
- Не получается зайти на YouTube
- Если не удается войти в аккаунт YouTube
Если решить проблему не удалось, отправьте нам отзыв.
Эта информация оказалась полезной?
Как можно улучшить эту статью?
В этой статье я рассмотрел что делать, если YouTube продолжает говорить, что что-то пошло не так? Для приложения iOS и приложения YouTube для Android. Большинство пользователей могли столкнуться с низким или плохим качеством видео, медленным видео или загрузкой, а также с буферизацией и воспроизведением, чтобы повторить попытку в приложении YouTube для iOS. Эта ошибка может возникать из-за разницы между сетями 3G и 4G у поставщика интернет-услуг (ISP) или тарифного плана мобильного оператора; множество пользователей подключились через личную точку доступа в рамках одного интернет-соединения; либо проблемы с программным / аппаратным обеспечением, либо проблема с воспроизведением видео.
Вы можете получить раздражающую ошибку воспроизведения в приложении YouTube для iOS. Нажмите, чтобы повторить попытку, используя перечисленные способы.
Лучшие шаги для устранения ошибки YouTube Ошибка воспроизведения. Нажмите, чтобы повторить попытку на iPhone, iPad и ОС Android. Этой инструкцией руководствуется Google, потому что YouTube управляется ими.
№1. Обновите приложение YouTube и iPhone
Если в магазине Apple доступны какие-либо обновления для приложения YouTube, сначала проверьте их и обновите.
- Перейдите в App Store> Обновления> Найти приложение и обновить
Для пользователей iOS 13 и более поздних версий: выполните следующие действия, чтобы обновить приложение Youtube.
- Откройте приложение App Store
- Следующее нажатие на ID профиля появится в правом верхнем углу.
теперь прокрутите экран и найдите приложение YouTube под раздел обновления. это совершенно новый способ обновления приложений в iOS 13 или более поздних моделях iPhone. - Нажмите на кнопку «Обновить» рядом с приложением YouTube и начните загружать новую версию. Дождитесь обновления и нажмите на Кнопка открытия рядом с приложением Youtube на том же экране.
Исправлено: YouTube не работает на iPhone [Fixed all Problems]
Возможно, сервис YouTube не работает в ваших регионах (http://www.isitdownrightnow.com/youtube.com.html). Вы можете проверить время простоя.
- Чтобы обновить iPhone: перейдите в приложение «Настройки»> «Основные»> «Обновление ПО».
№2. Обновите прошивку модема
Вы должны проверить версию прошивки вашего модема; если его обновление доступно, вы должны сначала его обновить.
- Перейдите в приложение «Настройки»> «Основные»> «Обновление программного обеспечения» (Проверить наличие обновлений).
№3. Удалить приложение YouTube для iOS
Я думаю, вам также следует выполнить указанные шаги, чтобы устранить проблемы с приложением YouTube, связанные с ошибкой воспроизведения. Нажмите, чтобы повторить попытку.
- Удалите приложение YouTube,
- Перезагрузите iDevice, а затем (перезагрузите iPhone 6S и более ранние версии (кнопка «Режим сна / Пробуждение + Домой», пока не увидите логотип Apple на экране), перезагрузите iPhone 7, перезагрузите iPhone X / 8/8 Plus)
- снова установите приложение YouTube из App Store
№4. Включение и отключение режима полета
В режиме полета можно обновить сетевые настройки вашего iPhone, поэтому мы рекомендуем вам включить его один раз, а затем отключить, чтобы убедиться, что сетевые соединения работают правильно. На панели уведомлений нажмите на режим полета.
№5. Принудительно закрыть YouTube и повторить попытку — через 30 секунд
Один из предлагаемых уловок Google, когда в приложении YouTube появляется сообщение «500 Internal Server Error» или «Нет подключения» на iPhone, затем принудительно закрывают приложение YouTube и повторно загружают видео через несколько секунд.
№6. Убедитесь, что приложению YouTube разрешено использовать сотовые данные
Если при воспроизведении видео через сотовые данные возникает ошибка подключения или возникает какая-либо другая ошибка, то вам необходимо убедиться, что приложению YouTube разрешено использовать и воспроизводить видео через сотовые данные.
Как включить сотовые данные для приложения YouTube
- Откройте Настройки> Сотовая связь> Использовать сотовые данные для> Включить сотовые данные> Включить YouTube.
Если вышеприведенное решение не работает, вам следует проверить другую статью «Не удается включить сотовые данные для отдельных приложений».
В случае, если вышеуказанные способы не исправляют вашу ошибку YouTube, тогда, если вы можете попробовать только в соответствии с указанными направлениями.
Почему мое приложение YouTube продолжает говорить «Что-то пошло не так, нажмите, чтобы повторить»?
Вот и все. Вы можете попробовать приложение «Выйти из YouTube» и снова войти в систему, указав действующий идентификатор электронной почты.
Как настроить качество видео в приложении YouTube
Вы можете настроить качество видео, например видео высокой четкости, от низкой четкости до высокой четкости, используя этот источник. Отрегулируйте качество видео в приложении YouTube для iPhone.
Трюки работают на iPhone 11 Pro max, XS Max, iPhone XS, iPhone XR, X, iPhone 8/8 Plus, iPhone 7/7 Plus, iPhone 6 / 6S Plus, iPhone 5S / iPhone 5.
Получите больше: исправьте приложение Youtube для iOS, которое не работает на iPhone / iPad
Вы можете поделиться с нами своим опытом для этой публикации об ошибке воспроизведения. Нажмите, чтобы повторить попытку в приложении YouTube для iOS. Напишите нам в поле для комментариев, если не решите проблему указанными способами.
Сегодня столкнулся с такой проблемой — iPhone жены ни в какую не хотел воспроизводить видео с YouTube, VK и даже отснятые собственноручно ролики.
Для проигрывания ютуб видео мы используем приложение PlayTube, которое имеет очень полезную функцию кеширования, для дальнейшего offline просмотра. Очень спасает, если предстоит далекая поездка, ну или просто ребенку мультиков с YouTube накачать.
Давайте перейдем к нашей проблеме. В этой статье я собрал различные решения, позволяющие снова просматривать YouTube видео на iPhone и iPad.
UPDATE от 26.09.2015: Если после обновления на iOS 9, приложение YouTube выдает сообщение «Ошибка при загрузке. Нажмите, чтобы повторить», читайте в самом низу этой статьи.
- Как заменить экран iPhone своими руками — инструкция
Содержание
- Как проявляется проблема
- Сбой на сервере YouTube
- «Ошибка при загрузке. Нажмите, чтобы повторить»
Как проявляется проблема
Так вот, в один прекрасный момент телефон стал отказываться проигрывать любые видеоролики в упомянутой выше программе. При этом выскакивало сообщение типа «Не удалось соединиться с сервером. Попробуйте через несколько минут…» Сначала я решил, что проблема в самой программе, но после переустановки проблема не исчезла.
Более того, попытка проиграть видео в штатном приложении YouTube выдало сообщение «Не удалось выполнить операцию«. Это явно означало что проблема не в приложении.
Все встало на свои места когда я «мягко» перезагрузил телефон (зажать кнопку POWER на 3 секунды, а после свайпнуть по экрану). Причем жесткий перезапуск (одновременное удержание кнопок POWER и HOME) НЕ помог.
Видимо в памяти iPhone завис «кусок» какого-либо приложения, или произошел внутренний сбой. В любом случае, мягкий перезапуск восстановил работоспособность YouTube и проигрывание других видео на iPhone.
Резюме :
Если в вашем приложении YouTube есть временные проблемы или ошибки, вы можете столкнуться с ошибкой загрузки. Нажмите, чтобы повторить попытку при просмотре видео YouTube. Этот пост покажет вам несколько способов избавиться от этой проблемы. Однако, если вы хотите скачать видео с YouTube, вы можете попробовать Загрузчик MiniTool uTube .
Быстрая навигация:
Ошибка загрузки. Нажмите, чтобы повторить попытку. — это сообщение об ошибке, которое вы можете получить, когда используете свой iPhone для просмотра видео на YouTube. Ошибка загрузки видео YouTube iPhone помешает вам успешно смотреть видео YouTube.
Как исправить ошибку YouTube при загрузке Нажмите, чтобы повторить попытку? Теперь мы покажем вам некоторые решения в этом посте.
Наконечник: Если вас беспокоит 500 Internal Server Error, вы можете обратиться к этому сообщению, чтобы решить проблему: Внутренняя ошибка сервера YouTube 500: 4 эффективных решения .
Как исправить ошибку YouTube при загрузке Tap to Retry?
- Обновите приложение YouTube
- Переустановите приложение YouTube
- Убедитесь, что режим полета отключен
- Посмотреть видео позже
- Обновите версию iOS на вашем iPhone
Обновите свое приложение YouTube
Если ваше приложение YouTube устарело, может легко произойти Ошибка загрузки. Нажмите, чтобы повторить попытку. Итак, просто обновите свое приложение YouTube, чтобы попробовать. Вы можете обновить приложение YouTube в App Store:
- Разблокируйте свой iPhone.
- Нажмите Магазин приложений
- Нажмите Обновления внизу экрана.
- Найдите приложение YouTube и посмотрите, доступно ли обновление. Если да, вы можете нажать на ОБНОВИТЬ рядом с YouTube, чтобы обновить приложение.
Переустановите приложение YouTube
После того, как вы используете приложение YouTube в течение длительного времени, в нем остается много кешей, что может вызвать проблемы с вашим приложением YouTube. В такой ситуации вы можете переустановить приложение YouTube, чтобы решить проблемы.
Удалите приложение YouTube
Вам нужно долго нажимать на приложение YouTube на вашем iPhone, а затем нажимать Икс значок, чтобы удалить его.
Переустановите приложение YouTube
Вы можете перейти в App Store для поиска YouTube и затем нажать ОТКРЫТЫЙ . Затем вам нужно нажать кнопку загрузки, чтобы загрузить и установить его на свой iPhone.
Убедитесь, что режим полета отключен
Ваше сетевое соединение будет отключено, если на вашем iPhone включен режим полета. Это также возможная причина повторной попытки загрузки на вашем телефоне.
Чтобы отключить режим полета, вы можете провести вниз от правого верхнего угла экрана, чтобы увидеть, включен ли режим полета. Если да, вы можете нажать на нее, чтобы закрыть.
Посмотреть видео позже
Согласно сообщению об ошибке, вы можете нажать, чтобы повторить попытку. Однако в большинстве случаев проблема сохраняется. Если да, то можете подождать дольше и посмотреть видео позже. Этот метод также рекомендуется YouTube. Если вышеперечисленные методы вам не подходят, вы можете просто попробовать.
Обновите версию iOS на вашем iPhone
Версия iOS всегда обновляется, чтобы исправить найденные проблемы и ошибки. Если вы не используете последнюю версию iOS, вы можете обновить ее, чтобы попробовать. Вот способ обновить iOS по беспроводной сети.
В течение всего процесса вам необходимо убедиться, что сетевое соединение включено, и подключить iPhone к источнику питания.
- Разблокируйте свой iPhone.
- Идти к Настройки> Общие> Обновление ПО .
- Если есть доступное обновление, вы можете нажать на Скачать кнопку, чтобы загрузить и установить его на свой iPhone.
Это 5 способов исправить ошибку загрузки YouTube. Нажмите, чтобы повторить попытку. Мы надеемся, что они смогут вам помочь. Более того, если вы хотите скачать видео с YouTube, вы можете использовать MiniTool uTube Downloader. Это бесплатный загрузчик видео с YouTube.
С его помощью вы можете загружать видео с YouTube в четырех форматах, включая MP3, MP4, WAV и WebM. Он поддерживает разные разрешения и качество звука. Вот четыре статьи по теме:
Конвертировать YouTube в MP3 бесплатно за секунды (январь 2020 г.)
Бесплатное конвертирование YouTube в MP4 без потери качества
YouTube в WAV: как конвертировать YouTube в WAV
YouTube в WebM — как конвертировать YouTube в WebM
Пользователи YouTube иногда могут сталкиваться с ошибками. Причины бывают самые разные, и далеко не всегда они связаны с сайтом или приложением. Например, проблемы могут возникать из-за низкого качества интернет-соединения или недостаточного объема памяти на устройстве.
Если видео не воспроизводится, обычно появляется одно из следующих сообщений об ошибке:
- Проверьте подключение к сети.
- При загрузке произошла ошибка. Повторите попытку.
- Нет соединения.
- Произошла непредвиденная ошибка. Повторите попытку позже.
- Проблема с сетью. Код ошибки: 400
На устройствах Smart TV, Chromecast и игровых консолях
Если вы столкнулись с неполадками на устройстве Smart TV, Chromecast или игровой консоли, попробуйте выполнить следующие действия:
- Перезапустите приложение YouTube.
- Перезагрузите устройство: полностью отключите его, в том числе от сети питания, а затем включите снова.
- Если вы пытаетесь смотреть видео на игровой консоли, переустановите на ней приложение YouTube.
- Обновите встроенное или системное ПО.
В приложении YouTube
Обычно появляется одно из этих сообщений:
- Проверьте подключение к сети.
- Нет соединения.
Чтобы исправить ошибку, попробуйте выполнить следующие действия:
- Отключите на устройстве режим полета, если он включен.
- Подключитесь к сети Wi-Fi, LTE или 3G.
- Перезапустите приложение.
- Начните смотреть видео на другом устройстве.
- Обновите приложение до последней версии.
- Обновите операционную систему.
- Попробуйте снова воспроизвести видео через полчаса.
Подключение к мобильному интернету
Проверьте, включена ли на устройстве передача данных для YouTube, и при необходимости измените настройку. Вот как это сделать:
- Перейдите в настройки устройства.
- Нажмите Сотовая связь.
- Прокрутите страницу и найдите приложение YouTube.
- Установите переключатель в положение «включено».
На мобильном сайте YouTube
Обычно появляется одно из этих сообщений:
- Произошла ошибка.
- Во время выполнения этой операции произошла ошибка.
- Произошла ошибка.
Чтобы исправить ошибку, попробуйте выполнить следующие действия:
- Перезагрузите страницу.
- Если в браузере открыто много вкладок, закройте их. Оставьте только ту, на которой открыт сайт YouTube.
- Отключите на устройстве режим полета, если он включен.
- Подключитесь к сети Wi-Fi, LTE или 3G.
- Перезапустите браузер.
- Перезагрузите устройство.
- Начните смотреть видео на другом устройстве.
- Очистите кеш и удалите файлы cookie в браузере.
Другие типы ошибок
Платные возможности YouTube
Если решить проблему с помощью инструкций, приведенных выше, не удалось, обратитесь в службу поддержки. Сделать это можно в одном из следующих случаев:
- Вы купили фильм или телешоу на YouTube.
- У вас есть активная платная подписка YouTube Premium или YouTube Music Premium, либо подписка на сервис YouTube TV.
Подробнее о том, как связаться со службой поддержки…
Контент с возрастными ограничениями
Некоторые видео не подходят для зрителей младше 18 лет, даже если в них нет нарушений наших правил. На такие ролики мы накладываем возрастные ограничения. Если к видео были применены ограничения, оно становится недоступно зрителям, которые:
- младше 18 лет;
- не вошли в аккаунт;
- смотрят ролик на стороннем сайте.
Подробнее о контенте с ограничениями по возрасту…
Безопасный режим
Чтобы скрыть ролики, которые могут быть нежелательными для вас или для тех, кто пользуется вашим устройством, включите Безопасный режим. Обратите внимание, что при включенном Безопасном режиме могут не отображаться комментарии к видео. Подробнее о том, как включить и отключить Безопасный режим…
Примечание. Безопасный режим включается отдельно для каждого устройства или браузера.
Скачивание видео
Если вам не удается скачать видео, попробуйте выполнить действия, перечисленные в этой статье. Учтите, что, если у вас не оформлена подписка YouTube Premium или вам недоступна функция скачивания, вы не сможете сохранить контент.
Вход в аккаунт
Если у вас возникли проблемы со входом в аккаунт YouTube, советуем ознакомиться с этими статьями Справочного центра:
- Не получается зайти на YouTube
- Если не удается войти в аккаунт YouTube
Если решить проблему не удалось, отправьте нам отзыв.
Эта информация оказалась полезной?
Как можно улучшить эту статью?
В этой статье я рассмотрел что делать, если YouTube продолжает говорить, что что-то пошло не так? Для приложения iOS и приложения YouTube для Android. Большинство пользователей могли столкнуться с низким или плохим качеством видео, медленным видео или загрузкой, а также с буферизацией и воспроизведением, чтобы повторить попытку в приложении YouTube для iOS. Эта ошибка может возникать из-за разницы между сетями 3G и 4G у поставщика интернет-услуг (ISP) или тарифного плана мобильного оператора; множество пользователей подключились через личную точку доступа в рамках одного интернет-соединения; либо проблемы с программным / аппаратным обеспечением, либо проблема с воспроизведением видео.
Вы можете получить раздражающую ошибку воспроизведения в приложении YouTube для iOS. Нажмите, чтобы повторить попытку, используя перечисленные способы.
Лучшие шаги для устранения ошибки YouTube Ошибка воспроизведения. Нажмите, чтобы повторить попытку на iPhone, iPad и ОС Android. Этой инструкцией руководствуется Google, потому что YouTube управляется ими.
№1. Обновите приложение YouTube и iPhone
Если в магазине Apple доступны какие-либо обновления для приложения YouTube, сначала проверьте их и обновите.
- Перейдите в App Store> Обновления> Найти приложение и обновить
Для пользователей iOS 13 и более поздних версий: выполните следующие действия, чтобы обновить приложение Youtube.
- Откройте приложение App Store
- Следующее нажатие на ID профиля появится в правом верхнем углу.
теперь прокрутите экран и найдите приложение YouTube под раздел обновления. это совершенно новый способ обновления приложений в iOS 13 или более поздних моделях iPhone. - Нажмите на кнопку «Обновить» рядом с приложением YouTube и начните загружать новую версию. Дождитесь обновления и нажмите на Кнопка открытия рядом с приложением Youtube на том же экране.
Исправлено: YouTube не работает на iPhone [Fixed all Problems]
Возможно, сервис YouTube не работает в ваших регионах (http://www.isitdownrightnow.com/youtube.com.html). Вы можете проверить время простоя.
- Чтобы обновить iPhone: перейдите в приложение «Настройки»> «Основные»> «Обновление ПО».
№2. Обновите прошивку модема
Вы должны проверить версию прошивки вашего модема; если его обновление доступно, вы должны сначала его обновить.
- Перейдите в приложение «Настройки»> «Основные»> «Обновление программного обеспечения» (Проверить наличие обновлений).
№3. Удалить приложение YouTube для iOS
Я думаю, вам также следует выполнить указанные шаги, чтобы устранить проблемы с приложением YouTube, связанные с ошибкой воспроизведения. Нажмите, чтобы повторить попытку.
- Удалите приложение YouTube,
- Перезагрузите iDevice, а затем (перезагрузите iPhone 6S и более ранние версии (кнопка «Режим сна / Пробуждение + Домой», пока не увидите логотип Apple на экране), перезагрузите iPhone 7, перезагрузите iPhone X / 8/8 Plus)
- снова установите приложение YouTube из App Store
№4. Включение и отключение режима полета
В режиме полета можно обновить сетевые настройки вашего iPhone, поэтому мы рекомендуем вам включить его один раз, а затем отключить, чтобы убедиться, что сетевые соединения работают правильно. На панели уведомлений нажмите на режим полета.
№5. Принудительно закрыть YouTube и повторить попытку — через 30 секунд
Один из предлагаемых уловок Google, когда в приложении YouTube появляется сообщение «500 Internal Server Error» или «Нет подключения» на iPhone, затем принудительно закрывают приложение YouTube и повторно загружают видео через несколько секунд.
№6. Убедитесь, что приложению YouTube разрешено использовать сотовые данные
Если при воспроизведении видео через сотовые данные возникает ошибка подключения или возникает какая-либо другая ошибка, то вам необходимо убедиться, что приложению YouTube разрешено использовать и воспроизводить видео через сотовые данные.
Как включить сотовые данные для приложения YouTube
- Откройте Настройки> Сотовая связь> Использовать сотовые данные для> Включить сотовые данные> Включить YouTube.
Если вышеприведенное решение не работает, вам следует проверить другую статью «Не удается включить сотовые данные для отдельных приложений».
В случае, если вышеуказанные способы не исправляют вашу ошибку YouTube, тогда, если вы можете попробовать только в соответствии с указанными направлениями.
Почему мое приложение YouTube продолжает говорить «Что-то пошло не так, нажмите, чтобы повторить»?
Вот и все. Вы можете попробовать приложение «Выйти из YouTube» и снова войти в систему, указав действующий идентификатор электронной почты.
Как настроить качество видео в приложении YouTube
Вы можете настроить качество видео, например видео высокой четкости, от низкой четкости до высокой четкости, используя этот источник. Отрегулируйте качество видео в приложении YouTube для iPhone.
Трюки работают на iPhone 11 Pro max, XS Max, iPhone XS, iPhone XR, X, iPhone 8/8 Plus, iPhone 7/7 Plus, iPhone 6 / 6S Plus, iPhone 5S / iPhone 5.
Получите больше: исправьте приложение Youtube для iOS, которое не работает на iPhone / iPad
Вы можете поделиться с нами своим опытом для этой публикации об ошибке воспроизведения. Нажмите, чтобы повторить попытку в приложении YouTube для iOS. Напишите нам в поле для комментариев, если не решите проблему указанными способами.
Сегодня столкнулся с такой проблемой — iPhone жены ни в какую не хотел воспроизводить видео с YouTube, VK и даже отснятые собственноручно ролики.
Для проигрывания ютуб видео мы используем приложение PlayTube, которое имеет очень полезную функцию кеширования, для дальнейшего offline просмотра. Очень спасает, если предстоит далекая поездка, ну или просто ребенку мультиков с YouTube накачать.
Давайте перейдем к нашей проблеме. В этой статье я собрал различные решения, позволяющие снова просматривать YouTube видео на iPhone и iPad.
UPDATE от 26.09.2015: Если после обновления на iOS 9, приложение YouTube выдает сообщение «Ошибка при загрузке. Нажмите, чтобы повторить», читайте в самом низу этой статьи.
- Как заменить экран iPhone своими руками — инструкция
Содержание
- Как проявляется проблема
- Сбой на сервере YouTube
- «Ошибка при загрузке. Нажмите, чтобы повторить»
Как проявляется проблема
Так вот, в один прекрасный момент телефон стал отказываться проигрывать любые видеоролики в упомянутой выше программе. При этом выскакивало сообщение типа «Не удалось соединиться с сервером. Попробуйте через несколько минут…» Сначала я решил, что проблема в самой программе, но после переустановки проблема не исчезла.
Более того, попытка проиграть видео в штатном приложении YouTube выдало сообщение «Не удалось выполнить операцию«. Это явно означало что проблема не в приложении.
Все встало на свои места когда я «мягко» перезагрузил телефон (зажать кнопку POWER на 3 секунды, а после свайпнуть по экрану). Причем жесткий перезапуск (одновременное удержание кнопок POWER и HOME) НЕ помог.
Видимо в памяти iPhone завис «кусок» какого-либо приложения, или произошел внутренний сбой. В любом случае, мягкий перезапуск восстановил работоспособность YouTube и проигрывание других видео на iPhone.
Если у вас возникли похожие проблемы, и ваш iPhone (iPad, iPod) не проигрывает видео с YouTube или VK — попробуйте просто перезагрузить свой гаджет. В 90% случаев должно помочь.
Сбой на сервере YouTube
Я каждый день отслеживаю статистику посещений своего сайта, и уже пару раз случалось так, что именно эта статья становилась МЕГА популярной в течении одних суток. Когда я говорю про мега популярность, я имею ввиду огромное количество просмотров, а значит и обращений в Google по соответствующему запросу.
Вам это ни о чем не говорит? И даже не наталкивает на мысль? ОК! Хорошо! Я скажу… Если большое количество человек вдруг одновременно оказались в ситуации, когда их iPhone перестал проигрывать видео в YouTube или любом другом приложении (сайте), значит проблема не в айфонах и не в людях, а именно в сервисе, к которому пользователи пытаются обратиться… В нашем случае это YouTube.
Из этого следует вывод — если не работает YouTube, не спеши паниковать. Возможно, упал сервер, отвечающий за мобильный YouTube контент… Вот например, сегодня во всем мире вырубило Twitter, и подобная ситуация может элементарно произойти с любым другим интернет-гигантом.
ПОЭТОМУ! НАДО ПОДОЖДАТЬ ДО ЗАВТРА… или попробовать на другом устройстве.
«Ошибка при загрузке. Нажмите, чтобы повторить»
Пару дней назад появилось официальное обновление iOS 9.0.1, которое было нацелено на исправление некоторых довольно неприятных ошибок. Как вы помните, многие пользователи пострадали при обновлении до iOS 9, когда их телефоны зависли на экране «Сдвиньте для обновления».
Эту проблему с горем пополам удалось решить, но судя по статистике посещения этой страницы, после выхода iOS 9.0.1 добавилась проблема с YouTube. За одни сутки эту статью прочитало более 2000 человек… Apple, что ты творишь?!
Симптомы При попытке воспроизведения видео в приложении YouTube возникает сообщение об ошибке: Ошибка при загрузке. Нажмите, чтобы повторить.
Решение 1
Как бы нелепо это не звучало, но данная проблема возникает при неправильно выставленном времени на iOS устройстве. Заходим в Настройки > Основные > Дата и время > отключаем Автоматическую установку времени и выставляем время и дату вручную.
Решение 2
Некоторым пользователям помогает указание DNS в Настройках Wi-Fi на iPhone. Заходим в Настройки > Wi-Fi > Кликаем по i возле вашего Wi-Fi соединения > Добавляем в поле DNS адрес 8.8.8.8. Это решение довольно спорное, но имеет в интернете много положительных отзывов.
Если ни один из методов не помог, пишите об этом в комментариях. Указывайте приложение и ошибку, которое оно выдает. Я обязательно постараюсь найти для вас решение.
Подписывайтесь на наш Telegram, VK.
Когда перестаёт работать YouTube, это очень раздражает. Причин может быть очень много. К примеру, проблемы с интернетом, недостаток свободной памяти, баги приложения и т.д.
Какой бы ни была причина, мы поможем вам разобраться с проблемой, чтобы вы могли спокойно наслаждаться просмотром видео на YouTube.
- 1. Проверьте подключение к интернету
- 2. Включите сотовые данные для YouTube
- 3. Включите и отключите Авиарежим
- 4. Отключите VPN
- 5. Измените качество видео на YouTube
- 6. Запустите видео заново
- 7. Перезапустите приложение YouTube
- 8. Перезагрузите iPhone и Wi-Fi роутер
- 9. Используйте другой браузер
- 10. Очистите данные Safari
- 11. Используйте официальное приложение YouTube
- 12. Обновите приложение YouTube
- 13. Переустановите приложение YouTube
- 14. Проверьте, работает ли YouTube у других
- 15. Включите режим инкогнито на YouTube
- 16. Заново войдите в учётную запись YouTube
- 17. Освободите память на iPhone
- 18. Измените локацию в приложении YouTube
- 19. Удалите YouTube из настроек экранного времени
- 20. Обновите систему iPhone
- 21. Сбросьте настройки сети
1. Проверьте подключение к интернету
Первым делом нужно проверить, работает ли на устройстве интернет. Откройте какой-нибудь сайт в Safari. Если он загрузится как обычно, то всё нормально. В ином случае, вам поможет эта статья.
Если вы пользуетесь мобильным интернетом, проверьте, не израсходован ли ваш трафик.
2. Включите сотовые данные для YouTube
В настройках выберите секцию «Сотовая связь». Убедитесь, что переключатель рядом с YouTube зелёный.
3. Включите и отключите Авиарежим
Когда вы включаете на iPhone авиарежим, он отключает на смартфоне всю связь, включая Wi-Fi, Bluetooth и сотовую связь. Это должно исправить проблемы с подключением к сети.
Включается и выключается авиарежим через пункт управления. Достаточно нажать значок с самолётом. Также можно выбрать секцию «Авиарежим» в настройках. Отключите его, подождите 15 секунд и снова включите.
4. Отключите VPN
Иногда YouTube может не работать при подключении к VPN. Чтобы это исправить, отключите VPN через приложение сервиса.
В iOS 15 корректной работе YouTube может мешать функция «Частный узел iCloud».
5. Измените качество видео на YouTube
Часто видео не воспроизводится из-за медленного интернета, который не справляется с высоким качеством воспроизведения. В таком случае можно попробовать изменить качество видео.
Нажмите значок в виде трёх точек > Качество > Другое и выберите разрешение пониже. Минимальный показатель – 144p, но лучше выбрать 360p.
Если у вас всегда медленный интернет, можно установить низкое качество видео по умолчанию.
- В приложении YouTube выберите свой профиль в правом верхнем углу, а затем нажмите «Настройки».
- Выберите пункт «Качество видео».
- Здесь выберите пункты «По мобильной сети» или «По Wi—Fi» и установите для них значение «Экономия трафика».
6. Запустите видео заново
Иногда само видео зависает на экране загрузки или не включается вообще. Закройте его и запустите заново.
7. Перезапустите приложение YouTube
Через переключатель приложений закройте приложение YouTube, подождите примерно 15 секунд и запустите его заново.
8. Перезагрузите iPhone и Wi-Fi роутер
Часто проблему решает перезагрузка iPhone. Просто отключите смартфон и спустя минуту включите его.
Также стоит попробовать отключить и включить Wi-Fi роутер. Возможно, интернет начнёт работать нормально.
9. Используйте другой браузер
Вы смотрите YouTube через браузер Aloha, Brave, Firefox и т.п.? Попробуйте открыть сайт в Safari или Chrome. Возможно, в другом браузере он будет работать.
10. Очистите данные Safari
Если сайт YouTube не работает в браузере, попробуйте очистить его данные. К примеру, зайдите в настройки Safari и выберите опцию «Очистить историю и данные».
Если у вас сторонний браузер, ищите опцию прямо в настройках внутри приложения.
11. Используйте официальное приложение YouTube
Когда вам присылают ссылку на YouTube видео в мессенджере, видео открывается в окне мессенджера. Иногда из-за этого видео не загружается.
Вместо этого нажмите ссылку ещё раз, чтобы открыть видео в приложении YouTube. Также можно скопировать ссылку и открыть её в браузере.
12. Обновите приложение YouTube
Возможно, приложение YouTube не работает из-за бага. В таком случае нужно его обновить.
- Зажмите иконку App Store на домашнем экране iPhone и выберите «Обновления».
- Если доступно обновление YouTube, установите его.
13. Переустановите приложение YouTube
Если обновление не помогло, попробуйте удалить приложение YouTube и установить его заново. Отметим, что это удалит и все видео, которые вы сохранили для просмотра офлайн.
14. Проверьте, работает ли YouTube у других
Иногда проблема может быть не в вашем устройстве или интернете, а в самом сервисе YouTube. Узнайте, работает ли YouTube у других.
Можно ввести в поисковике запрос: «YouTube не работает» и поискать новости на эту тему.
Также помогут сайты downdetector.com и downforeveryoneorjustme.com.
15. Включите режим инкогнито на YouTube
- В приложении YouTube выберите свой профиль.
- Нажмите «Включить режим инкогнито».
- Попробуйте теперь включить видео.
- Чтобы отключить режим, нажмите значок режима инкогнито в правом верхнем углу.
Учтите, что в режиме инкогнито не отображаются ваши подписки.
16. Заново войдите в учётную запись YouTube
Иногда проблема исчезает после того, как выйти из своей учётной записи и зайти в неё заново.
Для этого выберите свой профиль, вверху нажмите на имя профиля и выберите «Смотреть YouTube без входа в аккаунт». Теперь перезагрузите свой iPhone, запустите приложение YouTube и через значок профиля в правом верхнем углу авторизуйтесь снова.
17. Освободите память на iPhone
Если у вас на смартфоне мало свободной памяти, приложение YouTube и другие могут зависать или вылетать. Попробуйте освободить память, удалив ненужные файлы и приложения.
Также читайте: Память iPhone почти заполнена? Вот 18 полезных советов как освободить место на iPhone
18. Измените локацию в приложении YouTube
Если не воспроизводятся только некоторые видео, попробуйте изменить локацию в приложении YouTube. Выберите свой профиль, а затем «Настройки». В секции «Общие» выберите «Местоположение», а затем измените страну.
19. Удалите YouTube из настроек экранного времени
Может вы заблокировали YouTube через экранное время? В таком случае в настройках экранного времени выберите «Контент и конфиденциальность» и отключите функцию в самом верху.
20. Обновите систему iPhone
Если у вас устаревшая версия iOS, попробуйте обновить систему. Проверить наличие обновлений можно через секцию «Обновление ПО» в основных настройках.
21. Сбросьте настройки сети
Если ничего так и не помогло, попробуйте сбросить настройки сети. Для этого в основных настройках выберите секцию «Сброс», а затем «Сбросить настройки сети».
После этого подключите свой iPhone к Wi-Fi или сотовой связи и попробуйте запустить YouTube.
Надеемся, у вас всё получилось, и теперь вы можете спокойно смотреть видео на YouTube.
Youtube
Каждую минуту YouTube загружает более тысячи видеороликов, и это удобный источник информации и развлечений. Независимо от того, любите ли вы смотреть длинные документальные фильмы или недавно добавленные короткометражки YouTube, ошибка «что-то пошло не так» в приложении YouTube на вашем iPhone может испортить вам впечатление.
К таким ошибкам в приложении YouTube могут привести несколько факторов, в том числе неправильно настроенные параметры и устаревшее приложение. Мы познакомим вас с некоторыми решениями, которые помогут решить проблему с легкостью.
1. Включите/выключите режим полета
Вы должны начать с переключения режима полета. Это пытается решить любые незначительные проблемы с сетевым подключением, которые могли вызвать ошибку «что-то пошло не так» на YouTube.
Проведите вниз от правого верхнего угла экрана, чтобы открыть Центр управления. Коснитесь значка самолета, чтобы включить режим полета.
Подождите минуту или две, прежде чем выключать его. Затем проверьте, нормально ли работает YouTube.
Затем вам нужно убедиться, что вы разрешили YouTube использовать мобильные данные вашего телефона. Или же вы можете столкнуться с такими ошибками.
Шаг 1: Откройте «Настройки» на iPhone. Прокрутите вниз, чтобы коснуться приложения YouTube.
Шаг 2: Включите переключатель рядом с Мобильные данные. Также убедитесь, что разрешены все необходимые разрешения.
3. Проверьте Даундетектор
Хотя редко, серверы YouTube также могут иметь простои. Таким образом, прежде чем пробовать другие решения, вы должны сначала проверить статус сервера YouTube.
Такие веб-сайты, как Downdetector, активно отслеживают такие сбои в работе многих сервисов, включая YouTube. Ты сможешь посетить Даундетектор чтобы убедиться, что другие сталкиваются с аналогичными проблемами с YouTube.
Если серверы YouTube работают нормально, откройте сайт YouTube в режиме инкогнито мобильного браузера. Это должно помочь проверить, связана ли проблема только с вашей учетной записью.
Откройте YouTube на своем iPhone и нажмите на изображение профиля в правом верхнем углу. Выберите «Включить режим инкогнито» и посмотрите, нормально ли работает YouTube.
5. Обновите приложение YouTube
Если вы используете старую версию приложения YouTube, вы, скорее всего, столкнетесь с такими ошибками на YouTube. Чтобы избежать этого, лучше всего обновлять приложение до последней версии.
Посетите App Store на iPhone, чтобы обновить приложение YouTube и посмотреть, решена ли проблема.
6. Используйте Google DNS
Еще один метод, который помог многим пользователям iPhone исправить ошибку YouTube «что-то пошло не так», — это переключение на DNS от Google. Вот как это сделать.
Шаг 1: Откройте «Настройки» на вашем iPhone и перейдите к Wi-Fi. Коснитесь значка информации рядом с вашей сетью Wi-Fi.
Шаг 2: Прокрутите вниз до DNS и нажмите «Настроить DNS».
Шаг 3: Выберите «Вручную» и удалите предварительно заполненные записи в разделе «DNS-серверы». Чтобы создать новую запись для Google DNS, нажмите «Добавить сервер» и введите в ней 8.8.8.8. Точно так же добавьте 8.8.4.4 в качестве другого DNS-сервера и нажмите «Сохранить».
7. Отключить VPN
Если вы использовали VPN-подключение для просмотра видео на YouTube, которые иначе недоступны в вашей стране, вы можете попробовать отключить его на мгновение и снова использовать YouTube. Иногда проблемы с провайдером VPN также могут привести к тому, что у вас возникнут проблемы с приложением YouTube. Кроме того, вполне возможно, что сервер, который вы используете, забанен YouTube.
Чтобы отключить VPN на iPhone, откройте меню «Настройки» и выключите переключатель рядом с VPN.
Проверьте, не прерывает ли вас по-прежнему ошибка «Что-то пошло не так» на YouTube.
8. Сбросить настройки сети
Недавнее изменение сетевых настроек вашего iPhone могло привести к ошибке YouTube. Выяснение этого может занять много времени. Скорее, вам следует рассмотреть возможность сброса настроек сети на вашем iPhone. Это восстановит все сетевые настройки до их значений по умолчанию, что может решить проблему.
Шаг 1: Откройте «Настройки» на вашем iPhone и перейдите в «Основные». Прокрутите вниз, чтобы нажать «Перенести» или «Сбросить iPhone».
Шаг 2: Нажмите на опцию «Сброс» внизу и выберите «Сбросить настройки сети» в появившемся меню.
Введите пароль экрана блокировки, чтобы подтвердить свою личность, а затем нажмите «Сбросить настройки сети», когда будет предложено начать процесс сброса сети.
Наслаждайтесь бесшовной потоковой передачей
Хотя вы можете время от времени сталкиваться с такими ошибками, как мы только что узнали, вы не можете исправить это самостоятельно. Но если ничего не работает, вы всегда можете переключиться на Safari или Chrome, чтобы продолжить просмотр любимых видео на YouTube.
Post Views: 74
Когда перестаёт работать YouTube, это очень раздражает. Причин может быть очень много. К примеру, проблемы с интернетом, недостаток свободной памяти, баги приложения и т.д.
Какой бы ни была причина, мы поможем вам разобраться с проблемой, чтобы вы могли спокойно наслаждаться просмотром видео на YouTube.
- 1. Проверьте подключение к интернету
- 2. Включите сотовые данные для YouTube
- 3. Включите и отключите Авиарежим
- 4. Отключите VPN
- 5. Измените качество видео на YouTube
- 6. Запустите видео заново
- 7. Перезапустите приложение YouTube
- 8. Перезагрузите iPhone и Wi-Fi роутер
- 9. Используйте другой браузер
- 10. Очистите данные Safari
- 11. Используйте официальное приложение YouTube
- 12. Обновите приложение YouTube
- 13. Переустановите приложение YouTube
- 14. Проверьте, работает ли YouTube у других
- 15. Включите режим инкогнито на YouTube
- 16. Заново войдите в учётную запись YouTube
- 17. Освободите память на iPhone
- 18. Измените локацию в приложении YouTube
- 19. Удалите YouTube из настроек экранного времени
- 20. Обновите систему iPhone
- 21. Сбросьте настройки сети
1. Проверьте подключение к интернету
Первым делом нужно проверить, работает ли на устройстве интернет. Откройте какой-нибудь сайт в Safari. Если он загрузится как обычно, то всё нормально. В ином случае, вам поможет эта статья.
Если вы пользуетесь мобильным интернетом, проверьте, не израсходован ли ваш трафик.
2. Включите сотовые данные для YouTube
В настройках выберите секцию «Сотовая связь». Убедитесь, что переключатель рядом с YouTube зелёный.
3. Включите и отключите Авиарежим
Когда вы включаете на iPhone авиарежим, он отключает на смартфоне всю связь, включая Wi-Fi, Bluetooth и сотовую связь. Это должно исправить проблемы с подключением к сети.
Включается и выключается авиарежим через пункт управления. Достаточно нажать значок с самолётом. Также можно выбрать секцию «Авиарежим» в настройках. Отключите его, подождите 15 секунд и снова включите.
4. Отключите VPN
Иногда YouTube может не работать при подключении к VPN. Чтобы это исправить, отключите VPN через приложение сервиса.
В iOS 15 корректной работе YouTube может мешать функция «Частный узел iCloud».
5. Измените качество видео на YouTube
Часто видео не воспроизводится из-за медленного интернета, который не справляется с высоким качеством воспроизведения. В таком случае можно попробовать изменить качество видео.
Нажмите значок в виде трёх точек > Качество > Другое и выберите разрешение пониже. Минимальный показатель – 144p, но лучше выбрать 360p.
Если у вас всегда медленный интернет, можно установить низкое качество видео по умолчанию.
- В приложении YouTube выберите свой профиль в правом верхнем углу, а затем нажмите «Настройки».
- Выберите пункт «Качество видео».
- Здесь выберите пункты «По мобильной сети» или «По Wi—Fi» и установите для них значение «Экономия трафика».
6. Запустите видео заново
Иногда само видео зависает на экране загрузки или не включается вообще. Закройте его и запустите заново.
7. Перезапустите приложение YouTube
Через переключатель приложений закройте приложение YouTube, подождите примерно 15 секунд и запустите его заново.
8. Перезагрузите iPhone и Wi-Fi роутер
Часто проблему решает перезагрузка iPhone. Просто отключите смартфон и спустя минуту включите его.
Также стоит попробовать отключить и включить Wi-Fi роутер. Возможно, интернет начнёт работать нормально.
9. Используйте другой браузер
Вы смотрите YouTube через браузер Aloha, Brave, Firefox и т.п.? Попробуйте открыть сайт в Safari или Chrome. Возможно, в другом браузере он будет работать.
10. Очистите данные Safari
Если сайт YouTube не работает в браузере, попробуйте очистить его данные. К примеру, зайдите в настройки Safari и выберите опцию «Очистить историю и данные».
Если у вас сторонний браузер, ищите опцию прямо в настройках внутри приложения.
11. Используйте официальное приложение YouTube
Когда вам присылают ссылку на YouTube видео в мессенджере, видео открывается в окне мессенджера. Иногда из-за этого видео не загружается.
Вместо этого нажмите ссылку ещё раз, чтобы открыть видео в приложении YouTube. Также можно скопировать ссылку и открыть её в браузере.
12. Обновите приложение YouTube
Возможно, приложение YouTube не работает из-за бага. В таком случае нужно его обновить.
- Зажмите иконку App Store на домашнем экране iPhone и выберите «Обновления».
- Если доступно обновление YouTube, установите его.
13. Переустановите приложение YouTube
Если обновление не помогло, попробуйте удалить приложение YouTube и установить его заново. Отметим, что это удалит и все видео, которые вы сохранили для просмотра офлайн.
14. Проверьте, работает ли YouTube у других
Иногда проблема может быть не в вашем устройстве или интернете, а в самом сервисе YouTube. Узнайте, работает ли YouTube у других.
Можно ввести в поисковике запрос: «YouTube не работает» и поискать новости на эту тему.
Также помогут сайты downdetector.com и downforeveryoneorjustme.com.
15. Включите режим инкогнито на YouTube
- В приложении YouTube выберите свой профиль.
- Нажмите «Включить режим инкогнито».
- Попробуйте теперь включить видео.
- Чтобы отключить режим, нажмите значок режима инкогнито в правом верхнем углу.
Учтите, что в режиме инкогнито не отображаются ваши подписки.
16. Заново войдите в учётную запись YouTube
Иногда проблема исчезает после того, как выйти из своей учётной записи и зайти в неё заново.
Для этого выберите свой профиль, вверху нажмите на имя профиля и выберите «Смотреть YouTube без входа в аккаунт». Теперь перезагрузите свой iPhone, запустите приложение YouTube и через значок профиля в правом верхнем углу авторизуйтесь снова.
17. Освободите память на iPhone
Если у вас на смартфоне мало свободной памяти, приложение YouTube и другие могут зависать или вылетать. Попробуйте освободить память, удалив ненужные файлы и приложения.
Также читайте: Память iPhone почти заполнена? Вот 18 полезных советов как освободить место на iPhone
18. Измените локацию в приложении YouTube
Если не воспроизводятся только некоторые видео, попробуйте изменить локацию в приложении YouTube. Выберите свой профиль, а затем «Настройки». В секции «Общие» выберите «Местоположение», а затем измените страну.
19. Удалите YouTube из настроек экранного времени
Может вы заблокировали YouTube через экранное время? В таком случае в настройках экранного времени выберите «Контент и конфиденциальность» и отключите функцию в самом верху.
20. Обновите систему iPhone
Если у вас устаревшая версия iOS, попробуйте обновить систему. Проверить наличие обновлений можно через секцию «Обновление ПО» в основных настройках.
21. Сбросьте настройки сети
Если ничего так и не помогло, попробуйте сбросить настройки сети. Для этого в основных настройках выберите секцию «Сброс», а затем «Сбросить настройки сети».
После этого подключите свой iPhone к Wi-Fi или сотовой связи и попробуйте запустить YouTube.
Надеемся, у вас всё получилось, и теперь вы можете спокойно смотреть видео на YouTube.
Youtube
Устройства от компании Apple отличаются надежностью и безотказностью в работе, но, к сожалению, идеальных гаджетов не существует. Периодически возникают проблемы, одна из них — на iPad 1 не работает видеохостинг YouTube. Попытаемся разобраться с причинами, из-за которых планшет не воспроизводит видеоролики, узнаем, как выйти из положения. Итак, почему на iPad не работает YouTube?
Содержание
- Причины появления проблемы
- Как устранить неполадки?
- Меры дополнительного характера
Причины появления проблемы
Случаются ситуации, когда, решив посмотреть видеоролик, на экране гаджета мы обнаруживаем перечеркнутый значок «play», либо периодически всплывает уведомление, что произошла ошибка. Из-за чего не работает ютуб на Айпаде?
Причин такого отказа несколько:
- приложение ютуб работает некорректно;
- на устройстве неправильно установлены дата и время;
- между рабочими приложениями возникает конфликт;
- негативное воздействие твиков.
Пользователь в первую очередь предполагает, что проблема связана с программой, но, переустановив ее, убеждается в собственной ошибке – сбой не исчезает.
Повторная попытка просмотра в штатном режиме оборачивается уведомлением о том, что операцию выполнить не представляется возможным. Следовательно, приложение ни при чем.
Как устранить неполадки?
Если в iPad 2 не работает YouTube, перезагрузите устройство. В большинстве случаев такое действие приносит положительный результат.
Теперь разберемся подробнеЕ, что делать, если на Айпад 1 не работает YouTube.
Сделайте попытку активировать приложение на стороннем гаджете. Если нет результатов, причина точно не связана с техническим состоянием устройства. Вероятно, что-то случилось с сервером, следует подождать, пока устранят неисправность. Некоторые выполняют переустановку приложения, иногда данный метод дает свои результаты.
Проверяем, правильно ли выставлены время и дата. Если потребуется внести изменения, входим в «настройки», открываем раздел «основные», находим пункт «время и дата». Автоматическую установку данных придется отключить и ввести нужные цифры ручным способом.
Когда работоспособность устройства нарушена из-за частично зависшего приложения, проблема решается простой перезагрузкой. Необходимо нажать клавишу «power» и удерживать ее на протяжении нескольких секунд. Существует второй, более жесткий способ – одновременно удерживаем указанную клавишу и кнопку «home».
Есть мнение, что ютуб не работает на iPad 1 из-за проблем, вызванных твиками Proof, Springtomize 2 либо SBSetting.
Как правило, Proof скрывает часть значков на экране устройства. Чтобы вернуть работоспособность видеохостингу, войдите в меню, отыщите приложение ютуба, переключите ползунок в положение «вкл.», чтобы иконка отображалась.
Для второго случая выполните переход по вкладке icons – hide icons, снимите метку в виде галочки, находящуюся возле пункта «ютуб».
Для устранения третьей проблемы войдите в меню, отключите ползунок, переведя его в неактивное положение.
Подобными действиями вы, вполне вероятно, вернете ютубу работоспособность и сможете просматривать видеоролики на Айпаде.
Меры дополнительного характера
Специалисты рекомендуют внести корректировку в настройки Wi-Fi. Звучит странно, но, как следует из многочисленных отзывов, способ помог многим пользователям.
Алгоритм действий следующий:
- в настройках находим раздел «wi-fi»;
- возле него располагается значок «i», по которому кликаем;
- в специальное поле DNS вносим параметр 8.8.8.8;
- выполняем перезагрузку устройства, проверяем работоспособность ютуба.
Крайней мерой считается сброс настроек до уровня заводских с их последующим восстановлением на актуальные версии.
Как правило, до этого не доходит, и все же запоминаем:
- в «настройках» находим пункт «основные»;
- выбираем раздел «обновление», дожидаемся, пока устройство автоматически найдет все необходимое;
- активируем опцию «загрузка и установка», выжидаем, пока процесс не завершится.
Если обновление не помогло, сбрасываем настройки и переустанавливаем повторно.
Устройства от компании Apple отличаются надежностью и безотказностью в работе, но, к сожалению, идеальных гаджетов не существует. Периодически возникают проблемы, одна из них — на iPad 1 не работает видеохостинг YouTube. Попытаемся разобраться с причинами, из-за которых планшет не воспроизводит видеоролики, узнаем, как выйти из положения. Итак, почему на iPad не работает YouTube?
Содержание
- Причины появления проблемы
- Как устранить неполадки?
- Меры дополнительного характера
Причины появления проблемы
Случаются ситуации, когда, решив посмотреть видеоролик, на экране гаджета мы обнаруживаем перечеркнутый значок «play», либо периодически всплывает уведомление, что произошла ошибка. Из-за чего не работает ютуб на Айпаде?
Причин такого отказа несколько:
- приложение ютуб работает некорректно;
- на устройстве неправильно установлены дата и время;
- между рабочими приложениями возникает конфликт;
- негативное воздействие твиков.
Пользователь в первую очередь предполагает, что проблема связана с программой, но, переустановив ее, убеждается в собственной ошибке – сбой не исчезает.
Повторная попытка просмотра в штатном режиме оборачивается уведомлением о том, что операцию выполнить не представляется возможным. Следовательно, приложение ни при чем.
Как устранить неполадки?
Если в iPad 2 не работает YouTube, перезагрузите устройство. В большинстве случаев такое действие приносит положительный результат.
Теперь разберемся подробнеЕ, что делать, если на Айпад 1 не работает YouTube.
Сделайте попытку активировать приложение на стороннем гаджете. Если нет результатов, причина точно не связана с техническим состоянием устройства. Вероятно, что-то случилось с сервером, следует подождать, пока устранят неисправность. Некоторые выполняют переустановку приложения, иногда данный метод дает свои результаты.
Проверяем, правильно ли выставлены время и дата. Если потребуется внести изменения, входим в «настройки», открываем раздел «основные», находим пункт «время и дата». Автоматическую установку данных придется отключить и ввести нужные цифры ручным способом.
Когда работоспособность устройства нарушена из-за частично зависшего приложения, проблема решается простой перезагрузкой. Необходимо нажать клавишу «power» и удерживать ее на протяжении нескольких секунд. Существует второй, более жесткий способ – одновременно удерживаем указанную клавишу и кнопку «home».
Есть мнение, что ютуб не работает на iPad 1 из-за проблем, вызванных твиками Proof, Springtomize 2 либо SBSetting.
Как правило, Proof скрывает часть значков на экране устройства. Чтобы вернуть работоспособность видеохостингу, войдите в меню, отыщите приложение ютуба, переключите ползунок в положение «вкл.», чтобы иконка отображалась.
Для второго случая выполните переход по вкладке icons – hide icons, снимите метку в виде галочки, находящуюся возле пункта «ютуб».
Для устранения третьей проблемы войдите в меню, отключите ползунок, переведя его в неактивное положение.
Подобными действиями вы, вполне вероятно, вернете ютубу работоспособность и сможете просматривать видеоролики на Айпаде.
Меры дополнительного характера
Специалисты рекомендуют внести корректировку в настройки Wi-Fi. Звучит странно, но, как следует из многочисленных отзывов, способ помог многим пользователям.
Алгоритм действий следующий:
- в настройках находим раздел «wi-fi»;
- возле него располагается значок «i», по которому кликаем;
- в специальное поле DNS вносим параметр 8.8.8.8;
- выполняем перезагрузку устройства, проверяем работоспособность ютуба.
Крайней мерой считается сброс настроек до уровня заводских с их последующим восстановлением на актуальные версии.
Как правило, до этого не доходит, и все же запоминаем:
- в «настройках» находим пункт «основные»;
- выбираем раздел «обновление», дожидаемся, пока устройство автоматически найдет все необходимое;
- активируем опцию «загрузка и установка», выжидаем, пока процесс не завершится.
Если обновление не помогло, сбрасываем настройки и переустанавливаем повторно.
Работа может остановиться, когда самая популярная платформа потокового видео, YouTube, не работает для вас. Это может быть связано с проблемами сети на вашем конце, нехваткой свободного места на вашем iPhone, ошибками в официальном приложении YouTube или отключением YouTube в вашем регионе.
По какой-либо причине, если YouTube не работает Ваш iPhone или iPad, вот потенциальное решение 21 для решения этой проблемы. Как только YouTube снова заработает, вы сможете снова наслаждаться любимой музыкой, техникой или видео про кошек.

Интернет-соединение-это первое, что нужно проверить, когда YouTube не работает на вашем устройстве. Для этого откройте Safari и посетите веб-страницу. Если загружается-отлично. Если нет, см. Это руководство, чтобы исправить проблемы с Wi-Fi на вашем iPhone.
Во-вторых, если вы используете сотовые данные или Wi-Fi с ограничением трафика, убедитесь, что у вас достаточно данных на день или месяц.
2. Убедитесь, что сотовая связь для YouTube включена.
Откройте Настройки iPhone и нажмите Сотовая связь . Отсюда прокрутите вниз и убедитесь, что переключатель рядом с YouTube зеленый.
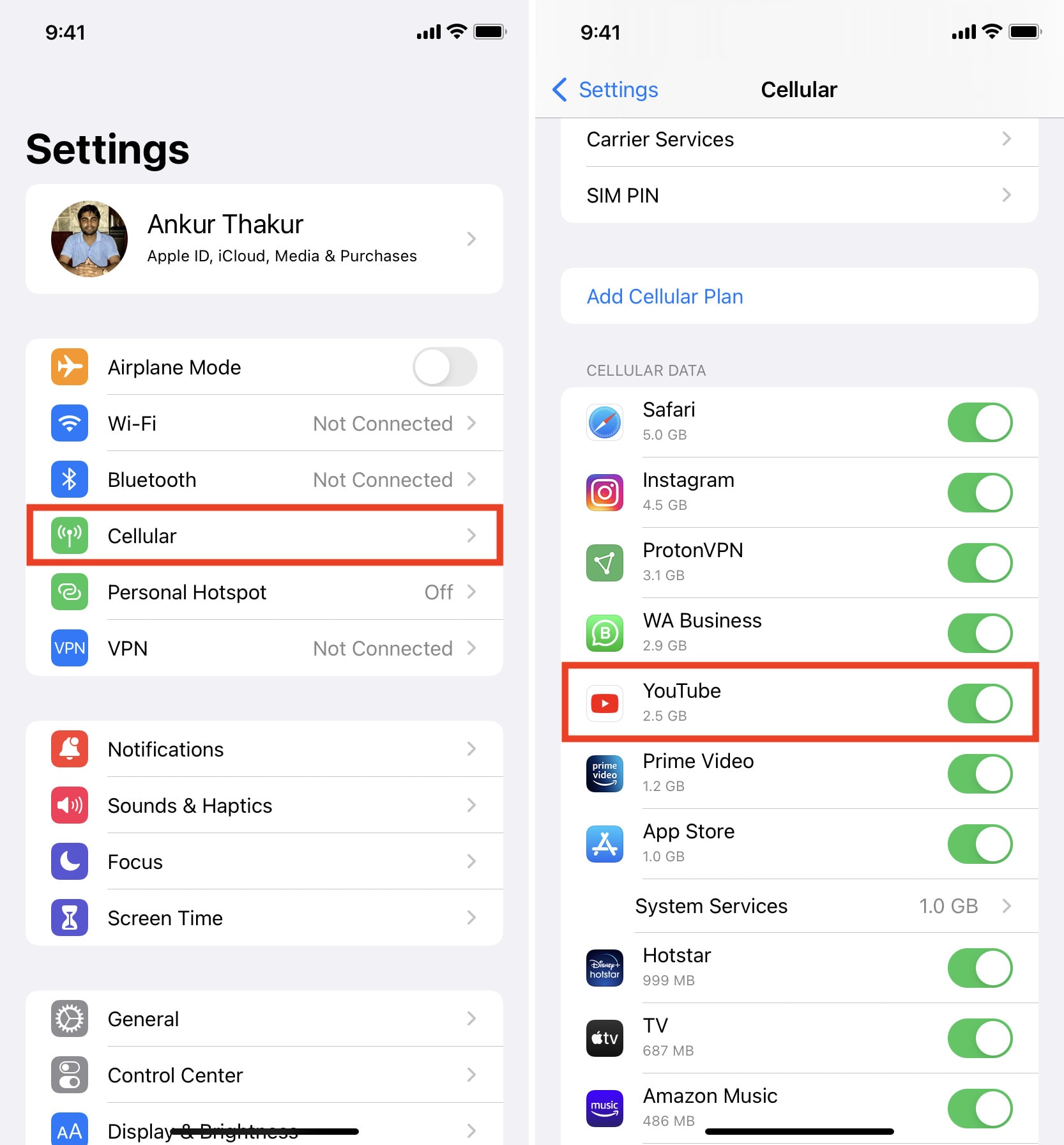
3. Включение и отключение режима полета
Когда вы переводите iPhone в режим полета, он отключает все радиосвязи, такие как Wi-Fi, Bluetooth и сотовую связь. Это устранит проблемы с сетью и обеспечит возобновление работы YouTube.
Вы можете включить или отключить режим полета в Центре управления iOS, нажав на значок самолета. Вы также можете открыть Настройки и включить Авиарежим . Через 15 секунд нажмите тот же переключатель, чтобы выключить его.
4. Отключите VPN
В редких случаях YouTube может работать некорректно или некоторые видео для конкретного региона могут не воспроизводиться при подключении к VPN. Чтобы исправить это, откройте приложение VPN на своем iPhone и выключите его.
Точно так же, если вы используете новую частную ретрансляцию iOS 15, отключите ее и посмотрите, загружается ли YouTube сейчас или нет.
Примечание . Если YouTube заблокирован в вашем регионе и вы используете VPN, чтобы обойти это ограничение, не выключайте VPN. Следуйте оставшимся решениям ниже.
5. Измените качество видео YouTube
Во многих случаях скорость интернета падает, из-за чего YouTube показывает экран загрузки или вообще не работает.
Чтобы исправить это, нажмите значок с тремя точками > Качество > Расширенное и выберите более низкое качество видео. 144p предлагает самое низкое качество. Хороший вариант при плохом соединении-360p.
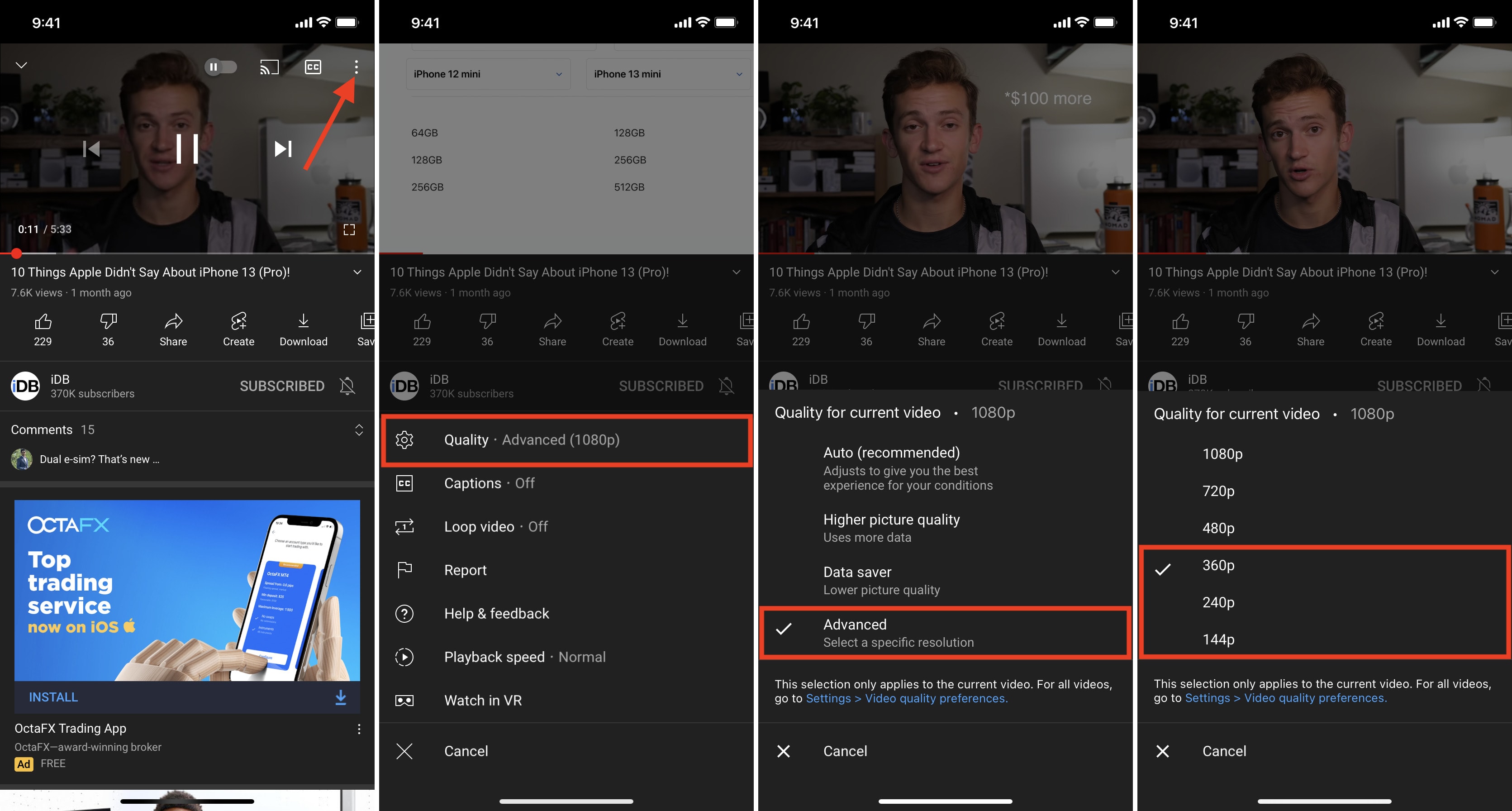
Если у вас ограниченный объем данных или вы живете в районе, где всегда низкие скорости, вы можете установить более низкое качество для всех видео YouTube.
Нажмите на значок изображение профиля в приложении YouTube и выберите Настройки . Нажмите Настройки качества видео . Наконец, нажмите В мобильных сетях или В Wi-Fi и выберите Экономия трафика . 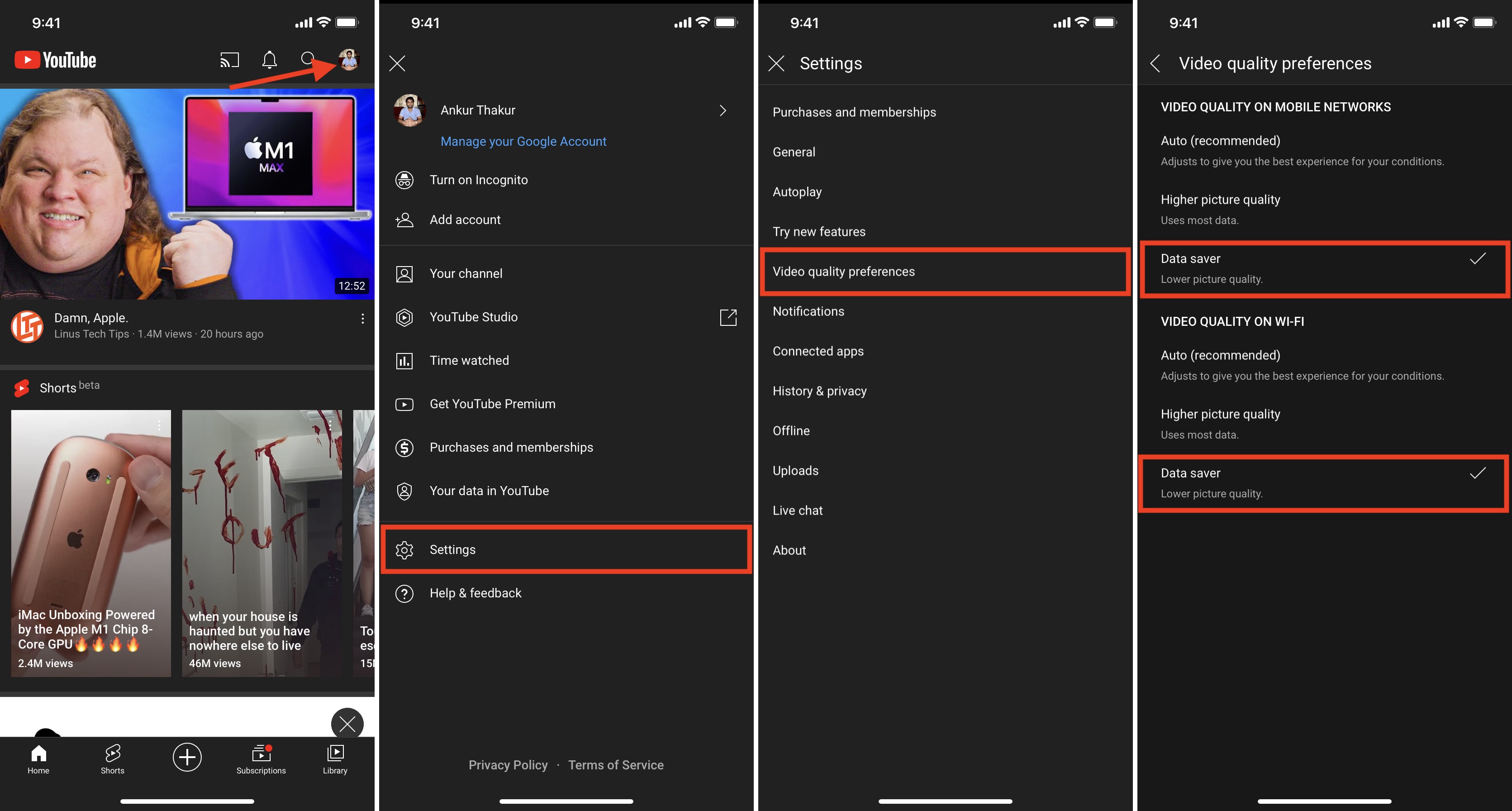
6. Воспроизвести видео с YouTube
Иногда видео может просто застревать на экране загрузки или буферизации и вообще не воспроизводиться. Чтобы решить эту проблему, просто закройте видео и воспроизведите его снова.
7. Принудительно выйдите из приложения YouTube и откройте его снова
На iPhone с Face ID проведите вверх от нижней части экрана и удерживайте. На других моделях iPhone быстро нажмите переднюю кнопку «Домой». Теперь перетащите карточку YouTube полностью вверх, чтобы принудительно закрыть ее. Через 15 секунд снова откройте YouTube, он должен работать.
8. Перезагрузите iPhone и маршрутизатор Wi-Fi
Если YouTube или другие приложения работают некорректно или дают сбой, один из простых способов решить такие проблемы-перезагрузить iPhone. Для этого выключите iPhone и снова включите его через минуту.
Точно так же выключение маршрутизатора Wi-Fi с помощью основного настенного выключателя и его включение через несколько секунд поможет устранить неисправность. проблемы с сетью.
9. Используйте другой браузер
Используете ли вы YouTube в другом браузере, таком как Aloha, Brave, Firefox и т. Д.? Если да, подумайте о переходе на Safari или Chrome.
Иногда YouTube некорректно работает у меня в Firefox на моем Mac. Но когда я перехожу в Chrome, он работает безупречно. Вы можете попробовать этот трюк на своем iPhone или iPad.
10. Очистить Safari или другие данные браузера
Если YouTube не работает в вашем браузере iPhone, подумайте об очистке данных браузера. Чтобы сделать это в Safari, откройте Настройки > Safari > Очистить историю и данные веб-сайтов и подтвердите.
Стороннее Такие приложения, как Chrome, имеют эту опцию в настройках своих приложений.
11. Используйте YouTube в официальном приложении вместо других приложений, таких как WhatsApp
Когда вы получаете ссылки YouTube внутри таких приложений, как WhatsApp, он пытается воспроизвести видео в этом приложении, а не в приложении или браузере YouTube. В некоторых случаях это может не сработать или воспроизведение видео может занять много времени.
Чтобы исправить это, нажмите ссылку еще раз, чтобы открыть ее в приложении YouTube. Вы также можете скопировать ссылку и открыть ее в браузере.
12. Обновите приложение YouTube
Если YouTube не работает на вашем iPhone из-за ошибки, обновление приложения должно решить проблему.
Нажмите и удерживайте значок App Store на главном экране iPhone или в приложении. Библиотека и выберите Обновления . Перетащите экран обновлений вниз, чтобы обновить его. Если доступно, нажмите ОБНОВИТЬ рядом с YouTube. 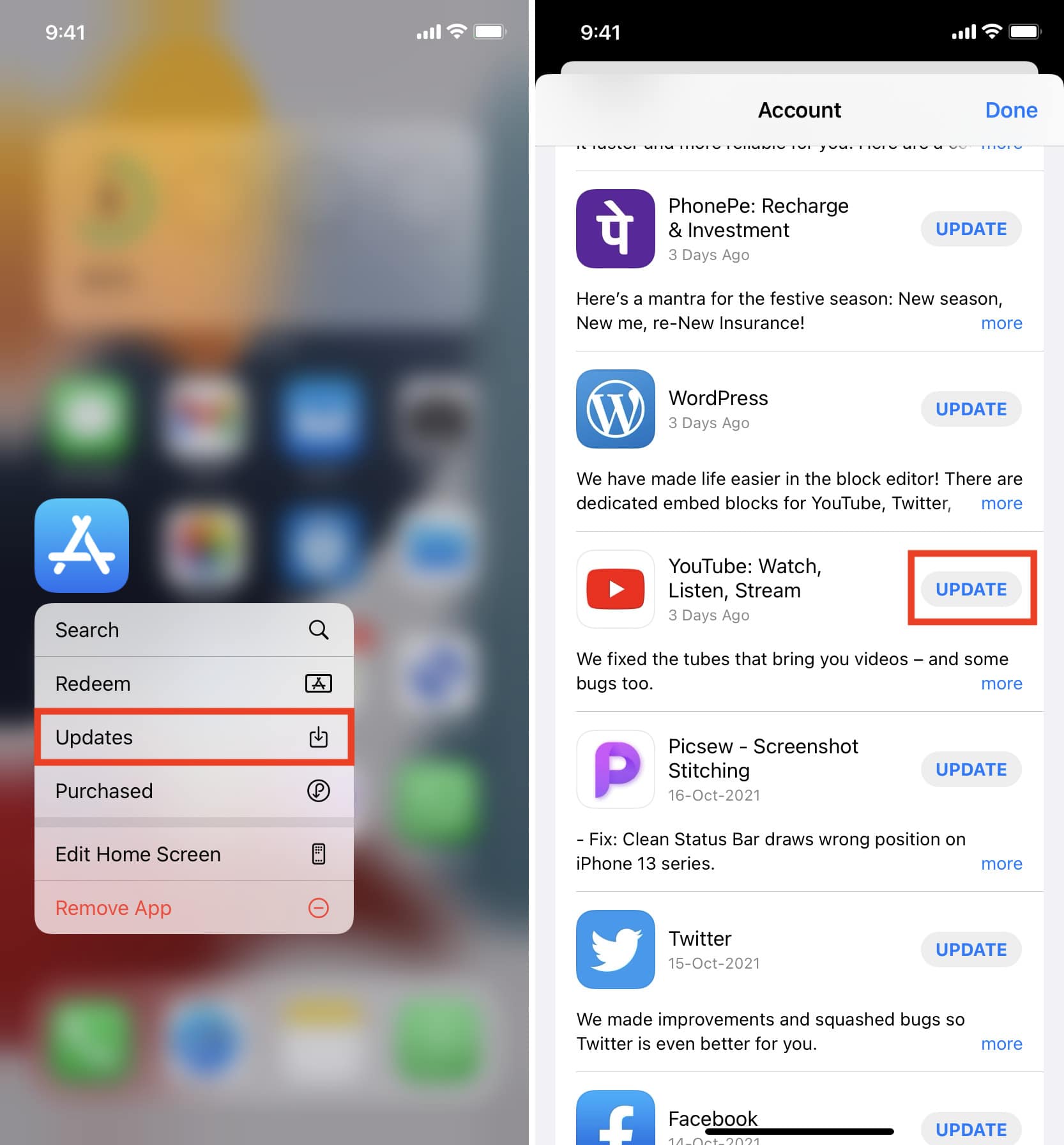
13. Удалите YouTube и переустановите его
Если обновление приложения не устранило проблему, попробуйте удалить приложение YouTube и переустановить его. Примечание . При этом будут также удалены все видео YouTube, которые вы сохранили в автономном режиме.
14. Проверьте, не работает ли YouTube: глобально или в вашем регионе
Иногда ошибка может быть не на вашей стороне, а скорее на YouTube. И так же, как и вы, несколько других людей могут столкнуться с аналогичными проблемами, связанными с тем, что YouTube не работает на их смартфонах и компьютерах.
Чтобы проверить, выполните поиск в Интернете по запросу « Не работает ли YouTube в [название вашего региона] ] ». В результатах поиска выберите один из вариантов, например downdetector.com или downforeveryoneorjustme.com . Отсюда вы можете узнать, сталкиваются ли другие люди с этим или нет. Если да, подождите, пока YouTube решит эту проблему.
Вы также можете связаться с ними в Twitter @TeamYouTube или проверьте их недавние твиты на предмет обновлений.
15. Попробуйте режим инкогнито YouTube
Если YouTube не работает нормально, попробуйте использовать его в режиме инкогнито. Это почти похоже на режим инкогнито в Chrome.
В приложении YouTube нажмите на свою фотографию профиля . Нажмите Включить инкогнито . Теперь найдите видео, и оно должно начаться. Нажмите на значок инкогнито в правом верхнем углу, чтобы выключить его.
Примечание . В режиме инкогнито YouTube вы не можете видеть свои подписки.
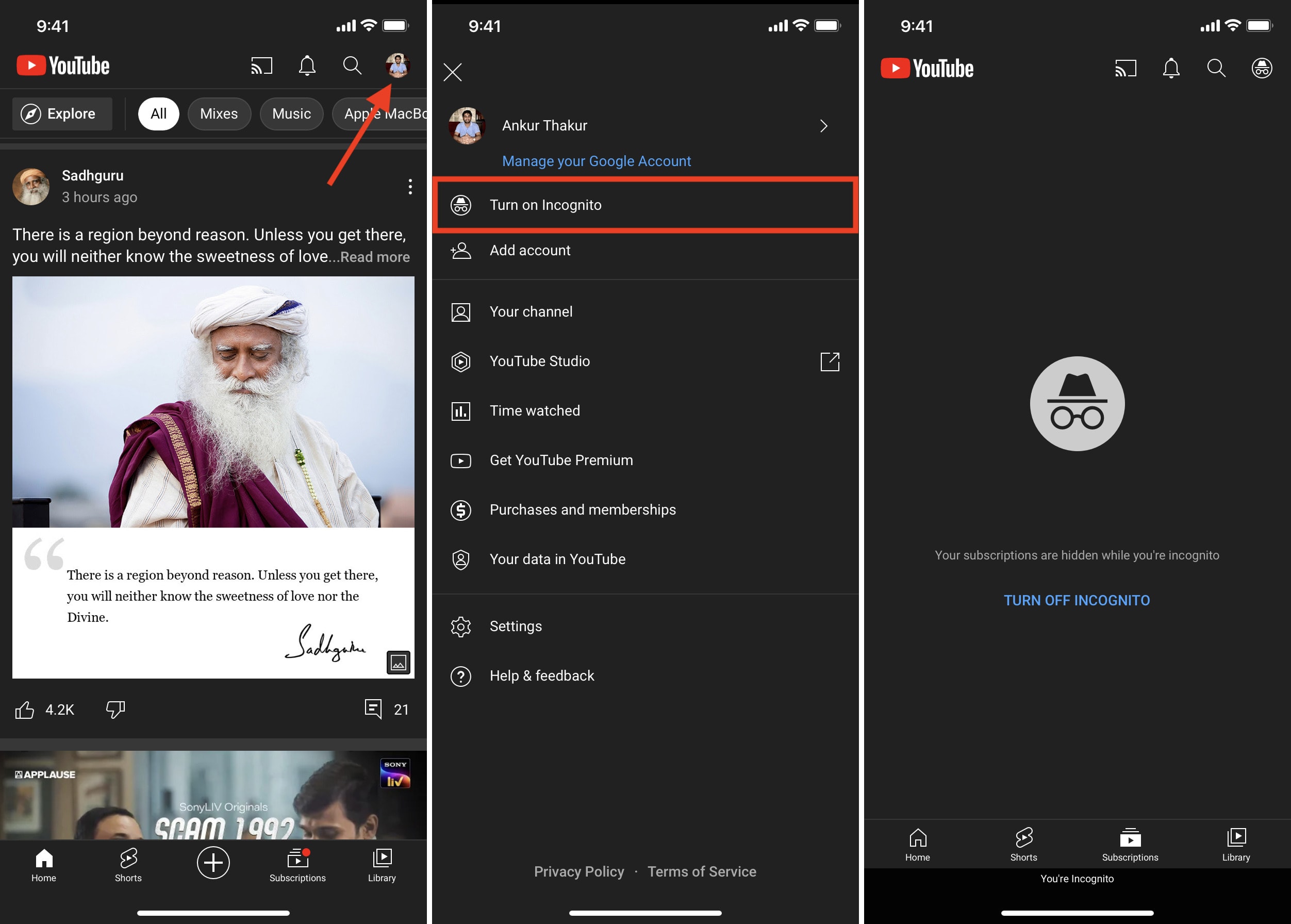
16. Выйдите из учетной записи YouTube и войдите снова
В редких случаях выход и вход в систему могут помочь решить проблему. Кроме того, если вы изменили пароль учетной записи Google и не видите свои подписки, может помочь повторная аутентификация.
Для этого нажмите изображение профиля > свое имя > Использовать YouTube без выхода . Затем перезагрузите ваш iPhone. После этого откройте приложение YouTube, коснитесь значка профиля в правом верхнем углу и войдите в систему.
17. Свободное место на вашем iPhone для предотвращения сбоев приложения YouTube
Если на вашем iPhone всего несколько МБ свободного места, YouTube и другие приложения могут аварийно завершить работу или завершить работу. Чтобы решить эту проблему, избавьтесь от ненужных файлов на своем iPhone, чтобы освободить место.
Связано : более 40 способов сэкономить место на iPhone и iPad
18. Сменить местоположение внутри YouTube
Если некоторые видео не воспроизводятся, вы можете попробовать изменить местоположение, чтобы посмотреть, приносит ли это удача или нет. В приложении YouTube нажмите изображение профиля > Настройки > Общие > Местоположение и выберите другую страну.
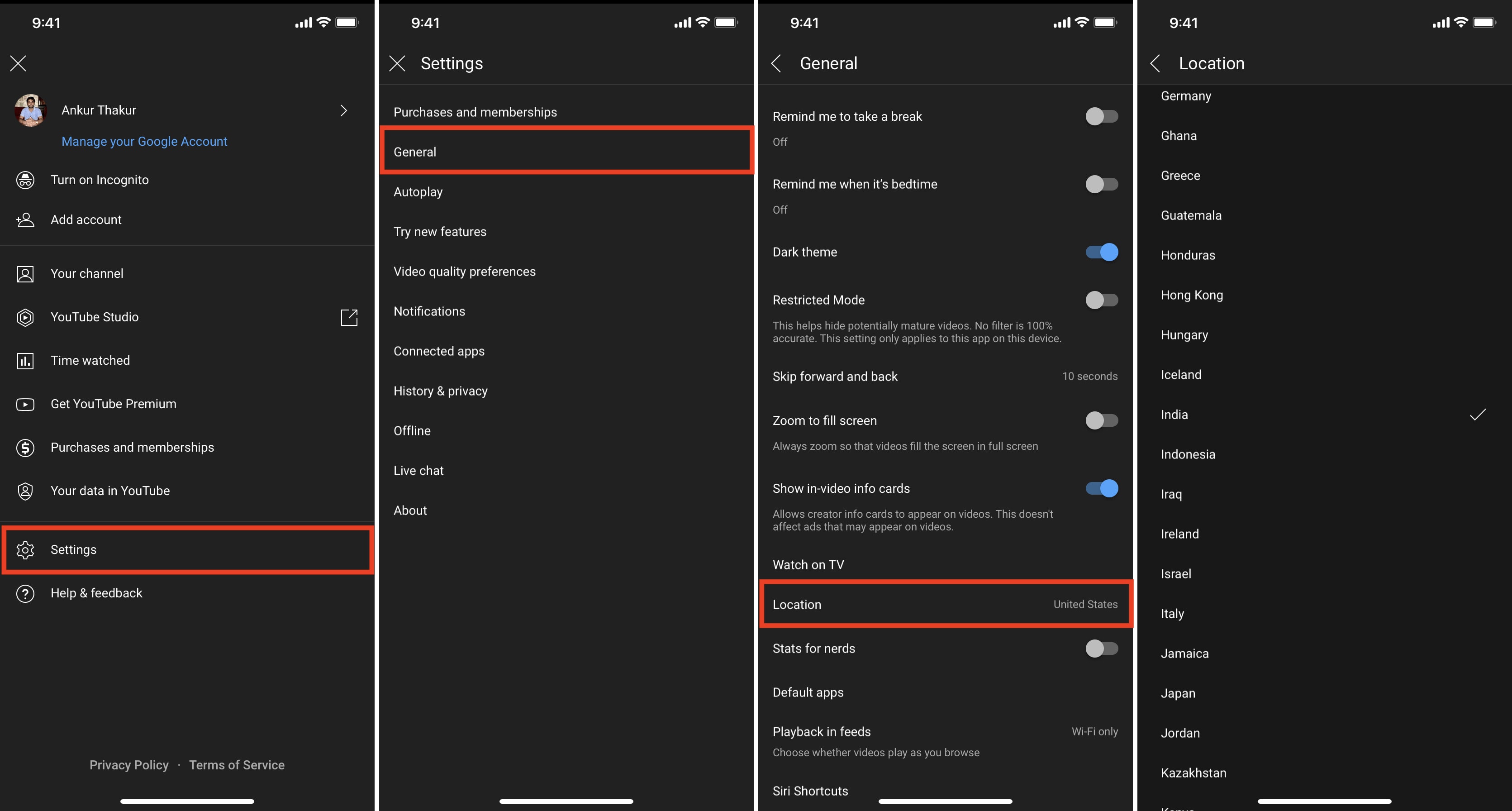
19. Разблокируйте YouTube в настройках экранного времени
Знаете ли вы, что YouTube легко заблокировать на iPhone и iPad?
Если это так, ваш опекун (или лицо, установившее это ограничение) можно разблокировать YouTube, выбрав Настройки > Время экрана > Ограничения содержания и конфиденциальности . Отсюда отключите Ограничения содержания и конфиденциальности .
20. Обновите свой iPhone
Если у вас очень старая версия iOS, подумайте об обновлении iPhone, выбрав Настройки > Общие > Программное обеспечение Обновить . Это обеспечит безупречную работу сторонних приложений, таких как YouTube, на устройстве.
21. Сброс настроек сети iPhone
Наконец, если ни одно из вышеперечисленных решений не помогло, и если YouTube не работает в вашем регионе, вы можете сбросить все настройки сети, чтобы решить эту проблему.
Открыть iPhone Настройки > Общие > Перенос или сброс iPhone > Сброс > Сброс настроек сети .
Как только это будет завершено, подключите свой iPhone к Wi-Fi или сотовой сети, и YouTube должен работать безупречно.
Вот как вы можете исправить ошибку YouTube, не работающую на iPhone.. Надеюсь, это руководство помогло вам решить проблему, и теперь вы можете смотреть видео и короткометражки YouTube, как раньше.
Если во время просмотра любой прямой трансляции или важного видео YouTube показывает ошибку «Что-то пошло не так, нажмите, чтобы повторить попытку», это расстраивает, верно? Давайте выясним, почему это происходит и как вы можете решить эту проблему. Воспользуйтесь решениями, упомянутыми в этой статье, чтобы снова начать пользоваться YouTube!
Вы можете столкнуться с тем, что видео перестает воспроизводиться случайным образом, и появляется черный экран с этим сообщением об ошибке. Кроме того, когда вы снова воспроизводите видео, оно буферизуется и показывает ту же ошибку. Это может быть вызвано различными причинами, такими как:
- Технические сбои. Если на вашем iPhone или в приложении YouTube возникают технические сбои, это может привести к появлению сообщения об ошибке.
- Проблемы с сетевым подключением. Слабые или нестабильные сетевые подключения также могут препятствовать потоковой передаче видео.
- Неправильные настройки учетной записи. Если настройки вашей учетной записи настроены неправильно, вы можете увидеть ошибку «Что-то пошло не так, нажмите, чтобы повторить попытку» на YouTube. Итак, удалите все устаревшие или неверные адреса электронной почты или пароли.
11 способов исправить ошибку YouTube «Что-то пошло не так, нажмите, чтобы повторить попытку» на iPhone
Некоторые из распространенных причин ошибки упомянуты выше. Итак, сначала найдите потенциальные причины и примените эти методы устранения неполадок, чтобы устранить проблему.
1. Принудительно закрыть приложение YouTube
Если YouTube завис, закройте фоновое приложение и другие приложения. Если у вашего iPhone есть проблемы с памятью, он освободит место в оперативной памяти. Затем попробуйте снова воспроизвести видео через несколько минут.
2. Обновите приложение
Старайтесь регулярно обновлять свои приложения на iPhone или iPad, чтобы избежать ошибок. Если вы используете устаревшее приложение YouTube, вы можете столкнуться с несколькими проблемами.
3. Переустановите приложение YouTube.
Может случиться так, что ваше приложение YouTube имеет большой объем кэшированной памяти или конфликтует с iOS. Таким образом, в этом случае вы должны разгрузить приложение или удалить приложение. Затем вы должны установить его снова из App Store.
- Откройте App Store → выполните поиск на YouTube.
- Коснитесь значка облака рядом с YouTube.
После установки попробуйте воспроизвести видео.
4. Обновите свою сеть
Если ваше сетевое соединение медленное или нестабильное, включите режим полета на несколько секунд и отключите его. Это обновит ваши сети, особенно сотовые данные.
Кроме того, вы можете проверить свой маршрутизатор Wi-Fi, чтобы убедиться, что он работает правильно, и изменить DNS-сервер вашего iPhone.
5. Разрешить обновление сотовых данных и фонового приложения для приложения YouTube.
Ошибка «Что-то пошло не так, нажмите, чтобы повторить попытку» на YouTube также может возникнуть, если вы случайно отключите сотовые данные для приложения. Итак, убедитесь, что YouTube может правильно получить доступ к вашим сотовым данным. Кроме того, YouTube должен иметь доступ к функции фонового обновления приложения.
- Открыть настройки.
- Прокрутите и выберите YouTube.
- Наконец, включите мобильные данные и обновление фонового приложения. Также убедитесь, что все разрешения включены.
6. Выйдите из своей учетной записи YouTube и снова войдите в нее.
Неправильные настройки учетной записи также могут вызвать ошибки потоковой передачи. Поэтому выйдите из системы, а затем снова войдите в свою учетную запись YouTube. Вы также можете использовать YouTube в качестве гостя или в режиме инкогнито.
- Откройте YouTube → коснитесь изображения своего профиля.
- Снова коснитесь своего имени.
- Нажмите Использовать YouTube без выхода.
- Теперь выберите значок профиля.
- Затем нажмите «Войти» и выберите учетную запись.
7. Проверьте, нет ли перебоев в работе
Вы начали устранение ошибки YouTube, но с вашей стороны проблем нет. На самом деле серверы YouTube могут быть отключены, что мешает потоковой передаче.
Другая возможность заключается в том, что поставщик услуг сети доставки контента (CDN) в вашем регионе испытывает проблемы. Итак, вы должны проверить, нет ли каких-либо отключений. Вы можете следить социальные сети YouTube учетные записи для получения обновлений.
8. Перезагрузите iPhone
Apple сама говорит нам перезагрузить iPhone, чтобы исправить мелкие ошибки iOS. Итак, очистите все фоновые приложения и выключите iPhone. Затем подождите несколько минут и снова включите его. После этого проверьте, можете ли вы смотреть видео на YouTube.
9. Прекратите использовать VPN
Вы настроили VPN на своем iPhone для доступа к видео на YouTube, недоступным в вашей стране? Если да, проверьте, нет ли у вашего провайдера VPN-услуг сбоев. Это может вызвать задержки в сети. Поэтому вы не сможете смотреть контент YouTube.
Кроме того, вполне возможно, что YouTube заблокировал службу, которую вы используете. Итак, отключитесь от VPN и попробуйте транслировать контент, используя свои сотовые данные.
10. Сбросьте настройки сети
У вашего iPhone могут быть проблемы с сетевой прошивкой, или ваш индивидуальный выбор сети вызывает сбой. В этом случае сбросьте сетевые настройки вашего iPhone.
- Откройте приложение «Настройки» → перейдите в «Основные».
- Выберите «Перенести» или «Сбросить iPhone».
- Нажмите «Сброс» → «Сбросить настройки сети».
- Теперь введите свой пароль.
- Наконец, выберите «Сбросить настройки сети».
11. Выполните сброс до заводских настроек
Если ничего не работает, выполните сброс настроек, чтобы восстановить все настройки по умолчанию. Поскольку это удалит все ваши настройки, я предлагаю сделать резервную копию вашего iPhone.
Итак, на сегодня все, друзья!
Ошибка «Что-то пошло не так, нажмите, чтобы повторить попытку» на YouTube может быть неприятной, но не постоянной. Вы можете быстро решить проблему и наслаждаться любимыми видео на YouTube. И если вы все еще сталкиваетесь с ошибкой, обратитесь к служба поддержки ютуб для дальнейшей помощи. Удачной трансляции!
Узнайте больше…
- Не удается воспроизвести видео YouTube на iPhone и компьютере? 12 исправлений
- Лучшие альтернативы YouTube для iPhone
- 14 способов исправить видео YouTube, которые не воспроизводятся в Mac Safari
Пользователи YouTube иногда могут сталкиваться с ошибками. Причины бывают разными, и они не всегда связаны с сайтом или приложением. Например, неполадки могут возникать из-за низкого качества интернет-соединения или недостаточного объема памяти на устройстве.
Если видео не воспроизводится, обычно появляется одно из следующих сообщений об ошибке:
- Проверьте подключение к сети.
- При загрузке произошла ошибка. Повторите попытку.
- Нет соединения.
- Произошла непредвиденная ошибка. Повторите попытку позже.
- Проблема с сетью. Код ошибки: 400.
Ошибки на телевизорах Smart TV, устройствах потоковой передачи и игровых консолях
Если вы столкнулись с неполадками на одном из этих устройств, попробуйте выполнить следующие действия:
- Перезапустите приложение YouTube.
- Перезагрузите устройство: полностью отключите его, в том числе от сети питания, а затем включите снова.
- Если вы пытаетесь смотреть видео на игровой консоли, переустановите на ней приложение YouTube.
- Обновите встроенное или системное ПО.
В приложении YouTube
Обычно появляется одно из этих сообщений:
- Проверьте подключение к сети.
- Нет соединения.
Чтобы исправить ошибку, попробуйте выполнить следующие действия:
- Отключите на устройстве режим полета, если он включен.
- Подключитесь к сети Wi-Fi, LTE или 3G.
- Перезапустите приложение.
- Начните смотреть видео на другом устройстве.
- Обновите приложение до последней версии.
- Обновите операционную систему.
- Попробуйте снова воспроизвести видео через полчаса.
Подключение к мобильному интернету
Проверьте, включена ли на устройстве передача данных для YouTube, и при необходимости измените настройку. Вот как это сделать:
- Перейдите в настройки устройства.
- Нажмите Сотовая связь.
- Прокрутите страницу и найдите приложение YouTube.
- Установите переключатель в положение «включено».
На мобильном сайте YouTube
Обычно появляется одно из этих сообщений:
- Произошла ошибка.
- Во время выполнения этой операции произошла ошибка.
- Произошла ошибка.
Чтобы исправить ошибку, попробуйте выполнить следующие действия:
- Перезагрузите страницу.
- Если в браузере открыто много вкладок, закройте их. Оставьте только ту, на которой открыт сайт YouTube.
- Отключите на устройстве режим полета, если он включен.
- Подключитесь к сети Wi-Fi, LTE или 3G.
- Перезапустите браузер.
- Перезагрузите устройство.
- Начните смотреть видео на другом устройстве.
- Очистите кеш и удалите файлы cookie в браузере.
Другие типы ошибок
Платные возможности YouTube
Если решить проблему с помощью инструкций, приведенных выше, не удалось, обратитесь в службу поддержки. Сделать это можно в одном из следующих случаев:
- Вы купили фильм или телешоу на YouTube.
- У вас есть активная платная подписка YouTube Premium или YouTube Music Premium, либо подписка на сервис YouTube TV.
Подробнее о том, как связаться со службой поддержки…
Контент с возрастными ограничениями
Некоторые видео не подходят для зрителей младше 18 лет, даже если в них нет нарушений наших правил. На такие ролики мы накладываем возрастные ограничения. Если к видео были применены ограничения, оно становится недоступно зрителям, которые:
- младше 18 лет;
- не вошли в аккаунт;
- смотрят видео на стороннем сайте.
Подробнее о контенте с ограничениями по возрасту…
Безопасный режим
Чтобы скрыть ролики, которые могут быть нежелательными для вас или для тех, кто пользуется вашим устройством, включите Безопасный режим. Обратите внимание, что в Безопасном режиме могут не отображаться комментарии к видео. Подробнее о том, как включить и отключить Безопасный режим…
Примечание. Безопасный режим включается отдельно для каждого устройства или браузера.
Скачивание видео
Если не получается сохранить видео, попробуйте выполнить действия, перечисленные в статье Не удается скачать видео. Напоминаем, что, если у вас не оформлена подписка YouTube Premium или вам недоступно скачивание, вы не сможете сохранить контент.
Вход в аккаунт
Если у вас возникли проблемы со входом в аккаунт YouTube, советуем ознакомиться с этими статьями Справочного центра:
- Не получается зайти на YouTube
- Если не удается войти в аккаунт YouTube
Если решить проблему не удалось, отправьте нам отзыв.
Доступ к контенту
Если вы видите сообщение «Этот контент недоступен», войдите в аккаунт YouTube. Некоторые видео можно скачать только в таком случае. Мы ввели это ограничение, чтобы защитить сообщество YouTube.
Если вы проводите исследование, для которого вам нужны данные YouTube, подайте заявку на участие в программе YouTube для исследователей.
Эта информация оказалась полезной?
Как можно улучшить эту статью?
Вы можете лучше наслаждаться услугами потокового видео, такими как Netflix и YouTube, на Apple iPad. В приложении YouTube для iPad вы можете прокручивать комментарии во время просмотра видео и даже наслаждаться режимом «картинка в картинке». Но что, если YouTube вообще перестанет работать на iPad? К счастью, это легко исправить.
Когда YouTube начинает плохо работать на iPad, вы получаете индикаторы загрузки при потоковой передаче или чтении раздела комментариев.
Чтобы проверить это, откройте «Настройки» на iPad и перейдите в меню «Wi-Fi». Включите переключатель Wi-Fi и убедитесь, что у вас есть галочка рядом с именем подключения Wi-Fi.
Вы можете использовать приложение Speedtest на своем iPad, чтобы проверить скорость соединения Wi-Fi. Для работы без буферизации вам необходимо использовать скорость Wi-Fi как минимум с двузначным числом.
Скачать Speedtest для iPad
Как только iPad достигает предела времени экрана в течение дня, приложение становится недоступным. Вы можете либо увеличить время экрана, либо удалить его полностью. Вот как.
Шаг 1: Откройте приложение «Настройки» на iPad и перейдите в меню «Экранное время».
Шаг 2: Перейдите в «Ограничения приложений», и вы найдете YouTube с ограничением по времени в списке.
У вас есть два варианта — продлить ограничение по времени для YouTube или удалить ограничение по времени.
Шаг 3: Чтобы увеличить ограничение по времени, нажмите на YouTube и выберите «Время», чтобы увеличить ограничение.
В том же меню вы можете нажать на опцию «Удалить ограничение» внизу и удалить YouTube из меню «Время экрана».
Ты можешь пойти в Даундетектор и поищите, есть ли какие-либо сбои в работе сервисов YouTube. Если другие сталкиваются с той же проблемой, вы заметите высокие графики простоев.
Подождите, пока YouTube исправит проблему со своей стороны, и вы снова сможете получить доступ к приложению на своем iPad.
Другая проблема может быть связана с вашим провайдером VPN. VPN-сервер, через который вы передаете трафик, может на некоторое время выйти из строя, что приведет к ошибкам YouTube. Перейдите в «Настройки iPad» и отключите переключатель VPN.
Откройте YouTube на iPad и коснитесь изображения профиля вверху. Включите параметр «Включить инкогнито» и начните поиск своего видео.
Шаг 1. Откройте YouTube на iPad и коснитесь изображения профиля вверху.
Шаг 2: Выберите свое имя и коснитесь параметра «Использовать выход из YouTube».
Войдите в свою учетную запись Google и начните воспроизводить видео на YouTube.
Шаг 1: Запустите «Настройки iPad» и перейдите в меню «Основные».
Шаг 2. Прокрутите вниз до раздела «Перенос или сброс настроек iPad».
Шаг 3: Нажмите «Сброс» и выберите «Сбросить настройки сети».
У вас есть возможность сбросить все настройки из того же меню.
Вы можете перейти в «Настройки» и открыть меню «Общие». Выберите «Хранилище iPad» и проверьте оставшуюся память на вашем устройстве.
Если вам действительно не хватает памяти на iPad, удалите медиафайлы, приложения и загружаемые файлы.
Apple быстро решает такие вопиющие проблемы с обновлениями iPadOS. Вы можете перейти в «Настройки» и открыть меню «Общие». Нажмите «Обновление программного обеспечения» и загрузите последнюю сборку iPadOS на устройство.
Сегодня столкнулся с такой проблемой – iPhone жены ни в какую не хотел воспроизводить видео с YouTube, VK и даже отснятые собственноручно ролики.
Для проигрывания ютуб видео мы используем приложение PlayTube, которое имеет очень полезную функцию кеширования, для дальнейшего offline просмотра. Очень спасает, если предстоит далекая поездка, ну или просто ребенку мультиков с YouTube накачать.
Давайте перейдем к нашей проблеме. В этой статье я собрал различные решения, позволяющие снова просматривать YouTube видео на iPhone и iPad.
UPDATE от 26.09.2015: Если после обновления на iOS 9, приложение YouTube выдает сообщение “Ошибка при загрузке. Нажмите, чтобы повторить”, читайте в самом низу этой статьи.
- Как заменить экран iPhone своими руками – инструкция
Содержание
- Как проявляется проблема
- Сбой на сервере YouTube
- “Ошибка при загрузке. Нажмите, чтобы повторить”
Как проявляется проблема
Так вот, в один прекрасный момент телефон стал отказываться проигрывать любые видеоролики в упомянутой выше программе. При этом выскакивало сообщение типа “Не удалось соединиться с сервером. Попробуйте через несколько минут…” Сначала я решил, что проблема в самой программе, но после переустановки проблема не исчезла.
Более того, попытка проиграть видео в штатном приложении YouTube выдало сообщение “Не удалось выполнить операцию“. Это явно означало что проблема не в приложении.
Все встало на свои места когда я “мягко” перезагрузил телефон (зажать кнопку POWER на 3 секунды, а после свайпнуть по экрану). Причем жесткий перезапуск (одновременное удержание кнопок POWER и HOME) НЕ помог.
Видимо в памяти iPhone завис “кусок” какого-либо приложения, или произошел внутренний сбой. В любом случае, мягкий перезапуск восстановил работоспособность YouTube и проигрывание других видео на iPhone.
Если у вас возникли похожие проблемы, и ваш iPhone (iPad, iPod) не проигрывает видео с YouTube или VK – попробуйте просто перезагрузить свой гаджет. В 90% случаев должно помочь.
Сбой на сервере YouTube
Я каждый день отслеживаю статистику посещений своего сайта, и уже пару раз случалось так, что именно эта статья становилась МЕГА популярной в течении одних суток. Когда я говорю про мега популярность, я имею ввиду огромное количество просмотров, а значит и обращений в Google по соответствующему запросу.
Вам это ни о чем не говорит? И даже не наталкивает на мысль? ОК! Хорошо! Я скажу… Если большое количество человек вдруг одновременно оказались в ситуации, когда их iPhone перестал проигрывать видео в YouTube или любом другом приложении (сайте), значит проблема не в айфонах и не в людях, а именно в сервисе, к которому пользователи пытаются обратиться… В нашем случае это YouTube.
Из этого следует вывод – если не работает YouTube, не спеши паниковать. Возможно, упал сервер, отвечающий за мобильный YouTube контент… Вот например, сегодня во всем мире вырубило Twitter, и подобная ситуация может элементарно произойти с любым другим интернет-гигантом.
ПОЭТОМУ! НАДО ПОДОЖДАТЬ ДО ЗАВТРА… или попробовать на другом устройстве.
“Ошибка при загрузке. Нажмите, чтобы повторить”
Пару дней назад появилось официальное обновление iOS 9.0.1, которое было нацелено на исправление некоторых довольно неприятных ошибок. Как вы помните, многие пользователи пострадали при обновлении до iOS 9, когда их телефоны зависли на экране “Сдвиньте для обновления”.
Эту проблему с горем пополам удалось решить, но судя по статистике посещения этой страницы, после выхода iOS 9.0.1 добавилась проблема с YouTube. За одни сутки эту статью прочитало более 2000 человек… Apple, что ты творишь?!
Симптомы При попытке воспроизведения видео в приложении YouTube возникает сообщение об ошибке: Ошибка при загрузке. Нажмите, чтобы повторить.
Решение 1
Как бы нелепо это не звучало, но данная проблема возникает при неправильно выставленном времени на iOS устройстве. Заходим в Настройки > Основные > Дата и время > отключаем Автоматическую установку времени и выставляем время и дату вручную.
Решение 2
Некоторым пользователям помогает указание DNS в Настройках Wi-Fi на iPhone. Заходим в Настройки > Wi-Fi > Кликаем по i возле вашего Wi-Fi соединения > Добавляем в поле DNS адрес 8.8.8.8. Это решение довольно спорное, но имеет в интернете много положительных отзывов.
Если ни один из методов не помог, пишите об этом в комментариях. Указывайте приложение и ошибку, которое оно выдает. Я обязательно постараюсь найти для вас решение.
Подписывайтесь на наш Telegram, VK.