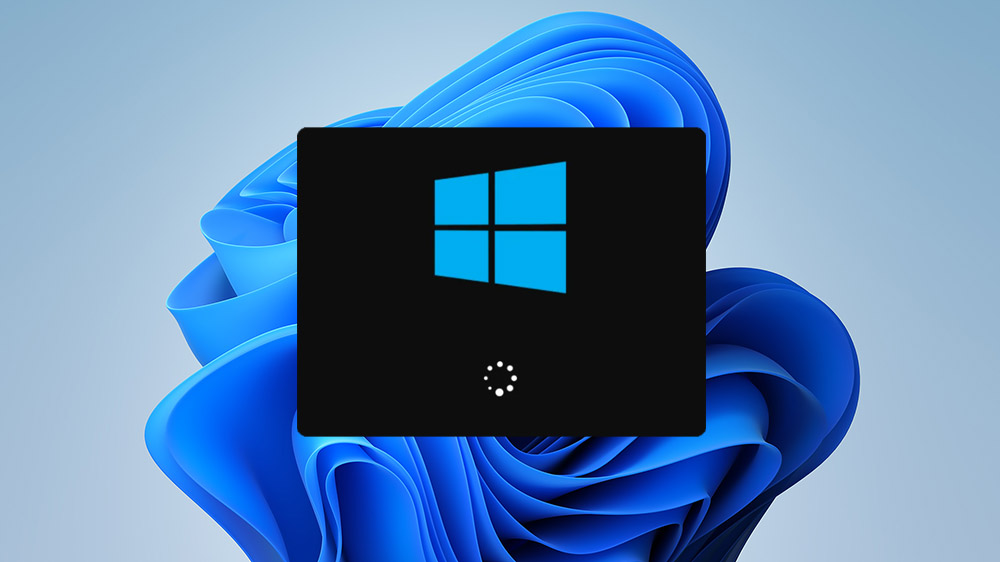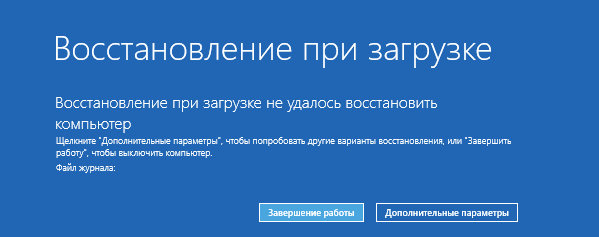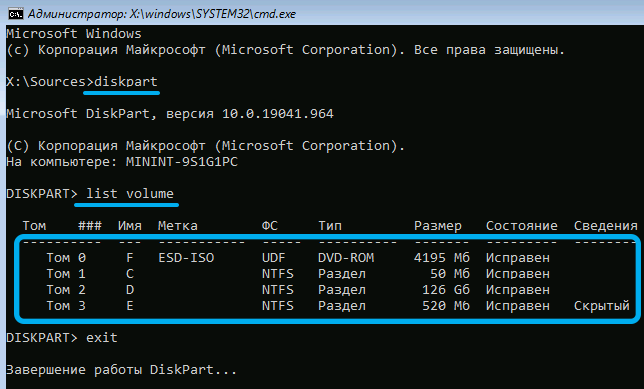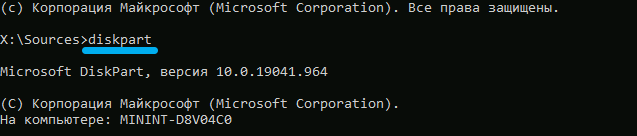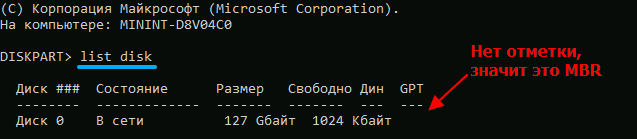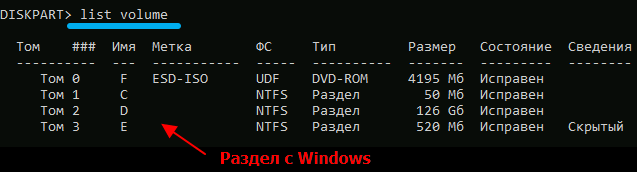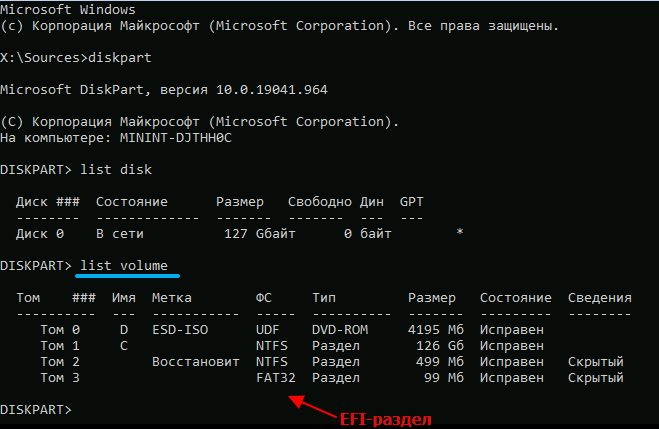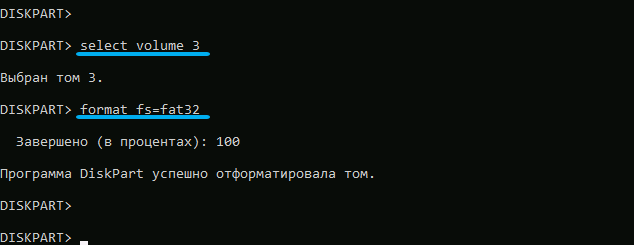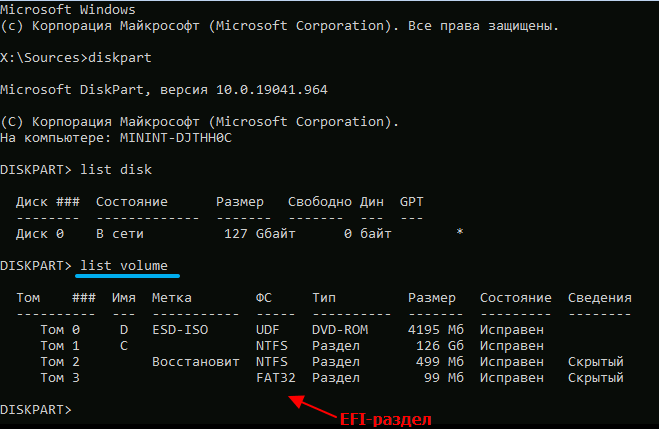Содержание
- Часто встречаемые проблемы
- Восстановление Windows
- Синий экран с дополнительными параметрами
- Синий или черный пустой экран
- Повреждение системы вирусами
- Недостаточное электропитание ПК
- Переустановка Windows с сохранением личных данных
- Синий экран смерти (BSOD) во время загрузки
- Сохранение файлов с помощью командной строки
- Особые моменты
- BIOS был настроен неверно
- Конфликт нескольких ОС на одном или 2x ЖД
Многие пользователи ПК сталкиваются с проблемами при загрузке операционной системы Windows. Иногда ОС не загружается или не инициирует процесс загрузки, что приводит к сбою работы. В некоторых случаях пользователи могут столкнуться с синим экраном смерти (BSOD), при использовании Windows 10, 8 или 7. Чтобы избежать таких проблем, проверьте конфигурацию оборудования и программного обеспечения вашего ПК, прежде чем пытаться запустить компьютер.
Большинство проблем с Windows видны при запуске. Часто мы не можем зайти в систему для устранения ошибок. Однако это не означает, что проблема неразрешима. На данной странице мы предлагаем попробовать разные решения в зависимости от исходной ошибки.
Часто встречаемые проблемы
Одна из самых распространенных ошибок при работе с ПК — это невозможность запустить ОС. Как могут понять более опытные пользователи, это слишком широкое определение ошибки, поэтому в данной статье мы разделили и конкретизировали смысловую нагрузку ошибки, а также предоставили инструкции для исправления каждой проблемы из списка:
- Синий экран с дополнительными параметрами;
- Синий или черный пустой экран;
- Повреждение системы вирусами;
- Недостаточное электропитание ПК;
- Синий экран смерти (BSOD) во время загрузки.
Решения
Когда некоторые пользователи включают компьютер, на нём появляется ошибка о невозможности запустить Windows, причем сформулирована она может быть по разному. Столкнувшись с этой проблемой, многие не знают, как ее исправить. Поэтому вашему вниманию предоставляются инструкции-решения с сохранением старых файлов, документов и программ.
Первым этапом на пути решения проблемы всегда идет восстановление работоспособности ОС, так как многие пользователи не хотят переустанавливать систему, а желают продолжать использовать уже установленную с сохранением всех файлов и установленных приложений.
Синий экран с дополнительными параметрами
Если у вас при запуске происходит появление синего экрана с ошибкой и есть кнопка «Дополнительные параметры», то перейдите в данный пункт и попробуйте восстановить компьютер с помощью пункта «Восстановление при загрузке». Это может помочь исправить работу жесткого диска и запустить систему. Порядок действий показан на картинках ниже.
- Для начала вам нужно зайти в «Поиск и устранение неисправностей».
- А следующим шагом выполнить «Восстановление при загрузке».
- Этот порядок приведет вас в окно с существующими точками восстановления.
- В нем вы сможете выбрать нужный пункт для отката к настройкам указанного времени.


Данный способ сработает, если у вас ранее были уже созданы точки восстановления операционной системы.
Синий или черный пустой экран
Если вы не знаете, как войти в дополнительные параметры восстановления системы, то следуйте инструкции ниже.
- Для этого вам нужно загрузиться с установочного диска или флешки Windows.
- В BIOS/UEFI выставляем первым загрузочным устройством диск или флешку с Windows.
- Также установочный носитель можно запустить через Boot Menu.
- Загружаемся с него на начальный этап установки.

- Здесь вам нужно нажать клавиши «shift + F10», таким образом вы запускаете командную строку. Если не получается, то удержите клавиши «FN + shift + F10», чтобы запустить cmd.

Но если все же вы не можете запустить командную строку, то:
- Выбираете «Восстановление системы» в левом нижнем углу окна, чтобы перейти в меню дополнительных параметров.
- Нажмите «Поиск и устранение неисправностей» в первом списке кнопок.
- После чего кликните «Командная строка», как это показано на картинке ниже.

Будем восстанавливать с помощью командной строки(КС) загрузку операционной системы Windows.
- Раскладку клавиатуры меняем с помощью «alt + shift» на английскую.
- Вводим в КС «diskpart», чтобы начать управлять дисками системы.
- Печатаем команду «list volume», которая выводит все тома вашего ПК.

- Прописываем «select volume #». Где # — это номер системного, зарезервированного загрузчиком диска ( должен весить обычно 100 Мб), например 2.
- Вводим «assign letter=#». Где # — это имя этого системного тома выберите не занятую, например K».
- Подаем команду «exit».
- Создаем фалы загрузки с помощью команды «bcdboot С:windows /s #: /f ALL». Где # — это имя системного тома, который мы задали, например K.

Если все правильно сделали, то система должна запустится. Однако иногда эти действия не помогают, потому что система заражена вирусами, тогда переходим к следующей инструкции.
Повреждение системы вирусами
Многие пользователи уже сталкивались с вирусными баннерами-вымогателями. Их текст может быть любым: начиная от блокировки органами за распространение противозаконной информации, заканчивая окнами, подделанными под системные атрибуты.

Чтобы устранить угрозы ОС зайдите в безопасный режим. Для этого выполните алгоритм.
- Выбираете «Восстановление системы» в левом нижнем углу окна, чтобы перейти в меню дополнительных параметров.

- На этом этапе щелкните по плитке «Поиск и устранение неисправностей».

- А уже в дополнительных параметрах выберите «Параметры загрузки».

- Откроется список, в котором выберите пункт «Включить безопасный режим» с помощью клавиши «F4» на клавиатуре сверху.

После того, как безопасный режим запустится, проверьте Windows на вирусы с помощью встроенного защитника или стороннего антивируса. Для этого следуйте инструкции ниже.
- Наберите в системном поисковике «Безопасность Windows» и откройте двойным нажатием левой кнопки мыши;
- Выполните проверку нажав на плитку «Защита от вирусов и угроз».
- Выберите быструю или расширенную проверку, а также включите параметры защиты для регулярной проверки ОС. Это показано на скриншоте ниже.
- Перезапустите ПК.


Недостаточное электропитание ПК
- Обратите внимание, что у каждого оборудования есть характеристики. В связи с этим, например, при установке новой видеокарты или процессора необходимо позаботиться о том, что блок питания, материнская плата и (часто бывает) шнур питания для подключения к электричеству должны обладать запасом производительности. Иначе ПК может не отображать картинку. При подключении монитора, тоже возникает подобная ошибка, ведь это компонент ПК с высоким потреблением электроэнергии, для которого нужен либо собственный БП, либо более мощный встроенный в корпус системника.
- Также посмотрите на все кнопки включения питания на мониторе и системном блоке, вдруг случайно некоторые выключены.
- Кроме всего прочего, осмотрите еще раз все индикаторы на ПК и мониторе, а также розетки и сетевые фильтры. Это необходимо для того, чтобы исключить возможность неработоспособного оборудования. Подгоревшие розетки или дешёвые сетевые разветвители не обеспечивают нужный контакт с вилки кабеля питания, что приводит к невозможности загрузки ПК.
Переустановка Windows с сохранением личных данных
Очень часто массовым решением является восстановление системы или переустановка Windows с сохранением всех файлов на жестком диске. Их можно достать, даже если ОС не запускается. В том числе установленные программы и файлы.
Синий экран смерти (BSOD) во время загрузки
Когда загрузка ОС крашится, и появляется синий экран, пробуйте зайти в безопасный режим.


Безопасный режим предназначен для диагностики операционной системы, но функционал Windows при этом сильно ограничен. Безопасный режим следует использовать только в случае, если работа с системой заблокирована.
Используем метод для входа в безопасный режим через загрузочную флешку. При таком серьезном нарушении работы ОС, пользователю рекомендуется скопировать все фалы с ЖД и переустановить систему.
- Скачайте понравившуюся Windows и создайте дистрибутив.
- Вам нужно загрузиться с установочной флешки Windows.
- После чего нажмите в левом нижнем углу «Восстановление системы».
- Это приведет вас к меню «Дополнительные параметры».

- На этом этапе щелкните по плитке «Поиск и устранение неисправностей».

- В дополнительных параметрах выберите «Параметры загрузки».

- Здесь вы можете сразу зайти в «Безопасный режим» через список, который откроется после нажатия по «Параметры загрузки». Нажмите клавишу «F4» на клавиатуре сверху.

Если безопасный режим не запускается через меню параметров загрузки, тогда это можно сделать через командную строку.
- Выберите пункт «Включить безопасный режим с поддержкой командной строки» в дополнительных параметрах и откройте.
- В Командную строку введите «bcdedit /set {default} safeboot minimal».
- Это команда запустит ОС в безопасном режиме, где вы сможете скопировать все свои файлы и программы или запустить проверку на вирусы.
- Чтобы отключить загрузку в безопасном режиме, введите в КС от имени администратора bcdedit /deletevalue {default} safeboot.


Самым крайним случаем (не рекомендуется), если ОС не запускается, и вы не можете войти в безопасный режим, то просто несколько раз беспорядочно перезапускайте ПК. Примерно на 5-ый раз он автоматически зайдет в «Дополнительные параметры», потому что пользователям нужны возможности, к которым они не могут попасть самостоятельно.
После входа перейдите к следующему пункту для восстановления системы, если вы создавали критические точки восстановления, или её переустановки с помощью загрузочной флешки.
Сохранение файлов с помощью командной строки
Все, что нужно сделать, это.
- Вставить свободную флешку в ПК для сохранения файлов. Исходя из данного метода, вам понадобится 3 носителя информации.
- Первый с системой, которая уже установлена, — это жесткий диск, уже подключенный к материнской плате.
- Второй носитель информации — это созданная вами установочная флешка.
- Третье физическое устройство — это пустая флешка или ЖД, на который вы будите копировать свои файлы.
- Зайти в командную строку любым из вышеуказанных методов.
- Либо через меню дополнительных параметров.
- Либо нажав «Shift+F10» в окне, где есть кнопки «Восстановление системы» и «Установка».


- Ввести в командной строке «notepad.exe», чтобы открыть блокнот.
- В блокноте открыть вкладку «Файл».
- И кликнуть «Открыть», чтобы появился файловый менеджер.

- Выберите расширение «Все файлы (*.*)» в правом нижнем углу окна, чтобы видеть максимум из доступного.
- Найдите файлы, которые хотите сохранить и нажмите по ним правой кнопкой мыши.
- Если вы собрались переустанавливать ОС, то копируйте все файлы и папки по очереди.
- Затем передайте на устройство (подключенную флешку) с помощью нажатия по папке или файлу правой кнопкой мыши.
- Произвести эти действия со всеми файлами, которые нужны.
- Это стандартный менеджер фалов из Windows, можете открыть диск «С» или «Рабочий стол» и начать поочередно все передавать (Отправлять) на пустой носитель, который вы подготовили.
- После сохранения всех необходимых фалов проверьте их на другом ПК, а после переустановите Виндовс, как обычно.

Особые моменты
BIOS был настроен неверно
Это серьезная проблема, которая решается либо переустановкой Windows, либо перепрошивкой BIOS или настройкой БИОС, если это возможно для вашей конфигурации.
- После перезагрузки ПК в течении 2х секунд нажмите «Del» для входа в BIOS.
- Найдите в загрузчике пункт «Storage options», или «SATA Mode», или «SATA Emulation», или с другим похожим именем.
- Значение этого атрибута должно быть «AHCI».

- Эти манипуляции рекомендуется проводить перед установкой Windows. Так как иначе система может уйти в BSOD и осуществлять циклическую перезагрузку.

Конфликт нескольких ОС на одном или 2x ЖД
Решение ошибки кроется в восстановлении загрузчика Windows. Очень часто пользователи сталкиваются с тем, что операционная система перестает загружаться и в большинстве случаев, это связано с повреждением загрузчика.
Например, при попытке запустить систему, вы сталкиваетесь с ошибками «BOOTMGR is missing», «An operating system wasn’t found», «No bootable device found» и т.д.
Перед тем как приступить к исправлению, проверьте правильность последовательности загрузки дисков в BIOS или UEFI. Возможно это и есть причина ваших проблем с загрузкой Windows. И так, первый способ восстановления загрузчика будет актуален для всех версий Windows: 10, 8 и 7.
- Все что вам необходимо — это запустить ОС с диска восстановления.
- Восстановите систему через кнопку в левом нижнем углу окна установщика.
- Или переустановите Windows.

Windows 10 является достаточно надежной и стабильной операционной системой, тем не менее, она не может быть полностью застрахована от ошибок, в том числе критических. Повреждение или удаление важных системных файлов, повреждение секторов жесткого диска и веток реестра может привести к невозможности нормальной загрузки операционной системы. Разработчики предусмотрели возможность развития подобных сценариев и реализовали такую функцию как автоматическое восстановление компьютера.
- 1 Подготовка автоматического восстановления windows 10
- 1.1 Как исправить повреждение файлов и файловой системы
- 1.2 Ошибки или баги в обновлении — что делать
- 1.3 Исправляем повреждение реестра и прочие ошибки
- 2 Ошибка «Автоматическое восстановление. Не удалось восстановить компьютер»
- 2.1 Повреждение критически важных файлов
- 2.2 Отсутствие точек восстановления
- 2.3 Постоянно появляется экран «Автоматическое восстановление. Компьютер запущен некорректно»
- 2.4 Сбой питания
- 2.5 Внесение изменений в реестр, установка сомнительного ПО
- 2.6 Установка «кривых» обновлений
- 2.7 Повреждение загрузочных файлов
- 2.8 Неправильная работа драйверов чипсета и управления питанием
- 2.9 Ложная необходимость восстановления
- 3 Решение проблемы автоматического восстановления в Windows 8.1
Функция запускается, когда в ходе загрузки возникает критическая ошибка или процесс загрузки оказывается прерванным более двух раз, например, вследствие внезапного отключения питания. Как правило, процедура восстановления проходит в два этапа: подготовка с последующей диагностикой проблемы и инициируемая пользователем перезагрузка, в процессе которой система производит восстановление недостающих или поврежденных файлов из теневых копий, также называемых точками восстановления.
Подготовка автоматического восстановления windows 10
К сожалению, результаты работы функции автовосстановления не всегда оказываются положительными. Повреждение или отсутствие самих бекапов и критически важных системных файлов, ошибки жесткого диска, нехватка места на системном томе могут привести к невозможности завершения процедуры или к ее зацикливанию. Рассмотрим один из таких сценариев, в котором подготовка автоматического восстановления в Windows 10 зависает, при этом пользователь видит лишь черный экран с сообщением о подготовке.


Как исправить повреждение файлов и файловой системы
Причиной «вечной» подготовки к восстановлению может стать повреждение структуры диска, обычно конкретного сектора, в котором записан отвечающий за выполнение процедуры восстановления файл. Проверка файловой системы и целостности системных компонентов командами chkdsk и sfc /scannow могла бы выявить и устранить проблему, но что делать, если подготовка автоматического восстановления Windows 10 не заканчивается? Решение здесь только одно — загрузить компьютер с установочного или спасательного диска, например, WinPE 10-8 Sergei Strelec и выполнить необходимые восстановительные работы.
Итак, выставив в BIOS загрузку с внешнего носителя, загрузите компьютер с установочного диска с Windows и когда на экране появится окно мастера-установщика, нажмите «Далее», а затем «Восстановление системы». После того как окажемся в среде WinPE, выбираем Поиск и устранение неисправностей → Командная строка. Теперь нужно узнать буквы разделов, для чего в консоли тут же выполните команду notepad, а когда откроется Блокнот, нажмите Ctrl + S и определите в открывшемся окне Проводника букву системного тома. Получив букву, в данном примере это D, выполните следующую команду:
chkdsk D: 





Если в ходе проверки будут найдены ошибки, проверку нужно будет повторить, но уже с использованием аргументов, вот так:
chkdsk D: /f /rЗакончив анализ диска и файловой системы, выполните проверку на предмет повреждения системных файлов следующей командой:
sfc /scannow /offbootdir=D: /offwindir=D:Windows 
Примечание: восстановление с помощью инструмента SFC может быть эффективным, если только неповрежденным осталось само хранилище компонентов WinSxS. Впрочем, вы можете подключить к ПК хранилище аналогичной рабочей версии Windows, только для этого вам придется распаковать WIM- или ESD-образ, скопировав его содержимое на отдельную флешку, которая затем будет подключена к проблемному компьютеру.
Ошибки или баги в обновлении — что делать
Если вы видите черный экран с текстом «Подготовка автоматического восстановления Windows» после очередного обновления, скорее всего, неполадка вызвана именно установкой обновления. В этом случае обновление необходимо удалить, воспользовавшись тем же загрузочным диском. Загрузив с него компьютер и зайдя в среду восстановления как было показано выше, перейдите в раздел Поиск и устранение неисправностей → Удалить обновления и выберите один из двух вариантов:
- Удалить последнее исправление. Обычно это патч, выпускаемый Microsoft для решения конкретной проблемы.
- Удалить последнее обновление. Этот вариант следует выбирать, если вы желаете отменить предыдущее мажорное обновление.



По завершении удаления обновления загружаем компьютер в обычном режиме и смотрим, как ведет себя Windows.
Исправляем повреждение реестра и прочие ошибки
Если есть подозрение, что процедура остановилась на этапе подготовки к автоматизированному восстановлению из-за повреждения реестра, пробуем выполнить откат к точке восстановления, выбирая в меню загрузочной среды Восстановление системы → Версию ОС и следуем указаниям мастера. Однако, такой способ не гарантирует успеха, если поврежденными окажутся сами файлы теневой копии. В редких случаях ошибка может указывать на проблему с загрузчиком, исключить ее можно, выбрав в меню загрузочной среды «Восстановление при загрузке».





Ошибка «Автоматическое восстановление. Не удалось восстановить компьютер»
Выше мы рассмотрели пример, когда компьютер отказывается загружаться, зависая на этапе подготовки к автовосстановлению Windows 10, теперь разберем сценарий, в котором процедура восстановления запускается, но завершается неудачей. При этом пользователь получает сообщение, которое вы можете видеть на скриншоте ниже. Итак, рассмотрим 9 причин сбоя во время автоматического восстановления Windows 10 и способы их устранения.

Повреждение критически важных файлов
В большинстве случаев подобная ошибка связана с повреждением файлов, которые сами отвечают за запуск процедуры восстановления. В таком случае вы можете попробовать выполнить описанные выше действия, а если ничего не поможет, придётся прибегнуть к сбросу компьютера в первоначальное состояние. Для этого тут же в окне с сообщением жмем Дополнительные параметры → Поиск и исправление неисправностей → Вернуть компьютер в исходное состояние, перед этим обязательно подключив к компьютеру установочный диск той же версии системы, которая установлена на ПК.


Затем вам нужно будет выбрать источник файлов. В Windows 10 2004 это локальное хранилище и облако, в ранних версиях системы может быть доступно только локальное хранилище, то есть диск с дистрибутивом. Выбрав источник, определитесь, что делать с вашими личными файлами, хранящимися в пользовательских каталогах на диске C. Их можно сохранить или удалить. В последнем случае восстановление будет равнозначно полной переустановке. Дальнейшие действия автоматизированы.


Отсутствие точек восстановления
Повреждение или отсутствие теневых копий приведет к той же ошибке. Решение принимаем аналогичные описанными в предыдущем абзаце. Универсальным решением послужило бы развертывание системы из полной резервной копии, но нужно, чтобы такая копия была заблаговременно создана.
Постоянно появляется экран «Автоматическое восстановление. Компьютер запущен некорректно»
Рассмотрим еще один вариант ошибки, при которой вся процедура зацикливается. Выглядит это так. После загрузки Windows 10 начинается подготовка автоматического восстановления, после чего на экране с сообщением «Компьютер запущен некорректно» пользователь жмет «Перезагрузить», но всё начинается по кругу — опять экран подготовки, опять предложение перезагрузиться. Так как Windows не сообщает, что именно вызвало сбой при загрузке, действовать необходимо с учетом того, что происходило перед появлением неполадки. Специально загружаться с диска в такой ситуации необязательно.

Сбой питания
Этот же экран появится, если загрузка будет прервана два раза. Если такое произошло, не спешите включать компьютер в третий раз, проверьте для начала всё ли в порядке с блоком питания и сетью. Дополнительных действий на экране восстановления обычно не требуется, достаточно нажать «Перезагрузить», чтобы ПК смог загрузиться в обычном режиме. Повторяющаяся ошибка при исправных компонентах электропитания станет указывать на проблемы с файлами системы, реестром или конфигурацией.

Внесение изменений в реестр, установка сомнительного ПО
Если неполадка возникла после вмешательство в реестр, установки программного обеспечения, в том числе драйверов, в меню WinPE выберите «Восстановление системы» (с использованием точек восстановления). Так как повреждения оказываются незначительными, в большинстве случаев Windows благополучно удается вернуть к жизни.
Установка «кривых» обновлений
Соответственно, при появлении ошибки после установки пакетов обновлений, используем опцию «Удалить обновления». Как это сделать, было наглядно продемонстрировано выше в разделе «Ошибки или баги в обновлении».
Повреждение загрузочных файлов
При повреждении файлов загрузчика (ошибка bootmgr is missing и т. п.) до экрана восстановления может и не дойти, поэтому нужно будет загрузиться с установочного диска и выбрать в меню WinPE опцию пункт «Восстановление при загрузке».
Неправильная работа драйверов чипсета и управления питанием
На данную проблему станет указывать появление экрана подготовки автоматического восстановления только при полном выключении и повторном включении ПК. Причина часто кроется в не совсем корректной работе встроенных в Windows 10 драйверов чипсета и управления питанием. В этой ситуации можно порекомендовать следующее:
- Не отключать компьютер от сети электропитания.
- Установить «родные» драйвера чипсета и управления питанием.
- Отключить функцию быстрого запуска в параметрах электропитания, смотрите скриншоты ниже.



Ложная необходимость восстановления
В редких случаях к зацикливанию на экране восстановления может привести ошибка самой Windows, «считающей», что компьютер был запущен некорректно. Сейчас мы покажем, как отключить автоматическое восстановление Windows 10, возможно, это позволит загрузить компьютер в штатном режиме, после чего вы сможете приступить к полноценной диагностике. Для этого на экране восстановления вам нужно открыть командную строку, подтвердив действие вводом пароля от своей учетной записи и выполнить в консоли следующую команду:
bcdedit /set {current} recoveryenabled no 



Решение проблемы автоматического восстановления в Windows 8.1
Всё то, что было описано выше, применимо и к Windows 8.1, разница заключается в основном лишь в интерфейсе загрузочной среды WinPE. Отличается она незначительно, в частности, пункт меню «Восстановить» в Windows 8.1 находится в том же разделе, что и пункт «Вернуть в исходное состояние». Кроме того, и при сбросе в исходное состояние, и при восстановлении Windows 8.1 потребует установочный диск, тогда как в Windows 10 при отсутствии такого диска будет выдана ошибка «Возникла проблема…» Облачное восстановление Windows 8.1 не поддерживается.



ВНИМАНИЕ! Все способы представленные в статье проверены специалистом.
Всем привет! Сегодня мы поговорим про восстановление загрузчика в Windows 7. В итоге вы можете наблюдать только один симптом – система отказывается загружаться. Это может произойти из-за поломки системных файлов, которые отвечают за загрузку основных модулей системы. Сам часто сталкивался с данной проблемой, поэтому я решил написать подробную инструкцию.
Вытащите из компьютера или ноутбука все флешки и диски. Если после этого система загрузится, то проверьте загрузочный BOOT MENU в BIOS – вам нужно выставить приоритет загрузки жесткого диска (HDD или SSD). Далее я приведу несколько способов, чтобы произвести восстановление загрузки в «семерке». Если у вас будут какие-то вопросы, то пишите в комментариях.
Содержание
- Способ 1: С помощью стандартного меню
- Способ 2: Через загрузочную флешку или диск
- Способ 3: Командная строка (fixmbr и fixboot)
- Способ 4: Активация раздела MBR
- Способ 5: Командная строка (Bootrec.exe)
- Способ 6: Системный
- Способ 7: Есть две операционные системы
- Способ 8: Ошибка «NTLDR is missing»
- Способ 9: Ошибка «BOOTMGR is missing»
- Задать вопрос автору статьи
Способ 1: С помощью стандартного меню
Если вы не знаете как восстановить загрузчик, то можно попробовать зайти в безопасный режим. Возможно восстановление загрузчика вообще не потребуется, а система не загружается из-за других причин, поэтому это нужно проверить.
ПРИМЕЧАНИЕ! Если окно безопасного режима не появилось, или что-то пошло не так – перейдите к следующему способу.
При загрузке зажмите кнопку «F8» на клавиатуре. После этого вы должны увидеть вот такое меню. Для начала нажимаем на первый пункт, который постарается восстановить загрузку ОС. Если ничего не получилось, то нажимаем «Безопасный режим».
Если вам удалось запустить «Безопасный режим», делаем следующее:
- Нажмите «Пуск» и перейдите в «Панель управления».
- Найдите раздел «Восстановление».
- Нажимаем по кнопке «Запуск восстановления системы».
- Запустится служба, на одном из шагов нужно будет выбрать точку восстановления – смотрите по дате. Вы также можете установить галочку, чтобы увидеть другие точки. Лучше всего выбирать точку с самой ранней датой.
В самом конце система один раз перезагрузится и постарается восстановить системные файлы на тот период. Восстановление будет идти только на системном диске. Если данный способ не дал результата, то скорее всего есть поломка в загрузочном файле MBR. Не переживайте – сейчас мы его восстановим.
Способ 2: Через загрузочную флешку или диск
Восстановить загрузку Windows можно с помощью установочного диска или флешки. Инструкцию по созданию флешки или диска можете посмотреть тут. Чтобы восстановить загрузку – вам понадобится загрузочный носитель с любой версией Windows 7, но лучше, конечно, устанавливать именно ту версию, которая стоит у вас.
После создания флешки вставьте её в компьютер или ноутбук и перезагрузитесь (или включите аппарат). Как только начнет отображаться меню BIOS, вам нужно выбрать BOOT MENU (Меню загрузки) – для этого чаще всего используются клавиши F11, F12, F8 и т.д. После этого выбираем в качестве загрузки – вашу флешку или CD/DVD диск.
СОВЕТ! Смотрите подсказку на основном экране, для «заморозки» начального экрана нажмите на кнопку «Pause».
Как только вы попадете в меню установщика – вам нужно выбрать ссылку «Восстановление системы».
Сначала загрузочный носитель сам постарается найти и решить проблему с загрузкой. По идее он должен её обнаружить самостоятельно.
Если такое произойдет, то вылезет окошко с предупреждением, что вашей системе «плохо» и её нужно вылечить. Нажимаем на кнопку для исправления и перезапуска. Если ничего не помогает, или вообще такое окошко не вылезет, идем дальше.
Чтобы выполнить восстановление запуска – нужно выбрать именно первую галочку. Также убедитесь, что система выбрала именно вашу ОС на жестком диске. Нажмите «Далее»
Теперь перед нами появится вот такое меню. В первую очередь пробуем сделать автоматическое «Восстановление запуска» – просто выбираем этот пункт. Далее ждем пока процедура закончится, а ПК перезагрузится.
Способ 3: Командная строка (fixmbr и fixboot)
Если прошлый способ не дал результата, то попробуем выполнить восстановление из командной строки. Проделываем все те же действия, чтобы появилось меню восстановления. Далее выбираем раздел «Командная строка».
Откроется черная консоль, где нужно будет поочередно прописать всего две команды:
bootrec /fixmbr
bootrec /fixboot
Эти команды берут системные файлы, которые отвечают за загрузку системы с загрузочной флешки или диска, и перезаписывает их на ваш жесткий диск. Поэтому даже если они побиты программами или вирусами – после данной процедуры система должна нормально загружаться.
Способ 4: Активация раздела MBR
Если это не поможет, то снова запустите командную строку и пропишите следующие команды:
Diskpart
Выводим список всех разделов:
lis vol
Нас интересует два раздела. Первый – имеет размер в 100 мегабайт и содержит в себе все загрузочные модули Виндовс. Второй – это диск на котором расположена ваша ОС. Диск с вашей операционной системой вы должны обнаружить самостоятельно – смотрите по размеру. Также Имя (буква) диска может отличаться от фактического, поэтому на него даже не смотрим.
Теперь нам надо выбрать раздел с загрузочными модулями (используем цифру тома):
sel vol 1
activ
exit
Вписываем команду с буквой тома, где расположена у вас винда. В моем случае это диск «D», но у вас может быть совершенно другая буква:
bcdboot D:Windows
Способ 5: Командная строка (Bootrec.exe)
Опять открываем волшебную консоль через загрузочный носитель и прописываем команды:
Bootrec
Bootrec.exe /FixMbr
Bootrec.exe /FixBoot
exit
В самом конце перезагружаемся.
Способ 6: Системный
В общем если у нас не получается восстановить файл вручную, то мы можем заставить это сделать загрузочный носитель. Для этого нам нужно сначала удалить файл с загрузочными модулями, который занимает 100 МБ. А потом зайти через стандартное восстановление, через загрузочный диск – далее система сама себя реанимирует.
Из-под командной строки прописываем:
diskpart
list vol
Выбираем раздел с загрузочными модулями:
sel vol 1
format fs=ntfs
activ
Два раза прописываем команду:
exit
Далее система не сможет загрузиться, так как файл мы удалили, поэтому опять загружаемся с носителя. Программа предложит исправить загрузку – соглашаемся и перезагружаемся.
Если система загрузится – то хорошо, если он все также будет выдавать ошибку или зависать, то опять подгружаемся с носителя, и уже из списка способов выбираем «Восстановление запуска».
Данный способ помогает, когда у вас существует две операционные системы, но загружается совершенно другая. Также могут быть проблемы с загрузкой обоих, особенно после установки второй ОС. Мы сейчас попробуем сделать обе ОС активными, чтобы вы смогли выбирать их при загрузке. Опять через загрузочную флешку заходим в консоль и прописываем волшебные заклинания:
Bootrec /ScanOs
Bootrec.exe /RebuildBcd
После этого система предложит записать обе системы в меню загрузки. В обоих случаях нужно ввести в консоль обычную букву «Y» и нажать «Enter».
Прежде чем выходить командной «exit» – введите ещё одну команду:
bootsect /NT60 SYS
Она поможет реанимировать некоторые BOOT модули.
Способ 8: Ошибка «NTLDR is missing»
Если при загрузке системы вы видите вот такое окошко: «NTLDR is missing Press ctrl+alt+del to restart», – то не спешите паниковать. Данная ошибка возникает достаточно редко на «семерке» и обычно файл NTLDR находится на других версиях «окон». Но не будем вдаваться в суть проблемы и начнем её решать. Как вы уже догадались, решается она также – через консоль. Запускать вы её уже научились, так что про это писать не буду.
После запуска вводим команды:
diskpart
list volume
Тут нам нужно опять найти букву, которой присвоен системный диск. В моем случае это опять буковка «D».
Exit
bcdboot.exe D:Windows
Опять же нужно вписать букву именно системного диска – смотрите по вашему объему.
Итак, загрузочный модуль мы создали. Теперь нужно его активировать. Для этого вводим команды:
list disk
Команда выводит все подключённые физические носители. У меня он всего один, но у вас может быть два – вам нужно выбрать тот, на котором загружена система.
sel disk *НОМЕР ЖЕСТКОГО ДИСКА*
list partition
Здесь выведутся именно разделы выбранного вами жёсткого диска. Выбираем раздел с объёмом 100 мегабайт и вписываем в следующую команду номер:
sel part 1
active
exit
Способ 9: Ошибка «BOOTMGR is missing»
При загрузке вы можете наблюдать вот такое сообщение: «BOOTMGR is missing. Press Ctrl+Alt+Del to restart». Как я уже и говорил, в системе есть так называемый загрузочный файл MGR, который как раз так и называется «BOOTMGR». Весит он, как вы поняли, всего 100 МБ. Иногда данный файл может ломаться или вообще удаляться вирусами. Тогда вы и видите ошибку, что файл «BOOTMGR» – не найден.
Тут есть два варианта. Первый – он настолько поломан, что не может запустить систему. Второй – он удален или перенесен в другой раздел. Как вариант – система могла выбрать в качестве загрузки другой раздел, диск или устройство. По решению именно этой проблемы смотрим инструкцию по этой ссылке.
Компьютер может отказываться загружаться по разным причинам. Одной из них является повреждение загрузчика. Поскольку файлы загрузчика неплохо защищены от случайного удаления, такая нештатная ситуация встречается достаточно редко. Типичный случай – удаление скрытого раздела с загрузчиком при использовании специальной утилиты для работы с файловой системой. Иногда такая ситуация возникает после попытки установить на ПК вторую операционную систему.
Диагностическое сообщение о такой ошибке не всегда бывает достаточно информативным. Скажем, фраза типа No bootable device и ли Operating system not found может указывать и на другие проблемы, в том числе аппаратные. А вот если вы увидите что-то наподобие BOOTMGR is missing – можете не сомневаться, что речь идёт именно о загрузчике.
Рассмотрим основные способы его восстановления в Windows 11, которые подойдут и для «десятки».
Автоматическое восстановление загрузчика
Это самый простой способ вернуть работоспособность системы, но самым эффективным его назвать нельзя: срабатывает он далеко не всегда. И всё же мы советуем начать именно с него.
Итак, рассмотрим, как произвести восстановление загрузчика Windows 11 посредством использования среды восстановления:
Если после этого появится сообщение о невозможности загрузки из-за неудачной попытки восстановления, необходимо приступить к продвинутому, сложному, но и более эффективному методу ручного восстановления загрузчика.
Восстановление загрузчика Windows 11 через командную строку
Для исправления загрузчика в Windows имеется специальная утилита, bcdboot, которую следует запускать в командной строке. Но метод сработает только в том случае, если вы не отключали диски и не изменяли их конфигурацию.
Пошаговый алгоритм:
- вставляем в USB-разъём ПК или ноутбука загрузочную флешку, меняем порядок загрузки и грузимся с этого съёмного носителя (если такой флешки у вас нет, придётся создать её на другом компьютере);
- как только запустится установка, для запуска консоли командной строки жмём комбинацию Shift+F10 (или Shift+Fn+F10 на отдельных моделях ноутбуков);
- в окне терминала вводим последовательно две команды, завершая ввод нажатием Enter:
diskpart
list volume
В результате будет выведен перечень разделов в соответствии с разметкой всех дисков на компьютере. Внимательно изучаем этот список, нас должны интересовать следующие нюансы:
- имеется ли в перечне раздел, отформатированный под FAT32 с размером 100 МБ;
- присвоена ли этому разделу буква (как правило, она отсутствует);
- есть ли в перечне раздел с Windows (вы должны знать его примерный объём);
- имеет ли этот раздел букву и какую (не обязательно С).
Отсутствие буквы для раздела, отформатированного под FAT32 обозначает, что эту букву нам нужно назначить. Для этого вначале вводим команду select volume N, где вместо N подставляем номер раздела, отображаемый во второй колонке списка. После нажатия Enter вводим вторую команду, assign letter=X, тем самым назначая разделу указанную букву или любую другую, но обязательно свободную.
Для раздела с системой буква тоже должна присутствовать, если её нет, присваивается она аналогичным образом. Выходим из утилиты diskpart, набрав exit и нажав Enter.
А теперь приступаем непосредственно к восстановлению загрузчика, введя команду:
bcdboot C:Windows /s X: /f ALL
Здесь буква Х соответствует той букве, которую мы присвоили ранее разделу с FAT32. Буква С тоже может быть другой, если Windows установлен в другом разделе.
В результате, если вы не ошиблись в наборе, будет выведен текст «Файлы загрузки успешно созданы», после чего закрываем окно командной строки, выходим из инсталлятора, меняем порядок загрузки на обычный (установив в качестве загрузочного диск, на котором расположена система). И в заключение осуществляем перезагрузку компьютера.
Продвинутый вариант восстановления загрузчика
Если и предыдущий метод оказался безрезультатным, можно попробовать использовать команду bcdboot в расширенном режиме, с большим числом параметров. Например, указать тип используемой микропрограммы: UEFI или BIOS.
Начальные шаги здесь будут такими же, как в предыдущем случае: грузимся с установочной флешки, переходим в режим командной строки, набираем команду:
diskpart
После этого выполняем команду, которая покажет список подключённых физических носителей (диски SSD/HDD, привод DVD, флэш-накопители или карты памяти):
list disk
Найти диск, на котором установлена система, очевидно, не составит труда – ориентируйтесь на его размер. Но нас должно заинтересовать и содержимое колонки GPT: если оно пустое, значит, используется MBR, если есть отметка, то это диск GPT.
После этого набираем команду, выводящую список разделов, который гарантированно не будет совпадать с результатом выполнения предыдущей команды:
list volume
Здесь обращаем внимание на раздел с системой, важно запомнить его букву. Дальнейшие действия зависят от типа разметки накопителя.
Восстановление загрузчика MBR
Если системный диск – MBR, нам необходимо найти активный раздел. Выполняется поиск следующим образом:
Первая команда осуществляет переход на раздел, помеченный в списке list volume цифрой 1, вторая выводит детальную информацию об этом разделе. Если в строке напротив текста «Активный раздел» стоит «Да», то это значит, что мы с задачей справились: нашли активный раздел. Если там ничего не стоит, повторяем последовательность, указав вместо единички двойку и так до тех пор, пока активный том не будет определён. Именно его и нужно указывать для восстановления загрузчика.
Выходим из команды diskpart, набрав exit и нажав Enter.
Теперь приступаем к собственно восстановлению загрузчика, набрав команду:
bcdboot d:windows /s C: /f BIOS
Как видим, её формат не отличается от того, что был описан разделом ранее, за исключением буквы системного и активного разделов.
Рассмотрим остальные параметры.
/s — если после него присутствует буква с двоеточием (в нашем случае С:), то загрузчик будет записан именно в этот раздел. Если буква с двоеточием отсутствует, команда будет интерпретироваться следующим образом:
- для компьютеров с UEFI/GPT загрузчик будет записан в раздел EFI;
- в противном случае (BIOS/MBR) – в активный раздел.
Параметр /f может принимать следующие значения:
- BIOS – если компьютер оснащен MBR-диском и микропрограммой BIOS;
- UEFI – для систем UEFI/GPT;
- ALL – будут записаны обе разновидности загрузчика.
Если для параметра /f ничего не указывать, запись будет произведена в выбранный параметром /s раздел, тип которого будет определён автоматически.
После отработки команды можно выполнять перезагрузку системы в штатном режиме, не забыв поменять очерёдность загрузки в BIOS.
Восстановление загрузчика UEFI/GPT
Официально Windows 11 поддерживает именно GPT диски с UEFI, при этом процедура восстановления загрузчика будет отличаться от предыдущей.
Нам необходимо определить, какой том является EFI-разделом, выполнить его форматирование под FAT32 и присвоит разделу уникальную букву. Как правило, EFI-раздел небольшой, он имеет атрибут скрытого и размер порядка 100 МБ.
Зайдя в diskpart, набираем list volume и находим том по этим признакам, запомнив его номер. Затем набираем команду select volume N, где вместо номера подставляем нужную цифру, и запускаем форматирование раздела командой format fs=fat32.
Завершаем подготовку раздела с загрузчиком командой assign letter=X (буква может быть любой из числа незанятых по результатам выполнения команды list volume).
Выходим из diskpart в командную строку, набрав exit, и запускаем формирование загрузчика:
bcdbootc:Windows /s X: /f UEFI
Параметры этой команды мы подробно рассмотрели в предыдущем подразделе.
Выходим из командной строки, перезагружаем ПК, восстановив нужный порядок загрузки. Если всё было сделано по инструкции, с загрузкой Windows проблем не будет.
Надеемся, что по нашим инструкциям у вас получилось восстановить повреждённый загрузчик Windows 11. Но, если у вас возникли проблемы, пишите об этом в комментариях.
Windows 10 перестала загружаться — как исправить (РЕШЕНО)
Современные Windows 10 в случае проблем с загрузкой предлагают некоторый набор встроенных действий:
- перезагрузиться
- автоматически найти и решить проблемы при следующей перезагрузке
- откатить последние обновления
Вам следует попробовать это всё.
Бывают ситуации, когда не сработало ни автоматический поиск и исправление проблем, а восстановление невозможно (Windows 10 не выводит информацию о причинах).
Кажется, что остаётся только переустанавливать Windows 10 и тратить уйму времени на повторную настройку и обновление. Но всё не так ужасно — я покажу два эффективных способа, которые могут вернуть вашу Windows 10 даже если все встроенные инструменты не смогли помочь.
Частыми «фатальными» причинами, из-за которых Windows 10 не может загрузиться и не может восстановиться это:
- проблемы (ошибки) диска, повреждённая файловая система
- проблемы с загрузочным разделом (повреждён или уничтожен)
В этой статье я покажу как исправить диск и заново создать загрузочный раздел. Причём эти действия не требуют установки дополнительных программ и даже не требуют загрузочную флешку или диск.
Как перейти в командную строку Windows
Если Windows 10 уже попыталась восстановиться и система пришла к выводу, что «всё сильно плохо», при включении вам предложат выбрать раскладку клавиатуры:

Можно сразу выбрать английскую, поскольку именно она нам понадобится. Либо выберите русскую, а затем в командной строке переключитесь на английскую раскладку клавиатуры сочетанием клавиш Alt+Shift.
Выберите действие «Поиск и исправление неисправностей».

- Восстановление при загрузке
- Удалить обновление
- Восстановление системы

Если всё это не получилось, то перейдите в раздел «Командная строка».
Именно в командной строке мы будем выполнять описанные далее действия.
Исправление диска с помощью команды chkdsk
Программа CHKDSK выполняет проверку диска и выводит отчёт.
Чтобы проверить ошибки и исправить диск выполните следующую команду:
Подразумевается, что у вас проблемы с системным диском — если это не так, то вместо C: вставьте другой диск.

Дождитесь выполнения этой команды — на это может понадобится много времени, если у вас большой, но медленный диск.
Windows сделала исправления в файловой системе. Дальнейшие действия не требуются
То, скорее всего, исправление диска прошло успешно.

Когда программа завершит работу, перезагрузитесь. Вполне возможно, что уже это исправить вашу проблему и вы сможете загрузиться в Windows.
Восстановление загрузчика Windows 10
В моём случае на диске были найдены и исправлены проблемы, но операционная система всё равно не загружалась. Мне помогло восстановление загрузчика.
ВНИМАНИЕ: во время этой процедуры мы будем форматировать загрузочный раздел. Ваши файлы и документы останутся нетронутыми если вы ПРАВИЛЬНО укажите путь до раздела. Поэтому делайте следующие действия максимально внимательно — ошибка в выборе раздела приведёт к форматированию не того диска. В результате восстанавливать будет уже нечего…
В командной строке запустите программу и дождитесь её открытия:

В приглашении DISKPART наберите:

Нам нужно узнать, какой номер у загрузочного диска. В моём случае это 0.
Теперь введите следующую команду, заменив 0 на номер вашего загрузочного диска:

Теперь следующей командой выведем список томов:

Это очень важный шаг! Нам нужно узнать, какой номер имеет раздел с EFI. У раздела EFI файловой системой является FAT32 и у этого раздела нет буквы.
На моём скриншоте том с EFI имеет номер 3.
Выполните следующую команду, заменив 3 на номер вашего раздела:

Теперь этому разделу нужно присвоить букву. Это может быть любая не занятая буква.

Выходим из DISKPART:

Наберите в вашей командной строке (замените на назначенную букву для раздела EFI):

Теперь, когда в Diskpart разделу EFI назначена буква, мы можем отформатировать его. Будьте очень внимательны и правильно укажите букву, замените V на ту, которую вы использовали:
Программа предупредит вас, что с этого раздела будут удалены все данные. Нажмите Y. Также повторно введите Y для подтверждения отключения тома.
Метку тома вводить необязательно.

Теперь выполните команду, которая создаст загрузчик. В этой команде поменяйте только букву V (если вы использовали другую).
После сообщения «Файлы загрузки успешно созданы» ваша система готова к нормальному использованию.

Закройте командную строку и перезагрузите компьютер.
Заключение
Описанными выше способами — исправление диска и восстановление загрузчика можно решить проблемы с загрузкой «безнадёжных» Windows 10 когда все другие способы не помогли.
Не нужно бояться командной строки — все шаги описаны максимально подробно.
Справочная информация
Ошибка «Windows не удаётся запустить проверку диска, так как он защищён от записи»
При запуске команды chkdsk вы можете столкнуться с ошибкой:

Для её исправления запустите команду chkdsk следующим образом:
Вместо ДИСК укажите букву диска, который вы хотите проверить и исправить. Например, для исправления диска C запустите следующую команду:
Ошибка «Отказано в доступе» при выполнении bootrec /fixboot
При запуске команды для исправления загрузочного раздела:
Может возникнуть ошибка:

Решение: не используйте bootrec, а используйте bcdboot как это показано выше в разделе «Восстановление загрузчика Windows 10».
Все опции CHKDSK
Для понимания работы CHKDSK, изучите значение опций этой команды.
Параметр /I или /C сокращает время выполнения Chkdsk за счёт пропуска некоторых проверок тома.
Источник
Ошибки при загрузке Windows: Разбираемся с самыми частыми
Ошибки при загрузке Windows
Ошибки при загрузке Windows встречаются довольно часто. Он могут говорить о неисправности жесткого диска, оперативной памяти, процессора или операционной системы.
Давайте разберемся, что обозначают ошибки, и как от них избавляться.
Загрузка системы
Разберем процесс загрузки ОС. При включении компьютера и его успешной загрузки, процессор выполняет ряд инструкций, которые ему предоставляет BIOS.
Эти инструкции внесены в энергозависимую память CMOS. После запуска процессор обращается к адресуемой ячейке микросхемы. Это зависит от заложенных свойств. В ней записан код BIOS.
Начальный набор инструкций, выполняемых процессором, называют процедурой POST (Power-On Self Test- самопроверка при подключении к питанию).
С ее помощью проводятся следующие действия:
- Выполняется первичная проверка оборудования, в том числе состояние процессора и размер оперативной памяти. В то же время, проверяется работоспособность ОП.
- Проходит получение установки конфигурации системы из памяти CMOS.
- Устанавливается частота шин в соответствии с поставленными настройками из CMOS.
- Проверяется наличие устройства, с которого будет загружена ОС (жесткого диска, дисковода и другое).
BIOS прекращает свою работу в загрузке, когда находит главную загрузочную запись на жестком диске (или в месте записи ОС) и передает ей управление дальнейшей загрузкой.
Теперь в загрузку вступают программы, записанные на носителе.
Причины ошибок загрузки
Перечислим основные проблемы загрузки:
- Сбой в жестком диске или электропитании.
- Ошибка при загрузке операционной системы (или нескольких, если она не одна на вашем ПК).
- Ошибки в использовании дефрагментаторов.
- Битые (некорректные) архиваторы.
- Windows установлен в одном разделе с загрузчиком.
Нужно выяснить причину сбоя и устранить ее. А чтобы проблемы больше не возникали снова – не повторяйте эти ошибки.
Это очень важно для дальнейшей корректной работы системы, иначе вам придется снова и снова переустанавливать программное обеспечение и операционку, что приведет к износу жесткого диска.
Что мешает загрузке Windows?
Наиболее распространенные ошибки Windows
Дело в том, что ошибка при загрузке Виндовс изменяется в зависимости от версии ОС.
Так, у разных версий наиболее распространенными будут разные ошибки. Именно поэтому нужно искать решение проблемы для своей операционки.
Windows XP
В нынешнее время данная версия Виндовс практически перестала существовать.
Однако некоторые компьютеры (часто это именно старые модели) всё ещё работают на этой ОС.
И хотя люди, которые давно знают ХР привыкли к её ошибкам, однако стоит разобраться с самыми распространенными из них.
Потеря системного загрузчика
Это наиболее распространенная проблема при загрузке Виндовс ХР. Обычно она возникает при попытке переустановить ОС.
При появлении данной ошибки система выдает одну из двух надписей:
Устранение данных ошибок возможно посредством выполнения данных пунктов:
- запустить процесс восстановления с диска, на котором записана ОС;
- запустить установочную программу;
- после надписи приветствия нажать кнопку «R» ;
- высветиться консоль восстановления, в неё необходимо указать установленную версию ОС;
- ввести «fixmbr» и нажать Enter .
После этого система перезапустится, и ошибка будет устранена.
Хотя существуют и другие причины потери системного загрузчика, однако вышенаписанное случается наиболее часто.
NTLDR is missing
Данная проблема также довольно распространена. При её появлении, зачастую, пользователи просто форматируют диск, что приводит не только к устранению ошибки, но и потере всей памяти.
Однако данную проблему можно решить без таких радикальных методов, достаточно понять причину её происхождения. А устранить и при этом сохранить данные не так уж и сложно.
Данная ошибка представляет собой черный экран с надписью NTLDR is missing.
Порой для устранения проблемы достаточно нажать популярное сочетание клавиш Ctrl+Alt+Delete (об этом написано в экране ошибки).
Данная комбинация должна перезапустить систему, но помогает это далеко не всегда.
Ошибка означает, что не доступны файлы отвечающие за загрузку системы. Причин её может быть несколько:
Решение ошибки «NTLDR is missing»
HAL.dll
При данной проблеме, во время загрузки ОС, пользователь наблюдает надпись на подобие «Не удается запустить HAL.dll» или «Файл не найден или поврежден».
При её появлении первым пришедшим на ум решением становится переустановка Виндовс. Однако можно справится и без столь кардинальных мер.
Дело в том, что данный файл отвечает за взаимодействие железа (самого компьютера) и его программных компонентов.
Проблема возникает по той причине, что ХР, как наиболее старая версия, подвержена различным ошибкам наиболее часто.
Как таковых причин возникновения ошибки может быть множество. Однако её всё же можно устранить при помощи ряда действий в BIOS’е не переустанавливая при этом операционную систему.
Тем не менее стоит понимать, что порой справится поможет только радикальный способ.
Решение ошибки «HAL.dll»
Windows 7
Несмотря на новые версии Виндовса, семерка всё же остается наиболее популярной. Это скорее дело привычки.
Многие считают данную версию наиболее удобной и усредненной между ХР и той же восьмеркой (в принципе так оно и есть)
. Именно потому что версия наиболее популярная, то и ошибка загрузки Виндовс 7 является частой проблемой.
Чаще всего при загрузке Windows 7 возникают различные коды ошибок, которые указывают на ту или иную проблему. Стоит разобраться с наиболее частыми проблемами, которые возникают.
Загрузчик системы
Как и у Виндовс ХР, у семерки случаются проблемы с загрузчиком. Причина проблемы та же что и у предыдущей версии.
Однако восстановить загрузчик семерки можно как автоматически, так и вручную.
Первый способ наиболее удобен и с ним справится даже самый неопытный пользователь, но он не всегда может помочь избавится от проблемы.
Загрузчик системы Windows 7
0x80300024
Данная ошибка возникает при установке ОС. Происходит это из-за неопытности многих пользователе, которые при переустановке забывают отформатировать один из разделов жесткого диска.
Обычно эта ошибка указывает на недостаток места для установки системы.
Для того, чтоб ошибка не возникала необходимо проверить память на жестком диске и в случае необходимости отформатировать его.
«ERROR»
Известная многим ошибка, которая возникает при запуске системы. Обычно возникает после установки ОС. На белом фоне высвечиваются большие красные буквы.
Для решения проблемы необходимо перезагрузить компьютер с установочным диском внутри и при включении запустить диск.
Дойти до пункта «Восстановление системы», а после поставить галочку возле «Используйте средства восстановления…», однако стоит учесть, что придется выбрать систему.
В командной строке необходимо вписать «bootrec /fixboot». После этого проблема будет устранена.
Startup Repair Offline
Дословно это проблема означает «восстановление запуска не в сети», порой устраняется после перезагрузки.
Однако зачастую система пытается восстановить себя без подключения к сети и у неё не получается. Поэтому придется ей помочь.
Обычно это решается несколькими способами:
- Сбрасыванием настроек BIOS.
- Подключением шлейфов.
- Восстановлением запуска.
- При помощи «Командной строки».
Все эти способы требуют определенны знаний и неопытному человеку лучше вызвать человека, который хорошо в этом разбирается.
Решение проблемы Startup Repair Offline
0x0000007b
Наиболее пугающая для пользователей ошибка – «синий экран смерти». Зачастую это означает, что система «легла» и помогут ей только кардинальные меры.
Однако иногда случается и так, что после перезагрузки компьютера ошибка исчезает и больше не проявляет себя, однако стоит понимать, что таким образом компьютер сигнализировал о серьезной проблеме, которую необходимо устранить.
Основных причин проблемы может быть несколько:
- Несовместимость аппаратных средств.
- Неполадки драйвера.
- Проблемы с антивирусом.
- Проблемы в реестре.
В первую очередь необходимо провести диаг6ностику ошибки чтоб выяснить причину проблемы, после чего уже браться за её устранение в зависимости от выявленных причин.
Windows 10
Наиболее новая версия операционной системы также не исключает того, что появится ошибка при загрузке Виндовс 10.
И, хотя разработчики старались максимально исключить изъяны, однако это компьютер, а значит предусмотреть и исключить в се проблемы просто невозможно.
Именно поэтому при появлении ошибок придется справятся своими силами (или если уж совсем всё плохо – при помощи специалистов).
Inaccessible Boot Device
Данная ошибка встречается довольно часто. И как разработчики не пытались устранить все изъяны системы, однако при обновлении десятки, после отката ОС или даже при простой перезагрузке появляется данная ошибка.
В первую очередь необходимо проверить приоритетность устройств в BIOS, так как данная проблема может возникнуть в случае если жесткий диск с установленной ОС стоит не на первом месте в приоритете.
Также необходимо отключить все подключенные USB-устройства и различные карты памяти, так как это тоже может стать причиной проблемы.
Ошибка «Inaccessible Boot Device»
CRITICAL_PROCESS_DIED
Это синий экран с грустным смайлом. Может означать как синий экран смерти, так и ошибку, которая потребует восстановления в высветившемся окне.
Для автоматического восстановления необходимо нажать «Переустановить», после чего система самостоятельно устранит проблему.
Operating system wasn’t found
Ошибка возникает в следствии логических или аппаратных повреждений накопителя, сразу после инициализации при запуске системы.
Стоит предположить, что твердый или жесткий диск работаю неправильно вследствие некорректного завершения системы в прошлый раз.
Необходимо переподключить носитель через другой шлейф. Обычно этого достаточно для устранения проблемы.
Ошибка «Operating system wasn’t found»
Выводы
Стоит понимать, что проблем с загрузкой и ошибок при ней может быть очень много и выше изложена лишь небольшая часть. Однако мы рассмотрели наиболее часто встречаемые ошибки при загрузке Windows.
Однако следует знать, что не все ошибки решаются легко (например, при помощи перезагрузки). Любая ошибка оповещает пользователя о том, что произошел какой-либо сбой.
Это значит, что стоит уделить внимание причине проблемы и нормальному её разрешению. Это исключит последующие проблемы с компьютером и продлит время его функционирования.
Некоторые из ошибок сообщают о неполадках в системе ОС, другие сигнализируют о том, что проблемы кроются гораздо глубже – в железе.
Вторым особенно необходимо уделить внимание, во избежание серьезных проблем. Однако это не значит, что стоит пренебрегать системными ошибками, так как постоянное их появление может спровоцировать проблемы с железом.
По сути это замкнутый круг. И если не обращать внимания на проблему, то могут возникнуть серьезные неполадки.
Также понимание того, что не все проблемы можно решить самостоятельно спасут Ваш компьютер от значительного количества ошибок и поломок. Поэтому не стоит пренебрегать вызовом специалиста.
Решение восстановление системы при запуске windows
Ошибки при загрузке Windows: Разбираемся с самыми частыми
Понравилась статья? Подпишитесь на канал, чтобы быть в курсе самых интересных материалов
Источник