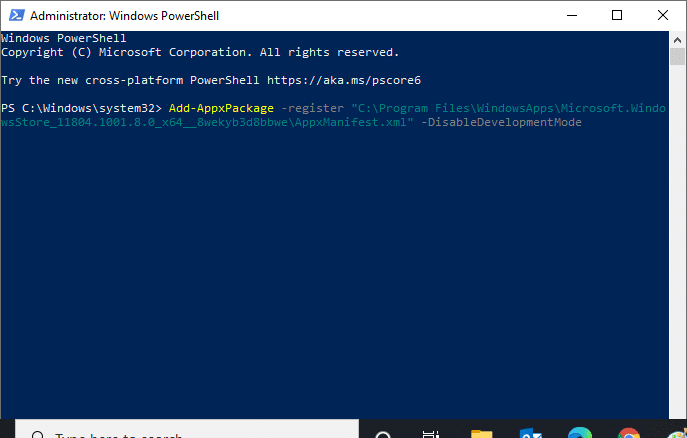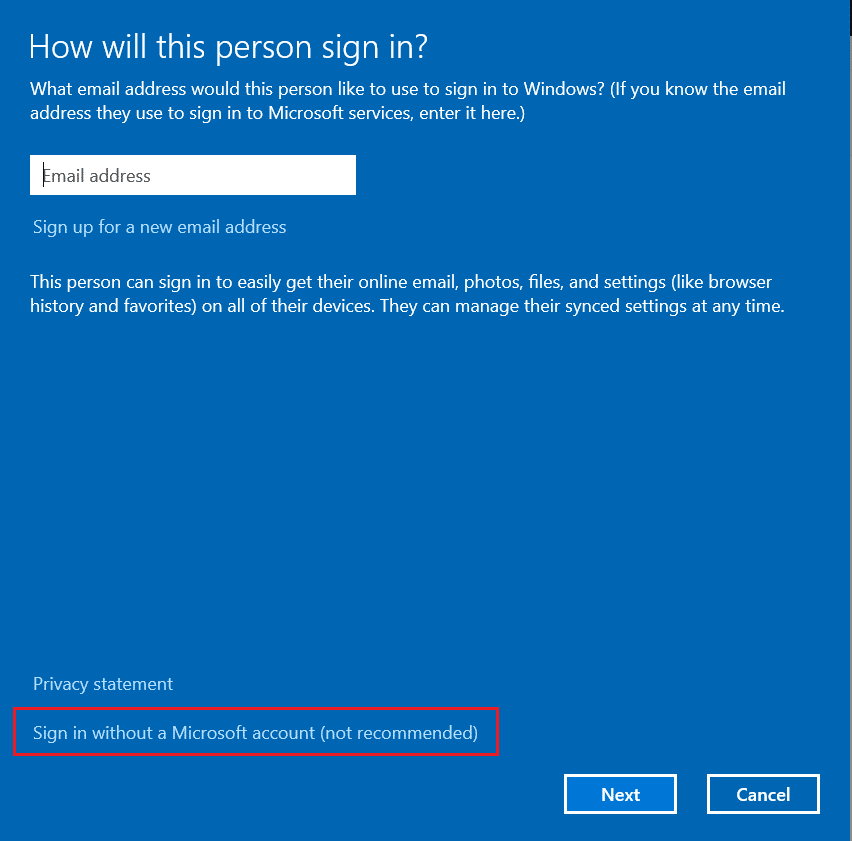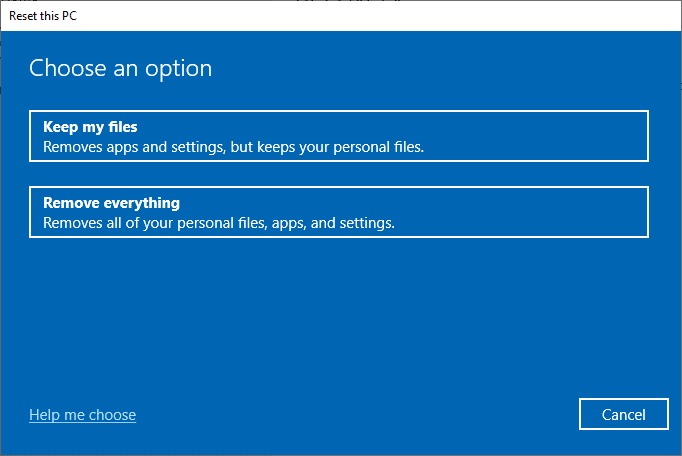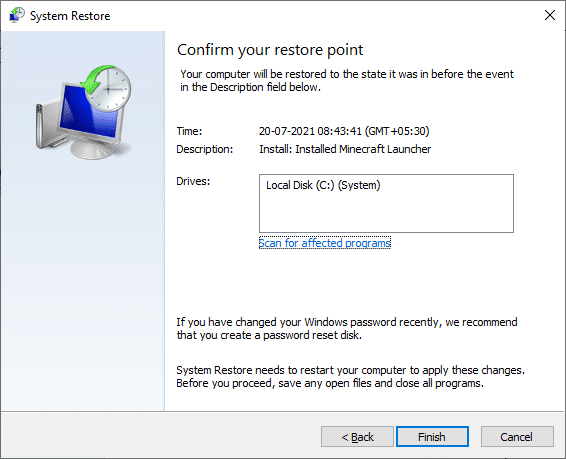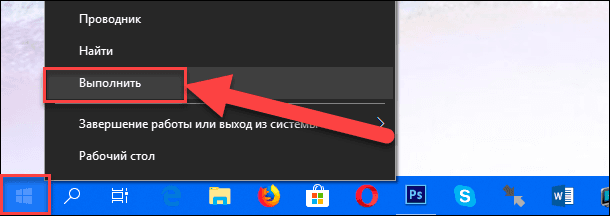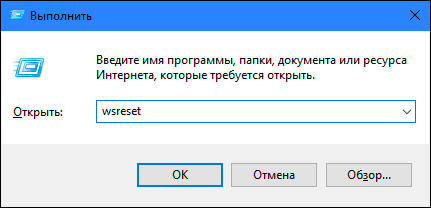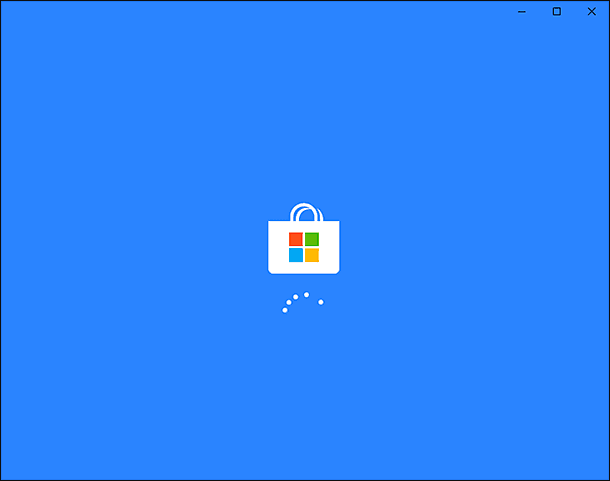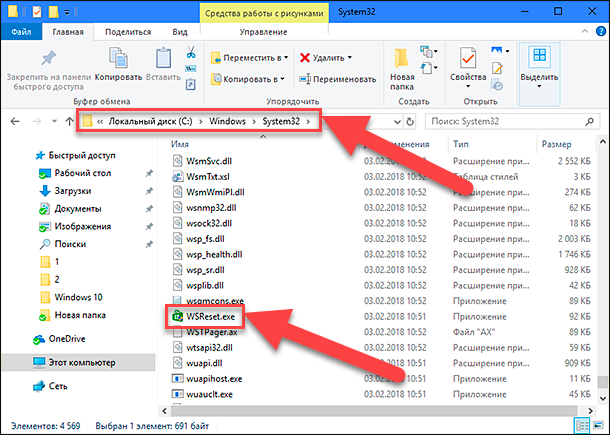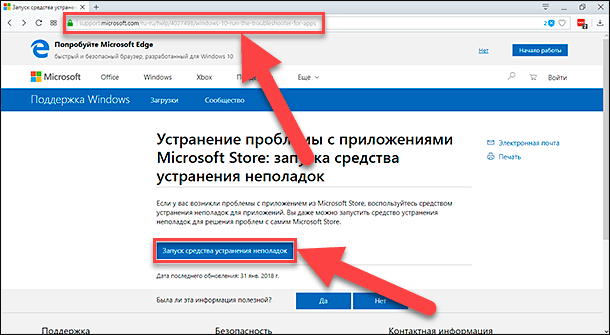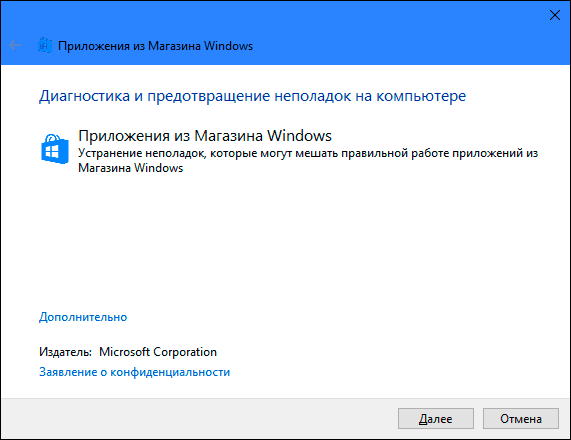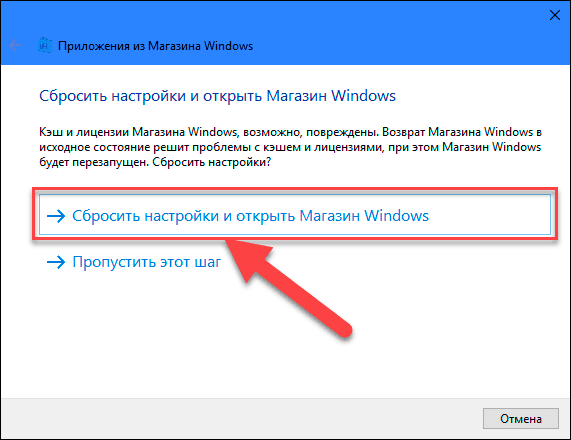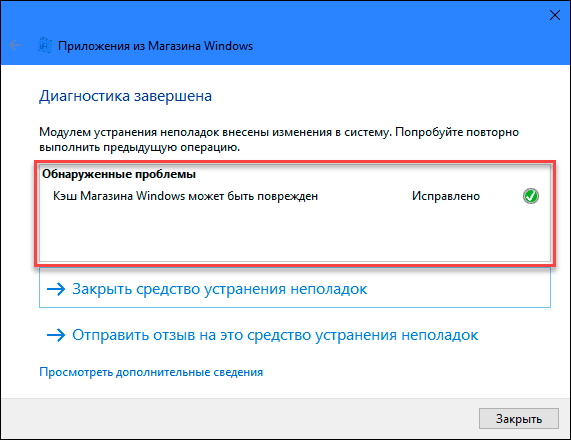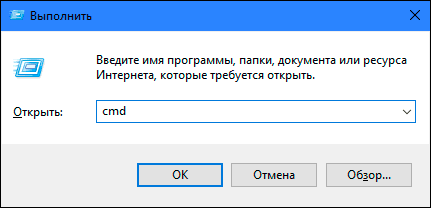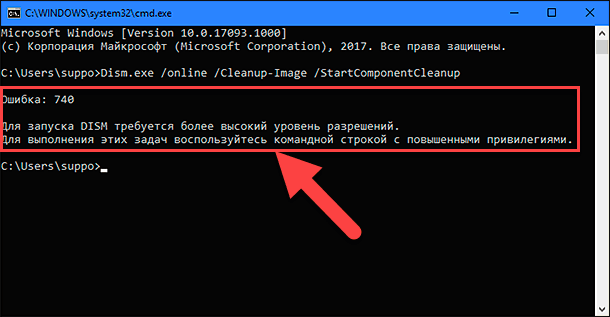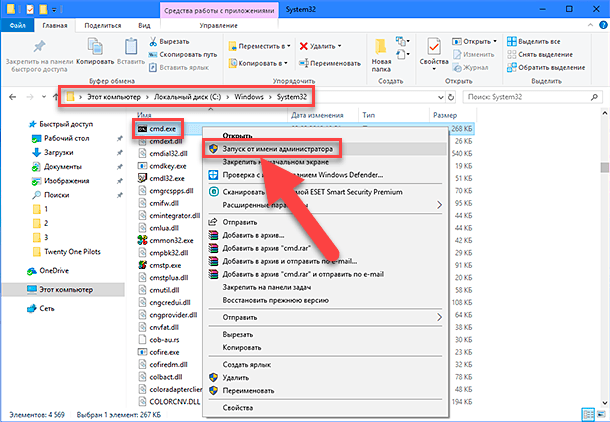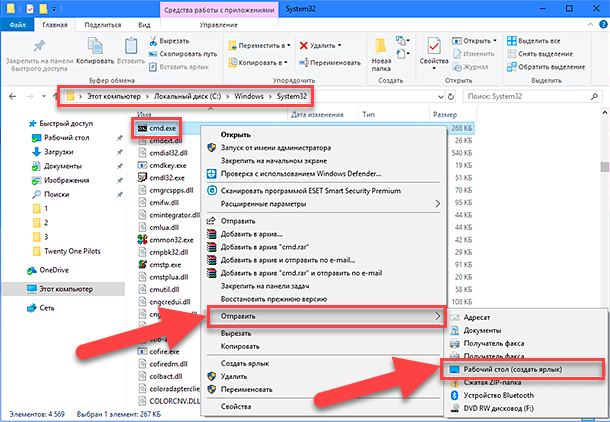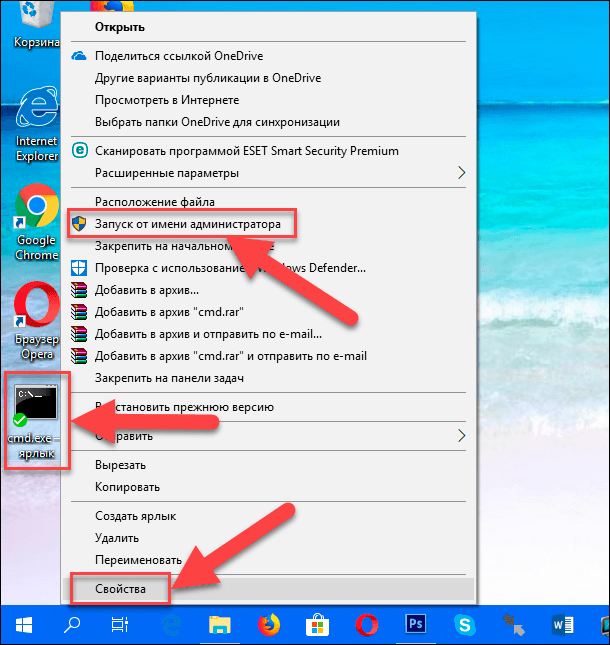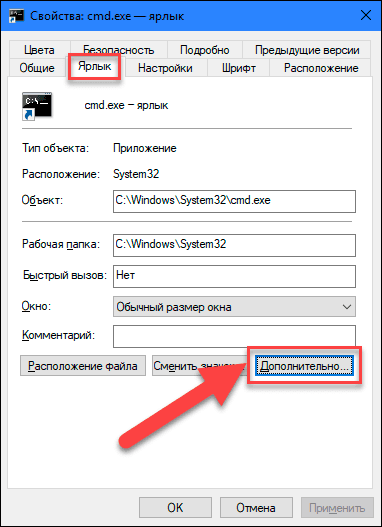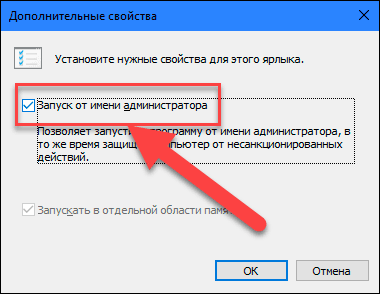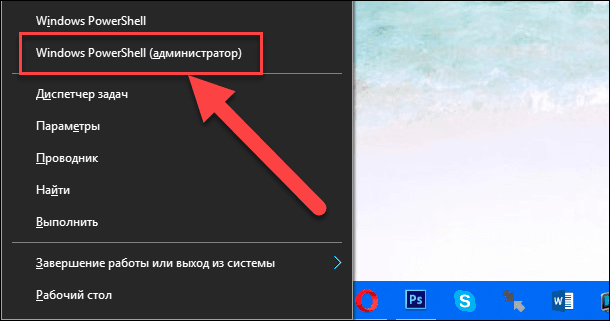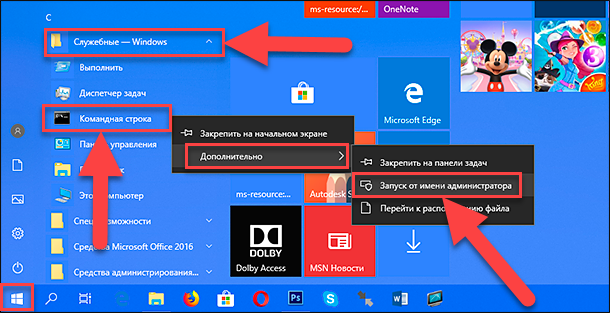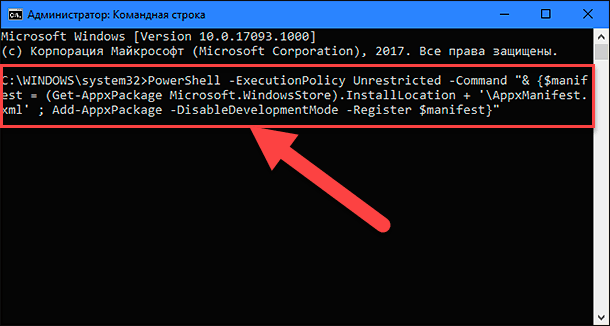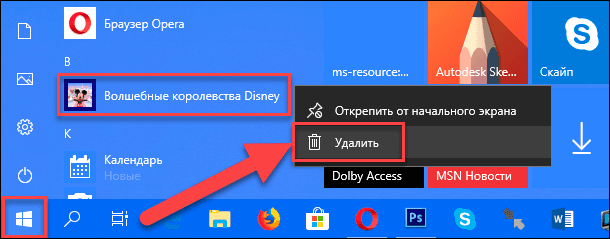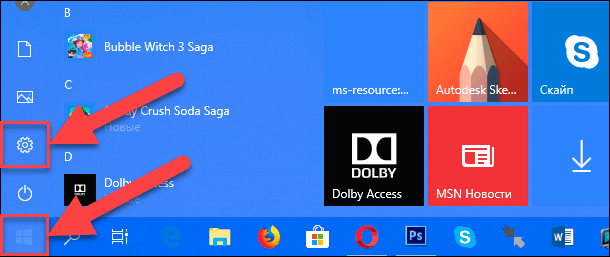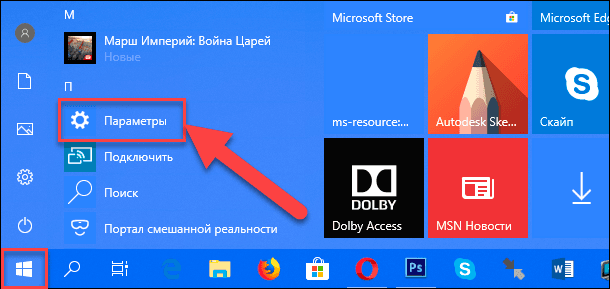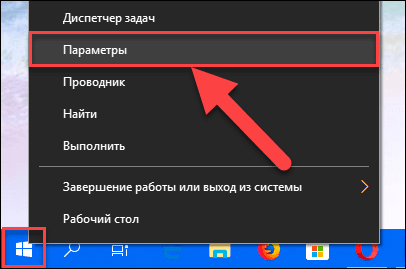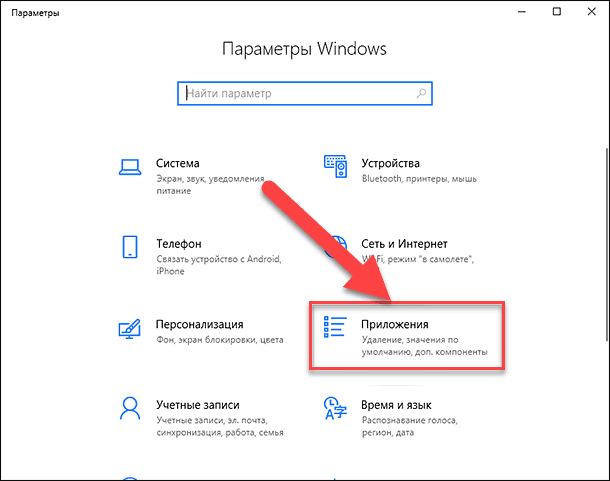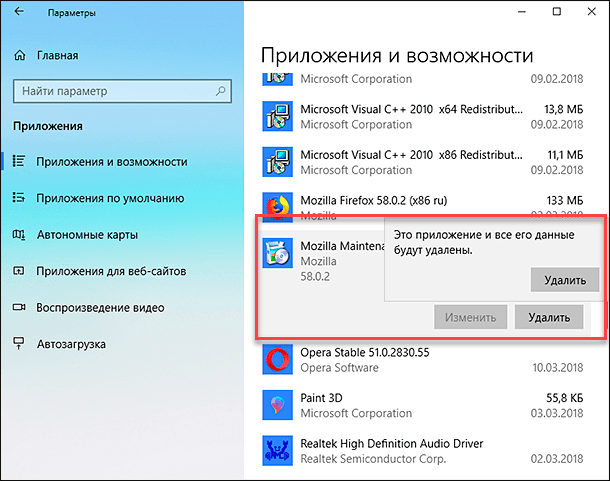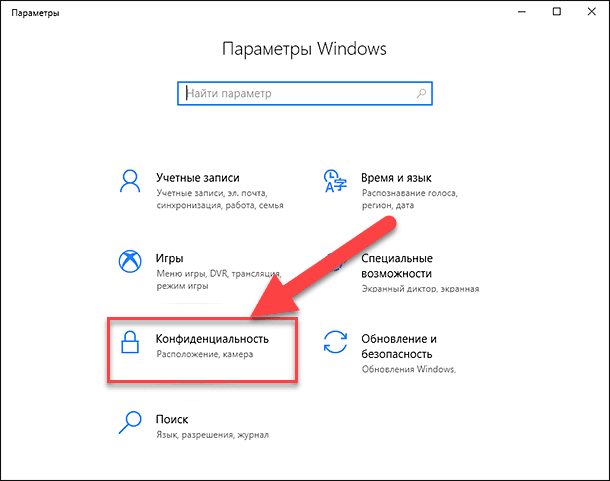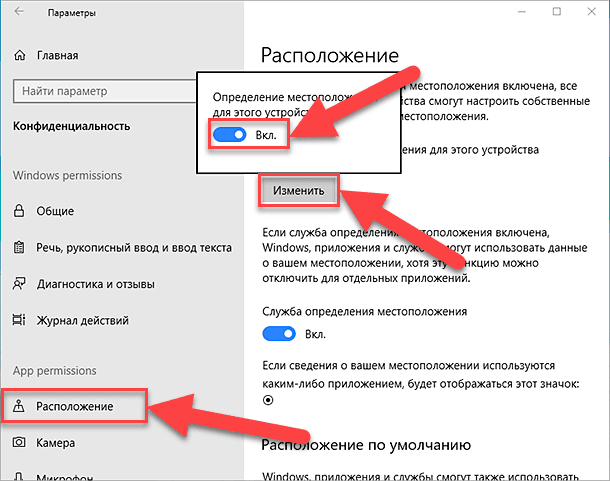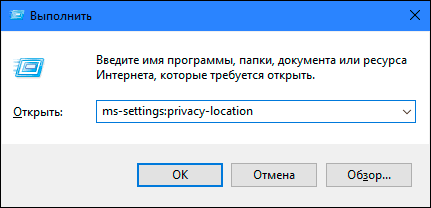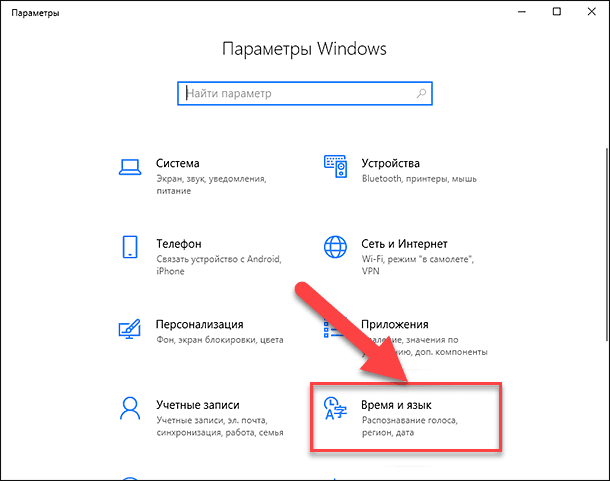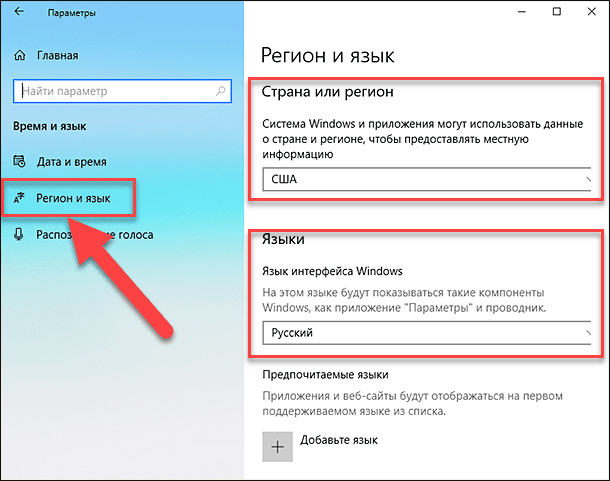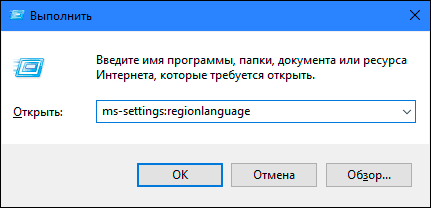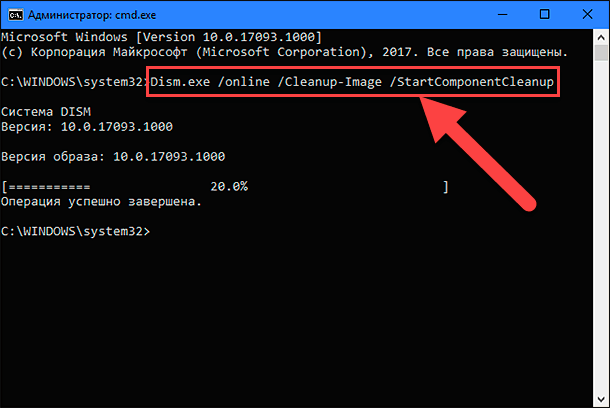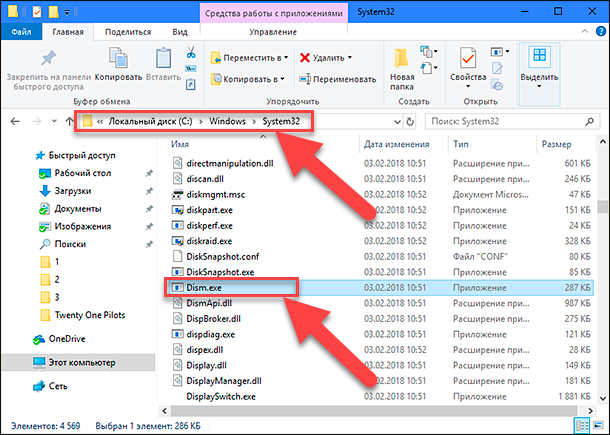Если у вас возникли проблемы при запуске Microsoft Store, попробуйте следующие решения.
-
Сброс кэша Microsoft Store. Нажмите клавишу с логотипом Windows + R, чтобы открыть диалоговое окно Запуск, введите wsreset.exeи нажмите кнопку ОК.
Примечание: Откроется пустое окно командной строки. По истечении десяти секунд оно закроется, и Microsoft Store откроется автоматически.
-
Убедитесь, что в Windows установлено последнее обновление.
Проверка Обновления Windows
-
Проверьте параметры времени и местоположения.
Проверка языка или региона
Связанные ссылки
Не удается найти или установить приложение из Microsoft Store
Нужна дополнительная помощь?
Нужны дополнительные параметры?
Изучите преимущества подписки, просмотрите учебные курсы, узнайте, как защитить свое устройство и т. д.
В сообществах можно задавать вопросы и отвечать на них, отправлять отзывы и консультироваться с экспертами разных профилей.
Найдите решения распространенных проблем или получите помощь от агента поддержки.
Многие юзеры «десятки» уже полюбили магазин приложений от Windows за то, что с него можно быстро скачать и установить качественные и интересные программы. Иногда в работе Windows Store могут случаться сбои — он становится полностью или частично неработоспособным. Пользователь сразу лишается доступа к базе приложений. Какие меры принять, чтобы возобновить прежнюю функциональность магазина?
Встроенный магазин приложений Windows Store может выйти из строя по массе причин:
- сбой настроек программы в реестре;
- блокировка со стороны антивируса;
- неправильная работа системной службы WSService, которая отвечает за магазин, или её отключение, выполненное ранее;
- некорректная установка обновлений системы;
- забитый кэш магазина;
- наличие повреждённых файлов системы;
- отсутствие подключения к интернету, проблемы с сервером и прочее.
Магазин может выдавать ошибку, если в настройках системы включен прокси-сервер
Как могут выражаться проблемы с магазином? Например, иконка магазина может вовсе исчезнуть из поля зрения — пользователь не может отыскать её в меню «Пуск». Магазин может отказываться запускать свой интерфейс — после клика ничего не появляется.
После запуска или уже во время работы могут возникать маленькие окна с ошибками, которые идут обычно с определённым кодом: 0x80072efd, 0x80073CF9, 0x80d0000a, 0x80072ee7, 0x80070005, 0x800706d9, 0x8024401c, 0x803f8001 и другие. Программа может при этом завершать досрочно свою работу либо продолжать работать, но уже очень медленно.
Методы решения проблемы
Ниже расскажем о самых популярных и действенных методах решения, которые подходят для различных ошибок, возникших в Windows Store. Однако перед их применением обязательно перезапустите компьютер — возможно, проблема возникла после единичного сбоя в работе системы.
Инструмент для диагностики и устранения неполадок
Не все, но многие проблемы в работе различных программ способно решить встроенное средство «Виндовс» для диагностики. В системе уже предустановлены инструменты для устранения неполадок с различными сервисами — «Центр обновления», «Подключение к интернету», «Магазин Windows Store» и прочие. Приступим к процедуре:
- Зажимаем на «клаве» Windows и R — на дисплее появляется панель «Выполнить». На ней набираем слово control и щёлкаем по кнопке запуска выполнения команды.
Напишите control и нажмите на ОК - На «Панели управления» сразу печатаем поисковой запрос «устранение», чтобы долго не искать нужный раздел. Переходим по первой большой ссылке «Устранение неполадок».
Перейдите по ссылке «Устранение неполадок» - В левой колонке щёлкаем по второй строчке «Просмотр всех категорий».
Откройте все категории, кликнув по второй ссылке слева - Ждём, когда панель найдёт и покажет нам все доступные пакеты для диагностики.
Дождитесь окончания поиска - В перечне выбираем инструмент для диагностики «Приложения из «Магазина Windows».
Запустите программу «Приложения из Магазина Windows» - Его же можно запустить иначе: открываем окно «Параметры Виндовс» (шестерня в меню «Пуск» либо сочетание клавиш Windows + I).
Кликните по шестерне, чтобы открыть «Параметры» - Переходим в плитку «Обновление безопасность».
В «Параметрах» кликните по разделу «Обновление и безопасность» - В четвёртой вкладке «Устранение неполадок» прокручиваем список инструментов до средства, посвящённого магазину. Щёлкаем по нему левой кнопкой мышки.
Щёлкните по плитке «Приложения из магазина» - Кликаем по серой клавише для запуска инструмента.
Запустите средство диагностики - Ждём, когда программа найдёт проблемы, связанные с Windows Store.
Ждём завершение процедуры поиска - Средство может сразу предложить выполнить то или иное действие для устранения найденной неполадки. Соглашаемся на выполнение.
Если средство предлагает решение, применяйте его - После этого инструмент осуществит поиск дополнительных проблем. В результате вы получите отчёт о проведённой работе средства, где будут указаны проблемы и их состояние — исправлено или нет. Если всё исправлено, кликните по «Закрыть» и проверьте работу магазина. Если некоторые неполадки остались нерешёнными, можете попытаться перезапустить средство диагностики.
Ознакомьтесь с отчётом по исправлению найденных ошибок магазина - Таким же образом запустите средство «Центр обновления Windows», так как неполадки в его работе могут косвенно повлиять на функционирование Windows Store.
Восстановление повреждённых файлов
«Виндовс Стор» — часть «операционки», поэтому работа магазина напрямую зависит от целостности системных файлов. Последние могут быть сильно повреждены из-за «разрушительной» деятельности различных вирусов, неправильной деинсталляции программ и прочих причин. Восстановить «здоровье» данных файлов да и вообще проверить наличие повреждений у документов можно следующим образом:
- Раскрываем консоль «Командная строка», но только с правами администратора: в универсальной поисковой строке вашей системы пишем запрос (название либо код cmd).
Введите в строку «Командная строка» либо cmd - Щёлкаем правой кнопкой по нужной строчке в результатах — кликаем по первой опции, в которой упоминается администратор.
В контекстном меню выберите «Запуск от имени администратора» - Если поисковой строки на «Панели задач» у вас нет, не беда — зажимаем R и Windows и пишем команду cmd. Выполняем её через зажатие сразу трёх кнопок: Shift + Ctrl + Enter. Если появилось окно, в котором запрашивается разрешение, кликаем по «Да».
Выполните команду cmd в строке «Открыть» - В редакторе с чёрным фоном вставляем либо вручную набираем несложную команду sfc /scannow — жмём на «Ввод», чтобы запустить её выполнение. Сначала система проведёт проверку на целостность, а затем заменит «разбитые» файлы на новые. Процедура может занять много времени — полчаса и больше. Когда она завершится, перезагружаем ПК и смотрим, была ли решена проблема с магазином.
Вставьте sfc /scannow в редакторе и нажмите на Enter - Если по окончании процедуры вы увидели в отчёте, что не все файлы были вылечены или же если диагностика не принесла положительный результат, откройте снова консоль от имени администратора и выполните другую команду DISM.exe /Online /Cleanup-image /Restorehealth.
Выполните команду DISM.exe /Online /Cleanup-image /Restorehealth в консоли
Видео: как «вылечить» системные файлы Windows
Сброс кэша «Виндовс Стор»
Ни одна программа не способна нормально функционировать, если её кэш переполнен. Магазин приложений «десятки» не является исключением. Если вы ни разу не сбрасывали данные его кэша, возможно, проблема появилась именно по этой причине. Сделайте следующее, чтобы очистить кэш от «мусора»:
- Нажимаем в один момент на Windows и R (при этом не важно, какая раскладка является текущей). На панели в строке «Открыть» пишем либо вставляем код wsreset. Чтобы запустить его от имени администратора, нажимаем одновременно на Shift + Ctrl + Enter.
Вставьте команду wsreset и нажмите на ОК - То же самое можно выполнить через панель «Поиск» (строка поиска либо иконка в виде увеличительного стекла в левой части «Панели задач»). Набираем ту же команду.
Вы можете запустить выполнение wsreset через «Поиск» - Щёлкаем правой кнопке по появившейся строчке в результатах — делаем выбор в пользу выполнения кода от имени администратора.
Запустите wsreset от имени администратора - На «Рабочем столе» откроется консоль «Командная строка» — в её интерфейсе ничего не будет происходить (будет просто мигающий символ подчёркивания). Ждём некоторое время.
Подождите, пока выполнится команда очистки кэша wsreset - Когда сброс будет выполнен, консоль сама завершит свою работу — запустится «Виндовс Стор». Проверяем тут же его на наличие ошибки.
По окончании процедуры очистки запустится магазин
Очистить кэш магазина и удалить другие данные, которые собирались постепенно в процессе его работы можно через меню «Параметры Windows». Данный способ подходит для версий Anniversary Update и выше. Учтите, что с помощью этого метода вы удалите сохранённые данные для авторизации, все изменённые настройки и прочее. Приложения, скачанные ранее, конечно же, сохранятся. Чтобы выполнить более кардинальную очистку, выполните шаги:
- Через сочетание клавиш Windows и I запускаем «Параметры Виндовс», а затем открываем плитку «Приложения». В первой вкладке с возможностями ищем строчку, соответствующую магазину. Для некоторых версий «Виндовс» 10 у приложения будет простое название «Магазин».
Пункт в списке может называться просто «Магазин» - Если такой строчки нет, ищем Microsoft Store.
Отыщите пункт Microsoft Store - Если затрудняетесь найти пункт или не хотите долго прокручивать список, вводим слово store в поисковую строку сверху.
Вы можете быстро найти пункт Microsoft Store через строку в начале страницы - Раскрываем кликом левой кнопки и переходим в меню по ссылке «Дополнительные параметры».
Перейдите по ссылке «Дополнительные параметры» - Прокручиваем колёсиком страницу и жмём на кнопку «Сбросить».
Сбросьте все параметры с помощью соответствующей кнопки - Подтверждаем сброс в маленьком сером оконце.
Подтвердите, что хотите удалить данные - Ждём, когда произойдёт очистка всех данных — некоторое время рядом с кнопкой будет крутиться иконка загрузки.
Подождите, пока закончится сброс - Когда сброс будет успешно завершён, рядом с клавишей появится галочка. Закрываем окно параметров и проверяем магазин на работоспособность.
Когда сброс завершится, появится галочка
Видео: как очистить кэш магазина «Виндовс»
Повторная регистрация Windows Store через PowerShell
Многие ошибки магазина способна устранить его перерегистрация (переустановка) на текущем компьютере. Осуществить её можно через привычную консоль «Командная строка» либо через аналогичную программу для «десятки» PowerShell:
- Раскрыть интерфейс PowerShell от имени администратора девайса: нажать на иконку, открывающую меню «Пуск», на «Панели задач» слева правой клавишей мышки — кликнуть по строчке примерно в середина списка «Windows PowerShell (администратор)». Разрешить консоли изменять параметры в вашей «операционке» в системном окошке.
Кликаем по строке Windows PowerShell - Скопировать, а затем вставить в синее окно редактора команду Get-AppXPackage -AllUsers | Foreach {Add-AppxPackage -DisableDevelopmentMode -Register «$($_.InstallLocation)AppXManifest.xml»}. Нажать на «Энтер».
Вставьте команду в консоль и нажмите на Enter - В процессе повторной регистрации магазина в интерфейсе будут появляться красные надписи на чёрном фоне. Это те ошибки, которые будут выявлены в Windows Store. Не обращаем на них внимание.
Подождите, пока выполнитеся команда в синей консоли - Когда процесс будет завершён, вы увидите в синем редакторе новую белую строку с system32 в конце, обозначающую, что программа выполнила код и готова запустить другую команду. Закрываем консоль и проверяем, исчезла ли ошибка магазина.
Белая строчка говорит о том, что выполнение предыдущей команды завершено
Добавляем новый аккаунт на ПК
Попробуйте создать новую «учётку» на ПК и зайти в магазин через неё. Если этот способ сработает, удалите впоследствии старый аккаунт и работайте в системе через новый. Создать аккаунт можно через «Командную строку»:
- Запустить консоль от имени администратора, используя подробную инструкцию из раздела «Восстановление повреждённых файлов» в этой статье. Наберите сначала команду Net user «имя_нового_пользователя» /add. Вместо имени нового юзера, напишите придуманное заранее название своего нового профиля. Например, это может быть Net user katherine /add. Нажмите на «Энтер» и дождитесь появления уведомления об успешно проведённой операции.
Выполните команда по типу: Net user «имя_нового_пользователя» /add - Введите теперь с тем же именем следующую формулу Net localgroup Администраторы имя_нового_пользователя /add. В нашем случае это будет Net localgroup Администраторы katherine /add.
Выполните в чёрном редакторе команду по типу: Net localgroup Администраторы имя_нового_пользователя /add - Добавить новую «учётку» можно также через окно «Параметры Виндовс» — в разделе «Семья и другие люди» в блоке «Учётные записи».
Добавьте новый аккаунт во вкладке «Семья и другие люди» - Закройте все окна, выйдите из своей текущей «учётки» и зайдите в новую через меню «Пуск». В новом аккаунте уже откройте Windows Store. Обычно в новых учётных записях иконка магазина располагается уже на «Панели задач», чтобы пользователь имел к нему быстрый доступ.
Выполните вход в новый аккаунт через меню «Пуск»
Видео: как создать новый аккаунт в «Виндовс» 10
Проверка доступа в сеть или выключение прокси-сервера
Если у вас был ранее активирован прокси-сервер и при работе в магазине возникала ошибка с упоминанием сервера, вам необходимо его отключить, так как проблема возникла из-за конфликта. Перед этим, конечно же, проверьте, работает ли в принципе ваш интернет — возможно, причина в отсутствии доступа (откройте любой браузер и какую-то страницу в нём). Если сайт загружается, переходите к отключению:
- В окне «Параметры Виндовс» (вызывается кнопками I и Win, зажатыми одновременно) запустите блок «Сеть и интернет», а в нём перейдите на последнюю вкладку с настройками прокси-сервера.
Переключитесь на вкладку «Прокси-сервер» - Прокрутите страницу вниз до ручной настройки прокси. Если установлено значение «Вкл.», щёлкните по тумблеру, чтобы отключить использование прокси.
Отключите прокси-сервер, если он включен - Когда будет поставлена позиция «Откл.», проверьте соединение в магазине.
Закройте окно параметров и посмотрите, исчезла ли ошибка
Восстановление системы
Если у вас не получается решить проблему с помощью описанных мер, стоит прибегнуть к методу восстановления. Вы можете использовать такие опции «десятки»: «Начать заново», «Восстановление до исходного состояния» либо «Восстановление до точки». Мы рассмотрим последний способ, но его можно использовать только при наличии на ПК хотя бы одной точки восстановления (их обычно создаёт система перед обновлением и другими важными действиями в «операционке»). Ход действий будет следующим:
- Самый оперативный метод запуска нужной системной утилиты по восстановлению до точки — с помощью окна «Выполнить». Зажимаем R и Windows — набираем rstrui.exe и кликаем по ОК.
В строке «Открыть» выполните команду rstrui.exe - Если данный способ не помогает, открываем «Панель управления», а на ней — раздел «Восстановление».
Откройте раздел для восстановления - Щёлкаем по второй ссылке в центре окна для запуска восстановления.
Щёлкните по «Запуск восстановления системы» - Третий способ — кликаем по ярлыку «Этот компьютер» правой клавишей — жмём на строку «Свойства».
Выберите опцию «Свойства» - Переходим в раздел «Защита системы» — ссылка в колонке слева.
В разделе «Система» кликните по «Защита системы» - Кликаем по клавише «Восстановить».
Щёлкните по первой кнопке «Восстановить» - Ставим значение для выбора другой точки и жмём на «Далее».
Выберите второй пункт на начальном экране - В перечне ищем нужную точку (определитесь сначала, примерно в какой период времени с «Виндовс Стор» не возникало проблем), выделяем её левой кнопкой мышки и щёлкаем по «Далее».
Выберите точку для отката системы - Знакомимся со всеми данными касательно восстановления до прежнего состояния системы и кликаем по «Готово».
С помощью кнопки «Готово» запустите откат - Даём знать системе, что действительно хотим запустить откат.
Подтвердите, что хотите сделать откат - Сначала начнётся инициализация восстановления, затем ПК уйдёт в режим загрузки — вы будете видеть на дисплее прогресс отката в процентах. Когда процедура удачно завершится, вы получите соответствующее уведомление при загрузке «Рабочего стола».
Дождитесь завершения процедуры отката — ни на что не нажимайте на ПК
Видео: делаем откат до точки восстановления в «десятке»
При возникновении большинства ошибок в работе «Виндовс Стор» поможет очистка кэша магазина либо удаление вообще всех данных и настроек в «Параметрах», встроенное средство для диагностики, восстановление повреждённых файлов в консоли «Командная строка», перерегистрация Store на текущем ПК, а также вход в магазин через другую — чистую новую «учётку». Если возникла проблема с подключением, деактивируйте прокси-сервер в окне «Параметры». Если неполадка осталась, переходите уже к откату до точки восстановления.
- Распечатать
Оцените статью:
- 5
- 4
- 3
- 2
- 1
(16 голосов, среднее: 4.3 из 5)
Поделитесь с друзьями!
Microsoft Store – это специализированная программа, через которую можно приобрести множество приложений для операционной системы. Однако, как и другие продукты компании, магазин периодически выходит из строя. Существует несколько причин, из-за которых может не работать Microsoft Store на Windows 10. Для восстановления магазина в ряде случаев требуется переустановка приложения.
Причины неисправностей в Windows Store
Windows Store, из-за внутренних ошибок, периодически выводит сообщения типа «Возникла внутренняя ошибка» или «Повторите попытку позже». Сразу установить причину подобных неисправностей бывает сложно.
Но чаще фирменный магазин Microsoft перестает работать из-за:
- сбоев в настройках приложения в реестре Windows;
- антивируса, который заблокировал приложение;
- сбоев в работе службы WSService (отвечает за работу магазина Windows);
- ошибок, возникших при установке очередного обновления операционной системы;
- переполненного кэша Store;
- появления «битых» файлов;
- нарушения связи с сервером, перебоев с интернетом и другого.
Из-за некоторых ошибок из главного меню Пуск исчезает иконка магазина. В этом случае проверить работоспособность приложения можно только через запуск файла .exe, расположенного в соответствующей директории Проводника.
Также к ошибкам в работе магазина Windows относят случаи, когда программа начинает работать медленнее. Но в подобных обстоятельствах рекомендуется сначала проверить скорость соединения с интернетом.
Методы решения проблемы
Как было отмечено выше, вне зависимости от характера работы приложения, прежде чем искать причину сбоев в Windows Store, следует проверить связь с интернетом. Возможно, появляющиеся ошибки обусловлены тем, что сигналы не доходят до сервера. Если интернет работает нормально, то для восстановления магазина можно прибегнуть к инструментам, которые встроены в операционную систему.
Инструмент для диагностики и устранения неполадок
Если приложение Store не запускается, то нужно выполнить следующие действия:
- Включить панель «Выполнить». Для этого необходимо зажать кнопки «Win» и «R».
- В новом окне вписать «control» и нажать на «Enter».
- В следующем окне перейти в раздел «Устранение неполадок». Чтобы не тратить время на поиски, достаточно написать в строке с запросами «устранение».
- Раскрыть все категории и запустить «Приложения из Магазина Windows».
После этого операционная система в течение нескольких секунд или минут (зависит от скорости работы компьютера) автоматически найдет и устранит (если сможет) неполадки, вызвавшие сбой в Windows Store. Если данный инструмент не смог исправить ошибки, то приведенную процедуру можно провести повторно.
Восстановление поврежденных файлов
В связи с тем, что фирменный магазин встроен в операционную систему, при возникновении неполадок в Windows иногда нарушается работа данного приложения. Если после операции, описанной в первом пункте, Microsoft Store не открывается, то нужно выполнить следующие действия:
- Запустить Командную строку (в окне «Выполнить» написать «cmd») от имени Администратора.
- В новом окне с черным фоном написать «sfc/scannow» и нажать «Enter».
После этого операционная система начнет внутреннюю проверку, в ходе которой будут найдены «битые» файлы. В случае обнаружения последних те будут автоматически заменены на новые. Данная операция может занять более получаса.
Если по завершении процедуры на экране появится сообщение о том, что системе не удалось заменить «битые» файлы, там же нужно написать «DISM.exe /Online /Cleanup-image /Restorehealth».
Сбор кэша
Windows Store бывает поврежден из-за переполненного кэша программы. Это происходит в том случае, если операционная система автоматически не удаляет временные файлы.
Для принудительной очистки кэша нужно перейти в раздел с приложениями и далее найти «Магазин». Нажав на эту иконку, следует затем открыть дополнительные параметры и, прокрутив вниз, кликнуть левой кнопкой на «Сбросить».
После выполнения данной операции все данные об авторизациях и другая подобная информация будут удалены.
Повторная регистрация через PowerShell
Повторная регистрация также помогает устранить подобные неполадки.
Для этого нужно запустить от имени Администратора через Панель задач PowerShell и вставить строчку «Get-AppXPackage -AllUsers | Foreach {Add-AppxPackage -DisableDevelopmentMode -Register «$($_.InstallLocation)AppXManifest.xml»}».
После этого Windows запустит автоматический процесс по устранению ошибок, список которых будет появляться на экране. В завершение нужно закрыть консоль и проверить работоспособность приложения.
Новый аккаунт
В ряде случаев, чтобы включить приложение фирменного магазина, потребуется регистрация нового аккаунта в операционной системе. Эта процедура выполняется через раздел «Учетные записи», который находится в Параметрах Windows.
- После перехода по указанному пути нужно выбрать «Семья и другие пользователи» и нажать на «+».
- В следующем окне необходимо заполнить те параметры, которые запрашивает Windows.
- После этого нужно зажать «Ctrl», «Alt» и «Del» и зайти в систему под новым аккаунтом.
Восстановление системы
Восстановление системы потребуется, если Майкрософт Стор перестает работать из-за критической ошибки в Windows. Для этого нужно перейти в одноименный раздел в Панели управления и нажать на «Запустить восстановление системы».
Данная процедура также занимает несколько минут. Windows автоматически найдет последние точки восстановления, которые пользователю необходимо выбрать. После этого, нажав на «Далее», нужно выполнить все предложенные системой действия.
Проверка доступа в сеть или выключение прокси-сервера
Если пользователь ранее запускал прокси-сервер либо VPN, возможны проблемы в работе с магазином. Такие ошибки возникают из-за того, что компьютер отправляет IP-адрес, которые не соответствует тем данным, что записаны в приложении. То есть возникает внутренний конфликт.
Для устранения этой ошибки нужно в разделе «Настройки» перейти в «Сеть и интернет-прокси» и отключить прокси-сервер.
Переустановка магазина
Исправить проблемы, связанные с работой приложения, помогает переустановка магазина. Данная процедура также проводится через PowerShell.
В открывшемся окне необходимо написать несколько команд в следующем порядке:
- «Get-AppxPackage *windowsstore* | Remove-AppxPackage»;
- «Get-Appxpackage –Allusers»;
- в разделе «Microsoft.WindowsStore» найти и скопировать значение, хранящееся в файле «PackageFamilyName»;
- «Add-AppxPackage -register «C:Program FilesWindowsAppsскопированная информация_PackageFamilyName AppxManifest.xml» -DisableDevelopmentMode».
Там, где в последней строчке приведено «скопированная информация», нужно вставить ранее скопированные данные.
Сброс центра обновлений
Для восстановления приложения в том же окне «Выполнить» написать «wsreset» и подождать несколько минут, пока Windows не проведет эту операцию. В данном случае процесс также запускается от имени Администратора.
Магазин Microsoft или Магазин Windows известен своим популярным пользовательским интерфейсом и потрясающими коллекциями приложений. Он распространяет приложения универсальной платформы Windows со всеми новыми вещами и улучшенными функциями. Но иногда вы можете столкнуться с тем, что Microsoft Store не работает с проблемой Windows 10, когда вы пытаетесь загрузить или открыть его. Многие пользователи сталкиваются с одной и той же проблемой, тем не менее, существует так много методов устранения неполадок, которые помогут вам исправить то же самое. Продолжайте читать руководство, чтобы узнать об эффективных способах исправления Microsoft Store, который не открывается на компьютерах с Windows 10.
В этом разделе вы узнаете о причинах, по которым Microsoft Store не открывает проблему с Windows 10. Глубоко проанализируйте их, чтобы получить представление о том, какой метод устранения неполадок вы должны использовать соответственно.
- Проблемы с подключением к Интернету.
- Устаревшая ОС Windows.
- Неверные настройки даты и времени.
- Поврежден кеш и компоненты Microsoft Store.
- Вмешательство антивируса и брандмауэра.
- Помехи через прокси/VPN.
- Вредоносное ПО или вирусная атака.
- Проблемные приложения на ПК.
- Глюки в профиле пользователя.
- Недостаточно места для компьютера.
Этот раздел содержит набор идей по устранению неполадок, чтобы исправить Microsoft Store, который не открывает проблему Windows 10. Следуйте им в соответствии с инструкциями для достижения идеальных результатов.
Всегда создавайте точку восстановления системы, чтобы восстановить компьютер, если что-то пойдет не так во время процесса.
Метод 1: основные шаги по устранению неполадок
1. Чтобы устранить любые временные сбои в работе вашего компьютера, перезагрузите компьютер.
2. У вас должно быть достаточное подключение к Интернету для загрузки любых приложений из Microsoft Store.
3. Отключите все программное обеспечение безопасности и службы VPN на вашем компьютере.
4. Обновите все драйверы, доступные на вашем ПК.
5. Убедитесь, что настройки даты и времени верны и синхронизированы на вашем ПК.
6. Убедитесь, что на вашем компьютере достаточно места для установки игр или приложений.
Способ 2: Войдите снова
Несколько распространенных ошибок входа в систему могут способствовать тому, что Microsoft Store не открывается в Windows 10. В этом случае выход из учетной записи Microsoft и повторный вход помогут вам решить проблемы с синхронизацией учетной записи на ПК с Windows 10. Вот как это сделать.
1. Нажмите клавишу Windows и введите Microsoft Store. Затем нажмите Открыть.
2. Щелкните значок своего профиля, а затем выберите параметр «Выйти».
3. Теперь нажмите «Войти», как показано на рисунке.
4. Выберите свою учетную запись Microsoft и нажмите кнопку «Продолжить».
5. Введите учетные данные для входа и снова войдите в свою учетную запись Microsoft.
Способ 3: перезапустите процессы Microsoft Store
Если в вашей учетной записи Microsoft нет проблем со входом в систему, но по-прежнему возникает проблема с загрузкой Microsoft Store, попробуйте перезапустить процессы Microsoft Store, как указано ниже.
1. Нажмите и удерживайте клавиши Ctrl + Shift + Esc, чтобы открыть окно диспетчера задач.
2. Теперь на вкладке «Процессы» нажмите «Магазин Microsoft», а затем кнопку «Завершить задачу».
3. Снова откройте Microsoft Store и проверьте, устранена ли проблема, связанная с тем, что Microsoft Store не открывает Windows 10.
Способ 4: закрыть несовместимые фоновые процессы
Несколько фоновых процессов на вашем компьютере с Windows 10 могут мешать процессам Магазина Windows. Попробуйте закрыть все фоновые процессы перед открытием Магазина Windows, и тогда вы не столкнетесь с проблемой неработающего Магазина Windows 10. Для этого следуйте нашему руководству «Как завершить задачу в Windows 10».
Кроме того, отключите процессы запуска на ПК с Windows 10, следуя нашему руководству 4 способа отключить программы запуска в Windows 10.
Способ 5: синхронизация настроек даты и времени
Неверные настройки даты и времени на вашем компьютере не будут способствовать процессу установки приложений и программ Microsoft. Всегда синхронизируйте настройки даты, региона и времени, чтобы устранить любые проблемы несовместимости, из-за которых Microsoft Store не открывается в Windows 10. Следуйте инструкциям ниже.
1. Нажмите и удерживайте клавиши Windows + I, чтобы открыть настройки Windows.
2. Теперь нажмите «Время и язык».
3. На вкладке «Дата и время» убедитесь, что параметры «Установить время автоматически» и «Установить часовой пояс автоматически» включены. Затем нажмите Синхронизировать сейчас
Способ 6. Запустите средство устранения неполадок приложений Магазина Windows.
К счастью, в Windows есть встроенный инструмент для устранения неполадок, позволяющий выявлять и устранять любые проблемы в Microsoft Store. Выполните указанные ниже действия, чтобы запустить средство устранения неполадок приложений Магазина Windows.
1. Нажмите клавишу Windows и введите «Параметры устранения неполадок», затем нажмите «Открыть».
2. Нажмите «Устранение неполадок» на левой панели.
3. Выберите «Приложения Магазина Windows» и нажмите «Запустить средство устранения неполадок».
4. Если в процессе устранения неполадок будут обнаружены какие-либо проблемы, щелкните Применить это исправление.
5. Наконец, следуйте инструкциям в последовательных подсказках и перезагрузите компьютер.
Способ 7: удалить кэш Магазина Windows
Удаление кеша Магазина Microsoft исправит то, что Магазин Microsoft не открывает Windows 10. Удалить кеш Магазина Windows можно просто с помощью команды «Выполнить».
1. Нажмите и удерживайте клавиши Windows + R вместе, чтобы открыть диалоговое окно «Выполнить».
2. Теперь введите wsreset.exe и нажмите клавишу Enter.
Убедитесь, что вы исправили проблему с Microsoft Store, которая не работает с Windows 10.
Способ 8: установка обновлений приложения
Чтобы устранить проблему, из-за которой Microsoft Store не открывается в Windows 10, убедитесь, что на вашем компьютере установлены актуальные приложения в Microsoft Store, обновленные до последней версии. Уже при наличии пакета обновлений, ожидающих действия, вы не можете приступить к новым установкам. Итак, установите все ожидающие обновления, как указано ниже.
1. Запустите Microsoft Store из поиска Windows.
2. Затем щелкните значок «Библиотека» в левом нижнем углу окна Microsoft Store.
3. Нажмите кнопку «Получить обновления».
4. Нажмите кнопку Обновить все.
5. Подождите, пока обновления будут загружены на ваш ПК с Windows 10, и убедитесь, что вы получаете уведомление об обновлении приложений и игр.
Проверьте, исправили ли вы проблему с Microsoft Store, которая не устанавливает приложения.
Способ 9: обновить Windows
Наличие ошибок и ошибочных исправлений на вашем компьютере приведет к тому, что Microsoft Store не откроет проблему Windows 10. Все эти проблемы можно исправить, установив обновление Windows. Следовательно, убедитесь, что вы используете обновленную версию операционной системы Windows, и если какие-либо обновления ожидают действия, следуйте инструкциям в нашем руководстве «Как загрузить и установить последнее обновление Windows 10».
После обновления операционной системы Windows проверьте, не устранена ли проблема с загрузкой Microsoft Store.
Метод 10: отключить прокси и VPN
Иногда неуместные проблемы с сетевым подключением на вашем ПК с Windows 10 приводят к тому, что Microsoft Store не работает с проблемой Windows 10. Если вы являетесь пользователем VPN или прокси-сервера, прочитайте нашу статью «Как отключить VPN и прокси-сервер в Windows 10» и выполните действия, описанные в статье.
После отключения VPN-клиента и прокси-серверов проверьте, исправили ли вы Microsoft Store, не открывающий проблему с Windows 10. Опять же, если проблема вас раздражает, подключитесь к мобильной точке доступа и проверьте, не повторяется ли она снова.
Способ 11: переключиться на DNS-адрес Google
Несколько пользователей сообщили, что переключение на DNS-адреса Google может помочь вам решить проблему с Microsoft Store, которая не открывается в Windows 10. Если вы не можете загрузить какие-либо программы на свой компьютер с Windows 10, следуйте нашему руководству, чтобы изменить DNS-адрес. Это поможет вам исправить все проблемы с DNS (системой доменных имен), чтобы вы могли запускать Microsoft Store без ошибок и запросов.
После изменения вашего DNS-адреса проверьте, можете ли вы запустить Microsoft Store.
Способ 12: перезапустите службы Центра обновления Windows
Многие пользователи предположили, что Microsoft Store, не работающий с проблемой Windows 10, будет устранен путем перезапуска служб Центра обновления Windows. Приведенные ниже инструкции помогут вам выполнить задание без каких-либо проблем.
1. Запустите диалоговое окно «Выполнить», одновременно нажав клавиши Windows + R.
2. Введите services.msc следующим образом и нажмите клавишу Enter, чтобы открыть окно «Службы».
3. Теперь прокрутите экран вниз и щелкните правой кнопкой мыши Центр обновления Windows.
Примечание. Если текущий статус не «Выполняется», вы можете пропустить следующий шаг.
4. Здесь нажмите «Стоп», если текущий статус показывает «Выполняется».
5. Вы получите сообщение: Windows пытается остановить следующую службу на локальном компьютере… Дождитесь завершения запроса. Это займет от 3 до 5 секунд.
6. Теперь нажмите клавиши Windows + E вместе, чтобы открыть проводник и перейти по указанному пути.
C:WindowsSoftwareDistributionDataStore
7. Теперь выберите все файлы и папки и нажмите «Удалить».
8. Перейдите по указанному пути и удалите все файлы, как вы делали ранее.
C:WindowsSoftwareDistributionDownload
9. Теперь вернитесь в окно «Службы» и щелкните правой кнопкой мыши Центр обновления Windows.
10. Здесь выберите вариант «Пуск».
11. Подождите и закройте указанную ниже подсказку.
12. Наконец, проверьте, решена ли проблема с загрузкой Microsoft Store на вашем компьютере.
Также читайте: исправить ошибку 2H1 при загрузке Центра обновления Windows 0x800f0984
Метод 13: сброс компонентов Центра обновления Windows
Когда ваш ПК с Windows 10 застрял с какими-либо проблемами, связанными с агентом обновления Windows, вы не можете так легко запустить Microsoft Store. Если на вашем компьютере есть какие-либо поврежденные или неполные компоненты обновления Windows, вы столкнетесь с проблемой, когда Microsoft Store не загружается. Вам рекомендуется следовать нашему руководству «Как сбросить компоненты Центра обновления Windows в Windows 10». В конце процесса ваш компьютер перезапустит некоторые распространенные обязательные службы Windows, такие как BITS, установщик MSI, криптографические службы и службы Центра обновления Windows.
Примечание. Кроме того, вы можете использовать инструмент автоматического восстановления, чтобы исправить проблему, связанную с тем, что Microsoft Store не открывается в Windows 10.
Способ 14: настроить ключи реестра
Тем не менее, если вы столкнулись с тем, что Microsoft Store не работает с Windows 10 даже после того, как вы попробовали все эти методы, пришло время настроить некоторые ключи реестра в редакторе реестра. Когда вы включаете функцию «Заменить все записи разрешений дочерних объектов на записи разрешений, наследуемые от этого объекта в редакторе реестра», все разрешения родительской папки будут переданы всем ее подпапкам. Это устранит любые ошибки подключения, связанные с Microsoft Store, из-за которых Microsoft Store не открывает проблему Windows 10.
1. Нажмите клавишу Windows, введите «Редактор реестра» и нажмите «Запуск от имени администратора».
2. Теперь в редакторе реестра перейдите по следующему пути.
HKEY_LOCAL_MACHINESOFTWAREMicrosoftWindowsNTCurrentVersionNetworkListProfiles
3. Щелкните правой кнопкой мыши папку «Профили» и выберите «Разрешения…».
4. Затем в окне «Разрешения для профилей» нажмите кнопку «Дополнительно», как показано на рисунке.
5. В следующем окне установите флажок Заменить все записи разрешений дочерних объектов на наследуемые записи разрешений из этого поля объекта, как выделено.
6. Наконец, нажмите «Применить» > «ОК» и перезагрузите компьютер.
Проверьте, исправили ли вы Microsoft Store, не работающую с Windows 10, или нет.
Читайте также: Как исправить Microsoft Store, который не открывается в Windows 11
Метод 15: сброс Microsoft Store
Сброс Microsoft Store поможет вам решить проблему с открытием Microsoft Store в Windows 10. Этот метод очень прост в реализации, он не удаляет и не удаляет приложения и программы. Вот несколько инструкций по сбросу Microsoft Store.
1. Нажмите клавишу Windows и введите Microsoft Store.
2. Теперь выберите параметр «Настройки приложения», как выделено.
3. Прокрутите вниз экран «Настройки» и щелкните параметр «Сброс», как выделено.
Примечание. Данные вашего приложения будут удалены при сбросе Microsoft Store.
4. Теперь подтвердите запрос, нажав «Сброс» и перезагрузив компьютер.
Способ 16: перерегистрируйте Microsoft Store
Если сброс Microsoft Store не устраняет проблему с открытием Microsoft Store в Windows 10, вам может помочь перерегистрация Windows Store. Следуйте инструкциям ниже.
1. Нажмите клавишу Windows, введите powershell и нажмите «Запуск от имени администратора».
2. Теперь вставьте следующую команду в Windows PowerShell и нажмите клавишу Enter.
PowerShell -ExecutionPolicy Unrestricted -Command "& {$manifest = (Get-AppxPackage Microsoft.WindowsStore).InstallLocation + 'AppxManifest.xml' ; Add-AppxPackage -DisableDevelopmentMode -Register $manifest}
3. Подождите, пока команды будут выполнены, и теперь вы не столкнетесь с тем, что Microsoft Store не открывается в Windows 10.
Также читайте: Где Microsoft Store устанавливает игры?
Способ 17: переустановите Магазин Microsoft
Если ни один из рассмотренных выше методов не помог вам решить проблему с неработающим Microsoft Store в Windows 10, у вас нет других вариантов, кроме как переустановить Microsoft Store. Как вы обычно делаете, переустановка Microsoft Store не может быть реализована с помощью панели управления или процедуры настроек. Команды PowerShell помогут вам переустановить Microsoft Store, как описано ниже.
1. Запустите Windows PowerShell от имени администратора.
2. Теперь введите get-appxpackage –allusers и нажмите клавишу Enter.
3. Найдите Microsoft.WindowsStore Name и скопируйте запись PackageFullName.
4. Теперь перейдите к новой строке в окне PowerShell и введите remove-appxpackage, затем пробел и строку, которую вы скопировали на предыдущем шаге. Например:
remove-appxpackage Microsoft.WindowsStore_22202.1402.2.0_x64__8wekyb3d8bbwe
Примечание. Команда может немного отличаться в зависимости от используемой версии Windows.
5. Теперь Microsoft Store будет удален с вашего ПК. Перезагрузите компьютер с Windows 10.
6. Затем, чтобы переустановить его, снова откройте Windows PowerShell от имени администратора и введите следующую команду.
Add-AppxPackage -register "C:Program FilesWindowsAppsMicrosoft.WindowsStore_11804.1001.8.0_x64__8wekyb3d8bbweAppxManifest.xml" –DisableDevelopmentMode
Наконец, Microsoft Store будет переустановлен на вашем ПК, и вы не столкнетесь с проблемой Microsoft Store, не открывающей Windows 10.
Способ 18: создать новый профиль пользователя
Некоторые пользователи сообщали, что при создании нового профиля пользователя исправлена проблема с загрузкой Microsoft Store. Вы можете создать новый профиль пользователя, выполнив шаги, описанные в нашем руководстве «Как создать локальную учетную запись пользователя в Windows 10».
После создания нового профиля пользователя проверьте, исправили ли вы Microsoft Store, не работающую с Windows 10.
Метод 19: выполнить чистую загрузку
Если вы не обнаружили проблем с Microsoft Store, но по-прежнему сталкиваетесь с тем, что Microsoft Store не работает с Windows 10, мы советуем вам перезагрузить компьютер. Чтобы решить обсуждаемую проблему, прочитайте и выполните шаги в нашем руководстве «Как сбросить Windows 10 без потери данных».
Способ 20: выполнить восстановление системы
Если ни один из способов вам не помог, то попробуйте восстановить компьютер до предыдущей версии, где он работал нормально. Вы можете легко реализовать то же самое, следуя нашему руководству «Как использовать восстановление системы в Windows 10».
Благодаря точке восстановления системы, которую вы уже создали. Теперь вы бы исправили Microsoft Store, не открывая проблему Windows 10.
***
Мы надеемся, что руководство было полезным, и вы смогли исправить Microsoft Store, не работающий в Windows 10. Продолжайте посещать нашу страницу, чтобы узнать больше интересных советов и рекомендаций, и оставьте свои комментарии ниже. Дайте нам знать, что вы хотите узнать о следующем.

Читайте, что делать в случае ошибки при загрузке, установке или обновлении приложений в «Microsoft Store» в Windows 10.Восемь способов устранения Ошибки 0x803F8001.
Microsoft Store. Код ошибки: 0x803F8001.
В операционной системе «Windows 10», разработанной корпорацией «Microsoft», представлены различные инструменты и дополнения, значительно облегчающие ее использование. Одним из таких инструментов, возможность применения которого появилась в «Windows 8», является магазин приложений «Microsoft Store». Это компонент «Windows 10», который предназначен для покупки и загрузки различных универсальных приложений, а также классических программ и приложений рабочего стола.
Операционная система «Windows 10» может работать на разных видах устройств: планшетах, ноутбуках, персональных компьютерах, игровых приставках и на ряде других устройств. Это значит, что программы и приложения, загруженные и установленные из магазина приложений «Microsoft Store», могут быть запущены на всех вышеперечисленных устройствах. Эта возможность делает «Microsoft Store» одним из важных элементов в операционной системе «Windows 10». Однако возникновение проблем, нарушающих работоспособность магазина приложений «Microsoft Store», может вызвать значительное неудобство. Приложения могут просто не загружаться из магазина, или «Microsoft Store» открывается и внезапно закрывается, приложения не устанавливаются, процесс загрузки или установки приложений зависает (индикатор загрузки или установки не двигается и не реагирует на команды) и т.д.
Во многих случаях, когда пользователи пытаются установить или обновить некоторые приложения в «Microsoft Store» в «Windows 10», операция завершается выводом сообщения об ошибке:
«Попробуйте еще раз. Произошла ошибка. Код ошибки: 0x803F8001»
После получения такого сообщения об ошибке пользователи не могут обновлять или загружать нужные приложения из «Microsoft Store» в «Windows 10». Иногда пользователи не могут загрузить какое-либо определенное приложение из магазина, а при загрузке другого приложения – процесс завершается нормально без каких-либо ошибок. (Например, при попытке установить приложение «King of Thieves» из магазина «Windows 10», появлялось сообщение об ошибке «0x803F8001», а при попытке установить другую игру «Microsoft Sudoku» – она устанавливалась полностью.)
Поэтому важно уметь определять причину возникновения ошибки и знать алгоритм для ее устранения.
Сегодня в этом руководстве мы попытаемся решить эту проблему и поделимся с вами возможными способами.
Если вы сталкивались с такой проблемой ранее или она возникла у вас сейчас, то попробуйте применить следующие способы один за другим до полного устранения проблемы.
СПОСОБ 1: Очистка кэша хранилища «Microsoft Store» в «Windows 10»
Как следует из названия, вы должны попробовать очистить кэш в «Microsoft Store» с помощью простой команды «WSReset». Данная команда может быть использована в качестве первого этапа устранения неполадок и проблем, связанных с «Microsoft Store». Этот способ подходит для всех версий операционных систем «Windows», начиная с «Windows 8».
«WSReset» – это встроенная программа, присутствующая в «Windows 8» и более поздних версиях, которая может использоваться для очистки и сброса кэша «Microsoft Store». Эта небольшая утилита очистит файлы хранилища и приложений так же, как вы очищаете кэш в веб-браузере (временные файлы).
Поскольку программа удаляет все файлы кэша в хранилище, то есть большая вероятность, что она устранит проблемы, связанные с неполадками в «Microsoft Store».Чтобы использовать этот встроенный инструмент устранения неполадок, вам просто нужно выполнить команду «WSReset». Для ее запуска необходимо использовать диалоговое окно «Выполнить», открыть которое можно несколькими методами.Метод 1: Нажмите правой кнопкой мыши по кнопке «Пуск», находящейся на «Панели задач» в нижнем левом углу экрана, или нажмите вместе сочетание клавиш «Windows + X», и во всплывающем меню выберите раздел «Выполнить»
Метод 2: Нажмите на «Панели задач» кнопку «Пуск» и откройте всплывающее меню. Используя полосу прокрутки установленных приложений и программ, опустите бегунок вниз и откройте встроенное меню «Служебные – Windows», в списке доступных приложений выберите раздел «Выполнить».
Метод 3: Возможно, самый легкий вариант вызвать диалоговое окно «Выполнить», вместе нажмите сочетание клавиш «Windows + R».
В диалоговом окне «Выполнить» введите в поле строки исполняемую команду «wsreset» и нажмите кнопку «ОК» или клавишу «Enter» для запуска процесса очистки кэша хранилища «Microsoft Store».
Процедура сброса кэша будет начата немедленно, и может занять несколько минут. По умолчанию, вы увидите кружок анимации, бегающий по кругу, в середине приложения «Microsoft Store» во время процесса очистки кэша. После очистки кэша будет запущен магазин приложений «Microsoft Store».
Обычно, такой процедуры бывает достаточно для восстановления работоспособности и устранения существующих неполадок и ошибок в «Microsoft Store». Теперь попробуйте снова установить или обновить приложения из магазина, все они должны заработать без каких-либо проблем.
Примечание: Исполняемый файл «WSReset.exe» находится в системной папке по следующему адресу: «C: Windows System32». Вы также можете сразу запустить его оттуда без использования диалогового окна «Выполнить».
Если вы беспокоитесь о своих персональных настройках или установленных приложениях, то это напрасно, не волнуйтесь! Команда «WSReset» не изменяет никаких настроек вашего компьютера и не удаляет ни одно из установленных приложений. Она просто очищает кэш-память «Windows» для устранения существующих неполадок.
Если проблема не устранена, неполадки присутствуют или вы видите перед собой сообщение об ошибке, то попробуйте применить следующий метод:
СПОСОБ 2: Попробуйте устранить неполадки в приложениях «Microsoft Store»
Корпорация «Microsoft» старается моментально реагировать на возникновение любых ошибок, и по возможности, пытается незамедлительно исправлять их. Для устранения неполадок и решения проблем с «Microsoft Store» был разработан официальный инструмент – «Microsoft Store Apps Troubleshooter» («Средство устранения неполадок приложений «Microsoft Store»). Оно применяется для исправления неполадок и устранения всех известных проблем, с которыми сталкиваются пользователи «Windows» при использовании различных приложений, загруженных из «Microsoft Store». Вы можете запустить средство устранения неполадок приложений «Microsoft Store» просто скачав его с официального сайта корпорации Microsoft. Откройте любой веб-браузер, в котором вы привыкли работать, перейдите на страницу поддержки «Устранение проблемы с приложениями Microsoft Store» и нажмите на кнопку «Запуск средства устранения неполадок», чтобы загрузить его на свой компьютер.
Откройте сохраненный файл и запустите его, после чего средство устранения неполадок автоматически будет диагностировать следующие проблемы, которые могут мешать правильной работе приложений из магазина «Microsoft Store»:
- Защищенное аудио отключено;
- Некоторые параметры безопасности отсутствуют или были изменены;
- Регистрация службы отсутствует или повреждена;
- Требуется учетная запись «Microsoft»;
- Ваш системный администратор отключил некоторые настройки;
- Слишком низкое разрешение дисплея;
- Вы не подключены к Интернету;
- Учетная запись пользователя отключена.
После завершения диагностики приложение определит существующую проблему и предложит возможный вариант ее исправления. Выберите предлагаемый способ, и приложение возвратит магазин «Windows» в исходное состояние, при этом «Microsoft Store» будет перезапущен.
Модуль устранения неполадок внесет необходимые изменения в систему и восстановит работоспособность магазина приложений «Microsoft Store».
Этот официальный инструмент устранения неполадок «Microsoft Store Apps Troubleshooter» в основном устраняет все известные проблемы, связанные с приложениями «Microsoft Store», позволяя вам полноценно использовать все доступные приложения магазина без ограничений.
СПОСОБ 3: Перезаписать программу «Microsoft Store»
Этот способ потребует от вас войти в систему компьютера под учетной записью пользователя, которая обладает правами администратора, для внесения последующих изменений.
Для устранения неполадок магазина «Windows» вы можете попытаться перерегистрировать программу «Microsoft Store», выполнив следующие шаги.
Закройте магазин приложений «Microsoft Store», если он запускается у вас автоматически при включении компьютера, затем откройте окно командной строки как «Администратор». Этого можно добиться несколькими методами:
Метод 1: Откройте диалоговое окно «Выполнить», одним из методов, указанных выше, и в поле командной строки введите «cmd».
Примечание: Иногда, даже если вы вошли в систему «Windows» под учетной записью, обладающей правами администратора, этого бывает недостаточно, и вы можете видеть следующее сообщение: «Ошибка: 740. Для запуска DISM требуется более высокий уровень разрешений. Для выполнения этих задач воспользуйтесь командной строкой с повышенными привилегиями.».
В таком случае выполните следующие действия для повышения уровня привилегий командной строки. В проводнике файлов перейдите по следующему адресу: «C: Windows System32» и найдите исполняемый файл «cmd.exe». Нажмите на нем правой кнопкой мыши и во всплывающем меню выберите пункт «Запуск от имени администратора».
Если вы хотите, чтобы файл командной строки с правами администратора был у вас всегда под рукой, то во всплывающем меню перейдите в раздел «Отправить», откройте встроенное меню и выберите пункт «Рабочий стол (создать ярлык)».
Файл появится на «Рабочем столе». Теперь вы можете нажать на нем правой кнопкой мыши и во всплывающем меню выбрать раздел «Запуск от имени администратора», каждый раз, когда возникает необходимость запуска командной строки с повышенными привилегиями. Или задать этот параметр на постоянной основе. Тогда во всплывающем меню нажмите раздел «Свойства».
В окне «Свойства» перейдите на вкладку «Ярлык» и нажмите кнопку «Дополнительно».
В окне «Дополнительные свойства» установите флажок в ячейке «Запуск от имени администратора» и сохраните внесенные изменения.
Теперь в всегда сможете открыть командную строку с правами администратора, используя созданный ярлык на рабочем столе.
Метод 2: Нажмите вместе сочетание клавиш «Windows + X» или щелкните правой кнопкой мыши по кнопке «Пуск» в левом нижнем углу экрана на «Панели задач», и во всплывающем меню выберите раздел «Windows PowerShell (администратор)» (в более ранних версиях Windows – «Командная строка (администратор)»).
Метод 3: Выполните вход в главное меню, нажав кнопку «Пуск» на «Панели задач», используя полосу прокрутки установленных программ и приложений, опустите бегунок вниз к разделу «Служебные – Windows», раскройте встроенное меню и найдите раздел «Командная строка». Нажмите на нем правой кнопкой мыши, выберите во всплывающем меню раздел «Дополнительно», откройте вложенное меню и выберите пункт «Запуск от имени администратора».
В окне «Командная строка» введите следующую команду и подтвердите ввод клавишей «Enter» на клавиатуре:
PowerShell -ExecutionPolicy Unrestricted -Command “& {$manifest = (Get-AppxPackage Microsoft.WindowsStore).InstallLocation + ‘AppxManifest.xml’ ; Add-AppxPackage -DisableDevelopmentMode -Register $manifest}”
По завершению, перезагрузите компьютер, откройте «Microsoft Store» и попробуйте обновить или установить нужные приложения.
СПОСОБ 4: Выйти и снова войти
Иногда этот способ может помочь вам, если был выполнен не корректный вход в систему. Выйдите из текущей сессии в «Microsoft Store», а затем снова войдите в систему, чтобы исправить эту проблему.
Итак, выйдите из своей учетной записи в разделе «Профиль» в правом верхнем углу окна «Microsoft Store», закройте магазин «Windows», а затем опять откройте, теперь заново войдите в свою учетную запись «Microsoft» в магазине приложений. После успешного входа в систему попробуйте обновить или установить необходимые приложения.
СПОСОБ 5: Удаление и переустановка приложения
Если появляется сообщение об ошибке «0x803F8001» при обновлении приложения, то попробуйте сначала удалить приложение с помощью меню «Пуск» или раздела «Параметры».
Удалить приложение с помощью меню «Пуск»: Все приложения, установленные у вас на компьютере, отображаются в главном меню, открывающемся при нажатии кнопки «Пуск» на «Панели задач». Используя полосу прокрутки доступного списка приложений и программ, выберите необходимое и нажмите на нем правой кнопкой мыши, во всплывающем меню выберите раздел «Удалить». На запрос «Это приложение и все его данные будут удалены.» нажмите кнопку «Удалить» еще раз, чтобы подтвердить свой выбор и завершить процесс удаления выбранного приложения.
Удалить приложение с помощью раздела «Параметры»: Откройте раздел «Параметры» одним из трех методов на выбор.
Метод 1: На «Панели задач» нажмите кнопку «Пуск» и в главном меню в левой панели нажмите значок «Шестеренка».
Или в главном меню «Пуск» воспользуйтесь полосой прокрутки и опустите бегунок вниз к разделу «Параметры» в списке установленных программ и приложений.
Метод 2: Щелкните правой кнопкой мыши на кнопку «Пуск» на «Панели задач» или нажмите вместе сочетание клавиш «Windows + X», и во всплывающем меню выберите раздел «Параметры».
Метод 3: Самый быстрый метод – используйте сочетание клавиш вместе «Windows + I» и вызовите окно «Параметры» напрямую.
Выберите раздел «Приложения» и в правой панели окна, используя полосу прокрутки для перемещения бегунка вниз, выберите из списка то приложение, которое вы хотите удалить. Нажмите кнопку «Удалить», и во всплывающем сообщении нажмите ее еще раз для завершения процесса удаления.
После удаления приложения попробуйте переустановить его заново с помощью магазина приложений «Microsoft Store». Это также может решить проблему.
СПОСОБ 6: Включите службу определения местоположения пользователя
Вы также можете попытаться включить службу определения местоположения, чтобы исправить эту проблему:
Воспользуйтесь одним из методов, представленных в предыдущем пункте «СПОСОБ 5: Удаление и переустановка приложения», и откройте приложение «Параметры».
Опустите бегунок полосы прокрутки вниз и выберите раздел «Конфиденциальность». В левой панели окна выберите раздел «Расположение», в правой панели нажмите кнопку «Изменить», и во всплывающем окне переведите индикатор в положение «Вкл.», чтобы включить определение местоположения для этого устройства. Теперь служба определения местоположения будет включена.
Примечание: Если вы являетесь уверенным пользователем, то вы можете запустить страницу определения местоположения напрямую, используя возможности командной строки. Откройте окно «Выполнить» любым из приведенных методов, описанных нами ранее в этой статье в пункте: «СПОСОБ 1: Очистка кэша хранилища «Microsoft Store» в «Windows 10»». В поле командной строке введите следующую команду «ms-settings: privacy-location» и нажмите кнопку «ОК» или «Enter» на клавиатуре для запуска страницы.
-
После включения службы определения местоположения пользователя попробуйте обновить или установить необходимые приложения.
СПОСОБ 7: Исправьте настройки региона и языка
Иногда неверное местоположение, неправильные настройки языка и региона также могут вызывать возникновение проблем с установкой и использованием приложений из магазина «Microsoft Store». Убедитесь, что на вашем устройстве в операционной системе «Windows 10» выбраны правильные регион и язык, выполнив следующие действия:
Откройте приложение «Параметры» любым методом, описанным ранее в этой статье (например, используя совместно сочетание клавиш «Windows + I» для вызова окна «Параметры» напрямую).
Теперь нажмите раздел «Время и язык» в приложении «Параметры», перейдите в левой панели в раздел «Регион и язык», в правой панели дважды проверьте настройки в пунктах «Страна и регион» и «Языки». Вы можете попытаться временно установить параметр региона «США» на своем компьютере, чтобы устранить проблему.
Примечание: Уверенные пользователи могу воспользоваться командной строкой и напрямую запустить раздел «Регион и язык». Откройте окно «Выполнить» любым удобным способом, описанным ранее (например, используя совместное сочетание клавиш «Windows + R»), и в поле командной строки введите команду «ms-settings: regionlanguage». Затем нажмите кнопку «ОК» или «Enter» на клавиатуре для запуска раздела.
СПОСОБ 8: Используйте команду «DISM» для очистки компонентов
Вы также можете воспользоваться исполняемой командой для очистки хранилища компонентов. Для начала вам необходимо открыть окно командной строки. Вы можете воспользоваться одним из методов, уже описанных нами ранее в этой статье в пункте: «СПОСОБ 3: перезаписать программу «Microsoft Store»». Обязательным условием от вас является вход в систему компьютера под учетной записью пользователя, обладающей правами администратора, для внесения последующих изменений.
В окне командной строке с правами администратора введите следующую команду, чтобы выполнить очистку хранилища компонентов:
Dism.exe /online /Cleanup-Image /StartComponentCleanup
Примечание: Исполняемый файл «Dism.exe» находится в системной папке по следующему адресу: «C: Windows System32». Вы также можете сразу запустить его оттуда без использования диалогового окна «Выполнить».
Такой способ тоже может помочь устранить проблему в «Microsoft Store».
В этом руководстве мы описали для вас возможные способы решения случаев возникновения различных проблем и всплывающих сообщений об ошибках при загрузке, установке или обновлении приложений в «Microsoft Store» в «Windows 10».
Полную версию статьи со всеми дополнительными видео уроками читайте в нашем блоге…
Данный материал является частной записью члена сообщества Club.CNews.
Редакция CNews не несет ответственности за его содержание.