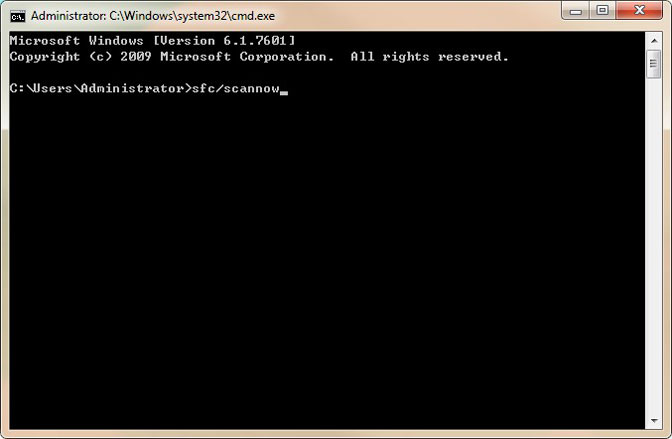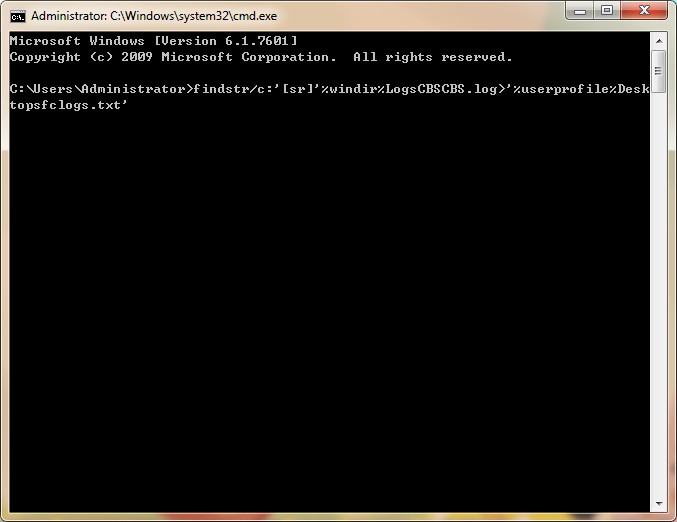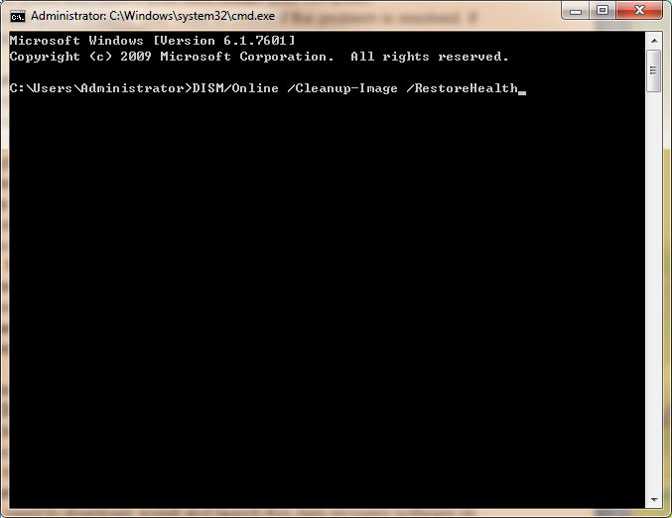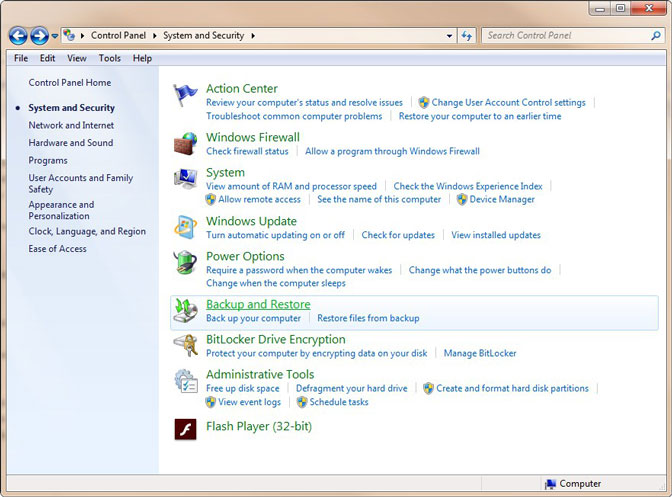В этой статье рассмотрим ошибку 0x80070570. В операционной системе Windows вы можете столкнуться с огромным разнообразием ошибок. Столкнувшись с ними, сразу не поймешь, откуда они берутся и как их убрать. Радует то, что каждой из неполадок присваивается специальный номер, по которому можно произвести поиск и найти метод как исправить ту или иную проблему. Теперь ближе к теме.
Ошибка 0x80070570 появляется в двух случаях:
- При копировании, перемещении файлов на Flash-диск (файл или папка повреждены). Информация по этому случаю в конце статьи.
- При установке Windows.
В статье рассмотрим оба случая, как исправить данную неполадку.
Сразу скажу, что причин по которой возникает эта ошибка, очень много. Перечислю основные:
- Неисправность компонентов компьютера (Жесткий диск (часто), оперативная память, материнская плата (редко), шлейфы).
- Нарушена контрольная сумма ISO образа.
- Неисправная флешка.
- Программные сбои.
А теперь более подробно по каждому пункту.
Повторите попытку установки
[ads1]Когда при установке Windows вы получите соответствующее уведомление об ошибке 0x80070570, нажмите «ОК» и вернитесь к предыдущему экрану, затем снова запустите процесс установки и повторите попытку установки без перезапуска до получения неполадки. Попробуйте повторить так 3-4 раза. Возможно в одном из случаев, ошибка себя не проявит. Некоторым этот способ помогает.
Удаление локального диска
В момент, когда у вас появляется экран выбора локального диска для установки Windows, выберите диск на который хотите произвести инсталляцию операционной системы (например диск C). Удалите его и создайте заново. Повторите попытку установки.
Проверка оперативной памяти
Очень часто эта неполадка проявляет себя из-за неисправности планок оперативной памяти. Рекомендуется извлечь модули ОЗУ или поменять их местами. Иногда такие манипуляции помогают решить проблему ошибки 0x80070570. Вот комментарии людей, которым помог данный способ:
Также можно проверить планки памяти программой Memtest. Программа проверит вашу ОЗУ и сообщит если какая-то из плашек выдает ошибки.
Проверьте контрольной суммы образа диска
При скачивании установочного образа Windows, нужно проверить его на целостность. В подавляющем большинстве, файлы скачиваются правильно, но все же иногда бывают сбои. Если на сайте источнике, откуда скачиваете образ, указаны контрольные хеш-суммы SHA-1, то можно их сравнить с вашим закаченным образом. Для этого нужно скачать и установить программу HashTab. Она добавляет в окно «Свойства файла» новую вкладку с информацией контрольной хеш-суммы. Копируем значение SHA-1 с сайта источника и вставляем в поле «Сравнение хеша». Если высветится красный крестик, файлы не совпадаю, если зеленая галочка, то файлы одинаковы.
Некорректная запись образа или ошибка носителя.
Тут ситуация похожая, как и с планками ОЗУ. Нужно экспериментировать. Попробуйте записать другой образ, использовать другую флешку. Испробуйте разные USB порты на ПК или ноутбуке. Иногда такие махинации позволяют избавиться от ошибки 0x80070570.
Неисправность жесткого диска
[ads2]Ошибка 0x80070570 может проявлять себя при использовании неисправного жесткого диска. Есть много программ для проверки работоспособности HDD, описывать их не буду, в интернете информации по этой теме полно. Иногда помогает полное низкоуровневое форматирование жесткого. В других случаях, при наличии другого HDD, можно попробовать использовать его, так как замена ЖД тоже иногда помогает в исправлении ошибки.
Использование MMC
Данный метод нашел на зарубежном ресурсе, поэтому решил сохранить оригинал записи:
Насколько действенный этот метод сложно сказать, но пусть будет, вдруг кому-то поможет.
Использование клавиш «Вверх» и «Вниз»
Взял этот метод также на англоязычном сайте. Возможно будет полезен для кого-то.
Быстрое решение заключается в использовании клавиш вверх и вниз.
Когда вы видите первый черный экран во время перезагрузки компьютера, начинайте нажимать клавиши со стрелками вверх и вниз на клавиатуре.
Это не всегда работает, но, как известно, решает проблему для значительного числа пользователей, поэтому стоит попробовать. Решение сомнительное я бы сказал, но, а вдруг поможет.
Исправление ошибки 0x80070570 при копировании, перемещении файлов на Flash-диск
В этом случае, ошибка появляется при работе с файлами на носителе, например копирование, удаление, перемещение, вставка, переименование файлов. В этот момент может появиться такое уведомление «Ошибка 0x80070570: файл или папка повреждены. Чтение невозможно».
Что делать:
Открываем «Мой компьютер», находим там нашу флешку и нажимаем на нее правой клавишей мыши для вызова контекстного меню. И нажимаем на последний пункт «Свойства».
После этого переключаемся на вкладку «Сервис» и нажимаем на кнопку «Выполнить проверку». Высветится окно проверки ошибок, в нем нужно поставить галочку напротив пункта «автоматическое исправление ошибок» и нажать «Запуск».
Программа произведет проверку флеш носителя и при наличии неполадок устранит их. После этого ошибка 0x80070570 перестанет высвечиваться.
Надеюсь, вам помогут описанные выше методы для устранения данной неполадки. На этом всё, всем добра!
Все мы знаем, что порой операционная система удивляет нас всё новыми ошибками и проблемами, которые значительно затрудняют работу ПК, а то и вовсе препятствуют его запуску. «Не удаётся запустить Windows из-за испорченного или отсутствующего файла WINDOWSSYSTEM32configsystem» — одна из самых распространённых ошибок, с которой сталкиваются преимущественно пользователи операционной системы Windows XP (на других версиях пока не встречалась, но всё может быть), поэтому данная инструкция предназначена больше для этой ОС.
СОВЕТ. иногда это же сообщение может иметь разные конечные слова. Например, вместо «system» будет написано «software», «default» или «security».
Для начала разберёмся, что это такое и откуда оно взялось. Говоря простым языком, компьютер не может загрузиться из-за повреждённого системного реестра. Переустановка системы является самым простым и эффективным способом решения проблемы, но только в том случае, если вы не боитесь потерять данные. Случиться это могло по всевозможным причинам, начиная с неправильного выключения компьютера и заканчивая износом жёсткого диска. Конечно, в последнем случае возможна необходимость замены винчестера, но далеко не всегда. Суть ошибки от этого не меняется, поэтому данное руководство должно помочь в любом из случаев.
Устранение ошибки запуска Windows.
Исправление с помощью ОС
Итак, вы пытаетесь включить ПК, а вам приходит сообщение, что файл WindowsSystem32configsystem повреждён. «Починить» системный реестр можно двумя способами: заставить систему восстановить его самостоятельно или же устранить ошибку вручную. Начнём с более просто варианта.
- Нажимаем «Перезагрузить компьютер». В процессе нажимаем F8. На мониторе отобразятся дополнительные варианты загрузки.
- Выбираем «Загрузка последней удачной конфигурации».
- Снова перезагружаем компьютер и смотрим, устранена ли неполадка.
Данный метод вынуждает операционку использовать те файлы конфигурации, при которых ОС запускалась успешно. Перезапуская систему повторно, ошибка при загрузке появляться уже не должна.
Восстановление системы вручную
Если предыдущий способ не помог, стоит попытаться решить проблему вручную. В общих чертах, ваша задача – скопировать резервные файлы загрузки в папку system из repair. Существует несколько способов сделать это.
Восстанавливаем с помощью файлового менеджера
Не сказать, что этот способ сложнее, чем просто запустить последнюю успешную конфигурацию, но есть один нюанс: этот метод подойдёт, если у вас в наличии имеется загрузочный диск или флешка с любым менеджером. Но, если уж выбирать, то лучше всего подойдёт Live CD. Записать его на носитель не так уж проблематично, а программа потом ещё пригодится не только для восстановления системы, но и для банальной проверки на вирусы. Итак, если диск у вас есть, то проделываем следующее:
- Вставляем носитель.
ВАЖНО. если загрузка не производится, то заходим в BIOS и выставляем приоритет для USB или CD/DVD, в зависимости от ресурса загрузки.
- После того, как всё загрузилось, запускаем проводник.
- В самом проводнике открываем две вкладки (практически все проводники допускают это): в одной — ту самую папку с: windowssystem32configsystem, а в другой – папку с резервными файлами с: windowsrepairsystem. Внимательно смотрим на повреждённый, по мнению системы, файл –расширения быть не должно.
СОВЕТ. перед названием папок обычно стоит буква C, но может быть и другая, если они находятся на другом жёстком диске.
- Копируем windowsrepairsystem из папки восстановления в папку с ошибкой. Появится окно, которое запросит разрешение на замену файла. Подтверждаем.
Есть и другой, более безопасный путь. Повреждённые данные можно не сносить, а переименовывать, а затем из папки восстановления копировать первоначальные файлы.
- Перезагружаемся и проверяем, устранена ли проблема.
Восстанавливаем с помощью командной строки
Если же никакого менеджера у вас под рукой нет, а проблему нужно срочно решить, то есть ещё способ с использованием командной строки. Зайти в неё можно следующими путями:
- Через безопасный режим. Для этого, как и говорилось ранее, нажимаем F8 сразу после перезапуска ПК. Однако, данный режим запускается не всегда, а иногда не поддерживает командную строку.
- Используя носитель с Windows XP. Там можно войти в консоль и найти ту самую командную строку. Для этого, после появления экрана приветствия, нажимаем клавишу R и выбираем необходимую для восстановления систему.
- Используя носитель с Windows 7 или 8. Мы прекрасно помним, что «починить» нам необходимо XP, но для вызова консоли этот вариант также приемлем. Нажимаем Shift+F10 сразу же, как появится окно выбора языка.
Следующим шагом после открытия командной строки будет определение конкретного названия поврежденного файла (software, system, sam, default или security) и точной буквы системного диска, на которой располагается ОС. Для этого предназначены две команды:
- wmic logicaldisk get caption (чтобы выяснить букву диска, являющегося системным);
- dir c: (отображает папки на диске С; если вы на находите там папок с нужным названием – просмотрите диск D таким же способом).
Далее восстанавливаем повреждённый файл, прописывая следующую команду (на примере system при расположении на диске C).
Архивируем существующие файлы
copy c:windowssystem32configsystem c:windowssystem32configsystem.bak
Удаляем проблемные файлы
delete c:windowssystem32configsystem
Восстановливаем из резервной копии
copy c:windowsrepairsystem c:windowssystem32configsystem
ВАЖНО. команды могут разниться в зависимости от того, на каком конкретно диске располагается файл и какой из них повреждён.
К примеру, они могут прописываться так:
copy c:windowssystem32configsoftware c:windowssystem32configsoftware.bak
или так (если системная папка находится на диске D):
copy d:windowssystem32configsam c:windowssystem32configsam.bak
Точно так же и в дальнейшем меняются команды и при удалении, и при восстановлении файла. Выходим из консоли (прописываем и выполняем команду Exit) и перезапускаем ПК. Если вы все вписали правильно, сообщение снова появиться не должно.
В некоторых случаях ни один из вариантов не помогает. Это может означать только одно – пора переустановить операционную систему полностью, это наверняка решит проблему. Надеемся, у вас всё получилось. Если что-то осталось непонятным, задавайте вопросы!
Файл Windowssystem32configsystem повреждён или отсутствует, такое сообщение мы с вами можем получить в начальной фазе загрузки операционной системы. Ошибка возникает при серьёзных повреждениях реестра. Скажу сразу, способов исправить эту неполадку немного, но они есть. Самая главная сложность в том, что вы не можете загрузить операционную систему. Я приведу четыре способа устранения этой неисправности, но вам понадобится установочный диск Windows XP или диск ERD Commander или на худой конец простой Live CD.
Содержание
- Файл Windowssystem32configsystem
- Не удается запустить Windows из-за испорченного или отсутствующего файла
- Способ первый
- Способ второй
- Комментариев: 6
- Решение ошибки «Не удаётся запустить Windows из-за испорченного или отсутствующего файла WINDOWSSYSTEM32configsystem»
- Исправление с помощью ОС
- Восстановление системы вручную
- Восстанавливаем с помощью файлового менеджера
- Восстанавливаем с помощью командной строки
- Похожие статьи:
- WINDOWSSYSTEM32CONFIGSYSTEM
- Исправление ошибок в system32/config/system.
- Как исправить ошибку в system32/config/system.
- Если вы используете CD.
- Если вы используете USB.
- Что делать дальше.
- Обновление драйверов.
- Обновление Windows.
- Related posts:
- Один комментарий
Файл Windowssystem32configsystem
Для реализации первого способа нам понадобится установочный диск Windows XP, загружаемся в консоль восстановления. Кто не знает как это сделать, может ознакомиться с нашей статьёй «Консоль восстановления Windows XP». В консоли восстановления проверим наш системный диск (C:) на ошибки. В начале загрузки с установочного диска Windows XP, на экране появится надпись « Press any key to boot from CD …», нажимайте сразу любую клавишу, иначе надпись пройдёт в течении 10 секунд и загрузки с установочного Windows XP не произойдёт.
Чтобы восстановить Windows XP с помощью консоли восстановления нажмите R
Введите пароль администратора. Вводим пароль администратора. Если пароля нет, значит жмите Enter на клавиатуре.
Вводим команду Chkdsk /r
и жмём Enter, происходит проверка жёсткого диска на ошибки.
Для реализации второго способа устранения ошибки нужен диск ERD Commander, загружаемся с диска. Жмём старт, далее системные инструменты System Tools->System Restore и выбираем восстановление системы. Выбираем точку восстановления системы и восстанавливаемся.
Все мы знаем, что в Windows XP хранит точки восстановления в папке:
REGISTRY_MACHINE_SAM
REGISTRY_MACHINE_SECURITY
REGISTRY _MACHINESOFTWARE
REGISTRY _MACHINEDEFAULT
REGISTRY _MACHINESYSTEM
Теперь вставляем эти файлы на место удалённых в папку C:WindowsSystem32Config.
Резервные файлы реестра заменяют повреждённые. Заменить файл? Соглашаемся- Yes
Источник
Не удается запустить Windows из-за испорченного или отсутствующего файла
Вот наверное одна из самых не любимых мной проблем с Windows, не считая синих «экранов смерти». И не зря. дело в том, что подобное сообщение в 90% случаев не сулит ничего хорошего и о быстром восстановлении системы можно забыть.
Почему столь мрачный прогноз? Просто появляется она в силу двух причин (криворукость пользователя не будем рассматривать):
Как я уже сказал, быстрых способов устранения проблемы нет.
Способ первый
Соответственно, после появления оболочки установщика нажимаем R для загрузки консоли восстановления:
Здесь у нас Windows установлен на диске С:. На появившееся приглашение системы:
C:WINDOWS>chkdsk C: /F /R
CHKDSK выполняет проверку указанного диска (если не указать диск явно, то проверяется текущий).
Перезагружаемся и смотрим что получилось. Если системные файлы не пострадали, то система оживет.
Способ второй
Второй способ дополняет первый, если он не принес желаемого результата, ведь системные файлы могли попасть на сбойные участки жесткого диска.
Итак, нам понадобится загрузочный диск или флешка с файловым менеджером (совсем простой Live CD от Dr.Web). В следующей статье расскажу как сделать загрузочную флешку со всем необходимым софтом для восстановления компьютеров.
Сначала желательно проверить поверхность диска (например программой HDD Regenerator), но можно попытать счастья и сразу, что значительно сократит время восстановления в случае успеха (если жесткий диск в нормальном состоянии).
Каталог Windowsrepairsystem содержит резервные системные файлы. Перезагрузившись, вы можете получить работающую систему (если удача сегодня на вашей стороне). Если нет. ну тогда остается только полная переустановка.
Если считаете статью полезной,
не ленитесь ставить лайки и делиться с друзьями.
Комментариев: 6
Отличная статья. Спасибо большое!
У меня такая же проблема была, очень не хотелось Windows переустанавливать, хотя все говорили что без этого никуда. Оказалось проблема с жестким диском была, после того как свет вырубился.
Просканировал как описано в первом способе и мой windows ожил 🙂
у меня погас свет и комп отключился и появилось надпись:Не удается запустить Windows из-за испорченного или отсутствующего файла:/WINDOWS/SYSTEM32/CONFIG/SYSTEM,только у меня нет установочного диска
Боюсь, что без системного (установочного) диска или флешки вам не обойтись.
Не чего не помогает
Я когда нажимаю на букву «r» у меня заново включаться компьютер и тоже самое
Источник
Решение ошибки «Не удаётся запустить Windows из-за испорченного или отсутствующего файла WINDOWSSYSTEM32configsystem»
Все мы знаем, что порой операционная система удивляет нас всё новыми ошибками и проблемами, которые значительно затрудняют работу ПК, а то и вовсе препятствуют его запуску. «Не удаётся запустить Windows из-за испорченного или отсутствующего файла WINDOWSSYSTEM32configsystem» — одна из самых распространённых ошибок, с которой сталкиваются преимущественно пользователи операционной системы Windows XP (на других версиях пока не встречалась, но всё может быть), поэтому данная инструкция предназначена больше для этой ОС.
Для начала разберёмся, что это такое и откуда оно взялось. Говоря простым языком, компьютер не может загрузиться из-за повреждённого системного реестра. Переустановка системы является самым простым и эффективным способом решения проблемы, но только в том случае, если вы не боитесь потерять данные. Случиться это могло по всевозможным причинам, начиная с неправильного выключения компьютера и заканчивая износом жёсткого диска. Конечно, в последнем случае возможна необходимость замены винчестера, но далеко не всегда. Суть ошибки от этого не меняется, поэтому данное руководство должно помочь в любом из случаев.
Устранение ошибки запуска Windows.
Исправление с помощью ОС
Итак, вы пытаетесь включить ПК, а вам приходит сообщение, что файл WindowsSystem32configsystem повреждён. «Починить» системный реестр можно двумя способами: заставить систему восстановить его самостоятельно или же устранить ошибку вручную. Начнём с более просто варианта.
Данный метод вынуждает операционку использовать те файлы конфигурации, при которых ОС запускалась успешно. Перезапуская систему повторно, ошибка при загрузке появляться уже не должна.
Восстановление системы вручную
Если предыдущий способ не помог, стоит попытаться решить проблему вручную. В общих чертах, ваша задача – скопировать резервные файлы загрузки в папку system из repair. Существует несколько способов сделать это.
Восстанавливаем с помощью файлового менеджера
Не сказать, что этот способ сложнее, чем просто запустить последнюю успешную конфигурацию, но есть один нюанс: этот метод подойдёт, если у вас в наличии имеется загрузочный диск или флешка с любым менеджером. Но, если уж выбирать, то лучше всего подойдёт Live CD. Записать его на носитель не так уж проблематично, а программа потом ещё пригодится не только для восстановления системы, но и для банальной проверки на вирусы. Итак, если диск у вас есть, то проделываем следующее:
Есть и другой, более безопасный путь. Повреждённые данные можно не сносить, а переименовывать, а затем из папки восстановления копировать первоначальные файлы.
Восстанавливаем с помощью командной строки
Если же никакого менеджера у вас под рукой нет, а проблему нужно срочно решить, то есть ещё способ с использованием командной строки. Зайти в неё можно следующими путями:
Следующим шагом после открытия командной строки будет определение конкретного названия поврежденного файла (software, system, sam, default или security) и точной буквы системного диска, на которой располагается ОС. Для этого предназначены две команды:
Далее восстанавливаем повреждённый файл, прописывая следующую команду (на примере system при расположении на диске C).
copy c:windowssystem32configsystem c:windowssystem32configsystem.bak
Удаляем проблемные файлы
Восстановливаем из резервной копии
copy c:windowsrepairsystem c:windowssystem32configsystem
К примеру, они могут прописываться так:
copy c:windowssystem32configsoftware c:windowssystem32configsoftware.bak
или так (если системная папка находится на диске D):
copy d:windowssystem32configsam c:windowssystem32configsam.bak
Точно так же и в дальнейшем меняются команды и при удалении, и при восстановлении файла. Выходим из консоли (прописываем и выполняем команду Exit) и перезапускаем ПК. Если вы все вписали правильно, сообщение снова появиться не должно.
В некоторых случаях ни один из вариантов не помогает. Это может означать только одно – пора переустановить операционную систему полностью, это наверняка решит проблему. Надеемся, у вас всё получилось. Если что-то осталось непонятным, задавайте вопросы!
Похожие статьи:
Доброго дня и хорошего здравия! На OC Windows XP попытался воспользоваться вашими рекомендациями по «излечению» системного файла «C:WINDOWSsystem32configsystem»:
Архивируем существующие файлы
copy c:windowssystem32configsystem c:windowssystem32configsystem.bak
Удаляем проблемные файлы
delete c:windowssystem32configsystem
Восстанавливаем из резервной копии
copy c:windowsrepairsystem c:windowssystem32configsystem
Пытаясь реализовать архивирование файла «system», получил отказ:
«! C:WINDOWSsystem32configsystem.rar: Невозможно открыть C:WINDOWSsystem32configsystem.
Процесс не может получить доступ к файлу, так как этот файл занят другим процессом».
Подскажите, пожалуйста, как можно получить копию «больного» файла «C:WINDOWSsystem32configsystem» для реализации вашей рекомендации?
Заранее благодарю.
Ошибка: «Не удаётся запустить Windows из-за испорченного или отсутствующего файла: WINDOWSSYSTEM32CONFIGSYSTEM ».
Можно ли по вашей методике безболезненно для системы восстановить WINDOWSSYSTEM32CONFIGSYSTEM на Windows XP sp3, используя загрузочный диск с sp2?
Заранее благодарю.
Источник
WINDOWSSYSTEM32CONFIGSYSTEM

Из-за отсутствия данного файла не работают приложения. Буду благодарен за помощь. Прикрепите.
С:Windowssystem32gameux.*
Такая проблема возникла, сам решить не смог поэтому решил написать сюда. При запуске игр первое.
СисТемникс, такие вопросы уже решались и не раз на форуме.
C:windowssystem32sshnas.dll
Высвечивает такое окно при запуске win7. Что делать? p.s. После проверки на вирусы все равно.
Командная строка запускается из Windows, а не из System32
Всем привет. Сегодня нужно было пропинговать некоторый сайт и я как обычно запустил cmd от имени.
Неправильный путь приложения: C:WindowsSystem32SearchIndexer.exe
Здравствуйте! Помогите, пожалуйста, кто — чем сможет. Ещё не сталкивался с таким. За сегодня уже.
ошибка 0xc000000f windows/system32/osloader.exe при запуске. HELP
При запуске пк выходит эта надпись, но пк можно запустить. Хотел переустановить винду, но при.
Поврежден важный для загрузки файл C:/windows/system32/xntkrnl.exe
Доброго времени суток. Только что столкнулся с проблемой, обозначенной в названии темы, но найти.
Поврежден важный для загрузки файл c windows system32 drivers acpi sys
Добрый день! Подскажите, пожалуйста, варианты восстановления ОС Win 7. ПК отключили как обычно, на.
Источник
Исправление ошибок в system32/config/system.
Обычно ошибка system32/config/system возникает при удалении или фатальном повреждении файлов реестра, что особенно актуально в XP. А точнее важных системных файлов.
Ошибка в этих файлах не даёт загрузиться Windows. А при попытке загрузки появляется сообщение:
Не удаётся запустить Windows, так как отсутствует или повреждён следующий файл:
Иногда вместо этого сообщения появляется синий экран с кодом ошибки STOP: c0000218.
Решение этой проблемы включает следующие шаги.
Описанный ниже метод восстановления сохраняет все установленные файлы и программы.
Как исправить ошибку в system32/config/system.
Вам понадобится установочный компакт-диск или USB Windows. Если у вас нет дисковода, создайте программой Rufus установочный USB.
Установите ваш компьютер для загрузки с CD или USB.
Когда это сделано, перезагрузите ПК и.
Если вы используете CD.
При виде сообщения для загрузки с установочного диска нажмите любую клавишу. Если не успели, снова перезагрузите ПК и повторите попытку.
Если вы используете USB.
Если загрузочный USB, создан программой Rufus, появиться сообщение с просьбой для загрузки с USB нажать любую клавишу. Быстро нажмите любую клавишу. Опять же если не успели, перезагрузите ПК и попробуйте ещё раз.
После этого установщик Windows начнёт загружать файлы и драйвера. Затем появиться синий экран, с 3 вариантами.
Для открытия консоли восстановления нажмите на клавиатуре клавишу R. Нажмите. Чуть дальше появится окно чёрное окно.
Подождите строку, где будет отображено:
Какие установки Windows вы хотите включить в сессию (чтобы отменить, нажмите ENTER).
В этой строке отображается список всех установленных Windows. Обычно в этом списке существует только одна система, записанная как 1: C:Windows.

[stextbox caption=»ВНИМАНИЕ:»]Если установлено несколько Windows, выбирайте соответствующую цифру (2, 3, 4, и т.д.).[/stextbox]
(Может и не понадобиться) Впишите свой пароль Windows, и нажмите ENTER. Если пароля нет, просто ENTER.
Когда появиться строка C:Windows, дальше пишите такие команды.
(нажимайте ENTER после каждой команды)
copy c:windowssystem32configsystem c:windowstmpsystem.bak
[stextbox caption=»ВАЖНО:»]Может появиться сообщение, что файл был скопирован или не найден. В любом случае продолжайте.[/stextbox]
copy c:windowssystem32configsoftware c:windowstmpsoftware.bak
copy c:windowssystem32configsam c:windowstmpsam.bak
copy c:windowssystem32configsecurity c:windowstmpsecurity.bak
copy c:windowssystem32configdefault c:windowstmpdefault.bak
Дальше прописываем удаление повреждённых файлов реестра. Не забудьте после каждой строки нажимать ENTER:
Дальше пишите эти строки (после каждой опять же ENTER), так вы восстановите из копий папки с файлами реестра Windows:
copy c:windowsrepairsystem c:windowssystem32configsystem
copy c:windowsrepairsoftware c:windowssystem32configsoftware
copy c:windowsrepairsam c:windowssystem32configsam
copy c:windowsrepairsecurity c:windowssystem32configsecurity
copy c:windowsrepairdefault c:windowssystem32configdefault
В чёрном окне введите EXIT и нажмите клавишу ENTER. Компьютер уйдёт на перезагрузку.
[stextbox caption=»ВАЖНО:»]Теперь во время перезапуска нажмите любую клавишу и загрузите Windows с жёсткого диска, а не с CD/USB.[/stextbox]
Вот и все. Дальше можно запускать Windows в обычном режиме.
Что делать дальше.
Обновление драйверов.
Скачайте и обновите драйвер материнской платы. Также обновите драйвера устройств (принтер, веб-камера или другие). Ищите их на веб-сайте производителя.
Обновление Windows.
Если после исправления ошибок в system32/config/system компьютер всё ещё кажется неисправным, сделайте с помощью средства переноса данных Windows резервную копию жёсткого диска. Затем отформатируйте ПК и переустановите Windows.
Один комментарий
Есть классная программа ReHive для лечения побитых кустов реестра. Именно структуры файлов реестра. Работает в текстовом GUI аля Windows 98 Scandisk/Scanreg.
Её версия 1.2 включена в состав Hiren BootCD
Источник
Рассмотрим еще одну распространенную ошибку загрузки Windows 10, вызванную повреждением или отсутствием файла winload.efi. Проблема проявляется следующим образом: Windows 10 перестает загружаться с ошибкой BSOD и следующим сообщением на экране загрузки:
Recovery
Your PC needs to be repaired
The application or operating system couldn’t be loaded because a required file is missing or contains errors.
File: Windowssystem32winload.efi
Error code: 0xc000000f
You’ll need to use the recovery tools on your installation media. If you don’t have any installation media (like a disc or USB device), contact your system administrator or PC manufacturer.
Press Enter to try again
Press F8 for Startup Settings
Press ESC for UEFI Firmware Settings
Примечание. Код ошибки может быть и таким: Error code: 0xc0000225 или 0xc0000001.
В русской версии Windows ошибка выглядит так:
Ваш компьютер необходимо восстановить
Не удалось загрузить приложение или операционную системы, так как необходимый файл отсутствует или содержит ошибки
Файл Windowssystem32winload.efi
Код ошибки 0xc0000225
Вам потребуется средства восстановления на установочном носителе. Если установочный носитель (например, диск или USB-устройство) отсутствует, обратиться к администратору или производителю компьютера.
Данная проблема связана с отсутствием или повреждением файла загрузчика windowssystem32winload.efi. Эта проблема появляется чаще всего после некорректного обновления системы, при повреждении диска или файловой системы, при переразбивке диска сторонними утилитами, обновлении антивируса, после переноса (клонирования) установленного образа Windows на новый диск, замене материнской платы компьютера и прочими вмешательствами.
Файл Winload.efi – это исполняемый файл среды EFI, который инициализирует окружение и запускает загрузку Windows.Если этот файл поврежден, отсутствует или в конфигурации загрузки BCD указан путь к несуществующему тому с файлом winload.efi, Windows не сможет загрузиться.
Решение проблемы зависит от того, использовался ли у вас режим загрузки UEFI или Legacy до возникновения проблемы. Далее рассмотрим основные шаги, которые помогут исправить данную ошибку и корректно загрузить Windows 10/Windows Server 2016.
Содержание:
- Включите режим совместимости CSM и отключите Secure Boot
- Автоматическое восстановление загрузчика Windows
- Отключите функцию защиты ELAM
- Выполните проверку дисков на ошибки и целостность системных файлов
- Восстановление BCD загрузчика и файла winload.efi для UEFI системы
- Пересоздание загрузочных записей в хранилище BCD с помощью bootrec и bcdedit
Включите режим совместимости CSM и отключите Secure Boot
Большинство компьютеров с поддержкой UEFI могут загружаться как с дисков с таблицей разделов GPT, так и с MBR дисков старого формата в режиме совместимости (Legacy).
Перезагрузите компьютер и войдите в меню настройки UEFI. Клавиша входа в меню UEFI зависит от производителя компьютера, как правило, это клавиши F2, F8, Del или Esc. Либо на нажмите кнопку ESC прямо на экране с ошибкой.
- Попробуйте в настройках UEFI включить режим совместимости CSM Boot (в некоторых версиях прошивок UEFI он может называться Legacy Boot);
- В настройках UEFI найдите и отключите режим Secure Boot. Местоположение данной настройки зависит от производителя прошивки UEFI. Как правило, ее стоит поискать в разделах Security, Authentication или Boot. На ноутбуке HP, например, пункт Secure Boot находится в разделе Security. Измените режим Secure Boot на Disabled или Off;
Совет. Ранее мы уже рассказывали, что такое UEFI и для чего нужен режим Secure Boot. Велика вероятность, что проблема с недоступностью файла winload.efi при загрузке системы исчезнет после отключения режима Secure Boot в настройках UEFI.
- Проверьте приоритет загрузки дисков. Убедитесь, что в качестве первичного устройства загрузки в настройках UEFI выбран ваш жесткий диск с Windows;
- Не забудьте сохранить изменения и перезагрузите устройство;
- Если при загрузке компьютера доступно UEFI Boot меню, попробуйте вручную выбрать запись OS Boot Manager (UEFI) – Windows Boot Manager.
Автоматическое восстановление загрузчика Windows
Попробуйте исправить ошибку с помощью средства автоматического восстановления системы. Для этого:
- Загрузитесь с установочного DVD диска (или загрузочной UEFI флешки) с Windows 10;
- Нажмите кнопку Repair your computer (Восстановить ваш компьютер) или клавишу R;
- Перейдите в раздел Troubleshoot-> Advanced options -> Startup repair (Диагностика -> Дополнительные параметры -> Восстановление системы);
- Запустится мастер восстановления. Далее следуйте его инструкциям.
Если установочного диска с Windows под рукой нет, следует три раза перезагрузить компьютер нажатием на кнопку питания (Power) до тех пор, пока не появится экран консоли восстановления WinRe. Выберите пункт See advanced repair options (Дополнительные варианты восстановления). Далее все аналогично.
Отключите функцию защиты ELAM
Если предыдущие методы не исправили ошибку с загрузкой winload.efi, попробуйте отключить технологию ранней защиты от вредоносного ПО — ELAM (Early-launch Anti-Malware), которая по умолчанию активна для загрузчика Windows.
Примечание. Технология ELAM – позволяет сертифицированным антивирусам загружаться до запуска всего стороннего ПО. Антивирус в этом случае может выполнять раннюю антивирусную проверку и контролировать запуск драйверов и загружаемого ПО.
Для этого:
- Выполните шаги 1-2 из 2 способа;
- Перейдите в раздел Troubleshoot-> Advanced options -> Startup settings (Диагностика -> Дополнительные параметры -> Восстановление при загрузке);
- Перезагрузите компьютер, нажав кнопку Restart;
- После следующей загрузки, система автоматически откроет меню настройки параметров загрузки — Startup Setting / Параметры загрузки (кстати, именно отсюда можно Windows 10 в безопасном режиме);
- Нажмите F8 чтобы выбрать пункт
Disable early launch anti-malware protection / Отключить автоматическую перезагрузки при сбое системы.
Выполните проверку дисков на ошибки и целостность системных файлов
Проверьте свои диски на наличие ошибок, возможно имеются ошибки диска или файловой системы на разделе с файлом winload.efi. Чтобы проверить все диски на наличие ошибок и исправить их, выполните команду:
chkdsk /f /r
После этого желательно проверить целостность системных файлов с помощью утилиты sfc. Для использования утилиты sfc в офлайн режиме, нужно указать путь к системному диску и папке Windows. Вы можете определить букву диска, назначенную разделу Windows с помощью команды:
Bcdedit /enum | find "osdevice"
Предположим, в вашем случае это диск D:. Команда проверки системных файлов будет выглядеть так:
sfc /scannow /offboot=d: /offwindir=d:windows
Также нужно выполнить офлайн проверку хранилища компонентов Windows с помощью DISM. Нужно сравнить ваш образ с оригинальным установочным wim файлом вашего билда Windows 10 (предположим, оригинальный wim образ лежите на диске E:):
Dism /image:D: /Cleanup-Image /RestoreHealth /Source:E:sourcesinstall.wim
Совет. Чтобы разобраться с буквами дисков в среде WinPe, выполните команды
Diskpart
List vol
По меткам и размерам диска можно определить букву раздела на диске, на котором у вас хранится установленная Windows.
Восстановление BCD загрузчика и файла winload.efi для UEFI системы
Если ваша Windows 10 была установлена в нативном UEFI режиме на GPT диске, мы рекомендуем вам воспользуетесь инструкцией по пересозданию EFI загрузчика Windows 10 на устройствах с UEFI . Рекомендую воспользоваться статьей по ссылке, там все описано довольно подробно. Здесь оставлю короткий гайд:
Загрузитесь с загрузочного диска и запустите командную строку:
- Выполните команду:
diskpart - Выведите список разделов на дисках:
list volume - айдите раздел с меткой ESP или EFI размером 500 мб (размер и название раздела может отличаться в зависимости от версии Windows, но главное – его файловая система всегда должна быть FAT32). Запомните его номер. Если EFI раздел был случайно удален, его можно восстановить так;
- Выберите этот раздел:
select volume 2 - Назначьте разделу букву диска:
assign letter=Z - Выйдите из diskpart:
exit - Теперь нужно пересоздать загрузчик, скопировать загрузочные файлы из каталога Windows:
bcdboot c:Windows /s Z: /f ALL
(замените c: на букву диска, на котором у вас находится ОС); Если вы все сделали правильно, появится надпись
Boot files successfully created
; - Перезагрузите компьютер и проверьте, исправлена ли проблема.
Пересоздание загрузочных записей в хранилище BCD с помощью bootrec и bcdedit
Если у вас система установлена не в режиме UEFI, тогда вы можете восстановить пересоздать загрузочные записи и сам MBR загрузчик Windows с помощью утилиты bootrec.
- Выполните шаги 1-2 из 2 способа;
- Перейдите в раздел Troubleshoot > Command Prompt (Диагностика – Командная строка).
- В открывшемся окне командной строки выполните последовательно команды:
bootrec /FixMbr
(запись основной загрузочной записи в системный раздел)
bootrec /FixBoot
(перезапись нового загрузочного сектора в системном разделе)
bootrec /ScanOs
(сканирование дисков на предмет наличия установленных ОС)
bootrec /RebuildBcd
(пересоздание конфигурации загрузчика) - Закройте командную строку командой:
exit - Перезагрузите компьютер.
Если предбудущий способ не помог, нужно пересоздать файл конфигурации загрузки для MBR в командной строке консоли восстановления или загрузочного диска:
bcdedit /set {bootmgr} device boot
bcdedit /set {default} device boot
bcdedit /set {default} osdevice boot
bcdedit /set {default} device partition=c:
bcdedit /set {default} osdevice partition=c:
bcdedit /set {default} path windowssystem32winload.efi
Перезагрузите компьютер и проверьте, исправлена ли проблема.
Содержание
- [Решено] Как исправить поврежденные файлы системы Windows
- 1. Используйте инструмент SFC для поиска поврежденных файлов системы
- 2. Используйте инструмент DISM для восстановления поврежденных файлов системы
- 3. Восстановление системы до более раннего состояния с помощью восстановления системы
- 4. Восстановить утерянные поврежденные файлы с помощью Fonelab Data Retriever
- Заключение
[Решено] Как исправить поврежденные файлы системы Windows
На самом деле, во многих случаях мы не осторожны с использованием систем Windows, которые часто отключаются незаконно или отключаются напрямую. В целом, такое отключение наносит больший ущерб системе, а также наносит больший ущерб машине.
Другая ситуация заключается в том, что многие люди используют много программного обеспечения для оптимизации, чтобы выполнить большую часть оптимизации в системе. Вышеуказанные операции могут привести к повреждению системных файлов, что приведет к непредвиденным ошибкам.
Что делать, если системный файл Windows поврежден? На самом деле, нам не о чем беспокоиться, у нас все еще есть решение.
Метод очень прост, вам нужна только простая команда восстановления, вы можете завершить ремонт. Если вы хотите восстановить потерянные поврежденные файлы, у нас тоже есть решение.
Если вы хотите узнать больше о поврежденных файлах, вы можете обратиться к исправить поврежденный PDF, Если вы хотите узнать о поврежденном видео, вы можете обратиться к восстановить поврежденное видео.
1. Используйте инструмент SFC для поиска поврежденных файлов системы
Если вы сомневаетесь в том, что ваши системные файлы повреждены, вы можете исправить их с помощью инструмента SFC. Это инструмент командной строки, который сканирует ваш компьютер и восстанавливает любые поврежденные системные файлы. Чтобы запустить инструмент SFC, вам необходимо выполнить следующие шаги:
Шаг 1 Нажмите Windows Ключ и R ключ, чтобы открыть диалоговое окно Run, затем введите CMD в окне поиска
Шаг 2 Тип ПФС / SCANNOW и нажмите Enter.
Шаг 3 Процесс ремонта начнется. Не закрывайте командную строку и не прерывайте процесс восстановления. Процесс восстановления может занять некоторое время, поэтому терпеливо ждите его завершения.
После завершения ремонта вы увидите Windows Resource Protection не обнаружила никаких сообщений о нарушениях целостности если ваши системные файлы не повреждены. Однако инструмент SFC не всегда может исправить поврежденные файлы, так что имейте это в виду
Если вы хотите просмотреть журнал SFC, вы также можете это сделать. Для этого выполните следующие действия:
Шаг 1 Нажмите Windows Ключ и R ключ, чтобы открыть диалоговое окно Run, затем введите CMD в поле поиска, чтобы открыть командную строку.
Шаг 2 Тип findstr / c: ”[SR]”% windir% LogsCBSCBS.log> ”% userprofile% Desktopsfclogs.txt” команду и нажать Enter, Делая это, вы создадите sfclogs.txt файл на рабочем столе.
Шаг 3 Откройте sfclogs.txt и проверьте результаты сканирования SFC.
Примечание. Этот файл журнала содержит только информацию, относящуюся к сканированию SFC, которое выполняется в Windows.
2. Используйте инструмент DISM для восстановления поврежденных файлов системы
Если вы не можете запустить инструмент SFC или если SFC не может восстановить поврежденные файлы, вы можете попробовать использовать инструмент DISM. DISM означает инструмент управления образами развертывания и обслуживания, и он используется для устранения любых проблем с повреждением, которые могут помешать запуску инструмента SFC. Как и SFC, DISM — это инструмент командной строки, который используется для восстановления системных файлов. Для его запуска необходимо выполнить следующие действия:
Шаг 1 Нажмите Windows Ключ и R ключ, чтобы открыть диалоговое окно Run, затем введите CMD в поле поиска, чтобы открыть командную строку.
Шаг 2 Тип DISM / Online / Cleanup-Image / RestoreHealth и нажмите Enter.
Шаг 3 Теперь начнется процесс ремонта. Процесс ремонта может занять 10 минут и более, поэтому наберитесь терпения и не прерывайте его.
Шаг 4 После того, как DISM tool восстановит ваши файлы, перезагрузите компьютер.
Когда ваш компьютер перезагружается, вам нужно проверить, решена ли проблема. Если проблема не устранена, снова запустите сканирование SFC.
3. Восстановление системы до более раннего состояния с помощью восстановления системы
Восстановление системы — это полезная функция, которая восстановит вашу систему до более раннего состояния. Если вы не можете исправить поврежденные файлы, вы можете рассмотреть возможность восстановления системы. Для этого выполните следующие действия:
Шаг 1 Щелкните правой кнопкой мыши Запустить кнопку, затем выберите Панель управления > Система и ее обслуживание > Резервное копирование и восстановление.
Шаг 2 Выполните одно из следующих действий. Чтобы восстановить файлы, выберите Восстановить мои файлы, Чтобы восстановить файлы всех пользователей, выберите Восстановить файлы всех пользователей.
Шаг 3 Выполните одно из следующих действий:
Чтобы просмотреть содержимое резервной копии, выберите Обзор файлов или Обзор папок, Когда вы просматриваете папки, вы не сможете увидеть отдельные файлы в папке. Для просмотра отдельных файлов используйте Искать файлы вариант. Для поиска содержимого резервной копии выберите Поисквведите имя файла полностью или частично, а затем выберите Поиск.
4. Восстановить утерянные поврежденные файлы с помощью Fonelab Data Retriever
FoneLab Data Retriever это мощное и безопасное программное обеспечение, которое может восстановить почти все удаленные или потерянные данные. Он способен восстанавливать данные, потерянные по разным причинам, например, повреждение корзины, человеческие ошибки и многое другое.
FoneLab Data Retriever — восстанавливайте потерянные / удаленные данные с компьютера, жесткого диска, флэш-накопителя, карты памяти, цифровой камеры и многого другого.
- С легкостью восстанавливайте фотографии, видео, контакты, WhatsApp и другие данные.
- Предварительный просмотр данных перед восстановлением.
Ниже приведено пошаговое руководство.
Шаг 1 Запустить это программное обеспечение
Во-первых, вам необходимо скачать, установить и запустить это программное обеспечение для восстановления данных на вашем компьютере.
Шаг 2 Данные сканирования
В главном интерфейсе выберите тип поврежденных файлов, которые вы хотите восстановить, и место, где ваши поврежденные файлы были потеряны. Затем нажмите Просканировать кнопку, чтобы начать быстрое сканирование.
Шаг 3 выбрать данные
После завершения процесса сканирования документы в любых форматах будут отображаться в окне. Выберите тип поврежденных файлов на левой панели, чтобы найти нужные поврежденные файлы. Кроме того, вы можете использовать Фильтр возможность быстро найти поврежденные файлы.
Шаг 4 Восстановить данные
Отметьте элементы, которые вы хотите восстановить, а затем нажмите Восстановить кнопка. Выбранные элементы будут сохранены на вашем компьютере.
Совет: Если вы не нашли пропавших без вести поврежденных файлов, вы можете выбрать Глубокий анализ попробовать еще раз. Это займет больше времени, чтобы завершить весь процесс глубокого сканирования, но это даст вам больше результатов.
Заключение
Запустите команду SFC при устранении неполадок в неисправной системе Windows. SFC работает путем сканирования и замены измененных, утерянных или поврежденных файлов системы. Даже если команда SFC не исправляет какие-либо файлы, ее запуск по крайней мере подтвердит, что системные файлы не повреждены, а затем вы можете продолжать использовать другие методы для устранения неполадок в системе.
Если вы хотите узнать больше о методах восстановления поврежденных файлов, вы можете обратиться к восстановить файлы из Windows.
Если у вас есть предложения и комментарии по поводу восстановления поврежденных системных файлов, вы можете сообщить нам об этом в комментариях ниже.
FoneLab Data Retriever — восстанавливайте потерянные / удаленные данные с компьютера, жесткого диска, флэш-накопителя, карты памяти, цифровой камеры и многого другого.