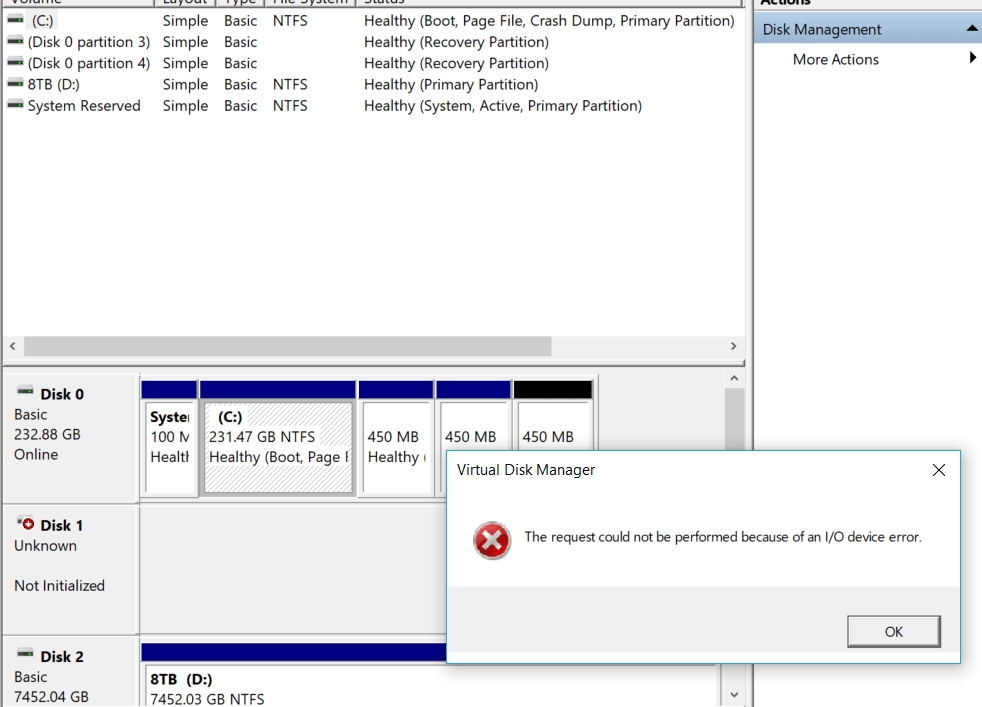На чтение 5 мин. Просмотров 6.3k. Опубликовано 03.09.2019
Внешний жесткий диск является одним из наиболее важных компьютерных аксессуаров, потому что он обычно хранит важную информацию для резервного копирования.
И поэтому мы редко хотим иметь проблемы с ним, не в последнюю очередь страшную ошибку фатальная ошибка внешнего жесткого диска .
Что ж, хорошая новость заключается в том, что эта ошибка не обязательно является смертным приговором, как думает большинство людей, и всегда можно не только восстановить данные, но и полностью восстановить жесткий диск.
Итак, что вызывает эту проблему и как можно исправить фатальную ошибку внешнего жесткого диска?
Содержание
- Что вызывает фатальные ошибки на внешних жестких дисках?
- Как я могу исправить фатальные ошибки на внешнем жестком диске?
- Решение 1. Перезапустите все
- Решение 2. Поменяйте местами порты USB
- Решение 3. Убедитесь, что накопитель получает питание
- Решение 4. Поменяйте USB-кабель
- Решение 5. Попробуйте другой компьютер
- Решение 6: Повторное сканирование диска
- Решение 7. Проверьте диспетчер устройств на наличие проблем с жестким диском
- Решение 8. Сканирование жесткого диска на наличие ошибок
- Решение 9. Запустите дальнейшие тесты дисков
- Заключение
Что вызывает фатальные ошибки на внешних жестких дисках?
Сцепка имеет ряд триггеров:
- Возможно, жесткий диск больше не распознается утилитой управления дисками в Windows из-за неверной таблицы разделов.
- Для многих внешних жестких дисков несовместимый/неисправный USB-кабель будет иногда приводить к этой ошибке.
- Серьезные проблемы с производительностью, вызванные такими факторами, как плохие сектора или поврежденные файлы, также могут привести к затруднению.
- Механические повреждения, понесенные после случайного падения или неправильного обращения
- Прошивки и вредоносные программы неудачны.
Как я могу исправить фатальные ошибки на внешнем жестком диске?
Пользователи сообщили об успешном удалении этой ошибки, используя следующие решения:
- Перезапустите все
- Поменяйте местами порты USB
- Убедитесь, что диск получает питание
- Замените USB-кабель
- Попробуйте другой компьютер
- Пересканируйте диск
- Проверьте диспетчер устройств на наличие проблем с жестким диском
- Сканирование жесткого диска на наличие ошибок
- Запустите дополнительные тесты дисков
Вот шаги, чтобы следовать для каждого решения.
Решение 1. Перезапустите все
Это может показаться упрощенным, но перезапуск всей системы в некоторых случаях помогает.
Шаги:
- Выключите компьютер.
- Отключите внешний жесткий диск (для типов, в которых используется отдельный шнур питания).
- Включите компьютер снова.
- Снова включите жесткий диск.
Раздражающее сообщение может идти.
- ТАКЖЕ ПРОЧИТАЙТЕ: 2 лучших инструмента для исправления жесткого диска для Windows 10 [СПИСОК 2019]
Решение 2. Поменяйте местами порты USB
Иногда жесткие диски USB получают недостаточное питание от некоторых портов USB или имеют функциональные проблемы с определенными портами.
USB-концентраторы особенно чувствительны к этому.
Кроме того, иногда порты на ПК могут обслуживать по-разному, поэтому может быть полезно попробовать пару разных портов.
Итак, отсоедините диск от текущего USB-порта и подключите его непосредственно к одному порту вашего компьютера (не к концентратору).
Решение 3. Убедитесь, что накопитель получает питание
Для внешних жестких дисков для настольных ПК подключайте кабель питания непосредственно к настенной розетке (вместо универсального источника питания ИБП или удлинителя для стабилизации питания).
Для портативных накопителей использование дополнительного USB-кабеля может помочь в подаче дополнительного питания.
Решение 4. Поменяйте USB-кабель
Как ни странно, USB-кабели часто выходят из строя, поэтому попробуйте подключить жесткий диск с помощью другого USB-кабеля.
В руководстве по жесткому диску обычно выделяется список совместимых кабелей.
– СВЯЗАНО: 5 лучших комплектов универсальных USB-кабелей для компьютера с Windows
Решение 5. Попробуйте другой компьютер
Это довольно просто.
Чтобы исключить возможность того, что настоящий ПК является причиной неисправимой ошибки внешнего жесткого диска, подключите соответствующий жесткий диск к ноутбуку или любой другой доступной машине.
Жесткий диск может работать здесь, означая, что с оригинальным ПК что-то не так.
Решение 6: Повторное сканирование диска
Иногда ошибка исчезает после повторного сканирования жесткого диска на наличие ошибок.
Шаги:
- Отключите диск.
- Подсоедините его обратно.
- Выберите Действие , затем Повторное сканирование дисков (при появлении запроса).
Решение 7. Проверьте диспетчер устройств на наличие проблем с жестким диском
- Нажмите и удерживайте (или щелкните правой кнопкой мыши) кнопку Пуск .
- Выберите Диспетчер устройств в контекстном меню.
-
Найдите любое устройство с восклицательным знаком рядом с ним (или другие специфические проблемы).
-
Если здесь отображается жесткий диск, щелкните его правой кнопкой мыши, а затем удалите.
(Это потребует переустановки жесткого диска перед любой новой попыткой доступа к содержимому).
- Остальные варианты также могут быть полезны. Например, выбор обновить программное обеспечение драйвера приведет к инициализации обновления драйверов жесткого диска, что также может оказаться полезным.
- Подробнее: 5 лучших программ для восстановления внешнего жесткого диска, которые будут использоваться в 2019 году
Решение 8. Сканирование жесткого диска на наличие ошибок
Средство проверки ошибок жесткого диска Windows – Chkdsk – может помочь в обнаружении, а иногда и исправлении некоторых из основных причин проблемной ситуации.
Шаги (Windows 10).
- На клавиатуре нажмите клавишу Windows + E (одновременно). Откроется окно проводника Windows 10.
- Нажмите на вкладку Этот компьютер (на левой панели).
- В отображаемом списке дисков щелкните правой кнопкой мыши на соответствующем внешнем жестком диске и выберите Свойства .
- Теперь нажмите Инструменты в окне свойств.
-
В области проверки ошибок нажмите Проверить
и, наконец, нажмите сканировать диск .
Компьютер будет выполнять шаги без перерывов.
Как запустить CHKDSK из Cmd
Эта Windows-ориентированная утилита также может быть запущена из cmd (как администратор).
Шаги:
- Нажмите правой кнопкой мыши на Пуск .
-
Щелкните правой кнопкой мыши Командная строка (Администратор) в списке меню.
- Введите cd и нажмите ENTER .
-
Теперь введите chkdsk c:/r и нажмите клавишу ВВОД (замените c соответствующей буквой внешнего диска). Не забудьте включить пробелы, как показано.
- Процесс CHKDSK запускается, как только вышеприведенная команда
Система проверит выбранный диск и продолжит устранение любых обнаруженных неправильных конфигураций.
Решение 9. Запустите дальнейшие тесты дисков
Некоторые производители, такие как Western Digital, Transcend и Seagate, имеют специальные диагностические инструменты для внешних жестких дисков, такие как утилиты WD.
Таким образом, владельцы жестких дисков этих компаний могут посещать соответствующие веб-сайты и загружать это программное обеспечение для устранения неполадок для дальнейшего тестирования.
Заключение
Если жесткий диск все еще не распознается после всего этого, то он, скорее всего, серьезно поврежден и, возможно, нуждается в замене.
Всегда желательно попытаться сделать резервную копию всех данных (где это возможно) или использовать программное обеспечение для восстановления данных, чтобы получить важную информацию перед тем, как выбросить диск.
С этой проблемой часто сталкиваются обладатели Windows 1087. Суть её заключается в том, что внешний жёсткий диск не определяется при подключении к компьютеру или ноутбуку, или делает это на короткое время, корректно отображая файловую структуру, но, немного погодя, снова пропадает из поля зрения проводника Windows. Виновниками проблемы являются настройки системы и драйверы к устройствам USB. Особенно часто эта проблема проявляется, когда пользователи присоединяют внешний жёсткий диск к скоростному USB 3 порту. Переустановка драйверов, как всегда, не помогает…
Описываемые шаги — частный случай применения инструментов при работе с неполадками всех USB устройств. Вы можете ознакомиться с ними в статье USB драйверы — решение проблем.
Почему внешний жёсткий диск не определяется? Конфликт с ранее установленными устройствами.
- в панели инструментов в поле Вид установите Показывать скрытые устройства
- подключите жёсткий диск
- перейдите в Диспетчер устройств и найдите его в списке подключённого оборудования в поле Дисковые устройства. Удалите его через контекстное меню правой мыши:
- разверните ниже пункт Контроллеры USB
- удалите все осветлённые устройства
- подключите внешний жёсткий диск заново и дождитесь установки системой
- перезагрузите систему
Как отключить все старые и ненужные устройства Windows?
Почему внешний жёсткий диск не определяется? Проверьте настройки плана питания ноутбука.
Как вы поняли, эту настройку стоит обязательно проверить, если проблема с пропадающим внешним диском подстерегла вас при работе с ноутбуком. Так вот, в планах питания прописывается хитрая настройка, которая позволяет иногда отключать USB порты при работе от аккумулятора ноутбука. Пройдите по пути
Пуск — Панель управления — Электропитание (и сразу выберите Сбалансированный план) — Настройка плана питания — щёлкните по ссылке Изменить дополнительные параметры питания — разверните Параметры USB — установите значение Запрещено для обоих Параметров временного отключения USB-порта:
- если Windows с диском «поладила», немедленно проверьте его на ошибки и целостность файловой системы. Для этого запустите от имени администратора консоль cmd и введите команду:
сhkdsk /f /r имя_диска:
Например,
сhkdsk /f /r D:
где D — буква проблемного диска
Надеюсь, сработало. Успехов
What are the reasons that cause hard drive or external hard drive showing unknown not initialized on your PC? Here is a list of known factors:
- Virus attack
- Bad sectors
- Partition Loss
- File system corruption
- Corrupted Master Boot Record (MBR)
Symptoms of the disk not initialized:
- 1. Disk shows as Unknown, Not Initialized with unallocated space.
- 2. Disk shows as Unknown, Not Initialized with no space displayed.
What’s I/O error
An I/O device error, short for Input/Output device error, happens when Windows is not able to perform an input/output action (such as reading or copying data) when it is trying to access a drive or disk. It can occur to many different types of hardware devices or media.
To fix ‘Disk Unknown Not Initialized’ error on an external hard disk, you should initialize the disk to GPT or MBR at first. Some succeed, but some fail due to a successive error message ‘the request could not be performed because of an I/O device error’.
Combining the two consecutive error messages, here you are. When initializing a disk fails and you’re caught up in the other unfamiliar I/O error, where is the way out? This page is to solve this type of [external hard disk not initialized I/O error].
Part 1. Recover data from external hard drive unknown not initialized I/O error
You should know that initializing a disk won’t damage data, causing data loss problem at all. It’s safe to initialize a disk to a normal state when it shows as unknown not initialized.
To initialize a hard disk in Windows Disk Management:
Step 1. Connect the uninitialized external hard drive, HDD or other storage devices to your PC.
Step 2. Press Win + R keys to bring up Run, and type: diskmgmt.msc and hit Enter.
Combining the two consecutive error messages, here you are. When initializing a disk fails and you’re caught up in the other unfamiliar I/O error, where is the way out? This page is to solve this type of [external hard disk not initialized I/O error].
Part 1. Recover data from external hard drive unknown not initialized I/O error
You should know that initializing a disk won’t damage data, causing data loss problem at all. It’s safe to initialize a disk to a normal state when it shows as unknown not initialized.
To initialize a hard disk in Windows Disk Management:
Step 1. Connect the uninitialized external hard drive, HDD or other storage devices to your PC.
Step 2. Press Win + R keys to bring up Run, and type: diskmgmt.msc and hit Enter.
Step 3. Find the uninitialized, unknown external hard drive with I/O device error > Right-click on it and select Initialize Disk.
Step 4. Then set the disk to initialize and set the disk as MBR or GPT.
However, this time is different. You cannot perform the manner of initializing a disk because of I/O error. So, you must turn to other workarounds instead of the most approachable one. Fixes beyond initialization could bring data loss, and it’s smart for you to recover data from the inaccessible external hard drive before heading to the troubleshooting in Part 2.
EaseUS Data Recovery Wizard is renowned EaseUS Data Recovery Wizard, it’s able to recover all types of files, like pictures, raw images and documents from a variety of storage devices, as long as the hard drive itself can be detected by Windows. If the hard drive won’t show up in Disk Management, try to make it visible.
To recover data from external hard drive with I/O error:
Step 1. Use a correct USB cable to connect your external hard drive to your computer. Run EaseUS Data Recovery Wizard and you will see your external disk under External drives. This software supports all the popular external disk brands, including WD, Seagate, Toshiba, LaCie, SanDisk, Samsung, etc.
Select the external hard drive and then click the «Scan» button.
However, this time is different. You cannot perform the manner of initializing a disk because of I/O error. So, you must turn to other workarounds instead of the most approachable one. Fixes beyond initialization could bring data loss, and it’s smart for you to recover data from the inaccessible external hard drive before heading to the troubleshooting in Part 2.
EaseUS Data Recovery Wizard is renowned EaseUS Data Recovery Wizard, it’s able to recover all types of files, like pictures, raw images and documents from a variety of storage devices, as long as the hard drive itself can be detected by Windows. If the hard drive won’t show up in Disk Management, try to make it visible.
To recover data from external hard drive with I/O error:
Step 1. Use a correct USB cable to connect your external hard drive to your computer. Run EaseUS Data Recovery Wizard and you will see your external disk under External drives. This software supports all the popular external disk brands, including WD, Seagate, Toshiba, LaCie, SanDisk, Samsung, etc.
Select the external hard drive and then click the «Scan» button.
Step 2. As soon as the scan process starts, the software will find more and more lost and deleted data and display the data in the scan results. The recovered data will be nicely organized. You can quickly find the target files/folders by file type or search in the search box with exact file name.
Step 3. You can preview the files found by EaseUS Data Recovery Wizard’s scanning algorithms. Then, select files and click «Recover». To avoid data overwriting, we recommend that you save the recovered data to a different drive than the original Seagate drive.
Step 3. You can preview the files found by EaseUS Data Recovery Wizard’s scanning algorithms. Then, select files and click «Recover». To avoid data overwriting, we recommend that you save the recovered data to a different drive than the original Seagate drive.
Part 2. Fix external hard drive not initialized with I/O device error
You’re going to get rid of such pesky issue and fix external hard drive not initialized I/O error by going to [1] change a connection cable, [2] fix corrupted MBR, [3] use DiskPart command, and [4] remove virus from your PC/laptop.
The fix 2 and fix 4 are available on the linked pages, so we provide the detailed steps of how to use DiskPart command to clean the external hard drive. Since the CMD command would erase all data on the uninitialized hard drive, if you didn’t recover data in advance, go to Part 1 to restore lost data after repairing the external hard drive not initialized error with DiskPart commands.
To clean the external hard drive with DiskPart:
Step 1. Press Win+R > Type: diskpart and hit Enter.
Step 2. Type: list disk and hit Enter.
Step 3. Type: select disk n and hit Enter; (replace n with the drive letter of an uninitialized external hard drive.)
Step 4. Type: clean and hit Enter.
Step 5. Type: convert gpt or convert mbr and hit Enter.
Step 6. Type: create partition primary and hit Enter.
Step 7. Type: format quick fs=ntfs and hit Enter.
Step 8. Type: assign and hit Enter.
Step 9. Type: exit and hit Enter.
Here, click to copy all the required command lines to fix an external hard drive not initialized I/O error, with the full error message ‘the request could not be performed because of an i/o device error’.
External Hard Drive Not Initialized I/O Error FAQs
After reading the whole passage, you can check additional questions and answers about this error in this part:
How to solve disks that are not initialized and unallocated?
You can fix the disk not initialized issue by using the following methods:
- 1. Initialize the disk directly.
- 2. Recover data from the hard disk and create new volumes
- 3. Use a third-party partition recovery tool.
- 4. Check the connection of your disk.
- 5. Check the disk driver update.
- 6. Manual repair.
Does initializing an external hard disk erase data?
You will be instructed to initialize the hard drive first when you connect a new hard disk to your computer. Does initializing a disk destroy any data? Initializing a disk won’t change any MBR partition table sectors. Therefore, initializing a hard drive won’t delete any data. If you go to formatting, that will cause data loss.
How to restore data after initializing the external hard drive?
You can download EaseUS Data Recovery Wizard to restore data after initializing the external hard drive.
- 1. After launching this data recovery tool, select your external hard drive and scam it.
- 2. Filter the files and folders.
- 3. Click «Recover» and retrieve every file you want.
Should I initialize my external hard drive MBR or GPT?
When initializing the external hard disk for the first time, choose MBR if the external hard drive you want to utilize is 2 TB or smaller. Choose GPT if your external hard disk is more than 2 TB and you want to utilize it but not boot from it.
Я недавно купил Western Digital My Book емкостью 2 ТБ и подключил ее к ПК с Windows дома. Все работало отлично, пока я не решил перезагрузить компьютер. Вместо загрузки Windows, у меня просто черный экран и больше ничего. Я не мог загрузиться в Windows!
Сначала я подумала, что с Windows что-то пошло не так, и мне нужно будет выполнить восстановление системы или что-то в этом роде. Однако, поскольку мой внешний жесткий диск находился перед моим DVD-дисководом, я отключил его, чтобы вставить DVD-диск Windows. Когда я это сделал, компьютер неожиданно загрузился!
Я снова проверил его и понял, что именно внешний жесткий диск препятствовал загрузке Windows должным образом. Поработав с множеством настроек и проведя немало исследований, мне удалось решить эту проблему. В этой статье я рассмотрю различные методы, которые я попробовал, и, надеюсь, один из них подойдет вам и подойдет для ваших нужд.
Способ 1 — установить любые драйверы
В случае Western Digital My Book мне пришлось загрузить и установить драйвер Windows SES, чтобы Windows загрузилась правильно. Этот драйвер обеспечивает специальную связь между вашим ПК и Windows и включает некоторые дополнительные функции на жестком диске. Кажется, это также решает проблему зависания Windows при загрузке!
Вы можете скачать 32 или 64-битный драйвер WD SES Вот. Идите вперед и установите его и посмотрите, решит ли это вашу проблему.
Способ 2 — Устаревшая поддержка USB в BIOS
Другой возможный способ решить эту проблему — зайти в BIOS и настроить параметры для Legacy USB Support или USB Device Legacy Support. Некоторые люди предлагают отключить его, но это также означает, что вы не сможете использовать USB-клавиатуру или мышь при загрузке компьютера, что может быть проблемой, если Windows однажды прекратит загрузку и вам придется перемещаться по подсказкам DOS ,
Другая вещь, которую вы можете попробовать вместо того, чтобы отключить, это установить ее на Auto. Если Авто не работает, вы можете попробовать отключить, но имейте в виду, что вы не сможете использовать мышь / клавиатуру до загрузки Windows.
Способ 3 — последовательность загрузки
Пока вы находитесь в BIOS, вы также должны проверить порядок загрузки. Если USB-интерфейс каким-либо образом перемещался вверх в последовательности загрузки, то вы также столкнетесь с этой проблемой при каждом подключении жесткого диска USB к компьютеру.
Экран порядка загрузки обычно находится где-то на одной из страниц расширенных опций, поэтому вам придется немного поискать его, чтобы найти его. Убедитесь, что USB-HDD или USB полностью перемещены вниз. Дайте системе перезагрузиться и посмотрите, застряли ли вы на черном экране или нет. Читайте мой пост о том, как изменить порядок загрузки в Windows.
Метод 4 — Удалить скрытые файлы
Вам также следует открыть внешний жесткий диск в проводнике Windows и проверить, какие скрытые файлы хранятся в корневом каталоге. Если случайно окажется boot.ini или другие подобные файлы, попробуйте удалить их, а затем перезагрузите компьютер. Иногда при копировании файлов между компьютерами и т. Д. Некоторые системные файлы могут быть скопированы на внешний диск, и поэтому Windows считает, что ваше USB-устройство является загрузочным устройством.
Если это не сработает, вы можете попробовать что-то более агрессивное, то есть метод 5.
Метод 5 — Формат внешнего HD
Если вы зависаете при загрузке только при использовании одного внешнего жесткого диска USB, а не другого USB-устройства, то это определенно является проблемой с жестким диском. В этом случае вы можете скопировать все данные и выполнить полный формат внешнего жесткого диска с помощью средства форматирования Windows. Если вы подключили USB HD к другой операционной системе, такой как OS X или Linux, или если он отформатирован с использованием другой файловой системы, которая вызывает проблемы с Windows, вы можете отформатировать его полностью и посмотреть, решит ли это проблему.
Я бы предложил попробовать FAT32, так как это внешний жесткий диск, а не флажок быстрого форматирования. Это гарантирует, что все будет удалено. Прочитайте мой пост о том, как отформатировать внешний жесткий диск в формате FAT32, Если вы хотите быть хардкорным, вы всегда можете использовать такую программу, как DBAN полностью стереть диск.
Метод 6 — Другой порт USB
Поскольку у нас сейчас нет вариантов, вы также можете попробовать просто отключить HD и снова подключить его к другому USB-порту. Шансы на то, что это сработает, невелики, но вы можете оказаться одним из немногих счастливчиков, где это действительно работает. Теоретически, не должно иметь значения, к какому порту вы его подключаете, но по какой-то странной причине это сработало для некоторых людей.
Надеемся, что один из методов, упомянутых выше, приведет вас к состоянию, при котором вам не нужно отсоединять жесткий диск USB для правильной загрузки Windows. Если вы решили проблему другим способом, опубликуйте ее в комментариях и сообщите нам. Наслаждайтесь!
Причины неполадок
Чтобы правильно определить последовательность действий, для начала необходимо понять, почему внешний жесткий диск не запускается. Причин может быть множество, однако мы разберем только большую часть из них, так как они встречаются чаще всего.
Основные причины:
- системные ошибки;
- неправильное подключение;
- неправильная настройка доступа;
- физические повреждения.
Далее будем приводить конкретные способы настройки и диагностики внешнего жесткого диска.
Правильная настройка БИОСа
Если новый внешний жесткий диск не запускается, то первое, что вы должны попробовать – это правильно настроить его подключение в БИОСе.
Говоря простыми словами, БИОС – это набор программ, заложенных в материнскую плату, которые позволяют работать всем комплектующим компьютера сообща. В список таких комплектующих входит и рассматриваемый жесткий диск, именно поэтому неправильная настройка может стать причиной неработоспособности диска.
Сначала проведем диагностику, чтобы убедиться, что жесткий диск определяется материнской платой. Для этого:
- Нажмите ПКМ на меню «Пуск».
- Во всплывшем окне нажмите на «Диспетчер устройств».
- Найдите вкладку «Дисковые устройства» и разверните ее, нажав на указатель слева.
- Если в списке отображается внешний жесткий диск – это означает, что он правильно подключен к вашему компьютеру и исправен, однако система не может работать с ним.
Чтобы это исправить, необходимо:
- Перезагрузить компьютер и во время запуска нажать F12, DEL или F2. Правильная кнопка будет указана при включении компьютера.
- Если вы нажали правильную кнопку, то вместо привычной загрузки операционной системы вы увидите меню БИОСа. Здесь вам необходимо найти вкладку Boot или Advanced и перейти в нее.
- Далее придется действовать самостоятельно, т. к. все настройки БИОСа разнятся от производителя к производителю, однако их принцип довольно схож. Найдите свой жесткий диск в списке загрузки либо занесите его туда, используя кнопки управления, указанные в окне справа.
- В некоторых системах также необходимо активировать диск, выбрав в его настройках Enable.
Это самая распространенная причина, почему не запускается внешний жесткий диск Seagate или других производителей, однако если вам не помог данный метод, не торопитесь возвращать товар, а перейдите к следующему способу.
Файловая система
Если при подключении или попытки открыть жесткий диск, система не читает его и просит отформатировать, то, скорее всего на нем отсутствует файловая система или она попросту повреждена. Как известно, для нормального функционирования жесткого диска, в качестве файловой системы должна быть установлена NTFS.
А зайдя в свойства текущего диска, можно увидеть, что в качестве текущей файловой системы задана «RAW».
При согласии на форматирование, будут утеряны все находящиеся на накопителе данные, поэтому, если данные вам важны, то, прежде всего, рекомендуется провести восстановление файловой системы.
Существует множество способов для ее восстановления, например, используя Acronis или другие утилиты, но мы же разберем два самых простых.
Стандартные средства Windows
- Открываем «Пуск» и в строку поиска вписываем фразу «Командная строка».
- Щелкаем по ней правой кнопкой и запускаем от имени администратора.
- В появившееся окно вписываем команду «chkdsk I: /F /R». Вместо буквы «I», укажите букву вашего диска и нажмите «Enter».
- Дождитесь окончания проверки.
Данный способ наиболее эффективен при несерьезных повреждениях файловой системы.
Проводим восстановление информации
Даже если компьютер не читает жесткий диск и это связано с повреждением файловой системы, можно извлечь из него всю необходимую информацию и только после этого провести форматирование. Для восстановления информации рекомендуется использовать программу RS Partition Recovery. Главным ее преимуществом является поддержка работы с RAW.
Давайте разберем весь процесс более подробно:
- Скачиваем, устанавливаем и запускаем утилиту.
- В верхнем меню нажимаем кнопку «Мастер» (Wizard).
- Далее мастер найдет и отобразит все разделы, выбираем тот, с которого нужно восстановить данные и нажимаем «Далее».
- В окне «Тип анализа» выбираем «Полный анализ» и щелкаем «Далее».
- После завершения анализа, нажимаем кнопку «Готово».
- В главном окне программы открываем папку «Глубокий анализ», выделяем нужные нам файлы и в верхнем меню щелкаем «Восстановить».
- Остается лишь указать место для сохранения и начать процесс восстановления.
После этого, все файлы будут восстановлены в указанную вами папку.
Форматирование
Теперь для восстановления полной работоспособности остается лишь выполнить форматирование всего жесткого диска или определенного логического раздела.
- Для этого открываем проводник (Мой компьютер), клацаем правой кнопкой мыши по разделу и выбираем «Форматировать».
- В открывшемся окне выбираем «NTFS» и нажимаем «Начать».
После завершения процесса, винчестер продолжит свою работу в нормальном режиме.
Установка драйверов
Драйвера также играют важную роль при подключении внешнего жесткого диска. Если его не видно в системе, стоит установить либо переустановить их.
Чтобы это сделать, достаточно скачать дистрибутив с официального сайта производителя или установить с диска драйверов, который был в комплекте с купленным жестким диском.
Разбирать пошагово, как переустановить драйвера, мы не будем, так как инструкция индивидуальна у каждого производителя, однако вы сами сможете справиться с этим, следуя указаниям программы-установщика.
Не запускается и не включается съемный внешний жесткий диск
Есть еще одна распространенная ситуация, когда не включается съемный жесткий диск. Это связано с нехваткой питания. Винчестер подвисает (не включается жесткий съемный диск) — во избежание данной проблемы нужно обратить внимание на некоторые моменты: использовать при подключении диска те кабеля, которые идут с ним в комплекте. И, если у накопителя имеется два разъема, то при запуске диска нужно их обязательно подключать, используя при этом два порта. В комплекте может также иметься дополнительный блок питания. Соответственно, его тоже используем, предварительно, убедившись в его исправности.
Есть вопрос? Звоните! Наш телефон в Санкт-Петербурге: +7
Неправильный идентификатор диска
Одной из причин, почему не запускается внешний жесткий диск на Windows 10, м,ожет стать системная ошибка, которая присвоила накопителю букву, уже использующуюся другим устройством.
Исправить это легко:
- Нажмите правой кнопкой на меню «Пуск» и в контекстном меню, выберите «Управление дисками».
- В списке дисков найдите внешний. Сделать это можно по объему памяти. Если его идентификатор (буква) совпадает с идентификатором другого диска, то ее необходимо сменить.
- Нажмите ПКМ по идентификатору внешнего диска и выберите «Изменить букву диска или путь к диску…».
- В новом меню выберите «Изменить».
- В открывшемся окне смените идентификатор, используя опцию «Назначить букву диска(A-Z)», напротив которой будет раскрывающийся список доступных букв.
- Подтвердите действие, нажав «ОК».
Не виден внешний жесткий диск на компьютере (Windows) при подключении по USB – что делать
Если компьютер под управлением Windows не видит переносной внешний жесткий диск при подключении по USB, то нужно делать следующее:
- Попробовать подключить и отключить съемный диск несколько раз. Например, часто бывают случаи, когда при попытках подключения появляется сообщение о том, что USB-устройство не опознано, работает неправильно, Windows не удается его опознать. При этом, если неоднократно подсоединять внешний диск или флеш-накопитель, то в конечном итоге Windows удается распознать внешнее устройство и подобных проблем в дальнейшем больше не возникает. Совет банальный. Но в доброй половине случаев именно он помогает, когда внешний жесткий диск не определяется при подключении к компьютеру или ноутбуку.
Не читается внешний жесткий диск
- Использовать другое USB гнездо. Еще один очевидный, но действенный совет: если комп не видит внешний жесткий диск при подключении к какому-то из USB-портов, то нужно просто попробовать подсоединить его к другому порту. Желательно к тому, который уже используется и который работает с другими устройствами. Например, к гнезду, к которому подключена мышь или клавиатура. При этом, желательно отключить все другие устройства, чтобы исключить нехватку питания USB-гнезда. Советую посмотреть видео о том, как простая нехватка питания может привести к проблеме, когда жесткий диск не определяется компьютером.
- Установить и обновить все драйвера. После установки операционной системы, некоторые пользователи ограничиваются установкой лишь определенных драйверов (аудио, видео), при этом игнорируют остальные. Отсутствие драйверов USB0 – это также одна из частых причин, почему внешний жесткий диск не виден на компьютере. Желательно произвести инсталляцию и обновление драйверов для всех устройств компьютера. Самый простой способ – использовать вспомогательные программы, которые находят соответствующий драйвер под каждое устройство компьютера и устанавливают, либо – обновляют, в случае если драйвер устаревший. Одна из таких программ — Driver Booster. Она очень простая и не требует дополнительных инструкций по использованию, весь интерфейс интуитивно понятный.
Не отображается внешний жесткий диск — обновите драйвера
- Проверить компьютер на вирусы. Желательно сделать проверку компьютера с помощью антивирусной программы. Вирус вполне может препятствовать распознаванию жесткого диска. Используйте Аваст.
- Проверить, исправен ли USB-кабель. Можно попробовать подключить к ПК какое-нибудь другое переносное устройство (флешку, телефон) через этот же кабель и проверить, будет ли результат. Если есть другой USB-провод, то можно проверить и его. Если жесткий диск не отображается и при подключении к компьютеру другого устройства, то вероятно проблема все-таки в кабеле.
- Проверить, исправен ли внешний жесткий диск. Для этого необходимо использовать другой компьютер или ноутбук. Можно обратиться к другу, соседу или любому знакомому, у которого есть ПК. Если жесткий диск будет работать на другом компьютере, то это позволит исключить неисправность диска из списка предполагаемых проблем. Можно также продиагностировать переносной диск, подсоединив его к телевизору. Если же внешний жесткий диск не работает, то можно обратиться в сервисный центр. Вполне возможно, что починка обойдется дешевле, чем покупка нового накопителя.
- Сделать восстановление системы. Если не распознается диск, который до этого уже был виден на этом самом компьютере и на этой самой операционной системе, то для устранения неполадки вполне может хватить восстановления системы до более раннего состояния.
- Назначить букву диску. Вполне возможно, что операционной системе Windows не удалось самостоятельно назначить букву новому диску. В таком случае это следует сделать вручную. Для этого нужно перейти в раздел «Создание и форматирование разделов жесткого диска» (можно сделать это, воспользовавшись поиском, либо – из меню «Пуск»).
- Отформатировать жесткий диск. Если внешний жесткий диск был только куплен и до этого еще не использован на данном ПК, при этом компьютер его видит, но не может открыть, то вполне возможно, что он просто нуждается в форматировании. Важно! При форматировании все данные с диска будут удалены. Если там хранится что-то нужное, то следует предварительно перенести это куда-нибудь. Для форматирования диска следует перейти в раздел «Создание и форматирования разделов жесткого диска». Правой кнопкой мыши нажать на нужном диске, вызвав контекстное меню, в котором следует выбрать пункт «Форматировать».
- Создать том для диска. Подробно о том, как создать простой том в Windows рассказано в видео-инструкции:
Стоит отметить, что с проблемой не распознавания внешнего жесткого диска могут столкнуться компьютеры под управлением любых версий Windows: 7, 8, 10, XP.
Вот мы и разобрались с основными причинами, почему Windows не видит внешний жесткий диск при подключении по USB, а также рассмотрели, что делать в случае возникновения подобной проблемы на компе.
Создание тома
Иногда для нормальной работы внешнего диска может потребоваться его форматирование и создание тома. Чаще всего это касается новых жестких дисков, поэтому данный способ подойдет тем, кто правильно подключил и настроил новый диск, следуя предыдущим инструкциям.
Как создать том:
- Зайдите в меню управления дисками, как в предыдущих инструкциях.
- Кликните ПКМ по нужному диску и запустите утилиту создания нового тома.
- Задайте размер тома, равный доступному объему памяти на ЖД.
- Укажите букву раздела, не использующуюся другими накопителями.
- Укажите файловую систему (рекомендуем использовать NTFS).
- Форматируйте диск, нажав соответствующую кнопку.
Стандартная проверка диска
Чтобы проверить диск стандартными средствами, нужно:
- Зайти в «Проводник».
- Кликнуть ПКМ по нужному внешнему диску.
- Выбрать свойства диска.
- Перейти на вкладку сервиса.
- Нажать кнопку «Проверить» под пунктом «Проверка на наличие ошибок».
- Укажите автоматическое исправление ошибок.
- Подтвердите действие и дождитесь конца операции.
В конце работы все ошибки будут найдены и исправлены автоматически, однако это не гарантирует возобновления работы диска.
Сторонние программы
Используя сторонние программы, вы вряд ли добьетесь лучших результатов, однако попробовать стоит и их.
Если не запускается внешний жесткий диск WD, можно воспользоваться программой Norton Disc Doctor, которая также подойдет и для других накопителей. Эта программа не требует установки и занимает мало места, кроме того, использовать ее сможет даже неопытный пользователь.
Чтобы исправить ошибки, нужно:
- Скачать и запустить программу.
- В окне программы выбрать внешний жесткий диск, поставив галочку напротив него.
- Установите флажок напротив поля «Исправлять ошибки».
- Запустите проверку, нажав соответствующую клавишу.
Подсоединим внешний диск правильным путём
Подобные внешние накопители как HDD, так и твердотельные стали популярны лет 7 назад после того, как их цена значительно упала, а ёмкость этих носителей значительно возросла. Данный внешний накопитель является очень удобным прибором для хранения информации. От текстовой, до музыкальной и различных видео. Также, как это вам не покажется странным, люди на таких дисках хранят часть элементов Windows.
Но, бывает, что у пользователя все начинает идти не по сценарию. Во время подключения появляются различные сбои, и ЖД компьютер просто не определяет. Буквально после того, как вы диск приобрели, иногда возникают следующие проблемы:
- Сразу после соединения с ПК, человек пытается войти в этот носитель. Но, на экране появляется оповещение, сообщающее следующую удивительную информацию: — чтобы войти во внешний носитель, нужно провести форматирование. Подобное часто случается и с флешь картами (что выводит пользователей из себя, так как на них обычно есть данные);
- Но, наш диск только что приобретённый, значит, информации на нем ещё нет. Чтобы его форматировать, следует попробовать системные методы. Для этого входим в проводник, выбираем нужный раздел и кликнем правой клавишей мышки. Затем, в ниспадающем меню выбираем «Форматировать»;
- После этого выбираете файловую систему NTFS, «Быстрое форматирование» и нажимаем «Начать». Ваш диск будет отформатирован;
- Можно использовать сторонние программы, вроде Hard Disk Low, о которой я подробно написал;
- Данная программа не имеет русскоязычный дизайн. Но, из моей статьи вы прекрасно справитесь с программой, так как я по шагам описал, как ей пользоваться. Если программа перед форматированием попросит выбрать файловую систему, выбираем NTFS.
Итак, после этого метода, система определяет диск, и вы его можете использовать по своему усмотрению. Но, бывает, что, когда вы долго пользуетесь диском, Windows неожиданно перестаёт его определять. Тогда, разберём ещё часть вариантов.
Немного о диагностике диска
Кроме программной диагностики, вы также можете сделать вывод о состоянии диска, прислушавшись к нему во время запуска. Если внешний жесткий диск пищит и не запускается, это говорит о более серьезных проблемах. Например, залипании магнитных головок, которое мало какой пользователь способен исправить самостоятельно, кроме того, если диск находится на гарантии, то мы крайне не рекомендуем разбирать его самостоятельно.
Отдельно стоит рассказать о различных тресках и скрипах. Многие жесткие диски имеют характерное пощелкивание при движении магнитной головки, однако это не всегда нормально. Если раньше внешний жесткий диск не щелкал и запускался, то щелчки определенно говорят о неисправности каких-либо его деталей.
В этом случае также внимательно осмотрите корпус диска, ведь в процессе эксплуатации вы могли уронить или случайно ударить его. Если это произошло, необходимо обратиться в сервис.
Не факт, что новый жесткий диск будет лишен проблем. Несмотря на то что все изделия проходят контроль качества и определенные испытания, в процессе транспортировки или продажи в магазине жесткий диск может быть подвержен определенным воздействиям. Обнаружив неработоспособность, незамедлительно верните его в магазин, который должен отправить изделие на проверку.
Неисправности жесткого диска
Наконец, жесткий диск может не определяться из-за неисправности в нем самом:
- Если при подаче питания на диск он не издает никаких звуков, то, скорее всего, вышел из строя контроллер жесткого диска. В таком случае диск спасут в сервисном центре, занимающемся восстановлением данных. А если не диск — то хотя бы информацию на нем или ее часть.
- Если же при подключении вы слышите глухие звуки, когда пытается раскрутиться шпиндель (шпиндель — это вал, на котором держатся магнитные диски), то проблема может быть в смещении считывающих головок, заклинивании подшипника или обрыве обмотки шпиндельного двигателя.
- Если через пару секунд после звуков раскрутки шпинделя слышны звуки, похожие на тиканье, означающие перемещения считывающих головок, проблема может быть в неисправности магнитных головок, неисправности контроллера или одной из микросхем или одной из многих других поломок.
Если проблема в самом жестком диске, его нужно нести в ремонт, а не пытаться починить самостоятельно. Точно диагностировать и устранить проблему могут лишь в сервисном центре. Поэтому если вы уверены, что у вас не определяется жесткий диск именно из-за поломки (остальные возможные причины вы уже успели исключить), не пытайтесь подключать диск снова и снова (можете доломать), а сразу обращайтесь к специалистам.
Ноутбук не видит внешний жесткий диск по USB



 и, наконец, нажмите сканировать диск .
и, наконец, нажмите сканировать диск .