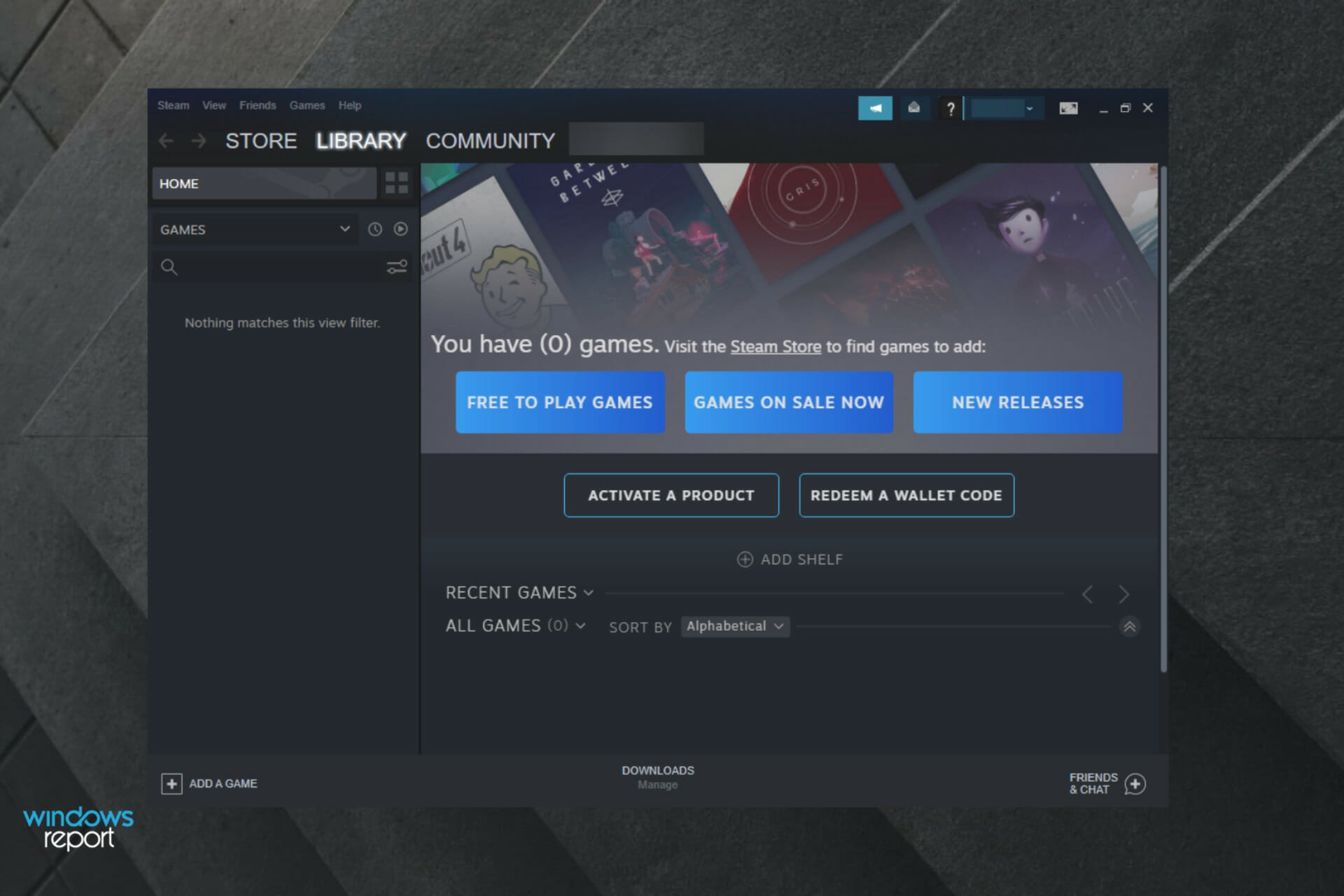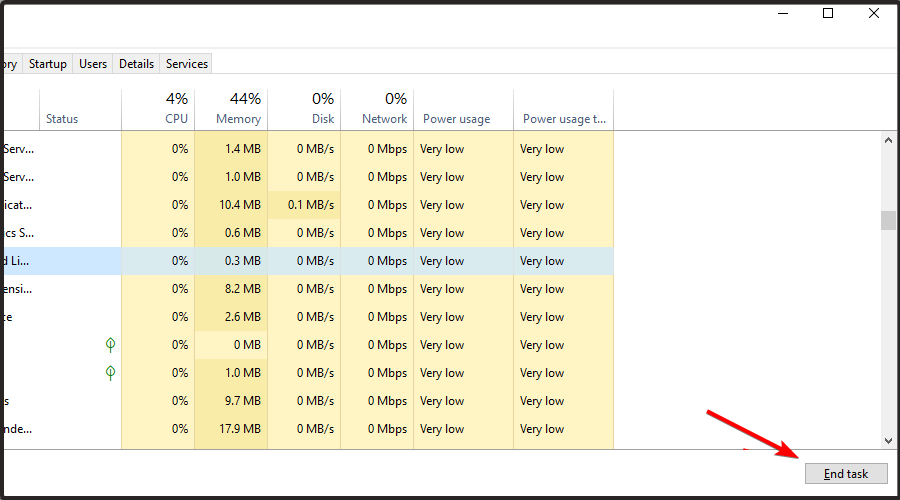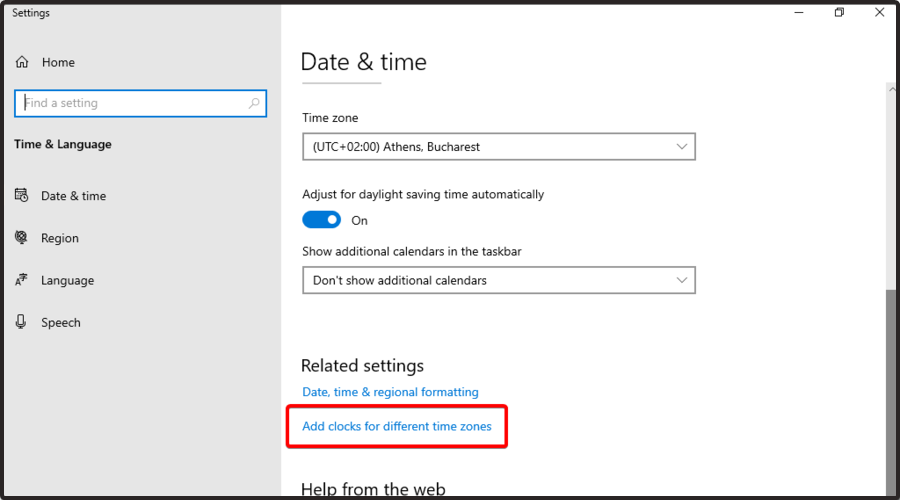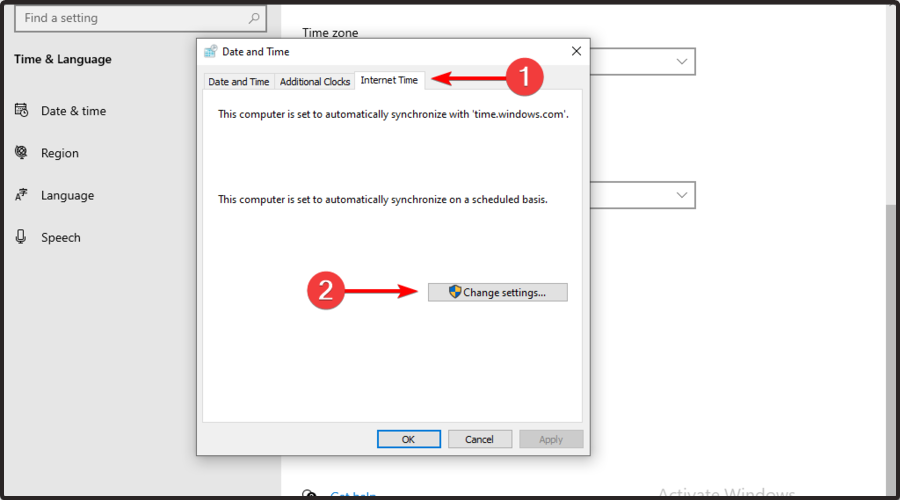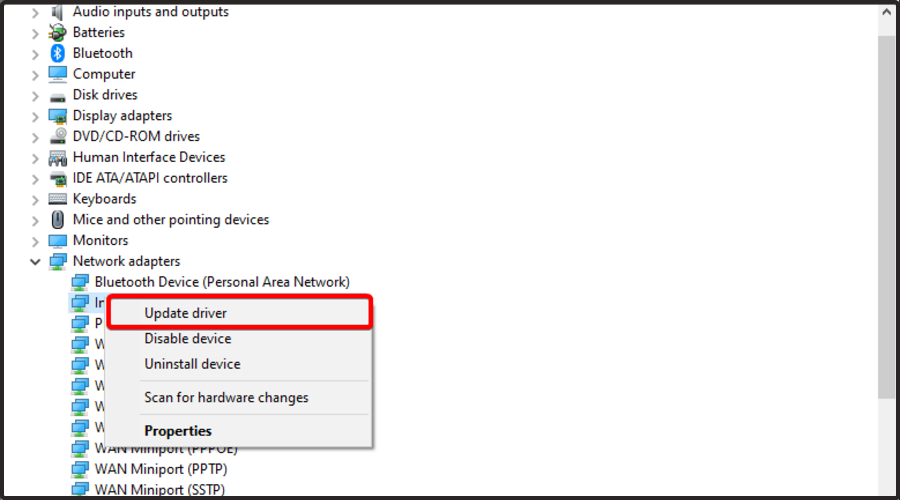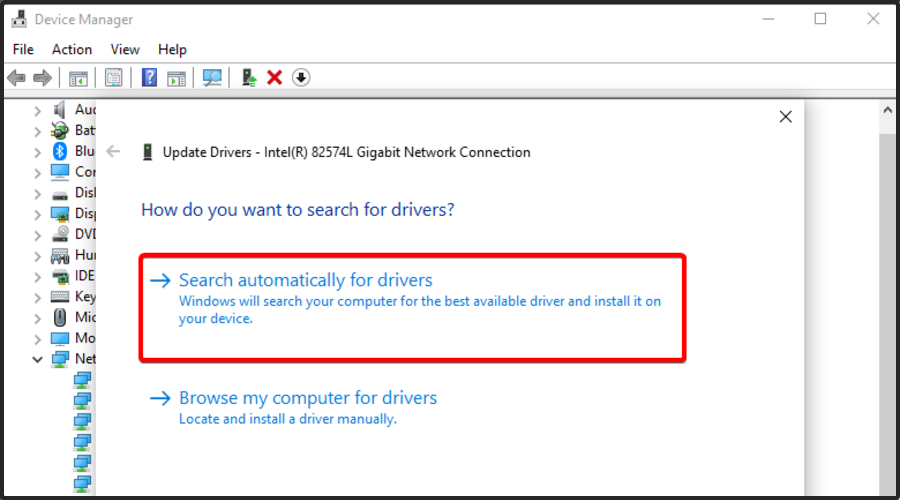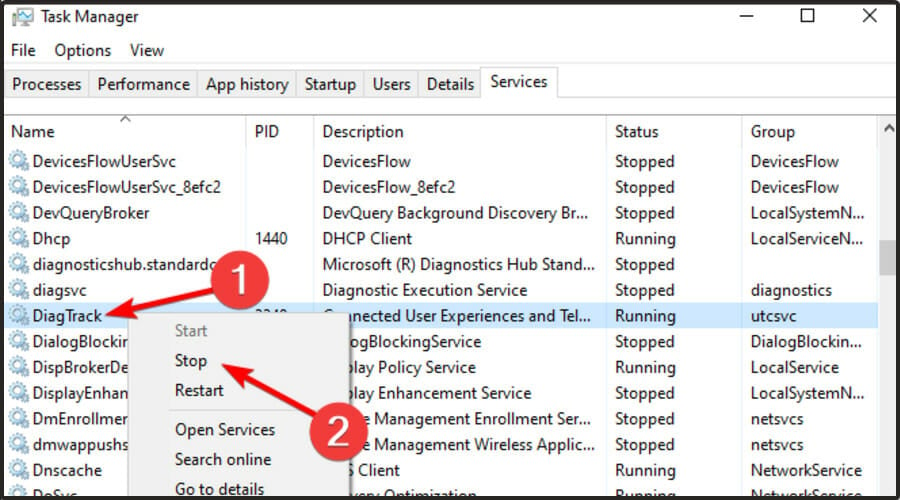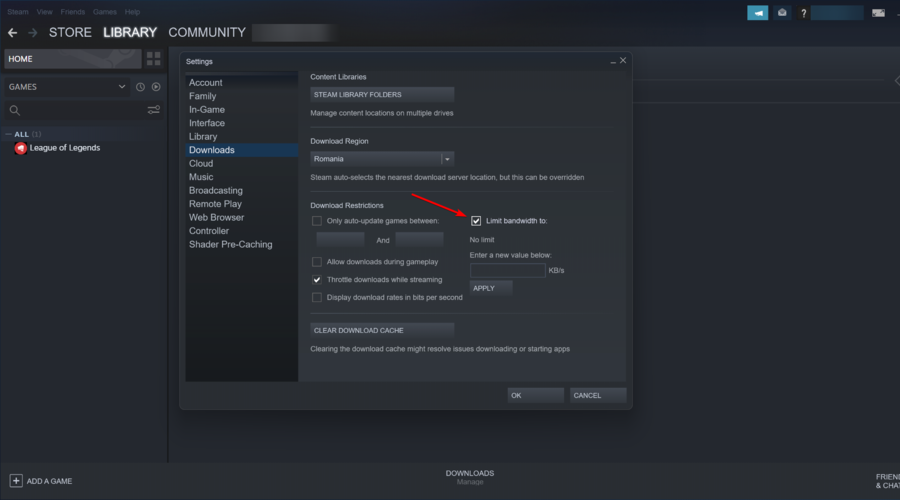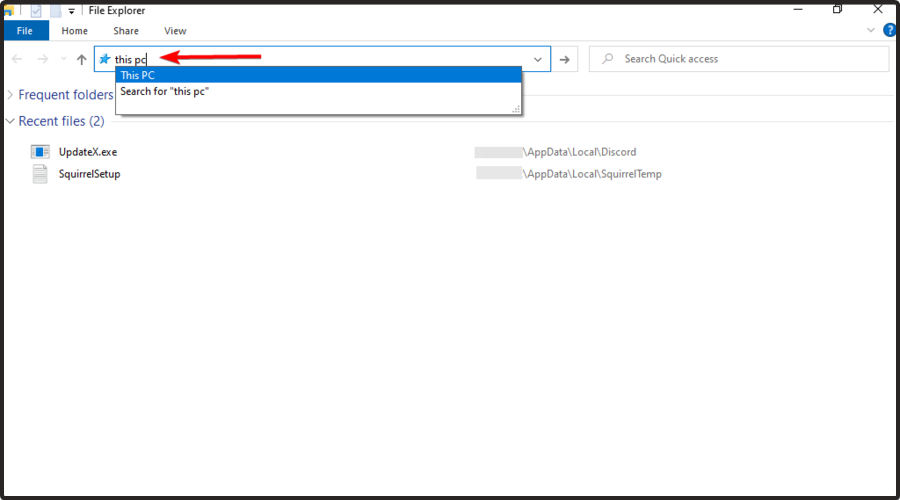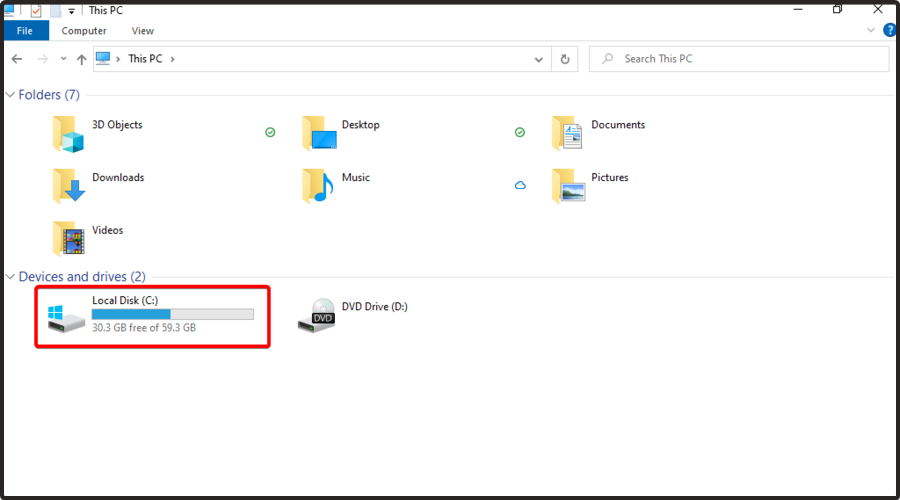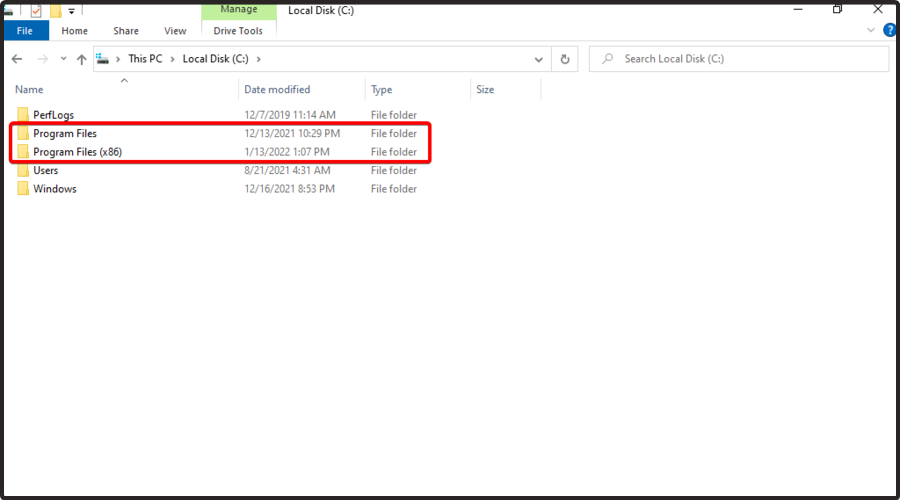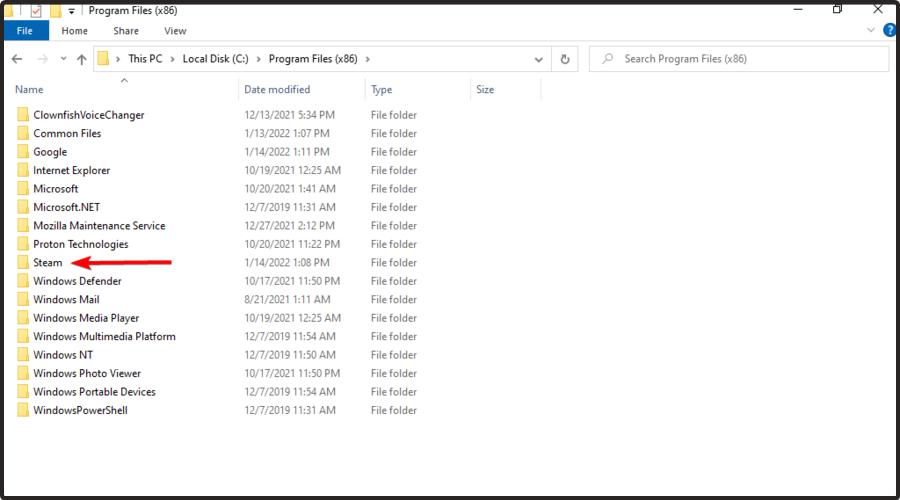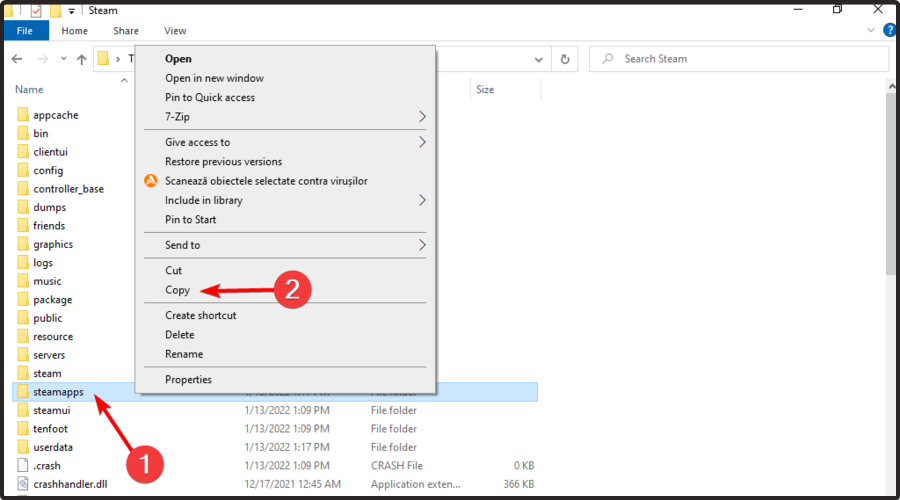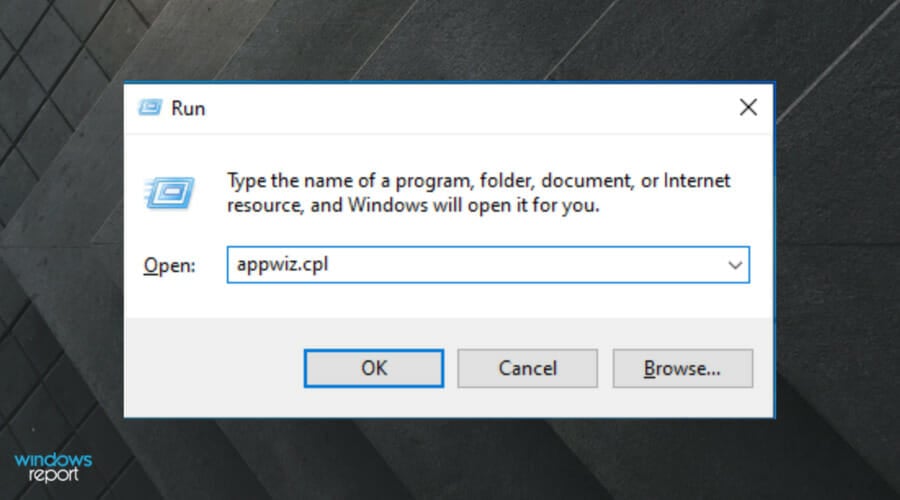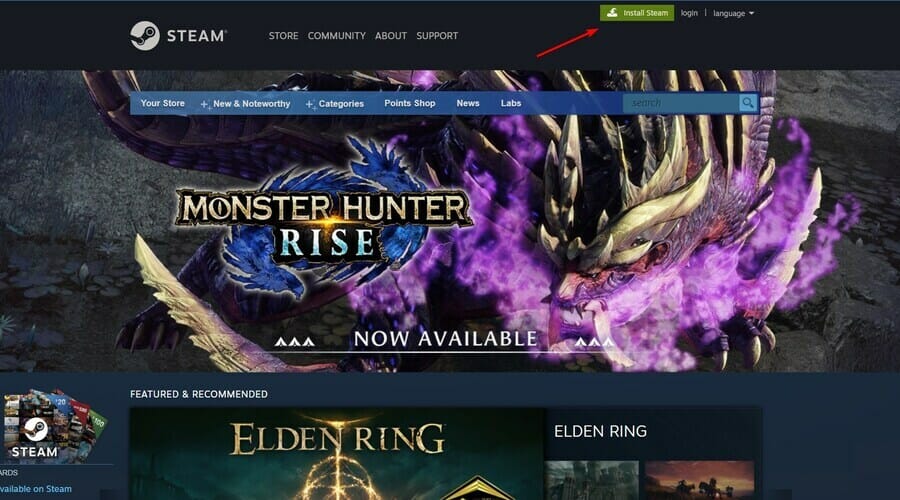На чтение 4 мин. Просмотров 337 Опубликовано 03.09.2019
Некоторые пользователи Steam заявляют, что при попытке запустить некоторые из своих игр в Steam появляется сообщение Ошибка загрузки приложения . Следовательно, игры не запускаются. Это сообщение об ошибке часто появляется в играх Bethesda. Вот некоторые потенциальные решения для ошибки загрузки приложения.
Содержание
- Как я могу исправить ошибку загрузки приложения Steam?
- 1. Проверьте целостность файла игры
- 2. Удалите папку с игрой из Документов
- 3. Запустите Steam от имени администратора
- 4. Удалите подпапку Steam в appcache
- 5. Скопируйте Steam.exe в папку с игрой
Как я могу исправить ошибку загрузки приложения Steam?
- Проверьте целостность файла игры
- Удалить папку игры из Документов
- Запустите Steam от имени администратора .
- Удалить подпапку Steam appcache
- Скопируйте Steam.exe в папку с игрой .
1. Проверьте целостность файла игры
Опция Steam Проверить целостность игровых файлов в Steam исправляет отсутствующие или поврежденные файлы для выбранной игры. Эта опция может разрешать многочисленные сообщения об ошибках Steam, включая Ошибка загрузки приложения . Следуйте инструкциям ниже, чтобы проверить файлы игры.
- Откройте клиентское программное обеспечение Steam.
- Выберите вкладку Библиотека в Steam, где отображаются игры.
-
Щелкните правой кнопкой мыши игру, для которой нужно исправить ошибку загрузки приложения, и выберите Свойства .
- Выберите вкладку Локальные файлы в окне свойств.
-
Затем выберите параметр Проверить целостность игровых файлов .
2. Удалите папку с игрой из Документов
Некоторые игроки заявили, что исправили ошибку загрузки приложения, удалив папку с данными игры в Documents/My Games. Для этого выполните следующие действия:
- Откройте Проводник , нажав клавишу Windows + E .
- Затем откройте этот путь к папке в проводнике: C: UsersNAMEDocumentsMy Games .
- Выберите папку с игрой в разделе «Моя игра».
- Нажмите кнопку Удалить , показанную ниже, чтобы удалить выбранную папку.

3. Запустите Steam от имени администратора
Другие пользователи заявили, что запуск Steam в качестве администратора разрешил для них ошибку. Для этого щелкните правой кнопкой мыши ярлык Steam на рабочем столе или выберите Steam.exe в папке программного обеспечения и выберите Запуск от имени администратора .
Это откроет программное обеспечение с правами администратора, но пользователям нужно будет выбирать этот параметр контекстного меню каждый раз, когда они открывают Steam. Кроме того, пользователи могут настроить Steam для работы с правами администратора следующим образом:
- Откройте папку Steam в Проводнике .
- Затем щелкните правой кнопкой мыши Steam.exe и выберите Свойства .
-
Выберите вкладку Совместимость , показанную ниже.
- Установите флажок Запустить эту программу от имени администратора .
- Выберите параметры Применить и ОК .
4. Удалите подпапку Steam в appcache
Удаление папки appcache является еще одним подтвержденным решением для Ошибка загрузки приложения . Пользователи могут сделать это, открыв свои папки Steam в проводнике.
Затем выберите подпапку appcache и нажмите кнопку Удалить . После этого закройте Steam (если он открыт), чтобы перезапустить программное обеспечение и войти в систему.
5. Скопируйте Steam.exe в папку с игрой
Сообщение Ошибка загрузки приложения часто возникает в том случае, если пользователи установили игру на другой раздел диска, отличный от Steam. Например, Steam может быть на диске C: с игрой на диске D :. Таким образом, копирование Steam.exe в папку для игры, для которой появляется сообщение об ошибке, является еще одним способом исправить ошибку загрузки приложения. Пользователи могут сделать это следующим образом.
- Нажмите сочетание клавиш Windows + E , чтобы открыть Проводник .
- Откройте папку Steam в проводнике. Вероятно, это будет в папке Program Files или Program Files (x86) , которая является каталогом по умолчанию для программного обеспечения.
- Нажмите правой кнопкой мыши Steam.exe и выберите Копировать .
- Откройте папку для игры, в которой вам нужно исправить ошибку.
- Затем щелкните правой кнопкой мыши в папке, открытой в проводнике, и выберите Вставить . Это скопирует Steam.exe в папку с игрой.

Это одни из лучших решений, которые исправили сообщение Ошибка загрузки приложения для пользователей Steam.Однако может быть больше исправлений, и пользователи могут поделиться альтернативными решениями для ошибки загрузки приложения ниже.

Некоторые пользователи Steam обсуждали на форумах проблему, из-за которой загрузка начинается и останавливается случайным образом. Один пользователь заявил:
Раньше загрузки были непрерывными, но теперь останавливаются и начинаются с перерывами. Создание 30-минутной загрузки около 4-6 часов.
Таким образом, эта проблема значительно замедляет загрузку Steam. К счастью, эту ошибку можно легко устранить.
В этой статье будут рассмотрены все возможные решения и описаны вероятные триггеры, чтобы вы могли избежать ошибки в будущем.
Почему моя загрузка Steam останавливается?
Есть несколько потенциальных факторов, влияющих на запуск и остановку загрузки Steam. Это может быть связано с конфликтующим сторонним программным обеспечением, несоответствием системного времени и часового пояса, определенными службами Windows или устаревшими сетевыми драйверами.
Таким образом, не обязательно существует одно решение для решения этой проблемы для всех пользователей. Однако это лишь некоторые из методов, которые сработали в нескольких случаях, так что не стесняйтесь их пробовать.
Что делать, если загрузка Steam останавливается из-за ошибки записи на диск?
Эта проблема может возникнуть, если у вас возникли проблемы с ошибкой Corrupt Disk в Steam. Возможно, вам придется заново создать активную папку загрузки и попробовать загрузить игру еще раз, чтобы исправить это.
Проблема также может возникнуть, если Steam не хватает места на диске для установки игр. В этом случае вам, возможно, придется удалить определенные игры и файлы или расширить хранилище.
Если Steam не загружает игры, возможно, сервисный компонент работает некорректно, поэтому мы рекомендуем вам его проверить.
Почему загрузка Steam продолжает падать до 0?
Некоторые элементы могут привести к тому, что количество загрузок в Steam упадет до 0.
Если при загрузке игр из Steam загрузка постоянно останавливается на 0 байтах, это может означать проблему с подключением к Интернету.
Кроме того, кеш загрузки может быть причиной того, что скорость загрузки в Steam продолжает снижаться; поэтому вам нужно очистить его.
Отключение параметра автоматического определения настроек оказалось успешным средством в таких ситуациях. Наконец, попробуйте сбросить конфигурацию и DNS, если загрузка вашего клиента Steam останавливается на 0 байтах.
Как исправить загрузку Steam, если она останавливается?
1. Закройте лишние программы
- Щелкните правой кнопкой мыши на панели задач Windows, затем выберите «Диспетчер задач» в этом меню.
- Закройте все программы, перечисленные в разделе «Приложения», выбрав их и нажав кнопку «Завершить задачу».
- Обратите внимание, что некоторые сторонние программы также могут быть перечислены в разделе «Фоновые процессы». Итак, закройте все программы, перечисленные в разделе «Фоновые процессы».
Во-первых, пользователи должны убедиться, что при открытом Steam не запущено никаких дополнительных программ. Это сведет к минимуму вероятность потенциальных конфликтов стороннего программного обеспечения. Пользователи могут сделать это с помощью диспетчера задач следующим образом.
Вы также можете отключить свой антивирус, щелкнув правой кнопкой мыши значок антивирусной утилиты на панели задач и выбрав параметр отключения или выключения в его контекстном меню.
Кроме того, пользователи могут временно удалить антивирусную утилиту из автозагрузки системы, щелкнув вкладку «Автозагрузка» диспетчера задач, выбрав антивирусную программу и нажав «Отключить». Тогда программа не запустится с Windows.
Панель управления GX — это функция браузера Opera GX, которая позволяет вам управлять использованием ресурсов браузера, таких как ЦП и ОЗУ, когда он используется.
Если у вас медленное подключение к Интернету и вы загружаете файлы из Steam во время просмотра, Opera GX — лучший выбор для управления балансом.
2. Очистите кеш загрузки Steam.
- Нажмите Windows клавишу, введите Steam, затем откройте настольное приложение.
- В верхнем левом углу окна нажмите Steam.
- Теперь перейдите в Настройки.
- Перейдите на вкладку «Загрузки».
- Нажмите кнопку Очистить кэш загрузки.
- Нажмите OK для подтверждения.
3. Синхронизируйте системные часы с сервером времени.
- Нажмите сочетание клавиш Windows + Q.
- Введите дату и время ключевого слова в поле поиска, затем нажмите «Изменить дату и время».
- Нажмите «Добавить часы для разных часовых поясов» в правой части окна.
- Перейдите на вкладку «Интернет-время», затем нажмите кнопку «Изменить настройки».
- Выберите параметр «Синхронизировать с сервером времени в Интернете», выберите сервер в раскрывающемся меню и нажмите «Обновить сейчас».
- Нажмите OK, чтобы закрыть окно.
Эта ошибка загрузки Steam может быть связана с системным временем и установленными зависимостями часового пояса. Пользователи могут исправить это, настроив системное время для синхронизации с сервером. Следуйте инструкциям выше, чтобы сделать это.
4. Обновите сетевые драйверы
- Нажмите Windows клавишу, введите Диспетчер устройств и откройте первый результат.
- Разверните раздел Сетевые адаптеры.
- Щелкните правой кнопкой мыши сетевой драйвер, затем нажмите «ОК». Обновить драйвер.
- Выберите автоматический поиск драйверов.
- Вы будете уведомлены о наличии доступных драйверов для обновления.
Steam не всегда может быть совместим с устаревшими сетевыми драйверами. Таким образом, пользователи должны проверить, нужно ли им обновлять свои сетевые драйверы.
5. Остановите службу DiagTrack.
- Щелкните правой кнопкой мыши панель задач и выберите «Диспетчер задач». Или щелкните правой кнопкой мыши меню Windows и выберите «Диспетчер задач».
- Выберите вкладку Услуги.
- Затем щелкните правой кнопкой мыши службу DiagTrack и выберите «Остановить».
- После этого нажмите клавишу Windows , введите Steam и откройте приложение.
6. Настройте параметры пропускной способности Steam.
- Используйте горячую клавишу Windows + S, чтобы открыть Windows Search.
- Найдите Steam и откройте его.
- В верхнем левом углу окна нажмите Steam.
- Перейдите к настройкам.
- Нажмите на вкладку «Загрузки».
- Установите флажок Ограничить пропускную способность до.
- Введите пропускную способность, сравнимую со скоростью вашего соединения.
- Нажмите «ОК».
7. Переустановите Steam
- Используйте горячую клавишу Windows + E, чтобы открыть Проводник.
- В средней строке поиска введите Этот компьютер и нажмите Enter клавишу.
- Перейдите на локальный диск (C:).
- Доступ к Program Files/Program Files (x86).
- Откройте папку Steam.
- Щелкните правой кнопкой мыши steamapps, выберите «Копировать», затем выберите другую папку для копирования steamapps.
- Нажмите Windows + R.
- Введите appwiz.cpl в открывшееся текстовое поле и нажмите OK.
- Выберите Steam и нажмите «Удалить» (или «Изменить/удалить»).
- Перезагрузите Windows перед переустановкой Steam.
- После этого откройте страницу загрузки Steam, затем нажмите «Установить Steam».
- Откройте мастер установки программного обеспечения, чтобы добавить его в Windows.
Почему моя загрузка в Steam медленная?
Загрузка Steam идет медленно по разным причинам, в первую очередь из-за проблемы на стороне сервера. Таким образом, переключение региона загрузки иногда бывает полезным.
Кроме того, это может быть вообще плохое интернет-соединение. Это будет означать, что и Steam, и другие элементы, работающие в сети, будут работать медленно.
Чтобы решить эту проблему, исследуйте любые локальные причины, такие как неисправные файлы кэша или чрезмерное использование диска.
О каких еще проблемах с загрузкой Steam мне следует знать?
- Серверы контента недоступны в Steam . Похоже, об этом сообщают пользователи со всего мира. Если это произойдет с вами, вы получите следующее сообщение: Серверы контента недоступны Ошибка загрузки Steam. К счастью, мы собрали ряд решений, которые исправят это за считанные минуты.
- Загрузка Steam продолжается и выключается. В этом случае загрузка останавливается без причины и в конечном итоге возобновляется автоматически. Такое поведение может быть вызвано различными проблемами, поэтому мы рекомендуем обратиться к нашему специальному руководству по исправлению, чтобы обнаружить их.
- Загрузка в Steam медленная. Основной причиной этого является множество игр и огромных названий в библиотеке приложений. В этих условиях вам нужно будет выполнить определенные шаги. Если вы когда-нибудь столкнетесь с этой неприятной проблемой, убедитесь, что вы проверили некоторые практические методы решения.
- Загрузка Steam останавливается на 99 — обычно это сбой сети во время загрузки.
- Загрузка Steam продолжает останавливаться на 100 — это может быть вызвано плохим интернет-соединением.
Некоторым пользователям может потребоваться переустановить клиент Steam, чтобы исправить остановку загрузки. Помните, что пользователи теряют игровые данные, если не создают резервную копию подпапки Steamapps.
Пользователи могут скопировать папку Steamapps и переустановить Steam следующим образом.
Если у вас есть какие-либо другие проблемы с загрузкой Steam, сообщите об этом в разделе комментариев ниже.
Войти
Магазин
Сообщество
Поддержка
Изменить язык
Полная версия
© Valve Corporation. Все права защищены. Все торговые марки являются собственностью соответствующих владельцев в США и других странах.
Политика конфиденциальности
| Правовая информация
| Соглашение подписчика Steam
| #footer_refunds

МАГАЗИН
СООБЩЕСТВО
О STEAM
ПОДДЕРЖКА
Установить Steam
войти
|
язык
© 2023 Valve Corporation. Все права защищены. Все торговые марки являются собственностью соответствующих владельцев в США и других странах.
НДС включён во все цены, где он применим.
Политика конфиденциальности
|
Правовая информация
|
Соглашение подписчика Steam
О Valve
| Steamworks
| Вакансии
| Дистрибуция Steam
| Подарочные карты
Мы продолжаем рассматривать различные ошибки сервиса цифровой дистрибуции Steam. В этот раз на нашей “кушетке” находится довольно распространенная проблема, которая возникает при загрузке различных обновления для игр в этом сервисе.
Например, при загрузке обновлений для Counter Strike Global Offensive или Dota 2 преградить вам путь может ошибка, в которой содержится следующий текст:
При обновлении ******* произошла ошибка (ошибка загрузки)
Множество игроков страдает этой проблемой и когда она настигает их, то они практически всегда не знают что делать в этой ситуации. Что же, стоит сказать, что проблема довольно непростая и простая одновременно. Все зависит от того с какой стороны смотреть на нее.
Что вообще происходит во время появления проблемы? Вы ставите загружаться обновление для своей игры, скачивается может примерно несколько мегабайт, а затем, вместо продолжения загрузки, скачивание приостанавливается и на вашем экране появляется сообщение “При обновлении произошла ошибка (ошибка загрузки)”. И как бы множество раз вы не пытались восстановить скачивание обновления, итог будет один и тот же – оно не продолжится.
Итак, эта статья будет представлять собой что-то вроде сборной солянки из методов для решения этой проблемы, которые были собраны со всех уголков Интернета. Как и всегда, мы расположим методы в порядке возрастания их сложности. Также стоит сказать, чтобы вы не игнорировали такие методы, как “включить/выключить” или “перезагрузить”, так как они “действительно” могут порой решать проблемы.
Содержание
- Методы решения “При обновлении произошла ошибка (ошибка загрузки)”
- Перезапуск клиента Steam
- Перезагрузка компьютера
- Проверка свободного места на диске
- Отключение Антивируса
- Проверка целостности файлов игры
- Запуск клиента Steam от имени Администратора
- Изменение региона загрузки
- Перезапуск Wi-Fi роутера
- Проблемы с Wi-Fi адаптером
Методы решения “При обновлении произошла ошибка (ошибка загрузки)”
Перезапуск клиента Steam
Возможно, что установленный клиент Стим на вашем компьютере попросту набрел на какой-то единичный сбой в своей работе. Например, бывает такое, когда клиент Steam наотрез отказывается запускать какие-либо игры. Простая перезагрузка Стим помогает решить проблему. С ошибкой “При обновлении произошла ошибка (ошибка загрузки)” тоже может статься также. Попробуйте перезагрузить свой клиент и посмотрите, измениться ли ситуация.
Перезагрузка компьютера
Такая же ситуация, как и со Steam. В операционной системе мог возникнуть простой сбой, из-за которого себя проявила ошибка “При обновлении произошла ошибка (ошибка загрузки)”. Попробуйте перезагрузиться, а затем посмотрите, будет ли она исправлена.
Проверка свободного места на диске
Вы наверняка знаете сколько у вас свободного места на диске, но все лучше еще раз проверить. Возможно, что пытаетесь скачать обновление для своей игры и при этом забыв, что на вашем диске осталось буквально несколько сотен или даже десятков мегабайт. Посмотрите на остаток свободного места на диске. Если же там предостаточно места, то проблема в виде ошибки “При обновлении произошла ошибка (ошибка загрузки)” возникла определенно не из-за этого фактора. Но если же на диске остались крохи, то ответ лежит перед вами.
Отключение Антивируса
Все знают, что в каждой статье о различных проблемах всегда можно найти банальный пункт о том, что виновником ситуации является Антивирус пользователя. Как бы там ни было, Антивирусы действительно могут доставлять огромное количество проблем, особенно стороннего происхождения. Попробуйте отключить свой Антивирус, так как тот может блокировать файлы обновления для вашей игры, приняв их за вредоносные элементы. Звучит может и бредово, но порой это происходит. После отключения Антивируса снова запустите процесс загрузки обновления и проверьте, продолжиться ли он и проявится ли сообщение “При обновлении произошла ошибка (ошибка загрузки)”.
Проверка целостности файлов игры
Есть вероятность, что ваше обновление не может быть загружено и установлено по той причине, что файлы игры были повреждены. Для того чтобы проверить данную теорию следует, вам следует выполнить проверку целостности файлов игры. Для этого сделайте следующее:
- Зайдите в библиотеку своих игр Стим.
- Сделайте клик правой кнопкой мыши по нужной вам игре и выберите “Свойства”.
- Перейдите во вкладку “Локальные файлы”.
- Затем нажмите на кнопку “Проверить целостность игровых файлов”.
После нажатия на эту кнопку начнется процесс, с помощью которого Steam проверить файлы вашей игры. Если что-то будет не сходится, то ваш клиент заменит поврежденные файлы на нормальные. После процесса проверки попробуйте запустить вашу игру еще раз, чтобы удостовериться в решении ошибки “При обновлении произошла ошибка (ошибка загрузки)”.
Запуск клиента Steam от имени Администратора
Как отмечают некоторые из пользователей в сети, повышение прав для клиента Steam помогает продолжить загрузку нужного вам обновления. Итак, для выполнения этого метода сделайте следующее:
- Для начала закройте свой Steam.
- Затем пройдите в папку, в которой у вас установлен клиент Steam.
- Найдите исполнительный файл для него, т.е. Steam.exe.
- Кликните на него правой кнопкой мыши и выберите “Свойства”.
- Затем перейдите во вкладку “Совместимость” и отметьте галочкой пункт “Запускать эту программу от имени Администратора”.
Теперь попробуйте запустить Steam и снова продолжить загрузку нужного вам обновления. Возможно в этот раз сообщения “При обновлении произошла ошибка (ошибка загрузки)” не будет.
Изменение региона загрузки
Порой в Steam возникают проблемы с подключением из-за вашего региона загрузки. Не понятно почему так происходит, но происходит. Попробуйте его поменять пару тройку раз и, возможно, вы сможете избавиться от этой надоедливой ошибки. Для этого сделайте следующее:
- Зайдите в Настройки Steam.
- Перейдите во вкладку “Загрузки”.
- Нажмите на выпадающее меню под “Регион для загрузки”.
- Смените свой регион загрузки несколько раз и посмотрите, будет ли исправлена ошибка “При обновлении произошла ошибка (ошибка загрузки)”.
Перезапуск Wi-Fi роутера
Некоторые пользователи отмечают тот факт, что они смогли добиться исправления проблемы с невозможностью скачать обновление для своей игры с помощью простого перезапуска Wi-Fi роутера. Так что если вы используете Wi-Fi роутер и у вас возникла проблема “При обновлении произошла ошибка (ошибка загрузки)”, то попробуйте перезапустить его. Для этого вы можете попросту отключить питание для роутера на несколько секунд, а затем снова подключить обратно.
Проблемы с Wi-Fi адаптером
Мы наконец-то дошли до пункта, который можно считать наиболее вероятной причиной проблем с загрузкой обновления для вашей игры. Все дело заключается в том, что вы, скорее всего, используете Wi-Fi адаптер для подсоединения к беспроводной сети своего WiFi роутера. Именно пользователи с такой конфигурацией наиболее часто жалуются на проблемы с сообщением “При обновлении произошла ошибка (ошибка загрузки)”.
Еще чаще данной проблемой страдают пользователи с адаптерами от производителя TP-LINK. Так что если вы используете подобный Wi-Fi адаптер и у вас появилась эта проблема, то дело, скорее всего, заключается в именно в нем.
К сожалению, пользователи в таких обстоятельствах решили проблему продолжив загрузку обновления уже через проводное подключение к сети. Некоторые же пользователи утверждают, что они смогли исправить проблему обновив драйвера для своего Wi-Fi адаптера.
Check your internet connection before trying any complex fixes
by Matthew Adams
Matthew is a freelancer who has produced a variety of articles on various topics related to technology. His main focus is the Windows OS and all the things… read more
Updated on March 15, 2023
Reviewed by
Vlad Turiceanu
Passionate about technology, Windows, and everything that has a power button, he spent most of his time developing new skills and learning more about the tech world. Coming… read more
- Steam is the largest game distribution platform in the world, but it seems like its download sometimes stops for several reasons.
- One of the most efficient solutions is clearing Steam’s download cache.
- It would be best if you also tried to update your related network drivers.
- If Steam download is stopping, make sure you adjust Steam Bandwidth Settings.
XINSTALL BY CLICKING THE DOWNLOAD FILE
This software will repair common computer errors, protect you from file loss, malware, hardware failure and optimize your PC for maximum performance. Fix PC issues and remove viruses now in 3 easy steps:
- Download Restoro PC Repair Tool that comes with Patented Technologies (patent available here).
- Click Start Scan to find Windows issues that could be causing PC problems.
- Click Repair All to fix issues affecting your computer’s security and performance
- Restoro has been downloaded by 0 readers this month.
Some Steam users have discussed an issue on forums where the download starts and stops randomly. One user stated:
Downloads used to be continuous, but now stop and start intermittently. Making a 30 min download about 4-6 hours.
Thus, this issue considerably slows down Steam downloads. Fortunately, this error can be easily solved.
This article will explore all possible solutions and tell you the likely triggers so that you can avoid the error in the future.
Why is my Steam download stopping?
There are a few potential factors behind your Steam download starting and stopping. It can be due to conflicting third-party software, system time and time zone discrepancies, specific Windows services, or antiquated network drivers.
So, there isn’t necessarily one resolution to fix this problem for all users. However, these are a few of the methods that worked in several cases, so do not hesitate to try them.
What to do if Steam download is stopping due to disk write error?
This issue can occur if you’re having problems with a Corrupt Disk error in Steam. You might have to recreate the active download folder and try downloading the game again to fix this.
The issue can also occur if there’s not enough disk space for Steam to install the games. If that’s the case, you might have to remove particular games and files or expand your storage.
If Steam is not downloading games, it’s possible that the service component is not working correctly, so we encourage you to check it.
Why does Steam download keep dropping to 0?
A few elements may trigger Steam downloads to drop to 0.
When downloading games from Steam, if the download consistently stops at 0 bytes, there could be an issue with your Internet connection.
Additionally, the download cache may be a factor in why the download speed on Steam continues to decrease; therefore, you’ll need to clear it.
Disabling the automatically detect settings option has proven to be a successful remedy in these situations. Finally, try flushing the configuration and DNS if your Steam client download stops at 0 bytes.
How do I fix the Steam download if it’s stopping?
1. Close superfluous programs
- Right-click on your Windows Taskbar, then select Task Manager on that menu.
- Close all programs listed under apps by selecting them and pressing the End Task button.
- Note that some third-party programs might also be listed under Background processes. So, close any programs listed under Background processes also.
First, users should check that no extra programs are running when Steam is open. That will minimize the chances of potential third-party software conflicts. Users can do that with the Task Manager as follows.
Some PC issues are hard to tackle, especially when it comes to corrupted repositories or missing Windows files. If you are having troubles fixing an error, your system may be partially broken.
We recommend installing Restoro, a tool that will scan your machine and identify what the fault is.
Click here to download and start repairing.
You can also disable your antivirus by right-clicking the antivirus utility’s system tray icon and selecting a disable or turn-off option on its context menu.
Alternatively, users can temporarily remove the antivirus utility from the system startup by clicking Task Manager’s Start-up tab, selecting the antivirus software, and click Disable. Then the software won’t start with Windows.
Quick Tip:
The GX Control Panel is a feature of the Opera GX browser that allows you to manage the use of browser resources such as CPU and RAM when it’s in use.
If you have a slower internet connection and download files from Steam while also browsing, Opera GX is the best choice to manage the balance.
Opera GX
Set bandwidth limiters for your browser so it won’t interfere with Steam downloads.
2. Clear Steam’s download cache
- Hit the Windows key, type Steam, then open the desktop app.
- From the upper-left corner of the window, click on Steam.
- Now, go to Settings.
- Navigate to the Downloads tab.
- Press the Clear Download Cache button.
- Click OK to confirm.
3. Sync the system clock with a time server
- Press the keyboard shortcut Windows + Q.
- Enter the keyword date and time in the search box, then click on Change the date and time.
- Click on Add clocks for different time zones from the right window pane.
- Click on the Internet Time tab, then press the Change settings button.
- Select the Synchronize with Internet time-server option, select a server from the drop-down menu, and click Update now.
- Click OK to close the window.
This Steam download error can be due to system time and set time zone dependencies. Users can fix that by adjusting the system time to sync with a server. Follow the guidelines above to do that.
4. Update network drivers
- Press the Windows key, type Device Manager, then open the first result.
- Expand the Network adapters section.
- Right-click on your network driver, then click ok Update driver.
- Choose to Search automatically for drivers.
- You’ll be notified whether or not are any available drivers to update.
Steam might not always be compatible with antiquated network drivers. So, users should check if they need to update their network drivers.
- An error occurred while updating Steam game [FIX]
- How to fix Steam error code 105
- Is your Steam download slow? Here’s the fix!
- Fix disk space errors on Steam [Simplest methods]
- How to fix Steam Corrupt Disk download error
5. Stop the DiagTrack Service
- Right-click the Taskbar, then select Task Manager. Or right-click on the Windows menu and select Task Manager.
- Select the Services tab.
- Then right-click the DiagTrack service and select Stop.
- After that, hit the Windows key, type Steam, and open the app.
6. Adjust Steam’s Bandwidth Setting
- Use the Windows + S hotkey to open Windows Search.
- Search for Steam and open it.
- From the top-left corner of the window, click on Steam.
- Navigate to Settings.
- Click on the Downloads tab.
- Checkmark the Limit bandwidth to option.
- Type a bandwidth that’s comparable to your connection speed.
- Click on Ok.
7. Reinstall Steam
- Use the Windows + E hotkey to open File Explorer.
- In the middle search bar, type This PC, then hit the Enter key.
- Navigate to Local Disk (C:).
- Access Program Files / Program Files (x86).
- Open the Steam folder.
- Right-click on steamapps, select Copy, then choose another folder to copy steamapps to.
- Press Windows + R.
- Input appwiz.cpl in the opened text box, and click on OK.
- Select Steam and click Uninstall (or Change/Remove).
- Restart Windows before reinstalling Steam.
- After that, open the Steam download page, then click on Install Steam.
- Open the software’s setup wizard to add it to Windows.
Why is my Steam download slow?
The Steam download is sluggish for various reasons, most notably because of a server-side problem. Thus, switching the download region sometimes is beneficial.
Also, it may be a generally poor internet connection. This will mean both Steam and other elements running on the network will be slow.
To solve the issue, investigate any local causes, such as faulty cache files or excessive disk utilization.
What other Steam download problems should I be aware of?
Indeed, the Steam download might sometimes stop, but there are several other related problems you should know to prevent any of them:
- Content servers unreachable on Steam – This one seems to be reported by worldwide users. If it happens to you, you’ll get the following message: Content servers unreachable Steam download error. Fortunately, we’ve compiled a series of solutions that will fix it in minutes.
- Steam download goes on and off – In this case, downloads stop for no reason and eventually resume automatically. Different issues could cause this behavior, so we recommend checking our dedicated fixing guide to discover them.
- Steam download is slow – A big reason for that is the plethora of games and huge titles in the app library. In these terms, you’ll need to follow specific steps. If you ever face this annoying issue, make sure you verify some practical solving methods.
- Steam download stops at 99 – This is usually a network failure during downloads.
- Steam download keeps pausing at 100 – A poor internet connection may trigger this.
Some users might need to reinstall the Steam client to fix its downloads stopping. Remember that users lose game data if they don’t back up the Steamapps subfolder.
Users can copy the Steamapps folder and reinstall Steam as follows.
If you have any other problems with Steam downloads, sound off in the comments section below.