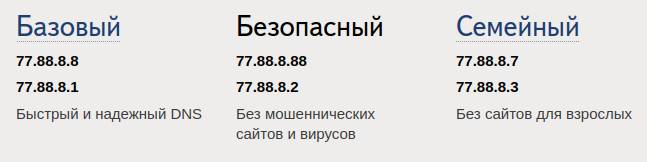Ошибка загрузки страницы появляется из-за отсутствия интернет — соединения на приставке или вследствие неправильного написания URL-адреса (в системных настройках/серверы/порталы). URL сам по себе обычно не переписывается, поэтому чаще всего проблема всё же в интернете.
Сразу проверьте наличие интернета, чтобы не производить дальнейшие действия зря
В сером поле справа есть строки: Интернет, Ethernet и Wi-Fi
- Интернет показывает само подключение к интернету
- Ethernet показывает подключение интернет-кабеля
- Wi-Fi показывает подключение Wi-Fi-адаптера
- Если подключение кабельное, то напротив пункта Ethernet должно быть «Включено«
- Или если у вас подключение по Wi-Fi, сответственно, напротив пункта Wi-Fi должно быть «Включено«.
У приставок MAG 250/254/256 нет встроенного WI-Fi, т.е. чтобы подключить приставку по WI-Fi, необходим WI-Fi адаптер.
Если Интернет = Недоступен, а Ethernet = Включено:
- Перезагрузите роутер
- Проверьте интернет на другом устройстве (подключенном к этому же роутеру)
- Переставьте кабель, идущий в роутер от приставки в другое гнездо роутера
- Подтвердите проводное подключение ( Системные настройки / Сеть / Проводное / АвтоDHCP / OK )
Если Интернет = Недоступен, и Ethernet = Отключено:
- Проверьте подключен ли кабель интернета к приставке
- Проверьте подключен ли кабель интернета к роутеру
- Прверьте целостность кабеля (нет ли повреждений)
Если Интернет = Доступен, просто нажмите Попробовать снова
Если Интернет = Доступен, но ошибка всё равно есть:
- Переходим в «Системные настройки»
- Далее в «Серверы»
- Далее в «Порталы»
- «Порталы» выглядят таким образом:
- Во второй или четвёртой строке прописан портал
- Проверьте правильность написания
Если после всего проделанного ошибка не пропадает — проверяйте интернет.
Интернет: Недоступен — значит, что у приставки нет доступа в Интернет. Это может быть связано с нарушением схемы подключения (сетевые реквизиты введены неправильно либо отстутствуют).
Ethernet: Отключено — значит, что нет линка между приставкой и роутером/свичем.
Как проверить правильность ввода сетевых реквизитов или их наличие?
1) Перейдите в раздел «Системные настройки» и нажмите кнопку «ОК» на пульте от приставки.
2) Затем перейдите в раздел «Сеть» и нажмите кнопку «ОК».
3) Следующий шаг — перейдите в раздел «Проводное (Ethernet)», нажав клавишу «ОК».
Далее нам необходимо выбрать нужный раздел, который зависит от схемы подключения:
4) Если приставка подключена через роутер по DHCP, выберите «Авто (DHCP)».
5) Если приставка подключена через свич, либо роутер и работает на отдельном IP адресе (10.196.*.*), перейдите в раздел «Вручную» и пропишите сетевые реквизиты (10.196.*.*) из договора на Телевидение.
6) Для завершения настройки, нажмите клавишу «ОК» на пульте. Вы увидите сообщение о сохранении настроек.
7) Для возврата в Главное меню необходимо несколько раз нажимать клавишу «Exit» (на старой версии пульта) или домик (на новой(тонкой) версии пульта), пока не окажетесь на странице «Ошибка загрузки страницы». Выберите пункт «Попробовать снова» и нажмите клавишу «ОК».
Если у вас на телевизоре не запускается или зависает Smart TV (Смарт ТВ) , вместо него отображается черный экран, идет постоянная загрузка, не удается зайти в приложения или они отсутствуют, следуйте инструкции ниже.
Шаг 2. Проверьте, что у вас установлен Домашний режим на телевизоре.
Шаг 3. Проверьте подключение телевизора к сети Интернет. Откройте Настройки > Общие > Сеть > Состояние сети и дождитесь завершения проверки состояния сети.
- Если сеть настроена, но Smart Hub не работает:
В Настройках DNS поменяйте значение Получать автоматически на Ввести вручную.
Введите значение 8.8.8.8 или 208.67.222.222 в Сервер DNS. Проверьте работу Smart TV после смены сервера.
- 1
- Если сеть не настроена, необходимо ее подключить.
Чтобы начать настройку Smart Hub:
-
На пульте Smart Control нажмите кнопку
Home
На кнопочном пульте нажмите кнопку
Smart Hub
- На телевизорах до 2016 года выпуска нажмите Настройка Smart Нub.
В телевизорах после 2016 года выпуска выберете раздел Apps и нажмите Настройки. - Выполните инструкции на экране. На телевизорах 2018 года и новее потребуется ввести данные аккаунта Samsung.
Шаг 6. Если все предыдущие шаги не помогли, рекомендуем обратиться в сервисный центр для диагностики.
Ошибка загрузки страницы появляется из-за отсутствия интернет — соединения на приставке или вследствие неправильного написания URL-адреса (в системных настройках/серверы/порталы). URL сам по себе обычно не переписывается, поэтому чаще всего проблема всё же в интернете.
Сразу проверьте наличие интернета, чтобы не производить дальнейшие действия зря
В сером поле справа есть строки: Интернет, Ethernet и Wi-Fi
- Интернет показывает само подключение к интернету
- Ethernet показывает подключение интернет-кабеля
- Wi-Fi показывает подключение Wi-Fi-адаптера
- Если подключение кабельное, то напротив пункта Ethernet должно быть «Включено«
- Или если у вас подключение по Wi-Fi, сответственно, напротив пункта Wi-Fi должно быть «Включено«.
У приставок MAG 250/254/256 нет встроенного WI-Fi, т.е. чтобы подключить приставку по WI-Fi, необходим WI-Fi адаптер.
Если Интернет = Недоступен, а Ethernet = Включено:
- Перезагрузите роутер
- Проверьте интернет на другом устройстве (подключенном к этому же роутеру)
- Переставьте кабель, идущий в роутер от приставки в другое гнездо роутера
- Подтвердите проводное подключение ( Системные настройки / Сеть / Проводное / АвтоDHCP / OK )
Если Интернет = Недоступен, и Ethernet = Отключено:
- Проверьте подключен ли кабель интернета к приставке
- Проверьте подключен ли кабель интернета к роутеру
- Прверьте целостность кабеля (нет ли повреждений)
Если Интернет = Доступен, просто нажмите Попробовать снова
Если Интернет = Доступен, но ошибка всё равно есть:
- Переходим в «Системные настройки»
- Далее в «Серверы»
- Далее в «Порталы»
- «Порталы» выглядят таким образом:
- Во второй или четвёртой строке прописан портал
- Проверьте правильность написания
Если после всего проделанного ошибка не пропадает — проверяйте интернет.
В большинстве случаев кодовые комбинации, которые выскакивают на экране ТВ при сбоях, можно отыскать в общем мануле. В нем собраны самые популярные ошибки. Но есть и более редкие вариации, которые еще не описаны. Например, код ошибки «curl 28» на телевизоре Самсунг, не внесен в общий список, но разобравшись в причинах его появления, с ним можно справиться своими силами.
Основная проблема при уведомлении такого рода связана с DNS-сервером, где хранятся IP-адреса сайтов. Ошибка выскакивает чаще всего при отсутствии интернета, когда наблюдается сбой на стороне провайдера, или же ведутся работы по профилактике на Smart Hub. Другие причины, которые также могут вызвать код ошибки 28, кроются в следующем:
- Случайно сброшенные настройки ДНС в маршрутизаторе.
- Ваша модель роутера устарела, либо у вас слабый сигнал сети.
- Роутер имеет старую версию прошивки.
- Имеются неисправности в электронике, но это наблюдается крайне редко, и обычно выдается другими кодами.
Обратите внимание! При появлении ошибки curl 28 на Самсунге первым делом проверьте мощность интернет-сигнала.
В случае если возникает какая-либо неизвестная кодировка, то лучше сразу обратиться в сервис. Но в нашем случае, часть причин можно попытаться устранить своими силами.
- Проверьте мощность интернет-сигнала, и в случае необходимости, установите новый прибор.
- Проверьте настройки, и приведите их в соответствие.
- Если прошивка устарела, обновите ее.
Если же все это не помогло, то велика вероятность неисправности электроники. Тогда вам прямой путь в сервис. Вызовите специалиста на дом, либо отвезите технику в ремонт.

В этой статье мы покажем вам, как легко исправить проблему cURL error 28 на вашем веб-сайте WordPress.
Что такое cURL в WordPress?
CURL — это программная утилита, используемая WordPress и многими другими веб-приложениями для отправки и получения запросов данных с использованием URL-адресов.
WordPress использует cURL для обработки нескольких запросов API. Он доступен как расширение языка программирования PHP, и ваша хостинговая компания WordPress позаботится об этом.
Библиотека cURL играет решающую роль в том, как WordPress работает за кулисами. Если он не настроен должным образом, ваш веб-сайт не будет работать должным образом.
Что вызывает ошибку cURL 28 в WordPress?
Неспособность своевременно ответить на запросы данных сервера вызывает ошибку 28 cURL в WordPress.
WordPress использует REST API (метод программирования) для отправки и получения запросов данных. Если время ожидания этих запросов истекло, вы увидите это как критическую проблему в отчете о работоспособности сайта с заголовком «Ошибка REST API».
Расширение ошибки покажет вам дополнительную информацию, включая сообщение об ошибке:
Error: cURL error 28: Operation timed out after x milliseconds with x bytes received (http_request_failed)
Вы также можете увидеть другую связанную проблему с заголовком «Ваш сайт не может выполнить запрос обратной связи». В нем будет аналогичное сообщение об ошибке со следующим описанием.
«Запрос обратной связи к вашему сайту не удался, это означает, что функции, использующие их, в настоящее время не работают должным образом».
Что может вызвать тайм-аут cURL?
Ряд сценариев может вызвать тайм-аут cURL в WordPress:
- Например, плагин брандмауэра WordPress может блокировать запрос REST API, считая его подозрительным действием.
- Если ваш DNS-сервер работает некорректно, это также может вызвать сбой HTTP-запросов и вызвать ошибку тайм-аута cURL в WordPress.
- Плохо настроенный хостинг-сервер может просто иметь очень низкий порог тайм-аута, что может помешать правильной работе определенных процессов WordPress.
Давайте посмотрим, как устранить и исправить данную проблему.
1. Временно отключите брандмауэр WordPress
Если вы используете брандмауэр WordPress или плагин безопасности, временно отключите его.
После этого вам нужно посетить страницу отчета о работоспособности сайта WordPress, чтобы узнать, решена ли ваша проблема.
Если да, то вам нужно проверить журналы брандмауэра WordPress, чтобы узнать, какие запросы API были заблокированы. Это либо определит источник проблемы, либо вы можете настроить параметры брандмауэра, чтобы не блокировать законные запросы API.
2. Отключите все плагины WordPress
Плагины WordPress создают собственные запросы API для отправки и получения данных. Если эти вызовы слишком часты или для выполнения требуется слишком много времени, это может вызвать ошибку cURL в отчете о работоспособности вашего сайта.
Самый простой способ выяснить это — отключить все плагины WordPress. Просто перейдите на страницу «Плагины»-«Установленные» и выберите все плагины.
После этого щелкните раскрывающееся меню «Массовые действия», чтобы выбрать «Деактивировать», а затем нажмите кнопку «Применить».
Теперь вы можете посетить отчет о работоспособности сайта, чтобы узнать, исчезла ли проблема. Если это устранило проблему, вы можете активировать свои плагины один за другим, пока проблема не появится снова.
Это поможет вам найти плагин, который может вызывать проблему.
3. Убедитесь, что ваш хостинг-сервер использует новейшее программное обеспечение
Следующий шаг — убедиться, что ваш хостинг-сервер WordPress использует последние версии PHP, библиотеки cURL и OpenSSL.
Вы можете проверить это, просмотрев вкладку системной информации на странице «Инструменты»-«Здоровье сайта».
Просто перейдите на вкладку «Информация» и разверните раздел «Сервер». Отсюда вы можете получить информацию о программном обеспечении, установленном на вашем хостинг-сервере WordPress.
В идеале ваш сервер должен использовать PHP 7.4.13 или выше, curl 7.74.0 или выше и OpenSSL 1.1.1 или выше.
Если это не так, вам необходимо связаться с вашей хостинговой компанией и попросить их обновить программное обеспечение для вашей учетной записи хостинга.
4. Устранение проблем с небезопасным контентом SSL
Если ваш сайт использует HTTPS / SSL, но он не настроен должным образом, это также может привести к тому, что ваш веб-сервер заблокирует небезопасные запросы cURL.
Точно так же, если ваш веб-сайт не использует HTTPS / SSL, но он сделал вызов API с использованием URL-адреса HTTP, то эти запросы тоже не будут выполнены, и вместо этого вы можете увидеть следующую ошибку cURL:
Ошибка: ошибка cURL 7: не удалось подключиться к порту localhost 443: в соединении отказано (http_request_failed)
Чтобы исправить это, вы можете попросить своего хостинг-провайдера переустановить сертификат SSL для вашего сайта.
5. Обратитесь за помощью к поставщику услуг хостинга
Если описанные выше действия не помогли устранить ошибку cURL 28 то, проблема, скорее всего, связана с средой хостинга.
Есть много факторов, которые могут контролироваться и исправляться только вашей хостинговой компанией. Например, если их DNS-серверы не могут своевременно разрешать запросы, это приведет к тайм-ауту запросов cURL.
Другой сценарий может заключаться в более медленном подключении или сетевых проблемах с вашим хост-сервером.
Просто отправьте им запрос в службу поддержки с подробными сведениями об ошибке, и их технический персонал сможет устранить неполадки и применить исправление для ее решения. Ну что, у нас на этом все. Всем пока!
С уважением Вячеслав и Валерия!
Понравился материал? Поделитесь с друзьями!
Интересное на блоге
Если на телевизоре Samsung не открывается одно приложение, либо отображается черный экран, попробуйте рекомендации ниже. Другие приложения при этом должны работать корректно.
1. Перезагрузка телевизора
2. Переустановка приложения
3. Подключение к другой точке доступа Wi-Fi
4. Смена DNS
5. Сброс Smart Hub
6. Сброс настроек телевизора
7. Обновление прошивки
8. Обращение к разработчику
1. Перезагрузите телевизор
Для перезагрузки отключите телевизор из розетки на 2 минуты. Затем включите и попробуйте запустить приложение.
Если приложение работает, значит с телевизором все в порядке, пользуйтесь им дальше.
Если приложение не работает, перейдите к следующей рекомендации.
2. Переустановите неработающее приложение
Переустановить приложение можно только на телевизорах J, K, M, N, Q, LS (2015 — 2018 год выпуска) на OS Tizen. Если у вас другой телевизор, перейдите к следующей рекомендации.
-
Перейдите на панель приложений «APPS» и выберите его центральной кнопкой пульта.
-
Среди установленных приложений выберите то, которое не работает.
-
Нажмите и удерживайте центральную кнопку пульта (или нажмите кнопку «Tools») до появления дополнительного меню.
-
Выберите пункт «Повторная установка».
-
Дождитесь завершения переустановки. Время зависит от скорости интернета.
-
После переустановки попробуйте запустить приложение.
Если приложение работает, значит с телевизором все в порядке, пользуйтесь им дальше.
Если приложение не работает, перейдите к следующей рекомендации.
3. Подключите телевизор к другой точке доступа Wi-Fi
Приложение может не работать из-за того, что провайдер блокирует какие-то IP адреса, к которым обращается приложение.
Чтобы это проверить, подключите телевизор к другой точке доступа. Проще всего это сделать, превратив смартфон в Wi-Fi точку доступа и подключившись к нему.
Проверьте работу приложения.
Если приложение работает, значит с телевизором все в порядке, проблема у интернет-провайдера.
Если приложение не работает, перейдите к следующей рекомендации.
4. Смените адрес DNS-сервера
Помимо провайдера проблема может быть в DNS-сервере. Чтобы это проверить, смените адрес DNS-сервера в телевизоре.
-
Откройте «Настройки».
-
Выберите пункт «Общие», если он есть на вашем ТВ. Если такого пункта нет, перейдите к следующему шагу.
-
Выберите пункт «Сеть».
-
Выберите пункт «Состояние сети».
-
Убедитесь, что выход в интернет доступен.
-
Выберите пункт «Настройки IP».
-
Нажмите на пункт «Настройки DNS» и выберите «Ввести вручную».
-
Выберите поле «Сервер DNS» и впишите 8.8.8.8 или 208.67.222.222 или 77.88.8.8 (для Ростелекома). Нажмите «Готово», затем кнопку «Назад».
-
Нажмите «OK» для сохранения параметров.
-
После сохранения параметров убедитесь, что телевизор подключен к интернету.
-
Перезагрузите телевизор и проверьте работу приложения после перезагрузки.
Если приложение работает, значит с телевизором все в порядке, пользуйтесь им дальше.
Если приложение не работает, перейдите к следующей рекомендации.
5. Сделайте сброс настроек Smart Hub
Сброс настроек Smart Hub удаляет все загруженные приложения и переустанавливает заводские. При сбросе удаляются все данные и настройки приложений, а вместе с ними и ошибки.
Перед сбросом Smart Hub убедитесь, что телевизор сертифицирован для России. Посмотрите на заводскую наклейку телевизора, код модели сертифицированной техники должен иметь окончание кода модели XRU и значок EAC.
Если модель не для России, после сброса Smart Hub может заблокироваться.
Нет времени читать? — Смотрите видео по теме:
-
Откройте «Настройки».
-
Выберите пункт «Поддержка».
-
Выберите пункт «Самодиагностика».
-
Выберите пункт «Сброс Smart Hub».
-
Введите PIN-код телевизора (по умолчанию 0000).
-
Дождитесь окончания сброса.
-
После сброса выйдите из меню. Перейдите на главный экран, выберите панель «APPS». Появится новое окно с информацией о первоначальной настройке, нажмите «OK».
-
Выберите «Принимаю все» и нажмите «ОК».
-
Войдите в учетную запись Samsung или нажмите «Пропустить».
-
Выберите приложения, которые хотите установить, и нажмите «Готово».
-
После сброса попробуйте запустить приложение.
Перед запуском приложений убедитесь, что все предустановленные приложения загрузились. Их иконки не должны подсвечиваться тёмным цветом.
Скорость загрузки приложения зависит от скорости соединения с интернетом.
Если приложение работает, значит с телевизором все в порядке, пользуйтесь им дальше.
Если приложение не работает, перейдите к следующей рекомендации.
6. Сделайте сброс настроек телевизора
Сброс вернет телевизор к заводскому состоянию и удалит все ошибки.
Перед сбросом убедитесь, что телевизор сертифицирован для России. Посмотрите на заводскую наклейку телевизора, код модели сертифицированной техники должен иметь окончание кода модели XRU и значок EAC.
Если модель не для России, после сброса Smart Hub может заблокироваться.
После сброса попробуйте запустить приложение.
Если приложение работает, значит с телевизором все в порядке, пользуйтесь им дальше.
Если приложение не работает, перейдите к следующей рекомендации.
7. Обновите прошивку телевизора
Если для телевизора есть новая прошивка — установите ее. Если новой прошивки нет, перейдите к следующей рекомендации.
После обновления прошивки попробуйте запустить приложение.
Если приложение работает, значит с телевизором все в порядке, пользуйтесь им дальше.
Если приложение не работает, перейдите к следующей рекомендации.
Если рекомендации выше не помогли и приложение по-прежнему не работает, свяжитесь с его разработчиком.
Обычно контакты указаны в детальном описании приложения в Samsung Apps, например для YouTube — youtubetv-help@google.com. Чтобы открыть детальное описание приложения, найдите его в магазине Samsung Apps, затем выберите кнопку на экране в виде трёх точек
.
В открывшемся окне попробуйте найти контакты разработчика: обычно сайт или email.

Если во время работы какого-либо программного обеспечения появляется ошибка cURL error 28: Resolving timed out, то первым делом стоит удостовериться, что компьютер/сервер подключен к интернету. При этом верно получен ip адрес, и в системе прописаны DNS серверы.
Часто при заказе VPS они создаются без прописанных DNS записей. Поэтому при запросе к доменным именам не происходит их резолв в ip адреса, поэтому функция cURL не зависает (обрывается ошибкой).
Чтобы решить проблему, необходимо прописать в файл /etc/resolv.conf ip адрес DNS серверов в формате:
nameserver X.X.X.X
nameserver Y.Y.Y.Y
nameserver Z.Z.Z.ZСерверов может быть несколько. Если один будет недоступен, то система сделает запрос ко второму.
Где взять ip адреса DNS серверов
Если необходимо указать DNS на VPS, то стоит спросить ip у технической поддержки хостинга. Они скажут ip адреса DNS дата центра. Часто эти серверы стоят в том же машинном зале, что и приобретённая VPS. Поэтому задержка на опрос будет минимальной.
С другой стороны, можно воспользоваться публичными DNS серверами. К примеру, DNS Яндекса являются бесплатными. А если подключить «безопасный» вариант, то при появлении вредоносного по на VPS, запросы от него не смогут уйти на серверы злоумышленников:
nameserver 77.88.8.8
nameserver 77.88.8.1Можно использовать DNS от компании Google:
nameserver 8.8.8.8
nameserver 8.8.4.4Или от компании Cloudflare:
nameserver 1.1.1.1
nameserver 1.0.0.1Была ли эта статья полезна?
Есть вопрос?
Закажите недорогой хостинг
Заказать
всего от 290 руб
Вы видите ошибку “error cURL 28: Connection timed out” на вашем сайте WordPress?
Ошибка cURL 28 – это распространенная проблема WordPress REST API, которая может повлиять на производительность вашего веб-сайта и привести к его непредсказуемому поведению.
В этой статье мы покажем вам, как легко исправить проблему «error cURL 28: Connection timed out» на вашем веб-сайте WordPress.
Что такое cURL в WordPress?
CURL – это программная утилита, используемая WordPress и многими другими веб-приложениями для отправки и получения запросов данных с использованием URL-адресов.
WordPress использует cURL для обработки нескольких запросов API. Он доступен как расширение языка программирования PHP.
Библиотека cURL играет решающую роль в том, как WordPress работает за кулисами. Если он не настроен должным образом, ваш веб-сайт WordPress не будет работать должным образом.
Что вызывает ошибку cURL 28 в WordPress?
Неспособность своевременно ответить на запросы данных сервера вызывает ошибку 28 cURL в WordPress.
WordPress использует REST API (метод программирования) для отправки и получения запросов данных. Если время ожидания этих запросов истекло, вы увидите это как критическую проблему в отчете о работоспособности сайта с заголовком «error REST API».
Расширение ошибки покажет вам дополнительную информацию, включая сообщение об ошибке:
Error: cURL error 28: Operation timed out after x milliseconds with x bytes received (http_request_failed)
Вы также можете увидеть другую связанную проблему с заголовком ‘Your site could not complete a loopback request’. Он будет иметь аналогичное сообщение об ошибке со следующим описанием.
‘The loopback request to your site failed, this means features relying on them are not currently working as expected.’
Что может вызвать тайм-аут cURL?
Ряд сценариев может вызвать тайм-аут cURL в WordPress.
Например, плагин брандмауэра WordPress может блокировать запрос REST API, считая его подозрительным действием.
Если ваш DNS-сервер работает некорректно, это также может привести к сбою HTTP-запросов и вызвать ошибку тайм-аута cURL в WordPress.
Плохо настроенный хостинг-сервер WordPress может просто иметь очень низкий порог тайм-аута, что может помешать правильной работе определенных процессов WordPress.
При этом давайте посмотрим, как устранить и исправить проблему ‘curl error 28: Connection timed out’ в WordPress.
1. Временно отключите брандмауэр WordPress.
Если вы используете брандмауэр WordPress или плагин безопасности, временно отключите его.
После этого вам нужно посетить страницу отчета о работоспособности сайта WordPress, чтобы узнать, решена ли ваша проблема.
Если да, то вам нужно проверить журналы брандмауэра WordPress, чтобы узнать, какие запросы API были заблокированы.
Это либо определит источник проблемы, либо вы можете настроить параметры брандмауэра, чтобы не блокировать законные запросы API.
2. Деактивировать все плагины WordPress.
Плагины WordPress создают собственные запросы API для отправки и получения данных. Если эти вызовы слишком часты или занимают слишком много времени для выполнения, это может вызвать ошибку cURL в отчете о работоспособности вашего сайта.
Самый простой способ выяснить это – отключить все плагины WordPress. Просто перейдите на страницу Плагины » Установленные и выберите все плагины.
После этого щелкните раскрывающееся меню «Массовые действия», чтобы выбрать «Деактивировать», а затем нажмите кнопку «Применить».
Теперь вы можете посетить отчет о работоспособности сайта, чтобы узнать, исчезла ли проблема. Если это устранило проблему, вы можете активировать плагины один за другим, пока проблема не появится снова.
Это поможет вам найти плагин, который может вызывать проблему, а затем вы сможете попросить поддержки у автора плагина.
3. Убедитесь, что ваш хостинг-сервер использует новейшее программное обеспечение.
Следующий шаг – убедиться, что ваш хостинг-сервер WordPress использует последние версии PHP, библиотеки cURL и OpenSSL.
Вы можете проверить это, посмотрев на вкладку системной информации на странице Инструменты » Здоровье сайта.
Просто перейдите на вкладку «Информация» и разверните раздел «Сервер». Отсюда вы можете получить информацию о программном обеспечении, установленном на вашем хостинг-сервере WordPress.
В идеале ваш сервер должен использовать PHP 7.4.13 или выше, curl 7.74.0 или выше и OpenSSL 1.1.1 или выше.
Если это не так, вам необходимо связаться с вашей хостинговой компанией WordPress и попросить их обновить программное обеспечение для вашей учетной записи хостинга.
4. Устранение проблем с небезопасным контентом SSL
Если ваш сайт WordPress использует HTTPS/SSL, но не настроен должным образом, это также может привести к тому, что ваш веб-сервер заблокирует небезопасные запросы cURL.
Точно так же, если ваш сайт WordPress не использует HTTPS/SSL, но он сделал вызов API с использованием URL-адреса HTTP, то эти запросы тоже завершатся ошибкой, и вместо этого вы можете увидеть следующую ошибку cURL:
‘Error: cURL error 7: Failed to connect to localhost port 443: Connection refused (http_request_failed)
Чтобы исправить это, вы можете попросить своего хостинг-провайдера переустановить сертификат SSL для вашего сайта.
5. Обратитесь за помощью к поставщику услуг хостинга.
Если описанные выше действия не помогли устранить ошибку cURL 28 на вашем сайте WordPress, проблема, скорее всего, связана с средой хостинга.
Есть много факторов, которые могут контролироваться и исправляться только вашей хостинговой компанией. Например, если их DNS-серверы не могут своевременно разрешать запросы, это приведет к тайм-ауту запросов cURL.
Другой сценарий может заключаться в более медленном подключении или сетевых проблемах с вашим хост-сервером.
Просто отправьте им запрос в службу поддержки с подробными сведениями об ошибке, и их технический персонал сможет устранить неполадки и применить исправление для ее решения.
Мы надеемся, что эта статья помогла вам узнать, как исправить ошибку cURL 28 в WordPress.
Если вы нашли ошибку, пожалуйста, выделите фрагмент текста и нажмите Ctrl+Enter.
Samsung Smart TV — это мультимедийный центр с выходом на огромный объем медиа-контента в Интернете, точка связи и общения, возможность обмена информацией по коммуникативным возможностям равная функциональности смартфона. И глупо было бы не использовать данную функцию если она есть на вашем телевизоре. Следует отметить, что Smart TV не стоит на месте и пополняется новыми функциями и возможностями и что бы ими пользоваться, необходимо регулярно выполнять обновление прошивки телевизора, иначе через какой то промежуток времени, у вас может появиться окно с ошибкой Не удается подключиться к серверу. Обратитесь в сервисный центр Samsung. Для того, что бы устранить эту ошибку необходимо обновить прошивку телевизора.
Существует два способа обновить прошивку:
1 Обновить прошивку телевизора Samsung через Интернет.
2 Обновить прошивку телевизора Samsung с помощью USB флешки.
Обновить прошивку телевизора Samsung через Интернет.
Что бы воспользоваться этим методом ваш телевизор должен быть подключен к Интернету (с помощью LAN кабеля или Wi-Fi- не важно). Если это основное условие выполнено, нажмите кнопку «Меню» на пульте управления, затем «Поддержка»- «Обновление ПО».
Затем «Обновить сейчас».
Запуститься процесс скачивания и установки обновления, после чего ваш телевизор выключиться и включиться. Данную процедуру необходимо повторить несколько раз, что бы используемое обновление было самым свежим. После этого можно полноценно пользоваться функцией Smart TV.
Обновить прошивку телевизора Samsung с помощью USB флешки.
Для этого способа необходима:
— USB флешка размером не менее 1Гб;
— компьютер/ ноутбук с выходом в интернет;
— собственно, телевизор Samsung.
Первым делом необходимо проверить формат USB флешки, он должен быть FAT32, если это не так- флешку необходимо отформатировать в FAT32. О том как это сделать описано в статье Как отформатировать USB флешку, внешний жесткий диск/ Как изменить файловую систему USB флешки, внешнего жесткого диска.
После этого необходимо зайти на сайт Samsung и в строке поиска ввести модель телевизора.
Найдите свою модель телевизора и нажмите на ней. Перейдите на вкладку «Поддержка«, нажмите «Дополнительные файлы для загрузки«.
Скачайте прошивку для телевизора.
После окончания загрузки откройте скаченный файл двумя кликами мыши. На самом деле это архив, разархивируйте файлы в удобное для вас место.
Полученную папку скопируйте на USB флешку.
Вставьте флешку в USB порт телевизора, если у вас два и более USB входов, вставьте с флешку в USB с надпись USB HDD.
Запустите обновление ПО пройдя по пунктам меню телевизора «Меню» -«Поддержка» -«Обновление ПО»- «по USB»—«Ок». Телевизор проверит USB на наличие файла прошивки и попросит подтверждения на обновление.
Внимание!!! Во время обновления прошивки:
— Не шевелите USB флешку в разъеме телевизора.
— Не выключайте телевизор.
После установки свежей версии прошивки, можно полноценно пользоваться функцией Smart TV.
Я очень надеюсь, моя статья помогла Вам! Просьба поделиться ссылкой с друзьями:
Я купил скрипт портала вакансий, успешно установил его, и при попытке зарегистрироваться я получаю эту ошибку:
Ошибка 28 cURL: истекло время ожидания соединения после 2013 миллисекунд (см.
http://curl.haxx.se/libcurl/c/libcurl-errors.html)
Я попросил поддержки, и они сказали:
вам нужно увеличить read_timeout а также Тайм-аут. Ошибка понятна, ты
не хватает времени, чтобы получить ответ. увеличить время в php.ini
Я пытался увеличить max_execution_time, default_socket_timeout в php.ini оба до 500, но я получаю ту же ошибку. Затем я попытался вручную добавить read_timeout = 500 а также Тайм-аут = 500 и опять та же ошибка.
Что я должен делать?
0
Решение
CURLE_OPERATION_TIMEDOUT (28)
Тайм-аут операции. Указанный период ожидания был достигнут в соответствии с условиями
Вы можете установить общее время передачи cURL, используя:
curl_setopt($ch, CURLOPT_TIMEOUT, 500);
Где 500 — максимальное количество секунд, чтобы разрешить выполнение функций cURL.
Вот пример инициализации нового сеанса cURL и выборки веб-страницы:
<?php
// create a new cURL resource
$ch = curl_init();
// set URL and other appropriate options
curl_setopt($ch, CURLOPT_URL, "http://www.example.com/");
curl_setopt($ch, CURLOPT_HEADER, false);
curl_setopt($ch, CURLOPT_TIMEOUT, 500);
// grab URL and pass it to the browser
curl_exec($ch);
// close cURL resource, and free up system resources
curl_close($ch);
?>
0
Другие решения
Других решений пока нет …
Есть сайт на WP. При загрузке страницы выполняется код, который пытается отправить json по нужному мне адреcу.
$url = 'https://domain.com/api/LandingService/v1/SingleRequest';
$args = [
'body' => [
"CityId" => null,
"SchoolId" => 16348,
"Name" => 'Тест Алексей',
"ChildName" => null,
"Phone" => '+77777777777',
"Type" => 2,
"Email" => null,
"SchoolType" => null,
"UtmSource" => null,
"UtmCampaign" => null,
"UtmContent" => null,
"UtmMedium" => null,
"UtmTerm" => null,
"PromoCode" => null,
"Comment" => null
],
];
$response = wp_remote_post( $url, $args );
// проверка ошибки
if ( is_wp_error( $response ) ) {
$error_message = $response->get_error_message();
echo "Что-то пошло не так: $error_message";
} else {
echo 'Ответ: <pre>';
print_r( $response );
echo '</pre>';
}Только вот не все так гладко, страница загружается и я вижу ошибку: »cURL error 28: Operation timed out after 10001 milliseconds with 0 out of 0 bytes received».
Я начал разбираться и гуглить. Переустановил SSL сертификат, провел тесты на нескольких версиях php, деактивировал плагины и ни к чему не пришел. Я пользуюсь хостингом от компании Макхост и у них относительно недавно произошло обновление панели управления, что повлекло за собой некоторые изменения. Откопал я свой другой аккаунт их хостинга со старой панелью управления и залил сайт туда, и на удивление там все заработало как надо. Так же заметил, что с основного проблемного сайта спокойно уходят данные на тестовый адрес сервиса webhook.site (webhook.site/396e1421-4701-41af-98e8-443a7cxxxxxx), обратите внимание на протокол. От безысходности написал в поддержку хостинга, меня там послали, сказав: «Никаких ограничений нет, мы не занимаемся разработкой сайтов, воспользуйтесь SSH для отладки скриптов».
Вот сижу голову ломаю. Подскажите как быть? Где найти решение? Может какое-то конкретное требование выдвинуть в поддержку хостинга?
Сегодня каждый третий владелец телевизора или ТВ приставки сталкивается с ошибкой, при которой на Smart TV не работает YouTube. Оно может выражаться по-разному на различных моделях Samsung, LG, Philips, Sony, Xiaomi. Например, перестало работать приложение YouTube или полностью пропало из меню системы Android. Или же оно просто теперь не грузит и не показывает видео из интернета, да еще и каналы не открываются. Как справиться с данной проблемой и восстановить работоспособность Ютуб на телевизоре Смарт ТВ?
Способы установки браузера
Телевизоры марки Samsung имеют встроенный браузер – это значит, что он создан специально для этих устройств, и его легче установить. Для этого нужно лишь подключение к Интернету и Smart Hub – сервис, дающий доступ ко всем возможностям смарт тв. Достаточно установить его, нажав на большую шестигранную кнопку в центре дистанционного пульта, и можно приступать к скачиванию браузера.
- Перейти в режим Smart Hub, нажав на соответствующую кнопку на пульте.
- Откроется перечень программ, доступных к скачиванию.
- Выбрать web browser «App TV» и подтвердить установку (нажать на него).
- Дождаться окончания инсталляции.
После этого можно пользоваться браузером для Интернет-серфинга как и с другого устройства – компьютера или смартфона. Если страницы сайтов загружаются, но видеоконтент не воспроизводится, нужно проверить, установлен ли Flash Player. Эту программу можно найти в том же перечне, из которого был установлен браузер.
Гугл Хром
Гугл хром на самсунг смарт тв можно установить в качестве основного браузера, он хорошо работает на телевизорах. Для установки достаточно зайти в магазин приложений Samsung App TV и ввести в стоке поиска Google chrome. После этого кликнуть на найденную строку и подтвердить установку. Этот браузер имеет приятный интерфейс и хорошую скорость загрузки страниц.
Яндекс браузер
Веб-браузер от Яндекс не отличается в установке от любого другого стороннего приложения – его нужно найти в магазине самсунг и установить. Важно лишь не перепутать браузер с яндекс тв – удобный сервис, доступный только на телевизорах этой марки. Браузер же более универсален, для его работы нужен лишь Flash Player.
Приложение YouTube пропало из системы телевизора
Бывает, что приложение для просмотра видео с Ютуб пропадает из меню телевизора после обновления системы. Проверьте, на месте ли остальные программы, так как велика вероятность того, что и некоторые другие программы могли куда-то исчезнуть. В такой ситуации достаточно снова зайти в магазин приложений Google Store и установить его на свой Смарт ТВ
Обновление браузера
После успешного скачивания браузера можно пользоваться им какое-то время. Затем высока вероятность, что начнутся проблемы – страницы медленно открываются, приложение вылетает, работа его нестабильна. Причин может быть две – заполнен кэш или устарела версия ПО. Обновить встроенный браузер на телевизоре samsung smart tv можно только вместе с прошивкой. Сделать это можно через Интернет или использовать USB-накопитель.
Но обновление необходимо, только если вышла новая версия ПО – при установке через Интернет удастся проверить это автоматически. Но что делать, если можно провести апгрейд только через флэшку? В этом случае нужно зайти в настройки телевизора и узнать версию настоящего ПО, а затем на официальном сайте самсунга сравнить его со свежим обновлением. Если они совпали – пока следует отложить процедуру, в противном случае, нужно готовить флэшку.
Через интернет
Более простой способ — обновление через Интернет.
- В режиме Smart Hub открыть меню.
- Перейти в пункт Поддержка.
- Выбрать раздел Обновление ПО.
- Нажать на Обновить сейчас или Обновить по сети – в зависимости от модели может появиться одна из надписей.
- Произойдет автоматическая проверка на наличие обновлений. Если они будут обнаружены, появится окно с просьбой подтвердить действие.
- После утвердительного ответа начнется обновление.
Пока происходит установка новой прошивки ни в коем случае нельзя выключать телевизор. По окончании процесса – он может занять несколько минут или более получаса, система перезагрузится.
В процессе обновления категорически нельзя, чтобы телевизор отключился от электричества. Это приведет к серьезным повреждениям операционной системы.
Через флешку
Обновление через флешку выручит, если нет возможности подключить телевизор к интернету или скорость подключения слишком медленная. Единственное условие – перед процедурой флешку нужно отформатировать. Для этого существует простой порядок действий:
- Вставить накопитель в разъем компьютера.
- Открыть «Мой компьютер», кликнуть на флешку правой кнопкой мыши или зайти в Свойства.
- Найти раздел Форматирование.
- В пункте Файловая система выбрать «FAT 32».
- Нажать на Начать.
После этого флешка будет читаема для телевизора и с нее будут удалены все имеющиеся файлы. Поэтому лучше держать для обновлений прошивки телевизора отдельный накопитель. После того, как форматирование будет завершено, можно приступать к основным действиям:
- С официального сайта скачать пакет обновлений, сверившись с версией и выбрав язык установки.
- Распаковать архив, указав путь на отформатированную флешку.
- Вытащить накопитель из разъема ПК и вставить в разъем телевизора (тот, что с пометкой HDD).
- Зайти в меню смарт тв.
- Открыть раздел Поддержки в настройках и выбрать пункт «Обновление ПО».
- Среди вариантов выбрать тот, который через USB.
После этого система обработает запрос в течение нескольких минут и запустит обновление. В это время нельзя выключать телевизор, дождаться перезагрузки после завершения процесса.
Обновление сторонних браузеров
Рано или поздно даже сторонние браузеры нужно обновлять – иначе программа будет зависать, выдавать плохое качество изображения. В отличие от встроенного типа, эти приложения можно обновлять отдельно, а не вместе с прошивкой. Для этого снова в меню программ Smart Hub нужно найти искомый браузер и кликнуть на него – если обновления есть, они установятся. Конечно, это займет гораздо меньше времени, чем апгрейд прошивки, но все равно делать в этом время ничего не рекомендуется.
Реально даже упростить себе жизнь и сделать этот процесс автоматическим. Для этого нужно перейти в настройки приложения и в разделе обновлений выбрать строку «обновлять автоматически». После этого не придется следить за новыми версиями, а приложения будут работать стабильно.
Проблемы с файловой системой флешки
Достаточно часто пользователи сталкиваются с ситуацией, когда ТВ открывал файлы с флешки, но потом резко перестал определять съемный носитель. Что становится причиной появления этой проблемы. Самое простое объяснение почему телевизор перестал видеть флешку – износ файловой системы съемного носителя. Чтобы провести диагностику и определить битые секторы, используйте доступные по умолчанию сервисы операционной системы Windows:
- Откройте «Мой компьютер», кликнув дважды ЛКМ по соответствующей иконке.
- ПКМ нужно кликнуть по съемному носителю.
- В открывшемся контекстном меню выберите пункт «Сервис».
- В разделе «Проверка диска» активируем команду «Выполнить проверку».
- В появившемся диалоговом окне необходимо задать параметры диагностики. Поставьте галочки напротив команды – «Автоматическое обновление системных ошибок», «Поиск и восстановление поврежденных секторов».
- Чтобы запустить диагностику и исправление ошибок, нажмите ЛКМ на кнопку «Запуск».
- Когда проверка flash-накопителя будет завершена на экране появится отчет о найденных сбоях.
Обязательно отформатируйте флешку, а потом уже запишите на нее необходимые файлы и вставьте в соответствующий разъем телевизора. Проверьте, если к ТВ подключено несколько носителей одновременно, тогда отключите те, которыми вы не планируете пользоваться конкретно в данный момент.
Решение проблем, возникающих после обновления ПО
Поменять старую версию на свежую обычно означает улучшить работу веб программы. Однако возможны и сбои, которые можно легко исправить. Если после апгрейда барузер не открывается, нужно зайти в его настройки (через меню смарт хаб) и произвести сброс настроек. После этого программа заработает, но пользовательские параметры придется вводить заново.
Вторая распространенная проблема – нехватка памяти, кэш заполняется, и приложения постоянно вылетают. Единственный способ бороться с этим – не захламлять память ненужными приложениями, а также регулярно чистить кэш. Это можно сделать в настройках браузера, и лучше проводить процедуру регулярно.
Установить браузер на телевизор с функцией смарт тв не сложнее, чем любое другое приложение. Достаточно лишь иметь достаточно свободного места в памяти и доступ к Интернету. Можно выбирать сторонние или встроенные браузеры, а также использовать их одновременно. Нужно лишь помнить о необходимости обновлять ПО – либо вместе с прошивкой, либо по отдельности.
Читайте далее:
Перестал работать YouTube на телевизоре или приставке Смарт ТВ на Андроид
Если вы являетесь владельцем более современного телевизора со Smart TV или ОС Android, то скорее всего приложение YouTube у вас раньше работало, но в какой-то момент перестало. На дешевых китайских моделях, таких как Yasin, Skyworth, Akai, Gazer, Mystery, Hisense, Ergo, TCL, Mystery, Gazer и даже Xiaomi, могут также появляться другие проблемы, когда приложение не показывает видео или загружается через раз.
Это чаще всего связано с кривой лицензией на использование Андроида на подобных телевизорах. С международными законами китайцы вообще никогда особо не дружили. В результате это сказывается на потребителях, то есть нас с вами, так как Google постоянно ищет подобные нарушения и блокирует работу своих приложений, в том числе и Ютуба.
Не воспроизводится видео на Smart TV Samsung или LG
- Из раздела «Профиль» в приложении ivi перейдите во вкладку «Помощь», далее нажмите на кнопку «Очистить кэш». Дождитесь перезапуска приложения, затем отключите телевизор и Wi-Fi роутер от электрической розетки на 4-5 минут. После подключения и полной загрузки устройств (загрузка роутера может занимать больше времени, чем загрузка телевизора) проверьте, устранена ли ошибка. Если ошибка не устранена, то перейдите к следующему шагу;
- Во вкладке «Помощь» нажмите на кнопку «Техническая информация», далее нажмите на кнопку «Измерить» в разделе «Скорость соединения». Дождитесь окончания замера, сфотографируйте полностью экран телевизора и пришлите нам этот снимок с описанием результатов выполненных действий.
- Убедитесь, пожалуйста, что интернет-соединение работает стабильно. Попробуйте на мобильном телефоне переключиться на мобильную сеть, создайте точку доступа и попробуйте подключить телевизор к Вашей мобильной сети. Если при этом ошибка устранена, то необходимо обратится в поддержку Вашего интернет-провайдера, вероятно, ошибки связанны с нестабильным интернет-соединением.
Почему LG Смарт ТВ не воспроизводит видео с интернета: причины, как исправить?
Почему на телевизоре LG Smart TV не воспроизводит видео в интернете? Данная неполадка – распространенная неполадка среди пользователей. Каждый владелец совершенного телевизора использует интернет. Браузер нужен для просмотра видео, клипов, роликов, сериалов на большом экране. Достаточно подключится к домашнему WI-FI и получите большой спектр контента. Однако, в работе всех сервисов возникают сбои. Они связаны с рядом причин, независящих от пользователя.
- 1 Почему телевизор LG Смарт ТВ не воспроизводит фильмы из интернета
- 2 Решение проблемы
Решение проблемы
Первый вариант – провести диагностику самостоятельно. Проверьте целостность кабелей и проводов, которые подключаются к телевизору. Возможно некоторые из них вышли из строя. Позвоните интернет-провайдеру и узнайте про internet качество. Из-за скорости большие видео не грузятся. Возможно, также поломка внутри ТВ. Изучите работоспособность техники, клацайте на разные каналы, смотрите качество соединения. Радикальный метод – полный сброс настроек. При таком способе, приставка очищается до заводского состояния. Вместе с этим уходят проблемы. При выполнении параметры автоматически уничтожаются. Пользователю понадобится заново искать телеканалы, создавать плейлисты и настраивать технику под себя. Попробуйте также перезагрузку системы. Возможно, аппарат завис на некоторое время.
Основные причины почему не работает Youtube на Смарт ТВ
Приложение Youtube установлено на большинстве телевизоров с функцией Смарт-тв. Оно позволяет смотреть ролики и клипы на широкоформатном экране, не открывая браузер и сторонние программы. Как известно, теперь сервисом Ютуб владеет компания Гугл. Разработчики постоянно вносят в программное обеспечение обновления, делая его совершенным и функциональным. Поэтому наиболее распространенной причиной является устаревшая прошивка телевизора. Это касается приборов, выпущенных ранее 2012 года. Многие владельцы таких телевизоров получили сообщения от гугл, где сообщалось, что поддержка их техники остановлена. Какой выход найти из ситуации, неужели придется покупать новый телевизор? Мы подобрали несколько решений, которые помогут вернуть ютуб на экраны, читайте далее.
Как вернуть Ютуб на смарт ТВ
Есть метод, который в большинстве случаев способен решить проблему, независимо от возраста и модели устройства. Нужно заново установить приложение на телевизор, следуя пошаговой инструкции:
- Скачайте программу ютуб на ПК или ноутбук.
- Загрузите папку с архивом приложения на съемный носитель, переименуйте ее как «Youtube».
- Вставьте флешку в разъем на телевизоре.
- Включите устройство и откройте смарт-хаб.
- Вы увидите, что среди приложений появился значок ютуб. Программу можно открывать и пользоваться.
YouTube не грузит видео из интернета на Смарт ТВ
Если же ранее Ютуб на телевизоре работал, но в какой-то момент перестал показывать видео, то есть смысл почистить данные и кэш программы. Для этого нужно зайти в настройки приложений
Найти здесь YouTube
И очистить всю сохраненную информацию из памяти
Решение проблемы, почему не работает Ютуб на телевизоре
Есть еще несколько способов, как решить проблемы с ютубом на телевизоре конкретной модели:
- Для телевизоров Самсунг: включите устройство и откройте официальный магазин приложений производителя. В строке поиска введите «Youtube». Затем загрузите программу и установите ее, либо обновите уже существующую версию. Но для некоторых моделей самсунг эта опция недоступна. В таком случае, можно воспользоваться другим аналогичным софтом, который так же позволяет смотреть потоковые видео и ролики с ютуб и других подобных сервисов.
- Если пропал ютуб на телевизоре LG: как правило, это связано с обновлением прошивки. Откройте магазин приложений LG store. Найдите интересующую программу и загрузите ее. Когда установка будет закончена, всплывет уведомление и приложение автоматически загрузится.
- Владельцам телевизоров Сони bravia будет сложнее всего. Дело в том, что компания-производитель ввела много обновлений в софт, в том числе, и магазин приложений. В результате из него исчез ютуб. Решение проблемы здесь одно: смотреть видео с другого приложения, либо заходить в ютуб через предустановленный браузер.
- Если у вас телевизор марки Филипс, пользоваться приложением ютуб тоже не получится. Все дело в обновлении ПО, выпущенного разработчиками компании. Можно воспользоваться универсальным вариантом, приведенным выше, либо установить любу программу для просмотра потоковых видео.
Сделали все по инструкции, но ютуб не появился: вот еще несколько способов, которые могут помочь:
- Сброс настроек до заводских. Возможно, что к исчезновению приложения привел баг в программном обеспечении телевизора. Устранить сбой поможет обнуление настроек. Найдите на телевизионном пульте кнопку Меню. Перейдите в него, выберите строку Поддержка. В открывшемся окне найдите строку Сброс настроек. В ответ выйдет запрос на ввод защитного кода. Если вы его не меняли, то по умолчанию код состоит из четырех нулей. Подтвердите сброс настроек, нажав ОК.
- Очистка кэша. Часто забитый кэш становится причиной проблем со многими приложениями. Чтобы произвести очистку, нужно зайти в раздел настройки приложений и выбрать нужное из списка. Кликните на строку Очистка данных и подтвердите выбор. В зависимости от модели устройства, функция может называться «очистка файлов cookie» или «удаление личных данных».
Если вы перепробовали все перечисленные методы, но не поняли, почему не работает Ютуб на телевизоре, обратитесь в службу поддержки компании-производителя вашего устройства. Объясните суть проблемы, и специалист проинструктирует вас, что следует делать дальше.
Ютуб не работает на старом телевизоре
Поскольку я не знаю, какого года выпуска ваш телевизор, то могу предположить, что он вообще не имеет на борту системы Android, а следовательно и не поддерживает работу с приложением YouTube. Также недавно владельцы старых ОС Smart TV собственных разработок, которые ставились на Самсунг, LG, Philips, Sony и многие другие бренды «со стажем», столкнулись с такой ситуацией, что компания Google, которой принадлежит Ютуб, перестала поддерживать устаревшие ТВ системы. Телевизоры до 2012 года выпуска стали несовместимы с фирменными сервисами Гугл. В результате действительно, приложение YouTube просто пропало с их экранов, а установить его из фирменного магазина стало невозможно, хотя раньше все прекрасно работало.
В этом случае могу посоветовать следующие выходы из ситуации:
- Воспроизводить видео с Ютуб через встроенный в телевизор браузер для интернета. Конечно, это не так удобно, то все-таки лучше, чем не смотреть каналы вообще
- Приобрести и подключить ТВ приставку на Андроид, на которую гарантированно можно будет загрузить и установить приложение для просмотра YouTube
- Использовать адаптер Miracast и транслировать YouTube на ТВ со своего компьютера, ноутбука или смартфона
Телевидению трудно конкурировать с Интернетом по части разнообразия видеоконтента, это известный факт. Но ситуацию уравновешивает сервис Смарт ТВ – он фактически позволяет использовать телевизор для интернет-серфинга. Процесс его подключения несложен, нужно лишь интернет-соединение и минимум усилий для настройки. Но иногда появляется проблема – не работает Смарт ТВ, чему причиной может быть несколько факторов.
Содержание
- Причины, почему может не работать Смарт ТВ
- Обязательная перезагрузка
- Подключение к сети вручную
- Обновление прошивки роутера
- Проблемы программного обеспечения
- Сброс настроек до заводских
- Неисправность роутера
Причины, почему может не работать Смарт ТВ
Smart TV – стабильный сервис, обычно сбои в его работе легко устранить при правильной диагностике. Прежде чем перейти к ней, стоит проверить, есть ли Интернет в принципе. Вполне вероятно, что Wi-Fi роутер перестал раздавать сигнал, из-за чего и не удается включить Смарт ТВ. Провести проверку просто – достаточно подключить к роутеру любое другое устройство, смартфон, компьютер или ноутбук. Если им не удалось получить доступ в Интернет, проблема не в телевизоре. В противном случае, нужно переходить к рассмотрению других возможных причин.
Обязательная перезагрузка
Если не показывает Смарт ТВ, но Интернет работает, следующий шаг – перезагрузка. Вполне вероятно, что произошел сбой в памяти, который можно ликвидировать таким образом. Для этого нужно выключить роутер и телевизор, а затем обесточить их. Подождать несколько минут и включить вновь. Если Смарт ТВ загружаться не стал, можно провести очистку памяти приложений, т.е. своеобразную перезагрузку:
- Войти в Меню.
- Открыть раздел «Настройки» или «Конфигурация».
- Выбрать «Очистку приложений Интернета».
В случае неудачи рекомендуется позвонить провайдеру и сообщить о неполадках. Если есть уверенность, что виной сам телевизор, следует продолжать самостоятельный поиск проблемы.
Распространено мнение, что при таких ошибках нужно сбрасывать телевизор до заводских настроек.
Однако это мера относится к отчаянным – после отката систему придется настраивать заново, ведь удалится все, что создавал пользователь. Перед этой операцией нужно проверить другие возможные варианты.
Подключение к сети вручную
Иногда причиной сбоя в работе Смарт ТВ может быть ошибка в идентификации подключения к сети. Для устранения проблемы можно попробовать самостоятельно ввести необходимые данные – их можно узнать из договора с провайдером. Если договор недоступен или утерян, можно позвонить в службу технической поддержки и узнать данные у них.
Для ввода вручную нужно открыть «Настройки» в Меню, затем перейти в раздел «Конфигурация» и подраздел «Настройки сети». Появится окно с несколькими строками – в них и нужно ввести информацию провайдера. После успешного ввода нужно перезапустить Смарт ТВ.
Для телевизоров Самсунг и LG типична следующая проблема: вай-фай роутер работает для всех устройств, кроме телевизора. Временным решением проблемы станет следующее действие: в «Настройках сети» указать значение DNS-сервера «8.8.8.8».
Обновление прошивки роутера
Обновление прошивки Смарт ТВ – стандартная процедура, большинство пользователей переводит ее в автоматический режим. Если прошивка устарела, сервис не перестает работать, а выдает сбои в приложениях. Но устареть может другое ПО – роутера, тем самым лишив телевизор подключения к Интернету. Обновить его несложно, важно лишь выяснить модель роутера и следовать несложным инструкциям.
- Загрузить с Интернета последнюю версию ПО для своей модели роутера.
- Подключить устройство к ПК через lan-кабель и открыть его веб-интерфейс.
- Перед началом обновления рекомендуется сделать резервное копирование данных – настройки в процессе апгрейда сбросятся до заводских. Для этого нужно открыть путь Дополнительные настройки – Системные инструменты – Резервная копия и восстановление – Резервная копия.
- Открыть раздел «Системные инструменты», выбрать пункт «Обновление встроенного ПО».
- Если обновление идет из файла, выбрать «Локальное обновление» и указать путь к файлу через кнопку «Обзор». Если обновление будет онлайн, выбрать этот режим.
- Нажать на «Обновить» – процесс займет несколько минут.
- После завершения нужно проверить результат – для этого в «Системных настройках» проверить версию ПО,
- Вручную сделать возврат к заводским настройкам: в пункте 3 последним элементом в цепочке должен быть «Восстановить заводские настройки».
- Вернуться к пользовательским настройкам, сохраненным в резервной копии – для этого использовать раздел «Восстановление».
Для проведения этой процедуры подключение к Интернету не нужно, требуется только настройка веб-интерфейса роутера на компьютере.
Проблемы программного обеспечения
Как отмечалось выше, прошивка может устареть и у телевизора – в этом случае не будут работать некоторые приложения, а другие выдавать частые сбои. Проще всего узнать, появилось ли обновление, можно с самого телевизора. Если по какой-то причине зайти в настройки не удается, можно обновить прошивку через флэшку. Для этого она форматируется для операционной системы телевизора, на нее скачивается файл (не архив!) обновления, затем флэшка вставляется в разъем телевизора и запускается обновление. Гораздо удобнее провести его через настройки самого телевизора. Ниже будет рассмотрен порядок действий для телевизоров Самсунг, если не включается Смарт ТВ на телевизоре.
- Открыть Меню.
- Выбрать раздел «Поддержка».
- Щелкнуть на пункт «Обновление ПО». Если он оказался недоступен, обесточить телевизор на несколько минут и попробовать снова.
- Выбрать строку «Обновить сейчас» или «Обновить по сети».
- Будет проведен поиск новой версии прошивки. Если она будет обнаружена, появится диалоговое окно об ее установке. Подтвердить действие.
- Ждать окончания процесса исталляции, затем телевизор выключится и вновь включится.
Эта схема подходит для ТВ Самсунга, но и для других марок – LG, например, она идентична. Важно, чтобы во время обновления телевизор не выключался – это может привести к серьезным сбоям в его работе.
Сброс настроек до заводских
Эта процедура приведет к удалению всей пользовательской информации на телевизоре – от настроек цветопередачи до удаления составленных каналов и скачанных приложений. Придется настраивать все заново, поэтому этот метод – последний в списке возможных решений проблемы.
Для сброса к заводских настройкам нужно зайти в Меню через пульт, где выбрать либо пункт «Самодиагностика» и «Сброс» (для Самсунг), либо «Расширенные настройки» и раздел «Общие» (для LG). Для других моделей искать пункт о сбросе нужно в этих же разделах.
Неисправность роутера
Выявить эту причину легко – если к роутеру не подключается ни одно устройство, а обновление прошивки не помогло, он неисправен.
Идеально для уверенности взять другое устройство и заменить им диагностируемое. Если подключение восстановилось, нужно заменить оборудование.
Смарт ТВ широко используется владельцами телевизоров, оно многофункционально и заменяет стандартное телевидение. Мелкие сбои в его работе чаще всего связаны с недостатком памяти, что можно устранить в несколько шагов. Иная ситуация, когда Смарт ТВ перестает работать полностью. В этом случае нужно последовательно проверить все возможные причины – это может быть роутер или сам телевизор.
Если на телевизоре Samsung не открывается одно приложение, либо отображается черный экран, попробуйте рекомендации ниже. Другие приложения при этом должны работать корректно.
1. Перезагрузка телевизора
2. Переустановка приложения
3. Подключение к другой точке доступа Wi-Fi
4. Смена DNS
5. Сброс Smart Hub
6. Сброс настроек телевизора
7. Обновление прошивки
8. Обращение к разработчику
1. Перезагрузите телевизор
Для перезагрузки отключите телевизор из розетки на 2 минуты. Затем включите и попробуйте запустить приложение.
Если приложение работает, значит с телевизором все в порядке, пользуйтесь им дальше.
Если приложение не работает, перейдите к следующей рекомендации.
2. Переустановите неработающее приложение
Переустановить приложение можно только на телевизорах J, K, M, N, Q, LS (2015 — 2018 год выпуска) на OS Tizen. Если у вас другой телевизор, перейдите к следующей рекомендации.
-
Перейдите на панель приложений «APPS» и выберите его центральной кнопкой пульта.
-
Среди установленных приложений выберите то, которое не работает.
-
Нажмите и удерживайте центральную кнопку пульта (или нажмите кнопку «Tools») до появления дополнительного меню.
-
Выберите пункт «Повторная установка».
-
Дождитесь завершения переустановки. Время зависит от скорости интернета.
-
После переустановки попробуйте запустить приложение.
Если приложение работает, значит с телевизором все в порядке, пользуйтесь им дальше.
Если приложение не работает, перейдите к следующей рекомендации.
3. Подключите телевизор к другой точке доступа Wi-Fi
Приложение может не работать из-за того, что провайдер блокирует какие-то IP адреса, к которым обращается приложение.
Чтобы это проверить, подключите телевизор к другой точке доступа. Проще всего это сделать, превратив смартфон в Wi-Fi точку доступа и подключившись к нему.
Проверьте работу приложения.
Если приложение работает, значит с телевизором все в порядке, проблема у интернет-провайдера.
Если приложение не работает, перейдите к следующей рекомендации.
4. Смените адрес DNS-сервера
Помимо провайдера проблема может быть в DNS-сервере. Чтобы это проверить, смените адрес DNS-сервера в телевизоре.
-
Откройте «Настройки».
-
Выберите пункт «Общие», если он есть на вашем ТВ. Если такого пункта нет, перейдите к следующему шагу.
-
Выберите пункт «Сеть».
-
Выберите пункт «Состояние сети».
-
Убедитесь, что выход в интернет доступен.
-
Выберите пункт «Настройки IP».
-
Нажмите на пункт «Настройки DNS» и выберите «Ввести вручную».
-
Выберите поле «Сервер DNS» и впишите 8.8.8.8 или 208.67.222.222 или 77.88.8.8 (для Ростелекома). Нажмите «Готово», затем кнопку «Назад».
-
Нажмите «OK» для сохранения параметров.
-
После сохранения параметров убедитесь, что телевизор подключен к интернету.
-
Перезагрузите телевизор и проверьте работу приложения после перезагрузки.
Если приложение работает, значит с телевизором все в порядке, пользуйтесь им дальше.
Если приложение не работает, перейдите к следующей рекомендации.
5. Сделайте сброс настроек Smart Hub
Сброс настроек Smart Hub удаляет все загруженные приложения и переустанавливает заводские. При сбросе удаляются все данные и настройки приложений, а вместе с ними и ошибки.
Перед сбросом Smart Hub убедитесь, что телевизор сертифицирован для России. Посмотрите на заводскую наклейку телевизора, код модели сертифицированной техники должен иметь окончание кода модели XRU и значок EAC.
Если модель не для России, после сброса Smart Hub может заблокироваться.
Нет времени читать? — Смотрите видео по теме:
-
Откройте «Настройки».
-
Выберите пункт «Поддержка».
-
Выберите пункт «Самодиагностика».
-
Выберите пункт «Сброс Smart Hub».
-
Введите PIN-код телевизора (по умолчанию 0000).
-
Дождитесь окончания сброса.
-
После сброса выйдите из меню. Перейдите на главный экран, выберите панель «APPS». Появится новое окно с информацией о первоначальной настройке, нажмите «OK».
-
Выберите «Принимаю все» и нажмите «ОК».
-
Войдите в учетную запись Samsung или нажмите «Пропустить».
-
Выберите приложения, которые хотите установить, и нажмите «Готово».
-
После сброса попробуйте запустить приложение.
Перед запуском приложений убедитесь, что все предустановленные приложения загрузились. Их иконки не должны подсвечиваться тёмным цветом.
Скорость загрузки приложения зависит от скорости соединения с интернетом.
Если приложение работает, значит с телевизором все в порядке, пользуйтесь им дальше.
Если приложение не работает, перейдите к следующей рекомендации.
6. Сделайте сброс настроек телевизора
Сброс вернет телевизор к заводскому состоянию и удалит все ошибки.
Перед сбросом убедитесь, что телевизор сертифицирован для России. Посмотрите на заводскую наклейку телевизора, код модели сертифицированной техники должен иметь окончание кода модели XRU и значок EAC.
Если модель не для России, после сброса Smart Hub может заблокироваться.
После сброса попробуйте запустить приложение.
Если приложение работает, значит с телевизором все в порядке, пользуйтесь им дальше.
Если приложение не работает, перейдите к следующей рекомендации.
7. Обновите прошивку телевизора
Если для телевизора есть новая прошивка — установите ее. Если новой прошивки нет, перейдите к следующей рекомендации.
После обновления прошивки попробуйте запустить приложение.
Если приложение работает, значит с телевизором все в порядке, пользуйтесь им дальше.
Если приложение не работает, перейдите к следующей рекомендации.
Если рекомендации выше не помогли и приложение по-прежнему не работает, свяжитесь с его разработчиком.
Обычно контакты указаны в детальном описании приложения в Samsung Apps, например для YouTube — youtubetv-help@google.com. Чтобы открыть детальное описание приложения, найдите его в магазине Samsung Apps, затем выберите кнопку на экране в виде трёх точек
.
В открывшемся окне попробуйте найти контакты разработчика: обычно сайт или email.

Как устранить ошибки, возникающие при загрузке страницы
Если вы видите сообщение об ошибке (например, «Опаньки…»), значит, у Chrome возникли проблемы при загрузке страницы. Сайт может работать медленно или не открываться совсем.
Если при загрузке страницы произошла ошибка, следуйте инструкциям ниже. Для начала попробуйте обновить страницу.
Обновите страницу
Как правило, достаточно обновить страницу.
Нажмите на значок «Ещё»
«Обновить»
.
Если проблему не удалось устранить
Шаг 1. Проверьте подключение к интернету
Убедитесь, что устройство подключено к Wi-Fi или мобильному Интернету.
Затем обновите вкладку с ошибкой.
Шаг 2. Очистите кеш
Загрузке веб-страниц могут препятствовать данные, хранящиеся в Chrome.
Откройте страницу в режиме инкогнито
- Откройте приложение Chrome
на телефоне или планшете Android.
- Нажмите на значок с тремя точками
Новая вкладка инкогнито.
- На вкладке инкогнито перейдите на нужную веб-страницу. Если она открывается, очистите кеш и удалите файлы cookie.
Очистите кеш и удалите файлы cookie
- Нажмите на значок «Ещё»
Настройки.
- Выберите Конфиденциальность и безопасность
Очистить историю.
- В меню «Временной диапазон» выберите Все время.
- Отметьте Файлы cookie и данные сайтов и Изображения и другие файлы, сохраненные в кеше. Снимите остальные флажки.
- Нажмите Удалить данные.
- Обновите вкладку с ошибкой.
3. Закройте другие вкладки и приложения
Возможно, они заняли много места в памяти устройства, поэтому загрузить сайт не удается.
- Освободите память:
- Закройте все вкладки кроме той, в которой вы получили сообщение об ошибке.
- Закройте работающие приложения и остановите скачивание контента.
- Обновите вкладку с ошибкой.
Не удалось устранить проблему?
Шаг 4. Перезапустите телефон или планшет
Иногда другие приложения мешают загрузке страницы.
- Перезапустите телефон или планшет.
- Попробуйте загрузить страницу ещё раз.
Шаг 5. Обновите Chrome
Коды ошибок, возникающих при загрузке страницы
Следующие коды ошибок означают, что при загрузке веб-страницы возникла проблема:
- «Опаньки…» Chrome не может загрузить веб-страницу.
- ERR_NAME_NOT_RESOLVED. Несуществующий веб-адрес.
- ERR_INTERNET_DISCONNECTED. Устройство не подключено к интернету.
- ERR_CONNECTION_TIMED_OUT или ERR_TIMED_OUT. Для подключения к веб-странице потребовалось слишком много времени. Возможные причины: либо скорость соединения слишком низкая, либо страницу пытается открыть слишком много пользователей.
- ERR_CONNECTION_RESET. Соединение со страницей было прервано.
- ERR_NETWORK_CHANGED. При загрузке страницы устройство отключилось от сети или подключилось к новой.
- ERR_CONNECTION_REFUSED. Страница не позволила Chrome подключиться к ней.
- ERR_CACHE_MISS. Страница просит повторно отправить ранее введенные данные.
- ERR_EMPTY_RESPONSE. Сайт не отправил данные и, возможно, недоступен.
- ERR_SSL_PROTOCOL_ERROR. Страница отправила данные, непонятные для Chrome.
- ERR_BAD_SSL_CLIENT_AUTH_CERT. Не удается войти на сайт (например, банка или организации) из-за ошибки в сертификате клиента.
Все коды ошибок можно найти на странице chrome://network-errors/.
Могут также возникать следующие проблемы:
- Невозможно найти сайт.
- Сайт не открывается.
- HTTPS-сайт не открывается.
- Фотография не загружается.
- Новая вкладка не загружается.
Обратитесь за помощью
- Если открываются все сайты, кроме одного, скорее всего, ошибка возникла в работе именно этого сайта.
- Обновите страницу. Если она не откроется, напишите нам, нажав Отправить отзыв.
- Включите автоматическую отправку отчетов об ошибках, чтобы помочь нам быстрее справляться со сбоями, или сообщите о проблеме в Chrome.
- Свяжитесь с владельцем сайта и сообщите о проблеме.
- Получите совет от экспертов на справочном форуме Chrome.
Эта информация оказалась полезной?
Как можно улучшить эту статью?
Sivash — портал :: Просмотр темы — IPTV не работает приставка
FAQ
Поиск
Группы
Профиль
Войти и проверить личные сообщения
Вход
IPTV не работает приставка
  |
Список форумов Sivash — портал -> Локальные сервисы в сети |
| Предыдущая тема :: Следующая тема | |||||||
| Автор | Сообщение | ||||||
|---|---|---|---|---|---|---|---|
| Scythe Новичок  Зарегистрирован: Apr 30, 2017 |
|
||||||
| Вернуться к началу |
|
||||||
| alex Администратор  Зарегистрирован: Mar 19, 2005 |
|
||||||
| Вернуться к началу |
|
||||||
| Scythe Новичок  Зарегистрирован: Apr 30, 2017 |
|
||||||
| Вернуться к началу |
|
||||||
| alex Администратор  Зарегистрирован: Mar 19, 2005 |
|
||||||
| Вернуться к началу |
|
||||||
| Scythe Новичок  Зарегистрирован: Apr 30, 2017 |
|
||||||
| Вернуться к началу |
|
||||||
| alex Администратор  Зарегистрирован: Mar 19, 2005 |
|
||||||
| Вернуться к началу |
|
||||||
| Scythe Новичок  Зарегистрирован: Apr 30, 2017 |
|
||||||
| Вернуться к началу |
|
||||||
|
  |
Список форумов Sivash — портал -> Локальные сервисы в сети |
Часовой пояс: GMT + 3 |
| Страница 1 из 1 |
|
Перейти: Вы не можете начинать темы |
Для решения этой проблемы, пожалуйста, следуйте инструкции:
1. Откройте ваш конструктор в браузере Chrome или FireFox.
2. Откройте в браузере инструменты разработчика (клавиша F12).
3. Переключитесь на вкладку «Сеть» (Network).
4. Нажмите на кнопку «Сохранить» в конструкторе сайтов.
5. Кликните на появившуюся строку запроса (она должна начинаться с «?sess=»).
6. Переключитесь на вкладку «Ответ» (Response).
7. Скопируйте текст, который вы видите на этой вкладке.
8. Создайте запрос в нашей системе тикетов и сообщите нам об этой ошибке, вставив скопированный текст в сообщение. Наши разработчики исправят проблему в ближайшее время.
9. Спасибо и приносим извинения за возможные неудобства.