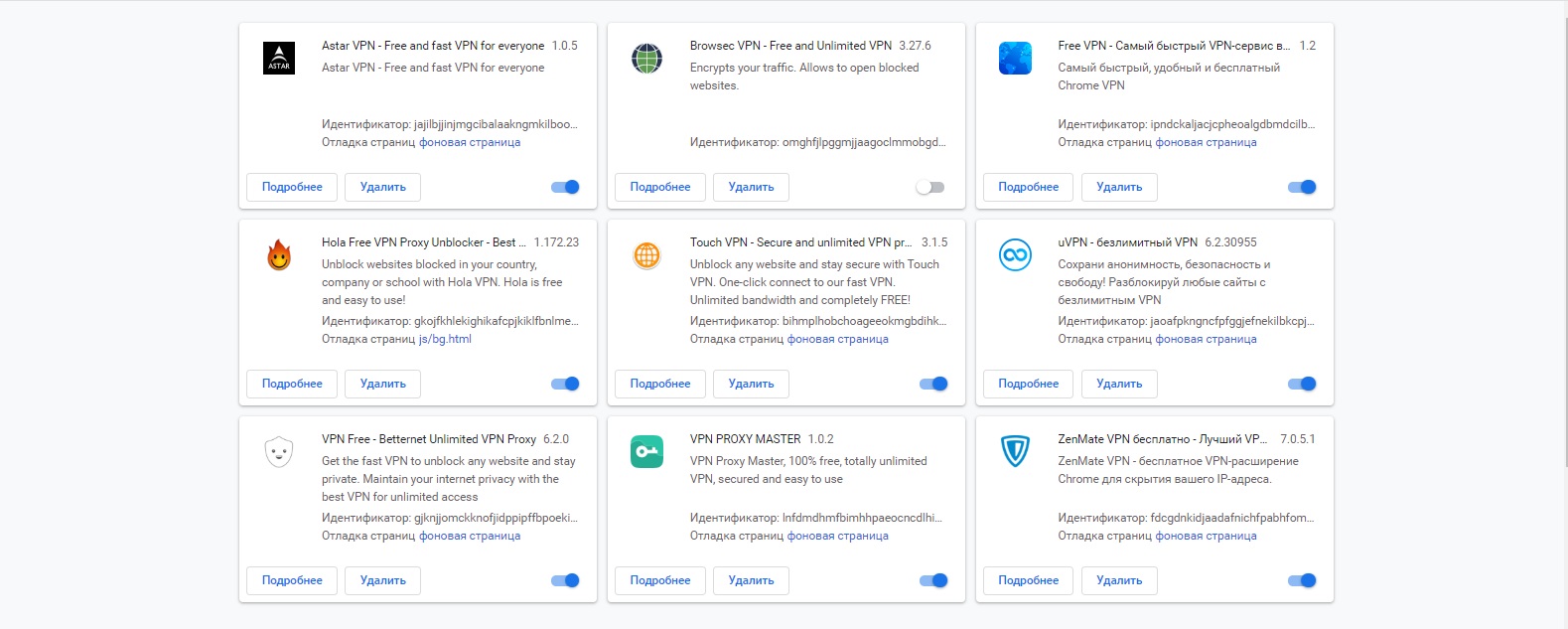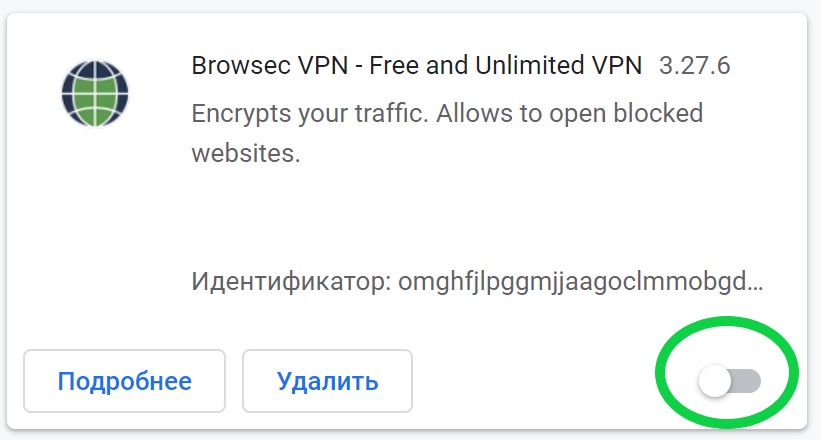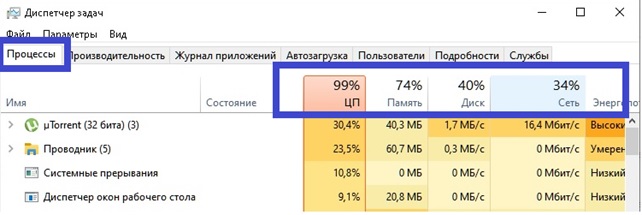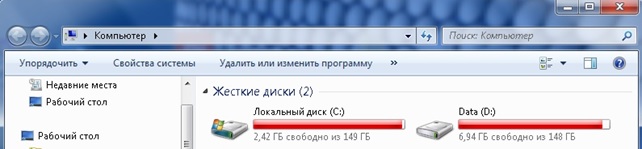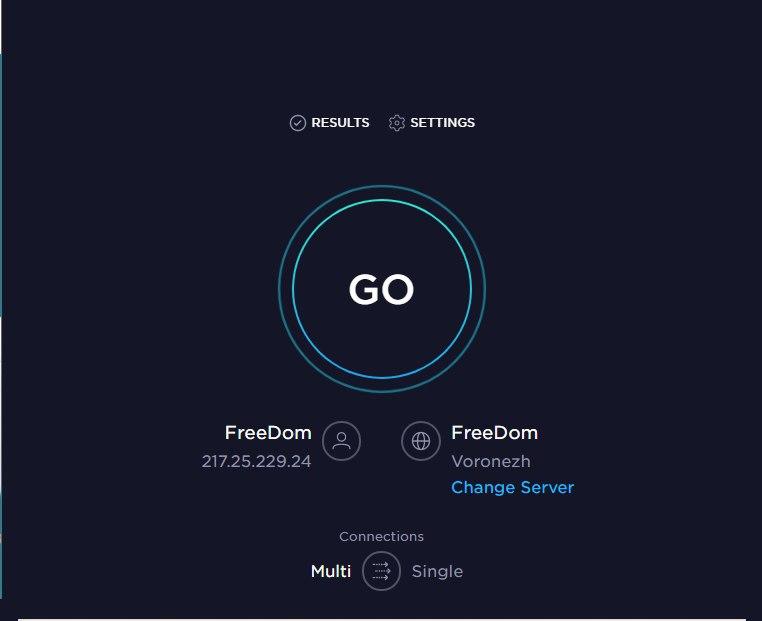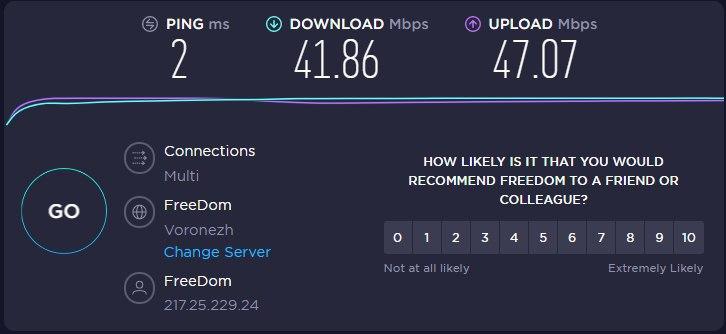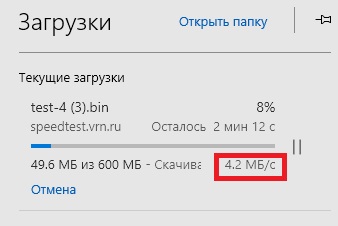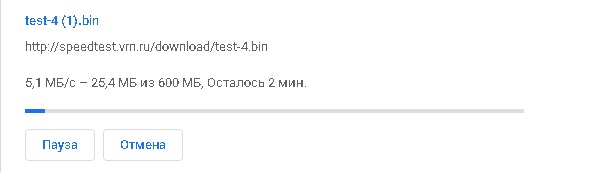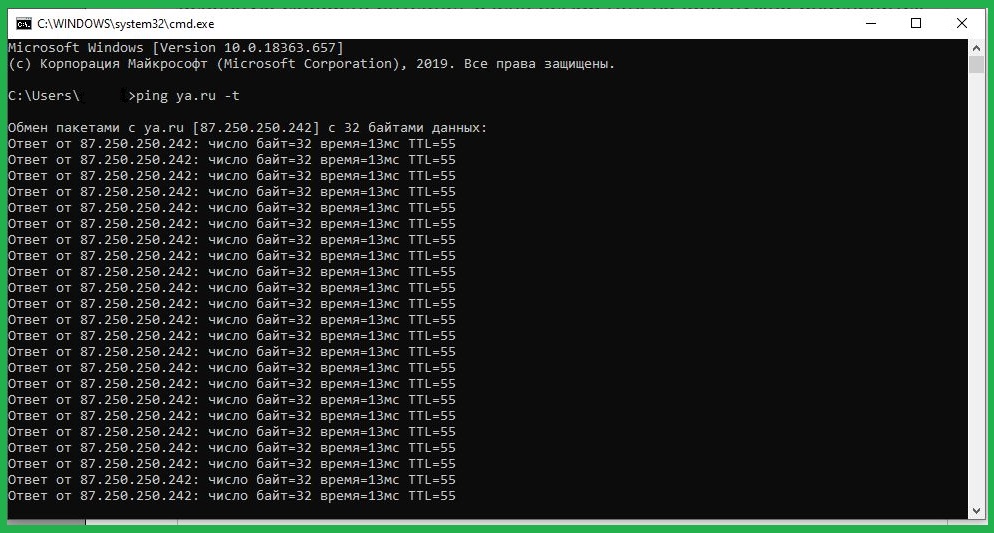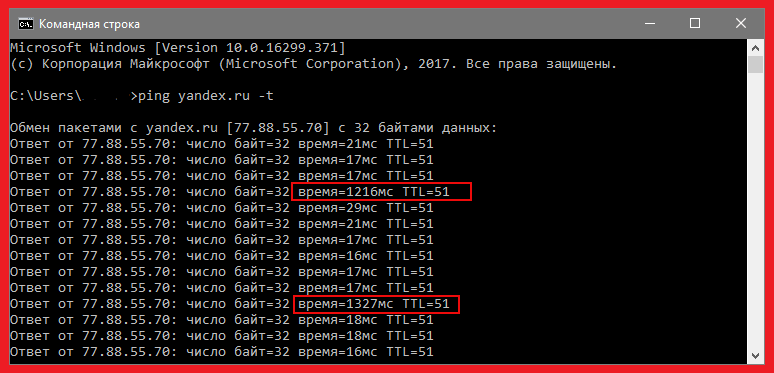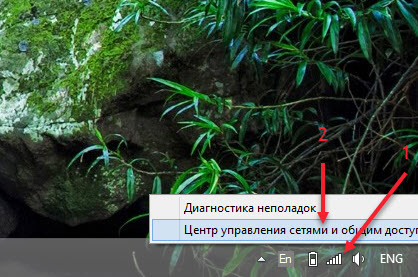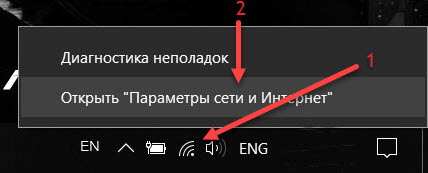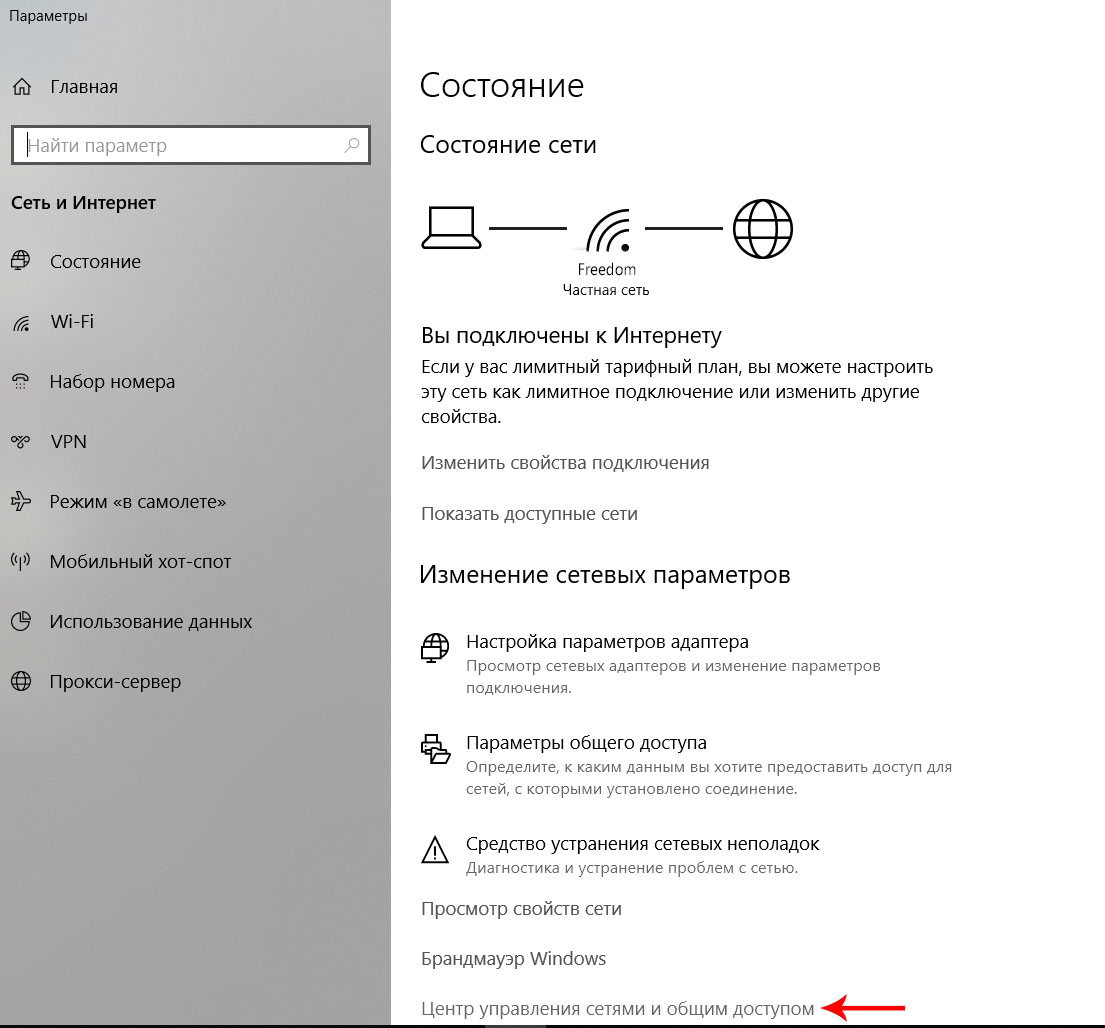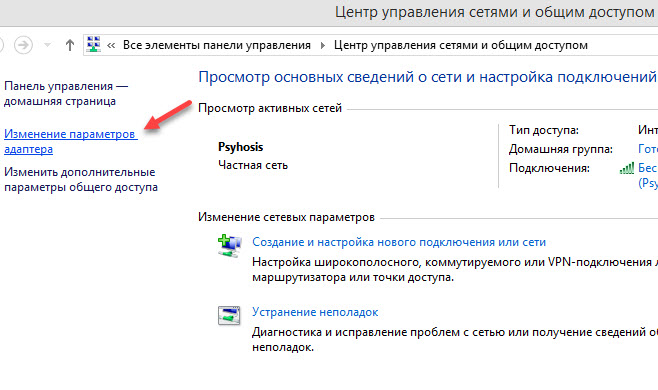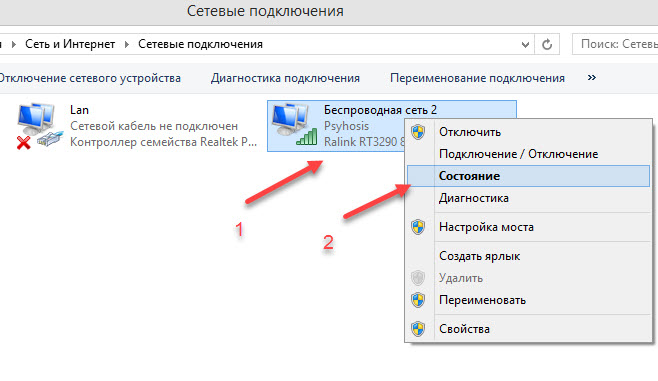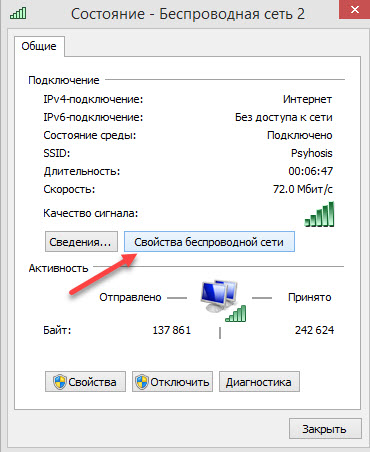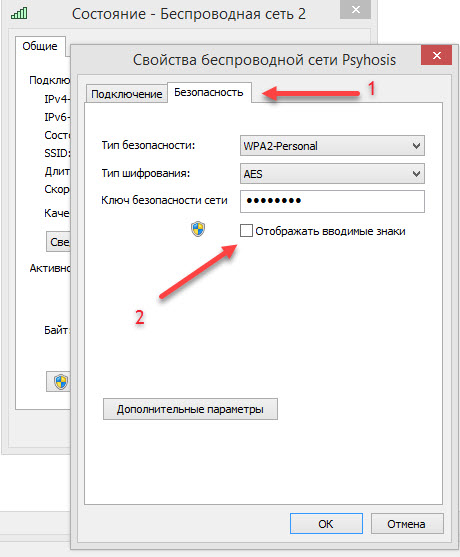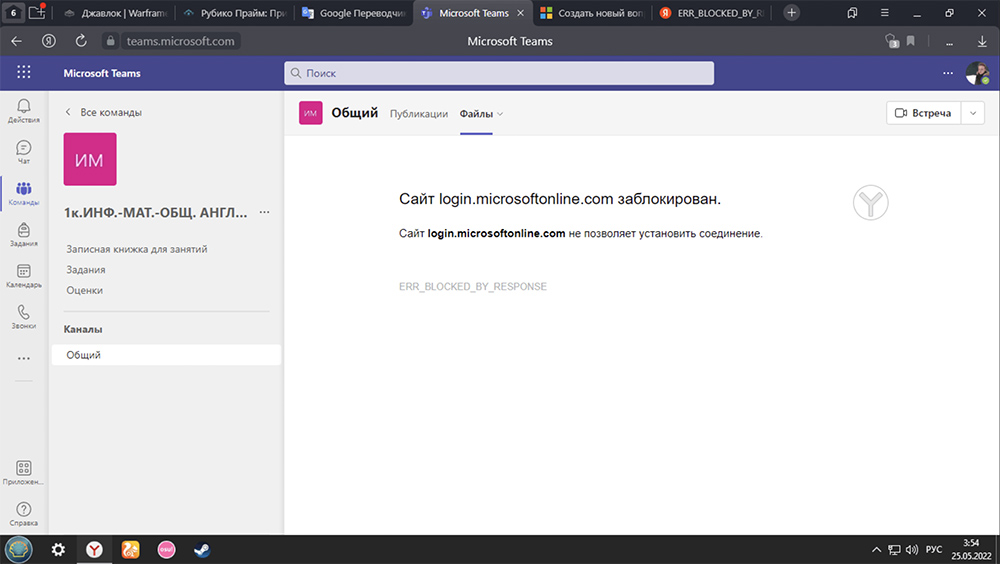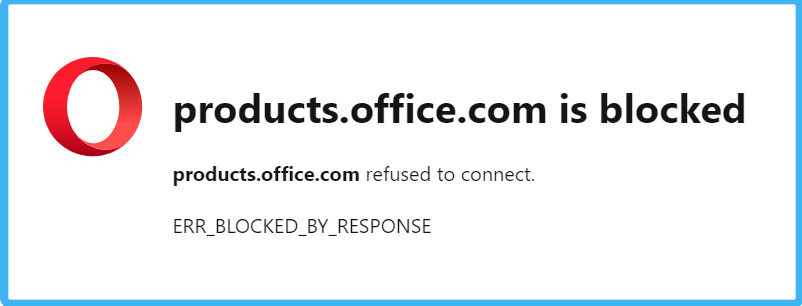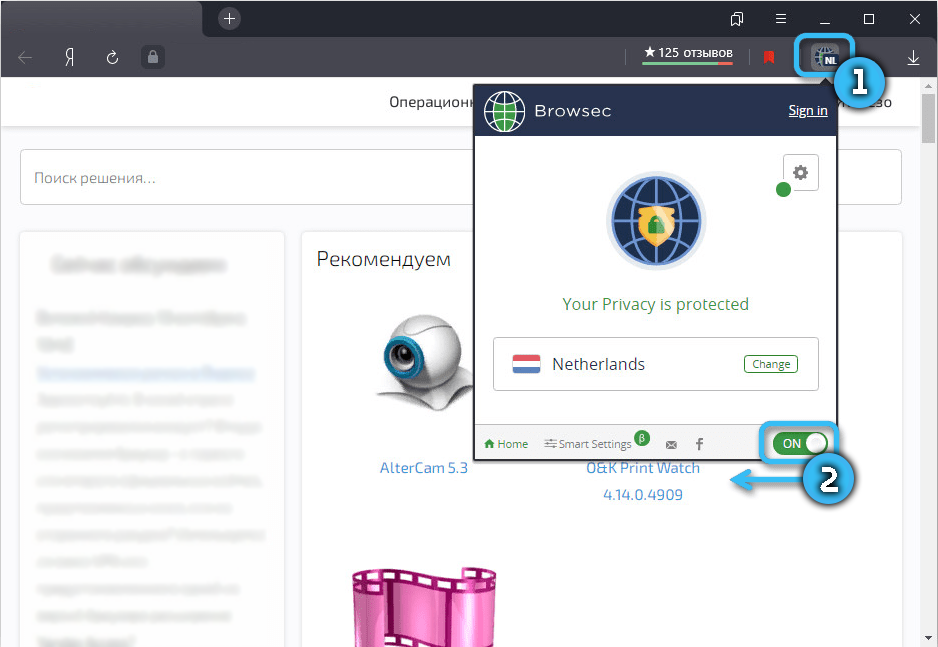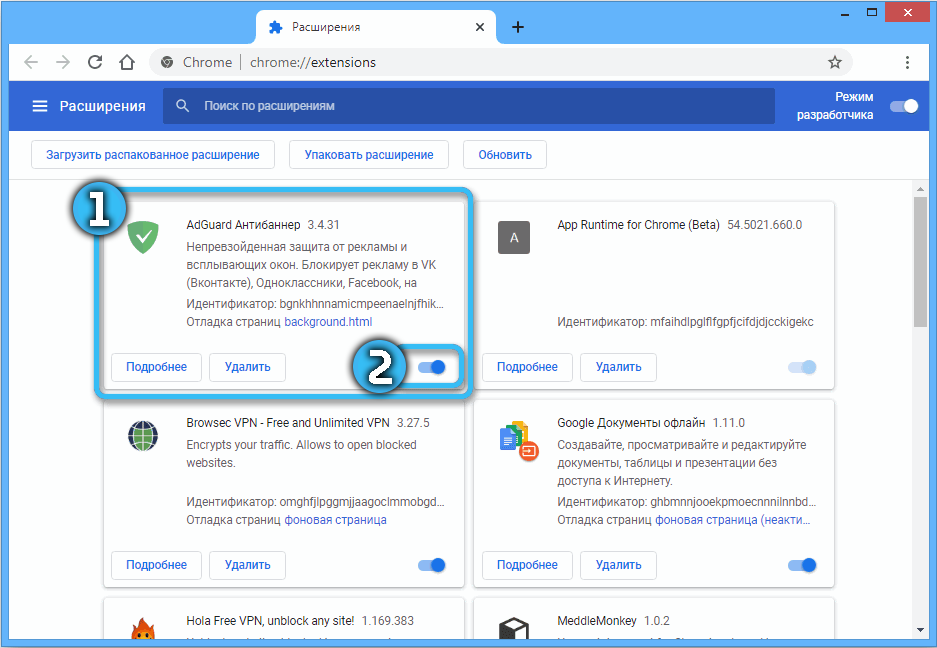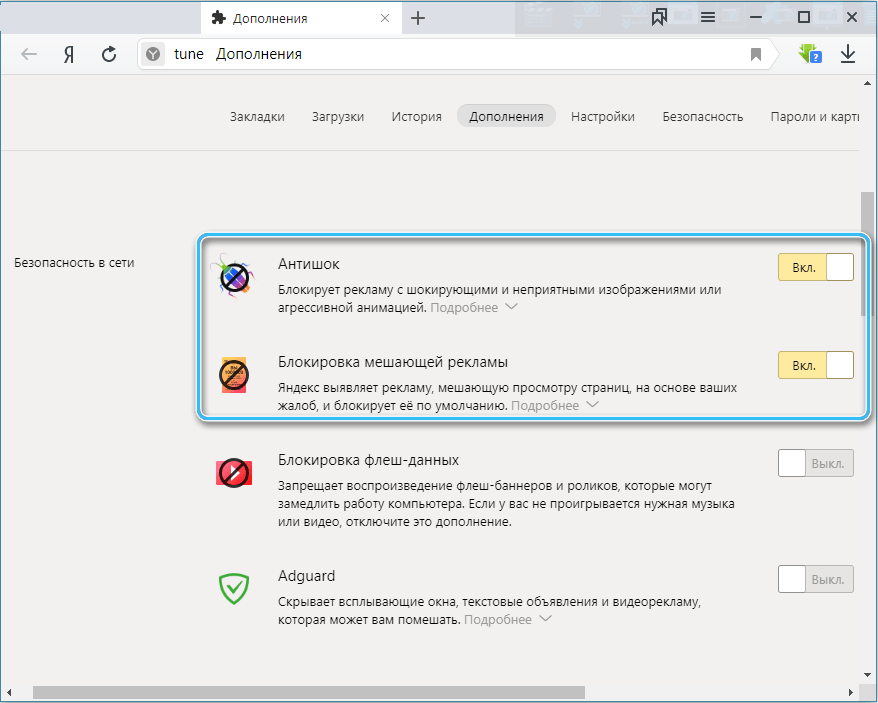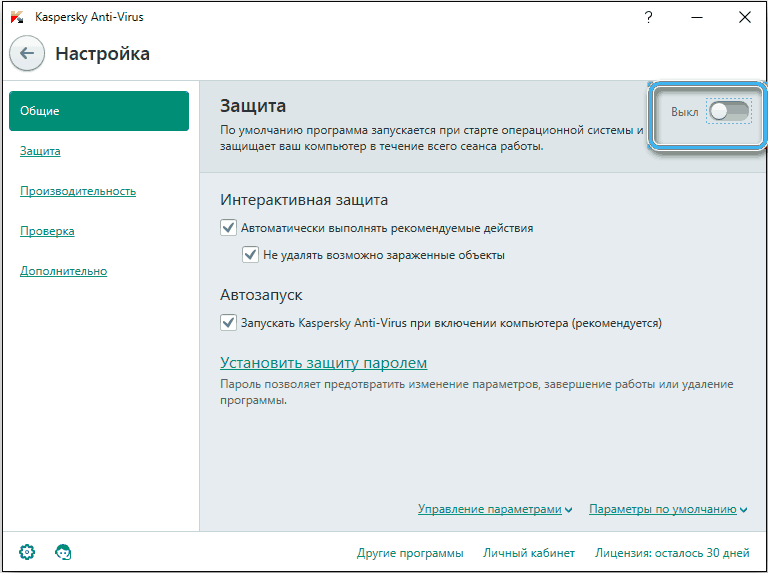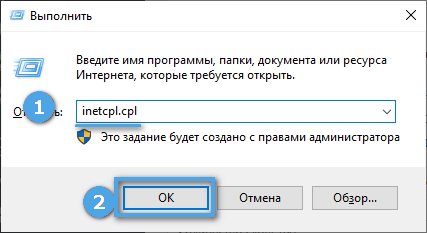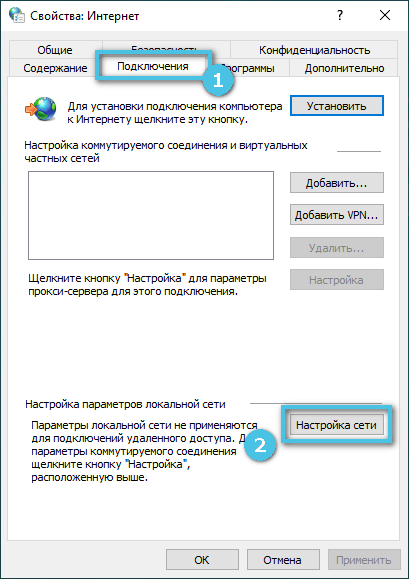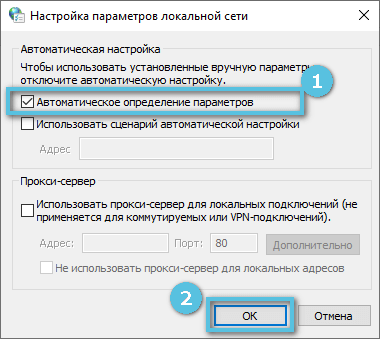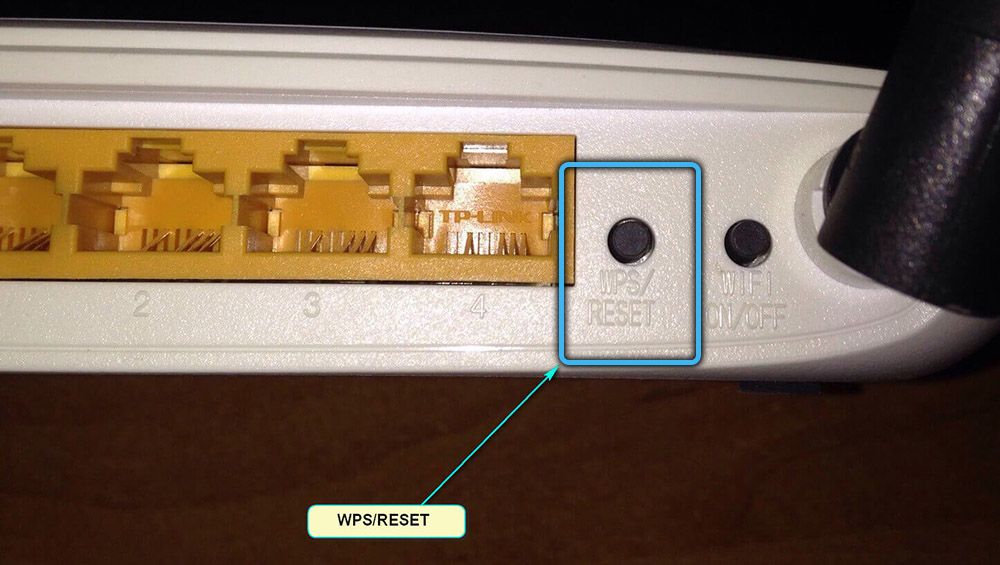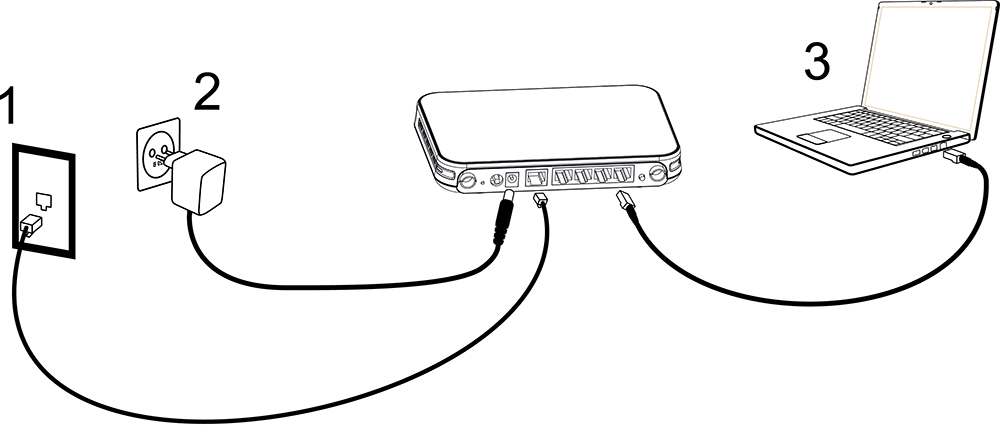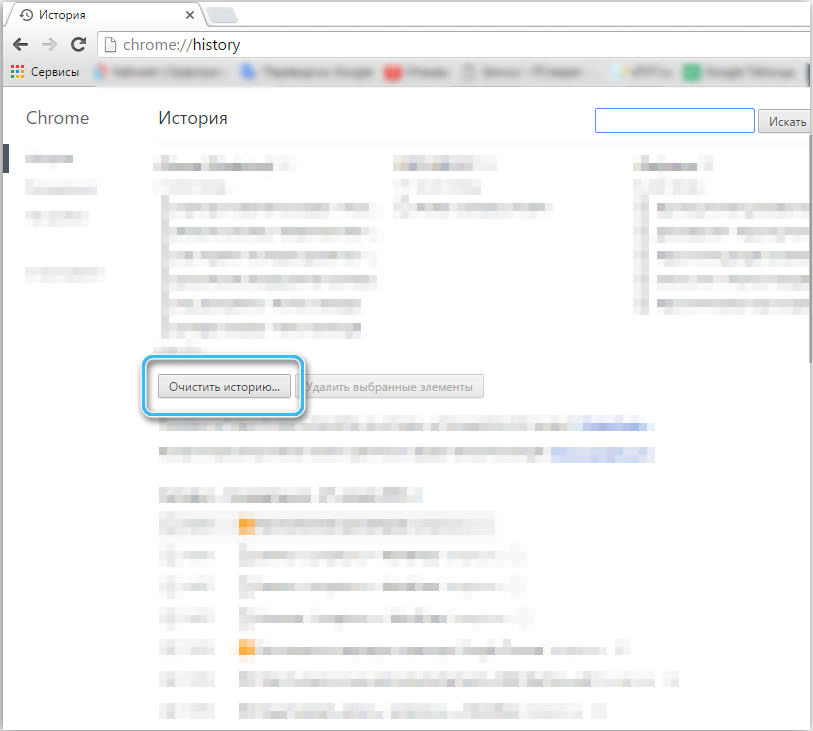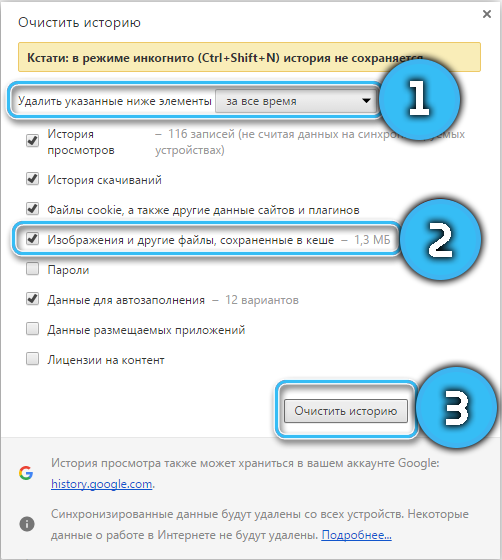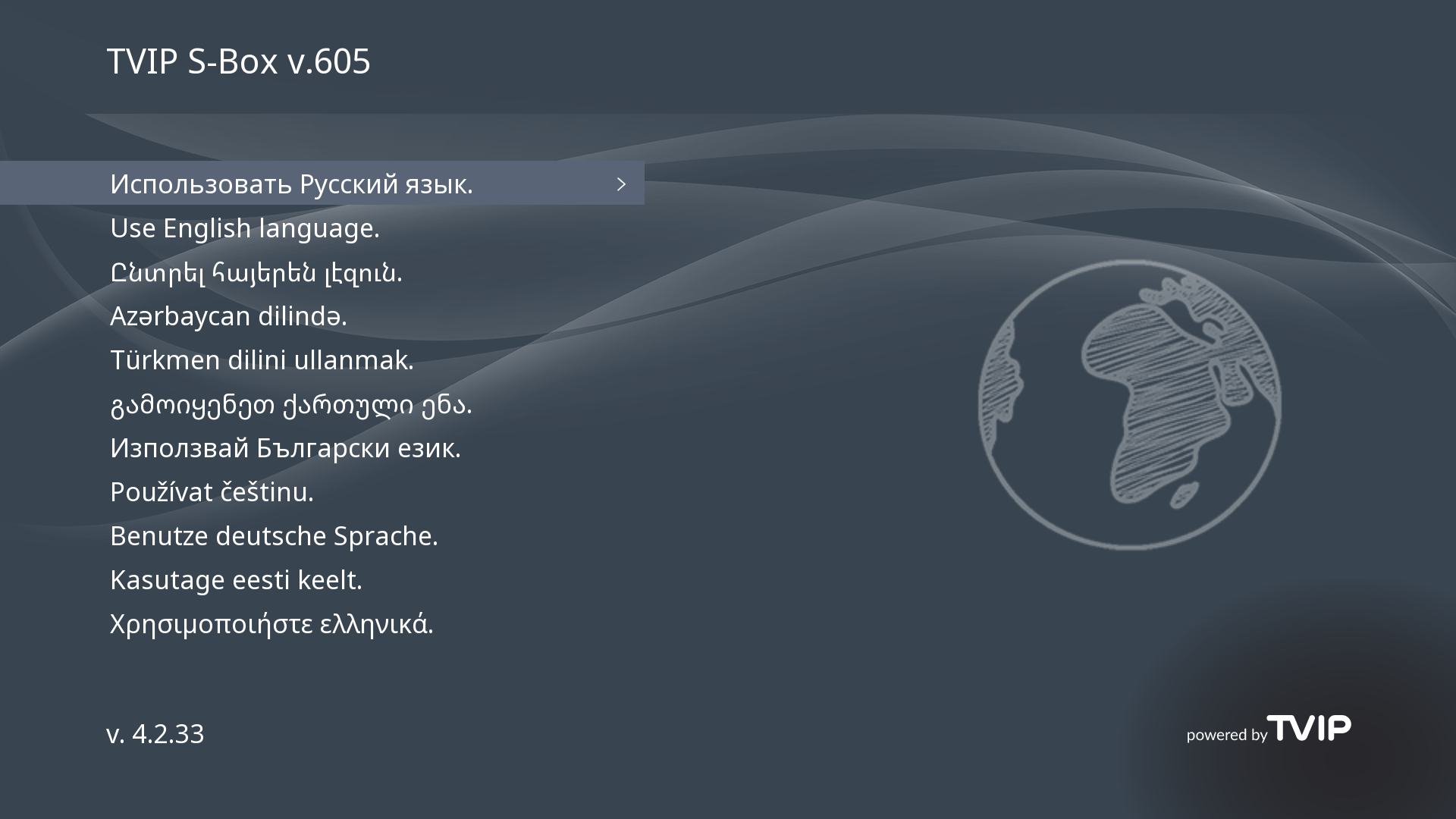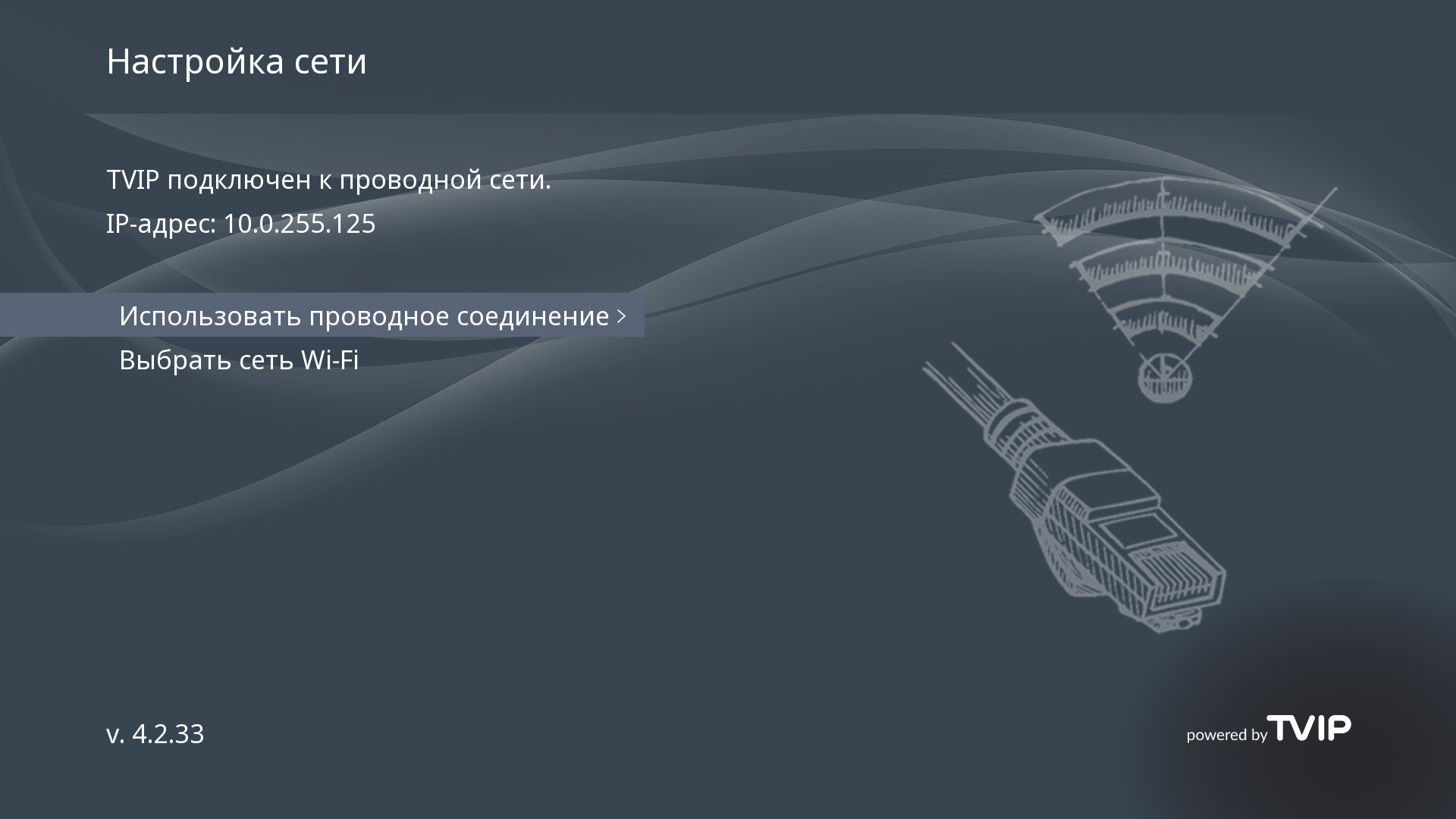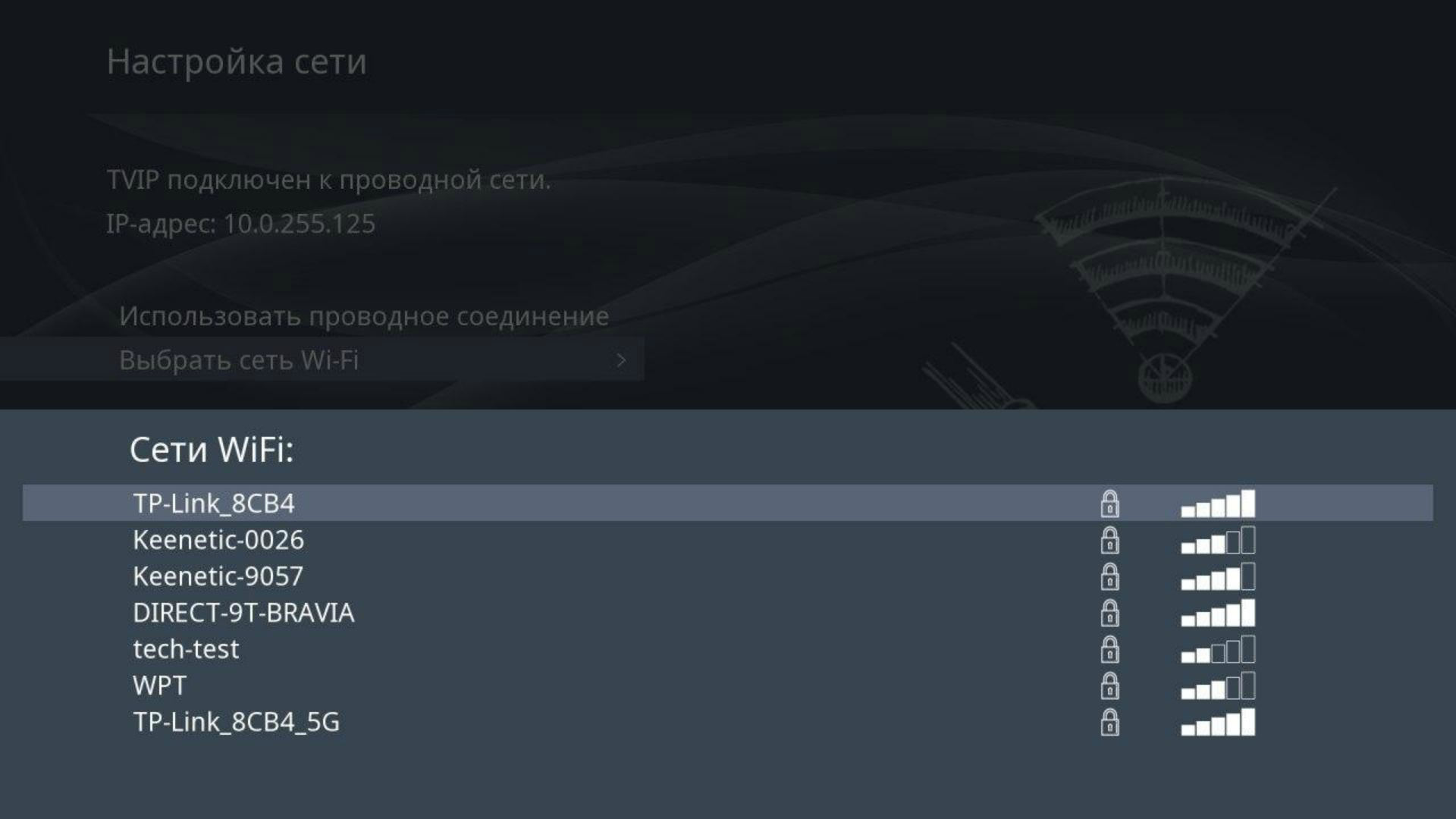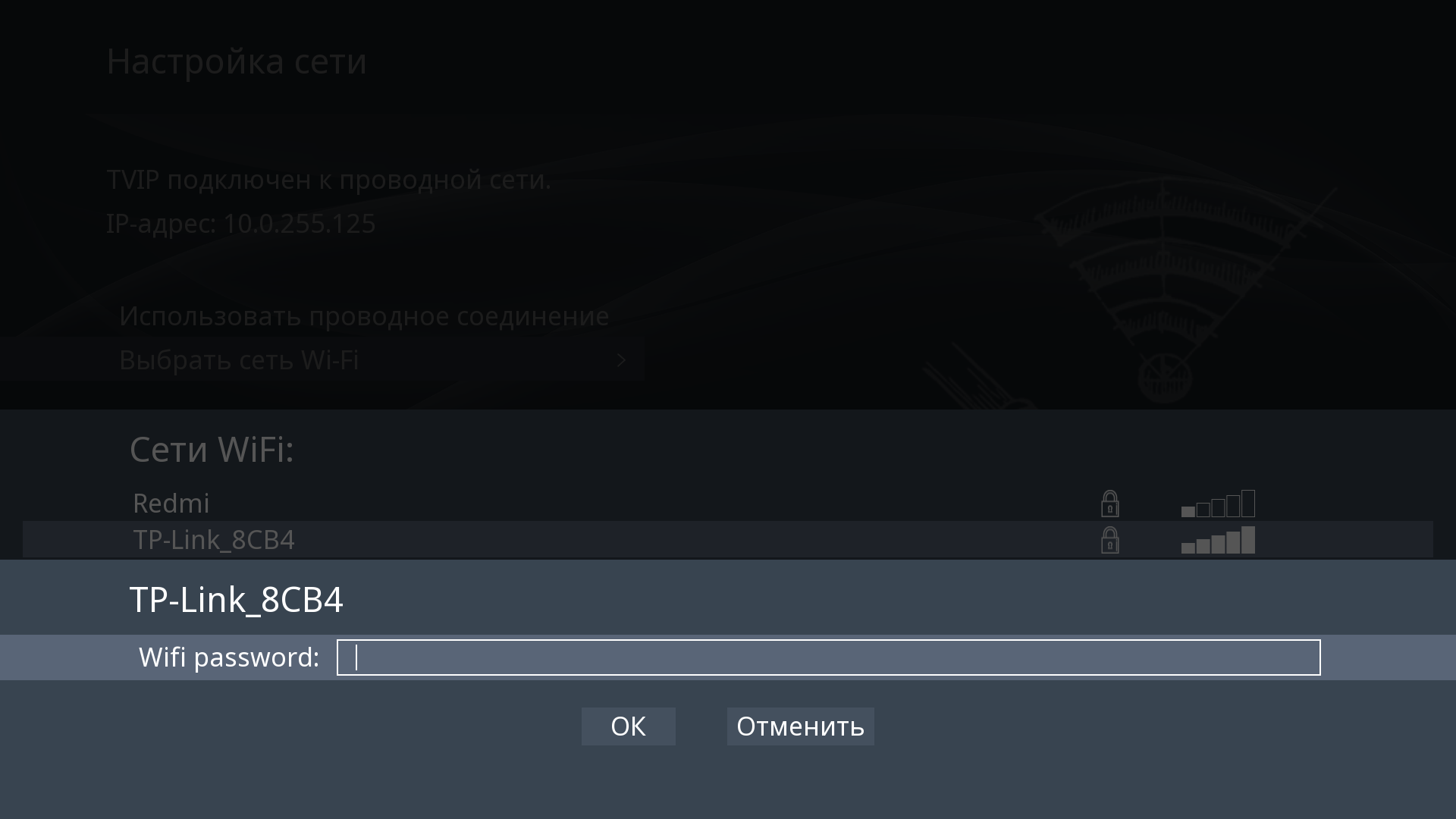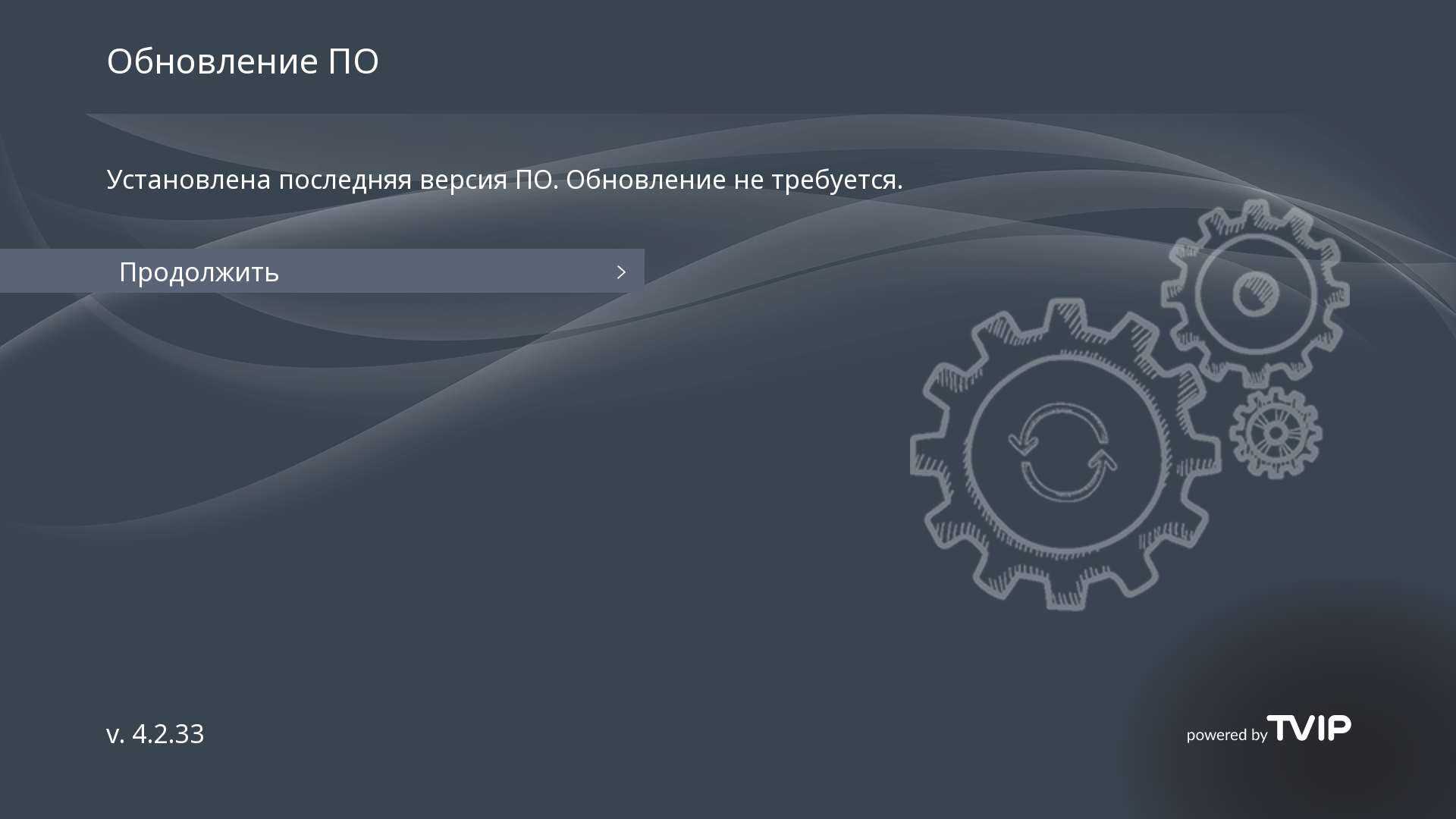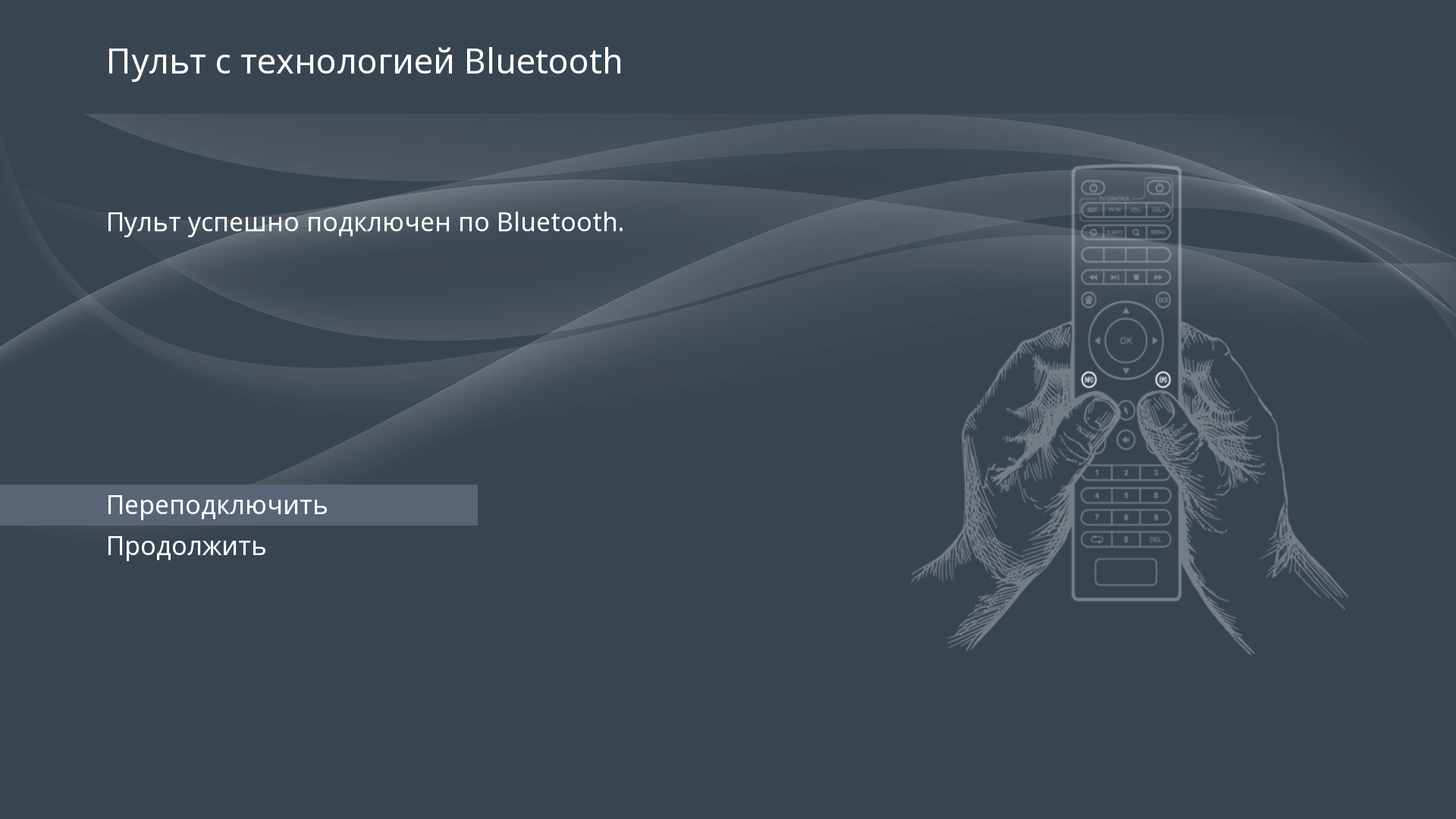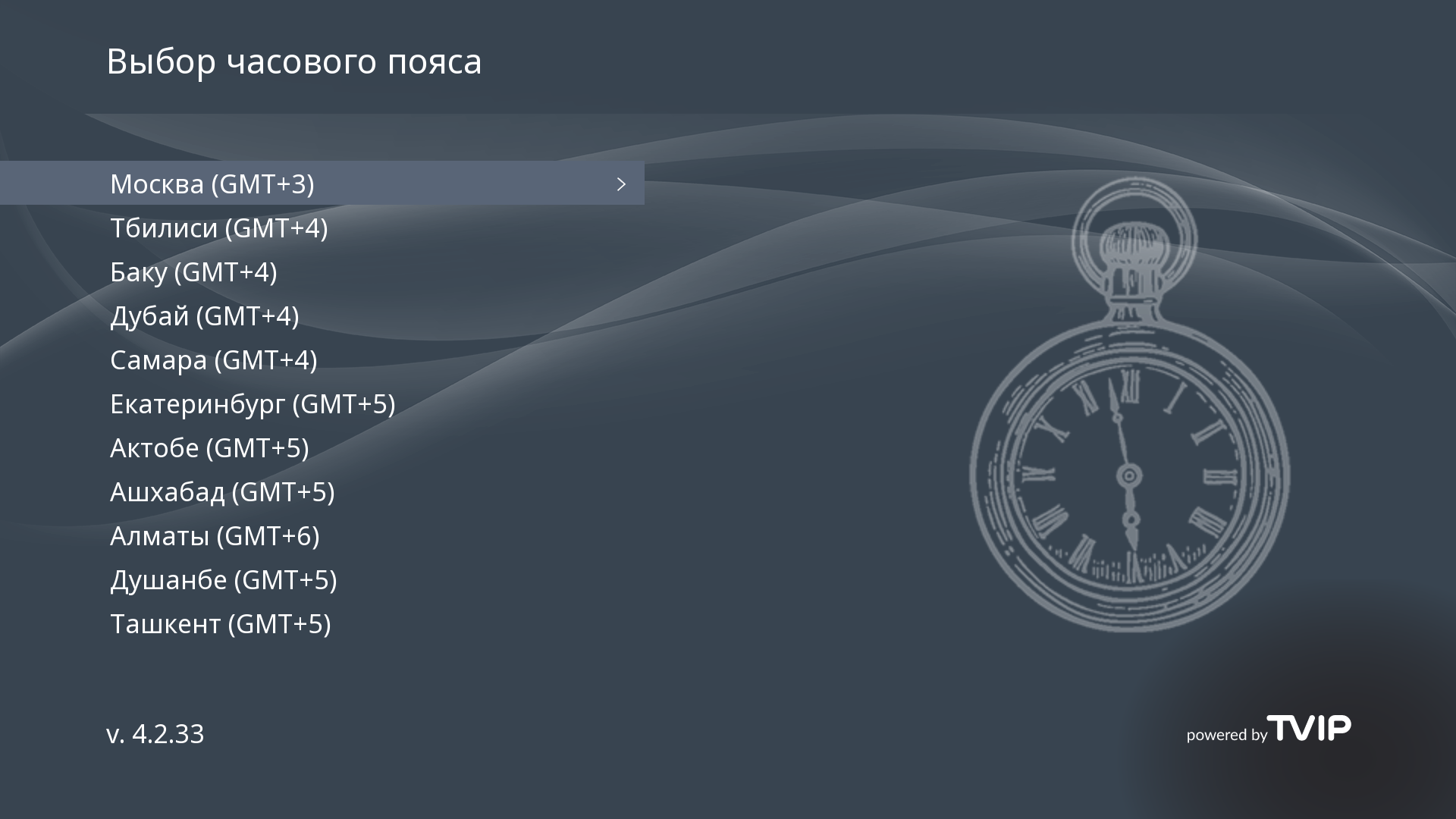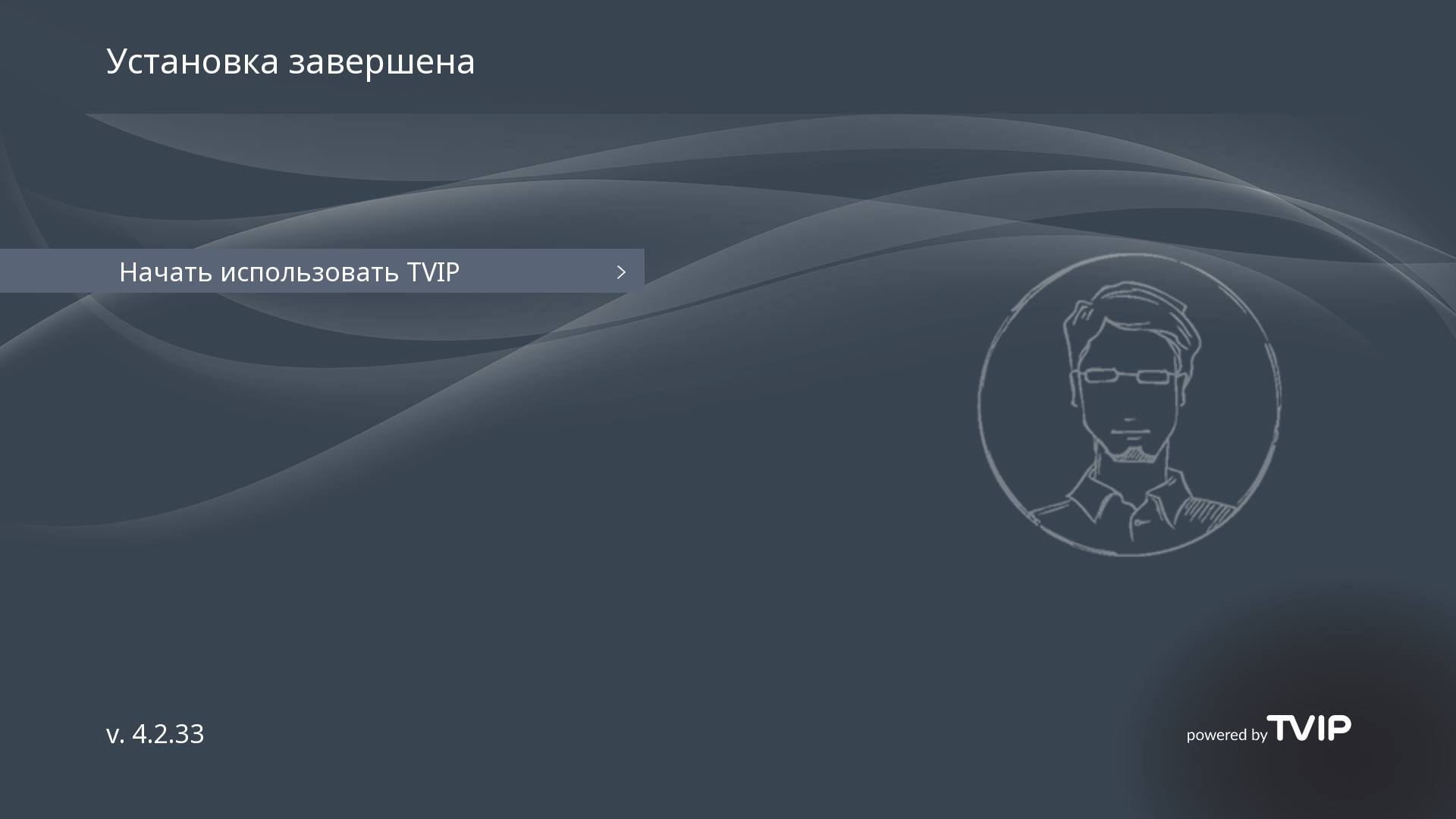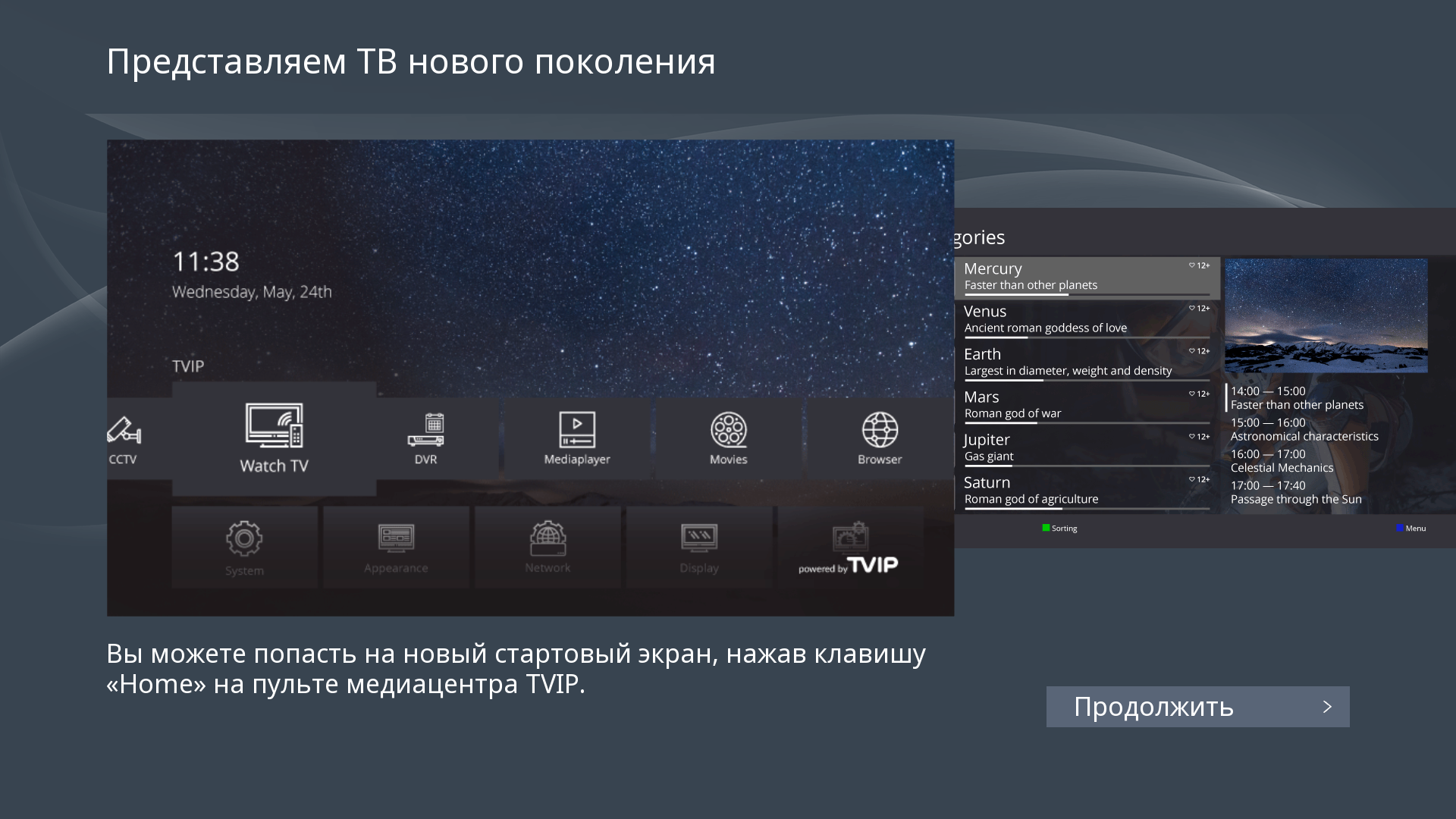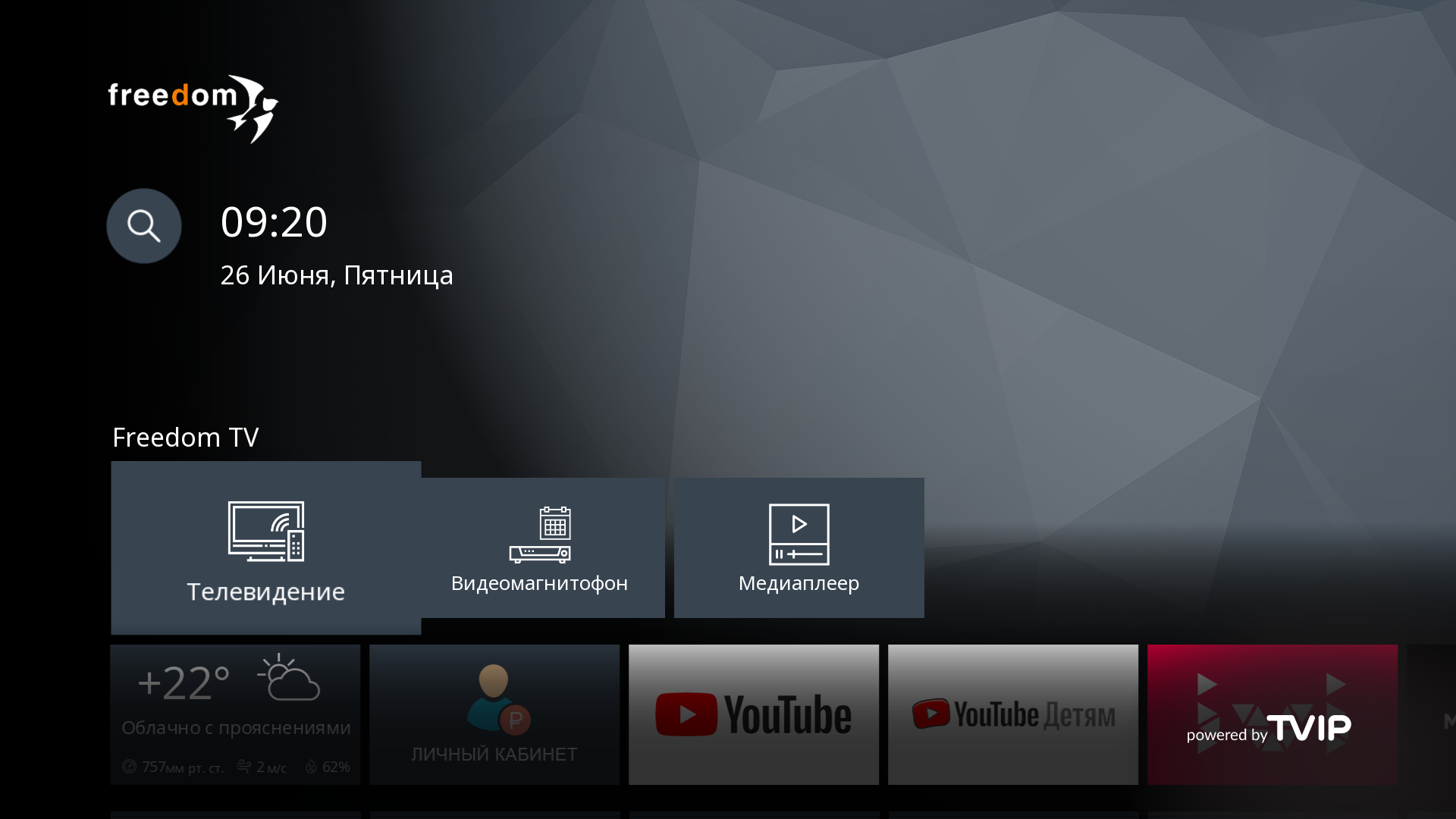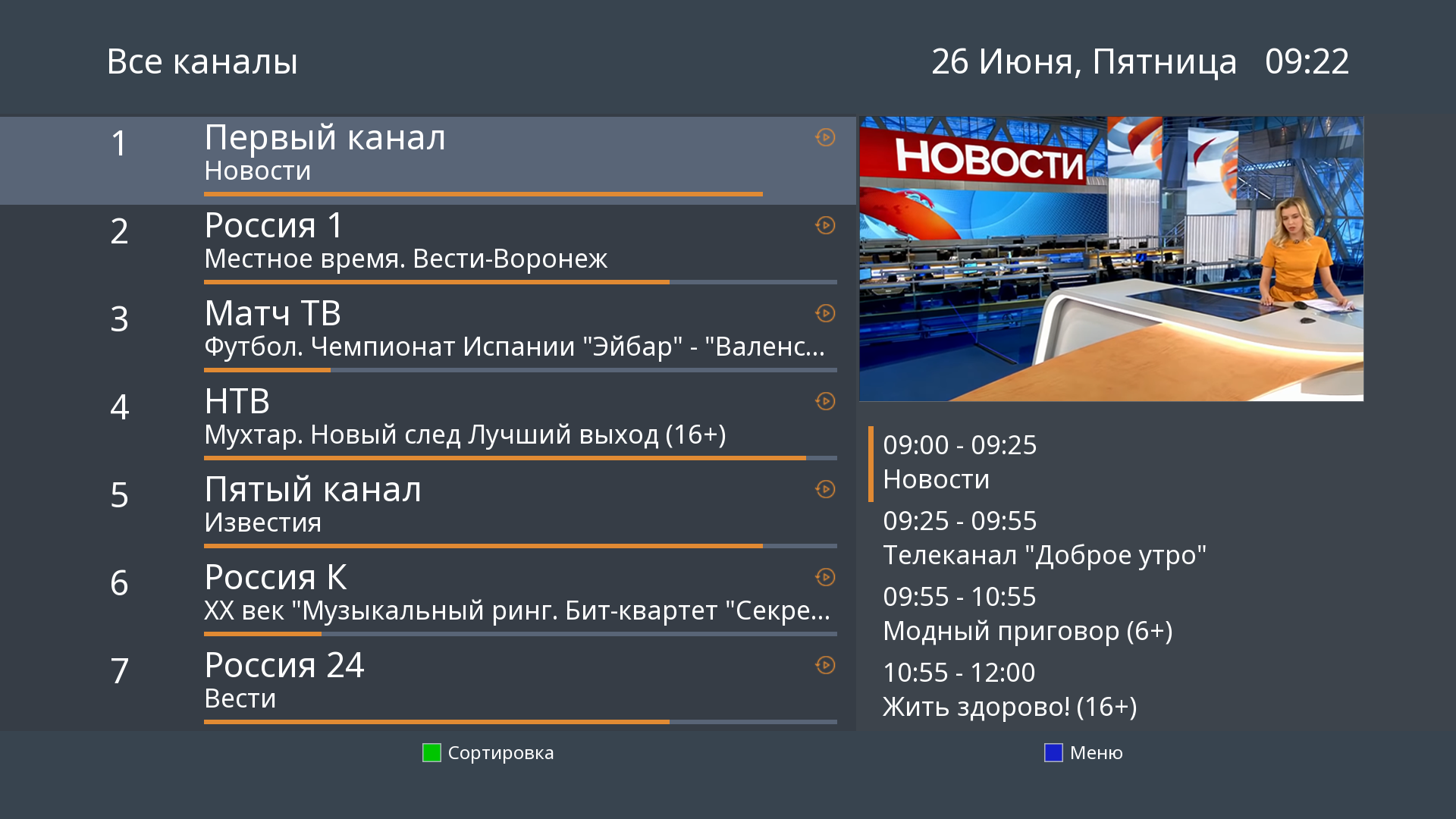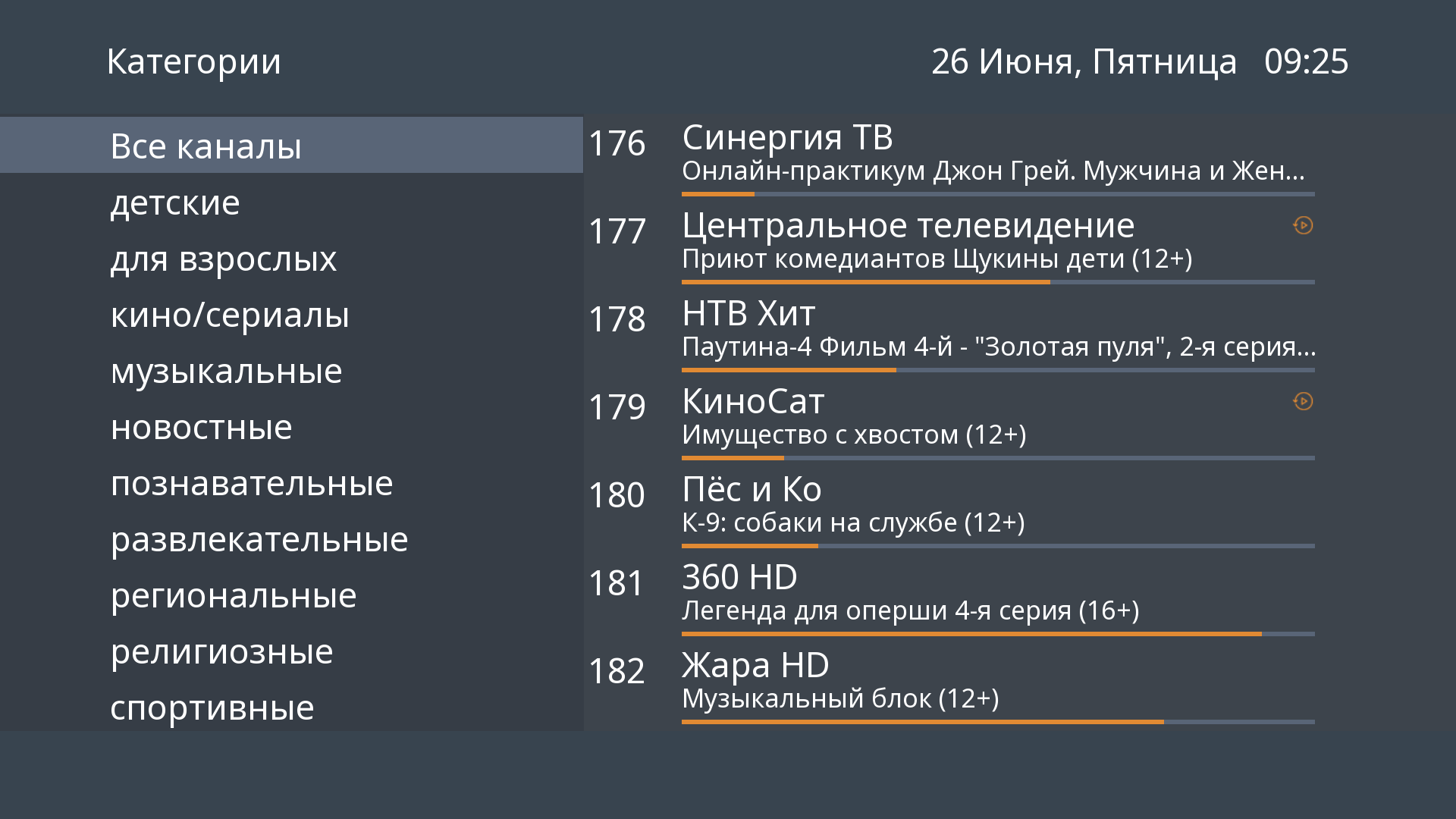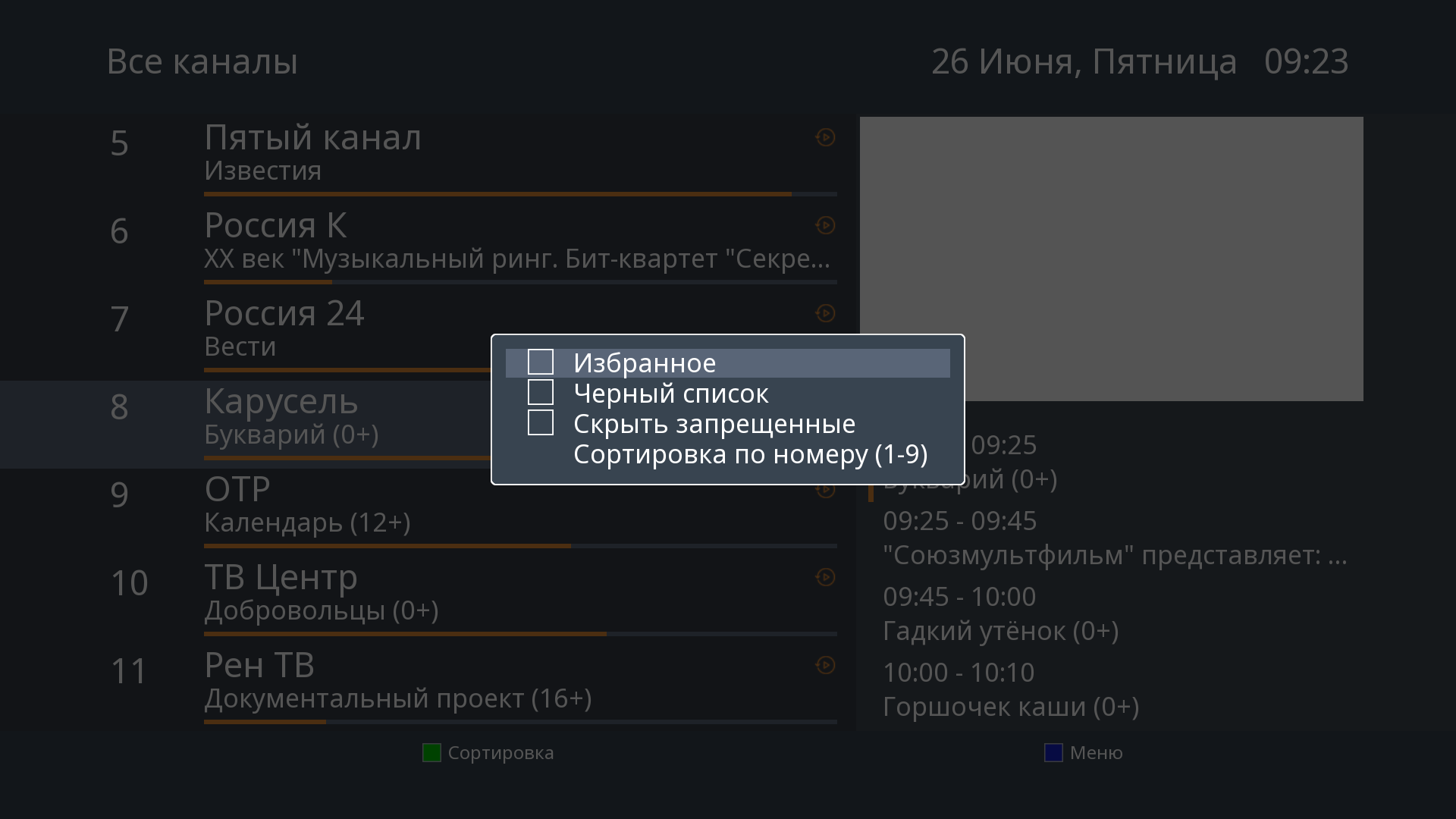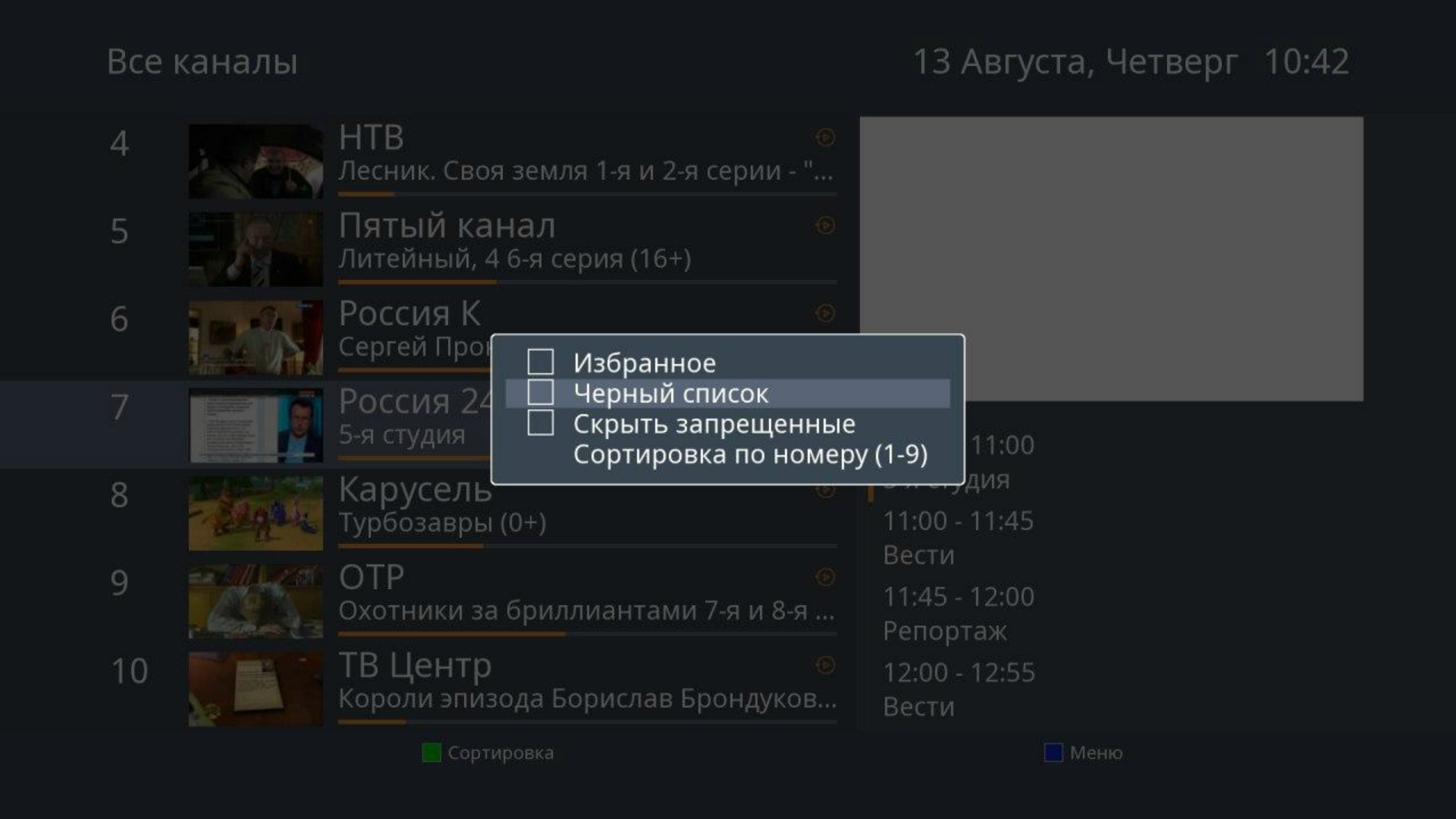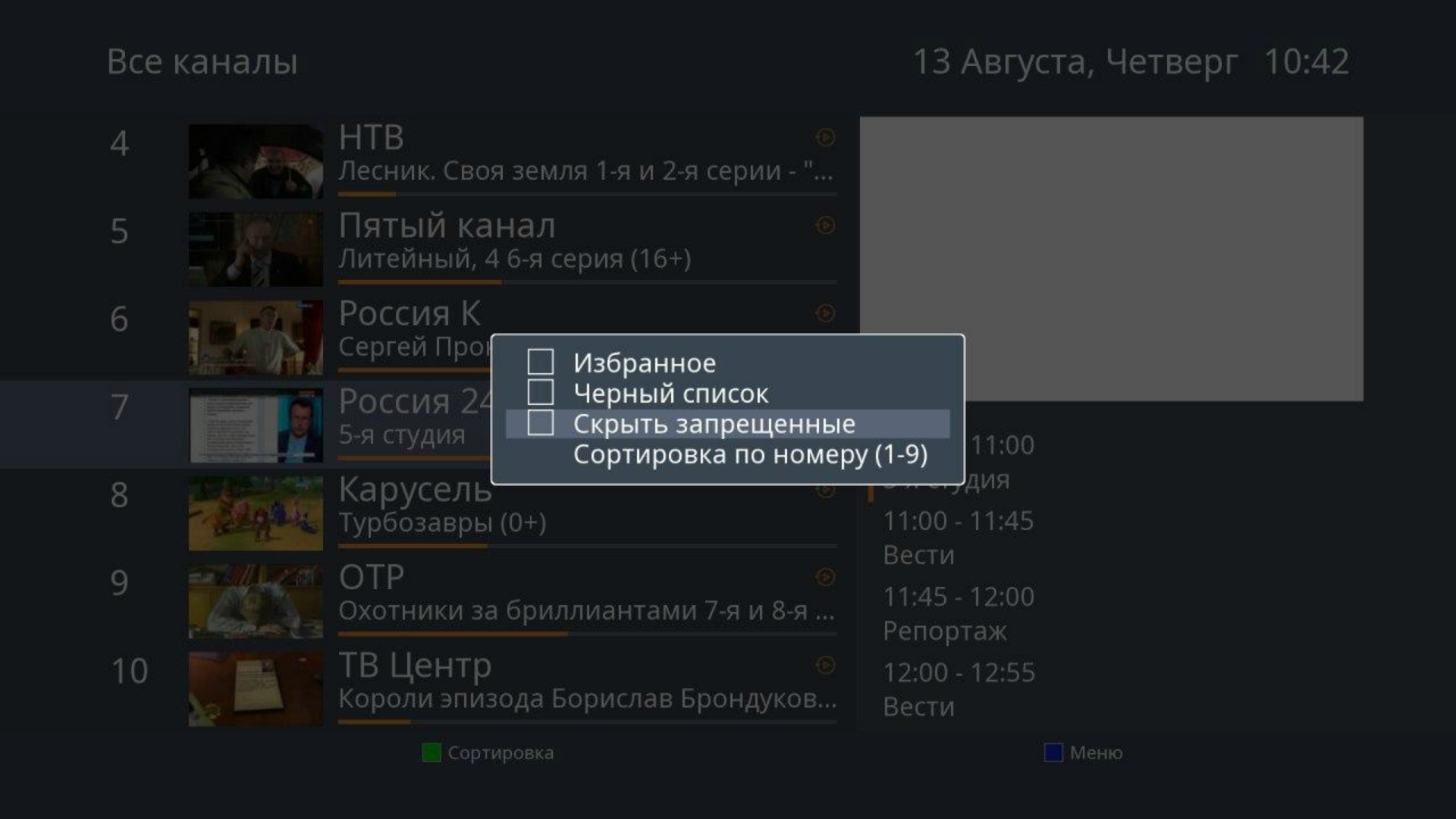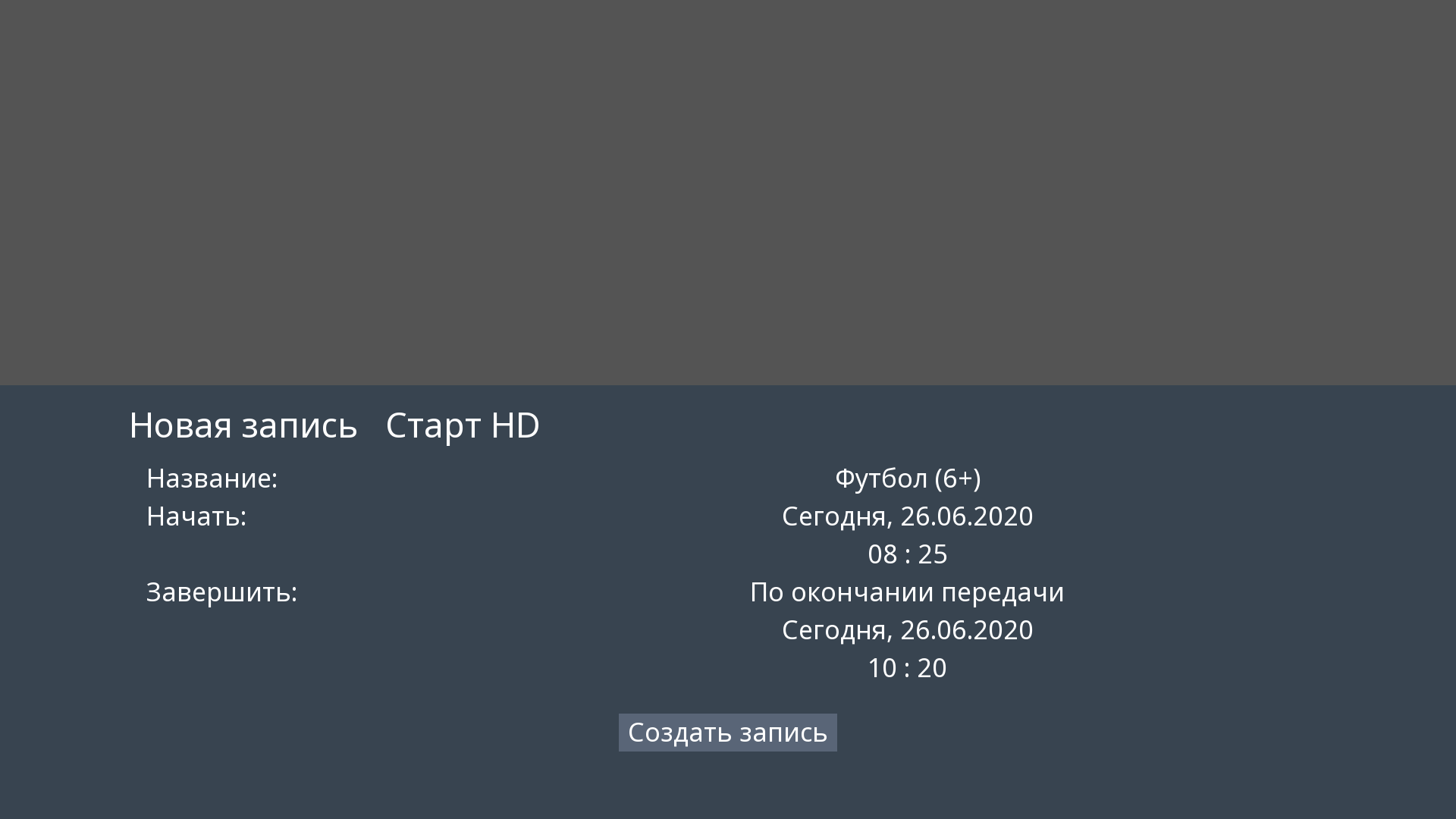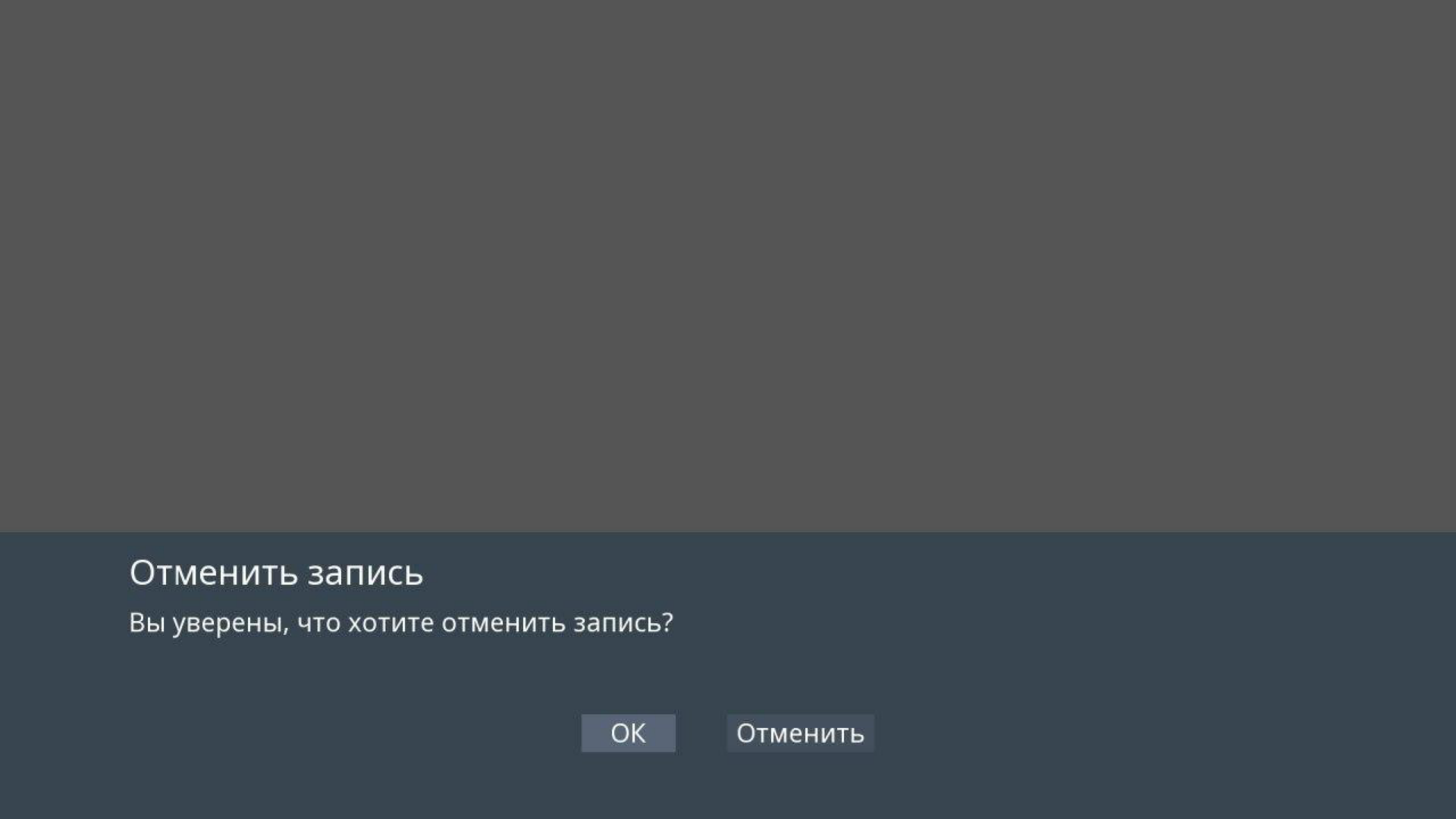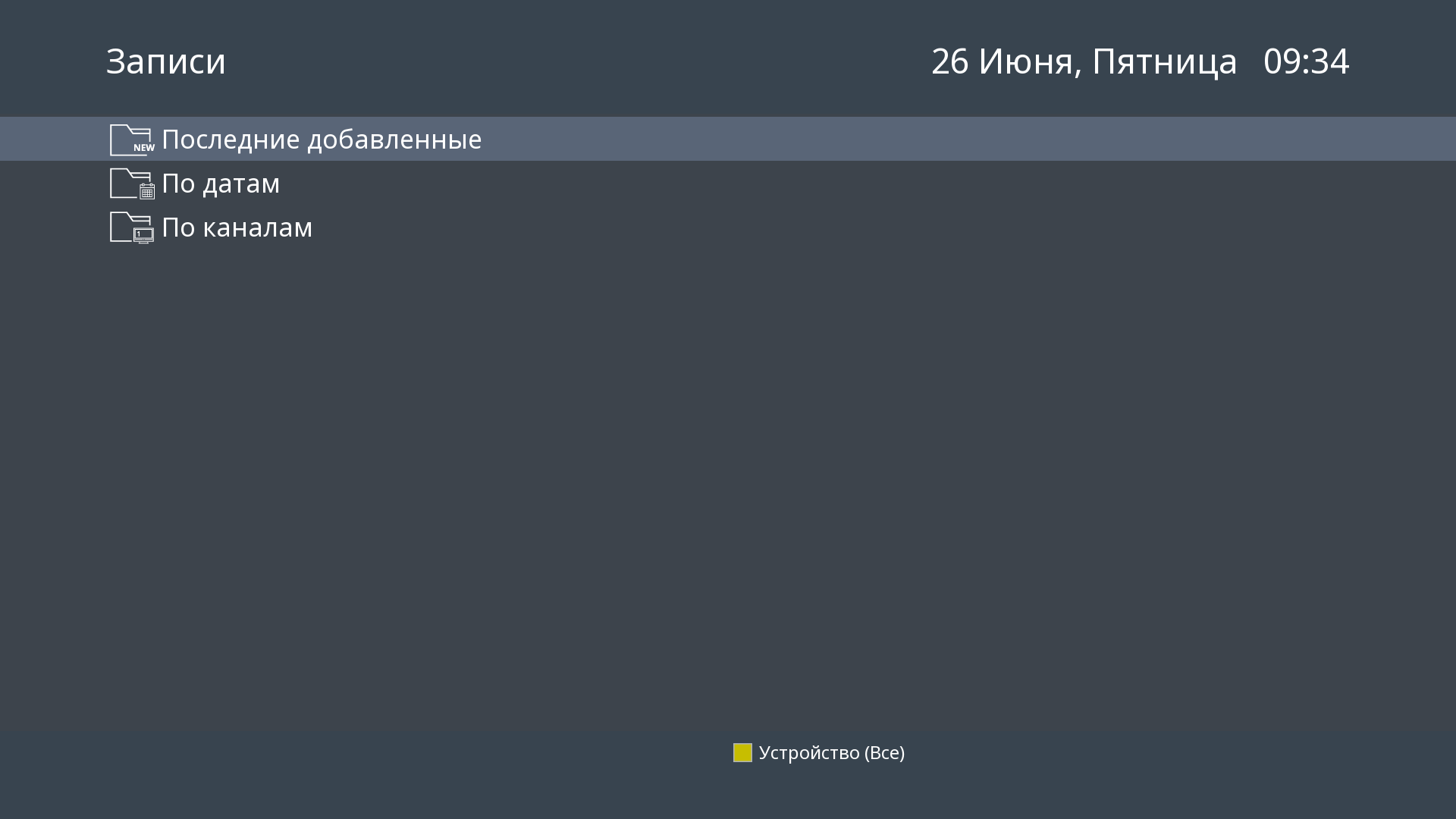Интернет: Недоступен — значит, что у приставки нет доступа в Интернет. Это может быть связано с нарушением схемы подключения (сетевые реквизиты введены неправильно либо отстутствуют).
Ethernet: Отключено — значит, что нет линка между приставкой и роутером/свичем.
Как проверить правильность ввода сетевых реквизитов или их наличие?
1) Перейдите в раздел «Системные настройки» и нажмите кнопку «ОК» на пульте от приставки.
2) Затем перейдите в раздел «Сеть» и нажмите кнопку «ОК».
3) Следующий шаг — перейдите в раздел «Проводное (Ethernet)», нажав клавишу «ОК».
Далее нам необходимо выбрать нужный раздел, который зависит от схемы подключения:
4) Если приставка подключена через роутер по DHCP, выберите «Авто (DHCP)».
5) Если приставка подключена через свич, либо роутер и работает на отдельном IP адресе (10.196.*.*), перейдите в раздел «Вручную» и пропишите сетевые реквизиты (10.196.*.*) из договора на Телевидение.
6) Для завершения настройки, нажмите клавишу «ОК» на пульте. Вы увидите сообщение о сохранении настроек.
7) Для возврата в Главное меню необходимо несколько раз нажимать клавишу «Exit» (на старой версии пульта) или домик (на новой(тонкой) версии пульта), пока не окажетесь на странице «Ошибка загрузки страницы». Выберите пункт «Попробовать снова» и нажмите клавишу «ОК».
Ошибка загрузки страницы появляется из-за отсутствия интернет — соединения на приставке или вследствие неправильного написания URL-адреса (в системных настройках/серверы/порталы). URL сам по себе обычно не переписывается, поэтому чаще всего проблема всё же в интернете.
Сразу проверьте наличие интернета, чтобы не производить дальнейшие действия зря
В сером поле справа есть строки: Интернет, Ethernet и Wi-Fi
- Интернет показывает само подключение к интернету
- Ethernet показывает подключение интернет-кабеля
- Wi-Fi показывает подключение Wi-Fi-адаптера
- Если подключение кабельное, то напротив пункта Ethernet должно быть «Включено«
- Или если у вас подключение по Wi-Fi, сответственно, напротив пункта Wi-Fi должно быть «Включено«.
У приставок MAG 250/254/256 нет встроенного WI-Fi, т.е. чтобы подключить приставку по WI-Fi, необходим WI-Fi адаптер.
Если Интернет = Недоступен, а Ethernet = Включено:
- Перезагрузите роутер
- Проверьте интернет на другом устройстве (подключенном к этому же роутеру)
- Переставьте кабель, идущий в роутер от приставки в другое гнездо роутера
- Подтвердите проводное подключение ( Системные настройки / Сеть / Проводное / АвтоDHCP / OK )
Если Интернет = Недоступен, и Ethernet = Отключено:
- Проверьте подключен ли кабель интернета к приставке
- Проверьте подключен ли кабель интернета к роутеру
- Прверьте целостность кабеля (нет ли повреждений)
Если Интернет = Доступен, просто нажмите Попробовать снова
Если Интернет = Доступен, но ошибка всё равно есть:
- Переходим в «Системные настройки»
- Далее в «Серверы»
- Далее в «Порталы»
- «Порталы» выглядят таким образом:
- Во второй или четвёртой строке прописан портал
- Проверьте правильность написания
Если после всего проделанного ошибка не пропадает — проверяйте интернет.
Информация о статусе сервера обновлена только что.

Что делать, если сайт недоступен?
Freedom-vrn.ru не работает сегодня январь 2023?
Узнайте, работает ли Freedom-vrn.ru в нормальном режиме или есть проблемы сегодня
Статус Freedom-vrn.ru : нет сбоя
2 комментариев
Freedom-vrn.ru сбои за последние 24 часа
Не работает Freedom-vrn.ru?
Не открывается, не грузится, не доступен, лежит или глючит?
Самые частые проблемы Freedom-vrn.ru
Что делать, если сайт FREEDOM-VRN.RU недоступен?
Если FREEDOM-VRN.RU работает, однако вы не можете получить доступ к сайту или отдельной его странице, попробуйте одно из возможных решений:
Кэш браузера.
Чтобы удалить кэш и получить актуальную версию страницы, обновите в браузере страницу с помощью комбинации клавиш Ctrl + F5.
Блокировка доступа к сайту.
Очистите файлы cookie браузера и смените IP-адрес компьютера.
Антивирус и файрвол.
Проверьте, чтобы антивирусные программы (McAfee, Kaspersky Antivirus или аналог) или файрвол, установленные на ваш компьютер — не блокировали доступ к FREEDOM-VRN.RU.
DNS-кэш.
Очистите DNS-кэш на вашем компьютере и повторите попытку доступа на сайт.
Смотреть видео-инструкцию ↓
VPN и альтернативные службы DNS.
VPN: например, мы рекомендуем NordVPN.
Альтернативные DNS: OpenDNS или Google Public DNS.
Плагины браузера.
Например, расширение AdBlock вместе с рекламой может блокировать содержимое сайта. Найдите и отключите похожие плагины для исследуемого вами сайта.
Сбой драйвера микрофона
Быстро проверить микрофон: Тест Микрофона.
Форум Freedom-vrn.ru
Подсказки? Разочарования? Обсуждаем проблемы сервиса с другими посетителями сайта:
Чат с регистрацией
идентификация не требуется
комментарии с нецензурной лексикой и оскорблениями удаляются
Гост
•
22 дней назад
#
8 января 2023
+
1
—
Виснет все дни
Гость
•
37 дней назад
#
24 декабря 2022
+
0
—
★
★
☆
☆
☆
Не стабильное качество соединения.еще и частые отключения
Если вы заметили, что интернет работает медленно, сайты долго загружаются, то необходимо измерить скорость работы Интернета и проверить, соответствует ли она вашему тарифному плану. Узнать ваш тарифный план можно в личном кабинете.
Обратите внимание, что провайдер гарантирует тарифную скорость при подключении кабеля «напрямую» — то есть сразу в компьютер. При подключении через роутер или при использовании беспроводной сети на скорость работы интернета влияет множество дополнительных факторов.
Перед измерением скорости необходимо:
1. Отключить сторонние VPN-клиенты и прокси-сервера.
2. Отключить блокировщики рекламы и другие расширения в браузере. Для этого откройте настройки браузера и выберите пункт «расширения».
На время проверки отключите все расширения, которые установлены в вашем браузере.
3. Закрыть все программы, использующие сеть, такие как торрент-клиенты, другие браузеры, онлайн-игры.
4. Если вы все-таки решили измерить скорость через Wi-fi-роутер, на время проверки нужно отключить другие устройства, которые также могут загружать канал в данный момент.
5. Проверить наличие свободной оперативной памяти и свободного места на жестком диске. Для этого нажмите клавиши CTR+SHIFT+ESC и перейдите на вкладку процессы:
Большая загрузка ЦП, памяти и сети может быть причиной низкой скорости. Перед тестом скорости должны все параметры быть минимальны.
6. Проверить наличие места на жестком диске, на котором установлена операционная система. Для этого откройте «Мой компьютер» и убедитесь, что на системном диске есть не менее 3 Гбайт свободного места. Как правило, это «Локальный диск C»:
У меня плохая скорость работы через роутер:
Чтобы выяснить причины низкой скорости при подключении по Wi-Fi, необходимо выполнить 2 измерения скорости:
1. Замерить скорость на вашем устройстве по Wi-Fi.
2. Подключить компьютер напрямую к проводу провайдера и сделать замер.
Если скорость меньше заявленной при первом и втором измерении, рекомендуем обратиться в техподдержку по телефону 2-606-606 для диагностики линии.
Если скорость меньше заявленной только в первом случае, то проблема возникает на уровне роутера или беспроводной сети. В таком случае рекомендуем ознакомиться со статьей как улучить сигнал Wi-Fi.
У меня плохая скорость работы при подключении кабеля из подъезда в компьютер (Wi-Wi-роутер отключен или отсутствует):
Необходимо выполнить замер скорости, первым или вторым способом.
Способ 1
Данный способ измерения скорости очень быстрый и удобный, но не показывает абсолютно точные результаты.
Если необходимо измерить скорость очень точно, воспользуйтесь Способом 2.
1. Откройте сайт speedtest.net. Eсли вы это делаете на устройстве с операционной системой Android или Mac OS, то данный сайт предложит скачать приложение. Интерфейс и принцип работы сайта и приложения похожи.
2. Убедитесь, что ваш IP-адрес (отображается слева) принадлежит сети freedom, а тестирование ведется до ближайшего сервера, находящегося в Воронеже (отображается справа).
3. Нажмите кнопу «Go» или «Начать».
4. После проведения тестирования вы увидите следующие результаты:
Входящая скорость (скорость скачивания) — показывает скорость загрузки файлов из сети на ваше устройство. Этот показатель самый главный, ведь на этой скорости вы получаете информацию из сети. Чем выше скорость, тем лучше.
Исходящая скорость (скорость загрузки) — это скорость, с которой вы закачиваете файлы со своего устройства в сеть. Обратите внимание, что на просмотр страниц или роликов в интернете данный параметр не влияет.
Пинг (Ping) – время, за которое информация от вашего устройства доходит до сервера. Измеряется в миллисекундах.
Способ 2
Данный способ измеряет скорость работы более точно, но занимает больше времени. Необходимо поставить на скачивание все три файла и посмотреть суммарную скорость скачивания этих файлов в браузере:
Далее нужно скачать файл с нашего сервера и замерить время скачивания файла.
Скорость работы интернета в тарифе указана в мегабитах в секунду (Мбит/с), но торрент-клиенты или браузеры показывают скорость в мегабайтах в секунду (МБ/с). Обратите на это внимание. Если вы измерили скорость в мегабайтах в секунду, то результат нужно умножить на 8. (в 1 байте – 8 бит).
Статья о том, как посмотреть скорость скачивания в браузере, находится по ссылке.
Тарифная скорость указывается в мегабитах в секунду (Мбит/с), но браузеры показывают скорость в мегабайтах в секунду (МБ/с). Для перевода в мегабиты отображаемое в браузере значение нужно умножить на 8 (в 1 байте – 8 бит).
1. Для браузеров Internet Explorer 9, 10, 11 или Microsoft Edge
Для просмотра скорости скачивания в браузерах версии Internet Explorer 9, 10, 11 следует внизу браузера нажать «Сохранить».
Затем нажмите «Просмотр загрузок».
В появившемся окне Вы можете видеть процесс закачки и текущую скорость.
2. Для браузера Google Chrome
Начните скачивать файл и нажмите кнопку «Показать все».
Процесс закачки в Google Chrome выглядит так:
3. Для браузера Opera и Mozilla Firefox
Достаточно навести мышкой на значок загрузки в правом верхнем углу.
Браузер Opera.
Браузер Mozilla Firefox.
Провести проверку на стабильность интернет-соединения и узнать реальную скорость Интернета очень просто. Для начала нужно определиться, где именно появились проблемы: по WI-FI (в смартфоне, ноутбуке, планшете) или через кабель в стационарном компьютере. Если сложности возникли с WI-FI, то смотрите статью как улучшить работу WI-FI-сети. В противном случае нужно провести проверку интернет-соединения без роутера (напрямую).
Итак, начнём:
Чтобы проверить качество интернет-соединения, нам понадобится заведомо исправный компьютер с обновленной системой, рабочим антивирусом, сетевой картой и отключённой программой скачивания (torrent). Подключаем кабель провайдера к компьютеру и устанавливаем соединение с Интернетом. Если у вас тип подключения без авторизации (IPoE), то Интернет включится сам, если с авторизацией l2tp см. статью — настройка ПК и ноутбуков. Если при подключении кабеля периодически будет появляться сообщение: «сетевой кабель не подключён«, это означает наличие плохого контакта, неисправного коннектора или повреждённого кабеля. Проблема найдена — нужен ремонт. Далее самое главное — «пингуем» интернет узел. Ping — утилита для проверки целостности и качества соединений. В операционной системе Windows нужно открыть командную строку и в ней дать команду «ping ya.ru -t«. В системе Linux необходимо открыть терминал и дать команду «ping ya.ru«. Вот пример стабильного соединения:
Эта команда будет отправлять запросы на сайт ya.ru. Можете использовать адрес другого узла (сайта, сервера), например, google.ru, mail.ru или любой другой. В командной строке вы начнете получать новый ответ ежесекундно, поэтому утилите нужно дать время, чтобы получить больше запросов, c ключом «-t» запросы будут идти бесконечно. По результатам можно выявить два важных момента: потери и время.
Потери
Сообщение: «Превышен интервал ожидания для запроса» — означает, что запрос не пришёл или шёл очень долго, то есть соединение с узлом в этот момент было прервано и пакет потерялся. Если вы «пингуете» разные сайты (узлы) и на всех встречаются потери, то это сравнимо с микроотключениями интернет-соединения. Для более надёжного результата нужно «пропинговать» несколько узлов. Если появляется «превышен интервал…» на разный узлах, то проблема есть и нужно обратиться в техническую поддержку. Для остановки процесса нажмите Ctrl+C, и увидите итоговой отчёт. Вот пример, где наблюдаются потери:
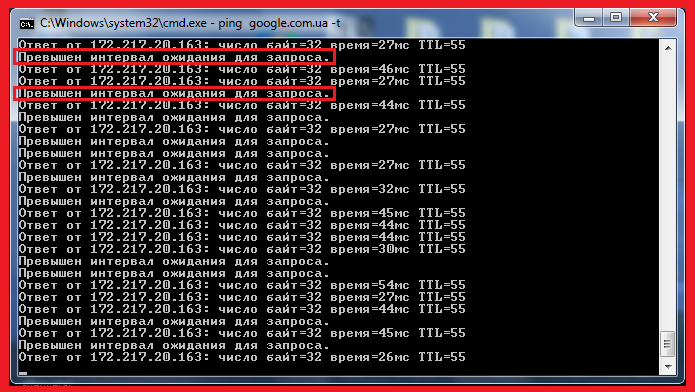
Время
Время, которое выводится, — это время между отправкой запроса и получением ответа. Если периодически встречаются большие значения, то это тоже говорит о том, что пакет долго возвращался. Время зависит от удалённости узла, к примеру сервер Yandex находится в Москве, время займёт от 13 мс до 20 мс. Если узел находится в Европе или Америке, то соответственно, время будет больше. Для большей надёжности нужно «пропинговать» несколько узлов. Для проверки локальной сети провайдера нужно «пинговать» шлюз, его можно узнать из регистрационной карточки или в сведениях сетевого подключения, время не должно превышать 3мс. Если время подскакивает на разных узлах, то проблема есть и нужно обратиться в техподдержку. Вот пример, где наблюдаются задержки:
Напоминаем, что эти проверки проводятся при подключении кабеля напрямую к компьютеру, минуя роутер и свитч. Часто роутер может занижать скорость, ведь через него работают все устройства в вашем доме.
Какой роутер установить в квартире?
Критерии, которые нужны знать при выборе роутера:
Количество LAN-портов. Обычно роутер имеет от 1 до 4х портов, выбирайте в зависимости от того, сколько устройств вам нужно подключить по кабелю.
Скорость портов. Современные роутры имеют 100 Мбит/с или 1000 Мбит/с порты, если ваш тариф выше 100 Мбит/с, то соответственно, нужно выбрать роутер с 1000 Мбит/с разъёмом WAN.
Диапазоны. Конечно, лучше выбирать роутер, работающий в 2 диапазонах (2,4 и 5 ГГц), но нужно знать характеристики ваших устройств (смартфонов, планшетов и ноутбуков): если они не поддерживают 5 ГГц, то нет смыла переплачивать, только если планируется покупка устройства с 5 ГГц).
Радиус охвата. Нужно выбирать роутер с двумя антеннами, а чем их больше, тем большей будет зона покрытия. Мощностью усиления желательно 5dBi. Старайтесь установить роутер в центре квартиры.
Стандарты Wi-Fi. На сегодняшний день самый быстрый W-iFi 6 (802.11ax), но устройств, поддерживающих этот стандарт, ещё очень мало. Поэтому оптимальный вариант – это поддержка стандартов: a, b, g, n, ac.
Производитель. Вы столкнётесь с огромным количеством марок и моделей роутеров. Рекомендуем приобретать марки известных и надёжных производителей: ZyXEL, Asus, Tp-link, SNR, D-Link. С нашей стороны мы рекомендуем роутеры фирм ZyXEL, SNR и Tp-link.
Процессор и память. Процессор — сердце роутера, чем выше его частота и больше оперативной памяти, тем быстрее и стабильнее роутер обрабатывает и передает информацию. Как правило, чем мощнее, тем и дороже.
Подключение. Роутер должен уметь работать с протоколами PPTP, PPPoE, L2TP, Динамический IP и Статический IP. В данный момент в нашей сети используются: Динамический IP (IPoE), PPTP и L2TP.
Дополнительные функции. USB-разъёмы, торрент-клиент, sip-телефония, DLNA, Samba, FTP, UPnP, AV-сервер и тд. Дополнительные функции выбираете по своим потребностям.
Выбор профессиональных маршрутизаторов фирм Mikrotik, Cisco, Linksys не означает, что будет надёжное соединение и выше скорость, а в первую очередь вы столкнётесь с большим количеством настроек.
Напоминаем! Для корректной работы роутера, периодически нужно выполнять обновление ПО, менять Wi-Fi-канал и перезагружать.
Такая проблема возникает для клиентов, подключенных по протоколу L2TP (PPTP), если IP-адрес установлен вручную.
Нужно установить автоматическое получение IP-адреса
1. Если кабель подключен напрямую из подъезда в компьютер:
Зайти в Панель управления Центр управления сетями и общим доступом Изменение параметров адаптера Подключение по локальной сети.
Выбрать Свойства Протокол интернета версии 4 (TCP/IPv4). Установить Получить IP-адрес автоматически.
2. Если подключение производится через роутер:
Необходимо в настройке роутера указать получать IP-адрес автоматически (Получать IP-адрес по DHCP).
Если же сайт freedom-vrn.ru продолжает не открываться, то в настройках роутера необходимо добавить маршруты:
сеть: 10.0.0.0 маска: 255.0.0.0 шлюз
сеть: 195.98.64.65 маска: 255.255.255.255 шлюз
сеть: 195.98.64.66 маска: 255.255.255.255 шлюз
Шлюз можно уточнить в регистрационной карточке абонента, либо в службе технической поддержки.
Иногда возникают ситуации, когда требуется узнать пароль от действующей Wi-Fi-сети. Например, ноутбук подключен к роутеру, а подключить планшет/телефон не получается, пароль забыт.
Для Win7/8 на значке беспроводной сети в трее кликнуть правой кнопкой мыши и выбрать Центр управления сетями и общим доступом:
Для Win10 на значке беспроводной сети в трее кликнуть правой кнопкой мыши и выбрать Открыть «Параметры сети и Интернет»:
В окне состояния сети кликнуть по опции Центр управления сетями и общим доступом:
В окне Центра управления сетями выбрать Изменение параметров адаптера:
На значке беспроводной сети кликнуть правой кнопкой мыши и выбрать Сосотояние:
В состоянии беспроводной сети нажать на кнопку Свойства беспроводной сети:
Перейти на вкладку Безопасность и поставить галочку у пункта Отображать вводимые символы – здесь и будет действующий пароль:
Интернет работает, а браузер не грузит страницы. Не заходит на сайты
В этой статье мы попробуем разобраться, по какой причине и почему браузер перестает загружать страницы и заходить на разные сайты. При том, что интернет продолжает нормально работать, судя по статусу подключения на панели уведомлений. В данном случае совершенно не важно, ПК у вас, или ноутбук. Установлена на нем Windows 10, Windows 8, или Windows 7. И даже не важно, как вы подключаетесь к интернету: по кабелю напрямую, или через Wi-Fi роутер.
Сообщение в браузере может отличатся. Когда вы увидели в браузере (Opera, Хром, Mozilla Firefox, Microsoft Edge) ошибку, что невозможно открыть сайт, не удается отобразить страницу, или отсутствует подключение к интернету, то первым делом обратите внимание на статус подключения к интернету. Иконка на панели уведомлений. Так же в описании ошибки может быть сообщение, что проблема с DNS. В таком случае можете смотреть решения в статье: не удалось обнаружить DNS-адрес.
Если там возле значка есть какой-то красный крестик, или желтый восклицательный знак, то браузер не грузит страницы из-за отсутствия подключения к интернету. И нужно решать эту проблему. Первым делом перезагружаем компьютер и роутер (если у вас подключение через него). Так же вам могут пригодится эти статьи:
- Без доступа к интернету в Windows 7
- «Подключение ограничено» в Windows 10
Когда интернет подключен и работает, то иконка должна быть такая:
Обычно, когда интернет есть но сайты не загружаются, то такие программы как Скайп не теряют соединение с интернетом. Обратите на это внимание. И если у вас интернет работает (статус подключения как на скриншоте выше), но не заходит на сайты через разные браузеры, то пробуйте применять рекомендации, о которых я напишу ниже в этой статье. И еще:
- Если у вас подключение через маршрутизатор, то проверьте загружаются ли сайты на других устройствах. Если нет, то перезагрузите маршрутизатор. Так же можно подключить интернет сразу к компьютеру и попробовать зайти на какой-то сайт. Возможно, эта проблема появилась по вине провайдера.
- В том случае, если проблема только на одном компьютере, то важно вспомнить, когда и после чего она появилась. Например, после установки какой-то программы.
- Перезагрузите компьютер и запустите диагностику сетей Windows. Нужно нажать на иконку подключения правой кнопкой мыши и выбрать «Диагностика неполадок». О результатах можете написать в комментариях.
- Попробуйте зайти на разные страницы. Возможно, проблема в каком-то одном конкретном сайте. Так же попробуйте разные браузеры.
Проблема понятна, переходим к решениям.
Если браузер не загружает страницы – первым делом меняем DNS
Это самое популярное и самое рабочее решение данной проблемы. Практически всегда, именно из-за проблем с DNS не загружаются сайты при работающем интернете. И в таких случаях с рекомендую прописывать DNS от Google. Это сделать совсем не сложно.
Нужно зайти в сетевые подключения. Сделайте это удобным для вас способом. Можно нажать сочетание клавиш Win + R, ввести команду ncpa.cpl и нажать Ok.
Правой кнопкой мыши нажмите на то подключение, через которое вы подключены к интернету и выберите «Свойства». В новом окне выделите «IP версии 4 (TCP/IPv4)» и нажмите на кнопку «Свойства».
Дальше просто прописываем DNS:
8.8.8.8
8.8.4.4
Как на скриншоте ниже.
Все должно заработать сразу. Если нет, то попробуйте еще перезагрузить компьютер.
Больше информации по этой теме в статье: 8.8.8.8 – что за адрес? Как заменит DNS на Google Public DNS.
ipconfig/flushdns – очистка кэша DNS
Запустите командную строку от имени администратора и выполните команду ipconfig/flushdns. Кэш DNS будет сброшен, и возможно проблема будет устранена.
Должно получится примерно вот так:
После этого желательно выполнить перезагрузку.
Как настройки прокси-сервера могут повлиять на загрузку страниц в браузере
Если какая-то программа, возможно даже вредоносная, или мы сами меняем настройки прокси-сервера, то это может стать причиной данной проблемы. Нужно проверить, чтобы в параметрах прокси-сервера не было никаких лишних настроек.
В панели управления найдите и откройте «Свойства образователя». Если у вас установлена Windows 10, то этот пункт будет называться «Свойства браузера». Можете в поиске набрать эту фразу, так быстрее будет.
На вкладке «Подключения» нажмите на кнопку «Настройка сети». Проверьте, чтобы настройки были как у меня на скриншоте ниже.
Более подробно об отключении прокси (в том числе в Windows 11) я писал в этой статье: как отключить прокси-сервер в Windows.
Если у вас там все нормально, то переходим к следующему решению.
Сброс сетевых настроек
В Windows 10 это можно сделать очень просто, через параметры. Подробнее в отдельной статье: сброс настроек сети в Windows 10. И если у вас Windows 11: сброс настроек сети в Windows 11.
В Windows 7, Windows 8 (да и в десятке) сбросить параметры сети можно отдельными командами, которые нужно по очереди выполнить в командной строке запущенной от имени администратора.
ipconfig /flushdns
ipconfig /registerdns
ipconfig /renew
ipconfig /release
Выполняем команды по очереди.
Не забудьте перезагрузить компьютер.
Установлен Avast?
Если на вашем компьютере установлен антивирус Avast, то большая вероятность того, что браузер не может загрузить сайты именно из-за него. В комментариях есть отзывы, что переустановка антивируса решает эту проблему.
Попробуйте сначала удалить Avast. Если интернет заработает, то сможете установить его обратно.
Сброс параметров брандмауэра
В комментариях автор под ником Mecha подсказал еще одно решение проблемы, которое ему помогло. Нужно сбросить параметры брандмауэра Windows. Показываю способ, который работает в Windows 11, 10, 8, 7:
- Нажмите сочетание клавиш Win + R, введите команду Control и нажмите Ok. Или откройте старую панель управления другим способом.
- Перейдите в раздел «Брандмауэр защитника Windows» (если у вас включены большие значки, то этот пункт находится в категории «Система и безопасность»). Слева нажмите на «Восстановить значения по умолчанию». В новом окне нажмите на соответствующую кнопку.
Ничего не помогло, есть еще варианты?
Проверьте свой компьютер на вирусы. Есть много хороших, бесплатных антивирусных утилит. Если у вас установлен антивирус, то запустите сканирование компьютера.
Так же можно попробовать временно отключить антивирус. Может это он сменил какие-то сетевые настройки, и странички в браузере перестали открываться.
Подумайте, может проблема появилась после установки, или удаления какой-то программы. Или смены каких-то параметров. Так вы сможете узнать хотя бы примерную причину этих неполадок.
Если еще что-то вспомню, или узнаю нового по этой проблема, то обязательно обновлю статью. Вы так же делитесь опытом в комментариях, пишите о рабочих решения. Можете оставлять свои вопросы.
При использовании браузеров и открытии разнообразных веб-страниц пользователи вполне могут натолкнуться на сообщение об ошибке ERR_BLOCKED_BY_RESPONSE. Данная проблема препятствует нормальному использованию ресурса и может существенно усложнить решение повседневных задач. Важно знать, из-за чего возникает эта неполадка и как её можно исправить.
Причины ошибки
Ошибка ERR_BLOCKED_BY_RESPONSE может появляться при открытии вполне обычных сайтов. Она нарушает работоспособность ресурса и не позволяет установить соединение с сервером. Возникает по многим причинам, от которых зависит и используемый для исправления ситуации подход.
Основные причины ошибки:
- Проведение технических работ или обслуживания на хостинге конкретного проблемного сайта.
- Возникновения неполадок с интернет-соединением у компьютера.
- Блокировка ресурса используемым провайдером на основе тех или иных параметров.
- Блокировка IP конкретного пользователя функционалом самого сайта.
- Неправильная работа установленных в браузере расширений или плагинов (средства VPN, сетевые экраны, блокировщики рекламы и т. д.).
- Попадание открываемого сайта в список потенциально опасных ресурсов установленного на компьютере антивирусного программного обеспечения.
Рекомендуется сразу после возникновения проблемы попытаться открыть интересующую страницу с разных устройств (планшетов, смартфонов или ноутбуков). Так удастся определить, связана ли ошибка с конкретным гаджетом или же является следствием проводимых на сайте технических работ.
Не стоит забывать и о таких простых вещах как подключение к Интернету, без которого открыть интернет страницу точно не получится.
Как исправить
Чтобы исправить ошибку ERR_BLOCKED_BY_RESPONSE, рекомендуется как можно точнее установить причину неполадки. К сожалению, такое не всегда возможно. Поэтому большинству пользователей просто рекомендуется поэтапно использовать каждый из описанных методов, постоянно проверяя наличие ошибки.
Базовая проверка
Первым делом необходимо проверить сеть на наличие проблем доступа. Надо попытаться загрузить на устройстве другие сайты, убедиться в их работоспособности. Если никакие страницы не грузятся, значит, ошибка завязана не на конкретном сайте, а на самой сети или используемом компьютере.
Отключение расширений и плагинов
Доступ к некоторым ресурсам в интернете может быть блокирован из-за активированных сетевых экранов и разнообразных сервисов VPN. Так сайты противостоят нежелательному доступу пользователей с изменёнными адресами. Справиться с ошибкой в данном случае можно простым отключением соответствующих расширений или закрытием компьютерных шифрующих программ.
Часть интернет-ресурсов оснащена специальными фильтрами, блокирующими возможности пользователей с активированными блокираторами рекламы по типу «Adblock» и «Adguard». Рекомендуется сразу отключить эти дополнения и проверить работоспособность сайта. Если всё заработало, нужно будет просто поместить конкретный ресурс в список исключений блокиратора.
В Яндекс.Браузере без сторонних расширений на загрузку страниц могут влиять встроенные фильтры «Антишок» и «Блокировка рекламы». Их также можно отключить, зайдя в настройки программы.
Настройка антивирусного ПО
За загрузкой страниц сайтов на компьютере нередко следит установленный антивирус. И если ресурс кажется защите подозрительным, она попросту блокирует к ней доступ. Исправление ошибки в этом случае заключается в отключении антивирусного ПО или добавлении определённого сайта в список исключений.
Отдельно стоит отметить такую функцию, как фильтрация HTTPS трафика, встроенную в некоторые антивирусы. Нередко для восстановления доступа к определённым ресурсам достаточно отключить только её.
Настройки подключения
Ошибку ERR BLOCKED BY RESPONSE могут вызывать неправильные настройки подключения. В этом случае нужно сделать следующее:
- Нажать на кнопки Win+R для вызова окна «Выполнить».
- Ввести команду inetcpl.cpl и щёлкнуть по кнопке «Ок».
- Перейти во вкладку «Подключения», а затем в пункт «Настройки сети».
- Установить галочку напротив пункта автоматического определения параметров и снять отметки с других пунктов. Сохранить изменения.
Система должна самостоятельно ввести все необходимые данные для обеспечения стабильного доступа к сети.
Сброс параметров роутера
Отличный способ, помогающий сбросить настройки сети и заново настроить подключение. Необходимо обесточить роутер на 10 минут, а затем подключить заново.
Также можно установить на маршрутизатор новую версию программного обеспечения, предварительно загрузив её с официального сайта производителя.
Если компьютер использовал Wi-Fi-соединение, можно попробовать подключить его к роутеру через кабель. Такое решение гарантировано увеличит скорость подключения и повысит стабильность работы Интернета.
Очистка кэша
Эта операция удаляет временные файлы браузера, решает проблемы с производительностью и устраняет сбои. Однако, при этом стирается история посещений веб-сайтов, что не всегда удобно.
Для очистки кэша необходимо находясь в браузере нажать кнопки SHIFT+CTRL+DELETE, после чего указать пункт «Все время» и выставить все галочки. После нажатия на кнопку «Удалить» операция будет завершена.
Довольно сложно описать универсальный рецепт для решения проблем с ошибкой ERR_BLOCKED_BY_RESPONSE. Она возникает по множеству причин и может решиться совершенно неожиданно для пользователя, поэтому рекомендуется прибегать одновременно к нескольким методам.

Чаще всего сайт не загружается из-за отсутствия интернет-соединения. Но иногда проблема кроется в системе компьютера или вызвана другими причинами. Что делать в таком случае? Порядок действий для устранения неполадок подсказала поддержка Google и технический специалист Уотсон Гордон.
Почему не открывается сайт, который раньше открывался? Самая простая причина — отсутствие стабильного интернет-соединения. Следующие системные причины: неправильная настройка прокси-серверов, конфигурации host-файла, проблемы с DNS-серверами, регистром, вирусы, блокировка антивирусными ПО или в целом сайта на территории страны.
Проблемы с реестром
На портале WikiHow написаны первые основные действия, которые следует выполнить, если не загружается сайт:
- Откройте интернет-страницу на другом устройстве или в другой сети, например мобильной. Если сайт загрузился, то проблема в компьютере.
- Перезагрузите устройство.
- Воспользуйтесь другим браузером.
- На время отключите антивирусную программу. Есть вероятность, что антивирусное ПО блокирует определенные сайты.
- Перезагрузите модем и маршрутизатор.
- Проверьте настройки даты и времени компьютера. Если они установлены неправильно, то безопасные сайты не открываются. Бывает так, что время и дата сбиваются после каждого включения ПК. В этом случае требуется заменить батарейку на материнской плате.
- Убедитесь, что функция родительского контроля отключена.
Если вышеуказанные действия не помогли, то проблему найдете в системе. Частая причина, по которой сайты не загружаются, — неполадка в реестре. Можно попытаться исправить ее самому. Для этого выполните такие действия:
- Откройте окно «Выполнить».
- Пропишите regedit и нажмите Enter.
- Перейдите по пути: HKEY_LOCAL_MACHINE→SOFTWARE→Microsoft→Windows NT→CurrentVersion → Windows.
- Найдите AppInit_DLLs и откройте.
- В появившемся окне найдите поле «Значение». Если в нем что-то написано, все удалите.
Если не получается найти службу, перезагрузите компьютер.
Прокси-серверы
Опытные пользователи в числе первых проверяют настройки прокси-серверов. Прокси-сервер — соединяющее звено между компьютером, интернет-ресурсом и веб-ресурсом. Когда открывается любой сайт, прокси-сервер получает соответствующий запрос, после чего отправляется дальше на веб-сервер. Затем сигнал возвращается, благодаря чему сайт загружается в браузере.
Без прокси-серверов пользователи получали бы в разы медленнее доступ к порталу. Здесь ничего выдумывать не нужно. Настройки необходимо сбросить.
Почему не открываются сайты в браузере? Интернет-портал перестает загружаться, если выставлены неправильные настройки прокси-сервера. Чтобы это исправить, попробуйте его отключить. Для этого выполните такие действия:
- Откройте «Панель управления». На Windows 10 сделаете это через «Поиск».
- Войдите в раздел «Свойства браузера».
- Выберите «Подключение» и перейдите в сетевые настройки.
- Уберите галочку с пункта, который отвечает за активацию прокси для локальной сети, если она установлена.
Конфигурация host
Следующая возможная причина, по которой не загружаются сайты, — неправильная настройка host-файла. Сам файл — уникальный код, который соответствует каждому сайту. Другое его название — IP-адрес интернет-ресурса.
Запрос, который пользователи прописывают в поисковой строке, при помощи DNS-сервера преобразуется в цифровой код. Некоторые вредоносные программы обходят его, переписывая имена сайтов и IP-адреса. В этом случае помогают утилиты, которые исправляют host-файл. Воспользуйтесь Dr.Web CureIt, AVZ или Microsoft Fix It. Его можно исправить и самостоятельно. Сделаете это так:
- Откройте локальный диск С.
- Перейдите по пути: Windows→System32→drivers→ets.
- Найдите host-файл и откройте через блокнот.
- Убедитесь, чтобы содержимое имело вид, как на картинке ниже.
В верхней выделенной части описание и принципы, по которым функционирует файл. Ниже увидите строку, которая должна быть изначально. Если заметили что-нибудь лишнее, то смело удалите и сохраните.
DNS-службы
Частая ошибка при попытке загрузить интернет-страницу — DNS-сервер не отвечает. Он необходим, чтобы преобразовывать печатный текст в IP-адрес. Об этой проблеме еще свидетельствует такая надпись «Параметры компьютера настроены правильно, но устройство или ресурс не отвечает».
Чтобы в этом убедиться, запустите утилиту «Диагностика сетей» — встроенную службу Windows. Она предназначена для проверки состояния сети. Если правой кнопкой мыши нажать на значок интернета в правом нижнем углу, увидите название утилиты.
При возникновении такой проблемы не спешите ее решать, поскольку через некоторое время проблема может решиться сама по себе. Если ничего не меняется, то перезагрузите ПК. Ошибка с DNS-серверами часто возникает через установку программного обеспечения либо изменения каких-либо параметров в системе. Вспомните, не делали ли чего-то подобного до проявления проблемы.
Автор портала PCMag Уитсон Гордон предлагает очистить кеш DNS или полностью его заменить. Если это не помогает, выполните такие действия:
- Воспользуйтесь комбинацией клавиш Win+R, чтобы открыть поисковое окно «Выполнить».
- Впишите в поиск services.msc и нажмите Enter.
- Найдите службу DHCP-клиент.
- Запустите его и выберите автоматический тип запуска.
Вирусы и антивирусные программы
Большинство проблем при просмотре веб-ресурсов возникает из-за установленных антивирусных программ McAfee и Norton. Рекомендуется удалить их и установить более продвинутые программы защиты либо воспользоваться встроенными в современные операционные системы защитниками.
Выделим такие бесплатные антивирусные программы, которые высоко ценятся в профессиональной сфере:
- Avast;
- AntiVir;
- BitDefender;
- Microsoft Windows Defender.
Убедитесь, что на ПК установлен только один антивирус, иначе несколько будут конфликтовать между собой. Это тоже может стать причиной, когда порталы не загружаются.
Вирусы также могут стать причиной проблемы отсутствия загрузки интернет-страниц. Поэтому просканируйте систему и удалите вредоносное ПО.
Проблемы в Chrome
На сайте технической поддержки Google описаны основные причины, из-за которых не загружается сайт. В их браузере для каждой из них предусмотрены специальные коды.
Почему не открывается сайт на телефоне? На телефоне встречаются те же проблемы, что и на компьютере. Помимо плохого интернет-соединения и нарушенных настроек DNS-серверов, Google называет и такие причины:
- захламлен кеш браузера, через который выходите в интернет;
- нехватка оперативной памяти.
Чтобы устранить неполадки на компьютере и телефоне, выполните такие действия:
- При помощи настроек браузера очистите кеш, историю посещений и файлы cookie.
- Закройте все открытые вкладки, расширения и приложения, чтобы освободить оперативную память.
- Обновите браузер.
Еще следует выделить неправильные настройки самого браузера. Многие популярные порталы не будут открываться, если отключен JavaScript. Проверьте это в настройках браузера и при необходимости активируйте его.
Блокировка
Сайт могут заблокировать на территории страны. Чтобы попасть на заблокированный интернет-ресурс, воспользуйтесь VPN. Это специальные программы или утилиты для браузера, которые меняют IP-адрес. Более продвинутые VPN предлагают возможность самому выбирать страну, с IP-адреса которой будете осуществлять вход на интернет-ресурс.
Сайты могут не открываться по разным причинам. Воспользуйтесь советами специалистов. Они помогут выяснить причину отказа загрузки ресурсов, исправить выявленные ошибки и восстановить утраченный доступ до нужного портала.
Оригинал статьи: https://www.nur.kz/technologies/instructions/1878174-pocemu-ne-otkryvaetsa-sajt-v-brauzere-i-cto-delat/
Вопрос от пользователя
Здравствуйте.
Подскажите, почему браузер может не загружать веб-странички при работающей сети Интернет?
Значок подключения активен (в трее), Skype работает, торрент качает, а Chrome ничего не открывает (проверял даже крупные сайты, вроде VK, OK, Yandex и пр.).
Здравствуйте.
И вам, и все остальным, у кого похожая проблема, я сначала порекомендую запустить несколько браузеров (Chrome, Edge и пр.) и в каждом из них попробовать открыть разные странички сайтов.
Кроме этого, если у вас дома стоит Wi-Fi роутер, и через него получает доступ к сети несколько устройств: попробуйте открыть веб-странички на ноутбуке, смартфоне, планшете и т.д. (подобные действия существенно помогут облегчить поиск причины…).
А теперь ближе к делу…
*
Содержание статьи
- 1 Что делать, если браузер не загружает веб-странички
- 1.1 👉 Первые рекомендации
- 1.2 Проверяем настройки (прокси) и плагины в браузере
- 1.3 Пробуем сменить DNS в настройках сетевого подключения
- 1.4 Очистка кэша DNS, сброс сетевых параметров
- 1.5 Восстановление файла HOSTS, проверка Windows на вирусное и рекламное ПО
→ Задать вопрос | дополнить
Что делать, если браузер не загружает веб-странички
👉 Первые рекомендации
Если странички не открываются ни на одном из устройств и ни в одном браузере, вполне возможно, что произошел обрыв канала у вашего Интернет-провайдера (либо сбились настройки роутера/маршрутизатора).
Попробуйте перезагрузить роутер и ПК/ноутбук, а после — проверьте еще раз работоспособность сети.
📌 Ремарка!
Как подключить и настроить роутер самостоятельно (с нуля)
Также не лишним будет уточнить у провайдера, нет ли у них обрыва, все ли в порядке и работает.
*
Кстати, обратите внимание на значок сетевого подключения: нет ли на нем красного крестика (пример ниже 👇).
Нет доступных подключений
Если подобный значок горит, рекомендую ознакомиться вот с этими статьями:
- Не работает интернет по сетевому кабелю (на значке сети «красный» крестик)
- Ноутбук не подключается к Wi-Fi, пишет: «не подключено, нет доступных подключений».
*
Кроме этого, попробуйте щелкнуть правой кнопкой мышки по сетевому значку и запустить диагностику.
В Windows 8/10 встроена достаточно неплохая внутренняя диагностика неполадок, способная решить (или хотя бы подсказать) множество причин неисправности.
Диагностика неполадок сети
В Windows 11 диагностику сети «убрали» подальше, 📌в параметры Windows, — см. на скрине ниже нужный раздел. 👇
Windows 11 — устранение неполадок
*
Проверяем настройки (прокси) и плагины в браузере
Второе, что обязательно порекомендую — проверить настройки и дополнения в браузере (особенно, если на других устройствах и другие браузеры открывают веб-странички).
Речь идет о таких плагинах, которые могут менять IP-адрес, сканировать сетевой трафик, блокировать рекламу и т.д. (это относится к прокси, к антивирусным дополнениям, да и на сами антивирусы обратите внимание).
Например, в Chrome достаточно зайти в настройки браузера (страничка chrome://settings/), раскрыть «Дополнительные», и найти раздел «Система».
Открыть настройки прокси-сервера
После чего проверьте и отключите все ненужные расширения на страничке chrome://extensions/ (кстати, временно бы порекомендовал отключить их все) и отмените введенные настройки прокси-серверов. Перезагрузите браузер и попробуйте вновь открыть странички.
Удалить ненужное расширение — Chrome
Кстати, на время тестирования отключите антивирус и брандмауэр. Нередко, когда излишняя забота о безопасности пользователя — превращается в проблемы для него…
Отключение антивируса Avast на 1 час
*
Пробуем сменить DNS в настройках сетевого подключения
Еще одна очень популярная причина подобной проблемы — это «отвалившиеся» DNS…
Как правило, по умолчанию используются DNS Интернет-провайдера, и никто их не меняет. Однако, если прописать DNS от Google (например) — то работа интернета у вас будет стабильнее (и, возможно, быстрее).
*
📌 В помощь!
Как сменить DNS в Windows одним кликом мышки (автоматически), и как выбрать наиболее быстрый публичный DNS-сервер: https://ocomp.info/kak-vyibrat-public-dns.html
*
Как это сделать вручную:
- нажать сочетание Win+R (чтобы появилось окно «Выполнить»), ввести команду ncpa.cpl и нажать OK. Должен открыться раздел 👉 панели управления: «Сетевые подключения»;
- в этом разделе откройте свойства того адаптера, через которое у вас осуществляется подключение к интернет (пример ниже 👇);
Свойства беспроводного подключения
- далее выберите строчку «IP версии 4…» и откройте ее свойства (пример ниже);
Свойства IP v4
- переключите ползунок в режим ручного введения DNS и пропишите: 8.8.8.8 и 8.8.4.4, как на скрине ниже 👇 (это DNS от Google, но можно выбрать и другие). Сохраните настройки и перезагрузите компьютер.
Использовать следующие адреса DNS
- после проделанной операции браузер должен начать отображать странички…
*
Очистка кэша DNS, сброс сетевых параметров
Для сброса сетевых параметров, необходимо открыть 👉 командную строку от имени администратора.
Как это сделать:
- нажать сочетание кнопок Ctrl+Shift+Esc (откроется диспетчер задач);
- далее выбрать пункт «Файл/запустить новую задачу»;
- использовать команду CMD;
- отметить галочкой, что задача должна быть от имени администратора;
- нажать OK. См. пример ниже. 👇
Запуск командной строки (CMD) от имени админа
В командной строке необходимо последовательно ввести несколько команд (после ввода каждой нажимать Enter!):
- ipconfig /flushdns
- ipconfig /registerdns
- ipconfig /renew
- ipconfig /release
Работа с командной строкой — сброс сетевых параметров
После чего перезагрузить ПК/ноутбук и проверить работоспособность браузера…
*
Восстановление файла HOSTS, проверка Windows на вирусное и рекламное ПО
В Windows есть один системный файл (прим.: его название hosts), изменив который, можно запретить открывать тот или иной сайт (причем, сразу для всех браузеров в системе). Добавлю, что можно не только изменить, но и перенаправлять пользователя с одного ресурса на другой…
Часто этот файл изменяют (в своих целях) вирусное и рекламное ПО. Чтобы его восстановить — рекомендую воспользоваться антивирусной утилитой AVZ (она не нуждается в установке, и сможет не только восстановить hosts, но и проверить на вирусы ваш ПК).
*
Чтобы восстановить системные параметры в AVZ:
- загрузите и распакуйте архив с антивирусной утилитой (ссылка на офиц. сайт);
- в меню файл выберите «Восстановление системы» (как на скрине ниже).
Восстановление системы с помощью AVZ
- далее отметьте галочками, что хотите восстановить и очистить: рекомендую отметить галочками те же пункты (как минимум), как на скрине ниже 👇. После нажмите кнопку «Выполнить».
Восстановление HOST, настроек IE и пр.
В дополнение к вышесказанному, не лишним будет проверить компьютер спец. утилитами, которые помогут удалить вредоносное ПО, невидимое классическими антивирусами. О том, как это сделать, можете узнать в статье, ссылка на которую приведена ниже.
*
👉 В помощь!
1) Как удалить вирусы с компьютера, если антивирус их не видит
2) 4 одноразовых антивируса для быстрой перепроверки компьютера (портативные версии!).
*
Дополнения в комментариях — приветствуются!
Всем удачи!
👣
Первая публикация: 07.05.2018
Корректировка: 07.01.2022


Полезный софт:
-
- Видео-Монтаж
Отличное ПО для создания своих первых видеороликов (все действия идут по шагам!).
Видео сделает даже новичок!
-
- Ускоритель компьютера
Программа для очистки Windows от «мусора» (удаляет временные файлы, ускоряет систему, оптимизирует реестр).
У Вас дома есть Smart-телевизор Samsung или LG? Именно для Вас специалисты сети freedom разработали бесплатное приложение, которое позволит смотреть без телеприставки пакеты телеканалов IPTV freedom в соответствии с выбранным Вами тарифным планом. Приложение подходит для телевизоров Samsung Smart TV 2013-2021 годов выпуска и для телевизоров LG Smart TV 2013-2020 годов выпуска.
Приложение распространяется «как есть» и на некоторых моделях ТВ, указанных выше годов выпуска может работать некорректно или отсутствовать.
Преимущества использования приложения для Smart TV очевидны:
Вам не потребуется телеприставка для просмотра выбранных пакетов телеканалов, её функции выполнит приложение freedom TV;
Вы сможете воспользоваться архивом телепрограмм за трое суток эфира;
Электронный программный гид на экране телевизора – телепрограмма на всю неделю с анонсами, напоминаниями и удобной навигацией по телеканалам
Следуйте нашим инструкциям и установите приложение, которое подходит для Вашей модели телевизора. Приложение распространяется «как есть» и на некоторых моделях ТВ, указанных выше годов выпуска может работать некорректно или отсутствовать.
Выберите марку производителя телевизоров:
Ошибка загрузки страницы появляется из-за отсутствия интернет — соединения на приставке или вследствие неправильного написания URL-адреса (в системных настройках/серверы/порталы). URL сам по себе обычно не переписывается, поэтому чаще всего проблема всё же в интернете.
Сразу проверьте наличие интернета, чтобы не производить дальнейшие действия зря
В сером поле справа есть строки: Интернет, Ethernet и Wi-Fi
- Интернет показывает само подключение к интернету
- Ethernet показывает подключение интернет-кабеля
- Wi-Fi показывает подключение Wi-Fi-адаптера
- Если подключение кабельное, то напротив пункта Ethernet должно быть «Включено«
- Или если у вас подключение по Wi-Fi, сответственно, напротив пункта Wi-Fi должно быть «Включено«.
У приставок MAG 250/254/256 нет встроенного WI-Fi, т.е. чтобы подключить приставку по WI-Fi, необходим WI-Fi адаптер.
Если Интернет = Недоступен, а Ethernet = Включено:
- Перезагрузите роутер
- Проверьте интернет на другом устройстве (подключенном к этому же роутеру)
- Переставьте кабель, идущий в роутер от приставки в другое гнездо роутера
- Подтвердите проводное подключение ( Системные настройки / Сеть / Проводное / АвтоDHCP / OK )
Если Интернет = Недоступен, и Ethernet = Отключено:
- Проверьте подключен ли кабель интернета к приставке
- Проверьте подключен ли кабель интернета к роутеру
- Прверьте целостность кабеля (нет ли повреждений)
Если Интернет = Доступен, просто нажмите Попробовать снова
Если Интернет = Доступен, но ошибка всё равно есть:
- Переходим в «Системные настройки»
- Далее в «Серверы»
- Далее в «Порталы»
- «Порталы» выглядят таким образом:
- Во второй или четвёртой строке прописан портал
- Проверьте правильность написания
Если после всего проделанного ошибка не пропадает — проверяйте интернет.
Интернет: Недоступен — значит, что у приставки нет доступа в Интернет. Это может быть связано с нарушением схемы подключения (сетевые реквизиты введены неправильно либо отстутствуют).
Ethernet: Отключено — значит, что нет линка между приставкой и роутером/свичем.
Как проверить правильность ввода сетевых реквизитов или их наличие?
1) Перейдите в раздел «Системные настройки» и нажмите кнопку «ОК» на пульте от приставки.
2) Затем перейдите в раздел «Сеть» и нажмите кнопку «ОК».
3) Следующий шаг — перейдите в раздел «Проводное (Ethernet)», нажав клавишу «ОК».
Далее нам необходимо выбрать нужный раздел, который зависит от схемы подключения:
4) Если приставка подключена через роутер по DHCP, выберите «Авто (DHCP)».
5) Если приставка подключена через свич, либо роутер и работает на отдельном IP адресе (10.196.*.*), перейдите в раздел «Вручную» и пропишите сетевые реквизиты (10.196.*.*) из договора на Телевидение.
6) Для завершения настройки, нажмите клавишу «ОК» на пульте. Вы увидите сообщение о сохранении настроек.
7) Для возврата в Главное меню необходимо несколько раз нажимать клавишу «Exit» (на старой версии пульта) или домик (на новой(тонкой) версии пульта), пока не окажетесь на странице «Ошибка загрузки страницы». Выберите пункт «Попробовать снова» и нажмите клавишу «ОК».
Ошибка загрузки страницы появляется из-за отсутствия интернет — соединения на приставке или вследствие неправильного написания URL-адреса (в системных настройках/серверы/порталы). URL сам по себе обычно не переписывается, поэтому чаще всего проблема всё же в интернете.
Сразу проверьте наличие интернета, чтобы не производить дальнейшие действия зря
В сером поле справа есть строки: Интернет, Ethernet и Wi-Fi
- Интернет показывает само подключение к интернету
- Ethernet показывает подключение интернет-кабеля
- Wi-Fi показывает подключение Wi-Fi-адаптера
- Если подключение кабельное, то напротив пункта Ethernet должно быть «Включено«
- Или если у вас подключение по Wi-Fi, сответственно, напротив пункта Wi-Fi должно быть «Включено«.
У приставок MAG 250/254/256 нет встроенного WI-Fi, т.е. чтобы подключить приставку по WI-Fi, необходим WI-Fi адаптер.
Если Интернет = Недоступен, а Ethernet = Включено:
- Перезагрузите роутер
- Проверьте интернет на другом устройстве (подключенном к этому же роутеру)
- Переставьте кабель, идущий в роутер от приставки в другое гнездо роутера
- Подтвердите проводное подключение ( Системные настройки / Сеть / Проводное / АвтоDHCP / OK )
Если Интернет = Недоступен, и Ethernet = Отключено:
- Проверьте подключен ли кабель интернета к приставке
- Проверьте подключен ли кабель интернета к роутеру
- Прверьте целостность кабеля (нет ли повреждений)
Если Интернет = Доступен, просто нажмите Попробовать снова
Если Интернет = Доступен, но ошибка всё равно есть:
- Переходим в «Системные настройки»
- Далее в «Серверы»
- Далее в «Порталы»
- «Порталы» выглядят таким образом:
- Во второй или четвёртой строке прописан портал
- Проверьте правильность написания
Если после всего проделанного ошибка не пропадает — проверяйте интернет.
Информация о статусе сервера обновлена только что.

Что делать, если сайт недоступен?
Freedom-vrn.ru не работает сегодня январь 2023?
Узнайте, работает ли Freedom-vrn.ru в нормальном режиме или есть проблемы сегодня
Статус Freedom-vrn.ru : нет сбоя
2 комментариев
Freedom-vrn.ru сбои за последние 24 часа
Не работает Freedom-vrn.ru?
Не открывается, не грузится, не доступен, лежит или глючит?
Самые частые проблемы Freedom-vrn.ru
Что делать, если сайт FREEDOM-VRN.RU недоступен?
Если FREEDOM-VRN.RU работает, однако вы не можете получить доступ к сайту или отдельной его странице, попробуйте одно из возможных решений:
Кэш браузера.
Чтобы удалить кэш и получить актуальную версию страницы, обновите в браузере страницу с помощью комбинации клавиш Ctrl + F5.
Блокировка доступа к сайту.
Очистите файлы cookie браузера и смените IP-адрес компьютера.
Антивирус и файрвол.
Проверьте, чтобы антивирусные программы (McAfee, Kaspersky Antivirus или аналог) или файрвол, установленные на ваш компьютер — не блокировали доступ к FREEDOM-VRN.RU.
DNS-кэш.
Очистите DNS-кэш на вашем компьютере и повторите попытку доступа на сайт.
Смотреть видео-инструкцию ↓
VPN и альтернативные службы DNS.
VPN: например, мы рекомендуем NordVPN.
Альтернативные DNS: OpenDNS или Google Public DNS.
Плагины браузера.
Например, расширение AdBlock вместе с рекламой может блокировать содержимое сайта. Найдите и отключите похожие плагины для исследуемого вами сайта.
Сбой драйвера микрофона
Быстро проверить микрофон: Тест Микрофона.
Форум Freedom-vrn.ru
Подсказки? Разочарования? Обсуждаем проблемы сервиса с другими посетителями сайта:
Чат с регистрацией
идентификация не требуется
комментарии с нецензурной лексикой и оскорблениями удаляются
Гост
•
22 дней назад
#
8 января 2023
+
1
—
Виснет все дни
Гость
•
37 дней назад
#
24 декабря 2022
+
0
—
★
★
☆
☆
☆
Не стабильное качество соединения.еще и частые отключения
Если вы заметили, что интернет работает медленно, сайты долго загружаются, то необходимо измерить скорость работы Интернета и проверить, соответствует ли она вашему тарифному плану. Узнать ваш тарифный план можно в личном кабинете.
Обратите внимание, что провайдер гарантирует тарифную скорость при подключении кабеля «напрямую» — то есть сразу в компьютер. При подключении через роутер или при использовании беспроводной сети на скорость работы интернета влияет множество дополнительных факторов.
Перед измерением скорости необходимо:
1. Отключить сторонние VPN-клиенты и прокси-сервера.
2. Отключить блокировщики рекламы и другие расширения в браузере. Для этого откройте настройки браузера и выберите пункт «расширения».
На время проверки отключите все расширения, которые установлены в вашем браузере.
3. Закрыть все программы, использующие сеть, такие как торрент-клиенты, другие браузеры, онлайн-игры.
4. Если вы все-таки решили измерить скорость через Wi-fi-роутер, на время проверки нужно отключить другие устройства, которые также могут загружать канал в данный момент.
5. Проверить наличие свободной оперативной памяти и свободного места на жестком диске. Для этого нажмите клавиши CTR+SHIFT+ESC и перейдите на вкладку процессы:
Большая загрузка ЦП, памяти и сети может быть причиной низкой скорости. Перед тестом скорости должны все параметры быть минимальны.
6. Проверить наличие места на жестком диске, на котором установлена операционная система. Для этого откройте «Мой компьютер» и убедитесь, что на системном диске есть не менее 3 Гбайт свободного места. Как правило, это «Локальный диск C»:
У меня плохая скорость работы через роутер:
Чтобы выяснить причины низкой скорости при подключении по Wi-Fi, необходимо выполнить 2 измерения скорости:
1. Замерить скорость на вашем устройстве по Wi-Fi.
2. Подключить компьютер напрямую к проводу провайдера и сделать замер.
Если скорость меньше заявленной при первом и втором измерении, рекомендуем обратиться в техподдержку по телефону 2-606-606 для диагностики линии.
Если скорость меньше заявленной только в первом случае, то проблема возникает на уровне роутера или беспроводной сети. В таком случае рекомендуем ознакомиться со статьей как улучить сигнал Wi-Fi.
У меня плохая скорость работы при подключении кабеля из подъезда в компьютер (Wi-Wi-роутер отключен или отсутствует):
Необходимо выполнить замер скорости, первым или вторым способом.
Способ 1
Данный способ измерения скорости очень быстрый и удобный, но не показывает абсолютно точные результаты.
Если необходимо измерить скорость очень точно, воспользуйтесь Способом 2.
1. Откройте сайт speedtest.net. Eсли вы это делаете на устройстве с операционной системой Android или Mac OS, то данный сайт предложит скачать приложение. Интерфейс и принцип работы сайта и приложения похожи.
2. Убедитесь, что ваш IP-адрес (отображается слева) принадлежит сети freedom, а тестирование ведется до ближайшего сервера, находящегося в Воронеже (отображается справа).
3. Нажмите кнопу «Go» или «Начать».
4. После проведения тестирования вы увидите следующие результаты:
Входящая скорость (скорость скачивания) — показывает скорость загрузки файлов из сети на ваше устройство. Этот показатель самый главный, ведь на этой скорости вы получаете информацию из сети. Чем выше скорость, тем лучше.
Исходящая скорость (скорость загрузки) — это скорость, с которой вы закачиваете файлы со своего устройства в сеть. Обратите внимание, что на просмотр страниц или роликов в интернете данный параметр не влияет.
Пинг (Ping) – время, за которое информация от вашего устройства доходит до сервера. Измеряется в миллисекундах.
Способ 2
Данный способ измеряет скорость работы более точно, но занимает больше времени. Необходимо поставить на скачивание все три файла и посмотреть суммарную скорость скачивания этих файлов в браузере:
Далее нужно скачать файл с нашего сервера и замерить время скачивания файла.
Скорость работы интернета в тарифе указана в мегабитах в секунду (Мбит/с), но торрент-клиенты или браузеры показывают скорость в мегабайтах в секунду (МБ/с). Обратите на это внимание. Если вы измерили скорость в мегабайтах в секунду, то результат нужно умножить на 8. (в 1 байте – 8 бит).
Статья о том, как посмотреть скорость скачивания в браузере, находится по ссылке.
Тарифная скорость указывается в мегабитах в секунду (Мбит/с), но браузеры показывают скорость в мегабайтах в секунду (МБ/с). Для перевода в мегабиты отображаемое в браузере значение нужно умножить на 8 (в 1 байте – 8 бит).
1. Для браузеров Internet Explorer 9, 10, 11 или Microsoft Edge
Для просмотра скорости скачивания в браузерах версии Internet Explorer 9, 10, 11 следует внизу браузера нажать «Сохранить».
Затем нажмите «Просмотр загрузок».
В появившемся окне Вы можете видеть процесс закачки и текущую скорость.
2. Для браузера Google Chrome
Начните скачивать файл и нажмите кнопку «Показать все».
Процесс закачки в Google Chrome выглядит так:
3. Для браузера Opera и Mozilla Firefox
Достаточно навести мышкой на значок загрузки в правом верхнем углу.
Браузер Opera.
Браузер Mozilla Firefox.
Провести проверку на стабильность интернет-соединения и узнать реальную скорость Интернета очень просто. Для начала нужно определиться, где именно появились проблемы: по WI-FI (в смартфоне, ноутбуке, планшете) или через кабель в стационарном компьютере. Если сложности возникли с WI-FI, то смотрите статью как улучшить работу WI-FI-сети. В противном случае нужно провести проверку интернет-соединения без роутера (напрямую).
Итак, начнём:
Чтобы проверить качество интернет-соединения, нам понадобится заведомо исправный компьютер с обновленной системой, рабочим антивирусом, сетевой картой и отключённой программой скачивания (torrent). Подключаем кабель провайдера к компьютеру и устанавливаем соединение с Интернетом. Если у вас тип подключения без авторизации (IPoE), то Интернет включится сам, если с авторизацией l2tp см. статью — настройка ПК и ноутбуков. Если при подключении кабеля периодически будет появляться сообщение: «сетевой кабель не подключён«, это означает наличие плохого контакта, неисправного коннектора или повреждённого кабеля. Проблема найдена — нужен ремонт. Далее самое главное — «пингуем» интернет узел. Ping — утилита для проверки целостности и качества соединений. В операционной системе Windows нужно открыть командную строку и в ней дать команду «ping ya.ru -t«. В системе Linux необходимо открыть терминал и дать команду «ping ya.ru«. Вот пример стабильного соединения:
Эта команда будет отправлять запросы на сайт ya.ru. Можете использовать адрес другого узла (сайта, сервера), например, google.ru, mail.ru или любой другой. В командной строке вы начнете получать новый ответ ежесекундно, поэтому утилите нужно дать время, чтобы получить больше запросов, c ключом «-t» запросы будут идти бесконечно. По результатам можно выявить два важных момента: потери и время.
Потери
Сообщение: «Превышен интервал ожидания для запроса» — означает, что запрос не пришёл или шёл очень долго, то есть соединение с узлом в этот момент было прервано и пакет потерялся. Если вы «пингуете» разные сайты (узлы) и на всех встречаются потери, то это сравнимо с микроотключениями интернет-соединения. Для более надёжного результата нужно «пропинговать» несколько узлов. Если появляется «превышен интервал…» на разный узлах, то проблема есть и нужно обратиться в техническую поддержку. Для остановки процесса нажмите Ctrl+C, и увидите итоговой отчёт. Вот пример, где наблюдаются потери:
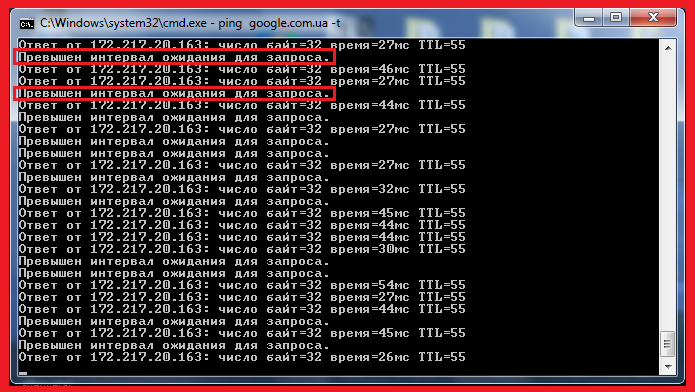
Время
Время, которое выводится, — это время между отправкой запроса и получением ответа. Если периодически встречаются большие значения, то это тоже говорит о том, что пакет долго возвращался. Время зависит от удалённости узла, к примеру сервер Yandex находится в Москве, время займёт от 13 мс до 20 мс. Если узел находится в Европе или Америке, то соответственно, время будет больше. Для большей надёжности нужно «пропинговать» несколько узлов. Для проверки локальной сети провайдера нужно «пинговать» шлюз, его можно узнать из регистрационной карточки или в сведениях сетевого подключения, время не должно превышать 3мс. Если время подскакивает на разных узлах, то проблема есть и нужно обратиться в техподдержку. Вот пример, где наблюдаются задержки:
Напоминаем, что эти проверки проводятся при подключении кабеля напрямую к компьютеру, минуя роутер и свитч. Часто роутер может занижать скорость, ведь через него работают все устройства в вашем доме.
Какой роутер установить в квартире?
Критерии, которые нужны знать при выборе роутера:
Количество LAN-портов. Обычно роутер имеет от 1 до 4х портов, выбирайте в зависимости от того, сколько устройств вам нужно подключить по кабелю.
Скорость портов. Современные роутры имеют 100 Мбит/с или 1000 Мбит/с порты, если ваш тариф выше 100 Мбит/с, то соответственно, нужно выбрать роутер с 1000 Мбит/с разъёмом WAN.
Диапазоны. Конечно, лучше выбирать роутер, работающий в 2 диапазонах (2,4 и 5 ГГц), но нужно знать характеристики ваших устройств (смартфонов, планшетов и ноутбуков): если они не поддерживают 5 ГГц, то нет смыла переплачивать, только если планируется покупка устройства с 5 ГГц).
Радиус охвата. Нужно выбирать роутер с двумя антеннами, а чем их больше, тем большей будет зона покрытия. Мощностью усиления желательно 5dBi. Старайтесь установить роутер в центре квартиры.
Стандарты Wi-Fi. На сегодняшний день самый быстрый W-iFi 6 (802.11ax), но устройств, поддерживающих этот стандарт, ещё очень мало. Поэтому оптимальный вариант – это поддержка стандартов: a, b, g, n, ac.
Производитель. Вы столкнётесь с огромным количеством марок и моделей роутеров. Рекомендуем приобретать марки известных и надёжных производителей: ZyXEL, Asus, Tp-link, SNR, D-Link. С нашей стороны мы рекомендуем роутеры фирм ZyXEL, SNR и Tp-link.
Процессор и память. Процессор — сердце роутера, чем выше его частота и больше оперативной памяти, тем быстрее и стабильнее роутер обрабатывает и передает информацию. Как правило, чем мощнее, тем и дороже.
Подключение. Роутер должен уметь работать с протоколами PPTP, PPPoE, L2TP, Динамический IP и Статический IP. В данный момент в нашей сети используются: Динамический IP (IPoE), PPTP и L2TP.
Дополнительные функции. USB-разъёмы, торрент-клиент, sip-телефония, DLNA, Samba, FTP, UPnP, AV-сервер и тд. Дополнительные функции выбираете по своим потребностям.
Выбор профессиональных маршрутизаторов фирм Mikrotik, Cisco, Linksys не означает, что будет надёжное соединение и выше скорость, а в первую очередь вы столкнётесь с большим количеством настроек.
Напоминаем! Для корректной работы роутера, периодически нужно выполнять обновление ПО, менять Wi-Fi-канал и перезагружать.
Такая проблема возникает для клиентов, подключенных по протоколу L2TP (PPTP), если IP-адрес установлен вручную.
Нужно установить автоматическое получение IP-адреса
1. Если кабель подключен напрямую из подъезда в компьютер:
Зайти в Панель управления Центр управления сетями и общим доступом Изменение параметров адаптера Подключение по локальной сети.
Выбрать Свойства Протокол интернета версии 4 (TCP/IPv4). Установить Получить IP-адрес автоматически.
2. Если подключение производится через роутер:
Необходимо в настройке роутера указать получать IP-адрес автоматически (Получать IP-адрес по DHCP).
Если же сайт freedom-vrn.ru продолжает не открываться, то в настройках роутера необходимо добавить маршруты:
сеть: 10.0.0.0 маска: 255.0.0.0 шлюз
сеть: 195.98.64.65 маска: 255.255.255.255 шлюз
сеть: 195.98.64.66 маска: 255.255.255.255 шлюз
Шлюз можно уточнить в регистрационной карточке абонента, либо в службе технической поддержки.
Иногда возникают ситуации, когда требуется узнать пароль от действующей Wi-Fi-сети. Например, ноутбук подключен к роутеру, а подключить планшет/телефон не получается, пароль забыт.
Для Win7/8 на значке беспроводной сети в трее кликнуть правой кнопкой мыши и выбрать Центр управления сетями и общим доступом:
Для Win10 на значке беспроводной сети в трее кликнуть правой кнопкой мыши и выбрать Открыть «Параметры сети и Интернет»:
В окне состояния сети кликнуть по опции Центр управления сетями и общим доступом:
В окне Центра управления сетями выбрать Изменение параметров адаптера:
На значке беспроводной сети кликнуть правой кнопкой мыши и выбрать Сосотояние:
В состоянии беспроводной сети нажать на кнопку Свойства беспроводной сети:
Перейти на вкладку Безопасность и поставить галочку у пункта Отображать вводимые символы – здесь и будет действующий пароль:
Интернет работает, а браузер не грузит страницы. Не заходит на сайты
В этой статье мы попробуем разобраться, по какой причине и почему браузер перестает загружать страницы и заходить на разные сайты. При том, что интернет продолжает нормально работать, судя по статусу подключения на панели уведомлений. В данном случае совершенно не важно, ПК у вас, или ноутбук. Установлена на нем Windows 10, Windows 8, или Windows 7. И даже не важно, как вы подключаетесь к интернету: по кабелю напрямую, или через Wi-Fi роутер.
Сообщение в браузере может отличатся. Когда вы увидели в браузере (Opera, Хром, Mozilla Firefox, Microsoft Edge) ошибку, что невозможно открыть сайт, не удается отобразить страницу, или отсутствует подключение к интернету, то первым делом обратите внимание на статус подключения к интернету. Иконка на панели уведомлений. Так же в описании ошибки может быть сообщение, что проблема с DNS. В таком случае можете смотреть решения в статье: не удалось обнаружить DNS-адрес.
Если там возле значка есть какой-то красный крестик, или желтый восклицательный знак, то браузер не грузит страницы из-за отсутствия подключения к интернету. И нужно решать эту проблему. Первым делом перезагружаем компьютер и роутер (если у вас подключение через него). Так же вам могут пригодится эти статьи:
- Без доступа к интернету в Windows 7
- «Подключение ограничено» в Windows 10
Когда интернет подключен и работает, то иконка должна быть такая:
Обычно, когда интернет есть но сайты не загружаются, то такие программы как Скайп не теряют соединение с интернетом. Обратите на это внимание. И если у вас интернет работает (статус подключения как на скриншоте выше), но не заходит на сайты через разные браузеры, то пробуйте применять рекомендации, о которых я напишу ниже в этой статье. И еще:
- Если у вас подключение через маршрутизатор, то проверьте загружаются ли сайты на других устройствах. Если нет, то перезагрузите маршрутизатор. Так же можно подключить интернет сразу к компьютеру и попробовать зайти на какой-то сайт. Возможно, эта проблема появилась по вине провайдера.
- В том случае, если проблема только на одном компьютере, то важно вспомнить, когда и после чего она появилась. Например, после установки какой-то программы.
- Перезагрузите компьютер и запустите диагностику сетей Windows. Нужно нажать на иконку подключения правой кнопкой мыши и выбрать «Диагностика неполадок». О результатах можете написать в комментариях.
- Попробуйте зайти на разные страницы. Возможно, проблема в каком-то одном конкретном сайте. Так же попробуйте разные браузеры.
Проблема понятна, переходим к решениям.
Если браузер не загружает страницы – первым делом меняем DNS
Это самое популярное и самое рабочее решение данной проблемы. Практически всегда, именно из-за проблем с DNS не загружаются сайты при работающем интернете. И в таких случаях с рекомендую прописывать DNS от Google. Это сделать совсем не сложно.
Нужно зайти в сетевые подключения. Сделайте это удобным для вас способом. Можно нажать сочетание клавиш Win + R, ввести команду ncpa.cpl и нажать Ok.
Правой кнопкой мыши нажмите на то подключение, через которое вы подключены к интернету и выберите «Свойства». В новом окне выделите «IP версии 4 (TCP/IPv4)» и нажмите на кнопку «Свойства».
Дальше просто прописываем DNS:
8.8.8.8
8.8.4.4
Как на скриншоте ниже.
Все должно заработать сразу. Если нет, то попробуйте еще перезагрузить компьютер.
Больше информации по этой теме в статье: 8.8.8.8 – что за адрес? Как заменит DNS на Google Public DNS.
ipconfig/flushdns – очистка кэша DNS
Запустите командную строку от имени администратора и выполните команду ipconfig/flushdns. Кэш DNS будет сброшен, и возможно проблема будет устранена.
Должно получится примерно вот так:
После этого желательно выполнить перезагрузку.
Как настройки прокси-сервера могут повлиять на загрузку страниц в браузере
Если какая-то программа, возможно даже вредоносная, или мы сами меняем настройки прокси-сервера, то это может стать причиной данной проблемы. Нужно проверить, чтобы в параметрах прокси-сервера не было никаких лишних настроек.
В панели управления найдите и откройте «Свойства образователя». Если у вас установлена Windows 10, то этот пункт будет называться «Свойства браузера». Можете в поиске набрать эту фразу, так быстрее будет.
На вкладке «Подключения» нажмите на кнопку «Настройка сети». Проверьте, чтобы настройки были как у меня на скриншоте ниже.
Более подробно об отключении прокси (в том числе в Windows 11) я писал в этой статье: как отключить прокси-сервер в Windows.
Если у вас там все нормально, то переходим к следующему решению.
Сброс сетевых настроек
В Windows 10 это можно сделать очень просто, через параметры. Подробнее в отдельной статье: сброс настроек сети в Windows 10. И если у вас Windows 11: сброс настроек сети в Windows 11.
В Windows 7, Windows 8 (да и в десятке) сбросить параметры сети можно отдельными командами, которые нужно по очереди выполнить в командной строке запущенной от имени администратора.
ipconfig /flushdns
ipconfig /registerdns
ipconfig /renew
ipconfig /release
Выполняем команды по очереди.
Не забудьте перезагрузить компьютер.
Установлен Avast?
Если на вашем компьютере установлен антивирус Avast, то большая вероятность того, что браузер не может загрузить сайты именно из-за него. В комментариях есть отзывы, что переустановка антивируса решает эту проблему.
Попробуйте сначала удалить Avast. Если интернет заработает, то сможете установить его обратно.
Сброс параметров брандмауэра
В комментариях автор под ником Mecha подсказал еще одно решение проблемы, которое ему помогло. Нужно сбросить параметры брандмауэра Windows. Показываю способ, который работает в Windows 11, 10, 8, 7:
- Нажмите сочетание клавиш Win + R, введите команду Control и нажмите Ok. Или откройте старую панель управления другим способом.
- Перейдите в раздел «Брандмауэр защитника Windows» (если у вас включены большие значки, то этот пункт находится в категории «Система и безопасность»). Слева нажмите на «Восстановить значения по умолчанию». В новом окне нажмите на соответствующую кнопку.
Ничего не помогло, есть еще варианты?
Проверьте свой компьютер на вирусы. Есть много хороших, бесплатных антивирусных утилит. Если у вас установлен антивирус, то запустите сканирование компьютера.
Так же можно попробовать временно отключить антивирус. Может это он сменил какие-то сетевые настройки, и странички в браузере перестали открываться.
Подумайте, может проблема появилась после установки, или удаления какой-то программы. Или смены каких-то параметров. Так вы сможете узнать хотя бы примерную причину этих неполадок.
Если еще что-то вспомню, или узнаю нового по этой проблема, то обязательно обновлю статью. Вы так же делитесь опытом в комментариях, пишите о рабочих решения. Можете оставлять свои вопросы.
При использовании браузеров и открытии разнообразных веб-страниц пользователи вполне могут натолкнуться на сообщение об ошибке ERR_BLOCKED_BY_RESPONSE. Данная проблема препятствует нормальному использованию ресурса и может существенно усложнить решение повседневных задач. Важно знать, из-за чего возникает эта неполадка и как её можно исправить.
Причины ошибки
Ошибка ERR_BLOCKED_BY_RESPONSE может появляться при открытии вполне обычных сайтов. Она нарушает работоспособность ресурса и не позволяет установить соединение с сервером. Возникает по многим причинам, от которых зависит и используемый для исправления ситуации подход.
Основные причины ошибки:
- Проведение технических работ или обслуживания на хостинге конкретного проблемного сайта.
- Возникновения неполадок с интернет-соединением у компьютера.
- Блокировка ресурса используемым провайдером на основе тех или иных параметров.
- Блокировка IP конкретного пользователя функционалом самого сайта.
- Неправильная работа установленных в браузере расширений или плагинов (средства VPN, сетевые экраны, блокировщики рекламы и т. д.).
- Попадание открываемого сайта в список потенциально опасных ресурсов установленного на компьютере антивирусного программного обеспечения.
Рекомендуется сразу после возникновения проблемы попытаться открыть интересующую страницу с разных устройств (планшетов, смартфонов или ноутбуков). Так удастся определить, связана ли ошибка с конкретным гаджетом или же является следствием проводимых на сайте технических работ.
Не стоит забывать и о таких простых вещах как подключение к Интернету, без которого открыть интернет страницу точно не получится.
Как исправить
Чтобы исправить ошибку ERR_BLOCKED_BY_RESPONSE, рекомендуется как можно точнее установить причину неполадки. К сожалению, такое не всегда возможно. Поэтому большинству пользователей просто рекомендуется поэтапно использовать каждый из описанных методов, постоянно проверяя наличие ошибки.
Базовая проверка
Первым делом необходимо проверить сеть на наличие проблем доступа. Надо попытаться загрузить на устройстве другие сайты, убедиться в их работоспособности. Если никакие страницы не грузятся, значит, ошибка завязана не на конкретном сайте, а на самой сети или используемом компьютере.
Отключение расширений и плагинов
Доступ к некоторым ресурсам в интернете может быть блокирован из-за активированных сетевых экранов и разнообразных сервисов VPN. Так сайты противостоят нежелательному доступу пользователей с изменёнными адресами. Справиться с ошибкой в данном случае можно простым отключением соответствующих расширений или закрытием компьютерных шифрующих программ.
Часть интернет-ресурсов оснащена специальными фильтрами, блокирующими возможности пользователей с активированными блокираторами рекламы по типу «Adblock» и «Adguard». Рекомендуется сразу отключить эти дополнения и проверить работоспособность сайта. Если всё заработало, нужно будет просто поместить конкретный ресурс в список исключений блокиратора.
В Яндекс.Браузере без сторонних расширений на загрузку страниц могут влиять встроенные фильтры «Антишок» и «Блокировка рекламы». Их также можно отключить, зайдя в настройки программы.
Настройка антивирусного ПО
За загрузкой страниц сайтов на компьютере нередко следит установленный антивирус. И если ресурс кажется защите подозрительным, она попросту блокирует к ней доступ. Исправление ошибки в этом случае заключается в отключении антивирусного ПО или добавлении определённого сайта в список исключений.
Отдельно стоит отметить такую функцию, как фильтрация HTTPS трафика, встроенную в некоторые антивирусы. Нередко для восстановления доступа к определённым ресурсам достаточно отключить только её.
Настройки подключения
Ошибку ERR BLOCKED BY RESPONSE могут вызывать неправильные настройки подключения. В этом случае нужно сделать следующее:
- Нажать на кнопки Win+R для вызова окна «Выполнить».
- Ввести команду inetcpl.cpl и щёлкнуть по кнопке «Ок».
- Перейти во вкладку «Подключения», а затем в пункт «Настройки сети».
- Установить галочку напротив пункта автоматического определения параметров и снять отметки с других пунктов. Сохранить изменения.
Система должна самостоятельно ввести все необходимые данные для обеспечения стабильного доступа к сети.
Сброс параметров роутера
Отличный способ, помогающий сбросить настройки сети и заново настроить подключение. Необходимо обесточить роутер на 10 минут, а затем подключить заново.
Также можно установить на маршрутизатор новую версию программного обеспечения, предварительно загрузив её с официального сайта производителя.
Если компьютер использовал Wi-Fi-соединение, можно попробовать подключить его к роутеру через кабель. Такое решение гарантировано увеличит скорость подключения и повысит стабильность работы Интернета.
Очистка кэша
Эта операция удаляет временные файлы браузера, решает проблемы с производительностью и устраняет сбои. Однако, при этом стирается история посещений веб-сайтов, что не всегда удобно.
Для очистки кэша необходимо находясь в браузере нажать кнопки SHIFT+CTRL+DELETE, после чего указать пункт «Все время» и выставить все галочки. После нажатия на кнопку «Удалить» операция будет завершена.
Довольно сложно описать универсальный рецепт для решения проблем с ошибкой ERR_BLOCKED_BY_RESPONSE. Она возникает по множеству причин и может решиться совершенно неожиданно для пользователя, поэтому рекомендуется прибегать одновременно к нескольким методам.

Чаще всего сайт не загружается из-за отсутствия интернет-соединения. Но иногда проблема кроется в системе компьютера или вызвана другими причинами. Что делать в таком случае? Порядок действий для устранения неполадок подсказала поддержка Google и технический специалист Уотсон Гордон.
Почему не открывается сайт, который раньше открывался? Самая простая причина — отсутствие стабильного интернет-соединения. Следующие системные причины: неправильная настройка прокси-серверов, конфигурации host-файла, проблемы с DNS-серверами, регистром, вирусы, блокировка антивирусными ПО или в целом сайта на территории страны.
Проблемы с реестром
На портале WikiHow написаны первые основные действия, которые следует выполнить, если не загружается сайт:
- Откройте интернет-страницу на другом устройстве или в другой сети, например мобильной. Если сайт загрузился, то проблема в компьютере.
- Перезагрузите устройство.
- Воспользуйтесь другим браузером.
- На время отключите антивирусную программу. Есть вероятность, что антивирусное ПО блокирует определенные сайты.
- Перезагрузите модем и маршрутизатор.
- Проверьте настройки даты и времени компьютера. Если они установлены неправильно, то безопасные сайты не открываются. Бывает так, что время и дата сбиваются после каждого включения ПК. В этом случае требуется заменить батарейку на материнской плате.
- Убедитесь, что функция родительского контроля отключена.
Если вышеуказанные действия не помогли, то проблему найдете в системе. Частая причина, по которой сайты не загружаются, — неполадка в реестре. Можно попытаться исправить ее самому. Для этого выполните такие действия:
- Откройте окно «Выполнить».
- Пропишите regedit и нажмите Enter.
- Перейдите по пути: HKEY_LOCAL_MACHINE→SOFTWARE→Microsoft→Windows NT→CurrentVersion → Windows.
- Найдите AppInit_DLLs и откройте.
- В появившемся окне найдите поле «Значение». Если в нем что-то написано, все удалите.
Если не получается найти службу, перезагрузите компьютер.
Прокси-серверы
Опытные пользователи в числе первых проверяют настройки прокси-серверов. Прокси-сервер — соединяющее звено между компьютером, интернет-ресурсом и веб-ресурсом. Когда открывается любой сайт, прокси-сервер получает соответствующий запрос, после чего отправляется дальше на веб-сервер. Затем сигнал возвращается, благодаря чему сайт загружается в браузере.
Без прокси-серверов пользователи получали бы в разы медленнее доступ к порталу. Здесь ничего выдумывать не нужно. Настройки необходимо сбросить.
Почему не открываются сайты в браузере? Интернет-портал перестает загружаться, если выставлены неправильные настройки прокси-сервера. Чтобы это исправить, попробуйте его отключить. Для этого выполните такие действия:
- Откройте «Панель управления». На Windows 10 сделаете это через «Поиск».
- Войдите в раздел «Свойства браузера».
- Выберите «Подключение» и перейдите в сетевые настройки.
- Уберите галочку с пункта, который отвечает за активацию прокси для локальной сети, если она установлена.
Конфигурация host
Следующая возможная причина, по которой не загружаются сайты, — неправильная настройка host-файла. Сам файл — уникальный код, который соответствует каждому сайту. Другое его название — IP-адрес интернет-ресурса.
Запрос, который пользователи прописывают в поисковой строке, при помощи DNS-сервера преобразуется в цифровой код. Некоторые вредоносные программы обходят его, переписывая имена сайтов и IP-адреса. В этом случае помогают утилиты, которые исправляют host-файл. Воспользуйтесь Dr.Web CureIt, AVZ или Microsoft Fix It. Его можно исправить и самостоятельно. Сделаете это так:
- Откройте локальный диск С.
- Перейдите по пути: Windows→System32→drivers→ets.
- Найдите host-файл и откройте через блокнот.
- Убедитесь, чтобы содержимое имело вид, как на картинке ниже.
В верхней выделенной части описание и принципы, по которым функционирует файл. Ниже увидите строку, которая должна быть изначально. Если заметили что-нибудь лишнее, то смело удалите и сохраните.
DNS-службы
Частая ошибка при попытке загрузить интернет-страницу — DNS-сервер не отвечает. Он необходим, чтобы преобразовывать печатный текст в IP-адрес. Об этой проблеме еще свидетельствует такая надпись «Параметры компьютера настроены правильно, но устройство или ресурс не отвечает».
Чтобы в этом убедиться, запустите утилиту «Диагностика сетей» — встроенную службу Windows. Она предназначена для проверки состояния сети. Если правой кнопкой мыши нажать на значок интернета в правом нижнем углу, увидите название утилиты.
При возникновении такой проблемы не спешите ее решать, поскольку через некоторое время проблема может решиться сама по себе. Если ничего не меняется, то перезагрузите ПК. Ошибка с DNS-серверами часто возникает через установку программного обеспечения либо изменения каких-либо параметров в системе. Вспомните, не делали ли чего-то подобного до проявления проблемы.
Автор портала PCMag Уитсон Гордон предлагает очистить кеш DNS или полностью его заменить. Если это не помогает, выполните такие действия:
- Воспользуйтесь комбинацией клавиш Win+R, чтобы открыть поисковое окно «Выполнить».
- Впишите в поиск services.msc и нажмите Enter.
- Найдите службу DHCP-клиент.
- Запустите его и выберите автоматический тип запуска.
Вирусы и антивирусные программы
Большинство проблем при просмотре веб-ресурсов возникает из-за установленных антивирусных программ McAfee и Norton. Рекомендуется удалить их и установить более продвинутые программы защиты либо воспользоваться встроенными в современные операционные системы защитниками.
Выделим такие бесплатные антивирусные программы, которые высоко ценятся в профессиональной сфере:
- Avast;
- AntiVir;
- BitDefender;
- Microsoft Windows Defender.
Убедитесь, что на ПК установлен только один антивирус, иначе несколько будут конфликтовать между собой. Это тоже может стать причиной, когда порталы не загружаются.
Вирусы также могут стать причиной проблемы отсутствия загрузки интернет-страниц. Поэтому просканируйте систему и удалите вредоносное ПО.
Проблемы в Chrome
На сайте технической поддержки Google описаны основные причины, из-за которых не загружается сайт. В их браузере для каждой из них предусмотрены специальные коды.
Почему не открывается сайт на телефоне? На телефоне встречаются те же проблемы, что и на компьютере. Помимо плохого интернет-соединения и нарушенных настроек DNS-серверов, Google называет и такие причины:
- захламлен кеш браузера, через который выходите в интернет;
- нехватка оперативной памяти.
Чтобы устранить неполадки на компьютере и телефоне, выполните такие действия:
- При помощи настроек браузера очистите кеш, историю посещений и файлы cookie.
- Закройте все открытые вкладки, расширения и приложения, чтобы освободить оперативную память.
- Обновите браузер.
Еще следует выделить неправильные настройки самого браузера. Многие популярные порталы не будут открываться, если отключен JavaScript. Проверьте это в настройках браузера и при необходимости активируйте его.
Блокировка
Сайт могут заблокировать на территории страны. Чтобы попасть на заблокированный интернет-ресурс, воспользуйтесь VPN. Это специальные программы или утилиты для браузера, которые меняют IP-адрес. Более продвинутые VPN предлагают возможность самому выбирать страну, с IP-адреса которой будете осуществлять вход на интернет-ресурс.
Сайты могут не открываться по разным причинам. Воспользуйтесь советами специалистов. Они помогут выяснить причину отказа загрузки ресурсов, исправить выявленные ошибки и восстановить утраченный доступ до нужного портала.
Оригинал статьи: https://www.nur.kz/technologies/instructions/1878174-pocemu-ne-otkryvaetsa-sajt-v-brauzere-i-cto-delat/
Вопрос от пользователя
Здравствуйте.
Подскажите, почему браузер может не загружать веб-странички при работающей сети Интернет?
Значок подключения активен (в трее), Skype работает, торрент качает, а Chrome ничего не открывает (проверял даже крупные сайты, вроде VK, OK, Yandex и пр.).
Здравствуйте.
И вам, и все остальным, у кого похожая проблема, я сначала порекомендую запустить несколько браузеров (Chrome, Edge и пр.) и в каждом из них попробовать открыть разные странички сайтов.
Кроме этого, если у вас дома стоит Wi-Fi роутер, и через него получает доступ к сети несколько устройств: попробуйте открыть веб-странички на ноутбуке, смартфоне, планшете и т.д. (подобные действия существенно помогут облегчить поиск причины…).
А теперь ближе к делу…
*
Содержание статьи
- 1 Что делать, если браузер не загружает веб-странички
- 1.1 👉 Первые рекомендации
- 1.2 Проверяем настройки (прокси) и плагины в браузере
- 1.3 Пробуем сменить DNS в настройках сетевого подключения
- 1.4 Очистка кэша DNS, сброс сетевых параметров
- 1.5 Восстановление файла HOSTS, проверка Windows на вирусное и рекламное ПО
→ Задать вопрос | дополнить
Что делать, если браузер не загружает веб-странички
👉 Первые рекомендации
Если странички не открываются ни на одном из устройств и ни в одном браузере, вполне возможно, что произошел обрыв канала у вашего Интернет-провайдера (либо сбились настройки роутера/маршрутизатора).
Попробуйте перезагрузить роутер и ПК/ноутбук, а после — проверьте еще раз работоспособность сети.
📌 Ремарка!
Как подключить и настроить роутер самостоятельно (с нуля)
Также не лишним будет уточнить у провайдера, нет ли у них обрыва, все ли в порядке и работает.
*
Кстати, обратите внимание на значок сетевого подключения: нет ли на нем красного крестика (пример ниже 👇).
Нет доступных подключений
Если подобный значок горит, рекомендую ознакомиться вот с этими статьями:
- Не работает интернет по сетевому кабелю (на значке сети «красный» крестик)
- Ноутбук не подключается к Wi-Fi, пишет: «не подключено, нет доступных подключений».
*
Кроме этого, попробуйте щелкнуть правой кнопкой мышки по сетевому значку и запустить диагностику.
В Windows 8/10 встроена достаточно неплохая внутренняя диагностика неполадок, способная решить (или хотя бы подсказать) множество причин неисправности.
Диагностика неполадок сети
В Windows 11 диагностику сети «убрали» подальше, 📌в параметры Windows, — см. на скрине ниже нужный раздел. 👇
Windows 11 — устранение неполадок
*
Проверяем настройки (прокси) и плагины в браузере
Второе, что обязательно порекомендую — проверить настройки и дополнения в браузере (особенно, если на других устройствах и другие браузеры открывают веб-странички).
Речь идет о таких плагинах, которые могут менять IP-адрес, сканировать сетевой трафик, блокировать рекламу и т.д. (это относится к прокси, к антивирусным дополнениям, да и на сами антивирусы обратите внимание).
Например, в Chrome достаточно зайти в настройки браузера (страничка chrome://settings/), раскрыть «Дополнительные», и найти раздел «Система».
Открыть настройки прокси-сервера
После чего проверьте и отключите все ненужные расширения на страничке chrome://extensions/ (кстати, временно бы порекомендовал отключить их все) и отмените введенные настройки прокси-серверов. Перезагрузите браузер и попробуйте вновь открыть странички.
Удалить ненужное расширение — Chrome
Кстати, на время тестирования отключите антивирус и брандмауэр. Нередко, когда излишняя забота о безопасности пользователя — превращается в проблемы для него…
Отключение антивируса Avast на 1 час
*
Пробуем сменить DNS в настройках сетевого подключения
Еще одна очень популярная причина подобной проблемы — это «отвалившиеся» DNS…
Как правило, по умолчанию используются DNS Интернет-провайдера, и никто их не меняет. Однако, если прописать DNS от Google (например) — то работа интернета у вас будет стабильнее (и, возможно, быстрее).
*
📌 В помощь!
Как сменить DNS в Windows одним кликом мышки (автоматически), и как выбрать наиболее быстрый публичный DNS-сервер: https://ocomp.info/kak-vyibrat-public-dns.html
*
Как это сделать вручную:
- нажать сочетание Win+R (чтобы появилось окно «Выполнить»), ввести команду ncpa.cpl и нажать OK. Должен открыться раздел 👉 панели управления: «Сетевые подключения»;
- в этом разделе откройте свойства того адаптера, через которое у вас осуществляется подключение к интернет (пример ниже 👇);
Свойства беспроводного подключения
- далее выберите строчку «IP версии 4…» и откройте ее свойства (пример ниже);
Свойства IP v4
- переключите ползунок в режим ручного введения DNS и пропишите: 8.8.8.8 и 8.8.4.4, как на скрине ниже 👇 (это DNS от Google, но можно выбрать и другие). Сохраните настройки и перезагрузите компьютер.
Использовать следующие адреса DNS
- после проделанной операции браузер должен начать отображать странички…
*
Очистка кэша DNS, сброс сетевых параметров
Для сброса сетевых параметров, необходимо открыть 👉 командную строку от имени администратора.
Как это сделать:
- нажать сочетание кнопок Ctrl+Shift+Esc (откроется диспетчер задач);
- далее выбрать пункт «Файл/запустить новую задачу»;
- использовать команду CMD;
- отметить галочкой, что задача должна быть от имени администратора;
- нажать OK. См. пример ниже. 👇
Запуск командной строки (CMD) от имени админа
В командной строке необходимо последовательно ввести несколько команд (после ввода каждой нажимать Enter!):
- ipconfig /flushdns
- ipconfig /registerdns
- ipconfig /renew
- ipconfig /release
Работа с командной строкой — сброс сетевых параметров
После чего перезагрузить ПК/ноутбук и проверить работоспособность браузера…
*
Восстановление файла HOSTS, проверка Windows на вирусное и рекламное ПО
В Windows есть один системный файл (прим.: его название hosts), изменив который, можно запретить открывать тот или иной сайт (причем, сразу для всех браузеров в системе). Добавлю, что можно не только изменить, но и перенаправлять пользователя с одного ресурса на другой…
Часто этот файл изменяют (в своих целях) вирусное и рекламное ПО. Чтобы его восстановить — рекомендую воспользоваться антивирусной утилитой AVZ (она не нуждается в установке, и сможет не только восстановить hosts, но и проверить на вирусы ваш ПК).
*
Чтобы восстановить системные параметры в AVZ:
- загрузите и распакуйте архив с антивирусной утилитой (ссылка на офиц. сайт);
- в меню файл выберите «Восстановление системы» (как на скрине ниже).
Восстановление системы с помощью AVZ
- далее отметьте галочками, что хотите восстановить и очистить: рекомендую отметить галочками те же пункты (как минимум), как на скрине ниже 👇. После нажмите кнопку «Выполнить».
Восстановление HOST, настроек IE и пр.
В дополнение к вышесказанному, не лишним будет проверить компьютер спец. утилитами, которые помогут удалить вредоносное ПО, невидимое классическими антивирусами. О том, как это сделать, можете узнать в статье, ссылка на которую приведена ниже.
*
👉 В помощь!
1) Как удалить вирусы с компьютера, если антивирус их не видит
2) 4 одноразовых антивируса для быстрой перепроверки компьютера (портативные версии!).
*
Дополнения в комментариях — приветствуются!
Всем удачи!
👣
Первая публикация: 07.05.2018
Корректировка: 07.01.2022


Полезный софт:
-
- Видео-Монтаж
Отличное ПО для создания своих первых видеороликов (все действия идут по шагам!).
Видео сделает даже новичок!
-
- Ускоритель компьютера
Программа для очистки Windows от «мусора» (удаляет временные файлы, ускоряет систему, оптимизирует реестр).
Содержание
- Не работает фридом телевидение
- Поддержка
- Поддержка
- Настройка кабельного ТВ
- Не работает фридом телевидение
Не работает фридом телевидение
Поддержка
Поддержка
Здесь собраны наиболее популярные вопросы и ответы к ним. Выберите необходимую услугу и просмотрите перечень вопросов, возможно на Ваш вопрос уже есть ответ. Попробуйте устранить проблему самостоятельно прежде чем звонить в службу технической поддрежки.
Одним из самых популярных тестов скорости интернета является сервис SpeedTest.
От скорости интернет соединения зависит, сможете ли Вы смотреть видео онлайн, общаться в скайпе по видеоконференции или просто быстро скачивать файлы. Для того чтобы проверить скорость необходимо в любом браузере открыть страничку http://www.speedtest.net Для начала тестирования нажмите «Begintest» или «Начать проверку».
Как работает проверка скорости соединения интернета SpeedTest?
SpeedTest – это графический тест, который измеряет скорость интернета между клиентским компьютером и сервером отдельно взятого региона. Он наиболее правдиво показывает скорость соединения интернет для отдельно выбранных операторов, так как использует сервера с широкими сетевыми каналами и высокой скоростью передачи данных. Другими словами, проверка скорости интернет не будет зависеть от удаленности сервера.
Данный тест скорости интернета определяет скорость отдачи и приема, а также величину задержки пакета. Вы увидите, с какой скоростью Вы можете скачивать файлы, загружать на сервер в интернете и есть ли какие-то помехи на линии между Вашим компьютером и сервером.
Важно! Прежде чем проверить скорость интернета с помощью SpeedTest необходимо закрыть все программы, которые могут передавать или получать данные из интернета – «торенты», Скайп, «Аську», антивирусные программы, обновления и прочее. Это необходимо для точности результата.
ВНИМАНИЕ! Скорость интернета по ряду причин может быть ниже, чем заявлено в тарифном пакете, который можно посмотреть в личном кабинете http://kabinet.freedom1.ru
1. На Вашем компьютере запущены сервисы антивируса или включенfirewall блокирующие передачу пакетов данных;
2. Параметры компьютера слишком низкие или программное обеспечение не позволяют корректно измерить скорость интернета;
3. Сервер или канал связи с ним загружен;
4. На сервер наложены ограничения по скорости;
5. Протокол, который используется для передачи данных;
6. При скачивании, различные сервисы измерения скорости интернета могут отображать скорость в единицах измерения МБайт/сек (MB/s) или КБайт/сек (KB/s). Это значение в 8 раз меньше чем заявленное, так как в Байте – 8 Бит.
Если вы хотите подтвердить результаты тестирования, вы можете воспользоваться скачиванием тестовых файлов. Дожидаться окончательной закачки файла не обязательно. Достаточно посмотреть скорость, определяемую вашим менеджером закачки.
Для подключения к сети требуется, в первую очередь, наличие у вас компьютера. Во-вторых, вы должны иметь сетевую карту. Если вы ею не располагаете, мы поможем вам приобрести это оборудование. В любом случае, для уточнения деталей необходимо позвонить нам по телефону (3519) 58-08-08 и оставить заявку на подключение.
Стоимость подключения в зависимости от условий составляет 0 (ноль) рублей. Подключение происходит в течении 3-х рабочих дней, но обычно на следующий день. На исправном компьютере первоначально настраивается подключение к сети, выдается «Акт выполненных работ» с указанием лицевого счета, логина и пароля. Персональные данные, указанные в «Акте» следует хранить в недоступном от посторонних лиц месте и использовать при переустановке, настройке или других необходимых случаях.
При подключении с Вами заключается договор и Вы оплачиваете стоимость выбранной тарифной опции . Тарифная опция (ТО) работает ровно один месяц с момента активации, после этого работа ТО заканчивается. Это не значит что Вас отключили от Интернета , просто для дальнейшей работы Вам необходимо активировать следующую тарифную опцию — для этого необходимо: иметь на счету достаточную сумму, выбрать в личном кабинете интересующую Вас ТО и активировать ее. После активации ТО обязательно необходимо переподключится (перегрузить роутер). В затруднительных случаях вы можете активировать ТО позвонив нашему диспетчеру по телефону (3519) 58-08-08.
Источник
Настройка кабельного ТВ
Передача цифрового и аналогового сигнала производится по одножильному коаксиальному (антенному) кабелю. При подключении кабеля к телевизору или ТВ-приставке на этих устройствах необходимо выполнить поиск цифровых или аналоговых каналов посредством соответствующих пунктов меню в ручном или автоматическом режиме.
Параметры вещания цифровых каналов:
Начальная частота: 610Мгц
Символьная скорость: 6900
Модуляция: 256 QAM
Для просмотра передач цифрового кабельного телевидения free d om необходим телевизор с поддержкой DVB-C или телевизионная приставка, поддерживающая соответствующий формат вещания. DVB-C представляет собой стандарт кабельного вещания, при котором видео- и аудиопоток передаётся в сжатом иили зашифрованном виде. Этот стандарт поддерживается большинством современных телевизоров. Для приема передач в данном формате на телевизорах, не поддерживающих этот стандарт, необходимо установить соответствующую ТВ-приставку. Общий принцип настройки для большинства телевизоров сходный, однако могут быть различия способов входа в режим настроек и названий управляющих элементов на телевизионных пультах. Ниже приведены пошаговые инструкции для настройки кабельного телевидения free d om на телевизорах различных моделей.
В связи с тем, что производители телевизоров постоянно совершенствуют свою продукцию, отдельные пункты меню и элементы пультов управления телевизорами могут отличаться от приведённых в инструкциях.
Источник
Не работает фридом телевидение
Содержание
1. Комплект телевизионной приставки TVIP S — BOX
— Телевизионная приставка TVIP S — BOX (v.410, v.530, v.605)
— Блок питания телевизионной приставки TVIP S — BOX
— Пульт дистанционного управления (ПДУ) приставкой
— Кабель HDMI , длина 1 метр
— Кабель RCA , длина 1 метр
— Витая пара UTP CAT 5 E , длина 1 метр
— Батарейки для ПДУ R 03 ААА, 1,5 V
— Сетевой коммутатор, 5 портов 10/100 Base-TX (для тарифов скоростью более 100Мбит/с — коммутатор с 5 портами 10/100/1000 Gigabit Ethernet)
— Блок питания сетевого коммутатора
2. Схемы подключения приставки к сети
Для работы приложений приставке необходим доступ к сети Интернет.
Приставки версий v.410, v.530 и v.605 подключаются либо к сетевому коммутатору, либо к роутеру, либо к кабелю провайдера по проводному соединению (витая пара). Для приставки версии v.605 также доступна возможность подключения к сети посредством технологии Wi-Fi, т.к. она оснащена модулем, работающим в соотвествии с версиями стандарта 802.11: 802.11bgn+ac (2,4ГГц/5ГГц).
При подключении приставки к роутеру потребуется произвести его настройку. С настройкой различных моделей роутеров можно ознакомиться по этой ссылке.
Напоминаем, что в зависимости от реализованных производителем роутера характеристик, применeнных настроек и текущего состояния устройства некоторые роутеры оказываются не способны корректно передавать информацию приставке, что приводит к ухудшению качества вещания IPTV. Поэтому рекомендованным способом подключения является подключение приставки к сети при помощи сетевого коммутатора, выдаваемого в комплекте с телевизионной приставкой. К сетевому коммутатору подключаются кабель провайдера (заведeнный в квартиру из подъезда при подключении), кабель, ведущий к телевизионной приставке, и кабель, ведущий к устройству, с помощью которого осуществляется доступ к сети Интернет (если у Вас используется роутер, то этим устройством будет он). Все остальные устройства (компьютеры, телефоны, планшеты, телевизоры SMART и т.д.) подключаются к роутеру.
Обращаем внимание, что если у Вас в качестве протокола подключения к Интернету используется L2TP, то для работы приложений потребуется либо подключить приставку к роутеру, либо сменить протокол подключения к Интернету.
3. Подключение приставки к телевизору
При подключении приставки к телевизору необходимо соблюдать 4 условия:
— подключить приставку к сети провайдера (соединить с помощью витой пары коммутатор или роутер с телевизионной приставкой либо подключить приставку к беспроводной сети роутера)
— подключить приставку к телевизору (соединить с помощью одного из кабелей ( HDMI или RCA ), входящих в комплект оборудования)
— подать питание на приставку (подключить телевизионную приставку к электрической розетке)
— на телевизоре выбрать верный источник сигнала, который будет выводиться на экран телевизора
4. Первое подключение и настройка приставки
При первом включении приставки в сеть запускается меню настроек, состоящее из нескольких этапов:
4.1 Выбор языка. На данном языке будут отображаться опции меню
4.2 Настройка сети
Для приставок версий v.410 и v.530 доступно только проводное соединение. Для приставок версии v.605 также доступно подключение по технологии Wi-Fi.
Для подключения приставки версии v.605 к беспроводной сети выбирайте пункт «Выбрать сеть Wi-Fi». Среди доступных для подключения сетей выбирайте Вашу домашнюю сеть.
Вводите пароль. Если Вы не знаете пароль от Вашей беспроводной сети, то, возможно, Вам поможет данная статья.
Если подключение к сети прошло успешно, то на экране телевизора появится надпись: «Использовать сеть «Название_Вашей_сети».
4.3 Обновление ПО
На данном этапе приставка проверит наличие обновлений. После установки обновлений выбирайте пункт «Продолжить».
4.4 Настройка пульта с технологией Bluetooth
Для выполнения данного этапа следуйте рекомендациям на экране.
4.5 Выбор часового пояса
В данном пункте выбирайте пункт: Москва (GMT+3).
4.6 Задание рабочей области экрана
С помощью кнопок вверх и вниз на пульте управления, следуя рекомендациям на экране телевизора, установите размер рабочей области кадра.
Внимание!
Если обе белые стрелки выходят за пределы экрана, необходимо изменить размер картинки в настройках телевизора.
4.7 Завершение настройки
После завершения настройки приставки и ознакомления с возможностями откроется главное меню.
5. Обзор возможностей приставки. Описание разделов
При включении телевизионной приставки на экране телевизора будет появляться стартовое меню приставки, в котором Вы найдeте разделы:
Телевидение Freedom TV
Видеомагнитофон
Медиаплеер
Доступные приложения
Настройки
5.1 Телевидение
Для просмотра любимых фильмов и передач в онлайн-режиме необходимо перейти в раздел «Телевидение» и в «Списке каналов» найти интересующий Вас канал. Справа в нижней половине экрана будет отображаться программа передач того канала (EPG), который выделен курсором, а в правой верхней части экрана – окно предварительного просмотра. Трансляция начнeтся, как только Вы наведeте курсор на канал и выберете его кнопкой OK на пульте управления приставкой. Для просмотра в полноэкранном режиме нажмите на выбранном канале кнопку OK .
Кроме онлайн-просмотра каналов, Вы можете пользоваться предоставляемыми бесплатно функциями «Архив», «Поставить на паузу» и TimeShift .
5.1.1 Архив
Для использования «Архива» необходимо в разделе «Список каналов» найти канал со значком , выделить его, чтобы его название подсветилось серым цветом. При нажатии кнопок или EPG на пульте управления Вы перейдeте в программу передач канала. Все телепередачи со значком доступны для воспроизведения в «Архиве» и запускаются нажатием кнопки OK на пульте управления приставкой.
Для выхода из просмотра «Архива» передачи Вам необходимо выйти из полноэкранного режима и выбрать тот канал, который Вы хотите просматривать в дальнейшем. Внизу экрана появится сообщение «Нажмите ещe раз, чтобы выйти из архива». При повторном нажатии кнопки ОК у Вас начнeт воспроизводиться другой канал.
Телепередачи из раздела «Архив» доступны для просмотра в течении 3 дней с момента выхода в эфир.
5.1.2 Поставить на паузу
Если от просмотра любимой передачи Вас отвлекают срочные дела, то теперь есть возможность не пропустить важную информацию и поставить трансляцию на паузу. Чтобы воспользоваться функцией «Поставить на паузу», необходимо нажать на пульте управления приставкой кнопку . Вернуться к просмотру можно, нажав эту кнопку повторно.
5.1.3 TimeShift
Если неотложные дела всe же отвлекли Вас от просмотра любимой телепередачи, а поставить трансляцию на паузу не было возможности, то это не повод расстраиваться. Функция TimeShift позволит пустить время вспять до того момента, на котором был закончен просмотр.
Активировать функцию TimeShift Вы можете, нажав одну из кнопок или в полноэкранном режиме и удерживать еe до интересующего момента. Функция TimeShift доступна только для каналов со значком .
5.1.4 Категории каналов
По умолчанию на приставке уже созданы тематические списки каналов. Ознакомиться с базовыми списками можно в разделе «Категории». Для этого нужно нажать кнопку на пульте управления приставкой, находясь в разделе «Список каналов».
При выборе любой из доступных категорий в разделе «Список каналов» будут отображаться только те каналы, которые добавлены в данную категорию. Каналы, не входящие в выбранную категорию, отображаться в «Списке каналов» не будут до тех пор, пока Вы не выберете категорию «Все каналы».
Отдельно стоит отметить возможность создания категории Ваших любимых каналов, что поможет упростить поиск и уменьшить время на переключение каналов. Для этого Вам необходимо навести курсор на Ваш любимый канал и нажать кнопку .
В центре экрана отобразится окно, в котором необходимо поставить галочку напротив пункта «Избранное» и нажать кнопку OK .
Напротив названия канала появится символ . Это будет означать, что в разделе «Категории» появился новый список, который будет называться «Избранное». В этот список будут попадать все каналы, отмеченные таким образом Вами.
5.1.5 Чeрный список
Если по каким-либо причинам Вам потребуется ограничить доступ к некоторым каналам, то на этот случай существует функция «Чeрный список». Чтобы добавить канал в чeрный список, необходимо навести курсор на нужный канал и нажать кнопку . В центре экрана откроется небольшое окно, в котором необходимо поставить галочку напротив пункта «Черный список».
При успешной активации функции напротив названия канала появится символ . Для применения настроек потребуется перезагрузка приставки. В дальнейшем потребуется ввести четырехзначный пин-код, чтобы посмотреть трансляцию с данного канала (подробнее – в пункте «Настройки» – «Безопасность»). Если же Вы не хотите, чтобы некоторые каналы даже отображались в списках, то доступна возможность убрать их из раздела «Список каналов». Чтобы это сделать, Вам необходимо сперва добавить их в «Чeрный список», а затем в «Списке каналов» нажать кнопку . В центре экрана откроется небольшое окно, в котором необходимо поставить галочку напротив пункта «Скрыть запрещeнные».
5.2 Видеомагнитофон
В разделе Видеомагнитофон доступна возможность записи трансляций с телеканалов. Для начала записи необходимо открыть записываемый канал в полноэкранном режиме и нажать кнопку на пульте управления.
Прервать запись можно повторным нажатием кнопки при полноэкранном просмотре.
На устройcтве, выбранном для записи, будет создан каталог .tvip/tvip_recordings/ , в который будет добавлена запись. При просмотре записей из раздела «Видеомагнитофон» доступна возможность сортировки.
5.3 Медиаплеер
Телевизионная приставка TVIP S — BOX V .605 имеет два USB – интерфейса и один интерфейс MicroSD , что позволяет подключать к ней внешние носители данных. Наслаждаться любимым медиаконтентом (фильмами, музыкой и изображениями) теперь можно, просто записав их на флешку и подключив к приставке. При переходе в раздел «Медиаплеер» на экране будут отображаться подключенные к приставке внешние носители. Выбрав их и найдя в дереве файловой системы нужные файлы, Вы сможете воспроизвести их на экране телевизора с помощью кнопки ОК.
Согласно характеристикам производителей приставка поддерживает следующие форматы:
— аудио: MPEG/MP3/MPA, AAC, WMA, OGG, WAV, FLAC, APE;
— видео: H.265(10 bit), VP9, H.264, MPEG4 ASP, Xvid, MPEG2, MJPEG 2160p 60fps;
— изображения: JPEG, PNG.
5.4 Приложения
На приставках TVIP S — BOX есть возможность просмотра контента с онлайн-кинотеатров и некоторых популярных сайтов. Со списком доступных приложений Вы можете ознакомится в разделе «Главное меню». Также на пульте управления присутствует кнопка , с помощью которой можете искать в приложениях интересующую Вас информацию. Для работы приложений приставке необходим доступ к сети Интернет.
5.5 Настройки
В разделе «Настройки» доступны следующие пункты:
— Система
— Оформление
— Сеть
— Дисплей
— ТВ
— Безопасность
Не рекомендуется изменять выставленные по умолчанию настройки без необходимости.
По умолчанию на приставках активирован режим безопасности, что означает необходимость ввода пароля при переходе в любой из разделов настроек. На экране будет появляться сообщение «Введите защитный код». По умолчанию значение защитного кода: «0000». Изменить пароль или отключить безопасный режим можно в разделе «Настройки» – «Безопасность» – «Безопасный режим». Более подробную информацию смотрите в разделе «Безопасность».
5.5.1 Раздел Система
Здесь можно изменить значения настроек, которые задаются при первом включении приставки, задать таймер выключения, включить субтитры, изменить язык аудиодорожки и т.д.
Опишем подробнее некоторые из настроек системы, изменение которых под себя позволит Вам с большим комфортом пользоваться приставкой.
— Автовыключение:
Данная функция переводит приставку в режим сна через заданный промежуток времени при отсутствии активности.
Функция «Автовыключение» переводит в режим сна только телевизионную приставку и не оказывает никакого влияния на телевизор, к которому она подключена.
Выход из режима сна осуществляется нажатием любой кнопки не пульте управления приставкой.
— Язык аудио по умолчанию:
Данная опция позволяет установить предпочитаемый язык звуковой дорожки, если доступен выбор. Чтобы изменения вступили в силу, требуется заново перезапустить канал, на котором Вы планируете сменить аудиодорожку.
— Язык субтитров по умолчанию:
Данная опция позволяет включить субтитры. Вам необходимо выбрать язык, на котором будут транслироваться субтитры, и если для транслируемой передачи доступны субтитры, то при активации данной опции и перезапуске канала они отобразятся на экране. Ознакомиться с программой телепередач с субтитрами на русском языке можно перейдя по ссылке: https://voginfo.ru/tv-subtitry-3/
Также в данном разделе доступны настройки времени на приставке, параметры обновления и общая информация.
5.5.2 Раздел Оформление
Вы можете настроить опции отображения информации на экране телевизора, а также изменить размер отображаемой области экрана (оверскан ТВ).
5.5.3 Раздел Сеть
Позволяет Вам изменить настройки подключения приставки к Интернету, в частности, выбрать другой способ подключения (по кабелю/ по Wi — Fi ). Для того, чтобы изменения вступили в силу, воспользуйтесь кнопкой «Применить».
Если приставка подключается к нашей сети с помощью коммутатора или напрямую к кабелю, который наши специалисты протянули к Вам в квартиру, в разделе «Конфигурация» необходимо выставить пункт «Автоматически ( DHCP )». Вводить значения вручную не требуется, приставка получит все необходимые значения из нашей сети. Рекомендуется отключать неиспользуемый сетевой интерфейс: если приставка подключается к сети по кабелю – отключать беспроводной интерфейс, а если приставка подключается по Wi-Fi – отключать проводной.
5.5.4 Раздел Дисплей
Производятся настройки изображения и изменение опций HDMI .
Если Ваш телевизор подключен к приставке по HDMI- кабелю, то для настроек экрана следует корректировать пункт HD -формат, а если по кабелю RCA – SD -формат.
5.5.5 Раздел ТВ
Задаются опции для функции Timeshift , записи трансляций, адрес сервера, с которого транслируется контент, и т.д.
5.5.6 Раздел Безопасность
У Вас есть возможность установить, изменить или отключить пароль для различных приложений и функций.
Изменение пароля производится отключением текущего безопасного режима и активацией нового. При попытке включения нового безопасного режима система предложит задать Вам новый пароль.
По умолчанию на всех приставках активирован безопасный режим с паролем «0000» для изменения опций раздела «Настройки».
Желаем Вам приятного просмотра!
6. Основные виды неисправностей, встречающиеся при использовании приставки, и способы их устранения
6.1 В разделе Телевидение
Не загружается список каналов. Вместо него чeрный экран с надписью «Ожидание списка каналов». Этот тип сообщения появляется в том случае, если приставке не удаeтся установить связь с сервером. Наиболее вероятной причиной в данном случае является отсутствие контакта по кабелю.
Решение:
Если приставка подключается к коммутатору/роутеру по кабелю, то первым делом нужно проверить подключение витой пары к приставке. На приставках версии v.605 разъем, к которому подключается витая пара, оснащен световыми индикаторами – они должны светится зеленым и желтым цветом.
Если приставка подключается к сети с помощью технологии Wi-Fi, то нужно проверить, включен ли беспроводной сетевой интерфейс в настройках приставки и подключена ли в данный момент приставка к беспроводной сети.
6.2 На экране появилось сообщение «Нет сигнала»
Данное сообщение выводится на экран телевизора и означает, что отсутствует сигнал на том источнике, который в данный момент выбран, как основной. Возможно три ситуации, при которых возникает данная проблема:
— Выбран неверный источник сигнала.
Решение:
Если выбран неверный источник сигнала, необходимо на пульте управления телевизором нажать одну из кнопок : 

Если Вы не знаете, какой источник верный, то ориентируйтесь по типу кабеля, которым приставка подключается к телевизору. Для кабеля HDMI верный источник сигнала может называться HDMI/DVI, HDMI 1, HDMI 2, HDMI 3. Для кабеля RCA верный источник сигнала чаще всего будет называться AV.
— Нет контакта по HDMI/RCA-кабелю.
Решение:
При включении/отключении/переподключении HDMI кабеля устройства, которые он соединяет, должны быть обесточены.
Поэтому первым делом необходимо выключить телевизор и приставку с помощью пультов управления (если телевизор выключается с помощью кнопки, расположенной на корпусе телевизора, то ей также нужно воспользоваться). Далее отключите из электрических розеток кабели, подающие питание на телевизор и приставку. Переподключите HDMI-кабель. Если на телевизоре есть другие HDMI-разъeмы, то подключите кабель к другому разъeму со стороны телевизора (источник сигнала при этом поменяется). Не включайте устройства в розетки около минуты. Перед включением проверьте, чтобы кабель одним концом был подключен в разъeм HDMI, расположенный на телевизоре, а другим – к HDMI-разъeму на приставке. После того, как были соблюдены все рекомендуемые требования безопасности, подключите устройства к сети. После включения телевизора и приставки, если изображение не появилось сразу, проверьте другие источники сигнала.
— На приставку не подаeтся электрическое питание.
Решение:
Проверьте, есть ли световая индикация на передней и задней панелях приставки. Переподключите блок питания. Отключите все кабели от приставки, кроме блока питания, и попробуйте подключить блок питания к другой розетке.
Если после выполненных действий проблема сохранилась и выявить причину неисправности не удалось, обратитесь в службу технической поддержки по номеру: 2-606-606.
Источник
|
На днях приобрели телевизор DEXP 42A8100. Поддержка Smart TV есть, Wi-Fi встроенный, . Wi-Fi подключен,но страницы не открываются, через какое то время открываются, но при просмотре некоторых фильмов каждые секунд 20-30 всплывает окно «страница не отвечает, закрыть её?» , потом через время опять нет доступа к интернету. В чем может быть проблема? бонус за лучший ответ (выдан): 10 кредитов В телевизорах со Smart TV, есть меню «Smart TV». Когда его открыть, у Вас на экране выпадет целая галерея апплетов (это ярлычки различных интернет подключений). Пробуйте смотреть фильмы, заходя на сайты, изображенные на этих апплетах, а не искать их как на обычном компьютере по разным онлайн-сайтам. Если нужно, можно вызвать меню «App Callery», с помощью которой можно управлять (добавлять и удалять апплеты из главной галереи). У меня просто может не такая операционка на ТВ (кажется Linux), как у Вас, но везде принцип Smart TV похож. У Вас Android? Если да, то Вам легче. Приложений для этой операционной системы в инете навалом, просто поищите. автор вопроса выбрал этот ответ лучшим Если Вы пытаетесь подключать телевизор в инет через общедоступный шлюз (как обычный компьютер), то Вас постоянно будет преследовать такая оказия. Даже если скорость соединения Вашего пула с сетью будет иметь астрономические цифры, вовсе не факт, что Вы в итоге будете получать гарантированно устойчивую картинку. Все дело в том, что информация из сети на оконечное устройство передается через многие преграды, каждая из которых запрашивает данные о валидности подключения. Случись хотя бы на одном этапе сбой — и Вы на экране будете видеть стоп-кадр, который иногда может длиться неограниченное время. Для этого существует выделенный шлюз, он специально предназначен для трансляции интерактивного телевидения и в нем отсутствуют вышеописанные преграды. Да, за пользование таким шлюзом надобно платить дополнительную денюшку, а что делать… Alinochka123 7 лет назад Тоже купили такой телевизор. Было один раз так. Если у вас идет подключение через компьютер, то лучше всего отключить, сначала телевизор, а потом компьютер. Ну если не помогает, то я я могу по советовать обратится в тот магазин где покупали сам телевизор!! ita4i-san 7 лет назад Дело в том, что не стоит смотреть фильмы через обычный браузер. Видимо скорость интернета не позволяет. Да и качество тоже сказывается. Если вы хотите посмотреть фильм с удовольствием, советую скачать нужный вам фильм на флешку и посмотреть с флешки. Если не хочется так загружаться, то можно попробовать установить специализированные приложения для просмотра онлайн кино. Названия я точно щас не скажу, можете и сами найти. Удачи вам, в решении вашего вопроса! Бархатные лапки 3 года назад Проблема может заключаться в том, что нет сигнала на одном из каналов. Если через время не появляется такая надпись, значит проблема была именно в этом. Возможно проблема в скорости интернета, особенно если у вас самый бюджетный пакет, то это может отражаться на качестве. Лучше приобрести пакет с более скоростным интернетом. Отключить его от сети и заново включите. Если не поможет, то сбрасывайте все настройки и заново устанавливайте. А вы уверены, что трафик вам позволяет выполнять данные процедуры. И если нет, то тогда уже звонить провайдеру sokol26 7 лет назад Да слушайте — проблема выеденного яйца не стоит — перезагрузите просто телевизор. Sims 22 3 года назад Согласна с автором сверху, прошла информация по телевизору что именно где то с месяц назад огромное количество телевизоров перестало работать так как оказалось что их перепрошили а изначально прошивка была для других стран. У меня у знакомой такая оказия случилось, просто перестал умный телевизор выходить в интернет и писал что страница ни одна не доступна. Екатерина Федоровна Гнатив более года назад Здравствуйте. Сначала сразу после покупки, постоянно во время просмотра серии или фильма, браузер обновлял страницу автоматически, приходилось заново включать. Отвезли в ремонт, сказали что переустановили оперативку. Появилась новая проблема, то фильм не включается, постоянно загружается, то останавливается на половину и стоит Кладезь знаний 3 года назад Сейчас это как бы сильно актуально, прошла информация что умные телевизоры стали отключаться так как были перепрошиты. То есть телевизоры делали для других стран но потом почему то перепрошили и отправили к нам и мы купили. И прошивка у многих глючила и теперь они вообще отключились, может дело в прошивке. У нас на телевизоре Самсунг тоже такая ошибка вылетает, когда нет сигнала на каком либо из каналов. Другие работают нормально. Дело в отсутствии трансляции именно по этому каналу, звонили на ретрансляционную вышку, сказали что действительно один канал отключен. Через несколько суток все наладилось. Бекки Шарп 3 года назад Такое бывает у некоторых моделей. Можно попробовать перезагрузить телевизор, сбросить настройки до заводских и снова настроить. Бывает, что с интернетом неполадки. В меню телевизора предлагаются сайты, на которых можно смотреть фильмы, вот они работают исправно. Знаете ответ? |