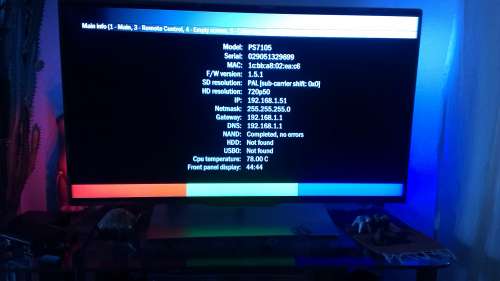Ошибка загрузки страницы появляется из-за отсутствия интернет — соединения на приставке или вследствие неправильного написания URL-адреса (в системных настройках/серверы/порталы). URL сам по себе обычно не переписывается, поэтому чаще всего проблема всё же в интернете.
Сразу проверьте наличие интернета, чтобы не производить дальнейшие действия зря
В сером поле справа есть строки: Интернет, Ethernet и Wi-Fi
- Интернет показывает само подключение к интернету
- Ethernet показывает подключение интернет-кабеля
- Wi-Fi показывает подключение Wi-Fi-адаптера
- Если подключение кабельное, то напротив пункта Ethernet должно быть «Включено«
- Или если у вас подключение по Wi-Fi, сответственно, напротив пункта Wi-Fi должно быть «Включено«.
У приставок MAG 250/254/256 нет встроенного WI-Fi, т.е. чтобы подключить приставку по WI-Fi, необходим WI-Fi адаптер.
Если Интернет = Недоступен, а Ethernet = Включено:
- Перезагрузите роутер
- Проверьте интернет на другом устройстве (подключенном к этому же роутеру)
- Переставьте кабель, идущий в роутер от приставки в другое гнездо роутера
- Подтвердите проводное подключение ( Системные настройки / Сеть / Проводное / АвтоDHCP / OK )
Если Интернет = Недоступен, и Ethernet = Отключено:
- Проверьте подключен ли кабель интернета к приставке
- Проверьте подключен ли кабель интернета к роутеру
- Прверьте целостность кабеля (нет ли повреждений)
Если Интернет = Доступен, просто нажмите Попробовать снова
Если Интернет = Доступен, но ошибка всё равно есть:
- Переходим в «Системные настройки»
- Далее в «Серверы»
- Далее в «Порталы»
- «Порталы» выглядят таким образом:
- Во второй или четвёртой строке прописан портал
- Проверьте правильность написания
Если после всего проделанного ошибка не пропадает — проверяйте интернет.
Содержание
- 1 Настройка портала
- 2 Выбор сервера вещания
- 3 Просмотр телеканалов, телепрограммы и архива передач
- 3.1 Просмотр телеканалов
- 3.2 Просмотр телепрограммы
- 3.3 Просмотр архива телепередач
- 4 Создание списка каналов в категории «Избранное», перемещение каналов в списке избранных
- 4.1 Создание списка каналов в категории «Избранное»
- 4.2 Перемещение каналов в списке «Избранное»
- 5 Запись телепрограммы, пауза в эфире (TimeShift) и выставить напоминание
- 5.1 Запись телепрограммы
- 5.2 Пауза в эфире (TimeShift)
- 5.3 Выставить напоминание
- 6 Раздел «Медиа Браузер»
- 7 Раздел «Настройки»
- 8 Обновление прошивки через BIOS
- 9 Пуль ДУ
- 10 Описание MAG250
Настройка портала
Внимание! На новых версиях прошивки компания Инфомир закрыла доступ к ряду сторонних сервисов, в результате при попытке входа в портал на экране появляется «Ошибка загрузки страницы». В этих версиях прошивки так же пропала возможность «откатиться» на более раннюю версию, поэтому необходимо установить предыдущую версию прошивку через BIOS приставки с помощью USB накопителя. Как это сделать читайте в разделе «Обновление прошивки через BIOS».
Внимание!
Участились случаи возникновения ошибок на приставках типа MagAura связанных с синхронизацией времени. Это «подарок» от разработчиков данных приставок и портала Stalker — компании Infomir.
Примечательно, что данная проблема возникает только у пользователей из Израиля и только на старых моделях MagAura. Эти приставки могут синхронизировать свое системное время только на 123 порту, в то время как новые модели могут использовать альтернативные порты, если 123 закрыт (например, провайдером). В новых версиях портала Stalker, компания Infomir ввела обязательную синхронизацию времени и невозможность входа в портал, если, по их мнению, время на приставке неверно.
В связи с данными обстоятельствами, мы установили параллельно последнюю версию Stalker, не требующую синхронизации. Адрес альтернативного портала с версией Stalker Middleware 4.9.35 — http://old.tvclub.us
Если при входе в портал у Вас выходит сообщение о том, что время на устройстве не синхронизировано, пробуйте вписать другой NTP сервер (для Израиля нужно пробовать вписывать NTP сервер с этой страницы — https://en.isoc.org.il/iix/2x_ntp.html). Если смена NTP сервера не помогла, пропишите альтернативный адрес портала — http://old.tvclub.us (v 4.9.35 — стабильная).
Если синхронизацией времени нет проблем, используйте адрес портала с версией Stalker Middleware 5 (5-я последняя) — http://iptv.tvclub.us
Во время загрузки на экране телевизора появится по очереди сообщения, сначала «Loading…», затем «Загрузка портала …». При появлении на экране сообщения «Загрузка портала …» необходимо нажать и удерживать кнопку «SETUP» (или «SET») на пульте приставки, отпустить при появлении «Загрузка внутреннего портала …». На экране отобразится меню «Внутреннего портала».
1. Для ввода адреса портала и синхронизации времени необходимо перейти в «Настройки портала», для этого сначала во «Внутреннем портале» выбираем «Настройки».
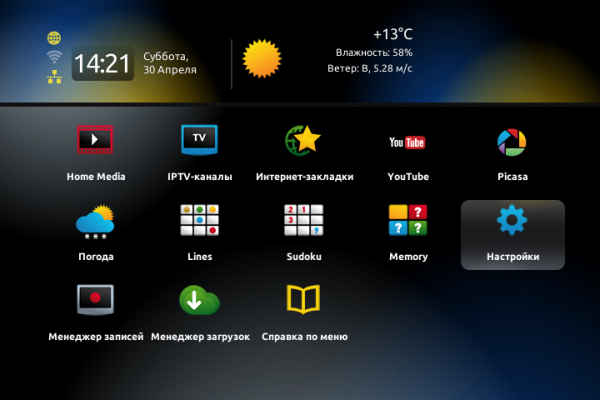
2. На экране отобразится меню «Настройки». Выбираем «Системные настройки».
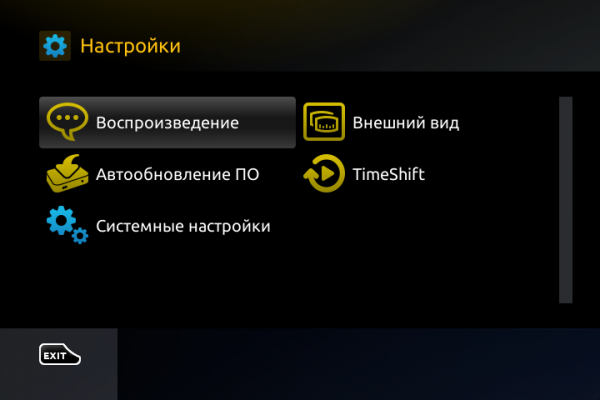
3. Выбираем «Серверы».
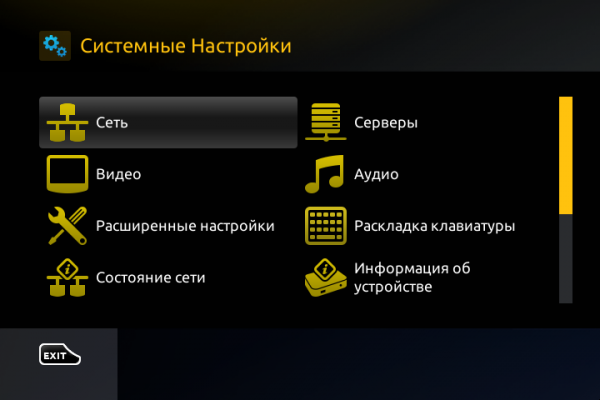
4. Выбираем «Порталы».
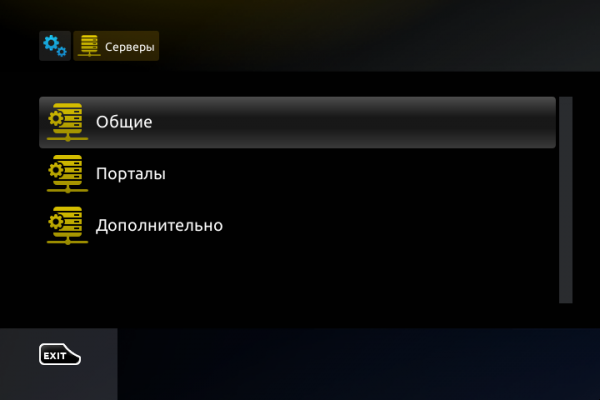
5. В поле «Портал 1 URL» вписываем адрес портала — http://iptv.tvclub.us (адрес портала с версией Stalker Middleware 5-я последняя), или адрес портала — http://old.tvclub.us (портал Stalker Middleware v 4.9.35 — стабильная).
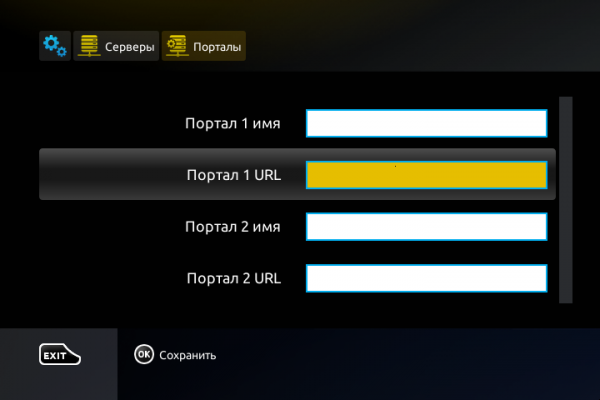
Для ввода символов используем экранную клавиатуру, которая отображается на экране с помощью кнопки «КВ» на пульте приставки. Для смены языка на экранной клавиатуре используется кнопка на пульте приставки F4-синяя.
6. Для синхронизации времени нужно прописать «NTP сервер». Возвращаемся в меню «Серверы» и выбираем «Общие».
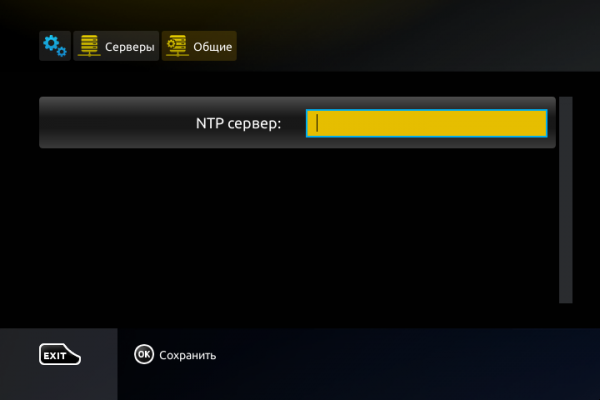
В поле «NTP сервер» вбиваем pool.ntp.org.
Жителям Израиля нужно пробовать вписывать NTP сервер с этой страницы — https://en.isoc.org.il/iix/2x_ntp.html
7. После того как был внесен адрес портала и «NTP сервер», необходимо перезагрузить устройство. Переходим в меню «Системные настройки» и выбираем «Перезагрузка устройства».
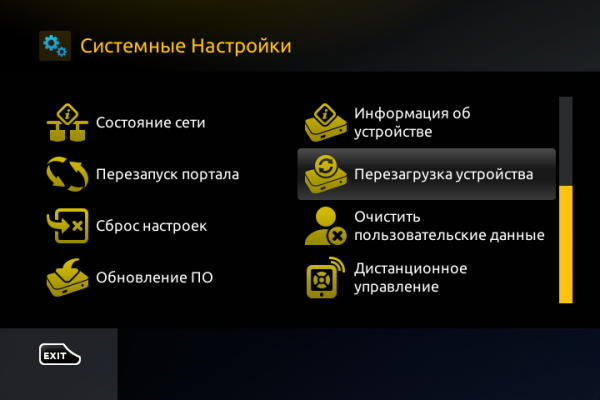
Внимание! Если на экране появилось сообщение «Ошибка загрузки страницы», тогда укажите DNS сервер. Если ошибки нет — перейдите к 11 пункту данной инструкции.
8. Во «Внутреннем портале» заходим в «Настройки»/«Системные настройки» и выбираем «Сеть».
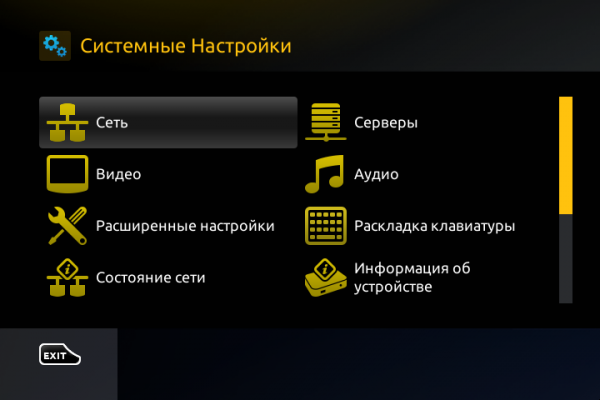
9. В меню «Сеть» выбираем «Проводное» или «Беспроводное», в зависимости от подключения приставки и заходим в настройки «Авто (DHCP), DNS вручную».
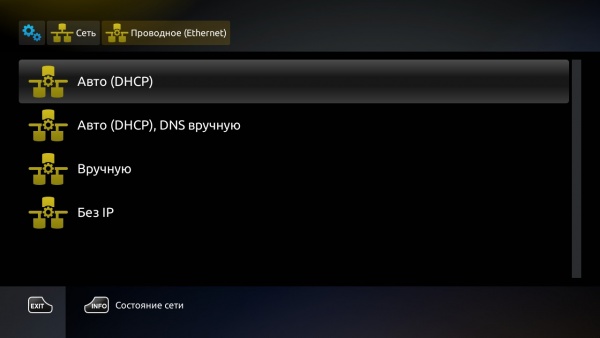
10. В поле DNS сервер указываем 8.8.8.8 (четыре восьмерки).
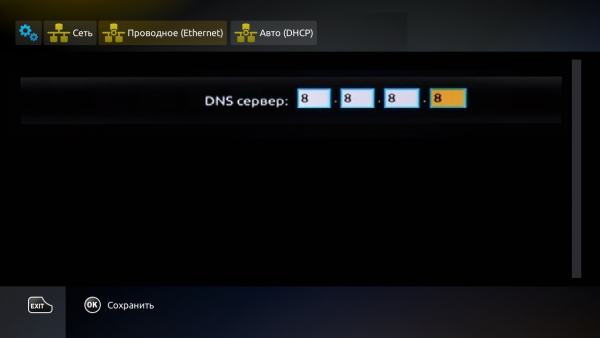
Перезагружаем приставку.
11. После перезагрузки устройства откроется меню для ввода логина и пароля. Введите логин и пароль, указанные при регистрации на сайте TVClub, затем нажмите «ОК».
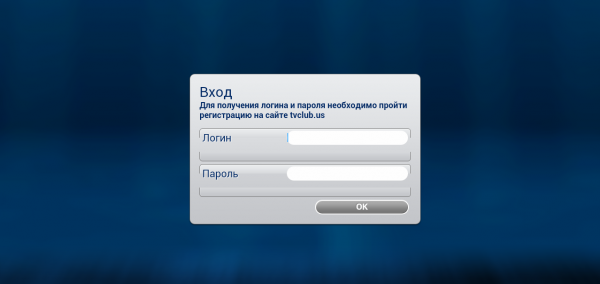
Если у Вас подключена услуга «Мультирум», то Вы можете воспользоваться логином для дополнительного устройства («Личный кабинет»/«Настройки портала Stalker»/«Дополнительные приставки»).
9. На экране появится загрузка портала
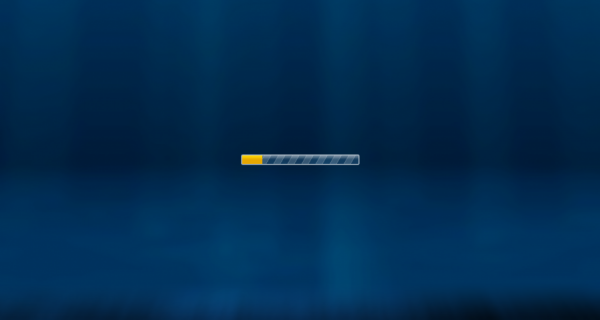
10. После окончания загрузки портала, откроется главное меню клиентского портала.

В главном меню можно выбрать следующие разделы:
«ТВ» – просмотр телеканалов;
«Медиа браузер» – просмотр медиа файлов с внешних устройств;
«Личный кабинет»;
«Настройки» – настройки ТВ приставки;
«Записи» – просмотр ранее записанных программ;
И другое.
Выбор сервера вещания
1. Для выбора сервера вещания необходимо в меню клиентского портала выбрать «Личный кабинет» и зайти «Управление услугами».

2. Откроется меню выбора сервера. Для определения наиболее оптимального сервера, необходимо произвести тест скорости соединения (определить скорость можно перейдя по ссылке). После выбираем нужный сервер кнопками «вверх/вниз» на пульте, нажимаем «подключить» и вводим пароль.
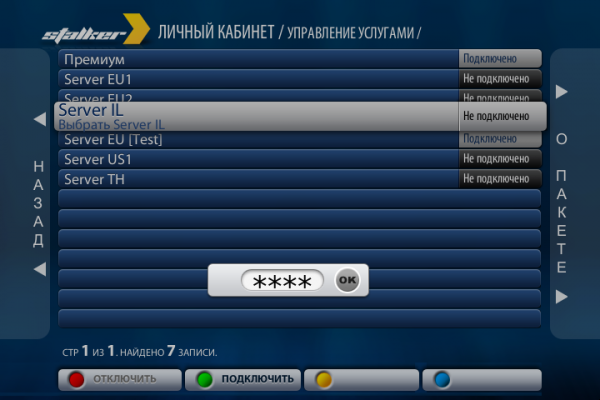
Для подключения/отключения сервера используются кнопки:
Кнопка F1 (красная) – отключить сервер (пароль по умолчанию «0000» — четыре ноля);
Кнопка F2 (зеленая) – подключить сервер (пароль по умолчанию «0000» — четыре ноля).
Просмотр телеканалов, телепрограммы и архива передач
Просмотр телеканалов
1. Для выбора списка каналов в главном меню выбираем «ТВ». На экране будет список групп каналов по тематике.
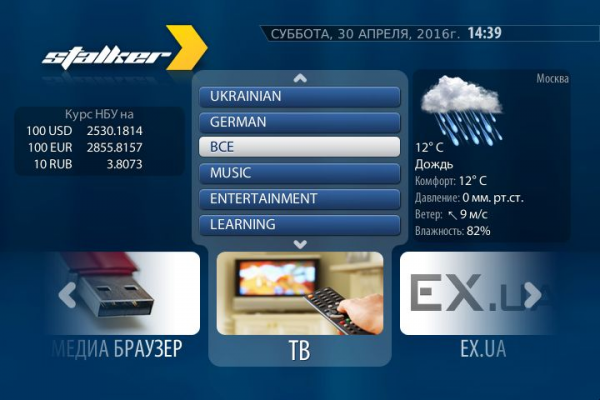
2. Из списка групп каналов выбираем группу для просмотра. Откроется список каналов.

Переключение каналов осуществляется клавишами «вверх» и «вниз», а так же кнопками «channel + » и «channel — » или, набрав нужный канал цифрами на пульте. Справа на экране расположено окно предварительного просмотра телеканала и под ним – программа передач выбранного канала. Для перехода к полноэкранному режиму и обратно необходимо нажать кнопку «ОК» на пульте.
Просмотр телепрограммы
1. Просмотр телепрограммы осуществляется в разделе «ТВ гид». Для перехода в раздел «ТВ гид» необходимо в списке каналов нажать кнопку «вправо». На экране появится меню с телепрограммой на выбранный канал.

Просмотр телепрограммы осуществляется с помощью кнопок «вверх» и «вниз». Слева от телепрограммы можно выбрать день с программой на выбранный канал, перейдя на него с помощью кнопки «влево» и выбрав нужный день, нажать кнопку «ОК». Для перехода к списку каналов нажимаем еще раз кнопку «влево».
Просмотр архива телепередач
1. На каналах, отмеченных значком «» , есть возможность просмотра записи передач. Для просмотра необходимо перейти в раздел «ТВ гид». Выбрать нужный день, когда была передача, саму передачу, помеченную точкой, и нажать кнопку «ОК» на пульте.
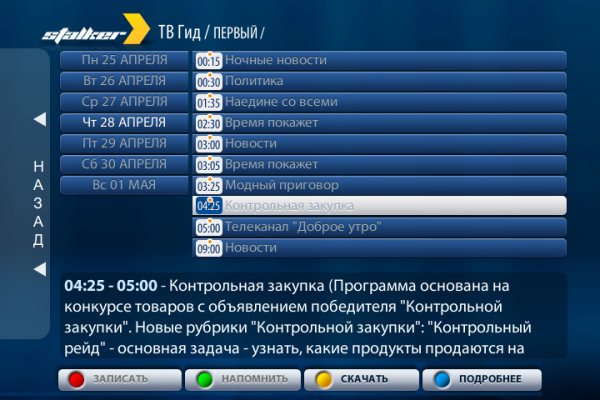
После чего начнется воспроизведение записи передачи. Просматриваемую запись, можно перематывать с помощью кнопок «», так же можно остановить воспроизведение (пауза) и продолжить с помощью кнопки «
». Выход из режима просмотра архива осуществляется нажатием кнопки стоп «
» или «EXIT».
2. Дополнительные возможности в меню списка каналов:

Кнопка F1 (красная) – переключение режима просмотра списка каналов (СПИСОК / СПИСОК С ИНФО);
Кнопка F2 (зеленая) – сортировка списка каналов (ПО НОМЕРУ / ПО ИМЕНИ / ТОЛЬКО ИЗБРАННОЕ);
Кнопка F3 (желтая) – добавить или убрать канала в избранное;
Кнопка F4 (синяя) – перемещение канала в списке, данная функция доступна только в списке избранных каналов (переход в данный список осуществим при нажатии кнопки F2 и выбора «только избранное»).
Создание списка каналов в категории «Избранное», перемещение каналов в списке избранных
Создание списка каналов в категории «Избранное»
1. Открываем список каналов.

2. Отмечаем нужные каналы «желтой» кнопкой на пульте (F3 – добавить или убрать канала в избранное). Около каналов появился пиктограмма «» — это значит что каналы добавлен в избранное.

3. Нажимаем «зеленую» кнопку на пульте (F2 – сортировка списка каналов «ПО НОМЕРУ» / «ПО ИМЕНИ» / «ТОЛЬКО ИЗБРАННОЕ»). Открылось меню сортировки каналов.

4. В меню сортировки каналов выбираем «Только избранное». Открылся список каналов «Избранное».

В данном списке можно двигать каналы на Ваше усмотрение с помощью кнопки F4 (синяя) – перемещение канала в списке. Данная функция доступна только в списке избранных каналов (переход в данный список осуществим при нажатии кнопки F2 и выбора «только избранное»).
Перемещение каналов в списке «Избранное»
1. В списке каналов «Избранное» выбираем канал, который хотим переместить в списке каналов.
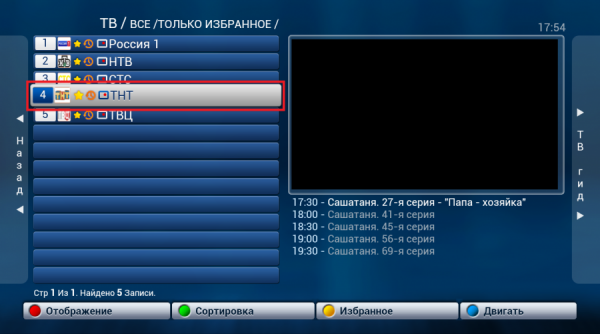
2. Нажимаем кнопку F4 — «Двигать» (синяя кнопка).Канал готов для перемещения.
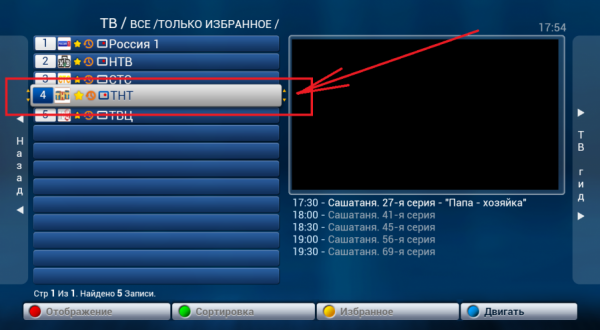
3. Перемещаем канал по списку с помощью кнопок вверх/вниз.После перемещения канала на нужное место в списке каналов, нажать F4 — «Двигать» (синяя кнопка). Канал перемещен в списке.
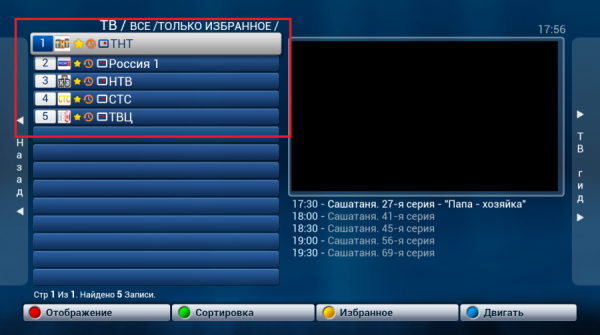
Запись телепрограммы, пауза в эфире (TimeShift) и выставить напоминание
Запись телепрограммы
1. Запланировать запись можно в разделе «ТВ гид». Из списка каналов выбираем канал, на котором хотим запланировать запись, далее переходим «ТВ гид».
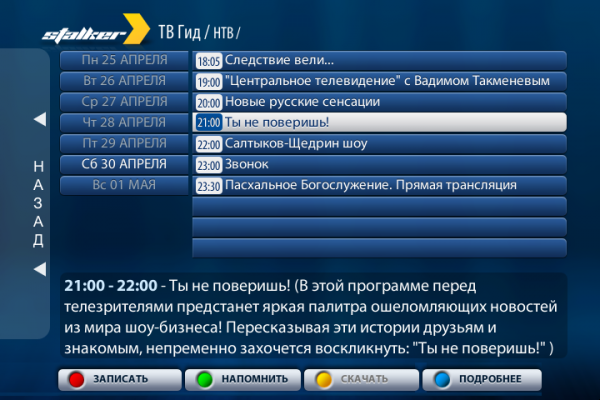
2. В данном разделе выбираем программу, которую хотим записать и нажимаем кнопку F1 (красная) – записать. Открывается меню «Запись».

Для начала записи выбираем кнопку «страт», для отмены – «отмена», так же в данном меню Вы можете скорректировать параметры записи: изменить время начала и время завершения записи, устройство, имя файла.
Внимание! Запись размещается на Вашем USB накопителе и возможна только при его наличии.
3. Свои записи Вы можете просмотреть в разделе «ЗАПИСИ» главного меню.

Записи могут иметь один из трех статусов:
«Записано» — программа записана и может быть воспроизведена;
«Запись» — запись осуществляется в данный момент, не может быть воспроизведена;
«Запланировано» — запись в режиме ожидания, не может быть воспроизведена.
Пауза в эфире (TimeShift)
1. Для работы данной функции необходимо наличие USB накопителя, на который будет вестись запись. Подключите USB накопитель к телеприставке и зайдите в настройки «TimeShift» (Главное меню / Настройки / Локальный TimeShift).
Выберите опцию «включить», укажите дополнительные параметры и нажмите кнопку «ОК» для сохранения настроек. Теперь в любой момент просмотра телепередачи Вы можете поставить на паузу, нажав кнопку «», и продолжить просмотр, нажав на эту кнопку еще раз.
Выставить напоминание
1. Для того чтобы выставить напоминание, необходимо в меню «ТВ гид» найти передачу, просмотр которой Вы не хотите пропустить, и нажать зеленую кнопку F2 (напомнить).

Появиться сообщение о напоминании и зеленая точка над временем передачи. Вы установил напоминание.
Для того чтобы убрать напоминание, выберите программу, где установлено напоминание, и нажмите снова зеленую кнопку F2 (напомнить). Напоминание снято.
Раздел «Медиа Браузер»
1. Для входа в данный раздел необходимо в главном меню выбрать «Медиа Браузер» и нажать кнопку «ОК».

2. Откроется раздел.
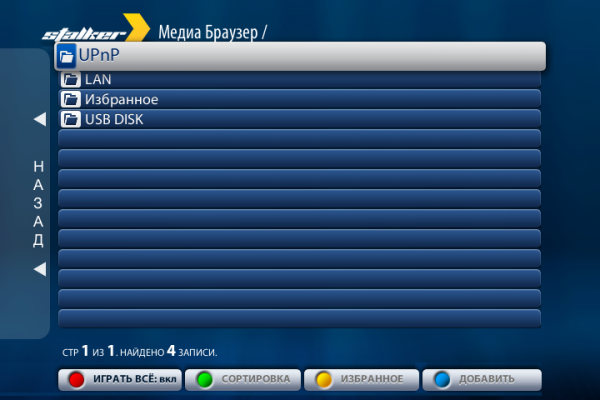
В этом разделе Вы можете просматривать видео-, аудио файлы и изображения, которые могут быть размещены как на USB накопителе (строка с названием Вашего устройства), так и на сетевом диске (строка «LAN») или UPnP сервере (строка «UPnP»).
Раздел «Настройки»
1. В меню клиентского портала заходим в раздел «Настройки». Открывается меню настроек.
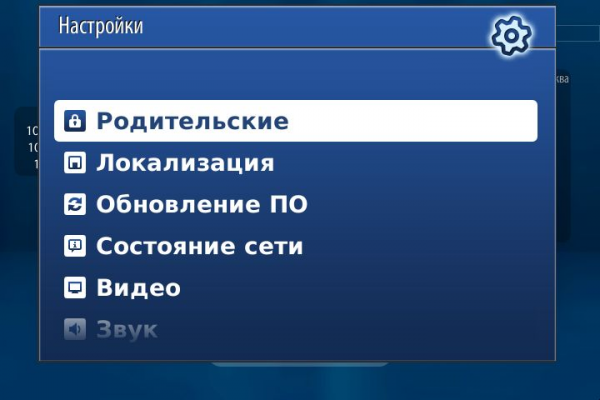
2. «Родительские».

В данном разделе Вы можете сменить пароль для доступа к закрытым каналам. Для этого необходимо в поле «Пароль» указать текущей пароль (пароль по умолчанию — 0000) и новый пароль в полях «Новый пароль» и «Подтверждение пароля». Нажать кнопку «ОК» на экране.
3. «Локализация».

В данном разделе Вы можете выставить язык интерфейса, страну, город и часовой пояс. Выставляются настройки путем наведения курсора на нужное поле и нажимаем кнопку «ОК» на пульте. Откроется меню для выбора, выбираем нужный параметр и нажимаем кнопку «ОК» на пульте. После выбора всех настроек нажимаем кнопку «ОК» на экране, для сохранения параметров настроек.
4. «Обновление ПО».
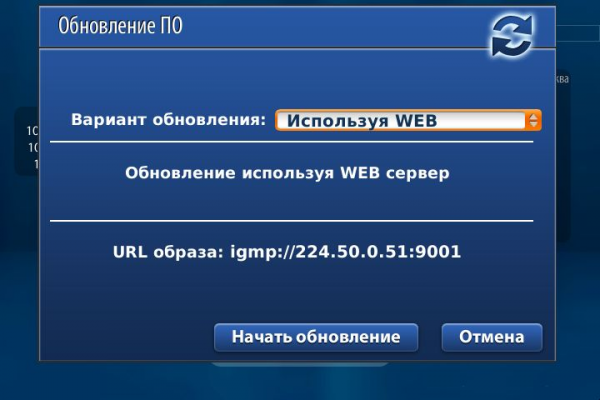
В данном разделе Вы можете обновить программное обеспечение Вашей приставки. Необходимо выбрать вариант обновления (обновление возможно так же с USB накопителя) и нажать кнопку на экране «Начать обновление».
5. «Состояние сети».

В данном разделе доступна информация о текущем состоянии сетевого подключения.
6. «Видео».

В данном разделе Вы можете выбрать настройки видео изображения на Вашем телевизоре.
В строке «Режим видеовыхода» выберите режим, который поддерживает Ваш телевизор:
— «PAL» (по умолчанию), графическое разрешение 720*576 – для телевизоров с композитным («тюльпаны») AV-входом;
— «720р-50»,графическое разрешение 1280*720 – для телевизоров со входом HDMI, поддерживающих режим 720р (HD ready);
— «1080р-50», графическое разрешение 1280*720 и выше – для телевизоров со входом HDMI, поддерживающих режим 1080р (Full HD, HD ready 1080p) и т.д.
Строка «Графическое разрешение»:
Разрешение графического окна для основного ПО (меню). Изменение значения влияет только на меню, и качество видео не затрагивает. Если установлено значение «Соотв. видеовыходу», то используется разрешение, соответствующее текущему режиму работы видеовыходов.
Возможные варианты:
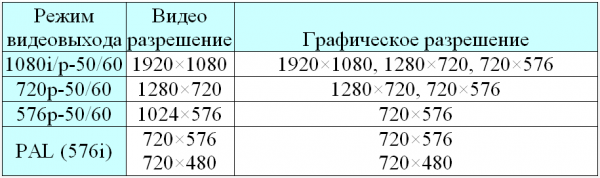
Строка «Автоподстройка частоты кадров»:
Данный параметр не рекомендуется менять. Оставить в положении «Выключено»
Строка «Форсировать DVI»:
Опцию «Форсировать DVI» нужно включать только при подключении к приемнику видеосигнала с интерфейсом DVI, по кабелю HDMI-DVI.
Внимание! При включенной опции «Форсировать DVI» звук через HDMI не выводится. При подключении к приемнику сигнала c интерфейсом HDMI данная настройка должна быть выключена.
Строка «Реакция на HDMI события»:
В данной строке можно выставить реакцию на HDMI события из списка: игнорировать, реагировать сразу, 1мин, 5мин, 10мин. Данная функция предназначена для удобства пользователя. Удобно когда приставка засыпает вместе с выключением ТВ, просыпается вместе с включением, не потребляет трафик, когда никто не смотрит, и т п.
После установки настроек видео необходимо нажать кнопку «ОК».
7. «Звук».

В данном разделе указываются настройки аудио в соответствии с типом подключения телеприставки к телевизору.
8. «Воспроизведение».
В данном разделе Вы можете выбрать основной и дополнительный языки звуковых дорожек, а так же субтитров.
9. «Портал».
Настройки внутреннего портала. В строке «отображать после загрузки» можно выбрать отображение после включение ТВ приставки. В строке «тема» можно выбрать тему оформления меню.
10. «Сеть».

В разделе «Сеть» указываются настройки сетевого подключения приставки.
Внимание! Настройка сетевых параметров требует определенных знаний и квалификации, при неправильном указании настроек сети, услуги IPTV могут стать недоступны.
11. «Дистанционное управление».
В данном разделе можно выставить дистанционное управление ТВ приставкой. Для этого необходимо разрешить удаленное управление, указать устройство и установить пароль.
12. «Расширенные настройки».

В данном разделе указываются настройки аудио в соответствии с типом подключения телеприставки к телевизору.
Здесь так же указывается размер буфера в секундах для достижения наилучшего качества просмотра.
13. «Локальный TimeShift».
Работа данной функции рассмотрена в разделе 4.2.
14. «Серверы».

Для корректного отображения времени на телеприставки укажите NTP сервер.
15. «Информация по устройству».

В данном разделе отображена техническая информация о Вашем устройстве.
16. «Перезапуск портала».
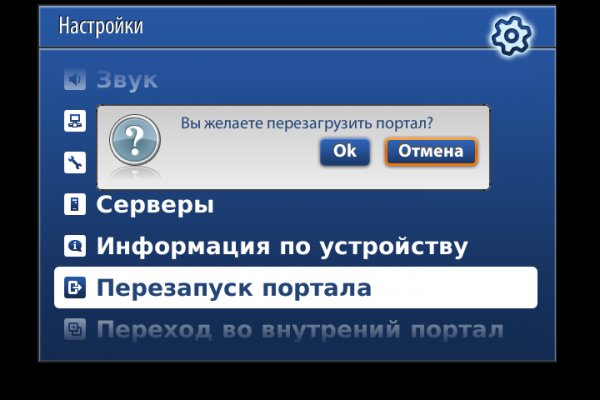
Выберите «ОК» для подтверждения перезапуска портала.
17. «Переход во внутренний портал».
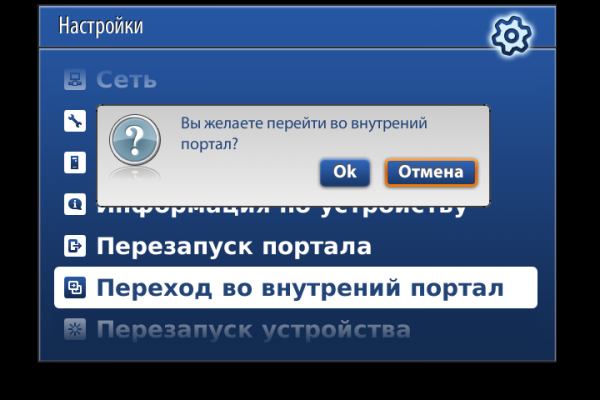
Выберите «ОК» для подтверждения перехода во внутренний портал. В меню внутреннего портала доступны дополнительные функции телеприставки.
18. «Перезапуск устройства».
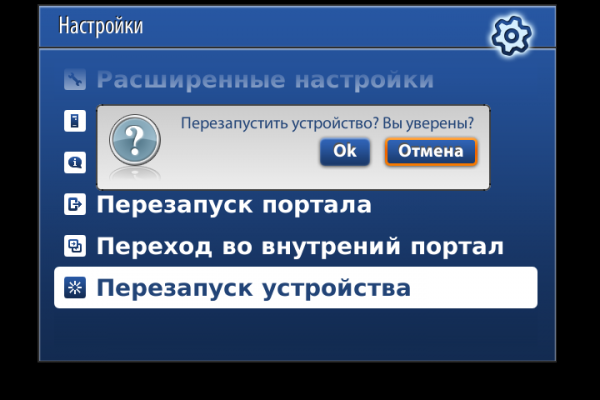
Выберите «ОК» для подтверждения перезапуска устройства.
Обновление прошивки через BIOS
Внимание!
На новых версиях прошивки компания Инфомир закрыла доступ к ряду сторонних сервисов, в результате при попытке входа в портал на экране появляется «Ошибка загрузки страницы». На новой версии прошивке нет возможности «откатить» прошивку на предыдущую версию, поэтому необходимо установить предыдущую прошивку через BIOS приставки с помощью USB накопителя.
Перед началом обновления прошивки отключите приставку от интернета. После окончания обновления зайдите во внутренний портал «Настройки»/»Обновление ПО» и отключите автообновление.
1. Скачайте прошивку на USB накопитель.
Скачать некоторые прошивки можно тут:
mag250 — http://tv.tenet.ua/firmware/mag250/. Скачать нужно два файла: bootstrap_250 и imageupdate, затем файл bootstrap_250 переименуйте в bootstrap
mag254 — http://tv.tenet.ua/firmware/mag254/. Скачать нужно два файла: bootstrap_254 и imageupdate, затем файл bootstrap_254 переименуйте в bootstrap
Внимание!
— Версия прошивки должна быть r18 или более ранняя версия.
— USB накопитель должен быть отформатирован в FAT32.
— Объем памяти USB накопителя не должен превышать 4Гб.
— На USB накопителе должна быть создана папка с названием mag250 или mag254 соответственно, в которую нужно поместить два скаченных файла imageupdate и переименованный bootstrap.
2. Вставляем USB накопитель в приставку с тыльной стороны.
3. Зайдите в меню BIOS на приставке. Для входа в BIOS необходимо:
— Выключить питание.
— Нажать и держать зажатой кнопку «Menu» на пульте.
— Не отпуская кнопки «Menu» включить питание на приставке.
4. Откроется меню BIOS. Выберите пункт меню «Upgrade Tools» и нажмите вправо на пульте.
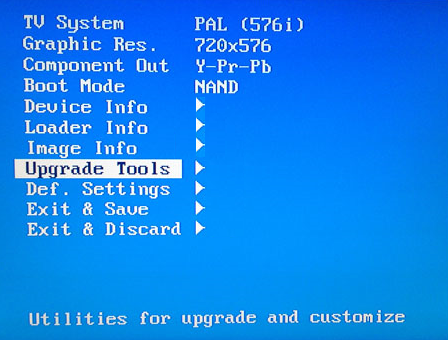
5. Откроется меню обновлений. Выберите пункт меню «USB Bootstrap» и нажмите вправо на пульте.
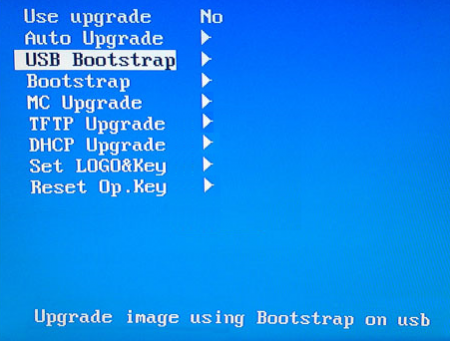
6. Подтвердите процесс обновления нажатием кнопки «ОК» на пульте.
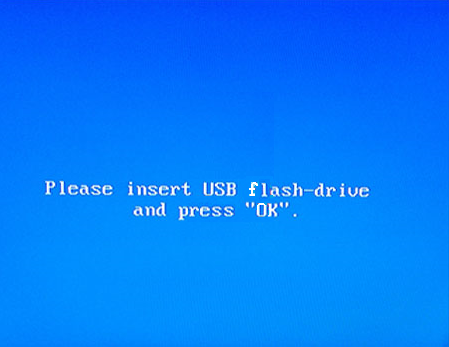
7. Дождитесь окончания обновления и перезагрузки устройства.
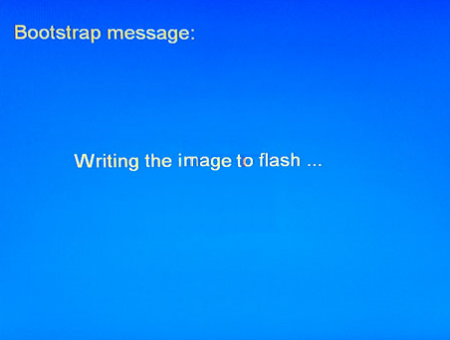
Внимание! Зайдите во внутренний портал «Настройки»/»Обновление ПО» и проверьте, что у Вас отключено автообновление!!!
Пуль ДУ

Описание MAG250
Основные возможности приставки MAG250:
— Просмотр видео в HD качестве;
— Просмотр Multicast потоков (ТВ каналов);
— Удобный медиа-плеер для воспроизведения медиа-файлов;
— Воспроизведение видео-, аудио- и фото-данных различных форматов с внешних USB-носителей (флэш-память, жесткий диск): MPEG-TS, MPEG-PS, MPEG2, MPEG2-audio, h264, VC-1, WMV9, avi, mkv, mov, mp4, wmv, mp3, wav, jpg.


1, 2 — универсальный USB-порт.
3 — разъём RC для подключения выносного ИК-приемника (присутствует не во всех моделях).
4 — Ethernet-порт 10/100 Мбит/с для подключения приставки к сети.
5 — разъем HDMI — цифровой аудио/видеовыход для подключения приставки к телевизору высокой четкости (HD). Кабель HDMI приобретается отдельно.
6 — S/PDIF-порт — оптический цифровой аудиовыход для подключения к системе домашнего кинотеатра (присутствует не во всех моделях).
7 — разъем AV — композитный аналоговый аудио/видеовыход. В комплектацию приставки входит кабель с разъемами RCA («тюльпаны»), желтый — видео, красный и белый — аудио.
8 — разъем для подключения блока питания.
Описание разъемов:
USB порт
Универсальный USB порт подходит для подключения «флэшки» с фильмами, фотографиями или же для подключения беспроводного Wi-Fi адаптера. Так же сюда можно подключить клавиатуру и мышь, что бы удобнее было посещать любимые сайты из встроенного браузера.
RC разъём
Разъём для подключения выносного фоторезистора (ИК приемника, улавливающего сигналы от дистанционного пульта управления). Будет весьма полезен в случаях установки MAG 250 micro в труднодоступное место или в закрытом пространстве (к примеру, если вы решили установить приставку в тумбочку под телевизором).
LAN порт
Или Ethernet-порт. Служит для сетевого подключения 10/100 Мб/с. Разъём под стандартный коннектор RJ-45.
HDMI порт
Цифровой аудио/видео выход для подключения приставки к телевизору высокой четкости (HD, FullHD). Если ваш телевизор имеет данный разъём, то рекомендуется подключать именно HDMI, так как качество отображаемой картинки становиться значительно выше. Именно посредством этого разъёма можно добиться высоких разрешений FullHD.
Кабель: HDMI
Видео: SD + Full HD
Звук: цифровой
S/PDIF порт
Оптический цифровой звуковой выход для подключения к системе домашнего кинотеатра в формате DOLBY 5.1/7.1 или DTS.
TRRS AV разъём
Служит для передачи аудио и видео сигнала в аналоговом формате. 3.5″ штекер с одной стороны и три RCA с другой («тюльпаны»). Композитный видео (желтый «тюльпан») и звуковые выходы левого и правого стерео каналов (белый и красный «тюльпан»). Этот переходник входит в комплект поставки приставки. Можно подключить приставку к «старому» телевизору.
‘Кабель: 3 x RCA — 3,5mm
Видео: SD
Звук: аналоговый
Питание
Крайний правый разъём (на картинке) служит для подключения приставки к электросети. Блок питания на 5V постоянного тока входит в комплект.
IPTV-медиаплеер MAG является устройством, с помощью которого можно получить доступ к аудиовизуальному контенту третьих лиц (такому, как телеканалы, фильмы, сериалы и т.д.). Сам по себе медиаплеер не содержит предустановленного контента. Для доступа к контенту пользователь IPTV-медиаплеера MAG обращается к локальному оператору (владельцу платформы OTT/IPTV), который предоставляет соответствующие услуги. Производитель медиаплееров не осуществляет распространение контента и не несет ответственности за качество услуги контент-доступа. По всем вопросам относительно работы внешнего портала и, в том числе, по поводу сложностей с контентом, необходимо обращаться к поставщику услуг.
Также при использовании медиаплеера помните, что просматриваемый контент может являться объектом авторского права или смежных прав, и распространение такого контента может осуществляться только с разрешения правообладателей.
Внешний OTT/IPTV портал
Внешний Портал является Web-приложением, которое загружается в STB для
доступа к услугам, предоставляемым определенной платформой OTT/IPTV.
Будучи клиент-серверной компьютерной программой, Внешний Портал охватывает две стороны: клиентская часть Внешнего Портала загружается в STB, серверная — функционирует на стороне сервера MiddleWare (MW), который выполняет функции связующего звена между STB и различными медиа-сервисами, такими как доступ к аудио-видео контенту, записям, другим приложениям и т.д.
Взаимодействие STB с сервером MW осуществляется по протоколу HTTP. Адрес внешнего портала, представляющий собой HTTP-URL, предварительно прописывается в STB — на этапе создания образа ПО или вручную, через настройки STB. Соединение STB с порталом выполняется на этапе загрузки STB в одном из режимов: автоматически или вручную, путем выбора необходимого портала из списка.
Соединение с внешним порталом может предусматривать процедуру идентификации пользователя: для доступа к порталу пользователь должен ввести в предлагаемой форме Authentication данные своей учетной записи, полученные от оператора (провайдера услуг).
После соединения STB с внешним порталом пользователь получает доступ к услугам платформы OTT/IPTV (доступ к аудио-видео-контенту, услуги по записи/воспроизведению, доступ к играм и другим приложениям и др.).
Портал каждой OTT/IPTV платформы использует оригинальный пользовательский интерфейс (User Interface — UI). UI портала разрабатывается на основе принципа Среды рабочего стола, который содержит элементы управления услугами и настройками портала — окна, пиктограммы, папки, меню и т.д.
Пример портала MW Ministra — Главное меню и меню настроек Settings
Для взаимодействия определенной модели STB и MW предварительно проводятся работы по взаимному интегрированию. Приставки семейства MAG, по умолчанию, интегрированы с ТВ-платформой Ministra.
См. список версий MW Ministra/Stalker, начиная с которых поддерживается определенная модель STB.
Настройка параметров внешнего портала
В моделях STB с открытой платформой доступ к внешнему порталу может настраиваться следующими способами:
- Адрес внешнего портала указывается оператором при сборке образа ПО — только для ПО STB, которое создает оператор (операторские и кастомные образы ПО). Данный портал будет автоматически загружаться в STB. Кроме этого, оператор может отключить возможность перехода во Встроенный портал — см. Инструкции.
- Адрес внешнего портала настраивается пользователем вручную в разделе системных настроек Порталы. В публичном и заводском образах ПО, предоставляемых производителем STB, доступ к окну Порталы открыт по-умолчанию.
Настройка доступа к порталам во Встроенном портале
Раздел Порталы (обычный режим настройки)
Во встроенном портале настройка доступа к внешним порталам проводится в следующем разделе: Системные настройки ⇒ Серверы ⇒ Порталы.
В разделе Порталы, по-умолчанию, предоставляется возможность указывать данные (имя, URL) максимум двух внешних порталов. Однако, при необходимости, в STB может храниться информация о большем количестве (до 8-ми) внешних порталов — Дополнительные настройки порталов.
Дополнительные настройки порталов (Режим мультипортальности)
В окне Порталы / Дополнительно устанавливаются дополнительные правила загрузки порталов: определяется портал, загружаемый по умолчанию, определяется тип загрузки — автоматический или ручной выбор портала и другое. Кроме того, также могут быть добавлены дополнительные внешние порталы (максимум восемь).
- Вызвать окно: Системные настройки ⇒ Серверы ⇒ Порталы ⇒ Дополнительно (F1 на ПДУ)
- Установить в поле Режим мультипортальности значение ON.
| Поле | Описание |
|---|---|
|
Режим мультипортальности |
Значение «ON» открывает дополнительные поля для настройки типа загрузки портала и параметров внешних порталов. |
|
Портал по умолчанию |
Выбор портала по умолчанию — который будет автоматически загружаться в STB (см. описание поля Задержка загрузки портала). Можно выбрать встроенный или внешний портал. Внешний портал предварительно должен быть настроен (см. описание полей Портал N, Использовать портал N, URL N). |
|
Задержка загрузки портала |
Значения поля:
|
|
Портал N |
Номер (N=1…8) внешнего портала, параметры которого в данный момент отображаются и доступны для редактирования (поля Использовать портал N, Имя N, URL N). |
|
Использовать портал N |
Если для портала установлено значение «ON», он может использоваться для загрузки в STB (будет отображаться в Окне выбора портала). |
|
Имя N |
Имя добавляемого (N-го) портала. |
|
URL N |
Адрес (URL) добавляемого (N-го) портала. |
В режиме мультипортальности информация в полях окна Порталы отображается серым цветом, что указывает на то, что для порталов действуют расширенные настройки.
Как подключить внешний портал
Пример настройки соединения с одним внешним порталом (приведен вариант ввода информации с помощью экранной клавиатуры).
Основная настройка Внешнего портала:
Рассмотрим для примера: Портал 1 (Имя: сталкер, URL: http://10.1.3.1/stalker_portal/c)
- Во Встроенном портале войти в Системные настройки ⇒ Серверы ⇒ Порталы
- Вызвать виртуальную клавиатуру (кнопкой KB на ПДУ).
- Заполнить значение Портал 1 имя (не нажимать Enter). Например: сталкер.
- Убрать виртуальную клавиатуру (кнопкой KB на ПДУ).
- Перейти в поле Портал 1 URL (кнопкой Вниз на ПДУ).
- Вызвать виртуальную клавиатуру (кнопкой KB на ПДУ).
-
Заполнить значение Портал 1 URL. В примере используется адрес: http://10.1.3.1/stalker_portal/c/
Примечание. Если в поле Портал 1 URL ввести некорректное значение, при попытке сохранения будет выдано соответствующее предупреждение. -
В конце редактирования нажать кнопку Enter на виртуальной клавиатуре для сохранения введенных данных.
-
Чтобы соединиться с Порталом 1, необходимо выйти из окна Порталы (Выход на ПДУ) и Перегрузить портал. Заданный портал (Портал 1) должен загрузиться автоматически.
Видео-пример. Как добавить Портал 1 (информация вводится с помощью виртуальной клавиатуры пультом ПДУ)
Your browser does not support the HTML5 video element
Дополнительная настройка порталов (Режим мультипортальности):
Рассмотрим для примера: Портал 2 (URL: http://192.168.1.1)
- Во Встроенном портале войти в Системные настройки ⇒ Серверы ⇒ Порталы.
- Нажать Дополнительно (F1) и в открывшемся окне установить в поле Режим мультипортальности значение ON. При этом открываются дополнительные поля редактирования порталов:
- В поле Портал выбрать портал, настройки которого необходимо редактировать (в примере: Портал 2).
- В поле Использовать портал 2 установить значение ON. При этом появляются поля Имя 2 и URL 2.
- В полях Имя 2 и URL2 ввести необходимые значения (в примере: URL 2: http://192.168.1.1).
- При необходимости, аналогично описанному в п.п. a-с, произвести настройку других порталов (в примере: Портал 2).
- Из всех порталов выбрать один, который будет загружаться автоматически, — указать этот портал в поле Портал по умолчанию.
- Выбрать задержку автоматической загрузки портала — установить значение поля Задержка загрузки портала (например: 3 сек.).
- Сохранить изменения с помощью команды Сохранить (ОК на ПДУ).
- Чтобы соединиться с Порталом, перегрузить Встроенный портал: Системные настройки ⇒ Перезапуск портала. Заданный портал (Портал 2) должен загрузиться автоматически.
Когда стартует загрузка портала
Загрузка портала в STB происходит в следующих случаях:
- при включении приставки или после перезагрузки (в том числе после обновления ПО);
- при выходе из Встроенного портала (то есть при выходе из Главного меню — используйте кнопку Выход на ПДУ);
- после перезапуска Встроенного портала;
- при выходе из определенного внешнего портала (если такая возможность предусмотрена оператором).
Типы загрузки портала: автозапуск и ручной запуск
Возможные варианты загрузки портала:
- автозапуск (автозагрузка) — портал загружается без участия пользователя (см. описание процесса Автозагрузки портала)
- ручной запуск — пользователь выбирает для загрузки необходимый портал в окне Выбор портала для загрузки.
Обычный режим настроек
В обычном режиме настройки порталов:
- если внешние порталы не прописаны, применяется автозапуск Встроенного портала;
- если в настройках указан единственный внешний портал, применяется автозапуск указанного внешнего портала;
- если в настройках прописаны оба внешних портала, применяется ручной запуск.
Режим мультипортальности
В режиме мультипортальности один из порталов (Встроенный или внешний) назначается порталом по-умолчанию. При этом тип загрузки зависит от значения поля «Задержка загрузки портала»:
- если установить определенное время задержки (3 с….2 мин.), то портал по-умолчанию будет автоматически загружаться в STB, после установленной задержки.
- если установить значение Без автозагрузки, то применяется ручной запуск.
Например, чтобы настроить автозагрузку Портала 2 для описанного выше алгоритма необходимо:
- в поле Портал по умолчанию выбрать значение Портал 2.
- в поле Задержка загрузки портала установить необходимое значение задержки (любое кроме «Без автозапуска»).
Автозагрузка портала
Ка настроить автозагрузку описано выше. Процесс автозагрузки портала следующий:
- В начале загрузки портала на экран выводится окно Загрузка портала….
Примечание. Длительность отображения окна Загрузка портала… (задержка загрузки портала) — по-умолчанию 3 секунды. В режиме мультипортальности эта задержка может изменяться с помощью поля Задержка загрузки портала.
- Если во время отображения сообщения Загрузка портала… нажать Menu на ПДУ, загрузка прекратится и откроется Окно выбора портала для загрузки, в котором может проводиться ручной запуск портала и(или) изменение необходимых системных настроек.
- По истечении установленного времени задержки (если загрузка не была прервана) автоматически стартует загрузка портала. В результате успешной загрузки на экране появляется окно Портала (стартовая страница). Если загрузка завершилась неудачно, на экран выводится окно Ошибка загрузки страницы.
Окно выбора портала для загрузки (Ручная загрузка портала)
Окно Выберите портал для загрузки выводится на экран на этапе загрузки портала в STB в тех случаях, когда не используется автозагрузка:
- В обычном режиме настройки порталов: если в настройках прописаны оба внешних портала, применяется ручной запуск.
- В режиме мультипортальности: если в поле Задержка загрузки портала установлено значение Без автозагрузки.
Кроме этого, окно Выберите портал для загрузки может быть вызвано в случае автозагрузки портала:
- Если во время отображения сообщения Загрузка портала… нажать Menu на ПДУ, загрузка прервется и откроется окно Выбора портала для загрузки.
Примечание. Длительность отображения окна Загрузка портала…, по-умолчанию, 3 с. В режиме мультипортальности это значение может изменяться с помощью поля Задержка загрузки портала.
Окно позволяет произвести ручной выбор загружаемого в STB портала (Встроенного или внешнего). Кроме этого, пользователь может войти в Системные настройки и произвести изменения в настройках порталов (Системные настройки ⇒ Серверы ⇒ Порталы) и других параметров, до запуска загрузки портала.
Ошибка загрузки портала
Если загрузка внешнего портала STB закончилась ошибкой, выдается окно Ошибка загрузки страницы (page 404). Данное окно, по аналогии с окном Выберите портал для загрузки, содержит список порталов STB и ярлык перехода в Системные настройки. Кроме этого, окно содержит команду Попробовать снова (повторное соединение с порталом) и, в правой стороне окна, текущие параметры STB, которые могут быть полезны для анализа причины ошибки загрузки портала. В частности, могут отображаться: состояние подключения к Интернету, состояние LAN (Ethernet) подключения, IP-адрес, MAC-адрес, модель STB, версия ПО и т. д.
Если отображается окно Ошибка загрузки страницы, возможные действия пользователя:
- Устранить причину ошибки загрузки портала (например, восстановить работоспособность сетевого соединения) и попытаться повторно соединиться с порталом.
- Зайти в Системные настройки и произвести необходимые изменения (например, настройки порталов) и вернуться опять в окно Выберите портал для загрузки (находясь в окне Системные настройки используйте кнопку Назад на ПДУ), чтобы снова выбрать портал для загрузки.
- Выбрать для загрузки другой портал (внешний или встроенный) из списка.
Вероятные причины ошибки загрузки портала
- Если начальная загрузка проходит (на экране виден логотип и сообщения Starting…), но внешний портал не загружается (открывается окно Ошибка загрузки страницы), причины могут быть следующие:
- не верный адрес (URL) портала;
- отсутствует сетевое соединение;
- не доступен портал IPTV-провайдера;
- блокирован доступ к сервису со стороны IPTV-провайдера.
- Если доступность сети проверена, но портал не загружается – перезагрузите STB.
- Если соединение с сетью исправно, но сетевые сервисы не доступны, обратитесь к IPTV- оператору.
- Блокирование доступа к услугам со стороны IPTV-оператора (сообщения типа «Приставка отключена» и др.) – внимательно прочтите информационное сообщение на экране TV, обратитесь к оператору или устраните причину проблемы самостоятельно, перезагрузите STB.
DHCP-портал
В STB предусмотрена возможность назначать внешний портал с DHCP-сервера. Данная функция называется DHCP-портал. Настройка DHCP-портала проводится в окне: Системные настройки ⇒ Серверы ⇒ Дополнительно.
Чтобы активировать функцию DHCP-портал, установите значение ON в поле Использовать DHCP портал.
Если используется DHCP-портал, то на этапе загрузки STB будет проведен запрос и получение от DHCP-сервера адреса внешнего портала. Для этой цели DHCP-сервер должен быть сконфигурирован надлежащим образом.
См. Пример заполнения vendor-секции для MAG322 в конфигурации dhcp сервера (URL DHCP-портала указывается с помощью опции Infomir.portal.dhcp).
Значение полученного таким образом портала будет записано в переменную окружения
portal_dhcp. Соответственно, данное значение будет отображаться в окне
Дополнительно в поле
DHCP портал
.
DHCP-портал имеет приоритет выше, чем значения порталов, назначенные в разделе Порталы. То есть если после перезапуска приставки было получено определенное значение DHCP-портала, то приставка будет пытаться автоматически соединиться с этим порталом, не смотря на значения других порталов (Портал 1, Портал 2, …).
Инструкции по настройке порталов при сборке образа ПО
Инструкции для операторов по конфигурированию доступа к внешнему порталу на этапе сборки образа:
-
Адрес портала указывается в переменных окружения (файл env.txt) — см. раздел Подготовка образа ПО. Общие полoжения:
-
Например, чтобы Порталу 1 установить адрес «http://example.com» — в файле env.txt должна быть строка: portal1=http://example.com/ — данный портал будет автоматически загружаться в STB.
-
-
Чтобы скрыть (не отображать во встроенном портале) раздел Порталы — в файле env.txt должна быть строка: custom_url_hider=true
- Рекомендуется производить проверку переменных при загрузке ПО для контроля несанкционированного изменения переменных — Проверка переменных при старте STB
- Как обслуживать различные страницы, связанные с загрузкой портала (см. раздел Отключение пунктов меню Настроек, перехода во Встроенный портал и др., содержание файла — /home/web/system/pages/loader/rules.js):
- Разрешить/запретить вызов окна Выбора портала для загрузки во время отображения сообщения «Загрузка портала…» по нажатию Menu на ПДУ.
- Разрешить/запретить доступ к разделу Системные настройки из окон Выбора портала для загрузки и Ошибка загрузки страницы (page 404).
- Скрыть/открыть список сконфигурированных порталов (URL, имя) в окнах Выбора портала для загрузки и Ошибка загрузки страницы (page 404).
- Разрешить/запретить доступ к Встроенному порталу в окнах Выбора портала для загрузки и Ошибка загрузки страницы (page 404).
- Как отключить доступ к файловой системе STB (по протоколу SSH) — описано в разделе SSH — Изменение пароля, порта, отключение/включение
Настройки во внутреннем портале
Вход во внутренний портал
1. Во время загрузки на экране телевизора появится по очереди сообщения, сначала «Loading…», затем «Загрузка портала …». При появлении на экране сообщения «Загрузка портала …» необходимо нажать и удерживать кнопку «SETUP» (или «SET») на пульте приставки, отпустить при появлении «Загрузка внутреннего портала …». На экране отобразится меню «Внутреннего портала».
Если отображается окно Ошибка загрузки страницы, возможные действия пользователя:
- Устранить причину ошибки загрузки портала (например, восстановить работоспособность сетевого соединения) и попытаться повторно соединиться с порталом.
- Зайти в Системные настройки и произвести необходимые изменения (например, настройки порталов) и вернуться опять в окно Выберите портал для загрузки (находясь в окне Системные настройки используйте кнопку Назад на ПДУ), чтобы снова выбрать портал для загрузки.
- Выбрать для загрузки другой портал (внешний или встроенный) из списка.
Вероятные причины ошибки загрузки портала
- Если начальная загрузка проходит (на экране виден логотип и сообщения Starting…), но внешний портал не загружается (открывается окно Ошибка загрузки страницы), причины могут быть следующие:
- не верный адрес (URL) портала;
- отсутствует сетевое соединение;
- не доступен портал IPTV-провайдера;
- блокирован доступ к сервису со стороны IPTV-провайдера.
- Если доступность сети проверена, но портал не загружается – перезагрузите STB.
- Если соединение с сетью исправно, но сетевые сервисы не доступны, обратитесь к IPTV- оператору.
- Блокирование доступа к услугам со стороны IPTV-оператора (сообщения типа «Приставка отключена» и др.) – внимательно прочтите информационное сообщение на экране TV, обратитесь к оператору или устраните причину проблемы самостоятельно, перезагрузите STB.
DHCP-портал
В STB предусмотрена возможность назначать внешний портал с DHCP-сервера. Данная функция называется DHCP-портал. Настройка DHCP-портала проводится в окне: Системные настройки ⇒ Серверы ⇒ Дополнительно.
Чтобы активировать функцию DHCP-портал, установите значение ON в поле Использовать DHCP портал.
Если используется DHCP-портал, то на этапе загрузки STB будет проведен запрос и получение от DHCP-сервера адреса внешнего портала. Для этой цели DHCP-сервер должен быть сконфигурирован надлежащим образом.
См. Пример заполнения vendor-секции для MAG322 в конфигурации dhcp сервера (URL DHCP-портала указывается с помощью опции Infomir.portal.dhcp).
Значение полученного таким образом портала будет записано в переменную окружения
portal_dhcp. Соответственно, данное значение будет отображаться в окне
Дополнительно в поле
DHCP портал
.
DHCP-портал имеет приоритет выше, чем значения порталов, назначенные в разделе Порталы. То есть если после перезапуска приставки было получено определенное значение DHCP-портала, то приставка будет пытаться автоматически соединиться с этим порталом, не смотря на значения других порталов (Портал 1, Портал 2, …).
Инструкции по настройке порталов при сборке образа ПО
Инструкции для операторов по конфигурированию доступа к внешнему порталу на этапе сборки образа:
-
Адрес портала указывается в переменных окружения (файл env.txt) — см. раздел Подготовка образа ПО. Общие полoжения:
-
Например, чтобы Порталу 1 установить адрес «http://example.com» — в файле env.txt должна быть строка: portal1=http://example.com/ — данный портал будет автоматически загружаться в STB.
-
-
Чтобы скрыть (не отображать во встроенном портале) раздел Порталы — в файле env.txt должна быть строка: custom_url_hider=true
- Рекомендуется производить проверку переменных при загрузке ПО для контроля несанкционированного изменения переменных — Проверка переменных при старте STB
- Как обслуживать различные страницы, связанные с загрузкой портала (см. раздел Отключение пунктов меню Настроек, перехода во Встроенный портал и др., содержание файла — /home/web/system/pages/loader/rules.js):
- Разрешить/запретить вызов окна Выбора портала для загрузки во время отображения сообщения «Загрузка портала…» по нажатию Menu на ПДУ.
- Разрешить/запретить доступ к разделу Системные настройки из окон Выбора портала для загрузки и Ошибка загрузки страницы (page 404).
- Скрыть/открыть список сконфигурированных порталов (URL, имя) в окнах Выбора портала для загрузки и Ошибка загрузки страницы (page 404).
- Разрешить/запретить доступ к Встроенному порталу в окнах Выбора портала для загрузки и Ошибка загрузки страницы (page 404).
- Как отключить доступ к файловой системе STB (по протоколу SSH) — описано в разделе SSH — Изменение пароля, порта, отключение/включение
Настройки во внутреннем портале
Вход во внутренний портал
1. Во время загрузки на экране телевизора появится по очереди сообщения, сначала «Loading…», затем «Загрузка портала …». При появлении на экране сообщения «Загрузка портала …» необходимо нажать и удерживать кнопку «SETUP» (или «SET») на пульте приставки, отпустить при появлении «Загрузка внутреннего портала …». На экране отобразится меню «Внутреннего портала».
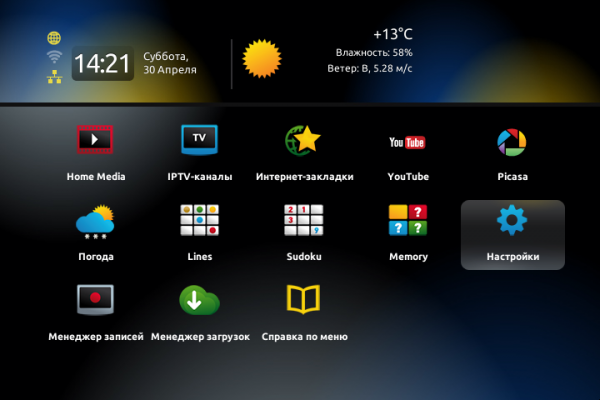
Прописать адрес портала
1. Во «Внутреннем портале» выберите «Настройки».
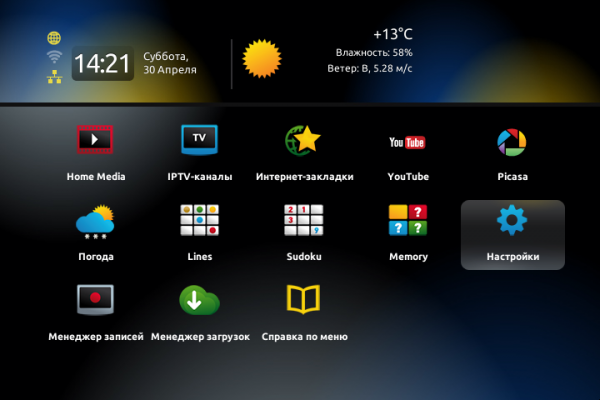
2. На экране отобразится меню «Настройки». Выберите «Системные настройки».
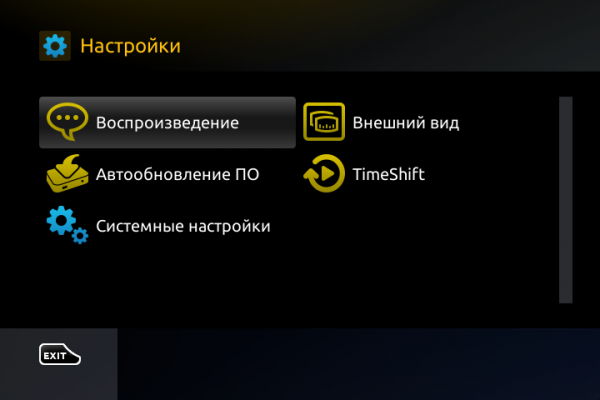
3. Откроется меню «Системные настройки». Далее выберите «Серверы».
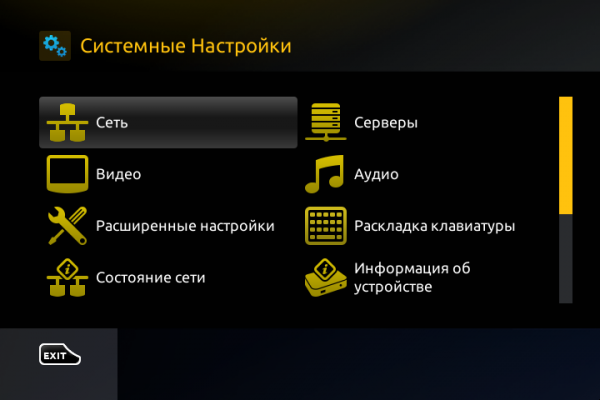
4. Откроется меню «Серверы». Далее выберите «Порталы».
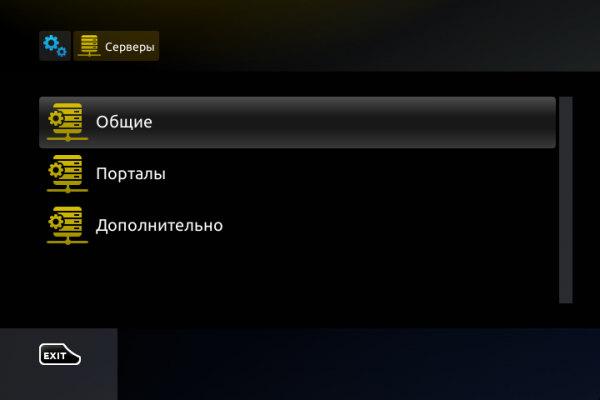
5. Откроется меню «Порталы».
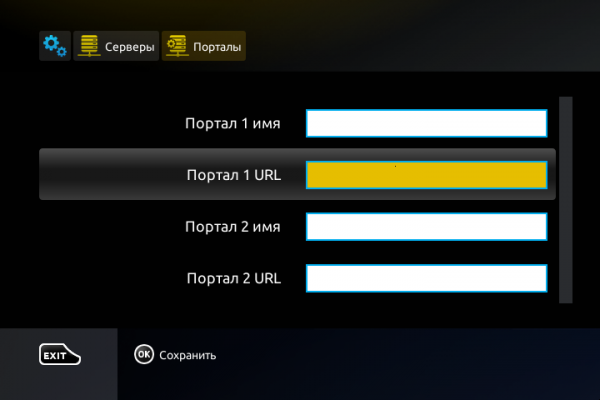
В поле «Портал 1 URL» или «Портал 2 URL» пропишите адрес портала. Адрес портала уточняйте у поставщика услуг.
В полях «Портал 1 имя» и «Портал 2 имя» можно указать название порталов. Данные поля заполняются произвольно, можно оставить пустыми.
Нажмите «Сохранить» — кнопка «ОК» на пульте.
6. После того как был внесен (или изменён) адрес портала необходимо перезагрузить устройство. Переходите в меню «Системные настройки» и выберите «Перезагрузка устройства».
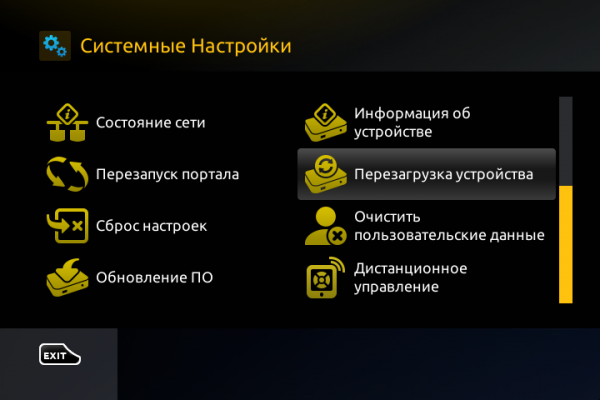
Прописать NTP сервер
Для синхронизации время на устройстве необходимо прописать NTP сервер.
1. Во «Внутреннем портале» выберите «Настройки».
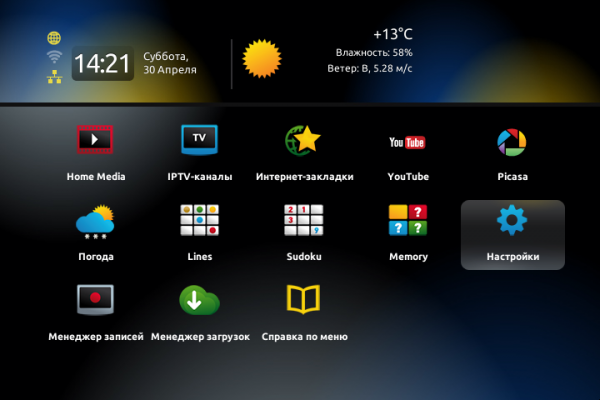
2. На экране отобразится меню «Настройки». Выберите «Системные настройки».
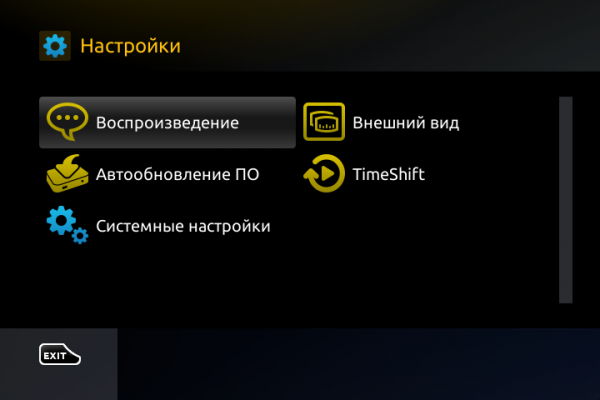
3. Откроется меню «Системные настройки». Далее выберите «Серверы».
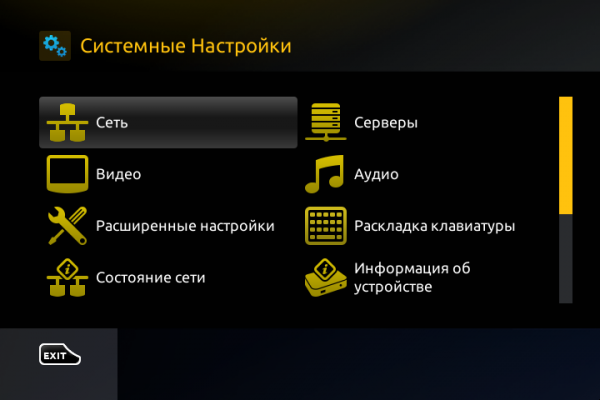
4. Откроется меню «Серверы». Далее выберите «Общие».
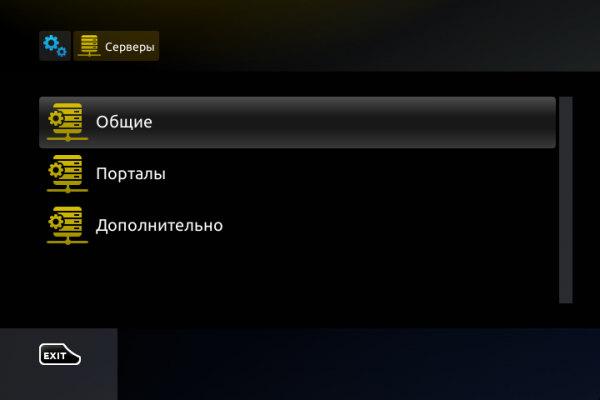
5. Откроется меню «Общие».
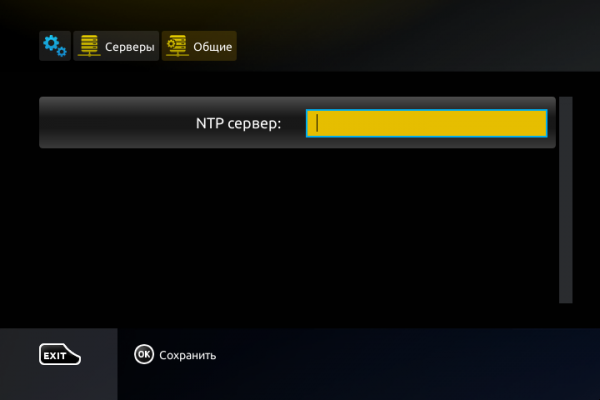
В строке «NTP сервер» пропишите временной сервер. Можете прописать общий временной сервер pool.ntp.org или уточнить NTP сервер у вашего интернет провайдера.
Нажмите «Сохранить» — кнопка «ОК» на пульте.
6. После того как был внесен или изменен «NTP сервер» необходимо перезагрузить устройство. Переходим в меню «Системные настройки» и выбираем «Перезагрузка устройства».
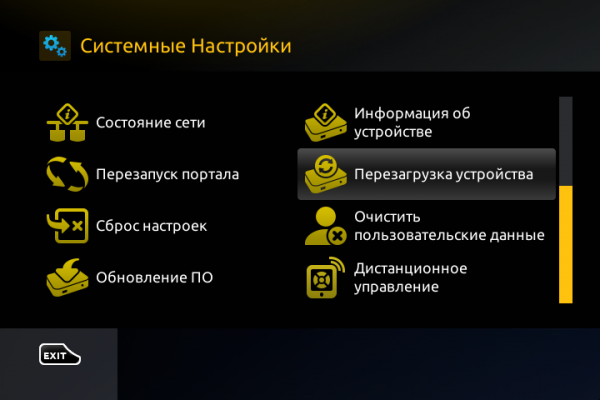
Прописать DNS сервер
Если при загрузке портала на экране получаете сообщение «Ошибка загрузки страницы», тогда пробуйте прописать «DNS сервер».
1. Во «Внутреннем портале» выберите «Настройки».
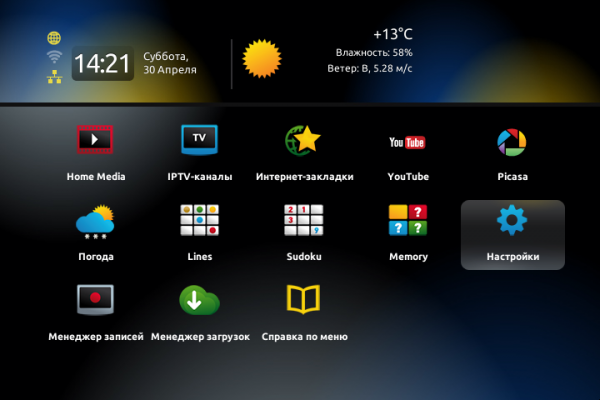
2. На экране отобразится меню «Настройки». Выберите «Системные настройки».
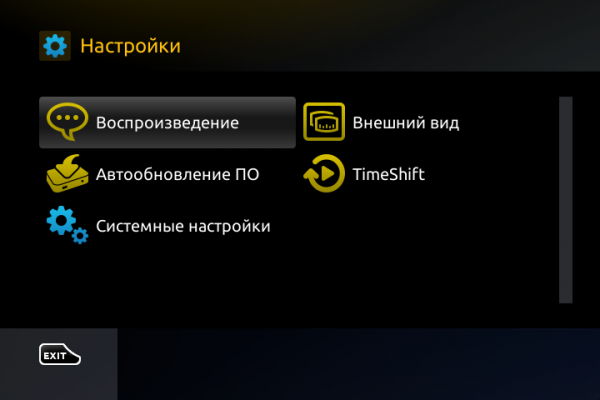
3. Откроется меню «Системные настройки». Далее выберите «Сеть».
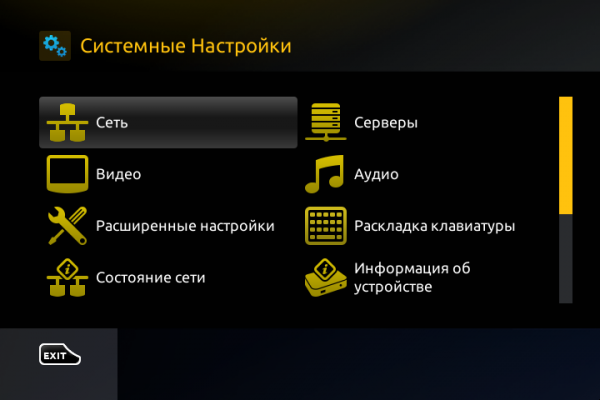
4. Откроется меню «Сеть». В меню «Сеть» выберите «Проводное» или «Беспроводное», в зависимости от подключения приставки к интернету и заходите в настройки «Авто (DHCP), DNS вручную».
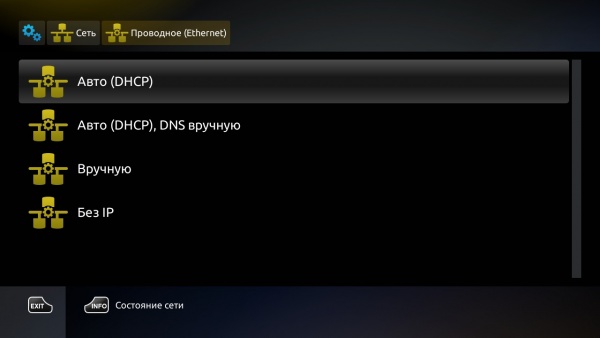
5. Откроется меню «Авто (DHCP), DNS вручную».
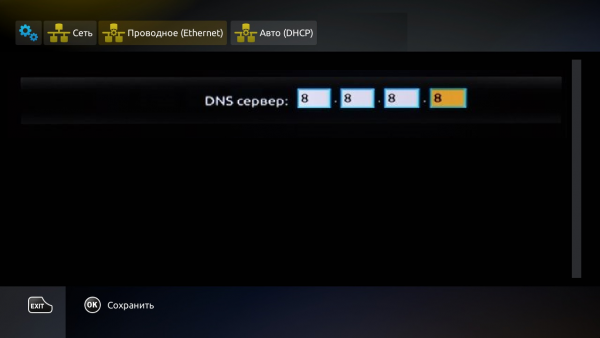
В поле «DNS сервер» пропишите сервер. Можете прописать 8.8.8.8 (четыре восьмерки) — это публичные серверы DNS от Google.
Нажмите «Сохранить» — кнопка «ОК» на пульте.
6. После того как был внесен или изменен «DNS сервер» необходимо перезагрузить устройство. Переходим в меню «Системные настройки» и выбираем «Перезагрузка устройства».
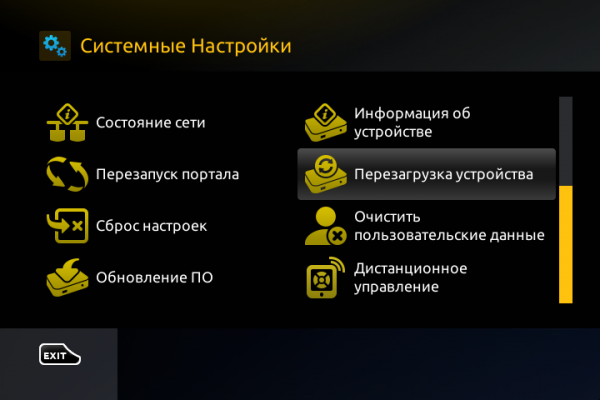
Авторизация в портале
1. После выбора портала откроется меню для ввода логина и пароля.
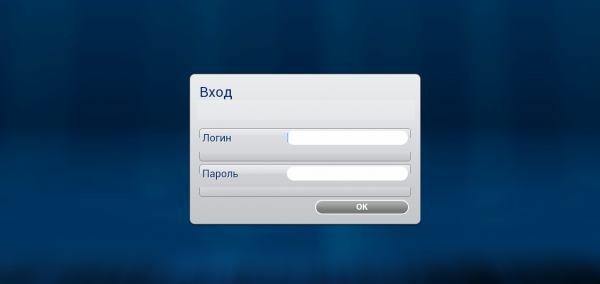
В поле «Логин» вводите Ваш логин. В поле «Пароль» вводите Ваш пароль. Нажмите «ОК».
Логин и пароль уточняйте у поставщика услуг.
2. На экране появится загрузка портала.
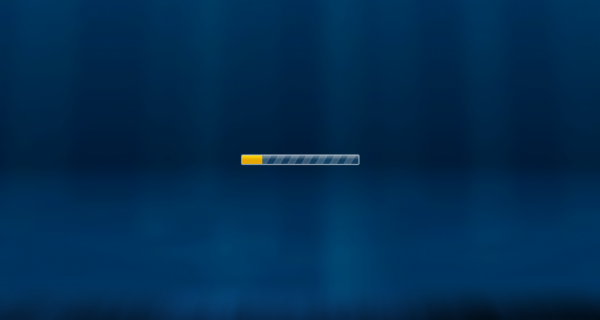
3. После окончания загрузки портала, откроется главное меню клиентского портала.

В главном меню можно выбрать следующие разделы:
«ТВ» – просмотр телеканалов;
«Медиа браузер» – просмотр медиа файлов с внешних устройств;
«Личный кабинет»;
«Настройки» – настройки ТВ приставки;
«Записи» – просмотр ранее записанных программ;
И другое.
Раздел «ТВ» — просмотр телеканалов, телепрограммы и архива передач, прочие возможности
Просмотр телеканалов
1. В меню клиентского портала выбираете раздел «ТВ». На экране будет список групп каналов по тематике.
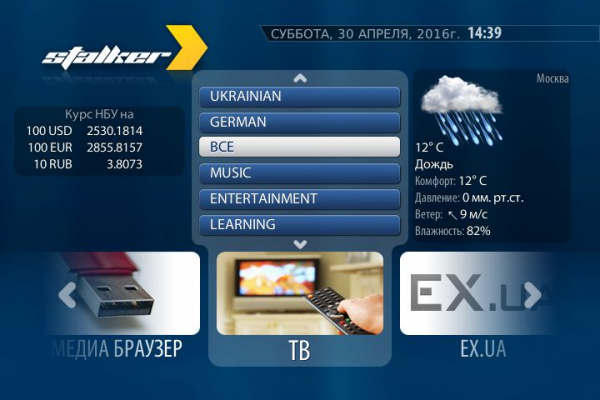
2. Из списка групп каналов выбираете группу для просмотра. Откроется список каналов по выбранной группе.

Переключение каналов осуществляется клавишами «вверх» и «вниз», а так же кнопками «channel + » и «channel — » или, набрав нужный канал цифрами на пульте. Справа на экране расположено окно предварительного просмотра телеканала и под ним – программа передач выбранного канала. Для перехода к полноэкранному режиму и обратно необходимо нажать кнопку «ОК» на пульте.
Просмотр телепрограммы
1. Откройте список каналов.

2. Просмотр телепрограммы осуществляется в разделе «ТВ гид». Для перехода в раздел «ТВ гид» необходимо в списке каналов нажать кнопку «вправо». На экране появится меню с телепрограммой на выбранный канал.

Просмотр телепрограммы осуществляется с помощью кнопок «вверх» и «вниз». Слева от телепрограммы можно выбрать день с программой на выбранный канал, перейдя на него с помощью кнопки «влево» и выбрав нужный день, нажать кнопку «ОК». Для перехода (возврата) к списку каналов нажмите еще раз кнопку «влево».
Просмотр архива телепередач
Внимание! Только на каналах, отмеченных значком «» , есть возможность просмотра записи передач.
Период записи в архив уточняйте у вашего поставщика услуг.
1. Для просмотра необходимо перейти в раздел «ТВ гид». Выберите нужный день, когда была передача, выберите саму передачу, помеченную точкой, и нажмите кнопку «ОК» на пульте.
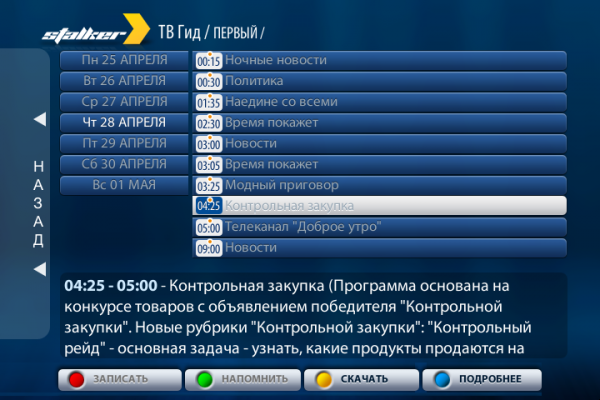
После нажатия на кнопку «ОК» на пульте начнется воспроизведение записи передачи.
Просматриваемую запись, можно перематывать с помощью кнопок «», так же можно остановить воспроизведение (пауза) и продолжить с помощью кнопки «
». Выход из режима просмотра архива осуществляется нажатием кнопки стоп «
».
Дополнительные возможности в меню списка каналов
Кнопка F1 (красная) – переключение режима просмотра списка каналов (СПИСОК / СПИСОК С ИНФО);
Кнопка F2 (зеленая) – сортировка списка каналов (ПО НОМЕРУ / ПО ИМЕНИ / ТОЛЬКО ИЗБРАННОЕ);
Кнопка F3 (желтая) – добавить или убрать канала в избранное;
Кнопка F4 (синяя) – перемещение канала в списке, данная функция доступна только в списке избранных каналов (переход в данный список осуществим при нажатии кнопки F2 и выбора «только избранное»).

Создание списка каналов в категории «Избранное»
1. Откройте список каналов.

2. Нужные каналы отмечаете «желтой» кнопкой на пульте (F3 – добавить или убрать канала в избранное).

Около каналов появился пиктограмма «» — это значит что каналы добавлен в избранное.
3. Нажмите «зеленую» кнопку на пульте (F2 – сортировка списка каналов «ПО НОМЕРУ» / «ПО ИМЕНИ» / «ТОЛЬКО ИЗБРАННОЕ»). Открылось меню сортировки каналов.

В меню сортировки каналов выберите «Только избранное».
4. Откроется список каналов добавленных «Избранное».

Перемещение каналов в списке «Избранное»
1. Зайдите в список каналов «Избранное» и выберите канал, который хотите переместить в списке каналов.
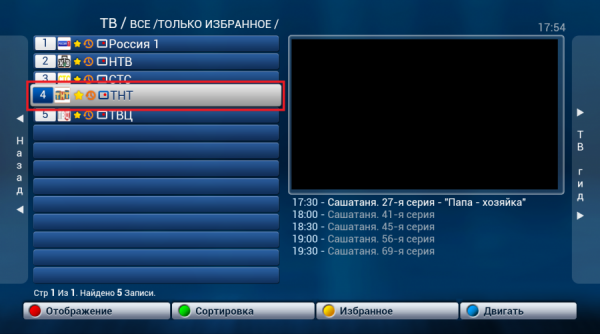
2. Нажмите кнопку F4 — «Двигать» (синяя кнопка). Канал готов для перемещения.
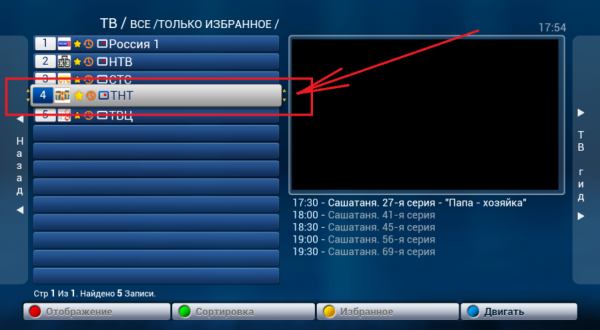
3. Переместите канал по списку с помощью кнопок вверх/вниз. После перемещения канала на нужное место в списке каналов, нажмите F4 — «Двигать» (синяя кнопка).
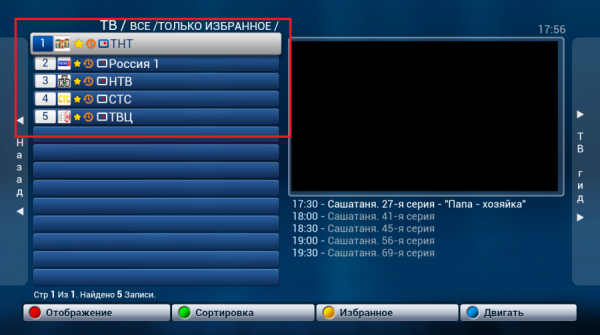
Канал перемещен в списке.
Запись телепрограммы
Запланировать запись можно в разделе «ТВ гид».
1. Из списка каналов выбираем канал, на котором хотим запланировать запись, далее переходим «ТВ гид» по этому каналу.
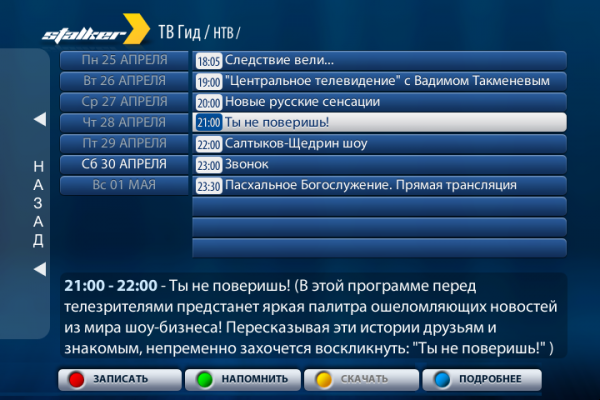
2. В данном разделе выбираем программу, которую хотим записать и нажимаем кнопку F1 (красная) – записать. Откроется меню «Запись».

Для начала записи выберите кнопку «страт», для отмены – «отмена». Так же в данном меню Вы можете скорректировать параметры записи: изменить время начала и время завершения записи, устройство, имя файла.
Внимание! Запись размещается на Вашем USB накопителе и возможна только при его наличии в устройстве.
Просмотр записей программ
Свои записи Вы можете просмотреть в разделе «ЗАПИСИ» главного меню (меню клиентского портала).

Записи могут иметь один из трех статусов:
«Записано» — программа записана и может быть воспроизведена;
«Запись» — запись осуществляется в данный момент, не может быть воспроизведена;
«Запланировано» — запись в режиме ожидания, не может быть воспроизведена.
Пауза в эфире (TimeShift)
Для работы данной функции необходимо наличие USB накопителя, на который будет вестись запись. Подключите USB накопитель к телеприставке и зайдите в настройки «TimeShift» (Главное меню / Настройки / Локальный TimeShift).
Выберите опцию «включить», укажите дополнительные параметры и нажмите кнопку «ОК» для сохранения настроек. Теперь в любой момент просмотра телепередачи Вы можете поставить на паузу, нажав кнопку «», и продолжить просмотр, нажав на эту кнопку еще раз.
Выставить напоминание
1. Для того чтобы выставить напоминание, необходимо в меню «ТВ гид» найти передачу, просмотр которой Вы не хотите пропустить, и нажать зеленую кнопку F2 (напомнить).

Появиться сообщение о напоминании и зеленая точка над временем передачи. Вы установил напоминание.
Для того чтобы убрать напоминание, выберите программу, где установлено напоминание, и нажмите снова зеленую кнопку F2 (напомнить). Напоминание снято.
Раздел «Личный кабинет» — просмотреть сведения
1. Для просмотра сведений об аккаунте в меню клиентского портала выберите «Личный кабинет» и зайдите в «Сведения».

В этом меню будут отображаться сведения о вашем аккаунте.
Раздел «Медиа Браузер»
1. В меню клиентского портала выбираете раздел «Медиа Браузер» и нажимаете кнопку «ОК».

2. Откроется раздел «Медиа Браузер».
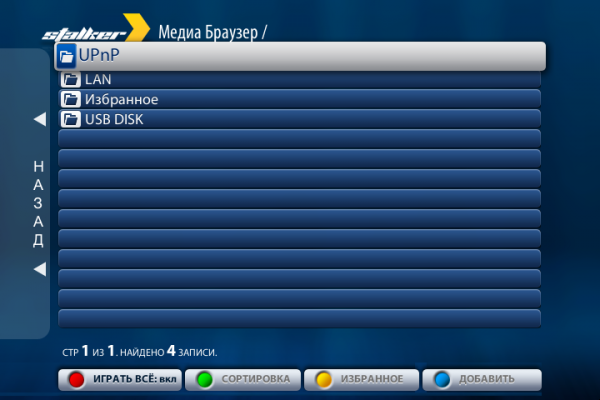
В этом разделе Вы можете просматривать видео-, аудио файлы и изображения, которые могут быть размещены как на USB накопителе (строка с названием Вашего устройства), так и на сетевом диске (строка «LAN») или UPnP сервере (строка «UPnP»).
Раздел «Настройки»
1. В меню клиентского портала выберите раздел «Настройки». Открывается меню настроек.
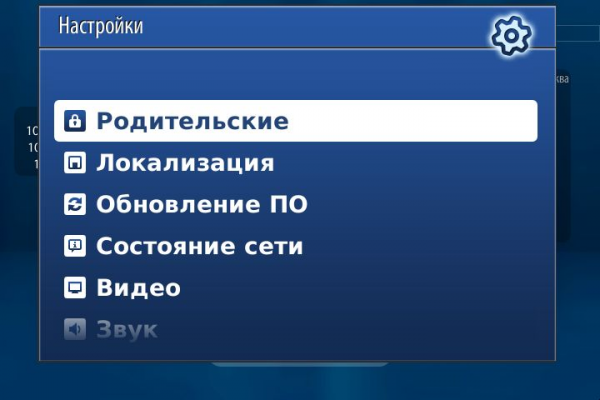
2. «Родительские».

В данном разделе Вы можете сменить пароль для доступа к закрытым каналам. Для этого необходимо в поле «Пароль» указать текущей пароль (пароль по умолчанию — 0000) и новый пароль в полях «Новый пароль» и «Подтверждение пароля». Нажать кнопку «ОК» на экране.
3. «Локализация».

В данном разделе Вы можете выставить язык интерфейса, страну, город и часовой пояс. Выставляются настройки путем наведения курсора на нужное поле и нажимаем кнопку «ОК» на пульте. Откроется меню для выбора, выбираем нужный параметр и нажимаем кнопку «ОК» на пульте. После выбора всех настроек нажимаем кнопку «ОК» на экране, для сохранения параметров настроек.
4. «Обновление ПО».
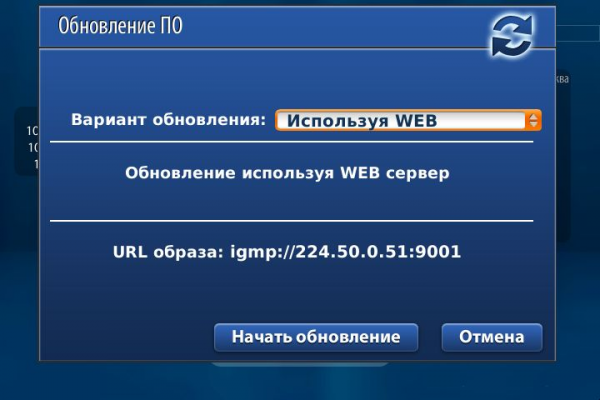
В данном разделе Вы можете обновить программное обеспечение Вашей приставки. Необходимо выбрать вариант обновления (обновление возможно так же с USB накопителя) и нажать кнопку на экране «Начать обновление».
5. «Состояние сети».

В данном разделе доступна информация о текущем состоянии сетевого подключения.
6. «Видео».

В данном разделе Вы можете выбрать настройки видео изображения на Вашем телевизоре.
В строке «Режим видеовыхода» выберите режим, который поддерживает Ваш телевизор:
— «PAL» (по умолчанию), графическое разрешение 720*576 – для телевизоров с композитным («тюльпаны») AV-входом;
— «720р-50»,графическое разрешение 1280*720 – для телевизоров со входом HDMI, поддерживающих режим 720р (HD ready);
— «1080р-50», графическое разрешение 1280*720 и выше – для телевизоров со входом HDMI, поддерживающих режим 1080р (Full HD, HD ready 1080p) и т.д.
Строка «Графическое разрешение»:
Разрешение графического окна для основного ПО (меню). Изменение значения влияет только на меню, и качество видео не затрагивает. Если установлено значение «Соотв. видеовыходу», то используется разрешение, соответствующее текущему режиму работы видеовыходов.
Возможные варианты:
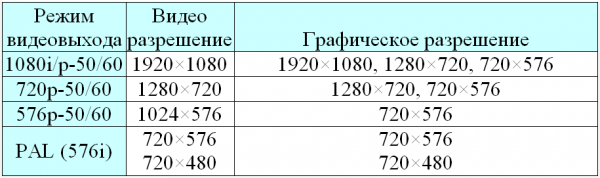
Строка «Автоподстройка частоты кадров»:
Данный параметр не рекомендуется менять. Оставить в положении «Выключено»
Строка «Форсировать DVI»:
Опцию «Форсировать DVI» нужно включать только при подключении к приемнику видеосигнала с интерфейсом DVI, по кабелю HDMI-DVI.
Внимание! При включенной опции «Форсировать DVI» звук через HDMI не выводится. При подключении к приемнику сигнала c интерфейсом HDMI данная настройка должна быть выключена.
Строка «Реакция на HDMI события»:
В данной строке можно выставить реакцию на HDMI события из списка: игнорировать, реагировать сразу, 1мин, 5мин, 10мин. Данная функция предназначена для удобства пользователя. Удобно когда приставка засыпает вместе с выключением ТВ, просыпается вместе с включением, не потребляет трафик, когда никто не смотрит, и т п.
После установки настроек видео необходимо нажать кнопку «ОК».
7. «Звук».

В данном разделе указываются настройки аудио в соответствии с типом подключения телеприставки к телевизору.
8. «Воспроизведение».
В данном разделе Вы можете выбрать основной и дополнительный языки звуковых дорожек, а так же субтитров.
9. «Портал».
Настройки внутреннего портала. В строке «отображать после загрузки» можно выбрать отображение после включение ТВ приставки. В строке «тема» можно выбрать тему оформления меню.
10. «Сеть».

В разделе «Сеть» указываются настройки сетевого подключения приставки.
Внимание! Настройка сетевых параметров требует определенных знаний и квалификации, при неправильном указании настроек сети, услуги IPTV могут стать недоступны.
11. «Дистанционное управление».
В данном разделе можно выставить дистанционное управление ТВ приставкой. Для этого необходимо разрешить удаленное управление, указать устройство и установить пароль.
12. «Расширенные настройки».

В данном меню стоит обратить внимание на настройку «Размер буфера» в секундах. Данный параметр выставляется для достижения наилучшего качества просмотра.
В данном разделе так же указываются настройки аудио в соответствии с типом подключения телеприставки к телевизору.
13. «Локальный TimeShift».
Работа данной функции описана ранее в инструкции в пункте 3.9.
14. «Серверы».

Для корректного отображения времени на телеприставки укажите NTP сервер.
15. «Информация по устройству».

В данном разделе отображена техническая информация о Вашем устройстве.
16. «Перезапуск портала».
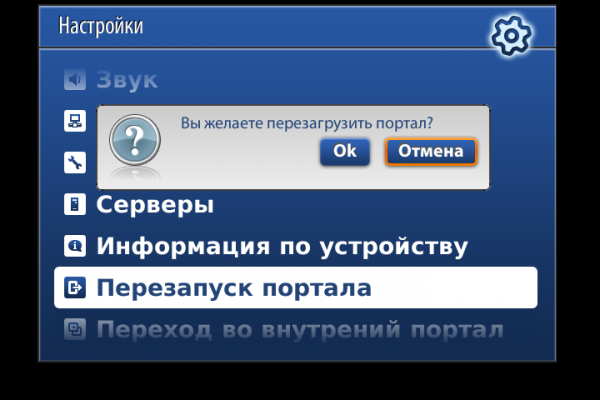
Выберите «ОК» для подтверждения перезапуска портала.
17. «Переход во внутренний портал».
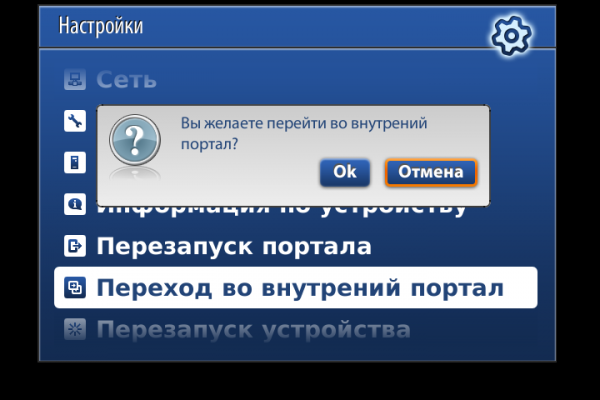
Выберите «ОК» для подтверждения перехода во внутренний портал. В меню внутреннего портала доступны дополнительные функции телеприставки.
18. «Перезапуск устройства».
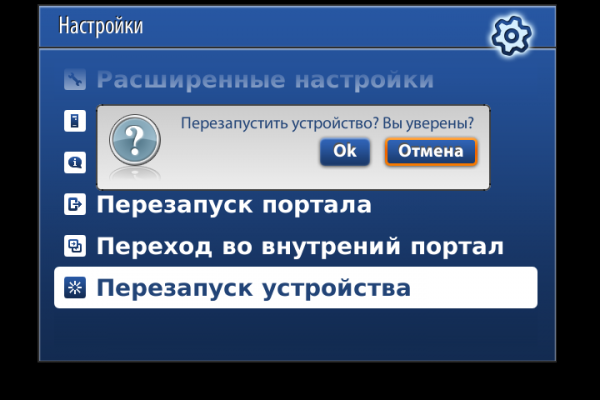
Выберите «ОК» для подтверждения перезапуска устройства.
Пульт ДУ

Описание MAG250
Основные возможности приставки MAG250:
— Просмотр видео в HD качестве;
— Просмотр Multicast потоков (ТВ каналов);
— Удобный медиа-плеер для воспроизведения медиа-файлов;
— Воспроизведение видео-, аудио- и фото-данных различных форматов с внешних USB-носителей (флэш-память, жесткий диск): MPEG-TS, MPEG-PS, MPEG2, MPEG2-audio, h264, VC-1, WMV9, avi, mkv, mov, mp4, wmv, mp3, wav, jpg.


1, 2 — универсальный USB-порт.
3 — разъём RC для подключения выносного ИК-приемника (присутствует не во всех моделях).
4 — Ethernet-порт 10/100 Мбит/с для подключения приставки к сети.
5 — разъем HDMI — цифровой аудио/видеовыход для подключения приставки к телевизору высокой четкости (HD). Кабель HDMI приобретается отдельно.
6 — S/PDIF-порт — оптический цифровой аудиовыход для подключения к системе домашнего кинотеатра (присутствует не во всех моделях).
7 — разъем AV — композитный аналоговый аудио/видеовыход. В комплектацию приставки входит кабель с разъемами RCA («тюльпаны»), желтый — видео, красный и белый — аудио.
8 — разъем для подключения блока питания.
Описание разъемов:
USB порт
Универсальный USB порт подходит для подключения «флэшки» с фильмами, фотографиями или же для подключения беспроводного Wi-Fi адаптера. Так же сюда можно подключить клавиатуру и мышь, что бы удобнее было посещать любимые сайты из встроенного браузера.
RC разъём
Разъём для подключения выносного фоторезистора (ИК приемника, улавливающего сигналы от дистанционного пульта управления). Будет весьма полезен в случаях установки MAG 250 micro в труднодоступное место или в закрытом пространстве (к примеру, если вы решили установить приставку в тумбочку под телевизором).
LAN порт
Или Ethernet-порт. Служит для сетевого подключения 10/100 Мб/с. Разъём под стандартный коннектор RJ-45.
HDMI порт
Цифровой аудио/видео выход для подключения приставки к телевизору высокой четкости (HD, FullHD). Если ваш телевизор имеет данный разъём, то рекомендуется подключать именно HDMI, так как качество отображаемой картинки становиться значительно выше. Именно посредством этого разъёма можно добиться высоких разрешений FullHD.
Кабель: HDMI
Видео: SD + Full HD
Звук: цифровой
S/PDIF порт
Оптический цифровой звуковой выход для подключения к системе домашнего кинотеатра в формате DOLBY 5.1/7.1 или DTS.
TRRS AV разъём
Служит для передачи аудио и видео сигнала в аналоговом формате. 3.5″ штекер с одной стороны и три RCA с другой («тюльпаны»). Композитный видео (желтый «тюльпан») и звуковые выходы левого и правого стерео каналов (белый и красный «тюльпан»). Этот переходник входит в комплект поставки приставки. Можно подключить приставку к «старому» телевизору.
‘Кабель: 3 x RCA — 3,5mm
Видео: SD
Звук: аналоговый
Питание
Крайний правый разъём (на картинке) служит для подключения приставки к электросети. Блок питания на 5V постоянного тока входит в комплект.
Обновление прошивки через BIOS
Внимание! На новых версиях прошивки компания Инфомир закрыла доступ к ряду сторонних сервисов, в результате при попытке входа в портал на экране появляется «Ошибка загрузки страницы». На новой версии прошивке нет возможности «откатить» прошивку на предыдущую версию, поэтому необходимо установить предыдущую прошивку через BIOS приставки с помощью USB накопителя.
Уточняйте у поставщика услуг какую версию прошивки нужно использовать.
Перед началом обновления прошивки отключите приставку от интернета. После окончания обновления зайдите во внутренний портал «Настройки»/»Обновление ПО» и отключите автообновление.
1. Скачайте прошивку на USB накопитель.
Скачать некоторые прошивки можно тут:
mag250 — http://tv.tenet.ua/firmware/mag250/. Скачать нужно два файла: bootstrap_250 и imageupdate, затем файл bootstrap_250 переименуйте в bootstrap
mag254 — http://tv.tenet.ua/firmware/mag254/. Скачать нужно два файла: bootstrap_254 и imageupdate, затем файл bootstrap_254 переименуйте в bootstrap
Внимание!
— Версия прошивки должна быть r18 или более ранняя версия.
— USB накопитель должен быть отформатирован в FAT32.
— Объем памяти USB накопителя не должен превышать 4Гб.
— На USB накопителе должна быть создана папка с названием mag250 или mag254 соответственно, в которую нужно поместить два скаченных файла imageupdate и переименованный bootstrap.
2. Вставляем USB накопитель в приставку с тыльной стороны.
3. Зайдите в меню BIOS на приставке. Для входа в BIOS необходимо:
— Выключить питание.
— Нажать и держать зажатой кнопку «Menu» на пульте.
— Не отпуская кнопки «Menu» включить питание на приставке.
4. Откроется меню BIOS. Выберите пункт меню «Upgrade Tools» и нажмите вправо на пульте.
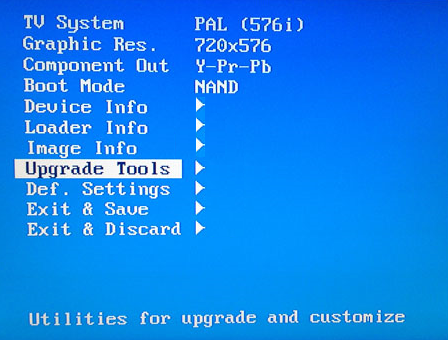
5. Откроется меню обновлений. Выберите пункт меню «USB Bootstrap» и нажмите вправо на пульте.
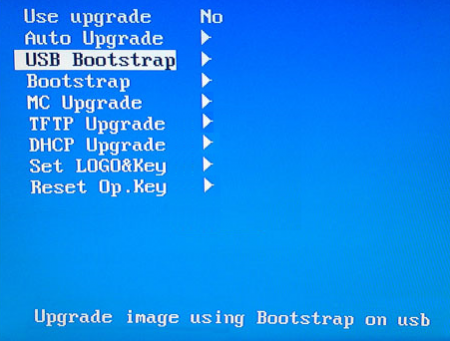
6. Подтвердите процесс обновления нажатием кнопки «ОК» на пульте.
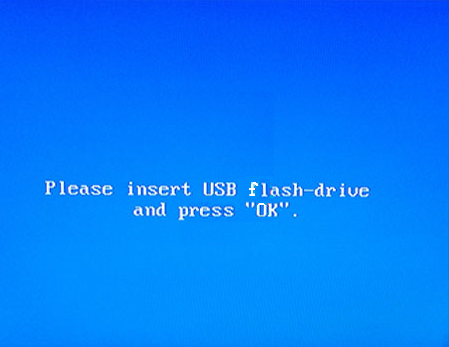
7. Дождитесь окончания обновления и перезагрузки устройства.
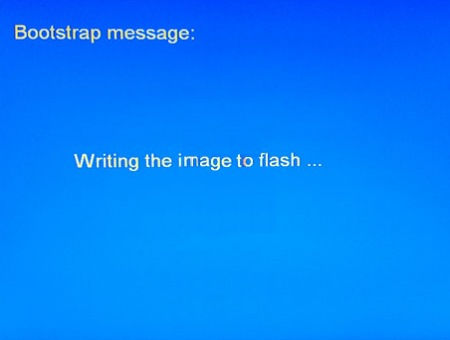
Внимание! Зайдите во внутренний портал «Настройки»/»Обновление ПО» и проверьте, что у Вас отключено автообновление!!!
Часто такое сообщение появляется при первом подключении приставок к телевизору. Вариантов возникновения несколько — решений в целом тоже.
1. У нас есть экран с ошибкой. Под надписью есть список цветных кнопок с вариантами действий. Нам нужно нажать синюю F4 и перейти в системные настройки.
Что мы видим? А видим мы список доступных пунктов настройки приставки. Нас интересует 1й «Сетевые подключения». Заходим и видим варианты нашего интернет соединения. Если у Вас нет привязки к ip — адресу (то есть провайдер когда вам подключал интернет не оставлял настройки, которые надо ввести в вашем компьютере что бы интернет появился) и интернет сам по себе работает «только кабель воткнуть» — выбираем 1й «Авто(DHCP)» и после сохранения настроек нас выкинет на пункт назад. Выходим из системного меню через «Перезагрузка». Акцентирую внимание — НЕ «Перезагрузка портала», а «Перезагрузка». Это последний пункт меню справа. Поэтапную настройку выложу позже если этой не хватит.
2. Пункт 1 не помог — та же ошибка. Уточняем,вспоминаем, ищем договор с провайдером — может там все таки есть настройки? Ребята что подключали интернет ничего не шаманили за вашим компьютером? Никаких бумажек с числами не оставляли? Если оставляли, то заходим в системные настройки — выбираем «В ручную» и вводим в открывшейся таблице наши настройки. Стереть 0 — клавиша «back» на пульте. Передвижение джойстиком. Ввели? Нажимаем «ОК» внизу страницы и выходим через перезагрузку. С вариантами я думаю вы разберетесь, ничего сложного нет.
Если настроек нет, а по «авто» не хочет — звоните провайдеру в тех.поддержку и назвав свои данные как их абонента(№ договора) спросите о том есть ли у вас настройки на интернет или же вы подключаетесь автоматически. Выглядит это так — «Скажите пожалуйста, я хотел бы подключить новое оборудование(говорим какое), но не получается настроить его автоматически. Скажите у меня есть статический ip-адрес, настройки шлюза, DNS- сервера?» Если есть то вам продиктуют. Можете открыть страницу на приставке «Ввести ручками» и просто спрашивать по пунктам которые там надо заполнять. Сразу поинтересуйтесь — а нет ли привязки к MAC-адресу. Если у провайдера есть привязка, то работать будет только то оборудование, которое занесено у провайдера в список — «ВКЛ». Все остальное что вы подключите будет «ВЫКЛ». Если есть — просим добавить приставку. MAC — адрес приставки можно посмотреть на коробке или же входите в Системные настройки и там на главной страничке есть пункт «Информация об устройстве»(как-то так). Заходите в него и ищите MAC-адрес в списке информации.
3. Если у вас ошибка и стоит WIFI роутер — проверьте, а есть ли адаптер у приставки? Дело в том, что сама по себе приставка адаптер не имеет — исключения Duna 101w301w. Для работы по беспроводной сети нужно купить адаптер и при том не какой-то любой, а определенный. Про адаптеры я писал тут http://divantv.ucoz.ua/forum/13-11-1
Если все есть F4 — Системные настройки — Беспроводное wi-fi — сканировать- выбираем наш из списка — ок — окошко с настройками соединеня, ввести внизу пароль от вашей сети — ок — перезагрузка. После этого приставка перезагрузится и все должно нормально заработать.
Если все 20 раз перепроверено, но не помогает — зайдите в меню системных настроек «Серверы» и посмотрите правильно ли там заполнены поля:
Портал 1 URL http://p.divan.tv
Bootstrap url igmp://224.50.0.50:9000
URL образа http://p.divan.tv/fw/imageupdate
NTP сервер divan.tv
Бывает такое, что интернет есть, другие сервисы(ну к примеру oll.tv) работают — это больше касается телевизоров smart, Dune или приставок на прошивке от Инфомира — а вот Диван выдает ошибку. Попробуйте открыть с компьютера сайт Дивана Divan.tv. Если не открывается — значит или упал сервис по каким-то причинам и просто не работает или блокируется провайдером(что порою тоже бывает). Звоните в Диван 0800210010 и спрашивайте работает ли у них сервис в данный момент. У них тоже стоит подключенная приставка и есть мониторинг работоспособности сервиса. Если что-то «отвалилось» у них, то скажут. Если же нет — значит это проблема только у вас(((. В таком случае остается только звонить провайдеру и пытаться решить с ним — чего же случилось.
Где-то я натыкался, что передача пакетов у Дивана идет в 2 направлениях и при том достаточно объемных. Есть вероятность блокировки потока сетевым антивирусом, фаерволом. Иногда в настройках роутера/модема ставится галочка firewall и может от этого сервис блокируется. Тут уж точно не скажу.
Источник
В теме нет куратора. По вопросам наполнения шапки обращайтесь к модераторам раздела через кнопку 
Сообщение отредактировал Silver8025 — 13.05.22, 10:26
#EXTM3U
#EXTINF:0, Channel New Asia (Сингапур) (Unicast)
#EXTVLCOPT:zoom=0.5
#EXTVLCOPT:udp-caching=900
http://iptv.4line.ru:4022/udp/239.192.9.3:1234
#EXTM3U
#EXTINF:0, Афонтово новости (Unicast)
#EXTVLCOPT:zoom=0.5
#EXTVLCOPT:udp-caching=900
http://iptv.4line.ru:4022/udp/239.192.0.3:1234
#EXTM3U
#EXTINF:0, Комсомольская правда (Unicast)
#EXTVLCOPT:zoom=0.5
#EXTVLCOPT:udp-caching=900
http://iptv.4line.ru:4022/udp/239.192.31.110:1234
Сообщение отредактировал -SunLion- — 12.03.15, 12:31
Какого формата изначально плейлист.Вот должны подойти, если не подойдут отпишись.
Сообщение отредактировал EvoGrom — 04.05.13, 04:54
Сообщение отредактировал vadim_1984 — 09.11.14, 16:08
посмотриздесь, я свою уже перепрошил, радует.
Сообщение отредактировал vadim_1984 — 09.11.14, 16:10
Я в курсе, у меня была приставка MAG250. НО здесь это не прокатывает, такое чувство, что это разные модели по начинке, он работает как браузер — выходит на сервер Ростелекома и берет мультимедиа, то что тебе нужно, вот так.
Сообщение отредактировал vadim_1984 — 09.11.14, 16:07
Провайдеры когда дают эту поиставку, свои наклейки на него лепят. Скажите пожалуйста истинного производителя.
Заранее спасибо.
Сообщение отредактировал pro100ssk — 06.11.14, 15:48
Уважаемые Гуру! смотрю IPTV через маг 250. все отлично! но недавно столкнулся с таким явлением: ссылки такого формата
http://4BA9EBDB07C05883:@5.159.96.170:8000/ortv
приставка категорически не желает понимать. (vlc плеер читает их без напряга)
в чем причина? есть ли выход из ситуации? может в настройках чего покрутить?
Буду очень благодарен, если поможете решить проблему.
ответ пожалуйста задублируйте в личку. чтоб долго не искал
еще раз спасибо!
p.s. плейлист загружаю через флешку.
Сообщение отредактировал stepka007 — 12.12.14, 21:59
Физические параметры
Размеры (ш/г/в), мм 127/87/30
Вес, г 190
Hardware
Процессор STi7105
Оперативная память 256 Мб
Флэш-память 256 Mb
Software
Операционная система Linux 2.6.23
Встроенный медиапортал с функциональностью IPTV на базе WebKit HTTP 1.1, HTML 4.01 XHTML 1.0/1.1; DOM 1, 2, 3, CSS 1, 2, 3; XML 1.0, XSLT 1.0, XPath 1.0 ; SOAP 1.1; JavaScript ECMA-262, revision 5; Media JavaScript API; C layer SDK 256 Мб
DRM опция Verimatrix(опционально), Securemedia
Поддерживаемые Middleware Ministra TV-platform, OFT-Media, Netup, SmartLabs, Netris, Beenius
Внешние интерфейсы
Оптический аудио-выход S/PDIF, HDMI 1.3-выход, Композитный + стереофонический A/V выход, Ethernet 100 Мбит/с, USB 2.0 (поддержка внешних WiFi-адаптеров)
Источники медиаконтента
PC и NAS в локальной сети Stream media протоколы, (RTSP, RTP, UDP, IGMP, HTTP), USB-устройства.
Аудио и видео
Аудио кодеки MPEG-1 layer I/II, MPEG-2 layer II, MPEG-2 layer III (mp3), Dolby Digital (опционально)
Аудио форматы MP3, MPA, M4A, WMA (опционально), Ogg, WAV
Видео режимы 1080i, 1080p, 720p, 576p, 480р, PAL, NTSC
Видео кодеки MPEG1/2 [email protected], H.264 [email protected] 4.1, MPEG4 part 2 (ASP), WMV-9 (опционально), VC1 video, XviD; HD video supporting (up to 40 Mbit/s and above)
Видео контейнеры MKV, MPEG-TS, MPEG-PS, M2TS, VOB, AVI, MOV, MP4, ASF, QT, WMV
Форматы изображений JPEG, PNG, BMP, GIF, RAW
Субтитры DVB, SRT, text MKV
Форматы плейлистов M3U
Комплектация
Приставка MAG250, руководство пользователя, кабель mini jack на RCA (A/V), адаптер питания 5В 2A, пульт ДУ, элементы питания ААA — 2шт., упаковка.
Производитель: Infomir
Процессор: STi7105
Оперативная память: 256 Мб
Флэш-память: 256 Мб
Операционная система: Linux 2.6.23
WebKit HTTP 1.1, HTML 4.01 XHTML 1.0/1.1; DOM 1, 2, 3, CSS 1, 2, 3; XML 1.0, XSLT 1.0, XPath 1.0 ; SOAP 1.1; JavaScript ECMA-262, revision 5; Media JavaScript API; C layer SDK 256 Мб
DRM опция: Verimatrix(опционально), Securemedia
Поддерживаемые Middleware: Stalker, OFT-Media, Netup, SmartLabs, Netris, Beenius
Оптический аудио-выход S/PDIF
HDMI 1.3
Композитный + стереофонический A/V
Ethernet 100 Мбит/с
USB 2.0 (поддержка внешних WiFi-адаптеров)
Источники медиаконтента Samba, UPnP, RTSP, RTP, UDP, IGMP, HTTP, USB.
Аудио кодеки: MPEG-1 layer I/II, MPEG-2 layer II, MPEG-2 layer III (mp3), MPEG-2 AAC (опционально), MPEG-4 AAC LC 2-ch/5.1ch (опционально), MPEG-4 AAC+SBR 2-h/5.1ch (опционально), Dolby Digital (опционально), DTS (опционально)
Аудио форматы: MP3, MPA, M4A, WMA (опционально), Ogg, WAV, AAC
Видео режимы: 1080i, 1080p, 720p, 576p, 480р, PAL, NTSC
Видео кодеки: MPEG1/2 [email protected], H.264 [email protected] 4.1, MPEG4 part 2 (ASP), WMV-9 (опционально), VC1 video, XviD; поддержка HD видео (40 Мбит/с и выше)
Видео контейнеры: MKV, MPEG-TS, MPEG-PS, M2TS, VOB, AVI, MOV, MP4, ASF, QT, WMV
Форматы изображений: JPEG, PNG, BMP, GIF, RAW
Субтитры: DVB, SRT, text MKV
Форматы плейлистов: M3U
Размеры (ш/г/в), мм: 127/87/30
Отличительные характеристики MAG-254:
- Процессор: STiH207 (650Mhz)
- Оперативная память: 512 Мб
- Флэш-память: 256 Мб
- входы/выходы: Composite AV, HDMI 1.4, USB x 2, S/PDIF, LAN, WiFi Ready
Физические параметры
Размеры (ш/г/в), мм 127/87/30
Вес, г 190
Hardware
Процессор STiH273
Оперативная память 512 Mb
Флэш-память 256 Mb
Software
Операционная система Linux 2.6
Встроенный медиапортал с функциональностью IPTV на базе WebKit HTTP 1.1, HTML 4.01 XHTML 1.0/1.1; DOM 1, 2, 3, CSS 1, 2, 3; XML 1.0, XSLT 1.0, XPath 1.0 ; SOAP 1.1; JavaScript ECMA-262, revision 5; Media JavaScript API; C layer SDK
Поддерживаемые Middleware Ministra TV-platform
Внешние интерфейсы
HDMI 1.4, Композитный + стереофонический A/V выход, Ethernet 100 Мбит/с, USB 2.0 (поддержка внешних WiFi-адаптеров)
Источники медиаконтента
PC и NAS в локальной сети Stream media протоколы (RTSP, RTP, UDP, IGMP, HTTP) USB-устройства, DVB-C, DVB-T
Аудио и видео
Аудио кодеки MPEG-1 layer I/II, MPEG-2 layer II, MPEG-2 layer III (mp3), Dolby Digital (опционально)
Аудио форматы MP3, MPA, M4A, WMA (опционально), Ogg, WAV
Видео режимы 1080i, 1080p, 720p, 576p, 480р, PAL, NTSC
Видео кодеки MPEG1/2 [email protected], H.264 [email protected] 4.1, MPEG4 part 2 (ASP), WMV-9 (опционально), VC1 video, XviD; поддержка HD видео (40 Мбит/с и выше)
Видео контейнеры MKV, MPEG-TS, MPEG-PS, M2TS, VOB, AVI, MOV, MP4, ASF, QT, WMV
Форматы изображений JPEG, PNG, BMP, GIF, RAW
Субтитры DVB, SRT, text MKV
Форматы плейлистов M3U
Комплектация
Приставка MAG270, руководство пользователя, кабель mini jack на RCA (A/V), адаптер питания 12В 1A, пульт ДУ, элементы питания AАА — 2шт., упаковка.
Физические параметры
Размеры (ш/г/в), мм 127/87/30
Вес, г 190
Hardware
Процессор STiH253
Оперативная память 512 Mb
Флэш-память 256 Mb
Software
Операционная система Linux 2.6
Встроенный медиапортал с функциональностью IPTV на базе WebKit HTTP 1.1, HTML 4.01 XHTML 1.0/1.1; DOM 1, 2, 3, CSS 1, 2, 3; XML 1.0, XSLT 1.0, XPath 1.0 ; SOAP 1.1; JavaScript ECMA-262, revision 5; Media JavaScript API; C layer SDK
Поддерживаемые Middleware Ministra TV-platform
Внешние интерфейсы
HDMI 1.4 Композитный + стереофонический A/V выход Ethernet 100 Мбит/с USB 2.0 (поддержка внешних WiFi-адаптеров)
Источники медиаконтента
PC и NAS в локальной сети Stream media протоколы (RTSP, RTP, UDP, IGMP, HTTP) USB-устройства, DVB-C, DVB-T, DVB-T2
Аудио и видео
Аудио кодеки MPEG-1 layer I/II, MPEG-2 layer II, MPEG-2 layer III (mp3), Dolby Digital (опционально)
Аудио форматы MP3, MPA, M4A, WMA (опционально), Ogg, WAV
Видео режимы 1080i, 1080p, 720p, 576p, 480р, PAL, NTSC
Видео кодеки MPEG1/2 [email protected], H.264 [email protected] 4.1, MPEG4 part 2 (ASP), WMV-9 (опционально), VC1 video, XviD; поддержка HD видео (40 Мбит/с и выше)
Видео контейнеры MKV, MPEG-TS, MPEG-PS, M2TS, VOB, AVI, MOV, MP4, ASF, QT, WMV
Форматы изображений JPEG, PNG, BMP, GIF, RAW
Субтитры DVB, SRT, text MKV
Форматы плейлистов M3U
Комплектация
Приставка MAG275, руководство пользователя, кабель mini jack на RCA (A/V), адаптер питания 12В 1A, пульт ДУ, элементы питания AАА — 2шт., упаковка.
Источник
Adblock
detector