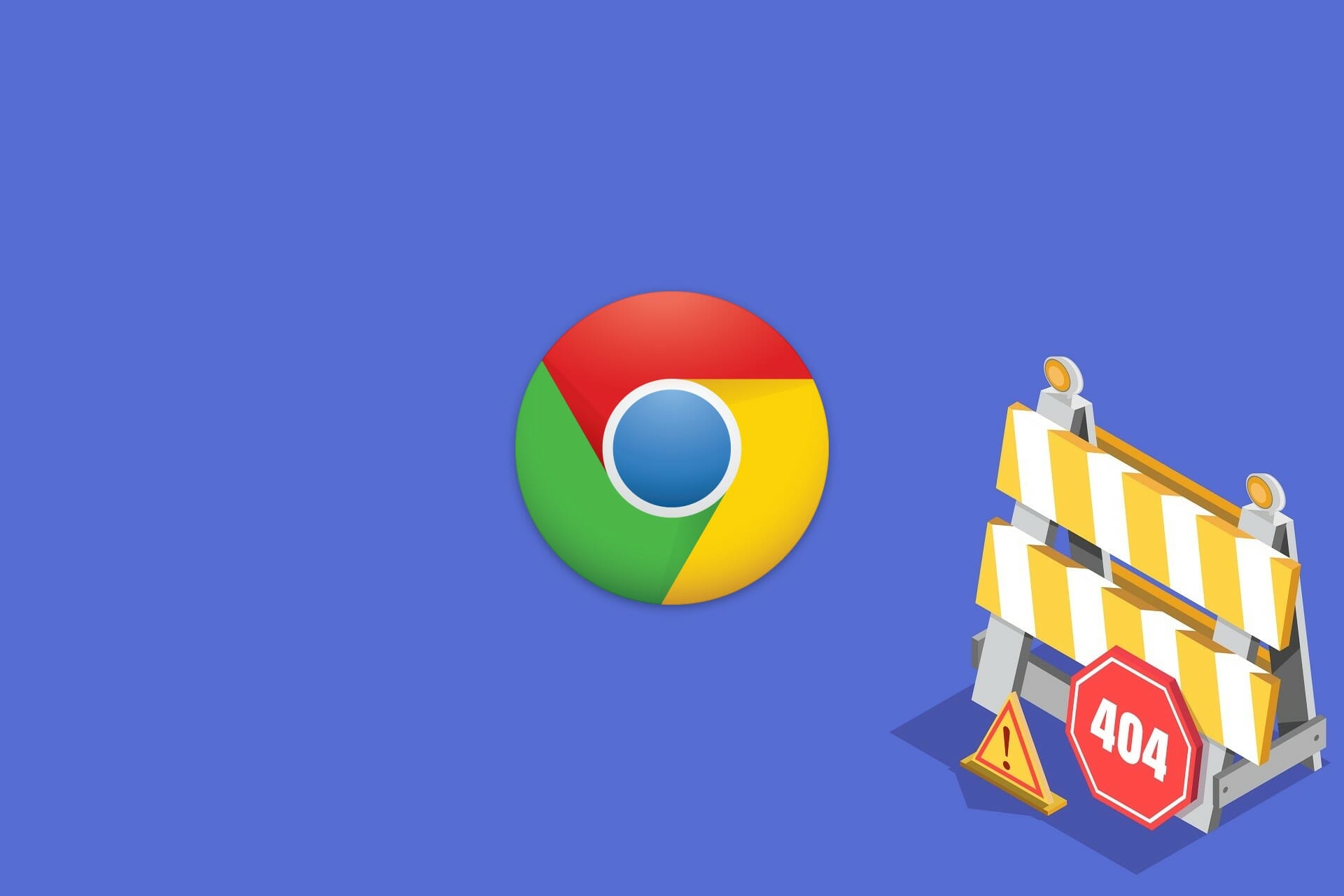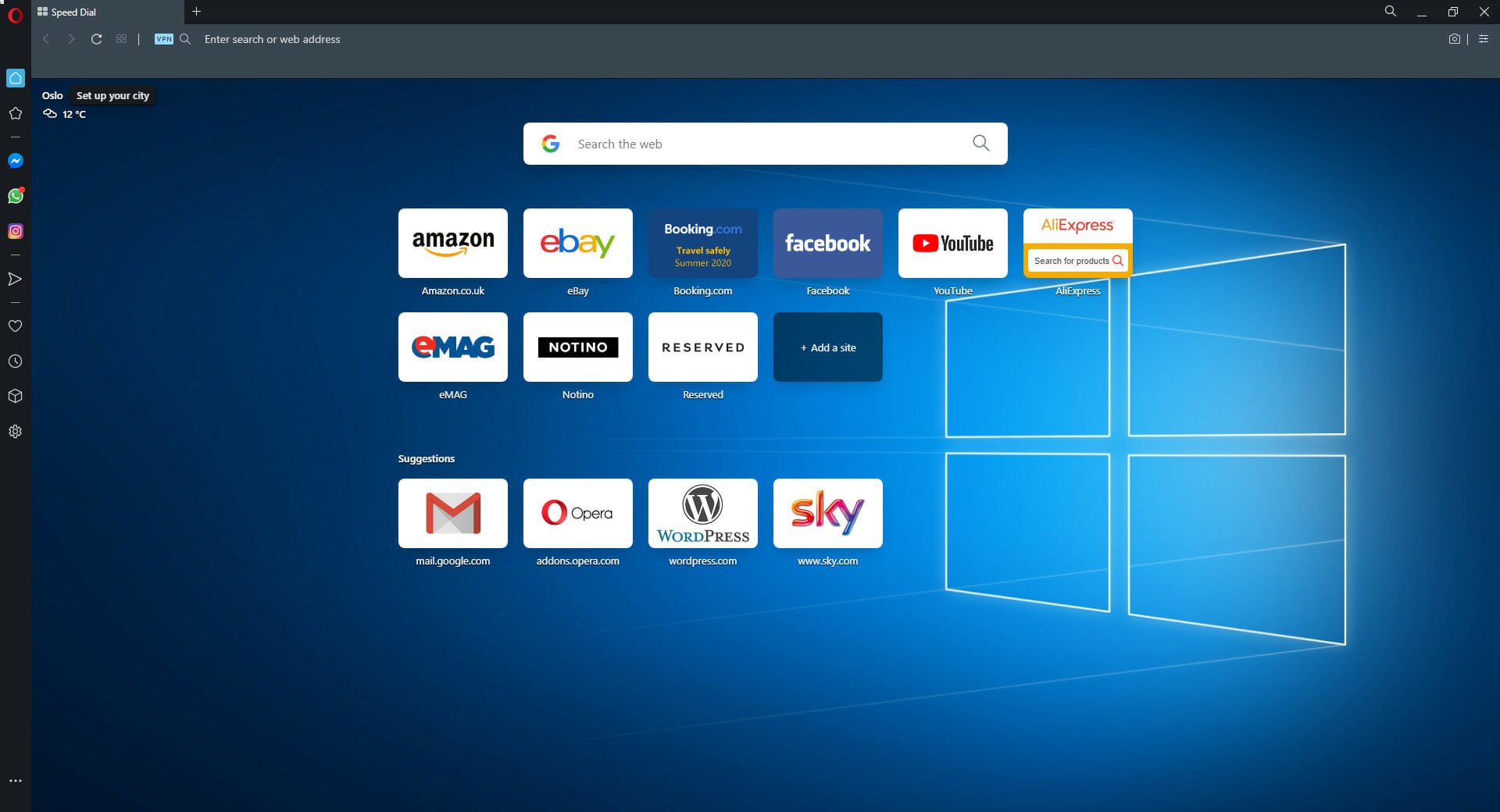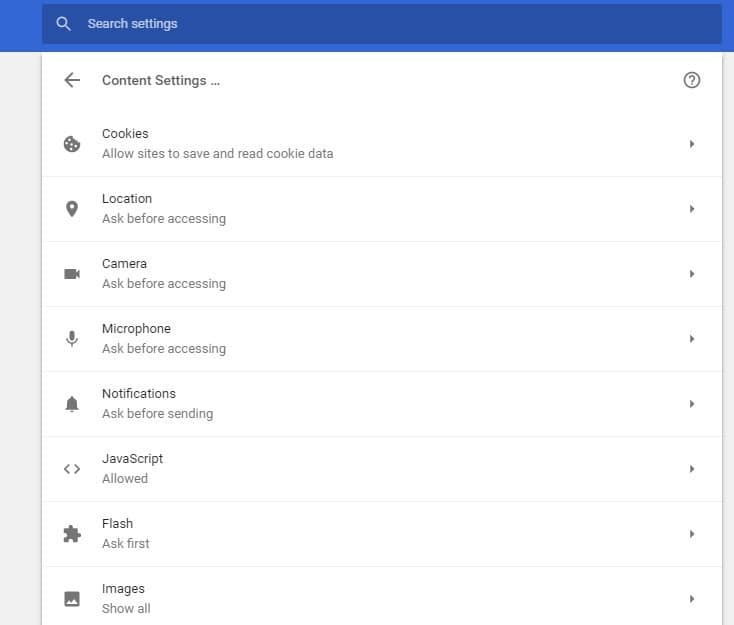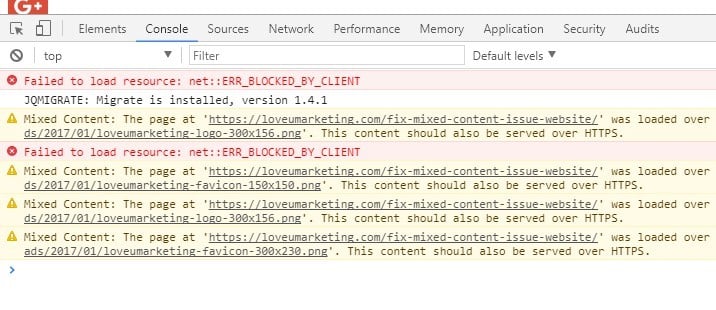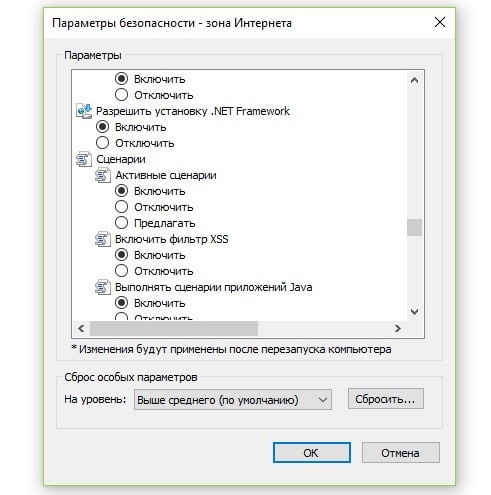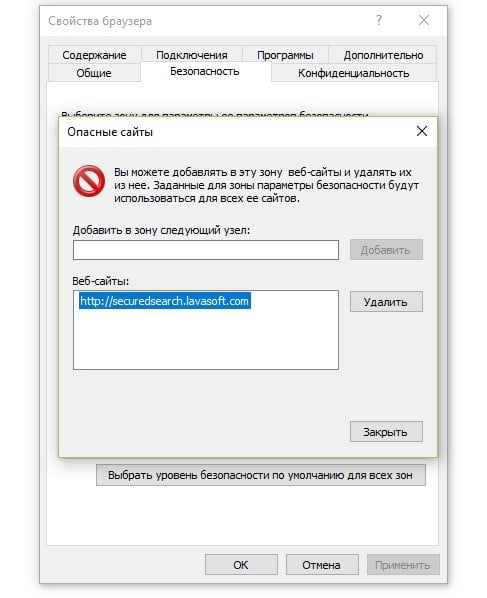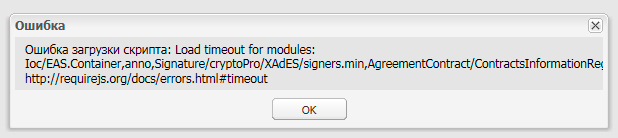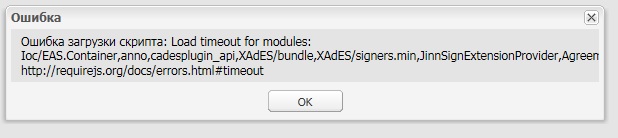-
Описание ошибки
-
Решение проблемы
-
В Internet Explorer
-
В приложениях и играх
Технологии не стоят на месте. Вспомните, какими были сайты 15 лет назад. Лишь текст на цветном фоне. Ни анимации, ни плавных переходов, ни разнообразия функций. Сейчас же многие визуальные эффекты и функции реализованы с помощью скриптов. Так давайте рассмотрим, как исправить ошибку сценария в Windows?
Описание ошибки
Ошибка сценария – это сбой в работе скрипта, который выполняет ту или иную функцию на веб странице. И не удивляйтесь, если подобная проблема появилась во время игры, установленной на ПК, – они тоже реализуют свой функционал с помощью JavaScript и Visual Basic. К счастью, никаких фатальных последствий для личных данных и системы в целом ошибка скрипта не представляет. А лечится проблема несколькими простыми способами.
Решение проблемы
Универсальных способов не существует, поэтому для начала нужно знать, при использовании чего появляется сообщение о сбое. Не удивительно, что в нашем списке есть Internet Explorer – браузер лидирует во многих антирейтингах по стабильности и производительности, поэтому рекомендуется заменить его на более качественный аналог. Возможно, это и будет лучшим решением данной проблемы.
В Internet Explorer
Но если вы истинный фанат софта от Microsoft или просто прикипели за долгие годы к приложению, то выполните следующее:
- Откройте браузер и перейдите на страницу, на которой отображалось сообщение об ошибке.
- Обновите страницу с очисткой кэша, нажав Ctrl+F5.
- Проверьте наличие проблемы.
Если ошибка скрипта не появляется – поздравляю! Иначе – переходите к следующим пунктам:
- Перейдите в «Меню» – «Свойства браузера».
- Откройте вкладку «Дополнительно».
- Установите параметры работы скриптов в соответствии с данными на скриншоте.
- Сохраняем параметры нажатием кнопки «ОК».
- Далее перейдите во вкладку «Безопасность» и нажмите кнопку «Выбрать уровень безопасности по умолчанию для всех зон».
- После этого откройте вкладку «Общие» и нажмите кнопку «Удалить» в подкатегории «Журнал браузера».
- Выберите все поля и нажмите кнопку «Удалить».
Внимание! При очистке паролей все сохраненные данные для входа на сайты удалятся! Убедитесь, что знаете всю необходимую информацию. В противном случае не отмечайте пункт «Пароли».
В приложениях и играх
Для решения проблем с ошибкой сценария в приложениях и играх выполните несколько шагов:
- Откройте окно «Выполнить» нажав Win+R.
- В текстовое поле окна введите
regeditи нажмите «ОК».
- В новом окне ищем HKEY_LOCAL_MACHINE, нажимаем ПКМ по полю и выбираем пункт «Разрешения».
- Ставим галочки напротив всех доступных полей в столбце «Разрешить».
- Далее нажимаем кнопку «Дополнительно».
- Кликаем на поле, где в столбце «Субъект» стоит значение «Все» и нажимаем кнопку «Изменить».
- В новом окне устанавливаем галочку возле поля «Полный доступ» и нажимаем «ОК».
- Перезагружаем компьютер.
Теперь осталось зарегистрировать внесенные изменения:
- Откройте окно «Выполнить» нажав Win+R.
- Введите команду
cmdи нажмите «ОК».
- В командной строке наберите
regsvr32 msxml.dllи нажмите Enter. - Перезапустите устройство.
Выше представлены исчерпывающие методы, которые работают в 99% случаев. Теперь вы знаете, что такое ошибка скрипта и как ее исправить. Если известен какой-либо другой способ – поделитесь им в комментариях. Удачи!
by Matthew Adams
Matthew is a freelancer who has produced a variety of articles on various topics related to technology. His main focus is the Windows OS and all the things… read more
Updated on February 15, 2023
- Google Chrome is a very popular Internet browser, but it can still encounter the occasional error.
- One such example is the script loading error detected when visiting untrustworthy websites.
- To check out everything there is to know about this browser, visit our Chrome page.
- Looking for browser alternatives? Read about them all on our dedicated Browsers page.
- Easy migration: use the Opera assistant to transfer exiting data, such as bookmarks, passwords, etc.
- Optimize resource usage: your RAM memory is used more efficiently than Chrome does
- Enhanced privacy: free and unlimited VPN integrated
- No ads: built-in Ad Blocker speeds up loading of pages and protects against data-mining
- Download Opera
This page is trying to load scripts from unauthenticated sources is an error message that Google Chrome occasionally displays when users open HTTPS:// web pages.
A shield icon at the far right of the URL bar highlights that the browser has detected insecure scripts on the web page. Chrome has detected content from insecure channels, and it blocks certain content from loading on the page to protect your info.
The unauthenticated sources’ error is usually due to mixed page content. This means that the website uses HTTP (Hyper Text Transfer Protocol) images, scripts, videos, and other content on HTTPS pages.
The developer has permitted the website to use both HTTP and HTTPS. Thus, unauthenticated source script issues are something for website developers to fix.
Note that the following solutions are just as good if you have the following issues:
- This page is trying to load scripts from unauthenticated sources
- Load scripts from unauthenticated sources
- Trying to load scripts from unauthenticated sources
- This site is trying to load scripts from unauthenticated sources
- This page is trying to load scripts from unauthenticated sources Chrome
How can I fix page script loading errors on Chrome?
Try another browser
Since this issue is mostly caused by access to insecure sites, one go-to solution is to switch to a browser that features plenty of security features.
One such browser is Opera, and it comes packed with a VPN and an ad-blocker, both of which are equally effective, more so than third-party tools that you would get via extensions.
Simply activate the VPN, make sure that the ad-blocker is enabled, and proceed to surf the Internet as usual knowing that insecure websites will be just a bad memory.

Opera
If you want a web browser that focuses on your privacy above all else, then look no further than Opera!
How to allow mixed content in Google Chrome?
Some PC issues are hard to tackle, especially when it comes to corrupted repositories or missing Windows files. If you are having troubles fixing an error, your system may be partially broken.
We recommend installing Restoro, a tool that will scan your machine and identify what the fault is.
Click here to download and start repairing.
If a website opens with a shield alert, you can still bypass it. Then the website page will fully open with the insecure scripts included. It’s usually OK to open SSL-protected pages that include insecure content.
However, it’s best not to allow mixed content on e-commerce pages that might request credit card details.
To allow for mixed content and override the alert, click the shield icon at the far right of the URL bar. That will open a dialog box that includes a Load unsafe script option.
Select Load unsafe script if you trust the page’s content. Chrome will refresh the page so that it includes all the content.
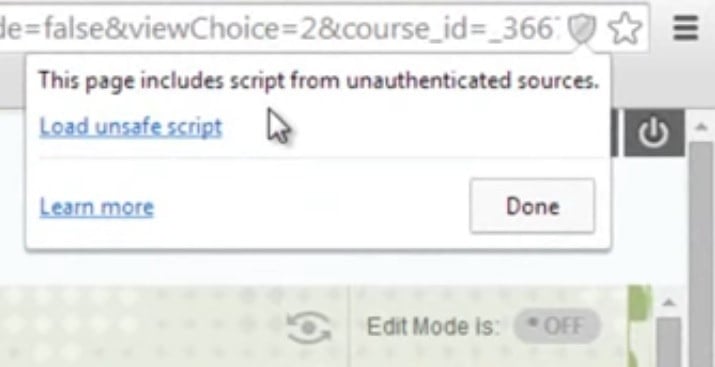
How can I block web content in Chrome?
- Press the Customize Google Chrome button at the far right of the URL toolbar.
- Click Settings to open further options.
- Click Advanced to expand the Settings page.
- Select Content Settings to open a list of page content.
- Now you can select to block JavaScript, Flash, Images, etc. Each page element has its own configuration option that you can adjust to block the content.
Blocking web content is a potential fix for the unauthenticated sources’ error. Google Chrome includes settings that you can configure to block content for all websites, which will reduce the amount of mixed content on HTTPS:// pages.
How can I fix scripts on my website with Chrome’s Console Developer Tool
- Click Customize Google Chrome to open the browser‘s main menu.
- Select More tools on the menu that opens.
- Select Developer tools to open the panel shown in the snapshot below.
- Now you can click Console at the top of the panel.
- Next, open the website page that you need to fix. The console will now display the open page’s blocked content and insecure scripts so that developers can fix their pages as required.
Chrome includes numerous tools that web developers can fix issues on their sites. To fix the issue of the unauthenticated source, developers need to find unsecured scripts and blocked content on their websites with Console.
Overall, there are not a huge amount Chrome users can do to fix the issue of the unauthenticated source. However, web developers can resolve the error by not using HTTP:// on websites.
If you have any alternative solutions, share them in the comments section below so that other users can try them.
Also, leave there any other questions that you may have, and we’ll be sure to check them out.
На странице с помощью метода:
function loadScript(scriptPath) {
$.getScript(scriptPath)
.done(function( script, textStatus ) {
console.log( textStatus );
})
.fail(function( jqxhr, settings, exception ) {
console.log('Скрипт ' + scriptPath + ' не загрузился');
});
}
В консоль выводятся сообщения об успешной загрузке скриптов и сообщения об ошибках в первой строке загруженного скрипта:
Что необходимо изменить в функции или добавить в загружаемые библиотеки, чтобы избавиться от этих сообщений? Или их можно игнорировать?
Консоль Google Chrome выдает ошибки:
126 строка — вызов $.getScript;
120 строка — вызов loadScript
Ошибка сценария Windows явно указывает на сбои в работе скриптов, файлов или некоторых платформ для обработки кода. Возможно, на каком-либо этапе загрузки проявляются неправильные ссылки или намерено повреждены файлы. Иногда это случается вследствие вирусов, а иногда из-за некорректной работы самого кода.
Что такое Script Error или ошибка сценария?
Нужно понимать, что ошибка скрипта – это сбой в предустановленной инструкции сценария. Спровоцировать нарушение хода процедуры может что угодно: как неправильно прописанный код, так и ошибки в системе пользователя. Чаще всего появляются в браузере и в сообщении указывается ссылка на строку с проблемой. Команда в том месте не может быть выполнена. Проблема возникает из-за одного из языков сценариев, чаще всего JavaScript или VBScript. Также ошибка скрипта может появляться в некоторых программах и играх.
Причины ошибки сценария
Как уже упоминалось, причин может быть много:
- неправильная работа Internet Exporer или его некорректная настройка;
- проблема в коде сайта, обычно в JavaScript;
- конфликт между игровыми модами или повреждение файлов;
- отсутствие полномочий на доступ к необходимым файлам и др.
Разновидности ошибок сценариев
Действия, что нужно делать, если произошла ошибка сценария напрямую зависят от того, где и при каких условиях произошла ошибка. Мы постараемся разобраться со всеми ее вариациями:
- ошибка сценария в Internet Explorer;
- неисправность в Google Chrome, Opera и др. браузерах, связанная с JS;
- повреждение скрипта в Windows;
- игровая проблема.
Каждая категория имеет свои особенности устранения, поэтому в зависимости от рода ошибки, нужно искоренять заболевание системы.
Ошибка сценария в Internet Explorer
На этой странице произошла ошибка сценария – одна из самых распространённых неисправностей, возникает обычно в браузере, особенно часто в IE, при этом версия не играет роли. Причиной проблемы становится либо сам ресурс, к которому вы пытаетесь получить доступ, либо неисправность со стороны клиента.
Предварительно следует переустановить/обновить браузер, вероятно, он имеет какие-то повреждения. Более простой вариант – это просто почистить кеш и куки, процедура выполняется через «Свойства браузера». Чтобы быстро удалить временные файлы, достаточно нажать комбинацию Ctrl + Shift + Del и запустить процедуру кнопкой «Удалить». Альтернативный вариант — через CCleaner.
Читайте также: CCleaner — программа очистки компьютера от мусора
Есть также несколько более эффективных способов исправления проблемы, которые имеет смысл описать более детально.
Способ 1: отключаем отображение сообщения об ошибке
Устранить ошибку сценария, если проблема со стороны веб-ресурса, не представляется возможным всем, кроме администраторов сайта. Однако можем просто выключить отображение этого окна отладки, оно не будет мелькать, а система продолжит работать стабильно.
Что нужно сделать при ошибке скрипта:
- Откройте Internet Explorer.
- Нажмите на кнопку меню и выберите «Свойства браузера».
- Перейдите в раздел «Дополнительно».
- Установите флаги возле опций «Отключить отладку сценариев».
- Немного ниже снимите выделение с уведомления об ошибке.
Таким образом не получится исправить ошибку сценария, но можем просто убрать всплывающее окно. Причина возникновения ошибки, скорее всего, не в вашей системе, и решать неисправность следует по другую сторону, мастерами сайта. Хотя так бывает не всегда.
Способ 2: включаем активные скрипты
Блокировка активных сценариев, ActiveX и Java может влечь появление ошибки сценария. Несколько простых настроек должны исправить проблему:
- Нажмите на изображение шестеренки и перейдите в «Свойства браузера».
- Кликните по вкладке «Безопасность», а затем – по кнопке «Другой».
- Пролистайте список вниз и в блоке «Сценарии» активируйте «Активные сценарии».
- Немногим ниже по списку включите «Выполнять сценарии приложений Java», а затем — «Фильтрация ActiveX».
- Установите флаги в положения «Выполнять сценарии элементов ActiveX».
- Закройте окно и перезапустите браузер.
Способ 3: включить безопасный режим для проблемного сайта
Этот способ показан в видео и он получил много положительных отзывов. Стоит попробовать.
Если у вас показывается «Ошибка сценария: на этой странице произошла ошибка скрипта», сделайте следующее:
- В «Свойствах браузера» на вкладке «Безопасность» выберите «Опасные сайты».
- Нажмите на кнопку «Сайты» и добавьте ссылку на тот веб-ресурс, на котором появляется ошибка сценария.
Ошибка сценария в играх (Sims 4)
Script error может появляться не только в Sims 4, но и в других, но чаще всего именно здесь. Что касается этой игры, должно сработать следующее решение:
- Выселите семью из дома для полного сброса повседневных желаний.
- Удалите все предметы, провоцирующие ошибки, в основном это двери, но не только.
- Сохраните состояние домов и семей и перезапустите игру.
- Снова заселите семью в дом, на этот раз без ошибки.
Для Sims 4 и других игр достаточно высокий шанс на исправление ошибки имеет удаление модов. Это можно делать по одному, пока ошибка перестанет появляться.
Ошибка сценариев Windows 11, 10, 7
Подобного рода проблема, возникает из-за ошибки сценариев Windows сразу после запуска системы или через время. При этом все версии Windows в зоне риска, что увеличивает вероятность столкнуться с неисправностью. Благо, здесь тоже можно отключить уведомление и забыть о проблеме.
Как отключить ошибку сценариев в Windows:
- Введите в поиск Windows «Свойства браузера» и перейдите во вкладку «Дополнительно».
- Установите галочки в строки «Отключить отладку сценариев (Internet Explorer)» и «Отключить отладку сценариев (другие)».
- Нажмите на кнопку «Применить» и закройте окно.
Как убрать ошибку сценария при запуске:
- Нажмите Win + R и введите regedit;
- ПКМ по разделу HKEY_LOCAL_MACHINE, выберите свойство «Разрешения…»;
- Выберите среди пользователей пункт «Все» и снизу установите флаг возле «Полный доступ»;
- Нажмите на кнопку «Дополнительно»;
- Установите выделение на субъект «Все» и клик по «Изменить»;
- Снова задайте «Полный доступ» и перезагрузите ПК;
- Используйте сочетание Win + R и введите cmd, затем вставьте строку: Regsvr32 C:WindowsSystem32Msxml.dll.
- Если не сработает предыдущее, дополнительно попробуйте regsvr32 msxml3.dll затем regsvr32 dispex.dll.
Ошибка сценариев Windows после подобной манипуляции должна исчезнуть и более не тревожить пользователя. Даже с тем учетом, что уведомление может не оказывать никакого негативного воздействия на систему, оно все равно вызывает неудобства.
Если появляется ошибка сценария при запуске и далее загрузка системы не производится, необходимо запустить Windows из безопасного режима и откатиться, также следует проделать описанную ранее процедуру. На крайний случай необходимо воспользоваться средством восстановления с установочного дистрибутива.
Что еще можно попробовать?
К сожалению, вариантов ошибок сценариев настолько много, что все их обхватить в виде пошаговых инструкций довольно сложно, но мы не хотим оставить вас без решения. По этой причине перечисляем ниже частые коды ошибок и способы, которые должны сработать:
- Ошибка сценария со ссылкой logincdn.msauth.net решается по инструкции для IE. Также нужно понимать, что сбой относится к OneDrive, а он не работает с накопителями в файловых системах FAT32 (часто так отформатированы флешки). Поддерживает только NTFS или HFS+. Если все способы не помогут исправить сбой с кодом logincdn.msauth.net, попробуйте сделать сброс IE.
- Сбой подобного рода»dataset» есть null или не является объектом, со ссылкой на file:///c:/searcherbar/js/localization.js или многочисленные другие файлы. Это означает, что проблема в каком-то файле JavaScript. В данном случае проблема в вирусе searcherbar — он устанавливает различные параметры поиска и может добавлять рекламу. Стоит просканировать систему с помощью Malwarebytes AdwCleaner или любого другого софта. Вот лучшие бесплатные антивирусы для Windows. В целом проблему вызывает то, что планировщик заданий пытается запустить программу, которой нет или была удалена не полностью.
- Ошибка сценария в Datakam player чаще всего появляется при попытке воспроизведения ролика с видеорегистратора. Программу часто рекомендуют тем, у кого есть также GPS-карта. Однако сама программа работает криво, здесь лучшим советом будет переход на RegistratorViewer.
- Проблема в Microsoft Teams преимущественно появляется у пользователей Windows 7, так как программа более не поддерживает ее. На форуме Microsoft некоторые пишут, что включение отладки и серфинг по настройкам может помочь. Насколько это правда — сложно сказать.
- В Hamachi суть проблемы заключается в программе, обычно появляется при регистрации. Нужно выполнить регистрацию через браузер и просто войти в приложении и ошибки не будет.
Совет! Если вы не веб-программист, то это тот случай, когда не имеет значения код 0, строка 23 или строка 657 символ 9. Все перечисленное никак вам не поможет в решении проблемы.
Если у Вас остались вопросы по теме «Как убрать ошибку сценария в Windows?», то можете задать их в комментариях
Содержание
- Ошибка входа the signers
- Ошибка во время подписания ошибка исполнения функции. Сбербанк АСТ: ошибка при подписании данных the signer’s. Для успешного прохождения аккредитации необходимо
- Способы исправить ошибку при подписании данных the signer’s
- Три наиболее распространённые проблемы в работе с электронной подписью
- Сертификат ключа подписи не виден на площадке при попытке входа в систему
- Электронная подпись выдает ошибку при подписании документов
- Плагин недоступен в Internet Explorer
- Ошибка при открытии хранилища: error Сбербанк-АСТ
- Ошибка криптопровайдера в ЭТП Сбербанк-АСТ
- Если не видит сертификат
- Капиком (Capicom)
- Как обновить ЭЦП на «Сбербанк-АСТ»?
- Как исправить Error calling method on NPObject
- Заключение
Ошибка входа the signers
Ошибка загрузки скрипта: Load timeout for modules: Ioc/EAS.Container,anno,Signature/cryptoPro/XAdES/signers.min,AgreementContract/ContractsInformationRegistry/Grid,AgreementContract/ContractsInformationRegistry/EditWindow/Page,AgreementContract/ContractsInformationRegistry/VersionWindow/Page,AgreementContract/RecipientFkAccountsData/Page http://requirejs.org/docs/errors.html#timeout
Воюю с Бюджетным Планированием, а именно входом по сертификату через IE по ссылке https://ssl.budgetplan.minfin.ru/
Что имеем на борту? На борту имеем компьютер с Windows 7, Касперским 11, Крипто Про версии 4.0.9969, IE 11 версии, кучу установленых сертификатов казначейства, как личных так и корневых, которые установлены каждый в свое хранилище, от доверенных корневых, до промежуточных, КриптоПро ЭЦП Browser plug-in . вообщем полный «фарш».
А ошибка при входе в ЛК Бюджетного планирования вон она какая. У меня вот такая вот ошибка.
Но встречается еще и такая, а там уже хоть какая то зацепка, он ругается на cadesplugin — может его просто обновить надо? незнаю )))) у меня на другую хрень ругается. Но и плагин я обновлял и тестил на сайте (проверял что плагин работоспособный с последней актуальной версией).
И лопни тресни — браузер при входе по ссылке https://ssl.budgetplan.minfin.ru/ дает выбрать сертификат, но потом подвисает и через пол минутки а то и минуту потуг, выдает эту ошибку.
Гуглил, каюсь )) очень многие пишут по этой ошибке (кто тоже сталкивался) «слабый комп», или интернет хреновый. Не верьте! У меня эта ошибка на 8 гигах оперативы и 100 мб интернета по оптике, и проц у меня «много много ядер». Комп свежий вообщем — и от этого не легче )) ошибка та не уходит.
В одном из ответов на форуме по этой «ошибке» — добрый человек выложил ссылку, по которой он все таки смог пробиться в Личный Кабинет
https://ssl2.budgetplan.minfin.ru — пробуйте тоже. У меня туда заходит 50/50, но ведь заходит! Хоть и через раз (маразм какой то).
Что я предпринимал, обновлял крипту. Переустанавливал серты (корневые). На время касперскому давал отдохнуть (приостанавливал защиту).
Из нескольких часов танцов с бубном у меня пару раз как то «выстреливало» и я мог зайти в ЛК Бюджетного планирования. Но в итоге «воз и нынче там».
Бьюсь, лазил на форуме крипто про, там была ветка по этой ошибке. Лазил на сед казне (тоже упоминания). Оставлю этот пост пока так. Авось решится это все, без переустановки Windows
P.S. Кто дочитал до конца, получит пару плюшек в виде «наводки», где зарыта собака.
Перед тем как сносить винду ( из за этой ошибки ) я снес все что мог, снес каспер, снес софт который ставил для ЭБ Jinn Client, снес все — что могло бы влиять на вход в БП — чудо не проиошло.
Барабання дробь — ставлю Windows 7 (максимальную 64 битку), здесь уже на борту 11 IE по умолчанию. Ставлю только крипто про 4.0.9971 (пока винду не сносил пробывал разные сборки 4 крипты, тоже без результатно, что б Вы не подумали может дело в крипте). Даже не поставил ни одного корневого сертификата и ни каких крипто плагинов. Захожу в БП ииииииииии )))))))) подозрительно долго заходил но зашел . ЗАШЕЛ!! Всего 1 раз я туда смог зайт и больше )))))) он меня не пускает. Все таже ошибка. Вердикт? Товарищи )))))))) грешить на сборку винды?
Но у меня комп свежий, ставить 32 битку — с дровами будет проблема. Ищу решение ищу. Скачал последний IE (дистрибутив) — при запуске пишет идите нахер, у вас уже стоит последняя версия IE
Источник
Ошибка во время подписания ошибка исполнения функции. Сбербанк АСТ: ошибка при подписании данных the signer’s. Для успешного прохождения аккредитации необходимо
Доброго времени суток всем читателям нашего портала посвященного услугам Сбербанка России. Сегодня мы бы хотели вам рассказать, как исправить ошибку при подписании данных the signer’s. И так, давайте приступим и разберем эту проблему по порядку.
Эта ошибка происходит по время регистрации пользователя, когда после подписания данных возникает надпись, извещающая, что «The signer’s certificate is not valid for signing».
Сообщение о некорректности возникает из-за того, что в процессе аккредитации были допущены ошибки, связанные с оформлением ряда официальных документов.
Документы, имеющие больше страницы текста, лучше сразу упаковать в рекомендуемый формат zip, а не rar.
Объем файла должен быть в пределах 10 Мб и поэтому лучше уменьшить разрешение страниц, чтобы уложиться в этот объем. Если это невозможно, то придется сделать несколько архивов, имеющих ясные названия, чтобы оператор центра, где выдают электронную цифровую подпись, не мог предъявить претензии.
Лучше сканировать все документы, но вместо приказов о назначении или продлении полномочий достаточно представить решение, которое было утверждено и подписано.
Кстати, хотелось бы немного отступить от темы статьи и рассказать вам о сервисе выдачи микро кредитов 24Finance .
Этот сервис позволит вам быстро и без лишних проволочек, в режиме онлайн, взять кредит от 2000р до 15000 рублей, на срок до месяца включительно.
Очень выгодное и быстрое решение для тех случаев, когда срочно нужны деньги, а до зарплаты еще неделя! Ну а теперь вернемся к нашей теме.
Способы исправить ошибку при подписании данных the signer’s
В первую очередь придется обратиться в установочный центр, который занимался выдачей электронной цифровой подписи. Это должно помочь быстрее исправить ситуацию.
Если ошибка при подписании приводит к тому, что интерфейс просто перестает поддерживаться, то здесь необходимо скачать библиотеку утилиты КриптоПро и установить ее.
Важно избежать ошибки при подписании данных еще и потому, что может пропасть набор ключей, без которых невозможно работать.
Наиболее часто это связано с тем, что пароль был неправильно записан или его просто не запомнили. Поэтому при помощи той же КриптоПро придется удалить все запомненные пароли и только потом вводить новые.
Стоит проверить ключевую дискету, и если копирование было сделано правильно, то придется вновь . Кроме того надо убедиться в том, что срок действия утилиты еще не истек.
Надеемся мы смогли ответить на все ваши вопросы и помочь решить возникшие проблемы при работе со Сбербанк АСТ. Если у вас возникают еще какие либо вопросы по услугам и сервисам Сбербанка Россиии, ищите ответы на них на страницах нашего портала.
Если при попытке подписи электронного документа ЭЦП браузер выдает сообщение «Невозможно создание объекта сервером программирования объектов»,
Это означает, что библиотека CAPICOM не была автоматически зарегистрирована на Вашем компьютере,.
Для того, чтобы сделать это вручную необходимо под пользователем с правами локального администратора:
- Скачать архив capicom.zip
- Закрыть все окна Internet Explorer»а
- Извлечь файлы из архива на Ваш компьютер
- Запустить register.bat из папки, в которую были извлечены файлы архива (для операционной системы Windows Vista запуск необходимо производить от имени администратора)
Если и с этим будут проблемы, то можно самостоятельно установить и зарегистрировать capicom.dll. Для этого:
- Скопировать файл capicom.dll в системный каталог операционной системы (обычно это, C:WINDOWSSYSTEM32), если там уже есть такой файл — заменить на файл из архива
- В меню Пуск/Выполнить ввести команду: regsvr32 capicom.dll и нажать OK.
После успешной установки проверьте наличие этой библиотеки в надстройках Internet Explorer. Для этого зайдите в меню СЕРВИС — СВОЙСТВА ОБОЗРЕВАТЕЛЯ — вкладка ПРОГРАММЫ — кнопка НАДСТРОЙКИ. В появившемся окне найдите библиотеку capicom.dll и включите её.
Если все предыдущие шаги выполнены, но ошибка при попытке подписи электронного документа ЭЦП продолжает появляться, это может означать, что работа блокируется системными службами «Брандмауэр Windows» и «Центр обеспечения безопасности». В этом случае Вам необходимо их отключить.
Для этого чтобы их отключить, необходимо перейти в «Панель управления — Администрирование — Службы». В окне появится список всех служб. Найдите эти службы. На каждой из них щёлкните дважды мышью. В появившемся окне измените типа запуска на «Вручную» или «Отключена» и нажмите кнопку «Остановить».
Многие участники закупок, в независимости от опыта, сталкиваются с проблемой корректности работы на электронной торговой площадке. Данные ошибки могут обнаружиться в любой момент, в том числе и в процессе электронных торгов.
Последствия могут быть самые разные, а именно:
- Не поданная в сроки заявка на участие в конкурсе
- Проигранный электронный аукцион
- Не подписанный в срок государственный контракт
Три наиболее распространённые проблемы в работе с электронной подписью
- Сертификат участника закупки не отображается на электронной площадке
- Электронная подпись не подписывает документы
На самом деле ошибок может быть куда больше, но мы разберем основные и их причины, а также обозначим возможные пути устранения проблем.
Самое главное — запомнить, что для корректной работы электронной подписи необходимо использовать браузер Internet Explorer не ниже 8 версии и, желательно, не выше 11 (с 11 версией нет гарантий стабильной работы подписи).
Сертификат ключа подписи не виден на площадке при попытке входа в систему
В данном случае ошибка вызвана сразу несколькими причинами, а именно:
- Некорректная настройка сертификата ключа подписи
- Неправильно настроен интернет браузер
- Отсутствует корневой сертификат Удостоверяющего Центра
Как решить проблему?
В первую очередь, необходимо убедиться в том, что Вы корректно установили открытую часть сертификата в личные через СКЗИ (Крипто Про). При этом версия установленной программы подходит для типа вашей операционной системы.
Затем, в настройках браузера Internet Explorer необходимо добавить адреса площадок в надежные узлы и включить все элементы ActiveX.
Электронная подпись выдает ошибку при подписании документов
Как правило, эта ошибка возникает в ряде случаев:
- Истек срок действия лицензии программы КриптоПро
- Вставлен носитель с другим сертификатом
Как это исправить?
Для этого Вам необходимо получить новую лицензию, обратившись в Удостоверяющий Центр. После того, как лицензия благополучно получена, необходимо запустить КриптоПро и ввести серийный номер лицензии.
Во втором случае Вам необходимо проверить все закрытые контейнеры (носители), вставленные в USB-разъем компьютера и проверить правильность выбора нужного сертификата.
Система выдает ошибку при входе на электронную площадку
Данная ошибка может быть вызвана совокупностью причин, указанных выше. Как показывает практика, такая ошибка в первую очередь появляется из-за неправильно установленной библиотеки Capicom. Рекомендуем проверить наличие установленной библиотеки на Вашем компьютере и обратить внимание на необходимость копирования 2 системных файлов с расширением.dll в одну из папок Windows, при пользовании 64-разрядной системой.
Для того, чтобы Вы могли избежать подобных ошибок, перед установкой электронной подписи, прочитайте по установке и настройке электронной подписи или заказать по выпуску и настройке электронной подписи в нашей компании.
Самая распространенная ошибка при работе с торговой системой. Для устранения данной ошибки пользователю необходимо установить КриптоПро Browser plug-in и сделать правильные настройки.
Как установить плагин КриптоПро.
- Скачать плагин с сайта производителя Скачать
- Установить программу, кликнув на скачанный файл (найти его можно в разделе «Загрузки»).
- Вначале установки, ответить «Да» в окне с вопросом «Установить КриптоПро ЭЦП Browser- plugin».
- Программа начнет установку, по окончании будет получено извещение об успешной установке плагина.
- Для корректной работы плагина браузер необходимо перезапустить.
- В будущем, при переходе на форму проверки ЭП (раздел «Регистрация – Получение и проверка электронной подписи http://utp.sberbank-ast.ru/Main/Util/TestDS ») и при входе в личный кабинет пользователя, браузер будет запрашивать доступ к хранилищу сертификатов. При появлении такого запроса необходимо нажать «ОК»
ВАЖНО! Для корректной работы КриптПро Browser plug-in необходимо наличие установленного на ПК корневого сертификата Удостоверяющего центра. В случае, если при работе с УТП система выдает сообщение:
«Ошибка при подписании данных. Произошла внутренняя ошибка в цепочке сертификатов».
Необходимо произвести установку корневого сертификата Удостоверяющего центра.
Плагин недоступен в Internet Explorer
Для устранения ошибки необходимы те же манипуляции что и в предыдущей ошибке. Кроме того, необходимо отключить все нестандартные надстройки:
- запустить IE.
- войти в «Сервис», затем «Настроить надстройки», «Вкл. и выкл. надстроек».
- Выберете надстройки связанные со Skype, QIP, Mail, Yandex, Rambler, Google, Yahooи т.д. и отключите их.
- перезапустить IE.
Ошибка при открытии хранилища: error Сбербанк-АСТ
Данная ошибка возникает при сбое в работе системы персонального хранилища сертификатов. Так бывает если неверно настроен браузер в системе «Сбербанк-АСТ». Для начала необходимо проверить сайт ЭП с помощью Activex, далее обновить данный компонент. Но в основном причина сбоя в неточной работе библиотеки Capicom. Для ее установки нужно сделать следующее:
- скачать и распаковать архив с программным обеспечением;
- зайти в папку и запустить файл из функции «Администратор»;
- откроется окно мастера установки, нажать Next;
- подтвердить согласие с лицензионными правилами Microsoft, затем Next;
- нажать Browse для установки приложения,
выбрать системную папку System 32, нажать OK, затем Next; - для запуска процесса установки нужно нажать Install;
- когда процесс завершится нужно нажать Finish.
Если приложение задублируется, т. к. оно могло быть установлено раньше, появится извещение об ошибке. Тогда возможно загрузить файл с расширением msi с официального сайта Microsoft по ранее описанной схеме. После этого Capicom нужно зарегистрировать. Для этого в командной строке вводится следующее:
и нажать клавишу «ENTER» на клавиатуре.
Процесс регистрации завершен.
Ошибка криптопровайдера в ЭТП Сбербанк-АСТ
Данная ошибка возникает, если пользователь не прошел аккредитацию на данной ЭТП. Нужно в специальную форму внести реквизиты и копии необходимых документов и отправить эту информацию. В течение 1-5 дней будет получен ответ.
Для успешного прохождения аккредитации необходимо:
- Установить КриптоПро (см. раздел «Сбербанк-АСТ: плагин недоступен»);
- Настроить КриптоПро. От имени администратора запустить утилиту. Во вкладке «Оборудование» открываем «Настроить считыватели», затем «Добавить», из списка выбираем нужное;
- Здесь же нажать «Настроить типы носителей», затем «Добавить», выбрать Джакарта или Етокен.
Установить личный сертификат.
- Зайти в КриптоПро;
- В опции «Сервис» нажать «Просмотреть сертификаты в контейнере», далее «Обзор»;
- Выбрать подходящий сертификат, опция «Сертификат для просмотра», «Свойства», «Установить сертификат»
Если не видит сертификат
Если при входе по сертификату ЭЦП система выдает сообщение: «Данный сертификат не сопоставлен с пользователем системы. Чтобы ассоциировать этот сертификат,
- На этой странице введите логин и войдите в личный кабинет пользователя на площадке.
- Если при повторном входе в личный кабинет система больше не выдает сообщение приведенное на рисунке выше, следовательно, ассоциация сертификата прошла успешно.
- Если при входе в личный кабинет по сертификату ЭЦП через «Единую страницу входа» или повторном входе через «Прежнюю страницу входа» система по прежнему выдает сообщение, о том, что «сертификат не сопоставлен с пользователем», следовательно, ассоциация сертификата не прошла автоматически и необходимо заполнить заявку на регистрацию нового пользователя.
- на сайте «Сбербанк- АСТ» войти в «Участникам», затем «Регистрация», нажать «Подать заявку» в поле «Регистрация пользователя участника (нового сертификата электронной подписи)»;
- в выбранном сертификате часть полей будет заполнено автоматически, остальные необходимо заполнить вручную.
При перерегистрации необходимо придумать новое имя пользователя и ввести его латинскими буквами.
Если у выбранного сертификата есть функция администратора, то данные передадутся автоматически. В противном случае, через личный кабинет это делает другое лицо компании, наделенное функциями администратора. Если у компании нет такого лица, то для подтверждения обновлений подается заявка в электронном виде: [email protected]
Капиком (Capicom)
Капиком (Capicom) — встраиваемая утилита для проверки электронных подписей, просмотра и расшифровки данных о сертификате, добавления и удаления сертификатов. Порядок установки данной функции описан в разделе «Сбербанк-АСТ».
Как обновить ЭЦП на «Сбербанк-АСТ»?
ЭЦП или электронная цифровая подпись необходима для подписания документов в электронном виде. Это важно для гарантии подлинности информации и самой подписи владельца. Если ЭЦП устарела, то ее необходимо обновить.
Порядок обновления ЭЦП:
- повторное прохождение аккредитации не требуется;
- в течение 5 дней организация направляет все измененные сведения и документы (если такие есть), поставив при этом в известность об истечении срока действия старой ЭЦП;
- при замене ЭЦП регистрируется новый пользователь, с внесением информации об этом в реестр. Уполномоченное лицо компании информируется через личный кабинет.
Здесь рассмотрены наиболее часто встречающиеся ошибки, с которыми сталкиваются пользователи «Сбербанк-АСТ». Надеемся, что данные рекомендации помогут избежать их в работе торговой системой.
При работе с различными сервисами, использующими «Электронную Цифровую Подпись» (ЭЦП) пользователь может столкнуться с ошибкой «Error calling method on NPObject». Указанная дисфункция может возникнуть при цифровом подписании электронных документов, генерации электронных ключей, при входе в личный кабинет электронного банкинга, при попытке логина на ресурсах государственных порталов услуг и так далее. В данном материале я расскажу, что это за ошибка и как исправить Error calling method on NPObject на вашем ПК.
Текст ошибки «Error calling method on NPObject»
В переводе с английского языка текст данной ошибки звучит как «Ошибка вызванного метода в NPObject» и обычно обозначает ситуацию появления ошибки в коде программ, написанных на Visual C ++ или Javascript.
Подобная проблема наиболее часто встречается у пользователей браузеров Mozilla Firefox и Google Chrome, работающих с различными сетевыми ресурсами (программами), которые используют в своей работе электронную цифровую подпись (ЭЦП).
Конкретные же причины проблемы могут быть следующими:
Как исправить Error calling method on NPObject
Для решения проблемы Error calling method on NPObject рекомендую выполнить следующее:
- Перезагрузите ваш компьютер. Иногда это может оказаться эффективным;
- Если вы не IT-специалист, тогда, первым делом, рекомендую написать письмо (или позвонить) в техническую поддержку ресурса (или программного продукта), при работе с которым возникает данная ошибка, и описать имеющуюся проблему;
- Проверьте корректность отображения даты и времени на вашем компьютере. Если они «сбились» — наведите курсор мыши на отображение даты и времени в нижнем правом углу экрана, нажмите правую клавишу мыши, выберите в появившемся меню «Настройка даты и времени» и измените дату и время на корректные показатели;
Очистите кэш Java. Перейдите в Панель управления – Программы, там найдите «Java». Кликните на данный значок, откроется панель управления Находим раздел «Temporary Internet Files» и там кликаем на «Settings». Находим кнопку «Delete Files», жмём на неё и подтверждаем удаление временных файлов («Delete Temporary Files Settings») нажав на «Ok»;
В ОС Виндовс это делается кликом на кнопку «Пуск», в строке поиска введите certmgr.msc и нажмите ввод. В открывшемся окне сертификатов кликните на вкладку «Личное», найдите старый сертификат и удалите его.
Заключение
При появлении на вашем компьютере ошибки подписания Error calling method on NPObject рекомендую первым делом обратиться в техническую поддержку цифрового продукта (ресурса), работающего с ЭЦП, где смогут быстро идентифицировать источник проблемы (с помощью логов) и провести комплекс действий по его устранению. В ином же случае рекомендую выполнить комплекс перечисленных выше советов, они помогут избавиться от ошибки Error calling method on NPObject на вашем ПК.
Источник