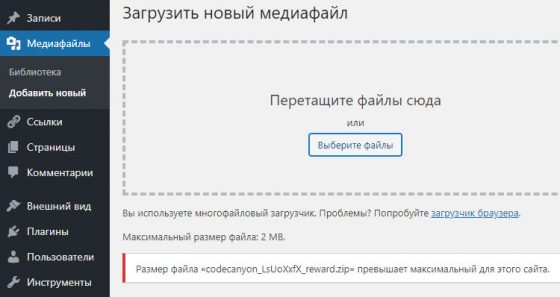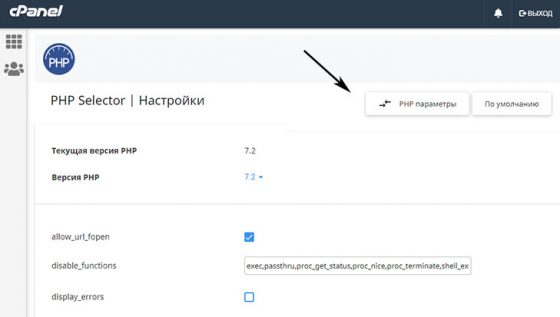На основной странице, посвященной внутриигровым вопросам, собраны самые распространенные проблемы игроков.
Также ознакомьтесь с другими разделами поддержки:
- Киберспорт
- Вопросы оплаты
- Боевой пропуск
- Безопасность аккаунта
- Технические проблемы
Если вы не нашли вашу проблему в списке, вы можете создать запрос из текущей статьи.
Также к запросу прикрепите скриншот проблемы. Как создать скриншот? Узнайте здесь.
Обратите внимание, что размер файла не должен превышать 50 Мб.
i want to upload two files.
here is the script
<?
ini_set('memory_limit', "400M");
ini_set('file_uploads', "5");
ini_set('max_execution_time', "900");
ini_set('upload_max_filesize', "400M");
ini_set('post_max_size', "400M");
?>
<form action="form.php" method="post" enctype="multipart/form-data" />
<input type="file" name="video" />
<input type="file" name="picture" >
<input type="submit" class="input" value="Հիշել" />
</form>
form.php:
<?
ini_set('memory_limit', "400M");
ini_set('file_uploads', "5");
ini_set('max_execution_time', "900");
ini_set('upload_max_filesize', "400M");
ini_set('post_max_size', "400M");
print_r($_FILES);
//returns Array ( )
?>
i’ve asked about this question here , and i’ve set ini_set(…) as you see, but
when i try to upload the file greater than 50MB, it doesn’t happen.
could you tell me why?
update
YES, you’re true
i’ve print phpinfo(), and it shows, that upload_max_filesize is still 10MB. but why, if i wrote ini_set()?
Обновлено: 10.04.2023
Однажды в очередной раз возникла задача о закачке относительно больших файлов. Говоря конкретно, клиент захотел заливать на сайт через админку видеоролики размером 20-40 мегабайт. Казалось бы, в наше просвещенное время подобный размер — это такая мелочь, о коей и говорить стыдно. Но внезапно все уперлось в настройки виртуального хостинга. Мы с ужасом обнаружили, что максимальный размер закачиваемого файла — 2M, и поменять эту цифру нет возможности. И менять хостинг по ряду причин нельзя — по крайней мере не сейчас.
Самая первая наша реакция — посмотреть возможности различных флеш-аплоадеров. Ведь не может быть, чтобы мировая техническая мысль не реализовала такой полезной вещи, как загрузка файла по частям. Перебираем последовательно Uploadify, SWFUpload, FancyUpload, jqUploader, jquery-transmit. Но все тщетно. Искомой фичи мы не видим. Вполне вероятно, что надо копать дальше, но время поджимает, и надо уже что-то делать…
Вышеописанное печально. Однако нам на руку играет тот факт, что это админка. Т.е. нам вовсе не нужно ориентироваться на кроссбраузерность. Достаточно того, что этот механизм будет работать на браузере клиента, каковым (о чудо!) является FF.
Тут же вспоминаем, что в FF последних версий есть возможность получить в строку содержимое файла, загруженного в поле file-upload. И в голову приходит желание разбивать эту строку на куски и закачивать частями, используя Ajax.
Клиентская часть
Сначала нарисуем необходимое в статическом HTML:
Теперь нам надо написать ту самую функцию big_file_upload:
Получение содержимого файла
Для получения содержимого файла будем использовать следующую конструкцию:
- file.get(0) — получение DOM-объекта из jQuery-объекта, переданного в функцию
- files.item(0) — получение первого файла из списка. Здесь он у нас единственный, однако напомню, что уже есть возможность множественной закачки файлов из одного контрола.
- getAsDataURL() — получение содержимого файла в формате Data:URL. Есть еще методы getAsText и getAsBinary, однако нам нужно передавать на сервер методом POST, поэтому желательно получить содержимое файла, закодированное в Base64.
Поскольку содержимое у нас в формате Data:URL, то неплохо было бы отрезать заголовочную часть, в которой находится информация о MIME-типе и способе кодирования. В более общем варианте нашей функции эту информацию надо бы использовать, но в данном примере она нам только будет мешаться при декодировании. Поэтому просто отрежем все по первую запятую (включительно), которой отделяется заголовок:
Отправка файла кусками
Здесь все банально:
Серверная часть
Теперь сделаем на сервере принимающий PHP-скрипт upload.php. В варианте для примера он также предельно прост:
Файл открывается с опцией «а», т.е. предлагается не перезаписывать существующий файл, а дополнять его. Таким способом мы из кусков соберем целый файл.
Думаю, всем понятно, что данный скрипт должен лежать в закрытой админской части сайта чтобы к нему не имели доступа разные личности со стороны. Кроме того, имя файла и сам файл должны проверяться на валидность. Иначе — это даже не уязвимость, а… я и слова-то такого не знаю…
Пробуем запустить
Попробовали? Получилось? Держу пари, что получилось совсем не то, что ожидалось. Файл вроде бы закачался. Вроде бы даже длина правильная. А вот содержимое — какая-то каша.
Почему так получилось? Ответ прост: POST-запросы отправляются в асинхронном режиме по нескольку кусков одновременно, поэтому никто не гарантирует, что на сервер они будут приходить именно в той последовательности, в которой были поданы команды на отправку. Мало того, что никто не гарантирует, а я прямо-таки утверждаю, что никогда они не придут в нужной последовательности. Всегда будет получаться каша.
Поэтому, как это ни грустно, придется асинхронность отключить. Перед оправкой файла выполним следующее:
Теперь все нормально. Файл собирается в нужной последовательности, однако на время закачки исполнение прочих скриптов приостанавливается. Поэтому, чтобы не нервировать пользователя, было бы неплохо где-нибудь показывать процентики или прогресс-бар. Таким образом, работоспособный скрипт выглядит следующим образом:
Максимальный размер загружаемого файла задается в настройках вашего хостинга. За это отвечает параметр upload_max_filesize в PHP. Изменить данное значение можно несколькими способами, в статье приведу их все, а вы уж выбирайте какой из них вам больше всего нравится.
Итак, при слишком большом размере файла ошибка загрузки может возникнуть как для шаблонов, так и в медиабилиотеке. Собственно в последней вы сможете посмотреть текущее установленное ограничение:
Как же его изменить?
1. Настройки хостинга
Самый простой метод – воспользоваться админ-панелью хостинга, где расположен сайт. Допустим, у вас cPanel. Находите в ней пункт “Выбор версии PHP” и после перехода на соответствующую страницу кликаете по кнопке “PHP параметры”:
Здесь вам могут пригодиться такие параметры:
- upload_max_filesize – max размер файла, разрешенный для загрузки;
- post_max_size – размер POST-запроса, должен быть больше/равен upload_max_filesize;
- max_execution_time – максимальное время выполнения скрипта;
- max_input_vars – количество переменных, принимаемых в рамках одно запроса;
- memory_limit – максимум памяти, выделяемой для работы скрипта/сайта.
Первое и второе значения как раз нам сегодня и нужно будет менять. Они используется при любых загрузках файлов. Третье и четвертое пригодится при импорте Демо наполнения шаблонов. Про увеличения Memory Limit я уже когда-то рассказывал, чем больше там значение, тем комфортнее будет работать в админке и тем шустрее загружается сайт.
Какие значения устанавливать?
Тут все зависит от ваших задач – например, когда надо загрузить шаблон в 25Мб, тогда задаете upload_max_filesize = 32Мб. Для memory_limit ставьте максимальное значение, разрешенное купленным тарифным планом. Параметры max_execution_time (обычно 300) и max_input_vars (обычно 5000), по сути, требуются для загрузки демо-контента, и если она не проводится, их можно не трогать.
После выбора того или иного значения в cPanel, оно будет применено автоматически. Сохранять ничего не требуется. Вы лишь переходите обратно в WordPress админку и проверяете изменился ли лимит загрузки файла.
Если у вас что-то не получается, всегда есть вариант написать в тех.поддержку хостера, и там помогут решить вопрос. Они даже могут установить все требуемые значения вместо вас.
2. Файл функций
Дальше идут менее объемные методы, но уже с элементами правки кодов. Тут вам надо зайти в файл functions.php и добавляете там следующие строки:
@ini_set( ‘upload_max_size’ , ’32M’ ); @ini_set( ‘post_max_size’, ’32M’); @ini_set( ‘max_execution_time’, ‘300’ );
3. Через htaccess
С этим файлом вы уже могли сталкиваться раньше – там, например, записываются permalinks формат ссылок для URL’ов сайта. Расположен .htaccess в корневой директории на FTP, в названии в начале стоит точка, а расширения нету.
В него нужно добавить строки:
php_value upload_max_filesize 32M php_value post_max_size 32M php_value max_execution_time 300 php_value max_input_time 300
4. Через файл php.ini
Я как-то уже писал про редактирование и настройку php.ini в другом блоге, но по сути, тут нет ничего необычного. Как и в предыдущем варианте вам надо будет загрузить на FTP в корневую директорию обновленный php.ini. В большинстве случаев его нет на хостинге – тогда вы просто создаете новый пустой файл в Notepad++, Блокноте или другом текстовом редакторе.
Затем вводите туда строки:
upload_max_filesize = 32M post_max_size = 32M max_execution_time = 300
После сохранения заливаете php.ini на хостинг в корень сайта.
Итого. Как по мне, самый простой для рядового пользователя способ задания максимального размера файла при ошибке загрузки картинок/макетов – через панель хостинга. Также параметр Maximum File Upload Size и другие легко задаются через файлы functions.php, htaccess, php.ini, но тут, как минимум, надо уметь работать с FTP.
Важно! Если вы используете самый простой (shared) хостинг, то методы могут не сработать. В таком случае пишите в тех.поддержку хостера с соответствующим запросом.
Понравился пост? Подпишись на обновления блога по RSS, Email или twitter!
Оцените статью:
Новые встроенные медиа плееры WordPress делают систему мощной платформой для потокового видео и аудио. Однако вы, вероятно, уже заметили, что WordPress имеет ограничения по максимальному размеру файлов, которые могут загружаться:
По умолчанию ограничение на размер загружаемых файлов установлено в пределах от 2 Мб до 128 Мб. Если в данный момент у вас установлен минимально возможный предел, то вы можете повысить его и получить возможность загружать большие медиа файлы.
К сожалению, для увеличения этого лимита недостаточно просто изменить это значение по умолчанию. То, насколько большие файлы вы сможете загружать на сайт, также зависит от настроек вашего сервера.
В конце концов, вам, возможно, придется поменять несколько вещей, прежде чем все заработает, как вам нужно. В этой статье мы шаг за шагом разберем все настройки, которые вам придется произвести, чтобы получить работающее решение.
Для большинства действий, которые потребуются, вам будет нужен доступ к сайту по FTP .
Настройка инфо файла PHP
Прежде чем начать пробовать различные решения, следует получить некоторые сведения о том, как настроен на вашем сайте PHP . К счастью PHP имеет простую функцию, которая поможет сделать это. Создайте в любом текстовом редакторе новый файл и добавьте в него следующую строку кода:
Особое внимание обратите на версию PHP
Есть еще три настройки в инфо файле PHP , которые имеют отношение к теме нашей статьи. Вам нужно просмотреть данный файл, чтобы выяснить, какие значения для них на данный момент установлены.
Теперь, когда у нас есть немного информации о конфигурации PHP , мы можем попробовать несколько различных методов увеличения лимита на размер загружаемых файлов.
Редактирование php.ini
Если вы зададите на поиск через Google способы повышения лимита загрузки в WordPress , вы, вероятно, получите разнообразные варианты решений.
Примечание: Перед тем, как начать вносить изменения в конфигурацию сервера, вы должны сделать резервную копию вашего сайта и базы данных. Если вам удалось найти файл php.ini, вам также нужно отдельно создать резервную копию этого файла.
В зависимости от настроек вашего хостинга, вы можете получить возможность редактировать файл php.ini непосредственно. Чтобы найти этот файл, зайдите по FTP на свой сайт, и перейдите в папку, где установлен WordPress . Как правило, это папка “ html ” или “ www ”. Отсюда по FTP вам нужно перейти в верхнюю корневую папку. Это, как правило, папка на один или два уровня выше, чем та, где установлен WordPress.
Нам нужно будет изменить в этом файле несколько значений, так что вам нужно будет производить поиск по файлу. Для демонстрации я хочу увеличить свой лимит загрузки до 64 МБ. Вы можете установить его выше, однако не рекомендуется устанавливать новое значение больше, чем 128 Мб:
Фрагмент содержимого из файла php.ini
В конечном итоге ваши значения будут выглядеть следующим образом:
Только эти значения будут разбросаны по всему файлу. Когда вы закончите, сохраните файл и перетащите его обратно в папку, где находится ваш файл php.ini и перезапишите существующий файл. Пока эти изменения вступят в силу, может пройти некоторое время. Если вы используете выделенный сервер и имеете соответствующие права, попробуйте перезагрузить сервер.
Загрузка собственного файла php.ini
Если вы не можете найти файл php.ini или не имеете к нему доступа, вы сможете загрузить свой файл, чтобы переопределить параметры по умолчанию. Чтобы сделать это, создайте новый файл и откройте его в текстовом редакторе. Затем вставьте в него следующий код:
Опять-таки, я устанавливаю лимит загрузки 64MB, но вы можете установить значение, которое нужно вам.
Файл php.ini в FTP-клиенте Cyberduck
После этого снова перейдите по FTP на ваш сайт и найдите корневую папку, где размещаются файлы WordPress . Перетащите файл в эту папку.
Опять же, если у вас есть возможность перезагрузить сервер вы должны это сделать, а затем очистите кэш браузера и сайта. Чтобы удостовериться, действительно ли работает этот метод, перейдите в раздел Медиафайлы -> Добавить новый , и, если максимально возможный размер файла увеличился, значит все в порядке.
Если приведенный выше метод не сработал, вы можете использовать другой вариант. Он будет работать, только если вы используете PHP версии 5. В противном случае, вы можете пропустить этот раздел.
Вы можете изменить значение 64M на то, что вам нужно. Сохраните этот файл, а затем перетащите его в папку, где у вас установлен WordPress . Если у вас есть возможность перезагрузить сервер, сделайте это. Изменения могут вступить в силу через некоторое время. Подождите немного, после чего перейдите в раздел Медиафайлы -> Добавить новый .
Возможно, вам подойдет решение с помощью .htaccess
Если вы перепробовали все методы, связанные с php.ini , и ни одно из них вам не подошло, возможно, решение проблемы заключается в использовании файла .htaccess . В общем, .htaccess используется для настройки сервера Apache . Тем не менее, этот файл также может быть использован для изменения значений PHP , если ваша версия PHP установлена, как модуль Apache .
Затем сохраните изменения на сервере. Перейдите на свой сайт и проверьте, не возникли ли какие-либо ошибки с отображением контента. После этого вы можете перейти в раздел панели администрирования Медиафайлы -> Добавить новый , чтобы посмотреть, вступили ли в силу изменения лимита загрузки.
Если вы столкнулись с какими-нибудь проблемами с отображением сайта, загрузите файл резервной копии .htaccess , который вы сохранили ранее на диске.
Конфигурационный файл WordPress
Если ничего из этого не помогло, есть еще одна возможность, которую Вы можете использовать. Для этого потребуется напрямую редактировать файлы WordPress .
Затем загрузите этот файл обратно на сервер.
Это делает возможным редактирование файла php.ini вашего сервера во время выполнения. Исторически так сложилось, что это наиболее эффективное решение. Очистите кэш браузера и сайта, и перейдите в раздел Медиафайлы -> Добавить новый , чтобы посмотреть, вступил ли в силу новый лимит.
Обращение за помощью к поддержке хостинг-провайдера
Большинство хостеров сделают это для вас без проблем. Если они не позволяют вам этого сделать, либо же вообще не отвечают, возможно, пришло время поискать новый хостинг.
Увеличение лимита загрузки на MAMP
Бывает, вы разрабатываете свой сайт локально и хотите увеличить свой лимит на локальном сервере. Если вы работаете на Mac , вы можете использовать MAMP , локальный сервер, который дает доступ к Apache, MySQL и PHP . Другими словами, всему, что нужно для запуска WordPress .
К счастью, в MAMP у вас будет доступ к файлу php.ini , вы просто должны знать, где этот файл найти. Первым делом вы должны перейти в раздел “ PHP info ”, расположенный на рабочем столе MAMP , сверху. Здесь выясните текущую версию PHP .
В конечном счете, вы должны будете изменить названные переменные, чтобы они выглядели следующим образом:
И в вашей локальной среде будет установлен новый лимит на размер загружаемых файлов.
Увеличение лимита загрузки на WAMP
В Windows аналог MAMP называется WAMP . Как и в случае с MAMP , вы будете иметь доступ к файлу php.ini . Чтобы найти его, перейдите по адресу “ C:WampDeveloperConfigPhpphp.ini ” и откройте файл php.ini . Внесите описанные выше изменения, которые относятся к лимиту загрузки в WordPress :
После изменения этих параметров, лимит загрузки будет увеличен.
Поиск своего решения
К сожалению, прежде чем вы сможете увеличить лимит загрузки WordPress , вам придется перепробовать немало вариантов. Я не могу гарантировать, что все они будут работать, но, надеюсь, хотя бы один из них будет. Если у вас не получилось добиться нужного результата, не стесняйтесь, обращайтесь к вашему хостинг-провайдеру.
Хороший хостер поможет вам быстро, и вы получите нужный результат в кратчайшие сроки. Настройка PHP это непростая задача, но чтобы увеличить возможности WordPress , вам, возможно, придется заняться этим.
В наше время владение информацией, умение сохранять и передавать её является огромным преимуществом в современном обществе. Как сказал известный немецкий предприниматель и банкир, основатель династии предпринимателей Майер Амшель Ротшильд:
А с июля 2021 года эта проблема будет актуальнее, в связи с изменениями законодательства, о которых я рассказывала в статье о новых штрафах и некоторым организациям придется отправлять ответы на запросы налоговиков только через операторов связи в электронном виде .
Для чего же работнику бухгалтерии или сотруднику финансовой службы нужны эти знания, кроме как для общего развития. Поверьте, это необходимые в работе навыки, уверенна, что они вам обязательно пригодятся и обойти стороной эту тему у меня не получится.
Слишком большой объём скан копий документов нужен для отправки:
Рассказываю, как за несколько минут, можно из 99 отсканированных изображений с расширением файла jpg (это самое распространённое расширение при сканировании документов) сделать один файл, который без проблем принимает любой оператор связи.
- Выделяем нужные нам файлы правой кнопкой мыши;
- Левой кнопкой вашей мышки ищем функцию — Объединить файлы в Adobe PDF и нажимаем на неё;
- Файлы объединяются в один, как показано ниже:
Объединение файлов в один файл, для уменьшения размера.
Объединение файлов в один файл, для уменьшения размера.
4. Далее нажимаем в программе кнопку ФАЙЛ и сохранить. Получаем файл в формате PDF.
Мы получили слишком большой по размеру файл и нам нужно его уменьшить до допустимых размеров.
Н а государственных сайтах есть ограничения по объёму передачи данных. Начнём!
- Заходим в программе на вкладку файл, нажимаем сохранить как другой;
- Находим файл PDF уменьшенного размера, нажимаем;
- Происходит обработка наших изображений, по времени процесс занимает немного, в зависимости от веса файла.
Пример как из файлов весом 68,5 МБ сделать файл уменьшенного размера до 6,57 МБ
Пример как из файлов весом 68,5 МБ сделать файл уменьшенного размера до 6,57 МБ
Итак, мы получили из достаточно большого файла с информацией, файл гораздо меньшего размера, но с тем же объемом данных, который можно смело подписывать электронной подписью и направлять по месту требования.
ШТРАФЫ ЗА ОТВЕТ НЕ ПО ФОРМЕ!
КАК УЧЕСТЬ ТОРГОВУЮ НАЦЕНКУ? НОВЫЕ ПОЖЕЛАНИЯ ФНС К МАЛОМУ БИЗНЕСУ ПО НАЛОГОВОЙ НАГРУЗКЕ
ВАМ КАССОВЫЙ ЧЕК НЕ НУЖЕН? ЗАЧЕМ ПРОДАВЦЫ МАГАЗИНОВ ЗАДАЮТ ЭТОТ ВОПРОС
И ещё много интересного! Вопросы можно задать мне в комментариях и я обязательно отвечу, с уважением!
Читайте также:
- Замена картридера в ноутбуке
- Как сбросить ноутбук самсунг до заводских настроек
- Как открыть sc файл
- Ошибка подписания документа первичное сообщение содержащее файл отчетности для пфр
- Acronis сервер rpc недоступен
Обновлено: 11.02.2023
Однажды в очередной раз возникла задача о закачке относительно больших файлов. Говоря конкретно, клиент захотел заливать на сайт через админку видеоролики размером 20-40 мегабайт. Казалось бы, в наше просвещенное время подобный размер — это такая мелочь, о коей и говорить стыдно. Но внезапно все уперлось в настройки виртуального хостинга. Мы с ужасом обнаружили, что максимальный размер закачиваемого файла — 2M, и поменять эту цифру нет возможности. И менять хостинг по ряду причин нельзя — по крайней мере не сейчас.
Самая первая наша реакция — посмотреть возможности различных флеш-аплоадеров. Ведь не может быть, чтобы мировая техническая мысль не реализовала такой полезной вещи, как загрузка файла по частям. Перебираем последовательно Uploadify, SWFUpload, FancyUpload, jqUploader, jquery-transmit. Но все тщетно. Искомой фичи мы не видим. Вполне вероятно, что надо копать дальше, но время поджимает, и надо уже что-то делать…
Вышеописанное печально. Однако нам на руку играет тот факт, что это админка. Т.е. нам вовсе не нужно ориентироваться на кроссбраузерность. Достаточно того, что этот механизм будет работать на браузере клиента, каковым (о чудо!) является FF.
Тут же вспоминаем, что в FF последних версий есть возможность получить в строку содержимое файла, загруженного в поле file-upload. И в голову приходит желание разбивать эту строку на куски и закачивать частями, используя Ajax.
Клиентская часть
Сначала нарисуем необходимое в статическом HTML:
Теперь нам надо написать ту самую функцию big_file_upload:
Получение содержимого файла
Для получения содержимого файла будем использовать следующую конструкцию:
- file.get(0) — получение DOM-объекта из jQuery-объекта, переданного в функцию
- files.item(0) — получение первого файла из списка. Здесь он у нас единственный, однако напомню, что уже есть возможность множественной закачки файлов из одного контрола.
- getAsDataURL() — получение содержимого файла в формате Data:URL. Есть еще методы getAsText и getAsBinary, однако нам нужно передавать на сервер методом POST, поэтому желательно получить содержимое файла, закодированное в Base64.
Поскольку содержимое у нас в формате Data:URL, то неплохо было бы отрезать заголовочную часть, в которой находится информация о MIME-типе и способе кодирования. В более общем варианте нашей функции эту информацию надо бы использовать, но в данном примере она нам только будет мешаться при декодировании. Поэтому просто отрежем все по первую запятую (включительно), которой отделяется заголовок:
Отправка файла кусками
Здесь все банально:
Серверная часть
Теперь сделаем на сервере принимающий PHP-скрипт upload.php. В варианте для примера он также предельно прост:
Файл открывается с опцией «а», т.е. предлагается не перезаписывать существующий файл, а дополнять его. Таким способом мы из кусков соберем целый файл.
Думаю, всем понятно, что данный скрипт должен лежать в закрытой админской части сайта чтобы к нему не имели доступа разные личности со стороны. Кроме того, имя файла и сам файл должны проверяться на валидность. Иначе — это даже не уязвимость, а… я и слова-то такого не знаю…
Пробуем запустить
Попробовали? Получилось? Держу пари, что получилось совсем не то, что ожидалось. Файл вроде бы закачался. Вроде бы даже длина правильная. А вот содержимое — какая-то каша.
Почему так получилось? Ответ прост: POST-запросы отправляются в асинхронном режиме по нескольку кусков одновременно, поэтому никто не гарантирует, что на сервер они будут приходить именно в той последовательности, в которой были поданы команды на отправку. Мало того, что никто не гарантирует, а я прямо-таки утверждаю, что никогда они не придут в нужной последовательности. Всегда будет получаться каша.
Поэтому, как это ни грустно, придется асинхронность отключить. Перед оправкой файла выполним следующее:
Теперь все нормально. Файл собирается в нужной последовательности, однако на время закачки исполнение прочих скриптов приостанавливается. Поэтому, чтобы не нервировать пользователя, было бы неплохо где-нибудь показывать процентики или прогресс-бар. Таким образом, работоспособный скрипт выглядит следующим образом:
Максимальный размер загружаемого файла задается в настройках вашего хостинга. За это отвечает параметр upload_max_filesize в PHP. Изменить данное значение можно несколькими способами, в статье приведу их все, а вы уж выбирайте какой из них вам больше всего нравится.
Итак, при слишком большом размере файла ошибка загрузки может возникнуть как для шаблонов, так и в медиабилиотеке. Собственно в последней вы сможете посмотреть текущее установленное ограничение:
Как же его изменить?
1. Настройки хостинга
Самый простой метод – воспользоваться админ-панелью хостинга, где расположен сайт. Допустим, у вас cPanel. Находите в ней пункт “Выбор версии PHP” и после перехода на соответствующую страницу кликаете по кнопке “PHP параметры”:
Здесь вам могут пригодиться такие параметры:
- upload_max_filesize – max размер файла, разрешенный для загрузки;
- post_max_size – размер POST-запроса, должен быть больше/равен upload_max_filesize;
- max_execution_time – максимальное время выполнения скрипта;
- max_input_vars – количество переменных, принимаемых в рамках одно запроса;
- memory_limit – максимум памяти, выделяемой для работы скрипта/сайта.
Первое и второе значения как раз нам сегодня и нужно будет менять. Они используется при любых загрузках файлов. Третье и четвертое пригодится при импорте Демо наполнения шаблонов. Про увеличения Memory Limit я уже когда-то рассказывал, чем больше там значение, тем комфортнее будет работать в админке и тем шустрее загружается сайт.
Какие значения устанавливать?
Тут все зависит от ваших задач – например, когда надо загрузить шаблон в 25Мб, тогда задаете upload_max_filesize = 32Мб. Для memory_limit ставьте максимальное значение, разрешенное купленным тарифным планом. Параметры max_execution_time (обычно 300) и max_input_vars (обычно 5000), по сути, требуются для загрузки демо-контента, и если она не проводится, их можно не трогать.
После выбора того или иного значения в cPanel, оно будет применено автоматически. Сохранять ничего не требуется. Вы лишь переходите обратно в WordPress админку и проверяете изменился ли лимит загрузки файла.
Если у вас что-то не получается, всегда есть вариант написать в тех.поддержку хостера, и там помогут решить вопрос. Они даже могут установить все требуемые значения вместо вас.
2. Файл функций
Дальше идут менее объемные методы, но уже с элементами правки кодов. Тут вам надо зайти в файл functions.php и добавляете там следующие строки:
@ini_set( ‘upload_max_size’ , ’32M’ ); @ini_set( ‘post_max_size’, ’32M’); @ini_set( ‘max_execution_time’, ‘300’ );
3. Через htaccess
С этим файлом вы уже могли сталкиваться раньше – там, например, записываются permalinks формат ссылок для URL’ов сайта. Расположен .htaccess в корневой директории на FTP, в названии в начале стоит точка, а расширения нету.
В него нужно добавить строки:
php_value upload_max_filesize 32M php_value post_max_size 32M php_value max_execution_time 300 php_value max_input_time 300
4. Через файл php.ini
Я как-то уже писал про редактирование и настройку php.ini в другом блоге, но по сути, тут нет ничего необычного. Как и в предыдущем варианте вам надо будет загрузить на FTP в корневую директорию обновленный php.ini. В большинстве случаев его нет на хостинге – тогда вы просто создаете новый пустой файл в Notepad++, Блокноте или другом текстовом редакторе.
Затем вводите туда строки:
upload_max_filesize = 32M post_max_size = 32M max_execution_time = 300
После сохранения заливаете php.ini на хостинг в корень сайта.
Итого. Как по мне, самый простой для рядового пользователя способ задания максимального размера файла при ошибке загрузки картинок/макетов – через панель хостинга. Также параметр Maximum File Upload Size и другие легко задаются через файлы functions.php, htaccess, php.ini, но тут, как минимум, надо уметь работать с FTP.
Важно! Если вы используете самый простой (shared) хостинг, то методы могут не сработать. В таком случае пишите в тех.поддержку хостера с соответствующим запросом.
Понравился пост? Подпишись на обновления блога по RSS, Email или twitter!
Оцените статью:
Новые встроенные медиа плееры WordPress делают систему мощной платформой для потокового видео и аудио. Однако вы, вероятно, уже заметили, что WordPress имеет ограничения по максимальному размеру файлов, которые могут загружаться:
По умолчанию ограничение на размер загружаемых файлов установлено в пределах от 2 Мб до 128 Мб. Если в данный момент у вас установлен минимально возможный предел, то вы можете повысить его и получить возможность загружать большие медиа файлы.
К сожалению, для увеличения этого лимита недостаточно просто изменить это значение по умолчанию. То, насколько большие файлы вы сможете загружать на сайт, также зависит от настроек вашего сервера.
В конце концов, вам, возможно, придется поменять несколько вещей, прежде чем все заработает, как вам нужно. В этой статье мы шаг за шагом разберем все настройки, которые вам придется произвести, чтобы получить работающее решение.
Для большинства действий, которые потребуются, вам будет нужен доступ к сайту по FTP .
Настройка инфо файла PHP
Прежде чем начать пробовать различные решения, следует получить некоторые сведения о том, как настроен на вашем сайте PHP . К счастью PHP имеет простую функцию, которая поможет сделать это. Создайте в любом текстовом редакторе новый файл и добавьте в него следующую строку кода:
Особое внимание обратите на версию PHP
Есть еще три настройки в инфо файле PHP , которые имеют отношение к теме нашей статьи. Вам нужно просмотреть данный файл, чтобы выяснить, какие значения для них на данный момент установлены.
Теперь, когда у нас есть немного информации о конфигурации PHP , мы можем попробовать несколько различных методов увеличения лимита на размер загружаемых файлов.
Редактирование php.ini
Если вы зададите на поиск через Google способы повышения лимита загрузки в WordPress , вы, вероятно, получите разнообразные варианты решений.
Примечание: Перед тем, как начать вносить изменения в конфигурацию сервера, вы должны сделать резервную копию вашего сайта и базы данных. Если вам удалось найти файл php.ini, вам также нужно отдельно создать резервную копию этого файла.
В зависимости от настроек вашего хостинга, вы можете получить возможность редактировать файл php.ini непосредственно. Чтобы найти этот файл, зайдите по FTP на свой сайт, и перейдите в папку, где установлен WordPress . Как правило, это папка “ html ” или “ www ”. Отсюда по FTP вам нужно перейти в верхнюю корневую папку. Это, как правило, папка на один или два уровня выше, чем та, где установлен WordPress.
Нам нужно будет изменить в этом файле несколько значений, так что вам нужно будет производить поиск по файлу. Для демонстрации я хочу увеличить свой лимит загрузки до 64 МБ. Вы можете установить его выше, однако не рекомендуется устанавливать новое значение больше, чем 128 Мб:
Фрагмент содержимого из файла php.ini
В конечном итоге ваши значения будут выглядеть следующим образом:
Только эти значения будут разбросаны по всему файлу. Когда вы закончите, сохраните файл и перетащите его обратно в папку, где находится ваш файл php.ini и перезапишите существующий файл. Пока эти изменения вступят в силу, может пройти некоторое время. Если вы используете выделенный сервер и имеете соответствующие права, попробуйте перезагрузить сервер.
Загрузка собственного файла php.ini
Если вы не можете найти файл php.ini или не имеете к нему доступа, вы сможете загрузить свой файл, чтобы переопределить параметры по умолчанию. Чтобы сделать это, создайте новый файл и откройте его в текстовом редакторе. Затем вставьте в него следующий код:
Опять-таки, я устанавливаю лимит загрузки 64MB, но вы можете установить значение, которое нужно вам.
Файл php.ini в FTP-клиенте Cyberduck
После этого снова перейдите по FTP на ваш сайт и найдите корневую папку, где размещаются файлы WordPress . Перетащите файл в эту папку.
Опять же, если у вас есть возможность перезагрузить сервер вы должны это сделать, а затем очистите кэш браузера и сайта. Чтобы удостовериться, действительно ли работает этот метод, перейдите в раздел Медиафайлы -> Добавить новый , и, если максимально возможный размер файла увеличился, значит все в порядке.
Если приведенный выше метод не сработал, вы можете использовать другой вариант. Он будет работать, только если вы используете PHP версии 5. В противном случае, вы можете пропустить этот раздел.
Вы можете изменить значение 64M на то, что вам нужно. Сохраните этот файл, а затем перетащите его в папку, где у вас установлен WordPress . Если у вас есть возможность перезагрузить сервер, сделайте это. Изменения могут вступить в силу через некоторое время. Подождите немного, после чего перейдите в раздел Медиафайлы -> Добавить новый .
Возможно, вам подойдет решение с помощью .htaccess
Если вы перепробовали все методы, связанные с php.ini , и ни одно из них вам не подошло, возможно, решение проблемы заключается в использовании файла .htaccess . В общем, .htaccess используется для настройки сервера Apache . Тем не менее, этот файл также может быть использован для изменения значений PHP , если ваша версия PHP установлена, как модуль Apache .
Затем сохраните изменения на сервере. Перейдите на свой сайт и проверьте, не возникли ли какие-либо ошибки с отображением контента. После этого вы можете перейти в раздел панели администрирования Медиафайлы -> Добавить новый , чтобы посмотреть, вступили ли в силу изменения лимита загрузки.
Если вы столкнулись с какими-нибудь проблемами с отображением сайта, загрузите файл резервной копии .htaccess , который вы сохранили ранее на диске.
Конфигурационный файл WordPress
Если ничего из этого не помогло, есть еще одна возможность, которую Вы можете использовать. Для этого потребуется напрямую редактировать файлы WordPress .
Затем загрузите этот файл обратно на сервер.
Это делает возможным редактирование файла php.ini вашего сервера во время выполнения. Исторически так сложилось, что это наиболее эффективное решение. Очистите кэш браузера и сайта, и перейдите в раздел Медиафайлы -> Добавить новый , чтобы посмотреть, вступил ли в силу новый лимит.
Обращение за помощью к поддержке хостинг-провайдера
Большинство хостеров сделают это для вас без проблем. Если они не позволяют вам этого сделать, либо же вообще не отвечают, возможно, пришло время поискать новый хостинг.
Увеличение лимита загрузки на MAMP
Бывает, вы разрабатываете свой сайт локально и хотите увеличить свой лимит на локальном сервере. Если вы работаете на Mac , вы можете использовать MAMP , локальный сервер, который дает доступ к Apache, MySQL и PHP . Другими словами, всему, что нужно для запуска WordPress .
К счастью, в MAMP у вас будет доступ к файлу php.ini , вы просто должны знать, где этот файл найти. Первым делом вы должны перейти в раздел “ PHP info ”, расположенный на рабочем столе MAMP , сверху. Здесь выясните текущую версию PHP .
В конечном счете, вы должны будете изменить названные переменные, чтобы они выглядели следующим образом:
И в вашей локальной среде будет установлен новый лимит на размер загружаемых файлов.
Увеличение лимита загрузки на WAMP
В Windows аналог MAMP называется WAMP . Как и в случае с MAMP , вы будете иметь доступ к файлу php.ini . Чтобы найти его, перейдите по адресу “ C:WampDeveloperConfigPhpphp.ini ” и откройте файл php.ini . Внесите описанные выше изменения, которые относятся к лимиту загрузки в WordPress :
После изменения этих параметров, лимит загрузки будет увеличен.
Поиск своего решения
К сожалению, прежде чем вы сможете увеличить лимит загрузки WordPress , вам придется перепробовать немало вариантов. Я не могу гарантировать, что все они будут работать, но, надеюсь, хотя бы один из них будет. Если у вас не получилось добиться нужного результата, не стесняйтесь, обращайтесь к вашему хостинг-провайдеру.
Хороший хостер поможет вам быстро, и вы получите нужный результат в кратчайшие сроки. Настройка PHP это непростая задача, но чтобы увеличить возможности WordPress , вам, возможно, придется заняться этим.
В наше время владение информацией, умение сохранять и передавать её является огромным преимуществом в современном обществе. Как сказал известный немецкий предприниматель и банкир, основатель династии предпринимателей Майер Амшель Ротшильд:
А с июля 2021 года эта проблема будет актуальнее, в связи с изменениями законодательства, о которых я рассказывала в статье о новых штрафах и некоторым организациям придется отправлять ответы на запросы налоговиков только через операторов связи в электронном виде .
Для чего же работнику бухгалтерии или сотруднику финансовой службы нужны эти знания, кроме как для общего развития. Поверьте, это необходимые в работе навыки, уверенна, что они вам обязательно пригодятся и обойти стороной эту тему у меня не получится.
Слишком большой объём скан копий документов нужен для отправки:
Рассказываю, как за несколько минут, можно из 99 отсканированных изображений с расширением файла jpg (это самое распространённое расширение при сканировании документов) сделать один файл, который без проблем принимает любой оператор связи.
- Выделяем нужные нам файлы правой кнопкой мыши;
- Левой кнопкой вашей мышки ищем функцию — Объединить файлы в Adobe PDF и нажимаем на неё;
- Файлы объединяются в один, как показано ниже:
Объединение файлов в один файл, для уменьшения размера.
Объединение файлов в один файл, для уменьшения размера.
4. Далее нажимаем в программе кнопку ФАЙЛ и сохранить. Получаем файл в формате PDF.
Мы получили слишком большой по размеру файл и нам нужно его уменьшить до допустимых размеров.
Н а государственных сайтах есть ограничения по объёму передачи данных. Начнём!
- Заходим в программе на вкладку файл, нажимаем сохранить как другой;
- Находим файл PDF уменьшенного размера, нажимаем;
- Происходит обработка наших изображений, по времени процесс занимает немного, в зависимости от веса файла.
Пример как из файлов весом 68,5 МБ сделать файл уменьшенного размера до 6,57 МБ
Пример как из файлов весом 68,5 МБ сделать файл уменьшенного размера до 6,57 МБ
Итак, мы получили из достаточно большого файла с информацией, файл гораздо меньшего размера, но с тем же объемом данных, который можно смело подписывать электронной подписью и направлять по месту требования.
ШТРАФЫ ЗА ОТВЕТ НЕ ПО ФОРМЕ!
КАК УЧЕСТЬ ТОРГОВУЮ НАЦЕНКУ? НОВЫЕ ПОЖЕЛАНИЯ ФНС К МАЛОМУ БИЗНЕСУ ПО НАЛОГОВОЙ НАГРУЗКЕ
ВАМ КАССОВЫЙ ЧЕК НЕ НУЖЕН? ЗАЧЕМ ПРОДАВЦЫ МАГАЗИНОВ ЗАДАЮТ ЭТОТ ВОПРОС
И ещё много интересного! Вопросы можно задать мне в комментариях и я обязательно отвечу, с уважением!
Читайте также:
- Замена картридера в ноутбуке
- Как сбросить ноутбук самсунг до заводских настроек
- Как открыть sc файл
- Ошибка подписания документа первичное сообщение содержащее файл отчетности для пфр
- Acronis сервер rpc недоступен
Caused by: org.apache.commons.fileupload.FileUploadBase$SizeLimitExceededException: the request was rejected because its size (11752975) exceeds the configured maximum (100000)
Встроенный Spring Boot -IN Tomcat загружает 1 м по умолчанию, поэтому вы сообщите об ошибке при загрузке большого файла, поэтому вам необходимо изменить файл Application.yml,
Размер также может быть установлен на количество параметров интерфейса, но он эффективен в течение 30 м.
var uploadInst = upload.render({
elem: ‘#test1’, // bend element
url: ‘/upload’, // upload interface
size: 50000,
accept: ‘file’,
exts:»apk»,
done: function (r) {
$(«#url»).val(r.filefullUrl);
layer.msg(r.msg);
// app.getData();
},
error: function (r) {
layer.msg(r.msg);
}
});
Окончательное решение — настройка параметров загрузки в Application.yml
spring:
http:
multipart:
maxFileSize: 50Mb
maxRequestSize: 50Mb
Затем успешно загрузить