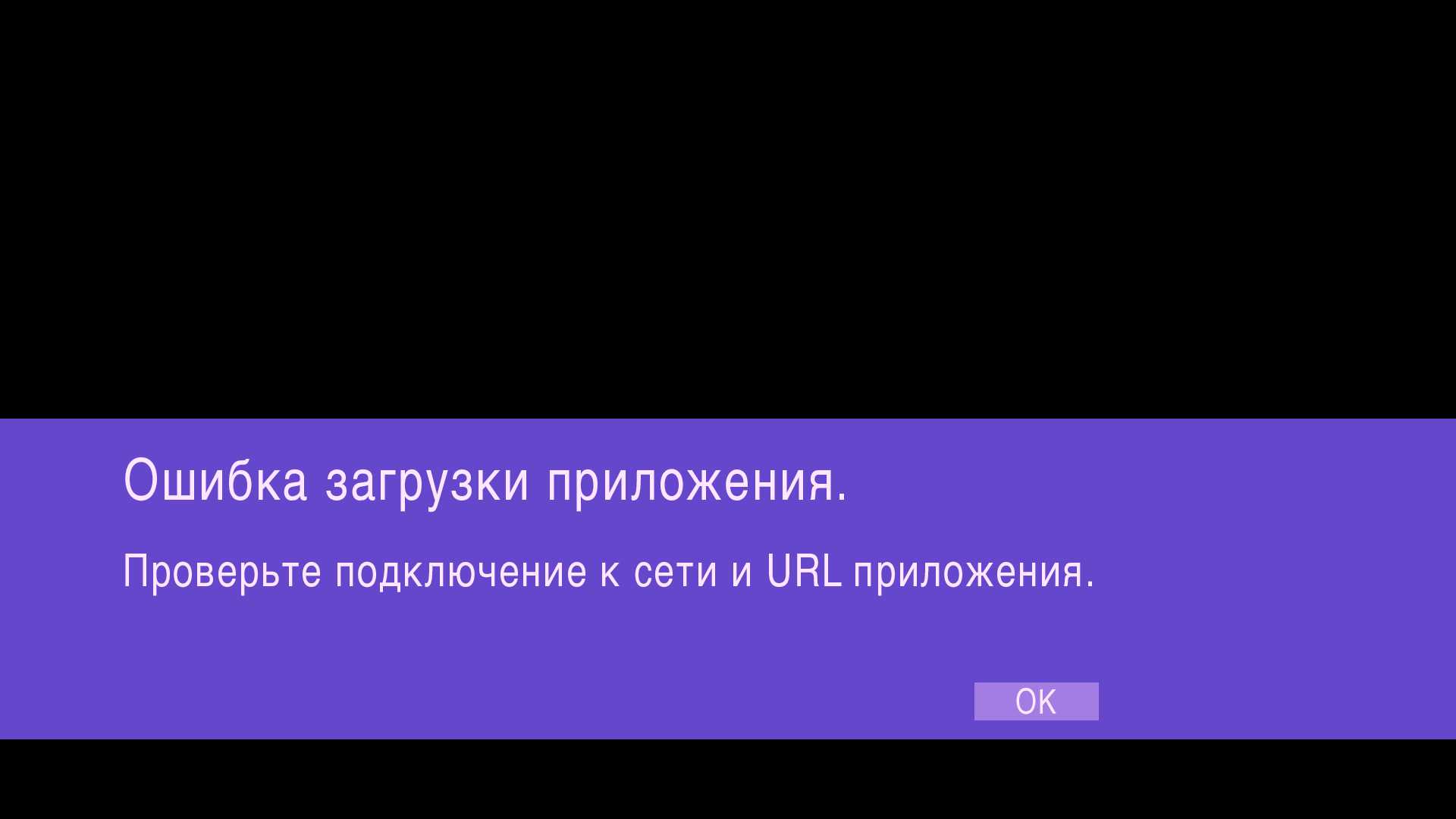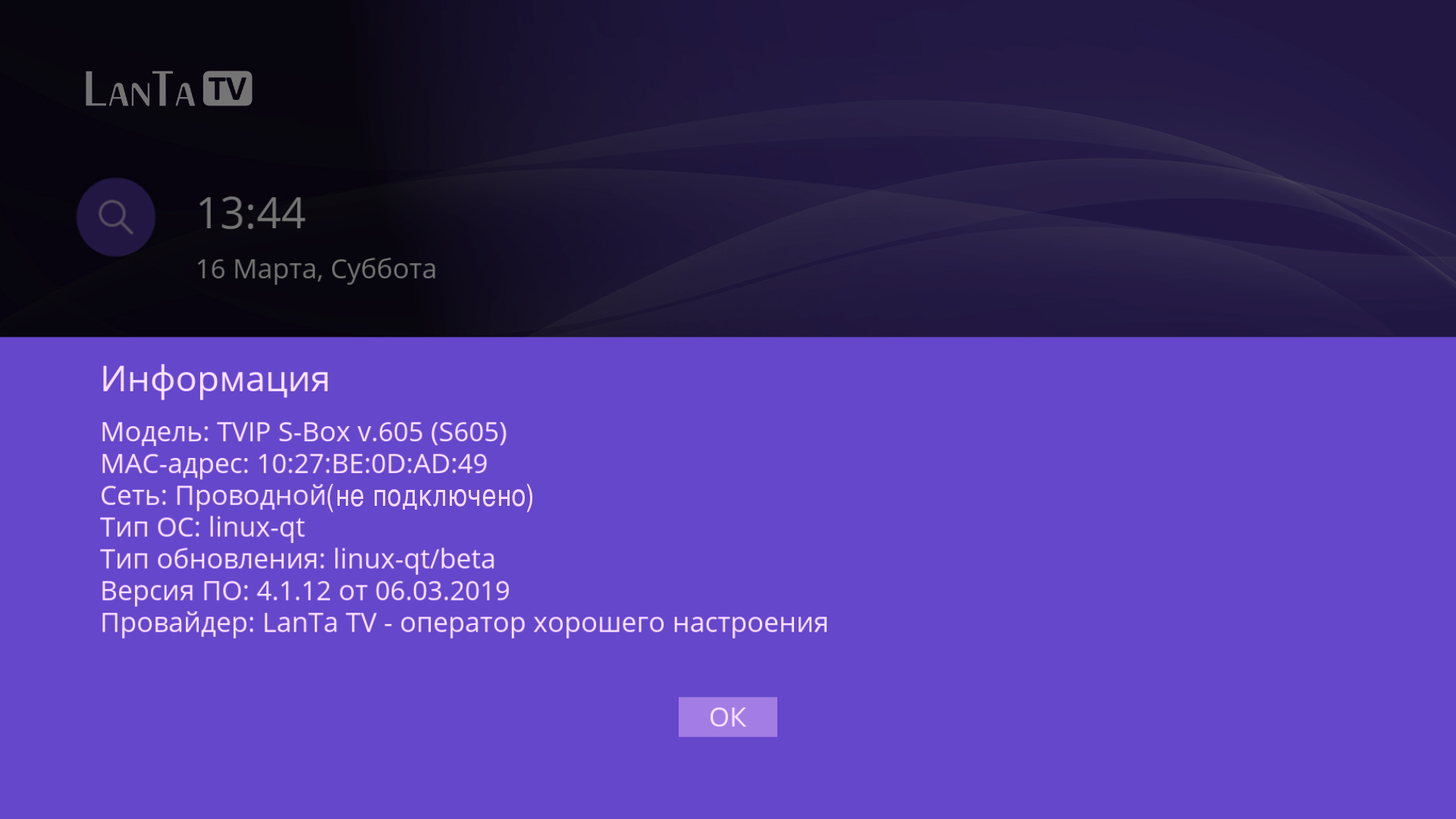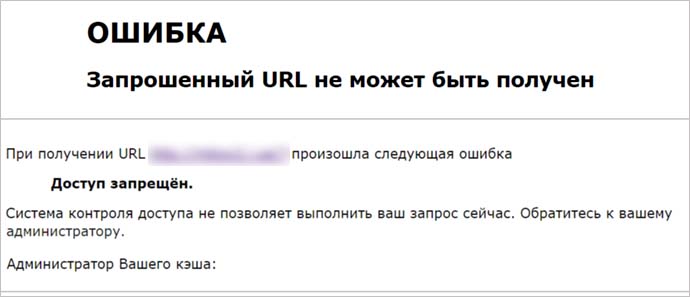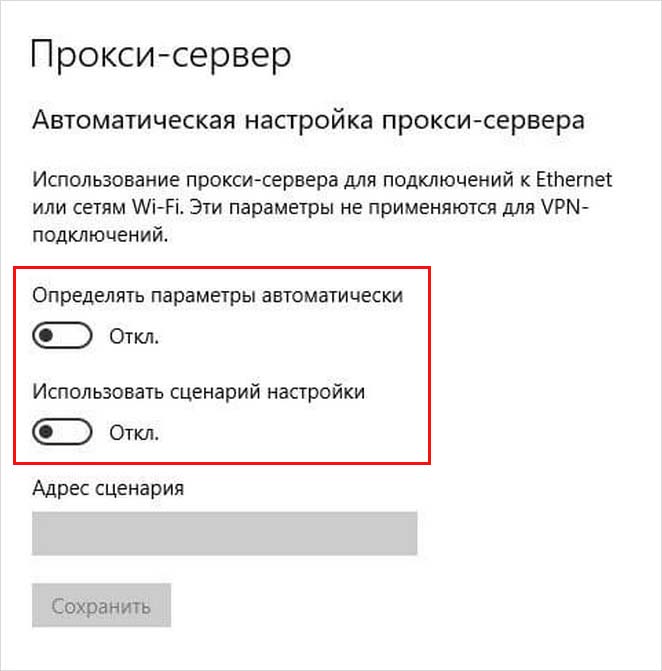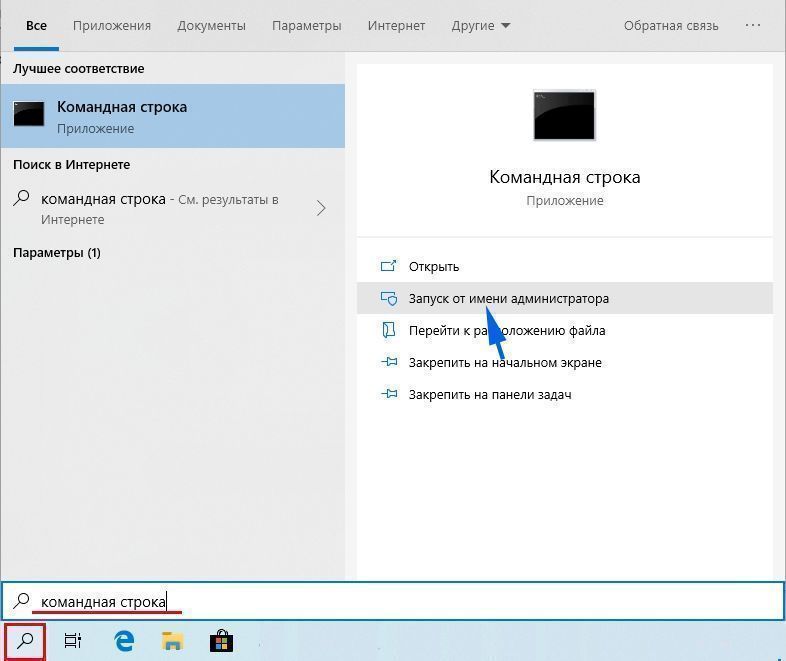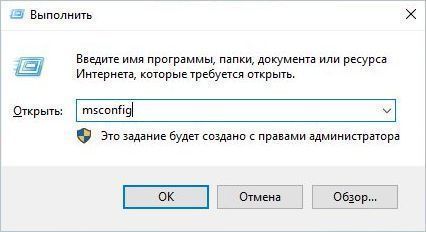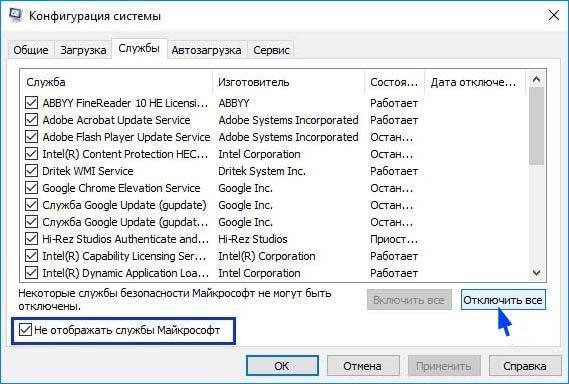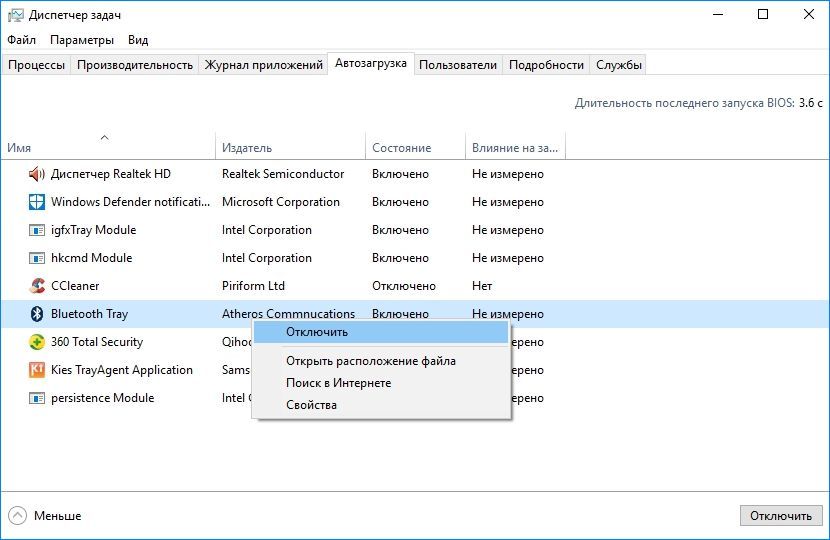Такая надпись может появится если приставке не удалось запустить приложение LanTa TV.
Если вы столкнулись с подобной проблемой, проверьте есть ли подключение приставки к сети Интернет. В самой приставке можно несколькими способами проверить есть ли подключение:
- Нажать кнопку Home на пульте и если на приставке нет подключения к сети интернет, у часов будет “перечёркнутый глобус”
- Нажать кнопку s.info на пульте и в появившемся окне будет указана информация о подключение к сети Интернет
Если приставка подключена через роутер и не получает доступ к сети Интернет, проверьте:
- Соединена ли приставка и роутер кабелем
- Не повреждён ли кабель
- Включен ли роутер
- Работает ли Интернет на роутере
- Отключите роутер и приставку от розетки и включите заново
- Если проблема сохраняется обратитесь в техническую поддержку по номеру 42-99-99
Если приставка подключена напрямую и не получает доступ к сети Интернет:
- Проверьте подключен ли кабель Интернет в приставку
- Не повреждён ли кабель
- Отключите приставку от розетки и включите заново
- Если проблема сохраняется обратитесь в техническую поддержку по номеру 42-99-99
Ошибка загрузки приложения
Эта ошибка говорит или о неверном написании портала, или об отсутствии интернета на приставке.
Ошибка также может проявляться как Ожидание списка каналов или просто пустой чёрный экран
Если подключение проводное:
- Проверить целостность кабеля
- Проверить, подключен ли он к приставке
- Проверить, подключен ли он к роутеру
- Попробовать переставить кабель от приставки в другое гнездо роутера
- Перезагрузить роутер
- Перезагрузить приставку
- Проверить проводное подключение в настройках — Сеть / Сетевой интерфейс = Проводное (eth0)
- Проверить подключение на другом устройстве (компьютер, планшет)
Если подключение беспроводное:
- Перезагрузить роутер
- Перезагрузить приставку
- Проверить проводное подключение в настройках — Сеть / Сетевой интерфейс = Беспроводное (wlan 0)
- Проверить подключение на другом устройстве (компьютер, планшет)
Если интернет точно есть:
- Зайти в настройки (кнопка с изображением шестерни)
- Перейти на вкладку ТВ
- Перейти на вкладку Настроить веб-портал
- Проверить правильность написания портала
Если интернет точно есть, но портал не прописан:
- Возможно приставка обновилась, настройки после обновления здесь (ссылка)
- Если не помогает совсем ничего, сделайте сброс до заводских настроек (ссылка)
Ошибка загрузки ВКонтакте. Что делать?
Появляется ошибка загрузки в ВК. Например, в мобильном приложении: «Ошибка загрузки. Проверьте подключение к сети и повторите попытку». Почему так происходит? Причины могут быть разные. Сейчас разберемся, что это значит и как убрать ошибку.
Основные причины
1. Проблемы со связью (доступом в интернет)
Эта ошибка может возникать в произвольные моменты, если подключение к интернету нестабильное, связь пропадает время от времени или интернет слишком медленный.
Решение здесь — сделать так, чтобы связь улучшилась. Если есть возможность, то переключиться с мобильного интернета на Wi-Fi или наоборот. Используешь VPN — попробуй временно отключить его. Если приложение ВК тупит, то можно принудительно завершить его и запустить снова.
2. Глюки приложения ВК
Иногда у приложения ВК образуется такой набор данных, из-за которого оно начинает работать неправильно и выдает ошибку. Это может происходить из-за нестабильной связи или из-за ошибок в самом приложении. В этом случае, даже если качество канала связи хорошее, приложение будет выдавать ошибку загрузки.
Способы, которыми можно решить эту проблему — очистка кэша, очистка данных приложения и его полная переустановка.
Очистка кэша приложения
Попробуй очистить кэш приложения ВК. Это заставит его заново загрузить нужные данные:
- Открой вкладку Сервисы (вторая кнопка в нижнем ряду).
- Кнопка меню (≡) справа вверху.
- Настройки.
- Приложение.
- Пролистни вниз до раздела «Кеш», нажми Очистить всё.
Если очистка кэша не помогла, переходи к очистке данных или к переустановке приложения.
Очистка данных приложения
Полностью очистить данные можно через настройку приложений. После этого в приложение придется входить заново. Убедись, что ты помнишь логин и пароль для входа (можно попробовать войти в ВК в браузере), а также у тебя есть доступ к номеру телефона, привязанному к странице (Как проверить или поменять номер телефона ВКонтакте).
На разных телефонах очистка данных может делаться по-разному. Пример:
- Настройки (главное меню настроек телефона).
- Приложения.
- VK (можно найти по названию).
- Память.
- Сброс и подтвердить удаление всех данных приложения с телефона.
Полная переустановка приложения
После переустановки приложения, как и после очистки данных, в него придется входить заново.
- Убедись, что ты помнишь логин и пароль для входа (можно попробовать войти в ВК в браузере), а также у тебя есть доступ к номеру телефона, привязанному к странице.
- Как проверить или поменять номер телефона ВКонтакте, привязанный к странице
- Нажми и подержи палец на иконке приложения VK, затем перетащи его в корзину или выбери Удалить.
- Снова найди приложение в магазине приложений (Play Маркет или App Store), введя в поиске «VK», и установи его.
- Как скачать и установить приложение ВКонтакте на телефон
- Запусти приложение и войди со своими логином (привязанным номером) и паролем.
3. Проблемы на стороне ВК
Возможно, в ВК что-то сломалось и сейчас это чинят. Проблема может затрагивать не всех пользователей или не все сервисы. Например, не работают только группы или только мессенджер, а все остальное загружается нормально. Но может быть и такое, что ВК не загружается вообще.
В этом случае нужно ждать. Однозначно можно только сказать, что о проблеме становится известно сразу, и с ней немедленно начинают разбираться.
Что еще может помочь?
Используй советы нашего Решателя проблем:
- Решатель проблем
В частности, вот подсказки по решению проблем с мобильным приложением:
- Что делать, если глючит мобильное приложение? Решатель проблем
Смотри также
- Ошибка доступа ВКонтакте. Что делать?
- Ошибка ВКонтакте: «Что-то пошло не так». Решение
- Серверная ошибка при входе ВКонтакте. Что делать?
- Ошибка «Проверьте наличие браузера» в приложении на Андроиде. Причина и решение проблемы
- Что делать, если сообщения в приложении ВКонтакте не загружаются
- Ошибка при воспроизведении аудиозаписи в приложении ВКонтакте на телефоне или планшете. Что делать?
Содержание
- Ошибка загрузки приложения на TVIP
- ошибка загрузки приложения проверьте подключение к сети и url портала
- Как исправить ошибку «Запрошенный URL не может быть получен»?
- Временное отключение антивирусной программы
- Отключение Брандмауэра Защитника Windows
- Отключение прокси-сервера
- Перезагрузка роутера
- Обновление IP-адреса
- Чистая загрузка Windows
- Помощь и поддержка
- Ошибка загрузки страницы
- Как исправить ошибку «Не удаётся установить соединение с сайтом»
- Нет доступа ко всем сайтам
- Причины отсутствия доступа
- Как вычислить виновника
- Что делать дальше
- Нет доступа к отдельным сайтам
- Причины
- Что делать
- ошибка загрузки приложения проверьте подключение к сети и url приложения зеленая точка
- При загрузке данных произошла ошибка. Проверьте ваше подключение к сети
- Чем вызвана ошибка в ВК
- Как исправить ошибку при загрузке данных VK
- Заключение
- Решение ошибки: При загрузке данных произошла ошибка.
- Android
- iPhone
- Как исправить ошибку в Play Маркет на Андроиде при загрузке приложений
- Как решить проблему с ошибкой в Play Маркет
- Удаление обновлений для Play Маркета
- Очистка сервисов Google Play
- Доступ к Интернету есть, но странички не грузятся — как исправить?
- Интернет доступен, но браузер не работает. Как исправить проблему?
- Смените адрес DNS-сервера сетевого подключения
- Очистите кэш DNS на компьютере
- Отключение прокси-сервера в параметрах подключения
- Сбросьте настройки своего сетевого подключения
- Что делать, если Android не удаётся получить IP-адрес сервера для доступа в интернет
- Почему я получаю сообщение об ошибке «Не удалось получить IP-адрес»?
- Как исправить ошибку «Не удалось получить IP-адрес»?
- Забудьте сеть
- Перезапустите роутер
- Переименуйте ваше Android-устройство
- Включите и выключите «Режим полета»
- Используйте шифрование WPA2-PSK
- Проверьте MAC-фильтр
- Назначьте статический IP-адрес
- Очистите кеш сервисов Google Play
- Сбросьте данные
Ошибка загрузки приложения на TVIP
Такая надпись может появится если приставке не удалось запустить приложение LanTa TV.
Если вы столкнулись с подобной проблемой, проверьте есть ли подключение приставки к сети Интернет. В самой приставке можно несколькими способами проверить есть ли подключение:
- Нажать кнопку Home на пульте и если на приставке нет подключения к сети интернет, у часов будет “перечёркнутый глобус”
- Нажать кнопку s.info на пульте и в появившемся окне будет указана информация о подключение к сети Интернет
Если приставка подключена через роутер и не получает доступ к сети Интернет, проверьте:
- Соединена ли приставка и роутер кабелем
- Не повреждён ли кабель
- Включен ли роутер
- Работает ли Интернет на роутере
- Отключите роутер и приставку от розетки и включите заново
- Если проблема сохраняется обратитесь в техническую поддержку по номеру 42-99-99
Если приставка подключена напрямую и не получает доступ к сети Интернет:
- Проверьте подключен ли кабель Интернет в приставку
- Не повреждён ли кабель
- Отключите приставку от розетки и включите заново
- Если проблема сохраняется обратитесь в техническую поддержку по номеру 42-99-99
Источник
ошибка загрузки приложения проверьте подключение к сети и url портала
Как исправить ошибку «Запрошенный URL не может быть получен»?
Если видите ошибку «Запрошенный URL не может быть получен», то, скорее всего, возникла проблема на этапе подключения к сайту. Первое, что нужно сделать, — это обновить страницу совместным нажатием на Ctrl+ F5 или попытаться открыть ее в другом браузере. Если ошибка остается, выполните следующие шаги.
Временное отключение антивирусной программы
Иногда антивирус может заблокировать определенные сайты и сбрасывать соединение. Чтобы этого избежать, попробуйте отключить защиту в реальном времени.
В правом нижнем углу на панели задач щелкните правой кнопкой мыши на значок антивируса. Найдите пункт, который связан с приостановкой защиты. В зависимости от установленного антивируса этот пункт может отсутствовать, поэтому поищите его в настройках.
После отключения проверьте, работает ли это решение. Если нет, включите защиту обратно и перейдите к следующему решению.
Отключение Брандмауэра Защитника Windows
Запустите Брандмауэр Windows командой control firewall.cpl из окна Win + R.
На панели слева выберите вкладку Включение и отключение брандмауэра Защитника Windows.
В параметрах для частной и общественной сети отметьте флажками опции «Отключить брандмауэр Windows (не рекомендуется)». Сохраните изменения нажатием на «ОК».
Перезагрузите компьютер и попробуйте открыть адрес URL сайта. Если доступ к нему получен, снова включите брандмауэр и посмотрите, какие именно настройки вызвали проблему.
Отключение прокси-сервера
Если используете Firefox, щелкните на значок меню в правом верхнем углу экрана и выберите Настройки.
Перейдите на вкладку Основные и прокрутите правую часть страницы до раздела Параметры сети. Затем нажмите на кнопку «Настроить».
Выберите опцию «Без прокси» или «Использовать системные настройки прокси». Сохраните изменения на «ОК».
Теперь проверьте, не включен ли прокси-сервер в системе. Запустите команду ms-settings:network-proxy из окна Win + R.
В правой части экрана отключите опции «Определять параметры автоматически» и «Использовать сценарий настройки».
С этими изменениями прокси-сервер будет полностью выключен в системе. Проверьте, удается ли получить доступ к запрашиваемому URL адресу.
Перезагрузка роутера
Иногда ошибка возникает из-за нестабильности сети. В этом случае попробуйте перезагрузить роутер и модем.
Выключите питание на обоих устройствах. Подождите около минуты, затем снова их включите. Кода установится подключение к интернету проверьте, открывается ли сайт.
Обновление IP-адреса
Ошибку получения доступа к запрашиваемому URL можно исправить обновлением IP-адреса.
Откройте командную строку с помощью системного поиска, предоставив ей доступ администратора.
В консоли по очереди запустите следующие команды:
После успешного выполнения IP-адрес будет обновлен. Перезагрузите систему и проверьте, устранена ли проблема.
Чистая загрузка Windows
Перейдите на вкладку Службы. Отметьте флажком опцию «Не отображать службы Майкрософт» и щелкните на кнопку «Отключить все». Сохраните настройки на «ОК»
Затем перейдите в меню Автозагрузка и щелкните на ссылку «Открыть диспетчер задач».
Откроется список программ, которые запускаются вместе с Windows. Отключите их все, примените изменения и перезагрузите компьютер.
Если удалось получить доступ к URL сайта, это значит, что одна из служб или программ была причастна к возникновению ошибки. Чтобы обнаружить проблемную, включайте по несколько служб и программ, периодически перезагружая компьютер. Когда найдете проблемную программу, удалите ее из системы.
Помощь и поддержка
Ошибка загрузки страницы
В случае появления на экране сообщения «Ошибка загрузки страницы», которое выглядит следующим образом:
На странице Вы можете увидеть статусы:
Как проверить правильность ввода сетевых реквизитов или их наличие?
1) Перейдите в раздел «Системные настройки» и нажмите кнопку «ОК» на пульте от приставки.
2) Затем перейдите в раздел «Сеть» и нажмите кнопку «ОК».
Далее нам необходимо выбрать нужный раздел, который зависит от схемы подключения :
4) Если приставка подключена через роутер по DHCP, выберите «Авто (DHCP)».
5) Если приставка подключена через свич, либо роутер и работает на отдельном IP адресе (10.196.*.*), перейдите в раздел «Вручную» и пропишите сетевые реквизиты (10.196.*.*) из договора на Телевидение.
6) Для завершения настройки, нажмите клавишу «ОК» на пульте. Вы увидите сообщение о сохранении настроек.
7) Для возврата в Главное меню необходимо несколько раз нажимать клавишу «Exit» (на старой версии пульта) или домик (на новой(тонкой) версии пульта), пока не окажетесь на странице «Ошибка загрузки страницы». Выберите пункт «Попробовать снова» и нажмите клавишу «ОК».
Как исправить ошибку «Не удаётся установить соединение с сайтом»
Стабильный и быстрый доступ во Всемирную паутину – еще не гарантия, что вы сможете беспрепятственно посещать любимые Интернет-ресурсы. Ошибка «Не удаётся установить соединение с сайтом» часто появляется в самый неожиданный момент.
Суть ошибки в том, что на компьютере или на всех устройствах, подключенных к одному роутеру, перестают открываться сайты, хотя связь с Интернетом есть. Поговорим, что может быть ее причиной, как определить виновника и какие меры предпринять для устранения.
Нет доступа ко всем сайтам
Ошибки открытия сайтов возникают по множеству причин. К первой группе отнесем ситуации, когда браузер не может получить доступ ни к одному Интернет-ресурсу. Эта группа встречается чаще и ее причины более разнообразны, чем в случаях, когда не открываются только определенные сайты.
Причины отсутствия доступа
Как вычислить виновника
Навести вас на мысли о виновнике сбоя поможет анализ событий, которые ему предшествовали.
Если перед появлением ошибки происходили:
самая вероятная причина – некорректные настройки сети или повреждение сетевых компонентов.
Если перед сбоем имели место:
виновник, скорее всего, антивирус, файервол (брандмауэр) или средство родительского контроля.
Если событие сопровождается:
причина, скорее всего, в вирусном заражении.
Что делать дальше
Порядок диагностики и устранения сбоя, приведенный ниже, охватывает все перечисленные причины. Если у вас есть предположение о конкретном виновнике проблемы, можете выполнить только те действия, которые подходит для вашего случая. Если не помогло предыдущее, переходите к следующему.
Нет доступа к отдельным сайтам
Причины
Отсутствие доступа к некоторым сайтам может быть вызвано основной массой причин, перечисленных выше. Но здесь есть один нюанс – сделать предположение о виновнике сбоя можно по тематике недоступного контента.
Что делать
В случае недоступности отдельных сайтов применяют те же методы диагностики и решения, которые используют при проблемах с доступом ко всем. Но с поправкой: VPN и прокси для захода на заблокированные ресурсы – ваши союзники, а не враги.
И отдельно о методах блокировки, которые используют вредоносные программы. Чтобы разблокировать доступ на сайт, одного удаления зловреда часто недостаточно: вместе с ним необходимо убрать изменения, которые он внес в систему.
Если по-простому, то файл %windir%System32driversetcHosts – это сервис DNS местного значения. Он служит для того, чтобы указывать компьютеру, по каким IP-адресам искать конкретные сайты, имена которых перечислены в этом файле. Если записать в Hosts, что сайт ABC.com находится по адресу 127.0.0.1, то компьютер будет искать его не в Интернете, а на своих дисках. И поскольку не найдет – не сможет открыть в браузере.
Кстати, вирусы иногда скрывают от юзера записи, которые они внесли в Hosts.
Существует класс вредоносных программ, способных перезаписывать адреса DNS в сетевых настройках ПК и роутера. Если вы заметили на своих устройствах незнакомые DNS, пропишите вместо них адреса провайдера или публичные.
Статический (постоянный) маршрут – это жестко прописанный путь следования веб-трафика от одного узла сети (например, вашего компьютера) до другого (сайта в Интернете). Соответственно, если маршрут задан неправильно, сайт не откроется. Более подробно работа этого механизма описана в вышеупомянутой статье о том, как быстро заблокировать доступ к сайту.
Чтобы узнать, есть ли на вашем ПК постоянные маршруты, выполните в командной строке инструкцию route print
Назначенное задание – это некая инструкция, которую операционная система выполняет по расписанию или при наступлении какого-то события (например, после загрузки Windows). Такие задания могут создавать и пользователи (через Планировщик задач), и программы, установленные на ПК.
Назначенные задания хранятся в папках %windir%tasks и %windir%system32tasks в виде текстовых файлов: одно задание – один файл. Файл, созданный вредоносной программой, обычно несложно определить по бессмысленному имени, составленному из набора чисел и букв, вроде sgjed4jlui.job. Кроме того, дата его создания, как правило, совпадает с датой возникновения проблемы с открытием сайтов.
Перед удалением подозрительных заданий желательно создавать их резервные копии – на случай возможной ошибки.
Прокси-сервера – это промежуточные узлы, которые пропускают через себя сетевой трафик компьютера (роутера) перед выходом во Всемирную паутину и обратно. Кроме полезных задач, например, защиты трафика или маскировки IP, они могут использоваться злоумышленниками для перенаправления пользователя зараженной машины на фишинговые веб-страницы, а также для блокировки доступа на отдельные сайты.
Прокси-сервера (если используются на ПК), прописываются в системном реестре, а именно – в разделах HKLMSOFTWAREMicrosoftWindowsCurrentVersionInternet Settings и HKCUSOFTWAREMicrosoftWindowsCurrentVersionInternet Settings
Понравилась статья? Подпишитесь на канал, чтобы быть в курсе самых интересных материалов
ошибка загрузки приложения проверьте подключение к сети и url приложения зеленая точка
При загрузке данных произошла ошибка. Проверьте ваше подключение к сети
При работе с мобильным приложением «ВКонтакте» пользователь может столкнуться с сообщением «При загрузке данных произошла ошибка. Проверьте ваше подключение к сети.». Запрашиваемый пользователем контент оказывается недоступен, а повторные попытки получить к нему доступ не дают ровным счётом ничего. Ниже разберём суть возникшей дисфункции, а также поясним, как её исправить.
Чем вызвана ошибка в ВК
Рассматриваемая ошибка фиксируется не только в мобильной реализации VK. Она наблюдается как на других мобильных программах, так и на сетевых программах стационарного ПК.
Дисфункция вызвана различными проблемами с сетевым подключением, наиболее популярными из которых являются:
Ошибка «При загрузке данных произошла ошибка» наблюдается уже много лет, имеет распространённый характер, упоминание о ней можно встретить как в Рунете, так и зарубежных сегметах сети.
Как исправить ошибку при загрузке данных VK
Комплекс решений, позволяющих избавиться от ошибки при загрузке данных довольно универсален, и состоит примерно в следующем:
Сохраните изменения, запустите ваш мобильный ВК и попробуйте вновь запросить требуемую картинку (видео);
Заключение
Появление сообщения «При загрузке данных произошла ошибка» сигнализирует о наличии разнообразных проблем с интернет-подключением мобильного ВК. Попробуйте все перечисленные выше советы, многие из них оказались эффективны в решении проблемы с загрузкой данных в мобильном приложении ВКонтакте.
Решение ошибки: При загрузке данных произошла ошибка.
Полный текст ошибки: При загрузке данных произошла ошибка. Проверьте Ваше подключение к сети. Эта ошибка возникает в приложении VK. Приложение не загружает новости, сообщения и другие разделы. Причин для ошибки может быть несколько:
Android
При попытке выключить это разрешение вы можете увидеть похожее сообщение: «Это приложение было разработано для более ранней версии Android. Отзыв разрешения может вызвать неполадки в работе». Выбираем пункт «Отклонить», ведь позже этот пункт будет включен снова.
Если ошибка все равно появляется, снова возвращайтесь в настройки приложения. Проблема может быть не только в отсутствии интернет соединения, но и в поврежденном файле в кэш памяти. Приложение не может отобразить страницу и в итоге выдает ошибку загрузки данных. В первую очередь перейдите в настройки, найдите приложение Вконтакте и очистите кэш-память.
Очищайте и пробуйте запустить приложение снова.
iPhone
На устройствах от Apple чаще всего проблема возникает из-за устаревшего приложения. Периодически старые версии приложения перестают поддерживать. Поэтому в первую очередь проверяем обновления. После обновления переходим в настройки и чистим кэш, перезагружаем устройство и смотрим снова:
Другие возможные причины, связанные с интернет соединением:
Как исправить ошибку в Play Маркет на Андроиде при загрузке приложений
Если вы читаете этот материал, значит, столкнулись с очередной ошибкой от Google, которая возникает периодически на различных устройствах на базе операционной системы Android. Большинство из них решается стандартным алгоритмом действий, о чем мы и рассказываем в наших статьях.
Ошибка формата: Чтобы настроить подключение к серверу, перейдите в раздел «Мои приложения», как правило, стала появляться на большинстве телефонов с Android в последние месяцы, и многие пользователи жалуются на это сообщение. Проявляется обычно в те моменты, когда человек пытается установить какое-либо приложение на свой смартфон из сервиса Play Маркет. При этом связь присутствует, нет никаких сбоев в Wi-Fi или у сотового оператора.
Как решить проблему с ошибкой в Play Маркет
И так, если вы пытаетесь загрузить приложение в сервисе Play Маркет, однако у вас сразу же появляется сообщение с текстом: Чтобы настроить подключение к серверу, перейдите в раздел «Мои приложения», скорее всего, проблема именно в самом Play Маркете, и не нужно переходить ни в какие разделы, потому что там решения нет. Вам нужно выполнить следующие действия:
Теперь рекомендуем вам перезагрузить устройство, чтобы проверить работоспособность. Кстати, ранее мы уже рассказывали, как обновить Play Маркет на Андроиде и что для этого необходимо сделать.
Внимание! Учтите, что после очистки КЭШа на Андроиде, в данном сервисе будет сброшена авторизация под вашей учетной записью, и необходимо будет заново авторизоваться под своими данными.
Удаление обновлений для Play Маркета
Если вам так и не помог метод, описанный выше, можно попробовать удалить обновления для этого сервиса, так как зачастую проблема именно в них. Делается это следующим образом:
Опять же, необходимо перезагрузить устройство, чтобы проверить корректность работы сервиса Play Маркет от Google. В большинстве случаев проблема решается.
Очистка сервисов Google Play
Еще один возможный вариант решения проблемы – это очистка данных и КЭШа в сервисах от Google Play, который тесно связан с Play Маркетом. Делается это в несколько кликов:
В конце перезагрузите свой смартфон и попробуйте еще раз зайти в Play Маркет и скачать приложение. Если ничего не получается, то у вас только один выход: сбросить телефон до заводских настроек, и активная ссылка ведет на нашу статью на сайте, где мы подробно описали весь процесс.
Доступ к Интернету есть, но странички не грузятся — как исправить?
В данной статье мы рассмотрим достаточно неоднозначную проблему: подключение в сети присутствует, но вот в браузере невозможно перейти на какой-то веб-ресурс. Верно, порой, может возникнуть такая ситуация, при которой в области уведомлений отчетливо будет указано, что у пользователя открыт доступ к Интернету, т.е. на значке подключения отсутствуют красный крестик или желтый восклицательный знак, но вот браузер настойчиво пытается доказывать ему обратное, выдавая различные ошибки и уведомления о проблемах.
Читая эти строки, вы наверняка и сами столкнулись с этой странной проблемой. К счастью, существует ряд методов, с помощью которых вы можете попытаться устранить эту неурядицу. Также стоит заметить, что данная проблема может возникнуть абсолютно на всех версиях операционной системы Windows, типах подключения и браузерах, так что за бортом никого не останется. Итак, давайте же посмотрим, что вы можете сделать, если доступ к сети наблюдается, но браузер отказывается работать.
Интернет доступен, но браузер не работает. Как исправить проблему?
Что же, как мы уже сказали в самом начале статьи, проблема крайне неоднозначная — и за ней может стоять огромное количество причин. Тем не менее мы рекомендуем вам попросту выполнить ряд из нескольких решений, который, вероятно, смогут вытащить вас из этой не самой понятной ситуации. Давайте же посмотрим, что вы можете сделать…
Смените адрес DNS-сервера сетевого подключения
Самым первым делом, попробуйте использовать другой DNS-сервер, чтобы понять, а не заключается ли проблема в вашем, предоставляемым провайдером. Все дело в том, что порой DNS-сервер провайдера может испытывать какие-то проблемы при своей работы, вследствие чего подключение к сети технически остается, но вот выполнить переход на какой-либо веб-ресурс становится невозможно. Как правило, такие проблемы провайдеры решают крайне быстро, тем не менее вы можете проверить эту вероятность просто воспользовавшись услугами публичных DNS-серверов Google.
Как это сделать? Вам просто нужно изменить адрес DNS-сервера для вашего сетевого подключения — и дело в шляпе. Выполняется это элементарно(шаги проведены на примере ОС Windows 10, но вы можете воспользоваться ими и для иных версий системы):
Изменив параметры своего сетевого подключения, попробуйте зайти в ваш браузер и перейдите на какой-то веб-ресурс. Как правило, данная проблема возникает все же из-за временно неработающего DNS-сервера провайдера, что, как вы уже знаете, можно запросто обойти.
Ну что, получилось устранить проблему? Если нет, то давайте двигаться дальше. А дальше у нас еще одно решение, которое касается DNS.
Очистите кэш DNS на компьютере
Возможно, вы потеряли возможность переходить на веб-ресурсы посредством браузера из-за кэша DNS, который скопился в вашей системе. Такое порой происходит — и решается эта проблема с помощью простой команды, вводимой в системной консоли.
Итак, чтобы сбросить кэш сопоставителя DNS, вам нужно сделать следующее:
Откройте браузер и попробуйте зайти на какой-нибудь сайт. Если результат нулевой, то попробуйте после выполнения команды перезагрузить компьютер, а затем снова проверьте браузер. Не помогло — двигаемся дальше.
Отключение прокси-сервера в параметрах подключения
Еще одной причиной, по которой у вас могли возникнуть сложности с переходами на различные ресурсы в сети, является активированная функция по использованию прокси-сервера для локальных подключений. Возможно, вы сами активировали эту функцию, возможно, это сделало какое-то приложение в вашей системе. Так или иначе вам нужно проверить, не включена ли она. Чтобы сделать это, выполните следующее:
Если у вас действительно была по какой-то причине активирована указанная функция, то, отключив ее, откройте браузер и проверьте, сможете ли перейти на какую-то страничку в сети.
Сбросьте настройки своего сетевого подключения
Кто знает, может что-то было изменено в настройках параметров вашего сетевого подключения, после чего вы больше не можете нормально использовать его для выхода в Интернет. Благо, вы запросто можете сбросить эти параметры с помощью нескольких команд. Чтобы применить их, вам нужно сделать следующее:
Снова откройте браузер и проверьте, встало ли все на свои места. Как правило, к этому моменту у многих пользователей получается устранить проблему. Однако, если у вас так и не получилось, то у нас остался для вас последний совет: воспользуйтесь каким-то антивирусом и просканируйте систему на наличие вирусов. Да, если вам так и не удалось нормально использовать свое сетевое подключение, то, скорее всего, тут замешан какой-то вирус, который попал в систему.
Что делать, если Android не удаётся получить IP-адрес сервера для доступа в интернет
Регулярные баги и ошибки свойственны любой операционной системе, и чинят их разработчики, к сожалению, не всегда сразу. Если вы столкнулись на Andrоid с проблемой подключения к сети, а система вам сообщает, что ей не удаётся найти IP-адрес сервера, знайте, вы не одиноки. С этой проблемой может столкнуться пользователь любого Andrоid-смартфона под управлением любой версии ПО, которому необходимо узнать IP-адрес. В этом материале мы расскажем вам, почему вы получаете эту ошибку и как ее можно исправить.
Почему я получаю сообщение об ошибке «Не удалось получить IP-адрес»?
Ошибка «Не удалось получить IP-адрес» обычно отображается при доступе к сети Wi-Fi, независимо от того, является ли она новой или сохраненной на вашем устройстве. Это сообщение об ошибке означает, что роутер не может назначить IP-адрес вашему устройству. Пока проблема актуальна, пользователь не может получить доступ к интернету через эту Wi-Fi сеть.
У некоторых пользователей содержание сообщения об этой ошибке может немного отличаться. Там может быть написано «IP-адрес не получен», но проблема эта, тем не менее, одна и та же.
Как исправить ошибку «Не удалось получить IP-адрес»?
Трудно сказать точно, почему эта ошибка возникает, но вот вам несколько хитростей, чтобы попытаться заставить ваше интернет-соединение работать снова.
Забудьте сеть
Первый способ, который вы должны попробовать — это забыть сеть и снова войти в нее. Шаги, которые нужно предпринять, просты, и иногда это все, что нужно, чтобы избавиться от докучающей ошибки.
Перезапустите роутер
Если проблема не в смартфоне, она может быть связана с роутером. Попробуйте перезапустить его и посмотреть, исправит ли это проблему. У большинства роутеров есть кнопка сброса, но вы также можете отключить его от сети и подключить обратно.
Переименуйте ваше Android-устройство
Мы не знаем знаем, почему это помогает, но многие пользователи утверждают, что это решает проблему. Процесс тоже прост, так что пробуйте.
Включите и выключите «Режим полета»
Это заставляет роутер перенастроить ваше соединение. Просто ненадолго включите Режим полета, а затем выключите его и попытайтесь снова подключиться к сети.
Используйте шифрование WPA2-PSK
Некоторые устройства не очень хорошо работают с определенными типами шифрования, включая AES и TKIP. Зайдите в настройки вашего роутера и переключитесь на WPA2-PSK.
Проверьте MAC-фильтр
При настройке Wi-Fi MAC-адреса часто используют для внесения в белый или черный список устройств, находящихся в сети. Это означает, что если ваше устройство отсутствует в белом или черном списке, оно не сможет подключиться. Решением будет либо отключить MAC-фильтр вашего роутера, либо удалить устройство из черного списка, либо добавить его в белый список.
Назначьте статический IP-адрес
Очистите кеш сервисов Google Play
Этот метод, кажется, используется во всех руководствах по устранению любых багов на Android, и это потому, что сервисов Google Play представляют собой большую часть софтверного наполнения вашего устройства. Перезапуск приложения с нуля может решить множество проблем.
Сбросьте данные
Если ничего не помогает, и проблема сохраняется в течение длительного периода времени, вы можете рассмотреть возможность сброса устройства до заводских настроек. Это удалит все данные на вашем смартфоне и вернет его к его заводскому состоянию. Обязательно сделайте резервную копию любых важных файлов, прежде чем продолжить.
Один из этих способов наверняка должен помочь вам подключиться к сети либо сразу, либо через некоторое время. Знаете какие-нибудь другие способы решения этой проблемы? Дайте нам знать о них в комментариях.
Делитесь своим мнением в комментариях под этим материалом и в нашем Telegram-чате.
Источник
Перезвоните мне сейчас
Вы ввели телефон неправильного формата
Закрыть
Выберите город:
- Белгород
- Белорецк
- Владивосток
- Грязи
- Елец
- Ефремов
- Кочубеевское
- Липецк
- Михайловск
- Москва
- Нальчик
- Невинномысск
- Нефтекамск
- Ставрополь
- Тамбов
- Томск
- Уфа
- Элиста
- Белгород
- Белорецк
- Владивосток
- Елец
- Ефремов
- Кочубеевское
- Липецк
- Москва
- Нальчик
- Невинномысск
- Нефтекамск
- Ставрополь
- Тамбов
- Томск
- Уфа
- Элиста
Вопросы и ответы
Если вы не нашли ответ на свой вопрос позвоните в службу поддержки +7(86554) 2-88-88
Как осуществляется списание денежных средств на тарифах с помесячным списанием?
Тарификация осуществляется по предоплатному принципу, то есть услуга оказывается при условии внесения полной суммы абонентской платы до 1 числа месяца, в котором будет предоставляться услуга.
Если 1 числа на лицевой счет не будет зачислена абонентская плата в размере стоимости тарифа, услуги предоставляться не будут до момента пополнения лицевого счета.
Абонентская плата – фиксированный платеж, который Оператор устанавливает для Абонента за доступ на постоянной основе к Услугам на протяжении срока действия договора, независимо от факта получения Абонентом Услуг (абонентская плата списывается с лицевого счёта Абонента 1 числа каждого месяца вне зависимости от состояния лицевого счёта и факта потребления услуг Абонентом).
У меня списались деньги с лицевого счета после подключения, но при этом списанная сумма не равна абонентской плате. Почему так?
По истечению тестового периода у Вас была списана абонентская плата за период со дня Вашего подключения и до конца месяца.
1 числа следующего месяца с Вашего счета спишется абонентская плата за новый месяц в полном объеме.
Скажите, пожалуйста, как произвести перерасчет за время фактической блокировки счета?
При установлении административной блокировки перерасчет средств производится автоматически. В случае системной блокировки необходимо обратиться по телефону 2-88-88 либо в офис компании. Если никакой блокировки счета не было, но Вам необходим перерасчет средств, такие случаи рассматриваются в индивидуальном порядке.
Как получить бонусы за подключение друзей?
При оставлении заявки Ваш друг должен сообщить менеджеру, что пришел по рекомендации и назвать ФИО и номер вашего лицевого счета. Подарочные средства вам и другу зачислятся автоматически на следующий день после внесения первой полной абонентской платы новым абонентом.
Как мне сделать ip-адрес статическим?
Вам нужно подключить услугу «Статический IP». Это можно сделать по заявлению в любом из наших офисов или по телефону 2-88-88. Стоимость услуги – 200 рублей ежемесячно.
Я несколько месяцев не пользуюсь услугами Зеленой точки и не буду в будущем. Нужно ли мне расторгать договор или можно оставить все как есть?
Мы рекомендуем расторгнуть договор, если вы не планируете пользоваться нашими услугами. Это можно сделать по телефону, если на руках у вас нет нашего оборудования. В противном случае вам следует приехать в офис сдать оборудование и расторгнуть договор лично, с собой необходимо иметь договор и паспорт. При расторжении вам вернут деньги, которые вы уплатили авансом: в будни с 9 до 18, средства в размере до 1000 рублей выдаются наличными, более 1000 рублей перечисляются на карту. Для этого необходимо прийти в офис и написать заявление, приложить к нему копию паспорта и банковские реквизиты вашей карты. В случае переезда вы можете оставить заявку на подключение по новому адресу и поучаствовать в акции «Новоселье».
Я нахожусь в командировке, счёт не пополнял, так как не пользуюсь Интернетом. Почему с меня списали абонентскую плату, и как приостановить услугу?
Абонентская плата списывается с Вашего счета каждый месяц 1-го числа согласно условиям тарифного плана. Если Вы не планируете пользоваться нашими услугами некоторое время, Вам необходимо заранее воспользоваться услугой блокировки лицевого счета. Вы можете самостоятельно установить блокировку на необходимый период через личный кабинет, по телефону 2-88-88 или лично в офисе компании. Блокировка может быть предоставлена не чаще, чем один раз в 6 месяцев, и не более чем на 3 месяца за этот период. На возможность и условия блокировки могут влиять дополнительно подключаемые услуги и опции.
Есть ли возможность заблокировать интернет в связи с отъездом на 2 недели? Обратиться лично в офис не было времени. №счета-ХХХХ. Срок блокировки — до ХХ.ХХ.ХХХХ.
Вы можете самостоятельно установить блокировку лицевого счета на необходимый период через личный кабинет или по телефону 2-88-88. Блокировка может быть предоставлена не чаще, чем один раз в 6 месяцев, и не более чем на 3 месяца за этот период. На возможность и условия блокировки могут влиять дополнительно подключаемые услуги и опции.
Я писал заявление на перерасчет абонентской платы за дни, в которые услуга не предоставлялась, но его до сих пор не произвели. Хочу уточнить, когда он будет готов?
Перерасчеты абонентской платы по заявлению абонента выполняются в течение 2-3 рабочих дней.
Оплатил через терминал/сбербанк онлайн в другой город или на неверный лицевой счет, что делать?
Если вы произвели оплату в другой город или на неверный лицевой счет, то необходимо прийти в наш офис с чеком, чтобы написать заявление на возврат средств. Также Вы можете выслать нам копию Вашего чека на электронную почту abon.otdel@zelenaya.net с указанием Вашего лицевого счета, ФИО и контактного телефона.
Как подключить доверительный платеж во второй раз за месяц?
Услуга «Доверительный платеж» предоставляется 2 раза в месяц. Подключить ее можно несколькими способами:
1) В личном кабинете
2) По телефону +7(86554) 2-88-88
3) По адресу: 357111, г. Невинномысск, ул. Ленина, 61
Коды ошибок
Ошибка 691
Ваша учётная запись не зарегистрирована на указанном домене,срок действия Вашего пароля истек, недостаточно средств на счете, либо Вы неверно ввели информацию.
Решение:
Вариант 1: У абонента отрицательный баланс и его учетная запись заблокирована.
Вариант 2: Абонент неверно вводит логин или пароль. Попросить ввести заново (даже если ничего не трогал) логин, пароль и уточнить, что данные вводятся строго в соответствии с договором. Маленькие буквы печатать маленькими, не путать запятые и точки, не ставить лишних пробелов и символов.
Ошибка 769/868
Обратиться в техподдержку.
Ошибка 678
Возникает при неверно настроенном VPN подключении.
Решение:
Проверьте, работает ли у Вас локальная сеть. Проверьте настройки VPN соединения и настройки Вашего фаерволла. Если ничего не помогло, то обращайтесь в службу технической поддержки.
Пересоздайте подключение, перенастройте брандмауэр и антивирус или отключите их
Ошибка 692
Аппаратный сбой порта или присоединенного к нему устройства. Возникает эта ошибка в Windows Vista/7 из-за блокирования VPN подключения стандартным брандмауэром.
Решение:
Перенастроить брандмауэр
Ошибка 720
Отсутствуют сетевые протоколы управления PPP, сконфигурированные для вашего соединения, либо соответствующий сетевой протокол не был установлен. Возникает эта ошибка из-за рассогласования протоколов. Самый простой случай — это отсутствие протокола PPTP или его неправильные настройки. Также эта ошибка может появиться после изменения сетевого протокола в процессе обновления программного обеспечения.
Решение:
Нужно сбросить сетевые настройки. Обратиться в техподдержку.
Ошибка 619
Указанный порт не подключен. Возникает, когда Ваш Firewall (например, Outpost, ZoneAlarm, Антихакер и др.) или встроенный брандмауэр Windows блокирует подключение к VPN серверу, либо закрыт порт 1723, который необходим для успешной работы VPN соединения.
Решение:
Корректно настроить или отключить антивирус. Открыть порт 1723.
Ошибка 734
Диалог протокола управления каналом PPP начался, однако был завершен по требованию удаленного компьютера. Возможно, ошибка вызвана проблемами на сервере. Обратитесь к вашему системному администратору, чтобы он включил PPP-регистрацию с использованием утилиты Netsh.exe, это может помочь определить причины. Возникает при неверных настройках безопасности.
Решение:
Пересоздать подключение.
Ошибка 741
Локальный компьютер не поддерживает требуемый тип шифрования данных. Возникает при неверных настройках безопасности.
Решение:
Пересоздать подключение.
Ошибка 742
Возникает при некорректной настройке подключения.
Решение:
Пересоздать подключение.
Ошибка 789
Попытка L2TP-подключения не удалась из-за ошибки, произошедшей на уровне безопасности во время согласований с удаленным компьютером. Возникает, когда указан неверный тип VPN-подключения на вкладке Сеть.
Решение:
Изменить тип подключения, либо пересоздать его.
Ошибка 800
Возникает при:
— неверная настройка безопасности VPN подключения
Решение: Пересоздать подключение
— блокировке firewall
Решение: Корректно настройте свой firewall, или временно отключите его
— отключении подключения по локальной сети
Решение: выполнить следующие действия: — для Win XP — Пуск -> (Настройка) Панель Управления-> Сетевые подключения -> щелкнуть правой кнопкой по значку «Подключения по локальной сети» в открывшемся меню щелкнуть включить. — для Win Vista/7 — Пуск -> Панель Управленя ->Сеть и интернет(не всегда)-> Центруправления сетями и общим доступом -> Управление сетевыми подключениями-> щелкнуть правой кнопкой по значку «Подключения по локальной сети» в открывшемся меню щелкнуть включить.
— отключении сетевого адаптера (программно)
Решение: Зайти в меню «Пуск», щелкнуть правой клавишей мыши по пункту «Мой компьютер», далее: Для Windows XP выбрать Cвойства-> Оборудование->Диспетчер устройств Для Windows 7/vista выбрать Cвойства->Диспетчер устройств В диспетчере устройств в пункте «Сетевые адаптеры» включить сетевую карту.
— заражении системы вирусом
Решение: Решение:Проверьте компьютер антивирусом
Ошибка 809
Возникает при
— использовании типа VPN соединения L2TP в Windows Vista и Windows 7 из-за блокировки соединения брандмауэром Windows
Решение: Нужно скачать файл настройки брандмауэра см.ссылки
— Блокировке со стороны установленного Вами брандмауэра или антивируса с функцией сетевого экрана
Решение: Корректно настройте свой брандмауэра, или временно отключить
— недостатке маршрута в таблице маршрутизации
Решение: Обратиться в техподдержку
Решение:
Изменить тип подключения, либо пересоздать его
Ошибка 815
Возникает при неверных настройках VPN подключения.
Решение:
Пересоздать подключение.
Применение электронных устройств в грозовой период
В период грозовой активности на электрические локальные сети оказывают свое влияние электростатические поля, поля незавершенных облачных разрядов, электромагнитные наводки, связанные с током канала молнии и ее ответвлений, токи, растекающиеся в земле через систему заземлений и попадающие в цепи локальных сетей. Опасные для электронных устройств напряжения при разрядах молний наводятся во всех линиях компьютерных сетей. Будь это линии в офисе, доме, квартире или воздушные линии между домами. От воздействий молнии не всегда спасается даже оборудование, подключённое к линиям, проложенным в подземных коммуникациях.
Основными видами воздействий грозовых импульсов на сетевое оборудование локальных сетей являются:
- электростатическое — связано с влиянием электростатических полей предгрозового периода и незавершенного облачного грозового разряда.
- электромагнитное — связано с индукционным влиянием канала молнии на сетевые кабели при расстояниях, соизмеримыми с длиной канала.
- гальваническое — связано с растеканием в земле токов молнии и частичным их ответвлением в цепи локальных сетей через систему заземления.
- ток молнии — связано с прямым попаданием молнии в кабель.
Воздействие молнии оказывает влияние на работоспособность нашего сетевого оборудования и вашей сетевой платы, установленной в компьютере. Результат проявляется в трёх вариантах:
- ничего страшного, всё работает;
- что-то стало хуже работать (упала скорость, теряются пакеты);
- увы, ничего не работает.
Самый неприятный — второй вариант (а иногда и первый переходит сначала во второй, а потом и в третий). Он означает, что произошло неполное, локальное повреждение, и дальше идёт постепенная деградация компонентов электронного изделия. А неприятный потому, что начинаются жалобы на плохую работу сети. И, как правило, не сразу после грозы, а через несколько дней. И попробуй сразу понять конкретную причину ухудшения, установить так называемые причинно-следственные связи.
Начинается анализ и определение «узкого» места, что не всегда удаётся сделать быстро: хватает и других причин, связанных с особенностями компьютера абонента. Исправить ситуацию может только замена оборудования: нашего магистрального, или Вашей сетевой платы
Некоторые правила, в качестве рекомендаций абонентам:
- не работать на компьютере при явно надвигающейся грозе, а тем более во время грозы;
- после окончания работы и, тем более, во время грозы отключать патч-корд из разъема сетевой карты компьютера или маршрутизатора;
- для сохранения жизни компьютеру и монитору, также, очень желательно выдёргивать и вилку из розетки 220V.
Особенно это касается системных блоков формата ATX (для многих мониторов — аналогично), в которых после автоматического выключения при завершении работы блок питания остаётся в дежурном (ждущем) режиме под напряжением сети 220V.
Это убережет технику при таких стихийных бедствиях, как гроза или скачок напряжения в сети. При молниях и в этой сети возникают перенапряжения в несколько киловольт. Наверняка у вас самих есть примеры того, как во время грозы выходит из строя разнообразное бытовое оборудование.
Грозозащитные устройства
С проблемой защиты от электрических разрядов сталкивается каждая большая локальная сеть, если она не построена целиком на оптоволокне, которое к молниям относится абсолютно спокойно. Магистрали построены на оптоволокне, а вот абонентская часть в нашей сети построены на витой паре (Медный восьмижильный витой провод). Поломки оборудования из-за напряжения от электрических разрядов бывают самые разнообразные — от простого падения скорости до полного выгорания сетевой карты (хаба, свитча, роутера). Спастись от этого помогут специальные модули грозозащиты, выпускаемые многими фирмами и устанавливаемые на порты сетевого оборудования. Причем ставить их надо перед конкретными сетевыми картами. Однако имейте в виду, что для того, чтобы эти модули работали, их необходимо хорошо заземлять, а с заземлением в наших квартирах, как известно, проблемы. Использовать в качестве заземления трубы отопления или водоснабжения категорически недопустимо. По этим причинам устанавливать Вам устройство защиты порта сетевой платы считаем нецелесообразным, но и отговаривать не будем. Так что выгорание оборудования — неизбежные издержки любых сетей, и стопроцентной защиты от него не существует.
Даже зимой на магистральных линиях возникают значительные напряжения, но здесь физика явления другая: статическое электричество из-за трения сухого снега о кабель при сильном ветре. А летом — из-за трения пыли, опять-таки при ветре. Могут возникать и другие эффекты, их много.
Закрыть
Оставьте заявку на подключение —
менеджер вам перезвонит
Закрыть
Оставьте номер телефона —
мы перезвоним вам
в течении 15 минут
Закрыть
+7(86554) 2-88-88
Единый номер обслуживания
Главный офис
357111, г. Невинномысск, ул. Ленина, 61
ПН-ПТ: 9:00 — 19:00
(без перерыва) ,
СБ-ВС: 9:00 — 18:00
(перерыв 13:00 — 14:00)
| ИНТЕРНЕТ+ТВ |
СКОРОСТЬ |
ТВ КАНАЛЫ |
ИНФО |
СТОИМОСТЬ |
|
|---|---|---|---|---|---|
|
SMART |
50 Мбит/с |
124 канала |
691 в месяц |
Выбрать |
|
|
Легко |
100 Мбит/с |
124 канала + управление эфиром |
791 в месяц |
Выбрать |
|
|
Больше |
100 Мбит/с |
254 канала + управление эфиром |
Суперцена!Акция. Действует только для новых абонентов. Промопериод 2 месяца, далее 891 рублей |
891 267 в месяц |
Выбрать |
|
Всё |
100 Мбит/с |
227 каналов + управление эфиром + все премиальные ТВ-пакеты |
Суперцена!Акция. Действует только для новых абонентов. Промопериод 2 месяца, далее 991 рублей |
991 297 в месяц |
Выбрать |
| ИНТЕРНЕТ | СКОРОСТЬ | ТВ КАНАЛЫ | ИНФО | СТОИМОСТЬ | |
|---|---|---|---|---|---|
|
Эконом |
30 Мбит/с |
490 в месяц |
Выбрать |
||
|
Стандарт |
50 Мбит/с |
590 в месяц |
Выбрать |
||
|
Твой 2019 |
100 Мбит/с |
Суперцена!Акция. Действует только для новых абонентов. Промопериод 2 месяца, далее 690 рублей |
690 207 в месяц |
Выбрать |
|
| ПРЕМИАЛЬНЫЕ ТВ ПАКЕТЫ | СКОРОСТЬ | ТВ КАНАЛЫ | ИНФО | СТОИМОСТЬ | |
|---|---|---|---|---|---|
|
Amedia Premium HD |
1 HD канал | Только с тарифами Миксер HD |
99
в месяц |
Добавить Включён |
|
|
Телеканал Дождь |
1 канал | Только с тарифами Миксер HD |
240
в месяц |
Добавить Включён |
|
|
Ночной |
2 канала | Только с тарифами Миксер HD |
199
в месяц |
Добавить Включён |
|
| ДОПОЛНИТЕЛЬНО | СКОРОСТЬ | ТВ КАНАЛЫ | ИНФО | СТОИМОСТЬ | |
|---|---|---|---|---|---|
| Медиацентр HD (ТВ-приставка) |
Аренда ТВ приставки |
0
в месяц |
Включён |
||
| Дополнительный Медиацентр HD |
Аренда ТВ приставки для 2го телевизора |
199
в месяц |
0 Добавить |
||
|
Статический IP |
200
в месяц |
Добавить |
|||
|
WiFi роутер |
Роутер в аренду |
99
в месяц |
Добавить |
||
|
Купить Wi-Fi роутер |
1990
единоразово |
Добавить |
|||
Премиальные
пакеты
-
Amedia Premium HD
-
Brazzers
-
Playboy TV
-
Матч Футбол 1
-
Матч Футбол 2
-
Матч Футбол 3
-
Матч Премьер
-
VIP Premier HD
-
VIP Megahit HD
-
VIP Comedy HD
-
VIP Serial HD
-
Viasat Sport HD
Эфирные
-
Первый канал
-
Россия 1
-
Матч ТВ
-
НТВ
-
Пятый канал
-
Россия К
-
Россия 24
-
Карусель
-
ОТР
-
ТВ Центр
-
Рен ТВ
-
Спас
-
СТС
-
Домашний
-
ТВ 3
-
Пятница
-
Звезда
-
МИР
-
ТНТ
-
МУЗ-ТВ
Новости
-
Первый канал HD
-
РОССИЯ HD
-
НТВ HD
-
МИР Премиум
-
МИР24
-
РБК
-
Москва 24
-
Москва.Доверие (тест)
-
КРЫМ 24 (тест)
-
Вместе-РФ
-
Эхо ТВ
-
Известия
-
360 HD
-
Архыз
-
RTVi (тест)
-
Евроновости
-
RT HD
-
RTД HD
-
Крик ТВ (тест)
-
47 канал (тест)
Развлекательные
-
Че
-
Ю
-
СТС Love
-
ТНТ 4
-
Fashion TV
-
8 канал
-
Драйв
-
Сарафан
-
TVMchannel
-
Открытый Мир
-
Точка ТВ
-
Телеканал ‘Е’ (тест)
-
РАЗ ТВ
-
Продвижение
-
Пёс и Ко
-
Супер (тест)
-
O2TV
-
ТДК
-
Luxury
-
Fashion TV UHD
-
НТВ Стиль
-
Nano HD
-
Luxury HD
-
ТНТ HD
-
Пятница HD
-
Fashion One HD (тест)
-
World Fashion Channel (тест)
-
Мужской (тест)
-
Авто 24
-
DTX
-
Телекафе
-
CBS Reality (тест)
-
Телеканал 2×2
-
Камеди HD
-
Disney Channel
Познавательные
-
RTG TV
-
Вопросы и ответы
-
Домашние животные
-
Усадьба ТВ
-
Охота и рыбалка
-
Здоровое Телевидение
-
Твой дом
-
Калейдоскоп
-
Первый образовательный
-
Успех
-
T24
-
Центральное телевидение
-
Синергия ТВ
-
Нано
-
Большая Азия
-
Морской
-
Психология
-
Дикий
-
Asia Amazing TV
-
Наша тема (тест)
-
РЖД ТВ
-
Тномер
-
Ключ
-
Поехали
-
Бобёр
-
Моя Планета
-
В мире животных HD (тест)
-
Живая планета
-
Зоопарк
-
National Geographic HD (тест)
-
NatGeoWild HD (тест)
-
Совершенно Секретно (тест)
-
Оружие (тест)
-
English Club (тест)
-
Travel channel HD (тест)
-
Viasat Nature
-
Viasat Explorer
-
Viasat History
-
Наука 2.0
-
История
-
Ocean TV (тест)
-
Загородная жизнь (тест)
-
Приключения HD (тест)
-
Время
-
History HD (тест)
-
Просвещение (тест)
-
Охотник и рыболов HD (тест)
-
Outdoor Channel HD (тест)
-
Эврика HD (тест)
-
Da Vinci
-
Доктор
-
Мама
-
ЕГЭ ТВ (тест)
-
Galaxy
Кино
-
A1 HD (тест)
-
Ретро
-
Spike
-
Победа
-
Киносат
-
НТВ Хит
-
НТВ Сериал
-
Hollywood
-
Cinema
-
TV1000
-
TV1000 Action
-
TV1000 Русское кино
-
Феникс+Кино (тест)
-
Любимое кино (тест)
-
НСТВ (Настоящее страшное ТВ)
-
FOX HD (тест)
-
FOX Life HD (тест)
-
Кинопоказ
-
Русский роман HD
-
Русский бестселлер
-
Русский детектив
-
Hollywood HD
-
Bollywood HD
-
Русский иллюзион
-
Иллюзион+
-
Дом Кино
-
Дом Кино Premium HD
-
КИНО ТВ HD
-
Комедия
-
Еврокино
-
СТРК HD
-
Дорама
-
Наш Кинопоказ HD
-
Наше Мужское HD
-
Блокбастер HD
-
Хит HD
Музыка
-
Europa Plus TV
-
ТНТ music
-
Bridge TV
-
Bridge TV dance
-
BRIDGE TV Русский Хит
-
Bridge TV classic
-
RU.TV
-
Bridge HD
-
1HD
-
Russian Music Box
-
ACB TV (9 волна)
-
Наше ТВ
-
Жар-птица
-
Открытый
-
AIVA HD
-
Жара
-
Музыка Первого (тест)
-
Шансон ТВ (тест)
-
Trace Urban HD (тест)
-
MTV Dance (тест)
-
MTV Hits (тест)
-
MTV Rocks (тест)
-
MCM Top (тест)
Детские
-
Мультимузыка
-
TiJi
-
Радость моя
-
В гостях у сказки
-
О!
-
МУЛЬТ HD
-
Мультимания (тест)
-
JimJam (тест)
-
Детский Мир (тест)
-
Рыжий (с сурдопереводом)
-
Детский
-
Gulli Girl (тест)
-
Пингвин ЛОЛО (тест)
-
СТС kids
Спорт
-
Матч ТВ HD
-
СТАРТ HD
-
Конный мир
-
Russian extreme HD
-
Viasat Sport HD (тест)
-
Extreme channel (тест)
-
Телеканал Футбол (тест)
-
Мир Баскетбола
Интернациональные
-
Беларусь 24
-
Deutsche Welle (англ.)
-
Deutsche Welle (нем.)
-
France 24
-
Шант HD
-
H1 Первый канал Армении
-
NHK World TV
-
Армения ТВ 1
-
Грозный
Разное
-
Shop&Show
-
Shopping Live
-
Ювелирочка
-
Ратник
-
Красная линия
-
ЛДПР ТВ
-
Союз
-
Три Ангела
Премиальные
пакеты
-
Amedia Premium HD
-
Brazzers
-
Playboy TV
-
Матч Футбол 1
-
Матч Футбол 2
-
Матч Футбол 3
-
Матч Премьер
-
VIP Premier HD
-
VIP Megahit HD
-
VIP Comedy HD
-
VIP Serial HD
-
Viasat Sport HD
Эфирные
-
Первый канал
-
Россия 1
-
Матч ТВ
-
НТВ
-
Пятый канал
-
Россия К
-
Россия 24
-
Карусель
-
ОТР
-
ТВ Центр
-
Рен ТВ
-
Спас
-
СТС
-
Домашний
-
ТВ 3
-
Пятница
-
Звезда
-
МИР
-
ТНТ
-
МУЗ-ТВ
Новости
-
Первый канал HD
-
РОССИЯ HD
-
НТВ HD
-
МИР Премиум
-
МИР24
-
РБК
-
Москва 24
-
Москва.Доверие (тест)
-
КРЫМ 24 (тест)
-
Вместе-РФ
-
Эхо ТВ
-
Известия
-
360 HD
-
Архыз
-
RTVi (тест)
-
Евроновости
-
RT HD
-
RTД HD
-
Крик ТВ (тест)
-
47 канал (тест)
Развлекательные
-
Че
-
Ю
-
СТС Love
-
ТНТ 4
-
Fashion TV
-
8 канал
-
Драйв
-
Сарафан
-
TVMchannel
-
Открытый Мир
-
Точка ТВ
-
Телеканал ‘Е’ (тест)
-
РАЗ ТВ
-
Продвижение
-
Пёс и Ко
-
Супер (тест)
-
O2TV
-
ТДК
-
Luxury
-
Fashion TV UHD
-
НТВ Стиль
-
Nano HD
-
Luxury HD
-
ТНТ HD
-
Пятница HD
-
Fashion One HD (тест)
-
World Fashion Channel (тест)
-
Мужской (тест)
-
Авто 24
-
DTX
-
Телекафе
-
CBS Reality (тест)
-
Телеканал 2×2
-
Камеди HD
-
Disney Channel
Познавательные
-
RTG TV
-
Вопросы и ответы
-
Домашние животные
-
Усадьба ТВ
-
Охота и рыбалка
-
Здоровое Телевидение
-
Твой дом
-
Калейдоскоп
-
Первый образовательный
-
Успех
-
T24
-
Центральное телевидение
-
Синергия ТВ
-
Нано
-
Большая Азия
-
Морской
-
Психология
-
Дикий
-
Asia Amazing TV
-
Наша тема (тест)
-
РЖД ТВ
-
Тномер
-
Ключ
-
Поехали
-
Бобёр
-
Моя Планета
-
В мире животных HD (тест)
-
Живая планета
-
Зоопарк
-
National Geographic HD (тест)
-
NatGeoWild HD (тест)
-
Совершенно Секретно (тест)
-
Оружие (тест)
-
English Club (тест)
-
Travel channel HD (тест)
-
Viasat Nature
-
Viasat Explorer
-
Viasat History
-
Наука 2.0
-
История
-
Ocean TV (тест)
-
Загородная жизнь (тест)
-
Приключения HD (тест)
-
Время
-
History HD (тест)
-
Просвещение (тест)
-
Охотник и рыболов HD (тест)
-
Outdoor Channel HD (тест)
-
Эврика HD (тест)
-
Da Vinci
-
Доктор
-
Мама
-
ЕГЭ ТВ (тест)
-
Galaxy
Кино
-
A1 HD (тест)
-
Ретро
-
Spike
-
Победа
-
Киносат
-
НТВ Хит
-
НТВ Сериал
-
Hollywood
-
Cinema
-
TV1000
-
TV1000 Action
-
TV1000 Русское кино
-
Феникс+Кино (тест)
-
Любимое кино (тест)
-
НСТВ (Настоящее страшное ТВ)
-
FOX HD (тест)
-
FOX Life HD (тест)
-
Кинопоказ
-
Русский роман HD
-
Русский бестселлер
-
Русский детектив
-
Hollywood HD
-
Bollywood HD
-
Русский иллюзион
-
Иллюзион+
-
Дом Кино
-
Дом Кино Premium HD
-
КИНО ТВ HD
-
Комедия
-
Еврокино
-
СТРК HD
-
Дорама
-
Наш Кинопоказ HD
-
Наше Мужское HD
-
Блокбастер HD
-
Хит HD
Музыка
-
Europa Plus TV
-
ТНТ music
-
Bridge TV
-
Bridge TV dance
-
BRIDGE TV Русский Хит
-
Bridge TV classic
-
RU.TV
-
Bridge HD
-
1HD
-
Russian Music Box
-
ACB TV (9 волна)
-
Наше ТВ
-
Жар-птица
-
Открытый
-
AIVA HD
-
Жара
-
Музыка Первого (тест)
-
Шансон ТВ (тест)
-
Trace Urban HD (тест)
-
MTV Dance (тест)
-
MTV Hits (тест)
-
MTV Rocks (тест)
-
MCM Top (тест)
Детские
-
Мультимузыка
-
TiJi
-
Радость моя
-
В гостях у сказки
-
О!
-
МУЛЬТ HD
-
Мультимания (тест)
-
JimJam (тест)
-
Детский Мир (тест)
-
Рыжий (с сурдопереводом)
-
Детский
-
Gulli Girl (тест)
-
Пингвин ЛОЛО (тест)
-
СТС kids
Спорт
-
Матч ТВ HD
-
СТАРТ HD
-
Конный мир
-
Russian extreme HD
-
Viasat Sport HD (тест)
-
Extreme channel (тест)
-
Телеканал Футбол (тест)
-
Мир Баскетбола
Интернациональные
-
Беларусь 24
-
Deutsche Welle (англ.)
-
Deutsche Welle (нем.)
-
France 24
-
Шант HD
-
H1 Первый канал Армении
-
NHK World TV
-
Армения ТВ 1
-
Грозный
Разное
-
Shop&Show
-
Shopping Live
-
Ювелирочка
-
Ратник
-
Красная линия
-
ЛДПР ТВ
-
Союз
-
Три Ангела
Пакет Free TV уже включен в Интернет тарифы
Для просмотра телевидения на компьютере,
необходимо установить IPTV Player.
Для просмотра программ на телевизоре
понадобится ТВ приставка.
Услуга Цифровое ТВ доступна без приставки
на телевизорах с технологией Smart TV
(при технической возможности модели телевизора)
-
Первый канал
-
Россия 1
-
Матч ТВ
-
НТВ
-
Пятый канал
-
Россия К
-
Россия 24
-
Карусель
-
ОТР
-
ТВ Центр
-
Рен ТВ
-
Спас
-
СТС
-
Домашний
-
ТВ 3
-
Пятница
-
Звезда
-
МИР
-
ТНТ
-
МУЗ-ТВ

ИНТЕРНЕТ И ТВ ЧЕРЕЗ РОЗЕТКУ. И ЭТО НЕ ШУТКА
КОМПЛЕКТ АДАПТЕРОВ
POWERLINE
TL-PA4010 KIT
Представьте свою сеть
на 600 Мбит/с!

Идеально для потокового HD-видео и интернета
Технология HomePlug AV обеспечивает стабильную, высокоскоростную передачу данных со скоростью до 600 Мбит/с через бытовую электросеть на расстояние до 300 метров. Благодаря скорости до 600 Мбит/с обеспечивает надёжную работу ресурсоёмких приложений, таких как просмотр HD-видео, онлайн-игры и загрузка файлов большого размера.

МОЩНЫЙ СИГНАЛ ЧЕТЫРЁХ 5 ДБ АНТЕНН
акция
ИНТЕЛЛЕКТУАЛЬНЫЙ
ДВУХДИАПАЗОННЫЙ
WI-FI РОУТЕР
TENDA AC6
Всенаправленный сигнал
позволяет преодолевать
стены вдвое эффективнее!

Превосходная скорость беспроводного соединения по стандарту 802.11ac
5-е поколение Wi–Fi устройств. Процессор Broadcom обеспечивает быструю и стабильную работу в двух диапазонах на максимальной скорости до 1167 Мбит/с. Четыре антенны 5дБ, независимые усилители сигнала и технология “Beamforming+” позволяют сигналу преодолевать стены вдвое эффективнее. Это означает, что можно наслаждаться играми и непрерывным просмотром видео в любое время и где угодно. Функция умного планирования доступа в Интернет, снижая потребление электроэнергии и обеспечивая умное использование Интернет.

КУПИТЬ СВЕРХБЫСТРЫЙ WI-FI РОУТЕР СТАНДАРТ 2,4 И 5 ГГЦ
акция
1 МЕСЯЦ ИНТЕРНЕТА
В ПОДАРОК
ПРИ ПОКУПКЕ
РОУТЕРА

Стабильный всенаправленный сигнал и увеличенная зона покрытия.
Превосходная скорость беспроводного соединения по стандарту 802.11ac
Archer C2 поддерживает новое поколение стандарта Wi-Fi 802.11ac, которое в 3 раза быстрее стандарта N, и благодаря которому совокупная скорость передачи данных достигает 733 Мбит/с. Обладая скоростью до 433 Мбит/с на свободной частоте 5 ГГц и до 300 Мбит/с на частоте 2,4 ГГц, роутер Archer C2 – это прекрасный выбор для решения различных сетевых задач.

WIFI РОУТЕР СТАНДАРТ
WI-FI РОУТЕР
TP-LINK
WR841ND

СВЕРХБЫСТРЫЙ WI-FI РОУТЕР СТАНДАРТ 2,4 И 5 ГГЦ
ДВУХДИАПАЗОННЫЙ
WI-FI ГИГАБИТНЫЙ
РОУТЕР TP-LINK
ARCHER C2
Стабильный
всенаправленный
сигнал
и увеличенная зона
покрытия
Превосходная скорость беспроводного соединения по стандарту 802.11ac
Роутер поддерживает новое поколение стандарта Wi-Fi 802.11ac, которое в 3 раза быстрее стандарта N, и благодаря которому совокупная скорость передачи данных достигает 733 Мбит/с. Обладая скоростью до 433 Мбит/с на свободной частоте 5 ГГц и до 300 Мбит/с на частоте 2,4 ГГц. Это прекрасный выбор для решения различных сетевых задач.

СВЕРХБЫСТРЫЙ WI-FI РОУТЕР СТАНДАРТ 2,4 И 5 ГГЦ
ДВУХДИАПАЗОННЫЙ
WI-FI ГИГАБИТНЫЙ
РОУТЕР TP-LINK
ARCHER C20
Стабильный
всенаправленный
сигнал
и увеличенная зона
покрытия
Превосходная скорость беспроводного соединения по стандарту 802.11ac
Archer C20 поддерживает новое поколение стандарта Wi-Fi 802.11ac, которое в 3 раза быстрее стандарта N, и благодаря которому совокупная скорость передачи данных достигает 733 Мбит/с. Обладая скоростью до 433 Мбит/с на свободной частоте 5 ГГц и до 300 Мбит/с на частоте 2,4 ГГц, роутер Archer C20 – это прекрасный выбор для решения различных сетевых задач.

ДВУХДИАПАЗОННЫЙ WI-FI USB-АДАПТЕР TP-LINK ARCHER T2UH
WI-FI USB-АДАПТЕР
ВЫСОКОГО УСИЛЕНИЯ
TP-LINK ARCHER T2UH
Беспроводная альтернатива кабельному
подключению персонального компьютера.
Скорость беспроводного соединения стандарта AC600
Скорость беспроводного соединения до 433 Мбит/с на частоте 5 ГГц идеально подойдёт для потокового просмотра HD-видео и онлайн-игр без задержек, скорость до 150 Мбит/с на частоте 2,4 ГГц — для просмотра веб-страниц.
УЛЬТРАКОМПАКТНЫЙ WI-FI USB-АДАПТЕР TP-LINK ARCHER T1U
УЛЬТРАКОМПАКТНЫЙ
WI-FI USB-АДАПТЕР
TP-LINK ARCHER T1U
Беспроводная альтернатива кабельному
подключению персонального компьютера.
Позволит вам подключать ПК или ноутбук к беспроводной сети на скорости до 433 Мбит/с.
Работа на частоте 5 ГГц позволяет избежать интерференции сигналов
Использование стандарта 802.11ac и обратная совместимость с 802.11a/n
Поддержка режимов шифрования 64/128-битного WEP, WPA/WPA2 и WPA-PSK/WPA2-PSK
СТАТИЧЕСКИЙ IP
доп. услуга
Статический IP-адрес
«Статический IP-адрес» – это ваш постоянный IP-адрес в Интернете. В отличие от динамического IP-адреса,
который меняется каждый раз при входе в сеть Интернет, закрепляется за вашим логином и остается неизменным до отключения услуги.

НАСТОЯЩЕЕ
ИНТЕРАКТИВНОЕ ТВ
Откройте для себя возможности
Медиацентра HD от Зелёной точки:

Потрясающее
качество изображения
Объемный цифровой
звук DTS и Dolby
Просмотр фото и видео
с USB накопителей
НАСТОЯЩЕЕ
ИНТЕРАКТИВНОЕ ТВ
Откройте для себя возможности
Медиацентра HD от Зелёной точки:

Потрясающее
качество изображения
Объемный цифровой
звук DTS и Dolby
Просмотр фото и видео
с USB накопителей
ВКЛЮЧАЙ КИНО!
5 каналов, 1 HD
Это пакет для киногурманов. Лучшие фильмы
отечественного и зарубежного кинематографа
разных жанров, стилей и направлений. Громкие
кинопремьеры покорят сердце каждого зрителя!
ФУТБОЛ ПРЕМИУМ HD
3 HD канала
Пакет «Футбол premium»- это самое полное предложение
лучшего мирового футбола в России. Все матчи Лиги
Чемпионов и Лиги Европы. Чемпионаты Англии,
Германии, Испании и Италии.
-
Матч Футбол 1
-
Матч Футбол 2
-
Матч Футбол 3
«Матч Премьер» — это лучший отечественный канал
о российском футболе. Прямые трансляции
самых ожидаемых матчей, лучшие моменты игр,
которые уже стали историей, интервью с игроками
и тренерами и многое другое.
-
Матч Премьер
AMEDIA PREMIUM HD
1 HD канал
Лучший сериальный канал в мире
Смотрите новые сезоны «Игры престолов»,
«Карточного домика», «Царства»,
«Любовников», «Настоящего детектива»
и других сериалов.
Кадр из сериала «Настоящая кровь» («True Blood») © Home Box Office, Inc.
-
Amedia Premium HD
НОЧНОЙ
2 SD канала, HD каналов
Это 2 лучших эротических телеканала —
Playboy TV и другие.
Вы забудете про сон.
Телеканалы пакета HD/Ночной предоставляются ООО «Хом-АП.ТВ» на основании лицензий № 122280 от 27.08.2014 г. и № 122201 от 01.12.2010 г.
-
Brazzers
-
Playboy TV
Пакет для самых взыскательных абонентов. Каналы
с разрешением 720p.
Это в три раза лучше, чем
обычное цифровое телевидение.
Потрясающее
изображение и цифровой стереозвук.
Пакет HD
идеально дополнит Ваш LED или LCD-телевизор.
Телеканалы пакета HD/Ночной предоставляются ООО «Хом-АП.ТВ» на основании лицензий № 122280 от 27.08.2014 г. и № 122201 от 01.12.2010 г.
Все значимые и интересные спортивные события
России и мира:
новости, прямые трансляции,
авторские
программы.
Пакет телеканалов ViP – для тех, кто не любит выбирать, но предпочитает лучшее:
каналы на любой вкус — премьеры голливудских и российских фильмов,
новые эксклюзивные сериалы одновременно со всем миром, блокбастеры и мегахиты,
природа, история и спорт! Разумеется, с превосходным качеством картинки и объёмным звуком.
-
VIP Premier HD
-
VIP Megahit HD
-
VIP Comedy HD
-
VIP Serial HD
-
Viasat Sport HD
ФУТБОЛ ПРЕМИУМ HD
3 HD канала
Пакет «Футбол premium»- это самое полное предложение
лучшего мирового футбола в России. Все матчи Лиги
Чемпионов и Лиги Европы. Чемпионаты Англии,
Германии, Испании и Италии.
-
Матч Футбол 1
-
Матч Футбол 2
-
Матч Футбол 3
«Матч Премьер» — это лучший отечественный канал
о российском футболе. Прямые трансляции
самых ожидаемых матчей, лучшие моменты игр,
которые уже стали историей, интервью с игроками
и тренерами и многое другое.
-
Матч Премьер
AMEDIA PREMIUM HD
1 HD канал
Лучший сериальный канал в мире
Смотрите новые сезоны «Игры престолов»,
«Карточного домика», «Царства»,
«Любовников», «Настоящего детектива»
и других сериалов.
Кадр из сериала «Настоящая кровь» («True Blood») © Home Box Office, Inc.
-
Amedia Premium HD
НОЧНОЙ
2 SD каналов, HD канала
Это 2 лучших эротических телеканалов —
Playboy TV и другие.
Вы забудете про сон.
Телеканалы пакета HD/Ночной предоставляются ООО «Хом-АП.ТВ» на основании лицензий № 122280 от 27.08.2014 г. и № 122201 от 01.12.2010 г.
-
Brazzers
-
Playboy TV
AMEDIA PREMIUM HD
1 HD канал
Лучший сериальный канал в мире
Смотрите новые сезоны «Игры престолов»,
«Карточного домика», «Царства»,
«Любовников», «Настоящего детектива»
и других сериалов.
Кадр из сериала «Настоящая кровь» («True Blood») © Home Box Office, Inc.
-
Amedia Premium HD
НОЧНОЙ
2 SD каналов, HD канала
Это 2 лучших эротических телеканалов —
Playboy TV и другие.
Вы забудете про сон.
Телеканалы пакета HD/Ночной предоставляются ООО «Хом-АП.ТВ» на основании лицензий № 122280 от 27.08.2014 г. и № 122201 от 01.12.2010 г.
-
Brazzers
-
Playboy TV
Оставьте заявку на подключение —
менеджер вам перезвонит
Оставьте Ваши данные
для подтверждения подключения
Оставьте номер телефона —
мы перезвоним вам
в течении 15 минут
Оставьте заявку на подключение —
мы перезвоним вам
в течении 15 минут
Постойте, у нас есть еще предложения для вас!
Оставьте свой номер телефона,
наш оператор Вам перезвонит
Постойте, для вас скидка!
Перенесем остаток баланса от прежнего провайдера
на ваш новый счёт в Зелёной точке!
Просто оставьте номер телефона
и мы перезвоним вам.
ПОПРОБУЙ 3 ОНЛАЙН КИНОТЕАТРА
И 250 ТВ-КАНАЛОВ БЕСПЛАТНО 14 ДНЕЙ!
СМОТРИ НА ЛЮБОМ УСТРОЙСТВЕ!
ПРЕДЛОЖЕНИЕ ДЕЙСТВУЕТ 30 СЕКУНД
Проверь подключение своего дома
К сети «Зелёной Точки»
По 500 рублей на лицевой
счёт тебе и другу!
За каждого друга, подключившегося
к Зелёной точке вы оба получите
по 500 рублей на счёт.
Просто оставьте номер телефона
и мы перезвоним вам.
У вас будет персональный
сервисный инженер!
Подключит, настроит, починит бесплатно!
Выезд через 15 минут!
Просто оставьте номер телефона
и мы перезвоним вам.
Оставить отзыв
Спасибо, что решились поделиться своими впечатлениями! Ваш отзыв появится на сайте после проверки.
КТО ХОЗЯИН В ТВОЁМ ДОМЕ?
ПРОЙДИ ОПРОС
И ПОЛУЧИ СКИДКУ
Предложение действительно:
3 часа 20 минут
Cпасибо, что оставили заявку
Мы дарим вам дополнительную скидку
на услуги Интернет и ТВ
Содержание
- Ошибка загрузки приложения на TVIP
- ошибка загрузки каналов tvip что делать
- Ошибка загрузки каналов tvip что делать
- Список каналов загружается, но каналы не показывают — как исправить?
- Что делать, если не удается воспроизвести SS IPTV?
- Как работать с приложением SS-IPTV
- Работат с внешними плейлистами
- Ошибка загрузки каналов tvip что делать
- Настройка приложения SS IPTV на телевизоре LG
- Ошибка при обновлении списка каналов IPTV Player: причины, что делать?
- Причины
- Как скачать и установить
Ошибка загрузки приложения на TVIP
Такая надпись может появится если приставке не удалось запустить приложение LanTa TV.
Если вы столкнулись с подобной проблемой, проверьте есть ли подключение приставки к сети Интернет. В самой приставке можно несколькими способами проверить есть ли подключение:
- Нажать кнопку Home на пульте и если на приставке нет подключения к сети интернет, у часов будет “перечёркнутый глобус”
- Нажать кнопку s.info на пульте и в появившемся окне будет указана информация о подключение к сети Интернет
Если приставка подключена через роутер и не получает доступ к сети Интернет, проверьте:
- Соединена ли приставка и роутер кабелем
- Не повреждён ли кабель
- Включен ли роутер
- Работает ли Интернет на роутере
- Отключите роутер и приставку от розетки и включите заново
- Если проблема сохраняется обратитесь в техническую поддержку по номеру 42-99-99
Если приставка подключена напрямую и не получает доступ к сети Интернет:
- Проверьте подключен ли кабель Интернет в приставку
- Не повреждён ли кабель
- Отключите приставку от розетки и включите заново
- Если проблема сохраняется обратитесь в техническую поддержку по номеру 42-99-99
Источник
ошибка загрузки каналов tvip что делать
Ошибка загрузки каналов tvip что делать
Обсуждение TVIP S-Box v.605
ТВ-приставка
Обсуждение
»
Чипсет Amlogic S905X quad core 1,5 ГГц Разрешение видео 3840×2160 (HDR) 3D Графика OpenGL ES 2.0 (Mali-450 penta core) Память RAM 1 Gb, Flash 8 Gb Интерфейсы HDMI, AV, Ethernet, 2xUSB, MicroSD Card, ext.IR, WiFi 802.11 (b/g/n/ac) 2,4/5 ГГц, Bluetooth
Операционная система Linux или Android 8.0 (Oreo) Поддерживаемые Middleware TVIP TMS, IPTVPORTAL, Open JSON API, Stalker, Microimpuls, Смотрёшка, HTML5/JS порталы Автоконфигурация TR-069 или TVIP XML Контейнеры MPEG-TS, MPEG-PS, MP4, MKV, AVI, MOV, FLV, OGG Протоколы UDP, RTP, HTTP, HLS, MPEG-DASH, RTSP, SMB, NFS, DLNA CAS/DRM TVIP, IPTVPORTAL, BISS, Widevine L3, опционально: PlayReady, Verimatrix 3.x, Widevine L1 Видео кодеки H.265(10 bit), VP9, H.264, MPEG4 ASP, Xvid, MPEG2, MJPEG 2160p 60fps Аудио кодеки MPEG/MP3/MPA, AAC, WMA, OGG, WAV, FLAC, APE Субтитры DVBSUB, VOBSUB, Teletext, SSA/ASS, SubRip, MOV_TEXT, WebVTT Изображения JPEG, PNG
По вопросам наполнения шапки обращайтесь к модераторам раздела, отправив «Жалобу» на сообщениях, ссылки на которые необходимо добавить.
На андроид то понятно, про линукс конечно имелось ввиду.
Добавлено 03.02.2021, 14:30:
Может знаешь пользователя и пароль на линукс?
я имел ввиду ТВ от провайдера, который приставку выдал. Мне удалось прикрутить его к Kodi, но без архива.
Да, жалко, что на неё практически нет информации. Стоковая прошивка жёстко огорожена провайдером, загрузчик залочен, на Линуксе куча настроек просто скрыто, на Андроиде помягче, но тоже не торт. Не хватает гуглосервисов, много купленных или привязанных к гуглу программ, которые хотелось бы использовать.
Как-то мне удалось портировать TWRP на ноунейм планшет с процессором МТК, на который тоже абсолютно ничего не было. Делал конечно же бездумно, тупо повторяя шаги по инструкции, но ведь удалось. Может и на Amlogic такое есть? Рискнул бы попробовать. Или кто пробовал уже. Тогда можно было бы воткнуть гапсы и посмотреть, что бы это дало. Думал ещё магиск на ней завести, прошить патченый boot из той прошивки, что в шапке и через fastboot подменить.. Но вот что толку от него будет? Ну будет рут, ну и что? Толку от него будет ноль. Печаль короче.
Всё, что удалось нарыть, очень красиво сложено в шапке этой темы, спасибо милый человек. Тоже подумывал создать, но ты опередил. Даже непонятно, почему так долго её не было, я так понимаю, провайдеры по всей стране раскушали эти приставочки и довольно много людей ими пользуются.
Список каналов загружается, но каналы не показывают — как исправить?
Если SS Iptv не воспроизводит каналы, то причина неисправности может заключаться в наличии нескольких сетевых подключений. Если список каналов загружается, каналы не показывают следуйте простому алгоритму.
Сохраните все изменения. И прежде, чем проверять эффективность перезагрузите девайс. Зачастую в этом виде поломки есть звук, но нет изображения.
Что делать, если не удается воспроизвести SS IPTV?
Часто такая ошибка отображается надписью «Не удается воспроизвести» и красным знаком запрета. Примечательно, что список каналов отображается, но не воспроизводится. И эта ошибка не имеет места быть при запуске на ПК или ноутбуке. Часто проблема отображается на телевизорах, функционирующих на webOS. Их можно запустить, если:
VLC — мультикаст, который работает на телевизорах, функционирующих на базе Android. Используется для трансляции потока аудио/видео (playlist) по сети. Бесплатная программа, которая показывает все форматы. Для установки достаточно открыть официальный сайт разработчиков и скачать. После установки, как правило,не возникает никаких проблем с использованием. К тому же, интерфейс программы понятен на интуитивном уровне.
Некоторые пользователи для комфортного использования телевидения возвращают настройки до заводских и выполняют процедуру подключения повторно.
Процедура завершите нажатием клавиши «Запустить». По факту выполнения процедуры каналы отображаются в высоком качестве. Особенности настройки через роутер зависит от модели устройства. Но общие правила выглядят следующим образом:
Если поломка не устранилась, то возможно устарел плейлист и требуется обновление медиа проигрывателя. Иногда система не работает из-за антивируса, который блокирует приложения для корректной работы. Для подтверждения такой версии отключите антивирус и проверьте корректность функционирования системы. Но, независимо от результата не оставляйте девайс надолго в таком состоянии.
Как работать с приложением SS-IPTV
- Вначале необходимо запустить и загрузить плейлист. Активировать установленную программу можно, если зайти в «Меню приложений» (используется клавиша MY APPS) и выбрать SS IPTV.
Когда комбинация цифр получена, ее нужно указать в разделе «Управление плейлистами».
Когда код в виде загрузки листа получен, требуется выбрать файл, «Скачанный до этого» с IPTV сайта, и нажать клавишу «Загрузить».
Затем можно начать просмотр, зайдя меню «Мой плейлист» на основном экране программы SS IPTV.
Программа SS IPTV также подразумевает работу с внешними листами. Этот способ получения перечня телеканалов отличается тем, что пользователю не нужно все время при изменении списка телеканалов в SS IPTV загружать его снова, как это необходимо делать при использовании внутренних листов.
Работат с внешними плейлистами
Чтобы добавить внешний лист, нужно найти «Настройки» программы на своем ТВ, здесь выбрать меню «Контент» и нажать на кнопку «Внешние плейлисты». После выбрать клавишу «Добавить». Найти поле «Ссылка» в появившемся окне.
Прописать в видимое поле ссылку на требуемый перечень телеканалов, ее можно получить в меню Плейлист (чтобы ее получить, нужно вначале произвести вход в SS IPTV).
Затем необходимо нажать клавишу «Сохранить». Далее на основном экране программы доступен добавленный плейлист с выбранным перечнем телеканалов.
Увы, модели LG на Web OS не могут поддерживать Multicast, так для просмотра SS IPTV на этом устройстве требуется прокси-сервер, который преобразует UDP в HTTP. После его запуска необходимо указать флажком «Преобразовывать адреса UDP в HTTP», и вписать статический адрес сервера.
Более подробную работу SS IPTV можно посмотреть на этом видео
Ошибка загрузки каналов tvip что делать
Содержание
2. Схемы подключения приставки к сети
Для работы приложений приставке необходим доступ к сети Интернет.
Приставки версий v.410, v.530 и v.605 подключаются либо к сетевому коммутатору, либо к роутеру, либо к кабелю провайдера по проводному соединению (витая пара). Для приставки версии v.605 также доступна возможность подключения к сети посредством технологии Wi-Fi, т.к. она оснащена модулем, работающим в соотвествии с версиями стандарта 802.11: 802.11bgn+ac (2,4ГГц/5ГГц).
При подключении приставки к роутеру потребуется произвести его настройку. С настройкой различных моделей роутеров можно ознакомиться по этой ссылке.
Напоминаем, что в зависимости от реализованных производителем роутера характеристик, применeнных настроек и текущего состояния устройства некоторые роутеры оказываются не способны корректно передавать информацию приставке, что приводит к ухудшению качества вещания IPTV. Поэтому рекомендованным способом подключения является подключение приставки к сети при помощи сетевого коммутатора, выдаваемого в комплекте с телевизионной приставкой. К сетевому коммутатору подключаются кабель провайдера (заведeнный в квартиру из подъезда при подключении), кабель, ведущий к телевизионной приставке, и кабель, ведущий к устройству, с помощью которого осуществляется доступ к сети Интернет (если у Вас используется роутер, то этим устройством будет он). Все остальные устройства (компьютеры, телефоны, планшеты, телевизоры SMART и т.д.) подключаются к роутеру.
Обращаем внимание, что если у Вас в качестве протокола подключения к Интернету используется L2TP, то для работы приложений потребуется либо подключить приставку к роутеру, либо сменить протокол подключения к Интернету.
3. Подключение приставки к телевизору
При подключении приставки к телевизору необходимо соблюдать 4 условия: — подключить приставку к сети провайдера (соединить с помощью витой пары коммутатор или роутер с телевизионной приставкой либо подключить приставку к беспроводной сети роутера) — подключить приставку к телевизору (соединить с помощью одного из кабелей ( HDMI или RCA ), входящих в комплект оборудования) — подать питание на приставку (подключить телевизионную приставку к электрической розетке) — на телевизоре выбрать верный источник сигнала, который будет выводиться на экран телевизора
4. Первое подключение и настройка приставки
При первом включении приставки в сеть запускается меню настроек, состоящее из нескольких этапов:
4.1 Выбор языка. На данном языке будут отображаться опции меню
4.2 Настройка сети
Для приставок версий v.410 и v.530 доступно только проводное соединение. Для приставок версии v.605 также доступно подключение по технологии Wi-Fi.
Для подключения приставки версии v.605 к беспроводной сети выбирайте пункт «Выбрать сеть Wi-Fi». Среди доступных для подключения сетей выбирайте Вашу домашнюю сеть.
Вводите пароль. Если Вы не знаете пароль от Вашей беспроводной сети, то, возможно, Вам поможет данная статья.
Если подключение к сети прошло успешно, то на экране телевизора появится надпись: «Использовать сеть «Название_Вашей_сети».
4.3 Обновление ПО
На данном этапе приставка проверит наличие обновлений. После установки обновлений выбирайте пункт «Продолжить».
4.4 Настройка пульта с технологией Bluetooth
Для выполнения данного этапа следуйте рекомендациям на экране.
4.5 Выбор часового пояса
В данном пункте выбирайте пункт: Москва (GMT+3).
4.6 Задание рабочей области экрана
С помощью кнопок вверх и вниз на пульте управления, следуя рекомендациям на экране телевизора, установите размер рабочей области кадра. Внимание! Если обе белые стрелки выходят за пределы экрана, необходимо изменить размер картинки в настройках телевизора.
4.7 Завершение настройки
После завершения настройки приставки и ознакомления с возможностями откроется главное меню.
5. Обзор возможностей приставки. Описание разделов
При включении телевизионной приставки на экране телевизора будет появляться стартовое меню приставки, в котором Вы найдeте разделы:
Телевидение Freedom TV Видеомагнитофон Медиаплеер Доступные приложения Настройки
5.1 Телевидение
5.1.1 Архив
5.1.2 Поставить на паузу
5.1.3 TimeShift
5.1.4 Категории каналов
По умолчанию на приставке уже созданы тематические списки каналов. Ознакомиться с базовыми списками можно в разделе «Категории». Для этого нужно нажать кнопку на пульте управления приставкой, находясь в разделе «Список каналов».

5.1.5 Чeрный список
5.2 Видеомагнитофон
В разделе Видеомагнитофон доступна возможность записи трансляций с телеканалов. Для начала записи необходимо открыть записываемый канал в полноэкранном режиме и нажать кнопку на пульте управления.
Прервать запись можно повторным нажатием кнопки при полноэкранном просмотре.
5.3 Медиаплеер
Согласно характеристикам производителей приставка поддерживает следующие форматы: — аудио: MPEG/MP3/MPA, AAC, WMA, OGG, WAV, FLAC, APE; — видео: H.265(10 bit), VP9, H.264, MPEG4 ASP, Xvid, MPEG2, MJPEG 2160p 60fps; — изображения: JPEG, PNG.
5.4 Приложения
5.5 Настройки
В разделе «Настройки» доступны следующие пункты: — Система — Оформление — Сеть — Дисплей — ТВ — Безопасность Не рекомендуется изменять выставленные по умолчанию настройки без необходимости. По умолчанию на приставках активирован режим безопасности, что означает необходимость ввода пароля при переходе в любой из разделов настроек. На экране будет появляться сообщение «Введите защитный код». По умолчанию значение защитного кода: «0000». Изменить пароль или отключить безопасный режим можно в разделе «Настройки» – «Безопасность» – «Безопасный режим». Более подробную информацию смотрите в разделе «Безопасность».
Настройка приложения SS IPTV на телевизоре LG
Современные Smart телевизоры поддерживают возможность подключения к интернету. Такая функциональность открывает широкие перспективы для просмотра IPTV. Все что Вам понадобится для подключения и качественной настройки интернет телевидения на телевизоре LG это установка удобного приложения SS IPTV. С его помощью Вы сможете решить целый ряд задач, связанных с просмотром онлайн контента из сети.
style=»display:block» data-ad-client=»ca-pub-2575503634248922″ data-ad-slot=»3433597103″ data-ad-format=»link»>
Всего существует два варианта установки данного приложения на Smart телевизор LG: с помощью фирменного магазина плагинов или с помощью внешнего USB носителя. Мы подробно рассмотрим каждый из способов. Напомним, что приложение SS IPTV является бесплатным, его установка не займет много времени, в то время как качественное видео, полученное с помощью IPTV. принесет Вам массу удовольствия.
Установка с помощью LG Smart World
С помощью пульта ДУ зайдите в Smart платформу телевизора, для этого нажмите кнопку «Home».
После этого необходимо выбрать окошко «Smart World».
В верхнем правом углу экрана Вашего телевизора LG находится кнопка «Поиск», нажимаем ее.
В строке описания необходимо ввести «ss iptv», после чего нажать красную кнопку на пульте ДУ.
На экране появится список доступных приложений, выбираем SS IPTV.
После этого должны появиться несколько вариантов доступных действий, мы нажимаем «Установить». Подождите, пока приложение полностью установится.
После завершения установки нажмите «Запустить».
Если Вы правильно следовали за всеми шагами, то приложение SS IPTV установится на Ваш телевизор. Существует и другой способ установки, его мы рассмотрим далее.
Установка с помощью USB носителя
Перед тем, как начать установку приложения необходимо скачать архив ss-iptv.com/files/lg_usbapp.zip.
После скачивания распакуйте архив на USB флешку.
Вставьте флешку в разъем USB на телевизоре. Если флешка не читается, необходимо устранить проблему.
Запускаем Smart платформу при помощи нажатия кнопки «Home».
Выбираем окошко «Мои приложения».
Для нормального запуска обязательным условием является регистрация в LG Apps (если еще нет учетной записи, если есть, то повторная регистрация не нужна). Нажимаем кнопку «Регистрация».
Появится окошко с пользовательским соглашением. Выбираем «Согласен».
Далее заполняем все необходимые поля. Данные нужно вводить корректно, это важно для успешной установки приложения SS IPTV. После этого выбираем «Проверка подлинности» и нажимаем «ОК».
На почтовый ящик придет письмо, в котором необходимо подтвердить регистрацию в LG Apps. После успешной регистрации запускайте «Мои приложения» и в качестве источника выберите USB флешку, нажав специальную иконку.
Запускаем иконку SS IPTV и пользуемся приложением для просмотра интернет телевидения.
Выводы
Мы подробно разобрали два способа, с помощью которых можно установить функциональное приложение для просмотра IPTV на Вашем телевизоре LG. Выберите наиболее подходящий метод. Если при установке приложения SS IPTV у Вас возникнут трудности или вдруг будут появляться ошибки, задавайте вопросы, будем выяснять, в чем дело. Напомним, что установка программы возможна только на Smart телевизорах, так как обычные модели не обладают необходимым функционалом.
Ошибка при обновлении списка каналов IPTV Player: причины, что делать?
IPTV Player ошибка при обновлении списка каналов — распространенный вопрос на тематических форумах пользователей плейером IP-телевидения с любого устройства, будь то смартфон, планшет, ПК или телевизор Smart TV. В статье рассмотрим возможные причины возникновения проблемы и как действовать в сложившейся ситуации. Приступим!
Причины
Коротко о том, как грузится телепрограмма. Список каналов загружается в формате m3u. В файле находится плейлист IPTV каналов для воспроизведения на видеоплеере, к примеру, Windows Media. Состав списка не всегда удовлетворяет предпочтениям пользователя, поэтому производитель позволил редактировать его под свои интересы в текстовом редакторе, где убираются ненужные телеканалы.
Для этого выберите в меню пункт «У меня есть web-адрес списка каналов» и вставьте url плейлиста в специально отведенную строку. Если все сделано верно, вы начнете наслаждаться любимыми телепрограммами. Но в один прекрасный момент заходите в плеер, а там пусто. В каких случаях при обновлении списка телеканалов показывает ошибку?
Для скачивания доступны бесплатные и платные списки каналов. Старайтесь выбирать проверенные источники.
Как скачать и установить
Чтобы загрузить свой плейлист в SS IPTV, нужно зайти в программу и нажать на клавишу «Настройки» на основном экране.
SS IPTV может поддерживать несколько способов загрузки плейлистов с учетом выбора пользователя:
- С сайта по разовому коду (листы, которые находятся внутри программы).
- По ссылке (листы, находящиеся на внешних источниках).
Человек может иметь разное количество внешних листов и лишь по одному внутреннему с форматом потоков VoD или live.
Чтобы загрузить по ссылке, нужно зайти в меню «Контент», выбрать подменю «Внешние плейлисты», далее нажать клавишу «Добавить». Ввести в SS IPTV необходимое имя листа и указать ссылку в поле, затем сохраниться.
- Тайл внешнего листа будет виден на основном экране программы, его загрузка производится каждый раз после выбора этого контента.
- Чтобы загрузить через код, нужно зайти в раздел «Общие» на экране настроек SS IPTV и нажать на клавишу «Получить код». Разовый код может действовать на протяжении суток (или до создания другого).
Нужно ввести его на сайте и нажать клавишу «Добавить устройство».
Опознанные каналы показываются на панели телеканалов с логотипами. Загрузка другого плейлиста приводит к стиранию старого. Если требуется заново закачать лист с помощью сайта, не нужно запрашивать другой код с учетом того, что cookies очищен.
Для внутренних листов можно выбирать лишь плейлисты, которые соответствуют стандарту официального формата m3u. Для внешних листов можно использовать форматы xspf, m3u, pls, asx. Для правильной загрузки нужен код utf-8.
Источник
Если видите ошибку «Запрошенный URL не может быть получен», то, скорее всего, возникла проблема на этапе подключения к сайту. Первое, что нужно сделать, — это обновить страницу совместным нажатием на Ctrl+ F5 или попытаться открыть ее в другом браузере. Если ошибка остается, выполните следующие шаги.
Временное отключение антивирусной программы
Иногда антивирус может заблокировать определенные сайты и сбрасывать соединение. Чтобы этого избежать, попробуйте отключить защиту в реальном времени.
В правом нижнем углу на панели задач щелкните правой кнопкой мыши на значок антивируса. Найдите пункт, который связан с приостановкой защиты. В зависимости от установленного антивируса этот пункт может отсутствовать, поэтому поищите его в настройках.
После отключения проверьте, работает ли это решение. Если нет, включите защиту обратно и перейдите к следующему решению.
Отключение Брандмауэра Защитника Windows
Запустите Брандмауэр Windows командой control firewall.cpl из окна Win + R.
На панели слева выберите вкладку Включение и отключение брандмауэра Защитника Windows.
В параметрах для частной и общественной сети отметьте флажками опции «Отключить брандмауэр Windows (не рекомендуется)». Сохраните изменения нажатием на «ОК».
Перезагрузите компьютер и попробуйте открыть адрес URL сайта. Если доступ к нему получен, снова включите брандмауэр и посмотрите, какие именно настройки вызвали проблему.
Отключение прокси-сервера
Если используете Firefox, щелкните на значок меню в правом верхнем углу экрана и выберите Настройки.
Перейдите на вкладку Основные и прокрутите правую часть страницы до раздела Параметры сети. Затем нажмите на кнопку «Настроить».
Выберите опцию «Без прокси» или «Использовать системные настройки прокси». Сохраните изменения на «ОК».
Теперь проверьте, не включен ли прокси-сервер в системе. Запустите команду ms-settings:network-proxy из окна Win + R.
В правой части экрана отключите опции «Определять параметры автоматически» и «Использовать сценарий настройки».
С этими изменениями прокси-сервер будет полностью выключен в системе. Проверьте, удается ли получить доступ к запрашиваемому URL адресу.
Перезагрузка роутера
Иногда ошибка возникает из-за нестабильности сети. В этом случае попробуйте перезагрузить роутер и модем.
Выключите питание на обоих устройствах. Подождите около минуты, затем снова их включите. Кода установится подключение к интернету проверьте, открывается ли сайт.
Обновление IP-адреса
Ошибку получения доступа к запрашиваемому URL можно исправить обновлением IP-адреса.
Откройте командную строку с помощью системного поиска, предоставив ей доступ администратора.
В консоли по очереди запустите следующие команды:
- ipconfig /release
- ipconfig /renew
После успешного выполнения IP-адрес будет обновлен. Перезагрузите систему и проверьте, устранена ли проблема.
Чистая загрузка Windows
Откройте Конфигурацию системы командой msconfig, запущенной из окна Win + R.
Перейдите на вкладку Службы. Отметьте флажком опцию «Не отображать службы Майкрософт» и щелкните на кнопку «Отключить все». Сохраните настройки на «ОК»
Затем перейдите в меню Автозагрузка и щелкните на ссылку «Открыть диспетчер задач».
Откроется список программ, которые запускаются вместе с Windows. Отключите их все, примените изменения и перезагрузите компьютер.
Если удалось получить доступ к URL сайта, это значит, что одна из служб или программ была причастна к возникновению ошибки. Чтобы обнаружить проблемную, включайте по несколько служб и программ, периодически перезагружая компьютер. Когда найдете проблемную программу, удалите ее из системы.