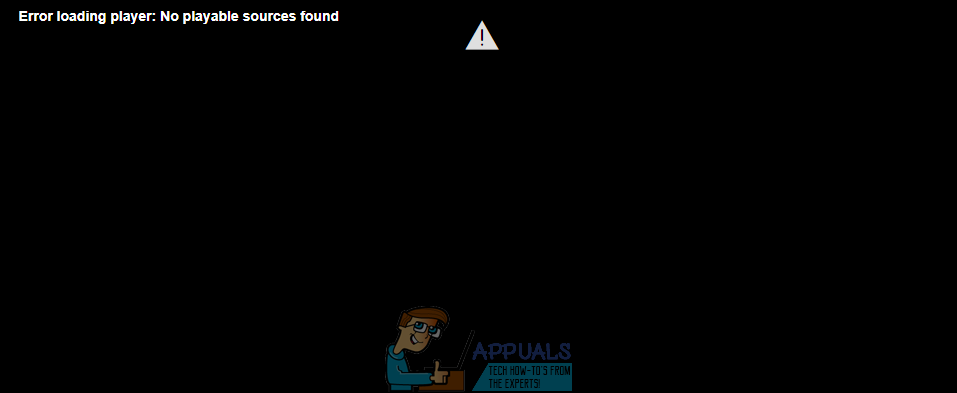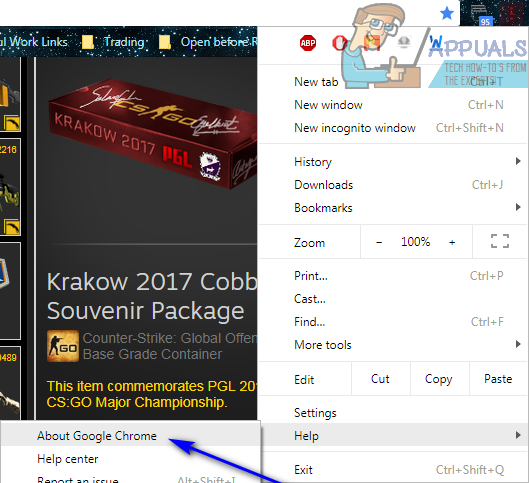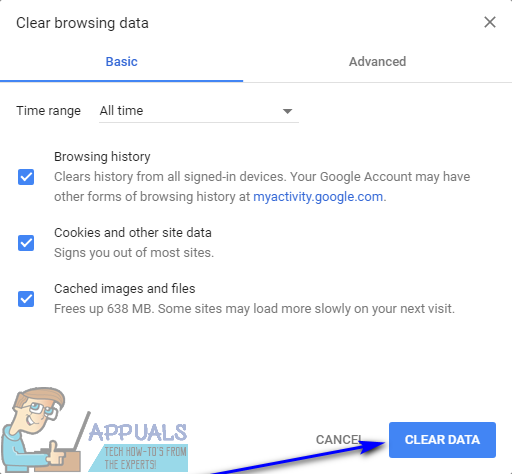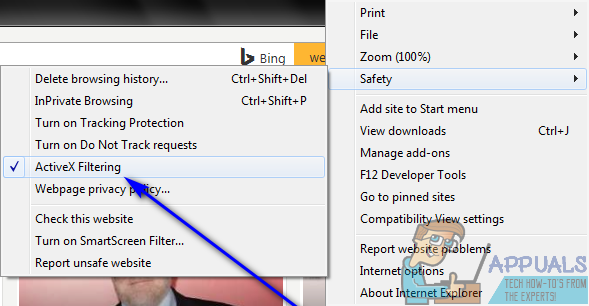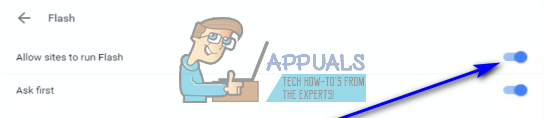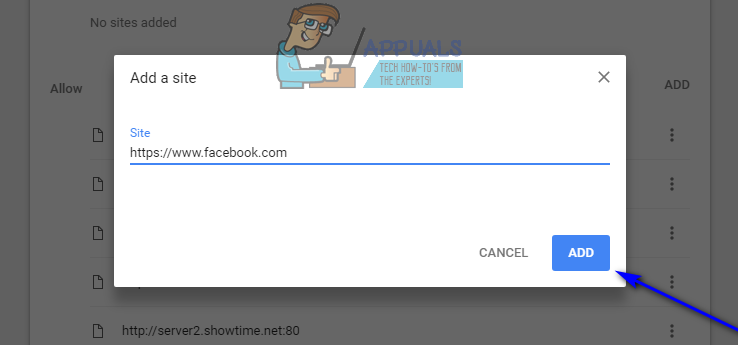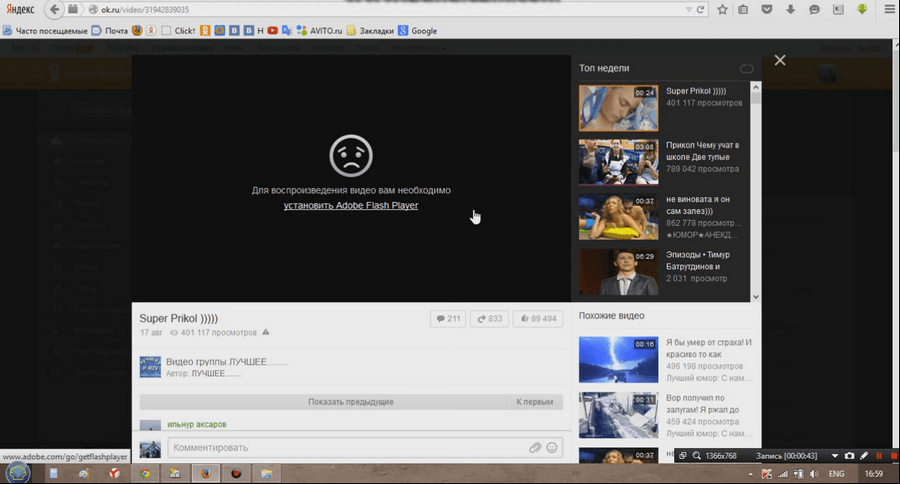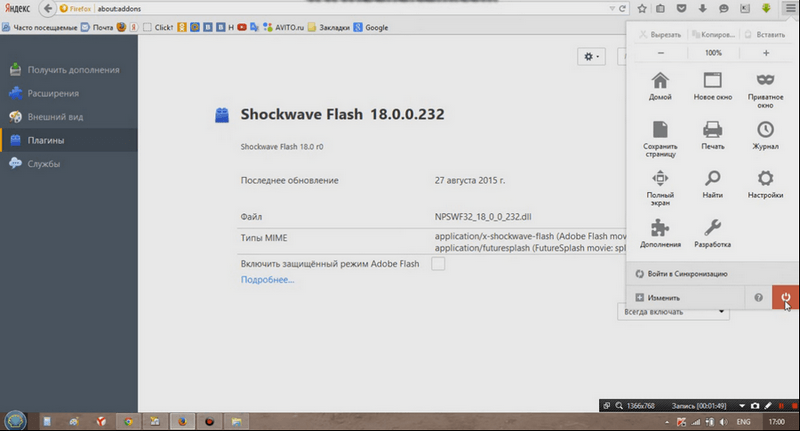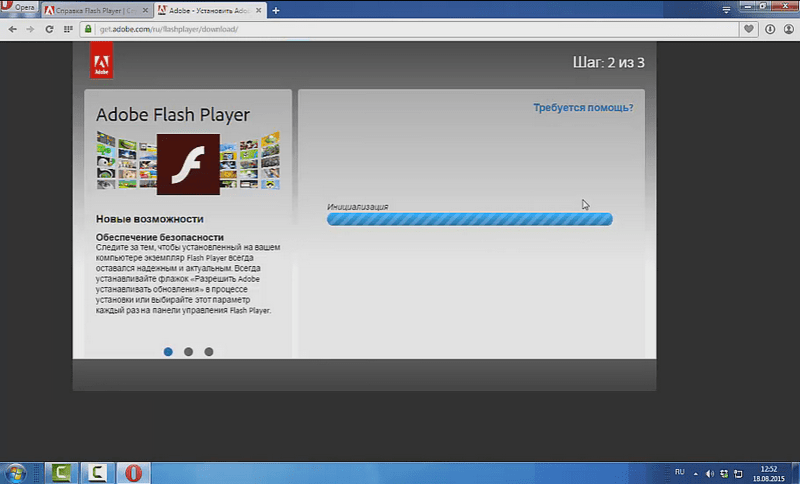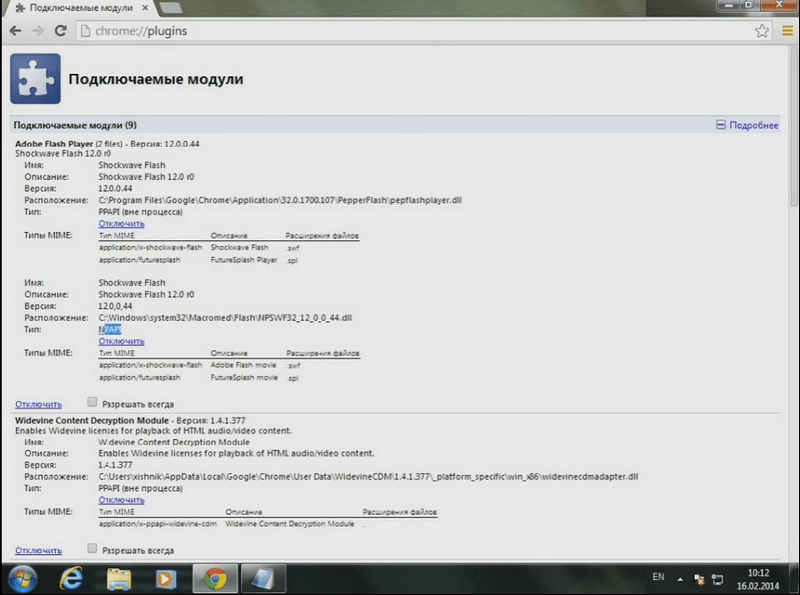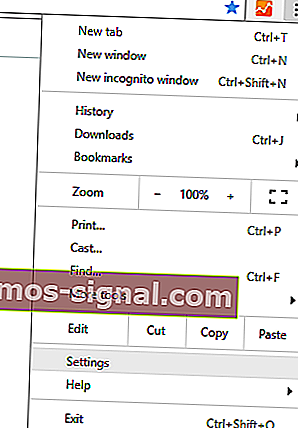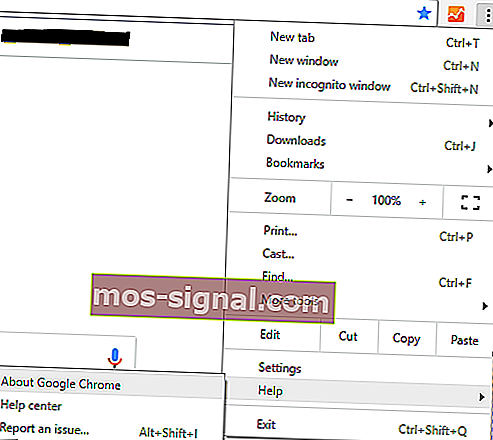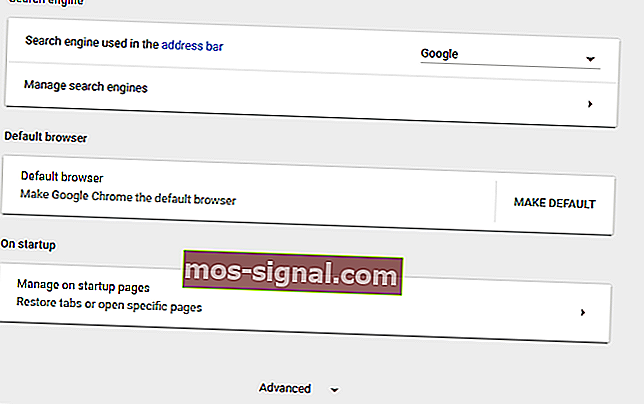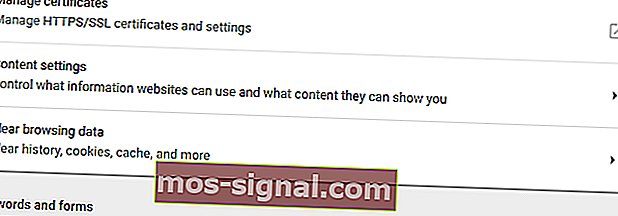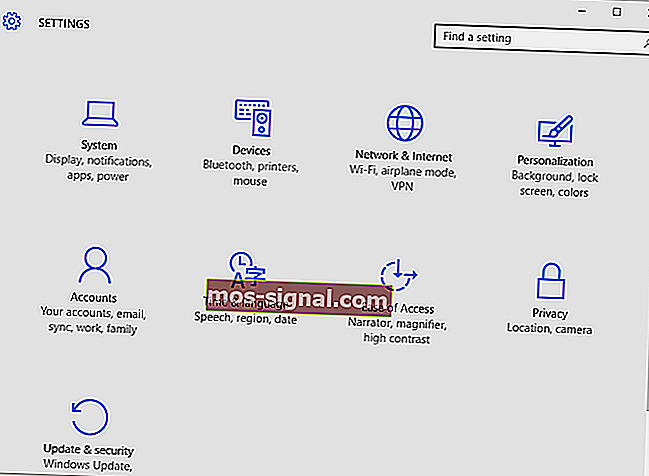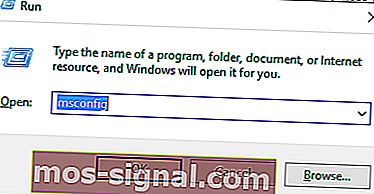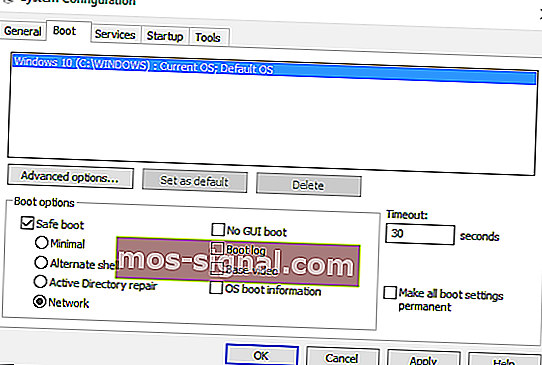Исправлено: ошибка при загрузке плеера.
Содержание
- 1 Решение 1. Переустановите Adobe Flash Player
- 2 Решение 2. Обновите свой интернет-браузер
- 3 Решение 3. Очистите кеш вашего интернет-браузера
- 4 Решение 4. Отключите фильтрацию ActiveX для всех веб-сайтов (только для пользователей Internet Explorer)
- 5 Решение 5. Убедитесь, что веб-сайтам разрешено запускать Flash (только для пользователей Google Chrome)
- 6 Решение 6. Настройка исключений Flash (только для пользователей Google Chrome)
- 7 Решение 7. Переключитесь на другой интернет-браузер
Если вы попытаетесь воспроизвести видео- или аудиофайл непосредственно с веб-страницы, просматривая Интернет в интернет-браузере, и ваш браузер по какой-то причине не может успешно воспроизвести файл, вы увидите сообщение об ошибке, которое гласит:
«Ошибка загрузки плеера: не найдено доступных для воспроизведения источников»
Такое поведение особенно наблюдается, когда видео или аудиофайл, который пострадавший пользователь пытался воспроизвести до того, как он столкнулся с сообщением об ошибке, в некоторой степени использовал Adobe Flash Player. Невозможность потоковой передачи некоторых или всех аудио- и видеофайлов через ваш интернет-браузер может быть довольно трудной задачей. Однако, к счастью, еще не все потеряно — вы можете многое сделать самостоятельно, чтобы избавиться от этого сообщения об ошибке и успешно воспроизвести аудио- или видеофайл. Ниже приведены некоторые из наиболее эффективных решений, которые можно использовать для решения этой проблемы:
Решение 1. Переустановите Adobe Flash Player
Если что-то не так с экземпляром Adobe Flash Player, установленным на вашем компьютере, есть вероятность, что вы можете решить проблему, просто удалив, а затем переустановите Adobe Flash Player. Чтобы удалить, а затем переустановить Adobe Flash Player на своем компьютере, вам необходимо:
- Нажмите Вот скачать деинсталлятор для Adobe Flash Player.
- Скачать а также бежать удалить Adobe Flash Player и перейти к инструкциям на экране, чтобы деинсталляция Adobe Flash Player.
- После того, как Adobe Flash Player будет успешно удален, нажмите Вот, нажмите на Установить сейчас и пройдите процесс установки Adobe Flash Player.
- Когда Adobe Flash Player был успешно установлен, запустить снова твой компьютер.
- Подождите, пока ваш компьютер загрузится и проверьте, решена ли проблема.
Решение 2. Обновите свой интернет-браузер
Использование устаревшей версии вашего интернет-браузера также может привести к появлению сообщения об ошибке «Ошибка загрузки плеера: не найдено воспроизводимых источников» при попытке потоковой передачи аудио или видео через ваш интернет-браузер. Если это так, обновления браузера до последней доступной версии должно быть достаточно для выполнения работы. Проверка обновлений для вашего интернет-браузера довольно проста — например, если вы используете Google Chrome, все что вам нужно сделать, это:
- открыто Гугл Хром.
- Нажми на Меню Кнопка представлена тремя вертикально выровненными точками.
- Парить Помогите.
- Нажмите на О Google Chrome.
- Chrome проверит наличие обновлений и предложит загрузить и установить все найденные файлы.
- Если Chrome обнаружит какие-либо обновления, просто следуйте инструкциям на экране, чтобы загрузить и установить их. Если ваш интернет-браузер обнаружил, что обновления недоступны, просто попробуйте другое решение этой проблемы.
Решение 3. Очистите кеш вашего интернет-браузера
Многие пользователи, затронутые этой проблемой, смогли избавиться от своих интернет-браузеров, просто очистив кеши своих интернет-браузеров. Очистка кэша интернет-браузера — довольно простой процесс — вот как это выглядит для пользователей Google Chrome:
- открыто Гугл Хром.
- Нажмите на кнопку Меню, представленную тремя вертикально выровненными точками.
- Парить Больше инструментов.
- Нажмите на Очистить данные просмотра ….
- Установить Временной интервал в Все время.
- Убедитесь, что все три доступные опции отмечены и включен.
- Нажмите на Очистить данные.
- Запустить снова Google Chrome и проверьте, исправлена ли проблема.
Решение 4. Отключите фильтрацию ActiveX для всех веб-сайтов (только для пользователей Internet Explorer)
Internet Explorer имеет эту функцию под названием ActiveX Filtering эта функция включена по умолчанию — эта функция предназначена для предотвращения установки и использования веб-сайтов определенными приложениями, а иногда и для Adobe Flash Player. Если ActiveX Filtering это то, что заставляет вас видеть это сообщение об ошибке при попытке потокового аудио или видео в Internet Explorer, вы можете отключить эту функцию, если вы просто:
- запуск Internet Explorer.
- Нажми на инструменты кнопка (представлена страх).
- Парить безопасности.
- Найдите ActiveX Filtering опция в контекстном меню. Если есть проверка рядом с ActiveX Filtering опция, она включена и функционирует.
- Если есть проверка рядом с ActiveX Filtering опцию, просто нажмите на опцию, и проверка исчезнет, эффективно отключая ActiveX Filtering.
- Перезапустите Internet Explorer и проверьте, была ли проблема решена.
Решение 5. Убедитесь, что веб-сайтам разрешено запускать Flash (только для пользователей Google Chrome)
- запуск Гугл Хром.
- Введите следующую строку в адресную строку Chrome и нажмите Войти:
Хром: // Настройки / содержание / вспышка
- Найдите Разрешить сайтам запускать Flash вариант.
- Разрешить сайтам запускать Flash параметр будет иметь переключатель рядом с ним — вы должны убедиться, что он переключен на. Если эта опция по какой-то причине переключена от, просто нажмите на переключатель включить опция.
- Запустить снова Chrome и проверьте, можете ли вы теперь транслировать аудио и видео файлы с веб-страниц, не сталкиваясь с неприятными сообщениями об ошибках.
Решение 6. Настройка исключений Flash (только для пользователей Google Chrome)
- запуск Гугл Хром.
- Введите в адресную строку Chrome следующее и нажмите Enter:
Хром: // Настройки / содержание / вспышка
- Нажмите на добавлять рядом с Разрешать.
- Введите адрес веб-сайта, на котором у вас возникли проблемы с потоковой передачей аудио- или видеофайлов на сайт поле.
- Нажмите на добавлять.
- Запустить снова Хром.
- Проверьте, можете ли вы теперь передавать аудио- и видеофайлы с веб-сайта, для которого вы только что добавили исключение Flash.
Замечания: Если вы видите сообщение об ошибке «Ошибка загрузки проигрывателя: не найдено воспроизводимых источников» при попытке потоковой передачи аудио- или видеофайлов на более чем один веб-сайт, вам придется повторить шаги, перечисленные и описанные выше для каждого из этих веб-сайтов, если это Решение работает для вас.
Решение 7. Переключитесь на другой интернет-браузер
Почти все пользователи, затронутые этой проблемой, затрагивают ее только в одном конкретном интернет-браузере. В таком случае, если для вас больше ничего не работает, вы можете избавиться от сообщения об ошибке «Ошибка загрузки проигрывателя: не найдено воспроизводимых источников» и восстановить возможность потоковой передачи аудио- и видеофайлов с веб-страниц, просто переключившись на другой интернет-браузер. , Например, если у вас возникла эта проблема в Internet Explorer, просто переключитесь на Google Chrome (который в любом случае гораздо лучше!) Или на Mozilla Firefox, если у вас возникла эта проблема в Google Chrome.
На чтение 5 мин. Просмотров 1.4k. Опубликовано 03.09.2019
Сообщение Ошибка загрузки плеера: не найдено воспроизводимых источников , сигнализирующее о проблеме, возникшей во время загрузки онлайн-видео в ваш браузер.
Вскоре, когда отображается это сообщение об ошибке, вы не можете потоковое видео онлайн, и это облом.
Однако речь идет не о серьезной проблеме, а о незначительной ошибке, которую теперь легко можно устранить с помощью методов устранения неполадок, описанных в этом руководстве.
Содержание
- Как я могу исправить ошибки загрузки плеера в Windows 10:
- 1. Переустановите Adobe Flash Player
- 2. Очистить кеш браузера
- 3. Обновите браузер
- 4. Добавьте исключения для Flash
- 5. Проверьте обновление Windows
- 6. Войдите в безопасный режим с сетью
Как я могу исправить ошибки загрузки плеера в Windows 10:
- Решение 1. Переустановите Adobe Flash Player.
- Решение 2: Очистить кеш браузера.
- Решение 3. Обновите браузер.
- Решение 4. Добавьте исключения для Flash.
- Решение 5. Проверьте наличие обновлений Windows.
- Решение 6: Войдите в безопасный режим с сетью.
1. Переустановите Adobe Flash Player
Если вы получаете сообщение Ошибка загрузки проигрывателя: не найдено воспроизводимых источников при использовании других клиентов веб-браузера, вам следует переустановить Adobe Flash Player на устройстве Windows 10:
- Вы можете открыть эту страницу и загрузить деинсталлятор из Adobe – запустите деинсталлятор, следуйте инструкциям на экране и дождитесь удаления Adobe Flash Player.
- Затем в браузере введите Adobe Flash Player и перейдите на официальную веб-страницу Adobe.
- Оттуда вы можете скачать последнюю версию Flash Player для вашей собственной системы Windows 10.
- Итак, загрузите программное обеспечение и затем нажмите на загруженный файл, чтобы запустить программу установки.
- Следуйте инструкциям на экране и завершите процесс установки.
- Когда закончите, перезапустите ваш браузер как Ошибка загрузки плеера: не должно быть найдено ни одного воспроизводимого источника.
2. Очистить кеш браузера
Ошибка при загрузке плеера: не удалось обнаружить воспроизводимые источники. Возможно, произошла ошибка из-за последних файлов, сохраненных в вашем браузере. Таким образом, хорошим решением для устранения проблемы будет очистка кэша вашего браузера.
Ниже приведены шаги, которые можно использовать в Google Chrome, но вы также можете очистить кэш в любом другом программном обеспечении веб-браузера.
- Откройте Google Chrome.
- Нажмите на три вертикально расположенные точки в верхнем правом углу главного окна.
- Из списка параметров, которые будут отображаться, нажмите на Дополнительные инструменты.
- Затем выберите Очистить данные просмотра .
- Выберите «очистить следующие позиции с начала».
- И убедитесь, что параметры «кэшированные изображения и файлы» и «файлы cookie и другие данные сайта» отмечены.
- Перезапустите браузер в конце.
Если вы также хотите очистить данные автозаполнения в Google Chrome, обязательно ознакомьтесь с этим полезным руководством.
3. Обновите браузер
Вы можете столкнуться с проблемами при попытке потоковой передачи онлайн-фильма, если вы используете устаревший браузер.
Итак, вы должны обновить свой браузер, прежде чем пытаться что-либо еще (опять же, шаги ниже для Google Chrome, хотя вы можете легко выполнить эту операцию для всех других приложений веб-браузера):
- Откройте Chrome.
- Нажмите на кнопку меню, как показано выше.
- В отображаемом списке параметров выберите Справка .
- Выберите О Google Chrome .
- Если доступно обновление для вашего браузера, вам будет предложено подразумеваемое обновление.
- Просто следуйте инструкциям на экране и подождите, пока все исправления установлены.
4. Добавьте исключения для Flash
- Запустите Google Chrome.
- Нажмите на значок меню и перейдите в Настройки .
- Прокрутите вниз и нажмите Расширенные настройки .
- В поле Конфиденциальность найдите и нажмите на запись Настройки контента .
- Оттуда найдите и получите доступ к функции Flash .
- И с этой страницы вы можете добавить любой сайт в список.
- Это должно решить Ошибка загрузки плеера: не найдены воспроизводимые источники.
5. Проверьте обновление Windows
Если не удается установить обновление Windows или если обновление в фоновом режиме ожидает вашего одобрения, у вас могут возникнуть другие проблемы при использовании веб-браузеров. Итак, убедитесь, что все обновления применяются:
- Нажмите клавиши Win + I на клавиатуре.
- Откроется окно Системные настройки .
- Оттуда нажмите Обновление и безопасность .
- В следующем окне нажмите на Центр обновления Windows (расположен на левой панели).
- Если доступно обновление, вы увидите его на экране.
- Итак, примените обновления, а затем перезагрузите устройство Windows 10.
Если вы не можете открыть приложение «Настройка», обратитесь к этой статье, чтобы решить эту проблему.
Не можете обновить Windows? Ознакомьтесь с этим руководством, которое поможет вам быстро их решить.
6. Войдите в безопасный режим с сетью
Если проблема вызвана приложением стороннего производителя или недавно добавленным расширением веб-браузера, вы должны проверить свой браузер в безопасном режиме. В безопасном режиме все сторонние приложения и программы будут отключены по умолчанию.
Таким образом, если проблема не будет существовать в безопасном режиме, вам придется удалить недавно установленные приложения, которые могут помешать работе клиента Adobe Flash Player. Вот как вы можете перезагрузить систему Windows 10 в безопасном режиме с помощью сети:
- Нажмите Win + R на клавиатуре.
- Откроется окно RUN.
- Там введите msconfig и нажмите клавишу ВВОД.
- Из конфигурации системы перейдите на вкладку Загрузка .
- В разделе «Параметры загрузки» установите флажок Безопасная загрузка .
- И, снизу, также проверьте функцию сети.
- Сохраните изменения и перезапустите систему Windows 10.
Безопасный режим не работает? Не паникуйте, это руководство поможет вам преодолеть проблемы с загрузкой.
Это решения по устранению неполадок, которые могут быть применены, когда ошибка загрузки проигрывателя: не найдено проблем с воспроизводимыми источниками.
Скажите нам, какой метод работал для вас. Не забудьте упомянуть в разделе комментариев ниже другие подобные исправления, которые вы использовали, потому что это единственный способ, которым мы можем помочь другим пользователям, столкнувшимся с той же проблемой.
Примечание редактора . Этот пост был первоначально опубликован в октябре 2017 года и с тех пор был полностью переработан и обновлен для обеспечения свежести, точности и полноты
«Ошибка загрузки плеера: не найден воспроизводимый источник‘- вы обычно сталкиваетесь с этой проблемой, если браузер, который вы используете, не позволяет вспышка запустить или, возможно, вам нужно переустановить Flash вручную для браузеров, которые вы хотите использовать. В этой статье мы поговорим о 3 простых решения это поможет вам решить проблему.
Тем не менее, Adobe Flash Player будет официально прекращен в конце 2020 года. Таким образом, вы не должны сталкиваться с веб-страницами, которые потребуют Adobe Flash Player к концу 2020 года.
Замечания: Если вы используете Firefox от Mozilla, вы должны знать, что Firefox больше не поддерживает Flash. Если вы все еще хотите установить Flash и использовать его, вы должны следовать их официальный гид сделать это.
Исправление № 1: разрешить запуск Flash
Вам нужно проверить настройки сайта, позволили ли вы веб-странице запускать flash или нет. По умолчанию разрешение на запуск flash должно быть установлено на «Спросить«. Но это не техническиспросить» вы. Итак, если вы столкнулись с ошибкой на каком-либо веб-сайте, использующем Flash, просто перейдите наНастройки сайта”, Чтобы позволить вспышке работать.
Вот как вы можете это сделать:
- Нажмите на значок замка в левом конце адресной строки (как показано на рисунке выше).
- Теперь вы увидите вариант, который говорит:Настройки сайта«. Нажмите здесь.
- Найдите вариант вспышки и выберите в раскрывающемся меню пункт «Позволять”(См. Изображение ниже).
Исправление № 2: очистить кэш браузера
Иногда вам просто нужно очистить кеш вашего браузера и перезагрузить веб-страницу, чтобы решить эту проблему. Чтобы очистить кэш в Chrome, выполните следующие действия:
- Перейдите в верхний правый угол браузера Chrome, чтобы найти три точки (опция управления для Google Chrome).
- Наведите курсор на «Больше инструментов«, И вы найдете вариант»Очистить данные просмотра«. Нажмите здесь.
- Теперь, из всех вариантов, выберите тот, который говорит:кэшированные изображения и файлы«. Игнорируйте (снимите их) остальные параметры, если вы не хотите, чтобы они также были очищены.
Исправление № 3: проверка обновления браузера и обновления Flash
Вы должны убедиться, что у вас установлена последняя версия Google Chrome. Чтобы сделать это, просто нажмите на три точки (в верхнем правом углу браузера) и затем перейдите к «Помогите-> «О Google Chrome«. Если у вас есть обновление, оно сообщит вам то же самое.
В дополнение к обновлению браузера вы можете ввести «хром: // Компоненты”В адресной строке, а затем найдите Adobe Flash Player, чтобы проверить наличие обновлений. Если вы заметили статус «своевременно» или «Компонент не обновлен«- это означает, что у вас установлена последняя версия.
Исправление № 4: переустановка Flash (Opera, Chrome, Chromium)
Если больше ничего не работает, вы можете попробовать вручную переустановить поддержку Adobe Flash для Google Chrome или Opera. Просто направляйтесь к своему официальная страница загрузки и выберите свою версию ОС / браузер, чтобы начать загрузку.
После загрузки установочного файла следуйте инструкциям на экране для его установки.
Завершение
Ошибка загрузки плеера: не найден воспроизводимый источник — это не серьезная проблема. Вы должны легко решить эту проблему с помощью вышеупомянутых решений. Если это все еще не работает для вас, сообщите нам об этом в комментариях ниже.
Некоторые пользователи не могут воспроизводить видео в своих браузерах. Когда они пытаются сделать то же самое, они видят ошибку при загрузке проигрывателя: не найдено воспроизводимых источников, для этого видео нет доступных источников или не найдено воспроизводимых источников в браузерах Chrome, Firefox, Edge или Opera. В этой статье мы поговорим об этих проблемах и посмотрим, что вам нужно сделать для их решения.
Исправить Ошибка при загрузке плеера: ошибка «Не найдены воспроизводимые источники».
Если вы видите, что для этого видео нет доступных источников или в Chrome, Firefox, Edge или Opera нет воспроизводимых источников, попробуйте следующие решения.
- Очистить кэш и данные просмотра
- Обновите свой браузер
- Сбросить браузер
- Отключить надстройку
- Попробуйте другой браузер
Поговорим о них подробно.
1]Очистить кеш и данные просмотра
Давайте начнем с очистки кеша и просмотра данных вашего браузера. Это удалит поврежденный кеш, поскольку он может вызвать рассматриваемую проблему. Итак, следуйте следующему руководству, чтобы очистить кеш и просмотреть данные.
Хром
- Нажмите на три вертикальные точки и выберите Настройки.
- Идти к Конфиденциальность и безопасность.
- Нажмите «Очистить данные просмотра».
- Выберите все параметры, которые вы хотите очистить, и нажмите «Очистить данные».
Fire Fox
- Нажмите на три горизонтальные линии и выберите «Настройки».
- Идти к Конфиденциальность и безопасность.
- Прокрутите вниз и нажмите «Очистить данные».
- Выберите то, что вы хотите удалить, и нажмите кнопку «Очистить».
Опера
- Нажмите на три горизонтальные линии, расположенные в правом верхнем углу экрана Opera, Easy Setups.
- Выбирать Зайдите в полные настройки браузера.
- Нажмите Дополнительно > Конфиденциальность и безопасность.
- Идти к Очистить данные просмотра.
- Изменить Временной интервал по вашему выбору, но если вы хотите удалить все, выберите Все время.
- Выберите то, что вы хотите удалить, и отмените выбор того, что вы хотите оставить, затем нажмите Очистить данные.
Точно так же вы можете очистить кеш Microsoft Edge.
Надеюсь, это поможет вам.
2]Обновите свой браузер
Возможно, проблема не в чем ином, как в ошибке, которую производитель вашего браузера исправил в обновлении. Итак, продолжайте и обновите свой браузер. После обновления повторите попытку воспроизведения этого видео и посмотрите, поможет ли это. Пользователи Chrome могут нажать на три вертикальные точки и нажать Настройки, затем перейдите к О Chrome и посмотрите, есть ли доступное обновление. Пользователи Firefox должны нажать на три горизонтальные точки, выбрать «Справка» и нажать «О Firefox». В Opera вам нужно зайти в Меню, нажать «Обновление и восстановление» и нажать «Проверить наличие обновлений».
3]Сбросить браузер
Вы также можете увидеть рассматриваемый код ошибки, если есть некоторая неправильная конфигурация. Поскольку мы не уверены, что это за неправильная конфигурация, мы собираемся сбросить настройки вашего браузера и посмотреть, работает ли это.
Ниже приведены шаги для сброса настроек Chrome.
- Нажмите на три вертикальные точки и нажмите Настройки.
- Нажмите на Дополнительно > Сброс и очистка.
- Выбирать Сбросьте настройки до их исходных значений по умолчанию.
- Нажмите «Сбросить настройки».
Если вы используете Firefox, попробуйте выполнить следующие шаги для сброса настроек.
- Нажмите на три горизонтальные линии и выберите Помощь.
- Выбирать Дополнительные сведения об устранении неполадок.
- Нажмите Обновить Firefox > Обновить.
Пользователи Opera могут попробовать выполнить следующие действия.
- Открытым Настройки оперы.
- Идти к Передовой.
- Нажмите «Восстановить настройки до исходных значений по умолчанию».
- Нажмите «Сброс» для подтверждения.
Точно так же вы можете сбросить настройки Microsoft Edge.
Надеюсь, это поможет вам.
4]Отключить надстройку
Поврежденное дополнение также может вызвать у вас проблемы. Вы можете воспроизводить видео и показывать такие предупреждения. Поскольку мы не уверены, какое дополнение является основной причиной, мы будем отключать их одно за другим, и если после отключения определенного дополнения ваша проблема будет решена, вы знаете, кто виноват. Просто удалите его, и ваша проблема должна быть исправлена.
5]Попробуйте другой браузер
Если вы столкнулись с проблемой в определенном браузере, попробуйте просмотреть то же видео в другом браузере. Существуют различные браузеры, в том числе популярные Edge, Chrome и Firefox. Мы рекомендуем вам проверить наш список и найти лучший браузер для себя.
Вот и все!
Как исправить Нет доступных источников для этого видео?
Чтобы исправить ошибку «Нет допустимых источников для этого видео», сначала попробуйте перезапустить браузер. Иногда проблема представляет собой не что иное, как сбой, и простое обновление всех процессов этого самого приложения может устранить этот сбой. Таким образом, вы должны закрыть приложение не только нажатием кнопки закрытия, но и из диспетчера задач. Если это не сработает, попробуйте решения, упомянутые в этой статье, чтобы устранить проблему.
Как исправить ошибку «Видеоплеер не загружается»?
Если видеоплеер не загрузился, вам следует сначала проверить, как у вас сетевое подключение. Для этого попробуйте использовать тестер скорости Интернета. Если пропускная способность хорошая, попробуйте перезапустить браузер. Если это не сработает, выполните решения, упомянутые здесь.
Также проверьте:
Содержание
- Почему не работает Флеш Плеер?
- Причина 1: устаревшая версия браузера
- Причина 2: устаревшая версия Flash Player
- Причина 3: работа плагина отключена в браузере
- Причина 4: системный сбой
- Причина 5: сбой настроек Flash Player
- Причина 6: накопившийся кэш Flash Player
- Причина 7: некорректная работа аппаратного ускорения
- Причина 8: некорректная работа браузера
- Вопросы и ответы
Одним из наиболее популярных браузерных плагинов, которым пользуются многие пользователи, является Adobe Flash Player. Данный плагин используется для воспроизведения в браузерах Flash-контента, которого на сегодняшний день в интернете немало. Сегодня мы рассмотрим основные причины, которые влияют на неработоспособность Flash Player.
На работоспособность Flash Player могут влиять самые различные факторы, но чаще всего в проблемах при отображении Flash-содержимого виноват сам пользователь. Своевременно определив причину неработоспособности Flash Player, вы сможете значительно быстрее устранить проблему.
Почему не работает Флеш Плеер?
Причина 1: устаревшая версия браузера
Одна из наиболее часто встречающихся причин неработоспособности Flash Player в любом браузере, используемом на компьютере.
В данном случае для того, чтобы решить проблему, вам потребуется выполнить для вашего браузера проверку на наличие обновлений. И если обновленные версии для веб-обозревателя будут обнаружены, их потребуется обязательно установить.
Как обновить браузер Google Chrome
Как обновить браузер Mozilla Firefox
Как обновить браузер Opera
Причина 2: устаревшая версия Flash Player
Вслед за браузером необходимо обязательно проверить и сам Adobe Flash Player на наличие обновлений. Если обновления будут обнаружены, обязательно выполните их инсталляцию.
Как обновить Adobe Flash Player
Причина 3: работа плагина отключена в браузере
Вероятно, в вашем браузере просто-напросто работа плагина была отключена. В данном случае вам потребуется перейти в вашем браузере в меню управления плагинами и проверить активность Flash Player. О том, как данная задача осуществляется для популярных браузеров, прежде уже рассказывалось на нашем сайте.
Как включить Adobe Flash Player для разных браузеров
Причина 4: системный сбой
В ОС Windows нередко могут возникать системные сбои, из-за которых работа некоторых программ может протекать некорректно. В данном случае, чтобы устранить проблему, мы рекомендуем вам выполнить переустановку Flash Player.
Но прежде чем вы установите новую версию данного программного обеспечения, старую необходимо с компьютера удалить, причем желательно сделать это полностью, захватив вместе с программой и оставшиеся папки, файлы и записи в реестре.
Как полностью удалить Flash Player с компьютера
Завершив удаление Flash Player, выполните перезапуск компьютера, а затем приступайте к загрузке и установке новой версии плагина, обязательно загрузив дистрибутив только с официального сайта разработчика.
Как установить Adobe Flash Player
Причина 5: сбой настроек Flash Player
В данном случае мы рекомендуем вам выполнить удаление настроек, созданных Флеш Плеером для всех браузеров.
Для этого откройте меню «Панель управления», а затем пройдите к разделу «Flash Player».
В открывшемся окне перейдите ко вкладке «Дополнительно» и в блоке «Просмотр данных и настроек» щелкните по кнопке «Удалить все».
Убедитесь, что у вас поставлена галочка около пункта «Удалить все данные и настройки сайтов», а затем щелкните по кнопке «Удалить данные».
Причина 6: накопившийся кэш Flash Player
Рассматривая проблемы в работе браузеров, мы нередко акцентировали внимание на том, что причиной многих проблем может стать кэш веб-обозревателя. Аналогичная ситуация может возникнуть и с Flash Player.
Для того чтобы очистить кэш для Flash Player, откройте в Windows строку поиска и введите в нее следующий поисковой запрос:
%appdata%Adobe
Откройте в результатах появившуюся папку. В данной папке содержится еще одна папка «Flash Player», которую потребуется удалить. После выполнения удаления рекомендуется перезагрузить компьютер.
Причина 7: некорректная работа аппаратного ускорения
Аппаратное ускорение позволяет несколько уменьшить нагрузку Flash Player на ваш браузер, но вместе с тем иногда оно может провоцировать проблемы при отображении Flash-контента.
В данном случае вам потребуется открыть в браузере любую страницу, на которой размещен Flash-контент (это может быть видеозапись, онлайн-игра, баннер и т.д.), щелкнуть по содержимому правой кнопкой мыши и в отобразившемся контекстном меню пройдите к пункту «Параметры».
Снимите галочку с пункта «Включить аппаратное ускорение», а затем щелкните по кнопке «Закрыть». После выполнения данной процедуры рекомендуется перезапустить браузер.
Причина 8: некорректная работа браузера
В особенности данная причина касается браузеров, в которые Flash Player уже вшит по умолчанию (например, если не работает Флеш Плеер в Хроме, Яндекс.Браузере и т.д.).
В данном случае вам потребуется выполнить удаление браузера, а затем загрузить и установить его новую версию. Для этого откройте меню «Панель управления», установите в верхнем правом углу окна режим отображения «Мелкие значки», а затем пройдите к разделу «Программы и компоненты».
Найдите в списке установленных программ ваш браузер, щелкните по нему правой кнопкой мыши и выберите пункт «Удалить».
Завершив удаление браузера, перезагрузите компьютер, а потом приступайте к загрузке и установке новой версии.
Скачать браузер Google Chrome
Скачать Яндекс.Браузер
Надеемся, в данной статье вы смогли найти ответ на вопрос, почему в Яндекс.Браузере и других веб-обозревателях не работает Флеш Плеер. Если вы так и не смогли решить проблему, попробуйте выполнить переустановку Windows – хотя это и крайний способ решения проблемы, во многих случаях он является и наиболее действенным.
Что делать если ПК при установке флеш плеера выдает ошибку
Содержание
- 1 Самые распространенные причины и ошибки при установке программы
- 2 Ошибка в процессе обновления программы
- 3 Некорректная работа плеера из-за неправильной настройки DNS-серверов
- 4 Как обновлять самые популярные браузеры вместе с установленным флеш-плеером
- 5 Как проверить корректно ли установлен плеер
- 6 Заключение
- 7 Видео по теме
Flash Player является очень полезной компьютерной программой, с помощью которой пользователь сети интернет может просматривать различные видео, игры, анимацию и слушать музыку непосредственно в своем браузере.
В современном мире без установки этого дополнения не обходится практически ни один компьютер. За последнее время стали появляться различные flash-плееры, которые стали обладать более широким спектром возможностей и значительно увеличили свою производительность.
Как правило, самые популярные браузеры уже изначально имеют встроенные флеш-плееры, либо их устанавливают из специальных плагинов и расширений за считанные секунды. Из-за своей массовости данные программы очень любят злоумышленники, которые пытаются постоянно их взломать и получить доступ к вашему компьютеру в сети.
Для пресечения подобных ситуаций и корректной работы дополнения, его следует скачивать только из официальных, проверенных источников. Об исправлении различного рода ошибок флеш-плееров в процессе их эксплуатации, обновления и установки пойдет речь в данной статье.
Самые распространенные причины и ошибки при установке программы
Чтобы при установке флеш-плеера система не выдавала ошибку, необходимо придерживаться простой инструкции по его установке. Ниже будут даны основные рекомендации для проведения всего процесса установки и безошибочной дальнейшей эксплуатации.
Ошибки в процессе установки могут появляться по следующим причинам:
Исправление вышеописанных недочетов доступно любому пользователю. Не требуется быть специалистом в данной области, достаточно будет безошибочно определить причину ошибки, а ее исправление уже будет несложным.
Ошибка в процессе обновления программы
Стоит отметить еще одну разновидность ошибок, которая может появляться в процессе обновления программы. Обычно при использовании самых популярных браузеров последние часто обновляют все свои расширения и плагины в автоматическом режиме.
Как было упомянуто ранее, тормозить процесс обновления или вовсе его прерывать может антивирусная программа, которую придется отключить на время. Важным моментом является использование лицензионного продукта, который был установлен из официального источника.
Ошибка также может быть вызвана некорректной работой всей операционной системы, поэтому процесс обновления можно попробовать провести в ручном режиме, используя «Панель задач».
Если установленный флеш-плеер все равно будет выдавать ошибку, можно просто удалить его с компьютера и установить заново, скачав дистрибутив с официального ресурса.
Пути решения проблемы:
- Установку скаченного дистрибутивного файла можно провести вручную. Для этого следует открыть файл и следовать рекомендациям по дальнейшей установке: выбрать папку для установки на жесткий диск, принять лицензионное соглашение и самое главное — перезагрузить компьютер после окончания процедуры.
- Интернет браузер также можно обновить до более свежей версии в принудительном режиме, и переустановить плеер еще раз.
- Можно попросту попробовать установить флеш-плеер от другого производителя, тем самым удастся проверить причину возникновения ошибки. В случае ее появления в результате установки нового дополнения можно быть уверенным, что проблема носит системный характер и следует проверить технические характеристики компьютера и операционную систему.
- Самым верным способом избежать некорректной работы продуктов от Adobe является установка и использование самых популярных браузеров: Google Chrome, Mozilla Firefox и Opera. В этих браузерах уже изначально установлены все необходимые компоненты из линейки официальных продуктов Adobe, в частности Flash Player.
Некорректная работа плеера из-за неправильной настройки DNS-серверов
Так называемые DNS-сервера, точнее неправильное указание их местоположения в настройках соединения с сетью интернет, может также быть причиной некорректной работы расширения.
Адреса месторасположения этих серверов записываются в виде цифровых значений через точку. По ним браузер ориентируется в интернете, отображая видео, музыку и другие форматы, которые находятся на сервере.
По умолчанию эти адреса прописываются автоматическим путем, их присылает на подключенный к сети компьютер сам провайдер. Этот пункт изначально устанавливается в меню настроек текущего подключения к сети. Стоит отметить, что прописать адреса этих серверов можно и в ручном режиме, что и влечет очень часто появление ошибок в работе флеш-плеера.
При некорректно введенных числах на страницах браузера вместо баннеров и других визуальных эффектов появляются надписи о том, что проводник не может открыть сайт полностью и следует обратиться к провайдеру или прописать DNS-серверы.
Настройка данных значений требует дополнительных знаний от пользователя. Также в любом случае необходимо связаться с провайдером и уточнить данный пункт настроек, но лучше обратиться к специалисту.
Как обновлять самые популярные браузеры вместе с установленным флеш-плеером
Mozilla Firefox:
- Необходимо открыть проводник, зайти в меню браузера и найти раздел «Справка».
- Далее нужно будет проверить систему на наличие обновлений. Данный процесс выполняется полностью автоматически. Остается только установить их и перезагрузить ваш компьютер.
Opera:
Оба пункта аналогичны вышеописанным. В этих браузерах можно настроить процесс обновления в автоматическом режиме, найдя данный пункт в меню настроек проводников.
Google Chrome:
- При самой первой установке данного продукта вы соглашаетесь на автоматическое обновление всех расширений в режиме «по умолчанию». Обновления будут устанавливаться сами, делая работу с браузером максимально продуктивной и быстрой.
- Если ошибка все же произошла, нужно зайти в настройки браузера и найти значок, обозначающий стрелку. При нажатии на него процесс обновления можно запустить в принудительном порядке.
В меню настроек и обновлений каждого из перечисленных браузеров всегда можно выбрать из списка интересующее вас дополнение, конкретней Flash Player и обновить его отдельно.
Как проверить корректно ли установлен плеер
Данная процедура очень проста и не требует обширных знаний. Пользователю потребуется ввести название нескольких ресурсов и просто перейти на них, используя проверяемый браузер.
При корректной установке и работе флеш-плеера на экране монитора должны появиться различные рекламные баннеры и движущиеся картинки, видео или музыка. В противном случае нужно убедиться в том, что включено ли расширение плеера в меню проводника, если да, то причину следует искать другими способами. Об этих способах уже было написано ранее.
Заключение
Подводя итог к данной статье, стоит сказать, что современные технологии не стоят на месте и программное обеспечение постоянно совершенствуется. Процессы все более автоматизируются и требуют все меньшего вовлечения человека в свою работу, но любая система может дать сбой. Ошибки при установке Adobe Flash Player, при его инициализации или в процессе обновления потребуют от пользователя его вмешательства. О том, как исправить данные ошибки и обезопасить работу своего компьютера от них в дальнейшем, было подробно рассказано в данной статье.
Видео по теме
Ошибка при загрузке проигрывателя: сообщение об отсутствии воспроизводимых источников указывает на проблему, которая возникла во время загрузки онлайн-видео в ваш браузер.
Вскоре, когда отображается это сообщение об ошибке, вы не можете транслировать онлайн-видео, и это облом.
Однако речь идет не о серьезной проблеме, а о незначительной ошибке, которую теперь легко можно устранить с помощью методов устранения неполадок, описанных в этом руководстве.
Как я могу исправить ошибки загрузки плеера в Windows 10:
- Решение 1. Переустановите Adobe Flash Player.
- Решение 2: Очистить кеш браузера.
- Решение 3. Обновите браузер.
- Решение 4. Добавьте исключения для Flash.
- Решение 5. Проверьте наличие обновлений Windows.
- Решение 6: Войдите в безопасный режим с сетью.
1. Переустановите Adobe Flash Player
Если вы получаете сообщение « Ошибка загрузки плеера: не удается найти воспроизводимые источники при использовании других клиентов веб-браузера», вам следует переустановить Adobe Flash Player на устройстве Windows 10:
- Вы можете открыть эту страницу и загрузить деинсталлятор из Adobe — запустите деинсталлятор, следуйте инструкциям на экране и дождитесь удаления Adobe Flash Player.
- Затем в браузере введите Adobe Flash Player и перейдите на официальную веб-страницу Adobe.
- Оттуда вы можете скачать последнюю версию Flash Player для вашей собственной системы Windows 10.
- Итак, загрузите программное обеспечение и затем нажмите на загруженный файл, чтобы запустить программу установки.
- Следуйте инструкциям на экране и завершите процесс установки.
- Когда закончите, перезапустите ваш браузер как Ошибка загрузки плеера: не должно быть найдено ни одного воспроизводимого источника.
2. Очистить кеш браузера
Ошибка при загрузке плеера: не удалось обнаружить воспроизводимые источники. Возможно, произошла ошибка из-за последних файлов, сохраненных в вашем браузере. Таким образом, хорошим решением для устранения проблемы будет очистка кэша вашего браузера.
Ниже приведены шаги, которые можно использовать в Google Chrome, но вы также можете очистить кэш в любом другом программном обеспечении веб-браузера.
- Откройте Google Chrome.
- Нажмите на три вертикально расположенные точки в верхнем правом углу главного окна.
- Из списка параметров, которые будут отображаться, нажмите на Дополнительные инструменты.
- Далее выберите Очистить данные просмотра.
- Выберите «очистить следующие пункты с самого начала».
- И убедитесь, что опции «кэшированные изображения и файлы» и «куки и другие данные сайта» отмечены.
- Перезапустите браузер в конце.
Если вы также хотите очистить данные автозаполнения в Google Chrome, обязательно ознакомьтесь с этим полезным руководством.
3. Обновите браузер
Вы можете столкнуться с проблемами при попытке потоковой передачи онлайн-фильма, если вы используете устаревший браузер.
Итак, вы должны обновить свой браузер, прежде чем пытаться что-то еще (опять же, шаги ниже для Google Chrome, хотя вы можете легко выполнить эту операцию для всех других приложений веб-браузера):
- Откройте Chrome.
- Нажмите на кнопку меню, как показано выше.
- В отображаемом списке параметров выберите « Справка».
- Выберите Google Chrome.
- Если доступно обновление для вашего браузера, вам будет предложено подразумеваемое обновление.
- Просто следуйте инструкциям на экране и подождите, пока все исправления установлены.
4. Добавьте исключения для Flash
- Запустите Google Chrome.
- Нажмите на значок меню и перейдите в настройки.
- Прокрутите вниз и нажмите на Дополнительные настройки.
- В разделе « Конфиденциальность» найдите и нажмите « Настройки контента».
- Оттуда найдите и получите доступ к функции Flash.
- И с этой страницы вы можете добавить любой сайт в список.
- Это должно решить Ошибка загрузки плеера: не найдены воспроизводимые источники.
5. Проверьте обновление Windows
Если не удается установить обновление Windows или если обновление в фоновом режиме ожидает вашего одобрения, у вас могут возникнуть другие проблемы при использовании веб-браузеров. Итак, убедитесь, что все обновления применяются:
- Нажмите клавиши Win + I на клавиатуре.
- Откроется окно « Настройки системы».
- Оттуда нажмите на Обновление и безопасность.
- В следующем окне нажмите на Центр обновления Windows (расположен на левой панели).
- Если доступно обновление, вы увидите его на экране.
- Итак, примените обновления, а затем перезагрузите устройство Windows 10.
Если вы не можете открыть приложение «Настройка», посмотрите эту статью, чтобы решить эту проблему.
6. Войдите в безопасный режим с сетью
Если проблема вызвана приложением стороннего производителя или недавно добавленным расширением веб-браузера, вы должны проверить свой браузер в безопасном режиме. В безопасном режиме все сторонние приложения и программы будут отключены по умолчанию.
Таким образом, если проблема не будет существовать в безопасном режиме, вам придется удалить недавно установленные приложения, которые могут помешать работе клиента Adobe Flash Player. Вот как вы можете перезагрузить систему Windows 10 в безопасном режиме с помощью сети:
- Нажмите Win + R горячие клавиши клавиатуры.
- Откроется окно RUN.
- Там введите msconfig и нажмите Enter.
- От конфигурации системы перейдите на вкладку загрузки.
- В разделе Boot Options установите флажок Safe boot.
- И, снизу, также проверьте функцию сети.
- Сохраните изменения и перезапустите систему Windows 10.
Это решения по устранению неполадок, которые могут быть применены, когда ошибка загрузки проигрывателя: не найдено проблем с воспроизводимыми источниками.
Скажите нам, какой метод работал для вас. Не забудьте упомянуть в разделе комментариев ниже другие подобные исправления, которые вы использовали, потому что только так мы можем помочь другим пользователям, столкнувшимся с той же проблемой.
Примечание редактора: этот пост был первоначально опубликован в октябре 2017 года и с тех пор был полностью переработан и обновлен для свежести, точности и полноты
Сообщение « Ошибка загрузки проигрывателя: не найдены воспроизводимые источники» сигнализирует о проблеме, возникшей во время загрузки онлайн-видео в вашем браузере.
Вскоре, когда отображается это сообщение об ошибке, вы не можете транслировать онлайн-видео, и это облом.
Однако мы говорим не о серьезной проблеме, а о незначительной ошибке, которую теперь можно легко устранить с помощью методов устранения неполадок, описанных в этом руководстве.
Как исправить ошибки загрузки плеера в Windows 10:
- Решение 1. Переустановите Adobe Flash Player.
- Решение 2. Очистите кеш браузера.
- Решение 3. Обновите браузер.
- Решение 4. Добавьте исключения для флэш-памяти.
- Решение 5. Проверьте наличие обновлений Windows.
- Решение 6. Войдите в безопасный режим с загрузкой сетевых драйверов.
1. Переустановите Adobe Flash Player.
Если вы получаете сообщение Ошибка загрузки проигрывателя: не обнаружены воспроизводимые источники при использовании различных клиентов веб-браузера, вам следует переустановить Adobe Flash Player на вашем устройстве с Windows 10:
- Вы можете получить доступ к этой странице и загрузить программу удаления с сайта Adobe. Запустите программу удаления, следуйте инструкциям на экране и подождите, пока будет удален Adobe Flash Player.
- Затем введите в браузере Adobe Flash Player и перейдите на официальную веб-страницу Adobe.
- Оттуда вы можете загрузить последнюю версию Flash Player для своей системы Windows 10.
- Итак, загрузите программное обеспечение, а затем щелкните загруженный файл, чтобы запустить установщик.
- Следуйте инструкциям на экране и завершите процесс установки.
- По завершении перезапустите браузер, так как ошибка загрузки проигрывателя: не найдено воспроизводимых источников.
2. Очистите кеш браузера.
Ошибка при загрузке плеера: ошибка не обнаруженных воспроизводимых источников может происходить из-за последних файлов, сохраненных в вашем браузере. Итак, хорошим решением проблемы будет очистка кеша вашего браузера.
Ниже приведены шаги, которые можно использовать в Google Chrome, но вы можете аналогичным образом очистить кеш в любом другом программном обеспечении веб-браузера.
- Откройте Google Chrome.
- Щелкните по трем вертикальным точкам, отображаемым в правом верхнем углу главного окна.
- В списке параметров, которые будут отображены, щелкните Дополнительные инструменты.
- Затем выберите Очистить данные просмотра .
- Выберите «очистить следующие элементы с самого начала».
- И убедитесь, что установлены флажки «кэшированные изображения и файлы» и «файлы cookie и другие данные сайта».
- В конце концов, перезапустите браузер.
Если вы также хотите очистить данные автозаполнения в Google Chrome, обязательно ознакомьтесь с этим полезным руководством.
3. Обновите браузер.
У вас могут возникнуть проблемы при попытке потоковой передачи онлайн-фильма, если вы используете устаревший браузер.
Итак, вам следует обновить свой браузер, прежде чем пытаться что-либо еще (опять же, шаги, описанные ниже, предназначены для Google Chrome, хотя вы можете легко выполнить эту операцию для всех других приложений веб-браузера):
- Откройте Chrome.
- Нажмите кнопку «Меню», как показано выше.
- В отображаемом списке параметров выберите « Справка» .
- Выберите О Google Chrome .
- Если доступно обновление для вашего браузера, вам будет предложено указать предполагаемое обновление.
- Просто следуйте инструкциям на экране и подождите, пока будут установлены все исправления.
4. Добавьте исключения для Flash.
- Запустите Google Chrome.
- Щелкните значок меню и перейдите в Настройки .
- Прокрутите вниз и нажмите Расширенные настройки .
- В поле « Конфиденциальность» найдите и щелкните запись « Параметры содержимого» .
- Оттуда найдите и получите доступ к функции Flash .
- А с этой страницы вы можете добавить в список любой сайт.
- Это должно устранить сообщение об ошибке при загрузке проигрывателя: не найдено воспроизводимых источников.
5. Проверьте наличие обновлений Windows.
Если обновление Windows не может быть установлено или обновление ожидает вашего утверждения в фоновом режиме, у вас могут возникнуть различные проблемы при использовании веб-браузеров. Итак, убедитесь, что все обновления применены:
- Нажмите клавиши клавиатуры Win + I.
- Откроется окно системных настроек .
- Оттуда нажмите « Обновление и безопасность» .
- В следующем окне нажмите Центр обновления Windows (находится на левой панели).
- Если доступно обновление, вы увидите его.
- Итак, примените обновления, а затем перезагрузите устройство с Windows 10.
Если вы не можете открыть приложение «Настройки», прочтите эту статью, чтобы решить проблему.
Возникли проблемы с обновлением Windows? Ознакомьтесь с этим руководством, которое поможет вам решить их в кратчайшие сроки.
6. Войдите в безопасный режим с загрузкой сетевых драйверов.
Если проблема вызвана сторонним приложением или недавно добавленным расширением веб-браузера, вам следует проверить свой браузер в безопасном режиме. В безопасном режиме все сторонние приложения и программное обеспечение будут отключены по умолчанию.
Таким образом, если проблема не будет существовать в безопасном режиме, вам придется удалить недавно установленные приложения, которые могут мешать работе клиента Adobe Flash Player. Вот как вы можете перезагрузить систему Windows 10 в безопасном режиме с загрузкой сетевых драйверов:
- Нажимайте горячие клавиши Win + R.
- Появится окно RUN.
- Там введите msconfig и нажмите Enter.
- Из System Configuration перейдите на вкладку Boot .
- В разделе «Параметры загрузки» установите флажок « Безопасная загрузка» .
- И снизу также проверьте функцию сети.
- Сохраните изменения и перезапустите систему Windows 10.
Безопасный режим не работает? Не паникуйте, это руководство поможет вам решить проблемы с загрузкой.
Это решения для устранения неполадок, которые можно применить, когда возникает проблема Ошибка загрузки проигрывателя: не обнаружены воспроизводимые источники.
Расскажите, какой метод сработал для вас. Не забудьте упомянуть в разделе комментариев ниже другие похожие исправления, которые вы использовали, потому что это единственный способ, которым мы все еще можем помочь другим пользователям, которые сталкиваются с той же проблемой.
Примечание редактора: этот пост был первоначально опубликован в октябре 2017 года и с тех пор был полностью переработан и обновлен для обеспечения свежести, точности и полноты.
Исправлено: ошибка при загрузке плеера.
Содержание
- 1 Решение 1. Переустановите Adobe Flash Player
- 2 Решение 2. Обновите свой интернет-браузер
- 3 Решение 3. Очистите кеш вашего интернет-браузера
- 4 Решение 4. Отключите фильтрацию ActiveX для всех веб-сайтов (только для пользователей Internet Explorer)
- 5 Решение 5. Убедитесь, что веб-сайтам разрешено запускать Flash (только для пользователей Google Chrome)
- 6 Решение 6. Настройка исключений Flash (только для пользователей Google Chrome)
- 7 Решение 7. Переключитесь на другой интернет-браузер
Если вы попытаетесь воспроизвести видео- или аудиофайл непосредственно с веб-страницы, просматривая Интернет в интернет-браузере, и ваш браузер по какой-то причине не может успешно воспроизвести файл, вы увидите сообщение об ошибке, которое гласит:
«Ошибка загрузки плеера: не найдено доступных для воспроизведения источников»
Такое поведение особенно наблюдается, когда видео или аудиофайл, который пострадавший пользователь пытался воспроизвести до того, как он столкнулся с сообщением об ошибке, в некоторой степени использовал Adobe Flash Player. Невозможность потоковой передачи некоторых или всех аудио- и видеофайлов через ваш интернет-браузер может быть довольно трудной задачей. Однако, к счастью, еще не все потеряно — вы можете многое сделать самостоятельно, чтобы избавиться от этого сообщения об ошибке и успешно воспроизвести аудио- или видеофайл. Ниже приведены некоторые из наиболее эффективных решений, которые можно использовать для решения этой проблемы:
Решение 1. Переустановите Adobe Flash Player
Если что-то не так с экземпляром Adobe Flash Player, установленным на вашем компьютере, есть вероятность, что вы можете решить проблему, просто удалив, а затем переустановите Adobe Flash Player. Чтобы удалить, а затем переустановить Adobe Flash Player на своем компьютере, вам необходимо:
- Нажмите Вот скачать деинсталлятор для Adobe Flash Player.
- Скачать а также бежать удалить Adobe Flash Player и перейти к инструкциям на экране, чтобы деинсталляция Adobe Flash Player.
- После того, как Adobe Flash Player будет успешно удален, нажмите Вот, нажмите на Установить сейчас и пройдите процесс установки Adobe Flash Player.
- Когда Adobe Flash Player был успешно установлен, запустить снова твой компьютер.
- Подождите, пока ваш компьютер загрузится и проверьте, решена ли проблема.
Решение 2. Обновите свой интернет-браузер
Использование устаревшей версии вашего интернет-браузера также может привести к появлению сообщения об ошибке «Ошибка загрузки плеера: не найдено воспроизводимых источников» при попытке потоковой передачи аудио или видео через ваш интернет-браузер. Если это так, обновления браузера до последней доступной версии должно быть достаточно для выполнения работы. Проверка обновлений для вашего интернет-браузера довольно проста — например, если вы используете Google Chrome, все что вам нужно сделать, это:
- открыто Гугл Хром.
- Нажми на Меню Кнопка представлена тремя вертикально выровненными точками.
- Парить Помогите.
- Нажмите на О Google Chrome.
- Chrome проверит наличие обновлений и предложит загрузить и установить все найденные файлы.
- Если Chrome обнаружит какие-либо обновления, просто следуйте инструкциям на экране, чтобы загрузить и установить их. Если ваш интернет-браузер обнаружил, что обновления недоступны, просто попробуйте другое решение этой проблемы.
Решение 3. Очистите кеш вашего интернет-браузера
Многие пользователи, затронутые этой проблемой, смогли избавиться от своих интернет-браузеров, просто очистив кеши своих интернет-браузеров. Очистка кэша интернет-браузера — довольно простой процесс — вот как это выглядит для пользователей Google Chrome:
- открыто Гугл Хром.
- Нажмите на кнопку Меню, представленную тремя вертикально выровненными точками.
- Парить Больше инструментов.
- Нажмите на Очистить данные просмотра ….
- Установить Временной интервал в Все время.
- Убедитесь, что все три доступные опции отмечены и включен.
- Нажмите на Очистить данные.
- Запустить снова Google Chrome и проверьте, исправлена ли проблема.
Решение 4. Отключите фильтрацию ActiveX для всех веб-сайтов (только для пользователей Internet Explorer)
Internet Explorer имеет эту функцию под названием ActiveX Filtering эта функция включена по умолчанию — эта функция предназначена для предотвращения установки и использования веб-сайтов определенными приложениями, а иногда и для Adobe Flash Player. Если ActiveX Filtering это то, что заставляет вас видеть это сообщение об ошибке при попытке потокового аудио или видео в Internet Explorer, вы можете отключить эту функцию, если вы просто:
- запуск Internet Explorer.
- Нажми на инструменты кнопка (представлена страх).
- Парить безопасности.
- Найдите ActiveX Filtering опция в контекстном меню. Если есть проверка рядом с ActiveX Filtering опция, она включена и функционирует.
- Если есть проверка рядом с ActiveX Filtering опцию, просто нажмите на опцию, и проверка исчезнет, эффективно отключая ActiveX Filtering.
- Перезапустите Internet Explorer и проверьте, была ли проблема решена.
Решение 5. Убедитесь, что веб-сайтам разрешено запускать Flash (только для пользователей Google Chrome)
- запуск Гугл Хром.
- Введите следующую строку в адресную строку Chrome и нажмите Войти:
Хром: // Настройки / содержание / вспышка
- Найдите Разрешить сайтам запускать Flash вариант.
- Разрешить сайтам запускать Flash параметр будет иметь переключатель рядом с ним — вы должны убедиться, что он переключен на. Если эта опция по какой-то причине переключена от, просто нажмите на переключатель включить опция.
- Запустить снова Chrome и проверьте, можете ли вы теперь транслировать аудио и видео файлы с веб-страниц, не сталкиваясь с неприятными сообщениями об ошибках.
Решение 6. Настройка исключений Flash (только для пользователей Google Chrome)
- запуск Гугл Хром.
- Введите в адресную строку Chrome следующее и нажмите Enter:
Хром: // Настройки / содержание / вспышка
- Нажмите на добавлять рядом с Разрешать.
- Введите адрес веб-сайта, на котором у вас возникли проблемы с потоковой передачей аудио- или видеофайлов на сайт поле.
- Нажмите на добавлять.
- Запустить снова Хром.
- Проверьте, можете ли вы теперь передавать аудио- и видеофайлы с веб-сайта, для которого вы только что добавили исключение Flash.
Замечания: Если вы видите сообщение об ошибке «Ошибка загрузки проигрывателя: не найдено воспроизводимых источников» при попытке потоковой передачи аудио- или видеофайлов на более чем один веб-сайт, вам придется повторить шаги, перечисленные и описанные выше для каждого из этих веб-сайтов, если это Решение работает для вас.
Решение 7. Переключитесь на другой интернет-браузер
Почти все пользователи, затронутые этой проблемой, затрагивают ее только в одном конкретном интернет-браузере. В таком случае, если для вас больше ничего не работает, вы можете избавиться от сообщения об ошибке «Ошибка загрузки проигрывателя: не найдено воспроизводимых источников» и восстановить возможность потоковой передачи аудио- и видеофайлов с веб-страниц, просто переключившись на другой интернет-браузер. , Например, если у вас возникла эта проблема в Internet Explorer, просто переключитесь на Google Chrome (который в любом случае гораздо лучше!) Или на Mozilla Firefox, если у вас возникла эта проблема в Google Chrome.
Просмотр видео в браузере осуществляется при помощи встроенных на сайтах плееров. Сами плееры бывают разные, и не всегда корректно работающие. Часто пользователи сталкиваются с проблемой, когда видео не воспроизводится или даже не отображается плеер. В этом случае я бы рекомендовал по очереди попробовать следующие методы решения, чтобы как можно быстрее найти подходящее для себя.
Содержание
- Возможные причины проблем с воспроизведением видео
- Способы исправления проблемы с проигрыванием видео в браузере
- Проверка воспроизведения видео на компьютере
- Проверка обновления браузера
- Уменьшение качества видео в плеере
- Воспроизведение видео в режиме инкогнито
- Отключение блокировщика рекламы и других расширений
- Очистка данных сайта
- Подключение VPN
- Проверка работы JavaScript
- Сброс настроек браузера
Возможные причины проблем с воспроизведением видео
Существует несколько основных причин, вызывающих проблему с проигрыванием видео в веб-обозревателях как на компьютере, так и мобильном устройстве. Я бы хотел сначала вкратце рассказать о них, чтобы вы примерно представляли, для чего будут предназначены следующие инструкции, направленные на поиск решения.
- Проблемный плеер. Эта неполадка относится непосредственно к выбранному сайту, особенно если вы собрались просматривать пиратский контент. Иногда сервер плеера заблокирован или нет доступа к базе данных с фильмами или другими видео. Я бы рекомендовал для начала проверить, воспроизводятся ли ролики на других веб-ресурсах.
- Низкая скорость подключения. Не стоит исключать тот фактор, что еще далеко не у всех есть возможность подключить себе скоростной интернет, а иногда видео воспроизводят даже с мобильного подключения, которое не всегда стабильно. Если скорость прям очень низкая, на сайте даже может не загрузиться плеер.
- Сбои в работе браузера. Для корректной поддержки встроенных плееров браузер должен поддерживать технологию HTML5 (она является встроенной во всех новых версиях и не требует установки или активации от пользователя вручную). Вместе с этим на работе сайтов отражаются включенные расширения и накопленный кеш. Есть разные методы исключения этих сбоев, о которых я расскажу далее.
- Ограниченный доступ к сайтам. Иногда видео не воспроизводится по причине блокировки плеера в определенных странах. Это может делать как владелец сайта, так и правообладатель контента. Обходится это ограничение использованием VPN, о чем тоже мы поговорим с вами в методах решения ситуации.
Способы исправления проблемы с проигрыванием видео в браузере
Выше вы узнали об основных причинах проблем с проигрыванием роликов в веб-обозревателях на компьютере и мобильном устройстве. Теперь перейдем непосредственно к методам их решения, но сначала хочу отметить, что вам обязательно стоит попробовать найти другой сайт для просмотра видео и проверить его плеер, а также обратить внимание, не появляется ли на экране или в самом плеере уведомление об ошибке. Часто по нему уже можно сделать вывод, нужно ли будет отключать расширения в браузере или нужно его обновить для корректной работы конкретного сайта.
Следующие инструкции будут показаны на примере Google Chrome на компьютере, но действия в других браузерах как на ПК, так и на телефонах практически одинаковы. Вы всегда можете открыть раздел с настройками и использовать поиск, если так просто не получается найти нужный параметр. Важные нюансы для телефонов будут отмечены в руководстве, если это понадобится. Вместе с этим на телефонах лучше использовать приложения для просмотра видео, тот же YouTube, Netflix и многие другие. Это связано с тем, что далеко не все сайты с роликами оптимизированы под мобильные устройства, что и является причиной проблем с открытием плееров или даже их отображением.
Проверка воспроизведения видео на компьютере
Обладателям компьютеров и ноутбуков в первую очередь я бы рекомендовал проверить, воспроизводится ли вообще какое-то видео в самой операционной системе через встроенный или любой сторонний плеер. Можете загрузить любой ролик из интернета или найти уже скачанный. Если появляются ошибки, черные экраны и ни одно видео не хочет воспроизводиться ни через какой плеер, стоит посмотреть на другие решения, связанные с воспроизведением видео на компьютере.
Проверка обновления браузера
Самая частая проблема, когда не воспроизводится видео в браузере, — использование устаревшей версии программы. Flash Player, который раньше был нужен для проигрывания роликов, уже полностью удален, на его замену пришел HTML5. Все актуальные браузеры и сайты подстроились под эту технологию и либо переключились на другие плееры, либо создали новые. Вы можете столкнуться с проблемой работы проигрывателей, если очень давно не обновляли свой браузер.
- На компьютере наличие обновлений проверяется через настройки. Вызовите меню браузера и щелкните по кнопке «Настройки».
- На панели слева выберите «О браузере» и дождитесь завершения сканирования версии. Если будет кнопка для обновления, нажмите ее и дождитесь завершения установки апдейтов. Перезапустите веб-обозреватель и переходите к повторной попытке воспроизведения видео.
Если речь идет о мобильном устройстве, обновление веб-обозревателя осуществляется немного иначе. Потребуется обратиться к магазину приложений, чтобы скачать актуальную версию. Об этом читайте в инструкции на нашем сайте.
Уменьшение качества видео в плеере
Вкратце давайте разберемся с ситуацией, когда проблемы в воспроизведении видео вызваны низкой скоростью соединения. Если вы действительно подозреваете, что ваш интернет работает медленно, в первую очередь стоит закрыть ненужные вкладки и не скачивать ничего параллельно с серфингом в сети. Далее откройте сайт с видео и дождитесь загрузки плеера.
- Найдите в этом самом плеере кнопку с шестеренкой и нажмите по ней. Если есть отдельная кнопка настройки качества, используйте ее. Все зависит исключительно от встроенного на сайт плеера.
- Далее найдите параметр, который отвечает за изменение качества. Разверните список с доступными вариантами.
- Попробуйте самое низкое качество или поэкспериментируйте с доступными параметрами, чтобы проверить, поможет ли это начать воспроизведение.
Воспроизведение видео в режиме инкогнито
Этот метод не является полноценным решением проблемы, а только поможет определить, влияют ли настройки браузера, активные расширения и заполненность кеша на работу видеоплеера на конкретных сайтах. Дело в том, что в режиме инкогнито по умолчанию отключены все расширения, а также не учитываются куки и кеш. Это позволит загрузить сайт «с нуля» и проверить его работу без всего лишнего. Вам достаточно будет открыть меню браузера и вызвать новое окно в режиме инкогнито. Иногда еще этот режим называется приватным.
Если вдруг оказалось, что видео в этом режиме действительно воспроизводится, а в стандартном нет, то точно стоит выполнить рекомендации ниже, чтобы наладить работу веб-обозревателя, его расширений и сохраненных данных сайтов.
Отключение блокировщика рекламы и других расширений
Блокировщик рекламы — одно из самых распространенных дополнений для браузеров, имеющееся у многих, чтобы отключать навязчивые объявления и всплывающие окна. Дело в том, что активность такого расширения может блокировать работу некоторых плееров или же сами разработчики сайта встраивают скрипт, который требует от пользователя отключить расширение для дальнейшей работы с веб-ресурсом. Негативное влияние на работу сайтов могут оказывать и другие расширения делающие так, что браузер не показывает видео, поэтому давайте комплексно рассмотрим эту тему.
- На верхней панели браузера разверните список расширений и выберите то, которое хотите отключить для проверки.
- Блокировщик рекламы можно отключить просто на одном сайте, управляя его активностью через меню. Для других сайтов он запускается так же, поэтому его нужно деактивировать везде, где наблюдаются проблемы.
- Если речь идет о других дополнениях, то их можно либо удалить, либо перейти в раздел управления расширениями для ручного отключения.
- При выборе второго варианта после перехода в настройки перетащите переключатель влево, чтобы отключить расширение. Теперь можете обновить страницу с плеером и попробовать снова проверить, загружается ли видео.
Очистка данных сайта
Засоренность cookie и кеша сайта (это пользовательские данные, собираемые для ускоренной загрузки веб-ресурсов) иногда влияет на корректность его работы. Метод с переключением в режим инкогнито мог помочь вам разобраться с этой ситуацией и понять, действительно ли дело в браузере. Если в приватном окне видео воспроизводилось корректно, то в обычном режиме можете попробовать очистить данные сайта, что выглядит так:
- В адресной строке сайта нажмите по кнопке в виде замка слева, затем из появившегося меню выберите пункт «Настройки сайтов».
- В новой вкладке удалите данные при помощи специально отведенной для этого кнопки.
- Подтвердите действие, дождитесь выполнения операции, повторно откройте сайт и проверьте, открывается ли содержимое видеоплееров.
Подключение VPN
Проблема с загрузкой видео на разных сайтах иногда решается подключением VPN. Это может быть связано не только с тем, что сам веб-сервис заблокирован на территории вашей страны, но и используемый сервер подключенного плеера. Вы можете как получить уведомление о недоступности видео, так и просто не иметь доступ к самому сайту или плееру, о чем обычно пишет администрация на главной странице или в плеере. В таких случаях советую прочитать статью про VPN по ссылке, где как раз рассказано о работе данной технологии и о том, какое расширение для ее использования выбрать.
Проверка работы JavaScript
JavaScript — язык программирования, использующийся при создании сайтов. Его технологии подключаются к веб-ресурсам и необходимы для их корректной работы. Если работа JavaScript на сайте запрещена, могут возникнуть проблемы с загрузкой его содержимого, поэтому рекомендуется проверить данную настройку вручную.
- Для этого снова вызовите меню управления сайтом и перейдите в настройки.
- Найдите «JavaScript» и сделайте так, чтобы по умолчанию использование этого компонента было разрешено, если сейчас установлено значение «Запрещено».
- Если нужно сделать то же самое, но для всех остальных сайтов, перейдите в «Конфиденциальность и безопасность», затем выберите «JavaScript» и предоставьте разрешение. Перезагрузите страницу с роликом и проверьте, грузится ли он на этот раз.
Сброс настроек браузера
Сброс настроек используемого браузера — последнее, что можно сделать, если ничего из перечисленного выше так и не помогло и видео так и не включается на всех или некоторых сайтах. Для этого в любом браузере вам понадобится перейти в него настройки, открыть раздел «Сбросить настройки» и запустить восстановление настроек по умолчанию.
***
В завершение отмечу, что вы можете поменять браузер, если проблемы, когда ролик не проигрывается, наблюдаются только с конкретным и ничего не помогает наладить ситуацию. Также существует вероятность, что ошибка будет только на конкретных сайтах, поэтому попробуйте найти то же самое видео или фильм, но на другом источнике. Если это будет официальный онлайн-кинотеатр или видеохостинг, никаких проблем с работой встроенного плеера возникнуть не должно.