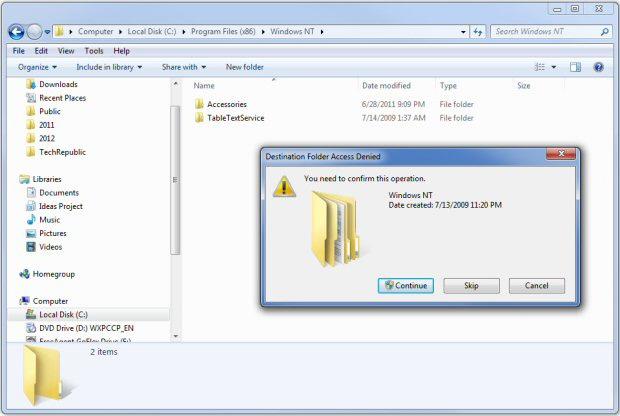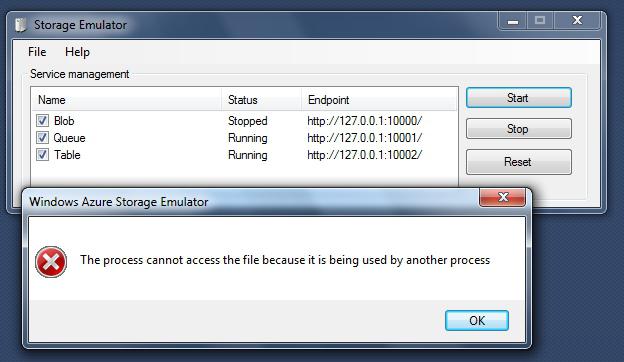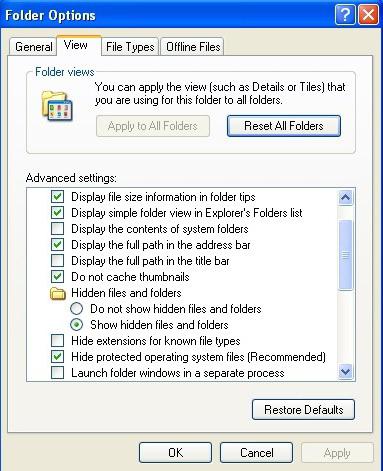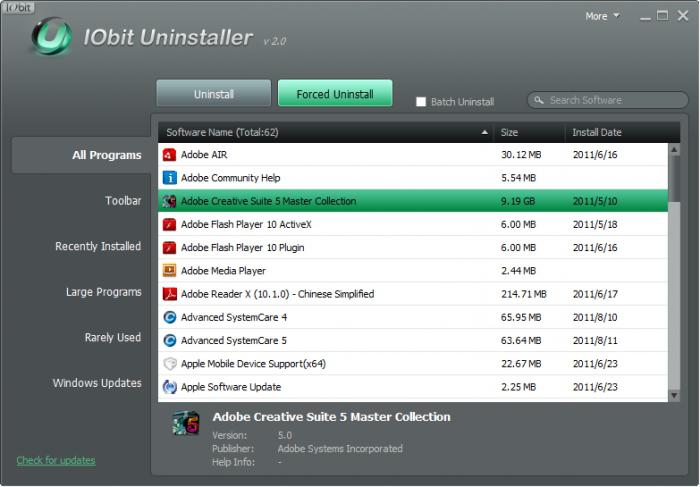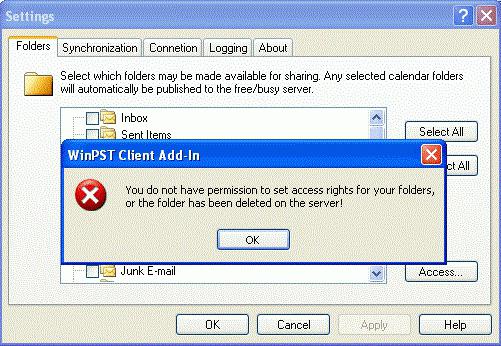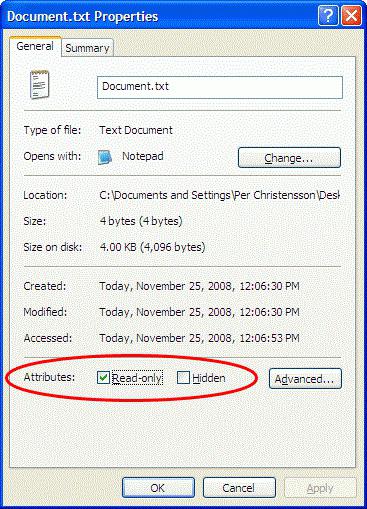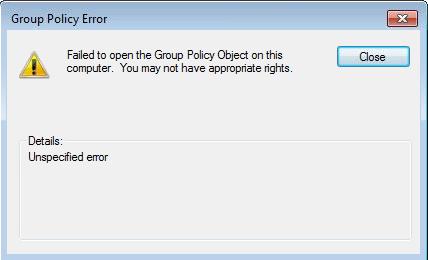Вопрос от пользователя
Здравствуйте Александр.
Подскажите, можно ли как-нибудь с планшета подключиться к компьютеру по локальной сети и просматривать определенные папки. Это было бы удобно: посмотреть фильм, фотки, скинуть что-нибудь и т.п. У меня на ПК кучу всякой всячины, под 10 ТБ!
PS Планшет самый обычный, Samsung Galaxy Tab на Android, компьютер работает на Windows 10.
Спасибо.
Здравствуйте.
Да, это возможно сделать (и не очень сложно // один раз всё настроив — можно пользоваться годами). Заметку ниже построю в виде пошаговых действий — рекомендуется повторять в такой же последовательности.
*
Содержание статьи
- 1 С телефона открываем папки на компьютере/ноутбуке по локальной сети
- 1.1 ШАГ 1
- 1.2 ШАГ 2
- 1.3 ШАГ 3
- 1.4 ШАГ 4
- 1.5 ШАГ 5
→ Задать вопрос | дополнить
С телефона открываем папки на компьютере/ноутбуке по локальной сети
ШАГ 1
Для начала следует сделать одну важную ремарку: и компьютер, и телефон должны быть подключены к одному Wi-Fi роутеру // т.е. быть в одной локальной сети! 👇 (подключение осуществл. не обязательно проводом, можно и по Wi-Fi)
Никаких специфических настроек вводить в самом роутере не нужно, поэтому на сим я не останавливаюсь, и перехожу к следующему шагу…
LAN-кабель от Wi-Fi роутера
*
ШАГ 2
Перейдем непосредственно к настройке компьютера. Я буду считать, что на нем установлена Windows 10/11.
Откройте свойства (прав. кнопка мышки по папке) той папки, которую вы хотите расшарить (открыть доступ) в локальной сети.
В ее свойствах откройте вкладку «Доступ /Общий доступ» и добавьте пользователя «Все». См. скриншот ниже. 👇
Поделиться папкой — Windows 11
Далее в этой же вкладке нажмите по кнопке «Расширенная настройка» и поставьте флажок напротив пункта «Открыть общий доступ к этой папке» (если с телефона вы хотите получить возможность удалять или копировать файлы на ПК — в разрешениях установите полный доступ 👇).
Открыть общий доступ к папке
*
ШАГ 3
Теперь на этом же ПК (на котором расшарили папку) необходимо открыть 📌панель управления (Win+R, и команда control). Далее перейти в следующую категорию:
Панель управленияСеть и ИнтернетЦентр управления сетями и общим доступом
*
Слева в меню нажмите по пункту «Изменить дополнительные параметры общего доступа» и для профилей «Все сети», «Гостевая или общедоступная», «Частная (текущий профиль)» установите следующее:
- вкл. сетевое обнаружение (автоматическая настройка);
- вкл. общий доступ к файлам и принтерам;
- откл. парольную защиту.
Изменить параметры общего доступа
Отключить общий доступ с парольной защитой
*
ШАГ 4
На всякий случай на этом же ПК (с расшаренной папкой) откройте компоненты Windows (Win+R, и команда OptionalFeatures) и включите поддержку SMB (см. как у меня на скрине).
После перезагрузите компьютер!
SMB
*
ШАГ 5
Теперь переходим к телефону! В своем примере использую обычный аппарат (без специфических функций) с Android 10.
Вообще, пользоваться расшаренной папкой в локальной сети можно разными способами — ниже покажу универсальный. Для этого нам понадобиться приложение 📌CX проводник (ссылка на Google Play). Это приложение позволяет удобно работать с большим числом файлов на разных типах накопителей (в т.ч. и в лок. сети).
После того, как запустите «CX проводник» — перейдите во вкладку «Сеть / новое место» — затем кнопка «Удаленные подключения / локальная сеть». См. скрин ниже. 👇
CX проводник — локальная сеть
Если ваш компьютер включен и подкл. к этой же сети, что и телефон (прим.: к тому же Wi-Fi роутеру) — вы увидите его имя (в моем примере «alex-pc»). Нажав по нему — нужно установить галочку на анонимный вход и кликнуть по OK. 👇
Анонимный вход
Если все было корректно настроено — перед вами появятся расшаренные папки на этом ПК. Вам останется лишь войти в нужную и начать просматривать… (командовать в ней). Задача решена?! 😉
Примечание: в дальнейшем настраивать более ничего не нужно. CX проводник запомнит имя этого ПК и позволит открывать расшаренные на нем папки, как только он будет включен!
Всё! С телефона можно работать с папкой на ПК
Сравнительно часто при попытке открыть расшаренные папки на ПК — можно увидеть ошибку «Отказано в доступе». Как правило, она возникает из-за того, что в настройках сети Windows не откл. парольная защита (см. шаг 3 // либо после ее отключения ПК не был перезагружен!).
Отказано в доступе // пример ошибки
*
На сим пока всё… Дополнения по теме — приветствуются в комментариях.
Успехов!
👋


Полезный софт:
-
- Видео-Монтаж
Отличное ПО для создания своих первых видеороликов (все действия идут по шагам!).
Видео сделает даже новичок!
-
- Ускоритель компьютера
Программа для очистки Windows от «мусора» (удаляет временные файлы, ускоряет систему, оптимизирует реестр).
К сожалению, USB-носители не защищены от сбоев в работе. Иногда возникает ситуация, когда при очередном обращении к флешке система отказывает в доступе. Это означает, что появляется сообщение, в котором написано следующее: «Отказано в доступе». Рассмотрим причины возникновения данной проблемы и то, как ее решить.
Флешка пишет отказано в доступе
Содержание: Флешка пишет отказано в доступе
- Исправление ошибки с отказом в доступе к флешке
- Способ 1: Использование средств операционной системы
- Способ 2: Удаление вирусов
- Способ 3: Восстановление информации и форматирование
Исправление ошибки с отказом в доступе к флешке
Если при обращении к флеш-накопителю появляется сообщение «Отказано в доступе», то нужно разобраться с причиной, которые, в свою очередь, могут быть следующими:
- ограничения прав операционной системой;
- программные неполадки;
- заражение вирусами;
- физическое повреждение носителя.
Способ 1: Использование средств операционной системы
Причина проблемы может крыться в ограничениях со стороны операционной системы. Дело в том, что многие фирмы, в целях защиты информации, настраивают операционные системы на рабочих местах так, чтобы в них был запрет на использования USB-устройств. Для этого администратор системы вносит соответствующие настройки в реестр или групповую политику.
В случае, если на домашнем компьютере накопитель работает нормально, а в другом месте появляется сообщение об отказе в доступе, то причина может быть вызвана специальными ограничениями со стороны операционной системы. Тогда следует обратиться к системному администратору в офисе, где Вы работаете, чтобы тот снял все ограничения.
Первое, что нужно сделать, так это проверить доступ к флешке. Выполняется эта задача следующим образом:
1. Зайдите в «Этот компьютер».
2. Щелкните правой клавишей мыши по значку флешки.
3. Выберите в появившемся меню пункт «Свойства».
4. Перейдите на вкладку «Безопасность» в открывшемся окне.
5. Зайдите в раздел «Группы или пользователи» и выберите свое имя.
6. Проверьте разрешения и по необходимости откорректируйте их. Если там стоят какие-то ограничения, снимите их.
7. Нажмите кнопку «ОК».
Для внесения изменений в разрешения необходимо войти в систему с правами администратора.
Также следует проверить параметры реестра:
1. Зайдите в реестр ОС. Для этого в левом нижнем углу нажмите «Пуск», станьте в пустое поле «Найти программы и файлы» или откройте окно с использованием комбинации клавиш «WIN» + «R». Введите название «regedit» и нажмите «Enter».
2. Когда редактор реестра открылся, пройдите последовательно по указанной ветке:
HKEY_CURRENT_USER-> SOFTWARE->MICROSOFT->WINDOWS->CURRENTVERSION ->EXPLORER_MOUNTPOINTS2-> [Буква накопителя]
3. Откройте подкаталог «SHELL» и удалите его. Для этого нажмите на клавиатуре кнопку «Delete». Если вирус подменил оригинальный файл автозапуска флешки, то с удалением этого раздела путь к загрузочному файлу накопителя исправится.
4. После перезагрузки системы попробуйте открыть носитель информации. Если он открылся, то найдите на нем скрытый файл autorun.exe и удалите его.
Для отображения скрытых файлов в Windows 7, сделайте вот что:
1. Пройдите по такому пути:
«Панель управления» - «Оформление и персонализация» - «Параметры папок» - «Показ скрытых файлов и папок»
2. Выберете закладку «Вид».
3. Отметьте пункт «Показывать скрытые файлы и папки».
4. Нажмите «Применить».
В остальных системах все вышеописанные действия должны помочь отобразить все скрытые файлы в автоматическом режиме. Если такой файл присутствовал на флешке, значит, она была заражена вирусом.
Читайте также: Вместо папок и файлов на флешке появились ярлыки: решение проблемы
Способ 2: Удаление вирусов
Причина появления указанного выше сообщения может крыться в заражении вирусом. Самым распространенным для USB-накопителей считается вирус Autorun, который уже упоминался выше. Он подменяет стандартную службу Windows, которая отвечает за подключение носителя и выбора действий с ним. На флешке появляется скрытый файл Autorun.inf, который блокирует доступ. Как его убрать, мы уже говорили. Но это далеко не единственный вирус, который может присутствовать на съемных накопителях.
Поэтому обязательно проверьте флешку на наличие вируса хорошей антивирусной программой – проведите полное сканирование операционной системы. Для этого лучше использовать углубленный анализ. К примеру, в Avast это выглядит так, как показано на фото ниже.
Наиболее правильным вариантом будет использование независимого антивирусного ПО с другого носителя, например Kaspersky Rescue Disk 10.
Также большой популярностью пользуется Dr.Web CureIt. Для создания загрузочного диска или флешки можно воспользоваться образом Dr.Web LiveDisk.
Такое ПО стартует до загрузки Windows и проверяет систему на наличие вирусов и угроз.
Способ 3: Восстановление информации и форматирование
Если указанные способы не дали результата, то можно попробовать отформатировать флешку, но при этом информация на ней потеряется. Дело в том, что причина может крыться в программных неполадках.
Также ошибка доступа к флешке может появиться при сбоях в операционной системе или неправильной эксплуатацией накопителя — например, была извлечена во время записи. В этом случае нарушается целостность загрузочного файла. Восстановить работоспособность такой флешки можно использованием специального ПО или обращением в сервисный центр.
Также причина может быть в аппаратных неполадках. Чтобы исключить этот вариант, сделайте вот что:
- Блокировать флеш-накопитель может установленная на компьютере антивирусная программа. Попробуйте отключить ее на время и проверить доступ к накопителю.
- Если проблема в этом, посмотрите настройки антивирусной программы – возможно, в них есть какие-то ограничения, которые относятся к съемным накопителям.
- Попробуйте открыть носитель информации через другой USB-порт, этим вы проверите работоспособность разъема на компьютере.
- Попробуйте проверить работоспособность флешки на другом компьютере.
- Осмотрите внимательно накопитель на предмет его физического состояния – возможно, она слегка погнута или расшатан разъем.
- Кроме внешних повреждений может выйти со строя контроллер или микросхема памяти. В этом случае нужна помощь сервисной службы.
В любом случае, если на флешке произошел программный сбой или файлы повреждены из-за вируса, следует воспользоваться средством восстановления файлов, а затем отформатировать носитель. Первое можно сделать с помощью специальной утилиты R-Studio. Она предназначена для восстановления информации при файловых сбоях флешки.
1. Запустите программу R-Studio.
2. Главное окно программы напоминает меню «Проводник» в Windows. Слева расположены носители и разделы, а справа список файлов и папок в разделе. Поставьте курсор мыши слева на флешку.
3. Справа появится информация с содержимым носителя. Удаленные папки и файлы будут помечены перечеркнутым красным крестиком.
4. Поставьте курсор на восстанавливаемый файл и нажмите правую кнопку мыши.
5. Выберете пункт меню «Восстановить».
6. В появившемся окне укажите путь, куда будете сохранять информацию.
7. Нажмите кнопку «Да» в появившемся окне.
А форматирование происходит следующим образом:
1. Зайдите в «Этот компьютер».
2. Правой кнопкой мыши нажмите на пиктограмму с флешкой.
3. Выберете пункт «Форматировать».
4. В открывшемся окне выберете тип файловой системы и нажмите кнопку «Начать».
5. По окончанию процесса флешка готова к использованию. Поэтому просто подождите, пока система закончит делать свое дело.
Если же обычное форматирование USB-носителя не помогло, нужно выполнить низкоуровневое форматирование. Для выполнения этой процедуры используйте специализированное ПО, например Hard Disk Low Level Format Tool. Также выполнить поставленную задачу поможет наша инструкция.
Урок: Как выполнить низкоуровневое форматирование флешки
Как видите, если установить причину ошибки и выбрать наиболее подходящий к вашей ситуации вариант действий, то проблема с сообщением «Отказано в доступе» будет решена. Если у Вас не получилось выполнить какое-либо из описанных выше действий, пишите об этом в комментариях, мы обязательно поможем!
И снова здравствуйте, уважаемые читатели! Сегодня поговорим про устранение ошибки «Отказано в доступе«.
Многие из Вас, наверняка после переустановки Windows сталкивались с тем, что забывали скопировать из прошлой системы папку «Мои Документы«, а при попытке доступа к ней (если Вы конечно её не удалили при установки новой ОС) получали сообщение: «Отказано в доступе».
Сегодня, речь пойдет о том как получить доступ к такой папке, что (в конечном итоге) поможет Вам сохранить, вполне ценную для себя информацию.
Начали.
Для начала следует сказать, что для решения этой проблемы необходимо отключить простой общий доступ к файлам и стать владельцем папки, получив тем самым права на доступ к ней и её изменение.
Решение «Отказано в доступе» для Windows 7 / 8 / 10
Всё просто:
Готово, пользуйтесь папочкой, что называется, на здоровье!
Если же у Вас старая система, то..
Решение «Отказано в доступе» для Windows XP
- Нажмите кнопку «Пуск» и выберите пункт «Мой компьютер«;
- В меню «Сервис» выберите команду «Свойства папки» и перейдите на вкладку «Вид«;
- В разделе «Дополнительные параметры» снимите флажок «Использовать простой общий доступ к файлам (рекомендуется)» и нажмите кнопку «OК«;
- Щелкните правой кнопкой мыши значок папки, владельца которой необходимо сменить, и выберите команду «Свойства«;
- Откройте вкладку «Безопасность» и нажмите кнопку «OК«, если появится сообщение безопасности;
- Нажмите кнопку «Дополнительно» и перейдите на вкладку «Владелец«;
- В столбце «Имя» выделите свое имя пользователя, запись «Администратор» (если вход в систему был выполнен с помощью учетной записи «Администратор») или группу «Администраторы«. Чтобы стать владельцем содержимого папки, установите флажок «Заменить владельца субконтейнеров и объектов«;
- Нажмите кнопку «ОК«;
Может появиться следующее сообщение об ошибке (папка — имя папки, владельца которой необходимо сменить): «Вы не имеете разрешения на чтение содержимого папки. Хотите заменить разрешения для этой папки так, чтобы иметь права полного доступа? Все разрешения будут заменены, если нажать кнопку «Да»»; - Нажмите кнопку «Да«;
- Затем, жмякните «ОК» и настройте параметры безопасности для папки и ее содержимого.
Перейдем к варианту для более современных операционных систем.
Послесловие
Вот так вот, все просто 
Если будут вопросы, пишите их в комментариях, ибо изначально статья писалась для пользователей Windows XP, а потом уже дополнялась под нужды современных пользователей (поэтому могут быть некоторые недочеты).
До встречи на нашей волне! 
Windows 8 Enterprise Windows 8 Pro Windows 8 Windows 7 Enterprise Windows 7 Professional Windows 7 Ultimate Windows 7 Home Premium Windows 7 Home Basic Windows 7 Starter Windows Vista Enterprise Windows Vista Ultimate Windows Vista Business Windows Vista Home Premium Windows Vista Home Basic Windows Vista Starter Microsoft Windows XP Professional Microsoft Windows XP Home Edition Microsoft Windows XP Starter Edition Еще…Меньше
Аннотация
При попытке доступа к файлам и папкам в Windows или работе с ними могут возникать такие проблемы:
-
Проблема 1. Вы получаете сообщение об ошибке «Отказано в доступе» или аналогичное.
-
Проблема 2. Невозможно получить доступ к файлам и папкам, изменить, сохранить или удалить их.
-
Проблема 3. Невозможно открыть файл или папку после установки новой версии Windows.
Способ
Чтобы решить конкретную проблему, выберите наиболее подходящее к вашей ситуации описание и выполните указанные действия. Используйте метод, соответствующий вашей версии Windows.
Примечание. При подобных проблемах не всегда появляется сообщение об ошибке «Отказано в доступе». Если устранить проблему не удается, попробуйте другие предлагаемые действия.
Причина
Сообщение об ошибке «Отказано в доступе» может появляться по одной или нескольким из следующих причин:
-
Изменился владелец папки.
-
У вас нет необходимых разрешений.
-
Файл зашифрован.
Решение
Windows 8
Возможно, вы не являетесь владельцем файла или папки.
Если вы недавно обновили систему до Windows 8, могли измениться некоторые сведения о вашей учетной записи. Поэтому вы можете больше не быть владельцем некоторых файлов или папок. Эту проблему можно устранить, снова став владельцем файлов и папок.
Чтобы стать владельцем файла или папки, выполните указанные ниже действия.
-
Нажмите и удерживайте папку, владельцем которой вы хотите стать, и выберите пункт Свойства. (Если вы используете мышь, щелкните папку правой кнопкой и выберите пункт Свойства.)
-
Откройте вкладку Безопасность, нажмите кнопку Дополнительно и выберите пункт Изменить. При получении запроса на ввод пароля администратора или подтверждение введите пароль или подтвердите действие.
-
Введите имя пользователя, которому нужно предоставить права владельца, и выберите элемент Проверить имена.
Примечание. Появится имя учетной записи лица, которому вы предоставляете права владельца.
-
Нажмите кнопку ОК.
-
Если необходимо, чтобы этот пользователь также стал владельцем файлов и вложенных папок в этой папке, установите флажок Заменить владельца подконтейнеров и объектов.
-
Нажмите кнопку ОК.
Возможно, у вас нет необходимых разрешений.
Проблемы при доступе к файлам и папкам могут быть связаны с разрешениями. Разрешения — это правила, которые определяют, может ли пользователь получать доступ к файлам и папкам или изменять их. Чтобы проверить разрешения на файл или папку:
-
Нажмите и удерживайте (или щелкните правой кнопкой мыши) файл или папку, а затем выберите пункт Свойства.
-
Откройте вкладку Безопасность.
-
В разделе Группы или пользователи выберите свое имя, чтобы увидеть имеющиеся у вас разрешения.
Для открытия файла необходимо разрешение на чтение. Чтобы изменить разрешения на файл или папку, выполните указанные ниже действия.
Важно! Чтобы изменить разрешения на файлы и папки, необходимо войти в систему с правами администратора.
-
Нажмите и удерживайте (или щелкните правой кнопкой мыши) файл или папку, а затем выберите пункт Свойства.
-
Откройте вкладку Безопасность.
-
В разделе Группы или пользователи выберите свое имя, чтобы увидеть имеющиеся у вас разрешения.
-
Нажмите кнопку Изменить, выберите свое имя, установите флажки для нужных разрешений и нажмите кнопку ОК.
Файл или папка могут быть зашифрованы.
Шифрование позволяет защитить файлы и папки от нежелательного доступа. Открыть зашифрованный файл или папку без сертификата, который использовался для шифрования, невозможно. Чтобы увидеть, зашифрованы ли файл или папка:
-
Нажмите и удерживайте (или щелкните правой кнопкой мыши) файл или папку, а затем выберите пункт Свойства.
-
Перейдите на вкладку Общие и нажмите кнопку Дополнительно.
Если установлен флажок Шифровать содержимое для защиты данных, для открытия файла или папки потребуется сертификат, который использовался для их шифрования. В этом случае следует получить этот сертификат у пользователя, который создал или зашифровал файл или папку, либо попросить его расшифровать их.
Windows 7
Возможно, вы не являетесь владельцем файла или папки.
Если вы недавно обновили систему до Windows 7, могли измениться некоторые сведения о вашей учетной записи. Поэтому вы можете больше не быть владельцем некоторых файлов или папок. Эту проблему можно устранить, снова став владельцем файлов и папок.
Чтобы стать владельцем файла или папки:
-
Щелкните правой кнопкой мыши значок папки, владельцем которой вы хотите стать, и выберите пункт Свойства.
-
Откройте вкладку Безопасность, нажмите кнопку Дополнительно и выберите вкладку Владелец.
-
Нажмите кнопку Изменить.
Примечание. При получении запроса на ввод пароля администратора или подтверждения введите пароль или подтвердите действие.
-
Выберите имя лица, которому требуется предоставить права владельца.
-
Если необходимо, чтобы этот пользователь также стал владельцем файлов и вложенных папок в этой папке, установите флажок Заменить владельца подконтейнеров и объектов.
-
Нажмите кнопку ОК.
Возможно, у вас нет необходимых разрешений.
Проблемы при доступе к файлам и папкам могут быть связаны с разрешениями. Разрешения — это правила, которые определяют, может ли пользователь получать доступ к файлам и папкам или изменять их. Чтобы установить разрешения файла или папки, выполните указанные ниже действия.
-
Щелкните файл или папку правой кнопкой мыши и выберите пункт Свойства.
-
Откройте вкладку Безопасность.
-
В разделе Группы или пользователи выберите свое имя, чтобы увидеть имеющиеся у вас разрешения.
Для открытия файла необходимо разрешение на чтение. Чтобы изменить разрешения на файл или папку, выполните указанные ниже действия.
Важно! Чтобы изменить разрешения на файлы и папки, необходимо войти в систему с правами администратора.
-
Щелкните файл или папку правой кнопкой мыши и выберите пункт Свойства.
-
Откройте вкладку Безопасность.
-
В разделе Группы или пользователи выберите свое имя, чтобы увидеть имеющиеся у вас разрешения.
-
Нажмите кнопку Изменить, выберите свое имя, установите флажки для нужных разрешений и нажмите кнопку ОК.
Дополнительные сведения о разрешениях см. в статье Что такое разрешения?.
Файл или папка могут быть зашифрованы.
Шифрование позволяет защитить файлы и папки от нежелательного доступа. Открыть зашифрованный файл или папку без сертификата, который использовался для шифрования, невозможно. Чтобы увидеть, зашифрованы ли файл или папка:
-
Щелкните файл или папку правой кнопкой мыши и выберите пункт Свойства.
-
Откройте вкладку Общие и нажмите кнопку Дополнительно.
Если установлен флажок Шифровать содержимое для защиты данных, для открытия файла или папки потребуется сертификат, который использовался для их шифрования.
Этот сертификат следует получить у пользователя, который создал или зашифровал файл или папку, либо попросить его расшифровать их.
Дополнительные сведения см. в статье Импорт и экспорт сертификатов и закрытых ключей.
Причина
Проблемы с доступом к файлам и папкам и при работе с ними могут возникать по одной или нескольким из следующих причин:
-
Изменился владелец папки.
-
У вас нет необходимых разрешений.
-
Файл зашифрован.
-
Файл поврежден.
-
Профиль пользователя поврежден.
Решение
Windows 8
Возможно, вы не являетесь владельцем файла или папки.
Если вы недавно обновили систему до Windows 8, могли измениться некоторые сведения о вашей учетной записи. Поэтому вы можете больше не быть владельцем некоторых файлов или папок. Эту проблему можно устранить, снова став владельцем файлов и папок.
Чтобы стать владельцем файла или папки, выполните указанные ниже действия.
-
Нажмите и удерживайте папку, владельцем которой вы хотите стать, и выберите пункт Свойства. (Если вы используете мышь, щелкните папку правой кнопкой и выберите пункт Свойства.)
-
Откройте вкладку Безопасность, нажмите кнопку Дополнительно и выберите пункт Изменить. При получении запроса на ввод пароля администратора или подтверждение введите пароль или подтвердите действие.
-
Введите имя пользователя, которому нужно предоставить права владельца, и выберите элемент Проверить имена.
Примечание. Появится имя учетной записи лица, которому вы предоставляете права владельца.
-
Нажмите кнопку ОК.
-
Если необходимо, чтобы этот пользователь также стал владельцем файлов и вложенных папок в этой папке, установите флажок Заменить владельца подконтейнеров и объектов.
-
Нажмите кнопку ОК.
Возможно, у вас нет необходимых разрешений.
Проблемы при доступе к файлам и папкам могут быть связаны с разрешениями. Разрешения — это правила, которые определяют, может ли пользователь получать доступ к файлам и папкам или изменять их. Чтобы проверить разрешения на файл или папку:
-
Нажмите и удерживайте (или щелкните правой кнопкой мыши) файл или папку, а затем выберите пункт Свойства.
-
Откройте вкладку Безопасность.
-
В разделе Группы или пользователи выберите свое имя, чтобы увидеть имеющиеся у вас разрешения.
Для открытия файла необходимо разрешение на чтение. Чтобы изменить разрешения на файл или папку, выполните указанные ниже действия.
Важно! Чтобы изменить разрешения на файлы и папки, необходимо войти в систему с правами администратора.
-
Нажмите и удерживайте (или щелкните правой кнопкой мыши) файл или папку, а затем выберите пункт Свойства.
-
Откройте вкладку Безопасность.
-
В разделе Группы или пользователи выберите свое имя, чтобы увидеть имеющиеся у вас разрешения.
-
Нажмите кнопку Изменить, выберите свое имя, установите флажки для нужных разрешений и нажмите кнопку ОК.
Дополнительные сведения о разрешениях см. в статье Что такое разрешения?.
Файл или папка могут быть зашифрованы.
Шифрование позволяет защитить файлы и папки от нежелательного доступа. Открыть зашифрованный файл или папку без сертификата, который использовался для шифрования, невозможно. Чтобы увидеть, зашифрованы ли файл или папка:
-
Нажмите и удерживайте (или щелкните правой кнопкой мыши) файл или папку, а затем выберите пункт Свойства.
-
Перейдите на вкладку Общие и нажмите кнопку Дополнительно.
Если установлен флажок Шифровать содержимое для защиты данных, для открытия файла или папки потребуется сертификат, который использовался для их шифрования. В этом случае следует получить этот сертификат у пользователя, который создал или зашифровал файл или папку, либо попросить его расшифровать их.
Файл или папка могут быть повреждены
Файлы могут оказаться поврежденными по разным причинам. Наиболее часто это случается, когда при открытом файле происходит сбой компьютера или пропадает питание. Большинство поврежденных файлов невозможно восстановить. В таком случае необходимо удалить файл или восстановить его из резервной копии.
Дополнительные сведения о поврежденных файлах и способах их восстановления см. в статье Поврежденные файлы: вопросы и ответы.
Ваш локальный профиль пользователя может быть поврежден.
Иногда Windows может неправильно читать данные локального профиля пользователя. Это может заблокировать доступ к файлам и папкам. В таком случае может потребоваться новый локальный профиль пользователя. Для его создания сначала создайте учетную запись локального пользователя. При создании учетной записи также создается и профиль. Чтобы создать учетную запись локального пользователя:
-
Проведите пальцем от правого края экрана, нажмите Параметры и выберите Изменение параметров компьютера. (Если вы используете мышь, наведите указатель на правый верхний угол экрана, переместите его вниз, нажмите Параметры, а затем Изменение параметров компьютера.)
-
В области навигации выберите элемент Пользователи.
-
Выберите команду Добавить пользователя, а затем выберите пункт Возможен ли вход без учетной записи Майкрософт?
-
Выберите элемент Локальная учетная запись.
-
Введите имя новой учетной записи.
-
Если вы хотите использовать пароль, введите и подтвердите его. Если вы решили не использовать пароль, не вводите его и нажмите кнопку Далее.
-
Нажмите кнопку Готово.
Windows 7
Возможно, вы не являетесь владельцем файла или папки.
Если вы недавно обновили систему до Windows 7, могли измениться некоторые сведения о вашей учетной записи. Поэтому вы можете больше не быть владельцем некоторых файлов или папок. Эту проблему можно устранить, снова став владельцем файлов и папок.
Чтобы стать владельцем файла или папки:
-
Щелкните правой кнопкой мыши значок папки, владельцем которой вы хотите стать, и выберите команду Свойства.
-
Откройте вкладку Безопасность, нажмите кнопку Дополнительно и выберите вкладку Владелец.
-
Нажмите кнопку Изменить. При получении запроса на ввод пароля администратора или подтверждение введите пароль или подтвердите действие.
-
Выберите имя лица, которому требуется предоставить права владельца.
-
Если необходимо, чтобы этот пользователь также стал владельцем файлов и вложенных папок в этой папке, установите флажок Заменить владельца подконтейнеров и объектов.
-
Нажмите кнопку ОК.
Возможно, у вас нет необходимых разрешений.
Проблемы при доступе к файлам и папкам могут быть связаны с разрешениями. Разрешения — это правила, которые определяют, может ли пользователь получать доступ к файлам и папкам или изменять их. Чтобы проверить разрешения на файл или папку:
-
Нажмите и удерживайте (или щелкните правой кнопкой мыши) файл или папку, а затем выберите пункт Свойства.
-
Откройте вкладку Безопасность.
-
В разделе Группы или пользователи выберите свое имя, чтобы увидеть имеющиеся у вас разрешения.
Для открытия файла необходимо разрешение на чтение. Чтобы изменить разрешения на файл или папку, выполните указанные ниже действия.
Важно! Чтобы изменить разрешения на файлы и папки, необходимо войти в систему с правами администратора.
-
Щелкните файл или папку правой кнопкой мыши и выберите пункт Свойства.
-
Откройте вкладку Безопасность.
-
В разделе Группы или пользователи выберите свое имя, чтобы увидеть имеющиеся у вас разрешения.
-
Нажмите кнопку Изменить, выберите свое имя, установите флажки для нужных разрешений и нажмите кнопку ОК.
Дополнительные сведения о разрешениях см. в статье Что такое разрешения?.
Файл или папка могут быть зашифрованы.
Шифрование позволяет защитить файлы и папки от нежелательного доступа. Открыть зашифрованный файл или папку без сертификата, который использовался для шифрования, невозможно. Чтобы увидеть, зашифрованы ли файл или папка:
-
Щелкните файл правой кнопкой мыши и выберите пункт Свойства.
-
Откройте вкладку Общие и нажмите кнопку Дополнительно.
Если установлен флажок Шифровать содержимое для защиты данных, для открытия файла или папки потребуется сертификат, который использовался для их шифрования.
Этот сертификат следует получить у пользователя, создавшего файл. Дополнительные сведения см. в статье Импорт и экспорт сертификатов и закрытых ключей.
Файл или папка могут быть повреждены
Файлы могут оказаться поврежденными по разным причинам. Наиболее часто это случается, когда при открытом файле происходит сбой компьютера или пропадает питание. Большинство поврежденных файлов невозможно восстановить. В таком случае необходимо удалить файл или восстановить его из резервной копии.
Дополнительные сведения о поврежденных файлах и способах их восстановления см. в статье Поврежденные файлы: вопросы и ответы.
Ваш профиль пользователя может быть поврежден.
Иногда Windows может неправильно читать данные локального профиля пользователя. Это может заблокировать доступ к файлам и папкам. В таком случае может потребоваться новый локальный профиль пользователя. Для его создания сначала создайте учетную запись локального пользователя. При создании учетной записи также создается и профиль.
Дополнительные сведения о создании профилей пользователя см. в статье Восстановление поврежденного профиля пользователя. После того как профиль пользователя создан, можно скопировать в него существующие файлы, чтобы иметь к ним доступ.
Причина
Проблемы с доступом к файлам и папкам после обновления версии Windows могут возникать по одной или нескольким из следующих причин:
-
Изменился владелец папки.
-
Файлы из предыдущей системы сохранены в папку Windows.old.
Решение
Windows 8
Возможно, вы не являетесь владельцем файла или папки.
Если вы недавно обновили систему до Windows 8, могли измениться некоторые сведения о вашей учетной записи. Поэтому вы можете больше не быть владельцем некоторых файлов и папок. Эту проблему можно устранить, снова став владельцем файлов и папок.
Чтобы стать владельцем файла или папки:
-
Нажмите и удерживайте папку, владельцем которой вы хотите стать, и выберите пункт Свойства. (Если вы используете мышь, щелкните папку правой кнопкой и выберите пункт Свойства.)
-
Откройте вкладку Безопасность, нажмите кнопку Дополнительно и выберите пункт Изменить. При получении запроса на ввод пароля администратора или подтверждение введите пароль или подтвердите действие.
-
Введите имя пользователя, которому нужно предоставить права владельца, и выберите элемент Проверить имена.
Примечание. Появится имя учетной записи лица, которому вы предоставляете права владельца.
-
Нажмите кнопку ОК.
-
Если необходимо, чтобы этот пользователь также стал владельцем файлов и вложенных папок в этой папке, установите флажок Заменить владельца подконтейнеров и объектов.
-
Нажмите кнопку ОК.
Вам нужно восстановить файлы из папки Windows.old.
Если вы недавно обновили систему до Windows 8 и не переформатировали жесткий диск, старые файлы могут быть доступны в папке Windows.old.
Чтобы устранить эту проблему автоматически, щелкните ссылку или нажмите кнопку Исправить. Затем в диалоговом окне Загрузка файла нажмите кнопку Выполнить и следуйте инструкциям мастера устранения проблем. Чтобы устранить проблему самостоятельно, перейдите к разделу «Самостоятельное решение проблемы».
Получить помощь в решении проблемы
Примечания.
-
Мастер может быть доступен только на английском языке. Однако автоматическое исправление подходит для версий Windows на всех языках.
-
Если вы используете не тот компьютер, на котором возникла проблема, сохраните решение для исправления на устройство флэш-памяти или компакт-диск и запустите его на нужном компьютере.
Самостоятельное решение проблемы
Чтобы извлечь файлы вручную:
-
Откройте рабочий стол, коснитесь значка папки и нажмите Компьютер. Или нажмите клавиши WINDOWS+Е.
-
Дважды коснитесь диска, на котором установлена ОС Windows (обычно это диск С), или дважды щелкните его.
-
Дважды коснитесь папки Windows.old или дважды щелкните ее.
-
Дважды коснитесь папки «Пользователи» или дважды щелкните ее.
-
Дважды коснитесь имени пользователя или дважды щелкните его.
-
Откройте папки с файлами, которые требуется извлечь. Например, чтобы извлечь файлы из папки «Документы», дважды коснитесь папки Документы или дважды щелкните ее.
-
Скопируйте нужные файлы из каждой папки и вставьте их в папку в Windows 8. Например, если необходимо извлечь все содержимое папки «Документы», находящейся в папке Windows.old, скопируйте все файлы из этой папки и вставьте их в библиотеку документов в Windows 8.
-
Повторите действия с 5-го по 7-е для каждой учетной записи пользователя на компьютере.
Дополнительные сведения о восстановлении данных из предыдущих версий Windows см. в статье Восстановление потерянных или удаленных файлов.
Windows 7
Возможно, вы не являетесь владельцем файла или папки.
Если вы недавно обновили систему до Windows 7, могли измениться некоторые сведения о вашей учетной записи. Поэтому вы можете больше не быть владельцем некоторых файлов и папок. Эту проблему можно устранить, снова став владельцем файлов и папок.
Чтобы стать владельцем файла или папки:
-
Щелкните правой кнопкой мыши значок папки, владельцем которой вы хотите стать, и выберите команду Свойства.
-
Откройте вкладку Безопасность, нажмите кнопку Дополнительно и выберите вкладку Владелец.
-
Нажмите кнопку Изменить. При получении запроса на ввод пароля администратора или подтверждение введите пароль или подтвердите действие.
-
Выберите имя лица, которому требуется предоставить права владельца.
-
Если необходимо, чтобы этот пользователь также стал владельцем файлов и вложенных папок в этой папке, установите флажок Заменить владельца подконтейнеров и объектов.
-
Нажмите кнопку ОК.
Возможно, вам потребуется восстановить файлы из папки Windows.old.
Если вы недавно обновили систему до Windows 7 и не переформатировали жесткий диск, старые файлы могут быть доступны в папке Windows.old.
Чтобы устранить эту проблему автоматически, щелкните ссылку или нажмите кнопку Исправить. В диалоговом окне Загрузка файла нажмите кнопку Выполнить и следуйте инструкциям мастера устранения проблем. Если вы предпочитаете решить проблему самостоятельно, перейдите к разделу «Самостоятельное решение проблемы».
Получить помощь в решении проблемы
Примечания.
-
Мастер может быть доступен только на английском языке. Однако автоматическое исправление подходит для версий Windows на всех языках.
-
Если вы используете не тот компьютер, на котором возникла проблема, сохраните решение для исправления на устройство флэш-памяти или компакт-диск и запустите его на нужном компьютере.
Самостоятельное решение проблемы
Чтобы извлечь файлы вручную:
-
Нажмите кнопку Пуск и выберите пункт Компьютер.
-
Дважды щелкните диск, на котором установлена ОС Windows (обычно это диск C).
-
Дважды щелкните папку Windows.old.
-
Дважды щелкните папку «Пользователи».
-
Дважды щелкните имя пользователя.
-
Откройте папки с файлами, которые требуется извлечь. Например, чтобы извлечь файлы из папки «Документы», дважды щелкните папку Документы.
-
Скопируйте нужные файлы из каждой папки и вставьте их в папку в Windows 7. Например, если необходимо извлечь все содержимое папки «Документы», находящейся в папке Windows.old, скопируйте все файлы из этой папки и вставьте их в библиотеку документов в Windows 7.
-
Повторите действия с 5-го по 7-е для каждой учетной записи пользователя на компьютере.
Дополнительные сведения о восстановлении данных из предыдущих версий Windows см. в статье Восстановление потерянных или удаленных файлов.
Нужна дополнительная помощь?
Нужны дополнительные параметры?
Изучите преимущества подписки, просмотрите учебные курсы, узнайте, как защитить свое устройство и т. д.
В сообществах можно задавать вопросы и отвечать на них, отправлять отзывы и консультироваться с экспертами разных профилей.
Нет надобности говорить о том, что многие юзеры современных компьютеров, ноутбуков или даже мобильных устройств сталкиваются с проблемой, когда им отказано в доступе к указанному файлу или папке при попытке их открыть, переименовать или удалить. Попробуем разобраться, почему возникают такие ситуации, и как с ними бороться.
Отказ в доступе к системным файлам
Прежде всего, одной из главных причин, по которой пользователю может быть отказано в доступе с какому-либо файлу или папке, является то, что эти данные — системные. Иными словами, открытие и редактирование их содержимого или каких-то дополнительных параметров запрещено самим разработчиком.
Вероятно, каждый юзер понимает, что программисты корпорации Microsoft постарались сделать из ОС Windows максимально защищенную систему в плане того, чтобы пользователь случайным изменением системных или конфигурационный файлов не повредил всю систему и не нарушил ее работоспособность, что при необдуманном вмешательстве, к сожалению, не редкость. Что тут посоветовать? Да ничего. Если файл или папка являются системными, рядовому пользователю лучше их не трогать.
Отказ в доступе к используемым в данный момент файлам
В «операционках» Windows отказано в доступе к какому-либо объекту может быть по совершенно банальной причине того, что файл в данный момент используется каким-то приложением или системной службой.
Вероятно, каждый юзер понимает, что программисты корпорации Microsoft постарались сделать из ОС Windows максимально защищенную систему в плане того, чтобы пользователь случайным изменением системных или конфигурационный файлов не повредил всю систему и не нарушил ее работоспособность, что при необдуманном вмешательстве, к сожалению, не редкость. Что тут посоветовать? Да ничего. Если файл или папка являются системными, рядовому пользователю лучше их не трогать.
Отказ в доступе к используемым в данный момент файлам
В «операционках» Windows отказано в доступе к какому-либо объекту может быть по совершенно банальной причине того, что файл в данный момент используется каким-то приложением или системной службой.
О системных процессах мы сейчас говорить не будем, а рассмотрим более простой и понятный всем пример. Допустим, у нас есть какой-то документ Word, открытый в данный момент в программе. Понятно ведь, что при попытке его переименования, перемещения или удаления в том же «Проводнике» система и выдаст сообщение типа «Ошибка. Отказано в доступе».
Что делать в этом случае? Да просто закрыть файл в программе Word, сохраняя или не сохраняя сделанные изменения. После этого файл станет доступен для произведения над ним любых действий. То же самое касается удаления, переименования или перемещения папок, содержащих в данный момент открытые или используемые файлы. Решение то же.
Отказ в доступе к скрытым файлам и папкам
В некоторых случаях может потребоваться вызов файла в ручном режиме из командной строки или из меню «Выполнить». Тут нужно обратить внимание, что если файл или папка являются скрытыми, ввод команды по их открытию ни к чему не приведет. Опять же система выдаст сообщение о том, что юзеру отказано в доступе к определенному объекту (или он не найден).
В такой ситуации тоже есть простое решение. Нужно всего лишь в «Проводнике» использовать настройки («Сервис»), в которых изменить параметры отображения скрытых файлов и папок в виде задействования параметра «показывать скрытые файлы и папки» на вкладке «Вид». После такой процедуры можно задать открытие объекта заново.
Отказ в доступе к неудаляемым файлам
Еще одной ситуацией, когда пользователю может быть отказано в доступе к некоторым объектам, является наличие неудаляемых файлов или остаточного мусора после деинсталляции программ. В этом случае лучше изначально произвести полное удаление программ и их компонентов утилитами типа iObit Uninstaller или воспользоваться специальными инструментами для удаления неудаляемых файлов.
В такой ситуации тоже есть простое решение. Нужно всего лишь в «Проводнике» использовать настройки («Сервис»), в которых изменить параметры отображения скрытых файлов и папок в виде задействования параметра «показывать скрытые файлы и папки» на вкладке «Вид». После такой процедуры можно задать открытие объекта заново.
Отказ в доступе к неудаляемым файлам
Еще одной ситуацией, когда пользователю может быть отказано в доступе к некоторым объектам, является наличие неудаляемых файлов или остаточного мусора после деинсталляции программ. В этом случае лучше изначально произвести полное удаление программ и их компонентов утилитами типа iObit Uninstaller или воспользоваться специальными инструментами для удаления неудаляемых файлов.
Если же некоторые файлы все-таки остаются (обычно это сами деинсталляторы Uninstall.exe), нужно поступить иначе. Дело в том, что некоторые процессы удаления программ для окончания процедуры могут подразумевать перезагрузку системы. В этом случае при повторной загрузке остаточные файлы будут удалены автоматически.
Получается, что до перезагрузки остатки в системе есть (иногда их можно наблюдать визуально), а на самом деле они уже удалены или просто заняты неоконченным процессом деинсталляции.
Атрибуты файлов, зарывающие доступ
Особое внимание нужно обратить на так называемые атрибуты файлов и папок, вызываемые из контекстного меню в строке «Свойства». Так, например, если там стоит галочка напротив параметра «Только чтение», сколько ни пытайся изменить файл в плане редактирования, все равно будет отказано в доступе.
Получается, что до перезагрузки остатки в системе есть (иногда их можно наблюдать визуально), а на самом деле они уже удалены или просто заняты неоконченным процессом деинсталляции.
Атрибуты файлов, зарывающие доступ
Особое внимание нужно обратить на так называемые атрибуты файлов и папок, вызываемые из контекстного меню в строке «Свойства». Так, например, если там стоит галочка напротив параметра «Только чтение», сколько ни пытайся изменить файл в плане редактирования, все равно будет отказано в доступе.
В такой ситуации, как уже понятно, нужно просто снять галочку с соответствующего параметра, только и всего.
Отсутствие прав Администратора
Не менее частая ситуация, когда юзеру в многопользовательской системе приходится заходить именно в свой сеанс (а не администраторский). При попытке открытия или изменения некоторых объектов, созданных Администратором, тоже может выдаваться ошибка «Отказано в доступе…».
Здесь вся суть проблемы состоит в том, что, как правило, обычный пользователь имеет в своем сеансе ограниченные права, устанавливаемые в системе Администратором компьютерного терминала. Понятно, что ограничения и могут касаться некоторых действий, производимых пользователем в системе, или просто отсутствия прав на открытие, изменение, удаление, перемещение и редактирование некоторых типов данных.
В этом случае нужно либо зайти в систему под Администратором, либо получить от него необходимые расширенные права.
Отказ в доступе к интернет-ресурсам
Наконец, доступ к некоторым сайтам и хранящимся на них файлах тоже может быть ограничен, поскольку сам ресурс требует обычной регистрации. Наверное, многие замечали на тех же форумах, что иногда нет возможности оставлять комментарии и скачивать файлы, поскольку вход с логином и паролем зарегистрированного пользователя не выполнен.
В этом случае нужно либо зайти в систему под Администратором, либо получить от него необходимые расширенные права.
Отказ в доступе к интернет-ресурсам
Наконец, доступ к некоторым сайтам и хранящимся на них файлах тоже может быть ограничен, поскольку сам ресурс требует обычной регистрации. Наверное, многие замечали на тех же форумах, что иногда нет возможности оставлять комментарии и скачивать файлы, поскольку вход с логином и паролем зарегистрированного пользователя не выполнен.
Само собой разумеется, что после такого входа или прохождения процедуры регистрации многие сервисы сайтов и находящиеся на них данные станут доступны для использования или загрузки.