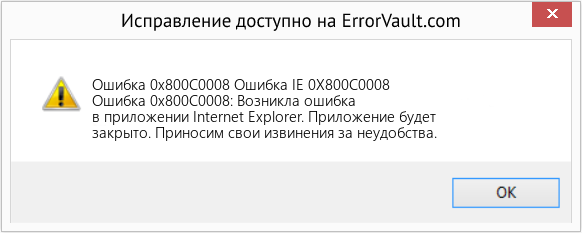Два способа решения проблем с загрузчиком Windows
Если еще до начала загрузки Windows компьютер выдает сообщение об ошибке, возможно имеет место повреждение загрузочного сектора системного раздела или отсутствуют необходимые для старта операционной системы файлы.
Что такое загрузочный сектор и основная загрузочная запись?
Загрузочный сектор представляет собой небольшой раздел в начале жесткого диска, который создается при каждом форматировании диска. Он содержит необходимый код, позволяющий BIOS, выполняющему начальную процедуру включения питания, передать управление процессом запуска ПК операционной системе. Главный загрузочный код сканирует таблицу разделов, определяет активный раздел, загружает копию загрузочного сектора в ОЗУ ПК и отдает процесс запуска этому коду.
В загрузочном секторе могут возникать те же проблемы, что и в любой другой части жесткого диска – отсутствие файлов, повреждение файловой системы или даже физические повреждения носителя. При неудачном завершении процесса обработки загрузочной информации вы увидите на экране сообщение об ошибке запуска.
Она означает, что Windows не может самостоятельно начать загрузку и вам придется использовать среду восстановления.
Загрузка с установочного носителя Windows или раздела восстановления
Первое, что вам нужно сделать, – это запустить среду восстановления Windows с помощью внешнего носителя (диска или флешки) содержащего установочный образ. Кстати, если ваш компьютер все еще работает, вы можете предпринять предупредительный шаг по созданию диска восстановления, который вы можете использовать в будущем.
Запустите компьютер с установочного диска и нажимайте «Далее» до появления начального экрана установки ОС. Здесь нужно выбрать параметр «Поиск и устранение неисправностей», после чего Windows загрузит среду восстановления. В появившемся окне нажмите кнопку «Устранение неполадок» для перехода к дополнительным параметрам восстановления.
Автоматическое исправление проблем загрузки
Для начала необходимо позволить Windows попытаться самостоятельно исправить проблемы загрузки. ОС попытается не только исправить главную загрузочную запись или воссоздать загрузочный сектор, но и будет проверять и исправлять другие общие проблемы запуска. Для этого на странице «Дополнительные параметры» нажмите кнопку «Восстановление при загрузке». В следующем окне выберите из списка восстанавливаемую ОС, и Windows начнет процесс восстановления.
По завершении процесса отобразится окно с информацией о результатах автоматического восстановления. В случае неудачи, попробуйте восстановить главную загрузочную запись и перестроить загрузочный сектор вручную с помощью командной строки.
Восстановление главной загрузочной записи с помощью командной строки
Для запуска терминала нажмите на странице «Дополнительные параметры» кнопку «Командная строка». Для восстановления главной загрузочной записи и загрузочного сектора воспользуйтесь инструментом «bootrec» с некоторыми дополнительными параметрами.
Для восстановления главной загрузочной записи введите команду «bootrec /fixmbr» (без кавычек) и нажмите клавишу «Enter». Этот параметр заменит в загрузочном секторе текущую загрузочную запись новой, совместимой с установленной версией Windows, без перезаписи существующей таблицы разделов.
Для исправления загрузочного сектора воспользуйтесь командой «bootrec /fixboot». Она перезаписывает текущую таблицу разделов, что иногда приводит к проблемам с загрузкой нескольких ОС, установленных на компьютере. Поэтому после использования команды может потребоваться перенастройка параметров многопользовательской загрузки. Команда полезна в случае перезаписи загрузочного сектора установщиком другой операционной системы или вредоносной программой.
Инструмент «bootrec» предлагает и другие продвинутые опции. Введите команду «bootrec /?» для просмотра дополнительных параметров и получения справки по команде.
Необходимые действия после восстановления
После успешного восстановления загрузки Windows настоятельно рекомендуется выполнить несколько дополнительных действий. Для начала проверьте целостность файловой системы и жесткого диска утилитой «chkdsk». Затем воспользуйтесь командой «sfc» (System File Checker) для поиска и исправления любых поврежденных системных файлов.
Ошибки загрузчика выглядят пугающе из-за малого количества информации, получаемой вами в момент их возникновения. Но часто их достаточно легко исправить. Необходимо лишь знать, что искать, и иметь под рукой готовые инструменты для восстановления.
Авторизуясь, вы даете согласие на обработку персональных данных.
Источник
Решаем проблемы с загрузкой Windows XP
Проблемы с запуском Windows XP
К невозможности запуска Windows XP могут привести несколько причин, от ошибок в самой системе до неисправности загрузочного носителя. Большинство проблем можно решить непосредственно на том компьютере, на котором они случились, но некоторые сбои требуют уже задействовать другой ПК.
Причина 1: программное обеспечение или драйвера
Симптомами данной проблемы является возможность загрузки Windows только в «Безопасном режиме». В этом случае во время запуска появляется экран выбора параметров загрузки либо его приходится вызывать вручную с помощью клавиши F8.
Такое поведение системы говорит нам о том, что в нормальном режиме ей не дает загрузиться какое-то ПО или драйвер, который Вы установили самостоятельно или получили путем автоматического обновления программ или ОС. В «Безопасном режиме» стартуют только те службы и драйвера, которые минимально необходимы для обслуживания и отображения картинки на экране. Поэтому если у Вас такая ситуация, значит виновато программное обеспечение.
В большинстве случаев, Windows создает точку восстановления при инсталляции важных обновлений или софта, который имеет доступ к системным файлам или разделам реестра. «Безопасный режим» позволяет нам воспользоваться средством восстановления системы. Данное действие откатит ОС к тому состоянию, в котором она находилась до установки проблемной программы.
Причина 2: оборудование
Если причина отсутствия загрузки операционной системы кроется в неполадках с оборудованием, а конкретно, с жестким диском, на котором находится загрузочный сектор, то мы видим разного рода сообщения на черном экране. Самое распространенное вот такое:
Кроме того, мы можем получить циклическую перезагрузку, при которой появляется (или не появляется) экран загрузки с логотипом Windows XP, а после происходит ребут. И так до бесконечности, пока мы не выключим машину. Такие симптомы говорят о том, что возникла критическая ошибка, называемая «синим экраном смерти» или BSOD. Этот экран мы не видим, так как по умолчанию, при возникновении такой ошибки, система должна перезапуститься.
Для того, чтобы остановить процесс и увидеть BSOD, необходимо выполнить следующую настройку:
- При загрузке, после сигнала БИОС (одиночный «писк»), необходимо быстро нажать клавишу F8 для вызова экрана параметров, о котором мы говорили чуть выше.
- Выбрать пункт, который отключает перезагрузку при BSODах, и нажать клавишу ENTER. Система автоматически примет настройки и перезагрузится.

Теперь мы можем лицезреть ошибку, которая мешает нам запустить Windows. О неполадках, связанных с жестким диском, говорит BSOD с кодом 0x000000ED.
В первом случае, с черным экраном и сообщением, в первую очередь стоит обратить внимание на то, все ли шлейфы и кабели питания подключены правильно, не перегнуты ли они настолько, что могли просто прийти в негодность. Далее необходимо проверить тот кабель, который идет от блока питания, попробовать подключить другой, аналогичный.
Возможно, та линия БП, которая снабжает электроэнергией жесткий диск, вышла из строя. Подключите к компьютеру другой блок и проверьте работоспособность. Если ситуация повторяется, то налицо проблемы с жестким диском.
Обратите внимание, что приведенные там рекомендации подходят только для HDD, для твердотельных накопителей нужно использовать программу, речь о которой пойдет ниже.
Если предыдущие действия не принесли результата, то причина кроется в программном или физическом повреждении секторов «харда». Проверить и исправить «бэды» может помочь специализированная программа HDD Regenerator. Для ее использования придется воспользоваться вторым компьютером.
Причина 3: частный случай с флешкой
Данная причина весьма неочевидна, но также может вызвать проблемы с загрузкой Windows. Подключенный к системе флеш накопитель, особенно большого объема, может быть расценен операционной системой, как дополнительное дисковое пространство для хранения некоторой информации. В этом случае на флешку может быть записана скрытая папка «System Volume Information» (информация о системном томе).
Бывали случаи, когда при отключении накопителя от неработающего ПК, система отказывалась загружаться, видимо, не найдя каких-то данных. Если у Вас похожая ситуация, то вставьте флешку обратно в тот же порт и загрузите Windows.
Также, отключение флешки может вызвать сбой в порядке загрузки в БИОС. На первое место может быть помещен CD-ROM, а загрузочный диск вообще убран из списка. В таком случае зайдите в BIOS и поменяйте порядок, либо нажмите при загрузке клавишу F12 или другую, которая открывает список накопителей. Назначение клавиш можно выяснить, внимательно почитав мануал для Вашей материнской платы.
Причина 4: повреждение загрузочных файлов
Наиболее распространенная проблема при некорректных действиях пользователя или вирусной атаке – повреждение главной загрузочной записи MBR и файлов, отвечающих за последовательность и параметры запуска операционной системы. В простонародии совокупность этих средств называется просто «загрузчик». Если эти данные повреждены или утеряны (удалены), то загрузка становится невозможной.
Исправить проблему можно, восстановив загрузчик с помощью консоли. В этих действиях нет ничего сложного, подробнее читайте в статье по ссылке ниже.
Это были основные причины сбоев в загрузке ОС Windows XP. Все они имеют частные случаи, но принцип решения остается тем же. В сбоях виноват или софт, или железо. Третий фактор – неопытность и невнимательность пользователя. Ответственно подходите к выбору программного обеспечения, так как именно оно чаще всего является корнем всех проблем. Следите за работоспособностью жестких дисков и, при минимальном подозрении на то, что близка поломка, меняйте его на новый. Во всяком случае, на роль системного носителя такой хард уже не годится.
Источник
Как установить Windows 10
Не загружается Windows XP
Не загружается Windows XP по очень многим причинам, если на чёрном экране высвечивается информация, то по ней можно судить о неисправности. Например при надписи Bootmgr is missing у вас слетела загрузочная запись вместе с загрузчиком, значит Вам сюда Восстановление загрузчика Windows XP. При нарушениях реестра Windows XP, выйдет такая надпись Файл WINDOWSsystem32configsystem отсутствует или повреждён, а может быть NTLDR is missing . Бывает неправильно отредактирован файл Boot.ini-> Редактирование BOOT.INI или вам нужно его восстановить. А может при загрузке Windows не видит жёсткий диск . При каждой проблеме наши ответные действия будут сильно различаться, поэтому о всём, что у вас случилось, хотелось бы узнать поподробнее. Кстати одна из последних наших статей о загрузочном диске ERD Commander , тоже может вам помочь.
Не загружается Windows XP
С начала давайте попробуем решить наши проблемы с запуском Windows XP с помощью последней удачной конфигурации она восстанавливает системный реестр и настройки драйверов, которые использовались при последней удачной загрузке системы.
- Вам нужно перезагрузить компьютер, и при запуске нажать клавишу [F8]. Далее выбрать пункт « Загрузка последней удачной конфигурации » и нажать [Enter]. У вас есть одна попытка восстановления последней удачной конфигурации.
- Допустим ничего не вышло, попробуйте тогда опять перезагрузить компьютер. При предложении «Выбрать операционную систему для запуска» нужно нажать клавишу [F8] и загрузиться в безопасном режиме, далее нажать кнопку Пуск->Программы->Стандартные->Служебные->Восстановление системы. В безопасном режиме доступна только опция «Восстановление более раннего состояния компьютера», поскольку она уже выбрана по умолчанию, просто нажмите «Далее» (Next). Затем выберите контрольную точку восстановления и начните процесс восстановления, полная статья вот Точка восстановления Windows XP.
- Есть один хитрый способ восстановить загрузку Windows XP, создайте на жёстком диске дополнительный раздел или возьмите другой жёсткий диск и установите новую копию Windows XP туда, загрузочные файлы в любом случае перезапишутся и вы сможете выбрать между новой операционной системой и старой, которая кстати должна загрузится, потом удалите новую или исключите её из меню загрузки.
В большинстве проблемы с загрузкой случаются из-за отсутствия системных файлов, в первую очередь: Boot.ini, NTLDR, Ntdetect.com , которые обычно бывают повреждены или удалены, в следствии действий вируса, или других многочисленных причин.
Если у вас ещё остался в системном блоке флоппи-дисковод, давайте с помощью него заменим их на нормальные.
Источник
Как устранить ошибки при скачивании
Если в Chrome при попытке скачать приложение, тему, расширение или файл появляется сообщение об ошибке, ознакомьтесь с приведенными ниже инструкциями.
Как устранить наиболее часто возникающие ошибки
Если вам не удается скачать файл, сначала выполните следующие действия:
- Проверьте подключение к интернету. Если оно прерывается, попробуйте устранить ошибки при подключении.
- Попробуйте скачать файл позже.
- Обратитесь к владельцу сайта.
Подробнее о том, как найти скачанный файл…
Как устранить определенные виды ошибок
Не удалось подключиться к сети
Если при установке из интернет-магазина Chrome появляется ошибка «NETWORK_FAILED«, возможно, мешает нежелательное ПО на вашем компьютере.
Чтобы устранить ошибку, сделайте следующее:
- Удалите нежелательное ПО и повторите попытку.
- Если устранить проблему не удалось, переустановите Chrome.
Скачивание запрещено
Это значит, что скачивание файла блокируется настройками безопасности вашего компьютера.
Подробнее о том, почему Chrome блокирует скачивание некоторых файлов…
Пользователям Windows. Возможно, файл, который вы пытались скачать, блокируется диспетчером вложений. Чтобы узнать, почему это произошло и какие файлы скачивать разрешено, перейдите к настройкам интернет-безопасности Windows.
Файлы отсутствуют
Эта ошибка возникает, если вы пытаетесь скачать файл, которого нет на сайте или который был перемещен в другой раздел.
В таком случае свяжитесь с владельцем ресурса или поищите нужный файл на другом сайте.
Не удалось выполнить проверку на вирусы или обнаружен вирус
Скачивание файла могло быть заблокировано антивирусным ПО.
- Причина блокировки указана в отчете антивирусной программы.
- Пользователям Windows. Возможно, файл, который вы пытались скачать, блокируется диспетчером вложений. Чтобы узнать, почему это произошло и какие файлы можно сохранять, перейдите к настройкам интернет-безопасности Windows.
Недостаточно места на диске
На жестком диске вашего компьютера не хватает места, чтобы сохранить файл.
Чтобы устранить ошибку, сделайте следующее:
- Удалите ненужные файлы с компьютера.
- Очистите корзину.
Недостаточно прав или система перегружена
Chrome не может сохранить файл на вашем компьютере.
Чтобы устранить ошибку, сделайте следующее:
- Отмените скачивание и повторите попытку.
- Нажмите на ссылку правой кнопкой мыши и выберите Сохранить ссылку как.
- Убедитесь, что файл скачивается в папку, к которой у вас есть доступ, например в «Документы» или «Рабочий стол». При необходимости выберите другую папку.
У вас нет разрешения на скачивание файла.
Попробуйте найти нужный файл на другом ресурсе или свяжитесь с владельцем сайта или сервера.
Запрещено или доступ запрещен
У вас нет разрешения на скачивание файла с сервера.
Перейдите на сайт, где хранится файл. Возможно, вам понадобится ввести учетные данные или иначе подтвердить право доступа. Если войти в систему не удалось, свяжитесь с владельцем сайта или сервера. Также вы можете поискать файл на другом ресурсе.
Не удалось устранить проблему? Обратитесь за помощью на справочный форум Chrome.
Эта информация оказалась полезной?
Как можно улучшить эту статью?
Содержание
- Не удалось запустить Windows …
- Исправляем ошибку » не удалось запустить windows » при помощи загрузочного диска.
- Решение проблемы » не удалось запустить windows «.
- Посоветуйте пожалуйста! Не могу включить компьютер! Он загружается, а потом пишет: «Не удалось выполнить загрузку и запуск..
- Ноутбук останавливает загрузку на логотипе Asus, Dell, Acer и пр. Windows не стартует. Что делать?
- Что делать, если после вкл. ноутбука — появляется только логотип производителя
- ШАГ 1
- ШАГ 2
- ШАГ 3
- ШАГ 4
- ШАГ 5
- ШАГ 6
- ШАГ 7
- Дополнительные способы устранения неполадок при загрузке Windows
- Сводка
- Этап BIOS
- Этап загрузки загрузчика
- Метод 1. Средство восстановления при загрузке
- Метод 2. Восстановление кодов загрузки
- Метод 3. Устранение ошибок BCD
- Метод 4. Замена Bootmgr
- Метод 5. Восстановление системного куста
- Этап ядра
- Чистая загрузка
Не удалось запустить Windows …
Ошибка » не удалось запустить Windows »
Приветствую вас на странице сайта Компьютер76, и сегодня рассматриваем очередную ошибку системы которая в описании выглядит вот так:
Не удалось запустить Windows. Возможно, это произошло из-за недавнего изменения конфигурации оборудования или программного обеспечения. Чтобы устранить ошибку:
1. Вставьте установочный диск Windows и перезагрузите компьютер
2. Выберите параметры языка, а затем нажмите кнопку «далее»
3. Выберите пункт «Восстановить компьютер»
#Здесь может быть описание файла, послужившего причиной сбоя.
Если этот диск отсутствует, обратитесь за помощью к системному администратору или изготовителю компьютера.
Состояние: 0х000000f
Сведения: Сбой меню загрузки, поскольку требуемое устройство недоступно.
Ну и соответственно снимок с экрана:
ДОПОЛНЕНИЕ.
На компьютере клиента было установлены сразу две операционной системы: Windows 7 и Windows XP. И при попытке зайти в предшествующую версию (Windows XP) выдавалась похожая ошибка (в ней загрузиться также не удавалось):
СРАЗУ. Забегая вперёд скажу — всё очень даже плохо. Выскакивающее описание — это замаскированный BSOD, который Windows успела распознать. А вот причин, по которым произошёл сбой, немало (равно как и при синем экране смерти) — от повреждения системных файлов до «умирающих» компонентов. По моему опыту, в ошибке » удалось запустить windows » виноваты (по наиболее часто встречающимся проблемам):
Исправляем ошибку » не удалось запустить windows » при помощи загрузочного диска.
Просто попробуем выполнить указания, данные в заставке. Это всегда нужно делать. Сразу предупрежу — наверняка ничего не получится. Но мы пройдём и через этот этап. Если, однако, «прокатило» — считайте, что легко отделались.
Ставим в BIOS загрузку с диска или флешки, вобщем где файлы Windows. Следуем инструкциям по пунктам. Выберем язык, укажем нашу операционную систему (надеюсь, установщик её обнаружил) и жмём Восстановление загрузки. Пару мгновений и … рано радуемся. После перезагрузки, несмотря на сообщение об успешном решении ошибки » не удалось запустить windows «, проблема не пропала, а сообщение теперь появляется на английском языке: именно с этим и справилась утилита восстановления загрузки. Да…
Решение проблемы » не удалось запустить windows «.
Дело в том, что появление ошибки может сопровождаться включением описания повреждённого файла. Например, сообщение может разбавиться указанием типа:
File: путь к файлуимя_файла.расширение
На фото ничего нет. У вас может быть. Но от этого алгоритм действий зависеть и будет. К сожалению, повреждённых файлов может быть немало и они разбросаны по всем папкам системы. Повреждение одного из них может сопровождаться проблемой » Не удалось запустить windows «. Так что СТРОГО соответствия в выполнении действий просто НЕ МОЖЕТ БЫТЬ. Самые типичные же из ошибок рассмотрим кратко.
Если что-то непонятно или здесь не описано, отписывайтесь. Помогу, чем могу.
File: windowssystem32bootwinload.exe
Самая распространённая причина — сбой выбора загрузочного устройства (сообщение выше, например, говорит о повреждении файла загрузчика winload.exe). Проверьте правильность выставленных в BIOS параметров жёсткого диска. Обратите на это особое внимание, если диска два. Переткните информационные шлейфы SATA на материнской плате (те, что красного или тёмно-жёлтого цвета). При необходимости установите параметры BIOS в заводские или сбросьте настройки батарейкой — удалите и вставьте её на 10 минут.
File:BootBCD
Здесь вам придётся поработать с консолью команд прямо из-под загрузочного диска. В окне выбора средств восстановления вам придётся выбрать консоль и воспользоваться утилитами BootRec.exe (создание новой загрузочной записи для Windows 7).
и BCDboot.exe (создание и восстановление среды загрузки Windows, которая находится в активном разделе диска). Пугаться не стоит: здесь всё просто.
Для того, чтобы попытаться исправить загрузочную запись, наберите команду:
Если ничего не вышло, перепишите запись заново:
Проверьте, на месте ли ваша операционная система (Vista или 7-ка):
проверит, нет ли ещё на ваших дисках систем, запись о которых отсутствует в существующем списке. После ввода этой команды все они (если они были) появятся списком, и их можно будет добавить в запись. Для этого нужно переписать настоящий список простыми командами:
Здесь настройка загрузки экспортируется в специальный файл C:BCDcfg.bak, на его редактирование предоставляются права, снимая атрибуты «системный», «скрытый», «только для чтения». Команда del тут же затирает файл c:bootbcd и формируется новый список командной bootrec /RebuildBcd.
Но если вам нужно не просто переписать, а заново создать саму среду загрузки Windows 7, запустите другую утилиту:
С — буква диска, где находится ваша копия Windows. 99% случаев этот путь одинаков у всех. Команда восстановит и все указанные в предыдущих абзацах файлы и хранилища.
Источник
Посоветуйте пожалуйста! Не могу включить компьютер! Он загружается, а потом пишет: «Не удалось выполнить загрузку и запуск..
Бывают случаи, когда операционная система Windows XP отказывается загружаться, при этом появляется системное сообщение, что поврежден загрузчик Windows, или поврежден реестр Windows, или повреждены системные файлы. При этом не удается ни выйти на точку восстановления, ни загрузить последнюю удачную конфигурацию, ни даже загрузиться в безопасном режиме. В таких случаях большинство пользователей сразу бросаются переустанавливать операционку, хотя, как правило, можно восстановить работоспособность системы за 5 минут, воспользовавшись так называемой консолью восстановления.
Для этого нужно в BIOS установить загрузку с CD-ROM’а, поместить в лоток CD-ROM’а загрузочный диск с установочным пакетом Windows XP Professional и перезагрузиться. Когда установщик Windows XP загрузит свои файлы в оперативную память ПК, появится диалоговое окно «Установка Windows XP Professional», содержащее меню выбора, из которого нас интересует пункт «*Чтобы восстановить Windows XP с помощью консоли восстановления, нажмите [R=Восстановить] «.
Нажмите R. Загрузится консоль восстановления. Если на компьютере установлена одна операционная система, и она (по умолчанию) установлена на диске C:, то появится следующее сообщение:
1: C: WINDOWS
В какую копию Windows следует выполнить вход?
Введите 1, нажмите Enter
Появится сообщение:
Введите пароль администратора:
Введите пароль, нажмите Enter (если пароля нет, просто нажмите Enter).
Появится приглашение системы:
C: WINDOWS>
Появится сообщение:
Конечный раздел: C:.
Хотите записать новый загрузочный сектор в раздел C:?
Введите y (что означает ‘yes’).
Появится сообщение:
Файловая система в загрузочном разделе: NTFS (или FAT32).
Команда FIXBOOT записывает новый загрузочный сектор.
Новый загрузочный сектор успешно записан.
На появившееся приглашение системы C: WINDOWS>
введите fixmbr
Появится сообщение:
**ПРЕДУПРЕЖДЕНИЕ**
На этом компьютере присутствует нестандартная или недопустимая основная загрузочная запись. При использовании FIXMBR можно повредить имеющуюся таблицу разделов. Это приведет к утере доступа ко всем разделам текущего жесткого диска.
Если отсутствуют проблемы доступа к диску, рекомендуется прервать работу команды FIXMBR.
Подтверждаете запись новой MBR?
Введите y (что означает ‘yes’).
Появится сообщение:
Производится новая основная загрузочная запись на физический диск DeviceHarddisk0Partition0.
Новая основная загрузочная запись успешно сделана.
На приглашение системы C: WINDOWS>
введите exit, начнется перезагрузка компьютера. Нажмите Del, войдите в BIOS Setup и назначьте загрузку с жесткого диска.
В 95% случаев таким образом удается восстановить работоспособность ОС Windows XP.
Источник
Ноутбук останавливает загрузку на логотипе Asus, Dell, Acer и пр. Windows не стартует. Что делать?
Помогите советом. В общем, есть ноутбук Asus. Все в нем нормально работало (уже больше года им пользуюсь), а тут как-то внезапно появилась проблема: включаешь и ничего не происходит, видишь только логотип «ASUS in search of incredible». Windows не загружается, и даже «колесико белое» не крутится (оно бывает под логотипом).
Сразу скажу, что данная проблема не «говорит» о том, что у ноутбука есть аппаратная неисправность (нередко такое происходит по вполне «банальным» причинам // как-то неправильные настройки BIOS, например).
Ниже в заметке порекомендую выполнить неск. действий по шагам — возможно, удастся восстановить работу устройства малой «кровью». 😉
Черный экран с логотипом производителя. Дальше загрузка Windows не стартует // В качестве примера проблемы
Что делать, если после вкл. ноутбука — появляется только логотип производителя
ШАГ 1
Если вы купили новый ноутбук (это к автору вопроса не имеет отношения) и он так ведет себя сразу после включения — очень вероятно, что он шел без предустановленной системы Windows (Linux). Проверьте документы на устройство (обычно, достаточно наклейки на упаковке) — есть ли там информация о операционной системе? 👇
Если ноутбук шел без ОС (аббревиатура на упаковке: «No OS», «Without OS», «DOS» и пр.) — подготовьте 📌загрузочную флешку и произведите 📌»чистую» установку Windows.
наклейка на упаковке // Win10 64BIT
ШАГ 2
Рекомендую выключить ноутбук и отсоединить от него все «лишние» устройства и накопители: USB-флешки и внешние диски, SD-карты, CD-диски (если есть привод), мониторы, мышки, клавиатуры и т.д. (всё, что подключено к ноутбуку). 👇
Затем попробуйте еще раз включить устройство. Идет загрузка?
Некоторые ноутбуки «зависают» на логотипе только при перезагрузке, и, если их выключить и включить снова, — то загрузка пройдет в штатном режиме! Примечание : для отключения ноутбука — зажмите кнопку «включения» на 5-10 сек.!
ШАГ 3
Далее необходимо 📌войти в BIOS / UEFI ( прим. : дело в том, что если в меню загрузки BIOS будет выставлен не тот загрузочный диск, на котором Windows — ноутбук может «зависать» как раз на логотипе. ).
В своем примере остановлюсь на ноутбуке Asus (принцип действия на многих др. устройствах будет аналогичен).
После входа в BIOS — нужно будет открыть расширенные настройки (Advanced Mode | F7).
Advanced mode // На примере ноутбука Asus
Restore Defaults // Настройки по умолчанию
Windows Boot Manager на первом месте
Осталось только сохранить настройки, нажав по пункту «Save Changes and Exit» (в разделе «Save & Exit» ). 👇
Save — сохраняем настройки
ШАГ 4
Если на вашем устройстве была установлена ОС Windows — возможно она просто «слетела» (ввиду системных ошибок, вирусов, некорректных обновлений и т.д.). Я бы порекомендовал проделать следующее:
ШАГ 5
Такое «поведение» ноутбука (зависание на этапе загрузки) может быть предвестником проблем с диском. Поэтому очень желательно 📌в настройках BIOS посмотреть: отображается ли там диск, видна ли его модель, определяется ли он. См. фото ниже. 👇
Диск определяется (уже неплохо)
👉 Если диск не виден : можно попробовать разобрать ноутбук (если он не на гарантии!), и посмотреть не отошел ли шлейф, попробовать его переподключить. Для диагностики также стоило бы его подключить к другому компьютеру (о проверке диска читайте тут).
👉 Если диск виден в BIOS : рекомендую загрузиться на ноутбуке 📌 с LiveCD-флешки, запустить утилиту 📌Victoria, и проверить состояние диска. Если с диском все хорошо — восстановите Windows согласно шагу 4. 👆
ШАГ 6
Проверьте, нет ли на офиц. сайте обновления BIOS (обычно, в новых версиях исправляют ряд ошибок, некоторые из которых влияют и на загрузку устройства).
По крайней мере, прежде, чем нести устройство в сервис — я бы все же рекомендовал попробовать прошить BIOS самостоятельно. (а вдруг удастся оживить устройство? 😉)
Тема эта несколько обширная, поэтому привожу пару ссылок ниже в помощь.
MyAsus — устройство обновлено!
ШАГ 7
Если все вышеперечисленное не дало результатов (а опыта в самостоятельном ремонте ноутбуков нет) — я бы посоветовал обратиться в авторизованный сервис для проведения диагностики и ремонта устройства.
Как правило, информация с адресами присутствует на офиц. сайте производителя ноутбука:
Скриншот с сайта Asus || Карта авторизованных сервисных центров
Если вы решили вопрос как-то иначе — дайте краткий отзыв в комментариях.
Источник
Дополнительные способы устранения неполадок при загрузке Windows
Эта статья предназначена для использования агентами поддержки и ИТ-специалистами. Если вы ищете более общие сведения о вариантах восстановления, см. раздел Параметры восстановления в Windows 10.
Сводка
Существует несколько причин, по которым на компьютере с Windows могут возникнуть проблемы при запуске. Чтобы устранить проблемы загрузки, сначала определите, на каких из следующих этапов компьютер зависает:
| Этап | Процесс загрузки | BIOS | UEFI |
|---|---|---|---|
| 1 | Предзагрузка | MBR/PBR (код загрузки) | Встроенное ПО UEFI |
| 2 | Диспетчер загрузки Windows | %SystemDrive%bootmgr | EFIMicrosoftBootbootmgfw.efi |
| 3 | Загрузчик ОС Windows | %SystemRoot%system32winload.exe | %SystemRoot%system32winload.efi |
| 4 | Ядро ОС Windows NT | %SystemRoot%system32ntoskrnl.exe |
1. Предзагрузка
Встроенное ПО компьютера инициирует POST и загружает параметры встроенного ПО. Этот процесс предварительной загрузки завершается при обнаружении допустимого системного диска. Встроенное ПО считывает основную загрузочную запись (MBR), а затем запускает диспетчер загрузки Windows.
2. Диспетчер загрузки Windows
Диспетчер загрузки Windows находит и запускает загрузчик Windows (Winload.exe) в загрузочном разделе Windows.
3. Загрузчик операционной системы Windows
Основные драйверы, необходимые для запуска ядра Windows, загружаются и ядро запускается.
4. Ябро ОС Windows NT
Ядро загружается в память в системный куст реестра и дополнительные драйверы, помеченные как BOOT_START.
Ядро передает управление процессу диспетчера сеансов (Smss.exe), который инициализирует системный сеанс, загружает и запускает устройства и драйверы, не помеченные BOOT_START.
Ниже показана сводка последовательности загрузки, отображаемой на экране информации и типичные проблемы загрузки на этом этапе последовательности. Перед началом устранения неполадок необходимо понять структуру процесса загрузки и состояние отображения, чтобы убедиться, что проблема правильно определена в начале взаимодействия.

Щелкните для увеличения
Каждый этап имеет разные подходы к устранению неполадок. Данная статья содержит методы устранения неполадок, которые возникают на первых трех этапах.
Если компьютер постоянно загружается с параметрами восстановления, для разрыва цикла в командной строке запустите следующую команду:
Bcdedit /set recoveryenabled no
Если параметры F8 не работают, запустите следующую команду:
Bcdedit /set bootmenupolicy legacy
Этап BIOS
Чтобы определить, прошла ли система этап BIOS, выполните следующие действия:
Если к компьютеру подключены какие-либо внешние периферийные устройства, отключите их.
Проверьте, работает ли свет жесткого диска на физическом компьютере. Если он не работает, это означает, что процесс запуска завис на этапе BIOS.
Нажмите клавишу NumLock, чтобы узнать, выключен ли индикатор. Если это не так, это означает, что процесс запуска завис в BIOS.
Если система зависла на этапе BIOS, возможно, проблема с оборудованием.
Этап загрузки загрузчика
Если экран полностью черный, за исключением мигающего курсора, или вы получили один из следующих кодов ошибок, это означает, что процесс загрузки завис на этапе процесса загрузки:
Чтобы устранить эту проблему, запустите компьютер с помощью установочного носителя Windows, нажмите shift+F10 для командной строки и используйте любой из следующих методов.
Метод 1. Средство восстановления при загрузке
Средство восстановления при загрузке автоматически устраняет множество распространенных проблем. Это средство также позволяет быстро диагностировать и устранить более сложные проблемы при загрузке. При обнаружении компьютером проблемы при загрузке, компьютер запускает средство восстановления при загрузке. При запуске средства, оно выполняет диагностику. Эти диагностические данные включают анализ файлов журналов запуска, чтобы определить причину проблемы. Когда средство восстановления при загрузке определяет причину, оно пытается устранить проблему автоматически.
Для этого выполните следующие действия.
Дополнительные методы запуска WinRE см. в разделе Среда восстановления Windows (Windows RE).
Запустите систему на установочном носителе для установленной версии Windows. Дополнительные сведения см. в разделе Создание установочного носителя для Windows».
На экране Установка Windows выберите Далее > Восстановить компьютер.
На экране Выбор варианта выберите Устранения неполадок.
На экране Дополнительные параметры выберите Восстановление при загрузке.
После восстановления при загрузке выберите Завершение работы и включите компьютер, чтобы узнать, может ли Windows правильно загрузиться.
Средство восстановления при загрузке создает файл журнала, который поможет вам понять проблемы при запуске и сделанные восстановления. Файл журнала можно найти в следующем расположении:
%windir%System32LogFilesSrtSrttrail.txt
Метод 2. Восстановление кодов загрузки
Чтобы восстановить коды загрузки, запустите следующую команду:
Чтобы восстановить загрузочный сектор, запустите следующую команду:
При запуске BOOTREC вместе с Fixmbr перезаписывается только основной загрузочный код. Если повреждение данных в MBR влияет на таблицу разделов, запуск Fixmbr может не устранить проблему.
Метод 3. Устранение ошибок BCD
При получении ошибок, связанных с BCD, выполните следующие действия:
Сканируйте все установленные системы. Для этого выполните следующую команду:
Перезапустите компьютер, чтобы проверить, устранена ли проблема.
Если проблема не устранена, запустите следующую команду:
Вы можете получить одни из следующих выходных данных:
Если в выходных данных показана установка windows: 0 запустите следующие команды:
После запуска команды вы получите следующие выходные данные:
Попробуйте перезапустить систему.
Метод 4. Замена Bootmgr
Если методы 1, 2 и 3 не устраняют проблему, замените файл Bootmgr с диска C в раздел, зарезервированный в системе. Для этого выполните следующие действия:
В командной строке измените каталог на раздел, зарезервированный в системе.
Запустите команду attrib, чтобы отобразить файл:
Запустите ту же команду attrib в Windows (системный диск):
Переименуйте файл Bootmgr в Bootmgr.old:
Перейдите на системный диск.
Скопируйте файл Bootmgr и вставьте его в раздел, зарезервированный в системе.
Метод 5. Восстановление системного куста
Если Windows не удается загрузить системный куст реестра в память, необходимо восстановить куст. Для этого используйте среду восстановления Windows или диск аварийного восстановления (ERD) для копирования файлов из папки C:WindowsSystem32configRegBack в папку C:WindowsSystem32config.
Если проблема сохраняется, может потребоваться восстановить резервную копию состояния системы в альтернативное расположение, а затем получить заменяемые кусты реестра.
Начиная с Windows 10 версии 1803, Windows больше не будет автоматически возвращать системный реестр в папку RegBack. Это изменение сделано специально и призвано помочь уменьшить общий размер дискового места в Windows. Чтобы восстановить систему с поврежденным кустом реестра, Корпорация Майкрософт рекомендует использовать точку восстановления системы. Дополнительные сведения см. в этой статье.
Этап ядра
Если система зависает на этапе ядра, могут проявиться несколько симптомов или можно получить несколько сообщений об ошибке. К ним относятся следующие сообщения:
После экрана-заставки появляется STOP-ошибка (экран логотипа Windows).
Отображается определенный код ошибки.
Например, «0x00000C2», «0x0000007B», «недоступное загрузочное устройство» и так далее.
Экран завис на значке «Вращающийся колесик» (скользяющиеся точки) «система занята».
После экрана-заставки появляется черный экран.
Чтобы устранить эти проблемы, попробуйте следующие варианты загрузки восстановления по одному.
Сценарий 1. Попытайтесь запустить компьютер в безопасном режиме или последнюю удачную конфигурацию
На экране Дополнительные параметры загрузки попробуйте запустить компьютер в безопасном режиме или безопасном режиме с загрузкой сетевых драйверов. Если любой из этих параметров работает, используйте просмотр событий, чтобы определить и диагностировать причину проблемы загрузки. Чтобы просмотреть события, записанные в журналы событий, выполните следующие действия:
Используйте один из следующих методов, чтобы открыть средство просмотра событий:
В меню Пуск последовательно выберите пункты Администрирование > Просмотр событий.
Запустите оснастку «Просмотр событий» в консоли управления (MMC).
В дереве консоли разверните «Просмотр событий» и щелкните на журнал, который хотите просмотреть. Например, щелкните Системный журнал или Журнал приложений.
В области сведений дважды щелкните событие, которое хотите просмотреть.
В меню Правка нажмите кнопку Копировать, откройте новый документ в программе, в которую нужно ввести событие (например, Microsoft Word), а затем нажмите кнопку Вставить.
Используйте клавиши СТРЕЛКА ВВЕРХ или СТРЕЛКА ВНИЗ, чтобы просмотреть описание предыдущего или следующего события.
Чистая загрузка
Для устранения неполадок, влияющих на службы, выполните чистую загрузку с помощью конфигурации системы (msconfig). Выберите Выборочный запуск, чтобы проверить службы по одному, чтобы определить, какая из них вызывает проблему. Если причину не удается найти, попробуйте включить системные службы. Однако в большинстве случаев проблемная служба — сторонняя.
Отключите любую неисправную службу и попытайтесь снова запустить компьютер, выбрав Обычный запуск.
Если компьютер запускается в режиме отключения подписей драйверов, запустите компьютер в режиме отключения обязательной проверки подписей драйверов, а затем выполните действия, которые описаны в следующей статье, чтобы определить, какие драйверы или файлы требуют обязательную проверку подписей драйверов: Устранение неполадок при загрузке, вызванной отсутствием подписей драйверов (x64)
Если компьютер является контроллером домена, попробуйте режим восстановления служб каталогов (DSRM).
Этот метод является важным этапом при возникновении STOP-ошибки «0xC00002E1» или «0xC00002E2»
Примеры:
Неправильное изменение параметров реестра с помощью редактора реестра или любым иным путем может привести к возникновению серьезных неполадок. Для этих проблем может потребоваться переустановка операционной системы. Корпорация Майкрософт не гарантирует, что такие неполадки могут быть устранены. Внося изменения в реестр, вы действуете на свой страх и риск.
Код ошибки INACCESSIBLE_BOOT_DEVICE (СТОП 0x7B)
Чтобы устранить эту STOP-ошибку, выполните следующие действия, чтобы отфильтровать драйверы:
Перейдите в среду восстановления Windows (WinRE), вставив ISO-диск системы в дисковод. ISO должен быть той же версии Windows или более поздней версии.
Загрузит системный куст и назовет его «тест».
В следующем подразделе реестра проверьте, нет ли элементов нижнего и верхнего фильтра для драйверов сторонних производителей:
HKEY_LOCAL_MACHINESYSTEMControlSet001ControlClass
Для каждого найденного стороннего драйвера, щелкните верхний или нижний фильтр, а затем удалите данные значения.
Выполните поиск похожих элементов во всем реестре. Обработайте соответствующим образом, а затем выгрузите куст реестра.
Перезапустите сервер в обычном режиме.
Дополнительные действия по устранению неполадок см. в следующих статьях:
Чтобы устранить проблемы, которые возникают после установки обновлений Windows, проверьте ожидающие обновления, выполнив следующие действия:
Откройте окно командной подсказки в WinRE.
При наличии ожидающих обновлений, удалите их, выполнив следующие команды::
Попробуйте запустить компьютер.
Если компьютер не запустится, выполните следующие действия.
Откройте окно командной строки в WinRE и запустите текстовый редактор, например Блокнот.
Перейдите на системный диск и найдите windowswinsxspending.xml.
Если файл Pending.xml, переименуйте его как Pending.xml.old.
Откройте реестр, а затем загрузите куст компонентов в HKEY_LOCAL_MACHINE в качестве теста.
Выделите загруженный тестовый куст, а затем найдите значение pendingxmlidentifier.
Если значение pendingxmlidentifier существует, удалите его.
Выгрузите тестовый куст.
Загрузите системный куст, назовите его «test».
Перейдите к следующему подразделу:
HKEY_LOCAL_MACHINESYSTEMControlSet001ServicesTrustedInstaller
Изменение начальное значение с 1 на 4
Попробуйте запустить компьютер.
Если STOP-ошибка возникает в конце процесса загрузки или если STOP-ошибка все еще генерируется, вы можете записать дамп памяти. Хороший дамп памяти может помочь определить причину STOP-ошибки. Дополнительные сведения см. в следующих статьях:
Дополнительные сведения о проблемах с файлами подкачки в Windows 10 или Windows Server 2016 см. в следующих разделах:
Дополнительные сведения о STOP-ошибках см. в следующей статье базы знаний:
Если в файле дампа появляется ошибка, связанная с драйвером (например, windowssystem32driversstcvsm.sys отсутствует или поврежден), соблюдайте следующие правила.
Проверьте функциональность, предоставляемую драйвером. Если это сторонний драйвер загрузки, убедитесь, что вы понимаете процесс его работы.
Если драйвер не важен и не имеет зависимостей, загрузите системный куст, а затем отключите драйвер.
Если STOP-ошибка указывает на повреждения системного файла, запустите проверку системного файла в автономном режиме.
Для этого откройте WinRE, откройте командную строку и запустите следующую команду:
Если имеется повреждения данных диска, запустите команду проверки диска:
Если STOP-ошибка указывает на общее повреждение данных реестра или если вы считаете, что установлены новые драйверы или службы, выполните следующие действия:
Начиная с Windows 10 версии 1803, Windows больше не будет автоматически возвращать системный реестр в папку RegBack. Это изменение сделано специально и призвано помочь уменьшить общий размер дискового места в Windows. Чтобы восстановить систему с поврежденным кустом реестра, Корпорация Майкрософт рекомендует использовать точку восстановления системы. Дополнительные сведения см. в этой статье.
Источник
Ошибка при загрузке файлов из интернета: причины и решения
1 звезда
2 звезды
3 звезды
4 звезды
5 звезд

С ошибками при скачивании файлов сталкиваются все пользователи сети. В чем их причина и как скачать нужный документ без проблем, расскажем в этой статье.
Мы собрали самые распространенные проблемы с загрузкой файлов и нашли способы их решения:
- Если скачивание прервалось, первое, что нужно сделать — проверить подключение к интернету и повторить попытку. Очень часто в сбое загрузки виноваты сбои в подключении к сети. Нестабильное интернет-соединение может вызвать ошибку даже в том случае, если оно оборвалось только на короткое время.
- Некоторые браузеры блокируют скачивание данных, которые несут в себе угрозу безопасности. Чтобы проверить это, посмотрите ваши загрузки — нет ли рядом с интересующим вас файлом какого-либо знака или сообщения. Здесь также можно узнать и о других ошибках скачивания.
-
Убедитесь, что у вас достаточно места для загрузки файла. При необходимости освободите память на жестком диске.
- В том случае, если вам не удается скачать ни один документ, попробуйте изменить папку загрузок браузера. Возможно, у вас нет прав на сохранение файлов в тот раздел, в который вы пытаетесь их загрузить.
- Источник проблемы, однако, не всегда может быть с вашей стороны: часто оказывается, что адрес ссылки на скачивание указан некорректно. В этом случае есть только один выход — загружать данные с другого сайта. Кроме того, сервер с файлом может оказаться недоступен. В таком случае попробуйте перезапустить загрузку через несколько часов.
- Наш совет: используйте менеджер закачек, и проблем со скачиванием будет гораздо меньше. Например, с программой JDownloader 2 вы не потеряете прерванные загрузки.
Читайте также:
- Отказано в доступе к папке — что делать?
- Как переместить папку Мои документы в Windows
- Мощная защита от взлома: как обезопасить домашнюю сеть от хакеров
Редактор направлений «Мобильные устройства» и «Техника для дома»
| Номер ошибки: | Ошибка 0x800C0008 | |
| Название ошибки: | .NET Framework 4 Error Code 0X800C0008 | |
| Описание ошибки: | Ошибка 0x800C0008: Возникла ошибка в приложении .NET Framework. Приложение будет закрыто. Приносим извинения за неудобства. | |
| Разработчик: | Microsoft Corporation | |
| Программное обеспечение: | .NET Framework | |
| Относится к: | Windows XP, Vista, 7, 8, 10, 11 |
Описание «.NET Framework 4 Error Code 0X800C0008»
«.NET Framework 4 Error Code 0X800C0008» обычно называется формой «ошибки времени выполнения». Разработчики, такие как Microsoft Corporation, обычно проходят через несколько контрольных точек перед запуском программного обеспечения, такого как .NET Framework. К сожалению, инженеры являются людьми и часто могут делать ошибки во время тестирования, отсутствует ошибка 0x800C0008.
В выпуске последней версии .NET Framework может возникнуть ошибка, которая гласит: «.NET Framework 4 Error Code 0X800C0008». Если происходит «.NET Framework 4 Error Code 0X800C0008», разработчикам будет сообщено об этой проблеме, хотя отчеты об ошибках встроены в приложение. Затем Microsoft Corporation исправит ошибки и подготовит файл обновления для загрузки. Поэтому, когда вы сталкиваетесь с запросом на обновление .NET Framework, это обычно связано с тем, что это решение для исправления ошибки 0x800C0008 и других ошибок.
«.NET Framework 4 Error Code 0X800C0008» чаще всего может возникать при загрузке .NET Framework. Следующие три наиболее значимые причины ошибок выполнения ошибки 0x800C0008 включают в себя:
Ошибка 0x800C0008 Crash — программа обнаружила ошибку 0x800C0008 из-за указанной задачи и завершила работу программы. Обычно это происходит, когда .NET Framework не может распознать, что ему дается неправильный ввод, или не знает, что он должен производить.
Утечка памяти «.NET Framework 4 Error Code 0X800C0008» — ошибка 0x800C0008 утечка памяти приводит к увеличению размера .NET Framework и используемой мощности, что приводит к низкой эффективности систем. Возможные причины из-за отказа Microsoft Corporation девыделения памяти в программе или когда плохой код выполняет «бесконечный цикл».
Ошибка 0x800C0008 Logic Error — Логические ошибки проявляются, когда пользователь вводит правильные данные, но устройство дает неверный результат. Обычные причины этой проблемы связаны с ошибками в обработке данных.
.NET Framework 4 Error Code 0X800C0008 проблемы часто являются результатом отсутствия, удаления или случайного перемещения файла из исходного места установки .NET Framework. Как правило, решить проблему позволяет получение новой копии файла Microsoft Corporation, которая не содержит вирусов. В качестве дополнительного шага по устранению неполадок мы настоятельно рекомендуем очистить все пути к неверным файлам и ссылки на расширения файлов Microsoft Corporation, которые могут способствовать возникновению такого рода ошибок, связанных с .NET Framework 4 Error Code 0X800C0008.
Распространенные сообщения об ошибках в .NET Framework 4 Error Code 0X800C0008
Типичные ошибки .NET Framework 4 Error Code 0X800C0008, возникающие в .NET Framework для Windows:
- «Ошибка программы .NET Framework 4 Error Code 0X800C0008. «
- «.NET Framework 4 Error Code 0X800C0008 не является приложением Win32.»
- «Возникла ошибка в приложении .NET Framework 4 Error Code 0X800C0008. Приложение будет закрыто. Приносим извинения за неудобства.»
- «Файл .NET Framework 4 Error Code 0X800C0008 не найден.»
- «Отсутствует файл .NET Framework 4 Error Code 0X800C0008.»
- «Ошибка запуска программы: .NET Framework 4 Error Code 0X800C0008.»
- «Не удается запустить .NET Framework 4 Error Code 0X800C0008. «
- «Отказ .NET Framework 4 Error Code 0X800C0008.»
- «.NET Framework 4 Error Code 0X800C0008: путь приложения является ошибкой. «
Ошибки .NET Framework 4 Error Code 0X800C0008 EXE возникают во время установки .NET Framework, при запуске приложений, связанных с .NET Framework 4 Error Code 0X800C0008 (.NET Framework), во время запуска или завершения работы или во время установки ОС Windows. Отслеживание того, когда и где возникает ошибка .NET Framework 4 Error Code 0X800C0008, является важной информацией при устранении проблемы.
Источники проблем .NET Framework 4 Error Code 0X800C0008
Эти проблемы .NET Framework 4 Error Code 0X800C0008 создаются отсутствующими или поврежденными файлами .NET Framework 4 Error Code 0X800C0008, недопустимыми записями реестра .NET Framework или вредоносным программным обеспечением.
В частности, проблемы .NET Framework 4 Error Code 0X800C0008 возникают через:
- Недопустимые разделы реестра .NET Framework 4 Error Code 0X800C0008/повреждены.
- Загрязненный вирусом и поврежденный .NET Framework 4 Error Code 0X800C0008.
- .NET Framework 4 Error Code 0X800C0008 злонамеренно или ошибочно удален другим программным обеспечением (кроме .NET Framework).
- Другое программное обеспечение, конфликтующее с .NET Framework, .NET Framework 4 Error Code 0X800C0008 или общими ссылками.
- Поврежденная установка или загрузка .NET Framework (.NET Framework 4 Error Code 0X800C0008).
Продукт Solvusoft
Загрузка
WinThruster 2022 — Проверьте свой компьютер на наличие ошибок.
Совместима с Windows 2000, XP, Vista, 7, 8, 10 и 11
Установить необязательные продукты — WinThruster (Solvusoft) | Лицензия | Политика защиты личных сведений | Условия | Удаление
From your link, I get «This page cannot be displayed».
Please try this sequence of steps:
Follow ALL these steps exactly:
Before trying to install .NET Framework 4.0, execute this command from an ELEVATED Command Prompt provided by the .NET Framework Team:
«This issue is likely caused by a bad ACL on assemblytmp folder. After installing updates, the ACL propagates to installed assembly folders in both 4.0 & legacy GAC. If those updates were installed by WU or another user, the propagated ACL will
prevent install of the same assembly by the current user.
A work around would be to reset the ACL on GAC dirs.
for /F %D in (‘dir %WINDIR%assembly %WINDIR%Microsoft.NETassembly /s /b /a:d’) do takeown /F %D && icacls %D /reset /T«
After running that command, follow these steps:
Please follow these instructions exactly:
1. Download a fresh copy of the standalone installer for .NET Framework 4.0:
http://www.microsoft.com/en-us/download/details.aspx?id=17718
2. Also, clear your %temp% directory and disable your AV software.
The %temp% directory is a reference to the Temp folder associated with the current user. To clear it, do the following:
Sign on to your system with the Administrator user account you will use to run the installer. Click the Start Orb and type %temp% in the search box. The search results will show the Temp folder you want. Click on the Temp folder to open it in Windows Explorer,
then delete the entire contents.
3. Run the standalone installer from step 1 As Administrator.
Note: Just using an administrator account is NOT enough. To activate full privileges, you must right-click the installer, then select Run as administrator.
If the install fails, provide complete install logs as follows:
Please collect your install logs with this:
http://aka.ms/vscollect
After you run Collect.exe, you’ll find vslogs.cab in your %temp% directory. Please upload vslogs.cab to a public site, like SkyDrive, and post the link here.
- Marked as answer by
Saturday, October 13, 2012 10:43 PM
From your link, I get «This page cannot be displayed».
Please try this sequence of steps:
Follow ALL these steps exactly:
Before trying to install .NET Framework 4.0, execute this command from an ELEVATED Command Prompt provided by the .NET Framework Team:
«This issue is likely caused by a bad ACL on assemblytmp folder. After installing updates, the ACL propagates to installed assembly folders in both 4.0 & legacy GAC. If those updates were installed by WU or another user, the propagated ACL will
prevent install of the same assembly by the current user.
A work around would be to reset the ACL on GAC dirs.
for /F %D in (‘dir %WINDIR%assembly %WINDIR%Microsoft.NETassembly /s /b /a:d’) do takeown /F %D && icacls %D /reset /T«
After running that command, follow these steps:
Please follow these instructions exactly:
1. Download a fresh copy of the standalone installer for .NET Framework 4.0:
http://www.microsoft.com/en-us/download/details.aspx?id=17718
2. Also, clear your %temp% directory and disable your AV software.
The %temp% directory is a reference to the Temp folder associated with the current user. To clear it, do the following:
Sign on to your system with the Administrator user account you will use to run the installer. Click the Start Orb and type %temp% in the search box. The search results will show the Temp folder you want. Click on the Temp folder to open it in Windows Explorer,
then delete the entire contents.
3. Run the standalone installer from step 1 As Administrator.
Note: Just using an administrator account is NOT enough. To activate full privileges, you must right-click the installer, then select Run as administrator.
If the install fails, provide complete install logs as follows:
Please collect your install logs with this:
http://aka.ms/vscollect
After you run Collect.exe, you’ll find vslogs.cab in your %temp% directory. Please upload vslogs.cab to a public site, like SkyDrive, and post the link here.
- Marked as answer by
Saturday, October 13, 2012 10:43 PM
- Remove From My Forums
-
Question
-
when i try to install .Net framework 4.0 i keep getting the message «installation failed error code 8x800c0008» please help
Answers
-
Hi Harrisonstromsky,
Did you collect the log? Could you please let me know the results?
From your description, in my opinion, the error code «8x800c0008» you mentioned is 0x800c0008. This error means that «Not enough storage is available
to process this command.».·
Please check if your machine meet the requirements of .NET Framework 4.·
Try to clean your «%temp%» folder (Start Menu >> Run >> Type «%temp%»).·
Check if there are any anti-virus or antispyware applications running. Make sure they are turned off during installation.·
Complete or dismiss Windows Updates before installation (but turn on Windows Update service).·
Run the setup file with Administrator privileges: Right-click the installer > Run as administrator.If you have any other concerns, please feel free to let me know.
Best Regards,
Alexander Sun [MSFT]
MSDN Community Support | Feedback to us
Get or Request Code Sample from Microsoft
Please remember to mark the replies as answers if they help and unmark them if they provide no help.- Marked as answer by
Thursday, July 7, 2011 10:17 AM
- Marked as answer by
Информация о системе:
На вашем ПК работает: …
специальное предложение
0x800C0008 часто может появляться из-за неправильно настроенных параметров системы или из-за нарушений в реестре Windows. Эту ошибку относительно быстро и легко исправить, если использовать PC Repair, настроенную на решение всех распространенных проблем с реестром.
- Название ошибки: 0x800C0008
- Совместимо с: Windows 10, 11, 8, 7, Vista, XP
- 0x800C0008 появляется и начинает нарушать окно активной программы;
- 0x800C0008 появляется на экране;
- Появляется сообщение ‘Обнаружена проблема, и Windows была выключена, чтобы предотвратить повреждение компьютера. Похоже, что проблема вызвана следующим файлом…’;
- Компьютер пользователя перестает работать, выдавая ошибку 0x800C0008 при запуске программы;
- Windows работает плохо, медленно реагируя на команды;
- Компьютер пользователя часто зависает
0x800C0008 сообщения об ошибке могут появляться из-за засорения реестра Windows и ошибочных записей несуществующих программ, поскольку пользователь обычно неправильно удаляет программное обеспечение. Другими распространенными причинами являются неправильный ввод данных, отсутствие файлов, которые были случайно удалены из реестра, что вызывает проблемы в работе системы.
- 1. Скачать PC Repair.
- 2. Установить и запустить программу.
- 3. Нажмите Scan Now для обнаружения ошибок и различных отклонений от оптимального уровня.
- 4. Нажмите Repair All для устранения каждой проблемы.
Эта страница доступна на других языках:
English |
Deutsch |
Español |
Italiano |
Français |
Indonesia |
Nederlands |
Nynorsk |
Português |
Українська |
Türkçe |
Malay |
Dansk |
Polski |
Română |
Suomi |
Svenska |
Tiếng việt |
Čeština |
العربية |
ไทย |
日本語 |
简体中文 |
한국어
В этой статье представлена ошибка с номером Ошибка 0x800C0008, известная как Ошибка IE 0X800C0008, описанная как Ошибка 0x800C0008: Возникла ошибка в приложении Internet Explorer. Приложение будет закрыто. Приносим свои извинения за неудобства.
О программе Runtime Ошибка 0x800C0008
Время выполнения Ошибка 0x800C0008 происходит, когда Internet Explorer дает сбой или падает во время запуска, отсюда и название. Это не обязательно означает, что код был каким-то образом поврежден, просто он не сработал во время выполнения. Такая ошибка появляется на экране в виде раздражающего уведомления, если ее не устранить. Вот симптомы, причины и способы устранения проблемы.
Определения (Бета)
Здесь мы приводим некоторые определения слов, содержащихся в вашей ошибке, в попытке помочь вам понять вашу проблему. Эта работа продолжается, поэтому иногда мы можем неправильно определить слово, так что не стесняйтесь пропустить этот раздел!
- Explorer — Windows Explorer — это файловый менеджер и средство навигации, которое существует в операционных системах Microsoft Windows.
- Internet Explorer — Internet Explorer Обычно сокращенно IE или MSIE — это веб-браузер, разработанный Microsoft и входящий в состав Microsoft Windows.
Симптомы Ошибка 0x800C0008 — Ошибка IE 0X800C0008
Ошибки времени выполнения происходят без предупреждения. Сообщение об ошибке может появиться на экране при любом запуске %программы%. Фактически, сообщение об ошибке или другое диалоговое окно может появляться снова и снова, если не принять меры на ранней стадии.
Возможны случаи удаления файлов или появления новых файлов. Хотя этот симптом в основном связан с заражением вирусом, его можно отнести к симптомам ошибки времени выполнения, поскольку заражение вирусом является одной из причин ошибки времени выполнения. Пользователь также может столкнуться с внезапным падением скорости интернет-соединения, но, опять же, это не всегда так.
(Только для примера)
Причины Ошибка IE 0X800C0008 — Ошибка 0x800C0008
При разработке программного обеспечения программисты составляют код, предвидя возникновение ошибок. Однако идеальных проектов не бывает, поскольку ошибки можно ожидать даже при самом лучшем дизайне программы. Глюки могут произойти во время выполнения программы, если определенная ошибка не была обнаружена и устранена во время проектирования и тестирования.
Ошибки во время выполнения обычно вызваны несовместимостью программ, запущенных в одно и то же время. Они также могут возникать из-за проблем с памятью, плохого графического драйвера или заражения вирусом. Каким бы ни был случай, проблему необходимо решить немедленно, чтобы избежать дальнейших проблем. Ниже приведены способы устранения ошибки.
Методы исправления
Ошибки времени выполнения могут быть раздражающими и постоянными, но это не совсем безнадежно, существует возможность ремонта. Вот способы сделать это.
Если метод ремонта вам подошел, пожалуйста, нажмите кнопку upvote слева от ответа, это позволит другим пользователям узнать, какой метод ремонта на данный момент работает лучше всего.
Обратите внимание: ни ErrorVault.com, ни его авторы не несут ответственности за результаты действий, предпринятых при использовании любого из методов ремонта, перечисленных на этой странице — вы выполняете эти шаги на свой страх и риск.
Метод 1 — Закройте конфликтующие программы
Когда вы получаете ошибку во время выполнения, имейте в виду, что это происходит из-за программ, которые конфликтуют друг с другом. Первое, что вы можете сделать, чтобы решить проблему, — это остановить эти конфликтующие программы.
- Откройте диспетчер задач, одновременно нажав Ctrl-Alt-Del. Это позволит вам увидеть список запущенных в данный момент программ.
- Перейдите на вкладку «Процессы» и остановите программы одну за другой, выделив каждую программу и нажав кнопку «Завершить процесс».
- Вам нужно будет следить за тем, будет ли сообщение об ошибке появляться каждый раз при остановке процесса.
- Как только вы определите, какая программа вызывает ошибку, вы можете перейти к следующему этапу устранения неполадок, переустановив приложение.
Метод 2 — Обновите / переустановите конфликтующие программы
Использование панели управления
- В Windows 7 нажмите кнопку «Пуск», затем нажмите «Панель управления», затем «Удалить программу».
- В Windows 8 нажмите кнопку «Пуск», затем прокрутите вниз и нажмите «Дополнительные настройки», затем нажмите «Панель управления»> «Удалить программу».
- Для Windows 10 просто введите «Панель управления» в поле поиска и щелкните результат, затем нажмите «Удалить программу».
- В разделе «Программы и компоненты» щелкните проблемную программу и нажмите «Обновить» или «Удалить».
- Если вы выбрали обновление, вам просто нужно будет следовать подсказке, чтобы завершить процесс, однако, если вы выбрали «Удалить», вы будете следовать подсказке, чтобы удалить, а затем повторно загрузить или использовать установочный диск приложения для переустановки. программа.
Использование других методов
- В Windows 7 список всех установленных программ можно найти, нажав кнопку «Пуск» и наведя указатель мыши на список, отображаемый на вкладке. Вы можете увидеть в этом списке утилиту для удаления программы. Вы можете продолжить и удалить с помощью утилит, доступных на этой вкладке.
- В Windows 10 вы можете нажать «Пуск», затем «Настройка», а затем — «Приложения».
- Прокрутите вниз, чтобы увидеть список приложений и функций, установленных на вашем компьютере.
- Щелкните программу, которая вызывает ошибку времени выполнения, затем вы можете удалить ее или щелкнуть Дополнительные параметры, чтобы сбросить приложение.
Метод 3 — Обновите программу защиты от вирусов или загрузите и установите последнюю версию Центра обновления Windows.
Заражение вирусом, вызывающее ошибку выполнения на вашем компьютере, необходимо немедленно предотвратить, поместить в карантин или удалить. Убедитесь, что вы обновили свою антивирусную программу и выполнили тщательное сканирование компьютера или запустите Центр обновления Windows, чтобы получить последние определения вирусов и исправить их.
Метод 4 — Переустановите библиотеки времени выполнения
Вы можете получить сообщение об ошибке из-за обновления, такого как пакет MS Visual C ++, который может быть установлен неправильно или полностью. Что вы можете сделать, так это удалить текущий пакет и установить новую копию.
- Удалите пакет, выбрав «Программы и компоненты», найдите и выделите распространяемый пакет Microsoft Visual C ++.
- Нажмите «Удалить» в верхней части списка и, когда это будет сделано, перезагрузите компьютер.
- Загрузите последний распространяемый пакет от Microsoft и установите его.
Метод 5 — Запустить очистку диска
Вы также можете столкнуться с ошибкой выполнения из-за очень нехватки свободного места на вашем компьютере.
- Вам следует подумать о резервном копировании файлов и освобождении места на жестком диске.
- Вы также можете очистить кеш и перезагрузить компьютер.
- Вы также можете запустить очистку диска, открыть окно проводника и щелкнуть правой кнопкой мыши по основному каталогу (обычно это C
- Щелкните «Свойства», а затем — «Очистка диска».
Метод 6 — Переустановите графический драйвер
Если ошибка связана с плохим графическим драйвером, вы можете сделать следующее:
- Откройте диспетчер устройств и найдите драйвер видеокарты.
- Щелкните правой кнопкой мыши драйвер видеокарты, затем нажмите «Удалить», затем перезагрузите компьютер.
Метод 7 — Ошибка выполнения, связанная с IE
Если полученная ошибка связана с Internet Explorer, вы можете сделать следующее:
- Сбросьте настройки браузера.
- В Windows 7 вы можете нажать «Пуск», перейти в «Панель управления» и нажать «Свойства обозревателя» слева. Затем вы можете перейти на вкладку «Дополнительно» и нажать кнопку «Сброс».
- Для Windows 8 и 10 вы можете нажать «Поиск» и ввести «Свойства обозревателя», затем перейти на вкладку «Дополнительно» и нажать «Сброс».
- Отключить отладку скриптов и уведомления об ошибках.
- В том же окне «Свойства обозревателя» можно перейти на вкладку «Дополнительно» и найти пункт «Отключить отладку сценария».
- Установите флажок в переключателе.
- Одновременно снимите флажок «Отображать уведомление о каждой ошибке сценария», затем нажмите «Применить» и «ОК», затем перезагрузите компьютер.
Если эти быстрые исправления не работают, вы всегда можете сделать резервную копию файлов и запустить восстановление на вашем компьютере. Однако вы можете сделать это позже, когда перечисленные здесь решения не сработают.
Другие языки:
How to fix Error 0x800C0008 (IE Error 0X800C0008) — Error 0x800C0008: Internet Explorer has encountered a problem and needs to close. We are sorry for the inconvenience.
Wie beheben Fehler 0x800C0008 (IE-Fehler 0X800C0008) — Fehler 0x800C0008: Internet Explorer hat ein Problem festgestellt und muss geschlossen werden. Wir entschuldigen uns für die Unannehmlichkeiten.
Come fissare Errore 0x800C0008 (IE Errore 0X800C0008) — Errore 0x800C0008: Internet Explorer ha riscontrato un problema e deve essere chiuso. Ci scusiamo per l’inconveniente.
Hoe maak je Fout 0x800C0008 (IE-fout 0X800C0008) — Fout 0x800C0008: Internet Explorer heeft een probleem ondervonden en moet worden afgesloten. Excuses voor het ongemak.
Comment réparer Erreur 0x800C0008 (Erreur IE 0X800C0008) — Erreur 0x800C0008 : Internet Explorer a rencontré un problème et doit se fermer. Nous sommes désolés du dérangement.
어떻게 고치는 지 오류 0x800C0008 (IE 오류 0X800C0008) — 오류 0x800C0008: Internet Explorer에 문제가 발생해 닫아야 합니다. 불편을 드려 죄송합니다.
Como corrigir o Erro 0x800C0008 (Erro IE 0X800C0008) — Erro 0x800C0008: O Internet Explorer encontrou um problema e precisa fechar. Lamentamos o inconveniente.
Hur man åtgärdar Fel 0x800C0008 (IE-fel 0X800C0008) — Fel 0x800C0008: Internet Explorer har stött på ett problem och måste avslutas. Vi är ledsna för besväret.
Jak naprawić Błąd 0x800C0008 (Błąd IE 0X800C0008) — Błąd 0x800C0008: Internet Explorer napotkał problem i musi zostać zamknięty. Przepraszamy za niedogodności.
Cómo arreglar Error 0x800C0008 (Error de IE 0X800C0008) — Error 0x800C0008: Internet Explorer ha detectado un problema y debe cerrarse. Lamentamos las molestias.
Редактор направлений «Мобильные устройства» и «Техника для дома»
| Номер ошибки: | Ошибка 0x800C0008 | |
| Название ошибки: | .NET Framework 4 Error Code 0X800C0008 | |
| Описание ошибки: | Ошибка 0x800C0008: Возникла ошибка в приложении .NET Framework. Приложение будет закрыто. Приносим извинения за неудобства. | |
| Разработчик: | Microsoft Corporation | |
| Программное обеспечение: | .NET Framework | |
| Относится к: | Windows XP, Vista, 7, 8, 10, 11 |
Описание «.NET Framework 4 Error Code 0X800C0008»
«.NET Framework 4 Error Code 0X800C0008» обычно называется формой «ошибки времени выполнения». Разработчики, такие как Microsoft Corporation, обычно проходят через несколько контрольных точек перед запуском программного обеспечения, такого как .NET Framework. К сожалению, инженеры являются людьми и часто могут делать ошибки во время тестирования, отсутствует ошибка 0x800C0008.
В выпуске последней версии .NET Framework может возникнуть ошибка, которая гласит: «.NET Framework 4 Error Code 0X800C0008». Если происходит «.NET Framework 4 Error Code 0X800C0008», разработчикам будет сообщено об этой проблеме, хотя отчеты об ошибках встроены в приложение. Затем Microsoft Corporation исправит ошибки и подготовит файл обновления для загрузки. Поэтому, когда вы сталкиваетесь с запросом на обновление .NET Framework, это обычно связано с тем, что это решение для исправления ошибки 0x800C0008 и других ошибок.
«.NET Framework 4 Error Code 0X800C0008» чаще всего может возникать при загрузке .NET Framework. Следующие три наиболее значимые причины ошибок выполнения ошибки 0x800C0008 включают в себя:
Ошибка 0x800C0008 Crash — программа обнаружила ошибку 0x800C0008 из-за указанной задачи и завершила работу программы. Обычно это происходит, когда .NET Framework не может распознать, что ему дается неправильный ввод, или не знает, что он должен производить.
Утечка памяти «.NET Framework 4 Error Code 0X800C0008» — ошибка 0x800C0008 утечка памяти приводит к увеличению размера .NET Framework и используемой мощности, что приводит к низкой эффективности систем. Возможные причины из-за отказа Microsoft Corporation девыделения памяти в программе или когда плохой код выполняет «бесконечный цикл».
Ошибка 0x800C0008 Logic Error — Логические ошибки проявляются, когда пользователь вводит правильные данные, но устройство дает неверный результат. Обычные причины этой проблемы связаны с ошибками в обработке данных.
.NET Framework 4 Error Code 0X800C0008 проблемы часто являются результатом отсутствия, удаления или случайного перемещения файла из исходного места установки .NET Framework. Как правило, решить проблему позволяет получение новой копии файла Microsoft Corporation, которая не содержит вирусов. В качестве дополнительного шага по устранению неполадок мы настоятельно рекомендуем очистить все пути к неверным файлам и ссылки на расширения файлов Microsoft Corporation, которые могут способствовать возникновению такого рода ошибок, связанных с .NET Framework 4 Error Code 0X800C0008.
Распространенные сообщения об ошибках в .NET Framework 4 Error Code 0X800C0008
Типичные ошибки .NET Framework 4 Error Code 0X800C0008, возникающие в .NET Framework для Windows:
- «Ошибка программы .NET Framework 4 Error Code 0X800C0008. «
- «.NET Framework 4 Error Code 0X800C0008 не является приложением Win32.»
- «Возникла ошибка в приложении .NET Framework 4 Error Code 0X800C0008. Приложение будет закрыто. Приносим извинения за неудобства.»
- «Файл .NET Framework 4 Error Code 0X800C0008 не найден.»
- «Отсутствует файл .NET Framework 4 Error Code 0X800C0008.»
- «Ошибка запуска программы: .NET Framework 4 Error Code 0X800C0008.»
- «Не удается запустить .NET Framework 4 Error Code 0X800C0008. «
- «Отказ .NET Framework 4 Error Code 0X800C0008.»
- «.NET Framework 4 Error Code 0X800C0008: путь приложения является ошибкой. «
Ошибки .NET Framework 4 Error Code 0X800C0008 EXE возникают во время установки .NET Framework, при запуске приложений, связанных с .NET Framework 4 Error Code 0X800C0008 (.NET Framework), во время запуска или завершения работы или во время установки ОС Windows. Отслеживание того, когда и где возникает ошибка .NET Framework 4 Error Code 0X800C0008, является важной информацией при устранении проблемы.
Источники проблем .NET Framework 4 Error Code 0X800C0008
Эти проблемы .NET Framework 4 Error Code 0X800C0008 создаются отсутствующими или поврежденными файлами .NET Framework 4 Error Code 0X800C0008, недопустимыми записями реестра .NET Framework или вредоносным программным обеспечением.
В частности, проблемы .NET Framework 4 Error Code 0X800C0008 возникают через:
- Недопустимые разделы реестра .NET Framework 4 Error Code 0X800C0008/повреждены.
- Загрязненный вирусом и поврежденный .NET Framework 4 Error Code 0X800C0008.
- .NET Framework 4 Error Code 0X800C0008 злонамеренно или ошибочно удален другим программным обеспечением (кроме .NET Framework).
- Другое программное обеспечение, конфликтующее с .NET Framework, .NET Framework 4 Error Code 0X800C0008 или общими ссылками.
- Поврежденная установка или загрузка .NET Framework (.NET Framework 4 Error Code 0X800C0008).
Продукт Solvusoft
Загрузка
WinThruster 2022 — Проверьте свой компьютер на наличие ошибок.
Совместима с Windows 2000, XP, Vista, 7, 8, 10 и 11
Установить необязательные продукты — WinThruster (Solvusoft) | Лицензия | Политика защиты личных сведений | Условия | Удаление
From your link, I get «This page cannot be displayed».
Please try this sequence of steps:
Follow ALL these steps exactly:
Before trying to install .NET Framework 4.0, execute this command from an ELEVATED Command Prompt provided by the .NET Framework Team:
«This issue is likely caused by a bad ACL on assemblytmp folder. After installing updates, the ACL propagates to installed assembly folders in both 4.0 & legacy GAC. If those updates were installed by WU or another user, the propagated ACL will
prevent install of the same assembly by the current user.
A work around would be to reset the ACL on GAC dirs.
for /F %D in (‘dir %WINDIR%assembly %WINDIR%Microsoft.NETassembly /s /b /a:d’) do takeown /F %D && icacls %D /reset /T«
After running that command, follow these steps:
Please follow these instructions exactly:
1. Download a fresh copy of the standalone installer for .NET Framework 4.0:
http://www.microsoft.com/en-us/download/details.aspx?id=17718
2. Also, clear your %temp% directory and disable your AV software.
The %temp% directory is a reference to the Temp folder associated with the current user. To clear it, do the following:
Sign on to your system with the Administrator user account you will use to run the installer. Click the Start Orb and type %temp% in the search box. The search results will show the Temp folder you want. Click on the Temp folder to open it in Windows Explorer,
then delete the entire contents.
3. Run the standalone installer from step 1 As Administrator.
Note: Just using an administrator account is NOT enough. To activate full privileges, you must right-click the installer, then select Run as administrator.
If the install fails, provide complete install logs as follows:
Please collect your install logs with this:
http://aka.ms/vscollect
After you run Collect.exe, you’ll find vslogs.cab in your %temp% directory. Please upload vslogs.cab to a public site, like SkyDrive, and post the link here.
- Marked as answer by
Saturday, October 13, 2012 10:43 PM
From your link, I get «This page cannot be displayed».
Please try this sequence of steps:
Follow ALL these steps exactly:
Before trying to install .NET Framework 4.0, execute this command from an ELEVATED Command Prompt provided by the .NET Framework Team:
«This issue is likely caused by a bad ACL on assemblytmp folder. After installing updates, the ACL propagates to installed assembly folders in both 4.0 & legacy GAC. If those updates were installed by WU or another user, the propagated ACL will
prevent install of the same assembly by the current user.
A work around would be to reset the ACL on GAC dirs.
for /F %D in (‘dir %WINDIR%assembly %WINDIR%Microsoft.NETassembly /s /b /a:d’) do takeown /F %D && icacls %D /reset /T«
After running that command, follow these steps:
Please follow these instructions exactly:
1. Download a fresh copy of the standalone installer for .NET Framework 4.0:
http://www.microsoft.com/en-us/download/details.aspx?id=17718
2. Also, clear your %temp% directory and disable your AV software.
The %temp% directory is a reference to the Temp folder associated with the current user. To clear it, do the following:
Sign on to your system with the Administrator user account you will use to run the installer. Click the Start Orb and type %temp% in the search box. The search results will show the Temp folder you want. Click on the Temp folder to open it in Windows Explorer,
then delete the entire contents.
3. Run the standalone installer from step 1 As Administrator.
Note: Just using an administrator account is NOT enough. To activate full privileges, you must right-click the installer, then select Run as administrator.
If the install fails, provide complete install logs as follows:
Please collect your install logs with this:
http://aka.ms/vscollect
After you run Collect.exe, you’ll find vslogs.cab in your %temp% directory. Please upload vslogs.cab to a public site, like SkyDrive, and post the link here.
- Marked as answer by
Saturday, October 13, 2012 10:43 PM
- Remove From My Forums
-
Question
-
when i try to install .Net framework 4.0 i keep getting the message «installation failed error code 8x800c0008» please help
Answers
-
Hi Harrisonstromsky,
Did you collect the log? Could you please let me know the results?
From your description, in my opinion, the error code «8x800c0008» you mentioned is 0x800c0008. This error means that «Not enough storage is available
to process this command.».·
Please check if your machine meet the requirements of .NET Framework 4.·
Try to clean your «%temp%» folder (Start Menu >> Run >> Type «%temp%»).·
Check if there are any anti-virus or antispyware applications running. Make sure they are turned off during installation.·
Complete or dismiss Windows Updates before installation (but turn on Windows Update service).·
Run the setup file with Administrator privileges: Right-click the installer > Run as administrator.If you have any other concerns, please feel free to let me know.
Best Regards,
Alexander Sun [MSFT]
MSDN Community Support | Feedback to us
Get or Request Code Sample from Microsoft
Please remember to mark the replies as answers if they help and unmark them if they provide no help.- Marked as answer by
Thursday, July 7, 2011 10:17 AM
- Marked as answer by
Информация о системе:
На вашем ПК работает: …
специальное предложение
0x800C0008 часто может появляться из-за неправильно настроенных параметров системы или из-за нарушений в реестре Windows. Эту ошибку относительно быстро и легко исправить, если использовать PC Repair, настроенную на решение всех распространенных проблем с реестром.
- Название ошибки: 0x800C0008
- Совместимо с: Windows 10, 11, 8, 7, Vista, XP
- 0x800C0008 появляется и начинает нарушать окно активной программы;
- 0x800C0008 появляется на экране;
- Появляется сообщение ‘Обнаружена проблема, и Windows была выключена, чтобы предотвратить повреждение компьютера. Похоже, что проблема вызвана следующим файлом…’;
- Компьютер пользователя перестает работать, выдавая ошибку 0x800C0008 при запуске программы;
- Windows работает плохо, медленно реагируя на команды;
- Компьютер пользователя часто зависает
0x800C0008 сообщения об ошибке могут появляться из-за засорения реестра Windows и ошибочных записей несуществующих программ, поскольку пользователь обычно неправильно удаляет программное обеспечение. Другими распространенными причинами являются неправильный ввод данных, отсутствие файлов, которые были случайно удалены из реестра, что вызывает проблемы в работе системы.
- 1. Скачать PC Repair.
- 2. Установить и запустить программу.
- 3. Нажмите Scan Now для обнаружения ошибок и различных отклонений от оптимального уровня.
- 4. Нажмите Repair All для устранения каждой проблемы.
Эта страница доступна на других языках:
English |
Deutsch |
Español |
Italiano |
Français |
Indonesia |
Nederlands |
Nynorsk |
Português |
Українська |
Türkçe |
Malay |
Dansk |
Polski |
Română |
Suomi |
Svenska |
Tiếng việt |
Čeština |
العربية |
ไทย |
日本語 |
简体中文 |
한국어
В этой статье представлена ошибка с номером Ошибка 0x800C0008, известная как Ошибка IE 0X800C0008, описанная как Ошибка 0x800C0008: Возникла ошибка в приложении Internet Explorer. Приложение будет закрыто. Приносим свои извинения за неудобства.
О программе Runtime Ошибка 0x800C0008
Время выполнения Ошибка 0x800C0008 происходит, когда Internet Explorer дает сбой или падает во время запуска, отсюда и название. Это не обязательно означает, что код был каким-то образом поврежден, просто он не сработал во время выполнения. Такая ошибка появляется на экране в виде раздражающего уведомления, если ее не устранить. Вот симптомы, причины и способы устранения проблемы.
Определения (Бета)
Здесь мы приводим некоторые определения слов, содержащихся в вашей ошибке, в попытке помочь вам понять вашу проблему. Эта работа продолжается, поэтому иногда мы можем неправильно определить слово, так что не стесняйтесь пропустить этот раздел!
- Explorer — Windows Explorer — это файловый менеджер и средство навигации, которое существует в операционных системах Microsoft Windows.
- Internet Explorer — Internet Explorer Обычно сокращенно IE или MSIE — это веб-браузер, разработанный Microsoft и входящий в состав Microsoft Windows.
Симптомы Ошибка 0x800C0008 — Ошибка IE 0X800C0008
Ошибки времени выполнения происходят без предупреждения. Сообщение об ошибке может появиться на экране при любом запуске %программы%. Фактически, сообщение об ошибке или другое диалоговое окно может появляться снова и снова, если не принять меры на ранней стадии.
Возможны случаи удаления файлов или появления новых файлов. Хотя этот симптом в основном связан с заражением вирусом, его можно отнести к симптомам ошибки времени выполнения, поскольку заражение вирусом является одной из причин ошибки времени выполнения. Пользователь также может столкнуться с внезапным падением скорости интернет-соединения, но, опять же, это не всегда так.
(Только для примера)
Причины Ошибка IE 0X800C0008 — Ошибка 0x800C0008
При разработке программного обеспечения программисты составляют код, предвидя возникновение ошибок. Однако идеальных проектов не бывает, поскольку ошибки можно ожидать даже при самом лучшем дизайне программы. Глюки могут произойти во время выполнения программы, если определенная ошибка не была обнаружена и устранена во время проектирования и тестирования.
Ошибки во время выполнения обычно вызваны несовместимостью программ, запущенных в одно и то же время. Они также могут возникать из-за проблем с памятью, плохого графического драйвера или заражения вирусом. Каким бы ни был случай, проблему необходимо решить немедленно, чтобы избежать дальнейших проблем. Ниже приведены способы устранения ошибки.
Методы исправления
Ошибки времени выполнения могут быть раздражающими и постоянными, но это не совсем безнадежно, существует возможность ремонта. Вот способы сделать это.
Если метод ремонта вам подошел, пожалуйста, нажмите кнопку upvote слева от ответа, это позволит другим пользователям узнать, какой метод ремонта на данный момент работает лучше всего.
Обратите внимание: ни ErrorVault.com, ни его авторы не несут ответственности за результаты действий, предпринятых при использовании любого из методов ремонта, перечисленных на этой странице — вы выполняете эти шаги на свой страх и риск.
Метод 1 — Закройте конфликтующие программы
Когда вы получаете ошибку во время выполнения, имейте в виду, что это происходит из-за программ, которые конфликтуют друг с другом. Первое, что вы можете сделать, чтобы решить проблему, — это остановить эти конфликтующие программы.
- Откройте диспетчер задач, одновременно нажав Ctrl-Alt-Del. Это позволит вам увидеть список запущенных в данный момент программ.
- Перейдите на вкладку «Процессы» и остановите программы одну за другой, выделив каждую программу и нажав кнопку «Завершить процесс».
- Вам нужно будет следить за тем, будет ли сообщение об ошибке появляться каждый раз при остановке процесса.
- Как только вы определите, какая программа вызывает ошибку, вы можете перейти к следующему этапу устранения неполадок, переустановив приложение.
Метод 2 — Обновите / переустановите конфликтующие программы
Использование панели управления
- В Windows 7 нажмите кнопку «Пуск», затем нажмите «Панель управления», затем «Удалить программу».
- В Windows 8 нажмите кнопку «Пуск», затем прокрутите вниз и нажмите «Дополнительные настройки», затем нажмите «Панель управления»> «Удалить программу».
- Для Windows 10 просто введите «Панель управления» в поле поиска и щелкните результат, затем нажмите «Удалить программу».
- В разделе «Программы и компоненты» щелкните проблемную программу и нажмите «Обновить» или «Удалить».
- Если вы выбрали обновление, вам просто нужно будет следовать подсказке, чтобы завершить процесс, однако, если вы выбрали «Удалить», вы будете следовать подсказке, чтобы удалить, а затем повторно загрузить или использовать установочный диск приложения для переустановки. программа.
Использование других методов
- В Windows 7 список всех установленных программ можно найти, нажав кнопку «Пуск» и наведя указатель мыши на список, отображаемый на вкладке. Вы можете увидеть в этом списке утилиту для удаления программы. Вы можете продолжить и удалить с помощью утилит, доступных на этой вкладке.
- В Windows 10 вы можете нажать «Пуск», затем «Настройка», а затем — «Приложения».
- Прокрутите вниз, чтобы увидеть список приложений и функций, установленных на вашем компьютере.
- Щелкните программу, которая вызывает ошибку времени выполнения, затем вы можете удалить ее или щелкнуть Дополнительные параметры, чтобы сбросить приложение.
Метод 3 — Обновите программу защиты от вирусов или загрузите и установите последнюю версию Центра обновления Windows.
Заражение вирусом, вызывающее ошибку выполнения на вашем компьютере, необходимо немедленно предотвратить, поместить в карантин или удалить. Убедитесь, что вы обновили свою антивирусную программу и выполнили тщательное сканирование компьютера или запустите Центр обновления Windows, чтобы получить последние определения вирусов и исправить их.
Метод 4 — Переустановите библиотеки времени выполнения
Вы можете получить сообщение об ошибке из-за обновления, такого как пакет MS Visual C ++, который может быть установлен неправильно или полностью. Что вы можете сделать, так это удалить текущий пакет и установить новую копию.
- Удалите пакет, выбрав «Программы и компоненты», найдите и выделите распространяемый пакет Microsoft Visual C ++.
- Нажмите «Удалить» в верхней части списка и, когда это будет сделано, перезагрузите компьютер.
- Загрузите последний распространяемый пакет от Microsoft и установите его.
Метод 5 — Запустить очистку диска
Вы также можете столкнуться с ошибкой выполнения из-за очень нехватки свободного места на вашем компьютере.
- Вам следует подумать о резервном копировании файлов и освобождении места на жестком диске.
- Вы также можете очистить кеш и перезагрузить компьютер.
- Вы также можете запустить очистку диска, открыть окно проводника и щелкнуть правой кнопкой мыши по основному каталогу (обычно это C
- Щелкните «Свойства», а затем — «Очистка диска».
Метод 6 — Переустановите графический драйвер
Если ошибка связана с плохим графическим драйвером, вы можете сделать следующее:
- Откройте диспетчер устройств и найдите драйвер видеокарты.
- Щелкните правой кнопкой мыши драйвер видеокарты, затем нажмите «Удалить», затем перезагрузите компьютер.
Метод 7 — Ошибка выполнения, связанная с IE
Если полученная ошибка связана с Internet Explorer, вы можете сделать следующее:
- Сбросьте настройки браузера.
- В Windows 7 вы можете нажать «Пуск», перейти в «Панель управления» и нажать «Свойства обозревателя» слева. Затем вы можете перейти на вкладку «Дополнительно» и нажать кнопку «Сброс».
- Для Windows 8 и 10 вы можете нажать «Поиск» и ввести «Свойства обозревателя», затем перейти на вкладку «Дополнительно» и нажать «Сброс».
- Отключить отладку скриптов и уведомления об ошибках.
- В том же окне «Свойства обозревателя» можно перейти на вкладку «Дополнительно» и найти пункт «Отключить отладку сценария».
- Установите флажок в переключателе.
- Одновременно снимите флажок «Отображать уведомление о каждой ошибке сценария», затем нажмите «Применить» и «ОК», затем перезагрузите компьютер.
Если эти быстрые исправления не работают, вы всегда можете сделать резервную копию файлов и запустить восстановление на вашем компьютере. Однако вы можете сделать это позже, когда перечисленные здесь решения не сработают.
Другие языки:
How to fix Error 0x800C0008 (IE Error 0X800C0008) — Error 0x800C0008: Internet Explorer has encountered a problem and needs to close. We are sorry for the inconvenience.
Wie beheben Fehler 0x800C0008 (IE-Fehler 0X800C0008) — Fehler 0x800C0008: Internet Explorer hat ein Problem festgestellt und muss geschlossen werden. Wir entschuldigen uns für die Unannehmlichkeiten.
Come fissare Errore 0x800C0008 (IE Errore 0X800C0008) — Errore 0x800C0008: Internet Explorer ha riscontrato un problema e deve essere chiuso. Ci scusiamo per l’inconveniente.
Hoe maak je Fout 0x800C0008 (IE-fout 0X800C0008) — Fout 0x800C0008: Internet Explorer heeft een probleem ondervonden en moet worden afgesloten. Excuses voor het ongemak.
Comment réparer Erreur 0x800C0008 (Erreur IE 0X800C0008) — Erreur 0x800C0008 : Internet Explorer a rencontré un problème et doit se fermer. Nous sommes désolés du dérangement.
어떻게 고치는 지 오류 0x800C0008 (IE 오류 0X800C0008) — 오류 0x800C0008: Internet Explorer에 문제가 발생해 닫아야 합니다. 불편을 드려 죄송합니다.
Como corrigir o Erro 0x800C0008 (Erro IE 0X800C0008) — Erro 0x800C0008: O Internet Explorer encontrou um problema e precisa fechar. Lamentamos o inconveniente.
Hur man åtgärdar Fel 0x800C0008 (IE-fel 0X800C0008) — Fel 0x800C0008: Internet Explorer har stött på ett problem och måste avslutas. Vi är ledsna för besväret.
Jak naprawić Błąd 0x800C0008 (Błąd IE 0X800C0008) — Błąd 0x800C0008: Internet Explorer napotkał problem i musi zostać zamknięty. Przepraszamy za niedogodności.
Cómo arreglar Error 0x800C0008 (Error de IE 0X800C0008) — Error 0x800C0008: Internet Explorer ha detectado un problema y debe cerrarse. Lamentamos las molestias.
Об авторе: Фил Харт является участником сообщества Microsoft с 2010 года. С текущим количеством баллов более 100 000 он внес более 3000 ответов на форумах Microsoft Support и создал почти 200 новых справочных статей в Technet Wiki.
Следуйте за нами:
Рекомендуемый инструмент для ремонта:
Этот инструмент восстановления может устранить такие распространенные проблемы компьютера, как синие экраны, сбои и замораживание, отсутствующие DLL-файлы, а также устранить повреждения от вредоносных программ/вирусов и многое другое путем замены поврежденных и отсутствующих системных файлов.
ШАГ 1:
Нажмите здесь, чтобы скачать и установите средство восстановления Windows.
ШАГ 2:
Нажмите на Start Scan и позвольте ему проанализировать ваше устройство.
ШАГ 3:
Нажмите на Repair All, чтобы устранить все обнаруженные проблемы.
СКАЧАТЬ СЕЙЧАС
Совместимость
Требования
1 Ghz CPU, 512 MB RAM, 40 GB HDD
Эта загрузка предлагает неограниченное бесплатное сканирование ПК с Windows. Полное восстановление системы начинается от $19,95.
ID статьи: ACX04890RU
Применяется к: Windows 10, Windows 8.1, Windows 7, Windows Vista, Windows XP, Windows 2000
Совет по увеличению скорости #29
Увеличение скорости вашего интернета:
Если у вас более медленная скорость интернета, чем то, что вам нравилось раньше, пришло время увеличить и увеличить эту скорость, не обновляя свой тарифный план. Низкая скорость интернета может быть объяснена рядом факторов, касающихся операционной системы вашего компьютера, сетевых инструментов и устройств.
Нажмите здесь, чтобы узнать о другом способе ускорения работы ПК под управлением Windows
Этот инструмент восстановления может устранить такие распространенные проблемы компьютера, как синие экраны, сбои и замораживание, отсутствующие DLL-файлы, а также устранить повреждения от вредоносных программ/вирусов и многое другое путем замены поврежденных и отсутствующих системных файлов.
ШАГ 1:
Нажмите здесь, чтобы скачать и установите средство восстановления Windows.
ШАГ 2:
Нажмите на Start Scan и позвольте ему проанализировать ваше устройство.
ШАГ 3:
Нажмите на Repair All, чтобы устранить все обнаруженные проблемы.
СКАЧАТЬ СЕЙЧАС
Совместимость
Требования
1 Ghz CPU, 512 MB RAM, 40 GB HDD
Эта загрузка предлагает неограниченное бесплатное сканирование ПК с Windows. Полное восстановление системы начинается от $19,95.
ID статьи: ACX04890RU
Применяется к: Windows 10, Windows 8.1, Windows 7, Windows Vista, Windows XP, Windows 2000
Совет по увеличению скорости #29
Увеличение скорости вашего интернета:
Если у вас более медленная скорость интернета, чем то, что вам нравилось раньше, пришло время увеличить и увеличить эту скорость, не обновляя свой тарифный план. Низкая скорость интернета может быть объяснена рядом факторов, касающихся операционной системы вашего компьютера, сетевых инструментов и устройств.
Нажмите здесь, чтобы узнать о другом способе ускорения работы ПК под управлением Windows

В этой простой инструкции подробно о том, что делать, если при установке .NET Framework 4 вы сталкиваетесь с рассматриваемой ошибкой. На близкую тему: Как исправить ошибки 0x800F081F и 0x800F0950 при установке .NET Framework 3.5
Способы установки .NET Framework 4 при ошибке 0x800c0006
Если при попытке установить .NET Framework 4 или более новой версии вы получаете сообщение «Не выполнена установка .NET Framework 4. Не удалось выполнить загрузку, код ошибки: 0x800c0006», обычно это означает либо проблему с доступом в Интернет, либо проблему с доступом к серверам Майкрософт — прежде всего убедитесь, что с этим порядок, возможно может помочь отключение вашего антивируса, файрволла, сервисов VPN.
Если Интернет исправно работает, но ошибка присутствует, попробуйте использовать автономный установщик .NET Framework 4, вместо веб-установщика, то есть такой, которые не требует доступа к Интернету:
- Скачайте автономный установщик .NET Framework 4 с официального сайта https://www.microsoft.com/ru-ru/download/details.aspx?id=17718 или более новую версию 4.8 — https://go.microsoft.com/fwlink/?linkid=2088631
- Необязательный шаг, но лучше сделать: нажмите правой кнопкой мыши по скачанному файлу dotNetFx40_Full_X86_x64.exe, откройте пункт «Свойства», отметьте «Разблокировать файл» (при условии, что такой пункт присутствует) и нажмите «Ок». Кстати, это же действие можно попробовать применить и к установщику с ошибкой.
- Запустите скачанный файл.
- Пройдите весь процесс установки.
Поскольку при использовании этого установщика доступ в Интернет не требуется, ошибка 0x800c0006 появиться не должна.
Возможно, вам также будет полезна информация о том, как скачать и установить разные версии .NET Framework для Windows 11, 10, 8.1 и 7.


























 Убедитесь, что у вас достаточно места для загрузки файла. При необходимости освободите память на жестком диске.
Убедитесь, что у вас достаточно места для загрузки файла. При необходимости освободите память на жестком диске.