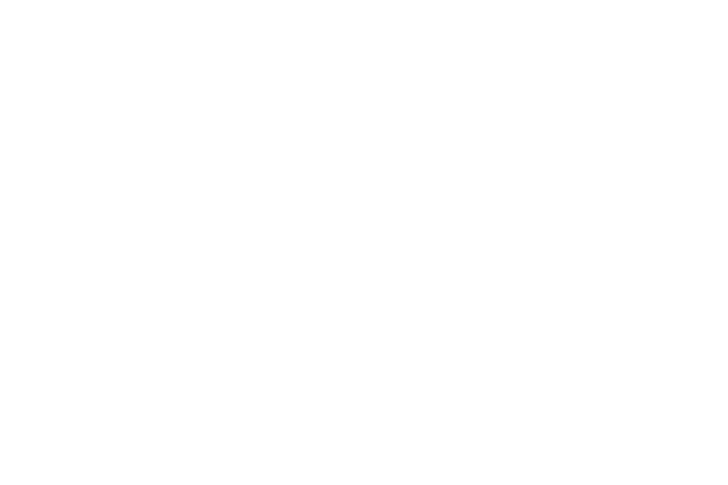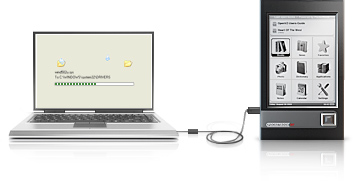Сколько нужно времени для первой зарядки ридера?
Для первой зарядки необходимо от 3 до 8 часов. Для выхода аккумулятора на «проектную мощность» можно сделать 3-4 цикла заряда-разряда аккумулятора (раскачка аккумулятора).
Устройство не включается. Что делать?
1) Возможна проблема с зарядом устройства
Вероятные симптомы: Индикатор при нажатии кнопки ВКЛ. мигает синим. Загрузки книги или смены картинки на экране не происходит.
Устранение: Нажмите кнопку RESET с удержанием на 2-5 секунд. Затем, не включая устройство, подключите блок питания из комплекта к устройству и заряжайте около 2 часов. После этого включите ридер.
ПРИМЕЧАНИЕ: На разных моделях расположение кнопки RESET разное. У моделей С67 – это маленькое отверстие рядом с кнопкой включения на верхнем торце книги. У моделей i62-63, M9… — на задней крышке устройства, у моделей Т76 функцию RESET выполняет длительное (до 15 секунд) нажатие на кнопку включения.
2) Сбой загрузки операционной системы
Вероятные симптомы: На экране происходит смена картинки, идет загрузка, но больше ничего не происходит
Устранение: Обратиться в службу технической поддержки по форме обратной связи для получения восстанавливающей прошивки или в сервисный центр.
3) Физическое повреждение экрана
Вероятные симптомы: В этом случае нередко изображение «ломается» или просто белый экран. Видно искажение изображения (не всегда). На экране ничего не меняется, но компьютер определяет книгу и при нажатии на кнопку BACK подсветка включается (для моделей с подсветкой)
Устранение: В данном случае – только обращение в сервисный центр.
Мое устройство не видится на настольном компьютере при подключении по кабелю. Что делать?
Попробуйте использовать оригинальный кабель из комплекта к устройству,
подключая его непосредственно к системному блоку ПК минуя различные разветвители. Отключите на время ваш брандмауэр и антивирус на ПК.
Мне нравится читать книги с определенным шрифтом, который не предустановлен в ридере. Как это исправить?
Вы можете установить свой шрифт скопировав его в созданную папку fonts (с маленькой буквы) на внутренней памяти ридера. Используйте шрифты формата TTF.
Как я могу выставить закладку во время чтения электронной книги?
Для моделей с сенсорным экраном: Вы можете перейти на нужную страницу и коротко нажать на кнопку OK или пальцем нажать на треугольник в верхнем правом углу, при этом треугольник окрасится черным цветом. Просмотреть закладки можно вызвав меню нажатием на соответствующую кнопку – там необходимо выбрать пункт «Переход», затем пункт «Закладки».
Для моделей без сенсорного экрана: 1. Откройте книгу 2. Длительным нажатием на левую клавишу вызовите МЕНЮ 3. С помощью ДЖОЙСТИК влево вызовите контекстное меню 4. В появившемся в нижней части экрана выбрать и нажать НАСТРОЙКИ 5. В открывшемся списке выбрать КНОПКИ и назначить одну из функций джойстика (например, ЦЕНТР) на пункт Выбор действия. Таким образом, в следующий раз при открытии книги, функция ДЖОЙСТИК ЦЕНТР будет вызывать меню действий на данной странице.
Для установления закладки, в открытой книге, кратко нажмите ДЖОЙСТИК ЦЕНТР, выберите ДОБАВИТЬ ЗАКЛАДКУ, выберите МАРКЕР (если хотите, чтобы выделился текст на закладываемой странице), затем СОХРАНИТЬ (правый верхний угол – иконка с дискетой).
Открытие закладки происходит через меню книги (левая клавиша длительным нажатием – переход – закладки)
Как мне перейти на нужную страницу?
Для моделей с сенсорным экраном: Для быстрого перехода на нужную страницу, вызовите меню нажатием на центр экрана пальцем и в нижней правой части экрана вы увидите номера страниц. Пальцем нажмите на цифры нумерации страниц, наберите на клавиатуре нужный номер страницы и нажмите OK.
Для моделей без сенсорного экрана: 1. Откройте книгу 2. Длительным нажатием на левую клавишу вызовите МЕНЮ 3. С помощью ДЖОЙСТИК влево вызовите контекстное меню 4. В появившемся в нижней части экрана выбрать и нажать НАСТРОЙКИ 5. В открывшемся списке выбрать КНОПКИ и назначить одну из функций джойстика (например, ВНИЗ) на пункт Проценты/Страницы. Таким образом, в следующий раз при открытии книги, функция ДЖОЙСТИК ВНИЗ будет вызывать меню процентов прочитанного и выбор страниц.
Для перехода на нужную страницу выберите с помощью джойстика окно с нумерацией страницы, наберите цифрами необходимый номер страницы (при этом будут открываться страницы, соответствующие номеру вводимых цифр). По окончании ввода номера, закройте меню Проценты/Страницы с помощью левой клавиши книги.
Как работает индикатор заряда — не могу понять когда он заряжен?
Индикатор заряда на этом устройстве инверсный. То есть, если он полностью закрашен белым цветом, то аккумулятор полностью заряжен. Когда аккумулятор начинает разряжаться, появляются черные полоски.
Так же о состоянии заряда аккумулятора свидетельствует световая индикация на кнопке включения. Если при нажатии индикатор горит стабильным синим цветом – зарядки для старта устройства достаточно. Если мигает синим или не мигает вообще – аккумулятор глубоко разряжен. При подключении через кабель к сети или USB порту компьютера загорается дополнительный оранжевый индикатор.
Какие карты памяти я могу использовать на устройстве?
Карты памяти объемом до 32 ГБ формата microSD. Карта памяти устанавливается контактами вверх. На моделях Perseus, Titan и т.д. — контактами вниз
Рекомендуем использовать карты памяти от известных производителей
Могу ли я устанавливать дополнительные программы на свой ридер?
Начиная с моделей серии i63 и выше, да, потому что на устройствах установлена операционная система Android. Перед установкой программы стоит убедиться, что программа совместима с устройством, так как специфика экрана ограничивает работу с некоторыми приложениями.
Также для установки программ, изначально на книгах резервируется ограниченное пространство. Поэтому, если память приложений переполняется, можно воспользоваться функцией переноса программы во внутреннюю память устройства.
Также не рекомендуем вам перегружать устройство сторонними программами — следует учитывать, что основная функция ридера — чтение книг, а не функции планшета или компьютера.
Какой еще программой, кроме встроенной, можно открывать файлы формата pdf?
Можете использовать Orion Viewer или Ebook Droid из Маркета.
Как я могу узнать ответ на свой вопрос, если его нет в данном FAQ?
Обратитесь в службу поддержки Onyx через форму на этом сайте. Не забывайте указывать модель вашей книги и версию прошивки на ней.
Где я могу найти прошивку к моей модели электронной книги Акунин, Лукьяненко и Донцова?
Для обновления прошивки нужно подключиться к Интернету посредством точки доступа Wi-Fi. Система самостоятельно проверит наличие обновлений. В случае, если новая прошивка доступна, в верхней части иконки «Домашняя страница» (левый верхний угол экрана) появится значок «1». Нажмите на эту иконку первый раз для перехода на домашнюю страницу, второй раз — для начала обновления.
Мне нравится читать книги с определенным шрифтом, который не предустановлен в ридере Акунин, Лукьяненко или Донцова. Как это исправить?
- Скопируйте во внутреннюю память устройства нужный шрифт в формате ttf.
- В файловом менеджере (закладка Файлы) выберите этот шрифт и нажмите на него.
- Появится диалог подтверждения. Нажмите «Да».
- Новый шрифт появится в настройках шрифта в разделе Настройки чтения книги и в меню опций при открытой книге.
Какова продолжительность автономной работы электронной книги?
Модели на процессоре RK3026 (Darwin 3/4, Vasco 2, Caesar 2, Chronos, Monte Cristo 2/3 и т.д.) могут работать:
— в режиме чтения — 25 часов (чтение fb2 с подсветкой на 5 сегментов);
— в режиме сна — 14 суток.
Пример №1. Пользователь читает по 1 часу в сутки и выключает устройство полностью после завершения чтения. Заряда хватит примерно на 3 недели.
Пример №2. Пользователь отменил автовыключение и читает по 2 часа в сутки. Заряда хватит примерно на 6 дней.
Количество страниц может быть разным, т. к. скорость чтения у разных пользователей отличается (в т.ч. из-за разного размера шрифта, межстрочного расстояния), а энергия расходуется непрерывно. Максимально возможное количество страниц может быть прочитано при непрерывном чтении. Здесь есть пример теста RC2 на автономность: http://www.mobiledevice.ru/85855-onyx-boox-robinson-crusoe-2-elektronnaia-kniga-e-ink-senso.aspx
Обращаем внимание, что Wi-Fi, Bluetooth, подсветка на больших уровнях яркости, а также сторонние приложения могут значительно увеличить энергопотребление и, соответственно, снизить время автономной работы.
Модели на Freescale i.MX6 (например, Cleopatra 3, MAX) имеют более экономичный спящий режим. В режиме сна такие устройства могут проработать до 4 недель. В остальном всё то же самое, что и для книг на процессоре RK3026 (Darwin 3/4, Vasco 2, Caesar 2, Chronos, Monte Cristo 2/3 и т.д.).
Активация приложения Google Play на электронных книгах ONYX BOOX на платформах Android 6, 9, 10
Активация приложения Google Play на электронных книгах ONYX BOOX на платформах Android 6, 9, 10
Настройка W-Fi трансфер на электронных книгах ONYX BOOX (от Android 4.4 и выше, имеющих Wi-Fi)
Настройка W-Fi трансфер на электронных книгах ONYX BOOX (от Android 4.4 и выше, имеющих Wi-Fi)
Настройка PUSH-сервиса на электронных книгах ONYX BOOX (от Android 4.4 и выше, имеющих Wi-Fi)
Настройка PUSH-сервиса на электронных книгах ONYX BOOX (от Android 4.4 и выше, имеющих Wi-Fi)
Рукописные заметки на электронных книгах ONYX BOOX на платформах 6, 9, 10, поддерживающих работу с индукционным стилусом, идущим в комплекте
Рукописные заметки на электронных книгах ONYX BOOX на платформах 6, 9, 10, поддерживающих работу с индукционным стилусом, идущим в комплекте
Создание учетной записи ONYX (от Android 4.4 и выше, имеющих Wi-Fi)
Создание учетной записи ONYX (от Android 4.4 и выше, имеющих Wi-Fi)
Настройка сервиса WEB-чтение на электронных книгах ONYX BOOX (от Android 4.4 и выше, имеющих Wi-Fi)
Настройка сервиса WEB-чтение на электронных книгах ONYX BOOX (от Android 4.4 и выше, имеющих Wi-Fi)
Форма обратной связи в книгах ONYX BOOX (от Android 4.4 и выше, имеющих Wi-Fi)
Форма обратной связи в книгах ONYX BOOX (от Android 4.4 и выше, имеющих Wi-Fi)
Рисуем и создаем заметки с ONYX BOOX Nova 3 Color
Рисуем и создаем заметки с ONYX BOOX Nova 3 Color
Подключение USB флешки к электронной книге с USB-C на платформах Android 9, 10
Подключение USB флешки к электронной книге с USB-C на платформах Android 9, 10
Общие настройки Neo Reader
Общие настройки Neo Reader
Настройка Тап зон в Neo Reader
Настройка Тап зон в Neo Reader
Работа со словарями в NeoReader
Работа со словарями в NeoReader
Работа со встроенной программой Словарь
Работа со встроенной программой Словарь
Активация Google Play на устройствах ONYX BOOX с версией ПО 3.2
Активация Google Play на устройствах ONYX BOOX с версией ПО 3.2
Быстрое меню и его настройка на ридерах ONYX BOOX с Android 9 и выше
Быстрое меню и его настройка на ридерах ONYX BOOX с Android 9 и выше
Сохранение предустановок подсветки
Сохранение предустановок подсветки
Быстрое меню и его настройка
Быстрое меню и его настройка
Установка приложений из apk файлов на Android 4.4
Установка приложений из apk файлов на Android 4.4
Установка приложений из apk файлов на Android 9-10-11
Установка приложений из apk файлов на Android 9-10-11
Программа Alreader X Pro на ONYX BOOX. Часть 1. Основное меню программы
Программа Alreader X Pro на ONYX BOOX. Часть 1. Основное меню программы
Программа Alreader X Pro на ONYX BOOX. Часть 2. Настройки
Программа Alreader X Pro на ONYX BOOX. Часть 2. Настройки
ONYX BOOX Smart Reader — док-станция для карт памят и подключения USB устройств
ONYX BOOX Smart Reader — док-станция для карт памят и подключения USB устройств
Работа со стилусами BOOX Pen Plus и BOOX Pen 2 Pro
Работа со стилусами BOOX Pen Plus и BOOX Pen 2 Pro
Работа со встроенными библиотеками на ридерах ONYX BOOX
Настройки Text-To-Speech на ридерах ONYX BOOX
Настройки Text-To-Speech на ридерах ONYX BOOX
Подключение клавиатуры к ридерам ONYX BOOX
Подключение клавиатуры к ридерам ONYX BOOX
Настройки меню «Формат» в программе NeoReader для облегчения чтения PDF и DjVu
Настройки меню «Формат» в программе NeoReader для облегчения чтения PDF и DjVu
Советы для улучшения эффективности чтения PDF и DjVu файлов на ридерах ONYX BOOX
Советы для улучшения эффективности чтения PDF и DjVu файлов на ридерах ONYX BOOX
Как настроить ONYX BOOX на Android 10 или 11 после покупки. Простые советы
IwG9PKnQvYw
Версия ПО 3.3 для ридеров ONYX BOOX — основные изменения. Краткий обзор
Версия ПО 3.3 для ридеров ONYX BOOX — основные изменения. Краткий обзор
Подготовка ридера ONYX BOOX к использованию
Подготовка ридера ONYX BOOX к использованию
Быстрое меню на ридерах ONYX BOOX с Android 10 и 11
Быстрое меню на ридерах ONYX BOOX с Android 10 и 11
Активация Google Play на ридерах ONYX BOOX с версией ПО 3.2.2
Активация Google Play на ридерах ONYX BOOX с версией ПО 3.2.2
Режимы разделения экрана на ONYX BOOX
Режимы разделения экрана на ONYX BOOX
E Ink центр — тонкая настройка изображения на экранах E Ink для любых задач
E Ink центр — тонкая настройка изображения на экранах E Ink для любых задач
Neo Reader 3. Краткий обзор возможностей
Neo Reader 3. Краткий обзор возможностей
Настройка кнопки «назад» на перелистывание на Kon-Tiki 3
Настройка кнопки «назад» на перелистывание на Kon-Tiki 3
Книжные магазины Литрес, Букмейт и MyBook на ридерах ONYX BOOX
Книжные магазины Литрес, Букмейт и MyBook на ридерах ONYX BOOX
Что нового в ПО 3.3.2 для ридеров ONYX BOOX
Что нового в ПО 3.3.2 для ридеров ONYX BOOX
Сколько нужно времени для первой зарядки ридера?
Для первой зарядки необходимо от 3 до 8 часов. Для выхода аккумулятора на «проектную мощность» можно сделать 3-4 цикла заряда-разряда аккумулятора (раскачка аккумулятора).
Устройство не включается. Что делать?
1) Возможна проблема с зарядом устройства
Вероятные симптомы: Индикатор при нажатии кнопки ВКЛ. мигает синим. Загрузки книги или смены картинки на экране не происходит.
Устранение: Нажмите кнопку RESET с удержанием на 2-5 секунд. Затем, не включая устройство, подключите блок питания из комплекта к устройству и заряжайте около 2 часов. После этого включите ридер.
ПРИМЕЧАНИЕ: На разных моделях расположение кнопки RESET разное. У моделей С67 – это маленькое отверстие рядом с кнопкой включения на верхнем торце книги. У моделей i62-63, M9… — на задней крышке устройства, у моделей Т76 функцию RESET выполняет длительное (до 15 секунд) нажатие на кнопку включения.
2) Сбой загрузки операционной системы
Вероятные симптомы: На экране происходит смена картинки, идет загрузка, но больше ничего не происходит
Устранение: Обратиться в службу технической поддержки по форме обратной связи для получения восстанавливающей прошивки или в сервисный центр.
3) Физическое повреждение экрана
Вероятные симптомы: В этом случае нередко изображение «ломается» или просто белый экран. Видно искажение изображения (не всегда). На экране ничего не меняется, но компьютер определяет книгу и при нажатии на кнопку BACK подсветка включается (для моделей с подсветкой)
Устранение: В данном случае – только обращение в сервисный центр.
Мое устройство не видится на настольном компьютере при подключении по кабелю. Что делать?
Попробуйте использовать оригинальный кабель из комплекта к устройству,
подключая его непосредственно к системному блоку ПК минуя различные разветвители. Отключите на время ваш брандмауэр и антивирус на ПК.
Мне нравится читать книги с определенным шрифтом, который не предустановлен в ридере. Как это исправить?
Вы можете установить свой шрифт скопировав его в созданную папку fonts (с маленькой буквы) на внутренней памяти ридера. Используйте шрифты формата TTF.
Как я могу выставить закладку во время чтения электронной книги?
Для моделей с сенсорным экраном: Вы можете перейти на нужную страницу и коротко нажать на кнопку OK или пальцем нажать на треугольник в верхнем правом углу, при этом треугольник окрасится черным цветом. Просмотреть закладки можно вызвав меню нажатием на соответствующую кнопку – там необходимо выбрать пункт «Переход», затем пункт «Закладки».
Для моделей без сенсорного экрана: 1. Откройте книгу 2. Длительным нажатием на левую клавишу вызовите МЕНЮ 3. С помощью ДЖОЙСТИК влево вызовите контекстное меню 4. В появившемся в нижней части экрана выбрать и нажать НАСТРОЙКИ 5. В открывшемся списке выбрать КНОПКИ и назначить одну из функций джойстика (например, ЦЕНТР) на пункт Выбор действия. Таким образом, в следующий раз при открытии книги, функция ДЖОЙСТИК ЦЕНТР будет вызывать меню действий на данной странице.
Для установления закладки, в открытой книге, кратко нажмите ДЖОЙСТИК ЦЕНТР, выберите ДОБАВИТЬ ЗАКЛАДКУ, выберите МАРКЕР (если хотите, чтобы выделился текст на закладываемой странице), затем СОХРАНИТЬ (правый верхний угол – иконка с дискетой).
Открытие закладки происходит через меню книги (левая клавиша длительным нажатием – переход – закладки)
Как мне перейти на нужную страницу?
Для моделей с сенсорным экраном: Для быстрого перехода на нужную страницу, вызовите меню нажатием на центр экрана пальцем и в нижней правой части экрана вы увидите номера страниц. Пальцем нажмите на цифры нумерации страниц, наберите на клавиатуре нужный номер страницы и нажмите OK.
Для моделей без сенсорного экрана: 1. Откройте книгу 2. Длительным нажатием на левую клавишу вызовите МЕНЮ 3. С помощью ДЖОЙСТИК влево вызовите контекстное меню 4. В появившемся в нижней части экрана выбрать и нажать НАСТРОЙКИ 5. В открывшемся списке выбрать КНОПКИ и назначить одну из функций джойстика (например, ВНИЗ) на пункт Проценты/Страницы. Таким образом, в следующий раз при открытии книги, функция ДЖОЙСТИК ВНИЗ будет вызывать меню процентов прочитанного и выбор страниц.
Для перехода на нужную страницу выберите с помощью джойстика окно с нумерацией страницы, наберите цифрами необходимый номер страницы (при этом будут открываться страницы, соответствующие номеру вводимых цифр). По окончании ввода номера, закройте меню Проценты/Страницы с помощью левой клавиши книги.
Как работает индикатор заряда — не могу понять когда он заряжен?
Индикатор заряда на этом устройстве инверсный. То есть, если он полностью закрашен белым цветом, то аккумулятор полностью заряжен. Когда аккумулятор начинает разряжаться, появляются черные полоски.
Так же о состоянии заряда аккумулятора свидетельствует световая индикация на кнопке включения. Если при нажатии индикатор горит стабильным синим цветом – зарядки для старта устройства достаточно. Если мигает синим или не мигает вообще – аккумулятор глубоко разряжен. При подключении через кабель к сети или USB порту компьютера загорается дополнительный оранжевый индикатор.
Какие карты памяти я могу использовать на устройстве?
Карты памяти объемом до 32 ГБ формата microSD. Карта памяти устанавливается контактами вверх. На моделях Perseus, Titan и т.д. — контактами вниз
Рекомендуем использовать карты памяти от известных производителей
Могу ли я устанавливать дополнительные программы на свой ридер?
Начиная с моделей серии i63 и выше, да, потому что на устройствах установлена операционная система Android. Перед установкой программы стоит убедиться, что программа совместима с устройством, так как специфика экрана ограничивает работу с некоторыми приложениями.
Также для установки программ, изначально на книгах резервируется ограниченное пространство. Поэтому, если память приложений переполняется, можно воспользоваться функцией переноса программы во внутреннюю память устройства.
Также не рекомендуем вам перегружать устройство сторонними программами — следует учитывать, что основная функция ридера — чтение книг, а не функции планшета или компьютера.
Какой еще программой, кроме встроенной, можно открывать файлы формата pdf?
Можете использовать Orion Viewer или Ebook Droid из Маркета.
Как я могу узнать ответ на свой вопрос, если его нет в данном FAQ?
Обратитесь в службу поддержки Onyx через форму на этом сайте. Не забывайте указывать модель вашей книги и версию прошивки на ней.
Где я могу найти прошивку к моей модели электронной книги Акунин, Лукьяненко и Донцова?
Для обновления прошивки нужно подключиться к Интернету посредством точки доступа Wi-Fi. Система самостоятельно проверит наличие обновлений. В случае, если новая прошивка доступна, в верхней части иконки «Домашняя страница» (левый верхний угол экрана) появится значок «1». Нажмите на эту иконку первый раз для перехода на домашнюю страницу, второй раз — для начала обновления.
Мне нравится читать книги с определенным шрифтом, который не предустановлен в ридере Акунин, Лукьяненко или Донцова. Как это исправить?
- Скопируйте во внутреннюю память устройства нужный шрифт в формате ttf.
- В файловом менеджере (закладка Файлы) выберите этот шрифт и нажмите на него.
- Появится диалог подтверждения. Нажмите «Да».
- Новый шрифт появится в настройках шрифта в разделе Настройки чтения книги и в меню опций при открытой книге.
Какова продолжительность автономной работы электронной книги?
Модели на процессоре RK3026 (Darwin 3/4, Vasco 2, Caesar 2, Chronos, Monte Cristo 2/3 и т.д.) могут работать:
— в режиме чтения — 25 часов (чтение fb2 с подсветкой на 5 сегментов);
— в режиме сна — 14 суток.
Пример №1. Пользователь читает по 1 часу в сутки и выключает устройство полностью после завершения чтения. Заряда хватит примерно на 3 недели.
Пример №2. Пользователь отменил автовыключение и читает по 2 часа в сутки. Заряда хватит примерно на 6 дней.
Количество страниц может быть разным, т. к. скорость чтения у разных пользователей отличается (в т.ч. из-за разного размера шрифта, межстрочного расстояния), а энергия расходуется непрерывно. Максимально возможное количество страниц может быть прочитано при непрерывном чтении. Здесь есть пример теста RC2 на автономность: http://www.mobiledevice.ru/85855-onyx-boox-robinson-crusoe-2-elektronnaia-kniga-e-ink-senso.aspx
Обращаем внимание, что Wi-Fi, Bluetooth, подсветка на больших уровнях яркости, а также сторонние приложения могут значительно увеличить энергопотребление и, соответственно, снизить время автономной работы.
Модели на Freescale i.MX6 (например, Cleopatra 3, MAX) имеют более экономичный спящий режим. В режиме сна такие устройства могут проработать до 4 недель. В остальном всё то же самое, что и для книг на процессоре RK3026 (Darwin 3/4, Vasco 2, Caesar 2, Chronos, Monte Cristo 2/3 и т.д.).
Активация приложения Google Play на электронных книгах ONYX BOOX на платформах Android 6, 9, 10
Активация приложения Google Play на электронных книгах ONYX BOOX на платформах Android 6, 9, 10
Настройка W-Fi трансфер на электронных книгах ONYX BOOX (от Android 4.4 и выше, имеющих Wi-Fi)
Настройка W-Fi трансфер на электронных книгах ONYX BOOX (от Android 4.4 и выше, имеющих Wi-Fi)
Настройка PUSH-сервиса на электронных книгах ONYX BOOX (от Android 4.4 и выше, имеющих Wi-Fi)
Настройка PUSH-сервиса на электронных книгах ONYX BOOX (от Android 4.4 и выше, имеющих Wi-Fi)
Рукописные заметки на электронных книгах ONYX BOOX на платформах 6, 9, 10, поддерживающих работу с индукционным стилусом, идущим в комплекте
Рукописные заметки на электронных книгах ONYX BOOX на платформах 6, 9, 10, поддерживающих работу с индукционным стилусом, идущим в комплекте
Создание учетной записи ONYX (от Android 4.4 и выше, имеющих Wi-Fi)
Создание учетной записи ONYX (от Android 4.4 и выше, имеющих Wi-Fi)
Настройка сервиса WEB-чтение на электронных книгах ONYX BOOX (от Android 4.4 и выше, имеющих Wi-Fi)
Настройка сервиса WEB-чтение на электронных книгах ONYX BOOX (от Android 4.4 и выше, имеющих Wi-Fi)
Форма обратной связи в книгах ONYX BOOX (от Android 4.4 и выше, имеющих Wi-Fi)
Форма обратной связи в книгах ONYX BOOX (от Android 4.4 и выше, имеющих Wi-Fi)
Рисуем и создаем заметки с ONYX BOOX Nova 3 Color
Рисуем и создаем заметки с ONYX BOOX Nova 3 Color
Подключение USB флешки к электронной книге с USB-C на платформах Android 9, 10
Подключение USB флешки к электронной книге с USB-C на платформах Android 9, 10
Общие настройки Neo Reader
Общие настройки Neo Reader
Настройка Тап зон в Neo Reader
Настройка Тап зон в Neo Reader
Работа со словарями в NeoReader
Работа со словарями в NeoReader
Работа со встроенной программой Словарь
Работа со встроенной программой Словарь
Активация Google Play на устройствах ONYX BOOX с версией ПО 3.2
Активация Google Play на устройствах ONYX BOOX с версией ПО 3.2
Быстрое меню и его настройка на ридерах ONYX BOOX с Android 9 и выше
Быстрое меню и его настройка на ридерах ONYX BOOX с Android 9 и выше
Сохранение предустановок подсветки
Сохранение предустановок подсветки
Быстрое меню и его настройка
Быстрое меню и его настройка
Установка приложений из apk файлов на Android 4.4
Установка приложений из apk файлов на Android 4.4
Установка приложений из apk файлов на Android 9-10-11
Установка приложений из apk файлов на Android 9-10-11
Программа Alreader X Pro на ONYX BOOX. Часть 1. Основное меню программы
Программа Alreader X Pro на ONYX BOOX. Часть 1. Основное меню программы
Программа Alreader X Pro на ONYX BOOX. Часть 2. Настройки
Программа Alreader X Pro на ONYX BOOX. Часть 2. Настройки
ONYX BOOX Smart Reader — док-станция для карт памят и подключения USB устройств
ONYX BOOX Smart Reader — док-станция для карт памят и подключения USB устройств
Работа со стилусами BOOX Pen Plus и BOOX Pen 2 Pro
Работа со стилусами BOOX Pen Plus и BOOX Pen 2 Pro
Работа со встроенными библиотеками на ридерах ONYX BOOX
Настройки Text-To-Speech на ридерах ONYX BOOX
Настройки Text-To-Speech на ридерах ONYX BOOX
Подключение клавиатуры к ридерам ONYX BOOX
Настройки меню «Формат» в программе NeoReader для облегчения чтения PDF и DjVu
Настройки меню «Формат» в программе NeoReader для облегчения чтения PDF и DjVu
Советы для улучшения эффективности чтения PDF и DjVu файлов на ридерах ONYX BOOX
Советы для улучшения эффективности чтения PDF и DjVu файлов на ридерах ONYX BOOX
Как настроить ONYX BOOX на Android 10 или 11 после покупки. Простые советы
Версия ПО 3.3 для ридеров ONYX BOOX — основные изменения. Краткий обзор
Версия ПО 3.3 для ридеров ONYX BOOX — основные изменения. Краткий обзор
Подготовка ридера ONYX BOOX к использованию
Подготовка ридера ONYX BOOX к использованию
Быстрое меню на ридерах ONYX BOOX с Android 10 и 11
Быстрое меню на ридерах ONYX BOOX с Android 10 и 11
Активация Google Play на ридерах ONYX BOOX с версией ПО 3.2.2
Активация Google Play на ридерах ONYX BOOX с версией ПО 3.2.2
Режимы разделения экрана на ONYX BOOX
Режимы разделения экрана на ONYX BOOX
Содержание
- HPC.ru
- Книжка не подключается к компьютеру
- Книжка не подключается к компьютеру
- Re: Книжка не подключается к компьютеру
- Re: Книжка не подключается к компьютеру
- Почему компьютер не видит электронную книгу: что делать
- Расскажем почему компьютер не видит читалку при подключении через USB…
- Компьютер не видит электронную книгу
- Компьютер не видит электронную книгу
- Почему компьютер может не видеть электронную книгу
- Что делать, если компьютер не видит электронную книгу
- Ответы на вопросы
- Сколько нужно времени для первой зарядки ридера?
- Устройство не включается. Что делать?
- Где я могу найти полное руководство пользователя к моей модели электронной книги?
- Мое устройство не видится на настольном компьютере при подключении по кабелю. Что делать?
- Где я могу найти прошивку к моей модели электронной книги?
- Мне нравится читать книги с определенным шрифтом, который не предустановлен в ридере. Как это исправить?
- Как я могу выставить закладку во время чтения электронной книги?
- Как мне перейти на нужную страницу?
- Какие карты памяти я могу использовать на устройстве?
- Экран какой модели используется на моем устройстве?
- Могу ли я устанавливать дополнительные программы на свой ридер?
- Какой еще программой, кроме встроенной, можно открывать файлы формата pdf?
- Как я могу узнать ответ на свой вопрос, если его нет в данном FAQ?
- Где я могу найти прошивку к моей модели электронной книги Акунин, Лукьяненко и Донцова?
- Мне нравится читать книги с определенным шрифтом, который не предустановлен в ридере Акунин, Лукьяненко или Донцова. Как это исправить?
- Какова продолжительность автономной работы электронной книги?
- Активация приложения Google Play на электронных книгах ONYX BOOX на платформах Android 6, 9, 10
- Настройка W-Fi трансфер на электронных книгах ONYX BOOX (от Android 4.4 и выше, имеющих Wi-Fi)
- Настройка PUSH-сервиса на электронных книгах ONYX BOOX (от Android 4.4 и выше, имеющих Wi-Fi)
- Рукописные заметки на электронных книгах ONYX BOOX на платформах 6, 9, 10, поддерживающих работу с индукционным стилусом, идущим в комплекте
- Создание учетной записи ONYX (от Android 4.4 и выше, имеющих Wi-Fi)
- Настройка сервиса WEB-чтение на электронных книгах ONYX BOOX (от Android 4.4 и выше, имеющих Wi-Fi)
- Форма обратной связи в книгах ONYX BOOX (от Android 4.4 и выше, имеющих Wi-Fi)
- Рисуем и создаем заметки с ONYX BOOX Nova 3 Color
- Подключение USB флешки к электронной книге с USB-C на платформах Android 9, 10
- Общие настройки Neo Reader
- Настройка Тап зон в Neo Reader
HPC.ru
Форум пользователей КПК Pocket PC, Palm, коммуникаторов Symbain и прочих мобильных устройств
Книжка не подключается к компьютеру
Книжка не подключается к компьютеру
Сообщение EirasOrlet » Чт окт 28, 2010 16:22
Onyx Boox 60. Подключаю ее к компьютеру через USB, но никакого окна не выскакивает на экране. И комп ее не видит и просто заряжает.
Как исправить?
Как сделать хард рессет на книге?
Сообщение Macros+ » Чт окт 28, 2010 17:47
Re: Книжка не подключается к компьютеру
Сообщение leonidleo » Чт окт 28, 2010 19:55
EirasOrlet писал(а): Onyx Boox 60. Подключаю ее к компьютеру через USB, но никакого окна не выскакивает на экране. И комп ее не видит и просто заряжает.
Как исправить?
Как сделать хард рессет на книге?
Re: Книжка не подключается к компьютеру
Сообщение Macros+ » Чт окт 28, 2010 23:30
Сообщение slartus » Пт окт 29, 2010 06:59
Сообщение EirasOrlet » Пн ноя 08, 2010 22:29
Сообщение EirasOrlet » Пн ноя 08, 2010 22:43
Сообщение Lexander » Вт ноя 09, 2010 00:42
Сообщение slartus » Вт ноя 09, 2010 06:32
Сообщение EirasOrlet » Ср ноя 17, 2010 21:25
Сообщение Анна2012 » Чт янв 26, 2012 17:26
Сообщение Злой Зилов » Чт янв 26, 2012 17:35
1. Попробовать другой комп
2. Попробовать другой кабель
У меня на последней работе устройства нормально не подключались (политика компании), но заряжаться заряжались.
Booken Cybook Muse Frontlight (Carta)
Barnes & Noble NOOK Simple Touch™ with GlowLight™/ReLanch+CoolReader
ONYX Boox M91S Odysseus, Firmware v.1.7 20120517
Сообщение Анна2012 » Чт янв 26, 2012 20:58
Сообщение dv1024 » Чт янв 26, 2012 21:46
Источник
Почему компьютер не видит электронную книгу: что делать
Расскажем почему компьютер не видит читалку при подключении через USB…
Любимые читатели Мир Доступа! Мы благодарны Вам за каждый рубль, который Вы отправляете на развитие нашего стартапа! Все деньги идут на вознаграждения авторам, оплату услуг корректора и оплату хостинга. Мы хотим радовать Вас и дальше! Благодаря Вам наш проект продолжает оставаться независимым и полезным. Без Ваших пожертвований мы бы никогда не справились. Спасибо Вам и низкий поклон!
С Уважением, главный редактор Мир Доступа
Проблема почему компьютер не видит электронную книгу встречается нередко. Причём неважно читалка какого производителя — такой сбой бывает как на Киндлах, так и на читалках других менее известных брендов.
Причины, в следствии которых компьютер не распознает подключенную к нему электронную книгу, можно разделить на две группы:
В ходе диагностики, первое, на что стоит обратить внимание – исправность USB кабеля. Современные ридеры, как правило, оснащены разъемом типа mini-USB. Поэтому если имеется еще один подобный кабель, нужно подключить читалку через него.
Обязательно следует проверить исправность USB порта на компьютере и исправность разъема на самой электронной книге
Если USB порт работает корректно можно попробовать подключить ридер при помощи другого кабеля.
Еще одна распространённая причина, в следствии которой возникает вопрос почему компьютер не видит электронную книгу — полная разрядка аккумулятора читалки. Решение — зарядить ридер и после снова повторить попытку подключения.
Кстати, мы пишем о читалках довольно часто — недавно мы рассказывали почему электронные книги такие дорогие
Читайте нас внимательнее и следите за сайтом 🙂
Вернёмся к нашей теме.
Компьютер может не видеть электронную книгу в тех случаях когда система перегружена из-за слишком большого количества USB устройств, которые задействованы в данный момент. Не стоит забывать о том, что даже при наличии большого количества USB портов, все они будут рабочими.
Даже при наличии на системном блоке более 3 или 4 USB портов одновременная их работа не гарантируется. В случаях когда компьютер не видит электронную книгу следует отключить несколько лишь бы устройств и попробовать подключить читалку заново. входных портов, компьютер может не поддерживать их одновременную работу
Если система не видит читалку нужно отключить хотя-бы одно USB устройство и затем подключить ридер заново
Если вышеописанные действия не принесли положительных результатов необходимо предпринять следующие действия:
Иногда решить проблему почему компьютер не видит электронную книгу помогает подключение читалки к другому компьютер.
Что-то сломалось или не работает? Расскажите нам о своей проблеме с ТВ, смартфоном, приложением или другим устройством и мы решим её — пишите свой вопрос в комментариях к этой статье, либо — на электронную почту capatob.homep@gmail.com — мы обязательно ответим на Ваш вопрос и решим его в течении одной недели. Для наших постоянных читателей скоро будем проводить блиц с необычными призами — следите за сайтом каждый день.
Понравилась статья? Поддержите наш IT-журнал любым удобным способом! Пока что мы держимся на чистом энтузиазме, но зато не делаем заказных обзоров 🙂
Источник
Компьютер не видит электронную книгу
Современные электронные читалки становятся все умнее, некоторые модели даже оснащены вай-фаем, благодаря чему вы можете скачивать книги из интернета. Но все равно удобнее загружать книги с компьютера, подключив читалку при помощи шнура. Однако случается так, что компьютер не видит электронную книгу.
Если ПК не видит электронную книгу, причин этому может быть довольно много, но все они делятся на две основные группы: аппаратные и программные. Аппаратные причины связаны с неисправностью «железа»: проблема может быть в кабеле или разъеме. Программные причины связаны со сбоем в работе ПО компьютера или электронной книги.
Для начала попробуйте исключить аппаратные проблемы, проверив целостность кабеля и разъема. Внимательно осмотрите разъем и кабель на предмет повреждений — возможно, их удастся заметить невооруженным глазом. Если у вас есть другой кабель, попробуйте подключить электронную книгу с его помощью (многие читалки оснащены стандартными кабелями mini-USB, так что можно попробовать кабель от другого устройства с разъемом mini-USB).
Также стоит проверить USB-порты компьютера. К примеру, если вы подключили электронную книгу в порт на передней панели, ей может банально не хватать питания, в этом случае нужно подключить ее в один из задних портов. То же происходит и в случае, если вы подключаете книгу через USB-удлинитель. Или же порт может быть попросту неисправен, поэтому нужно попробовать любой другой свободный порт.
Если электронная книга полностью разрядилась, компьютер может ее не увидеть. Поэтому нужно сначала подзарядить книгу, а потом подключать ее к компьютеру. Если к книжке прилагается зарядное устройство, проблем с этим не возникнет. Для книги, заряжающейся от USB, можно отдельно приобрести специальное зарядное устройство с USB разъемом.
Еще одна возможная причина того, что компьютер не желает видеть вашу читалку — слишком большое количество уже подключенных к нему USB-устройств. Если по USB уже подключены мышь, клавиатура, USB-колонки, фотоаппарат и кружка с подогревом, то еще и книжку компьютер просто-напросто не потянет. Если в системном блоке много выходов USB, это еще не значит, что все они могут быть задействованы одновременно.
Иногда причиной того, что компьютер не видит электронную книгу, может быть «глюк» прошивки книги. Для начала попробуйте выключить книгу и включить ее снова. Если в книге присутствует спящий режим, ее надо именно выключить, а не переводить в этот режим. Если книга при подключении зависла (такое тоже случается), можно попробовать ее перезагрузить при помощи кнопки Reset, предварительно отключив от компьютера. В некоторых моделях книг за перезагрузку отвечает не отдельная кнопка, а длительное нажатие кнопки питания. И компьютер на всякий случай тоже перезагрузите — хуже точно не сделаете.
Также проблема может быть в драйверах. Чтобы проверить эту догадку, зайдите в Панель управления, а в ней — Диспетчер устройств. В диспетчере вы увидите список устройств, найдите в нем электронную книгу. Кликните правой кнопкой мыши и выберите в контекстном меню пункт Обновить драйверы. Если обновление драйверов не помогло, выберите пункт Удалить. Затем отключите электронную книгу, перезагрузите компьютер и попробуйте подключить ее заново.
Напоследок попробуйте подключить электронную книгу к какому-нибудь другому компьютеру. Если выяснится, что не видит электронную книгу только ваш компьютер, а на остальных все нормально, то проблема именно в вашем ПК, а книга ни в чем не виновата. Если же другие компьютеры тоже отказываются видеть книгу, то проблема с книгой, поэтому стоит отнести ее в сервис: специалисты определят «виновника» (это может быть прошивка или железо) и устранят неисправность.
Источник
Компьютер не видит электронную книгу

Почему компьютер может не видеть электронную книгу
Существует целый ряд причин, по которым может отсутствовать соединение между компьютером и электронной книгой, и экспертами принято разделять их на две большие группы:
В первую очередь стоит проверить состояние кабеля, посредством которого электронная книга подключается к устройству. Большинство современных ридеров оснащается кабелем mini-USB и, если в доме найдётся ещё один подобный кабель, необходимо попробовать подключить книгу через него. Кроме того, нелишним будет проверить и входы для кабеля как на компьютере, так и на самом устройстве.
СПРАВКА! Если есть сомнения в исправности порта, можно выбрать вход, который точно является рабочим (например, тот, от которого работает клавиатура) и попытаться произвести подключение через него.
Бывает компьютер «не видит» книгу просто потому, что она полностью разряжена. Решение в этом случае простое – зарядка ридера. Кроме того, многие компьютеры могут не увидеть электронную книгу оттого, что одновременно задействовано под разные устройства слишком много портов. Большинство современных клавиатур, мышек и прочих устройств работают именно через USB-входы, порой «перегружая» собой систему.
СПРАВКА! Если компьютер оснащён большим количеством портов, это не значит, что все они могут работать одновременно.
Что делать, если компьютер не видит электронную книгу
Для пользователей, не обладающих глубоким опытом в ремонте компьютерной техники, доступны всего несколько операций по самостоятельному устранению неполадок с ридером. Кроме вышеописанных методов, пользователь может:
Если все перечисленные в данном материале действия не помогли исправить неполадки, стоит обратиться в сервис по ремонту техники. Специалисты смогут быстро и точно выявить имеющуюся неисправность и вернуть устройству полную работоспособность.
Источник
Ответы на вопросы
Сколько нужно времени для первой зарядки ридера?
Для первой зарядки необходимо от 3 до 8 часов. Для выхода аккумулятора на «проектную мощность» можно сделать 3-4 цикла заряда-разряда аккумулятора (раскачка аккумулятора).
Устройство не включается. Что делать?
1) Возможна проблема с зарядом устройства
Вероятные симптомы: Индикатор при нажатии кнопки ВКЛ. мигает синим. Загрузки книги или смены картинки на экране не происходит.
Устранение: Нажмите кнопку RESET с удержанием на 2-5 секунд. Затем, не включая устройство, подключите блок питания из комплекта к устройству и заряжайте около 2 часов. После этого включите ридер.
2) Сбой загрузки операционной системы
Вероятные симптомы: На экране происходит смена картинки, идет загрузка, но больше ничего не происходит
Устранение: Обратиться в службу технической поддержки по форме обратной связи для получения восстанавливающей прошивки или в сервисный центр.
3) Физическое повреждение экрана
Вероятные симптомы: В этом случае нередко изображение «ломается» или просто белый экран. Видно искажение изображения (не всегда). На экране ничего не меняется, но компьютер определяет книгу и при нажатии на кнопку BACK подсветка включается (для моделей с подсветкой)
Устранение: В данном случае – только обращение в сервисный центр.
Где я могу найти полное руководство пользователя к моей модели электронной книги?
Мое устройство не видится на настольном компьютере при подключении по кабелю. Что делать?
Попробуйте использовать оригинальный кабель из комплекта к устройству, подключая его непосредственно к системному блоку ПК минуя различные разветвители. Отключите на время ваш брандмауэр и антивирус на ПК.
Где я могу найти прошивку к моей модели электронной книги?
Мне нравится читать книги с определенным шрифтом, который не предустановлен в ридере. Как это исправить?
Вы можете установить свой шрифт скопировав его в созданную папку fonts (с маленькой буквы) на внутренней памяти ридера. Используйте шрифты формата TTF.
Как я могу выставить закладку во время чтения электронной книги?
Для моделей с сенсорным экраном: Вы можете перейти на нужную страницу и коротко нажать на кнопку OK или пальцем нажать на треугольник в верхнем правом углу, при этом треугольник окрасится черным цветом. Просмотреть закладки можно вызвав меню нажатием на соответствующую кнопку – там необходимо выбрать пункт «Переход», затем пункт «Закладки».
Для моделей без сенсорного экрана: 1. Откройте книгу 2. Длительным нажатием на левую клавишу вызовите МЕНЮ 3. С помощью ДЖОЙСТИК влево вызовите контекстное меню 4. В появившемся в нижней части экрана выбрать и нажать НАСТРОЙКИ 5. В открывшемся списке выбрать КНОПКИ и назначить одну из функций джойстика (например, ЦЕНТР) на пункт Выбор действия. Таким образом, в следующий раз при открытии книги, функция ДЖОЙСТИК ЦЕНТР будет вызывать меню действий на данной странице.
Для установления закладки, в открытой книге, кратко нажмите ДЖОЙСТИК ЦЕНТР, выберите ДОБАВИТЬ ЗАКЛАДКУ, выберите МАРКЕР (если хотите, чтобы выделился текст на закладываемой странице), затем СОХРАНИТЬ (правый верхний угол – иконка с дискетой).
Открытие закладки происходит через меню книги (левая клавиша длительным нажатием – переход – закладки)
Как мне перейти на нужную страницу?
Для моделей с сенсорным экраном: Для быстрого перехода на нужную страницу, вызовите меню нажатием на центр экрана пальцем и в нижней правой части экрана вы увидите номера страниц. Пальцем нажмите на цифры нумерации страниц, наберите на клавиатуре нужный номер страницы и нажмите OK.
Для моделей без сенсорного экрана: 1. Откройте книгу 2. Длительным нажатием на левую клавишу вызовите МЕНЮ 3. С помощью ДЖОЙСТИК влево вызовите контекстное меню 4. В появившемся в нижней части экрана выбрать и нажать НАСТРОЙКИ 5. В открывшемся списке выбрать КНОПКИ и назначить одну из функций джойстика (например, ВНИЗ) на пункт Проценты/Страницы. Таким образом, в следующий раз при открытии книги, функция ДЖОЙСТИК ВНИЗ будет вызывать меню процентов прочитанного и выбор страниц.
Для перехода на нужную страницу выберите с помощью джойстика окно с нумерацией страницы, наберите цифрами необходимый номер страницы (при этом будут открываться страницы, соответствующие номеру вводимых цифр). По окончании ввода номера, закройте меню Проценты/Страницы с помощью левой клавиши книги.
Индикатор заряда на этом устройстве инверсный. То есть, если он полностью закрашен белым цветом, то аккумулятор полностью заряжен. Когда аккумулятор начинает разряжаться, появляются черные полоски.
Так же о состоянии заряда аккумулятора свидетельствует световая индикация на кнопке включения. Если при нажатии индикатор горит стабильным синим цветом – зарядки для старта устройства достаточно. Если мигает синим или не мигает вообще – аккумулятор глубоко разряжен. При подключении через кабель к сети или USB порту компьютера загорается дополнительный оранжевый индикатор.
Какие карты памяти я могу использовать на устройстве?
Рекомендуем использовать карты памяти от известных производителей
Экран какой модели используется на моем устройстве?
Узнать модель экрана можно в службе техподдержки или обратившись в сервисную службу.
Могу ли я устанавливать дополнительные программы на свой ридер?
Какой еще программой, кроме встроенной, можно открывать файлы формата pdf?
Можете использовать Orion Viewer или Ebook Droid из Маркета.
Как я могу узнать ответ на свой вопрос, если его нет в данном FAQ?
Обратитесь в службу поддержки Onyx через форму на этом сайте. Не забывайте указывать модель вашей книги и версию прошивки на ней.
Где я могу найти прошивку к моей модели электронной книги Акунин, Лукьяненко и Донцова?
Мне нравится читать книги с определенным шрифтом, который не предустановлен в ридере Акунин, Лукьяненко или Донцова. Как это исправить?
Какова продолжительность автономной работы электронной книги?
Пример №1. Пользователь читает по 1 часу в сутки и выключает устройство полностью после завершения чтения. Заряда хватит примерно на 3 недели.
Пример №2. Пользователь отменил автовыключение и читает по 2 часа в сутки. Заряда хватит примерно на 6 дней.
Количество страниц может быть разным, т. к. скорость чтения у разных пользователей отличается (в т.ч. из-за разного размера шрифта, межстрочного расстояния), а энергия расходуется непрерывно. Максимально возможное количество страниц может быть прочитано при непрерывном чтении. Здесь есть пример теста RC2 на автономность: http://www.mobiledevice.ru/85855-onyx-boox-robinson-crusoe-2-elektronnaia-kniga-e-ink-senso.aspx
Обращаем внимание, что Wi-Fi, Bluetooth, подсветка на больших уровнях яркости, а также сторонние приложения могут значительно увеличить энергопотребление и, соответственно, снизить время автономной работы.
Модели на Freescale i.MX6 (например, Cleopatra 3, MAX) имеют более экономичный спящий режим. В режиме сна такие устройства могут проработать до 4 недель. В остальном всё то же самое, что и для книг на процессоре RK3026 (Darwin 3/4, Vasco 2, Caesar 2, Chronos, Monte Cristo 2/3 и т.д.).
Активация приложения Google Play на электронных книгах ONYX BOOX на платформах Android 6, 9, 10
Активация приложения Google Play на электронных книгах ONYX BOOX на платформах Android 6, 9, 10
Настройка W-Fi трансфер на электронных книгах ONYX BOOX (от Android 4.4 и выше, имеющих Wi-Fi)
Настройка W-Fi трансфер на электронных книгах ONYX BOOX (от Android 4.4 и выше, имеющих Wi-Fi)
Настройка PUSH-сервиса на электронных книгах ONYX BOOX (от Android 4.4 и выше, имеющих Wi-Fi)
Настройка PUSH-сервиса на электронных книгах ONYX BOOX (от Android 4.4 и выше, имеющих Wi-Fi)
Рукописные заметки на электронных книгах ONYX BOOX на платформах 6, 9, 10, поддерживающих работу с индукционным стилусом, идущим в комплекте
Рукописные заметки на электронных книгах ONYX BOOX на платформах 6, 9, 10, поддерживающих работу с индукционным стилусом, идущим в комплекте
Создание учетной записи ONYX (от Android 4.4 и выше, имеющих Wi-Fi)
Создание учетной записи ONYX (от Android 4.4 и выше, имеющих Wi-Fi)
Настройка сервиса WEB-чтение на электронных книгах ONYX BOOX (от Android 4.4 и выше, имеющих Wi-Fi)
Настройка сервиса WEB-чтение на электронных книгах ONYX BOOX (от Android 4.4 и выше, имеющих Wi-Fi)
Форма обратной связи в книгах ONYX BOOX (от Android 4.4 и выше, имеющих Wi-Fi)
Форма обратной связи в книгах ONYX BOOX (от Android 4.4 и выше, имеющих Wi-Fi)
Рисуем и создаем заметки с ONYX BOOX Nova 3 Color
Рисуем и создаем заметки с ONYX BOOX Nova 3 Color
Подключение USB флешки к электронной книге с USB-C на платформах Android 9, 10
Подключение USB флешки к электронной книге с USB-C на платформах Android 9, 10
Общие настройки Neo Reader
Общие настройки Neo Reader
Настройка Тап зон в Neo Reader
Источник
Главная » Microsoft Word » Компьютер не видит электронную книгу: что делать, если компьютер не видит электронную книгу
HPC.ru
Onyx Boox 60. Подключаю ее к компьютеру через USB, но никакого окна не выскакивает на экране. И комп ее не видит и просто заряжает.
Как исправить?
Как сделать хард рессет на книге?
Сообщение Macros+ » Чт окт 28, 2010 17:47
Возможно проблема в компьютере или неисправном кабеле.
Попробуйте переткнуть в другой порт на компьютере, другой шнур.
Сообщений
1 08-06-2013 09:19:50 Отредактировано МаТаня (08-06-2013 09:23:34)
Тема: Спасите! Помогите! Комп не видит книгу
Купила книгу, подкл. через порт USB, а комп ее не видит, т.е в Мой комп в устройствах нет ее. Унесла обратно, продавец подкл. через свой ноут, все в порядке. Пришла домой, такая же история
Заглядываю в Пуск,устройства и принтеры, вижу след. картину:
нажимаю устранение неполадок, далее
нажимаю устранение неполадок.
Что все это значит? Что делать? Народ, спасайте
2 Ответ от МаТаня 08-06-2013 09:55:17
Re: Спасите! Помогите! Комп не видит книгу
вот еще что нашла
3 Ответ от Support_Walera 08-06-2013 20:22:50
- Support_Walera
- Administrator
- Неактивен
- Зарегистрирован: 28-11-2011
- Сообщений: 11,762
Re: Спасите! Помогите! Комп не видит книгу
Пробуйте другой USB-порт (лучше задние), другой USB-кабель, по возможности другой компьютер. А вообще похоже на проблемы с драйверами на компьютере.. Какая ОС? Windows 7 или Vista?
4 Ответ от МаТаня 10-06-2013 06:11:52
Re: Спасите! Помогите! Комп не видит книгу
Валера, у меня 7.
Да пробовала я задние USB и другие кабеля тоже нифига…
А можно ли скачать эти самые драйвера? Или как-то обновить…. Вот странно, ей богу. Все видит и телефоны все и фотоаппараты и флешки, а книгу нет
5 Ответ от МаТаня 10-06-2013 06:13:33
Re: Спасите! Помогите! Комп не видит книгу
И еще вопрос. А если перепрошить книгу, проблема исчезнет?Или нет?
6 Ответ от bitum_k 10-06-2013 08:19:27
Re: Спасите! Помогите! Комп не видит книгу
МаТаня
В архиве с официальной прошивкой идут драйвера. Ставьте их. Все получится.
7 Ответ от МаТаня 10-06-2013 08:54:42 Отредактировано МаТаня (10-06-2013 08:55:06)
Re: Спасите! Помогите! Комп не видит книгу
Спасибо,то есть если я их загружу и установлю, у меня все получится? Ура!ура!
8 Ответ от МаТаня 25-06-2013 05:49:47
Re: Спасите! Помогите! Комп не видит книгу
Подвожу итог. Ничего не вышло, установка драйверов не помогла.
Решила вопрос с помощью карты микро сд.
Т.е вставляю в телефон, качаю на нее книги, а потом в эл.книгу вставляю.
Признаться честно, расстроена
9 Ответ от bitum_k 25-06-2013 06:38:20 Отредактировано bitum_k (25-06-2013 06:39:39)
Re: Спасите! Помогите! Комп не видит книгу
МаТаня
Причин отсутствия связи может быть несколько:
1. Нерабочий USB-порт (попробуйте воткнуть в другой)
2. Драйвера не встали в систему (нужна ручная установка INF-файла из папки с драйверами)
3. Сама система глючная (нужна переустановка системы на свежую)
4. Неисправность кабеля (кабель может давать заряд, но может не давать передачу информации — замена кабеля)
5. Неисправность книги (сервис-центр)
Уверен, что если вы попробуете подключить книгу к другому компьютеру, то все получится. Я скорее винду заподозрю в глючности, чем книгу в неисправности.
Сложность в том, что если вы воткнули устройство в USB-порт и оно не пошло, скорее всего оно в этом порту не пойдет и в дальнейшем. Нужно пробовать другие порты. Обязательно попробуйте подключить книгу к другому компьютеру. Результат вам покажет состояние вашей системы, возможно все дело в ней.
Проверка механических повреждений
Прежде чем приступать к более сложным методикам, рекомендуем обратить внимание на физическое состояние порта. Подключите USB-кабель и аккуратно подвигайте им в разъеме, чтобы установить степень его “разболтанности”. Если вы не знаете стандартную степень плотности гнезда, проверьте сначала в работающем.
Достаточно высокая свобода движений внутри порта говорит о том, что он разболтан и требует замены.
Главное помните, не совершайте резких и сильных движений, поскольку велик риск повредить здоровый порт, так и не найдя реальную причину поломки.
Перезагрузка компьютера
В редких случаях операционная система может попросту не заметить новое установленное оборудование. Поэтому, чтобы исправить данную ошибку, перезапустите компьютер. Windows заново просканирует список подключенных устройств и отобразит нужную вам флешку или внешний жесткий диск.
Диспетчер устройств
Этот раздел касается непосредственно аппаратуры и ее программного обеспечения. Очень часто устройства не могут нормально функционировать, поскольку произошел сбой в драйвере или контроллер перестал корректно работать. Мы подготовили для вас два способа внутри утилиты Диспетчер устройств, которые помогут быстро вернуть USB-порт в рабочее состояние.
Способ первый:
1. Откройте Диспетчер устройств. Сделать это можно следующим образом: Щелкните правой кнопкой мыши по иконке Мой компьютер > Управление компьютером > Диспетчер устройств.
Альтернативный способ, и возможно для некоторых более удобный, — откройте утилиту Выполнить, в открывшемся диалоговом окне введите команду devmgmt.msc и нажмите Enter.
2. Откройте раздел Контроллеры USB. В нем обязательно должны присутствовать два контроллера с названием Intel(R) 7 Series/C216 Chipset Family USB Enhanced Host Controller. В зависимости от производителя, наименования могут отличаться, тем не менее часть USB Host Controller должна быть идентичной.
3. Теперь щелкните по иконке Обновить конфигурацию оборудования.
4. Перезапустите компьютер.
Способ второй
Альтернативный способ заключается в том, что нужно удалить эти два контроллера перед следующим перезапуском. Это позволит операционной системе Windows самостоятельно совершить нужные настройки перед стартом.
Параметр временного отключения USB-порта
Параметр временного отключения USB-порта — инструмент Windows, который позволяет компьютеру повысить время автономной работы. Особенно это актуально для ноутбуков. Таким образом операционная система временно прекращает подачу питания на USB-порт, который какое-то время стоял без дела. Чтобы восстановить стабильную работоспособность порта, нужно выполнить одну из двух следующих инструкций:
Способ первый. Параметры электропитания.
1. Откройте Параметры Windows с помощью комбинации клавиш Win + I.
2. Перейдите в раздел Система.
3. Перейдите в подраздел Питание и спящий режим.
4. Пролистайте страницу вниз и в разделе Сопутствующие параметры откройте Дополнительные параметры питания.
5. Выберите нужную вам схему питания и перейдите в Настройки схемы электропитания.
6. Перейдите в раздел Изменить дополнительные параметры питания.
7. Найдите раздел Параметры USB и разверните его.
8. Теперь откройте подраздел Параметр временного отключения USB-порта.
9. Измените значения параметров От батареи и От сети на Запрещено.
10. Нажмите Применить и ОК, чтобы подтвердить внесенные изменения.
Способ второй. Редактор реестра.
Работая с реестром, важно помнить, что от его состояния напрямую зависит здоровье операционной системы. Никогда и ни при каких обстоятельствах не стоит вносить в него необдуманные изменения. Поэтому, перед тем как приступать к этому способу, настоятельно рекомендуем сделать резервную копию реестра.
1. Откройте утилиту Выполнить путем нажатия клавиш Win + R.
2. В диалоговом окне введите команду regedit и нажмите Enter.
3. Перейдите по следующему пути:
HKEY_LOCAL_MACHINESYSTEMCurrentControlSetServicesUSBDisableSelectiveSuspend. Если он отсутствует, придется создать вручную.
4. Создайте новый Параметр DWORD (32 бита).
5. Присвойте параметру имя DisableSelectiveSuspend.
6. Щелкните по ключу правой кнопкой мыши и нажмите Изменить.
7. Установите Значение равное 1 и нажмите ОК.
Готово.
Проверьте, работает ли ваш USB-порт.
Замена поврежденного оборудование
Если ни один из описанных выше способов не смог вам помочь, высока вероятность, что USB-порт был непоправимо поврежден. Единственное что может изменить положение — замена разъема в ближайшем сервисном центре.
Надеемся, статья оказалась для вас полезной и помогла вернуть ваш USB-порт в рабочее состояние.
Лучшее решение
При включенном USB шнуре идем в настройки, потом USB режим, HOST должен быть активен, потом появляются в верхнем левом углу 2 значка 1 USB, 2 человечек, оттягиваем их вниз (серое поле) и «играемся» с «галочками», на черном фоне должен появится этот человечек, рядом информация о передаче/принятии данных с компа или носителя, а внизу кнопка Включить USB- накопитель. При этом следим, чтобы шнур не отошел. После нажатия (первый раз нажимала 3 раза) на мониторе ноута появляется окно автозапуска. Вуаля. У меня получилось именно так, драйвера тоже не скачивались. Удачи!
Комп не всегда видит электронную книгу
Technology professional 2013. Все права защищены. При копировании материалов, активная ссылка на сайт https://techprofi.com обязательна!
Этот сайт использует cookie для хранения данных. Продолжая использовать сайт, Вы даете свое согласие на работу с этими файлами. OK
Конфликт файловых систем
В некоторых случаях, флешка может определятся, но открыть ее не получается. Причиной является конфликт файловых систем или поврежденная файловая система на самом носителе. Если данные хранящиеся на флеш накопителе не являются важными, можно выполнить форматирование карты в файловую систему NTFS:
- открываем проводник и щелкаем правой кнопкой мыши по нужному диску;
- в контекстном меню выбираем «Форматировать»;Присвоена уже используемая буква раздела
Данная ситуация происходит при подключении SD карты к компьютеру, когда система присваивает ей букву уже существующего диска. Из-за этого происходит сбой и флешка не отображается в проводнике.
Сегодня вы – пират Средиземноморья, завтра – средневековый борец за справедливость, а послезавтра – космический герой. Как же такое возможно? Да легко, просто накачайте книг на читалку и наслаждайтесь. До тех пор, пока не закончатся книги или не выйдет из строя ридер.
Onyx Boox A61S Romeo перестала загружаться. Чтобы решить проблему, книголюб отправился в сервисный центр по ремонту электронных книг.
Почему не загружается электронная книга Onyx?
Такой симптом может означать, что неисправна флэш-память или проблемы с прошивкой ридера. Кстати, с ошибками программного обеспечения сталкиваются многие пользователи Onyx.
Поэтому с начала инженер пробует исключить первую гипотезу. Для этого необходимо просто перепрошить устройство.
Специалист обновляет ПО — проблема решается. На этом ремонт Onyx Boox A61S Romeo окончен.
Как перепрошить электронную книгу Оникс?
Ошибки программного обеспечения – одна из редких проблем, которую любой пользователь может решить самостоятельно. Мы собрали для вас небольшую инструкцию, которая поможет правильно перепрошить электронную книгу.
Перед обновлением ПО важно проверить номер сборки вашего устройства. Такая информация есть в настройках в разделе «Сведения о системе». Если номер ридера совпадает с датой релиза ПО или опережает ее, то эта версия вам не подходит. А теперь переходим к обновлению.
Шаг 1. Вам необходимо скачать прошивку на компьютер с официального сайта производителя.
Шаг 2. Важно зарядить электронную книгу хотя бы до 50%.
Шаг 3. С помощью USB-кабеля подключите ридер к ПК и перенесите файл с прошивкой на диск Onyx.
Шаг 4. После этого нужно найти в настройках раздел «Обновления системы» и выбрать пункт «Проверить обновления». Затем нажать кнопку «Обновить».
Так запускается процесс прошивки, длится он около 8 минут. После загрузки ПО нужно откалибровать аккумулятор. Процедура состоит из 4 шагов.
Шаг 1. Электронную книгу необходимо сбросить до заводских настроек. Для этого зайдите в настройки, нажмите стрелку вправо (правая верхняя часть экрана), а затем выберите пункт «Сброс на заводские настройки». Важно: не забудьте убрать галочку в пункте «Очистить внутреннюю память», иначе потеряете всю библиотеку.
Шаг 2. Зарядите АКБ до 100%.
Шаг 3. Используйте устройство до полной разрядки аккумулятора. При этом не важно, как быстро это произойдет. Однако в этот период нельзя подключать книгу к ПК или зарядке, а также сбрасывать настройки.
Шаг 4. После зарядите батарею до 100 процентов.
Вот и вся процедура. Если перепрошивка не решит ваших проблем или появятся новые, обращайтесь в сервисный центр Ремфон. Мы проведем бесплатную диагностику и быстро устраним неисправность. Берегите свою технику.
Цены на ремонт
Другие статьи от наших специалистов
-
С очередной проблемой поступили в сервис Ремфон часы Garmin. На этот раз устройство находилось в состоянии постоянной перезагрузки. При включении на дисплее появлялся логотип, потом какое-то время треугольник просто «висел» и часы начинали перезагружаться.
-
В наш сервис поступил звонок от клиента, который в двух словах рассказал, что он пытается включить блютуз на часах Гармин, но ничего не получается. Мы по опыту предположили, что проблема в блютуз-модуле
-
Техника, есть техника и часы могут в любой момент выйти из строя, даже без видимых на то причин. Например, недавно в наш сервис принесли Polar M430, они не включались.
Сколько нужно времени для первой зарядки ридера?
Для первой зарядки необходимо от 3 до 8 часов. Для выхода аккумулятора на «проектную мощность» можно сделать 3-4 цикла заряда-разряда аккумулятора (раскачка аккумулятора).
Устройство не включается. Что делать?
1) Возможна проблема с зарядом устройства
Вероятные симптомы: Индикатор при нажатии кнопки ВКЛ. мигает синим. Загрузки книги или смены картинки на экране не происходит.
Устранение: Нажмите кнопку RESET с удержанием на 2-5 секунд. Затем, не включая устройство, подключите блок питания из комплекта к устройству и заряжайте около 2 часов. После этого включите ридер.
ПРИМЕЧАНИЕ: На разных моделях расположение кнопки RESET разное. У моделей С67 – это маленькое отверстие рядом с кнопкой включения на верхнем торце книги. У моделей i62-63, M9… — на задней крышке устройства, у моделей Т76 функцию RESET выполняет длительное (до 15 секунд) нажатие на кнопку включения.
2) Сбой загрузки операционной системы
Вероятные симптомы: На экране происходит смена картинки, идет загрузка, но больше ничего не происходит
Устранение: Обратиться в службу технической поддержки по форме обратной связи для получения восстанавливающей прошивки или в сервисный центр.
3) Физическое повреждение экрана
Вероятные симптомы: В этом случае нередко изображение «ломается» или просто белый экран. Видно искажение изображения (не всегда). На экране ничего не меняется, но компьютер определяет книгу и при нажатии на кнопку BACK подсветка включается (для моделей с подсветкой)
Устранение: В данном случае – только обращение в сервисный центр.
Мое устройство не видится на настольном компьютере при подключении по кабелю. Что делать?
Попробуйте использовать оригинальный кабель из комплекта к устройству,
подключая его непосредственно к системному блоку ПК минуя различные разветвители. Отключите на время ваш брандмауэр и антивирус на ПК.
Мне нравится читать книги с определенным шрифтом, который не предустановлен в ридере. Как это исправить?
Вы можете установить свой шрифт скопировав его в созданную папку fonts (с маленькой буквы) на внутренней памяти ридера. Используйте шрифты формата TTF.
Как я могу выставить закладку во время чтения электронной книги?
Для моделей с сенсорным экраном: Вы можете перейти на нужную страницу и коротко нажать на кнопку OK или пальцем нажать на треугольник в верхнем правом углу, при этом треугольник окрасится черным цветом. Просмотреть закладки можно вызвав меню нажатием на соответствующую кнопку – там необходимо выбрать пункт «Переход», затем пункт «Закладки».
Для моделей без сенсорного экрана: 1. Откройте книгу 2. Длительным нажатием на левую клавишу вызовите МЕНЮ 3. С помощью ДЖОЙСТИК влево вызовите контекстное меню 4. В появившемся в нижней части экрана выбрать и нажать НАСТРОЙКИ 5. В открывшемся списке выбрать КНОПКИ и назначить одну из функций джойстика (например, ЦЕНТР) на пункт Выбор действия. Таким образом, в следующий раз при открытии книги, функция ДЖОЙСТИК ЦЕНТР будет вызывать меню действий на данной странице.
Для установления закладки, в открытой книге, кратко нажмите ДЖОЙСТИК ЦЕНТР, выберите ДОБАВИТЬ ЗАКЛАДКУ, выберите МАРКЕР (если хотите, чтобы выделился текст на закладываемой странице), затем СОХРАНИТЬ (правый верхний угол – иконка с дискетой).
Открытие закладки происходит через меню книги (левая клавиша длительным нажатием – переход – закладки)
Как мне перейти на нужную страницу?
Для моделей с сенсорным экраном: Для быстрого перехода на нужную страницу, вызовите меню нажатием на центр экрана пальцем и в нижней правой части экрана вы увидите номера страниц. Пальцем нажмите на цифры нумерации страниц, наберите на клавиатуре нужный номер страницы и нажмите OK.
Для моделей без сенсорного экрана: 1. Откройте книгу 2. Длительным нажатием на левую клавишу вызовите МЕНЮ 3. С помощью ДЖОЙСТИК влево вызовите контекстное меню 4. В появившемся в нижней части экрана выбрать и нажать НАСТРОЙКИ 5. В открывшемся списке выбрать КНОПКИ и назначить одну из функций джойстика (например, ВНИЗ) на пункт Проценты/Страницы. Таким образом, в следующий раз при открытии книги, функция ДЖОЙСТИК ВНИЗ будет вызывать меню процентов прочитанного и выбор страниц.
Для перехода на нужную страницу выберите с помощью джойстика окно с нумерацией страницы, наберите цифрами необходимый номер страницы (при этом будут открываться страницы, соответствующие номеру вводимых цифр). По окончании ввода номера, закройте меню Проценты/Страницы с помощью левой клавиши книги.
Как работает индикатор заряда — не могу понять когда он заряжен?
Индикатор заряда на этом устройстве инверсный. То есть, если он полностью закрашен белым цветом, то аккумулятор полностью заряжен. Когда аккумулятор начинает разряжаться, появляются черные полоски.
Так же о состоянии заряда аккумулятора свидетельствует световая индикация на кнопке включения. Если при нажатии индикатор горит стабильным синим цветом – зарядки для старта устройства достаточно. Если мигает синим или не мигает вообще – аккумулятор глубоко разряжен. При подключении через кабель к сети или USB порту компьютера загорается дополнительный оранжевый индикатор.
Какие карты памяти я могу использовать на устройстве?
Карты памяти объемом до 32 ГБ формата microSD. Карта памяти устанавливается контактами вверх. На моделях Perseus, Titan и т.д. — контактами вниз
Рекомендуем использовать карты памяти от известных производителей
Могу ли я устанавливать дополнительные программы на свой ридер?
Начиная с моделей серии i63 и выше, да, потому что на устройствах установлена операционная система Android. Перед установкой программы стоит убедиться, что программа совместима с устройством, так как специфика экрана ограничивает работу с некоторыми приложениями.
Также для установки программ, изначально на книгах резервируется ограниченное пространство. Поэтому, если память приложений переполняется, можно воспользоваться функцией переноса программы во внутреннюю память устройства.
Также не рекомендуем вам перегружать устройство сторонними программами — следует учитывать, что основная функция ридера — чтение книг, а не функции планшета или компьютера.
Какой еще программой, кроме встроенной, можно открывать файлы формата pdf?
Можете использовать Orion Viewer или Ebook Droid из Маркета.
Как я могу узнать ответ на свой вопрос, если его нет в данном FAQ?
Обратитесь в службу поддержки Onyx через форму на этом сайте. Не забывайте указывать модель вашей книги и версию прошивки на ней.
Где я могу найти прошивку к моей модели электронной книги Акунин, Лукьяненко и Донцова?
Для обновления прошивки нужно подключиться к Интернету посредством точки доступа Wi-Fi. Система самостоятельно проверит наличие обновлений. В случае, если новая прошивка доступна, в верхней части иконки «Домашняя страница» (левый верхний угол экрана) появится значок «1». Нажмите на эту иконку первый раз для перехода на домашнюю страницу, второй раз — для начала обновления.
Мне нравится читать книги с определенным шрифтом, который не предустановлен в ридере Акунин, Лукьяненко или Донцова. Как это исправить?
- Скопируйте во внутреннюю память устройства нужный шрифт в формате ttf.
- В файловом менеджере (закладка Файлы) выберите этот шрифт и нажмите на него.
- Появится диалог подтверждения. Нажмите «Да».
- Новый шрифт появится в настройках шрифта в разделе Настройки чтения книги и в меню опций при открытой книге.
Какова продолжительность автономной работы электронной книги?
Модели на процессоре RK3026 (Darwin 3/4, Vasco 2, Caesar 2, Chronos, Monte Cristo 2/3 и т.д.) могут работать:
— в режиме чтения — 25 часов (чтение fb2 с подсветкой на 5 сегментов);
— в режиме сна — 14 суток.
Пример №1. Пользователь читает по 1 часу в сутки и выключает устройство полностью после завершения чтения. Заряда хватит примерно на 3 недели.
Пример №2. Пользователь отменил автовыключение и читает по 2 часа в сутки. Заряда хватит примерно на 6 дней.
Количество страниц может быть разным, т. к. скорость чтения у разных пользователей отличается (в т.ч. из-за разного размера шрифта, межстрочного расстояния), а энергия расходуется непрерывно. Максимально возможное количество страниц может быть прочитано при непрерывном чтении. Здесь есть пример теста RC2 на автономность: http://www.mobiledevice.ru/85855-onyx-boox-robinson-crusoe-2-elektronnaia-kniga-e-ink-senso.aspx
Обращаем внимание, что Wi-Fi, Bluetooth, подсветка на больших уровнях яркости, а также сторонние приложения могут значительно увеличить энергопотребление и, соответственно, снизить время автономной работы.
Модели на Freescale i.MX6 (например, Cleopatra 3, MAX) имеют более экономичный спящий режим. В режиме сна такие устройства могут проработать до 4 недель. В остальном всё то же самое, что и для книг на процессоре RK3026 (Darwin 3/4, Vasco 2, Caesar 2, Chronos, Monte Cristo 2/3 и т.д.).
Активация приложения Google Play на электронных книгах ONYX BOOX на платформах Android 6, 9, 10
Активация приложения Google Play на электронных книгах ONYX BOOX на платформах Android 6, 9, 10
Настройка W-Fi трансфер на электронных книгах ONYX BOOX (от Android 4.4 и выше, имеющих Wi-Fi)
Настройка W-Fi трансфер на электронных книгах ONYX BOOX (от Android 4.4 и выше, имеющих Wi-Fi)
Настройка PUSH-сервиса на электронных книгах ONYX BOOX (от Android 4.4 и выше, имеющих Wi-Fi)
Настройка PUSH-сервиса на электронных книгах ONYX BOOX (от Android 4.4 и выше, имеющих Wi-Fi)
Рукописные заметки на электронных книгах ONYX BOOX на платформах 6, 9, 10, поддерживающих работу с индукционным стилусом, идущим в комплекте
Рукописные заметки на электронных книгах ONYX BOOX на платформах 6, 9, 10, поддерживающих работу с индукционным стилусом, идущим в комплекте
Создание учетной записи ONYX (от Android 4.4 и выше, имеющих Wi-Fi)
Создание учетной записи ONYX (от Android 4.4 и выше, имеющих Wi-Fi)
Настройка сервиса WEB-чтение на электронных книгах ONYX BOOX (от Android 4.4 и выше, имеющих Wi-Fi)
Настройка сервиса WEB-чтение на электронных книгах ONYX BOOX (от Android 4.4 и выше, имеющих Wi-Fi)
Форма обратной связи в книгах ONYX BOOX (от Android 4.4 и выше, имеющих Wi-Fi)
Форма обратной связи в книгах ONYX BOOX (от Android 4.4 и выше, имеющих Wi-Fi)
Рисуем и создаем заметки с ONYX BOOX Nova 3 Color
Рисуем и создаем заметки с ONYX BOOX Nova 3 Color
Подключение USB флешки к электронной книге с USB-C на платформах Android 9, 10
Подключение USB флешки к электронной книге с USB-C на платформах Android 9, 10
Общие настройки Neo Reader
Общие настройки Neo Reader
Настройка Тап зон в Neo Reader
Настройка Тап зон в Neo Reader
Работа со словарями в NeoReader
Работа со словарями в NeoReader
Работа со встроенной программой Словарь
Работа со встроенной программой Словарь
Активация Google Play на устройствах ONYX BOOX с версией ПО 3.2
Активация Google Play на устройствах ONYX BOOX с версией ПО 3.2
Быстрое меню и его настройка на ридерах ONYX BOOX с Android 9 и выше
Быстрое меню и его настройка на ридерах ONYX BOOX с Android 9 и выше
Сохранение предустановок подсветки
Сохранение предустановок подсветки
Быстрое меню и его настройка
Быстрое меню и его настройка
Установка приложений из apk файлов на Android 4.4
Установка приложений из apk файлов на Android 4.4
Установка приложений из apk файлов на Android 9-10-11
Установка приложений из apk файлов на Android 9-10-11
Программа Alreader X Pro на ONYX BOOX. Часть 1. Основное меню программы
Программа Alreader X Pro на ONYX BOOX. Часть 1. Основное меню программы
Программа Alreader X Pro на ONYX BOOX. Часть 2. Настройки
Программа Alreader X Pro на ONYX BOOX. Часть 2. Настройки
ONYX BOOX Smart Reader — док-станция для карт памят и подключения USB устройств
ONYX BOOX Smart Reader — док-станция для карт памят и подключения USB устройств
Работа со стилусами BOOX Pen Plus и BOOX Pen 2 Pro
Работа со стилусами BOOX Pen Plus и BOOX Pen 2 Pro
Работа со встроенными библиотеками на ридерах ONYX BOOX
Настройки Text-To-Speech на ридерах ONYX BOOX
Настройки Text-To-Speech на ридерах ONYX BOOX
Подключение клавиатуры к ридерам ONYX BOOX
Настройки меню «Формат» в программе NeoReader для облегчения чтения PDF и DjVu
Настройки меню «Формат» в программе NeoReader для облегчения чтения PDF и DjVu
Советы для улучшения эффективности чтения PDF и DjVu файлов на ридерах ONYX BOOX
Советы для улучшения эффективности чтения PDF и DjVu файлов на ридерах ONYX BOOX
Как настроить ONYX BOOX на Android 10 или 11 после покупки. Простые советы
Версия ПО 3.3 для ридеров ONYX BOOX — основные изменения. Краткий обзор
Версия ПО 3.3 для ридеров ONYX BOOX — основные изменения. Краткий обзор
Подготовка ридера ONYX BOOX к использованию
Подготовка ридера ONYX BOOX к использованию
Быстрое меню на ридерах ONYX BOOX с Android 10 и 11
Быстрое меню на ридерах ONYX BOOX с Android 10 и 11
Активация Google Play на ридерах ONYX BOOX с версией ПО 3.2.2
Активация Google Play на ридерах ONYX BOOX с версией ПО 3.2.2
Режимы разделения экрана на ONYX BOOX
Режимы разделения экрана на ONYX BOOX
Содержание
- HPC.ru
- Книжка не подключается к компьютеру
- Книжка не подключается к компьютеру
- Re: Книжка не подключается к компьютеру
- Re: Книжка не подключается к компьютеру
- Почему компьютер не видит электронную книгу: что делать
- Расскажем почему компьютер не видит читалку при подключении через USB…
- Компьютер не видит электронную книгу
- Компьютер не видит электронную книгу
- Почему компьютер может не видеть электронную книгу
- Что делать, если компьютер не видит электронную книгу
- Ответы на вопросы
- Сколько нужно времени для первой зарядки ридера?
- Устройство не включается. Что делать?
- Где я могу найти полное руководство пользователя к моей модели электронной книги?
- Мое устройство не видится на настольном компьютере при подключении по кабелю. Что делать?
- Где я могу найти прошивку к моей модели электронной книги?
- Мне нравится читать книги с определенным шрифтом, который не предустановлен в ридере. Как это исправить?
- Как я могу выставить закладку во время чтения электронной книги?
- Как мне перейти на нужную страницу?
- Какие карты памяти я могу использовать на устройстве?
- Экран какой модели используется на моем устройстве?
- Могу ли я устанавливать дополнительные программы на свой ридер?
- Какой еще программой, кроме встроенной, можно открывать файлы формата pdf?
- Как я могу узнать ответ на свой вопрос, если его нет в данном FAQ?
- Где я могу найти прошивку к моей модели электронной книги Акунин, Лукьяненко и Донцова?
- Мне нравится читать книги с определенным шрифтом, который не предустановлен в ридере Акунин, Лукьяненко или Донцова. Как это исправить?
- Какова продолжительность автономной работы электронной книги?
- Активация приложения Google Play на электронных книгах ONYX BOOX на платформах Android 6, 9, 10
- Настройка W-Fi трансфер на электронных книгах ONYX BOOX (от Android 4.4 и выше, имеющих Wi-Fi)
- Настройка PUSH-сервиса на электронных книгах ONYX BOOX (от Android 4.4 и выше, имеющих Wi-Fi)
- Рукописные заметки на электронных книгах ONYX BOOX на платформах 6, 9, 10, поддерживающих работу с индукционным стилусом, идущим в комплекте
- Создание учетной записи ONYX (от Android 4.4 и выше, имеющих Wi-Fi)
- Настройка сервиса WEB-чтение на электронных книгах ONYX BOOX (от Android 4.4 и выше, имеющих Wi-Fi)
- Форма обратной связи в книгах ONYX BOOX (от Android 4.4 и выше, имеющих Wi-Fi)
- Рисуем и создаем заметки с ONYX BOOX Nova 3 Color
- Подключение USB флешки к электронной книге с USB-C на платформах Android 9, 10
- Общие настройки Neo Reader
- Настройка Тап зон в Neo Reader
HPC.ru
Форум пользователей КПК Pocket PC, Palm, коммуникаторов Symbain и прочих мобильных устройств
Книжка не подключается к компьютеру
Книжка не подключается к компьютеру
Сообщение EirasOrlet » Чт окт 28, 2010 16:22
Onyx Boox 60. Подключаю ее к компьютеру через USB, но никакого окна не выскакивает на экране. И комп ее не видит и просто заряжает.
Как исправить?
Как сделать хард рессет на книге?
Сообщение Macros+ » Чт окт 28, 2010 17:47
Re: Книжка не подключается к компьютеру
Сообщение leonidleo » Чт окт 28, 2010 19:55
EirasOrlet писал(а): Onyx Boox 60. Подключаю ее к компьютеру через USB, но никакого окна не выскакивает на экране. И комп ее не видит и просто заряжает.
Как исправить?
Как сделать хард рессет на книге?
Re: Книжка не подключается к компьютеру
Сообщение Macros+ » Чт окт 28, 2010 23:30
Сообщение slartus » Пт окт 29, 2010 06:59
Сообщение EirasOrlet » Пн ноя 08, 2010 22:29
Сообщение EirasOrlet » Пн ноя 08, 2010 22:43
Сообщение Lexander » Вт ноя 09, 2010 00:42
Сообщение slartus » Вт ноя 09, 2010 06:32
Сообщение EirasOrlet » Ср ноя 17, 2010 21:25
Сообщение Анна2012 » Чт янв 26, 2012 17:26
Сообщение Злой Зилов » Чт янв 26, 2012 17:35
1. Попробовать другой комп
2. Попробовать другой кабель
У меня на последней работе устройства нормально не подключались (политика компании), но заряжаться заряжались.
Booken Cybook Muse Frontlight (Carta)
Barnes & Noble NOOK Simple Touch™ with GlowLight™/ReLanch+CoolReader
ONYX Boox M91S Odysseus, Firmware v.1.7 20120517
Сообщение Анна2012 » Чт янв 26, 2012 20:58
Сообщение dv1024 » Чт янв 26, 2012 21:46
Источник
Почему компьютер не видит электронную книгу: что делать
Расскажем почему компьютер не видит читалку при подключении через USB…
Любимые читатели Мир Доступа! Мы благодарны Вам за каждый рубль, который Вы отправляете на развитие нашего стартапа! Все деньги идут на вознаграждения авторам, оплату услуг корректора и оплату хостинга. Мы хотим радовать Вас и дальше! Благодаря Вам наш проект продолжает оставаться независимым и полезным. Без Ваших пожертвований мы бы никогда не справились. Спасибо Вам и низкий поклон!
С Уважением, главный редактор Мир Доступа
Проблема почему компьютер не видит электронную книгу встречается нередко. Причём неважно читалка какого производителя — такой сбой бывает как на Киндлах, так и на читалках других менее известных брендов.
Причины, в следствии которых компьютер не распознает подключенную к нему электронную книгу, можно разделить на две группы:
В ходе диагностики, первое, на что стоит обратить внимание – исправность USB кабеля. Современные ридеры, как правило, оснащены разъемом типа mini-USB. Поэтому если имеется еще один подобный кабель, нужно подключить читалку через него.
Обязательно следует проверить исправность USB порта на компьютере и исправность разъема на самой электронной книге
Если USB порт работает корректно можно попробовать подключить ридер при помощи другого кабеля.
Еще одна распространённая причина, в следствии которой возникает вопрос почему компьютер не видит электронную книгу — полная разрядка аккумулятора читалки. Решение — зарядить ридер и после снова повторить попытку подключения.
Кстати, мы пишем о читалках довольно часто — недавно мы рассказывали почему электронные книги такие дорогие
Читайте нас внимательнее и следите за сайтом 🙂
Вернёмся к нашей теме.
Компьютер может не видеть электронную книгу в тех случаях когда система перегружена из-за слишком большого количества USB устройств, которые задействованы в данный момент. Не стоит забывать о том, что даже при наличии большого количества USB портов, все они будут рабочими.
Даже при наличии на системном блоке более 3 или 4 USB портов одновременная их работа не гарантируется. В случаях когда компьютер не видит электронную книгу следует отключить несколько лишь бы устройств и попробовать подключить читалку заново. входных портов, компьютер может не поддерживать их одновременную работу
Если система не видит читалку нужно отключить хотя-бы одно USB устройство и затем подключить ридер заново
Если вышеописанные действия не принесли положительных результатов необходимо предпринять следующие действия:
Иногда решить проблему почему компьютер не видит электронную книгу помогает подключение читалки к другому компьютер.
Что-то сломалось или не работает? Расскажите нам о своей проблеме с ТВ, смартфоном, приложением или другим устройством и мы решим её — пишите свой вопрос в комментариях к этой статье, либо — на электронную почту capatob.homep@gmail.com — мы обязательно ответим на Ваш вопрос и решим его в течении одной недели. Для наших постоянных читателей скоро будем проводить блиц с необычными призами — следите за сайтом каждый день.
Понравилась статья? Поддержите наш IT-журнал любым удобным способом! Пока что мы держимся на чистом энтузиазме, но зато не делаем заказных обзоров 🙂
Источник
Компьютер не видит электронную книгу
Современные электронные читалки становятся все умнее, некоторые модели даже оснащены вай-фаем, благодаря чему вы можете скачивать книги из интернета. Но все равно удобнее загружать книги с компьютера, подключив читалку при помощи шнура. Однако случается так, что компьютер не видит электронную книгу.
Если ПК не видит электронную книгу, причин этому может быть довольно много, но все они делятся на две основные группы: аппаратные и программные. Аппаратные причины связаны с неисправностью «железа»: проблема может быть в кабеле или разъеме. Программные причины связаны со сбоем в работе ПО компьютера или электронной книги.
Для начала попробуйте исключить аппаратные проблемы, проверив целостность кабеля и разъема. Внимательно осмотрите разъем и кабель на предмет повреждений — возможно, их удастся заметить невооруженным глазом. Если у вас есть другой кабель, попробуйте подключить электронную книгу с его помощью (многие читалки оснащены стандартными кабелями mini-USB, так что можно попробовать кабель от другого устройства с разъемом mini-USB).
Также стоит проверить USB-порты компьютера. К примеру, если вы подключили электронную книгу в порт на передней панели, ей может банально не хватать питания, в этом случае нужно подключить ее в один из задних портов. То же происходит и в случае, если вы подключаете книгу через USB-удлинитель. Или же порт может быть попросту неисправен, поэтому нужно попробовать любой другой свободный порт.
Если электронная книга полностью разрядилась, компьютер может ее не увидеть. Поэтому нужно сначала подзарядить книгу, а потом подключать ее к компьютеру. Если к книжке прилагается зарядное устройство, проблем с этим не возникнет. Для книги, заряжающейся от USB, можно отдельно приобрести специальное зарядное устройство с USB разъемом.
Еще одна возможная причина того, что компьютер не желает видеть вашу читалку — слишком большое количество уже подключенных к нему USB-устройств. Если по USB уже подключены мышь, клавиатура, USB-колонки, фотоаппарат и кружка с подогревом, то еще и книжку компьютер просто-напросто не потянет. Если в системном блоке много выходов USB, это еще не значит, что все они могут быть задействованы одновременно.
Иногда причиной того, что компьютер не видит электронную книгу, может быть «глюк» прошивки книги. Для начала попробуйте выключить книгу и включить ее снова. Если в книге присутствует спящий режим, ее надо именно выключить, а не переводить в этот режим. Если книга при подключении зависла (такое тоже случается), можно попробовать ее перезагрузить при помощи кнопки Reset, предварительно отключив от компьютера. В некоторых моделях книг за перезагрузку отвечает не отдельная кнопка, а длительное нажатие кнопки питания. И компьютер на всякий случай тоже перезагрузите — хуже точно не сделаете.
Также проблема может быть в драйверах. Чтобы проверить эту догадку, зайдите в Панель управления, а в ней — Диспетчер устройств. В диспетчере вы увидите список устройств, найдите в нем электронную книгу. Кликните правой кнопкой мыши и выберите в контекстном меню пункт Обновить драйверы. Если обновление драйверов не помогло, выберите пункт Удалить. Затем отключите электронную книгу, перезагрузите компьютер и попробуйте подключить ее заново.
Напоследок попробуйте подключить электронную книгу к какому-нибудь другому компьютеру. Если выяснится, что не видит электронную книгу только ваш компьютер, а на остальных все нормально, то проблема именно в вашем ПК, а книга ни в чем не виновата. Если же другие компьютеры тоже отказываются видеть книгу, то проблема с книгой, поэтому стоит отнести ее в сервис: специалисты определят «виновника» (это может быть прошивка или железо) и устранят неисправность.
Источник
Компьютер не видит электронную книгу

Почему компьютер может не видеть электронную книгу
Существует целый ряд причин, по которым может отсутствовать соединение между компьютером и электронной книгой, и экспертами принято разделять их на две большие группы:
В первую очередь стоит проверить состояние кабеля, посредством которого электронная книга подключается к устройству. Большинство современных ридеров оснащается кабелем mini-USB и, если в доме найдётся ещё один подобный кабель, необходимо попробовать подключить книгу через него. Кроме того, нелишним будет проверить и входы для кабеля как на компьютере, так и на самом устройстве.
СПРАВКА! Если есть сомнения в исправности порта, можно выбрать вход, который точно является рабочим (например, тот, от которого работает клавиатура) и попытаться произвести подключение через него.
Бывает компьютер «не видит» книгу просто потому, что она полностью разряжена. Решение в этом случае простое – зарядка ридера. Кроме того, многие компьютеры могут не увидеть электронную книгу оттого, что одновременно задействовано под разные устройства слишком много портов. Большинство современных клавиатур, мышек и прочих устройств работают именно через USB-входы, порой «перегружая» собой систему.
СПРАВКА! Если компьютер оснащён большим количеством портов, это не значит, что все они могут работать одновременно.
Что делать, если компьютер не видит электронную книгу
Для пользователей, не обладающих глубоким опытом в ремонте компьютерной техники, доступны всего несколько операций по самостоятельному устранению неполадок с ридером. Кроме вышеописанных методов, пользователь может:
Если все перечисленные в данном материале действия не помогли исправить неполадки, стоит обратиться в сервис по ремонту техники. Специалисты смогут быстро и точно выявить имеющуюся неисправность и вернуть устройству полную работоспособность.
Источник
Ответы на вопросы
Сколько нужно времени для первой зарядки ридера?
Для первой зарядки необходимо от 3 до 8 часов. Для выхода аккумулятора на «проектную мощность» можно сделать 3-4 цикла заряда-разряда аккумулятора (раскачка аккумулятора).
Устройство не включается. Что делать?
1) Возможна проблема с зарядом устройства
Вероятные симптомы: Индикатор при нажатии кнопки ВКЛ. мигает синим. Загрузки книги или смены картинки на экране не происходит.
Устранение: Нажмите кнопку RESET с удержанием на 2-5 секунд. Затем, не включая устройство, подключите блок питания из комплекта к устройству и заряжайте около 2 часов. После этого включите ридер.
2) Сбой загрузки операционной системы
Вероятные симптомы: На экране происходит смена картинки, идет загрузка, но больше ничего не происходит
Устранение: Обратиться в службу технической поддержки по форме обратной связи для получения восстанавливающей прошивки или в сервисный центр.
3) Физическое повреждение экрана
Вероятные симптомы: В этом случае нередко изображение «ломается» или просто белый экран. Видно искажение изображения (не всегда). На экране ничего не меняется, но компьютер определяет книгу и при нажатии на кнопку BACK подсветка включается (для моделей с подсветкой)
Устранение: В данном случае – только обращение в сервисный центр.
Где я могу найти полное руководство пользователя к моей модели электронной книги?
Мое устройство не видится на настольном компьютере при подключении по кабелю. Что делать?
Попробуйте использовать оригинальный кабель из комплекта к устройству, подключая его непосредственно к системному блоку ПК минуя различные разветвители. Отключите на время ваш брандмауэр и антивирус на ПК.
Где я могу найти прошивку к моей модели электронной книги?
Мне нравится читать книги с определенным шрифтом, который не предустановлен в ридере. Как это исправить?
Вы можете установить свой шрифт скопировав его в созданную папку fonts (с маленькой буквы) на внутренней памяти ридера. Используйте шрифты формата TTF.
Как я могу выставить закладку во время чтения электронной книги?
Для моделей с сенсорным экраном: Вы можете перейти на нужную страницу и коротко нажать на кнопку OK или пальцем нажать на треугольник в верхнем правом углу, при этом треугольник окрасится черным цветом. Просмотреть закладки можно вызвав меню нажатием на соответствующую кнопку – там необходимо выбрать пункт «Переход», затем пункт «Закладки».
Для моделей без сенсорного экрана: 1. Откройте книгу 2. Длительным нажатием на левую клавишу вызовите МЕНЮ 3. С помощью ДЖОЙСТИК влево вызовите контекстное меню 4. В появившемся в нижней части экрана выбрать и нажать НАСТРОЙКИ 5. В открывшемся списке выбрать КНОПКИ и назначить одну из функций джойстика (например, ЦЕНТР) на пункт Выбор действия. Таким образом, в следующий раз при открытии книги, функция ДЖОЙСТИК ЦЕНТР будет вызывать меню действий на данной странице.
Для установления закладки, в открытой книге, кратко нажмите ДЖОЙСТИК ЦЕНТР, выберите ДОБАВИТЬ ЗАКЛАДКУ, выберите МАРКЕР (если хотите, чтобы выделился текст на закладываемой странице), затем СОХРАНИТЬ (правый верхний угол – иконка с дискетой).
Открытие закладки происходит через меню книги (левая клавиша длительным нажатием – переход – закладки)
Как мне перейти на нужную страницу?
Для моделей с сенсорным экраном: Для быстрого перехода на нужную страницу, вызовите меню нажатием на центр экрана пальцем и в нижней правой части экрана вы увидите номера страниц. Пальцем нажмите на цифры нумерации страниц, наберите на клавиатуре нужный номер страницы и нажмите OK.
Для моделей без сенсорного экрана: 1. Откройте книгу 2. Длительным нажатием на левую клавишу вызовите МЕНЮ 3. С помощью ДЖОЙСТИК влево вызовите контекстное меню 4. В появившемся в нижней части экрана выбрать и нажать НАСТРОЙКИ 5. В открывшемся списке выбрать КНОПКИ и назначить одну из функций джойстика (например, ВНИЗ) на пункт Проценты/Страницы. Таким образом, в следующий раз при открытии книги, функция ДЖОЙСТИК ВНИЗ будет вызывать меню процентов прочитанного и выбор страниц.
Для перехода на нужную страницу выберите с помощью джойстика окно с нумерацией страницы, наберите цифрами необходимый номер страницы (при этом будут открываться страницы, соответствующие номеру вводимых цифр). По окончании ввода номера, закройте меню Проценты/Страницы с помощью левой клавиши книги.
Индикатор заряда на этом устройстве инверсный. То есть, если он полностью закрашен белым цветом, то аккумулятор полностью заряжен. Когда аккумулятор начинает разряжаться, появляются черные полоски.
Так же о состоянии заряда аккумулятора свидетельствует световая индикация на кнопке включения. Если при нажатии индикатор горит стабильным синим цветом – зарядки для старта устройства достаточно. Если мигает синим или не мигает вообще – аккумулятор глубоко разряжен. При подключении через кабель к сети или USB порту компьютера загорается дополнительный оранжевый индикатор.
Какие карты памяти я могу использовать на устройстве?
Рекомендуем использовать карты памяти от известных производителей
Экран какой модели используется на моем устройстве?
Узнать модель экрана можно в службе техподдержки или обратившись в сервисную службу.
Могу ли я устанавливать дополнительные программы на свой ридер?
Какой еще программой, кроме встроенной, можно открывать файлы формата pdf?
Можете использовать Orion Viewer или Ebook Droid из Маркета.
Как я могу узнать ответ на свой вопрос, если его нет в данном FAQ?
Обратитесь в службу поддержки Onyx через форму на этом сайте. Не забывайте указывать модель вашей книги и версию прошивки на ней.
Где я могу найти прошивку к моей модели электронной книги Акунин, Лукьяненко и Донцова?
Мне нравится читать книги с определенным шрифтом, который не предустановлен в ридере Акунин, Лукьяненко или Донцова. Как это исправить?
Какова продолжительность автономной работы электронной книги?
Пример №1. Пользователь читает по 1 часу в сутки и выключает устройство полностью после завершения чтения. Заряда хватит примерно на 3 недели.
Пример №2. Пользователь отменил автовыключение и читает по 2 часа в сутки. Заряда хватит примерно на 6 дней.
Количество страниц может быть разным, т. к. скорость чтения у разных пользователей отличается (в т.ч. из-за разного размера шрифта, межстрочного расстояния), а энергия расходуется непрерывно. Максимально возможное количество страниц может быть прочитано при непрерывном чтении. Здесь есть пример теста RC2 на автономность: http://www.mobiledevice.ru/85855-onyx-boox-robinson-crusoe-2-elektronnaia-kniga-e-ink-senso.aspx
Обращаем внимание, что Wi-Fi, Bluetooth, подсветка на больших уровнях яркости, а также сторонние приложения могут значительно увеличить энергопотребление и, соответственно, снизить время автономной работы.
Модели на Freescale i.MX6 (например, Cleopatra 3, MAX) имеют более экономичный спящий режим. В режиме сна такие устройства могут проработать до 4 недель. В остальном всё то же самое, что и для книг на процессоре RK3026 (Darwin 3/4, Vasco 2, Caesar 2, Chronos, Monte Cristo 2/3 и т.д.).
Активация приложения Google Play на электронных книгах ONYX BOOX на платформах Android 6, 9, 10
Активация приложения Google Play на электронных книгах ONYX BOOX на платформах Android 6, 9, 10
Настройка W-Fi трансфер на электронных книгах ONYX BOOX (от Android 4.4 и выше, имеющих Wi-Fi)
Настройка W-Fi трансфер на электронных книгах ONYX BOOX (от Android 4.4 и выше, имеющих Wi-Fi)
Настройка PUSH-сервиса на электронных книгах ONYX BOOX (от Android 4.4 и выше, имеющих Wi-Fi)
Настройка PUSH-сервиса на электронных книгах ONYX BOOX (от Android 4.4 и выше, имеющих Wi-Fi)
Рукописные заметки на электронных книгах ONYX BOOX на платформах 6, 9, 10, поддерживающих работу с индукционным стилусом, идущим в комплекте
Рукописные заметки на электронных книгах ONYX BOOX на платформах 6, 9, 10, поддерживающих работу с индукционным стилусом, идущим в комплекте
Создание учетной записи ONYX (от Android 4.4 и выше, имеющих Wi-Fi)
Создание учетной записи ONYX (от Android 4.4 и выше, имеющих Wi-Fi)
Настройка сервиса WEB-чтение на электронных книгах ONYX BOOX (от Android 4.4 и выше, имеющих Wi-Fi)
Настройка сервиса WEB-чтение на электронных книгах ONYX BOOX (от Android 4.4 и выше, имеющих Wi-Fi)
Форма обратной связи в книгах ONYX BOOX (от Android 4.4 и выше, имеющих Wi-Fi)
Форма обратной связи в книгах ONYX BOOX (от Android 4.4 и выше, имеющих Wi-Fi)
Рисуем и создаем заметки с ONYX BOOX Nova 3 Color
Рисуем и создаем заметки с ONYX BOOX Nova 3 Color
Подключение USB флешки к электронной книге с USB-C на платформах Android 9, 10
Подключение USB флешки к электронной книге с USB-C на платформах Android 9, 10
Общие настройки Neo Reader
Общие настройки Neo Reader
Настройка Тап зон в Neo Reader
Источник
Главная » Microsoft Word » Компьютер не видит электронную книгу: что делать, если компьютер не видит электронную книгу
HPC.ru
Onyx Boox 60. Подключаю ее к компьютеру через USB, но никакого окна не выскакивает на экране. И комп ее не видит и просто заряжает.
Как исправить?
Как сделать хард рессет на книге?
Сообщение Macros+ » Чт окт 28, 2010 17:47
Возможно проблема в компьютере или неисправном кабеле.
Попробуйте переткнуть в другой порт на компьютере, другой шнур.
Сообщений
1 08-06-2013 09:19:50 Отредактировано МаТаня (08-06-2013 09:23:34)
Тема: Спасите! Помогите! Комп не видит книгу
Купила книгу, подкл. через порт USB, а комп ее не видит, т.е в Мой комп в устройствах нет ее. Унесла обратно, продавец подкл. через свой ноут, все в порядке. Пришла домой, такая же история
Заглядываю в Пуск,устройства и принтеры, вижу след. картину:
нажимаю устранение неполадок, далее
нажимаю устранение неполадок.
Что все это значит? Что делать? Народ, спасайте
2 Ответ от МаТаня 08-06-2013 09:55:17
Re: Спасите! Помогите! Комп не видит книгу
вот еще что нашла
3 Ответ от Support_Walera 08-06-2013 20:22:50
- Support_Walera
- Administrator
- Неактивен
- Зарегистрирован: 28-11-2011
- Сообщений: 11,762
Re: Спасите! Помогите! Комп не видит книгу
Пробуйте другой USB-порт (лучше задние), другой USB-кабель, по возможности другой компьютер. А вообще похоже на проблемы с драйверами на компьютере.. Какая ОС? Windows 7 или Vista?
4 Ответ от МаТаня 10-06-2013 06:11:52
Re: Спасите! Помогите! Комп не видит книгу
Валера, у меня 7.
Да пробовала я задние USB и другие кабеля тоже нифига…
А можно ли скачать эти самые драйвера? Или как-то обновить…. Вот странно, ей богу. Все видит и телефоны все и фотоаппараты и флешки, а книгу нет
5 Ответ от МаТаня 10-06-2013 06:13:33
Re: Спасите! Помогите! Комп не видит книгу
И еще вопрос. А если перепрошить книгу, проблема исчезнет?Или нет?
6 Ответ от bitum_k 10-06-2013 08:19:27
Re: Спасите! Помогите! Комп не видит книгу
МаТаня
В архиве с официальной прошивкой идут драйвера. Ставьте их. Все получится.
7 Ответ от МаТаня 10-06-2013 08:54:42 Отредактировано МаТаня (10-06-2013 08:55:06)
Re: Спасите! Помогите! Комп не видит книгу
Спасибо,то есть если я их загружу и установлю, у меня все получится? Ура!ура!
8 Ответ от МаТаня 25-06-2013 05:49:47
Re: Спасите! Помогите! Комп не видит книгу
Подвожу итог. Ничего не вышло, установка драйверов не помогла.
Решила вопрос с помощью карты микро сд.
Т.е вставляю в телефон, качаю на нее книги, а потом в эл.книгу вставляю.
Признаться честно, расстроена
9 Ответ от bitum_k 25-06-2013 06:38:20 Отредактировано bitum_k (25-06-2013 06:39:39)
Re: Спасите! Помогите! Комп не видит книгу
МаТаня
Причин отсутствия связи может быть несколько:
1. Нерабочий USB-порт (попробуйте воткнуть в другой)
2. Драйвера не встали в систему (нужна ручная установка INF-файла из папки с драйверами)
3. Сама система глючная (нужна переустановка системы на свежую)
4. Неисправность кабеля (кабель может давать заряд, но может не давать передачу информации — замена кабеля)
5. Неисправность книги (сервис-центр)
Уверен, что если вы попробуете подключить книгу к другому компьютеру, то все получится. Я скорее винду заподозрю в глючности, чем книгу в неисправности.
Сложность в том, что если вы воткнули устройство в USB-порт и оно не пошло, скорее всего оно в этом порту не пойдет и в дальнейшем. Нужно пробовать другие порты. Обязательно попробуйте подключить книгу к другому компьютеру. Результат вам покажет состояние вашей системы, возможно все дело в ней.
Проверка механических повреждений
Прежде чем приступать к более сложным методикам, рекомендуем обратить внимание на физическое состояние порта. Подключите USB-кабель и аккуратно подвигайте им в разъеме, чтобы установить степень его “разболтанности”. Если вы не знаете стандартную степень плотности гнезда, проверьте сначала в работающем.
Достаточно высокая свобода движений внутри порта говорит о том, что он разболтан и требует замены.
Главное помните, не совершайте резких и сильных движений, поскольку велик риск повредить здоровый порт, так и не найдя реальную причину поломки.
Перезагрузка компьютера
В редких случаях операционная система может попросту не заметить новое установленное оборудование. Поэтому, чтобы исправить данную ошибку, перезапустите компьютер. Windows заново просканирует список подключенных устройств и отобразит нужную вам флешку или внешний жесткий диск.
Диспетчер устройств
Этот раздел касается непосредственно аппаратуры и ее программного обеспечения. Очень часто устройства не могут нормально функционировать, поскольку произошел сбой в драйвере или контроллер перестал корректно работать. Мы подготовили для вас два способа внутри утилиты Диспетчер устройств, которые помогут быстро вернуть USB-порт в рабочее состояние.
Способ первый:
1. Откройте Диспетчер устройств. Сделать это можно следующим образом: Щелкните правой кнопкой мыши по иконке Мой компьютер > Управление компьютером > Диспетчер устройств.
Альтернативный способ, и возможно для некоторых более удобный, — откройте утилиту Выполнить, в открывшемся диалоговом окне введите команду devmgmt.msc и нажмите Enter.
2. Откройте раздел Контроллеры USB. В нем обязательно должны присутствовать два контроллера с названием Intel(R) 7 Series/C216 Chipset Family USB Enhanced Host Controller. В зависимости от производителя, наименования могут отличаться, тем не менее часть USB Host Controller должна быть идентичной.
3. Теперь щелкните по иконке Обновить конфигурацию оборудования.
4. Перезапустите компьютер.
Способ второй
Альтернативный способ заключается в том, что нужно удалить эти два контроллера перед следующим перезапуском. Это позволит операционной системе Windows самостоятельно совершить нужные настройки перед стартом.
Параметр временного отключения USB-порта
Параметр временного отключения USB-порта — инструмент Windows, который позволяет компьютеру повысить время автономной работы. Особенно это актуально для ноутбуков. Таким образом операционная система временно прекращает подачу питания на USB-порт, который какое-то время стоял без дела. Чтобы восстановить стабильную работоспособность порта, нужно выполнить одну из двух следующих инструкций:
Способ первый. Параметры электропитания.
1. Откройте Параметры Windows с помощью комбинации клавиш Win + I.
2. Перейдите в раздел Система.
3. Перейдите в подраздел Питание и спящий режим.
4. Пролистайте страницу вниз и в разделе Сопутствующие параметры откройте Дополнительные параметры питания.
5. Выберите нужную вам схему питания и перейдите в Настройки схемы электропитания.
6. Перейдите в раздел Изменить дополнительные параметры питания.
7. Найдите раздел Параметры USB и разверните его.
8. Теперь откройте подраздел Параметр временного отключения USB-порта.
9. Измените значения параметров От батареи и От сети на Запрещено.
10. Нажмите Применить и ОК, чтобы подтвердить внесенные изменения.
Способ второй. Редактор реестра.
Работая с реестром, важно помнить, что от его состояния напрямую зависит здоровье операционной системы. Никогда и ни при каких обстоятельствах не стоит вносить в него необдуманные изменения. Поэтому, перед тем как приступать к этому способу, настоятельно рекомендуем сделать резервную копию реестра.
1. Откройте утилиту Выполнить путем нажатия клавиш Win + R.
2. В диалоговом окне введите команду regedit и нажмите Enter.
3. Перейдите по следующему пути:
HKEY_LOCAL_MACHINESYSTEMCurrentControlSetServicesUSBDisableSelectiveSuspend. Если он отсутствует, придется создать вручную.
4. Создайте новый Параметр DWORD (32 бита).
5. Присвойте параметру имя DisableSelectiveSuspend.
6. Щелкните по ключу правой кнопкой мыши и нажмите Изменить.
7. Установите Значение равное 1 и нажмите ОК.
Готово.
Проверьте, работает ли ваш USB-порт.
Замена поврежденного оборудование
Если ни один из описанных выше способов не смог вам помочь, высока вероятность, что USB-порт был непоправимо поврежден. Единственное что может изменить положение — замена разъема в ближайшем сервисном центре.
Надеемся, статья оказалась для вас полезной и помогла вернуть ваш USB-порт в рабочее состояние.
Лучшее решение
При включенном USB шнуре идем в настройки, потом USB режим, HOST должен быть активен, потом появляются в верхнем левом углу 2 значка 1 USB, 2 человечек, оттягиваем их вниз (серое поле) и «играемся» с «галочками», на черном фоне должен появится этот человечек, рядом информация о передаче/принятии данных с компа или носителя, а внизу кнопка Включить USB- накопитель. При этом следим, чтобы шнур не отошел. После нажатия (первый раз нажимала 3 раза) на мониторе ноута появляется окно автозапуска. Вуаля. У меня получилось именно так, драйвера тоже не скачивались. Удачи!
Комп не всегда видит электронную книгу
Technology professional 2013. Все права защищены. При копировании материалов, активная ссылка на сайт https://techprofi.com обязательна!
Этот сайт использует cookie для хранения данных. Продолжая использовать сайт, Вы даете свое согласие на работу с этими файлами. OK
Конфликт файловых систем
В некоторых случаях, флешка может определятся, но открыть ее не получается. Причиной является конфликт файловых систем или поврежденная файловая система на самом носителе. Если данные хранящиеся на флеш накопителе не являются важными, можно выполнить форматирование карты в файловую систему NTFS:
- открываем проводник и щелкаем правой кнопкой мыши по нужному диску;
- в контекстном меню выбираем «Форматировать»;Присвоена уже используемая буква раздела
Данная ситуация происходит при подключении SD карты к компьютеру, когда система присваивает ей букву уже существующего диска. Из-за этого происходит сбой и флешка не отображается в проводнике.
Книжка не подключается к компьютеру
-
EirasOrlet
- Новенький (0 lvl)
- Сообщения: 4
- Зарегистрирован: Чт окт 28, 2010 16:19
Книжка не подключается к компьютеру
Onyx Boox 60. Подключаю ее к компьютеру через USB, но никакого окна не выскакивает на экране. И комп ее не видит и просто заряжает.
Как исправить?
Как сделать хард рессет на книге?
заранее спасибо )
-
Macros+
- Аспирант (2 lvl)
- Сообщения: 84
- Зарегистрирован: Вт июл 06, 2010 17:43
Сообщение
Macros+ » Чт окт 28, 2010 17:47
Возможно проблема в компьютере или неисправном кабеле.
Попробуйте переткнуть в другой порт на компьютере, другой шнур…
-
leonidleo
- Доктор (4 lvl)
- Сообщения: 401
- Зарегистрирован: Вс сен 05, 2010 14:14
Re: Книжка не подключается к компьютеру
Сообщение
leonidleo » Чт окт 28, 2010 19:55
EirasOrlet писал(а):Onyx Boox 60. Подключаю ее к компьютеру через USB, но никакого окна не выскакивает на экране. И комп ее не видит и просто заряжает.
Как исправить?
Как сделать хард рессет на книге?заранее спасибо )
Вы бы для интереса почитали другие темы. ХР делается иголкой или другим тонким предметом. Сзади устройства есть отверстие. Если на Вашей книжке такой нет, то снимите аккуратно крышку. Тяните вдоль корпуса. Там будет ресет.
-
Macros+
- Аспирант (2 lvl)
- Сообщения: 84
- Зарегистрирован: Вт июл 06, 2010 17:43
Re: Книжка не подключается к компьютеру
Сообщение
Macros+ » Чт окт 28, 2010 23:30
leonidleo писал(а):
ХР делается иголкой или другим тонким предметом. Сзади устройства есть отверстие.
это просто ресет, а что бы сделать ХР нужно книгу разбирать совсем (возможно с потерей гарантии) если верить информация вот из этой темы:
http://www.onyx-boox.ru/board/viewtopic.php?t=259720
-
slartus
- Студент (1 lvl)
- Сообщения: 49
- Зарегистрирован: Пт окт 22, 2010 19:31
Сообщение
slartus » Пт окт 29, 2010 06:59
скорее всего кабель воткнут не в ту дырочку
у меня дома пара миниусб кабелей выведено на стол — так вот через один подключается, а через второй тоже только зарядка идёт.
Onyx Boox 60
Прошивка 1.4 20100811
во владении с 22.10.2010
-
EirasOrlet
- Новенький (0 lvl)
- Сообщения: 4
- Зарегистрирован: Чт окт 28, 2010 16:19
Сообщение
EirasOrlet » Пн ноя 08, 2010 22:29
Если бы всё было так просто… обновление поставил. Все равно не помогло. Подключение не проходит ни через один провод mini-usb (пробовал 3 провода) и ни к одному из портов usb, в т.ч. к другому компу.
Вот в чем проблема! =)
-
EirasOrlet
- Новенький (0 lvl)
- Сообщения: 4
- Зарегистрирован: Чт окт 28, 2010 16:19
Сообщение
EirasOrlet » Пн ноя 08, 2010 22:43
Фак… хрен знает че делать теперь.
-
Lexander
- Аспирант (2 lvl)
- Сообщения: 50
- Зарегистрирован: Сб мар 20, 2010 14:10
Сообщение
Lexander » Вт ноя 09, 2010 00:42
Используйте флешку и картридер.
Попробуйте подключить к другому компу.
-
slartus
- Студент (1 lvl)
- Сообщения: 49
- Зарегистрирован: Пт окт 22, 2010 19:31
Сообщение
slartus » Вт ноя 09, 2010 06:32
Используйте право вернуть в магазин.
Onyx Boox 60
Прошивка 1.4 20100811
во владении с 22.10.2010
-
EirasOrlet
- Новенький (0 lvl)
- Сообщения: 4
- Зарегистрирован: Чт окт 28, 2010 16:19
Сообщение
EirasOrlet » Ср ноя 17, 2010 21:25
Видимо придется использовать право отдать в сервис… =(
-
Анна2012
- Новенький (0 lvl)
- Сообщения: 2
- Зарегистрирован: Чт янв 26, 2012 17:23
Сообщение
Анна2012 » Чт янв 26, 2012 17:26
У меня та же проблема. Только Onyx Boox 62s. Подключаю ее к компьютеру через USB, но никакого окна не выскакивает на экране. И комп ее не видит и просто заряжает.
Как исправить? Неужели нести обратно в магазин
-
Злой Зилов
- Академик (6 lvl)
- Сообщения: 1507
- Зарегистрирован: Ср дек 14, 2011 22:45
Сообщение
Злой Зилов » Чт янв 26, 2012 17:35
1. Попробовать другой комп
2. Попробовать другой кабель
У меня на последней работе устройства нормально не подключались (политика компании), но заряжаться заряжались.
Booken Cybook Muse Frontlight (Carta)
Barnes & Noble NOOK Simple Touch™ with GlowLight™/ReLanch+CoolReader
ONYX Boox M91S Odysseus, Firmware v.1.7 20120517
-
Анна2012
- Новенький (0 lvl)
- Сообщения: 2
- Зарегистрирован: Чт янв 26, 2012 17:23
Сообщение
Анна2012 » Чт янв 26, 2012 20:58
О, спасибо за быстрый ответ!
Дело оказалось в моей дурной голове!!! Надо было сначало включить книгу, а затем подключать к компу, а я делала наоборот. (уж простите мою женскую логику-думала, что это без разницы ) Теперь все работает. Накачала книг — читаю и наслаждаюсь!
-
dv1024
- Нобелевский лауреат (7 lvl)
- Сообщения: 4077
- Зарегистрирован: Сб фев 06, 2010 16:36
Сообщение
dv1024 » Чт янв 26, 2012 21:46
EirasOrlet писал(а): обновление поставил. Все равно не помогло. Подключение не проходит ни через один провод mini-usb (пробовал 3 провода) и ни к одному из портов usb, в т.ч. к другому компу.
Вот в чем проблема! =)
Тогда, наверное, придется обращаться в сервис.
Вернуться в «Электронные книги ONYX (eBook)»
Перейти
- Специально и отдельно
- ↳ Культурный флейм, слухи
- ↳ Palm? Pocket PC? …? Проблема выбора
- ↳ Мобильные Приколы
- Windows Mobile, Pocket PC, MS Smartphone
- ↳ Windows Mobile и Pocket PC — общие вопросы
- ↳ HP iPAQ КПК и коммуникаторы
- ↳ HTC, Qtek, i-Mate, T-Mobile и другие HTC коммуникаторы
- ↳ Acer коммуникаторы
- ↳ Glofiish коммуникаторы (E-Ten)
- ↳ Fujitsu-Siemens Pocket LOOX
- ↳ ASUS коммуникаторы и КПК
- ↳ Gigabyte GSmart коммуникаторы
- ↳ Rover PC коммуникаторы
- ↳ WM Smartphone 5, MS Smartphone 2003, 2002
- ↳ Windows CE.NET, Wincent 320, WinCE клавиатурные
- Android и Chrome OS
- ↳ Коммуникаторы Android
- Нетбуки, MID, субноутбуки
- ↳ Нетбуки, MID, субноутбуки — Общие вопросы
- ↳ ASUS EEE
- eBook — электронные книги
- ↳ eBook, электронные книги — Общие вопросы
- ↳ Электронные книги ONYX (eBook)
- Apple iPhone, Palm, Symbian, Linux и прочие
- ↳ Apple iPhone
- ↳ Palm OS: Palm, Treo, Sony Clie и другие
- ↳ КПК и смартфоны на Linux: Zaurus, планшеты Nokia, прочее
- ↳ Symbian Series 90, Series 80, Series 60, Symbian UIQ
- ↳ Cassiopeia Casio BE-300
- ↳ Прочие платформы
- Проблемы, решения, советы
- ↳ Мобильный интернет, GPRS, WiFi, телефон + КПК
- ↳ Цифровые фото, видео и музыка на КПК
- ↳ Периферия и карты памяти CF, SD, MMC
- ↳ Внешняя периферия, аксессуары и уход за КПК
- ↳ Apple iPod mp3-плееры
- ↳ Программирование для КПК
- GPS и ГЛОНАСС навигация и оборудование для навигации
- ↳ АВТОСПУТНИК — персональная навигация
- ↳ АВТОСПУТНИК — Замечания по картам
- ↳ iGo, MioMap
- ↳ Nokia Maps
- ↳ GPS и ГЛОНАСС оборудование
- ↳ Навигация — общие вопросы
- ↳ PocketGPS Pro и MacCentre PocketGPS
- ↳ Программы GPS и ГЛОНАСС навигации
- Игры для КПК и смартфонов
- ↳ Игры для Pocket PC (Windows Mobile)
- ↳ Игры для Palm OS
- Избранные программы для КПК
- ↳ Преферанс для Pocket PC и Palm
- Ассоциация пользователей КПК и мобильных устройств
- ↳ Пилотовки Московского Палмклуба, Пилотовки регионов
- Остальное
- ↳ Обсуждаем материалы HPC.ru
- ↳ Обсуждаем Программы для КПК и смартфонов
- ↳ [OFF] Оффтопики не про КПК
- ↳ Пожелания и вопросы к редакции HPC.ru
- Куплю-продам-поменяю
- ↳ Куплю-продам Москва
- ↳ Куплю-продам Санкт-Петербург
- ↳ Куплю-продам Все регионы КРОМЕ Москвы и Питера