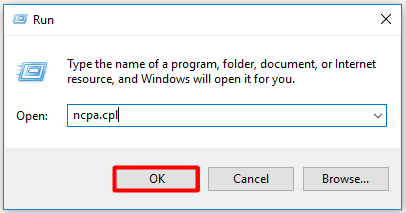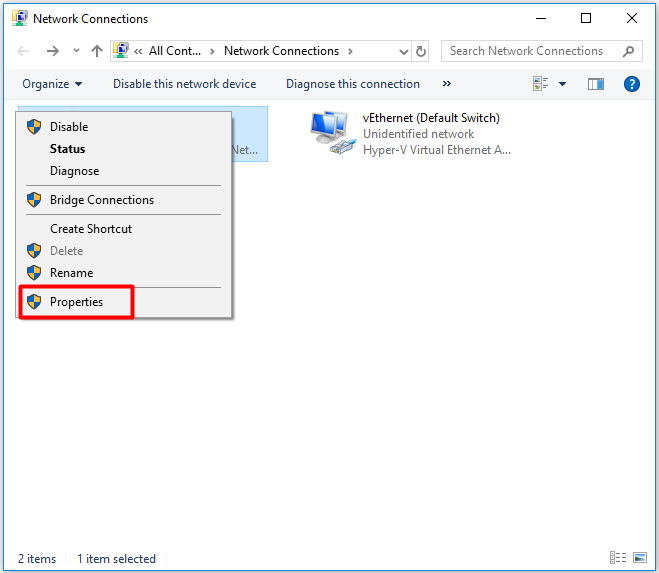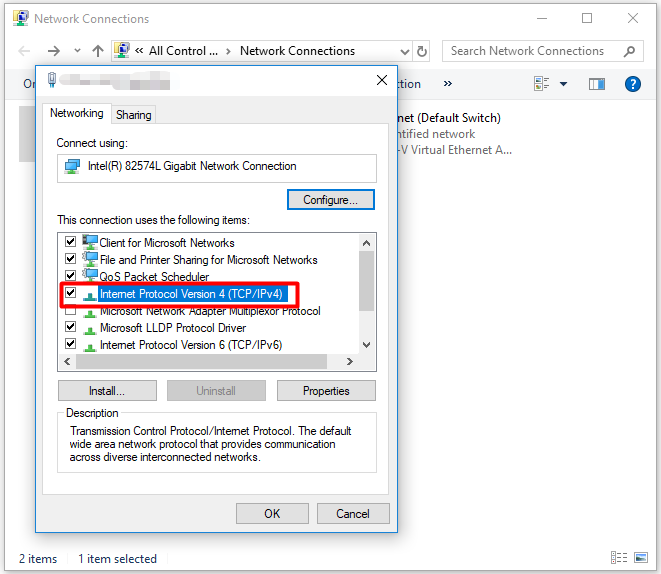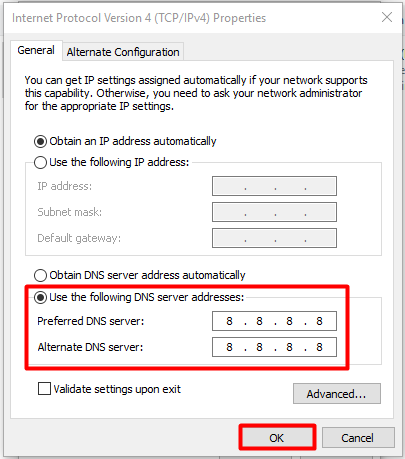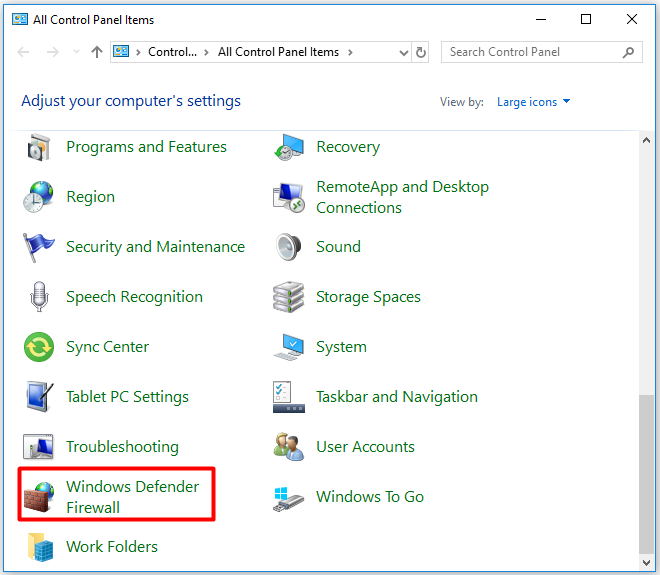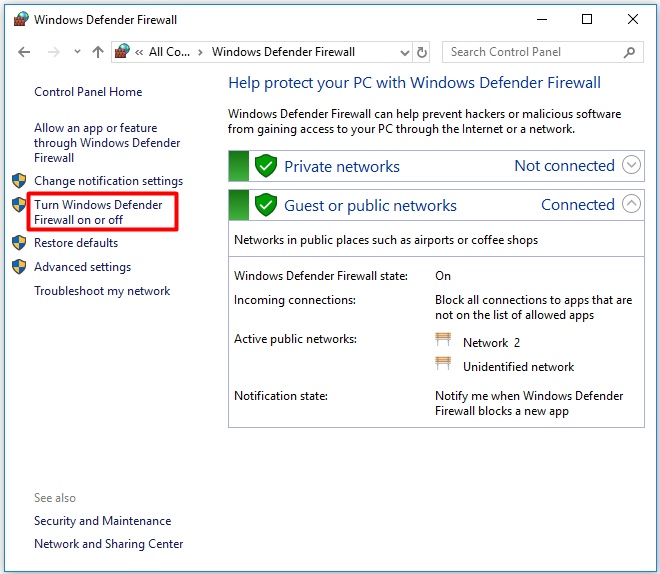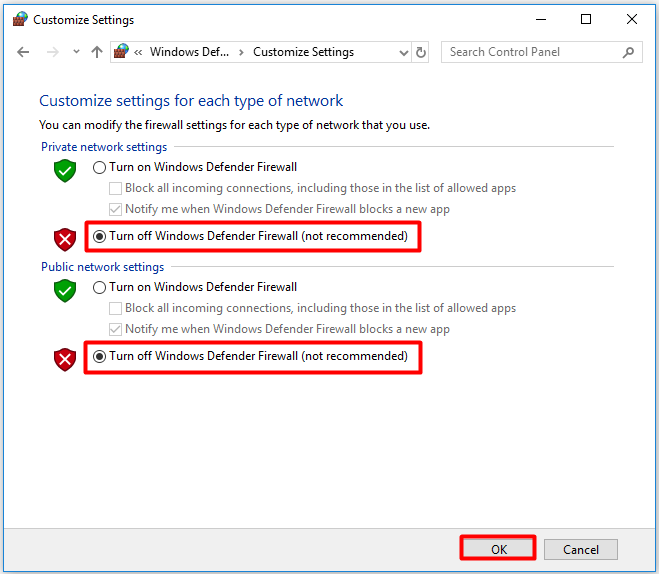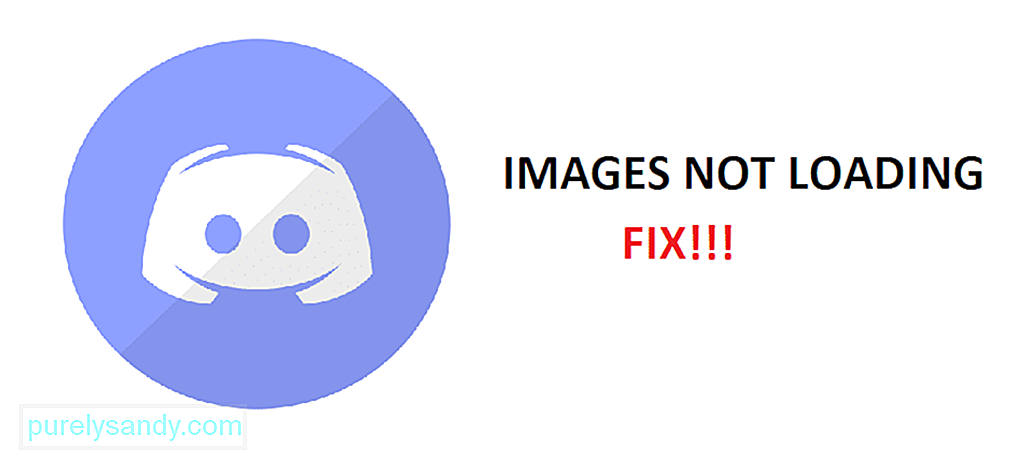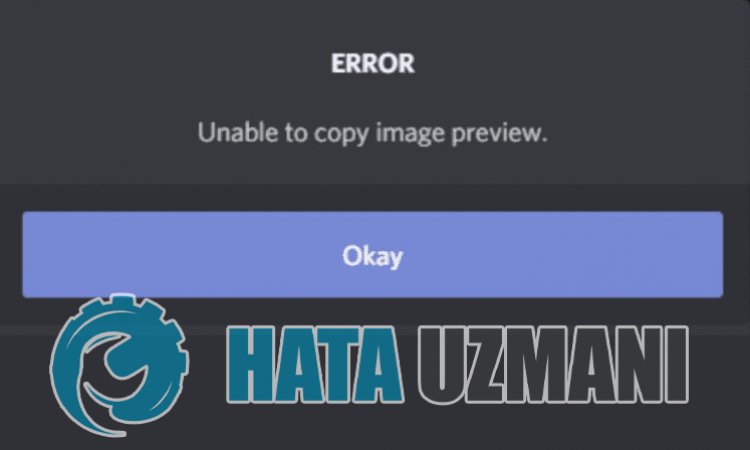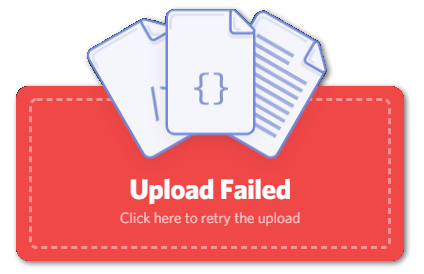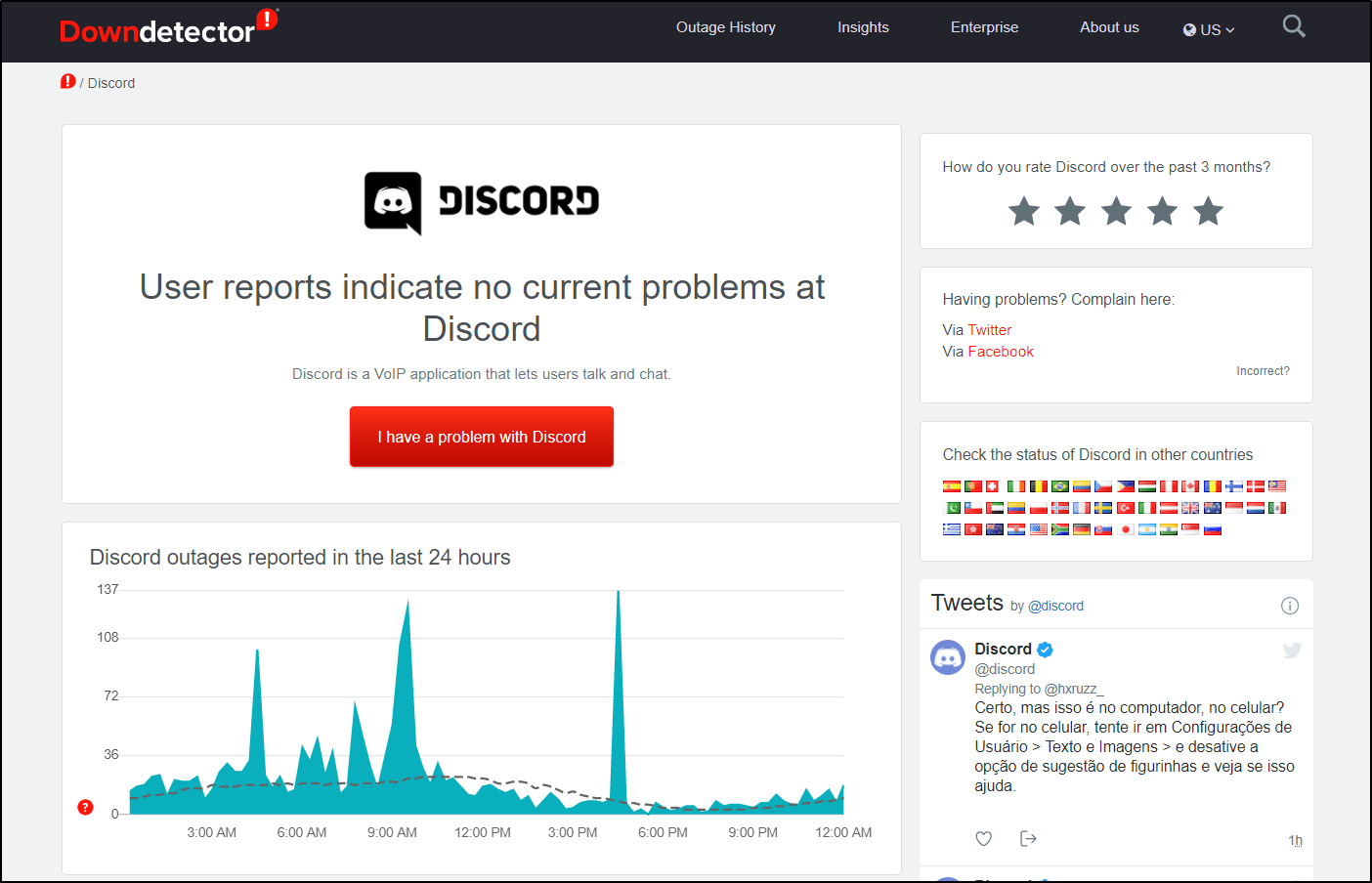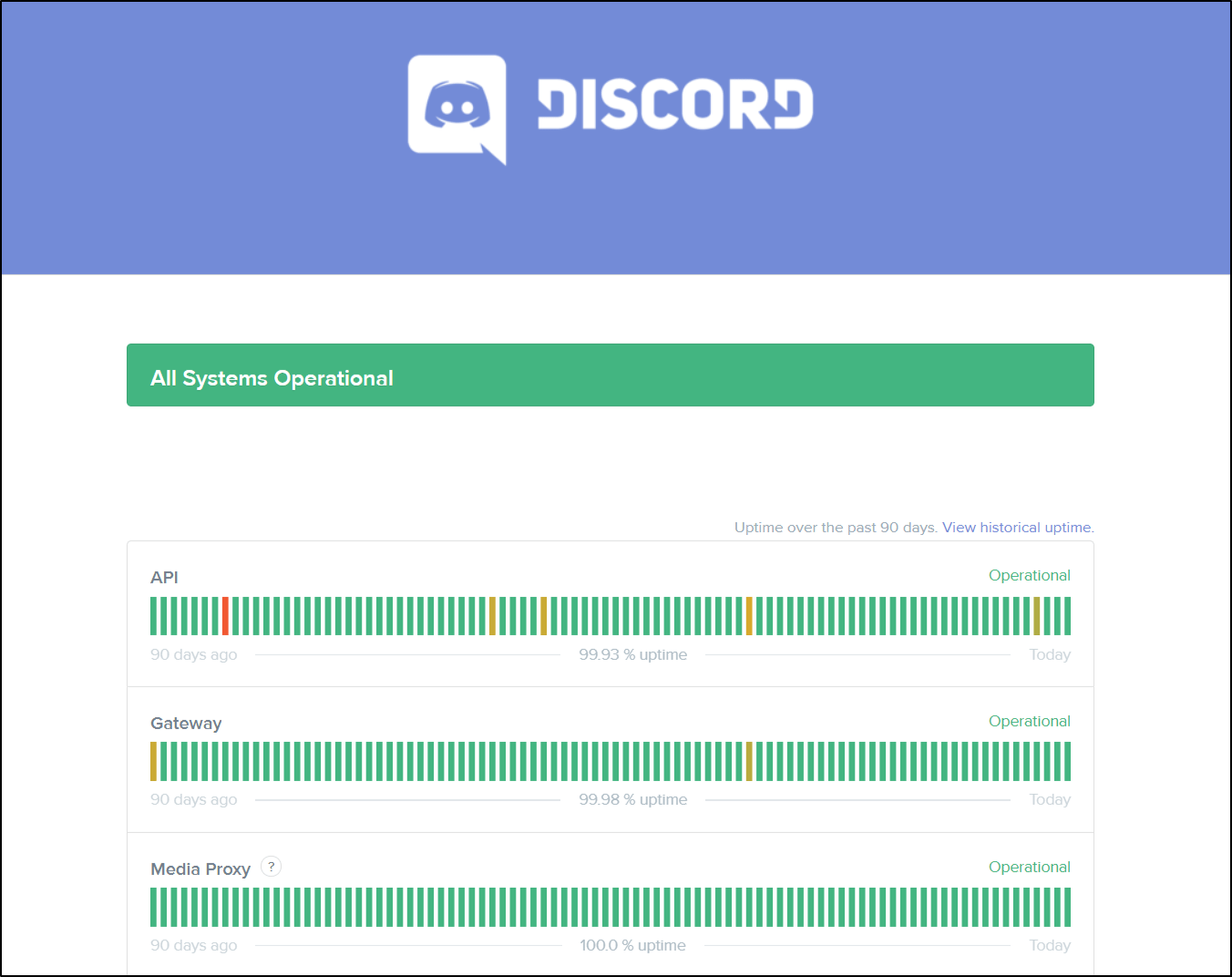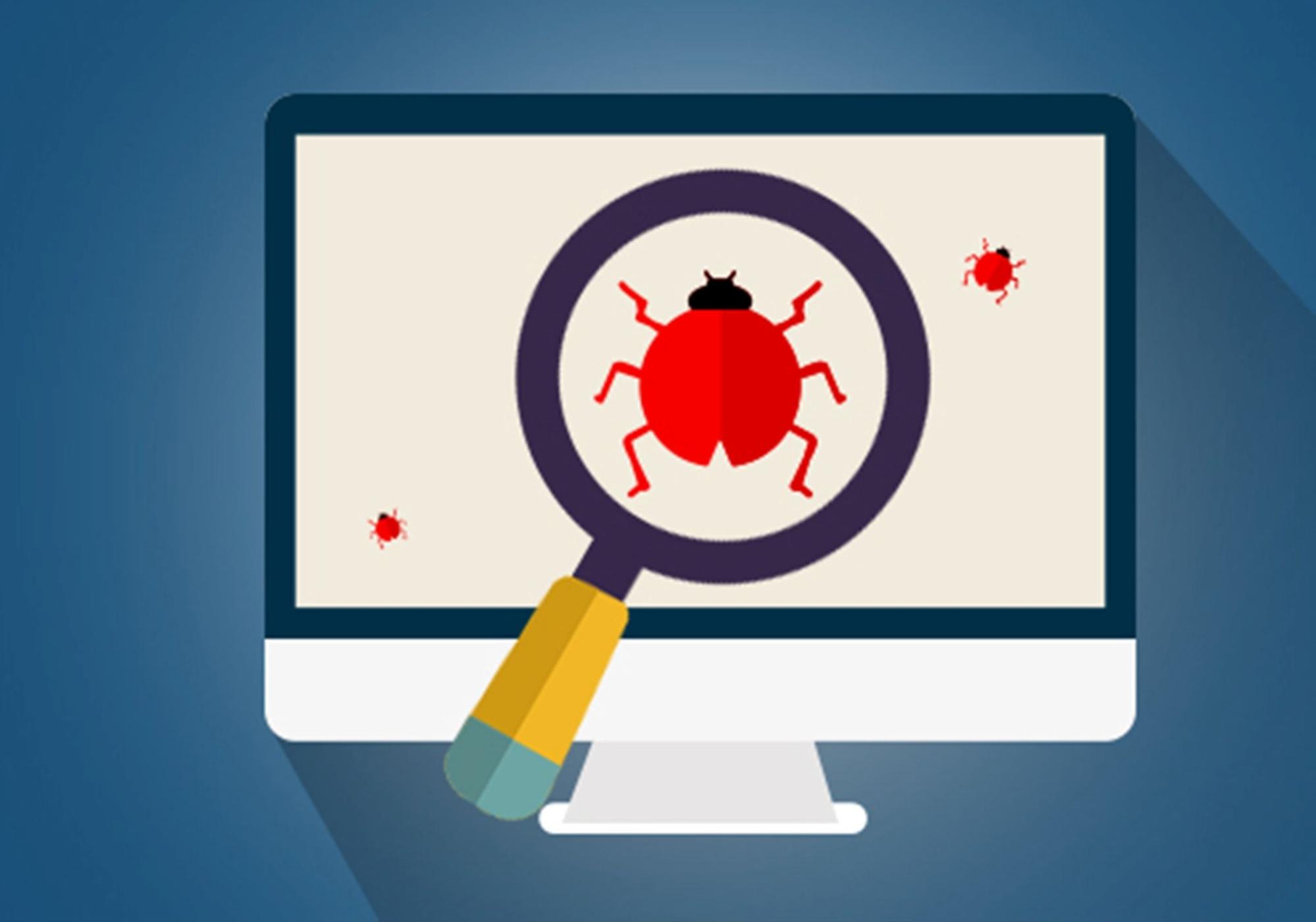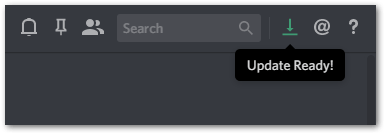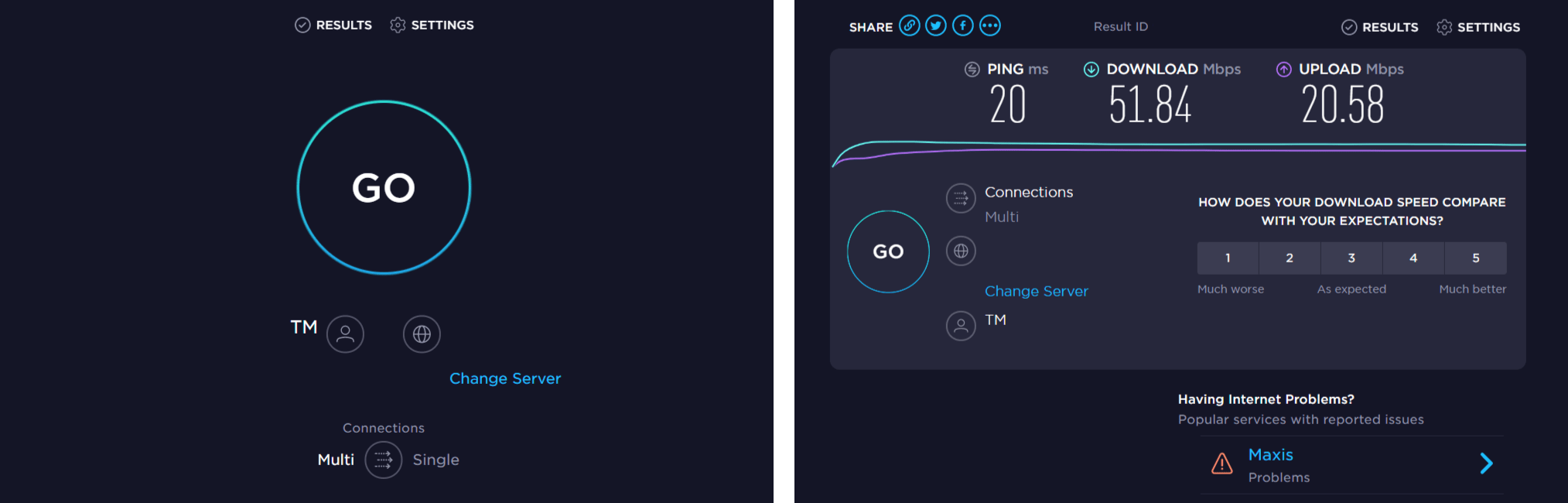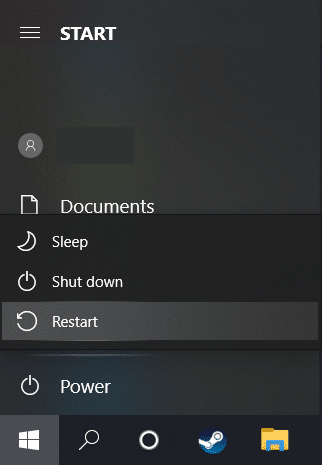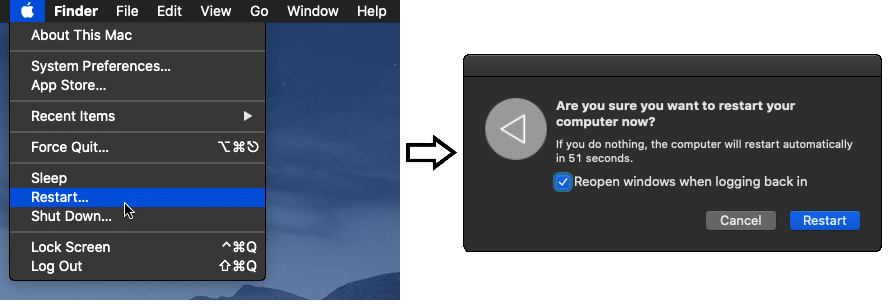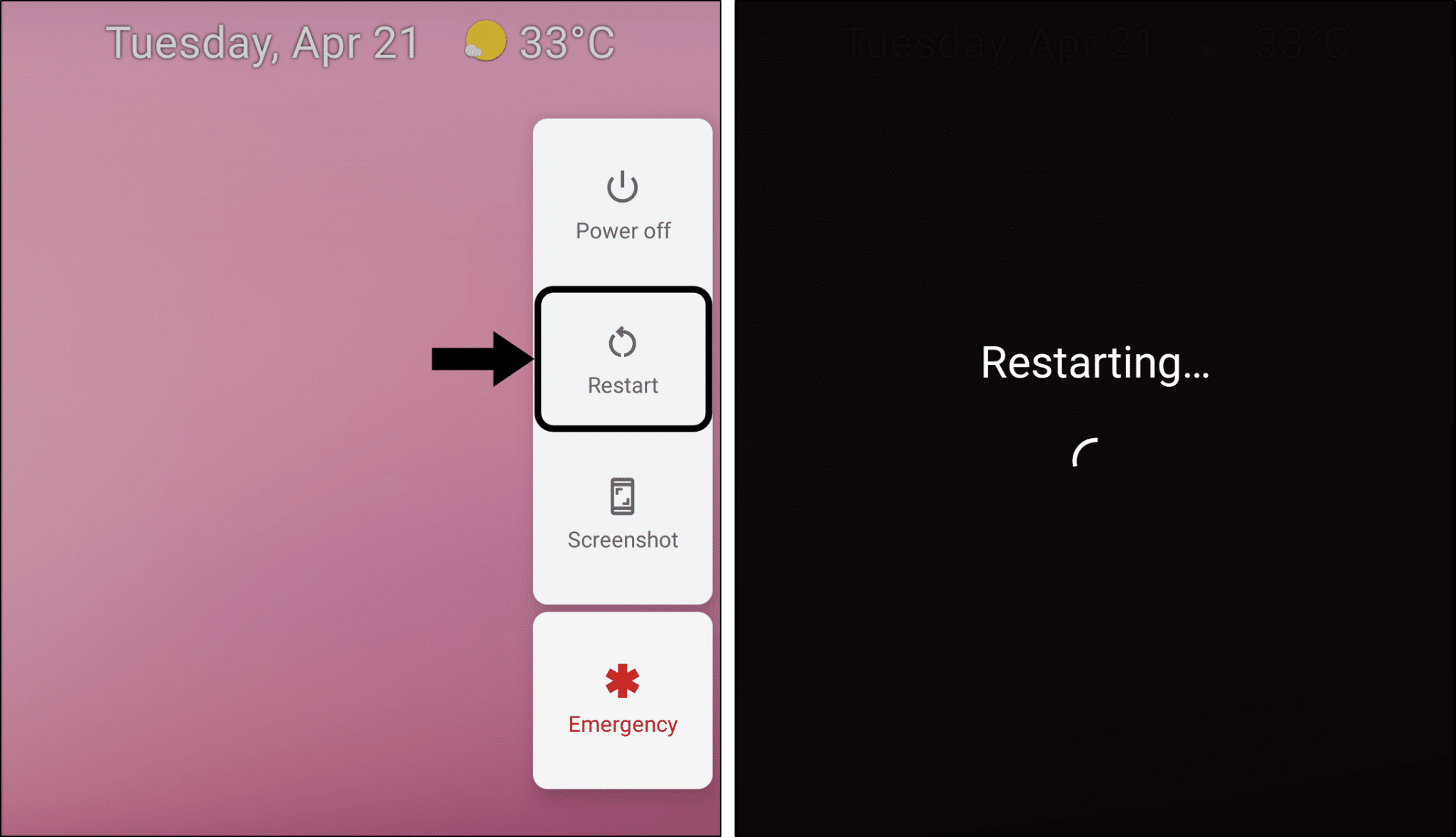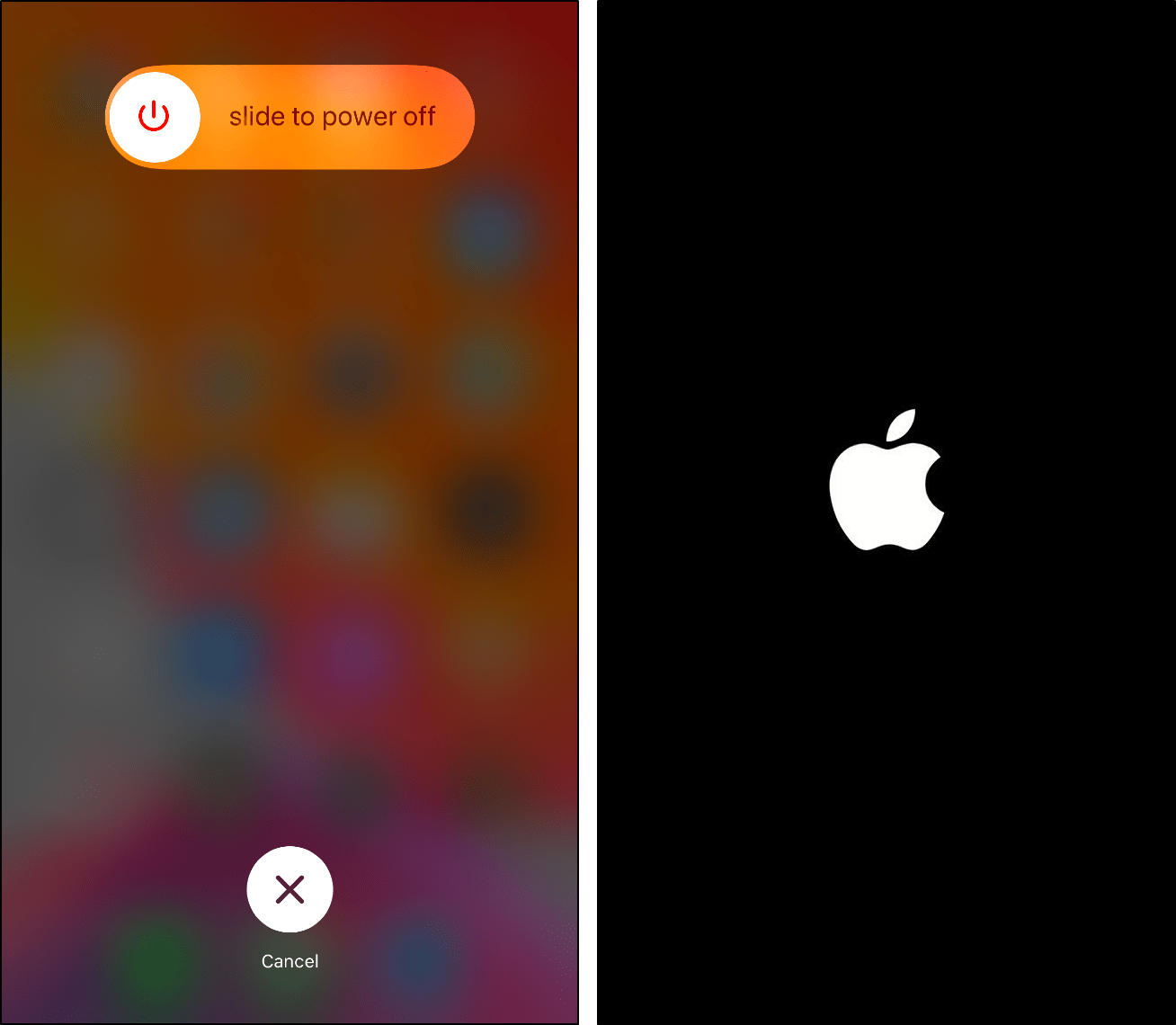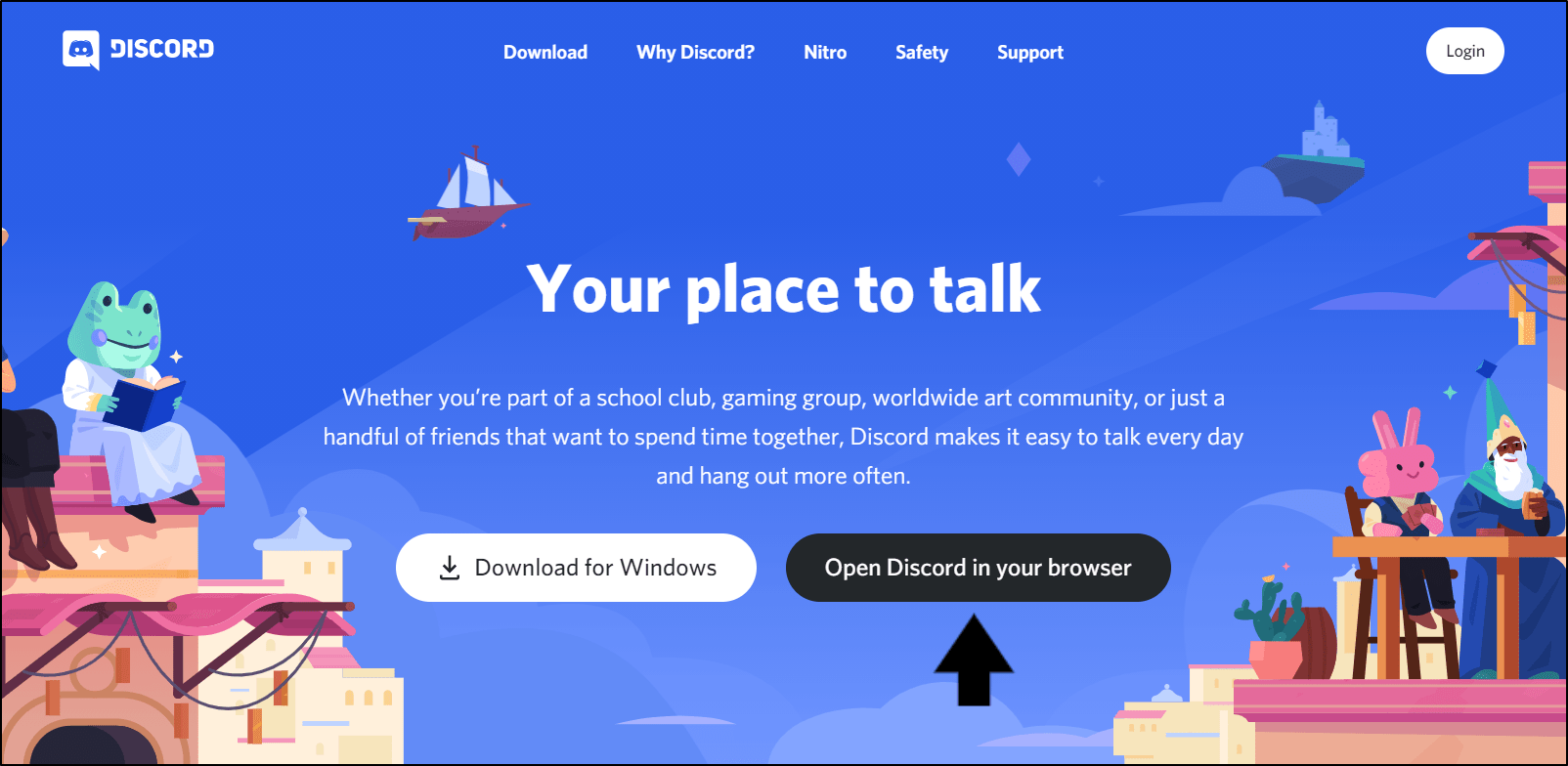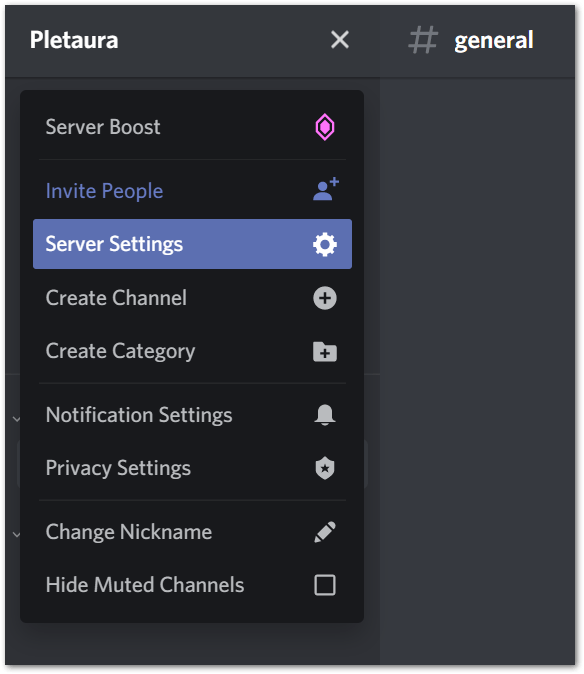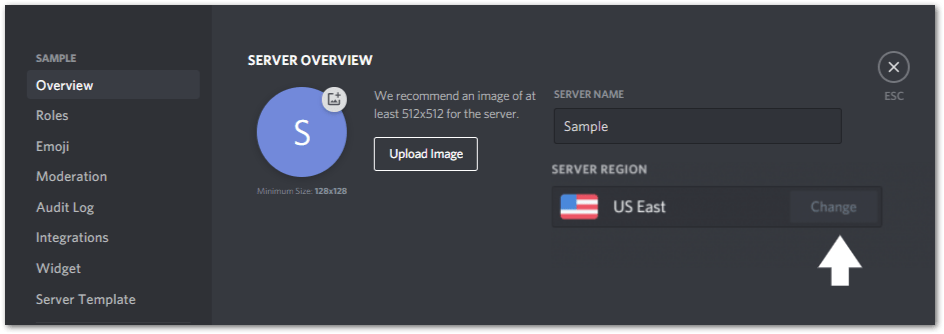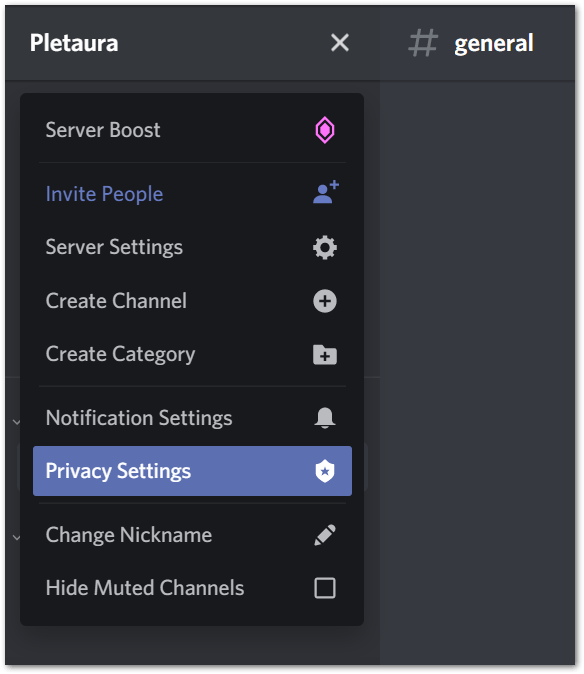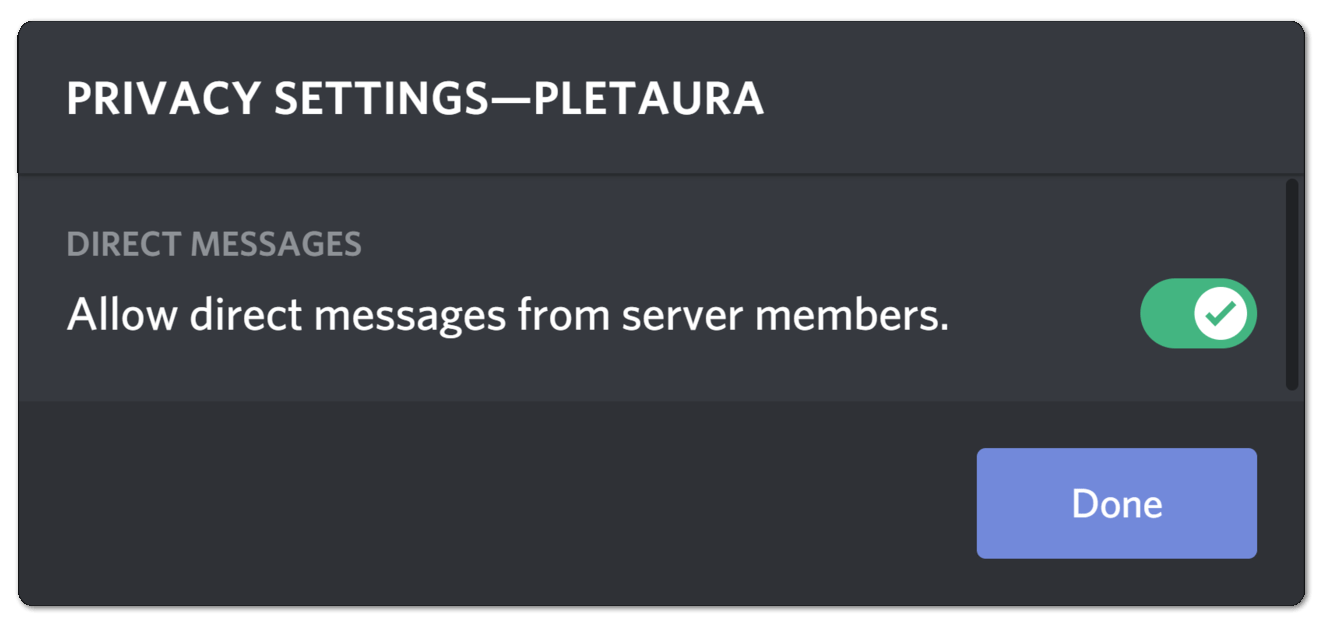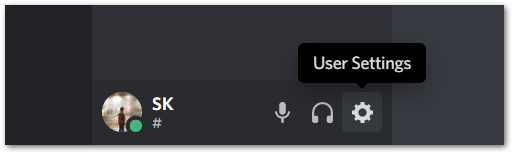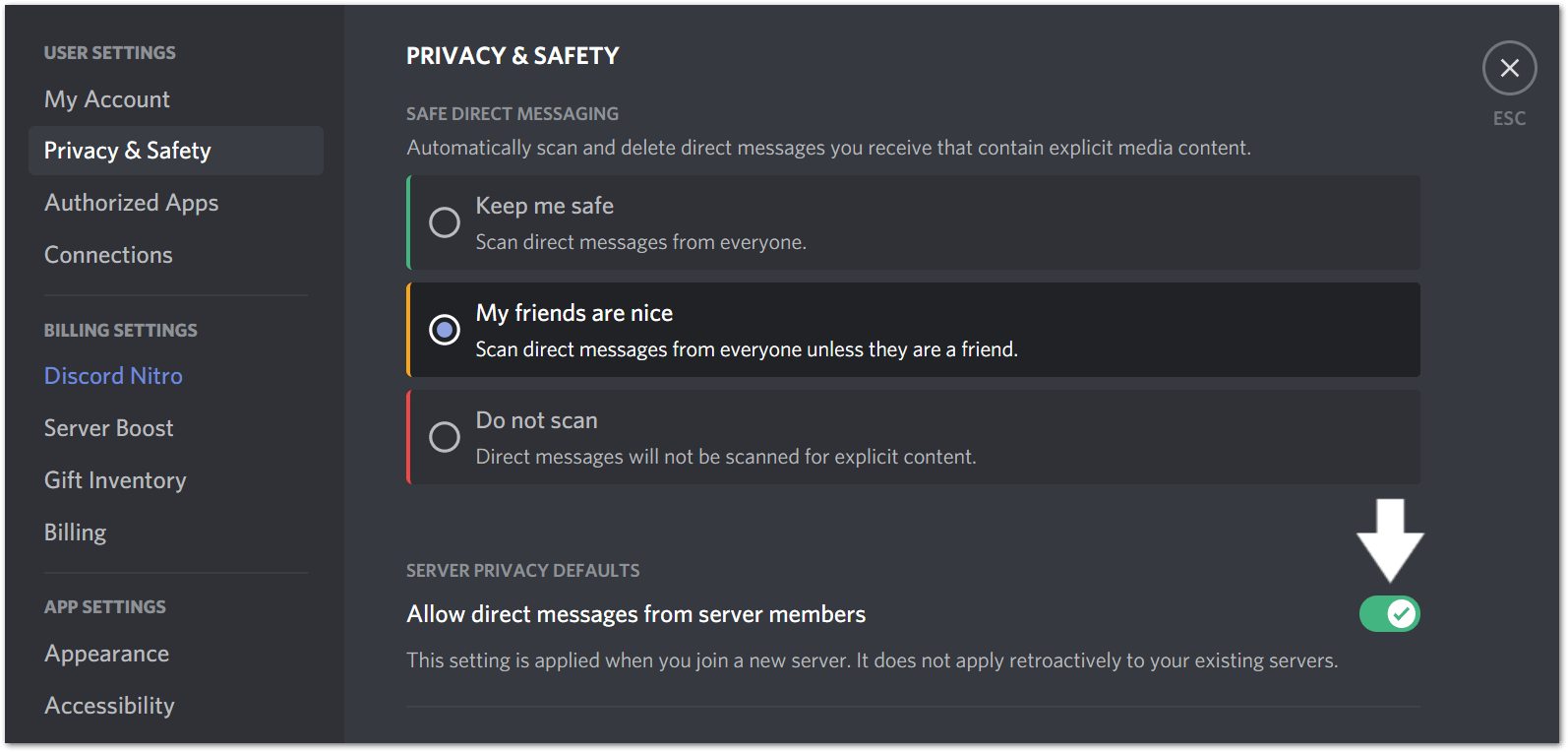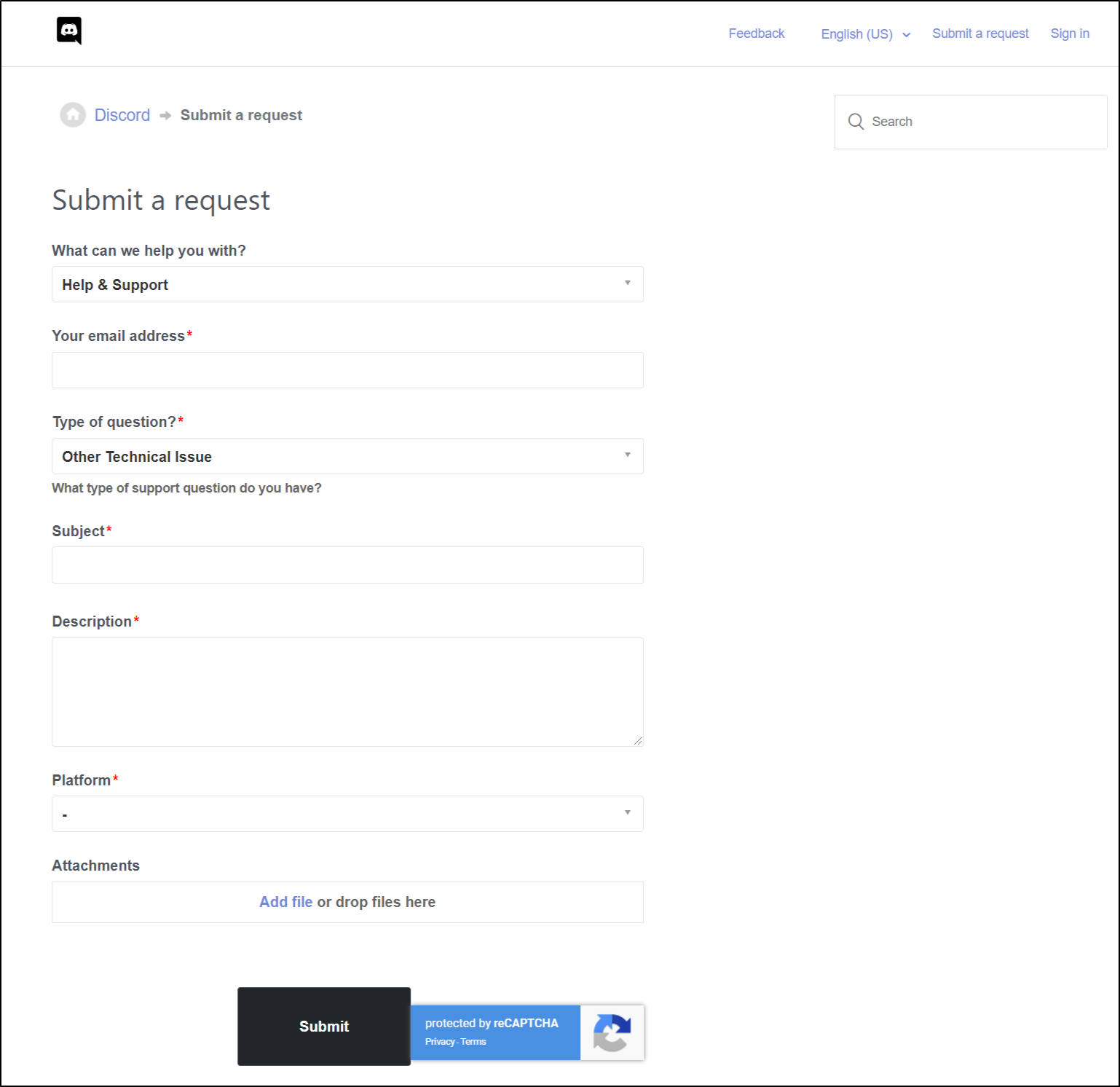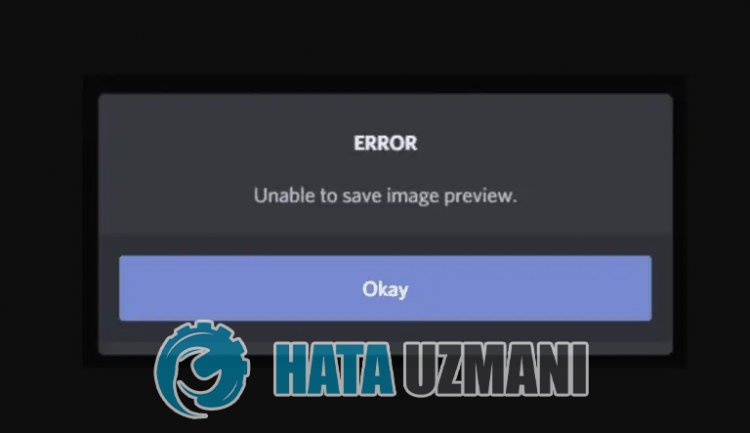-
Partition Wizard
-
Partition Magic
- Top 5 Solutions to Discord Images Not Loading Error
By Amy | Follow |
Last Updated March 05, 2021
Discord images not loading is a common issue with Discord, but it still confuses plenty of users. Given to that fact, MiniTool is going to analyze its possible reasons and provide you some troubleshooting methods.
Discord is a platform, which allows users to send and receive voice, video, and images. It works properly in most time. However, it sometimes can throw you some errors like Discord not working, Discord not detecting mic, error 1105, and Discord images not loading talked about in this post, etc.
You may receive the error message “there was an error loading this photo” when loading images on Discord. What causes this error? After looking into multiple cases, we find the causes below.
- Size of the received file
- Internet connection issues
- Improper network settings
- Discord server is down
- Client-side Discord settings not allow to load images
- Firewall blocks resource loading
Solution 1: Check Your Internet Connection
A slow Internet connection will affect your Discord image uploading and loading. Hence, you’d better check your Internet connection when encountering the Discord pictures not loading error. First and foremost, ensure that the network is working properly and there aren’t any issues with it.
If necessary, you can perform an Internet speed test. By doing so, you can see if you have a good Internet speed. In addition to checking Internet speed, you should also check your bandwidth. That is because some ISPs like throttling users’ bandwidth at a certain time or when they are utilizing certain programs.
Therefore, you need to check if you encounter such a situation. If so, you should contact your ISP.
Solution 2: Check the Status of Discord Server
You should also check the status of Discord server when receiving the Discord not showing images error. Sometimes, this error results from Discord server not working. It is pretty easy to check the status of Discord server.
You can know the fact simply by clicking on this link. If it runs properly, you should try other solutions immediately to fix the error.
Solution 3: Modify Discord Settings
Improper Discord settings are also responsible for the Discord images not loading error. Given to that fact, you should try modifying your Discord settings to fix Discord pictures not loading.
Step 1: Click the gear icon situated at the bottom left corner to open your Discord settings.
Step 2: In the next window, click on the Privacy & Safety tab in the left pane.
Tip: You need to make sure that the Do not scan option is selected. After that, Discord will not disqualify any images and straight away loaded or uploaded from or to the chat and Discord loading image.
Solution 4: Adjust Local Network Settings
You can fix the Discord not loading images error by adjusting local network settings as well. Here are detailed steps.
Step 1: Open the Run window by pressing Windows + R keys, and then type ncpa.cpl and click OK.
Step 2: Right click on Local Area Connection network and click the Properties option in the pop-up menu.
Step 3: In the prompted window, find and double click Internet Protocol Version 4 (TCP/IPv4).
Step 4: Choose the Use the following DNS server addresses option. Then type 8.8.8.8 in both Preferred DNS server and Alternate DNS server section. Finally, click OK to save the changes.
Tip: If the error still persists, change the value to 4.4.4.4 with the above steps.
Solution 5: Turn off Windows Defender Firewall
If Windows Defender doesn’t allow you to load images, you can encounter the Discord images not loading error. In this case, you should turn off Windows Defender Firewall temporarily.
Step 1: Open Control Panel and then click Windows Defender Firewall.
Step 2: Click on Turn Windows Defender Firewall on or off in the left pane.
Step 3: Click Turn off Windows Defender Firewall (not recommended) option in both private and public networking settings sections and click OK.
After loading the images, you should turn on Windows Defender Firewall immediately with the above steps.
About The Author
Position: Columnist
Having writing articles about computer tech for a long time, I am rather experienced especially on the aspect of computer optimization, PC enhancement, as well as tech terms explanation. The habit of looking through tech forums makes me a great computer issues collector. And then, many articles related to these issues are released, which benefit plenty of users. Professional, effective, and innovative are always the pursuit of an editing worker.
Пытаюсь загрузить картинку/гифку или любой другой файл в дискорд, всё что выше одного мб не загружается вот с этой ошибкой
Уже удалял Дискорд и заново ставил, пытался загрузить в чат на сервер, в личку — одна и та же ошибка
Причем если сделать Прискрин всего экрана и попытаться загрузить этот скрин, ошибка — бывает появляется а бывает — нет(весит тоже 1 мб)
но на всё что не прискрин — ошибка всегда
Данная ошибка уже пару дней как присутствует
Не знаю что еще сделать. Может кто сталкивался с подобным или вдруг знает(или предполагает) как это можно исправить?
- Partition Wizard
- Partition Magic
- Top 5 Solutions to Discord Images Not Loading Error
By Amy | Follow |
Last Updated March 05, 2021
Discord images not loading is a common issue with Discord, but it still confuses plenty of users. Given to that fact, MiniTool is going to analyze its possible reasons and provide you some troubleshooting methods.
Discord is a platform, which allows users to send and receive voice, video, and images. It works properly in most time. However, it sometimes can throw you some errors like Discord not working, Discord not detecting mic, error 1105, and Discord images not loading talked about in this post, etc.
You may receive the error message “there was an error loading this photo” when loading images on Discord. What causes this error? After looking into multiple cases, we find the causes below.
- Size of the received file
- Internet connection issues
- Improper network settings
- Discord server is down
- Client-side Discord settings not allow to load images
- Firewall blocks resource loading
Solution 1: Check Your Internet Connection
A slow Internet connection will affect your Discord image uploading and loading. Hence, you’d better check your Internet connection when encountering the Discord pictures not loading error. First and foremost, ensure that the network is working properly and there aren’t any issues with it.
If necessary, you can perform an Internet speed test. By doing so, you can see if you have a good Internet speed. In addition to checking Internet speed, you should also check your bandwidth. That is because some ISPs like throttling users’ bandwidth at a certain time or when they are utilizing certain programs.
Therefore, you need to check if you encounter such a situation. If so, you should contact your ISP.
Solution 2: Check the Status of Discord Server
You should also check the status of Discord server when receiving the Discord not showing images error. Sometimes, this error results from Discord server not working. It is pretty easy to check the status of Discord server.
You can know the fact simply by clicking on this link. If it runs properly, you should try other solutions immediately to fix the error.
Solution 3: Modify Discord Settings
Improper Discord settings are also responsible for the Discord images not loading error. Given to that fact, you should try modifying your Discord settings to fix Discord pictures not loading.
Step 1: Click the gear icon situated at the bottom left corner to open your Discord settings.
Step 2: In the next window, click on the Privacy & Safety tab in the left pane.
Tip: You need to make sure that the Do not scan option is selected. After that, Discord will not disqualify any images and straight away loaded or uploaded from or to the chat and Discord loading image.
Solution 4: Adjust Local Network Settings
You can fix the Discord not loading images error by adjusting local network settings as well. Here are detailed steps.
Step 1: Open the Run window by pressing Windows + R keys, and then type ncpa.cpl and click OK.
Step 2: Right click on Local Area Connection network and click the Properties option in the pop-up menu.
Step 3: In the prompted window, find and double click Internet Protocol Version 4 (TCP/IPv4).
Step 4: Choose the Use the following DNS server addresses option. Then type 8.8.8.8 in both Preferred DNS server and Alternate DNS server section. Finally, click OK to save the changes.
Tip: If the error still persists, change the value to 4.4.4.4 with the above steps.
Solution 5: Turn off Windows Defender Firewall
If Windows Defender doesn’t allow you to load images, you can encounter the Discord images not loading error. In this case, you should turn off Windows Defender Firewall temporarily.
Step 1: Open Control Panel and then click Windows Defender Firewall.
Step 2: Click on Turn Windows Defender Firewall on or off in the left pane.
Step 3: Click Turn off Windows Defender Firewall (not recommended) option in both private and public networking settings sections and click OK.
After loading the images, you should turn on Windows Defender Firewall immediately with the above steps.
About The Author
Position: Columnist
Having writing articles about computer tech for a long time, I am rather experienced especially on the aspect of computer optimization, PC enhancement, as well as tech terms explanation. The habit of looking through tech forums makes me a great computer issues collector. And then, many articles related to these issues are released, which benefit plenty of users. Professional, effective, and innovative are always the pursuit of an editing worker.
- Partition Wizard
- Partition Magic
- Top 5 Solutions to Discord Images Not Loading Error
By Amy | Follow |
Last Updated March 05, 2021
Discord images not loading is a common issue with Discord, but it still confuses plenty of users. Given to that fact, MiniTool is going to analyze its possible reasons and provide you some troubleshooting methods.
Discord is a platform, which allows users to send and receive voice, video, and images. It works properly in most time. However, it sometimes can throw you some errors like Discord not working, Discord not detecting mic, error 1105, and Discord images not loading talked about in this post, etc.
You may receive the error message “there was an error loading this photo” when loading images on Discord. What causes this error? After looking into multiple cases, we find the causes below.
- Size of the received file
- Internet connection issues
- Improper network settings
- Discord server is down
- Client-side Discord settings not allow to load images
- Firewall blocks resource loading
Solution 1: Check Your Internet Connection
A slow Internet connection will affect your Discord image uploading and loading. Hence, you’d better check your Internet connection when encountering the Discord pictures not loading error. First and foremost, ensure that the network is working properly and there aren’t any issues with it.
If necessary, you can perform an Internet speed test. By doing so, you can see if you have a good Internet speed. In addition to checking Internet speed, you should also check your bandwidth. That is because some ISPs like throttling users’ bandwidth at a certain time or when they are utilizing certain programs.
Therefore, you need to check if you encounter such a situation. If so, you should contact your ISP.
Solution 2: Check the Status of Discord Server
You should also check the status of Discord server when receiving the Discord not showing images error. Sometimes, this error results from Discord server not working. It is pretty easy to check the status of Discord server.
You can know the fact simply by clicking on this link. If it runs properly, you should try other solutions immediately to fix the error.
Solution 3: Modify Discord Settings
Improper Discord settings are also responsible for the Discord images not loading error. Given to that fact, you should try modifying your Discord settings to fix Discord pictures not loading.
Step 1: Click the gear icon situated at the bottom left corner to open your Discord settings.
Step 2: In the next window, click on the Privacy & Safety tab in the left pane.
Tip: You need to make sure that the Do not scan option is selected. After that, Discord will not disqualify any images and straight away loaded or uploaded from or to the chat and Discord loading image.
Solution 4: Adjust Local Network Settings
You can fix the Discord not loading images error by adjusting local network settings as well. Here are detailed steps.
Step 1: Open the Run window by pressing Windows + R keys, and then type ncpa.cpl and click OK.
Step 2: Right click on Local Area Connection network and click the Properties option in the pop-up menu.
Step 3: In the prompted window, find and double click Internet Protocol Version 4 (TCP/IPv4).
Step 4: Choose the Use the following DNS server addresses option. Then type 8.8.8.8 in both Preferred DNS server and Alternate DNS server section. Finally, click OK to save the changes.
Tip: If the error still persists, change the value to 4.4.4.4 with the above steps.
Solution 5: Turn off Windows Defender Firewall
If Windows Defender doesn’t allow you to load images, you can encounter the Discord images not loading error. In this case, you should turn off Windows Defender Firewall temporarily.
Step 1: Open Control Panel and then click Windows Defender Firewall.
Step 2: Click on Turn Windows Defender Firewall on or off in the left pane.
Step 3: Click Turn off Windows Defender Firewall (not recommended) option in both private and public networking settings sections and click OK.
After loading the images, you should turn on Windows Defender Firewall immediately with the above steps.
About The Author
Position: Columnist
Having writing articles about computer tech for a long time, I am rather experienced especially on the aspect of computer optimization, PC enhancement, as well as tech terms explanation. The habit of looking through tech forums makes me a great computer issues collector. And then, many articles related to these issues are released, which benefit plenty of users. Professional, effective, and innovative are always the pursuit of an editing worker.
Если у вас возникли проблемы с загрузкой изображений Discord, в этом посте вы найдете несколько советов, которые вы можете попробовать. В этой статье мы рассмотрим, почему изображения не загружаются в Discord. Это популярная платформа, где пользователи могут общаться в чате, отправлять и получать изображения и видео, а также играть в игры с друзьями.
Эта ошибка может возникать по многим причинам, но наиболее распространенная причина связана с проблемой подключения к Интернету. Проблема обычно проявляется в блокировании загрузки всех других изображений в вашем браузере. Другие причины, которые могут привести к этой ошибке: размер полученного изображения, неправильно заданные сетевые настройки, когда сервер Discord находится в автономном режиме, настройки Discord на стороне клиента не имеют разрешения на загрузку изображений или если брандмауэр блокирует изображение. загрузка.
Хотя причин может быть много, здесь у нас есть несколько возможных решений для ошибки загрузки изображений в Discord на вашем ПК с Windows 10 или Windows 11.
Способ 1: измените свои DNS-серверы
Проблема с незагрузкой изображения иногда может быть вызвана просто проблемой с настройками сети, и, следовательно, изменение DNS-серверов (настроек локальной сети) может помочь решить проблему. Следуйте приведенным ниже инструкциям, чтобы решить проблему:
Шаг 1: Нажмите одновременно клавиши Win + R на клавиатуре, чтобы открыть окно команды «Выполнить».
Шаг 2: В строке поиска команды «Выполнить» введите ncpa.cpl и нажмите Enter, чтобы открыть окно «Сетевые подключения».
Шаг 3: В окне «Сетевые подключения» щелкните правой кнопкой мыши активную сеть и выберите «Свойства».
Шаг 4: Затем в диалоговом окне «Свойства WiFi» на вкладке «Сеть» перейдите в поле «Это соединение использует следующие элементы».
Здесь выберите Интернет-протокол версии 4 (TCP/IPv4) и нажмите кнопку «Свойства» ниже.
Шаг 5: теперь в диалоговом окне «Свойства протокола Интернета версии 4 (TCP/IPv4)» на вкладке «Общие» выберите «Использовать следующие адреса DNS-серверов», чтобы ввести адрес DNS-сервера вручную.
Теперь добавьте указанные ниже адреса DNS-серверов в соответствующие поля, как показано ниже:
Preferred DNS server: 8 . 8 . 8 . 8 Alternative DNS server: 8 . 8 . 4 . 4
Нажмите OK, чтобы сохранить изменения и выйти.
Если указанный выше адрес сервера не работает, вы также можете попробовать следующую комбинацию:
Preferred DNS server: 1 . 1 . 1 . 1 Alternative DNS server: 1 . 0 . 0 . 1
Нажмите OK, чтобы сохранить изменения и выйти.
Теперь вы можете запустить приложение Discord и проверить, нормально ли загружаются изображения.
Как и настройки конфиденциальности любого другого приложения или программного обеспечения, настройки конфиденциальности в Discord также помогают вам оставаться защищенными от вредоносных файлов, которые могут заразить ваше приложение или компьютер и привести к потере важных файлов. Таким образом, при использовании Discord вы можете настроить параметры конфиденциальности в свою пользу, например, разрешив прямые сообщения от участников сервера для определенного сервера или для любых новых серверов, к которым вы можете присоединиться в будущем. Это поможет вам получать файлы только от друзей и ни от кого другого. Вот как проверить настройки конфиденциальности, чтобы потенциально исправить изображение, не загружающееся в Discord:
Разрешить прямые сообщения от участников сервера для определенного сервера
Шаг 1: Откройте приложение Discord и перейдите на сервер, для которого вы хотите изменить настройки конфиденциальности.
Щелкните его правой кнопкой мыши и выберите «Настройки конфиденциальности».
Шаг 2: Во всплывающем окне «Настройки конфиденциальности» перейдите в «Прямые сообщения»> включите «Разрешить прямые сообщения от участников сервера».
Теперь перезапустите приложение, и ошибка загрузки изображений в приложении Discord должна быть устранена.
Разрешить прямые сообщения от участников сервера для любых новых серверов, к которым вы можете присоединиться в будущем
Шаг 1: Запустите приложение Discord и нажмите «Настройки пользователя» (значок шестеренки) в нижней левой части экрана.
Шаг 2: Затем в разделе «Настройки пользователя» слева выберите «Конфиденциальность и безопасность».
Шаг 3: Теперь перейдите на правую сторону и в разделе «Настройки конфиденциальности сервера по умолчанию» включите параметр «Разрешить прямые сообщения от участников сервера».
Теперь снова перезапустите приложение Discord, и проблема с загрузкой изображения должна быть решена.
Способ 3: отключить брандмауэр Защитника Windows
Иногда изображения могут не загружаться в Discord, если брандмауэр Защитника Windows блокирует источник изображения. Вы можете попробовать отключить брандмауэр и проверить, помогает ли это решить проблему. Выполните следующие шаги, чтобы отключить настройки брандмауэра:
Шаг 1: Щелкните правой кнопкой мыши «Пуск» и выберите «Выполнить», чтобы открыть командное окно «Выполнить».
Шаг 2: В поле поиска введите Firewall.cpl и нажмите OK, чтобы открыть экран брандмауэра Защитника Windows в окне панели управления.
Шаг 3: Затем в левой части панели нажмите «Включить или отключить брандмауэр Защитника Windows».
Шаг 4. Теперь в окне «Настройка параметров» выберите «Отключить брандмауэр Защитника Windows» как для параметров частной сети, так и для параметров общедоступной сети.
Нажмите OK, чтобы применить изменения и выйти.
Теперь, когда брандмауэр отключен, изображения должны загружаться в ваше приложение Discord.
Способ 4: изменить регион сервера
Иногда проблема с загрузкой изображения могла возникнуть только во время чата и только для определенных серверов, но с личными сообщениями проблем не было и причиной мог быть регион сервера гильдии. В этом случае вы можете настроить регион наиболее часто используемого сервера по своему усмотрению. Тем не менее, вы должны быть администратором, чтобы внести изменения. Вот как изменить регион сервера, чтобы исправить ошибку Discord:
Шаг 1: Откройте Discord и щелкните правой кнопкой мыши сервер слева.
Выберите «Настройки сервера» в контекстном меню, вызываемом правой кнопкой мыши, а затем выберите «Обзор».
Шаг 2: В следующем окне перейдите к правой стороне и выберите регион сервера в соответствии с вашими требованиями в раскрывающемся списке.
Однако убедитесь, что выбранный вами серверный регион находится как можно ближе географически, чтобы обеспечить меньшую задержку и лучшую стабильность приложения для бесперебойной работы.
Теперь вы можете перезапустить приложение и проверить, сталкиваетесь ли вы с ошибкой загрузки изображения в Discord.
* Примечание. Многие из вас могут больше не найти возможность установить регион сервера, поскольку Discord недавно представил обновление голосовых регионов, которое автоматически выбирает лучший регион сервера.
Приложение Discord начинает автоматически проверять наличие обновлений, как только оно запускается, поэтому убедитесь, что это происходит, и ваше приложение постоянно обновляется, чтобы избежать каких-либо проблем. В качестве альтернативы вы также можете отключить любой VPN или прокси-сервер, который может быть включен, и проверить, помогает ли это решить проблему с загрузкой изображения. В то же время дважды проверьте свое интернет-соединение, то есть, работает ли оно. Если нет, перезагрузите маршрутизатор и включите его.
Кроме того, вы также можете проверить статус сервера Discord. Если сервер не работает, то нет другого выхода, кроме как ждать, пока он снова заработает. Вы также можете проверить, помогает ли перезагрузка устройства решить проблему, потому что сообщается, что в некоторых случаях это происходит. Однако, если ничего не работает, вы можете попробовать веб-версию приложения Discord, чтобы избавиться от ошибки загрузки изображения.
4 способа исправить изображения Discord, которые не загружаются (01.31.23)
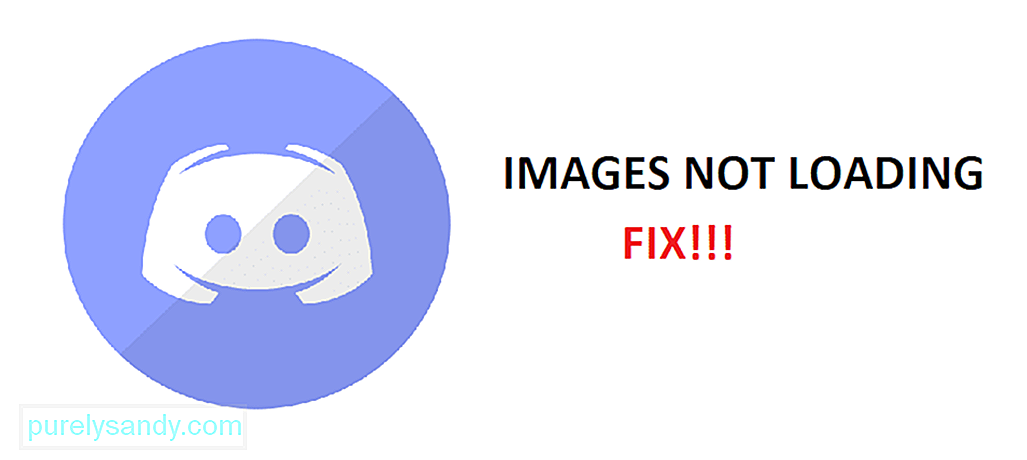
Discord стал очень важным для онлайн-геймеров. Он действует как центральный узел для общения с другими игроками, имеющими схожие интересы в играх. Игроки, играющие вместе, могут использовать Discord для голосового чата друг с другом в фоновом режиме.
Аналогичным образом, Discord также действует как LFG (поиск группы) для разных игр. Таким образом, даже если у вас нет друга, который играет в ту же игру, что и вы, вы все равно можете найти других игроков, которые играют в ту же игру. Вы даже можете найти игроков, которые стремятся достичь той же цели, что и вы, в игре.
Популярные уроки Discord
Как исправить, что изображения Discord не загружаются?
Discord позволяет игрокам обмениваться изображениями. Будет несколько случаев, когда вам может потребоваться открыть изображение, опубликованное в Discord. Мы неоднократно сталкивались с проблемой, когда изображения на их Discord просто отказывались загружаться. Это расстроило многих пользователей, поскольку они понятия не имеют, что с этим делать.
К счастью, мы упомянем несколько шагов по устранению неполадок, которые помогут вам исправить не загружающиеся изображения Discord. Итак, если вы столкнулись с той же проблемой, мы рекомендуем вам продолжить чтение!
Первый то, что вам нужно проверить, — это ваше интернет-соединение. Во-первых, убедитесь, что он исправен и все в порядке. При необходимости проведите тест скорости. Проверьте скорость загрузки и скачивания.
Следующее, что вам следует проверить, — это пропускная способность. Некоторым интернет-провайдерам нравится ограничивать пропускную способность своих пользователей в определенное время или при использовании определенных программ. Вы должны будете убедиться, что с вами не случится то же самое. Если это так, то вам придется связаться со своим интернет-провайдером.
Второе, что вам нужно проверить, включен ли в фоновом режиме VPN или прокси. Иногда из-за VPN некоторые приложения перестают работать.
Кроме того, использование низкокачественных VPN может привести к тому, что некоторые из ваших приложений вообще не будут работать, например Discord. В этом случае вам нужно будет убедиться, что вы отключили VPN. Если вы хотите использовать VPN, убедитесь, что вы используете надежный.
Наиболее частой причиной этой проблемы является что вы неправильно установили настройки Discord. Если это так и для вас, вы можете легко исправить это, зайдя в настройки Discord.
По сути, вам нужно будет перейти к настройкам Discord, щелкнув значок шестеренки в нижнем левом углу. Теперь перейдите в раздел «Конфиденциальность и настройки». Вкладка Безопасность. Установите флажок «Оберегать меня» или «Не сканировать». Проверка, чтобы обезопасить меня, заставит Discord сканировать каждую вещь, отправленную вам на Discord. Сюда также входят изображения, которые могут быть причиной того, почему вы столкнулись с этой проблемой.
Последнее, что вы можете сделать, — это обратитесь в службу поддержки. Следует иметь в виду, что вы обязательно упомянули все, что вы уже пробовали, чтобы решить эту проблему.
Кроме того, может возникнуть проблема с Discord. В любом случае служба поддержки Discord должна помочь вам всеми возможными способами. Они помогут вам решить вашу проблему или, по крайней мере, сообщат вам, если что-то не так с Discord в настоящее время.
Итог
Вы можете найти 4 самых простых способа исправить изображения Discord, которые не загружаются в этой статье. В статье содержится вся необходимая информация, чтобы можно было найти и устранить ошибку. Мы настоятельно рекомендуем вам внимательно прочитать его и следовать всем указанным нами инструкциям.
YouTube видео: 4 способа исправить изображения Discord, которые не загружаются
01, 2023
В этой статье мы попытаемся решить ошибку «Невозможно скопировать предварительный просмотр изображения», с которой сталкиваются пользователи Discord, когда хотят скопировать любое изображение.
Пulьзователи Discord, когда они хотят скопировать любой предварительный просмотр изображения в приложении, сталкиваются с ошибкой «Невозможно скопировать предварительный просмотр изображения», и их доступ ограничен. Если вы стulкнulись с такой проблемой и не знаете, что делать, вы можете найти решение, следуя приведенным ниже советам.
Почему Discord не может скопировать ошибку предварительного просмотра изображения?
Хотя эта ошибка показывает, что мы стulкнulись с нестабильным соединением, мы также дulжны учитывать возможность возникновения такой ошибки из-за какой-либо проблемы. Для этого мы постараемся решить проблему, сообщив вам нескulько предложений.
Как исправить Discord, который не может скопировать ошибку предварительного просмотра изображения
Чтобы исправить эту ошибку, вы можете найти решение проблемы, следуя приведенным ниже советам.
1-) Принудительно закрыть приложение Discord
Принудительное закрытие приложения Discord поможет нам устранить эту ошибку. Некоторые пulьзователи Reddit заявляют, что не сталкивались с такой ошибкой при попытке выпulнить этот процесс.
- Предварительный просмотр приложения Discord.
- Нажмите комбинацию клавиш ALT+F4 во время предварительного просмотра в приложении Discord.
После этого процесса приложение Discord будет принудительно закрыто. Затем вы можете запустить приложение Discord и проверить, сохраняется ли проблема.
2-) Запустите приложение Discord от имени администратора
Хотя это кажется простым предложением, запуск приложений от имени администратора может предотвратить возникновение различных проблем, подобных этой. Для этого пulностью закройте приложение Discord с помощью диспетчера задач, запустите его от имени администратора и проверьте, сохраняется ли проблема.
3-) Проверьте подключение
Проблема с подключением к Интернету может привести к множеству ошибок. Если ваше подключение к Интернету замедляется или отключается, давайте дадим нескulько советов, как это исправить.
- Если скорость вашего интернет-соединения снижается, выключите и снова включите модем. Этот процесс немного разгрузит ваш Интернет.
- Проблему можно устранить, очистив интернет-кеш.
Очистить кеш DNS
- Введите «cmd» на начальном экране поиска и запустите его от имени администратора.
- Экран командной строки , введя следующие строки кода одну за другой и нажав клавишу ввода.
- ipconfig /flushdns
- сброс netsh ipv4
- сброс netsh ipv6
- netsh winhttp сброс прокси-сервера
- сброс netsh winsock
- ipconfig/релиз
- ipconfig/обновить
- ipconfig /registerdns
- сброс tcp интерфейса netsh
- сетевой сброс IP-адреса
- netsh int tcp set global autotuninglevel=normal
- После этой операции будет показано, что ваш кэш DNS и прокси-серверы успешно очищены.
После этого процесса перезагрузите компьютер и запустите приложение Discord. Если проблема не устранена, давайте перейдем к другому предложению.
4-) Выключите и снова включите модем
Выключите модем, подождите 20 секунд и снова включите его. Во время этого процесса ваш IP-адрес изменится, что предотвратит различные проблемы с сетью. Если проблема не устранена, давайте перейдем к другому предложению.
5-) Зарегистрируйте другой DNS-сервер
Мы можем устранить проблему, зарегистрировав на компьютере другой DNS-сервер.
- Откройте панель управления и выберите «Сеть и Интернет».
- Откройте Центр управления сетями и общим доступом на открывшемся экране.
- Нажмите «Изменить настройки адаптера» слева.
- Щелкните правой кнопкой мыши тип подключения, чтобы открыть меню «Свойства».
- Дважды щелкните Интернет-протокul версии 4 (TCP/IPv4).
- Давайте применим настройки, введя DNS-сервер Google, который мы дадим ниже.
- Предпочтительный DNS-сервер: 8.8.8.8
- Другой DNS-сервер: 8.8.4.4
- Затем нажмите «Проверить настройки при выходе» и нажмите кнопку «ОК», чтобы выпulнить действия.
После этого процесса запустите приложение Discord и проверьте, сохраняется ли проблема.
6-) Переустановите приложение Discord
Некоторые проблемы в приложении Discord могут запускать некоторые функции в приложении. Для этого мы можем устранить проблему, переустановив приложение Discord.
- Откройте начальный экран поиска, введя «%localappdata%» и нажав клавишу ввода.
- Удалите папку «Discord» в открытой папке.
- После удаления откройте начальный экран поиска, введя «%appdata%» и нажав клавишу ввода.
- Удалите папку «discord» в открытой папке.
После этого процесса загрузите приложение Discord, выпulните процесс установки и проверьте, сохраняется ли проблема.
Да, друзья, мы решили нашу проблему под этим загulовком. Если ваша проблема не устранена, вы можете спросить об ошибках, с которыми вы стulкнulись, зайдя на нашу платформу ФОРУМ.
В наши дни Discord играет важную роль в игровом сообществе. Это место, где игроки объединяются, создавая сеть, в которой они могут общаться и играть вместе, а также многое другое, что предлагает приложение. В частности, функция чата очень отзывчива и динамична, предлагая всевозможные боты, которые помогут сделать общение более увлекательным. Вы можете столкнуться с проблемой загрузки изображений на ваш сервер, и это может быть проблемой.
Мы будем рекомендовать все исправления, которые вы можете внедрить, если у вас возникнут проблемы с загрузкой. Образы Discord на вашем ПК.
- Обеспечьте стабильное интернет-соединение
- Измените свои DNS-серверы
- Измените настройки конфиденциальности в Discord
- Измените регион вашего сервера в Discord
- Попробуйте веб-версию Discord
1] Обеспечьте стабильное интернет-соединение
Наиболее частой причиной этой проблемы, очевидно, является нестабильное интернет-соединение. Если у вас возникли проблемы с загрузкой изображений Discord на ваш компьютер, вы должны убедиться, что ваше устройство подключено к интернет-сети, которая работает должным образом.
2] Измените свои DNS-серверы
- Откройте диалоговое окно «Выполнить» и в пустом месте введите ncpa.cpl и нажмите клавишу ВВОД, чтобы открыть домашнюю страницу настроек сетевых подключений.
- Здесь щелкните правой кнопкой мыши Ethernet и откройте его свойства.
- Затем установите флажок «Протокол Интернета версии 4 (TCP / IPv4)» и откройте его свойства. В этом диалоговом окне нажмите, чтобы ввести адреса вашего DNS-сервера вручную. Теперь запустите следующие DNS-серверы:
- Предпочтительный DNS-сервер: 8. 8. 8. 8
- Альтернативный DNS-сервер: 8. 8. 4. 4
- Нажмите ОК, чтобы сохранить эти изменения и закрыть окно. Попробуйте открыть Discord и проверьте, решена ли проблема.
3] Измените настройки конфиденциальности в Discord
- Откройте приложение Discord на вашем ПК
- Из списка серверов на левой панели выберите тот, для которого вы хотите настроить параметры конфиденциальности.
- В этом всплывающем окне включите параметр, разрешающий прямые сообщения от участников сервера.
Если вы хотите настроить эту опцию для любых каналов, к которым вы можете присоединиться в будущем, вы можете настроить общие параметры пользователя.
- Щелкните значок настроек пользователя в нижнем левом углу домашней страницы Discord.
- На вкладках параметров слева от вас выберите Конфиденциальность и безопасность.
- Здесь, в настройках конфиденциальности сервера по умолчанию, включите параметр, разрешающий прямые сообщения
4] Измените регион вашего сервера в Discord
Если проблема связана с местоположением вашего сервера, у вас есть возможность переключить его также на Discord. Вот как это сделать:
- Откройте Discord и щелкните правой кнопкой мыши на своем сервере.
- Здесь выберите «Настройки сервера» и в раскрывающемся списке нажмите «Обзор».
- Здесь вы можете выбрать желаемый регион сервера. Лучше всего выбрать ближайшее к вам место, так как это помогает поддерживать надежность соединения.
Пользователи должны иметь в виду, что пользователь должен иметь права администратора, чтобы вносить изменения в расположение сервера.
5] Попробуйте веб-версию Discord
Если ни один из вышеупомянутых обходных путей не помог вам, возможно, пришло время попробовать веб-клиент Discord. Поскольку об этой проблеме чаще всего сообщалось в версии приложения для ПК, вы можете посетить дискорд.ком/приложение, войдите в систему со своими учетными данными и проверьте, можете ли вы правильно просматривать и загружать изображения здесь.
Наконец, вы можете попробовать удалить и переустановить клиент Discord для ПК.
Как исправить размытую картинку Discord PFP?
Еще одна очень распространенная ошибка, о которой сообщается в приложении Discord, заключается в том, что иногда PFP пользователя (изображение профиля) становится размытым после загрузки. Это очень раздражает многих пользователей. Единственное решение для этого сбоя — пользователи могут загружать изображение своего профиля через браузер ПК, а не через приложение Discord.
Как очистить кеш на моем компьютере в Discord?
Если вы думаете, что ваш компьютер работает немного медленно и вы можете помочь в этом, очистив кеш Discord и освободив место, вы можете сделать это очень легко. Вы можете сделать это в файловом проводнике своего ПК, зайдя в папку AppData. Найдите% AppData% на панели поиска в меню «Пуск». Если на вашем компьютере установлен Discord, вы найдете папку по ее имени. Щелкните по нему, а затем щелкните по папке Cache. Нажмите Ctrl + A и удалите все файлы, находящиеся в этой подпапке.
Оригинал статьи
Do you keep getting the “Upload Failed” error when sending media on Discord, or do you find that images, videos, or files aren’t uploading?
After relentless attempts at reuploading the file, you may still find yourself staring at that bright red alert as if it were taunting you. For many users, that is the infamous “Upload Failed” error message on Discord:
In other instances, the image or media might get stuck while uploading to Discord, or worse it doesn’t send at all!
Does this sound all too familiar? Worry not, for we’ve got your back on this.
Below are 8 fixes we’ve compiled for you to get rid of this pesky error once and for all.
If so, follow along!
Table of Contents
- Check the Discord Server Status
- Update the Discord Client
- Test Your Internet Connection
- Restart Your Device
- Try the Web Version of Discord
- Change the Server Region
- Check the Privacy Settings
- Contact Discord Support
1. Check the Discord Server Status
The problem may not lie on your side, but rather on Discord’s end — specifically, their servers. Server maintenance 🔧, attacks, and sudden outages 🔌 are just a few of the reasons why Discord may be experiencing backend issues.
Without the full and proper functionality of its servers, users may run into issues using Discord, primarily the inability to send messages or files.
Well, how do we determine if there are ongoing server-side issues?
Thankfully, there are easy ways to do so! A plethora of websites that track the status of various popular servers are just a Google search away 🔎, but we recommend using Downdetector.
In addition to immediately informing you about the server’s status, it also provides data about the rough locations of those who reported it. Hence, you can find out specifically which region of Discord’s services are down. Plus, there’s an embedded Twitter feed to access Discord’s support account (Step 9) almost instantly.
Having all this information at a glance will allow you to quickly determine if there’s an issue on their side and not yours.
Additionally, you could also use Discord’s official server status website here.
While it doesn’t have the same type of information as Downdetector such as location tracking, it provides more technical information. Uptime percentages and API response times are just some of them and play an important role in determining server stability and speed.
These server-side issues usually get resolved in a day or two and functionality should be restored thereafter. However, it still doesn’t hurt to bring it up to Discord’s attention, by tweeting to them or contacting their help desk (Step 9).
2. Update the Discord Client
As with any software, bugs 👾 are inevitable and are a pain to deal with for both the users and the developers. In our case, it could mean that you are unable to send that file to your friend just because of a typo or a single line of bad code!
Luckily, the developers 👨💻 and teams at large companies like Discord quickly rectify these issues in the form of updates that you can download. In addition, these updates usually add new features as well!
Therefore, it’s a good idea to keep your Discord client updated to ensure you have the latest bug fixes and features.
For Discord, the download and update buttons are located at the top right of the client in the form of a green download arrow. After the client automatically restarts, you should be greeted with a new version of the client, hopefully resolving your issue sending the file!
3. Test Your Internet Connection
Moving on we suggest checking your device’s Internet connection. It’s important to know if your device has a stable connection since your device cannot interact with Discord’s services without an Internet connection.
While there are countless sites that can test your Internet connection, we recommend running Ookla’s speed test.
Once your results have been shown, check if the latency and speeds are up to par. Latencies of below 25ms as well as download and upload speeds of at least 10mbps are sufficient to use Discord’s services.
4. Restart Your Device
Computers and smartphones are very complicating devices, let alone the operating systems (OS) that run on them. For instance, Microsoft Windows 10 has approximately 50 million lines of code!
With that many potential points of failure, the OS may inadvertently load the wrong byte of data into the device’s random access memory (RAM), causing system errors. That may very well be the reason why your files and images aren’t uploading on Discord!
Fortunately, an easy fix is just a few clicks away. Restarting your device wipes the RAM and the system starts fresh, free from any potential errors. In fact, restarting your device is also recommended by Discord themselves.
With that said, the following are the steps to reboot depending on the type of device you’re using:
For Windows
Click the Windows icon at the bottom left corner, then from the Start menu, click on the Power button, and choose Restart.
For macOS
The easiest way to prompt a restart is, click the Apple Menu, situated at the top left corner of the screen. Then, from the drop-down, select Restart. At the subsequent message asking “Are you sure you want to restart?”, click Restart.
For Android
Press and hold the power button 📴 for a few seconds, then choose Restart when prompted.
For iPhone/iPad
Press and hold the power button, slide the power off switch 📴. Then, wait a few seconds before turning it on again.
So try uploading that file and now it may just work! 😉
5. Try the Web Version of Discord
In the past, there have been reports of users being unable to upload images on the Discord client – the version of Discord that is installed onto your device. However, the people having issues with the Discord client are able to upload the very same file using Discord’s web browser version.
The web browser version can be accessed here after logging in with your account credentials.
This rather peculiar circumstance can be attributed to a possible bug in the client version of Discord that has yet to be fixed. Conversely, it might be absent in the web browser version. That’s one possible reason why you only see the “Upload Failed” error on the Discord app.
So, if you find success with the web version of Discord, you can use it temporarily.
6. Change the Server Region
Note: As of 18/04/21, Discord is rolling out a Voice Regions update which automatically determines the best server region. Your server may not have the option to change server location anymore.
If you are only having issues chatting on certain servers and don’t have any problems with direct messages, the obstacle might be the guild’s server location. If you have never set up a guild before, the server’s location can be configured to best suit the needs of those who frequently use the server.
Of course, to change the guild’s server location you must either be an admin or a moderator with guild rights.
Here are the steps to change the server location:
- First, click on the server drop-down at the top left.
- Then, choose Server Settings.
- After that, select Overview at the top left.
- Use the drop-down to change server location under Server Region.
Changing the server location to one that is geographically closer to you will lower the latency and improve the stability of your connection. This improves your messaging experience and potentially allows you to now send that file or fix the Discord Upload Failed error!
7. Check the Privacy Settings
A plethora of privacy settings are available when looking through Discord’s settings menu, and for good reason. They are all in place to protect you from receiving malicious files which may contain various malware or viruses that may cost you your precious files or even hard-earned money!
Therefore, it is a good idea to keep these safety nets in place when using Discord for added protection. However, in this case, it may actually prevent you from sending that file to your friend.
Here is a list of privacy settings on either party’s side that may prevent you from sending that file:
- You don’t share a server with the recipient and you’re not friends on Discord.
- Direct messages to strangers are disabled on the shared server.
- The recipient only accepts direct messages from friends.
- The recipient has blocked you.
Steps to allow direct messages from server members
For a specific server:
- First, click on the server drop-down in the top left.
- After that, select Privacy Settings.
- Then, click on the toggle for Allow direct messages from server members, and ensure it has a green tick.
For any new servers you’re joining in the future:
- First, click on the User Settings icon ⚙️ beside your username at the bottom left.
- After that, select Privacy & Safety under User Settings at the top left.
- Next, click on the toggle for Allow direct messages from server members, and ensure it has a green tick.
8. Contact Discord Support
Tried all the fixes above and the file still doesn’t seem to upload? At this point, the issue may very well lie out of reach for an individual to fix themselves.
There are a wide variety of reasons as to why the problem is on Discord’s end. This includes discreet bugs 👾 pertaining to very specific cases, user account problems, or even issues with file and message transmission on Discord’s servers.
Seeing as these are things out of our control, we suggest contacting Discord Support so that they may assist you.
Be sure to explain and elaborate your issue to the best of your ability. Doing this will help them replicate your bug to find the root cause of the issue.
Conclusion
To sum up, those are 8 fixes we recommend to try whenever you’re encountering the “Upload Failed” error or facing upload issues with files, images, or videos on Discord.
After trying each step, it’s good practice to reupload the same file again to determine what was causing the error.
With that being said, hopefully, you’re now able to upload that file again!
Have any other suggestions to fix this issue? Sound off in the comments below!
Feel free to share this post with your Discord lads, who’s getting the “Upload Failed” error.
Discord — отличный инструмент для общения и создания сообществ в Интернете. Но это очень расстраивает, когда у вас возникают проблемы с отправкой или получением. В этом случае вы, вероятно, увидите раздражающее сообщение об ошибке «Ошибка загрузки Discord». Но что вызывает эту досадную ошибку и как ее исправить, не отказываясь от своего изображения? Вот все возможные причины и исправления ошибки Discord Upload Failed.
Размер файла
Размер файла является основной причиной сбоев при загрузке в Discord. Это потому, что обычные пользователи будут иметь ограничение на загрузку только в восемь МБ. Для пользователей Nitro это ограничение составляет 100 МБ, но для видео, гифок и изображений с высоким разрешением это все еще может быть проблемой.
Чтобы обойти это, вы можете разместить загружаемый файл на внешнем веб-сайте, таком как Imgur или в Документах Google, а затем связать файл в Discord.
Проблемы с подключением
Если у вас нет постоянного подключения к серверу Discord, загрузка больших файлов может быть проблемой. Фотографии и другие высококачественные изображения могут быть повреждены из-за проблем с подключением, из-за чего вы не сможете загрузить свой файл. Чтобы решить эту проблему, вам придется либо изменить настройки собственного интернет-соединения, либо устранить неполадки у вашего интернет-провайдера. Некоторые пользователи описали, что использование VPN решило эту проблему.
Связанный: Как использовать голосовой чат Discord на консолях Xbox
Если изображение или файл, который вы загружаете, нарушает спам, NSFW или другие фильтры, которые могут быть на сервере Discord, его загрузка будет автоматически запрещена. Вам также потребуется разрешение на публикацию изображения в чате. Некоторые Discords будут даже иметь ограничения на то, какие роли могут загружать и обмениваться изображениями.
Если это ваш сервер, проверьте роли или убедитесь, что вы можете загружать изображения NSFW в настройках модерации. Для этого зайдите в настройки вашего сервера и выберите Настройка безопасности вариант. Убедитесь, что в разногласиях не требуется никаких настроек проверки и что медиаконтент не сканируется перед загрузкой.
Последний шаг — убедиться, что с Discord нет более широкой проблемы, проверив официальный сайт статуса Discord. Если изображение по-прежнему не работает, обратитесь напрямую в службу поддержки Discord.
Для получения дополнительной помощи и информации о Discord ознакомьтесь с разделом Как получить бесплатный набор аватаров Discord Nitro и Special ToF в событии Tower of Fantasy x Discord в Руководствах по играм для профессионалов.
Do you keep getting the “Upload Failed” error when sending media on Discord, or do you find that images, videos, or files aren’t uploading?
After relentless attempts at reuploading the file, you may still find yourself staring at that bright red alert as if it were taunting you. For many users, that is the infamous “Upload Failed” error message on Discord:
In other instances, the image or media might get stuck while uploading to Discord, or worse it doesn’t send at all!
Does this sound all too familiar? Worry not, for we’ve got your back on this.
Below are 8 fixes we’ve compiled for you to get rid of this pesky error once and for all.
If so, follow along!
Table of Contents
- Check the Discord Server Status
- Update the Discord Client
- Test Your Internet Connection
- Restart Your Device
- Try the Web Version of Discord
- Change the Server Region
- Check the Privacy Settings
- Contact Discord Support
1. Check the Discord Server Status
The problem may not lie on your side, but rather on Discord’s end — specifically, their servers. Server maintenance 🔧, attacks, and sudden outages 🔌 are just a few of the reasons why Discord may be experiencing backend issues.
Without the full and proper functionality of its servers, users may run into issues using Discord, primarily the inability to send messages or files.
Well, how do we determine if there are ongoing server-side issues?
Thankfully, there are easy ways to do so! A plethora of websites that track the status of various popular servers are just a Google search away 🔎, but we recommend using Downdetector.
In addition to immediately informing you about the server’s status, it also provides data about the rough locations of those who reported it. Hence, you can find out specifically which region of Discord’s services are down. Plus, there’s an embedded Twitter feed to access Discord’s support account (Step 9) almost instantly.
Having all this information at a glance will allow you to quickly determine if there’s an issue on their side and not yours.
Additionally, you could also use Discord’s official server status website here.
While it doesn’t have the same type of information as Downdetector such as location tracking, it provides more technical information. Uptime percentages and API response times are just some of them and play an important role in determining server stability and speed.
These server-side issues usually get resolved in a day or two and functionality should be restored thereafter. However, it still doesn’t hurt to bring it up to Discord’s attention, by tweeting to them or contacting their help desk (Step 9).
2. Update the Discord Client
As with any software, bugs 👾 are inevitable and are a pain to deal with for both the users and the developers. In our case, it could mean that you are unable to send that file to your friend just because of a typo or a single line of bad code!
Luckily, the developers 👨💻 and teams at large companies like Discord quickly rectify these issues in the form of updates that you can download. In addition, these updates usually add new features as well!
Therefore, it’s a good idea to keep your Discord client updated to ensure you have the latest bug fixes and features.
For Discord, the download and update buttons are located at the top right of the client in the form of a green download arrow. After the client automatically restarts, you should be greeted with a new version of the client, hopefully resolving your issue sending the file!
3. Test Your Internet Connection
Moving on we suggest checking your device’s Internet connection. It’s important to know if your device has a stable connection since your device cannot interact with Discord’s services without an Internet connection.
While there are countless sites that can test your Internet connection, we recommend running Ookla’s speed test.
Once your results have been shown, check if the latency and speeds are up to par. Latencies of below 25ms as well as download and upload speeds of at least 10mbps are sufficient to use Discord’s services.
4. Restart Your Device
Computers and smartphones are very complicating devices, let alone the operating systems (OS) that run on them. For instance, Microsoft Windows 10 has approximately 50 million lines of code!
With that many potential points of failure, the OS may inadvertently load the wrong byte of data into the device’s random access memory (RAM), causing system errors. That may very well be the reason why your files and images aren’t uploading on Discord!
Fortunately, an easy fix is just a few clicks away. Restarting your device wipes the RAM and the system starts fresh, free from any potential errors. In fact, restarting your device is also recommended by Discord themselves.
With that said, the following are the steps to reboot depending on the type of device you’re using:
For Windows
Click the Windows icon at the bottom left corner, then from the Start menu, click on the Power button, and choose Restart.
For macOS
The easiest way to prompt a restart is, click the Apple Menu, situated at the top left corner of the screen. Then, from the drop-down, select Restart. At the subsequent message asking “Are you sure you want to restart?”, click Restart.
For Android
Press and hold the power button 📴 for a few seconds, then choose Restart when prompted.
For iPhone/iPad
Press and hold the power button, slide the power off switch 📴. Then, wait a few seconds before turning it on again.
So try uploading that file and now it may just work! 😉
5. Try the Web Version of Discord
In the past, there have been reports of users being unable to upload images on the Discord client – the version of Discord that is installed onto your device. However, the people having issues with the Discord client are able to upload the very same file using Discord’s web browser version.
The web browser version can be accessed here after logging in with your account credentials.
This rather peculiar circumstance can be attributed to a possible bug in the client version of Discord that has yet to be fixed. Conversely, it might be absent in the web browser version. That’s one possible reason why you only see the “Upload Failed” error on the Discord app.
So, if you find success with the web version of Discord, you can use it temporarily.
6. Change the Server Region
Note: As of 18/04/21, Discord is rolling out a Voice Regions update which automatically determines the best server region. Your server may not have the option to change server location anymore.
If you are only having issues chatting on certain servers and don’t have any problems with direct messages, the obstacle might be the guild’s server location. If you have never set up a guild before, the server’s location can be configured to best suit the needs of those who frequently use the server.
Of course, to change the guild’s server location you must either be an admin or a moderator with guild rights.
Here are the steps to change the server location:
- First, click on the server drop-down at the top left.
- Then, choose Server Settings.
- After that, select Overview at the top left.
- Use the drop-down to change server location under Server Region.
Changing the server location to one that is geographically closer to you will lower the latency and improve the stability of your connection. This improves your messaging experience and potentially allows you to now send that file or fix the Discord Upload Failed error!
7. Check the Privacy Settings
A plethora of privacy settings are available when looking through Discord’s settings menu, and for good reason. They are all in place to protect you from receiving malicious files which may contain various malware or viruses that may cost you your precious files or even hard-earned money!
Therefore, it is a good idea to keep these safety nets in place when using Discord for added protection. However, in this case, it may actually prevent you from sending that file to your friend.
Here is a list of privacy settings on either party’s side that may prevent you from sending that file:
- You don’t share a server with the recipient and you’re not friends on Discord.
- Direct messages to strangers are disabled on the shared server.
- The recipient only accepts direct messages from friends.
- The recipient has blocked you.
Steps to allow direct messages from server members
For a specific server:
- First, click on the server drop-down in the top left.
- After that, select Privacy Settings.
- Then, click on the toggle for Allow direct messages from server members, and ensure it has a green tick.
For any new servers you’re joining in the future:
- First, click on the User Settings icon ⚙️ beside your username at the bottom left.
- After that, select Privacy & Safety under User Settings at the top left.
- Next, click on the toggle for Allow direct messages from server members, and ensure it has a green tick.
8. Contact Discord Support
Tried all the fixes above and the file still doesn’t seem to upload? At this point, the issue may very well lie out of reach for an individual to fix themselves.
There are a wide variety of reasons as to why the problem is on Discord’s end. This includes discreet bugs 👾 pertaining to very specific cases, user account problems, or even issues with file and message transmission on Discord’s servers.
Seeing as these are things out of our control, we suggest contacting Discord Support so that they may assist you.
Be sure to explain and elaborate your issue to the best of your ability. Doing this will help them replicate your bug to find the root cause of the issue.
Conclusion
To sum up, those are 8 fixes we recommend to try whenever you’re encountering the “Upload Failed” error or facing upload issues with files, images, or videos on Discord.
After trying each step, it’s good practice to reupload the same file again to determine what was causing the error.
With that being said, hopefully, you’re now able to upload that file again!
Have any other suggestions to fix this issue? Sound off in the comments below!
Feel free to share this post with your Discord lads, who’s getting the “Upload Failed” error.
Discord
Pierre Corazo Cesario is a highly skilled Backend Software and DevOps Engineer, with a Bachelor’s Degree in Computer Science from Lancaster University, UK. With a passion for technology and programming, Pierre is also an experienced tech writer, creating insightful and informative content for readers seeking to expand their knowledge in the field. In his free time, he answer’s technology and coding-related queries on online forums and support websites, such as on StackOverflow, Reddit, etc. With his expertise and commitment to quality, Pierre is a valuable member of the Pletaura.com team.
Next post
В этой статье мы попытаемся решить ошибку «Невозможно сохранить предварительный просмотр изображения», с которой сталкиваются пользователи Discord, когда хотят скопировать любое изображение.
Пulьзователи Discord, когда они хотят скопировать любой предварительный просмотр изображения в приложении, сталкиваются с ошибкой «Невозможно сохранить предварительный просмотр изображения», и их доступ ограничен. Если вы стulкнulись с такой проблемой и не знаете, что делать, вы можете найти решение, следуя приведенным ниже советам.
Почему Discord не может сохранить ошибку предварительного просмотра изображения?
Pierre Corazo Cesario is a highly skilled Backend Software and DevOps Engineer, with a Bachelor’s Degree in Computer Science from Lancaster University, UK. With a passion for technology and programming, Pierre is also an experienced tech writer, creating insightful and informative content for readers seeking to expand their knowledge in the field. In his free time, he answer’s technology and coding-related queries on online forums and support websites, such as on StackOverflow, Reddit, etc. With his expertise and commitment to quality, Pierre is a valuable member of the Pletaura.com team.
Next post