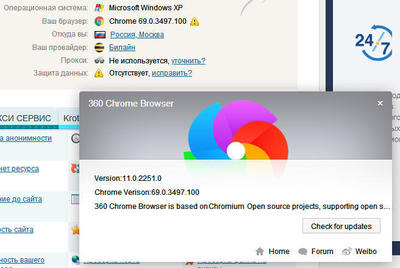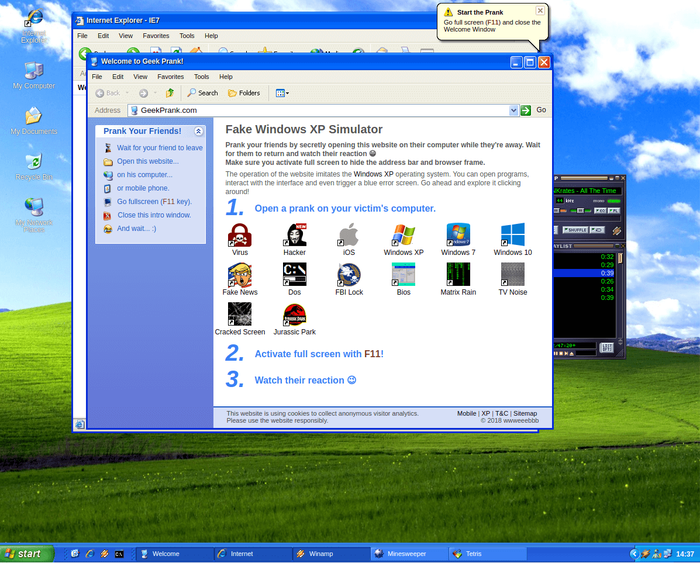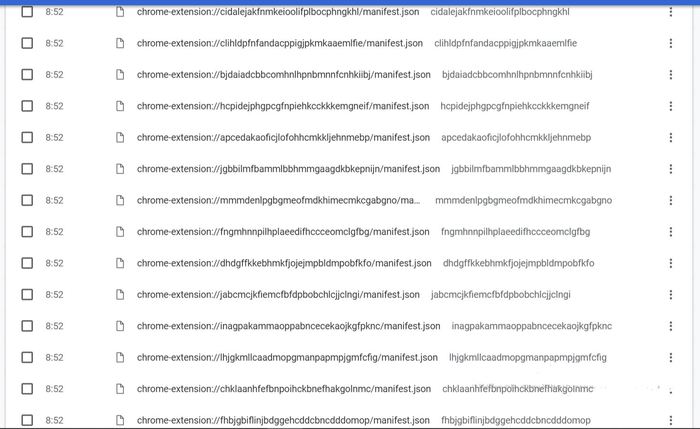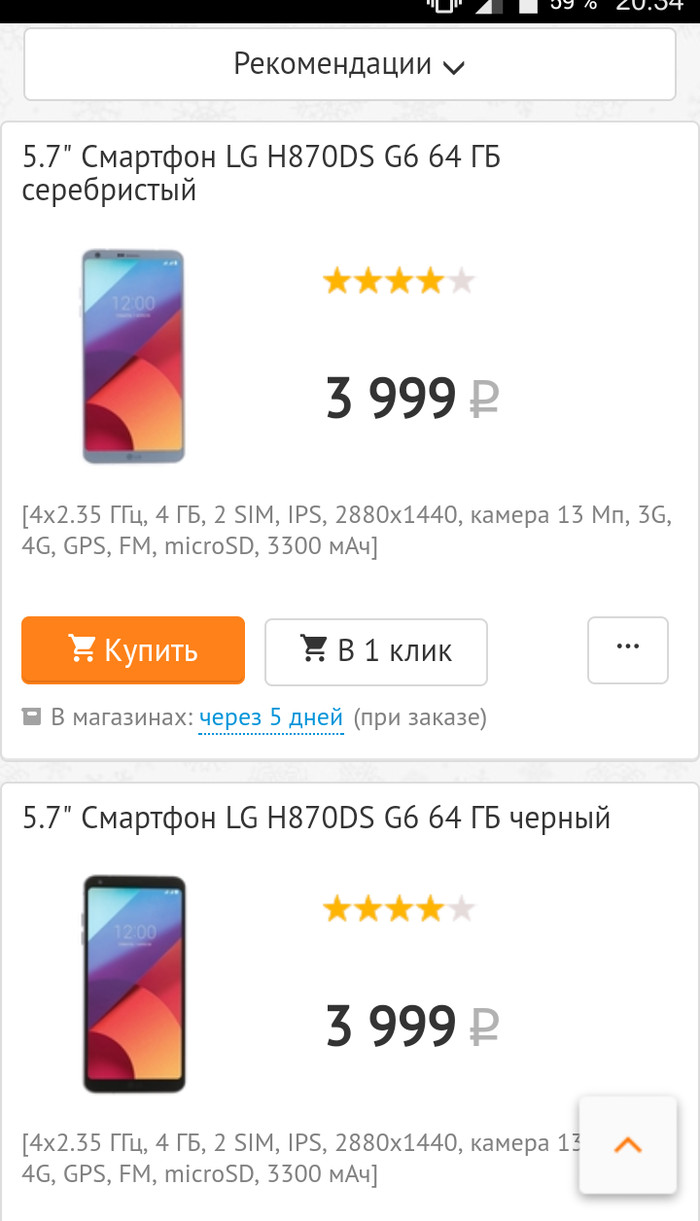|
В настройках стоит отображение графики. И раньше в телефоне отображались картинки но недавно перестали.Обновляла страницу,перезагружала страницу и очищала историю кэш но не помогает.Скорость интернета высокая. Возможные причины: снизилась скорость интернета; если скорость высокая, но контент грузится долго, смартфон может что-то грузить из интернета без вашего ведома, например обновление чего-либо или под воздействием вируса; слетели настройки браузера; в настройках бразузера отключено отображение картинок; картинки включены, но выбрано слишком высокое качество картинок; если вопрос о какой-то соцсети — там есть свои настройки и показ картинок может быть отключен непосредственно в настройках соцсети. Возможные решения: попробуйте войти в интернет из другого браузера; поменяйте качество картинок в настройках на «низкое»; переустановите браузер или смените на другой; перезагрузите смартфон; проверьте включены ли картинки в вк, фейсбук и тд; проверьте смартфон на фоновые задачи и вирусы. модератор выбрал этот ответ лучшим ЧипИДейл 3 года назад Чаще всего причиной того, что браузер перестал показывать картинки на тех страницах, где раньше они отображались без проблем, являются различные проблемы, возникшие на самом сайте. Это могут быть проблемы оборудования или программного обеспечения сервера, на котором «крутится» этот сайт. Как правило, такие неполадки продолжаются непродолжительное время. Надо просто набраться терпения и подождать, когда исправят проблемы. А если браузер не показывает графику на всех сайтах (при условии, что скорость интернета высокая), то проблема эта уже скорее находится с вашей стороны. В первую очередь необходимо перезагрузить телефон — это помогает в большинстве случаев. Если перезагрузка не решит проблему, то должно помочь обновление или переустановка браузера. ГлаМУРРка 7 лет назад Нужно перезагрузить телефон и проблема скорее всего решится. Возможно в телефоне просто какой-то сбой и все. Еще нужно проверить включено ли у вас разрешение на отображение графики. Для этого зайдите в настройки. И посмотрите так ли это. Если нет то включите отображение графики и картинки будут загружаться. Проверьте скорость интернета. Возможно она настолько низкая, что и картинки загрузить не получается. В этом случае перезагрузите роутер, если стоит вай-фай. Если интернет мобильный поищите , где сигнал ловится лучше. Это ускорит интернет. Если интернет как-то по-другому работает. то я уже не знаю, что делать. Если проблему это не решило проверьте загружаются ли картинки на других сайтах. Может это что-то с сайтом случилось. Если нет , то тут дело скорее всего в самом телефоне. Попробуйте отдать его в ремонт, может быть он падал и что-нибудь повредил. И картинки показывать перестал. В любом случае попробуйте эти методы, может телефон начнет показывать картинки. Особенно первый совет. Lune более года назад Если не отображаются картинки абсолютно на всех сайтах, то стоит попробовать проверить их загрузку в каком-то другом браузере. После этого вы сможете понять — или проблема в конкретном браузере (его настройках), или проблема с интернетом или с самим устройством. В первом случае можно попробовать сбросить настройки браузера на исходные, почистить кэш/куки, проверить установленные расширения (возможно, какое-то расширение блокирует абсолютно всё). Также во многих браузерах есть настройка, отвечающая за показ изображений, проверьте её тоже на всякий случай. Во втором случае проблема может быть банально в вирусах (они нередко могут препятствовать отображению какого-то контента) и в очень низкой скорости интернета. Также можно проверить память, занятую приложениями. Причин того, что не грузятся картинки в браузере, может быть несколько. Самая частая — устаревшая версия браузера. При этом изображения могут не отображаться вообще или грузиться медленно. В таком случае стоит зайти в Play Market и обновить браузер смартфона. Возможно, в смартфоне включили экономию трафика. В таком случае система пытается потратить меньше трафика, поэтому не грузит картинки. И чтобы изображение начало отображаться, надо по нему кликнуть. Чтобы отключить подобное, заходим в Настойки — Подключения и убираем галочку с пункта. Возможно, экономия трафика включена в самом браузере. Тогда страницы также отображаются урезанно. Тогда надо уже зайти в настойки самого браузера и исправить это. WLAD-1997 5 лет назад У меня было такое, что изображения не загружались в мобильной версии сайта Вконтакте, когда я поставил «полную версию» на сайте все стало грузится нормально, но такой способ скорей всего будет расходовать много трафика так как грузится обычная версия сайта. Если же у Вас нет изображений везде, то скорей всего они отключены в настройках браузера проверить в параметрах своего браузера строки «загружать изображения» или «качество изображения». Сергей666К 4 года назад Может быть ряд причин, но наиболее логичная на мой взгляд связана с тем, что интернет на устройстве порой работает очень медленно. Зависит же это и от вашего местонахождения и от качества сигнала на вашем телефон и от тарифного плана вашего интернета. Может быть есть смысл сменить тариф на более скоростной, а также провести тесты скорости, ну и как вариант установить сим карту временно в другой аппарата. Вдруг с самим телефоном у вас тоже какие-то проблемы наблюдаются. владсандрович 4 года назад Для решения данной проблемы, вам потребуется, произвести включения показа картинок в браузере которым вы пользуетесь. Для этого первым шагом вы входите в «Меню», через него в «Инструменты», а через него в «Параметры» и после этого, активируете функцию «загружать изображения» ставя напротив нее галочку. [пользователь заблокирован] 8 месяцев назад Советую проверить ваш телефон на вирусы. Бывают вирусы, которые блокируют загрузку определенных элементов на Web-страницах, в том числе и изображений. Если здесь все нормально, то переустановите браузер или просто сбросьте все настройки до первоначальных. Красное облако 4 года назад Попробуйте в начале перезагрузить телефон, возможно произошёл временный сбой который легко устраняется перезагрузкой. Неустойчивый интернет. Возможно память телефона переполнена. Не включено отображение (загрузка) картинок в браузере и так далее. КОЛЯН2004 8 лет назад Хотя что смотришь сколько трафика это весит или Меню->Инструменты->Параметры — на против «загружать изображения» и все дела ну точно незнаю в интернете посмотри! Dalagar 8 лет назад Требуется включить показ картинок в вашем браузере. Меню->Инструменты->Параметры — на против «загружать изображения» ставим галочку. Знаете ответ? |
«Ошибка загрузки» при скачивании файла с андроид сайта, «Сбой загрузки»
Вы можете приобрести самый дорогостоящий и производительный смартфон, но и он не застрахован от появления ошибок, возникновения проблем. Порой случается сбой загрузки при скачивании файлов с playmarketmod.ru. Как решить данную проблему быстро и без прошивки устройства? Попробуем в этом разобраться.
Как происходит сбой?
Проблема возникает в тот момент, когда вы пытаетесь загрузить какой-нибудь файл с интернет-сайта через свой браузер. Процесс загрузки тормозит, падает скорость, скачивание «замирает». Порой файл не хочет грузиться целиком и не желает открываться. Ошибка загрузки, Сбой загрузки, либо файл качается до 110, 120%, бесконечное ожидание загрузки. Проблема в основном наблюдается в браузере Google Chrome.
Решения проблемы с загрузкой файлов
Приведем несколько советов, которые помогут вам справиться с данной задачей.
- Проверьте свое Интернет-соединение. Возможно произошел его разрыв. Перезагрузите роутер при необходимости. Попробуйте переподключиться к сети заново.
- Загрузка может быть заблокирована вашим приложением-антивирусом. Зайдите в настройки приложения и проверьте, блокирует ли он загрузку конкретного файла.
- Попробуйте запустить процесс загрузки файла повторно.
- Зайдите на сайт через альтернативный браузер, не тот, который встроен в систему, запустите скачивание файла. Возможно, иной браузер скачает необходимый файл в нормальном режиме.
- Перезагрузите ваш девайс. Вероятно, что в устройстве произошел какой-нибудь сбой. Очень часто такое бывает, что после перезагрузки процесс скачивания файлов с сайтов снова происходит полноценно и адекватно.
- Есть еще одна из причин, о которой многие забывают. Это нехватка памяти на устройстве. Многие пользователи совсем не чистят кэш приложений. По этой причине память устройства постепенно «забивается» до 100 процентов! Вам следует почистить «куки» и кэш, возможно, удалить некоторые файлы, которые вам не нужны сейчас.
Чтобы файл загружался и открывался вам нужно скачать UC браузер, мы гарантируем работоспособность приложений, если вы скачали через UC.

почему так происходит и как с этим бороться
Проблемы с загрузкой приложений из Google Play – обычное дело на устройствах с Android 4.1 или старше. Если Андроид не скачивает файлы – проверьте наличие свободного места, целостность файловой системы и наличие последней версии сервисов Google Play.
Ошибка возникает и во встроенных браузерах, а вот Google Chrome и Opera очень редко пишут о сбое скачивания музыки, изображений или игр. Стоит сразу отметить – в большинстве случаев проблема решается очисткой кеша системных программ.
Причины неполадок
Можно выделить две группы неисправностей, почему информация не скачивается: аппаратные и программные. В первом случае данные могут не загружаться из-за повреждений памяти. Ситуация применима к внешним SD картам, дешевые модели которых выходят из строя в самый неподходящий момент. Если в браузере указать папку SD карты в качестве целевой – в начале загрузки программа выдаст ошибку.
Из программных причин отметим:
- Отсутствие свободного места на внутреннем накопителе – пожалуй, самая распространённая проблема на большинстве смартфонов. На недорогих устройствах память быстро заполняется, а браузер неспособен самостоятельно заменить место сохранения на SD карточку. Чтобы исправить проблему, перейдите в настройки Google Chrome, затем «Общие», после чего выберите папку на вашей карте памяти. В проводнике внешняя память обычно обозначена, как SD Card 1.
- Ошибка Google Play – частая неполадка на старых телефонах. На Android старше версии 4.0 приложения и игры не скачивались регулярно, а Play Market показывал «Код ошибки 5». Для устранения неисправности очистите кэш сервисов Гугл и самого магазина.
- Системное сообщение «com. android. browser» остановлено. Ошибка в работе встроенного веб-клиента системы Андроид.
В некоторых случаях файлы даже не начинают процесс загрузки, но обычно ошибка выполнения появляется в конце скачивания.
Решение проблем
Если не загружаются файлы из интернета на Андроид, определите – пользуетесь вы встроенным браузером системы или сторонним ПО. Android ниже версии 3.0, вообще, не поддерживает скачивание файлов с использованием встроенного клиента для веб-сёрфинга.
- Попробуйте очистить кэш Opera или Google Chrome. Для этого перейдите в параметры смартфона, затем откройте вкладку «Приложения».
- Найдите необходимую программу и нажмите на её иконку. Тапните «Использование хранилища». На Android 7.0 и новее вкладок с расходом памяти сразу 2 – одна для оперативной, вторая – для встроенной постоянной.
- Нажмите «Очистить кэш» и подтвердите выбранное действие. Если скачать информацию всё равно не получается – нажмите «Очистить данные».
Важно! Очистка данных удалит всю информацию – историю, сохранённые пароли, файлы Cookie и кеш изображений. При возможности синхронизируйте браузер с облачным хранилищем перед удалением.
- Попробуйте переустановить клиент веб-сёрфинга, если вышеперечисленные действия не помогли. Для этого откройте Google Play, затем «Мои приложения», найдите свой веб-клиент, тапните «Удалить». После завершения процесса удаления нажмите «Установить».
Иногда невозможность загрузки вызвана ошибками в последней версии браузера. Попробуйте воспользоваться альтернативным вариантом для входа в интернет и дождитесь, пока разработчики выпустят патч, содержащий исправления.
Приложения
Если не удалось загрузить файл, а на SD карту получается войти через проводник – используйте сторонний менеджер загрузок.
- Перейдите в Гугл Плей. В строке поиска наберите «Fast Download Manager». Нажмите «Установить».
- Fast Download Manager оснащен встроенным веб-клиентом, для его использования откройте приложение и тапните по вкладке «Browser».
- Откройте страницу, с которой необходимо загрузить информацию и нажмите на кнопку скачивания. Сохранение всегда происходит в папку «Download» на внутреннем накопителе.
В Play Market доступно довольно много приложений с похожим функционалом, попробуйте установить несколько и выберите понравившиеся.
В этой программе изменить папку загрузок нельзя, такой возможностью обладают Turbo Manager и DVGet. Все программы бесплатны и доступны в Play Market.
Hard Reset
Если Андроид всё равно не загружает файлы, вспомните – не проводилась ли прошивка девайса сторонней версией ОС и не устанавливались ли Root права. Некоторые прошивки со временем начинают некорректно работать, что и отражается на функционировании Андроид системы. В таком случае поможет Хард Ресет.
- Выключите смартфон, предварительно выполнив резервное копирование важной информации в облако или на SD карту.
- Включите гаджет в режиме «Recovery». Для этого зажмите кнопку блокировки и «Громкость вверх». Когда на дисплее появится логотип Android, отпустите увеличение громкости. На разных моделях комбинация может отличаться, нужную ищите в теме гаджета на форуме 4PDA или аналогичном.
- Выберите опцию «Wipe data/Factory Reset». Все данные с телефона на Android будут удалены. Устройство будет сброшено до заводского состояния, что должно устранить неполадку.
Заключение
Информация на Андроид может не загружаться по программным или аппаратным причинам. В большинстве случаев поможет очистка кеша браузера или проверка работоспособности карты памяти. Решение этой проблемы возможно и с использованием сторонних менеджеров загрузок, доступных в Гугл Плей. Если неисправность не устранена – выполните полный сброс настроек или обратитесь в сервисный центр.
Видео
Не удалось загрузить файл на андроид, почему на телефоне не открывается галерея?
Причины неполадок
Можно выделить две группы неисправностей, почему информация не скачивается: аппаратные и программные. В первом случае данные могут не загружаться из-за повреждений памяти. Ситуация применима к внешним SD картам, дешевые модели которых выходят из строя в самый неподходящий момент. Если в браузере указать папку SD карты в качестве целевой – в начале загрузки программа выдаст ошибку.
Из программных причин отметим:
- Отсутствие свободного места на внутреннем накопителе – пожалуй, самая распространённая проблема на большинстве смартфонов. На недорогих устройствах память быстро заполняется, а браузер неспособен самостоятельно заменить место сохранения на SD карточку. Чтобы исправить проблему, перейдите в настройки Google Chrome, затем «Общие», после чего выберите папку на вашей карте памяти. В проводнике внешняя память обычно обозначена, как SD Card 1.
- Ошибка Google Play – частая неполадка на старых телефонах. На Android старше версии 4.0 приложения и игры не скачивались регулярно, а Play Market показывал «Код ошибки 5». Для устранения неисправности очистите кэш сервисов Гугл и самого магазина.
- Системное сообщение «com. android. browser» остановлено. Ошибка в работе встроенного веб-клиента системы Андроид.
В некоторых случаях файлы даже не начинают процесс загрузки, но обычно ошибка выполнения появляется в конце скачивания.
Решение проблем
Если не загружаются файлы из интернета на Андроид, определите – пользуетесь вы встроенным браузером системы или сторонним ПО. Android ниже версии 3.0, вообще, не поддерживает скачивание файлов с использованием встроенного клиента для веб-сёрфинга.
- Попробуйте очистить кэш Opera или Google Chrome. Для этого перейдите в параметры смартфона, затем откройте вкладку «Приложения».
- Найдите необходимую программу и нажмите на её иконку. Тапните «Использование хранилища». На Android 7.0 и новее вкладок с расходом памяти сразу 2 – одна для оперативной, вторая – для встроенной постоянной.
- Нажмите «Очистить кэш» и подтвердите выбранное действие. Если скачать информацию всё равно не получается – нажмите «Очистить данные».
Важно! Очистка данных удалит всю информацию – историю, сохранённые пароли, файлы Cookie и кеш изображений. При возможности синхронизируйте браузер с облачным хранилищем перед удалением.
- Попробуйте переустановить клиент веб-сёрфинга, если вышеперечисленные действия не помогли. Для этого откройте Google Play, затем «Мои приложения», найдите свой веб-клиент, тапните «Удалить». После завершения процесса удаления нажмите «Установить».
Иногда невозможность загрузки вызвана ошибками в последней версии браузера. Попробуйте воспользоваться альтернативным вариантом для входа в интернет и дождитесь, пока разработчики выпустят патч, содержащий исправления.
Hard Reset
Если Андроид всё равно не загружает файлы, вспомните – не проводилась ли прошивка девайса сторонней версией ОС и не устанавливались ли Root права. Некоторые прошивки со временем начинают некорректно работать, что и отражается на функционировании Андроид системы. В таком случае поможет Хард Ресет.
- Выключите смартфон, предварительно выполнив резервное копирование важной информации в облако или на SD карту.
- Включите гаджет в режиме «Recovery». Для этого зажмите кнопку блокировки и «Громкость вверх». Когда на дисплее появится логотип Android, отпустите увеличение громкости. На разных моделях комбинация может отличаться, нужную ищите в теме гаджета на форуме 4PDA или аналогичном.
- Выберите опцию «Wipe data/Factory Reset». Все данные с телефона на Android будут удалены. Устройство будет сброшено до заводского состояния, что должно устранить неполадку.
Информация на Андроид может не загружаться по программным или аппаратным причинам. В большинстве случаев поможет очистка кеша браузера или проверка работоспособности карты памяти. Решение этой проблемы возможно и с использованием сторонних менеджеров загрузок, доступных в Гугл Плей. Если неисправность не устранена – выполните полный сброс настроек или обратитесь в сервисный центр.
Иногда пользователи не знают, как можно остановить загрузку на своём Андроиде. Скачивание файлов или обновление приложений не всегда происходит по воле владельца. Бывает, что человек ошибся ссылкой и началась загрузка или программа запросила обновление новой версии из интернета. Причины этому могут быть разные, необходимо вовремя отменить процесс, чтобы не перегружать память телефона и сделать гаджет более шустрым.
Способы отмены загрузки
Смартфоны на Android обладают рядом преимуществ и одним существенным недостатком. Девайс беспрерывно совершает обновления в фоновом режиме, поэтому многих волнует, как эту загрузку отменить. Процессы занимают оперативную память, отвлекают внимание пользователя, а часть из них и вовсе не желательна.
О наличии проблемы свидетельствует стрелка в левом верхнем углу экрана, которая отображается продолжительное время. Загрузка приложения зависла, остановить ее не удается. Между тем, процесс может забирать трафик и влиять на скорость работы смартфона.
Если выключение и включение аппарата не помогает, можно воспользоваться первым способом устранения проблемы:
- Обратитесь к меню устройства на Android. Вызвать его можно левой кнопкой на корпусе телефона. Вы увидите на экране всплывающее окно из трех пунктов: обои, приложения, настройки. Нажмите на среднюю позицию, чтобы получить доступ к установленным программам. Во вкладке «Приложения» найдите пункт «Все».
- Далее в списке следует выбрать категорию «Диспетчер загрузки». Эта системная функция отвечает за обновления файлов. Вы быстро найдете пункт, если будете знать, что напротив надписи находится иконка с изображением зеленого робота (логотип Android).
- Перейдите по ссылке и выполните команду «Стереть данные». В появившемся окне необходимо подтвердить правильность действия. Все без исключения процессы, связанные с обновлением программ, будут отменены.
Второй способ позволяет решить вопрос быстрее. Убрать назойливые обновления можно, обратившись к иконке с изображением стрелки на верхней шторке смартфона. Проведите сверху вниз по экрану и увидите список фоновых процессов. Удерживайте палец на нежелательной позиции, пока не появится всплывающее меню. Нажмите кнопку «О приложении», чтобы перейти в категорию «Диспетчер загрузки» и удалить фоновые процессы.
Почему не удается отменить загрузку на Android
В редких случаях инструкция не помогает, загрузку файла не удается устранить. Это может свидетельствовать о серьезных проблемах в системе телефона, технических сбоях или наличии вирусов. Чтобы не перезагружать прошивку Android, можно попробовать другие методы отмены загрузки:
- Очистите кэш. Обновление программ на устройстве происходит через привычное для владельцев Android приложение. Очистка временной информации, связанной с этой программой, способна устранить неожиданное поведение телефона. Следует обратиться к настройкам, выбрать в списке «Play Market» и нажать кнопку «Стереть данные».
- Установить программу для работы с root-правами, которая позволяет получить доступ к скрытым функциям телефона. В бесплатном доступе есть различные приложения, способные устранить зависшие загрузки.
- Сделать общий сброс настроек телефона. Возможно, проблема вызвана наличием серьезных повреждений системы. В этом случае владелец сталкивается и с другими проблемами невозможности управления смартфоном. Общий сброс вернет телефон к состоянию, в котором он был после покупки.
После применения альтернативных методов попробуйте обратиться к «Диспетчеру загрузок» и прервать обновление приложения снова. Полезной будет установка антивируса, хотя эта мера профилактическая. Самым радикальным вариантом является переустановка системы телефона. Убрать загрузку файла обычно можно штатным способом. Важно действовать по инструкции, и изображение стрелки вверху экрана пропадет.
Loader Droid менеджер загрузок
LoaderDroid — это продвинутый менеджер закачек под Андроид. Он способен загружать файл любого типа, без каких-либо ограничений (всё зависит от возможностей вашей системы).
Идеально подходит для загрузки сериалов, фильмов, музыки и подкастов.
Основные возможности и главные особенности:
• Возобновляемая загрузка (продолжает скачивание с того же места, на котором оно было прервано)
• Автоматическая пауза загрузок при потере соединения
• Автоматическое возобновление закачки при восстановлении соединения
• Перехват ссылок из других приложений (например Браузера)
• Вы можете указать по какому соединению разрешено качать каждую отдельную ссылку (WI-FI, 3G и т.д.)
• Поддерживает загрузку в несколько потоков, ускоряя загрузку (поддерживает до 12 потоков)
• Планировщик закачек
• Ограничение скорости скачивания
• Смена User Agent
• Обновление устаревших ссылок
• Встроенный браузер для сайтов с которых перехват ссылок затруднен
• Стабильный, быстрый и простой в использовании
• Система фильтрации списка задач по статусу загрузки
• Система групповых действий в списке задач
Подробнее:
Для начала закачки кликните в своём браузере по ссылке на файл и выберите LoaderDroid из списка приложений предложенных системой.
Или вы можете нажать на «плюсик» в заголовке самого приложения и ввести ссылку вручную (или вставить ее из буфера обмена).
LoaderDroid очень аккуратно относится к вашей батарее и вашему траффику. При добавлении нового файла для закачки, у вас спросят какие виды соединений разрешены к использованию. Вы можете разрешить закачивать конкретный файл только по WI-FI, другой файл по WI-FI и 3G.
Как только у вас пропадает разрешенное соединение, закачка прекращается и программа уходит в «режим ожидания требуемого соединения» до момента когда оно у вас снова восстанавится.
LoaderDroid поддерживает докачку, потому не переживайте если скачивание было оборвано проблемами с сетью или выключением устройства. Как только станет возможным, LoaderDroid продолжит скачивание с места на котором он был прерван.
Для большинства серверов LoaderDroid будет скачивать файл в несколько потоков, что значительно ускоряет скачивание.
LoaderDroid имеет два вида оформоения интерфейса приложения и панели увеломлений (Тёмный и Светлый вид).
В LD встроен удобный мануал (Полезные советы), содержащий полное описание возможных параметров загрузки и основных принципов работы с приложением (в том числе способы решения распространённых проблем). Его можно использовать как автономно (Меню / Полезные советы), так и вывести в виде подсказок в главное окно приложения.
Для удобства пользователей, в приложении есть система фильтрации отображения задач по статусу загрузки. При использовании данной функции вместе с системой групповых действий, управление менеджером загрузок LD становится ещё удобнее.
Это приложение поддерживается за счет рекламы, но если вы не любите рекламу или хотите поддержать разработчиков и получить дополнительные функции, вы можете приобрести лицензионный ключ тут goo.gl/FuX3d
Лайкните нас на Facebook: http://www.facebook.com/LoaderDroid
причины возникновения, что делать и как исправить, профилактические действия
С каждой новой версией ОС Андроид становится более совершенной и стабильной. Но несмотря на это и в её работе могут возникать перебои. Многие пользователи сталкиваются с системным сбоем android process media произошла ошибка. Далее подробно о том, как устранить данный сбой самостоятельно без обращения в сервисный центр.
Android process media отвечает за учёт, классификацию и распределение между соответствующими программами всего медиа контента, хранящегося на телефоне. Благодаря этому, открывая приложение, пользователь видит файлы, соответствующие данной программе. Другими словами, при запуске видео плеера будет открыт список видео, аудио проигрывателя — музыки, галереи — фотографий.
Причины возникновения ошибки
Появление данного сбоя, по причине которого может остановиться работа сразу нескольких программ, зависит от разных причин:
- Повреждение или удаление системного приложения;
- Неправильное удаление мультимедийного контента;
- Неподходящие параметры установленного видео и аудио;
- Наличие папок с идентичными названиями;
- Установка сторонних программ;
- Большое количество мультимедийных файлов, хранящихся на девайсе;
Начиная с Android 4.3, данная ошибка встречается довольной редко. Пользователи старых версий ОС могут сталкиваться с этой проблемой намного чаще.
Методы устранения системного сбоя
Способов, помогающих исправить ситуацию, несколько. Начинать устранять сбой следует с самых простых методов, постепенно переходя к более сложным, если сбой продолжает проявляться. Далее подробно о том, что делать если в приложении android process media произошла ошибка.
Перезагрузка
Первое с чего стоит начать — это перегрузить телефон. Нажав на кнопку питания и удерживая её до появления на экране окна с набором команд, следует выбрать «Перегрузить». Дождавшись окончания процесса, нужно проверить девайс на наличие ошибки. Если проблема продолжает проявляться, следует переходить к следующим способам устранения сбоя.
Очистка памяти
Большое количество аудио, видео, фотографий, хранящихся в телефоне, также может влиять на возникновение ошибки. Необходимо удалить ненужные, устаревшие файлы либо перенести их на компьютер. После очистки необходимо перегрузить гаджет и проверить решена ли проблема. Если нет, то нужно переходить к следующему варианту.
Очистка кэша и данных
Очистка кэша и данных в нескольких приложениях является основным способом устранения проблемы. Для этого потребуется:
- Зайти в настройки гаджета.
- Выбрать блок «Все приложения».
- Найти программу «Google Services Framework».
- Кликнуть на кнопку «Очистить всё».
- В появившемся сообщении подтвердить действие нажатием на кнопку «Ok».
Идентичные действия потребуется провести в приложении «Google Play Market», очистив данные и кэш. Далее необходимо остановить работу программы «Google Services Framework», заново открыв её и нажав на кнопку «Закрыть». Затем опять следует произвести очистку данных. Далее нужно перегрузить гаджет и возобновить работу программы программы «Google Services Framework», кликнув по соответствующей кнопке.
Провести очистку следует и в приложениях — «Загрузки», «Галерея» и «Хранилище мультимедиа». При работе с ними сбой проявляется чаще всего. Порядок действий аналогичен тем, которые производились с гугловскими программами.
- Потребуется открыть настройки.
- Выбрать нужную утилиту.
- Нажать «Очистить» и подтвердить действие.
Если проблема не устранена, то эти же действия следует провести с «Google Play Музыка» и «Google Play Фильмы».
Работа с синхронизацией
Ещё один способ устранить ошибку — отключить синхронизацию. Потребуется найти в настройках раздел «Синхронизация» и напротив полей «Автосинхронизация данных», «Синхронизация только по Wi-Fi» установить переключатель в неактивное положение. Очистку кэша и отключение синхронизации лучше проводить одновременно.
Внимание! В ходе всех вышеперечисленных манипуляций будет постоянно появляться сообщение об ошибке. Следует все время нажимать «Ok» и в коротких промежутках между уведомлениями, продолжать работу по устранению проблемы.
После применения каждого из способов следует перегружать гаджет. Название полей, разделов и кнопок может различаться в зависимости от версии Андроид, но суть манипуляций по устранению сбоя от этого не меняется.
Карта памяти
SD карта, а точнее её неисправность, также может стать причиной возникновения ошибки. Файлы, находящиеся на внешнем носителе невозможно открыть. Выходы из ситуации могут быть следующими:-
- Форматирование карты памяти.
- Замена SD карты.
- Загрузка приложений во внутреннюю память устройства.
Перед форматированием следует перенести необходимую информацию во внутреннюю память телефона или на компьютер. После форматирования сохраненные данные можно будет опять перенести на внешний носитель.
Для загрузки контента во внутреннюю память устройства следует выставить необходимые настройки или перед установкой необходимой программы постоянно извлекать карту памяти из гаджета. Постоянное извлечение внешнего носителя — не самый лучший вариант решения проблемы. Во-первых — карту можно повредить, а во-вторых — внутренние ресурсы устройства небезграничны и в итоге заканчиваются.
Для загрузки контента на внутренний накопитель телефона потребуется:
- В настройках девайса открыть раздел хранилища.
- Выбрать блок «Настройка памяти».
- Установить для сохранения данных параметр «Внутренняя память».
Необходимо учитывать, что для сохранения информации на внутренние ресурсы телефона, потребуется наличие свободного места. Следует провести глубокую очистку, удалив ненужные файлы и программы.
Сброс к заводским настройкам
Если не один из вариантов не помог решить проблему, то можно попробовать воспользоваться радикальным методом устранения ошибки — провести сброс к заводским настройкам. Необходимо учитывать, что обращаться к данному способу нужно только в крайнем случае, так как весь контент, хранящийся в телефоне, будет удален: фотографии, музыка, видео, аудио информация и т.д.
Для возврата к первоначальным установкам следует:
- Открыть настройки.
- Перейти в раздел «Расширенные настройки»
- Выбрать блок «Восстановление и сброс»
- Нажать на панель «Сброс настроек».
- Нажать «Ok» в появившемся сообщении, предупреждающие о последствиях действий.
Перед тем, как начать исправлять ошибку таким радикальным способом, стоит попробовать, в перерывах между появлением сообщений о сбое, перенести всю необходимую информацию на другой девайс или компьютер.
Перепрошивка гаджета
Это ещё один агрессивный способ, который можно применить для устранения возникшей ошибки. Применять его стоит только опытным пользователям. Данный метод предполагает множество нюансов, в которых нужно разбираться. Иначе, избавившись от одной проблемы, существует возможность столкнуться с другой.
Профилактика сбоя
В большинстве случаев данная проблема появляется на телефонах с более поздними версиями Андроида. Начиная с версии 4.3 данный сбой практически не происходит. Поэтому, лучше всего установить обновление до этой версии и выше.
Также не стоит пренебрегать выходящими обновлениями для всех установленных программ. Их нужно устанавливать, что поможет избежать появление ошибки.
Устранить сбой Android process media самостоятельной вполне реально, тем более, что методов решения проблемы несколько. Это увеличивает шансы на удачное устранение возникшей ошибки.
Сбой загрузки обновления андроид. В приложении Android произошла ошибка — Что делать
Скачать и установить официальные прошивки можно «по воздуху», если перейти в соответствующее меню настроек или через фирменную утилиту на компьютере. Но что делать, если уже длительное время ваш Андроид не обновляется, либо при обновлении выдает ошибку? Рассмотрим возможные причины возникновения этой проблемы, а также способы их решения.
Проблема с обновлением операционной системы телефона встречается довольно часто. Она присуща не только владельцам старых моделей, но и пользователям самых современных устройств на Андроиде. В большинстве случаев обновить телефон не получается по причине отсутствия нужных прошивок на сайте разработчика. Но бывают также причины, связанные с наличием системных ошибок в ПО мобильника либо вовсе его механическое повреждение его комплектующих. В любом случае, каждая из возможных причин заслуживает отдельного рассмотрения.
Телефон устарел
В отличие от IOC, разработчики мобильной ОС Андроид, вынуждены помимо самой прошивки, работать также над ее совместимостью со многими устройствами. Это приводит к необходимости создания драйверов и прочего программного обеспечения, без которого невозможна корректная работа системы. Также Самсунг, ЛЖ, НТС и многие другие компании, используют поверх самой операционной системы фирменные оболочки. В результате всего этого, в большинстве случаев обновления получают только новые и актуальные модели смартфонов. А более старые устройства, в том числе по причине нехватки аппаратных ресурсов: ОЗУ и мощности процессора, остаются без обновлений ПО.
Сбои в системе сервисов Google
Если обновление для вашего телефона вышло, но в настройках оно не отображается, то возможно дело в сервисе Google Services Framework. Причинами возникновения сбоев сервиса могут стать его неправильное обновление, заражение телефона вредоносными программами и т.д. В любой случае, для того, чтобы «по воздуху», вам не обойтись без этой службы.
Установка неофициального ПО
Официальные обновления на Андроид доступны лишь для устройств, чьи владельцы соглашаются с политикой использования ПО разработчика. В том случае, когда на телефоне включена установка приложений из непроверенных источников, может возникнуть ошибка при обновлении. Это же касается и загрузки кастомных прошивок и рекавери, а также устройств, на которых получены права администратора. Для таких смартфонов вы не сможете поставить официальные обновления ОС, как «по воздуху», так и с помощью фирменной утилиты на компьютере.
Заражение вирусом
При отсутствии антивирусного ПО, операционная система телефона подвержена действию вредоносных файлов. Вирусные программы можно скачать из интернета, либо допустив установку apk приложений из непроверенных источников. Поскольку действие вредоносных файлов могут быть самыми разными, одним из возможных вариантов является блокировки службы, отвечающей за обновление ОС Андроид.
Некорректная установка обновлений
Обновляя Андроид, необходимо дождаться полной загрузки и установки файлов. При этом устройство пару раз самопроизвольно перезагружается. Проблемы могут возникнуть если в процессе установки обновлений произошла ошибка, вызванная одним из следующих факторов:
- На мобильнике перестал работать интернет.
- Кончилась зарядка аккумуляторной батареи.
- Телефон принудительно включили или т.д.
Это не только может стать причиной по которой не работает служба установки обновлений, но и привести телефон в нерабочее состояние.
Аппаратная неисправность
Наименее вероятной, но также возможной причиной является поломка телефона. Если после обновления ОС, мобильник не видит сим карту или попросту не запускается, у него могут быть аппаратные неисправности. В большинстве случаев это является следствием заводского брака или происходит после падения смартфона об твердую поверхность либо попаданию внутрь влаги.
Решение проблемы
Для решения проблем с обновлением Андроида, могут понадобиться root права доступа к системе телефона. Но в более простых случаях, можно попробовать обойтись и без них. В любом случае, предварительно необходимо выполнить принудительную проверку наличия новых версий ОС в меню главных настроек. Рассмотрим все способы более подробно.
Принудительная проверка через настройки
Новая версия ОС может не отображаться в списке уведомлений, пока вы не зайдете и собственноручно не загрузите ее. Принудительно проверить наличие обновлений можно в несколько кликов через меню главных настроек, для этого необходимо найти и выбрать пункт «Версия ОС». В нем требуется кликнуть на строку «Проверить сейчас» и подождать, пока система соединится с сервером разработчика. Естественно, при этом должен быть включен интернет на телефоне, желательно Wi-fi cоединение.
Проверка через USSD запрос
Альтернативным способом принудительной проверки является набор комбинации цифр в звонилке. Для этого необходимо:
- Открыть телефонную книгу с набором номера.
- Набрать запрос *#*#2432546#*#*.
- Дождаться пока система выполнить проверку.
При этом не нужно подтверждать свой запрос, нажимая на кнопку вызова.
Очистка данных сервиса Google Services Framework
Решить проблему с обновлением может помочь очистка данных сервиса Google Services Framework. Для этого следует перейти в меню основных настроек, и тапнуть там на пункт «Приложения». В нем боковым свайпом выбрать «все приложения» и найти в представленном списке Google Services Framework. Кликнув на нужный сервис откроется меню управления, в котором необходимо выполнить очистку данных, нажав на соответствующую кнопку.
Использование ПК, на котором установлена фирменной утилиты от разработчика
Надежным способом выполнить установку последних обновлений операционной системы мобильника будет использование фирменных утилит от разработчика. При этом на ПК также потребуется загрузить актуальную версию драйверов под ваше мобильное устройство. Рассмотрим алгоритм необходимых действий для смартфонов Samsung и фирменной программы Kies:
- Создать резервную копию данных, при необходимости.
- Скачать и установить утилиту Samsung Kies с официального сайта разработчика.
- Подсоединить мобильник к компьютеру через USB кабель.
- Программа автоматически распознает устройство и выдаст информацию о доступных версиях прошивки на экран.
- Подтвердить запрос на установку новой прошивки.
- Ознакомиться со вспомогательными инструкциями и нажать на кнопку «старт».
Установка прошивки через фирменную утилиту Kies
При выполнении этих действий начнется загрузка прошивки через специальную утилиту, а сам телефон при этом перейдет в режим Download. После этого мобильник перезагрузится с уже обновленной ОС, а в программе Kies появится оповещение об успешном завершении процесса.
Установка сторонних, кастомных прошивок
Если ни один из способов не сработал, и у вас не получается установить официальную прошивку на мобильник, то скачайте пользовательскую. Правда в этом случае понадобится рутировать устройство и попрощаться с гарантией от производителя. Если это не критично, то рекомендуем обратить внимание на Cyanogen. Эта прошивка пользуется большой популярностью и поддерживает множество функций, которых нет в официальных версиях Андроид.
Установка сторонних прошивок возможна как через меню восстановления, так и с использованием специальных программ. При возникновении системных сбоев или неполадок в работе программного обеспечения в этом случае легко сделать бэкап или сброс до заводских настроек.
Мобильные устройства на сегодняшний день обладают очень богатой функциональностью. Однако их главной задачей всегда была и остаётся функция совершения звонков. Иногда работу телефона Android может омрачить сообщение о неожиданной остановке приложения «com.android.phone». Проблема нечастая, однако как и многие, решаемая самостоятельно. Этот случай из числа тех, в которых прежде чем обращаться сервисный центр, стоит попробовать разобраться, почему произошла ошибка, и исправить неполадку самому.
Что такое «com.android.phone» и почему происходит ошибка
Com.android.phone — название системного приложения Android для совершения звонков. Уведомления типа: «В приложении com.android.phone произошла ошибка», «К сожалению, процесс com.android.phone был остановлен» сообщают о его неисправности.

Прич
Ошибка во всех приложениях андроид. Устранение проблемы «В приложении произошла ошибка» на Android
Как любой операционная система, Android не лишен изъянов. Хотя новые версии и решают многие проблемы, которые были критичны в прошлом, но большинство типичных остаются на своих местах. Ведь нельзя предвидеть все и оградить всех, тем более, решение с первого взгляда критической ошибки Android может быть очень легким. Мы собрали для вас наиболее известные проблемы и их исправления, которые могут возникать на протяжении всего времени использования системы.
Синтаксическая ошибка
Данная проблема появляется при установке загруженных не через Play Market приложений. Причина ее возникновения — поврежденный установочный файл. Для более легкого понимания, стоит знать, что apk файлы — это разновидность архива. Синтаксическая ошибка появляется тогда, когда этот файл не скачан до конца или поврежден, а также если ваша версия Android не подходит для его установки.
Как исправить: заново скачайте установочный пакет и проверьте совместимость системы.
Ошибка аутентификации wifi
Не волнуйте, ваш телефон в порядке, скорей проблема в роутере, который раздает интернет. В нем может быть установлен тип шифрования доступа по протоколу, который не поддерживает смартфон или установлен не правильный канал. Решить ошибку аутентификации wifi можно только при наличии доступа к раздающему устройству.
Как исправить:
- проверьте в настройках роутера тип шифрования, стандартно — WPA2-PSK с AES.
- измените режим работы роутера, а точней стандарта (802.11b,g,n), который он использует. Попробуйте поставить вариант “mixed”.
- Измените пароль на состоящий из цифр.
Ошибка недостаточно памяти
В большинстве случаев с этой проблемой сталкиваются владельцы бюджетных смартфонов. Причина ее возникновения кроется в маленьком количестве памяти выделенном для установки приложений. Со временем, все установленные программы и игры занимают её. Полностью вылечить ошибку недостаточно памяти на Android нельзя, но есть несколько способов ее освобождения.
Как исправить:
- Зайдите в Настройки->Приложение, а там в установленные программы. Просмотрите их параметры, а точней доступность кнопки “Перенести на SD-карту”.
- Установите программу Link2SD, она делает описанный выше способ автоматически, показывая вам те программы, которые возможно перенести на внешний накопитель.
Ошибка загрузки
Наиболее подвержены ей старые устройства, с установленной или ниже. Браузеры таких устройств попросту не могут правильно скачать apk файл. Также, ошибка загрузку может появляться в случае, когда соединение с запрашиваемым файлом нестабильно.
Возможное решение: установите менеджер загрузок, такой как ES File Manager.
Ошибка Андроид клавиатуры (aosp)
Причина возникновения кроется в неправильной работе некоторых функций этой клавиатуры на отдельных прошивка. Может появиться в любой момент, потому желательно сразу отключить не используемые функции или настроить их. Ошибка в клавиатуре Андроид легко решается всего несколькими шагами.
- отключите в настройках голосовой ввод
- Очистите кэш (через Настройки->Приложения->Все)
- Установите стороннюю клавиатуру
Ошибка синхронизации аккаунта Android от Google
Плавающая проблема, замечена на любой версии прошивки и разной аппаратной начинке. Точной причины найти так и не удалось, порой для ее возникновения достаточно не во время отключенного интернета. Самый сложный случай — зависшая синхронизация.
Что делать: отключите аккаунт, перезагрузите устройство и заново подключите
Не добавляется аккаунт Google Android
Корпорация добра неплохо отточила свою систему и ошибки такого типа стали редкостью, но все еще присутствуют.
Возможные решения:
- проверьте подключение к интернету
- проверьте правильность логина и пароль к своему аккаунту
- отключите двухэтапную аутентификацию в настройках безопасности аккаунта
- включите передачу данных в фоновом режиме и автосинхронизацию, после чего выключите и перезагрузите устройство
Ошибка com.android.phone
После обновления прошивки или изменения ее внешнего вида, а также даже после смены сим-карты может появиться эта проблема. Ошибка com android phone означает невозможность правильной работы модема устройства или программы с установленной картой оператора, а также сбой в службе обмена информации между сотой сетьи и телефоном.
Что делать:
- Заходим в Настройки->Приложения->Все и ищем Телефон. Заходим и очищаем его кэш + стираем данные. Перезагружаемся.
- Если не помогло описанное выше, то сделайте .
Похожие проблемы:
Ошибка android.process.acore
Решение тоже, только ищем Хранилище контактов. Осторожно! После этого пропадут все контакты.
Ошибка приложения android.process.media
Возникает в случае, если у вас не исправна флеш карта или перегружена огромным количеством файлов. Начиная с четвертой версии андроида стала редкой и потому не приносит неудобств.
Как исправить:
- Вытащите флешку и попробуйте установить приложение, если проблема исчезла — отформатируйте ваш накопитель
- Сделайте сброс до заводских настроек с очисткой съемного накопителя.
Вирус Netalpha
Молодой, но набирающий популярности вирус (хотя сложно назвать это вирусом), которым уже успели заразиться множество пользователей. В большинстве случаев, приложение прописывает себя в системную директорию (или находится там изначально), потому блокирует стандартное удаление, используя менеджер приложений.
Как починить:
- Если у вас есть ROOT права, тогда установите Lucky Pather или Titanium Backup, найдите злополучное приложение и удалите его с телефона.
- Если у вас нет рут прав, тогда только сброс до заводских настроек, также желательно очистить от постороннего мусора встроенную и внешнюю SD карту.
Похожие посты:
Беспокоиться не стоит, т.к. решить проблему не так сложно, как может показаться. А зная этой причины проблемы, избавиться от нее будет гораздо проще.
Как исправить ошибку com android phone
Есть три метода решения этой проблемы. Однако бывают особые случаи, когда эти решения оказываются не совсем актуальными. Речь о цикличных сбоях и ошибке после обновления. О том, как исправить ошибку com android phone в таких ситуациях — сразу после разбора основных трех вариантов избавления от ошибки.
Метод первый: очистка кэша

Суть этого метода заключается в удалении временных данных. Порой именно они становятся причиной такого сбоя, т.к. содержат разного рода ошибки.
Очистить кэш можно следующим образом:
- Откройте «Настройки».
- Пролистайте вниз, пока не найдете «Приложения». Войдите в это подменю.
- Вверху тапните на вкладку «Все», пролистайте вниз до приложения «Телефон».
- Выполните очистку, нажав «Очистить кэш». Рекомендуется дополнительно нажать «Стереть данные», но после этого будет установлена заводская конфигурация «Телефона».
- Перезагрузите устройство.
- После этих действий ошибка в приложении com android phone, скорее всего, исчезнет. Если проблема не исчезла, то остается еще два варианта решения.
Метод второй: замена приложения
Как правило, ошибка актуальна только при использовании стандартного приложения для звонков. Поэтому желающие могут найти спасение от проблемы в новой «звонилке». Даже сторонние приложения для осуществления вызовов позволяют хранить информацию о звонках, осуществлять вызовы и редактировать контакты.
Установить соответствующее приложение можно из Google Play . Достаточно ввести в поиск, например, «dialer». Останется лишь выбрать и установить наиболее привлекательное приложение.
Метод третий: сброс настроек
Последний метод решения проблемы – . Это жесткое, но эффективное решение практически любой проблемы со смартфоном. Если его выполнить, то все данные пользователя (Контакты, SMS, настройки приложений, вызовы, файлы во внутренней памяти) будет стерты, а телефон вернется к исходным параметрам, соответствующим заводским. Если есть необходимость сохранить свои данные, то потребуется сделать резервную копию с помощью специальных утилит.
Как выполнить сброс:
- Откройте «Настройки».
- Найдите «
В приложении диспетчер загрузки произошла ошибка андроид. Ошибки файловой системы. Обращение в сервисный центр
Во время установки приложений порой встречаются проблемы. Внезапно вам не удаётся установить программу или игру из Play Market или просто запустить программу. Как сообщает система, «в приложении Android Process.media возникла ошибка». Как её исправить? Попробуем рассмотреть самые частые случаи.
Что такое android.process.media
Android.process.media – процесс, отвечающий за учёт всех медиаданных смартфона. Все ваши фотографии и другие изображения, аудио- и видеозаписи не просто хранятся в системе, но и учитываются приложениями. Так, видеоплейер почему-то не требует, чтобы вы вручную открывали различные файлы, а сразу предлагает вам список видео? То же самое и с проигрывателем аудио, и с галереей, особенно если вы используете сторонние приложения вроде QuickPic.
Почему в процессе возникает ошибка? В первую очередь – из-за некорректностей файловой системы. некорректным способом. Большое количество картинок и эскизов перегружает систему. Видео не всегда имеют нужный формат. Даже наличие двух папок для фотографий под одним именем на внешней и внутренней флэшке способно стать причиной для проблем с процессом! Неудивительно, что контроль медиа порой даёт сбои.
Отметим, что на Android 4.3 и более поздних версиях эта ошибка встречается крайне редко. Но если вы пользуетесь более ранними версиями, сбой process.media может серьёзно помотать ваши нервы.
Как исправить ошибку
Метод устранения ошибки основан на том, что ошибка процесса имеет своей причиной несоответствие кэша реальным медиа-данным. А раз так, следует удалить весь кэш, имеющий отношение к содержимому памяти смартфона или планшета.
Откройте «Настройки»
Выберите пункт «Приложения»
Найдите приложение «Диспетчер загрузки» и откройте его
Удалите данные приложения
Вернитесь, выберите приложение «Хранилище мультимедиа»
Удалите данные и этого приложения
Перезагрузите смартфон или планшет
После того, как вы это сделаете, оба приложения будут вынуждены обновить свои данные и привести их в соответствие с настоящим содержимым памяти. Теперь ошибка не должна повторяться, а монитор медиа будет работать корректно.
Есть и ещё один достаточно радикальный путь решения. Если в вашем устройстве есть внешняя карта памяти, то просто извлеките её и после этого устанавливайте приложения через Google Play. Однако у этого пути есть свои недостатки:
Карту памяти извлекать не всегда удобно. В особенности если слот для неё находится под аккумулятором или просто закрыт чехлом.
Частое извлечение опасно и для карты, и для слота.
Вам придётся делать это каждый раз, когда вам нужно установить приложение.
Приложения будут устанавливаться во , которая, как известно, не резиновая.
Карту памяти также можно отформатировать прямо в смартфоне или планшете. Скопируйте все ценные данные, чтобы затем переписать их обратно, уже в упорядоченном виде. Но это достаточно долгий процесс, особенно если карта большого объёма.
Поэтому, разумеется, лучше использовать первый способ.
Как избежать проблемы
Если для вашего смартфона вышло обновление до версии 4.3 Jelly Bean или более свежей, лучше установить его. Оптимизация файловой системы и работы с картой памяти сделала своё дело. В Интернете практически не встречается сообщений о проблемах с android.process.media на свежих версиях этой операционной системы.
Ещё один полезный приём – создать пустой файл с именем.nomedia и поместить его во все папки, которые не нужно мониторить. Тогда монитор медиа будет учитывать только те папки, где этого файла нет, что снизит вероятность ошибок. Многие приложения (то же QuickPic) умеют делать это автоматически, надо только исключить папку из обзора через настройки.
Ошибка android.process.media — явление довольно широко распространённое. Проблема эта может случиться в любой момент и с любым Android-устройством из-за одного из двух приложений: Диспетчера загрузки и Хранилища мультимедиа.
Прежде чем обратиться за помощью к специалистам сервисного центра, стоит попробовать справиться с проблемой самостоятельно с помощью несложных манипуляций. Приведенные ниже способы, несмотря на свою простоту, помогли очень многим пользователям.
Метод 1: Очистка кэша и данных
1
) Зайдите в «Настройки», затем в «Приложения» и выберите «Все». Листайте вниз строки открывшегося окна, пока не найдёте пункт «Google Services Framework». Там необходимо выполнить очистку кэша и удаление данных;
3
) Теперь нажмите кнопку «Назад» и вернитесь к «Google Services Framework». Принудительно остановите работу сервисов, нажав на кнопку «Отключить», после чего повторите процедуру очистки кэша;
4
) Далее откройте Google Play, выберите давшее сбой приложение и, получив сообщение об ошибке, нажмите «OK»;
5
) Выключите свое устройство, удерживая в течение нескольких секунд кнопку питания;
6
) Снова запустите устройство, вернитесь в раздел «приложения», далее «Google Services Framework» и восстановите работу сервисов, нажав на кнопку «Включить».
Метод 2: проверка синхронизации Google и хранилища мультимедиа
1
) Остановите синхронизацию Google. Вы можете сделать это, войдя в «Настройки», далее в «Аккаунты», затем в «Синхронизация», где придется снять все флажки с отмеченных полей;
Содержание
- Причины неполадок
- Решение проблем
- Hard Reset
- Способы отмены загрузки
- Почему не удается отменить загрузку на Android
- Loader Droid менеджер загрузок
Причины неполадок
Можно выделить две группы неисправностей, почему информация не скачивается: аппаратные и программные. В первом случае данные могут не загружаться из-за повреждений памяти. Ситуация применима к внешним SD картам, дешевые модели которых выходят из строя в самый неподходящий момент. Если в браузере указать папку SD карты в качестве целевой – в начале загрузки программа выдаст ошибку.
Из программных причин отметим:
- Отсутствие свободного места на внутреннем накопителе – пожалуй, самая распространённая проблема на большинстве смартфонов. На недорогих устройствах память быстро заполняется, а браузер неспособен самостоятельно заменить место сохранения на SD карточку. Чтобы исправить проблему, перейдите в настройки Google Chrome, затем «Общие», после чего выберите папку на вашей карте памяти. В проводнике внешняя память обычно обозначена, как SD Card 1.
- Ошибка Google Play – частая неполадка на старых телефонах. На Android старше версии 4.0 приложения и игры не скачивались регулярно, а Play Market показывал «Код ошибки 5». Для устранения неисправности очистите кэш сервисов Гугл и самого магазина.
- Системное сообщение «com. android. browser» остановлено. Ошибка в работе встроенного веб-клиента системы Андроид.
В некоторых случаях файлы даже не начинают процесс загрузки, но обычно ошибка выполнения появляется в конце скачивания.
Решение проблем
Если не загружаются файлы из интернета на Андроид, определите – пользуетесь вы встроенным браузером системы или сторонним ПО. Android ниже версии 3.0, вообще, не поддерживает скачивание файлов с использованием встроенного клиента для веб-сёрфинга.
- Попробуйте очистить кэш Opera или Google Chrome. Для этого перейдите в параметры смартфона, затем откройте вкладку «Приложения».
- Найдите необходимую программу и нажмите на её иконку. Тапните «Использование хранилища». На Android 7.0 и новее вкладок с расходом памяти сразу 2 – одна для оперативной, вторая – для встроенной постоянной.
- Нажмите «Очистить кэш» и подтвердите выбранное действие. Если скачать информацию всё равно не получается – нажмите «Очистить данные».
Важно! Очистка данных удалит всю информацию – историю, сохранённые пароли, файлы Cookie и кеш изображений. При возможности синхронизируйте браузер с облачным хранилищем перед удалением.
- Попробуйте переустановить клиент веб-сёрфинга, если вышеперечисленные действия не помогли. Для этого откройте Google Play, затем «Мои приложения», найдите свой веб-клиент, тапните «Удалить». После завершения процесса удаления нажмите «Установить».
Иногда невозможность загрузки вызвана ошибками в последней версии браузера. Попробуйте воспользоваться альтернативным вариантом для входа в интернет и дождитесь, пока разработчики выпустят патч, содержащий исправления.
Hard Reset
Если Андроид всё равно не загружает файлы, вспомните – не проводилась ли прошивка девайса сторонней версией ОС и не устанавливались ли Root права. Некоторые прошивки со временем начинают некорректно работать, что и отражается на функционировании Андроид системы. В таком случае поможет Хард Ресет.
- Выключите смартфон, предварительно выполнив резервное копирование важной информации в облако или на SD карту.
- Включите гаджет в режиме «Recovery». Для этого зажмите кнопку блокировки и «Громкость вверх». Когда на дисплее появится логотип Android, отпустите увеличение громкости. На разных моделях комбинация может отличаться, нужную ищите в теме гаджета на форуме 4PDA или аналогичном.
- Выберите опцию «Wipe data/Factory Reset». Все данные с телефона на Android будут удалены. Устройство будет сброшено до заводского состояния, что должно устранить неполадку.
Информация на Андроид может не загружаться по программным или аппаратным причинам. В большинстве случаев поможет очистка кеша браузера или проверка работоспособности карты памяти. Решение этой проблемы возможно и с использованием сторонних менеджеров загрузок, доступных в Гугл Плей. Если неисправность не устранена – выполните полный сброс настроек или обратитесь в сервисный центр.
Иногда пользователи не знают, как можно остановить загрузку на своём Андроиде. Скачивание файлов или обновление приложений не всегда происходит по воле владельца. Бывает, что человек ошибся ссылкой и началась загрузка или программа запросила обновление новой версии из интернета. Причины этому могут быть разные, необходимо вовремя отменить процесс, чтобы не перегружать память телефона и сделать гаджет более шустрым.
Способы отмены загрузки
Смартфоны на Android обладают рядом преимуществ и одним существенным недостатком. Девайс беспрерывно совершает обновления в фоновом режиме, поэтому многих волнует, как эту загрузку отменить. Процессы занимают оперативную память, отвлекают внимание пользователя, а часть из них и вовсе не желательна.
О наличии проблемы свидетельствует стрелка в левом верхнем углу экрана, которая отображается продолжительное время. Загрузка приложения зависла, остановить ее не удается. Между тем, процесс может забирать трафик и влиять на скорость работы смартфона.
Если выключение и включение аппарата не помогает, можно воспользоваться первым способом устранения проблемы:
- Обратитесь к меню устройства на Android. Вызвать его можно левой кнопкой на корпусе телефона. Вы увидите на экране всплывающее окно из трех пунктов: обои, приложения, настройки. Нажмите на среднюю позицию, чтобы получить доступ к установленным программам. Во вкладке «Приложения» найдите пункт «Все».
- Далее в списке следует выбрать категорию «Диспетчер загрузки». Эта системная функция отвечает за обновления файлов. Вы быстро найдете пункт, если будете знать, что напротив надписи находится иконка с изображением зеленого робота (логотип Android).
- Перейдите по ссылке и выполните команду «Стереть данные». В появившемся окне необходимо подтвердить правильность действия. Все без исключения процессы, связанные с обновлением программ, будут отменены.
Второй способ позволяет решить вопрос быстрее. Убрать назойливые обновления можно, обратившись к иконке с изображением стрелки на верхней шторке смартфона. Проведите сверху вниз по экрану и увидите список фоновых процессов. Удерживайте палец на нежелательной позиции, пока не появится всплывающее меню. Нажмите кнопку «О приложении», чтобы перейти в категорию «Диспетчер загрузки» и удалить фоновые процессы.
Почему не удается отменить загрузку на Android
В редких случаях инструкция не помогает, загрузку файла не удается устранить. Это может свидетельствовать о серьезных проблемах в системе телефона, технических сбоях или наличии вирусов. Чтобы не перезагружать прошивку Android, можно попробовать другие методы отмены загрузки:
- Очистите кэш. Обновление программ на устройстве происходит через привычное для владельцев Android приложение. Очистка временной информации, связанной с этой программой, способна устранить неожиданное поведение телефона. Следует обратиться к настройкам, выбрать в списке «Play Market» и нажать кнопку «Стереть данные».
- Установить программу для работы с root-правами, которая позволяет получить доступ к скрытым функциям телефона. В бесплатном доступе есть различные приложения, способные устранить зависшие загрузки.
- Сделать общий сброс настроек телефона. Возможно, проблема вызвана наличием серьезных повреждений системы. В этом случае владелец сталкивается и с другими проблемами невозможности управления смартфоном. Общий сброс вернет телефон к состоянию, в котором он был после покупки.
После применения альтернативных методов попробуйте обратиться к «Диспетчеру загрузок» и прервать обновление приложения снова. Полезной будет установка антивируса, хотя эта мера профилактическая. Самым радикальным вариантом является переустановка системы телефона. Убрать загрузку файла обычно можно штатным способом. Важно действовать по инструкции, и изображение стрелки вверху экрана пропадет.
Loader Droid менеджер загрузок
LoaderDroid — это продвинутый менеджер закачек под Андроид. Он способен загружать файл любого типа, без каких-либо ограничений (всё зависит от возможностей вашей системы).
Идеально подходит для загрузки сериалов, фильмов, музыки и подкастов.
Основные возможности и главные особенности:
• Возобновляемая загрузка (продолжает скачивание с того же места, на котором оно было прервано)
• Автоматическая пауза загрузок при потере соединения
• Автоматическое возобновление закачки при восстановлении соединения
• Перехват ссылок из других приложений (например Браузера)
• Вы можете указать по какому соединению разрешено качать каждую отдельную ссылку (WI-FI, 3G и т.д.)
• Поддерживает загрузку в несколько потоков, ускоряя загрузку (поддерживает до 12 потоков)
• Планировщик закачек
• Ограничение скорости скачивания
• Смена User Agent
• Обновление устаревших ссылок
• Встроенный браузер для сайтов с которых перехват ссылок затруднен
• Стабильный, быстрый и простой в использовании
• Система фильтрации списка задач по статусу загрузки
• Система групповых действий в списке задач
Подробнее:
Для начала закачки кликните в своём браузере по ссылке на файл и выберите LoaderDroid из списка приложений предложенных системой.
Или вы можете нажать на «плюсик» в заголовке самого приложения и ввести ссылку вручную (или вставить ее из буфера обмена).
LoaderDroid очень аккуратно относится к вашей батарее и вашему траффику. При добавлении нового файла для закачки, у вас спросят какие виды соединений разрешены к использованию. Вы можете разрешить закачивать конкретный файл только по WI-FI, другой файл по WI-FI и 3G.
Как только у вас пропадает разрешенное соединение, закачка прекращается и программа уходит в «режим ожидания требуемого соединения» до момента когда оно у вас снова восстанавится.
LoaderDroid поддерживает докачку, потому не переживайте если скачивание было оборвано проблемами с сетью или выключением устройства. Как только станет возможным, LoaderDroid продолжит скачивание с места на котором он был прерван.
Для большинства серверов LoaderDroid будет скачивать файл в несколько потоков, что значительно ускоряет скачивание.
LoaderDroid имеет два вида оформоения интерфейса приложения и панели увеломлений (Тёмный и Светлый вид).
В LD встроен удобный мануал (Полезные советы), содержащий полное описание возможных параметров загрузки и основных принципов работы с приложением (в том числе способы решения распространённых проблем). Его можно использовать как автономно (Меню / Полезные советы), так и вывести в виде подсказок в главное окно приложения.
Для удобства пользователей, в приложении есть система фильтрации отображения задач по статусу загрузки. При использовании данной функции вместе с системой групповых действий, управление менеджером загрузок LD становится ещё удобнее.
Это приложение поддерживается за счет рекламы, но если вы не любите рекламу или хотите поддержать разработчиков и получить дополнительные функции, вы можете приобрести лицензионный ключ тут goo.gl/FuX3d
Лайкните нас на Facebook: https://www.facebook.com/LoaderDroid
На чтение 7 мин Просмотров 18.3к. Опубликовано 31.07.2020
Содержание
- Решения проблемы с загрузкой файлов
- Причины неполадок
- Решение проблем
- Приложения
- Hard Reset
- Видео
- Где в Андроид располагаются закачанные файлы
Вы можете приобрести самый дорогостоящий и производительный смартфон, но и он не застрахован от появления ошибок, возникновения проблем. Порой случается сбой загрузки при скачивании файлов с playmarketmod.ru. Как решить данную проблему быстро и без прошивки устройства? Попробуем в этом разобраться.
Как происходит сбой?
Проблема возникает в тот момент, когда вы пытаетесь загрузить какой-нибудь файл с интернет-сайта через свой браузер. Процесс загрузки тормозит, падает скорость, скачивание «замирает». Порой файл не хочет грузиться целиком и не желает открываться. Ошибка загрузки, Сбой загрузки, либо файл качается до 110, 120%, бесконечное ожидание загрузки. Проблема в основном наблюдается в браузере Google Chrome.
Решения проблемы с загрузкой файлов
Приведем несколько советов, которые помогут вам справиться с данной задачей.
- Проверьте свое Интернет-соединение. Возможно произошел его разрыв. Перезагрузите роутер при необходимости. Попробуйте переподключиться к сети заново.
Загрузка может быть заблокирована вашим приложением-антивирусом. Зайдите в настройки приложения и проверьте, блокирует ли он загрузку конкретного файла.
Попробуйте запустить процесс загрузки файла повторно.
Зайдите на сайт через альтернативный браузер, не тот, который встроен в систему, запустите скачивание файла. Возможно, иной браузер скачает необходимый файл в нормальном режиме.
Перезагрузите ваш девайс. Вероятно, что в устройстве произошел какой-нибудь сбой. Очень часто такое бывает, что после перезагрузки процесс скачивания файлов с сайтов снова происходит полноценно и адекватно.
- Есть еще одна из причин, о которой многие забывают. Это нехватка памяти на устройстве. Многие пользователи совсем не чистят кэш приложений. По этой причине память устройства постепенно «забивается» до 100 процентов! Вам следует почистить «куки» и кэш, возможно, удалить некоторые файлы, которые вам не нужны сейчас.
Чтобы файл загружался и открывался вам нужно скачать UC браузер, мы гарантируем работоспособность приложений, если вы скачали через UC.
Проблемы с загрузкой приложений из Google Play – обычное дело на устройствах с Android 4.1 или старше. Если Андроид не скачивает файлы – проверьте наличие свободного места, целостность файловой системы и наличие последней версии сервисов Google Play.
Ошибка возникает и во встроенных браузерах, а вот Google Chrome и Opera очень редко пишут о сбое скачивания музыки, изображений или игр. Стоит сразу отметить – в большинстве случаев проблема решается очисткой кеша системных программ.
Причины неполадок
Можно выделить две группы неисправностей, почему информация не скачивается: аппаратные и программные. В первом случае данные могут не загружаться из-за повреждений памяти. Ситуация применима к внешним SD картам, дешевые модели которых выходят из строя в самый неподходящий момент. Если в браузере указать папку SD карты в качестве целевой – в начале загрузки программа выдаст ошибку.
Из программных причин отметим:
- Отсутствие свободного места на внутреннем накопителе – пожалуй, самая распространённая проблема на большинстве смартфонов. На недорогих устройствах память быстро заполняется, а браузер неспособен самостоятельно заменить место сохранения на SD карточку. Чтобы исправить проблему, перейдите в настройки Google Chrome, затем «Общие», после чего выберите папку на вашей карте памяти. В проводнике внешняя память обычно обозначена, как SD Card 1.
- Ошибка Google Play – частая неполадка на старых телефонах. На Android старше версии 4.0 приложения и игры не скачивались регулярно, а Play Market показывал «Код ошибки 5». Для устранения неисправности очистите кэш сервисов Гугл и самого магазина.
- Системное сообщение «com. android. browser» остановлено. Ошибка в работе встроенного веб-клиента системы Андроид.
В некоторых случаях файлы даже не начинают процесс загрузки, но обычно ошибка выполнения появляется в конце скачивания.
Решение проблем
Если не загружаются файлы из интернета на Андроид, определите – пользуетесь вы встроенным браузером системы или сторонним ПО. Android ниже версии 3.0, вообще, не поддерживает скачивание файлов с использованием встроенного клиента для веб-сёрфинга.
- Попробуйте очистить кэш Opera или Google Chrome. Для этого перейдите в параметры смартфона, затем откройте вкладку «Приложения».
- Найдите необходимую программу и нажмите на её иконку. Тапните «Использование хранилища». На Android 7.0 и новее вкладок с расходом памяти сразу 2 – одна для оперативной, вторая – для встроенной постоянной.
- Нажмите «Очистить кэш» и подтвердите выбранное действие. Если скачать информацию всё равно не получается – нажмите «Очистить данные».
Важно! Очистка данных удалит всю информацию – историю, сохранённые пароли, файлы Cookie и кеш изображений. При возможности синхронизируйте браузер с облачным хранилищем перед удалением.
- Попробуйте переустановить клиент веб-сёрфинга, если вышеперечисленные действия не помогли. Для этого откройте Google Play, затем «Мои приложения», найдите свой веб-клиент, тапните «Удалить». После завершения процесса удаления нажмите «Установить».
Иногда невозможность загрузки вызвана ошибками в последней версии браузера. Попробуйте воспользоваться альтернативным вариантом для входа в интернет и дождитесь, пока разработчики выпустят патч, содержащий исправления.
Приложения
Если не удалось загрузить файл, а на SD карту получается войти через проводник – используйте сторонний менеджер загрузок.
- Перейдите в Гугл Плей. В строке поиска наберите «Fast Download Manager». Нажмите «Установить».
- Fast Download Manager оснащен встроенным веб-клиентом, для его использования откройте приложение и тапните по вкладке «Browser».
- Откройте страницу, с которой необходимо загрузить информацию и нажмите на кнопку скачивания. Сохранение всегда происходит в папку «Download» на внутреннем накопителе.
В Play Market доступно довольно много приложений с похожим функционалом, попробуйте установить несколько и выберите понравившиеся.
В этой программе изменить папку загрузок нельзя, такой возможностью обладают Turbo Manager и DVGet. Все программы бесплатны и доступны в Play Market.
Hard Reset
Если Андроид всё равно не загружает файлы, вспомните – не проводилась ли прошивка девайса сторонней версией ОС и не устанавливались ли Root права. Некоторые прошивки со временем начинают некорректно работать, что и отражается на функционировании Андроид системы. В таком случае поможет Хард Ресет.
- Выключите смартфон, предварительно выполнив резервное копирование важной информации в облако или на SD карту.
- Включите гаджет в режиме «Recovery». Для этого зажмите кнопку блокировки и «Громкость вверх». Когда на дисплее появится логотип Andro >Заключение
Информация на Андроид может не загружаться по программным или аппаратным причинам. В большинстве случаев поможет очистка кеша браузера или проверка работоспособности карты памяти. Решение этой проблемы возможно и с использованием сторонних менеджеров загрузок, доступных в Гугл Плей. Если неисправность не устранена – выполните полный сброс настроек или обратитесь в сервисный центр.
Видео
Ведущий автор многих рубрик на сайте expertland.ru. Отлично разбирается в техники и электронике. Способен решить любую техническую задачу в считанные часы, любит писать о своей опыте и наработках.
- опубликованных статей — 94
- читателей — 23 919
- на сайте с 25 сентября 2017 года
Впервые скачав файл на свой смартфон или планшет, начинающий пользователь задается вопросом, где же его теперь найти? Ведь только-только начав пользоваться мобильным устройством, он еще не знает, куда скачиваются файлы на Андроид. В данной статье мы и постараемся найти это место.
Где в Андроид располагаются закачанные файлы
В операционной системе Android для загружаемых из сети файлов используется папка с именем Download. Папка Download, как правило, находиться в корневом каталоге доступной пользователю внутренней памяти. Если в смартфон (планшет) установлена карта памяти, то на ней система также может создать папку для скачанных файлов. Путь для нее можно указать в настройках приложения, которым загружаются файлы.
Чтобы найти скачанные файлы нужно установить на смартфон (планшет) любой файловый менеджер.
Если вы не обнаружили в папке Download загруженный из сети объект, то вероятно приложение создало свою папку и сохранило в нее файл. Например, браузер UC Browser закачивает файлы в свою папку под названием UCDownloads.
Вы можете изменить место для скачанных файлов в настройках браузера.
Откройте настройки приложения, выберите в меню пункт «Настройки загрузки» и укажите папку, в которую будут помещаться закачиваемые браузером файлы.
После загрузки файла в строке уведомлений появится сообщение об успешной закачке. Раскрыв шторку вертикальным свайпом вниз, вы можете просмотреть файл, коснувшись на уведомлении.
Проверьте загрузку файлов с других сайтов
Возможно, неверно указан путь к файлам на конкретном сайте.
Если с других сайтов файлы скачиваются нормально – с устройством все в порядке, пользуйтесь им дальше.
Если файлы не скачиваются и с других сайтов – перейдите к следующей рекомендации.
Проверьте, имеет ли браузер доступ к памяти смартфона
Когда приложение скачивает файл, оно помещает его в память смартфона.
Если у приложения нет разрешения на доступ к памяти – файлы скачиваться не будут.
- Откройте меню «Настройки» > «Приложения». Выберите браузер, который Вы используете. В нашем случае это Chrome.
- Выберите пункт «Разрешения». Убедитесь, что доступ к памяти включен.
Перезагрузите устройство
Если файлы перестали скачиваться внезапно, перезагрузите устройство. Проблема может возникнуть из-за сбоя подключения, и перезагрузка устранит этот сбой.
Если после перезагрузки файлы скачиваются – с устройством все в порядке, пользуйтесь им дальше.
Если файлы не скачиваются и после перезагрузки – перейдите к следующей рекомендации.
Очистите данные диспетчера загрузки
Когда Вы удаляете данные приложения, оно становится таким, как будто его запустили первый раз. Вместе с данными удаляются и ошибки, которые мешают работать приложению.
О том, как очистить данные приложения «Диспетчер загрузки», в следующей статье.
Проверьте наличие свободного места в памяти
- Откройте меню «Настройки» > «Обслуживание устройства».
- Объем свободной памяти указан в пункте «Память».
- Если памяти недостаточно, удалите ненужные данные приложений или сами приложения. О том, как это сделать, в следующих статьях.
Попробуйте использовать другой браузер
Если Вы используете Chrome – попробуйте скачать файл через браузер «Интернет», и наоборот.
Проверьте другой источник интернета
Если Вы используете мобильный интернет – попробуйте SIM-карту другого оператора.
Если Вы используете сеть Wi-Fi – попробуйте подключиться к другой точке доступа.
Проверьте работу устройства в безопасном режиме
В безопасном режиме не работают приложения, которые Вы установили после покупки. Работают только системные приложения – те, которые установлены на заводе.
Выполните сброс настроек
Сброс настроек приведет к удалению всех данных с Вашего устройства.
Мы настоятельно рекомендуем сделать резервную копию всех важных данных до сброса.
Обратитесь в сервисный центр
Если указанные инструкции не помогли – обратитесь в сервисный центр Samsung.

Android-смартфон позволяет пользователям загружать важные файлы, которые они хотят использовать. Тем не менее, пользователи Android часто сообщают об ошибках, которые называются «В настоящее время невозможно загрузить Android. Эта ошибка возникает при загрузке файла на ваше устройство Android. По этой причине вам может потребоваться выполнить некоторые шаги по устранению неполадок, чтобы исправить ошибки загрузки приложений на Android. Следуя этому руководству, вы, возможно, сможете решить проблему с телефоном, которая не загружает приложения. Итак, приступим!
Если вам интересно, почему мои приложения не загружаются в Андроид устройство, то эта проблема может возникнуть по следующим причинам.
- Автоматическая загрузка сообщений.
- Мало места на телефоне.
- Диспетчер загрузки отключен и/или поврежден.
- Синхронизация данных повреждена.
- Неверная дата и время.
- Проблемы с интернет-соединением.
Вот все возможные способы устранения неполадок, чтобы исправить проблемы с загрузкой приложений на телефоне Android.
Примечание. Поскольку у смартфонов разные параметры настроек, и поэтому они различаются от производителя к производителю, убедитесь, что вы установили правильные настройки, прежде чем изменять их. Указанные шаги были выполнены на телефоне Moto g(8) Power Lite.
Способ 1: перезагрузить Android-устройство
В настоящее время невозможно загрузить ошибку Android, которая может быть связана с тем, что энергоемкие приложения потребляют большую часть оперативной памяти системы. Таким образом, простой перезапуск может решить проблему вместе с любой проблемой, которая может возникнуть на вашем устройстве Android.
1. Удерживайте кнопку питания 2-3 секунды, пока не появится меню.
2. Нажмите «Перезагрузить», чтобы перезагрузить устройство.
Способ 2: перезагрузить устройство в безопасном режиме
Проблема невозможности загрузки на Android также может быть связана с тем, что установленные пользователем приложения работают в фоновом режиме. Это может вызвать конфликты и, в свою очередь, может вызвать ошибку. Одним из решений этой проблемы является перезагрузка устройства Android в безопасном режиме. Безопасный режим останавливает все запущенные процессы, кроме процессов, необходимых для запуска системы Android.
1. Нажмите и удерживайте кнопку питания.
2. Затем нажмите и удерживайте кнопку выключения, чтобы перезагрузить телефон в безопасном режиме.
3. Нажмите OK для подтверждения.
4. Чтобы убедиться, что ваше устройство находится в режиме безопасной загрузки, в нижней левой части телефона Android будет отображаться метка с надписью «Безопасная загрузка».
5. Теперь проверьте, возникает ли проблема. Если ошибка не возникает, проблема должна быть связана с установленными приложениями.
Способ 3: устранение неполадок с подключением к Интернету
Иногда проблема с подключением к Интернету может вызвать ошибку «Приложения не загружаются на Android». Перед загрузкой файла проверьте подключение к Интернету. Если у вас есть маршрутизатор и вы используете Wi-Fi, вы можете посетить нашу статью об окончательном руководстве по устранению неполадок смартфона Android и выполнить шаги, описанные в Методе устранения неполадок сетевого подключения. Посмотрите, исправляет ли он ошибку.

Способ 4: использовать мобильные данные
Использование Wi-Fi может сэкономить ваши мобильные данные, но может вызвать задержку сети, вызванную расстоянием. Если это так, то вы можете попробовать загрузить файл на мобильные данные. После того, как вы изменили свой WiFi на мобильные данные, перезагрузите устройство Android после переключения на мобильные данные и посмотрите, устранит ли это вашу проблему.
1. Проведите вверх по панели уведомлений от верхней части экрана телефона.
2. Здесь нажмите на значок мобильных данных, чтобы включить мобильные данные.
Способ 5: включить автоматическую дату и время
Если дата и время вашего телефона Android неверны, может возникнуть ошибка «Телефон не загружает приложения». Правильная установка времени может решить проблему.
1. Проведите вниз от главного экрана и коснитесь значка шестеренки, чтобы открыть настройки.
2. Нажмите на настройки системы.
3. Теперь нажмите Дата и время.
4. В меню «Дата и время» нажмите «Использовать время, предоставленное сетью».
5. Установите для него значение Выкл.
6. Теперь отключите автоматический часовой пояс.
7. Затем вручную установите дату, нажав «Установить дату».
8. Установите правильную дату и нажмите OK для подтверждения.
9. Нажмите «Установить время».
10. Выберите правильное время и нажмите OK.
11. Нажмите «Выбрать часовой пояс».
12. Нажмите «Регион» и выберите свою страну.
Способ 6: Обеспечьте достаточно места для хранения
Загруженным файлам всегда требуется место во внутренней памяти для успешной загрузки. Если в вашем хранилище закончилось место, вам может потребоваться удалить некоторые приложения на вашем устройстве Android, чтобы освободить место для хранения и предотвратить в настоящее время невозможность загрузки на Android.
1. Откройте настройки вашего устройства.
2. Затем нажмите «Хранилище».
3. Проверьте объем доступного хранилища. Если меньше, попробуйте удалить приложение.
Чтобы удалить приложения, выполните следующие действия.
1. Запустите настройки смартфона.
2. Нажмите Приложения и уведомления.
3. Нажмите ПОСМОТРЕТЬ ВСЕ ПРИЛОЖЕНИЯ, и отобразятся установленные приложения.
4. Теперь нажмите на приложение, которое вам не нужно.
5. Наконец, нажмите «Удалить» и нажмите «ОК», чтобы подтвердить удаление.
Способ 7: отключить функцию получения сообщений
Если вы столкнулись с ошибкой «Почему мои приложения не загружаются» из-за нестабильного подключения к Интернету. Любое сообщение, отправленное в течение этого времени, может застрять, и приложение сообщений по умолчанию остановит загрузку до тех пор, пока это сообщение не будет полностью получено. Вы можете отключить извлечение в приложении сообщений, чтобы сообщение не извлекало сообщение автоматически при изменении качества Интернета.
1. Нажмите на приложение Android Message по умолчанию.
2. Нажмите еще (три точки).
3. Откроется подменю, нажмите «Настройки».
4. В меню «Настройки» прокрутите вниз и коснитесь SIM-карты.
5. В меню отключите переключатель для автоматической загрузки MMS.
6. Повторите то же самое для другой SIM-карты.
Способ 8: включить диспетчер загрузок
Менеджер загрузок — это важное приложение для загрузки файлов. Если эта служба отключена, то в настоящее время не удается загрузить на Android ошибку. Чтобы убедиться, что диспетчер загрузок включен и работает, выполните следующие действия, чтобы убедиться, что диспетчер загрузок не отключен.
1. Перейдите в настройки приложений и уведомлений.
2. Нажмите на опцию ПОСМОТРЕТЬ ВСЕ ПРИЛОЖЕНИЯ.
3. Нажмите еще (три точки).
4. Затем нажмите «Показать систему».
5. Теперь найдите диспетчер загрузок и нажмите на него, убедитесь, что диспетчер загрузок включен и работает.
Примечание. Если запущен менеджер загрузок, будет отображаться кнопка отключения, в этом случае никаких действий не требуется. Но если менеджер загрузок не запущен, кнопка включения будет видна, нажмите «Включить», чтобы включить службу.
Способ 9: очистить данные кеша приложения
Если данные приложения для диспетчера загрузок повреждены, может возникнуть эта конкретная проблема. Вы можете попробовать очистить данные приложения и кеш менеджера загрузок, чтобы увидеть, решит ли это проблему.
1. Перейдите к настройкам приложений и уведомлений.
2. Теперь нажмите ПОСМОТРЕТЬ ВСЕ ПРИЛОЖЕНИЯ, появится список всех установленных приложений.
3. Нажмите еще (три точки) в правом верхнем углу.
4. Теперь нажмите «Показать систему», это сделает все системные приложения видимыми.
5. Найдите менеджер загрузок и нажмите на него.
6. Перейдите в раздел «Хранилище и кеш».
7. Нажмите «Очистить кеш», чтобы очистить кеш, а затем нажмите «Очистить данные».
8. Наконец, вернитесь назад и нажмите Force Stop.
9. Выполните описанные выше шаги для Google Playstore, Google Chrome, Google PlayStore и сервисов Google Play, представленных на странице приложения.
Способ 10: обновить настройки синхронизации данных
Синхронизация данных — это функция, которая отслеживает ваши данные во время загрузки. Иногда синхронизация данных может быть повреждена, что может вызвать проблемы с загрузкой, поэтому рекомендуется обновить синхронизацию данных. Выполните следующие шаги, чтобы обновить синхронизацию данных.
1. Откройте настройки Android-устройства.
2. Теперь прокрутите вниз и нажмите «Учетные записи».
3. Теперь нажмите на текущую используемую учетную запись.
4. Нажмите «Синхронизация учетной записи».
5. Теперь нажмите еще (три точки).
6. Нажмите Синхронизировать сейчас.
Способ 11: обновить прошивку
Система Android нуждается в частом обновлении для правильной работы. Если какие-либо обновления не установлены, это может привести к ошибке невозможности загрузки Android. Если вы отложили обновления Android, вам необходимо загрузить обновление.
Примечание. Перед обновлением телефона всегда проверяйте, достаточно ли заряда батареи, так как это может занять определенное время.
1. Перейдите к системным настройкам.
2. Теперь нажмите «Обновление системы» и обновите свое устройство.
После установки обновлений ваше устройство автоматически перезагрузится.
Метод 12: сброс устройства к заводским настройкам
Если ни одно из вышеперечисленных решений не помогло вам, вы можете попробовать выполнить сброс настроек вашего устройства и посмотреть, решит ли это проблему.
Примечание. Перед сбросом настроек Android к заводским настройкам необходимо создать резервную копию всех ваших данных. Если вы не знаете, как сделать резервную копию своего Android, следуйте нашему руководству по резервному копированию данных телефона Android.
Чтобы восстановить заводские настройки мобильного телефона, прочитайте и выполните шаги в нашем руководстве «Как выполнить полную перезагрузку любого устройства Android».
Часто задаваемые вопросы (FAQ)
Q1. Почему загрузка вызывает ошибку на моем телефоне Android?
Ответ Для возникновения этой ошибки могут быть некоторые основные проблемы. Некоторые из них связаны с проблемами подключения к Интернету и проблемами с хранилищем, чтобы узнать больше об этом, прочитайте наше руководство выше.
Q2. Вызывает ли проблемы очистка кеша или данных диспетчера загрузок?
Ответ Нет, очистка кеша и данных приложений не вызывает никаких проблем, поскольку кеши — это временные файлы, которые Android использует для более быстрого доступа к приложению или сервису. Безопасно удалять кеш приложения и данные. Когда вы снова используете приложение, оно создаст новый набор данных и кеш.
***
Мы надеемся, что приведенная выше статья о том, как исправить в настоящее время невозможность загрузки Android, была вам полезна, и вы смогли решить проблему, сообщите нам, какой метод сработал для вас, также не забудьте оставить комментарий к статье ниже. .
Выделил файлы, нажал «Копировать», «Переместить», «Извлечь» или что-то в таком духе и выбрал конечную папку… Кажется, с таким алгоритмом знакомы практически все пользователи компьютеров и телефонов. Но иногда даже в этом процессе могут произойти сбои, особенно на телефонах. То файл куда-то денется, то выскакивает ошибка. Мы расскажем, что делать при появлении ошибки «извлечения (или копирования), проверьте файлы» на Андроид.
Почему не открываются загрузки на Андроид
Вообще ошибка извлечения может появиться в любой папке, где происходит копирование ресурсов из архива либо другой директории. Но чаще всего проблема касается именно каталога с загружаемыми установщиками. Обусловлено это тем, что туда попадают загрузочные дистрибутивы, музыка из интернета, фото и видео, а также много чего еще. Все эти ресурсы объединяет одна особенность – они скачиваются потоком, а потому иногда могут повредиться при загрузке.
Проще говоря, часть файла при скачивании попросту не догрузилась, а потому прочитать его невозможно. Но это только одна из причин. На деле их может быть куда больше. Например, для медиаресурсов стоит выделить следующие проблемы:
- нечитаемый формат;
- битый файл (причем испорченный даже на сервере, откуда скачивался);
- отсутствие ассоциированной программы для открытия;
- проблема с самой папкой Download.
Невозможно перечислить все случаи, нужно рассматривать каждую ситуацию отдельно. А вот для пользовательских приложений с расширением apk могут быть вообще отдельные причины. Среди них:
- Автоматический встроенный антивирус обнаружил вирус и мгновенно удалил файл.
- В настройках запрещена установка apk из сторонних ресурсов.
В общем, есть длинный список действий, которые нужно сделать для решения проблемы. Перейдем к ним.
Решение проблемы
Как мы уже говорили, причин у проблем может быть много. Для каждой должно быть свое решение, но описать многие из них мы не можем. Потому будем рады, если вы предложите в комментариях свои способы решения проблемы. А теперь к делу.
Общие форматы
Начнем с того, что чаще всего и скачивают с интернета, а именно картинки, видео, музыку, документы Офиса (и не только) и так далее. С точки зрения ОС, у этих файлов нет права на выполнение, потому проблему с вирусом и запретом на установку сразу откидываем. Первым делом попробуем проверить, а все ли файлы такие испорченные. Алгоритм действий:
- Откройте предпочитаемый браузер.
- Введите в поисковике любое слово, а потом скачайте первую попавшуюся картинку или аудиофайл (если не скачивается музыка).
- Проверьте скачанный медиаконтент.
Попробуйте запустить его в разных программах. Если и новый скачанный ресурс оказался нерабочим, и ни одна программа не смогла открыть его, значит, проблема в браузере. Попробуйте сбросить его настройки. Для этого выполните действия ниже:
- Откройте настройки.
- Перейдите в раздел «Приложения».
- Найдите страницу о выбранном для загрузки файлов браузере и откройте ее.
- Нажмите на кнопки, «Закрыть», «Очистить кэш», «Стереть все».
Теперь откройте браузер и попробуйте снова. В принципе, можно попробовать и другой клиент для загрузки.
Третье решение, которое мы можем предложить – это установка стороннего проводника. Рекомендуем выбрать Cx проводник, а после предоставить доступ к файлам. Также, если речь идет об архивах, то попробуйте скачать приложение WinRAR для телефонов.
APK-файлы
С установочными файлами приложений все куда интереснее. Нередко бывает, что в такие файлы прячут трояны, стиллеры, кейлоггеры и прочие вирусы. Разумеется, встроенный антивирус или сторонний сканер сразу обнаружат такой файл и прежде, чем он начнет действовать, удалят.
Иногда по ошибке удаляются даже «чистые» установщики, потому что попросту не имеют прикрепленных сертификатов. В таком случае попробуйте временно удалить сторонний антивирус, а в настройках устройства запретить удалять подозрительные файлы. В зависимости от встроенного сканера на телефоне и модели устройства алгоритм действий меняется.
Если боитесь, что это все же вирус, то закиньте его на сайт Virus Total. Это удобный ресурс, позволяющий проверить ресурс многими антивирусами.
Также не исключаем возможность, что проблема связана с запретом на установку из незнакомых источников. Решение:
- Откройте настройки.
- Перейдите в раздел «Приложения».
- Найдите браузер, из которого происходило скачивание.
- В настройках разрешений поставьте галочку напротив «Установки из неизвестных источников».
- Попробуйте снова запустить установщик. После появления ошибки «Не удалось открыть файл» переустановите его через браузер.
Надеемся, что эти способы помогли решить неприятную проблему. Напоминаем, что мы всегда рады конструктивной критике и полезным советам в комментариях. Благодарим за прочтение.

Проблемы с загрузкой приложений из Google Play – обычное дело на устройствах с Android 4.1 или старше. Если Андроид не скачивает файлы – проверьте наличие свободного места, целостность файловой системы и наличие последней версии сервисов Google Play.
Ошибка возникает и во встроенных браузерах, а вот Google Chrome и Opera очень редко пишут о сбое скачивания музыки, изображений или игр. Стоит сразу отметить – в большинстве случаев проблема решается очисткой кеша системных программ.
Содержание
- Причины неполадок
- Решение проблем
- Приложения
- Hard Reset
- Заключение
- Видео
- Перезагрузите ваше устройство
- Отсутствуют системные настройки
- Проверьте настройки даты и времени
- Использование модифицированных версий Play Market
- Причины ошибки и их решение
- Ещё по теме
- Что делать, если не загружаются приложения с Play Market
- Почему при загрузке файлов возникают проблемы
- Как не допустить проблем со скачиванием в будущем
Причины неполадок
Можно выделить две группы неисправностей, почему информация не скачивается: аппаратные и программные. В первом случае данные могут не загружаться из-за повреждений памяти. Ситуация применима к внешним SD картам, дешевые модели которых выходят из строя в самый неподходящий момент. Если в браузере указать папку SD карты в качестве целевой – в начале загрузки программа выдаст ошибку.
Из программных причин отметим:
- Отсутствие свободного места на внутреннем накопителе – пожалуй, самая распространённая проблема на большинстве смартфонов. На недорогих устройствах память быстро заполняется, а браузер неспособен самостоятельно заменить место сохранения на SD карточку. Чтобы исправить проблему, перейдите в настройки Google Chrome, затем «Общие», после чего выберите папку на вашей карте памяти. В проводнике внешняя память обычно обозначена, как SD Card 1.
- Ошибка Google Play – частая неполадка на старых телефонах. На Android старше версии 4.0 приложения и игры не скачивались регулярно, а Play Market показывал «Код ошибки 5». Для устранения неисправности очистите кэш сервисов Гугл и самого магазина.
- Системное сообщение «com. android. browser» остановлено. Ошибка в работе встроенного веб-клиента системы Андроид.
В некоторых случаях файлы даже не начинают процесс загрузки, но обычно ошибка выполнения появляется в конце скачивания.
Решение проблем
Если не загружаются файлы из интернета на Андроид, определите – пользуетесь вы встроенным браузером системы или сторонним ПО. Android ниже версии 3.0, вообще, не поддерживает скачивание файлов с использованием встроенного клиента для веб-сёрфинга.
- Попробуйте очистить кэш Opera или Google Chrome. Для этого перейдите в параметры смартфона, затем откройте вкладку «Приложения».
- Найдите необходимую программу и нажмите на её иконку. Тапните «Использование хранилища». На Android 7.0 и новее вкладок с расходом памяти сразу 2 – одна для оперативной, вторая – для встроенной постоянной.
- Нажмите «Очистить кэш» и подтвердите выбранное действие. Если скачать информацию всё равно не получается – нажмите «Очистить данные».
Важно! Очистка данных удалит всю информацию – историю, сохранённые пароли, файлы Cookie и кеш изображений. При возможности синхронизируйте браузер с облачным хранилищем перед удалением.
- Попробуйте переустановить клиент веб-сёрфинга, если вышеперечисленные действия не помогли. Для этого откройте Google Play, затем «Мои приложения», найдите свой веб-клиент, тапните «Удалить». После завершения процесса удаления нажмите «Установить».
Иногда невозможность загрузки вызвана ошибками в последней версии браузера. Попробуйте воспользоваться альтернативным вариантом для входа в интернет и дождитесь, пока разработчики выпустят патч, содержащий исправления.
Приложения
Если не удалось загрузить файл, а на SD карту получается войти через проводник – используйте сторонний менеджер загрузок.
- Перейдите в Гугл Плей. В строке поиска наберите «Fast Download Manager». Нажмите «Установить».
- Fast Download Manager оснащен встроенным веб-клиентом, для его использования откройте приложение и тапните по вкладке «Browser».
- Откройте страницу, с которой необходимо загрузить информацию и нажмите на кнопку скачивания. Сохранение всегда происходит в папку «Download» на внутреннем накопителе.
В Play Market доступно довольно много приложений с похожим функционалом, попробуйте установить несколько и выберите понравившиеся.
В этой программе изменить папку загрузок нельзя, такой возможностью обладают Turbo Manager и DVGet. Все программы бесплатны и доступны в Play Market.
Hard Reset
Если Андроид всё равно не загружает файлы, вспомните – не проводилась ли прошивка девайса сторонней версией ОС и не устанавливались ли Root права. Некоторые прошивки со временем начинают некорректно работать, что и отражается на функционировании Андроид системы. В таком случае поможет Хард Ресет.
- Выключите смартфон, предварительно выполнив резервное копирование важной информации в облако или на SD карту.
- Включите гаджет в режиме «Recovery». Для этого зажмите кнопку блокировки и «Громкость вверх». Когда на дисплее появится логотип Android, отпустите увеличение громкости. На разных моделях комбинация может отличаться, нужную ищите в теме гаджета на форуме 4PDA или аналогичном.
- Выберите опцию «Wipe data/Factory Reset». Все данные с телефона на Android будут удалены. Устройство будет сброшено до заводского состояния, что должно устранить неполадку.
Заключение
Информация на Андроид может не загружаться по программным или аппаратным причинам. В большинстве случаев поможет очистка кеша браузера или проверка работоспособности карты памяти. Решение этой проблемы возможно и с использованием сторонних менеджеров загрузок, доступных в Гугл Плей. Если неисправность не устранена – выполните полный сброс настроек или обратитесь в сервисный центр.
Видео
Ведущий автор многих рубрик на сайте expertland.ru. Отлично разбирается в техники и электронике. Способен решить любую техническую задачу в считанные часы, любит писать о своей опыте и наработках.
- опубликованных статей — 94
- читателей — 23 919
- на сайте с 25 сентября 2017 года
Несмотря на распространение сторонних ресурсов с помощью приложений Android, основным источником этой операционной системы является Play Market. Play Market не может похвастаться 100 % надежностью и стабильностью, с легким доступом к проверенной централизованной базе данных.
В Android Store есть много примеров сбоев. Таким образом, пользователи часто жалуются, что в Play Store невозможно установить приложение.
Для этого есть много причин: сбой в настройках, ошибки при внесении депозита, проблемы с Интернет-соединением, вирусы, проблемы с интеграцией платформы для различных процессоров и многое другое. По многим потенциальным причинам нелегко определить источник проблемы, которая часто требует действий и известна как метод перфорации в одном или другом.
Перезагрузите ваше устройство
Перезагрузите устройство, чтобы реагировать на временные сбои и неисправности. Хотя это может показаться очевидным для всех, часто бывает так, что данным разрешено возобновлять работу обычных приложений, включая Google Store.
Отсутствуют системные настройки
Если перезапуск не помогает, проверьте правильность всех настроек системы, в том числе пошаговые настройки подключения к Интернету. Во-первых, убедитесь, что дата и время телефона установлены правильно, а во-вторых, вам необходимо подключиться к своей учетной записи Google, и в-третьих, ваше Интернет-соединение может быть прервано.
Проверьте настройки даты и времени
Если загрузка не начинается или если через некоторое время отображается сообщение об истечении времени, проблема связана с подключением к Интернету.
Вы можете сделать это в «Изменить данные» или «Управление трафиком».
Использование модифицированных версий Play Market
Удаление кэша Play Market и временных документов
В качестве дополнительного шага перейдите в раздел «Аккаунты — синхронизировать» и снимите с них все флажки. После этого, смартфон должен перезагрузиться, сбросить и перезапустить флажок синхронизации.
Благодаря этим простым маневрам вы сможете устранить многие проблемы, возникающие в Play Store.
sasha2019-09-30
В целом сервисы Google работают стабильно, обновляются своевременно и проблемы пользователям доставляют редко. Но случается, что не скачиваются приложения с Плей Маркета — иногда система выдает окошко с номером ошибки, а иногда просто загрузка не начинается или срывается. Причины такой проблемы могут быть разные.
Причины ошибки и их решение
Самое вероятное, почему в Гугл Плей Маркете не скачиваются приложения:
- Отсутствие или низкая скорость интернета.
- Система занята скачиванием обновлений для других программ, установленных на смартфоне.
- Плей Маркет “криво” обновился (некорректно установлены новые файлы) или обновление не происходит совсем и версия программы устарела.
- Засоренность приложения кэшированными данными.
- Ошибки DF-DFERH-01, 403 и 24.
- Ошибка авторизации.
- Через Гугл Плей Маркет не скачиваются приложения из-за того, что сервисы Гугла заблокированы в вашем регионе или стране.
- Проблемы на самом устройстве — не осталось свободного места для загрузки новых приложений, засоренность данными кэша, неправильные настройки интернета, общий программный сбой и т. д.
Чаще всего, когда не скачивается приложение с Play Market, указанные причины можно устранить или обойти их источник. Ниже мы расскажем, как это делается
Перезагрузка смартфона и проверка доступа к интернету
Очень часто зависания и отказ отдельных программ вызываются общим системным сбоем смартфона.
Поэтому первое, что мы советуем сделать — перезагрузить устройство.
И если это не поможет — переходить к другим действиям. В данном случае к проверке доступа к интернету. Это вторая по вероятности причина, почему Плей Маркет иногда не скачивает приложения.
Как это сделать:
- Посмотрите индикацию силы сигнала, мобильного или Wi-Fi на экране телефона. Если все хорошо, выдвиньте меню быстрого доступа (шторка) — должна быть активна иконка Wi-Fi или мобильной передачи данных.
- Если по п. 1 все в порядке, а не скачиваются программы с Google Play только при работе через мобильный интернет, проверьте баланс телефона и не кончился ли трафик, предоставляемый в рамках тарифа (если тариф пакетный).
Устраняем выявленные проблемы доступными способами. А если ничего “подозрительного” не нашли, но в Гугл Плей по прежнему не скачиваются приложения, идем дальше.
Очередь на загрузку из-за обновления других программ
Если автообновление в приложении настроено на “Только Wi-Fi” и доступа к беспроводному интернету долго не было, то когда он появляется, начинается поиск загрузка ПО сразу для большого количества программ. В таких случаях все скачивания, которые вы попытаетесь активировать, ставятся в очередь и “повисают” в списке ожидания. В результате ничего нового не скачивается с Плей Маркета на телефон и мы думаем, что программа не работает.
Тут есть два варианта — дождаться, пока система завершит все начатые ранее процессы, либо остановить их, загрузить то, что нужно прямо сейчас. Второе делается так:
- Заходим в Плей Маркет.
- Смахиваем экран вправо, чтобы вызвать меню.
- Переходим в раздел настроек.
- Открываем “Автообновление приложений” и переставляем отметку на “Никогда”.
Все запущенные процессы после этого должны остановиться и вы сможете скачать то, что хотели. После можно вернуть прежние настройки.
Проблемы с обновлением Плей Маркета
Если с Плей Маркета ничего не скачивается сначала проверим, когда последний раз обновлялось приложение: запускаем → Меню → Настройки → Версия Play Маркета.
Версия должна быть не старше 14.9.76*, а при нажатии на кнопку всплывает оповещение о том, обновлений для этой программы нет. В противном случае при нажатии на кнопку должно появиться окно для ручного запуска обновления.
*Данные на май 2019 г. Номер последней актуальной версии для сравнения с результатами проверки вы можете посмотреть на форуме 4PDA или другом похожем ресурсе — информация там постоянно обновляется.
Если версия свежая, но Google Play не скачивает приложения, есть вероятность, что установилась она неправильно и из-за этого приложение не работает. Попробуйте откатить ее до изначальной (до того вида, в котором она была загружена на телефон): Открыть настройки телефона → Приложения → Google Play Маркет → Меню → Удалить обновления.
После этого система автоматически начнет поиск и загрузку нового ПО для этой программы.
Очистка приложения и телефона от данных кэша
Кэшированные и прочие данные накапливаются в папках и могут вызывать сбои подключения к сервисам Гугл — сервера при запросе данных получают с устройства некорректную информацию. В результате Гугл Плей Маркет не скачивает приложения, что делать:
| Очистка кэша и данных приложения | Открыть настройки телефона, выбрать раздел “Приложения”, затем “Google Play Маркет”. перейти в “Память” и нажать на “Очистить кэш”. Затем вернуться в “Память” и выбрать “Очистить данные” |
| Очистка кэша и данных программы “Сервисы Google Play” | Открыть настройки телефона, выбрать раздел “Приложения”, затем “Сервисы Google Play” и далее аналогично инструкции выше. |
| Очистка кэша смартфона | Открыть настройки телефона, перейти в раздел “Оптимизация” и нажать на кнопку “Память”. В следующем окне выберите “Очистить”. |
Если в Плей Маркете не скачиваются игры и приложения, советуем выполнить весь комплекс, указанный в таблице.
Обратите внимание: для профилактической чистки телефона от ненужных, неиспользуемых, “поломанных” файлов и из остатков вы можете установить приложение-клинер. Ищется в магазине приложений по запросу “Клинер”.
Сбой авторизации в Гугл Плей
В редких случаях сбой авторизации в приложении никак не обозначается — не появляется окно с уведомлением о такой ошибке. Так что вероятность возникновения такой проблемы исключать нельзя. Как исправить:
- Удаляем свой аккаунт Google со смартфона. В настройках открываем раздел “Облако и учетные записи”, затем жмем на “Учетные записи” и “Google”.
- Выбираем нужный аккаунт и в новом окне жмем на “Удалить учетную запись” и подтверждаем действие.
- Подключаем аккаунт обратно. В настройках открываем раздел “Облако и учетные записи”, затем жмем на “Учетные записи”. Проматываем окно вверх, жмем на “Добавить учетную запись” и выбираем “Google”. Проходим все этапы авторизации по запросу системы.
Ошибки DF — DFERH — 01, 403 и 24
Иногда система уведомляет, почему не скачивается приложение с Гугл Плей Маркета, указывая номер ошибки.
| Название ошибки | Вероятные причины | Что делать |
| DF — DFERH — 01
(телефон не скачивает приложения с Google Play Маркета потому, что передача пакетных данных невозможна) |
Неверные дата и время на смартфоне | В настройках устройства выберите пункт “Общие”, затем “Дата и время”. Поставьте отметку на “Автоопределение времени”. |
| Сбой из-за вирусного ПО | В настройках устройства выберите пункт “Оптимизация”, а затем “Безопасность устройства”. Нажмите на “Сканировать телефон”. | |
| Конфликт с другой программой | Вспомните, какие приложения вы установили недавно, найдите их через раздел “Приложения” в настройках смартфона. Отключайте каждую из них по очереди и проверяйте, не заработал ли Плей Маркет. | |
| 403
(блокировка доступа к сервисам Google по IP адресу) |
Вы находитесь в стране или регионе, где доступ к сервисам Google заблокирован. | Обмануть систему, подменив свой настоящий IP адрес адресом другой страны. Для этого используются специальные программы — Hola Free VPN, ZenMate VPN, Hideman VPN и т. д. |
| 24 | Приложение, которое вы пытаетесь установить, уже было установлено ранее, либо не полностью удалено. | Открыть “Приложения” в настройках смартфона, просмотреть список программ на наличие той, что вы пытаетесь установить. |
| Открыть “Оптимизация” в настройках смартфона, затем “Память” и “Очистить”. |
Обновление ПО смартфона
Посмотрите, нет ли проблемы с обновлением программного обеспечения вашего смартфона. В разделе настроек найдите раздел “Обновление ПО”. На что нужно обратить внимание, если не скачиваются приложения на Android из Play маркет:
- Сведения о последнем обновлении. Нормальный промежуток от него до актуальной даты — до полугода.
- Раздел “Автоматическая загрузка”. Ползунок должен находиться в положении “Вкл.”
- Раздел “Запланированные обновления”. Ползунок должен находиться в положении “Вкл.”
Если дата по п. 1 отстоит более чем на полгода от актуальной, нажмите на “Загрузка обновления вручную”. Система начнет проверку на наличие ПО, доступного для скачивания, а затем в меню появится кнопка “Обновить” — нажмите ее для запуска процесса.
Ещё по теме
Посмотреть историю Режим Турбо в Гугл Хром Закладки Как в Яндекс отключить Дзен Как посмотреть код страницы Отключить рекламу
Доброго дня!
Большинство начинающих пользователей знают только одно место, где можно загрузить приложения на телефон — это Play Market ✌ (который предустановлен на Андроиде). И если приложения от туда не загружаются — это настоящая трагедия…
Вообще, причин из-за которых Play Market может начать сбоить достаточно много (как программные ошибки, возникшие по вине пользователя, так и по независящим от него обстоятельствам). В этой заметке приведу несколько базовых советов о том, что можно сделать с телефоном, если загрузка приложений с Play Market перестала работать.
Примечание:
1) эта заметка актуальна для тех случаев, когда после нажатия на кнопку «Установить» у вас ничего не происходит (т.е. не появляются никакие сообщения об ошибках и пр.);
2) При появлении конкретной ошибки — рекомендуется сначала произвести поиск инструкции по решению именно этой проблемы.
*
Что делать, если не загружаются приложения с Play Market
❶
Проверьте подключение к сети, дату и время
Это самый стандартный и наиболее популярный совет при возникновении подобной проблемы. То же время может легко сбиться, например, из-за неправильно выставленного часового пояса.
Дата и время, часовой пояс
Также обратите внимание на работу сети: открываются ли у вас веб-странички в браузере, получают ли доступ к интернету другие приложения (прим.: даже если у вас значок в углу экрана показывает, что с соединением все OK — это может быть далеко не так…).
В помощь!
Проверка скорости интернета — https://ocomp.info/kak-uznat-skorost-interneta.html#i-5
❷
Удалите кэш и перезагрузите телефон
Довольно часто различные ошибки с приложениями (примеры: не приходят уведомления, не загружаются обновления и пр.) происходят из-за «неверного» кэша (временных файлов). Поэтому, после проверки часового пояса и работоспособности сети — почти всегда рекомендуется сбрасывать кэш (в данном случае у Play Market).
Чтобы это сделать, достаточно открыть список приложений, выбрать из него нужное и нажать по кнопке «Очистить кэш» (пример на скринах ниже).
Очистить кэш у Play Market
После очистки кэша крайне желательно перезагрузить телефон (для появления меню, как на скрине ниже, просто зажмите кнопку включения на 3-5 сек.). После перезагрузки — проверьте снова работоспособность Play Market.
Перезагрузка смартфона
❸
Возможно, в данный момент система обновляет другие приложения
У Play Market есть одна особенность: он не загружает и не устанавливает одновременно сразу несколько приложений. И если вы хотите загрузить какое-то приложение, но в данный момент обновляются другие — то придется подождать…
Обновлено 11 приложений (уведомление на Андроид)
Обычно, в этом случае, при нажатии кнопки «Установить», появляется надпись «Ожидается скачивание».
Ожидание скачивания… (Play Market)
Обратите внимание, что в большинстве случаев в верхнем меню Андроида отображается загружаемое приложение (при желании можно отменить загрузку, тогда система перейдет к загрузке следующего…).
Что сейчас загружается в Play Market
❹
Можно воспользоваться альтернативными магазинами приложений
Разумеется, у Play Market есть аналоги (и весьма не плохие!). В тех случаях, когда вы не можете найти на нем какое-нибудь приложение или при временной недоступности сервиса — вполне можно воспользоваться похожими магазинами (речь идет о Яндекс Store, Amazon AppStore, APKPure, SlideME и др.). О них я рассказывал в одной из своих прошлых статей (ссылка ниже).
В помощь!
Аналоги Google Play Market или чем можно пользоваться, если Плей Маркет не работает — https://ocomp.info/analogi-google-play-market.html
❺
Отключитесь от сети Wi-Fi (если подключены…)
Если вы подключены к сети Wi-Fi — попробуйте отключиться от нее и запустить установку приложения из Play Market заново. Дело в том, если у вас слабое соединение с Wi-Fi — телефон может просто «ожидать», когда удастся его восстановить и произвести загрузку…
В то время, как отключившись от такой Wi-Fi сети — можно было бы загрузить приложение буквально в считанные минуты (если, конечно, у вас есть интернет-трафик 👀) …
Попробуйте отключить Wi-Fi сеть на время диагностики
❻
Попробуйте произвести установку приложения с ПК
Не все начинающие пользователи знают, что на сайт Play Market (https://play.google.com) можно зайти с компьютера/ноутбука, выбрать приложение и установить его на любое свое Андроид-устройство (см. скрин ниже).
Это вариант может выручить в том случае, если предустановленное приложение Play Market на телефоне стало глючить и вести себя нестабильно.
Google Play — выбор устройства для установки приложения
❼
Используйте VPN (возможно, случайно были заблокированы некоторые адреса…)
Если Play Market даже не подгружается (либо происходит это через раз) — возможно, что какие-либо IP-адреса были заблокированы вашим провайдером и в данное время недоступны (например, такое уже было во время блокировки «Телеграмма» в России, когда по раздачу попали тысячи случайных IP).
В этом случае можно порекомендовать использовать VPN (мне импонирует одно простое приложение — Turbo VPN(загрузить его можно в различных магазинах приложений, ссылку на них давал выше, см. п.4)). Принцип работы с ним крайне простой: после запуска достаточно нажать кнопку «Подключиться», а после переходить к использованию др. приложений.
Turbo VPN — запуск приложения
❽
Сброс телефона к заводским настройкам
В ряде случаев исправить ошибки удается только при полном сбросе настроек телефона (так называемые Hard Reset). При этом будут удалены не только какие-то параметры и настройки, но и ваши фото, видео, приложения, переписка и т.д. (в том числе и различные ошибки).
Обычно, к сбросу прибегают при появлении необъяснимых ошибок с Wi-Fi, Bluetooth, сервисами Google и пр. Чтобы не повторяться здесь, приведу ссылку на одну мою прошлую статью по этой тематике.
В помощь!
Как сбросить настройки Андроид до заводских [Hard Reset] (т.е. удалить все данные с телефона, планшета) — https://ocomp.info/kak-sbrosit-nastroyki-android.html
*
Дополнения приветствуются…
Удачи!
👣
RSS(как читать Rss)
Другие записи:
- Лучшая утилита для автоматического обновления драйверов [Driver Booster 7]
- Как создать календарь — 3 лучших способа
- Как устранить мигание (мерцание) экрана монитора…
- Замена торрентам: что можно использовать вместо uTorrent, MediaGet и пр.
- Cоздание загрузочной флешки для установки Windows XP, 7, 8, 10 (UEFI and Legacy)
- Программы для проверки жесткого диска на бэд-блоки (битых секторов). Восстановление бэд-блоков
- Как перейти на цифровое телевидение в России в 2019 (2020) году — все самое важное
- Как почистить компьютер от пыли. Чистка монитора, системного блока, клавиатуры
Несмотря на постоянные обновления, Play Market был и остаётся далеко не совершенным приложением, которое изобилует большим количеством ошибок и багов. Иногда они вызываются ошибками самих пользователей, а иногда совместной деятельностью разработчиков Google и китайских производителей мобильных устройств. В любом случае мало кто сталкивался с идеально работающим устройством на базе Android, а необходимость лечения Плей Маркет возникает чаще всего. Далее мы подробно разберём, почему приложения и игри не скачиваются вообще или загружаются не полностью.
Почему при загрузке файлов возникают проблемы
Необходимость повсеместной адаптации Android, возникшая в результате распространённости системы, стала причиной многих багов и ошибок, наиболее часто возникающих именно в Play Market, — приложении призванном объединить один из самых больших интернет-магазинов и тысячи различных процессоров, в корни отличающиеся друг от друга. Если попытаться осознать масштабы этой задумки, Play Market перестаёт казаться таким уж забагованым и становится удивительным что это приложение вообще способно работать.
На самом деле ошибок не так уж много, а сами разработчики прекрасно осведомлены про них. Но, к сожалению, полное их устранение на корню подразумевает под собой титанический труд, который, скорее всего, повлечёт за собой вдвое большее количество багов. Поэтому на помощь пользователям приходят инструкции по самостоятельному устранению всех проблем.
Совсем ничего не скачивается или файлы не загружаются полностью
Если вы понятия не имеете о причине возникновения вашей проблемы, имеет смысл лечить ваше устройство методом тыка перебирая все способы подряд. Как уже было сказано, ошибок очень много, но быстро пройдясь по списку определённых махинаций мы ликвидируем все возможные. Чтобы лишний раз не сотрясать воздух, будем идти по пути наименьшего сопротивления и самые радикальные либо редко помогающие способы оставим напоследок.
Если вы житель Крыма или находитесь в любом другом месте не попадающим под обслуживание Google — можете сразу переходить к разделу: «VPN или что делать если не скачиваются некоторые приложения».
Перезагрузка устройства
Как бы это наивно ни звучало, но перезагрузка устройства помогает в большинстве случаев при возникновении многих ошибок. С учётом того что это наименее геморройный способ — первым делом попробуйте перезагрузиться.
Зажмите кнопку блокировки вашего устройства и нажмите «Перезагрузка».
Установка даты и времени
Если дата и время установлены неправильно, интернет не должен работать и вовсе, но Play Market приложение несколько особенное и обладает своим представлением о пунктуальности.
- Зайдите в настройки Android и откройте вкладку «Дата и время» в разделе «Система».
Откройте вкладку «Дата и время» - Нажмите «Дата и время сети». В зависимости от версии Android эта кнопка может называться иначе.
Нажмите «Дата и время сети» - Самый верный способ — выставить настройку «Синхронизировать время по сети»
Выставьте «Синхронизировать время по сети» - Иногда синхронизация времени может работать некорректно. Если время устанавливается неправильно, выберите «Выкл».
Нажмите «Выкл» - Установите дату и время.
Установите дату и время
Обратите внимание на настройку часового пояса. Её надо выставлять в первую очередь. Даже если время будет установленно верно, но часовой пояс будет неправильным — это может привести к возникновению ошибки. Эта та самая особенность Play Market, о которой упоминалось выше.
Часовой пояс должен быть верным
Видео: как настроить дату и время
Как полностью очистить сервисы
Этот способ решения проблемы наиболее популярен и устраняет добрую половину ошибок, возникающих в Play Market. Проблемы, на которые он влияет, — конфликт настроек в сервисах Google, как правило возникающих на китайских смартфонах. Дело в том что Поднебесная не обслуживается сервисами Google и процессоры, создаваемые там, имеют несколько своеобразную архитектуру, которая является причиной плохо совместимого способа регистрации данных.
- Перейдите в настройки Android и нажмите вкладку «Приложения» в разделе «Устройство».
Откройте вкладку «Приложения» - Сделав два свайпа вправо, перейдите к списку всех приложений.
Перейдите к списку всех приложений - Найдите здесь Play Market и нажмите на него.
Нажмите на «Play Market» - Поочерёдно нажмите «Остановить», «Очистить кэш» и «Стереть данные».
Поочерёдно нажмите «Остановить», «Очистить кэш» и «Стереть данные» - Повторите эти действия с «Диспетчер загрузки», после чего перезагрузите ваше устройство попробуйте скачать что-либо с Play Market.
Перейдите к информации о приложении и сотрите данные - Если не поможет — идём дальше. Повторите с «Аккаунты Google».
Перейдите к информации о приложении и сотрите данные - Аналогично «Сервисы Google Play».
Перейдите к информации о приложении и сотрите данные - Аналогично «Google Service Framework», после чего вновь перезагрузите устройство.
Перейдите к информации о приложении и сотрите данные
Обновление Андроид и Плей Маркет
Нередки случаи, когда первые выпущенные образцы устройства содержат ранее незамеченные ошибки в предпрошитой системе. Как правило, подобные дефекты устраняются в обновлении операционной системы, выпускаемом почти сразу, но многие пользователи не проверяют своё устройство на наличие такового. Также стоит проверить — активировано ли автообновление Play Market.
- Откройте Play Market и нажмите на кнопку слева от строки поиска либо сделайте два свайпа влево.
Нажмите на кнопку слева от строки поиска - Пролистайте вниз и зайдите в настройки.
Пролистайте вниз и зайдите в настройки - Убедитесь в наличии галочки на пункте «Автообновление».
Убедитесь в наличии галочки на пункте «Автообновление» - Пролистайте вниз и нажмите на пункт с версией вашего Play Market, чтобы проверить вручную на наличие обновлений.
Нажмите на пункт с версией вашего Play Market - Перейдите в настройки Android и откройте вкладку «О телефоне» в разделе «Система».
Откройте вкладку «О телефоне» - Нажмите «Обновление ПО».
Нажмите «Обновление ПО» - Проверьте на наличие обновлений и установите их, если таковые найдутся.
Проверьте на наличе обновлений и установите если таковые найдутся
Удаление/откат обновлений Play Market
В устройствах на процессоре MTK встречаются случаи когда в череде обновлений Play Market встречается тупиковая версия, которая не может ничего скачать и соответственно обновиться. В таком случаи необходимо затирать эту версию, удалив все обновления Play Market.
- Перейдите в настройки Android и нажмите вкладку «Приложения» в разделе «Устройство».
Откройте вкладку «Приложения» - Сделав два свайпа вправо, перейдите к списку всех приложений.
Перейдите к списку всех приложений - Найдите здесь Play Market и нажмите на него.
Нажмите на «Play Market» - Нажмите удалить обновления.
Нажмите «Удалить обновления» - Аналогично удалите обновления у Google Service Framework — в редких случаях это помогает. После перезагрузите устройство. Play Market сам обновиться до годной версии.
Анологично удалите обновления у Google Service Framework
Если Play Market заработал как надо, но этот эффект продержался не более пяти минут — повторите с первого по пятый пункты, а после перезагрузки устройства делайте следующее очень быстро:
- Откройте Play Market и нажмите на кнопку слева от строки поиска либо сделайте два свайпа влево.
Нажмите на кнопку слева от строки поиска - Пролистайте вниз и зайдите в настройки.
Пролистайте вниз и зайдите в настройки - Уберите галочку с пункта «Автообновление».
Уберите галочку с пункта «Автообновление»
Если не помогло — не расстраивайтесь, это бывает редко, но попробовать стоило. Значит, вам необходимо будет скачать последнюю версию самостоятельно. Также имеет смысл это делать когда ранняя версия, до которой вы откатились вас не устраивает.
Если описанный в этом пункте способ вам не помог даже на несколько минут — делать следующее бессмысленно.
- Зайдите в настройки Android и перейдите во вкладку «Безопасность» в разделе «Личные данные».
Откройте вкладку «Безопасность» - Активируйте возможность установки приложений из неизвестных источников.
Активируйте возможность установки приложений из неизвестных источников - Зайдите в настройки Android и перейдите во вкладку «О телефоне» в разделе «Система».
Перейдите во вкладку «О телефоне» - Запомните вашу версию Android.
Запомните вашу версию Android - При помощи встроенного браузера на вашем устройстве перейдите по ссылке: http://4pda.ru/forum/index.php?showtopic=193414. Откройте спойлер с прошлыми версиями и скачайте версию Play Market подходящую под операционную систему (такую же или более раннюю) с пометкой «No Update» или «Team Black Out». Потребуется регистрация на сайте.
Только с меткой «No Update» или «Team Black Out» - Запустите скачанный установщик. Он будет находиться в папке Download во внутренней памяти телефона (по умолчанию).
Запустите скачанный установщик - Установите обновление. Если возникнет ошибка синтаксического анализа пакета — скачайте другую версию.
Если возникнет ошибка синтаксического анализа пакета — скачайте другую версию
Видео: удаление обновлений Play Market
Активация ключевых приложений
Иногда, при первой переустановке системы, ключевые приложения могут быть отключены по умолчанию. Этот случай крайне индивидуален, но проверить его стоит, даже если вы ничем подобным не занимались.
- Перейдите к списку приложений в настройках Android и выберите «Диспетчер загрузки».
Выберите «Диспетчер загрузки» - Если будет активна кнопка «Включить» — нажмите на неё.
Если будет активна кнопка «Включить» — нажмите на неё - Повторите с «Аккаунты Google».
Повторите с «Аккаунты Google»
Сброс системы
Самый последний, но наиболее мощный способ. Удаляет всё что расположено во внутренней памяти вашего устройства.
- Перейдите в настройки Android и откройте вкладку «Восстановление и сброс» в разделе «Личные данные».
Откройте вкладку «Востановление и сброс» - Выберите «Сброс настроек».
Выберите «Сброс настроек» - Нажмите «Сбросить настройки телефона».
Нажмите «Сбросить настройки телефона» - Нажмите «Стереть всё».
Нажмите «Стереть всё»
Приложения и игры не удаётся качать через мобильную сеть
Если приложения прекрасно загружаются через Wi-Fi, но упорно отказывается устанавливаться при подключении через мобильную сеть, на помощь вам приходят два способа:
Общий способ
- Зайдите в настройки Android и перейдите во вкладку «Мобильные сети».
Перейдите во вкладку «Мобильные сети» - Выберите оператора, через которого вы планируете осуществлять соединение и отключите ограничение на лимит мобильного трафика.
Отключите ограничение на лимит мобильного трафика
Видео: способ для некоторых китайских смартфонов
VPN или что делать, если при загрузке файлов Play Market выдаёт ошибки
Если большинство приложений скачиваются и устанавливаются как надо, но встречаются редкие исключения, может быть два варианта проблемы: приложение недоступно в вашем регионе и приложение недоступно на вашем устройстве. Последнее лечится только покупкой нового телефона, а вот с первой мы вам поможем.
Необходимость использования VPN возникает в случаи если приложение является недоступным в вашем регионе. Также VPN обязательно необходим жителям Крыма, которые не попадают под поддержку сервисов Google.
VPN-подключение — это соединение с виртуальной частной сетью, позволяющее осуществить новое интернет-соединение поверх существующего. Более простыми словами — это включение в систему соединения, между вашим устройством и интернетом, дополнительного звена, благодаря чему, ресурс к которому вы обращаетесь, будет считать что с ним соединяетесь не вы, а ваша VPN.
- Для начала вам необходимо зайти в Play Market и ввести в строке поиска VPN, после чего выберите первое понравившееся приложение.
Выберите первое понравившееся - Установите приложение. Все они являются идентичными и мы рассмотрим их использование на примере приложения «Turbo VPN».
Установите приложение Жителям Крыма воспользоваться Play Market не удастся, и придётся качать приложение для VPN на стороннем ресурсе. Вот прямая ссылка на версию 1.5.7: https://download.apkpure.com/b/apk/ZnJlZS52cG4udW5ibG9jay5wcm94eS50dXJib3Zwbl8yMDE3MDIyNzIwX2EzY2JiODI4?_fn=VHVyYm8gVlBOIOKAkyBVbmxpbWl0ZWQgRnJlZSBWUE5fdjEuNS43X2Fwa3B1cmUuY29tLmFwaw%3D%3D&k=b94606303dbe7d0cb7718adc7465bd5058c45fca&as=f775772670558b238e2003baeeeeb9b458c1bd42&_p=ZnJlZS52cG4udW5ibG9jay5wcm94eS50dXJib3Zwbg%3D%3D&c=1%7CTOOLS.
- Откройте приложение и нажмите на самую большую кнопку. В данном случае — это морковка.
Нажмите на самую большую кнопку - Подтвердите создание соединения.
Дайте разрешение на соединение - Флаг в правом верхнем углу символизирует страну через которую осуществляется соединение. Согласно этой стране определится ваш регион и соответственно дефолтный язык Play Market. Как правило, выбирается сервер, через который соединение осуществляется быстрее всего, но если вас это не устраивает, — нажмите на флажок и выберите страну самостоятельно.
Флажок страны через которую осуществляется соединение - Чтобы отключить VPN — нажмите на крестик.
Чтобы отключить VPN — нажмите на крестик
Как не допустить проблем со скачиванием в будущем
К сожалению, большинство из возникающих проблем неизбежны и полная их ликвидация невозможна даже усилиями разработчиков, не говоря уже о рядовых пользователях. Однако, кое-какие мероприятия могут помочь вам снизить риск возникновения проблем в дальнейшем.
- Перед поездкой в Крым или другой санкционный регион, отключайте GPS/передачу геоданных. Сделать это можно отодвинув шторку (Свайп сверху вниз с главного экрана) и нажав соответствующую кнопку.
Отключайте передачу геоданных - Периодически проверяйте свой телефон на наличие обновлений системы.
- Не играйтесь без надобности с правами суперпользователя и системными папками.
- Не трогайте инженерное меню.
Несмотря на частоту возникновения ошибок в Play Market, причины их, в большинстве своём, довольно тривиальны, а сами проблемы разрешаются очень просто, почти в пару касаний.
В нашей статье были рассмотрены основные причины возникновения ошибок при загрузке приложений в Play Market и вышеописанные способы их устранения обязательно должны вам помочь.
—>
Используемые источники:
- https://expertland.ru/telefon/androjd-ne-skachivaet-fail
- https://list-name.ru/phone/ne-skachivaet-prilozheniya.html
- https://googlechro-me.ru/ne-skachivaiutsia-prilozheniia-s-play-marketa/
- https://ocomp.info/pochemu-ne-skachivayutsya-prilozheniya-s-play-market-na-android.html
- https://skesov.ru/pochemu-ne-skachivayutsya-prilozheniya-s-play-market-na-android/
Содержание
- 1 Пишет, что недостаточно ресурсов
- 2 Не запускается видео или музыка в телефоне – описание ситуации
- 3 Что такое кодек?
- 4 Почему не удается отменить загрузку на android
- 5 Что делать в подобной ситуации?
- 6 Hard reset
- 7 Mx player
- 8 Vlc for android
- 9 Андроид не воспроизводит сохраненные видео файлы
- 10 Возврат к заводским параметрам
- 11 Возможные проблемы и их решение
- 12 Документ был поврежден при скачивании или переносе
- 13 Другие причины
- 14 Исправление других ошибок
- 15 Какими приложениями можно открыть docx для редактирования
- 16 Не открывается скачанное видео
- 17 Не работает видео онлайн на андроид телефоне или планшете
- 18 Откат всех установленных параметров
- 19 Ошибка при загрузке видео
- 20 Плохое интернет-соединение
- 21 При онлайн просмотре звук есть, но изображение отсутствует
- 22 Приложения для просмотра файлов docx
- 23 Причины неполадок
- 24 Проблема при использовании определенного приложения
- 25 Проблема с аккаунтом google
- 26 Проверка наличия и состояния запускаемых файлов
- 27 Просмотр видео вконтакте
- 28 Разбираемся с ресурсоемкими приложениями
- 29 Решение проблем
- 30 Решение проблемы
- 31 Система заражена вирусами
- 32 Слабая аппаратная начинка
- 33 Способы отмены загрузки
- 34 Телефон не открывает видео в галерее или google фото
- 35 Требуется регистрация или платная подписка
- 36 Универсальное решение
- 37 Установка браузера
- 38 Формат файла приложением не поддерживается
- 38.1 Узнайте больше о Huawei
Пишет, что недостаточно ресурсов
Вероятно, телефон не достаточно мощный для ролика такого размера. Насчёт ресурсов: речь идёт об оперативной памяти. Для тех, кто не знал: от постоянной она отличается тем, что является временной. ОЗУ не используется для хранения файлов вроде приложений и музыки, но предоставляет возможность выполнять несколько процессов одновременно на одном устройстве.
- Перезагрузить смартфон. Возможно, нагрузка достаточно снизится;
- Удалить или отключить ненужные приложения;
- Приобрести более мощную модель с достаточным количеством оперативки;
- Создать файл подкачки на смартфоне с помощью специальной программы.
Различные клинеры тут вряд ли помогут, так как помимо очищения, они могут сами занимать немало пространства в ОЗУ, что особо не желательно для бюджетных телефонов.
Не запускается видео или музыка в телефоне – описание ситуации
Итак, выглядит все следующим образом:
- Владелец мобилки хочет послушать музыку или посмотреть видео-контент;
- Не важно, где расположен требуемый человеку файл – в памяти смартфона или в сети (ВК, Ютуб, Инстаграм и так далее) – устройство не воспроизводит музыку и изображение.
По сути, наблюдается полностью черный экран, и на нем идет вечная загрузка файла. Можно ждать долго, но результата не будет – фильмы и музыкальные произведения не открываются. Что делать?
Что такое кодек?
Кодек на самом деле является аббревиатурой кодер-декодер. Название на самом деле говорит само за себя: это метод для кодирования и декодирования данных, в частности сжатых данных. Кодеки принимают данные (в данном случае видеоданные) и либо сжимают, чтобы его можно было сохранить, либо распаковывают, чтобы его можно было просмотреть.
Однако кодеки отличаются от контейнеров и форматов файлов. Например, AVI часто ошибочно принимают за кодек, когда речь идет просто о типе видеофайла.
Почему не удается отменить загрузку на android
В редких случаях инструкция не помогает, загрузку файла не удается устранить. Это может свидетельствовать о серьезных проблемах в системе телефона, технических сбоях или наличии вирусов. Чтобы не перезагружать прошивку Android, можно попробовать другие методы отмены загрузки:
- Очистите кэш. Обновление программ на устройстве происходит через привычное для владельцев Android приложение. Очистка временной информации, связанной с этой программой, способна устранить неожиданное поведение телефона. Следует обратиться к настройкам, выбрать в списке «Play Market» и нажать кнопку «Стереть данные».
- Установить программу для работы с root-правами, которая позволяет получить доступ к скрытым функциям телефона. В бесплатном доступе есть различные приложения, способные устранить зависшие загрузки.
- Сделать общий сброс настроек телефона. Возможно, проблема вызвана наличием серьезных повреждений системы. В этом случае владелец сталкивается и с другими проблемами невозможности управления смартфоном. Общий сброс вернет телефон к состоянию, в котором он был после покупки.
После применения альтернативных методов попробуйте обратиться к «Диспетчеру загрузок» и прервать обновление приложения снова. Полезной будет установка антивируса, хотя эта мера профилактическая. Самым радикальным вариантом является переустановка системы телефона.
Что делать в подобной ситуации?
Решение зависит от того, в каких случаях проявляется эта проблема. Например, есть универсальная методика, когда после обновления телефона вообще ничего невозможно записать или сохранить. И отдельный вариант, есть сложности возникают при использовании определенных приложений.
Hard reset
https://www.youtube.com/watch?v=UVaIQhhg9sc
Если Андроид всё равно не загружает файлы, вспомните – не проводилась ли прошивка девайса сторонней версией ОС и не устанавливались ли Root права. Некоторые прошивки со временем начинают некорректно работать, что и отражается на функционировании Андроид системы. В таком случае поможет Хард Ресет.
- Выключите смартфон, предварительно выполнив резервное копирование важной информации в облако или на SD карту.
- Включите гаджет в режиме «Recovery». Для этого зажмите кнопку блокировки и «Громкость вверх». Когда на дисплее появится логотип Android, отпустите увеличение громкости. На разных моделях комбинация может отличаться, нужную ищите в теме гаджета на форуме 4PDA или аналогичном.
- Выберите опцию «Wipe data/Factory Reset». Все данные с телефона на Android будут удалены. Устройство будет сброшено до заводского состояния, что должно устранить неполадку.
Информация на Андроид может не загружаться по программным или аппаратным причинам. В большинстве случаев поможет очистка кеша браузера или проверка работоспособности карты памяти. Решение этой проблемы возможно и с использованием сторонних менеджеров загрузок, доступных в Гугл Плей. Если неисправность не устранена – выполните полный сброс настроек или обратитесь в сервисный центр.
Иногда пользователи не знают, как можно остановить загрузку на своём Андроиде. Скачивание файлов или обновление приложений не всегда происходит по воле владельца. Бывает, что человек ошибся ссылкой и началась загрузка или программа запросила обновление новой версии из интернета.
Mx player
Еще более популярная программа — более 500 миллионов загрузок. После установки сделайте следующее:
- Зайдите в настройки.
- Нажмите на пункт «Декодер».
- Включите «HW декодер».
Vlc for android
Программа очень популярная — более 100 миллионов установок. Интерфейс лаконичный и приятный, пользователь легко разберется. После установке откройте любое видео. Если проблема не решилась, сделайте это:
- Зайдите в настройки приложения.
- Выберите пункт «Аппаратное ускорение».
- Включите или отключите декодирование.
- Откройте видео еще раз.
Андроид не воспроизводит сохраненные видео файлы
Рассмотрим основные причины подобной неисправности
- Если ваше устройство не отображает видео с карты памяти, то вероятнее всего у Вашего Андроид несовместимость формата видео файла с проигрывателем, установленным на телефон. К самым популярным форматам относят – .mkv, .avi, .flv. , их поддерживает подавляющее большинство видеоплееров.
Большим спросом пользуется MX Player Pro, его можно найти на Play Маркете
- Если в галерее видео файл не отображается, а если воспроизводиться то только звук, а изображения нет. Значит нужно дополнительно установить плагины, и просмотреть список приложений (часто они могут мешать воспроизведению)
Возврат к заводским параметрам
Это – крайний метод. Поэтому его рекомендуется применять в самом конце, если все остальные не дали нужного результата. Процедура возврата к изначальным параметрам автоматически приводит к стиранию абсолютно всех личных данных. Этот момент следует учесть – и сохранить всю важную информацию в каком-нибудь в другом месте. Например, перенести ее на флэшку или жесткий диск персонального компьютера с помощью кабеля.
Сама же эта процедура на смартфонах Хонор или ХУавей доступна в двух вариантах:
- Первый. Через «Настройки» и «Система» возвращаемся в подраздел «Сброс». Запускаем процедуру, которая называется «Восстановление заводских настроек». Действуем по системным рекомендациям. Возможно, потребуется ввести пароль доступа. Если он не известен человеку, то переходим ко второму варианту;
- Второй. Выключаем гаджет полностью. Одновременно зажимаем на корпусе кнопки ВКЛ и ПЛЮС. Ждем, пока активируется меню Рекавери. В перечне (с помощью кнопок ПЛЮС и МИНУС), выбираем вариант «wipe data/factory reset» Для подтверждения нажимаем кнопкой ВКЛ. Ждем завершения. Аналогичным образом перепрыгиваем и запускам пункт «reboot system now».
Мобильник перезапускается и можно дать оценку полученному результату.
Возможные проблемы и их решение
Выше мы выяснили, при помощи каких приложений лучше открывать docx на «Андроиде». Теперь разберемся, какие проблемы могут помешать работе с файлами, и каким способом их устранить.
Документ был поврежден при скачивании или переносе
Нестабильное интернет соединение, проблемы с USB-подключением, вирусы – эти и десятки других причин приводят к порче файла, из-за чего приложению не удается его открыть. Для решения проблемы делаем следующее:
- Смотрим, совпадает ли вес созданного файла с весом исходника. Если нет, он точно поврежден.
- Скачиваем или копируем документ еще раз и пытаемся заново его открыть.
- Вновь потерпели неудачу? Пробуем запустить файл при помощи другого редактора.
Если проблема кроется в самом документе, это должно помочь. Если же нет, переходим к следующему пункту.
Другие причины
В завершение, существует еще несколько причин такой неисправности, хотя и встречаются они довольно редко:
Если Ваш Андроид преподнес неприятный сюрприз и Вы не можете просмотреть захватывающее видео, этих способов устранения неполадки вполне достаточно.
Исправление других ошибок
Если указанные выше способы не помогли решить вопрос, то используйте следующие методы:
- При не воспроизведении видеороликов на Андроид 5 или 5.1 нужно включить режим разработчика, после чего переключить потоковый проигрыватель с NUPlayer на AwesomePlayer или наоборот.
- Отключите опции разработчика, которые отвечают за аппаратное ускорение визуализации.
- Если видеоролики не воспроизводятся в одном приложении, то нужно открыть раздел «Приложения» в настройках, отыскать проблемную программ, очистить в ней кэш.
- Возможно не хватает скорости интернет соединения для воспроизведения видео в высоком качестве. Для решения проблемы можно уменьшить разрешение видео или подключиться к более высокоскоростному доступу в интернет.
Проблема с высоким расширением может возникнуть и на устройствах, которые работают на МТК процессорах. Если видео перестает открываться, то его разрешение также стоит понизить до минимального уровня.
Какими приложениями можно открыть docx для редактирования
Если мы рассматриваем официальную сборку Android, а не кастомную, по умолчанию у преобладающего большинства смартфонов программа для просмотра и изменения документов отсутствует. В Play Market представлены десятки приложений, которые помогут обзавестись данным функционалом. Однако далеко не все они одинаково хороши. Остановимся на лучших:
По своему функционалу мобильный «Ворд» во многом схож с версией для стационарных ПК и ноутбуков. Один из главных его плюсов – возможность работать с документами не только самостоятельно, но и коллективно (в режиме реального времени). Из минусов можно выделить необходимость покупать платную подписку (без которой возможности программы будут урезаны на 95%), большой вес (более 250 Мб) и высокие системные требования (по сравнению с аналогами).
Чтобы открыть файл в Microsoft Word на «Андроид», делаем следующее:
- Запускаем программу и нажимаем кнопку «Открыть», расположенную внизу.
- Выбираем место, где размещен нужный нам документ и щелкаем по нему. Готово.
- Если же для работ нужно создать новый файл, щелкаем по иконке с « », расположенной в верхней части экрана.
Ранее известное, как Kingsoft Office, это приложение является одним из самых востребованных редакторов документов на сегодняшний день. Бесплатная версия отличается от платной лишь наличием рекламы. Также из плюсов программы можно выделить малый вес (менее 40 Мб), поддержку большинства «офисных» форматов, а также возможность конвертации любого из них в PDF.
Для просмотра и редактирования документов в WPS Office запускаем программу, после чего:
- Щелкаем по папке «Открыть» и указываем, где именно хранится интересующий нас файл.
- Последние документы отображаются на стартовой странице.
- Новый документ создается нажатием на кнопку « ».
Забыли, куда сохранили документ, однако помните его название и формат? Щелкните по соответствующей иконке на рабочей панели. Программа проверит все доступные хранилища и автоматически составит список, найти в котором нужный файл не составит труда.
Простое в управлении и небольшое по весу (35 Мб) приложение для работы с текстовыми документами и файлами других форматов, поддерживаемыми Microsoft Office. Из плюсов пользователи отмечают богатый функционал, поддержку большинства текстовых форматов, а также частые обновления и улучшения программы.
Чтобы открыть документ в OfficeSuite:
- Запускаем программу.
- Щелкаем по значку в виде папки и выбираем место, где сохранен интересующий нас файл.
- Недавние документы отображаются на главной странице.
- Для создания нового рабочего файла достаточно щелкнуть по соответствующей иконке в верхнем ряду.
В Play Market приложение представлено как бесплатной, так и платной версией. Однако большинству пользователей для выполнения поставленных задач общедоступных функций будет вполне достаточно.
Официальное приложение от компании Google с обширным функционалом и регулярными обновлениями. Как и другие продукты компании, данная программа соответствует большинству современных стандартов работы с документами. Пользователю она предлагает:
- Интуитивно понятный интерфейс и поддержку большинства текстовых и «офисных» форматов.
- Гибкие настройки и возможность синхронизации с другими устройствами.
- Русскоязычную тех. поддержку, которая оперативно решает вопрос и дает развернутые рекомендации.
Что до недостатков, то среди них пользователи Play Market выделяют учащенные вылеты в первые дни после обновлений и периодические «зависания» на отдельных моделях телефонов. Как правило, первая проблема решается в течение 1-2 дней, а вторая связана с самим устройством.
Чтобы открыть документ в «Google Документы», щелкаем по значку в виде папки, после чего указываем путь к файлу. Чтобы создать новый файл, нажимаем на « ».
Не открывается скачанное видео
Как известно, существует большое количество форматов, и не все из них поддерживаются телефоном на Android. Как и в подобном случае с компьютером, необходимо установить кодек. Кодек — это программа, которая кодирует и декодирует информацию для оптимального уменьшения их размера с наименьшей потерей качества. Как Вы понимаете, нам нужно декодировать файл, чтобы воспроизвести.
Есть два пути решения. Первый — скачивать форматы, которые не требуют кодеков на андроид:
Второй — установить кодек или проигрыватель из Play Market или другого источника. Помните, что системный плеер можно удалить только при наличии рут-прав, а сторонние могут содержать назойливую рекламу.
Уверены, что формат читаемый, но видео не работает или делает это неправильно? Выясните, показывает ли другие видео. Может, у Вас просто поврежденный файл.
Не знаете, какой формат видео? Не страшно, если в конце через точку после названия он не указан. Откройте расположение файла. Зажмите название видеозаписи в течение нескольких секунд. Появится меню. Выберите «Ещё», затем «Детали» (или «Информация»). Одна из строчек содержит информацию о формате файла. От этого нужно отталкиваться при выборе кодека или плеера, когда не работает видео на андроиде.
Какой видеоплеер лучше выбрать для Андроид?
- MX Player. Поддерживает расширения: gp, f4v, divx, mpeg, flv, mkv, mp4, avi, mov, wmv, vob, xvid, webm. Интуитивно понятный, реагирует на жесты. Очень популярный видеоплеер в Play Market.
- BSPlayer. Отличается большим количеством настроек. Читает больше форматов. При потребности можно установить дополнительные кодеки.
- MoboPlayer. Поддерживает меньше форматов, но при потребности возможно докачать плагины с кодеками. Позволяет смотреть ролики в качестве HD на не очень мощных смартфонах.
Не работает видео онлайн на андроид телефоне или планшете
Существует много причин этому. На старых моделях устройств возможно отсутствие плагина Флэш. Это одна из причин. На разных сайтах используют различные способы воспроизведения. Одни поддерживаются определенным гаджетом, другие — нет. Часто неполадка встречается на версиях ОС 4.4 Kitkat и более ранних.
Откат всех установленных параметров
Делается это просто:
Для проверки результата понадобится обязательная перезагрузка телефона.
Если не помогло, переходим ко второму варианту.
Ошибка при загрузке видео
Инстаграм может выдавать ошибку при загрузке видео по следующим причинам:
плохое качество интернет-соединения и его низкая скорость;
Плохое интернет-соединение
Возникновение ошибок в Ютуб может быть связано с интернетом. Для корректной работы сервиса и просмотра видео необходимо подключение к сети интернет. Без нее приложение выдает критическую ошибку, поэтому пользователь не только не сможет воспроизвести видеоролик, но и запустить приложение.
При онлайн просмотре звук есть, но изображение отсутствует
Если воспроизведение файла было нормальным, но резко пропало изображение, при этом звук есть, причинами поломки могут быть:
- Стандартная цветокоррекция (модификация) устройства. Может быть в случае, если Вы:
- установили приложение, которое способствует изменению цветовой температуры (Twilight, F.lux );
- могли активировать стандартную функцию на Android по инверсии цветов. Для этого нужно открыть Настройки Спец. Возможности.
Как исправить ошибку «err empty response» – самые эффективные способыНужно отключить функцию инверсия цветов, и проверить показывает ли ролик.
- Наложения. Точно как с модификацией. У Андроид 6, 7, и 8 версии, использующего наложения могут возникнуть подобного рода проблемы с воспроизведением видео файлов. К ним часто относят такие программы:
- специальные предложения для оформления;
- программы родительского контроля.
В этом случае, достаточно только отключить все приложении, перезагрузить устройство и проверить, работает ли онлайн просмотр.
Приложения для просмотра файлов docx
Если программа нужна вам только для чтения, вовсе не обязательно скачивать тяжелый, навороченный редактор. Обычная «читалка» справится с этой задачей на «ура». Поэтому, обратите свое внимание на:
Удобное в работе приложение с обширным функционалом и довольно гибкими настойками. Среди плюсов пользователи выделяют:
- Совместимость с большинством текстовых форматов.
- Масштабирование текста в зависимости от размеров экрана и ориентации страницы.
- Малый вес (21 Мб).
- Наличие русскоязычной тех. поддержки, которая решает проблемы пользователей, а не ограничивается шаблонными отписками.
Что до минусов, то их выделить довольно сложно, поскольку разработчики чутко реагируют на пожелания пользователей и по возможности реализуют большинство их предложений. Оставшиеся же недостатки носят субъективный характер, а потому упоминания не стоят
Одна из лучших мобильных «читалок» на сегодняшний день. Приложение совместимо с различными текстовыми форматами (docx, fb2, txt) и поддерживает одно/двухстраничный режим просмотра. Для большинства элементов (шрифтов, цветов, стилей текста и т.п) пользователь может задавать свои настройки.
Также среди заявленного функционала присутствует выбор кодировки просматриваемого файла и правильные переносы для 20 различных языков. Главные плюсы – бесплатность (поддержать разработчиков можно при помощи доната) и русскоязычная техническая поддержка, которая не дает шаблонные отписки, а предоставляет каждому пользователю развернутый ответ по обозначенной им проблеме.
При первом запуске автоматически открывается текстовая инструкция по работе с программой. Чтобы перейти в меню, проведите пальцем слева направо.
Хотя это приложение и появляется в списке предложенных, когда вы ищете программы для работы с .docx файлами на Android, особой популярностью у пользователей она не пользуется. Из минусов пользователи отмечают отсутствие функции запоминания страниц (что при чтении больших книг крайне неудобно), навязчивую рекламу, которая появляется после каждых 5 прочтенных страниц, а также отсутствие оптимизации текста и ряд друг недостатков.
Упрощенная мобильная «читалка», предназначенная для работы с основными «вордовскими» форматами. Из плюсов можно отметить малый вес и интуитивно понятный интерфейс. А вот минусов пользователи насчитывают куда больше. Среди них:
- Отсутствие русскоязычного описание и, как следствие, русскоязычной тех. поддержки.
- Навязчивую рекламу, которая появляется не менее 2-3 раз в 5 минут.
- Долгое, очень долгое открытие документа.
- Минимальный функционал.
Причины неполадок
Можно выделить две группы неисправностей, почему информация не скачивается: аппаратные и программные. В первом случае данные могут не загружаться из-за повреждений памяти. Ситуация применима к внешним SD картам, дешевые модели которых выходят из строя в самый неподходящий момент. Если в браузере указать папку SD карты в качестве целевой – в начале загрузки программа выдаст ошибку.
Из программных причин отметим:
- Отсутствие свободного места на внутреннем накопителе – пожалуй, самая распространённая проблема на большинстве смартфонов. На недорогих устройствах память быстро заполняется, а браузер неспособен самостоятельно заменить место сохранения на SD карточку. Чтобы исправить проблему, перейдите в настройки Google Chrome, затем «Общие», после чего выберите папку на вашей карте памяти. В проводнике внешняя память обычно обозначена, как SD Card 1.
- Ошибка Google Play – частая неполадка на старых телефонах. На Android старше версии 4.0 приложения и игры не скачивались регулярно, а Play Market показывал «Код ошибки 5». Для устранения неисправности очистите кэш сервисов Гугл и самого магазина.
- Системное сообщение «com. android. browser» остановлено. Ошибка в работе встроенного веб-клиента системы Андроид.
В некоторых случаях файлы даже не начинают процесс загрузки, но обычно ошибка выполнения появляется в конце скачивания.
Проблема при использовании определенного приложения
Этот вариант подойдет, если что-то не сохраняется при пользовании каким-то определенным ПО. Например, не записываются голосовые сообщения в ВКонтакте. Поступаем следующим образом:
Перезагружаем устройство, чтобы удостовериться в результате.
Аналогичным способом можно сделать сброс Плей Маркета.
Если же аналогичная ситуация возникает при использовании какого-то системного ПО, то оно также сбрасывается. Правда, изначально нужно получить к нему доступ:
- Через настройки опять дважды переходим в «Приложения»;
- Активируем в верхней части экрана допменю;
- В нем выбираем «Показать системные»;
- В списке находим нужное нам ПО, опять переходим в подраздел «Память» и нажимаем на уже знакомую нам функцию сброса.
После перезапуска мобильника оцениваем результат. Если его нет, то используем уже описанный выше метод по откату параметров смартфона до заводского состояния.
Проблема с аккаунтом google
Пользователь не сможет запустить Ютуб, если на сервере Google произошел сбой или проводились технические работы. Исправить ситуацию поможет следующее:
- Перейдите в раздел „Настройки“ устройства.
- Нажмите подраздел „Аккаунты“, затем удалите свою учетную запись Google.
- Выполните перезагрузку смартфона.
- Запустите приложение ютуб, затем добавьте снова свой аккаунт.
- Вернитесь в настройки смартфона, в пункт „Аккаунты“ заново добавьте учетную запись.
Проверка наличия и состояния запускаемых файлов
Естественно, если нужные файлы находятся в вашем распоряжении, то в первую очередь нужно проверить следующее:
- Состояние файлов. Вполне возможно, что они банально имеют какие-то повреждения. И в этом заключается причина возникновения такого состояния;
- Если видео или аудио изначально было размещено на СД-карте, то убедитесь в том, что она вообще подключена к смартфону. И исправна;
- Если же нужные элементы изначально хранились на облаке, то перепроверьте их наличие в вашем хранилище. Возможно они были просто удалены?
Просмотр видео вконтакте
На многих устройствах Андроид просмотр видеороликов может осуществляться в социальной сети Вконтакте через официальное приложение. В таком случае установка проигрывателей и дополнительных кодеков, flash плееров не обязательна, потому что все необходимые дополнения по умолчанию встроены в программе.
В целом же можно сделать вывод, что просмотр видеороликов с устройств на Андроид будет возможен при решении проблем, описанных выше. Еще стоит отметить, что большинство смартфонов, выпускаемых в последние годы, по умолчанию уже содержит весь набор софта и дополнительных кодеков для корректного воспроизведения файлов различных форматов.
Разбираемся с ресурсоемкими приложениями
Почему телефон тормозит, почему не показывает видео на андроиде? В первую очередь из-за запущенных процессов. Удалите лишние приложения и остановите неиспользуемые. Что делать для этого? Зайдите в список приложений («Настройки» – «Приложения»). Выберите что-то из списка установленных. Остановите, а затем отключите программу или же удалите её.
Решение проблем
Если не загружаются файлы из интернета на Андроид, определите – пользуетесь вы встроенным браузером системы или сторонним ПО. Android ниже версии 3.0, вообще, не поддерживает скачивание файлов с использованием встроенного клиента для веб-сёрфинга.
Важно! Очистка данных удалит всю информацию – историю, сохранённые пароли, файлы Cookie и кеш изображений. При возможности синхронизируйте браузер с облачным хранилищем перед удалением.
- Попробуйте переустановить клиент веб-сёрфинга, если вышеперечисленные действия не помогли. Для этого откройте Google Play, затем «Мои приложения», найдите свой веб-клиент, тапните «Удалить». После завершения процесса удаления нажмите «Установить».
Иногда невозможность загрузки вызвана ошибками в последней версии браузера. Попробуйте воспользоваться альтернативным вариантом для входа в интернет и дождитесь, пока разработчики выпустят патч, содержащий исправления.
Решение проблемы
Итак, ситуация ясна – Honor или Huawei не воспроизводит видео, или аудио. Фактически, аналогичная неприятность может произойти на мобильных телефонах и других производителей, продукция которых для своей работы использует ОС Андроид. Поэтому инструкция, изложенная ниже, является универсальной:
Система заражена вирусами
Большее вредоносных программ среди вирусов написано преимущественно для Android. И лишь единицы ведут свою деструктивную деятельность незаметно. Многие нацелены на откровенное вредительство, из-за чего все ваши документы могут разом поменять формат, или в папке с редактором появится файл, блокирующий его запуск.
Для решения проблемы, как правило, достаточно запустить антивирус, удалить вредоносную программу и зараженные ею файлы, не подлежащие лечению. Однако, если вы отреагировали недостаточно оперативно, повреждения могут коснуться оперативной системы (со всеми вытекающими отсюда последствиями). В этом случае поможет лишь откат до заводских настроек с последующим обновлением системы. Чтобы реализовать его:
- Перекидываем важные файлы и записи на внешние носители, предварительно убедившись, что они не заражены вирусом.
- Заходим в настройки смартфона и ищем раздел «Восстановление и сброс».
- Выбираем пункт «Возврат к заводским настройкам» (или что-то близкое по списку), подтверждаем свое решение и ждем, пока система не произведет необходимые и не перезагрузится.
- После перезагрузки вновь открываем настройки телефона, однако теперь переходим в раздел «О телефоне».
- Находим пункт «Обновление системы» и приводим ОС к актуальному состоянию.
- Устанавливаем редактор, которым раньше пользовались, и скачиваем документы. Теперь все должно работать, как надо.
Слабая аппаратная начинка
Это тот самый случай, когда вы пытаетесь посмотреть фильм, а в результате видите шедевр абстракционизма — полосы, кубики и другие графические артефакты, разглядеть за которыми изначальный видеоряд не представляется возможным.
Кубики и другие графические артефакты видео
К тому же ваше устройство ещё и перегревается. Это значит, что мощности вашего гаджета попросту не хватает для воспроизведения этого конкретного видео. Такое происходит, когда на бюджетных (читай: маломощных) планшетах пытаются проигрывать контент высокого разрешения.
Решением в этом случае может стать понижение качества потока, если вы просматриваете фильм или ролик онлайн, либо конвертация загруженного файла в более низкое разрешение.
Способы отмены загрузки
Смартфоны на Android обладают рядом преимуществ и одним существенным недостатком. Девайс беспрерывно совершает обновления в фоновом режиме, поэтому многих волнует, как эту загрузку отменить. Процессы занимают оперативную память, отвлекают внимание пользователя, а часть из них и вовсе не желательна.
О наличии проблемы свидетельствует стрелка в левом верхнем углу экрана, которая отображается продолжительное время. Загрузка приложения зависла, остановить ее не удается. Между тем, процесс может забирать трафик и влиять на скорость работы смартфона.
Если выключение и включение аппарата не помогает, можно воспользоваться первым способом устранения проблемы:
- Обратитесь к меню устройства на Android. Вызвать его можно левой кнопкой на корпусе телефона. Вы увидите на экране всплывающее окно из трех пунктов: обои, приложения, настройки. Нажмите на среднюю позицию, чтобы получить доступ к установленным программам. Во вкладке «Приложения» найдите пункт «Все».
- Далее в списке следует выбрать категорию «Диспетчер загрузки». Эта системная функция отвечает за обновления файлов. Вы быстро найдете пункт, если будете знать, что напротив надписи находится иконка с изображением зеленого робота (логотип Android).
- Перейдите по ссылке и выполните команду «Стереть данные». В появившемся окне необходимо подтвердить правильность действия. Все без исключения процессы, связанные с обновлением программ, будут отменены.
Второй способ позволяет решить вопрос быстрее. Убрать назойливые обновления можно, обратившись к иконке с изображением стрелки на верхней шторке смартфона. Проведите сверху вниз по экрану и увидите список фоновых процессов. Удерживайте палец на нежелательной позиции, пока не появится всплывающее меню. Нажмите кнопку «О приложении», чтобы перейти в категорию «Диспетчер загрузки» и удалить фоновые процессы.
Телефон не открывает видео в галерее или google фото
Еще одна распространенная ситуация — Android телефон не открывает видео в Галерее (или открывает без изображения), причем даже если это видео было снято на этот же телефон. Здесь возможны следующие варианты решения:
Требуется регистрация или платная подписка
Большинство приложений, представленных в Play Market, являются бесплатными лишь условно. Иными словами, чтобы воспользоваться полным их функционалом, необходимо сначала оформить платную подписку или зарегистрироваться на сайте компании (чтобы в дальнейшем получать от нее новостную рассылку).
В одних программах это ограничение касается лишь отдельных функций (например, установки дополнительных шрифтов), в других – всего функционала. Например, в Microsoft Word по истечению пробного срока вы не сможете открыть docx на «Андроид», пока не оформите подписку.
Возможные решения проблемы:
- Выполнить требования разработчика (зарегистрироваться на сайте или заплатить).
- Воспользоваться другим редактором, который не имеет подобных ограничений.
- Установить взломанную версию программы, где весь функционал доступен по умолчанию.
Обратите внимание, выбирая третий вариант, вы действуете на свой страх и риск. Устанавливать такие приложения стоит лишь из проверенных источников (таких, как Rutracker или 4PDA). Иначе вы рискуете заразить свой смартфон вирусами или превратить в непригодный к пользованию «кирпич».
Универсальное решение
Итак, если у вас смартфон Honor, Huawei или другое устройство на базе Android, которое не хочет что-то сохранять после очередного обновления, хотя свободного места в памяти достаточно, то предлагается два варианта исправления:
Установка браузера
Лучший метод для решения этой проблемы для ОС ниже версии 4.4-4.0 — установка дополнительного браузера, поддерживающего плагин Флэш, из магазина Гугл.
Для операционных систем от 5 версии не гарантировано, что способ решит неполадку. Однако стоит попробовать. Для современных Android существуют различные методы: установка дополнительного проигрывателя, настройка дисплея и так далее. Вот список приложений-браузеров, поддерживающих Flash:
- Dolphin Browser;
- UC веб-браузер;
- Maxthon;
- Opera (в отличие от мобильного варианта программы, браузер «Opera» лучше поддерживает большинство плагинов).
После загрузки и установки проверьте, будет ли отображаться видео. Вероятно, проблема исчезнет. Особенно это касается сайтов, использующих Flash. Такое ПО, как UC, Dolphin, Maxthon менее распространенное, потому что его скачало меньшее количество людей. Однако эти программы поддерживают плагины, необходимые для воспроизведения медиа.
Советуем попробовать способ. Возможно эти программы понравятся вам больше, чем стандартный вариант от Android. Некоторые работают быстрее, имеют больше функций. Вдобавок поддерживают многие плагины, необходимые для просмотра медиа в Интернете.
Формат файла приложением не поддерживается
Самая распространенная ошибка при работе с текстовыми документами – несовместимость их формата с форматами, поддерживаемыми приложением. Чтобы проверить эту догадку, открываем страницу программы в Play Market и читаем ее описание (как правило, именно там указываются все доступные расширения). Если ваше там не указано, скачиваем другой редактор (который поддерживает этот формат) и пробуем работать в нем.
Загрузка…
Мобильный мессенджер WhatsApp насчитывает около полумиллиарда пользователей. Все они пользуются приложением для отправки сообщений, видео, картинок, аудио и прочих файлов. Как известно, в работе платформы довольно редко случаются определенные сбои и баги, с которыми неподготовленный человек иногда не в силах справится. Предлагаем разобрать одну из самых популярных ошибок, возникающих при попытке просмотреть полученную в чате фотографию. Для наглядности отметим, что неполадка сопровождается следующим текстом: «Не удалось загрузить изображение. Повторите попытку позже».
Основные причины ошибки
Перед тем, как перейти к решению проблемы, рекомендуем ознакомится с ее причинами. Все они грамотно структурированы в списке по мере распространенности:
- Отсутствие свободного места на устройстве;
- Плохое качество Интернет-соединения;
- Неправильно установленное время и дата в настройках телефона;
- Сбои на серверах компании;
- Некорректно настроенное приложение;
Конечно, существует огромное количество второстепенных причин, но перечислять их тут смысла нет.
Установить причину сбоя самостоятельно довольно сложно, поэтому рекомендуем внимательно ознакомиться с каждым представленным ниже методом. Так можно не упустить важную информацию и своевременно устранить проблему.
Способ 1: проверка Интернет-соединения
Нередко пользователи пытаются просмотреть полученное видео или картинку при выключенном Интернете. Естественно, в таком случае система мессенджера будет выдавать ошибку. Чтобы убедится в стабильности подключения к сети нужно выполнить следующий алгоритм:
- Убедитесь в том, что индикатор «Wi-Fi» в панели уведомлений смартфона активен и имеет высокий уровень сигнала.
- Перейдите в настройки смартфона и выберите пункт «Wi-Fi». Здесь найдите выбранную сеть и проверьте, что подключение выполнено с доступом в Интернет.
- Установите на устройство приложение «Speed Test» и запустите проверку скорости входящего и исходящего трафика. Убедитесь в том, что быстроты соединения хватает для загрузки изображения.
Если с подключением к сети имеются какие-либо проблемы, то ожидать открытия изображения в WhatsApp бессмысленно.
Способ 2: проверка наличия свободного места на устройстве
Для получения любых файлов из Интернета нужно иметь достаточное количество свободной памяти на смартфоне. Проверить ее наличие не сложно, для этого нужно сделать следующее:
- Открываем настройки.
- Переходим в раздел «Хранилище» или «Память».
- Проверяем количество свободного пространства.
Проверяем свободную память
Для корректной работы системы необходимо наличие как минимум 500 мегабайт памяти, причем это касается не только внутреннего хранилища, но и SD-карты. Если свободного места недостаточно, то рекомендуем очистить смартфон от лишнего мусора. В этом может помочь приложение Clean Master, или по умолчанию встроенная в телефон программа. Например, принцип очистки памяти на Xiaomi такой:
- Открываем приложение «Безопасность».
- Выбираем пункт «Очистка».
- Ожидаем окончания процедуры поиска мусора.
- В завершении нажимаем «Очистить».
Производим очистку памяти
Теперь свободного места на смартфоне достаточно для загрузки изображения с WhatsApp.
Способ 3: проверка черного списка
Нередко пользователи добавляют друг друга в черные списки, что приводит к сложностям в общении. В таком случае нельзя просмотреть отправленные сообщения и открыть файлы. Предлагаем убедиться, что собеседник не находится в блокировке:
- Переходим в настройки.
- Открываем вкладку «Аккаунт».
- Выбираем «Приватность».
- Открываем раздел «Заблокированные».
Убедитесь, что человек, от которого принимается изображение не находится в черном списке.
Способ 4: обновление приложение
Важно, чтобы на смартфоне была установлена актуальная версия мессенджера. Проверить это можно так:
- Откройте Google Play или App Store.
- В списке установленных программ найдите WhatsApp.
- Нажмите на кнопку «Обновить» при ее наличии.
Обновляем приложение в Play Market
Помните, что актуальная версия приложения – залог его стабильной работы.
Заключение
Таким образом, в данной статье была рассмотрена ошибка в WhatsApp «Не удалось загрузить изображение повторите попытку позже». Следуя представленным рекомендациям можно с легкостью устранить сбой. Если у вас остались вопросы, то напишите их в комментариях или задавайте вопросы нашему боту в телеграмм-канале: написать.
Еще больше интересного на канале ITPEN.
На чтение 7 мин Просмотров 20.4к. Опубликовано 31.07.2020
Содержание
- Решения проблемы с загрузкой файлов
- Причины неполадок
- Решение проблем
- Приложения
- Hard Reset
- Видео
- Где в Андроид располагаются закачанные файлы
Вы можете приобрести самый дорогостоящий и производительный смартфон, но и он не застрахован от появления ошибок, возникновения проблем. Порой случается сбой загрузки при скачивании файлов с playmarketmod.ru. Как решить данную проблему быстро и без прошивки устройства? Попробуем в этом разобраться.
Как происходит сбой?
Проблема возникает в тот момент, когда вы пытаетесь загрузить какой-нибудь файл с интернет-сайта через свой браузер. Процесс загрузки тормозит, падает скорость, скачивание «замирает». Порой файл не хочет грузиться целиком и не желает открываться. Ошибка загрузки, Сбой загрузки, либо файл качается до 110, 120%, бесконечное ожидание загрузки. Проблема в основном наблюдается в браузере Google Chrome.
Решения проблемы с загрузкой файлов
Приведем несколько советов, которые помогут вам справиться с данной задачей.
- Проверьте свое Интернет-соединение. Возможно произошел его разрыв. Перезагрузите роутер при необходимости. Попробуйте переподключиться к сети заново.
Загрузка может быть заблокирована вашим приложением-антивирусом. Зайдите в настройки приложения и проверьте, блокирует ли он загрузку конкретного файла.
Попробуйте запустить процесс загрузки файла повторно.
Зайдите на сайт через альтернативный браузер, не тот, который встроен в систему, запустите скачивание файла. Возможно, иной браузер скачает необходимый файл в нормальном режиме.
Перезагрузите ваш девайс. Вероятно, что в устройстве произошел какой-нибудь сбой. Очень часто такое бывает, что после перезагрузки процесс скачивания файлов с сайтов снова происходит полноценно и адекватно.
- Есть еще одна из причин, о которой многие забывают. Это нехватка памяти на устройстве. Многие пользователи совсем не чистят кэш приложений. По этой причине память устройства постепенно «забивается» до 100 процентов! Вам следует почистить «куки» и кэш, возможно, удалить некоторые файлы, которые вам не нужны сейчас.
Чтобы файл загружался и открывался вам нужно скачать UC браузер, мы гарантируем работоспособность приложений, если вы скачали через UC.
Проблемы с загрузкой приложений из Google Play – обычное дело на устройствах с Android 4.1 или старше. Если Андроид не скачивает файлы – проверьте наличие свободного места, целостность файловой системы и наличие последней версии сервисов Google Play.
Ошибка возникает и во встроенных браузерах, а вот Google Chrome и Opera очень редко пишут о сбое скачивания музыки, изображений или игр. Стоит сразу отметить – в большинстве случаев проблема решается очисткой кеша системных программ.
Причины неполадок
Можно выделить две группы неисправностей, почему информация не скачивается: аппаратные и программные. В первом случае данные могут не загружаться из-за повреждений памяти. Ситуация применима к внешним SD картам, дешевые модели которых выходят из строя в самый неподходящий момент. Если в браузере указать папку SD карты в качестве целевой – в начале загрузки программа выдаст ошибку.
Из программных причин отметим:
- Отсутствие свободного места на внутреннем накопителе – пожалуй, самая распространённая проблема на большинстве смартфонов. На недорогих устройствах память быстро заполняется, а браузер неспособен самостоятельно заменить место сохранения на SD карточку. Чтобы исправить проблему, перейдите в настройки Google Chrome, затем «Общие», после чего выберите папку на вашей карте памяти. В проводнике внешняя память обычно обозначена, как SD Card 1.
- Ошибка Google Play – частая неполадка на старых телефонах. На Android старше версии 4.0 приложения и игры не скачивались регулярно, а Play Market показывал «Код ошибки 5». Для устранения неисправности очистите кэш сервисов Гугл и самого магазина.
- Системное сообщение «com. android. browser» остановлено. Ошибка в работе встроенного веб-клиента системы Андроид.
В некоторых случаях файлы даже не начинают процесс загрузки, но обычно ошибка выполнения появляется в конце скачивания.
Решение проблем
Если не загружаются файлы из интернета на Андроид, определите – пользуетесь вы встроенным браузером системы или сторонним ПО. Android ниже версии 3.0, вообще, не поддерживает скачивание файлов с использованием встроенного клиента для веб-сёрфинга.
- Попробуйте очистить кэш Opera или Google Chrome. Для этого перейдите в параметры смартфона, затем откройте вкладку «Приложения».
- Найдите необходимую программу и нажмите на её иконку. Тапните «Использование хранилища». На Android 7.0 и новее вкладок с расходом памяти сразу 2 – одна для оперативной, вторая – для встроенной постоянной.
- Нажмите «Очистить кэш» и подтвердите выбранное действие. Если скачать информацию всё равно не получается – нажмите «Очистить данные».
Важно! Очистка данных удалит всю информацию – историю, сохранённые пароли, файлы Cookie и кеш изображений. При возможности синхронизируйте браузер с облачным хранилищем перед удалением.
- Попробуйте переустановить клиент веб-сёрфинга, если вышеперечисленные действия не помогли. Для этого откройте Google Play, затем «Мои приложения», найдите свой веб-клиент, тапните «Удалить». После завершения процесса удаления нажмите «Установить».
Иногда невозможность загрузки вызвана ошибками в последней версии браузера. Попробуйте воспользоваться альтернативным вариантом для входа в интернет и дождитесь, пока разработчики выпустят патч, содержащий исправления.
Приложения
Если не удалось загрузить файл, а на SD карту получается войти через проводник – используйте сторонний менеджер загрузок.
- Перейдите в Гугл Плей. В строке поиска наберите «Fast Download Manager». Нажмите «Установить».
- Fast Download Manager оснащен встроенным веб-клиентом, для его использования откройте приложение и тапните по вкладке «Browser».
- Откройте страницу, с которой необходимо загрузить информацию и нажмите на кнопку скачивания. Сохранение всегда происходит в папку «Download» на внутреннем накопителе.
В Play Market доступно довольно много приложений с похожим функционалом, попробуйте установить несколько и выберите понравившиеся.
В этой программе изменить папку загрузок нельзя, такой возможностью обладают Turbo Manager и DVGet. Все программы бесплатны и доступны в Play Market.
Hard Reset
Если Андроид всё равно не загружает файлы, вспомните – не проводилась ли прошивка девайса сторонней версией ОС и не устанавливались ли Root права. Некоторые прошивки со временем начинают некорректно работать, что и отражается на функционировании Андроид системы. В таком случае поможет Хард Ресет.
- Выключите смартфон, предварительно выполнив резервное копирование важной информации в облако или на SD карту.
- Включите гаджет в режиме «Recovery». Для этого зажмите кнопку блокировки и «Громкость вверх». Когда на дисплее появится логотип Andro >Заключение
Информация на Андроид может не загружаться по программным или аппаратным причинам. В большинстве случаев поможет очистка кеша браузера или проверка работоспособности карты памяти. Решение этой проблемы возможно и с использованием сторонних менеджеров загрузок, доступных в Гугл Плей. Если неисправность не устранена – выполните полный сброс настроек или обратитесь в сервисный центр.
Видео
Ведущий автор многих рубрик на сайте expertland.ru. Отлично разбирается в техники и электронике. Способен решить любую техническую задачу в считанные часы, любит писать о своей опыте и наработках.
- опубликованных статей — 94
- читателей — 23 919
- на сайте с 25 сентября 2017 года
Впервые скачав файл на свой смартфон или планшет, начинающий пользователь задается вопросом, где же его теперь найти? Ведь только-только начав пользоваться мобильным устройством, он еще не знает, куда скачиваются файлы на Андроид. В данной статье мы и постараемся найти это место.
Где в Андроид располагаются закачанные файлы
В операционной системе Android для загружаемых из сети файлов используется папка с именем Download. Папка Download, как правило, находиться в корневом каталоге доступной пользователю внутренней памяти. Если в смартфон (планшет) установлена карта памяти, то на ней система также может создать папку для скачанных файлов. Путь для нее можно указать в настройках приложения, которым загружаются файлы.
Чтобы найти скачанные файлы нужно установить на смартфон (планшет) любой файловый менеджер.
Если вы не обнаружили в папке Download загруженный из сети объект, то вероятно приложение создало свою папку и сохранило в нее файл. Например, браузер UC Browser закачивает файлы в свою папку под названием UCDownloads.
Вы можете изменить место для скачанных файлов в настройках браузера.
Откройте настройки приложения, выберите в меню пункт «Настройки загрузки» и укажите папку, в которую будут помещаться закачиваемые браузером файлы.
После загрузки файла в строке уведомлений появится сообщение об успешной закачке. Раскрыв шторку вертикальным свайпом вниз, вы можете просмотреть файл, коснувшись на уведомлении.
Не открываются картинки в браузере андроид
Почему не отображаются картинки в браузере
Порой у пользователей может возникать проблема, когда в веб-браузере перестали показываться изображения. То есть, на странице есть текст, но отсутствуют картинки. Далее мы рассмотрим, как включить изображения в обозревателе.
Включение картинок в браузере
Причин тому, что пропали картинки, много, например, это может быть связано с установленными расширениями, изменениями настроек в браузере, проблемами на самом сайте и т.д. Давайте узнаем, что можно сделать в данной ситуации.
Способ 1: очистка куки и кэша
Проблемы загрузки сайтов могут быть решены благодаря чистке куки и кэш-файлов. Следующие статьи помогут Вам очистить ненужный мусор.
Способ 2: проверка разрешения на загрузку изображений
Многие популярные обозреватели позволяют запретить загрузку изображений для сайтов, чтобы ускорить загрузку веб-страницы. Давайте посмотрим, как снова включить показ картинок.
- Открываем Mozilla Firefox на определённом сайте и слева от его адреса кликаем «Показать информацию» и жмём на стрелку.
Запустится окно, где нужно перейти во вкладку «Разрешения» и указать «Разрешить» в графе «Загружать изображения».
Похожие действия необходимо сделать в Google Chrome.
- Запускаем Гугл Хром на каком-либо сайте и возле его адреса жмём на значок «Сведения о сайте».
а в открывшейся вкладке ищем раздел «Картинки».
Указываем «Показывать все».
В веб-браузере Opera действия проводятся немного по-другому.
Переходим в раздел «Сайты» и в пункте «Изображения» отмечаем галочкой вариант – «Показывать».
В Яндекс.Браузере инструкция будет похожа на предыдущие.
- Открываем какой-либо сайт и возле его адреса жмём на значок «Соединение».
В появившейся рамке жмём «Подробнее».
Ищем пункт «Картинки» и выбираем вариант «По умолчанию (разрешить)».
Способ 3: проверка расширений
Расширение – программа, которая увеличивает функциональность обозревателя. Бывает, что в функции расширений входит блокировка некоторых элементов, нужных для нормальной работы сайтов. Вот несколько расширений, которые можно отключить: Adblock (Adblock Plus), NoScript и т.п. Если вышеприведённые плагины не активированы в обозревателе, но проблема всё равно есть, желательно отключить все дополнения и поочерёдно их включать, чтобы выявить, какой именно вызывает ошибку. Вы можете подробнее узнать о том, как удалить расширения в наиболее распространенных веб-обозревателях – Google Chrome, Яндекс.Браузере, Opera. А дальше рассмотрим инструкцию по удалению дополнений в Mozilla Firefox.
- Открываем обозреватель и жмём «Меню» — «Дополнения».
Возле установленного расширения есть кнопка «Удалить».
Способ 4: включение JavaScript
Чтобы многие функции в обозревателе работали правильно, нужно подключить JavaScript. Данный скриптовый язык делает интернет-страницы ещё функциональнее, но если он отключён, то содержание страниц будет ограничено. В следующем уроке подробно рассказано, как подключить JavaScript.
В Яндекс.Браузере, например, производятся следующие действия:
- На основной странице веб-браузера открываем «Дополнения», а далее «Настройки».
В конце страницы нажимаем на ссылку «Дополнительно».
В пункте «Личные данные» кликаем «Настройка».
В строке JavaScript отмечаем пункт «Разрешить». В конце нажимаем «Готово» и обновляем страницу, чтобы изменения вступили в силу.
Вот вы и узнали, что нужно делать, если изображения в веб-обозревателе не показываются.
Отблагодарите автора, поделитесь статьей в социальных сетях.
Не загружаются картинки в браузере
Часто бывают такие ситуации, что при просмотре изображений, они попросту не загружаются или загружаются слишком медленно. Но не стоит сразу паниковать и думать, что у вас плохое Интернет-соединения, так как вся пробелам может заключаться в вашем браузере. Возможно слетели настройки браузере или просто отключена загрузка картинок. Рассмотрим решение данной проблемы для каждого браузера отдельно. Но для начала лучше проверить скорость работы интернета. Ведь проблема может быть именно в этом. Но если со скоростью у вас все нормально читаем дальше.
Почему не загружаются картинки в браузере Google Chrome
Для того чтобы включить отображение картинок в браузере Google Chrome, в верхнем правом углу необходимо нажать значок “Меню”, далее перейти в “Настройки”.
Далее нажимаем внизу списка “Показать дополнительные настройки”.
В подразделе “Личные данные” нажимаем “Настройки контента”.
В подразделе “Картинки” необходимо поставить птичку в поле “Показать все” и нажать “ОК”.
Кстати, данный браузер, обладает большим количеством дополнений и расширений, что и обуславливает его популярность.
Почему не загружаются картинки в браузере Опера
Для того чтобы включить отображение картинок и изображений в браузере Опера, в верхнем левом углу необходимо нажать иконку “Opera”, далее перейти в раздел “Настройки”
В появившемся окне слева переходим на вкладку Сайты. Теперь в меню справа ищем “Изображения” там следует выбрать “Показывать все изображения”.
Почему не загружаются картинки в Яндекс Браузере
Почему не загружаются картинки в браузере Яндекс Браузере. В Яндекс браузере, в верхнем правом углу нажимаем “Меню” и переходим в “Настройки”.Внизу списка нажимаем “Показать дополнительные настройки”.
Далее, в разделе “Защита личных данных” переходим в меню “Настройки содержимого”,в подразделе “Картинки” ставим птичку в меню “Показывать все (рекомендуется)” и нажимаем “ОК” рис 5.
Больше количество пользователей сети отдают свое предпочтение именно этому браузеру по причине наличия режима «Турбо», который загружает видео и картинки гораздо быстрее.
Почему не загружаются картинки в браузере Internet Explorer
Internet Explorer является стандартным браузером, который устанавливается вместе с любой операционной системой. И если в данном браузере не отображаются картинки, необходимо провести следующие действия.В окне браузера, в верхней правой его части нажимаем “Настройки” и переходим в “Свойства браузера”.
Далее необходимо будет перейти во вкладку “Дополнительно” и в разделе “Мультимедиа” отметить птичкой пункт “Показывать изображения” и нажать “ОК”.Как видите, для решения проблемы отображения графических изображений и картинок не надо обладать специальными навыками и знаниями, и даже при использовании того или иного браузера все делается легко и просто. Искренне надеемся, что данная статья помогла вам в решении проблемы отображения картинок.
Как посмотреть незагруженную картинку в браузере без обновления страницы
Когда картинки в браузере не отображаются, многие пользователи недоумевают, не зная, как решить эту проблему. Большинство сразу перезагружает страницу, но эту проблему можно раз и навсегда решить более простыми методами.
Почему картинки не прогружаются
Причин может быть несколько. Но справиться с их устранением может любой пользователь. Для выполнения определенных действий прав администратора устройства не требуется.
Нужно только следовать инструкциям и проблема будет устранена. Она может быть в следующем:
- Провайдер предоставляет низкую скорость. Поэтому необходимо убедиться, что качество интернет-соединения хорошее.
- Снижение скорости происходит за счет работы других программ, использующих сетевые ресурсы. Примером могут являться торрент-клиенты. Они функционируют даже в фоновом режиме. Из-за этого пользователь не замечает их, пока не произойдет что-либо подобное. В этом случае нужно будет полностью отключить приложение или ограничить использование сетевых ресурсов.
Отдельная перезагрузка изображений
Во многих браузерах в настройках стоит запрет на загрузку изображений для сайтов для ускорения загрузки веб-страниц.
Можно не перезагружать страницу, а включить показ картинок вновь:
- В Mozilla Firefox слева от адреса интернет-страницы нажать на «Показать информацию» и на стрелку. Затем выбрать «Подробнее». Появится окно, в котором пользователю потребуется перейти на вкладку «Разрешения» и дать указание в графе «Загружать изображения» функцию «Разрешить».
- В Гугл Хроме нужно осуществить аналогичные действия. Запустить Хром и возле адреса нажать на значок «Сведения о сайте». Далее перейти по ссылке «Настройки сайта» и в появившейся вкладке найти раздел «Картинки». Указать «Показывать все».
- В веб-браузере Опера действия осуществляются иным образом. Сначала кликнуть на «Меню», «Настройки». Затем перейти в раздел «Сайты» и в пункте «Изображения» галочкой отметить вариант «Показывать».
- В Яндекс Браузере действовать аналогично. Сначала открыть сайт, у адреса нажать на значок «Соединение». В получившейся рамке нажать «Подробнее». Найти пункт «Картинки» и выбрать вариант «По умолчанию».
Можно просто нажать правую кнопку мышки и «Скопировать URL картинки», затем ввести его в адресную строку.
Открывание картинки в новой вкладке
Чтобы открыть картинку, не обновляя страницу, можно воспользоваться двумя вариантами. Для этого сделать следующее:
- В показанных результатах выбрать понравившееся фото.
- На картинке нажатием правой кнопки мышки отобразить действие «Открыть картинку в новой вкладке».
Благодаря вышеуказанным действиям можно быстро загрузить и просмотреть нужное изображение, не перезагружая страницу.
Устранение проблем, при которых не показываются изображения или анимация | Решение проблем
Если вы испытываете трудности при загрузке или просмотре изображений с помощью Firefox, следуйте приведённым ниже инструкциям по устранению неполадок.
Данная статья относится к:
- Статичным форматам файлов изображений, таким как PNG, GIF и JPG
- Анимированным форматам файлов, таким как анимированные GIF
Эта статья не применима к следующием форматам:
- Видео, таким как MPG, WMV и AVI. Для получения дополнительной информации прочтите Исправление распространенных аудио и видео проблем.
- Анимированному содержимому, отображаемому через плагин, например плагин Flash. Более подробную информацию можно найти в Flash-плагин — поддержание в актуальном состоянии и решение проблем.
Оглавление
Очистите куки и кэш
Иногда проблемы загрузки веб-сайтов могут быть исправлены очисткой куков и кэша.
- Щёлкните по кнопке Библиотека
на вашей панели инструментов. (Если вы не видите её там, щёлкните по кнопке меню
, а затем щёлкните по Библиотека ). Щёлкните Журнал и выберите Удалить историю… .
- В выпадающем меню Удалить: выберите Всё.
- Под выпадающием меню выберите Куки и Кэш. Убедитесь, что другие элементы, которые вы хотите сохранить, не выбраны.
- Щёлкните по кнопке Удалить сейчас .
Проверьте разрешения на загрузку изображений для определенного веб-сайта
Firefox позволяет запретить загрузку изображений для определенных веб-сайтов, чтобы ускорить загрузку страниц. Если у вас возникли проблемы с просмотром изображений для определенного веб-сайта:
- Щёлкните по Кнопке Идентификации Сайта (значок веб-сайта слева от его адреса).
- Щёлкните по кнопке Подробнее… в запросе. Откроется окно Информации о Странице.
- Выберите панель Разрешения .
- Убедитесь, что рядом с Загружать изображения выбрано Разрешить.
- Закройте окно Информации о Странице.
Программы для обеспечения безопасности
Некоторые программы обеспечения безопасности в Интернете (в том числе антивирусы и антишпионские программы, межсетевые экраны, программы обеспечения приватности и др.) могут определять и блокировать определенные изображения, как веб-жучки, или могут блокировать анимацию изображений. Проверьте настройки вашей программы обеспечения безопасности в Интернете, чтобы убедиться, что она позволяет загружать изображения.
Расширения
Расширения это дополнения, которые добавляют или изменяют функции Firefox. Прочитайте статью Устранение проблем с расширениями, темами и аппаратным ускорением для решения типичных проблем в Firefox для получения инструкций, как отключить или удалить расширения, которые могут привести к загрузке изображений в Firefox.
Изображения загружаются, но выглядят неправильно
Если изображения с веб-сайтов загружаются, но выглядят неправильно или выглядят не так, как в других браузерах:
- Если вы используете какой-либо вид программного обеспечения типа Ускоритель Интернета, отключите его и посмотрите, загружаются ли изображения правильно. Для получения дополнительной информации обратитесь к документации, поставляемой с программным обеспечением.
- Если изображение области показывает текст или какую-либо тарабарщину, обратитесь к статье базы знаний MozillaZine Страница отображается как тарабарщина.
Другие причины, почему могут не загружаться изображения
- Сайт, который отображает изображение может быть недоступен или испытывать трудности. Чтобы проверить это, попробуйте загрузить сайт с другого компьютера или браузера.
- Некоторые пути доступа к файлу изображения содержат обратную косую черту (т.е. example.comMyImage.jpg ). В браузерах, отличных от Internet Explorer, эти пути не работают. Если вы видите, что URL изображения содержит обратную косую черту, свяжитесь с администратором сайта по этому вопросу.
- Возможно, что вы изменили один из ваших параметров настроек Firefox, в результате чего изображения не отображаются. Вы можете либо сбросить все настройки, либо попробовать следующее:
- В адресной строке наберите about:config и нажмите Enter Return .
Может появиться страница с предупреждением. Щёлкните по Я принимаю на себя риск! Принять риск и продолжить , чтобы перейти на страницу about:config. - Найдите в списке настроек параметр browser.display.use_document_color_use . По умолчанию он должен быть установлен в 0 .
- Щёлкните правой кнопкой мыши Удерживая клавишу Control , щёлкните мышью на параметру, если его значение отличается от 0 и выберите Сбросить Щёлкните Сбросить
, если его значение отличается от 0 .
Изображения по-прежнему не загружаются правильно
Если вы перепробовали все решения в этой статье и изображения или анимация по-прежнему не загружаются правильно, попробуйте следующие решения:
Вопрос. Не отображаются картинки на сайте
У меня уже пару дней не отображаются картинки и не могу пост добавить — браузер Chrome, Windows XP sp3.
В Mozilla все ок.
п.с. Да я знаю, что ХР устарел и надо другую винду. Но вот есть комп с ХР и есть такая проблема. До этого все норм было.
Кого там звать надо? Админ АУ!
«Chrome прекращает поддержку Windows XP, Vista, Mac OS X (10.6;10.7;10.8)»
Жаловаться, что что-то не работает бессмысленно.
и до конца ноября 2019 не было проблем с пикабу. Вот бывает такая антикварная рухлядь на которой стоит винда ХРюша с которой тоже смотрят пикабу.
Ты считаешь это поводом верстать так, чтобы сайт не работал на браузере трехлетней давности?
Да, это повод не использовать устаревшие, местами не безопасные протоколы. Обновление браузера это не только изменение иконки.
Да и просто поддержка старых браузеров это дорого. Это крайне негативно сказывается и на времёни разработки, и на рабочем духе разработчиков.
Дичь несёшь. Расскажи мне про небезопасные протоколы, от которых отказались на пикабу за последние 3 года и на какие-такие протоколы, которых нет в 49-ом Хроме используются сейчас?
Не стоит столь категорично болтать на темы, в которых нифига не понимаешь.
Я неизнаю, что использует конкретно пикубу, но например, какой-то абстрактный сайт могли перевести из tls 1.1, в tls 1.3, который хром 2016 года не поддерживает.
А то, что в 49 хроме криво работает сайт, который работает в новых версиях, говорит о том, что 49 что-то да не поддерживает.
И да, я не являюсь веб разработчиком, но я активно в ними общаюсь, и истории о том, что в их не самой маленькой компании руководство требует полноценной поддержки только хрома и только относительно новых версий, ибо поддерживать всё крайне геморно слышу постоянно.
Знаю и весьма толковых разработчиков, которые со словами «фу это что такое? Либы 10тилетней давности? Я хочу расти дальше!» ушли в другие компании, порой даже на меньший оклад.
Ну так спроси у этих веб-разработчиков, сколько лет вёрстка сайтов делалась с учётом IE7, и зачем это было нужно. Принципы поддержки легаси у интернет-сайтов и софта «несколько» различаются.
Рынок решает. Ради 1,5 маргиналов что-либо поддерживать бессмысленно. И да, пользователи XP в 2019-м — это те самые 1,5 маргинала. За исключением некоторых рабочих моментов, связанных с устаревшим, неподдерживаемым, но необходимым для работы софтом. Но компьютеры с таким софтом часто даже к сети не подключены.
Толи дело наш офис, который всем отделом сидит в обеденное время на пикабу — и у всех машины на хр. Все 32 человека у нас маргиналы?)
@SupportTech, обрати внимание на этот пост, у многих на рабочих компах стоит win xp и перейти на что-то поновее нет возможности. У меня на нескольких компах та же проблема.
Ьолее того — они и в фирефоксе отображаться не хотят,и возможности напистать ( ни в хреме ни ф фоксе) нет — не прогружается скрипт.Кое-как через «морского обезьяна» сюда залез,да и он тоже не устраивае — адблокеров в нем нет. Так что — «Альё, мьюжик,ремонтироваться-то будем,или где ?»
з.ы. из-за одного сайта с бугагашками — всю систему сносить и потом софт искать под свои нужды на 64 — не комильфо.А другая браузня под ХРв адблоки не умеет (или не хочет).
Проблема более глобальна и не только с пикабу. Я не специалист, но делаю вывод, что дело в версиях протокола SSL.
Яндекс браузер 17.4.1.919 еще работает адекватно, он вроде как на движке хрома v.57, еще какое то время можно будет пользоваться.
Я сейчас на пикабу на компе с ХР пишу с фэрфоксы версии последней для ХР расчитаной 52.9.0 (32-бит), тут пока норм
это да, надо скорости добавить))
@SupportTech, все заработало ! Ура!
жаль, ведь недавнож что-то накодили , что похерило картинки.. можно б было и перекодить чтоб работало и дальше.. эххх
Вы не поверите, но наши косоглазые братушки и тут преуспели. Очень интересное решение под windows xp. Не ожидал.
Оф.сайт https://browser.360.cn/ee/en.html
это типа клон хрома который запускает на ХР более позднюю версию проги чем оригинальный хром на ХР поддерживает ?
Да, браузер на движке хрома версии 69. Все работает, все дополнения устанавливаются. Русской локализации для последней версии только нет, но меня и английская устраивает. Реально неожиданно, китайцы если удивляют, то удивляют.
Подтверждаю, браузер на движке хрома, windows xp, описанная проблема имеет место быть. Для хрома началась примерно 3 суток назад, для FF парой месяцев назад. На текущий момент под XP адекватно работает только браузер Maxthon.
У меня Хром и Мозила на этом компе, да некоторые айты в хроме не открываются — «Клиент и сервер поддерживают разные версии протокола SSL или набора шифров. Скорее всего, сервер использует шифр RC4, который считается небезопасным.» чаще всего это. Тогда я в мозиле открываю.
Может стоит на эту машинку виндовс 7 поставить, но как-то влом не люблю я эти перустановки, заново софт весь устанавливать (На ноуте 10-ку переустанавливал, так до сих пр все нужное еще не установил), а тут все стоит работает нужное, для остальных задач мне ХР хватало до сих пор
Очистите, пожалуйста, кэш, куки и временные файлы. В обязательном порядке отключите все плагины и расширения в браузере.
Перенес Ваш пост в сообщество «Багрепорты» ожидайте ответа специалиста.
Почистил кэш, тэмпы, куки, отключил расширения — не помогло!
Зато теперь еще вылезло одно — авторизироваться в Хроме не могу тоже.
Картинки старта видосиков показывет, изображения все так же нет.
поставь линукс на него, хоть браузер обновишь до актуального
Хром в ХР больше не будет работать
Сайты, выглядящие как рабочий стол Windows
Собрал небольшую коллекцию из несколько сайтов в стиле интерфейса Windows разных версий. Различные по функциональности, от лендинга до, практически, эмулятора операционной системы. И да, там есть синий экран.
Достаточно старый сайт, я его находил еще лет 10 назад под другим доменом, с тех пор особо не поменялся.
Каждая иконка — отдельная страничка, есть реакция на кнопки окошек, закрываются, уменьшаются, сворачиваются, все работает через GTT-параметры. Сайт живой, в чате переписка.
Сайт удобен для навигации с учетом его специфики, оформление радует глаз олдфага.
Здесь уровень повыше будет. Сайт создавался изначально как имитация работы интерфейса Windpws XP для шуток над друзьями и даже про BIOS и BSOD не забыли. Окошки можно перемещать мышкой, можно свернуть, открыть несколько, запустить программы и многое другое.
Есть скайп с поддержкой камеры и Half-Life 3
Как обычно, с моего блога Бортовой журнал Ктулху
По ссылке есть чутка поболее.
Данет
Странное поведение Google Chrome
Сидел я только что, читал Пикабу, и внезапно в хроме открылось очень много вкладок (22) и мгновенно закрылись.
В истории выдаёт это:
При попытке перейти на любой из этих сайтов:
Может кто-нибудь знает что это значит?
Что злит администрацию сайта больше всего
Акция невиданный щедрости (ошибки сайта) DNS.
Если что, стоимость LG G6 64GB приближается к 40 000 руб.
Пруф смотреть, выставив на сайте город Томск
Что, простите?
Логика работы быстрых закладок google chrome
Хм, этот пользователь постоянно заходит на один и тот же сайт. нет, скорее всего он ему не интересен, не буду добавлять его в закладки. А вот сайт на который он попал случайно — захреначу-ка я его в быстрый доступ, что бы он всегда маячил перед глазами!
Представители Чайхоны №1 (Мск). Почините сайт. Устал вашим клиентам столы по ночам бронировать.
Уважаемые работники Чайхоны №1, город Москва,
Выйдите из сумрака, почините сайт.
Уже 2 недели мне звонят десятки людей и просят забронировать столик в Чайхоне. Мне не западло, но я не работаю в сфере общепита. Бедолаги на том конце провода уверяют, что видят мой номер на сайте chaihona.ru, но, когда я прошу их показать где именно, не могут его найти.
Неделю назад я разобрался в проблеме.
На вашем сайте динамически меняются первые три цифры номера телефона при каждом новом заходе на сайт. Это означает, что больше недели десятки голодных, желающих покурить “ароматический ингалятор” бедолаг звонят на произвольные номера формата: 8 (495) ХХХ-02-33.
Проблема на сайте касается карточек ресторана, телефонов в “контактах”, и, похоже телефона доставки в шапке сайта. Сколько таких как я, «везунчиков»? Думаю под сотню.
Я с радостью и без претензий сообщил бы вам детали ошибки, если админы сайта слепы как кот Базилио, но оказалось, что стандартными методами достучаться до вашей организации не получается.
Я бы не писал сюда, если бы на почту, указанную в контактах, был дан хотя бы ответ
Я бы не писал сюда, если бы телефон офиса и круглосуточная (. ) поддержка хотя бы раз подняли трубку за неделю моих звонков.
Я бы не писал сюда, если бы админы групп в соцсетях, хоть как-то среагировали на мои просьбы.
Я нашел мобильные телефоны сотрудников, которые обещали передать проблему, куда следует, но похоже там, где следует, уже сидит ваша техподдержка.
Мифическая организация, если честно.
Кто в следующий раз туда пойдет лично, вы передайте персоналу инфу.











































































































































 на вашей панели инструментов. (Если вы не видите её там, щёлкните по кнопке меню
на вашей панели инструментов. (Если вы не видите её там, щёлкните по кнопке меню  , если его значение отличается от 0 .
, если его значение отличается от 0 .