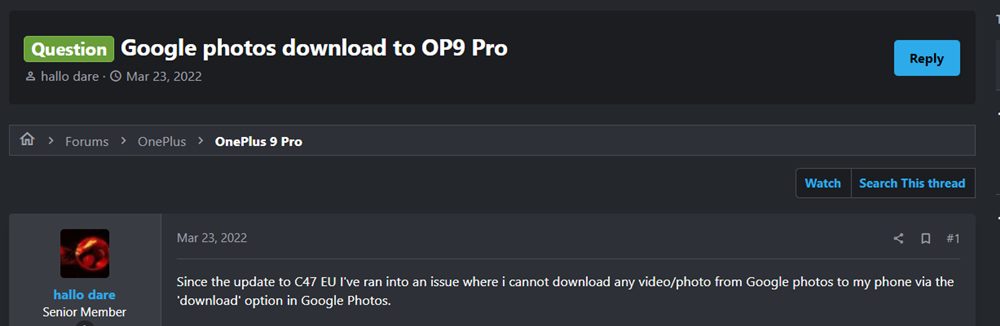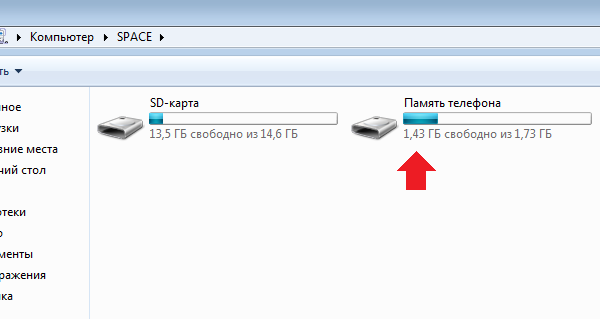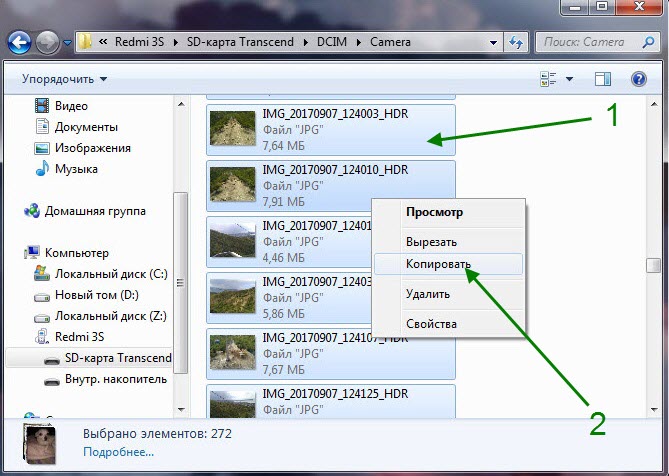Расскажем почему не загружаются фотографии из телефона…
Случаи когда не загружаются фотографии с телефона происходят часто. Если фотографии и видео не синхронизируются с аккаунтом Гугл необходимо провести диагностику системы. Чтобы понять в чем причина сбоя, необходимо проверить статус автозагрузки и открыть приложение «Google Фото».
[adace-ad id=»5173″]
В правом верхнем углу кликаем на своё фото профиля. Появится один из следующих статусов:
- Загрузка завершена — статус означает, что все объекты загружены.
- Автозагрузка отключена — статус означает что автозагрузка/синхронизация недоступны. Чтобы снять данное ограничение, необходимо активировать автозагрузку.
- Файлы еще загружаются — статус означает, что необходимо подождать, при этом можно увидеть количество объектов, которые загружаются и общее время загрузки. Это один из самых частых статусов когда пользователи решают, что не загружаются фотографии с телефона.
- Подготовка к загрузке файлов — статус означает, что загрузка начнется в скором времени
Ожидание подключения к сети Wi-Fi — статус означает, что отсутствует подключение к интернету. Необходимо проверить почему оно отсутствует и восстановить его.
[adace-ad id=»5168″]
Причин почему фотографии не загружаются со смартфона довольно много. Самые частые из них:
- Нестабильное подключение к интернету.
- Перегружен канал — открыто много вкладок в браузере или происходит загрузка сразу нескольких файлов.
- В настройках браузера отключено «Отображение картинок».
- Выбрано очень высокое качество картинок.
- Отключен показ картинок в настройках соцсети.
Решить данные проблемы можно несколькими путями, например — войти в интернет из другого браузера или уменьшить качество картинок.
Если ничего не помогает и вопрос почему не загружаются фотографии с телефона сохраняется необходимо переустановить браузер и перезагрузить систему.
В этом руководстве мы покажем вам различные способы решения проблемы невозможности загрузки изображений и видео через Google Фото на ваше устройство Android. Этот сервис обмена и хранения фотографий от гигантов Силиконовой долины, возможно, является одним из самых важных (и впечатляющих) приложений в этой области. Хотя он больше не предоставляет бесплатно 15 ГБ для устройств, отличных от Pixel, но это не повлияло на его впечатление. Однако, несмотря на все приложенные плюсы, он также не свободен от своей доли проблем. Приложение дает вам возможность сохранить облачное изображение локально на вашем устройстве.
Обычно это удобно в тех случаях, когда кто-то поделился альбомом, и вы хотите сохранить его на своем телефоне. Аналогичным образом, если вы удалили некоторые фотографии/видео со своего устройства после их загрузки в облака, но теперь хотите вернуть их на свое устройство, вы можете использовать функцию загрузки. Однако на данный момент различные пользователи выразили обеспокоенность тем, что они не могут загружать изображения и видео через Google Фото на свои устройства Android. Если вы также находитесь в одной лодке, то это руководство познакомит вас с несколькими удобными обходными путями, которые решат эту проблему раз и навсегда.
Обратите внимание, что универсального решения как такового не существует. Вам нужно будет попробовать каждый из нижеперечисленных обходных путей и посмотреть, какой из них лучше всего работает в вашу пользу. Итак, имея это в виду, давайте начнем.
ИСПРАВЛЕНИЕ 1. Проверьте сервер Google Фото
В первую очередь следует проверить, не Серверы Google Фото запущены или нет. Если есть проблема с серверами, то вы ничего не можете сделать со своей стороны, чтобы решить эту проблему. В лучшем случае вы должны отслеживать статус их сервера через их учетную запись в Twitter. Обычно они публикуют информацию об основной проблеме, а также ETA для развертывания исправления.
ИСПРАВЛЕНИЕ 2. Проверьте состояние сети
Затем вы также должны дважды проверить, что интернет-соединение работает в соответствии с ожидаемыми линиями. В случае возникновения проблем попробуйте переключиться на данные оператора или позаимствовать чужие данные через Hotspot (только если вы планируете загружать только несколько файлов). Поэтому попробуйте эти настройки, а затем проверьте, устраняет ли это проблему невозможности загрузки изображений и видео через Google Фото на вашем устройстве Android.
ИСПРАВЛЕНИЕ 3. Переключение профиля пользователя на гостя
В некоторых случаях переключение на гостевую учетную запись, а затем обратно на свою собственную также может привести к успеху, когда дело доходит до устранения этой проблемы. Итак, давайте попробуем это исправление и проверим основные результаты.
- Перейдите в «Настройки»> «Система» и выберите «Несколько пользователей».
- Затем включите переключатель рядом с Несколько пользователей.
- После этого выберите «Гость» и нажмите «Переключиться на гостя».
- Затем вернитесь в «Настройки» > «Система» и выберите «Несколько пользователей».
- Теперь выберите свой основной профиль из списка.
- Проверьте, устраняет ли это проблему невозможности загрузки изображений и видео через Google Фото на Android.
ИСПРАВЛЕНИЕ 4: Принудительная остановка фотографий
Затем вы должны принудительно остановить, а затем вручную перезапустить приложение. Это обновит все его базовые процессы и даст ему новый экземпляр для работы. И это, в свою очередь, может также исправить основную проблему. Поэтому обратитесь к следующим шагам, чтобы попробовать это:
- Для начала перейдите в меню «Настройки» на вашем устройстве.
- Затем перейдите в «Приложения» > «Просмотреть все приложения» и выберите «Фотографии» из списка.
- Теперь нажмите «Принудительная остановка», а затем «ОК» в диалоговом окне подтверждения.
- Проверьте, устраняет ли это проблему невозможности загрузки изображений и видео через Google Фото на Android.
ИСПРАВЛЕНИЕ 5: Удалить кэш фотографий
Далее рассмотрите возможность удаления временных данных приложения. Если со временем накопится много таких файлов кеша, это может привести к конфликту с правильным функционированием приложения, а также замедлить его использование. Поэтому давайте сразу поместим эти файлы в корзину, а затем проверим результаты.
- Для начала перейдите в меню «Настройки» на вашем устройстве.
- Затем перейдите в «Приложения» > «Просмотреть все приложения» и выберите «Фотографии» из списка.
- После этого перейдите в раздел «Хранилище» и нажмите «Очистить кэш».
- Убедитесь, что это устраняет проблему невозможности загрузки изображений и видео через Google Фото на Android.
ИСПРАВЛЕНИЕ 6. Обновите фотографии до последней версии
Использование старой или устаревшей версии может привести к проблемам со всей работоспособностью приложения. Более того, разработчики регулярно выпускают обновления, которые исправляют основные ошибки, обеспечивают стабильность производительности и повышают безопасность. Поэтому рекомендуется использовать последнюю сборку приложения.
- Так что зайдите в Play Store и найдите это приложение.
- Если доступно обновление, скачайте и установите его прямо сейчас.
- Теперь проверьте, устраняет ли это проблему невозможности загрузки изображений и видео через Google Фото на Android.
ИСПРАВЛЕНИЕ 7. Удалите ограничения батареи с фотографий
Если вы приняли какие-либо ограничительные меры для батареи, играм и приложениям может быть трудно работать в этой ограничительной среде. Поэтому вам следует подумать об устранении всех этих препятствий, а затем проверить результаты. Вот как это можно сделать:
- Прежде всего, перейдите в раздел «Настройки»> «Аккумулятор».
- Затем перейдите в раздел «Экономия заряда батареи» и отключите его, если он включен.
- После этого перейдите в «Приложения»> «Все приложения» и выберите «Фотографии» из списка.
- Затем перейдите в раздел «Аккумулятор» и выберите «Оптимизированный» или «Неограниченный».
- Убедитесь, что это устраняет проблему невозможности загрузки изображений и видео через Google Фото на Android.
ИСПРАВЛЕНИЕ 8. Удаление данных приложения
Если данные приложения будут повреждены, его негативные последствия будут ощущаться во всем приложении в целом. В таких случаях у вас нет другого выбора, кроме как удалить данные этого приложения, а затем позволить ему повторно заполнить их с нуля. Вот как это можно сделать [deleting the app data will only delete your photos and videos present in the locked folder. So make sure to back them up to the clouds before executing the below steps]:
- Перейдите в меню «Настройки» на вашем устройстве.
- Затем перейдите в «Приложения» > «Просмотреть все приложения» и выберите «Фотографии» из списка.
- После этого перейдите в раздел «Хранилище» и нажмите «Управление пространством».
- Затем нажмите «Удалить» в появившемся диалоговом окне подтверждения. Теперь запустите приложение и войдите через свою учетную запись Google.
- Проверьте, устраняет ли это проблему невозможности загрузки изображений и видео через Google Фото на Android.
ИСПРАВЛЕНИЕ 9: переустановите фотографии через ADB
Если файл конфигурации и настроек приложения поврежден, простого удаления данных и кеша приложения может быть недостаточно. В таких случаях вам придется полностью удалить приложение с вашего устройства и переустановить его новую сборку. Однако, будучи системным приложением, вы не сможете переустановить его через меню «Настройки», скорее, вам потребуется помощь команд ADB. Вот как:
- Для начала загрузите и распакуйте Android SDK Platform Tools на свой ПК.
- Затем включите отладку по USB на вашем устройстве и подключите его к ПК через USB-кабель.
- После этого перейдите в папку platform-tools, введите CMD в адресной строке и нажмите Enter.
- Он запустит командную строку. Введите приведенную ниже команду, чтобы открыть оболочку Shell environment.adb.
- Если вы выполняете эту команду в первый раз, на вашем устройстве появится запрос, нажмите «Разрешить».
- Теперь выполните приведенную ниже команду ADB, чтобы удалить приложение «Фотографии» с вашего устройства: pm uninstall -k —user 0 com.google.android.apps.photos
- Как только приложение будет удалено, перейдите в Play Store и загрузите его. [direct link].
- Проверьте, устраняет ли это проблему невозможности загрузки изображений и видео через Google Фото на Android.
ИСПРАВЛЕНИЕ 10: понижение версии приложения до более ранней версии
В некоторых случаях разработчик может выпустить ошибочное обновление, которое может привести к нарушению всей функциональности приложения. Хотя они обычно быстро выпускают последующий патч, но это развертывание может занять около 3-4 дней. А это довольно большой срок.
Поэтому лучше понизить версию приложения до более ранней настольной версии и использовать эту сборку до тех пор, пока проблема не будет решена. Точно так же вам следует отключить функцию автоматического обновления этого приложения. В противном случае Play Store обновит приложение до последней сборки, что в конечном итоге аннулирует исправление. Поэтому обратитесь к приведенным ниже инструкциям и сразу же внедрите это исправление.
- Для начала перейдите в меню «Настройки» на вашем устройстве.
- Затем перейдите в «Приложения» > «Просмотреть все приложения» и выберите «Фотографии» из списка.
- Теперь прокрутите до конца и нажмите «Сведения о приложении». Теперь вы попадете на страницу Play Store этого приложения.
- Поэтому нажмите на значок переполнения, расположенный в правом верхнем углу, и снимите флажок «Включить автоматические обновления».
- Как только это будет сделано, вернитесь в «Приложения»> «Просмотреть все приложения» и выберите «Фотографии» из списка.
- Теперь нажмите на значок переполнения, расположенный в правом верхнем углу, и выберите «Удалить обновления».
- Затем выберите OK в диалоговом окне подтверждения.
- Теперь фотографии будут понижены до более ранней версии, и это должно устранить ошибку.
Итак, на этом мы завершаем руководство о том, как решить проблему невозможности загрузки изображений и видео через Google Фото на ваше устройство Android. Мы перечислили десять различных методов для одного и того же. Дайте нам знать, какой из них сработал в вашу пользу. Кроме того, все ваши вопросы приветствуются в разделе комментариев ниже.
Содержание
- Как загрузить фото и файлы с телефона на компьютер — 7 способов!
- Способы передать файлы с телефона на компьютер (в том числе фото)
- Через прямое подключение с помощью USB кабеля
- С помощью e-mail (электро-почты)
- С помощью облачного диска
- Через Wi-Fi сеть
- С помощью SD-карты
- С помощью подключения USB-флешки
- Через Bluetooth
- Компьютер не видит файлы телефона через USB но заряжается
- Компьютер не видит телефон через USB
- Что в данном случае делать? Итак, начнём разбирать ошибку:
- Что делать если компьютер не видит фото на телефоне Android
- Что делать, если компьютер не видит телефон через USB-порт
- Активные темы
- Добавить комментарий
- ПК не видит телефон Андроид через USB. Что делать?
- Причины, почему компьютер не видит телефон через USB
- Что делать, если компьютер не видит телефон?
- Проверьте настройки подключения по USB
- Установите драйвер USB MTP
- Загрузите и установите Media Feature Pack для Windows 10
- Используйте комплектный USB-кабель
- Удалите драйверы Android
- Активируйте отладку по USB
- Включите режим полета
- Перезагрузите телефон в режиме Recovery или Fastboot
- Инсталлируйте KIES от Samsung
- Используйте порты USB 2.0
- Переустановите ADB
- Перезагрузите Android-устройство
- Подключите телефон непосредственно к компьютеру
- Очистите кэш и данные для внешнего системного хранилища и систем хранения данных
- Синхронизируйте Android с PC с помощью стороннего приложения
Как загрузить фото и файлы с телефона на компьютер — 7 способов!
Хочу загрузить фото с телефона BQ 4800 на компьютер, но компьютер упорно не видит телефон (используется Windows 10).
Пробовал ноутбук с Windows 7 — но он также не смог подобрать драйвера для телефона и увидеть его. Помогите настроить телефон, чтобы скопировать все фотки.
Доброго времени суток.
Конкретно 👉 почему ваш телефон не видит компьютер сказать сложно (скорее всего, просто не установлены драйвера — нужно зайти на официальный сайт производителя телефона и попробовать найти их на нем).
А вообще, я советую вам и всем остальным не зацикливаться на каком-то одном способе передачи файлов. Сейчас можно загрузить те же фото с телефона на ПК, и с ПК на телефон десятками различных сервисов и приложений.
Рассмотрю несколько способов ниже, если у вас не работает один — попробуйте использовать другой. По любому найдете тот, который придется «по душе» и вам, и телефону 😉.
Способы передать файлы с телефона на компьютер (в том числе фото)
Через прямое подключение с помощью USB кабеля
Собственно, этот способ наиболее популярен и очевиден. Телефон можно подключить через обычный USB кабель (почти всегда идет в комплекте к телефону) к порту компьютера (ноутбука).
Подключаем телефон к компьютеру с помощью USB кабеля
Далее, установив драйвер (а Windows 7-10 часто это делает автоматически), вы можете спокойно открыть «Мой компьютер/Этот компьютер» и зайти в память телефона, как если бы это была обычная флешка (см. скрин ниже 👇).
Этот компьютер: телефон подключен!
1) Компьютер не видит телефон через USB: почему и что можно сделать?
2) Попробуйте в дополнении к первой инструкции обновить драйвера. О лучших утилитах, которые автоматически определяют модель оборудования и находят для нее драйвер, я рассказывал в этой статье.
С помощью e-mail (электро-почты)
Довольно часто, особенно когда мне нужно передать всего десяток-другой фото (или файлов), я использую E-mail адрес (т.е. скидываю фото на электронный почтовый ящик, дабы сегодня вместимость ящиков исчисляется десятками гигабайт!).

Далее выбираем вариант отправки: либо электронная почта, либо Яндекс-почта. Т.е. я часто пользуюсь Яндекс-почтой, то для меня второй вариант предпочтительней.
Передать фото на почту
Кому отправляем письмишко.
Если фоток не очень много, и у вас быстрый интернет — то буквально через минуту-другую получите свое E-mail-сообщение с вложенными фото. Далее их можно скачать к себе на компьютер все разом (по крайней мере с Яндекс-почты 😉).
С помощью облачного диска
В последнее время все больше набирают популярность облачные хранилища (в простонародье «облако»). Т.е., по сути, это ваш «диск» в сети интернет, к которому вы можете получить доступ как с телефона, так и с ПК.
А это значит, что, загрузив на него файлы с одного устройства, вы их сможете просматривать на другом.
Собственно, после установки приложения Яндекс-диск — все скриншоты и фотографии, сделанные на смартфоне, будут автоматически помещаться на него (в принципе, аналогичная работа и у диска от Mail.ru).
Добавлю, что на Яндекс-диск можно вручную загрузить с телефона любые другие файлы, которые хотите передать на прочие устройства. Ну а уж дальше, с облачного диска, забрать данные не составит труда.
Диск подключен на телефоне
Через Wi-Fi сеть
У многих дома сейчас стоят роутеры, чтобы все устройства (ПК, ноутбук, телефон, ТВ и пр.) были подключены к сети интернет.
Отмечу, что если ваш телефон и ноутбук, например, подключены к одной Wi-Fi сети — то вы можете передавать данные по Wi-Fi!
Для этого, удобнее всего установить на телефон специальное приложение, создающее FTP сервер (т.е. с памятью телефона можно будет работать, как с обычным FTP хранилищем).
Я рекомендую использовать приложение Wi-Fi FTP-сервер (FTP Server) — оно простое, надежное, и для начала работы нужно нажать всего 1 кнопку!
В качестве примера иллюстрация ниже:
Запускаем FTP сервер на телефоне
Обратите внимание на папки «Download», «Pictures», «Viber» — чаще всего фотографии находятся в них.
Просмотр доступных файлов на FTP сервере
С помощью SD-карты
Если ваш телефон поддерживает MicroSD карты — то можно подключить ее к телефону, перекинуть на нее все данные, а затем с помощью MicroSD-адаптера подключить ее к кардридер ноутбука/компьютера и скопировать всё необходимое (можно проделать и обратную операцию).
Подключаем MicroSD карту к телефону
Отмечу, что некоторые современные ноутбуки (и ПК) не имеют встроенного картридера. В этом случае можно приобрести небольшой универсальный адаптер, включающий в себя сразу множество портов: USB, Ethernet, HDMI, картридер и т.д.
Вставляем SD карту в картридер ноутбука
С помощью подключения USB-флешки
К телефону или планшету можно подключить обычную USB флешку, если использовать специальный переходник с Micro-USB на обычный USB порт ( примечание : USB OTG адаптер).
Вариантов таких адаптеров достаточно много: есть в виде небольшого переходника, а есть в виде кабеля (см. фото ниже 👇). Впрочем, в последнее время стали появляться и спец. универсальные флешки: у них два порта — классический USB и Micro-USB.
Подобные универсальные флешки (и для телефона, и для ПК) и адаптеры можно приобрести в китайских онлайн магазинах.
Внешний вид универсальной флешки
Вообще, сам процесс подключения и использования довольно-таки прост. Подключив к такому адаптеру флешку, и зайдя в проводник на Андроиде (телефон/планшет) — вы увидите внешний USB накопитель (это и есть флешка).
К планшету подключена обычная USB флешка
Собственно, работа с флешкой в проводнике на смартфоне ничем не отличается от работы в Windows (на мой взгляд. ).
Более подробное описание процесса подключения флешки к планшету/телефону сможете найти здесь.
Через Bluetooth
Также передать файлы можно и по Bluetooth. Разумеется, для этого и на компьютере, и на телефоне должен быть соответствующий адаптер.
Как правило, для начала передачи нужно кликнуть мышкой по значку Bluetooth в трее Windows (прим.: находится внизу, рядом с часами) и произвести сопряжение устройств (ну и, соответственно, передачу файлов).
Более подробно об этом способе можете узнать в одной из моих статей (ссылка на нее ниже 👇).
Как передавать файлы по Bluetooth между телефоном и ноутбуком (компьютером).
Добавление устройства в Windows 10
Думаю, что даже если у вас не работает один-два-три способа, вы доберетесь до того, которым получится передать фото!
На мой взгляд, гораздо важнее решить саму задачу любым из способов, чем сидеть и гадать, что же не так при проводном подключении. (а в последствии, если будет желание, уже разбираться с причинами неработоспособности. ).
Если вы решили вопросы как-то иначе — дайте знать в комментариях (заранее благодарю!)
Ну а у меня на этом пока всё, всем удачи!
Источник
Компьютер не видит файлы телефона через USB но заряжается
Добрый день. Друзья. Компьютер не видит файлы телефона через USB, что в этом случае делать? Сейчас у многих пользователей скорость интернет-соединения довольно высока. Поэтому, люди довольно часто подключают телефон к компьютеру, используя порт USB.
В основном, они это делают, чтобы перекинуть фото, различные клипы, видео, аудио файлы или начать раздавать интернет. Также, рекомендуется перебрасывать файлы на компьютер, когда у вас на телефоне забит различными видео или фото файлами внутренний, или внешний накопитель. Он не должен быть забит. В этом случае смартфон может начать тормозить и глючить. Его память должна быть свободна хотя бы на 20%. Поэтому и рекомендуется переносить излишние файлы на компьютер.
В большинстве случаев, подсоединение телефона к компьютеру проходит без проблем. Но, бывают такие случаи, когда компьютер телефон видит, а его файлы нет. Или же, не видит ни телефон, ни файлы. Если это произошло, значит, вы что-то не учли во время подключения смартфона к ПК. Что в это случае делать? Давайте разберёмся на практике.
Сломан ваш ПК и у вас пропала возможность на нём нормально работать?
Это не проблема.
Нужно обратиться в наш центр по ремонту компьютеров. Мы проведём диагностику и устраним неисправность.
Для нас является важным, чтобы ваш ПК продолжал отлично функционировать, и чтобы ничто не отвлекало вас от занятия любимым делом:
Наше предложение:
1 Бесплатный выезд специалиста;
2 Бесплатный анализ компьютера у вас дома;
3 Мы даём гарантию после ремонта до трёх лет;
4 Выдаём чек с гарантийным талоном.
Вам достаточно оставить заявку, и мы предоставим вам скидку на 15%
Компьютер не видит телефон через USB
Что в данном случае делать? Итак, начнём разбирать ошибку:
Мы проделали нашу работу. Другими словами, исправили ошибку: компьютер не видит файлы телефона через USB. Теперь мы без труда сможем обменяться с компьютером нужными файлами. То есть, вы лишние фотографии просто перекидываете на компьютер с телефона и освобождаете внутренний диск. Успехов!
Источник
Что делать если компьютер не видит фото на телефоне Android
Всем привет. В этой статье, я покажу что необходимо сделать, если Ваш компьютер или ноутбук не видит фото на телефоне Андроид.
Современные смартфоны, оснащены достаточно неплохими камерами, поэтому основная часть фотографий делается именно с телефона, к тому же он всегда под рукой.
Время от времени, все сделанные фотографии и видео, необходимо перекидывать на компьютер.
Дабы не засорять память телефона, и сохранить данные в целости и сохранности. Как это сделать я подробно рассказал здесь.
Однако при копировании файлов, многие пользователи сталкиваются с определённой проблемой, компьютер попросту не видит фото на телефоне, или отсутствует часть фотографий.
Данная ошибка возникает очень часто, особенно на наших любимых китайских брендах Xiaomi и Meizu.
В своё время, я тоже столкнулся с данной проблемой на старичке Xiaomi Redmi 3S, покопавшись в интернете и перелопатив кучу способов, я нашел оптимальный вариант, надеюсь и вам поможет.
Компьютер не видит фото на телефоне Андроид решение проблемы
Данная ситуация возникает из за того, что у Windows 7, 8, 10 и Android имеются проблемы с правами доступа, так как это абсолютно разные системы.
Решение на самом деле очень простое, для того чтобы компьютер или ноутбук увидел все фотографии и видео, нам необходимо переименовать на телефоне корневую папку с файлами Camera.
Далее скопировать все фотографии на компьютер, после вернуть ей старое название, итак начнём.
1. Запускаем на телефоне файловый менеджер, далее находим через него папку DCIM (Digital Camera Images) и открываем её. Данная папка может располагаться во внутренней памяти телефона (по умолчанию), или же на SD карте.
2. В папке DCIM располагается папка Camera в ней и хранятся все наши фото и видеоролики, для того чтобы её переименовать, выделяем папку Camera долгим нажатием, в появившемся снизу меню, жмём кнопку «Ещё».
3. В открывшемся окне, выбираем пункт «Переименовать».
4. Присваиваем папке любое новое имя, допустим Camera1 далее жмём «ОК».
Выполнив эти действия, копируем появившиеся фотографии на компьютер. После чего даём папке прежнее имя Camera
Если этого не сделать, то система Андроид автоматически создаст новую папку Camera при первом снимке.
Владельцы смартфонов других производителей, таких как iPhone, Samsung, LG, Huawei, Lenovo, Meizu, Sony, Fly, ASUS тоже могут воспользоваться данным способом.
Если вам помогла данная статья, обязательно напишите марку вашего телефона в комментариях, у меня на этом всё, желаю успехов.
Источник
Что делать, если компьютер не видит телефон через USB-порт
Главная » Разделы » Общение » ЭВМ
//—> [ ОТВЕТИТЬ ] [ НОВАЯ ТЕМА ]
Только зарегистрированные и авторизованные пользователи могут оставлять комментарии. Авторизуйтесь, пожалуйста, или зарегистрируйтесь, если не зарегистрированы.
[ ОТВЕТИТЬ ] [ НОВАЯ ТЕМА ]
Активные темы
Помогите вернуть кота! Приют «Преданное сердце» ук… (2596)
Врач: у молодежи появилась новая сексуальная ориентация (388)
Мошенник поставил в выборгском лесу пограничные лжестолбы и за д… (216)
Цена крепостного в царской России (122)
Российский священник сел на 5 лет за педофилию. До этого он был … (49)
Додрифтовался (34)
Беспредел в волгоградском колледже (2)
В России сократились продажи вина и водки (106)
ГИБДД разрешила помечать специальным знаком автомобили с детьми (29)
Xилькевич заявила, что лучшие мужчины в мире это армяне (370)
Кусь-кусь (108)
Полковник Росгвардии, сдавший мочу за сына — виновника ДТП, може… (41)
Колбасный FAQ. Делимся опытом, задаем вопросы, обсуждаем техноло… (4744)
Записки вынужденного иммигранта. Окончание. (112)
Обзор активных тем »
Среда, 27 Март 2019 12:09
Всем привет. В этой статье, я покажу что необходимо сделать, если Ваш компьютер или ноутбук не видит фото на телефоне Андроид.
Современные смартфоны, оснащены достаточно неплохими камерами, поэтому основная часть фотографий делается именно с телефона, к тому же он всегда под рукой.
Время от времени, все сделанные фотографии и видео, необходимо перекидывать на компьютер.
Дабы не засорять память телефона, и сохранить данные в целости и сохранности. Как это сделать я подробно рассказал здесь.
Однако при копировании файлов, многие пользователи сталкиваются с определённой проблемой, компьютер попросту не видит фото на телефоне, или отсутствует часть фотографий.
В своё время, я тоже столкнулся с данной проблемой на старичке Xiaomi Redmi 3S, покопавшись в интернете и перелопатив кучу способов, я нашел оптимальный вариант, надеюсь и вам поможет.
Компьютер не видит фото на телефоне Андроид решение проблемы
Данная ситуация возникает из за того, что у Windows 7, 8, 10 и Android имеются проблемы с правами доступа, так как это абсолютно разные системы.
Решение на самом деле очень простое, для того чтобы компьютер или ноутбук увидел все фотографии и видео, нам необходимо переименовать на телефоне корневую папку с файлами Camera.
1. Запускаем на телефоне файловый менеджер, далее находим через него папку DCIM (Digital Camera Images) и открываем её. Данная папка может располагаться во внутренней памяти телефона (по умолчанию), или же на SD карте.
2. В папке DCIM располагается папка Camera в ней и хранятся все наши фото и видеоролики, для того чтобы её переименовать, выделяем папку Camera долгим нажатием, в появившемся снизу меню, жмём кнопку «Ещё».
3. В открывшемся окне, выбираем пункт «Переименовать».
4. Присваиваем папке любое новое имя, допустим Camera1 далее жмём «ОК».
Выполнив эти действия, копируем появившиеся фотографии на компьютер. После чего даём папке прежнее имя Camera
Если этого не сделать, то система Андроид автоматически создаст новую папку Camera при первом снимке.
Владельцы смартфонов других производителей, таких как iPhone, Samsung, LG, Huawei, Lenovo, Meizu, Sony, Fly, ASUS тоже могут воспользоваться данным способом.
Если вам помогла данная статья, обязательно напишите марку вашего телефона в комментариях, у меня на этом всё, желаю успехов.
Опубликовано в Android
Добавить комментарий
Наверх все вопросы Мурмур15 7 ноября 2013
Из-за этой проблемы, я не могу скидывать на компьютер фотки с телефона, и скомпьютера музыку на телефон
Для того, чтобы ответить на вопрос, требуется авторизоваться или зарегистрироваться
Лучший ответ Rudi Ruslanenko 7 ноября 2013
В проводнике в настройках найди «Параметры вида и папок», а там в закладку «Вид». В той закладке активируй пункты «Скрывать защищенные системные файлы», «Скрывать пустые диски» и «Показывать скрытые файлы и папки». Если файлы на смартфоне видно, то попробуй по одному выключить эти пункты, чтобы определить какой из них позволяет видеть тебе файлы и, соответственно, один оставить активным.
mrsrg 20 ноября 2015
Если у тебя нокиа/lumia попробуй так: 1. Подключаешь телефон через usb шнур к компу 2. На телефоне разблокируй экран. Все. Файлы с телефона должны прочитаться компом.
mrsrg 20 ноября 2015
Если у тебя нокиа/lumia попробуй так: 1. Подключаешь телефон через usb шнур к компу 2. На телефоне разблокируй экран. Все. Файлы с телефона должны прочитаться компом.
mrsrg 20 ноября 2015
Если у тебя нокиа/lumia попробуй так: 1. Подключаешь телефон через usb шнур к компу 2. На телефоне разблокируй экран. Все. Файлы с телефона должны прочитаться компом.
Close Советуем почитать
Что касается проблемы с подключением мобильных устройств по USB к компьютеру, то она бывает только двух видов:
Оба варианта мы подробно рассмотрим и постараемся помочь вам все исправить!
ПК не видит телефон Андроид через USB. Что делать?
1. Первым делом воспользуйтесь другим USB-кабелем. Если никакого эффекта нет, проблема не в нем.
2. Проверьте работоспособность USB-порта: для этого подключите мобильное устройство к другому разъему. Если ПК по-прежнему не видит Android, причина неполадки кроется в чем-то другом.
3. Попробуйте подключить ваш телефон к другому компьютеру. Если и здесь вы потерпите неудачу, может быть проблема в microUSB или других компонентах смартфона. В таком случае вам поможет только ремонт.
4. Если же вы подключаете смартфон на Android к ноутбуку или ПК под управлением Windows XP и компьютер не видит телефон, вам необходимо установить протокол MTP (Media Transfer Protocol) для Windows XP. Скачать его можно с официального сайта Microsoft: https://www.microsoft.com
5. Теперь что касается устройств, защищенных графическим ключом или паролем. Чтобы компьютер увидел файлы и папки, необходимо сначала разблокировать телефон или планшет. Проверенно на Nexus 7 2013 с Android 5.1.1.
Если скачанные драйвера идут уже сразу с установщиком (.exe файл), то нужно просто запустить его установку. Также драйвера установятся при загрузке и запуске программ различных производителей для синхронизации устройств с ПК (HTC Sync, Samsung Kies и т.д.).
7. Включите отладку по USB. Может помочь.
8. Попробуйте полностью удалить старый драйвер, затем перезагрузить компьютер и заново установить драйвер как рассказано в пункте 6.
9. Убедитесь, что ваш смартфон или планшет подключен к компьютеру не в режиме «Только для зарядки».
10. Также убедитесь, что не активирован пункт «USB-модем». В таком случае телефон не будет виден для ПК. Отключить его можно в «Настройки» → «Беспроводные сети» → «Еще» → «Режим модема».
11. При подключении Android к компьютеру вы можете выбрать режим подключения. Как видите, у меня только 2 доступных (Nexus 7 2013 с Android 5.1.1). Но на других устройствах, версиях Android, прошивках есть и другие режимы вроде «USB Mass Storage (Хранилище данных)».
К выбору режима подключения вы также можете перейти из панели уведомлений.
12. Перезагрузите телефон и компьютер (да, бывает такое, что и это помогает).
Это все известные мне способы решить проблему подключение мобильных устройств по USB к ПК.
Предлагаем обобщенно рассмотреть возможные варианты, а потом обсудить все решения неполадок.
Причины, почему компьютер не видит телефон через USB
В этом может быть виновата программная несовместимость или технические неполадки. Время от времени повреждается кабель, ломаются контакты в смартфоне. В первом случает надо попробовать другой шнур, а во втором обратиться в сервисный центр для замены разъема. Также неполадки может вызывать сломанный порт в компьютере, поэтому переключите провод в другое гнездо, чтобы устранить проблему. Это самые распространенные хардверные поломки.
С программными ошибками сложнее, так как причин сбоев очень много. Это могут быть отсутствующие или неактуальные драйверы, неверные режимы подключения (когда комп заряжает смарт, но блокирует транспозицию документации в папки) и прочие несовместимости, о которых мы предметно поговорим ниже.
Что делать, если компьютер не видит телефон?
Ниже перечислены все способы, которые могут помочь решить проблему подключения через кабель.
Проверьте настройки подключения по USB
Способ поможет, если при сопряжении идет зарядка, но информацию сбрасывать не выходит. Для передачи документов необходимо подключить Android в качестве медиа-устройства (MTP). Для этого выполните следующие действия.
Внимание! В некоторых случаях, возможно, придется подсоединить телефон к компьютеру и несколько раз переключаться между различными параметрами, прежде чем десктоп распознает устройство в качестве мультимедийного.
Если у вас старые версии Android, то попробуйте сделать так.
Подключите девайс к компьютеру, он должен быть распознан.
Установите драйвер USB MTP
Бывает, что смартфон не отображается из-за проблем с драйвером, поэтому попробуйте обновить его.
Как только драйвер установится, ПК должен будет распознать телефон Android. Возможно, потребуется перезагрузить компьютер, чтобы обновление вступило в силу.
Загрузите и установите Media Feature Pack для Windows 10
Мы уже упоминали, что для передачи содержимого необходимо использовать протокол MTP. Он связан с Windows Media Player, а в некоторых версиях Windows 10 нет проигрывателя Windows Media и поддержки связанных технологий. Если ваша версия Windows 10 не распознает Android, загрузите и установите Media Feature Pack с официального сайта Microsoft.
Используйте комплектный USB-кабель
Советуем использовать оригинальный кабель, так как сторонние иногда предназначены только для зарядки, и PC не отображает Android-аппараты. Чтобы проверить это, подсоедините другой USB-шнур.
Удалите драйверы Android
Иногда в системе нет последних драйверов или они неправильно инсталлированы. Рекомендуется удалить их и установить заново.
Осталось проверить, сработал ли метод.
Активируйте отладку по USB
Время от времени подключенный гаджет распознается, когда активна отладка по USB. Если вы используете Android 4.2 или новее, эта функция может быть скрыта. Чтобы включить ее, сделайте, как указано ниже.
Иногда она уже включена, в таком случае ее следует вырубить.
Включите режим полета
Если Windows перестал видеть телефон, запустите режим полета через панель быстрых настроек в шторке или, перейдя по пути «Настройки — Еще». Часто после этого аппарат распознается ПК. Это простой способ, поэтому не поленитесь его испытать.
Перезагрузите телефон в режиме Recovery или Fastboot
О том, как войти в него, читайте в другой нашей статье, где мы описали процесс для каждого производителя. После того, как попадете в режим Fastboot или рекавери, подключите смартфон к ПК, подождите, пока установятся необходимые компоненты. После этого перед вами должен открыться проводник с предложением, что делать с подсоединенным аппаратом. Когда закончить, перезагрузите Android.
Инсталлируйте KIES от Samsung
Если гаджет Samsung не распознается Windows, загрузите программное обеспечение KIES с официального сайта производителя и поставьте его на комп. С его помощью вы точно сможете подконнектить смартфон.
Используйте порты USB 2.0
Попробуйте переключить шнур из USB 3.0 в USB 2.0. Пользователи сообщали, что у них иногда это срабатывало.
Переустановите ADB
Windows изредка не распознает смартфон из-за проблем с интерфейсом Android Composite ADB, поэтому следует его реинсталлировать.
Это решение работает с Android 5.0 и более новыми OC, но оно также может быть совместимо со старыми версиями Android. Пользователи сообщали, что не всегда стоит загружать драйвер ЮСБ от Google, и часто эта проблема разрешается просто путем выполнения первых четырех шагов.
Перезагрузите Android-устройство
Временами это простое решения оказывается самым эффективным. Люди неоднократно сообщали, что после перезагрузки телефона компьютер без проблем распознавал мобильник.
Подключите телефон непосредственно к компьютеру
Некоторые USB-устройства могут не распознаваться, если вы подключаете их к USB-хабу или удлинителю. Поэтому, если используете USB-концентратор, отключите его и подключите Андроид непосредственно к PC, чтобы решить проблему.
Очистите кэш и данные для внешнего системного хранилища и систем хранения данных
Это решение работает на Android 6 и выше. Но если у вас установлена более старая система, все равно попробуйте сделать так.
После удаления кэша и данных перезагрузите гаджет и снова подключите его к компьютеру.
Синхронизируйте Android с PC с помощью стороннего приложения
Это не гарантирует 100-процентную работоспособность, однако частенько помогает. Просто установите приложение для синхронизации из Play Market, которое поможет компьютеру распознавать. Попробуйте, например, Mobile Go для коннекта и передачи данных с Android и iOS на ПК.
Существует много причин, по которым компьютер не видит телефон Android. Надеемся, что эти решения будут полезны для вас, и вы решите свои проблемы.
Источник
Что делать если компьютер не видит фото на телефоне Android
Всем привет. В этой статье, я покажу что необходимо сделать, если Ваш компьютер или ноутбук не видит фото на телефоне Андроид.
Современные смартфоны, оснащены достаточно неплохими камерами, поэтому основная часть фотографий делается именно с телефона, к тому же он всегда под рукой.
Время от времени, все сделанные фотографии и видео, необходимо перекидывать на компьютер.
Дабы не засорять память телефона, и сохранить данные в целости и сохранности. Как это сделать я подробно рассказал здесь.
Однако при копировании файлов, многие пользователи сталкиваются с определённой проблемой, компьютер попросту не видит фото на телефоне, или отсутствует часть фотографий.
Данная ошибка возникает очень часто, особенно на наших любимых китайских брендах Xiaomi и Meizu.
В своё время, я тоже столкнулся с данной проблемой на старичке Xiaomi Redmi 3S, покопавшись в интернете и перелопатив кучу способов, я нашел оптимальный вариант, надеюсь и вам поможет.
Компьютер не видит фото на телефоне Андроид решение проблемы
Данная ситуация возникает из за того, что у Windows 7, 8, 10 и Android имеются проблемы с правами доступа, так как это абсолютно разные системы.
Решение на самом деле очень простое, для того чтобы компьютер или ноутбук увидел все фотографии и видео, нам необходимо переименовать на телефоне корневую папку с файлами Camera.
Далее скопировать все фотографии на компьютер, после вернуть ей старое название, итак начнём.
1. Запускаем на телефоне файловый менеджер, далее находим через него папку DCIM (Digital Camera Images) и открываем её. Данная папка может располагаться во внутренней памяти телефона (по умолчанию), или же на SD карте.
2. В папке DCIM располагается папка Camera в ней и хранятся все наши фото и видеоролики, для того чтобы её переименовать, выделяем папку Camera долгим нажатием, в появившемся снизу меню, жмём кнопку «Ещё».
3. В открывшемся окне, выбираем пункт «Переименовать».
4. Присваиваем папке любое новое имя, допустим Camera1 далее жмём «ОК».
Выполнив эти действия, копируем появившиеся фотографии на компьютер. После чего даём папке прежнее имя Camera
Если этого не сделать, то система Андроид автоматически создаст новую папку Camera при первом снимке.
Владельцы смартфонов других производителей, таких как iPhone, Samsung, LG, Huawei, Lenovo, Meizu, Sony, Fly, ASUS тоже могут воспользоваться данным способом.
Если вам помогла данная статья, обязательно напишите марку вашего телефона в комментариях, у меня на этом всё, желаю успехов.
Восстановление настроек по умолчанию для папки «Изображения»
- Найдите каталог « Изображения », кликните « Свойства ».
- Откройте « Расположение » -> « Восстановить по умолчанию ». Выберете « Применить » > « ОК ».
Как вариант, само устройство вызвало сбой, обязательно проверьте ее конфигурации. Убедитесь, что выбрали режим MTP PTP.
Почему не загружаются фотографии
При работе в интернете часто бывает необходимо загрузить свои изображения на сайт, например, аватар на форум либо фотографии в альбомы социальных сетей. Ошибки с загрузками изображений могут возникать из-за отключенного Java-script в браузере
- Почему не загружаются фотографии
- Как отобразить картинки
- Почему ВКонтакте не загружается фото
Если вы не можете загрузить фотографии на сайт vkontakte, проверьте, включен ли Java-Script в вашем браузере. Для этого перейдите в меню «Инструменты», пункт «Настройки». Перейдите во вкладку «Содержимое», установите флажок в пункте «Использовать Java-Script», если его нет. Щелкните по кнопке «ОК». Проблемы с загрузкой фотографий могут возникнуть, если вами используются плагины в браузере для кэширования изображений. Настройте плагин, обновите браузер и повторите попытку загрузить фото.Фотографии могут не загружаться из-за включенного фаервола — перейдите в настройки, выберите пункт «Сетевые подключения» и вкладку «Дополнительно», щелкните «Отключить».Проверьте размер фотографии, которую вы загружаете, так как многие социальные сети имеют ограничение на размер загружаемых изображений, к примеру, на сайт vkontakte.ru нельзя загрузить картинку более 5 мегабайт и с другим расширением, кроме GIF, BMP, PNG и JPG, TIF. Проблемы с загрузкой фото на сайт «Вконтакте» бывают вызваны конфликтом с браузером. Часто такая ошибка появляется у пользователей программы Opera. Воспользуйтесь приложением Internet Explorer, Mozilla Firefox. Проверьте настройки соединения — часто возникают ошибки при подключении к интернету с помощью прокси. При возникновении ошибок с загрузкой фото попробуйте очистить кеш. Для этого перейдите в меню «Инструменты» в программе Opera и выберите пункт «Настройки». Перейдите во вкладку «Дополнительно». Выберите строку «История». Очистите кэш с помощью соответствующих кнопок «Очистить». В браузере Mozilla Firefox перейдите в «Настройки», выберите вкладку «Приватность» и перейдите в раздел «Личные данные», щелкните по кнопке «Очистить сейчас». В этом же меню можно установить настройку автоматической очистки кеша после закрытия браузера. Чтобы очистить кэш в программе Internet Explorer, перейдите в меню «Сервис», перейдите в раздел «Временные файлы интернета», щелкните по кнопке «Удалить файлы».
Не загружаются фотографии с телефона: что делать
Случаи когда не загружаются фотографии с телефона происходят часто. Если фотографии и видео не синхронизируются с аккаунтом Гугл необходимо провести диагностику системы. Чтобы понять в чем причина сбоя, необходимо проверить статус автозагрузки и открыть приложение «Google Фото».
В правом верхнем углу кликаем на своё фото профиля. Появится один из следующих статусов:
- Загрузка завершена — статус означает, что все объекты загружены.
- Автозагрузка отключена — статус означает что автозагрузка/синхронизация недоступны. Чтобы снять данное ограничение, необходимо активировать автозагрузку.
- Файлы еще загружаются — статус означает, что необходимо подождать, при этом можно увидеть количество объектов, которые загружаются и общее время загрузки. Это один из самых частых статусов когда пользователи решают, что не загружаются фотографии с телефона.
- Подготовка к загрузке файлов — статус означает, что загрузка начнется в скором времени
Ожидание подключения к сети Wi-Fi — статус означает, что отсутствует подключение к интернету. Необходимо проверить почему оно отсутствует и восстановить его.
Причин почему фотографии не загружаются со смартфона довольно много. Самые частые из них:
- Нестабильное подключение к интернету.
- Перегружен канал — открыто много вкладок в браузере или происходит загрузка сразу нескольких файлов.
- В настройках браузера отключено «Отображение картинок».
- Выбрано очень высокое качество картинок.
- Отключен показ картинок в настройках соцсети.
Решить данные проблемы можно несколькими путями, например — войти в интернет из другого браузера или уменьшить качество картинок.
Если ничего не помогает и вопрос почему не загружаются фотографии с телефона сохраняется необходимо переустановить браузер и перезагрузить систему.
Распространенные вопросы с данной проблемой:
- Обновили приложение и фотографии не загружаются.
- В статус-баре значок загрузки показывается уже несколько часов.
- Статус загрузки не меняется. Вечная загрузка.
- Сделал(а) фото – показывается подготовка к загрузке
- Сделал(а) видео – показывается подготовка к загрузке
Вариантов вопросов несколько, и все они говорят о том, что при создании фотографии или видео они не загружаются в Google Фото. На смартфоне в уведомлениях видна подготовка к загрузке, в статус-баре отображается значок:
Как скинуть фото с телефона на компьютер если не работает экран
Сегодня мы поговорим о том, как скинуть фото с телефона на компьютер если не работает экран. Казалось бы, задача сложная, однако экран, для того, чтобы скинуть с телефона информацию вовсе не нужен. А что же нужно?
- Кабель. Если у вас есть кабель, который способен не только заряжать ваш мобильный телефон, но также и давать возможность видеть телефон как флешку, то просто подключите ваш смартфон кабелем к ноутбуку или компьютеру и сбрасывайте всю необходимую информацию.
- Картридер и адаптер. В телефонах используется флешка формата MicroCD, поэтому вы можете извлечь ее и при наличии адаптера, который превращает вашу маленькую флешку в SD вы подключаете ее к ноутбуку, используя картридер и сбрасываете всю необходимую информацию.
- Программы для синхронизации. Узнайте есть ли вашего производите смартфона ПО для синхронизации. Такие программы при подключении вашего смартфона к компьютеру, позволяют извлечь с памяти все необходимое.
- Аккаунт Google. Если у вас была включена синхронизация в учетной записи Google, то скорее всего многие данные можно отыскать в вашем аккаунте Google.
Таким образом, мы познакомились с основными возможностями восстановления информации при разбитом экране вашего смартфона. Если вы задавались вопросом, как скопировать информацию со смартфона, если его экран разбит, то мы ответили на этом вопрос.
|
Какая нужна программа, чтобы скинуть фото с телефона на компьютер через кабель? Надеюсь это поможет: Причины: 1) Неисправен шнур. 2) Проблема технической совместимости между телефоном и ПК. 3) Поломка карты памяти телефона. .. Варианты решения проблема: 1) Попробовать использовать другой шнур. 2) Открыть карту памяти в ПК через картридер — устройство для чтения карт памяти. 3) Перекинуть фото в виде архива через телефон в интернет, а потом уже оттуда их скачать. 4) Использовать беспроводную связь для передачи файлов между ПК и телефоном. автор вопроса выбрал этот ответ лучшим Tanyetta 3 года назад Мы тоже часто сталкиваемся с проблемой, что никак не получается перекинуть фотографии с телефона на компьютер через шнур. Но все решаемо и есть несколько подходов к данной проблемке.
galvanna 6 лет назад Буквально на днях столкнулась с похожей проблемой — соседка позвонила и пригласила «в гости», она хотела перебросить фотки из телефона в ноутбук, чтобы затем разместить их в соц. сети, но у неё ничего не получалось. Действительно, ноутбук не видел телефон. Из собственного опыта знаю, что проблем может быть несколько: не установлены драйвера телефона, неисправный кабель USB, неисправный разъём или же, карта памяти телефона. В нашем случае выяснилось, что был плохой контакт в разъёме ноутбука и стоило лишь немного подвигать кабель — телефон определялся. С большим трудом, удерживая кабель в нужном положении мы всё-таки загрузили фотографии в ноутбук, но вместе с ними загрузились все файлы телефона вместе со смайлами, заставками, рисунками и прочим. Для того, чтобы этого не произошло надо было при импорте в окошке поставить галочку в команде «Пропустить все файлы с ошибками». Одним словом, если возникли проблемы с загрузкой фотографий с телефона, можно предпринять следующие меры: Metelitsa 7 лет назад Если компьютер »не видит» телефона, то фотографии с телефона на компьютер можно перенести следующим образом: Переместить все фотографии в телефоне на карту памяти телефона. Затем вынуть эту карту памяти из телефона и вставить в картридер (устройство для чтения флешек, карт памяти различной конфигурации и других приспособлений для хранения информации); Открыть на компьютере карту памяти и перенести фото. SVFE48 6 лет назад Обычно никакой программы не требуется драйвер автоматически устанавливается с телефона. При подключении телефона должно выскочить окно автозапуска, выбирайте в этом окне «Открыть устройство для просмотра файлов». Перед вами сразу откроется папка в которой будут 2 подпапки «Имя вашего телефон» и «Флешь накопитель» (будет если он есть), заходите в зависимости от того куда сохраняются ваши фотографии (по умолчанию телефон). При входе вам откроется куча папок, вам нужно найти папку «DCIM» — в ней три папки заходите в папку «Camera», тут ваши фотографии.
Чтобы перекидывать файлы с телефона на ПК, внутри вашего мобильного телефона должен быть встроен интерфейс, позволяющий это делать. К примеру у меня раньше был один телефон, так ничего такого не получалось, хоть шнур под компьютер и был. Получилось чуть-чуть перекинуть файлы через инфракрасный порт, но потребовался инфракрасный переходник и файлы перекидывались с трудом, так как связь всё время нарушалась. Затем у меня появился другой, более навороченный телефон, так когда его подключаешь к компьютеру, то в самом телефоне сразу спрашивают что хочешь (перекидывать файлы, сделать из телефона вебкамеру и ещё что-то). Тут проблем не возникало. Если у вас такой опции нет, я вам могу посоветовать купить картридер. Далее вынимаете из своего телефона карту памяти, вставляете её в картридер, а картридер подключаете к компьютеру и спокойно перекидываете файлы. Когда я пользовался инфракрасным переходником, я тогда про картридер даже и не знал, а так бы я его купил и не мучился. Shipo3 5 лет назад У меня фотографии не перекидывались, потому что в телефоне нужно включить режим передачи файлов или включить usb-накопитель. Чтобы выбрать эти режимы, нужно нажать на соответствующую кнопку на экране (должна появится при подключении). Или «режим работы usb» -> передача файлов. Или иные пути, зависит от модели телефона, производителя. При втыкании шнура в телефон и компьютер экран сотового должен быть разблокирован. Также возможно:
Иногда при трудностях помогает простая перезагрузка устройств или обновление системы телефона. Можно попробовать перекидывпть файлы через аккаунты, например, в google или wi-fi. Alex2837 3 года назад Несколько раз лично сталкивался с подобного рода проблемой. Вроде бы провод нормальный, компьютер видит подключенный телефон, а папки на нем с фотографиями не видит. И это не позволяет скопировать их из памяти телефона на компьютер. Оказалось все просто до смешного. Когда подключается телефон к компьютеру через кабель, на самом телефоне нужно нажать разрешение на копирование изображений. Соответствующее уведомление выскакивает на экране телефона, когда он подключается к компьютеру, но мы просто не обращаем на него внимание. У меня даже не было никакого звукового сигнала, поэтому я и не видел это уведомление на телефоне. Елена Есипова 3 года назад Я тоже столкнулась с такой проблемой, как перекинуть фото с телефона на компьютер. Но в наше время и телефон и компьютер подключены к интернету, поэтому я пользуюсь другими способами, для меня они более удобные и быстрые:
Еще одним плюсом таких способов является то, что фотографии остаются на почте в отправленных письмах или в облаке. И если они будут стерты с телефона или компьютера, то их всегда можно будет найти. Точно в цель 3 года назад Причин может быть этому явлению несколько, например:
Лично я не пользуюсь программами. Самый простой способ перенести фотографии с телефона на компьютер — предварительно сбросить их на карту памяти телефона. Тогда при подключении карта будет отражаться как съемный диск и фотографии можно перенести простым копирование. И при желании их можно даже предварительно просмотреть. Знаете ответ? |