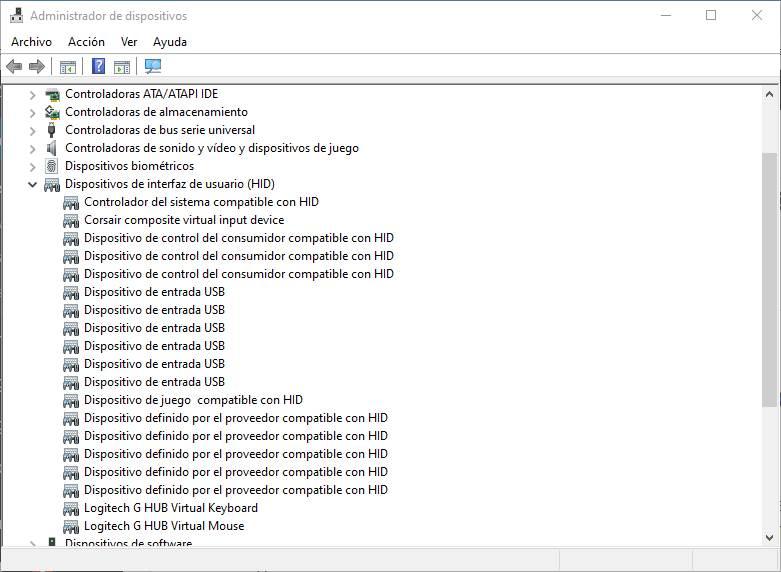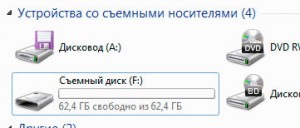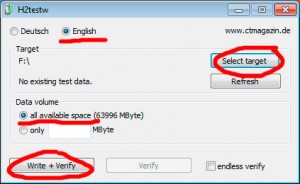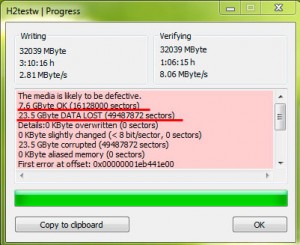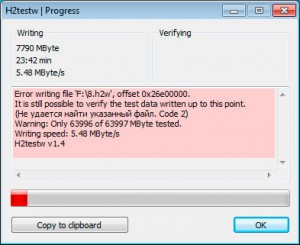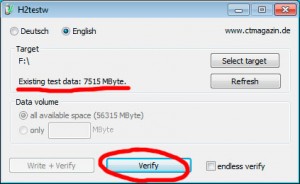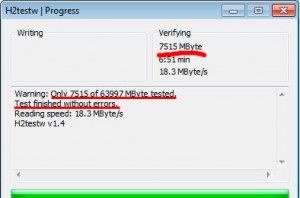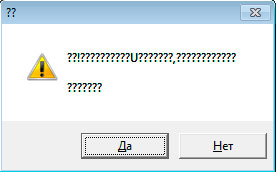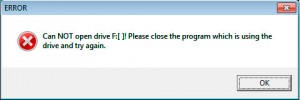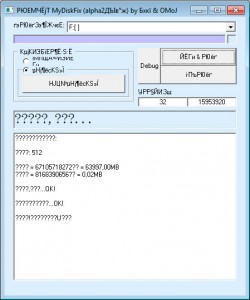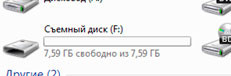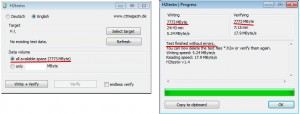Содержание
- Что делать если файлы с флешки не переносятся на компьютер?
- Медленно работает USB-порт (долго копируются файлы с флешки)
- На что обратить внимание при медленной работе USB-порта
- Скорость копирования файлов на USB падает до 0: как это исправить
- Аппаратные проблемы, которые могут повлиять на скорость при копировании файлов на USB
- Программное обеспечение иногда делает скорость копирования файла очень медленной
- Что делать, если файлы с компьютера не копируются на флешку
- Что делать, если файлы с компьютера не копируются на флешку
- Причины, по которым файлы не копируются на флешку
- Причина 1: Нехватка свободного места на флеш-накопителе
- Причина 2: Несоответствие размера файла возможностям файловой системы
- Причина 3: Проблемы с целостностью файловой системы флешки
- Причина 4: Носитель защищен от записи
- Решение проблемы с невозможностью скопировать файлы на флешку
- Проблемы со сбросом контента
- Причины и пути устранения проблем
- Не копируются файлы на флэшку и др. у-ва.
- Сведения о вопросе
- Файлы на флешке не открываются или не копируются. Как узнать реальный размер флешки
Что делать если файлы с флешки не переносятся на компьютер?
почему? врешь, не может быть. ))
что система пишет?
Есть несколько способов решения этой проблемы.
1. Щелкните правой кнопкой мыши значок Мой компьютер, из открывшегося контекстного меню выберите Свойства;
– в открывшемся диалоговом окне Свойства системы откройте вкладку Оборудование –> Диспетчер устройств;
– в диалоговом окне Диспетчер устройств раскройте Дисковые устройства, двойным щелчком раскройте окно свойств своей флэшки;
– откройте вкладку Политика, установите переключатель Оптимизировать для выполнения –> OK;
– закройте диалоговые окна Диспетчер устройств, Свойства системы;
– откройте Мой компьютер, щелкните правой кнопки мыши значок флешки. Из открывшегося контекстного меню выберите Форматировать… В диалоговом окне Формат Съемный диск в раскрывающемся списке Файловая система появилась опция NTFS (вместо FAT);
– отформатируйте флэшку в NTFS;
– установите переключатель Оптимизировать для быстрого удаления: Мой компьютер –> Свойства –> Свойства системы –> Оборудование –> Диспетчер устройств –> Дисковые устройства –> Съемный диск –> Свойства –> Политика.
2. Можно сделать еще проще, используя встроенную утилиту преобразования файловой системы convert.exe (File System Conversion Utility – WINDOWSsystem32convert.exe). Для этого нужно запустить командный интерпретатор: Пуск –> Выполнить… –> Запуск программы –> cmd –> OK –> convert (буква_флэшки) : /fs:ntfs /nosecurity /x
например, для флэшки H:
convert h: /fs:ntfs /nosecurity /x
Эта утилита позволяет конвертировать файловую систему флэшки без потери данных.
3. Можно воспользоваться бесплатной утилитой HP USB Disk Storage Format Tool.
Примечания Будьте внимательны, выбирая устройство для форматирования, чтобы случайно не отформатировать не тот съемный диск, который требуется. Перед выполнением форматирования обязательно скопируйте все данные, имеющиеся на флэшке, на жесткий диск компьютера! Не рекомендуется форматировать флэшку в NTFS, если вы используете ее как загрузочное устройство. Не рекомендуется форматировать флэшку в NTFS, если вы пользуетесь – безнадежно устаревшей! – Windows 98.
Источник
Медленно работает USB-порт (долго копируются файлы с флешки)
Подскажите пожалуйста, почему у меня на ПК так медленно работает USB-порт. Дело в том, что я на другом ПК скинул на флешку несколько файлов, а подключив ее к своему компьютеру, уже час жду пока они копируются с этой флешки на жесткий диск.
Опытным путем установил, что дело в USB-порте (т.к. на других устройствах с этой же флешки файл копируется во много раз быстрее). Что можно сделать?
Такая проблема встречается, и чаще всего как раз с флешками и внешними жесткими дисками (где очень важна скорость обмена между USB-портом и накопителем).
В этой статье отвечу, почему может быть низкая скорость работы USB-порта, и как устранить эту проблему. Думаю, что большинство пользователей сможет разобраться своими силами.
На что обратить внимание при медленной работе USB-порта
1) Разбираемся с портами USB
На современных компьютерах и ноутбуках встречаются несколько типов USB-портов:
Добавлю, что на очень старых компьютерах (ноутбуках) можно найти порты USB 1.1. Работают эти порты очень медленно, да и сейчас встречаются всё реже, поэтому рассматривать их в этой статье не вижу смысла.
Обратите внимание, что USB 3.0 сейчас многими производителями помечаются синим цветом (помечают как сами порты, так и, например, флешки).
Как отличить порт USB 3.0 от порта USB 2.0
Важно!
Если вы не знаете какие у вас USB-порты
Для тех, у кого нет высокоскоростных портов USB
2 Port USB 3.0 Express Card 34mm (NEC UPD720202 Hidden Adapter)
Контроллер PCI. 4xUSB Ports
2) Отсутствие драйверов
Важно!
Часто проблема кроется в том, что Windows при установке ставит «свои универсальные» драйвера, которые не работают должным образом.
Обновить драйвер для неизвестного устройства

3) Стоят заниженные скорости работы в BIOS
Обратите внимание на строку «Controller Mode»: в ней можно указать Full Speed (либо Hi Speed) для максимальной скорости работы USB.
Примера настроек контроллера USB в BIOS
4) Устройство подключено к низкоскоростному порту
При подключении флешек, внешних дисков и др. накопителей, обращайте внимание на сообщения Windows. Так, например, при подключении USB 3.0 внешнего HDD к порту USB 2.0, система сама посылает предупреждение (уведомление) о том, что «Устройство может работать быстрее при подключении его к USB 3.0» (см. пример ниже на скриншоте).
Т.е. в этом случае, если вы не реагируете на уведомление, вы будете работать не с максимально-возможной скоростью, которую поддерживает накопитель.
Это устройство может работать быстрее.
5) Копирование множества мелких файлов
Наверное, многие замечали одну особенность: множество мелких файлов копируются гораздо дольше, чем один большой. Связано это с тем, что под каждый файл необходимо найти свободные блоки на диске, обновить дисковую таблицу и пр.
Поэтому, перед копированием множества мелких файлов, поместите их в архив: ZIP, RAR, 7Z и др. Причем, это относится не только при копировании данных на флешки и диски, но и для передачи файлов по сети.
6) Антивирусы (вирусы) мешают нормальному обмену
Дело в том, что иногда при их проверке и тотальном недоверии внешним накопителям, они блокируют их работу и мешают нормальной скорости обмена.
Порекомендую на время отключить их и проверить измениться ли скорость обмена. Многие современные антивирусы легко отключаются (например, Avira, Avast и др. См. скрины).
Отключение антивируса Avast на 1 час || В качестве примера
Источник
Скорость копирования файлов на USB падает до 0: как это исправить
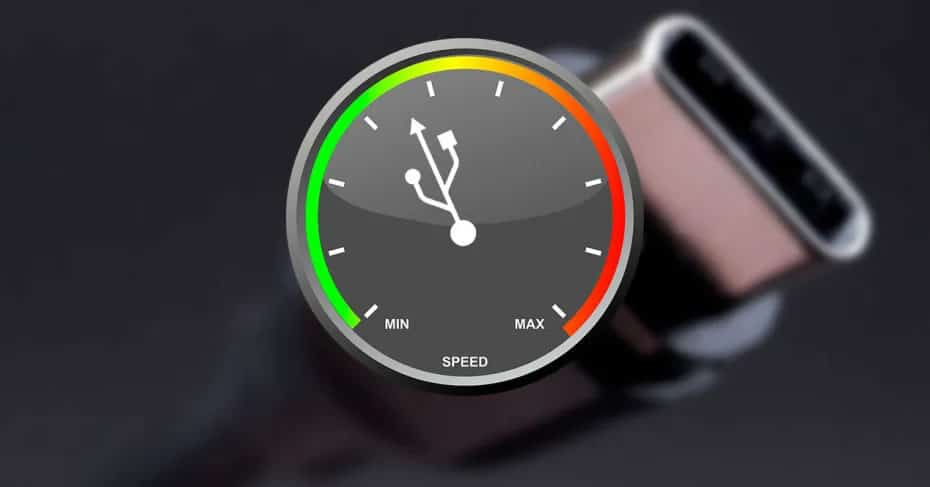
Здесь очень много факторы, которые могут повлиять на скорость чтения и записи при копировании файлов на USB. Эта скорость может варьироваться в зависимости от используемого протокола (поскольку скорость USB 2.0 бесконечно ниже, чем у 3.0 или 3.1), она может варьироваться в зависимости от аппаратного обеспечения нашего компьютера, от марки, модели и качества памяти USB и даже из-за к аппаратным проблемам.
Если копирование начинается, например, со 100 МБ / с и через несколько секунд снижается до приемлемой скорости, например 40 МБ / с, и остается стабильным на этой скорости, нам не о чем беспокоиться. Это нормально.
Однако, когда скорость колеблется слишком сильно и уменьшается до 0 байт в секунду, могут возникнуть другие проблемы, влияющие на скорость.
Аппаратные проблемы, которые могут повлиять на скорость при копировании файлов на USB
Освободи Себя Протокол USB 2.0 имеет теоретическую скорость 480 Мбит / с (60 МБ / с), хотя на практике максимальная реальная скорость, которую можно получить, составляет 280 Мбит / с (35 МБ / с). И, кроме того, ни одному USB 2.0 не удается писать с такой скоростью, если только он не лучший на рынке.
Если наша память все еще USB 2.0, проблема со скоростью наверняка возникнет отсюда. Этот протокол устарел из-за недостатка скорости, и поэтому мы должны купить память USB 3.0, которая дает нам лучшую скорость.
Если наш жесткий диск или USB-память 3.0, но это наш компьютер, который использует протокол 2.0, то проблема останется прежней. Всегда будет использоваться самая низкая скорость протокола, поэтому, хотя память USB может работать быстрее, это не может сделать компьютер. Кроме того, питание, обеспечиваемое протоколом USB 2.0, является третьей частью того, что обеспечивается протоколом 3.0, поэтому, безусловно, устройство имеет проблемы с питанием.
Если же линия индикатора аппаратные средства нашего компьютера устарел, или мы интенсивно используем его, у нас может не быть ресурсов для копирования файлов с хорошей скоростью. Если мы хотим достичь максимальной скорости, лучше выбрать копирование файлов на USB-накопитель, когда мы не используем компьютер.
Программное обеспечение иногда делает скорость копирования файла очень медленной
Чтобы решить проблемы с программным обеспечением при копировании файлов, первое, что мы должны сделать, это убедиться, что у нас есть операционная система обновлена до последней версии. Конечно, рекомендуется иметь Windows 10 на вашем компьютере, так как предыдущие операционные системы не были готовы в полной мере использовать новые протоколы.
Рекомендуем посетить сайт производителя нашего материнская плата и загрузите последнюю версию драйверов чипсета и все, что связано с USB. Эти драйверы позволят вам еще больше увеличить скорость записи в памяти и на внешних жестких дисках.
Наконец, мы помним, что очень маленькие файлы копируются намного хуже чем большие файлы. Файл объемом в несколько гигабайт наверняка будет использовать 100% скорости памяти USB. Однако, если мы копируем файлы размером 500 КБ или меньше, скорость будет выглядеть очень обидно.
Источник
Что делать, если файлы с компьютера не копируются на флешку
Что делать, если файлы с компьютера не копируются на флешку
Ситуация, когда срочно нужно что-нибудь скопировать на флешку, а компьютер, как назло, зависает или выдает ошибку, наверняка знакома многим пользователям. Много времени они проводят в тщетных поисках решения проблемы, но так и оставляют ее нерешенной, списывая все на неисправность накопителя, или проблемы с компьютером. Но в большинстве случаев дело обстоит совсем не так.
Причины, по которым файлы не копируются на флешку
Причин, по которым файл невозможно скопировать на флешку, может быть несколько. Соответственно, существует и несколько способов решения данной проблемы. Рассмотрим их более детально.
Причина 1: Нехватка свободного места на флеш-накопителе
Людям, которые знакомы с принципами хранения информации на компьютере на уровне, хотя бы немного превышающем начальный, данная ситуация может показаться слишком элементарной или даже нелепой, чтобы быть описанной в статье. Но тем не менее существует огромное количество пользователей, которые только начинают изучать основы работы с файлами, поэтому их может поставить в тупик даже такая простейшая проблема. Информация, приведенная далее, предназначена для них.
При попытке скопировать файлы на флешку, где не хватает свободного места, система выдаст соответствующее сообщение:
Данное сообщение максимально информативно указывает на причину ошибки, поэтому пользователю остается только освободить место на флешке, чтобы необходимая ему информация поместилась на ней в полном объеме.
Бывает и такая ситуация, когда размер накопителя меньше, чем объем информации, которую планируется на него скопировать. Проверить это можно, открыв проводник в режиме таблицы. Там будут указаны размеры всех разделов с указанием их общего объема и оставшегося свободного места.
Если размер сменного носителя недостаточный — следует использовать другую флешку.
Причина 2: Несоответствие размера файла возможностям файловой системы
Знаниями о файловых системах и их отличиях между собой обладают далеко не все. Поэтому многие пользователи недоумевают: на флешке есть необходимое свободное место, а система при копировании выдает ошибку:
Такая ошибка возникает только в случаях, когда предпринимается попытка скопировать на флешку файл, размер которого превышает 4 ГБ. Объясняется это тем, что накопитель отформатирован в файловой системе FAT32. Данная файловая система использовалась в более старых версиях Windows, а флешки форматируют в ней с целью большей совместимости с различными устройствами. Однако максимальный размер файла, который она способна хранить — 4 ГБ.
Проверить, какая файловая система используется на вашем флеш-накопителе можно из проводника. Сделать это очень просто:
Чтобы решить проблему, флешку необходимо отформатировать в файловой системе NTFS. Делается это так:
После того, как флешка будет отформатирована, на нее можно смело копировать большие файлы.
Причина 3: Проблемы с целостностью файловой системы флешки
Часто причиной того, что файл отказывается копироваться на сменный носитель, являются накопившиеся ошибки в его файловой системе. Причиной их возникновения чаще всего бывает преждевременное извлечение накопителя из компьютера, перебои с питанием, или просто длительное использование без форматирования.
Решить данную проблему можно системными средствами. Для этого необходимо:
Если причина сбоя в копировании была в ошибках файловой системы, то после проверки проблема уйдет.
В случаях, когда на флешке отсутствует какая-либо ценная для пользователя информация, можно просто ее отформатировать.
Причина 4: Носитель защищен от записи
Такая проблема часто возникает у владельцев ноутбуков или стандартных ПК, имеющих кардридеры для чтения с накопителей типа SD или MicroSD. Флешки такого типа, а также некоторые модели USB-накопителей имеют возможность физической блокировки записи на них с помощью специального переключателя на корпусе. Возможность записи на сменный носитель может быть также заблокирована и в настройках Windows, независимо от того, имеется ли физическая защита, или нет. В любом случае, при попытке скопировать файлы на флешку, пользователь увидит такое сообщение от системы:
Чтобы решить эту проблему, необходимо передвинуть рычажок переключателя на корпусе флешки или изменить настройки Windows. Сделать это можно системными средствами или с помощью специальных программ.
Если описанные выше способы решения проблем не помогли и скопировать файлы на флешку все так же невозможно — проблема может быть в неисправности самого носителя. В этом случае наиболее целесообразно будет обратиться в сервисный центр, где специалисты с помощью специальных программ смогут восстановить носитель.
Отблагодарите автора, поделитесь статьей в социальных сетях.
Решение проблемы с невозможностью скопировать файлы на флешку
Иногда проблемы могут возникать, как говорится, на пустом месте. Именно такие чудачества провоцируют ступор у пользователей, непонимание того, что вызвало проблему, и уж тем более, как её решить.
На флешку, которая в настоящее время является лидером среди съёмных накопителей, часто сбрасывают любой контент, который очень важен для осуществления профессиональной деятельности человека, а также для того, чтобы интересно организовать свободное время.
Существует несколько причин, почему запись на USB-накопитель может быть безуспешной
Сбросить любимый фильм — это пара пустяков для многих. Какое же разочарование и невероятное удивление возникает, когда внезапно обнаруживается, что на флешку не копируются файлы.
При этом ещё сильнее начинают удивляться, когда обнаруживают, что один фильм копируется без проблем, а второй просто отказывается. Именно по этой причине многие желают разобраться, почему на флешку не скидываются файлы.
Проблемы со сбросом контента
В большинстве случаев такая проблема возникает, когда пользователь пытается сбросить файл большого размера. Конечно, многие могут возразить и сказать, что для большой флешки объём в 4 Гб может быть ничтожно малым, но, поверьте, даже это может выступать в качестве основной причины.
Причины и пути устранения проблем
Если вам никак не удаётся скопировать файл на флешку, обратите внимание не столько на то, какой размер вашего съёмного накопителя, а скорее, в каком формате он сопровождается.
В большинстве случаев производители форматируют съёмные носители в формате FAT16 или FAT32. В этом случае, сколько бы вы ни пытались что-то изменить, заставить скопироваться видео, объём которого превышает 4 Гб, у вас ничего не получится.
Дело в том, что такая файловая система не поддерживает перемещение и сохранение больших файлов. Однако это вовсе не обозначает, что вам придётся сложить руки и так и не достигнуть своей цели.
Всё решаемо, только предварительно придётся отформатировать флешку в формат NTFS. Кликните по ней правой клавишей мышки, выберите параметр «Форматировать», а в открывшемся окне выберите формат NTFS.
Выберите тип файловой системы и нажмите Начать
После завершения этого процесса повторите процесс копирования большого видеофайла. Мы уверены, что на этот раз то, что вам ранее не удавалось, теперь получится.
Безусловно, это не является единственной причиной возникновения проблемы. Может случиться так, что на флешке просто нет свободного места.
В этом случае следует проверить количество заполненного объёма и свободного. Можно открыть «Компьютер», навести указатель мышки на значок съёмного носителя, после этого появится информация относительно свободного места.
Также можно просто посмотреть эту информацию, если кликнуть по ярлыку носителя правой клавишей мышки и выбрать параметр «Свойства». Откроется новое окно, в котором будет указана интересующая информация и даже продемонстрирована на круговой диаграмме.
Синим показан объем занятой памяти на накопителе
Блокировать процесс копирования контента могут вирусы, поэтому совсем не мешает проверить носитель антивирусной программой.
Иногда процесс перемещения файлов невозможен на чужом компьютере, а на других такая проблема не возникает. В этом случае можно заподозрить неправильные настройки на ПК, когда возможность копирования запрещена администратором системы конкретного ПК.
И в завершение можно проверить флешку на предмет возникновения на ней системных ошибок. Для этого следует кликнуть параметр «Свойства», перейти в подраздел «Сервис» и там кликнуть «Выполнить проверку».
Итак, такая неприятная ситуация, связанная с невозможностью копирования, в большинстве случаев может быть решена вами самостоятельно, если вы будете чётко следовать всем этим рекомендациям.
Не копируются файлы на флэшку и др. у-ва.
Сведения о вопросе
Всем доброго дня. На ПК стоит win 7.Не копируются файлы на флэшку и др. у-ва, точнее, копируются, но не все, и часто “перемешиваются” в одном треке может быть часть другого! Копирование зависает(при этом весь остальной функционал на пк работает) после некоторого времени выдается сообщение “Не удалось найти этот элемент.Его больше нет в “H:Новая папка”.Проверьте расположение этого элемента и повторите попытку” Помогите пожалуйста, скоро уезжаю на море, а аудиокниги сбросить не могу.
Автоматическая диагностика и устранение неполадок в папках и файлах системы Windows
Оборудование или устройства не работают или не обнаружены в системе Windows
Автоматическая диагностика и устранение проблем в системем безопасности Windows
Этот ответ помог 2 польз.
Это помогло устранить вашу проблему?
К сожалению, это не помогло.
Великолепно! Спасибо, что пометили это как ответ.
Насколько Вы удовлетворены этим ответом?
Благодарим за отзыв, он поможет улучшить наш сайт.
Насколько Вы удовлетворены этим ответом?
Благодарим за отзыв.
Помогло, но не надолго =( Щас выдаёт ошибку 0x80070037
Эта проблема с безопасностью, то есть, с антивирусом, блокирующим работу устройства.
Виртуальные машины, отсутствуют в консоли диспетчера Hyper-V или при создании или запустить виртуальную машину, появляется одно из следующих кодов ошибок: «0x800704C8», «0x80070037» или «0x800703E3»
Эта проблема возникает, поскольку контроль учетных записей пользователей рассматривает членов группы «Администраторы» в качестве обычных пользователей.
Если пользователь вошел в систему Windows Vista или Windows 7, и если включен контроль учетных записей пользователей, программа, использующая пользователя фильтруются маркер доступа и в то же время можно запустить программу, которая использует пользовательский маркер полного доступа администратора. Поскольку LSA создает маркеры доступа в ходе двух сессий отдельного входа, маркеры доступа содержат идентификаторы отдельных входа.
Файлы на флешке не открываются или не копируются. Как узнать реальный размер флешки
Если записанные на флешку файлы перестают открываться должным образом через какое-то случайное количество времени, причем с виду флешка работает хорошо и без сбоев, либо просто не копируются когда размер занятого пространства достигает некоторого размера, то возможно эта статья для вас.
В качестве дополнительных, но не обязательных симптомов: ваша флешка была куплена в китайском интернет-магазине, и цена на нее была гораздо ниже чем на подобные экземпляры.
В моем случае это флешка с заявленным размером в 64ГБ
Сначала рассмотрим кратко в чем суть ситуации, а затем возможные решения проблемы.
На самом деле заявленный размер вашей флешки, вполне возможно, не соответствует ее реальному размеру, несмотря на то, что в проводнике мы можем видеть ее заявленный размер.
Просто все файлы которые вы пишите сверх реального размера записываются уже на имеющиеся данные. И если вы не используете вашу флешку сверх реальной ее вместимости (к примеру на вашей 64гб флешке, никогда не было больше 5гб), то возможно вы никогда и не узнаете, что вас обманули.
Также может быть ситуация, что вы пытаетесь записать на флешку файлы, но вместо этого получаете ошибку, к примеру такую (хотя до этого все нормально записывалось):
И в итоге могут исчезнуть вообще все файлы или даже сама флешка из проводника. Лечится физическим вытащить вставить флешку в USB-разъем.
Как узнать реальную вместимость флешки и сделать вашу флешку рабочей, хотя бы на ее реальный размер?
В этом нам поможет программа h2testw для тестирования флешки, и MyDiskFix для отрезания лишнего куска. Cкачать одним архивом можно отсюда
Запускаем программу файлом h2testw.exe, Выбираем язык, указываем путь до флешки кнопкой «Select target«. В поле Data Volume оставляем all available space (чтобы протестировать весь заявленный размер)
И нажимаем Write+Verify
Программа записывает на флешку файлы вида *.h2w на весь заявленный объем, а затем считывает их проверяя их целостность
Если флешка большая, процесс может занять достаточно длительное время
Когда все завершится можно увидеть примерно следующее:
Test finished without Errors — Если первой строчкой это, значит тест завершился успешно и заявленный объем соответствует реальному. У вас все хорошо, дальше можно не читать
Но возможно будет примерно такой результат:
Здесь важны 2 строчки:
7,6 GByte OK — это и есть Реальный объем
23,5 GByte DATA LOST — соответственно данные потеряны
В моем случае, был 3 вариант, программа не смогла записать свои файлы на весь заявленный объем, выдав следующую ошибку:
Error writing file ‘F:8.h2w’, offset 0x26e00000.
It is still possible to verify the test data written up to this point.
(Не удается найти указанный файл. Code 2)
Warning: Only 63996 of 63997 MByte tested.
Writing speed: 2.59 MByte/s
Примечание. После этой ошибки файлы на флешке могут перестать видеться, возможно и сама флешка пропадет из «Мой компьютер». Поэтому перед продолжением лечим эту проблему физическим вытащить вставить флешку в USB-разъем.
Отсюда делаем вывод, что реальный объем 7790MB
Чтобы быть до конца уверенным, мы можем проверить записанные данные на целостность
Итак, Как вернуть флешке ее реальный объем?
Нам нужно заранее узнать количество секторов реального объема, берем эту цифру из предыдущего скриншота:
Получается 16128000 sectors (на этом примере), если у вас такой результат работы программы. По аналогии смотрим свое значение
В моем случае, у меня есть только информация о 7790Mb реального объема, поэтому из расчета 512 байт = 1 сектор, высчитываем:
8168407040/512 = 15953920 секторов.
Далее используем программу MyDiskFix (находится в архиве, скачанном по ссылке в начале статьи)
Запускаем файл MyDiskFix.exe (с правами администратора), вносим данные и запускаем процесс:
В процессе может выскочить пару окон, нажимаем «Да» и «OK»
Далее выйдет окно форматирования раздела (уже с новым размером), нажимаем «Начать»
И в конце видим примерно следующее:
После чего можно все закрывать.
В итоге видим нашу флешку, но уже с реальным объемом:
Ну и напоследок, чтобы быть полностью уверенными, можем провести тест нашей флешки, как мы это делали в начале:
Теперь мы можем пользоваться нашей флешкой, не опасаясь что данные затрутся.
Источник
Периодически практически каждый активный пользователь портативных USB-накопителей сталкивается с проблемами чтения компьютером имеющихся устройств. Обычно они связаны с повреждением файловой системы или структуры накопителя, намного реже неполадка заключается в аппаратных сбоях. Если аппаратные трудности решаются в специализированном сервисном центре, то программные юзер может исправить сам, сохранив при этом находящиеся на флешке данные. Далее мы хотим продемонстрировать различные варианты осуществления этой операции.
Восстанавливаем флешку без потери данных
Сразу хотим отметить, что приведенные ниже способы не всегда работают эффективно, поскольку многие проблемы ФС или структуры решаются только форматированием на разных уровнях, что и приводит к полной потери информации. Однако всегда стоит попробовать разные методы, прежде чем переходить к радикальным решениям.
Способ 1: Стандартное средство проверки
В операционной системе Windows имеется встроенное средство проверки накопителя на наличие ошибок. Конечно, оно является не самым эффективным, однако произвести такой анализ можно буквально в несколько кликов. Поэтому мы предлагаем воспользоваться этим способом в первую очередь.
- Перейдите в раздел «Этот компьютер», щелкните правой кнопкой мыши по необходимому носителю и через контекстное меню откройте пункт «Свойства».
Переместитесь во вкладку «Сервис».
Здесь запустите средство проверки устройства на ошибки.
Подобный вариант помогает справиться только с мелкими ошибками, однако иногда он даже способен исправить файловую систему RAW, потому мы настоятельно рекомендуем начать именно со стандартной функции. Если она не принесла никакого результата, переходите к следующим решениям.
Способ 2: Консольная команда chkdsk
«Командная строка» в ОС Виндовс позволяет запускать различные вспомогательные утилиты и выполнять другие полезные действия. Среди стандартных команд присутствует chkdsk, выполняющая сканирование и исправление ошибок на накопителе с предварительно заданными параметрами. Ее уровень эффективности немного выше рассмотренного ранее инструмента, а запускается анализ так:
- Откройте «Пуск» и запустите консоль, найдя ее через поиск.
Ожидайте окончания сканирования.
Появится уведомление о результатах.
Примененный аргумент /f отвечает за исправление найденных ошибок, а /r активирует работу с поврежденными секторами, если такие имеются.
Способ 3: Изменение параметра локальной политики безопасности
В случае когда у вас нет возможности вставить флешку в другой компьютер, чтобы проверить ее чтение, следует заглянуть в меню «Локальная политика безопасности», ведь там имеется один параметр, отвечающий за блокировку устройства. Если пользователь выставил его самостоятельно или изменение произошло из-за действия вируса, файловая система на флешке станет RAW либо же она просто не будет открываться. Подобная проблема встречается редко, но проверить ее следует.
- Откройте «Пуск» и перейдите в меню «Локальная политика безопасности».
Дождитесь загрузки оснастки, а затем через директорию «Локальные политики» переместитесь в «Параметры безопасности».
Найдите там параметр «Сетевой доступ: модель общего доступа и безопасности для локальных учетных записей» и дважды щелкните по нему ЛКМ.
Убедитесь в том, что установлено значение «Обычная – локальные пользователи удостоверяются как они сами». Установите его, если это потребуется.
Когда параметр пришлось изменять и после этого флешка стала работать корректно, а самостоятельно подобное редактирование политики ранее не производилось, рекомендуется проверить компьютер на наличие вредоносных угроз. Некоторым вирусам свойственно изменять системные настройки, в том числе и безопасности.
Способ 4: Форматирование с дальнейшим восстановлением файлов
Если приведенные выше методы не принесли никакого результата, остается только форматировать флешку с помощью различных программ или стандартных средств операционной системы. При этом перед выполнением этой операции важно убедиться, что используемый инструмент не осуществляет низкоуровневое форматирование, иначе шанс на дальнейшее восстановление файлов будет минимальным. Детальные инструкции по этой теме вы найдете в других наших материалах по следующим ссылкам.
После форматирования нужно найти программу, с помощью которой будут восстановлены удаленные файлы. Конечно, нет стопроцентной вероятности возвращения всех файлов, но большинство из них вернуть получится, важно лишь выбрать подходящий софт, о чем написано в отдельной нашей статье далее.
Иногда случаются ситуации, когда флешка вовсе не читается, либо рассмотренные ранее варианты оказываются безрезультатными. Тогда остается только один вариант — перепрошивка флешки с дальнейшим восстановлением. Естественно, никаких гарантий на успешность операции нет, но попробовать точно стоит.
Отблагодарите автора, поделитесь статьей в социальных сетях.
Всем привет. Сегодня мы поговорим о том как можно восстановить повреждённую флешку. Благодаря своей универсальности, простоте обращения и компактному размеру съёмные flash-накопители или иначе флешки получили широкое распространение.
В отличие от морально устаревших оптических дисков, флешки позволяют хранить больший объем информации. Они обладают более высоким потенциалом перезаписи данных и сроком их хранения. А также лучшей защитой от внешних повреждений.
Увы, хотя флешки и считаются достаточно надежными устройствами, они не идеальны. Существует масса причин, по которым флешка может выйти из строя. Физическая поломка компонентов. Сбой контроллера. Повреждение файловой системы вследствие извлечения устройства в момент записи. Выработка потенциала ячеек памяти — все это может привести к тому, что флешка станет нечитаемой или попросту перестанет распознаваться операционной системой.
При подключении такой флешки пользователь может получать различные ошибки. Например, «Устройство USB не опознано», «Нет доступа к диску» и т.п. Однако это еще не означает, что сам накопитель и записанные на него данные безвозвратно повреждены.
Если флешка не имеет грубых физических повреждений, в большинстве случаев ее удается восстановить. Ниже будут описаны наиболее часто встречающиеся неполадки в работе флешек. А также я постараюсь восстановить повреждённую флешку различными способами, если не поможет один, поможет другой. И так начнём.
Как восстановить повреждённую флешку
Флешка распознается Windows, но её файловая система обозначена как RAW
Прогноз в таких случаях, как правило, самый благоприятный. Причиной преобразования файловой системы флешки в RAW чаще всего становятся логические ошибки. При этом носитель распознается ОС. Однако его содержимое недоступно, а при попытке его открыть система предлагает выполнить форматирование.
Действительно, форматирование может восстановить повреждённую флешку, но этот способ неприемлем, если на ней имеются важные файлы. Здесь можно пойти двумя путями: восстановить поврежденную файловую систему либо же сами данные, воспользовавшись программами для восстановления удаленных файлов типа Transcend RecoveRx или R.Saver.
После восстановления флешку можно отформатировать любым удобным вам способом. Для реконструкции файловой системы используем штатную утилиту Chkdsk. Запустите командную строку от имени администратора и выполните в ней команду такого вида: chkdsk T: /f
Букву T в данном примере имеет флешка, у вас буква будет своя. В большинстве случаев этот нехитрый трюк позволяет восстановить доступ к носителю. Но может случиться и так, что при выполнении команды вы получите сообщение «Chkdsk недопустим для дисков RAW». В этом случае производим восстановление данных первым способом, а затем форматируем флешку.
Флешка распознается Windows, но доступ к данным отсутствует
Если носитель распознается, но показывает неверную емкость, при попытке просмотра содержимого выдаются ошибки «Нет доступа к диску», «Вставьте диск» и так далее, скорее всего имеет место повреждение прошивки (микропрограммы).
К подобным поломкам чаще всего ведут сбои в электропитании, небезопасное извлечение устройства из USB-порта. Также причиной описанных выше ошибок могут стать сбои и повреждения самой flash-памяти. В таких случаях при попытках отформатировать накопитель выдается сообщение «Диск защищен от записи».
Случай более сложный, чем с файловой системой RAW. Тем не менее, при правильном подходе нерабочий накопитель можно восстановить. Для этих целей применяются специальные программы класса MPTool, позволяющие выполнять так называемое низкоуровневое форматирование.
Поскольку все эти инструменты строго специализированы, для каждой модели флешки и типа контроллера нужно использовать свою, «родную» утилиту. А для этого как минимум нужно знать идентификатор устройства (PID) и идентификатор производителя (VID).
Подключите флешку к компьютеру, откройте Диспетчер устройств, в категории запоминающих или переносных устройств найдите в категории «Контроллеры USB» подключенный накопитель и откройте его свойства.
В списке свойств вам нужно отыскать параметр: ИД устройства или Код экземпляра устройства. В поле «Сведения» вы увидите строку, в которой будут элементы VID_XXX; PID_XXX, где XXX — это ID производителя и ID устройства соответственно.
Если указанных параметров у вас нет, воспользуйтесь утилитами для получения полных сведений о съемном носителе: Flash Drive Information Extractor .
Получив сведения, перейдите на специализированный сайт Flashboot , введите полученные VID и PID в соответствующие поля и выполните поиск. Вы получите список утилит для восстановления накопителя.
Если утилиты, точно соответствующей VID и PID вашей флешки не окажется, ориентируйтесь на производителя съемного устройства. Дать последовательную инструкцию по использованию каждой утилиты не представляется возможным. Так как все они отличаются друг от друга. Главное при их использовании — четко следовать указаниям мастера.
Впрочем, вы можете воспользоваться универсальными программными средствами для восстановления флешек, например, D-Soft Flash Doctor . Эта бесплатная программа не имеет привязки к определенному производителю и типу контроллера. И поэтому может использоваться для лечения flash-накопителей самых разных типов.
Дополнительно D-Soft Flash Doctor поддерживается создание образа дисков, сканирование на предмет логических ошибок. Пользоваться утилитой просто, нужно лишь выбрать в окошке нерабочий флеш-накопитель и нажать кнопку «Восстановить носитель».
Флешка не распознается системой
В рассмотренных выше случаях флешка, хотя и недоступная для чтения, все же распознавалась системой. А вот что делать, если Windows не может опознать подключенный накопитель? В Проводнике он не отображается, в диспетчере дисков — тоже. А единственным указанием на подключение служит окошко с уведомлением «Устройство USB не опознано».
А также отмеченный желтым значком предупреждения пункт в диспетчере устройств.
Причиной ошибки в данном примере могут являться как программные неполадки, так и физическое повреждение компонентов флешки. Здесь важно исключить аппаратные поломки. Так как это почти всегда означает, что флешку придется либо сдавать в ремонт, либо попросту заменить.
Первым делом попробуйте подключить проблемный накопитель к другому USB-порту, а еще лучше к другому компьютеру. Если ошибки не возникает, причины нужно искать на вашем компьютере. Чаще всего такими причинами становятся поврежденные или некорректно работающие драйвера внешнего накопителя.
Зайдите в диспетчер устройств и найдите среди устройств вашу флешку. Поскольку она будет отмечена желтым восклицательным знаком, сделать это будет нетрудно. Если флешка окажется в категории «Неизвестные устройства» (что наиболее вероятно), попробуйте обновить ее драйвер. Воспользовавшись контекстным меню.
В случае неудачи обновления драйвера неизвестного устройства придется воспользоваться одной из программ для поиска драйверов в интернете, к примеру DriverPack Solution . Если же нерабочая флешка обнаружит себя в категории «Контроллеры USB», откройте ее свойства и, переключившись на вкладку «Драйвер», нажмите кнопку «Откатить».
В том случае, если кнопка неактивна, нажмите «Удалить».
А затем через главное меню «Действие» выполните «Обновление конфигурации оборудования». А после проверьте, не стало ли устройство опознаваемым.
Обновление/переустановка драйверов не дало результатов? Попробуйте еще одни вариант — очистите вручную ключи реестра, в которых хранятся записи об устройствах.
Воспользовавшись описанным выше способом, узнайте VID и PID вашей флешки, затем откройте редактор реестра и разверните ветку HKEY_LOCAL_MACHINE/SYSTEMCurrentControlSet/Enum/USB. В последнем каталоге найдите вложенные папки. В именах которых будут определенные VID и PID и удалите всё их содержимое.
Тоже же самое проделайте с веткой HKEY_LOCAL_MACHINE/SYSTEM/CurrentControlSet/Enum/USBSTOR, а затем перезагрузите компьютер. Что делать, если ни один из вышеперечисленных способов не помог? Самым разумным в таком случае будет отнести флешку в сервис обслуживания. Где опытные специалисты помогут вам установить причины неисправности гаджета.
Блог о модемах, роутерах и gpon ont терминалах.
Съемные USB-накопители и карты памяти, которые в народе получили одно название — флешка — это, наверное, самый популярные в мире носители информации. На них мы носим документы, важные файлы, фотографии да и просто музыку, фильмы и картинки. Параллельно с популярностью растут и возникающие с ними проблемы. Кто-то неудачно отключил диск во время записи, у кого то заглючил контроллер, а кому-то не повезло и его флешка сдохла — такое тоже встречается. В последнем случае проблема аппаратная и устройство проще выкинуть. А вот если сбой программный, то можно попробовать исправить ситуацию самостоятельно. В этой статье я приведу несколько способов как восстановить флешку, вернее её работоспособность, которыми я сам пользовался. Если у Вас есть свои варианты решения проблемы — пишите в комментарии, очень интересно узнать кому что помогло.
Итак, поехали!
1. Флешка не открывается!
Windows видит съемный диск, но при попытке зайти — выдаётся ошибка «Нет доступа» или «Отказано в доступе». Самая распространённая причина — вредоносные программы, распространяемые через съёмные носители.
Вирус создаёт в корне диска файл: «autorun.inf» с инструкциями по запуску нужных исполняемых файлов. Причём, очень часто встречается такое, что саму заразу антивирус уже уничтожил, а вот файлик автозапуска остался. Проверьте флешку антивирусной программой с актуальными базами.
После этого надо зайти в «Мой компьютер», кликнуть на диске правой кнопкой и выбрать пункт «Открыть». Содержимое откроется в отдельном окне и Вам надо будет удалить файл autorun.inf вручную .
2. Диск не отформатирован!
Причиной может быть сбой контроллера памяти.
Сначала попробуйте форматировать флешку обычным образом, через «Мой компьютер».
Не помогло? Попробуйте сделать это через Диспетчер дисков. Чтобы в него попасть в Windows 7 или Windows 8 нажмите комбинацию клавиш «Win+R» и в окне «Выполнить» наберите команду diskmgmt.msc. В открывшемся окне диспетчера находим свою флешку, кликаем на ней правой кнопкой мыши и выбираем пункт меню «Форматировать».
Если и это не принесло результата, попробуйте воспользоваться специализированными утилитами. Подробнее смотрите в статье Как отформатировать флешку.
3. Флешка не определяется (устройство USB не опознано)
При этом появляется вот такая ошибка.
Если это USB флешка, то для начала — просто отсоедините накопитель и включите в другой USB порт . В идеале втыкать надо сразу в разъём на материнской плате. Этим Вы исключите вероятность неисправности удлинителя или разъёма. Не помогло? Тогда проверьте её на другом компьютере или ноутбуке.
Если у Вас SD, Micro SD или иная карта памяти, то попробуйте отключить картридер и подключить его в другой порт USB. То же самое? Тогда надо проверять картридер , возможно он неисправен.
В случае, когда на другом компьютере съёмный диск определяется без проблем, попробуйте у себя удалить драйвер. Делается это следующим образом.
Заходим в Диспетчер устройств Windows и находим раздел «Контроллеры USB»:
Теперь нам нужна строчка «Запоминающее устройство USB». Кликаем на нём правой кнопкой мыши и выбираем пункт Удалить. Отсоединяем флешку от ПК и перезагружаемся. Проверяем работу накопителя.
Переустановка драйвера не дала результата? Попробуем почистить ветки реестра, в которых сохранена информация о устройстве. Для начала надо собрать о нём информацию, а если точнее, то два параметра:
VID – идентификатор производителя
PID – идентификатор устройства
Для этого снова возвращаемся в Диспетчер устройств, находим там «Запоминающее устройство», кликаем на нём правой кнопкой мыши и выбираем пункт меню «Свойства». В открывшемся окне нас интересует вкладка «Сведения».
В списке «Свойство» ищем строчку «ИД устройства» или «Код экземпляра устройства».
В поле «Значение» должны отобразиться строчки,содержащие вот такой код:
Это и есть искомые нами параметры.
Теперь нажимаем комбинацию клавиш Win+R и в вводим команду regedit. Этим мы запустим редактор реестра Windows. Здесь нам надо найти две ветки:
В каждой из них будут вложенные папки. Находим те из них, которые содержат в наименовании найденные идентификаторы и полностью очищаем из содержимое.
Внимание! Вы работаете с реестром Windows, поэтому будьте предельно внимательны.
После того, как Вы очистите папки — перезагрузите компьютер и проверьте работу флешки.
Ещё один способ — попробовать подсунуть системе драйвер с другого компьютера. Главное, чтобы версии Windows на обоих ПК полностью совпадали. Вот эти два файлика:
Просто копируем их на любой рабочий носитель (диск, другая флешка и т.п.), приносим к себе и кладём точно по тому же самому пути. Перезагружаемся и проверям — удалось ли нам восстановить флешку.
4. Съемный диск определятся, но пишет «размер 0, занято 0, свободно 0».
Такое чаще всего сопровождает сбой работы контроллера памяти. Помочь могут только специализированные утилиты для работы именно с этой моделью чипа. Как их найти?
Начать надо с того, что узнать параметры VID и PID Вашей модели накопителя. Выше я уже рассказывал как это делается. Есть, правда, ещё один вариант — воспользоваться специальными программами, которые выдают полную информацию о гаджете — например, ChipGenius, CheckUDisk или Usbflashinfo.
Затем идём на сайт flashboot.ru и в разделе iFlash вводим VID и PID в соответствующие поля. Запускам поиск.
В найденных результатах находим свою модель флеш-драйва и утилиты которые подойдут для работы с его контроллером. Эти программы и инструкцию по работе с ними так же можно найти на этом сайте.
Если ничего не помогло…
Это тоже частое явление. Какую-то флешку восстановить или отремонтировать получается без проблем, а какая-то улетает в мусорное ведро. Но если Вы отчаянный и решительный человек, то можно попробовать последний способ — перевести контроллер в тестовый режим без опроса памяти. К сожалению, такое решение подойдёт только для USB-дисков, карты памяти (СД или Микро СД) таким образом починить не получиться.
Для начала придётся снять пластиковый корпус и оголить микросхему. Теперь поверните её чипом к себе, как на рисунке:
В углу должна быть маленькая точка — это ключ для отсчёта контактов. Как правило, нужно замыкать контакты 29 и 30 (на некоторых моделях флешей замыкать надо ножки 30 и 31 или 31 и 32). Сделать это можно иголкой или булавкой.
Внимание! все эти действия Вы делаете на свой страх и риск и должны понимать, что можете окончательно убить девайс спалив микросхему.
После этого, не размыкая контакты — включаем флешку в USB-порт. Одна должна определиться как устройство и стать доступна для форматирования. Вот только после этого можно разомкнуть контакты. Но не спешите отключать съёмный диск. После повторного подключения он опять не будет работать . Вам надо с помощью идентификаторов VID и PID найти на сайте Flashboot специализированные программы и с их помощью восстановить флешку, вернее её прошивку.
Есть специальные программы, Для так называемого лечения флешки, попробуйте погуглить.
При подключении флешки к компьютеру и активации такой программы флешка возможно оживет и можно будет хотя бы файлы перенести с нее на ПК.
Если не получится, то можно конечно обратиться к специалистам, которые занимаются восстановлением данных, но тогда нужно будет оплатить услугу конечно же.
Если же файлы не особо ценные я бы порекомендовал удалить их и отформатировать флешку полностью, для дальнейшей работы и проверки.
Иногда проблемы могут возникать, как говорится, на пустом месте. Именно такие чудачества провоцируют ступор у пользователей, непонимание того, что вызвало проблему, и уж тем более, как её решить.
На флешку, которая в настоящее время является лидером среди съёмных накопителей, часто сбрасывают любой контент, который очень важен для осуществления профессиональной деятельности человека, а также для того, чтобы интересно организовать свободное время.
Существует несколько причин, почему запись на USB-накопитель может быть безуспешной
Сбросить любимый фильм — это пара пустяков для многих. Какое же разочарование и невероятное удивление возникает, когда внезапно обнаруживается, что на флешку не копируются файлы.
При этом ещё сильнее начинают удивляться, когда обнаруживают, что один фильм копируется без проблем, а второй просто отказывается. Именно по этой причине многие желают разобраться, почему на флешку не скидываются файлы.
Проблемы со сбросом контента
В большинстве случаев такая проблема возникает, когда пользователь пытается сбросить файл большого размера. Конечно, многие могут возразить и сказать, что для большой флешки объём в 4 Гб может быть ничтожно малым, но, поверьте, даже это может выступать в качестве основной причины.
Причины и пути устранения проблем
Если вам никак не удаётся скопировать файл на флешку, обратите внимание не столько на то, какой размер вашего съёмного накопителя, а скорее, в каком формате он сопровождается.
В большинстве случаев производители форматируют съёмные носители в формате FAT16 или FAT32. В этом случае, сколько бы вы ни пытались что-то изменить, заставить скопироваться видео, объём которого превышает 4 Гб, у вас ничего не получится.
Дело в том, что такая файловая система не поддерживает перемещение и сохранение больших файлов. Однако это вовсе не обозначает, что вам придётся сложить руки и так и не достигнуть своей цели.
Всё решаемо, только предварительно придётся отформатировать флешку в формат NTFS. Кликните по ней правой клавишей мышки, выберите параметр «Форматировать», а в открывшемся окне выберите формат NTFS.
Выберите тип файловой системы и нажмите Начать
После завершения этого процесса повторите процесс копирования большого видеофайла. Мы уверены, что на этот раз то, что вам ранее не удавалось, теперь получится.
Безусловно, это не является единственной причиной возникновения проблемы. Может случиться так, что на флешке просто нет свободного места.
В этом случае следует проверить количество заполненного объёма и свободного. Можно открыть «Компьютер», навести указатель мышки на значок съёмного носителя, после этого появится информация относительно свободного места.
Также можно просто посмотреть эту информацию, если кликнуть по ярлыку носителя правой клавишей мышки и выбрать параметр «Свойства». Откроется новое окно, в котором будет указана интересующая информация и даже продемонстрирована на круговой диаграмме.
Синим показан объем занятой памяти на накопителе
Блокировать процесс копирования контента могут вирусы, поэтому совсем не мешает проверить носитель антивирусной программой.
Иногда процесс перемещения файлов невозможен на чужом компьютере, а на других такая проблема не возникает. В этом случае можно заподозрить неправильные настройки на ПК, когда возможность копирования запрещена администратором системы конкретного ПК.
И в завершение можно проверить флешку на предмет возникновения на ней системных ошибок. Для этого следует кликнуть параметр «Свойства», перейти в подраздел «Сервис» и там кликнуть «Выполнить проверку».
Итак, такая неприятная ситуация, связанная с невозможностью копирования, в большинстве случаев может быть решена вами самостоятельно, если вы будете чётко следовать всем этим рекомендациям.
Вопрос от пользователя
Здравствуйте.
У меня есть внешний жесткий диск на 1000 ГБ, использую его для хранения фото и видео. Не так давно подключал его к ПК и копировал несколько папок. Во время операции моргнуло электричество и все выключилось.
После включения зашел на диск и увидел ошибку, что «Нет доступа к F:. Файл или папка повреждены. Чтение невозможно…». Можно ли как-то восстановить файлы?
Здравствуйте.
Вообще, причин возникновения подобной ошибки достаточно много: от банальной программной ошибки, до выхода из строя механики HDD. В вашем случае (вероятнее всего) ошибка связана с небезопасным извлечением диска (возможны ошибки файловой системы). Обычно, это удается устранить довольно быстро с помощью командной строки (об этом ниже).
Кстати, подобная ошибка может возникать и на других накопителях: USB-флешках, SSD, SD-картах и пр.
📌Важно: обратите внимание на последнюю строку ошибки. Если вместо слова «повреждены…» у вас будет короткое «Отказано в доступе» — ознакомьтесь вот с этой заметкой.
Файл или папка повреждены… — пример ошибки
*
Причины появления этой ошибки, и что делать…
❶
Проверьте подключение накопителя
Во-первых, не соглашайтесь на форматирование диска (или исправление ошибок), которое может предлагать выполнить Windows.
Во-вторых, для начала попробуйте подключить диск к другому USB-порту, это актуально и для флешек. Также можно порекомендовать для диагностики подключить накопитель к другому ПК/ноутбуку.
USB-флешка
*
Кстати, если вы подключаете внешний жесткий диск через различные разветвители (и переходники) — попробуйте на время отказаться от них (нередко, могут возникать ошибки из-за того, что к одному USB-порту подключено много устройств и тока просто не хватает для нормальной работы диска).
USB-разветвитель
❷
SMART диска
Если проблема возникла с SSD или HDD — то прежде всего рекомендую посмотреть SMART диска.
Примечание: SMART — система самодиагностики диска, контролирующая его состояние. В идеале она должна вовремя успеть вас проинформировать, если с диском начались проблемы и его пора менять…
*
Для просмотра SMART удобно использовать утилиту 📌CrystalDiskInfo. Она покажет не только малопонятные атрибуты SMART, но и сделает самостоятельно по ним заключение — которое нам и нужно! (обратите внимание на скриншот ниже — на нем показаны два диска: нормальный, и который уже начал «сыпаться»).
В идеале, если с диском все в порядке — должно появится техсостояние «Хорошо» (а среди атрибутов не должно быть красных строк).
CrystalDiskInfo — анализ дисков
📌Если техсостояние HDD плохое!
Как проверить жесткий диск на ошибки и битые сектора (бэд-блоки), и как исправить их. Как работать с программой Victoria в DOS и Windows — https://ocomp.info/proverit-hdd-na-oshibki-bed-bloki.html
❸
Исправление ошибок файловой системы
Если SMART диска показал, что с диском «все плохо» — то первым делом я бы порекомендовал попытаться сделать бэкап файлов (которые можно прочитать). К тому же спец. утилиты могут просканировать диск и восстановить даже невидимые файлы (об см. следующий пункт статьи).
Теперь о том, как проверить диск на наличие ошибок файловой системы.
Способ 1
Необходимо запустить командную строку от имени администратора. Для этого необходимо открыть диспетчер задач (сочетание Ctrl+Shift+Esc) и создать новую задачу: в строку «Открыть» написать cmd, поставить галочку, что задача должна быть с правами администратора и нажать OK. См. скриншот ниже. 👇
Запуск командной строки от имени админа
Далее в командной строке нужно написать chkdsk v: /f и нажать Enter (примечание: «v:» — буква диска, который необходимо проверить).
chkdsk v: /f — проверка диска
Способ 2
Подобную операцию можно сделать и без командной строки (через проводник). Правда, в некоторых случаях проводник может зависать (тогда, см. способ 1).
Итак, сначала необходимо открыть проводник (Win+E) и перейти во вкладку «Мой компьютер»). После открыть свойства того диска, на котором возникла ошибка.
Свойства диска
Далее следует перейти во вкладку «Сервис» и нажать на кнопку проверки диска. 👇
Проверить диск на наличие ошибок
После подтвердить начало проверки и дождаться ее завершения.
Вы не сможете использовать диск, пока Windows исправляет ошибки
❹
Про восстановление файлов
Даже если сейчас на вашем диске невидны файлы, когда вы заходите в папку — есть возможность восстановления большей части из них с помощью спец. утилит.
*
Примечание: тут все дело в одном моменте… Наверное, вы замечали, что операция копирования происходит значительно дольше, чем удаления. А знаете почему? Просто при удалении информации с HDD-диска — физически она никак не стирается с блинов диска, просто Windows считает, что «такие-то» сектора стали свободны и в них можно записать новую информацию…
*
То есть, пока вы не произведете полное форматирование диска (или не запишите на него новые файлы) — большую часть информации можно восстановить!
Вообще, операция восстановления имеет свои нюансы, поэтому рекомендую вам ознакомиться с одной моей прошлой статьей (ссылка ниже, она многократно проверена — сотни человек уже восстановили по ней файлы).
📌Инструкция!
Как восстановить файлы с SD-карты, флешки или внешнего диска (по шагам) — https://ocomp.info/kak-vosstanovit-foto-s-sd-karty.html
Несколько вариантов восстановления (кликабельно) / Утилита R.Saver
*
📌В помощь!
10 бесплатных программ для восстановления удаленных данных: файлов, документов, фото — https://ocomp.info/10-programm-dlya-vosstanovleniya-dannyih.html
❺
Возможно, ваш диск (флешка) заражен вирусом
Если логических ошибок на диске Windows не находит, SMART диска показывает, что с ним все не плохо, накопитель не падал, и с ним все вроде бы в порядке — обратите внимание на вирусы… Есть некоторые виды вирусов, которые способны не только скрыть (удалить) файлы с накопителя, но и сделать невидимыми диски, форматировать их и т.д.
Даже если у вас на ПК уже установлен антивирус, рекомендую загрузить какую-нибудь онлайн-версию антивируса (она не требует установки и может работать одновременно с установленным антивирусом). О том, чем и как проверить — можете узнать из моих прошлых статей, ссылки ниже.
📌В помощь!
Как удалить вирусы с компьютера, если антивирус их не видит — https://ocomp.info/esli-antivirus-ne-vidit-virusov.html
📌Как проверить флешку на вирусы и очистить ее — https://ocomp.info/kak-proverit-fleshku-na-virusyi.html
❻
О том, как можно восстановить внешний HDD диск
Если ваш внешний жесткий диск не подает признаков жизни и все вышеперечисленные советы никак не помогли — можно попробовать восстановить его в домашних условиях (Важно! Этот вариант подойдет только тем, у кого нет очень нужных документов на диске и кто не собирается нести его в сервис).
Суть здесь в чем: внешний диск, обычно, представляет из себя небольшую «коробочку», внутри которой находится сам диск и плата-контроллер. В половине случаев проблем с внешним HDD — дело как раз в этой плате. Можно аккуратно разобрать внешний корпус, вынуть сам диск и подключить его к ноутбуку/ПК напрямую (либо через переходник к USB порту, см. скрин ниже).
📌В помощь!
Ремонт внешнего жесткого диска в домашних условиях // попытка восстановления работоспособности — https://ocomp.info/remont-vneshnego-zhestkogo-diska.html
Диск извлечен из корпуса
Кстати, купить подобные переходники можно в китайских онлайн-магазинах. Рекомендую просмотреть одну мою прошлую статью (ссылка ниже) — в ней приведено 10 самых полезных штук для ПК, которые приобретаются за «копейки» (в том числе есть и этот переходник).
📌Рекомендую!
Топ-10 лучших товаров для компьютера из Китая с бесплатной доставкой — https://ocomp.info/podborka-tovaryi-iz-kitaya.html
Переходник с SATA на USB
*
На этом пока все, удачного восстановления!
👋
Первая публикация: 11.06.2019
Корректировка: 10.11.2021


Полезный софт:
-
- Видео-Монтаж
Отличное ПО для создания своих первых видеороликов (все действия идут по шагам!).
Видео сделает даже новичок!
-
- Ускоритель компьютера
Программа для очистки Windows от «мусора» (удаляет временные файлы, ускоряет систему, оптимизирует реестр).