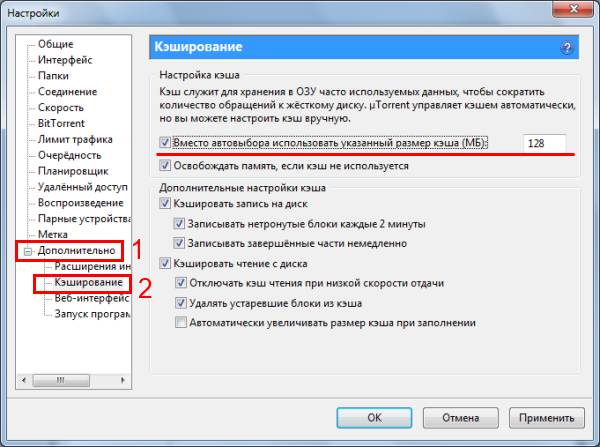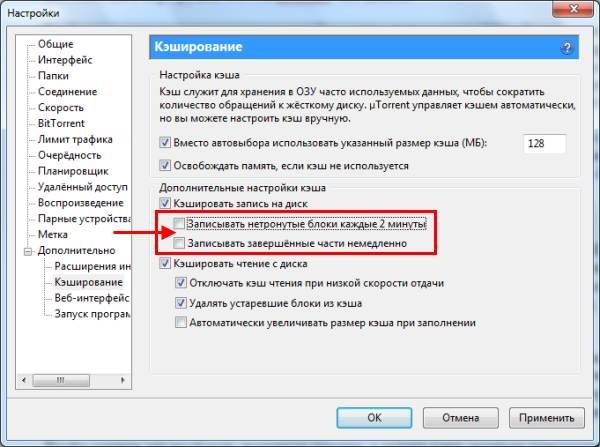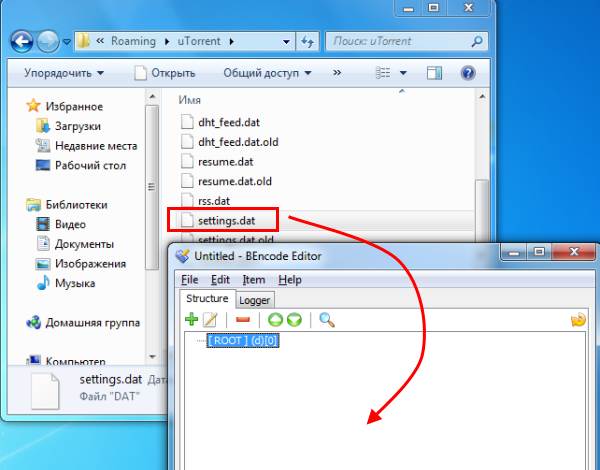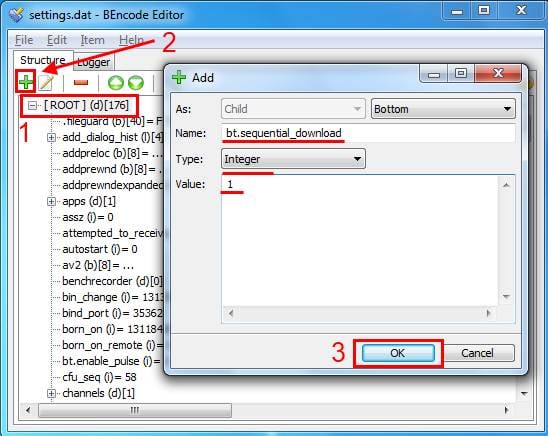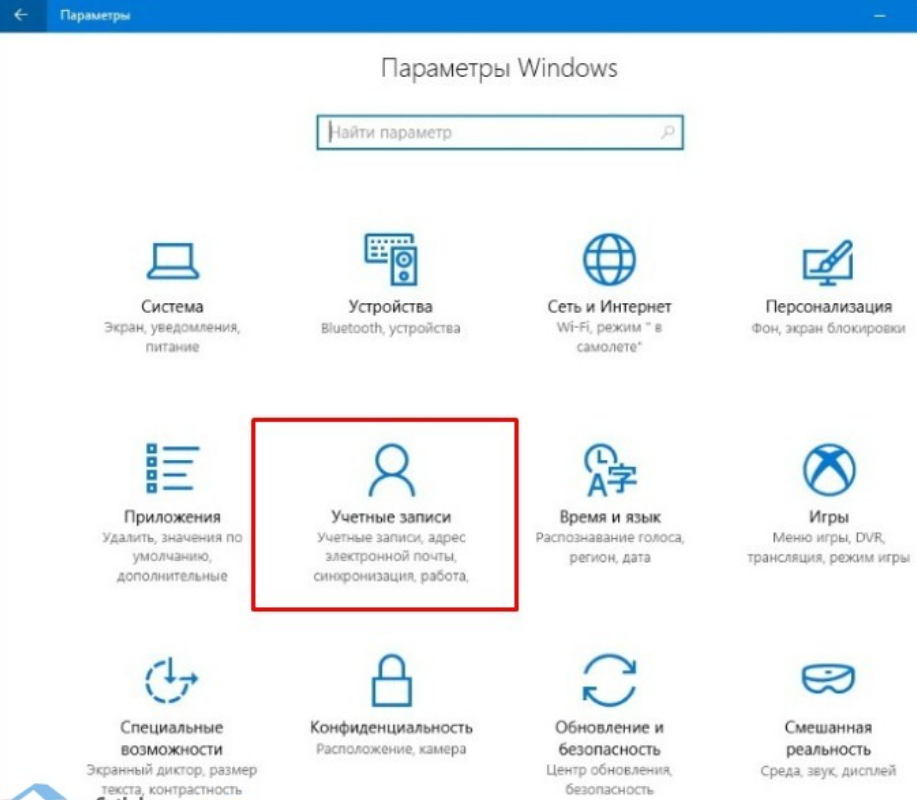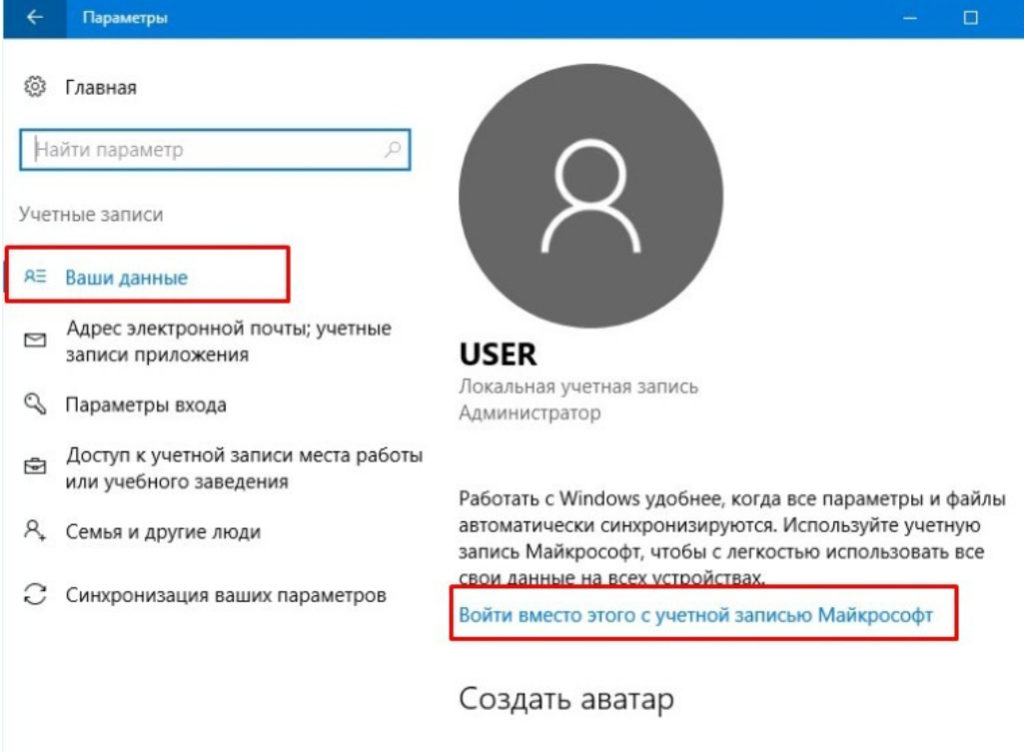Операция прервана по таймауту как исправить
← →
PreDatoR ( 2011-07-30 12:50 ) [0]
До недавнего времени скачивал разные файлы и без всяких проблем.Теперь когда я нажимаю на скачку файл скачивается но через некоторое время выходит окно с сообщением «Операция прервана по таймауту» и скачивание прекращается,окно закрывается а файл так и не скачался ):На какой бы сайт я не зашел везде появляется это «ругательное окно».
В чем проблема и что нужно сделать чтобы опять появилась возможность скачивать файлы?
← →
TUser © ( 2011-07-30 13:01 ) [1]
я бы попробовал качать разными браузерами, если проблема есть в любом из них — обратиться в саппорт провайдера, если нет — искать в настройках всякую докачку
← →
PreDatoR ( 2011-07-30 13:37 ) [2]
> TUser ©
> я бы попробовал качать разными браузерами
Спасибо за совет.Попробую другими браузерами воспользоваться.
← →
tesseract © ( 2011-07-30 16:03 ) [3]
Поставить менеджер закачек ?
← →
Styx ( 2011-07-30 16:11 ) [4]
У меня подобные чудеса бывают, когда torrent запущен. Может и вообще без каких-либо ругательств закачку отменить. А закроешь uTorrent — всё хорошо.
← →
Inovet © ( 2011-07-30 16:40 ) [5]
> [3] tesseract © (30.07.11 16:03)
> Поставить менеджер закачек ?
Без него плохо. Я Download Master последнее время пользую.
← →
icelex © ( 2011-07-30 20:44 ) [6]
> PreDatoR (30.07.11 12:50)
вообще-то похоже на троян — канал забивает
Операция прервана по таймауту как исправить
Невозможно скачать с FTP-сервера большой файл, т.к. сеанс разрывается по таймауту. Маленькие скачиваются нормально. Где настраивается этот параметр, не нашел. В консоли «Диспетчер служб IIS» в окне «Управление FTP-сайтом — Дополнительные параметры» есть пара пунктов:
— Время ожидания канала данных
— Время ожидания канала управления
Увеличил там значения на 2 порядка — никак на работу не повлияло.
Если качать не через IE, а нормальным загрузчиком с докачкой, например, ТоталКоммандером, то файл скачивается нормально. Но нужно именно штатными средствами (через IE), чтобы по ссылке щелкнул и скачал. Ссылка отправляется по электронной почте девочке «блондинке», поэтому ничего умного просьба не предлагать, нужно именно таймаут настроить на нашем FTP.
ftp:// — «Ошибка при копировании файла. The operation timed out» — как исправить?
При использовании проводника Windows (Прововдник) для доступа к FTP-серверу возникает следующая ошибка:
За десять секунд до окончания копирования (как показано в окне статуса)
«Произошла ошибка при копировании файла. Истекло время операции)
Мне нужно использовать проводник Windows. Какая-то идея?
(Нет необходимости писать о настройках пассивного режима и просмотре файлов FTP вне iexplore, насколько я мог обмануть как настройки iexplore, так и ftp-сервер (vsftpd / debian lenny).
Таймаут указывает на возможные проблемы с каналом связи. Где находится ftp-сервер? Можно ли подключить два компьютера напрямую? Хотя бы для проверки? FTP имеет несколько настроек, за исключением того, что вы можете попробовать изменить размер буфера…
Если возможно, включите FTP-сервер (Панель управления, Программы и компоненты, Включение компонентов Windows, Информационные службы Интернета, FTP-сервер) и попробуйте с ним работать — у него есть журналы, по ним можно анализировать ситуацию. Скорее всего, у vsftpd тоже есть логи, но, к сожалению, я не знаю, где они, не в моем районе.
На чтение 8 мин. Просмотров 227 Опубликовано 22.04.2021
Ошибка «Время ожидания операции истекло» обычно возникает в приложениях Windows по умолчанию. Они возникают, когда операционная система не может переслать запрос на открытие мультимедиа (фотографий и т. Д.) В приложение Windows по умолчанию. По истечении времени ожидания мы сталкиваемся с этой ошибкой.

Это очень распространенная ошибка, возникающая после обновления Windows. Доступны ограниченные обходные пути. Если это не сработает, мы должны выполнить восстановление системы или чистую установку Windows. Кроме того, вы можете обойти эту ситуацию, используя другой мультимедийный проигрыватель.
Содержание
- Решение 1 : Перезапуск проводника Windows и выполнение проверки диска
- Решение 2. Завершение процесса «Фильмы, фотографии, фильмы или телепередачи и т. Д.»
- Решение 3. Отключение/удаление антивирусных приложений
- Решение 4. Переустановка приложения Photos
- Решение 5. Сброс приложения «Фотографии» с помощью настроек
- Решение 6. Использование другого мультимедийного приложения
- Решение 7. Использование функции «Открыть».
Решение 1 : Перезапуск проводника Windows и выполнение проверки диска
Простым и одним из самых простых способов решения проблемы является перезапуск проводника Windows с помощью диспетчера задач, а затем выполнение проверки диска локального диска C ( где установлена ваша винда). Перезапуск проводника обновляет весь ваш графический интерфейс и полезен там, где люди не могут получить к нему доступ. Проверка диска гарантирует, что на вашем диске, где находится вся операционная система, нет никаких несоответствий.
- Нажмите Windows + R, чтобы вызвать Выполнить Введите « taskmgr » в диалоговом окне, чтобы открыть диспетчер задач вашего компьютера.
- Нажмите « Процессы » вкладка, расположенная в верхней части окна.
- Теперь найдите задачу Проводника Windows в списке процессов. Щелкните по нему и нажмите кнопку « Restart » в нижней левой части окна.

- Теперь нажмите Windows + E, чтобы запустить проводник. Нажмите « Этот компьютер », используя левую панель навигации. Щелкните правой кнопкой мыши локальный диск C и выберите « Свойства ».

- Перейдите на вкладку« Инструменты ». Теперь вам нужно выполнить две операции; Проверка диска на ошибки и дефрагментация . Выполните обе операции полностью. Для их завершения может потребоваться некоторое время, так что наберитесь терпения.

- После выполнения действий перезагрузите компьютер и проверьте, решает ли это проблему.
Решение 2. Завершение процесса «Фильмы, фотографии, фильмы или телепередачи и т. Д.»
Если вы все еще не можете запустить приложение, которое вызывает проблему, проверьте, не запускается ли оно. еще не работает в фоновом режиме. В идеале, если приложение уже запущено и вы отправляете новое задание (открываете другое фото или видео), оно должно автоматически переключаться на него. Похоже, что это действие не выполняется, что вызывает проблему..
- Нажмите Windows + R, введите « taskmgr » в диалоговом окне и нажмите Enter.
- Найти приложение по умолчанию, вызывающее проблемы (это могут быть фотографии, фильмы, телевидение и т. д.), щелкните его правой кнопкой мыши и выберите « Завершить задачу ».

- Теперь попробуйте открыть носитель еще раз и проверьте, не сообщение об ошибке исчезнет.
Решение 3. Отключение/удаление антивирусных приложений
Еще одно интересное явление, которое было Было замечено, что было замечено, что многие антивирусные приложения вмешиваются в работу операционной системы после обновления и являются корнем проблемы. Несмотря на то, что вызовы приложений Windows по умолчанию операционной системой не должны мешать, казалось, что это делают антивирусные приложения.
Вы должны отключить все антивирусные приложения. Вы можете временно отключить их или, если у них нет этой функции, подумайте об их удалении (только если у вас есть ключ продукта и доступ к установочному пакету). Вы также можете ознакомиться с нашей статьей о том, как временно отключить антивирус Avast.
Примечание. Отключите антивирус на свой страх и риск. Эта статья предназначена только для информационных целей. Appuals не несет ответственности за любой ущерб, нанесенный вашему компьютеру в случае заражения вредоносным ПО или вирусом.
Решение 4. Переустановка приложения Photos
Прежде чем пробовать какие-либо другие методы, мы можем попробовать переустановить приложение «Фотографии». Таким образом, если с вашим приложением возникнет проблема, она будет немедленно устранена. Обратите внимание, что для этого решения требуются права администратора, поэтому убедитесь, что вы вошли в систему с учетной записью администратора.
- Нажмите Windows + S , введите В диалоговом окне « powershell » щелкните приложение правой кнопкой мыши и выберите « Запуск от имени администратора ».
- Один раз в PowerShell выполните следующую команду:
Get-AppxPackage * photos * | Remove-AppxPackage

- Если удаление прошло нормально, вы бы увидели в окнах PowerShell следующий процесс. Подождите, пока он завершится. После завершения удаления выполните следующую команду, чтобы снова установить приложение. Этот процесс займет некоторое время, так что наберитесь терпения и дайте ему завершиться. Не отменять ни на каком этапе.
Get-AppxPackage -AllUsers | Foreach {Add-AppxPackage -DisableDevelopmentMode -Register «$ ($ _. InstallLocation) AppXManifest.xml»}

Примечание. Эта команда снова установит все приложения по умолчанию на ваш компьютер. Это означает, что вы намеренно удалили стандартные приложения Microsoft приложение с вашего компьютера, оно будет установлено снова с помощью этого метода.
- После завершения процесса установки проверьте, работает ли приложение Photos. Если это не так, перезапустите компьютер и проверьте еще раз. Обратите внимание, что вы можете увидеть несколько красных линий ошибки во время процесса. Не паникуйте и просто дайте процессу завершиться.
Решение 5. Сброс приложения «Фотографии» с помощью настроек
Другой способ решения этой проблемы – сбросить настройки приложения «Фотографии». Этот параметр сбрасывает все конфигурации и пользовательские данные, связанные с вашими фотографиями и переводит приложение в состояние, в котором вы его впервые использовали. Этот метод устраняет любые несоответствия, с которыми может столкнуться ваше приложение.
- Нажмите Windows + S , чтобы открыть панель поиска. Введите « settings » в диалоговом окне и откройте приложение.
- В разделе «Настройки» выберите категорию « Apps . ».

- Соответственно будет указан список приложений, установленных на вашем компьютере. Прокрутите их, пока не найдете « Фотографии ». Нажмите на « Дополнительные параметры » под его названием.

- Нажмите кнопку« Reset »на следующем экране. Появится новое всплывающее окно с сообщением, что все настройки и информация для входа будут потеряны. В любом случае нажмите « Reset » и позвольте компьютеру перезагрузить приложение.

- После завершения сброса перезагрузите компьютер и проверьте, решена ли проблема.
Решение 6. Использование другого мультимедийного приложения
Самым простым решением без восстановления компьютера является просмотр мультимедиа с помощью других приложений для просмотра мультимедиа. Проблема заключается в приложении Windows по умолчанию, а не в типе файла или расширении. Следовательно, вы можете загрузить любое приложение для просмотра мультимедиа и использовать его для просмотра содержимого.
- Щелкните файл правой кнопкой мыши , выберите « Открыть с помощью »и выберите любую программу, кроме встроенных в Windows.

- Надеюсь, вы сможете без проблем просматривать содержимое.
Решение 7. Использование функции «Открыть».
Другой обходной путь, который также сработал, – это открытие того же приложения и использование «Файл> Открыть» для содержимого, которое вы пытаетесь просмотреть.. Это относится не только к приложениям Windows по умолчанию, но также справедливо и для других, вызывающих эту ошибку. Вместо того, чтобы заставить Windows перенаправить наш запрос в приложение, мы сами откроем приложение и откроем файл. Поскольку существует множество мультимедийных приложений, невозможно показать, как открыть файл в каждом из них, но вот небольшой пример.
Если все вышеперечисленные методы не работают, нам не остается ничего другого, кроме как восстановить Windows до последней точки восстановления. Если у вас нет последней точки восстановления, вы можете установить чистую версию Windows. Вы можете использовать утилиту «Belarc», чтобы сохранить все свои лицензии, сделать резервную копию данных на внешнем хранилище и затем выполнить чистую установку.
Примечание. Убедитесь, что для резервного копирования ваших данных перед выполнением этого решения. На всякий случай используйте внешний жесткий диск или USB-накопитель для сохранения всех важных файлов.
Вот метод, как восстановить Windows из последней точки восстановления.
- Нажмите Windows + S , чтобы открыть строку поиска в меню «Пуск». Введите « restore » в диалоговом окне и выберите первую программу, которая появится в результате.
- Зайдя в настройки восстановления, нажмите Восстановление системы в начале окно на вкладке “Защита системы”.

- Теперь откроется мастер, который проведет вас через все шаги по восстановлению вашей системы. Нажмите Далее и выполните все дальнейшие инструкции.

- Теперь выберите точку восстановления из списка доступных параметров. Если у вас есть несколько точек восстановления системы, они будут перечислены здесь.

- Теперь окна будут подтверждать ваши действия в последний раз перед запуском процесса восстановления системы. Сохраните всю свою работу и сделайте резервную копию важных файлов на всякий случай и продолжайте процесс.

Вы можете узнать больше о восстановлении системы, чтобы получить больше информации о том, что оно делает и какие процессы задействованы.
- После восстановления успешно, войдите в систему и проверьте, исправлена ли данная ошибка.
Если у вас нет точек восстановления или если восстановление системы не работает, вы можете выполните чистую установку Windows с загрузочного носителя. Вы можете ознакомиться с нашей статьей о том, как создать загрузочный носитель . Есть два способа: с помощью средства создания мультимедиа от Microsoft и с помощью Rufus..
Примечание. Если эта проблема возникла из-за недавнего обновления Windows, рекомендуется вернуться к состоянию системы, в котором обновление не было установлено. Если у вас нет такого состояния, выполните чистую установку и остановите Центр обновления Windows, отключив его или установив для своей сети «ограниченный». Если вы абсолютно уверены, что проблема устранена в каком-либо обновлении, вы можете включить их.
Как устранить ошибки при скачивании
Если в Chrome при попытке скачать приложение, тему, расширение или файл появляется сообщение об ошибке, ознакомьтесь с приведенными ниже инструкциями.
Как устранить наиболее часто возникающие ошибки
Если вам не удается скачать файл, сначала выполните следующие действия:
- Проверьте подключение к интернету. Если оно прерывается, попробуйте устранить ошибки при подключении.
- Попробуйте скачать файл позже.
- Обратитесь к владельцу сайта.
Подробнее о том, как найти скачанный файл…
Как устранить определенные виды ошибок
Не удалось подключиться к сети
Если при установке из интернет-магазина Chrome появляется ошибка «NETWORK_FAILED«, возможно, мешает нежелательное ПО на вашем компьютере.
Чтобы устранить ошибку, сделайте следующее:
- Удалите нежелательное ПО и повторите попытку.
- Если устранить проблему не удалось, переустановите Chrome.
Скачивание запрещено
Это значит, что скачивание файла блокируется настройками безопасности вашего компьютера.
Подробнее о том, почему Chrome блокирует скачивание некоторых файлов…
Пользователям Windows. Возможно, файл, который вы пытались скачать, блокируется диспетчером вложений. Чтобы узнать, почему это произошло и какие файлы скачивать разрешено, перейдите к настройкам интернет-безопасности Windows.
Файлы отсутствуют
Эта ошибка возникает, если вы пытаетесь скачать файл, которого нет на сайте или который был перемещен в другой раздел.
В таком случае свяжитесь с владельцем ресурса или поищите нужный файл на другом сайте.
Не удалось выполнить проверку на вирусы или обнаружен вирус
Скачивание файла могло быть заблокировано антивирусным ПО.
- Причина блокировки указана в отчете антивирусной программы.
- Пользователям Windows. Возможно, файл, который вы пытались скачать, блокируется диспетчером вложений. Чтобы узнать, почему это произошло и какие файлы можно сохранять, перейдите к настройкам интернет-безопасности Windows.
Недостаточно места на диске
На жестком диске вашего компьютера не хватает места, чтобы сохранить файл.
Чтобы устранить ошибку, сделайте следующее:
- Удалите ненужные файлы с компьютера.
- Очистите корзину.
Недостаточно прав или система перегружена
Chrome не может сохранить файл на вашем компьютере.
Чтобы устранить ошибку, сделайте следующее:
- Отмените скачивание и повторите попытку.
- Нажмите на ссылку правой кнопкой мыши и выберите Сохранить ссылку как.
- Убедитесь, что файл скачивается в папку, к которой у вас есть доступ, например в «Документы» или «Рабочий стол». При необходимости выберите другую папку.
У вас нет разрешения на скачивание файла.
Попробуйте найти нужный файл на другом ресурсе или свяжитесь с владельцем сайта или сервера.
Запрещено или доступ запрещен
У вас нет разрешения на скачивание файла с сервера.
Перейдите на сайт, где хранится файл. Возможно, вам понадобится ввести учетные данные или иначе подтвердить право доступа. Если войти в систему не удалось, свяжитесь с владельцем сайта или сервера. Также вы можете поискать файл на другом ресурсе.
Не удалось устранить проблему? Обратитесь за помощью на справочный форум Chrome.
Эта информация оказалась полезной?
Как можно улучшить эту статью?
В uTorrent очень часто выскакивает ошибка – диск перегружен 100%. В результате либо торрент медленно качает, либо загрузка файлов прекращается совсем. И это раздражает.
Чаще всего это происходит по 2 причинам. Первая – HDD-диск не справляется с обработкой данных. А вторая причина – неправильная настройка программы uTorrent. В последнем случае существует несколько способов решения данной проблемы.
Кстати, ошибка «диск перегружен 100%» появляется как на обычных HDD, так и на внешних жестких дисках. Хотя на последних она встречается гораздо чаще. Поэтому ниже приведены универсальные советы по решению проблемы «диск перегружен 100%» в uTorrent и для стационарных, и для внешних HDD-накопителей.
Содержание
- Диск перегружен 100%: что предпринять?
- Настройка кеширования
- Ограничение скорости приема и отдачи
- Настройка очередности
- Распределение файлов
- Настройка uTorrent с помощью утилиты BEncode Editor
- Вместо заключения
Диск перегружен 100%: что предпринять?
На самом деле решение проблемы «диск перегружен на 100%» очень простое. И вы сейчас сами в этом убедитесь. Все, что нужно – запустить программу uTorrent и изменить некоторые ее настройки. Чтобы открыть их, нажмите Ctrl+P.
Именно здесь выставляются основные параметры этой программы. А затем, чтобы избавиться от ошибки диск перегружен 100%, выполните следующую инструкцию.
Это тоже интересно: Как сделать дефрагментацию жесткого диска?
Настройка кеширования
Для начала выберите вкладку «Дополнительно», а затем – «Кеширование». Здесь вам нужно поставить птичку в пункте «Вместо автовыбора использовать…». По умолчанию он отключен, поскольку программа должна сама выставлять оптимальные параметры. В вашем случае uTorrent не справляется, поэтому происходит перегрузка дискового кэша 100%.
Чтобы решить эту проблему, поставьте галочку, а размер кэша оставьте стандартным (128 Мб). Если после перезагрузки программы ошибка не исчезла, увеличьте это значение еще на 128 Мб, т.е. пропишите число 256. Если снова не помогло – увеличьте еще на 128 Мб.
Так можно постепенно увеличивать кэш. Но помните, что максимальное его значение должно составлять половине установленной оперативной памяти. Не больше! Иначе компьютер или ноутбук начнет сильно тормозить.
Здесь же уберите галочки в 2 пунктах – «Записывать нетронутые блоки» и «Записывать завершенные части». Это снизит нагрузку на HDD-накопитель и исключит вероятность перегрузки дискового кэша на 100%.
Ограничение скорости приема и отдачи
Еще одно решение проблемы «Диск перегружен 100%» заключается в ограничении скорости загрузки и раздачи файлов. Если она слишком большая, то ваш компьютер или ноутбук может сильно тормозить.
В первую очередь ограничение приема и отдачи файлов рекомендуется установить тем, у кого в квартире используется несколько ноутбуков и один интернет-канал (например, Wi-Fi роутер).
Чтобы это сделать откройте вкладку «Скорость» и установите нужные значения. Какие именно? Здесь все зависит от скорости интернета и производительности ПК. Например, если у вас интернет-канал на 100 Мбит/с, то в uTorrent можно выставить 2500 и 5000 Кб/с соответственно. Если ошибка диск перегружен 100% все равно останется, тогда поставьте меньшие значения.
Читайте также: Как восстановить удаленные торрент файлы?
Настройка очередности
Очень часто стационарный или внешний жесткий диск не справляются со своей задачей из-за того, чтобы в uTorrent одновременно загружается или раздается много файлов. Чтобы снизить нагрузку на HDD, перейдите на вкладку «Очередность» и обратите внимание на первые 2 пункта.
По умолчанию здесь стоят цифры 8 и 5. Если у вас используется внешний жесткий диск или ноутбук сильно тормозит – уменьшите эти значения в 2 раза. То есть, 4 и 2 соответственно. Или можете поставить даже цифры 2 и 1.
Что значит «максимум активных торрентов»? Это суммарное количество загрузок и отдач в одно время. Со второй настройкой, думаю, все понятно.
Распределение файлов
Перейдите на вкладку «Общие» и поставьте птичку в пункте «Распределять файлы».
Благодаря этой опции вы, не дожидаясь полной загрузки торрента, сможете сразу видеть, сколько места занято на HDD.
Это тоже интересно: Почему тормозит жесткий диск?
Настройка uTorrent с помощью утилиты BEncode Editor
Это были стандартные параметры. Если uTorrent по-прежнему пишет, что диск перегружен 100%, тогда можно попробовать продвинутую настройку. В данном случае понадобится утилита BEncode Editor.
С ее помощью можно настроить uTorrent таким образом, чтобы он загружал файлы одного торрента по очереди, а не все сразу (например, серии в сериалах). Это поможет снизить нагрузку на жесткий диск и убрать сообщение HDD перегружен 100%.
Чтобы это сделать:
- Выйдите из uTorrent.
- Запустите BEncode Editor.
- Перейдите по пути: C:UsersИмя_ПользователяAppDataRoaminguTorrent (папка AppData скрыта, поэтому сделайте ее видимой).
- Найдите файлик settings.dat и перетащите его в окно программы BEncode Editor.
- Выделите первую строчку (ROOT) нажмите на зеленый плюсик и в появившемся окне пропишите следующие настройки: Name — bt.sequential_download, Type – Integral, Value = 1. Нажмите «ОК».
- Выделите вторую строчку (fileguard) и удалите ее. Это нужно для того, чтобы программа uTorrent не создала новый файл с прежними настройками, когда вы ее перезагрузите.
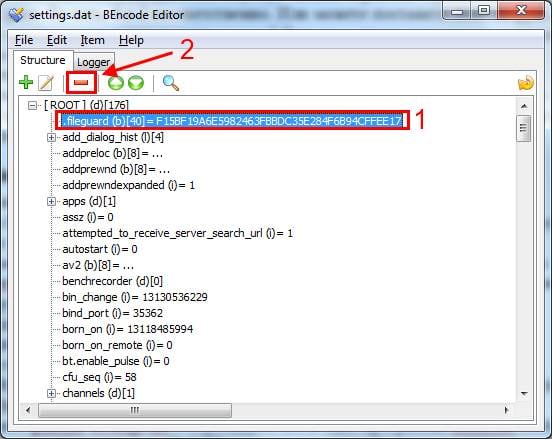
Читайте также: Как восстановить удаленные файлы с жесткого диска?
Вместо заключения
На этом все. Теперь вы знаете, что делать, если диск перегружен 100% в программе uTorrent, и как исправить эту ошибку. Описанная выше инструкция является универсальной, поэтому подходит для стационарных и внешних жестких дисков, а также для всех ОС – Windows 10, 8 и 7.
Что делать, если ничего не помогло и все равно наблюдается перегрузка дискового кэша? Возможно, у вас слишком старый компьютер и ноутбук. В данном случае рекомендуется увеличить объем оперативной памяти (ОЗУ) или купить дополнительный HDD-накопитель (можно внешний).
На AliExpress появилось уведомление Извините! Система перегружена. Пожалуйста, повторите попытку попытку. Что это такое и как решить?
Что делать если перегружена система на AliExpress?
При перегруженности системы вам необходимо:
- Обновить страницу
На компьютере это можно сделать с помощью клавиши F5 (или Ctrl + F5). В мобильном приложении если вы в корзине, можно выйти из нее и снова зайти. - Немного подождать
Если обновление не помогло, необходимо подождать, пока нагрузка на систему AliExpress уменьшится. После этого обновите страницу.
Хочется отметить, что уведомление «Система перегружена» может не позволить купить вам какой-то «горячий товар» на АлиЭкспресс, так как их уже раскупят. Но не стоит отчаиваться, на площадке всегда много акций и скидок. Найти их все можно здесь.
Источник: http://ali-obzor.ru/pomoshch/sistema-peregruzhena-na-aliexspress/
«Сервис временно недоступен» – значение сообщения
В системе мобильной связи сообщение «Сервис временно недоступен» или его англоязычный аналог «Service Temporarily Unavailable» появляется довольно редко.
Прямой смысл сообщения заключается в информировании о невозможности доступа к тому или иному сервису мобильной сети. Сообщение никогда не приходит само по себе, оно практически всегда является ответом на неудачное обращение пользователя к одной из функций системы.
Источник: http://mobiloid.ru/mobile/servis-vremenno-nedostupen-chto-eto-znachit/
Зайти в учётную запись «Microsoft» стандартным способом
Зайти в учётную запись «Microsoft» официальным методом можно следующим образом (на примере «Windows 10»):
- Проходим на компьютере в «Пуск-Параметры-Учётные записи»
Служба учетных записей Майкрософт недоступна что делать Почему не работает учетная запись Майкрософт причины. Не могу войти в учетную запись Майкрософт как устранить причины
- Далее в разделе данные проходим в пункт, как показано на скриншоте
Служба учетных записей Майкрософт недоступна что делать Почему не работает учетная запись Майкрософт причины. Не могу войти в учетную запись Майкрософт как устранить причины
После этого нужно будет ввести свой пароль и логин от учётной записи «Microsoft» (если вы хотите, чтобы вас не выкидывало из учётной записи, то поставьте галку напротив пункта «Оставаться в системе») и после перезагрузки компьютера можно уже будет войти в операционную систему.
Источник: http://mobilkoy.ru/sluzhba-uchetnyh-zapisej-majkrosoft-nedostupna-chto-delat-pochemu-ne-rabotaet-uchetnaya-zapis-majkrosoft-prichiny-ne-mogu-vojti-v-uchetnuyu-zapis-majkrosoft-kak-ustranit-prichiny
Какие операции могут быть недоступны?
Клиенты банков могут столкнуться с комментарием о недоступности сервиса при:
- попытке входа в личный кабинет через мобильное приложение или онлайн-банкинг;
- оплате товаров или услуг на каком-либо сайте;
- переводе денежных средств на карту или расчетный счет третьего лица;
- оплате услуг непосредственно в мобильном приложении или онлайн-банкинге и т.д.
Помимо этого, сообщение о временно недоступной операции может появиться и при работе с банкоматами или терминалами самообслуживания. Например, вы захотели снять определенную сумму наличными, но на экране появляется ошибка и просьба попробовать выполнить запрос позже.
Источник: http://nebogach.ru/money/operacziya-vremenno-nedostupna-poprobujte-vypolnit-operacziyu-pozzhe-v-chyom-problema/
В каких случаях появляется сообщение «Сервис временно недоступен»?
Как правило, уведомление «Сервис временно недоступен» появляется на экране телефона в тех случаях, когда по каким-либо причинам мобильный оператор не может предоставить пользователю запрашиваемую услугу. При этом возможность мобильной связи, как правило, полностью или частично сохраняется, доступ отсутствует лишь к определённым функциям или услугам мобильной сети.
Спектр причин, по которым, может появиться сообщение, чрезвычайно широк и включает:
- случайный сбой оборудования – достаточно повторить запрос через несколько минут, чтобы вернуть нормальную работу сети;
- ухудшение связи из-за погодных условий – вероятность отсутствия доступа к мобильным сервисам повышается во время грозы, урагана, проливного дождя и т.д.;
- проведение оператором ремонтных или профилактических работ, в ходе которых необходимо ограничить пользовательский доступ к определённым сервисам;
- обновление программного обеспечения ретрансляционных станций;
- неисправность телефонного аппарата абонента или повреждение его сим-карты.
В том случае, когда доступ к определённым услугам не возобновляется в течение нескольких часов, необходимо обратиться в техподдержку своего мобильного оператора для выяснения причин неполадки и устранения технического или программного сбоя.
Источник: http://mobiloid.ru/mobile/servis-vremenno-nedostupen-chto-eto-znachit/
«Сервис временно недоступен» в МТС
Для обращения за технической поддержкой пользователи МТС могут обратиться:
- по номеру 0890 с телефона МТС;
- по номеру 8 800 250 0890 с любого другого телефона в России;
- по номеру +7 495 7660166 во внутрироссийском роуминге и из-за границы;
- через форму обратной связи официального сайта.
Связавшись со специалистом Контактного центра, вы проинформируете его о характере возникших проблем со связью, узнаете, чем вызвано их появление и как быстро неполадки будут устранены.
Источник: http://mobiloid.ru/mobile/servis-vremenno-nedostupen-chto-eto-znachit/
«Сервис временно недоступен» в Билайне
Если сообщение «Сервис временно недоступен» появилось в сети Билайн, вы можете обратиться за поддержкой:
- по телефону 0611 с номера Билайна;
- по телефону 8 800 700 0611 с номера любого другого телефона в России;
- по телефону +7 495 7972727 из-за границы;
- написать письмо на электронный адрес otvet@beeline.ru.
Расскажите сотруднику службы поддержки, какой сервис стал для вас недоступным, и проблема будет устранена в ближайшее время.
Источник: http://mobiloid.ru/mobile/servis-vremenno-nedostupen-chto-eto-znachit/
«Сервис временно недоступен» в Теле2
Обратиться в службу поддержки Теле2 по оводу недоступности услуги либо сервиса вы можете:
- по номеру 611 с телефона Теле2;
- по номеру 8 (495) 97-97-611 с любого другого телефона в Московском регионе;
- в пабликах Теле2 мессенджеров Вайбер и Телеграм;
- на сайте Теле2 через форму связи онлайн-консультанта.
Источник: http://mobiloid.ru/mobile/servis-vremenno-nedostupen-chto-eto-znachit/
( 1 оценка, среднее 5 из 5 )
Ошибка неполадка сервера при скачивании. Ошибка при скачивании файлов
Ошибка загрузки может произойти по множеству причин. Когда происходит ошибка загрузки, может появится сообщение об ошибке на панели загрузок в нижней части браузера. Более длинные сообщение могу появиться на странице загрузок .
В этой таблице описаны некоторые сообщения об ошибках загрузки, которые могут отобразиться на панели загрузок
| Сообщение с ошибкой | Описание и дополнительная информация |
| Обнаружен вирус (Virus Detected) | Антивирусный софт обнаружил вирус. Вероятно файл содержит вирус , в результате файл, который вы пытались загрузить, не был скачан(отстранен) . |
| Заблокирован (Blocked) | Файл был заблокирован настройками безопасности. В результате файл был отстранен от скачивания Windows Attachment Manager`ом . Узнать как измените настройки безопасности вашего компьютера можно ниже |
| Сканирование на вирусы провалилось (Virus Scan Failed) | Антивирус не смог проверить файл. В результате файл был отклонен windows attachment manager`ом . Причину ошибки можно узнать ниже. |
| Недостаточной прав (Insufficient Permissions) | Нет возможности сохранить файл т.к. нет необходимых прав. Поменяйте директорию загрузки. У вас нет необходимых прав, либо какое-то другое приложение(обычно антивирус) запретил доступ к загрузке Google Chrome. Попробуйте сохранить файл позже или смените директорию загрузки. |
| Ошибка сети (Network Error) | Неизвестная сетевая ошибка. Проблема с сетью во время загрузки. Попробуйте позже загрузить файл. |
| Ошибка загрузки (Download Error) | Произошла ошибка во время загрузки. Попробуйте позже. |
| Не существует файла (No File) | Сервер не может найти файл. Файл, который вы пытаетесь загрузить не существует на сервере. Обратитесь к администратору сервера. |
| Проблема с сервером(Server Problem) | Неизвестная ошибка сервера. Попробуйте позже или обратитесь к администратору. |
Смена параметров безопасности вашего компьютера
На вашем компьютере может стоять блок окончательной загрузки. Проверьте настройки «Безопасности интернета», чтобы убедиться, в возможности скачивания файлов:
Эти изменения повлияют на работу Google chrome и других браузеров!
ВНИМАНИЕ! Переводчик не помнит все названия окон в Windows! Поэтому даю примерный перевод. Он может не совпадать с переводом в ОС Windows!(У меня английская версия Windows)
- Идите в Пуск > Панель управления .
- Выберите Свойства браузера . Это должно открыть свойства.
- Выберите безопасность.
- Щелкните на глобус(зона интернета).
- Нажмите на кнопку «Пользовательский уровень».
- Прокрутите вниз до Загрузки -> загрузки файлов
- Включите.
- Прокрутите до Разное> запуск небезопасных программ.
- Выберите подсказку(?).
- Кликните OK.
Возможные причины ошибки: Сканирование на вирусы провалилось
Иногда, при скачивании с rapidshare вылетает ошибка, и сервис выдает такое сообщение: В настоящее время с вашего IP адреса уже идет скачивание. Попробуйте немного позже. Это наблюдается также при использовании других подобных сайтов. Давайте попробуем разобраться, почему возникает ошибка при скачивании.
Как исправить ошибку сети при скачивании либо установке программ или файлов
Разбираясь с ситуацией, стоит начать стоит с очевидного — с проверки качества соединения. Возможно, достаточно отключить связь и через 2-3 минуты восстановить ее, чтобы закачка возобновилась.
Очистка кэша и файлов cookie
Ошибка сети при выполнении скачивания типового файла через Гугл Хром может объясняться банальной перегрузкой кэша обозревателя. Программе просто недостаточно места для новых записей. Аналогичный эффект дает и чрезмерный объем файлов cookie, застаревшие данные об истории посещений.
Процесс очистки указанных разделов следующий:
- одновременно прожимаем Ctrl + Shift + Del. Появится меню «Очистить историю»;
- проверьте, что находитесь во вкладке «Дополнительные»;
- отметьте галочкой 2, 3 и 4 параметры;
- активируйте «Удалить данные».
Как увеличить громкость в браузере Google Chrome
По завершении очистных работ перезагрузите браузер. Выполните тестовое скачивание. Если ситуация не изменилась, значит, проблема в другом.
Отключение блокировки антивируса
Если устройство защищено антивирусом, то он может блокировать скачивание и установку подозрительного ПО. Вопросы возникают в отношении продуктов от неизвестных издателей. Претензии предъявляют даже к документам, содержащим макросы.
Конфликт нивелируется, если внести закачиваемый материал в исключения. Тогда антивирус пропустит его. Также можно, хоть это и небезопасно, временно приостановить работу защитника.
Удаление пользовательского профиля
Конфликт с сетью возникает и при повреждении файла, в котором хранятся настройки пользователя. Тогда полностью удаляют профиль:
- закрывают Chrome;
- жмут Win + R. Появится инструмент «Выполнить»;
- в строке «Открыть» вводят «%LOCALAPPDATA%GoogleChromeUser Data»;
- активируем «Ок»;
- ищем каталог Default;
- удаляем его без перспективы восстановления.
Потом при запуске браузера автоматически будет создан новый профиль. Но его еще предстоит настроить под себя, поскольку все предыдущие настройки хранились в удаленной папке и были уничтожены. Делать ее резервную копию бессмысленно, но стоит обеспечить дублирование через аккаунт Google.
Переустановка браузера
Неполадки появляются и как следствие проблем в самом браузере. Например, сбоить может быть из-за того, что работает устаревшая версия ПО. Актуальность программы проверяют в «Настройках» в блоке «О браузере Chrome». Если версия неактуальна, стоит обновить ее и перезагрузить программу.
Если это не помогло, стоит выполнить полную переустановку. Возможно, были повреждены какие-то программные файлы. Изначально скачивают дистрибутив. Для этого либо напрямую заходят в интернет-магазин разработчика ПО, либо в «Настройках» открывают «Расширения» и, кликнув там на кнопку с 3 полосами, переходят по ссылке, что будет на появившемся поле. Найдите там дистрибутив, скачайте и поместите его в папку, в которой потом легко сможете найти.
Если у Вас остались вопросы или есть жалобы — сообщите нам
Задать вопрос
Как открыть плагины в Гугл Хром — где находятся и как ими управлять
Второй этап — удаление текущего ПО. В Windows10 следует:
- открыть «Настройки»;
- выбрать блок «Приложения»;
- пройти в «Приложения и возможности»;
- найти Google Chrome. Его имя либо ищут в представленном списке, либо набирают в поисковой строке;
- кликнуть по названию ПО;
- нажать кнопку «Удалить».
После деинсталляции можно перезагрузить устройство. Потом нужно установить Chrome:
- найдите ранее скачанный из магазина дистрибутив;
- кликните по нему;
- следуйте указаниям мастера установщика, контролируя его запросы и отвечая на них.
Поиск и устранение вирусов
Что еще делать, обнаружив ошибку Download interrupted? Убедиться в том, что устройство не заражено вирусами. Если используется специальная программа — запустите ее, выполните проверку и удалите подозрительные файлы.
Можно воспользоваться встроенным функционалом Chrome. Нужный раздел находится в «Настройках» в «Сброс настроек…». Здесь выбирают «Удалить вредоносное ПО…» и нажимают «Найти».
Штатный антивирус операционной системы Windows работает в фоновом режиме. Для активации защитных функций дополнительные действия не требуются. Хотя можно запустить экспресс-сканирование:
- откройте параметры ОС;
- в поисковой строке наберите «безопасность»;
- выберите «Параметры компонента «Безопасность…»»;
- кликните по «Защита от вирусов…»;
- нажмите «Быстрая проверка».
Решение проблемы для LAN или Wi-Fi
Проблема вызвана тем, что сервис ограничивает количество подключений с одного ip адреса. Это действует для бесплатных аккаунтов.
Если вы используете общие сети, то для вас есть довольно простой способ решения, чтобы получить новый IP-адрес:
- Перейти в Пуск -> Выполнить
- Напечатайте command или cmd затем нажмите Enter, откроется окно командной строки. Введите ниже перечисленные команды одну за другой, после каждой строки жмите enter:
- ipconfig /flushdns
- ipconfig /release
- ipconfig /renew
Этот метод может быть не таким эффективным, но только в том случае, если используется NAT (преобразование сетевых адресов). Ведь ошибки при скачивании чаще всего возникают из-за ip адреса. А при использовании nat, внешний адрес у вас всегда будет один. Поэтому часто возникает ошибка при скачивании торрента. Узнайте mac адрес роутера https://dlink-help.ru/161/, подключитесь к нему, и проверьте, включена ли функция транслирования сетевых адресов.
Переустановка Play Market
При отсутствии результата от предыдущих действий исправить ошибку 192 можно радикальными мерами: удалить само приложение Google Play Market и все его обновления, после чего установить программу заново. Поскольку удаление магазина приложений автоматически уберет возможность загружать что-либо оттуда, все действия производятся из настроек Android.
После исправления ошибки можно будет скачать софт наподобие CCleaner для глубокой очистки памяти устройства. Это в разы упростит очистку устройства и позволит избежать повторного появления ошибки в дальнейшем.
Для удаления Google Play Market и всех данных о приложении нужно:
- Открыть на телефоне или планшете Настройки.
- Перейти в меню Приложения (или Диспетчер приложений).
- Перейти во вкладку Все.
- В открывшемся списке всех приложений найти Play Маркет и нажать на него.
- В открывшемся окне «О приложении» нажать Остановить, чтобы программа прекратила работу (также исчезнет значок с рабочего стола).
- Нажать Удалить обновления, затем Отключить для удаления всех обновлений и полного выключения приложения. Дополнительно можно Стереть данные для удаления всей информации.
После удаления магазина приложений нужно перезагрузить телефон/планшет, заново зайти в настройки и Включить Google Play Market. После этого потребуется заново установить все обновления и ввести логин и пароль от Google для входа в аккаунт. Ошибка с кодом 192 должна окончательно перестать беспокоить, пока на устройстве будет достаточно свободного пространства.
Какие еще причины могут быть
По мимо всех проблем, вина может лежать на вашем провайдере, домашней сети, или ещё какой-нибудь сети общего пользования). Ваш IP адрес маскируется с помощью прозрачного прокси сервера, NAT или другой подобной технологии. Это происходит таким образом, что для серверов DepositFiles, RapidShare запросы от нескольких пользователей Вашего провайдера/сети видны как запросы с одного и того же адреса.
Но простые пользователи, часто не вникают в подробности и их устраивает и то, что такие проблемы легко решить более простым способом, просто переждав несколько часов или же просто заведя себе так называемый «Gold аккаунт» Gold аккаунт. это самый удобный, но также самый дорогой способ беспроблемного скачивания файлов с интернета. Сейчас конечно мало кто будет раскошеливаться на такие вещи, только ради того, чтобы скачать например какой-нибудь клип или фильм. Однако даже при покупке «Gold аккаунта» его легко взломать, существуют даже сайты на которых можно найти сотни паролей к различным логинам и «Gold аккаунтам». Но все равно, снизить уровень ошибок при скачивании информации этот способ может. Не забудьте добавить свою страницу в закладки.
Но нет худа без добра и при использовании такого платного аккаунта, вы никогда не встретите табличку вроде «ошибка скачивания» Ещё проблему ошибки скачивания, можно решить, путём подключения маршрутизатора от поставщика услуг, который назначает вам динамический IP-адрес каждый раз при подключении устройства к Интернету, то проблема ошибки скачивания решится очень просто. В этом случае, просто перезагрузите маршрутизатор ADSL. Это позволит вам отключиться от интернета, на некоторое время, а потом соединиться снова с помощью ADSL, но будет назначен новый IP-адрес, и вы можете скачать с Rapidshare или других подобных сайтов нужные файлы.
Также можно закрыть Internet Explorer или Firefox для того, чтобы очистить скрипты или (cookies) текущих сессий.
Наверняка многие из вас пробовали скачивать файлы с различных обменников. Вот самые распространенные из них — rapidshare, depositefiles, rghost и тд. Случается такое, что при попытке получить желаемый файл, сервис выдает такое сообщение «Ошибка при скачивании файла» , и процесс прерывается. В данном материале мы попробуем разобраться с этой ситуацией, понять причины, и какие действия можно предпринять.
Проблемы LAN, Wi-Fi
Как правило, основная масса пользователей использует бесплатные аккаунты на файловых обменниках. Это вполне нормально — приемлемая скорость, и отсутствие необходимости оплачивать доступ. Но существуют и некоторые ограничения. Например, с одного или , можно скачивать только один файл. Таким образом, если вы попробуйте получить еще один, сервис выдаст вам ошибку «С данного ip адреса уже идет скачивание, попробуйте позже «. Сообщение может немного меняться:
Тут нужно обратить внимание на особенности вашего подключения к сети Интернет. Если провайдер выдает вам статический ip-адрес, то вариантов у вас немного. Либо дождаться завершения скачивания текущего файла, либо оплатить VIP-аккаунт на файловом обменнике. Но не стоит забывать, что проблемы могут быть вызваны на сервер файлового обменника.
Для тех, у кого ip динамический, есть хорошие новости. Сменить его можно за пару минут. Сейчас мы этим и займемся.
Обратите внимание
: проверяйте, правильно ли указана на вашем сетевом интерфейсе. Неверное значение может привести к проблемам в сети.
Меняем динамический IP адрес
Нам нужно запустить командную строку. Делается это либо нажатием клавиш Win+R , либо нажатием кнопки «пуск
» -> «
выполнить
«, затем набираете cmd и щелкайте «
ок
«. Если все сделано верно, перед вами появится окно командной строки:
Теперь нам нужно последовательно ввести три команды. Набирайте их с клавиатуры, в том виде, в котором они приведены ниже:
- ipconfig /flushdns
- ipconfig /release
- ipconfig /renew
Обратите внимание, после ввода каждой команды, нужно нажимать клавишу «enter
«, чтобы она сработала.
После этого стоит проверить, исчезла ли ошибка при скачивании файла. В большинстве случаев этого метода будет достаточно.
Обратите внимание
:
Желательно посоветоваться с вашим сетевым администратором, или хотя бы почитать документацию по устройству вашей сети. Она может быть настроена таким образом, что внешний ip адрес будет статическим, а внутренние будут динамическими, раздаваемыми по средствам NAT (). Таким образом, если вы используйте вышеописанные действия, скажем, для устранения ошибки при скачивании торрента, они не сработают. Ведь вы обновите только внутренние адреса — внешний будет неизменен.
Обратите внимание
: если проблемы в вашей сети связаны с настройками маршрутизатора, можете использовать материал из статьи — .
Не хватает памяти
Если вы видите сообщение WhatsApp «Сбой загрузки, не удалось завершить загрузку», стоит проверить наличие свободного места в памяти смартфона. Порой мы не замечаем, что хранилище почти заполнено!
Найти подробную информацию о состоянии памяти можно в настройках устройства. Откройте вкладку «Общие» или «Хранилище» (зависит от особенностей смартфона).
Как исправить, когда Ватсап пишет «Сбой загрузки», если не хватает свободного места? Элементарно – нужно удалить с телефона ненужные приложения или данные, чтобы освободить немного местечка.
Кроме того, вы можете сделать следующее:
- Откройте мессенджер и перейдите к настройкам;
- Отыщите вкладку «Данные и хранилище» и нажмите на кнопку «Управление»;
- Далее жмите на стрелочку «Просмотр и удаление объектов» в каждом отдельном чате;
- Кликайте «Выбрать», выделяйте галочками ненужные данные и удаляйте их с помощью специальной кнопки!
Понимая, что значит сбой загрузки в Ватсапе, можно быстро подобрать оптимальное решение проблемы и вернуться к полноценному формату общения. Теперь вновь доступны фотографии, видеоматериалы, аудио и файлы – можете не ограничивать себя в обмене разнообразными медиаданными.
Альтернативные причины
Давайте немного поговорим про cookies. Для справки:
Cookies — данные, отправленные веб сервером, при подключении к нему, используемые для идентификации пользователя. Хранятся на локальном компьютере, с которого осуществлялось подключение
.
Случается такие ситуации, когда поиск причины возникновения ошибки в сети при скачивании файла, приводит к устаревшим cookies. Из-за этого веб сервер видит старую сессию, и не дает возможности подключения. Проблема решается сбросом/обновлением cookies. Давайте сделаем это на примере браузера Firefox.
Нажимаем кнопку «инструменты
«, затем «
настройки
«. Теперь переходим на вкладку «
приватность
«. Здесь нам интересует два пункта — «
удалить вашу недавнюю историю
» и «
удалить отдельные куки
«.
Давайте удалим отдельные cookies. Щелкаем соответствующую кнопку. В строке поиска пишем адрес нужного файлового обменника. Пусть это будет «Депозитфайл
» — набираем dfiles . Теперь нажимаем кнопку «
удалить все куки
«.
Теперь следует проверить, будет ли возникать ошибка при скачивании файла.
Что касается прочих проблем, то основная масса связана именно с ip адресом, и методом его назначения. У многих провайдеров используются статические адреса. Для одного дома, а иногда для целого района используется один адрес для выхода в сеть. И если это так, то только один человек сможет осуществлять подключение на определенные ресурсы в данный момент времени. А вы будете гадать, почему при скачивании файлов выдается ошибка.
Видео к статье :
При использовании проводника Windows (Прововдник) для доступа к FTP-серверу возникает следующая ошибка:
За десять секунд до окончания копирования (как показано в окне статуса)
«Произошла ошибка при копировании файла. Истекло время операции)
Мне нужно использовать проводник Windows. Какая-то идея?
(Нет необходимости писать о настройках пассивного режима и просмотре файлов FTP вне iexplore, насколько я мог обмануть как настройки iexplore, так и ftp-сервер (vsftpd / debian lenny).
Отвечать
Таймаут указывает на возможные проблемы с каналом связи. Где находится ftp-сервер? Можно ли подключить два компьютера напрямую? Хотя бы для проверки? FTP имеет несколько настроек, за исключением того, что вы можете попробовать изменить размер буфера…
Если возможно, включите FTP-сервер (Панель управления, Программы и компоненты, Включение компонентов Windows, Информационные службы Интернета, FTP-сервер) и попробуйте с ним работать — у него есть журналы, по ним можно анализировать ситуацию. Скорее всего, у vsftpd тоже есть логи, но, к сожалению, я не знаю, где они, не в моем районе.
Инженер поддержки Никита Д.
Источник: https://answers.microsoft.com/ru-ru/ie/forum/all/ftp-error/4a4f4d8c-37e2-4c78-a71d-343f2c0b1fdc
Достаточно часто многие пользователи ПК, которые так или иначе
связаны с Интернетом, а также геймеры, подключающиеся к игровым
порталам, наблюдают появление ошибок соединения с сервером. Сейчас мы
рассмотрим вопрос о том, что значит тайм-аут операции. Более того, будет
предложено несколько основных способов решения этой проблемы.
Тайм-аут операции — что это такое?
Итак,
на экране монитора возникает ошибка, сообщающая пользователю о том, что
соединение прервано, вернее, время ожидания подключения истекло.
В
принципе, тайм-аут и можно трактовать как некий временной промежуток, в
течение которого система ожидает ответа сервера на собственный
отправленный запрос. В системах Windows это параметр установлен по
умолчанию, а его значение прописано в сетке системного реестра настроек
текущего компьютерного терминала в подразделе SYSTEM, где во вложенных
директориях находится подпапка Parameters, где время указано в секундах.
Как правило, изменять его не рекомендуется.
Причины возникновения ошибки
Причин, когда
возникает тайм-аут операции, может быть довольно много. Выделим наиболее
часто встречающиеся ситуации. Прежде всего, в качестве основного
фактора выступает нестабильное подключение к Интернету, когда постоянно
происходит прерывание связи, и система не может получить цельный ответ
сервера, к которому в данный момент выполняется подключение.
В
некоторых случаях тайм-аут операции может срабатывать при включенных
антивирусных программах или при неправильных настройках брэндмауэра
Windows. Как известно, брэндмауэр при настройках по умолчанию способен
блокировать достаточно много веб-ресурсов, считая их опасными или
содержащими потенциально нежелательные данные. Такое очень часто
встречается при подключению к серверам многопользовательских онлайн-игр.
Кроме всего прочего, тайм-аут операции завершает время
ожидания подключения при использовании или неправильной настройке
прокси-сервера. В данном случае речь идет и о настройках прокси в
системе, и об использовании анонимных прокси-серверов, когда
пользователь по каким-либо причинам хочет остаться во Всемирной паутине
неузнанным, а проще говоря, скрыть истинный IP-адрес своего
компьютерного терминала. Рассмотрим несколько основных методов
исправления ситуации без вмешательства в системный реестр для
выставления более высокого значения периода ожидания.
Тайм-аут операции: что делать? Простейший способ исправления ситуации
Как
считается, наиболее простым способом, позволяющим избавиться от ошибки
118, является обычное закрытие не отвечающей страницы и ее повторное
открытие по истечении минут десяти. Иногда может потребоваться закрыть и
перезапустить сам интернет-браузер (часто такие ситуации почему-то
наблюдаются в Google Chrome и других браузерах на его основе).
Если
такой вариант не помогает, а сообщение «Ошибка: Тайм-аут операции…»
выдается снова, можно применить обычную перезагрузку компьютера или
ноутбука (а лучше и всех маршрутизаторов типа роутеров или
ADSL-модемов).
Достаточно
эффективным может оказаться решение проблемы, связанное с внесением,
допустим, игрового сайта в список разрешений (исключений) антивируса и
брэндмауэра, тем более что в обоих случаях в настройках сделать это не
так уж и сложно.
Изменение параметров прокси-сервера
Несколько
сложнее обстоит дело с настройками прокси в системе. Рассмотрим в
качестве примера стандартный Internet Explorer. В браузере нужно
использовать раздел «Свойства обозревателя» и вкладку «Подключения».
Снизу
имеется кнопка «Настройка сети», после нажатия на которую будет
произведен вход в окно настройки параметров локальной сети. Здесь
достаточно просто снять галочку (флажок) со строки «Использовать
прокси-сервер» и сохранить изменения (иногда можно отключить прокси для
локальных адресов).
Но вот если подключение производится при помощи прокси, для установки правильных настроек лучше обратиться к провайдеру.
Исправление системного файла Hosts
Теперь перейдем к более сложному методу исправления ошибок, когда может срабатывать тайм-аут операции.
Сначала
в меню отображения файлов и папок (в стандартном «Проводнике» это меню
«Сервис» со строкой «Параметры папок») на вкладке вида необходимо задать
показ скрытых папок и файлов.
После
вышеуказанной операции необходимо открыть меню «Выполнить» и ввести в
строке команду «notepad %windir%system32driversetchosts»
(естественно, без кавычек), поле чего в «Блокноте» будет открыт файл
Hosts. Обратите внимание: снизу имеется строка «::1 localhost». По идее,
она должна быть последней, так что все, что находится ниже нее, нужно
удалить, после чего произвести сохранение файла с оригинальным названием
и местоположением. Теперь остается только перезагрузить компьютерный
терминал. Затем, как правило, ошибка исчезает.
Заключение
Вот,
собственно, и все по поводу срабатывающего тайм-аута. Конечно, можно
использовать еще и редактирование системного реестра с заданием большего
значения периода ожидания ответа сервера, вот только гарантии, что все
остальные ресурсы будут грузиться без проблем, никто дать не может. К
тому же, как уже понятно, и сами страницы, если и будут грузиться, то
намного дольше. А это ни одному юзеру не нужно.