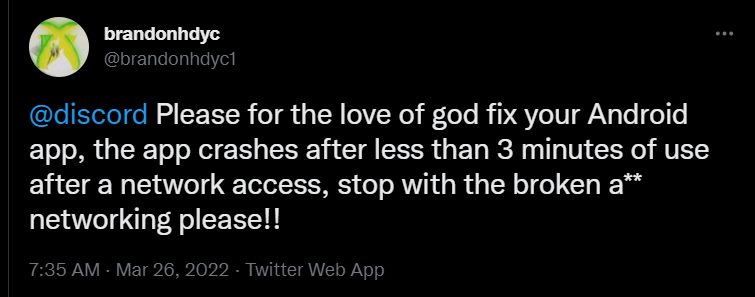У Discord есть проблемы с загрузкой сообщений на ваш телефон или рабочий стол? Мы покажем вам, почему это происходит и что вы можете сделать, чтобы исправить Discord.
Если Discord отображает ошибку «Не удалось загрузить сообщения», есть несколько возможных причин, по которым это может происходить. Например, вероятными причинами могут быть перебои в работе сервера, замедление работы Интернета, повреждение кеша и т. д.
В этом руководстве по устранению неполадок вы узнаете, как исправить ошибку Discord на iOS, Android, Mac и Microsoft Windows.
1. Проверьте статус сервера Discord
Приложение или веб-сайт Discord не смогут загружать сообщения из-за проблем и сбоев сервера. Вы можете быстро проверить это, перейдя на DiscordStatus.com или сторонний инструмент мониторинга веб-сайтов, такой как DownDetector.
Если у других пользователей и игроков Discord возникают проблемы на стороне сервера, вы должны подождать, пока все системы не вернутся в сеть. Если нет, перейдите к остальным исправлениям.
2. Проверьте подключение к Интернету
Проблема с загрузкой сообщений Discord может быть связана с вашим интернет-соединением. Если у других приложений и программ также возникают проблемы с подключением к Интернету, попробуйте следующие исправления:
- Если вы используете Discord на мобильном устройстве, попробуйте включить, а затем выключить режим полета.
- Освободите и продлите аренду IP-адреса для вашего настольного устройства.
- Если проблема не устранена, перезагрузите или выполните программный сброс маршрутизатора.
- Очистите DNS (кэш системы доменных имен), чтобы заставить ваш мобильный или настольный компьютер разрешать IP-адреса Discord.
- Если возможно, подключитесь к другой беспроводной сети. На мобильных устройствах попробуйте переключиться с Wi-Fi на Cellular или наоборот.
Узнайте, что еще можно сделать для устранения неполадок медленной сети Wi-Fi или сотовой связи.
3. Переключение текстовых каналов
Некоторые серверы Discord имеют несколько текстовых каналов. Переключение на другой канал и обратно может привести к тому, что Discord перезагрузит новые сообщения.
4. Пометить текстовый канал как прочитанный
Пометка текстового канала как прочитанного — еще одно быстрое решение, которое может помочь решить проблемы с загрузкой сообщений в Discord. Для этого щелкните правой кнопкой мыши или нажмите и удерживайте проблемный канал и выберите «Пометить как прочитанное».
5. Принудительно закрыть и перезапустить Discord
Следующее исправление включает в себя принудительный выход и перезапуск приложения Discord на мобильном или настольном компьютере. На iOS и Android начните с вызова переключателя приложений. Затем найдите и удалите карту Discord, вернитесь на главный экран и коснитесь значка
Discord.
На настольных устройствах закройте приложение с помощью диспетчера задач или монитора активности, прежде чем снова перезапускать Discord.
- Windows: нажмите Ctrl + Shift + Esc, чтобы открыть диспетчер задач. Затем выберите «Подробнее», найдите все процессы, связанные с Discord, и выберите «Завершить задачу».
- Mac: откройте панель запуска и выберите «Другое» > «Мониторинг активности». Затем найдите и остановите все процессы
Discord.
6. Подождите час и попробуйте еще раз
Вы сделали что-нибудь, чтобы нарушить правила на сервере Discord? Если это так, вы можете быть забанены, что не позволит вам взаимодействовать с каналами сервера в течение часа.
Например, реакции на спам и копирование слишком большого количества сообщений за короткий промежуток времени могут легко вызвать автоматическую блокировку API, которая длится до часа. Обратитесь к Discord Wiki для получения более подробной информации.
7. Выйдите из системы и войдите снова
Выход и возврат в Discord часто заставляет приложение снова загружать застрявшие сообщения. Для этого выберите значок «Профиль / Настройки» в нижней части экрана и выберите «Выйти».
Как только вы это сделаете, принудительно закройте и перезапустите приложение, затем войдите в систему, используя учетные данные своей учетной записи Discord.
8. Обновите Discord или браузер
Обновление Discord до последней версии — отличный способ исправить постоянные проблемы с приложением. На мобильных устройствах зайдите в Play Store или App Store, найдите Discord и нажмите «Обновить».
Щелкните правой кнопкой мыши значок Discord на панели задач Windows и выберите «Проверить наличие обновлений». Выберите Discord > Проверить наличие обновлений в строке меню на Mac.
Попробуйте обновить веб-браузер, если проблема возникает при использовании веб-версии Discord. Вот как обновить Chrome или любой другой браузер в Windows и macOS.
9. Очистите кэш Discord
Поврежденный кеш приложения — еще одна причина, по которой Discord не может загрузить ваши сообщения. Его удаление заставит приложение повторно загружать данные с серверов.
Очистить кэш Discord на Android
1. Откройте приложение «Настройки» и выберите «Приложения» > «Просмотреть все приложения».
2. Нажмите Дискорд.
3. Нажмите «Хранилище и кеш» > «Очистить кеш».
Очистить кэш Discord на iPhone и iPad
Выберите значок «Профиль» в правом нижнем углу экрана. Затем прокрутите вниз и коснитесь Очистить кеши.
Очистить кэш Discord на Windows и Mac
1. Нажмите Windows + R, чтобы открыть окно «Выполнить». На Mac откройте Finder и выберите
Cmd + Shift + G.
2. Введите % appdata %/discord и нажмите Enter. На Mac вместо этого введите ~/Library/Application Support/discord/.
3. Удалите папки
Code Cache, GPU Cache и Cache.
Если вы используете веб-версию Discord, попробуйте удалить кеш браузера. Вот как очистить кэш браузера на Windows и Mac.
10. Используйте виртуальную частную сеть
VPN (виртуальная частная сеть) — лучший способ обойти проблемы с загрузкой сообщений, вызванные географическими ограничениями или запрещенными IP-адресами. Узнайте о лучших VPN для мобильных и настольных компьютеров.
11. Удалите и переустановите Discord
Если ни одно из вышеперечисленных исправлений не работает, вы должны удалить и переустановить Discord. Это должно сбросить любые конфликтующие разрешения приложений или другие настройки, препятствующие загрузке сообщений приложением.
В зависимости от вашей платформы, вот как удалить Discord.
- iPhone и iPad: откройте приложение «Настройки», выберите «Основные» > «Хранилище iPhone / iPad» > «Discord» и коснитесь «Удалить приложение».
- Android: откройте приложение «Настройки», выберите «Приложения» > «Discord» и нажмите «Удалить».
- Windows: щелкните правой кнопкой мыши кнопку «Пуск», выберите «Приложения и компоненты» и выберите «Discord» > «Удалить».
- Mac: откройте Finder, перейдите в папку «Приложения» и перетащите Discord в корзину.
После этого повторно загрузите Discord через App Store, Play Store или веб-сайт Discord.
Исправлена ошибка Discord «Не удалось загрузить сообщения»
Проблемы с загрузкой сообщений Discord, как правило, легко решить. Однако, если проблема не устранена, обратитесь за помощью к модератору сервера. Обратитесь в службу поддержки Discord, если проблема не ограничивается конкретным сервером.
На чтение 9 мин. Просмотров 3.3k. Опубликовано 17.04.2021
Discord появился как бесплатная альтернатива TeamSpeak и Skype и предлагает отличное решение для вариантов голосового чата, которые необходимы геймерам для удовлетворения их игрового опыта. Сама программа, однако, не так совершенна, и есть немало ошибок, с которыми пользователям приходится сталкиваться, чтобы программа запустилась должным образом.
Есть довольно много способов, которыми пользовательский менеджер может справиться с ошибкой установки, которая обычно появляется при выходе новой версии инструмента. Рекомендуется опробовать все перечисленные ниже методы, и мы уверены, что один из них подойдет вам.
Содержание
- Решение 1. Удалите пару папок
- Решение 2. Запустите обновление вручную
- Решение 3. Обновите все на вашем компьютере
- Решение 4. Отключите сканер в реальном времени на соответствующем антивирусе
- Решение 5. Добавьте Папка Discord в вашем списке исключений антивируса
- Решение 6. Подключение к точке доступа на вашем телефоне
- Решение 7. Удалите все, что связано с Discord, и повторите попытку
- Решение 8. Исправьте сломанный пакет
- Решение 9: Восстановление системы
Решение 1. Удалите пару папок
Удаление папок Discord, расположенных на вашем компьютере в определенных местах, на самом деле является одним из лучших способов временного решения проблемы. и пройти процесс установки, не получая ошибок. Сам процесс довольно прост, поэтому убедитесь, что вы внимательно следуете приведенным ниже инструкциям.
- Полностью закройте Discord, закрыв его из панели задач в правой нижней части экрана. и убедитесь, что в диспетчере задач нет связанных с ним запущенных процессов. Диспетчер задач можно открыть с помощью комбинации клавиш Ctrl + Shift + Esc.
- Нажмите кнопку «Пуск» или кнопку поиска рядом с ней и введите «Выполнить» или используйте клавиши Windows + R комбинация клавиш, чтобы открыть диалоговое окно «Выполнить». Введите «% appdata%» и нажмите Enter.

- Найдите папку Discord в открывшейся папке, щелкните ее правой кнопкой мыши и выберите параметр «Удалить».
- Вернитесь в диалоговое окно «Выполнить» и введите «% Localappdata%», нажмите Enter и найдите папку Discord, которую вы также должны удалить.
- Проверьте, можете ли вы пройти процесс установки без ошибок после перезагрузки компьютера.
Решение 2. Запустите обновление вручную
Поскольку эта ошибка обычно возникает при выходе новой версии приложения , логично думать, что с процессом обновления что-то не так. Иногда это можно исправить, включив процесс обновления вручную и с разрешениями администратора, что легко попробовать, поэтому убедитесь, что вы не пропустите это решение.
- Навигация в следующую папку на вашем компьютере, щелкнув значок Библиотеки на панели задач и вставив место, показанное ниже:
C: Users (Name) AppData Local Discord

- Найдите файл средства обновления, которому следует дать имя соответственно, щелкните его правой кнопкой мыши и выберите параметр «Запуск от имени администратора».
- Выберите версию приложения, которую вы установили до начала процесса обновления. Если вы не уверены в этом, вы даже можете выбрать более старую версию. После завершения запустите приложение Discord от имени администратора и проверьте, исчезла ли проблема.
Решение 3. Обновите все на вашем компьютере
Обновление вашей ОС и некоторых важных компонентов, установленных на ней, имеет решающее значение, если вы хотите, чтобы программа начала работать. Кроме того, в ваших интересах постоянно обновлять ваш компьютер с помощью последних обновлений, поэтому использование этого решения обязательно поможет вашему ПК и, возможно, вашей установке Discord.
Windows 10 обычно обновляется. сам автоматически, но, если с этим процессом что-то не так, вы всегда можете проверить обновления вручную.
- Удерживая клавишу Windows, нажмите X, чтобы открыть это специальное контекстное меню . Вы также можете щелкнуть правой кнопкой мыши меню «Пуск». Выберите Windows Powershell (администратор).

- В консоли Powershell введите cmd и подождите, пока Powershell переключится в среду, подобную cmd.
- В консоли «cmd» введите следующую команду и убедитесь, что вы затем нажмите Enter:
wuauclt.exe/updatenow
- Дайте этой команде поработать не менее часа и проверьте еще раз, чтобы увидеть если какие-либо обновления были обнаружены и/или успешно установлены.
Также важно обновить и проверить целостность вашей установки Microsoft .NET Framework, которая должна быть полностью обновлена. Даже если на вашем компьютере установлена последняя версия, вам нужно будет проверить ее целостность и даже отремонтировать, если это необходимо.
Перейдите по этой ссылке и нажмите красную кнопку загрузки, чтобы загрузить последняя версия Microsoft .NET Framework. После завершения загрузки найдите загруженный файл и запустите его. Обратите внимание, что вам потребуется постоянный доступ к Интернету.
- После установки последней версии пора проверить ее целостность. На клавиатуре используйте комбинацию клавиш Windows + R, чтобы открыть диалоговое окно «Выполнить».
- Введите Control Panel и нажмите OK, чтобы открыть его.

- Щелкните параметр “Удалить программу” и щелкните “Включить компоненты Windows” включен или выключен. Обязательно найдите запись .NET Framework 4.x и убедитесь, что она включена.
- Если флажок рядом с .NET Framework 4.x не установлен, включите его, установив флажок. Щелкните OK, чтобы закрыть окно компонентов Windows и перезагрузить компьютер.

- Если .Net Framework 4.x уже включен, вы можете восстановить .Net Framework, сняв флажок и перезагрузив компьютер. После перезагрузки компьютера снова включите .Net Framework и снова перезагрузите компьютер.
- Убедитесь, что .NET Framework 3.5 SP1 включен, указав его в том же списке и установив флажок рядом с ним. .
- Если флажок рядом с .NET Framework 3. 5 SP1 не включен, включите его, установив флажок. Нажмите OK, чтобы закрыть окно функций Windows и перезагрузить компьютер.
Решение 4. Отключите сканер в реальном времени на соответствующем антивирусе
Отключение сканирования в реальном времени, безусловно, является лучшим решением для пользователей, у которых на компьютере установлен какой-либо антивирус, и оно решает проблему немедленно почти каждый раз. Похоже, что их функция сканирования в реальном времени плохо взаимодействует с Discord и его службами и не позволяет ему правильно подключаться к Интернету. Вот почему вы должны отключить его на пару минут, пока обновление не будет установлено должным образом.
Параметр отличается для каждого антивирусного инструмента, поэтому обязательно посетите веб-сайт своей антивирусной программы, чтобы получить полные инструкции о том, как ее отключить.
Решение 5. Добавьте Папка Discord в вашем списке исключений антивируса
Некоторые антивирусные инструменты иногда препятствуют правильному подключению программ к Интернету и блокируют его по ложным подозрениям. Всей путаницы можно избежать при отключении антивируса, но при этом вы оставляете свой компьютер незащищенным от внешних угроз, которые никому не рекомендуется в качестве постоянного решения.
Вот почему вы можете добавить Discord в исключения для используемого антивирусного инструмента.
- Откройте пользовательский интерфейс антивируса, дважды щелкнув его значок на рабочем столе или дважды щелкнув его значок в правом нижнем углу. часть панели задач.
- Параметр “Исключение” расположен в разных местах в зависимости от различных антивирусных инструментов. Часто его можно найти просто без особых хлопот, но вот несколько мест, где можно найти наиболее популярные антивирусные инструменты:
Kaspersky Internet Security : Главная >> Настройки >> Дополнительно >> Угрозы и исключения >> Исключения >> Указать доверенные приложения >> Добавить. AVG : Главная >> Настройки >> Компоненты >> Web Shield >> Исключения. Avast : Главная >> Настройки >> Общие >> Исключения
- В каждом случае убедитесь, что вы правильно выбрали расположение папки. Местоположение по умолчанию для требуемой папки обычно одинаково во всех операционных системах Windows и выглядит следующим образом:
C: Users (Name) AppData Local Discord
Решение 6. Подключение к точке доступа на вашем телефоне
Если вы не используете домашнюю сеть для загрузки и установки Discord, это вполне Возможно, администратор сети, к которой вы подключаетесь, заблокировал несколько портов, используемых Discord для подключения к своим серверам. Если это так, вы можете избежать этой проблемы, создав точку доступа на своем мобильном телефоне, чтобы подключиться к нему и избежать ограничений..
Пользователи Android:
- Прежде всего, вам необходимо иметь мобильный телефон Android с активным подключение для мобильной передачи данных. Убедитесь, что у вас достаточно данных, чтобы покрыть процесс обновления, иначе вы можете столкнуться с проблемами и потратить больше денег, чем предполагалось.
- Откройте меню на своем телефоне Android и щелкните значок шестеренки. в правом верхнем углу, чтобы открыть настройки.

- В приложении «Настройки» выберите параметр «Мобильная точка доступа и модем» и нажмите «Мобильная точка доступа». Выберите нужный пароль, щелкнув текущий и щелкнув ползунок в верхней правой части экрана, чтобы включить точку доступа.

Пользователи iOS :
- Открыть настройки на своем устройстве iOS и выберите опцию «Сотовая связь».
- Щелкните под паролем Wi-Fi, если хотите его изменить, и переместите ползунок рядом с текстом «Личная точка доступа» в положение ВКЛ.
Решение 7. Удалите все, что связано с Discord, и повторите попытку
Действия, описанные в этом решении, довольно просты для выполнения, если вы осторожно, и это помогло нескольким пользователям решить их проблему, хотя некоторые шаги могут показаться странными и ненужными. Удачи!
- Полностью закройте Discord, закрыв его из панели задач в правом нижнем углу экрана, и убедитесь, что в нем нет запущенных процессов, связанных с ним. Диспетчер задач. Диспетчер задач можно открыть с помощью комбинации клавиш Ctrl + Shift + Esc.
- Откройте библиотеки и перейдите к этому компьютеру. Нажмите кнопку поиска в верхней правой части окна и найдите Discord. Удалите все файлы, отображаемые как результаты.

- Перезагрузите компьютер, создайте учетную запись на Discord и загрузите последнюю версию. Вместо того, чтобы сразу щелкать загруженный файл, щелкните его правой кнопкой мыши в нижней панели браузера и выберите «Показать в папке».
- Найдите файл с именем DiscordSetup и откройте его. Проверьте, решена ли проблема.
Загрузите бесплатную версию CC Cleaner и используйте ее для очистки всех оставшихся файлов, а затем переустановите Discord.
Решение 8. Исправьте сломанный пакет
Похоже, что сломанный пакет, который не может извлечь себя, в некоторых случаях вызывает эти проблемы, и это можно исправить вручную, самостоятельно распаковать файл с помощью специального инструмента, например IZArc. На самом деле процесс достаточно прост, но будьте осторожны.
- Запустите загруженный установочный файл DiscordSetup.exe и дождитесь появления сообщения об ошибке.

- После появления ошибки нажмите кнопку« Пуск »или кнопку поиска рядом с ней и введите« Выполнить »или используйте комбинацию клавиш Windows + R в чтобы открыть диалоговое окно “Выполнить”. Введите «% localappdata% SquirrelTemp» и нажмите Enter.

- Найдите файл с именем« Discord-0.0.291-full.nupkg », скопируйте и вставьте его в каталог, в который вы хотите установить Discord. После этого откройте файл с помощью инструмента архивирования, такого как IZArc (подтверждено, что он работает), и извлеките его содержимое.
- Откройте папку «lib net45 » в том же месте и запустите Discord.exe чтобы увидеть, откроется ли он.
Решение 9: Восстановление системы
К сожалению, этот последний метод является своего рода последнее средство, которое сработало для пользователей, которые опробовали все другие варианты и все еще не смогли решить проблему. Убедитесь, что вы восстановили свой компьютер до точки восстановления, прежде чем ошибка начала возникать который вернет исходную версию без ошибок.
Примечание. Убедитесь, что вы пытаетесь запустить установщик от имени администратора, и если это было сделано, то попробуйте загрузить и установить Java отсюда.
«Почему мой Discord не работает?» Это тот вопрос, который привел вас сюда? Ну, ты не один. Другие тоже сталкиваются проблемы с приложением Discord на их телефоне. Будь то приложение Discord, которое не открывается, показывает черный экран или приложение Discord продолжает падать, этот пост решит все ваши проблемы с Discord. Давайте проверим различные способы исправить Discord, не работающий на Android и iPhone.
Оглавление
- 1. Перезагрузите устройства
- 2. Проверьте детектор вниз
- 3. Установите правильное время
- 4. Освободите место на вашем телефоне
- 5. Обновите приложение
- 6. Обновите программное обеспечение телефона
- 7. Выйдите из своей учетной записи
- 8. Очистить кеш и данные приложения Discord (только для Android)
- 9. Отключите VPN и блокировщики рекламы
- 10. Переустановите приложение Discord
- 11. Выйти из бета-версии Discord
- 12. Изменить DNS-сервер
- 13. Сбросить настройки сети
- Потерпи
1. Перезагрузите устройства
Прежде чем попробовать какое-либо из исправлений, упомянутых ниже, сначала необходимо перезагрузить телефон. Кроме того, если вы подключены к Wi-Fi, вам также следует перезапустить маршрутизатор Wi-Fi. Надеюсь, этих двух вещей должно быть достаточно, чтобы исправить проблему с неработающим Discord на мобильных устройствах.
2. Проверьте детектор вниз
Если перезагрузка телефона и модема не помогла, проверьте, не работает ли Discord только у вас или у всех остальных. Для этого откройте downdetector.com сайт и введите Discord в поле.
На следующем экране прокрутите вниз, чтобы увидеть, есть ли сбои в работе Discord.
Так же есть официальный Отслеживание статуса раздора приложение.
3. Установите правильное время
Часто Discord не работает на мобильных телефонах из-за неправильной даты и времени. Это создает проблемы при подключении к серверам и, следовательно, Discord не работает должным образом.
Чтобы установить правильное время на телефоне Android, перейдите в «Настройки телефона» > «Система» (или «Общие настройки») > «Дата и время».
Включите переключатель «Установить время автоматически».
Точно так же перейдите в «Настройки»> «Основные»> «Дата и время» на iPhone. Включите переключатель «Установить автоматически».
4. Освободите место на вашем телефоне
Чтобы приложение Discord работало на вашем телефоне должным образом, у вас должно быть достаточно свободного места. Если память вашего телефона заполнена, узнайте, что занимает память и как освободить место.
Совет для профессионалов: попробуйте отключить энергосбережение или режим низкого энергопотребления на своем телефоне, чтобы решить проблему, из-за которой Discord не работает.
5. Обновите приложение
Затем вы должны попробовать обновить приложение Discord. Часто приложение Discord продолжает падать или не работает из-за ошибки в самом приложении. Чтобы исправить это, вы должны обновить приложение на своем телефоне Android и iPhone.
Откройте Play Store (Android) или App Store (iPhone) и найдите Discord. Нажмите кнопку «Обновить» рядом с Discord. После обновления перезагрузите телефон.
Совет для профессионалов: узнайте, как обновлять приложения на Android.
6. Обновите программное обеспечение телефона
Если приложение Discord не поддерживает версию операционной системы вашего телефона, оно не будет работать. Поэтому, чтобы избежать проблем с несовместимостью, вы также должны обновить программное обеспечение своего телефона.
На Android выберите «Настройки» > «Система» > «Обновление ПО» или «Настройки» > «Обновление ПО». Нажмите «Проверить наличие обновлений» и установите обновление, если оно доступно.
На iPhone выберите «Настройки» > «Основные» > «Обновление ПО». Установите обновление.
Примечание. Обязательно перезагрузите телефон после обновления.
7. Выйдите из своей учетной записи
Если вы можете открыть приложение Discord, попробуйте выйти из своей учетной записи. Это устранит любую временную проблему, вызванную вашей учетной записью.
1. Откройте приложение Discord на своем телефоне.
2. Нажмите на значок учетной записи внизу.
3. Прокрутите вниз до следующего экрана и нажмите «Выйти».
4. Перезагрузите телефон. Затем снова войдите в свою учетную запись Discord.
Совет для профессионалов: узнайте, как переключаться между учетными записями Discord.
На Android вы также должны попробовать очистить кеш и данные для приложения Discord. Хотя очистка кеша не повлияет на вашу учетную запись, очистка данных приведет к выходу из вашей учетной записи, а также сбросит настройки приложения по умолчанию.
Чтобы очистить кеш и данные для приложения Discord, выполните следующие действия:
1. Откройте «Настройки» на своем телефоне Android.
2. Перейдите в Приложения > Discord в разделе Все приложения.
3. Нажмите «Хранилище». Нажмите кнопку «Очистить кеш». Перезагрузите телефон.
4. Если Discord по-прежнему не работает должным образом, нажмите «Очистить данные» на шаге 3 вместо «Очистить кеш».
5. Перезагрузите телефон.
9. Отключите VPN и блокировщики рекламы
Используете ли вы VPN-сервис или блокировщик рекламы на своем телефоне? Что ж, отключите их на некоторое время, чтобы устранить проблему с Discord, которая не работает на мобильных устройствах. Если Discord работает правильно без этих приложений, значит, вы нашли виновника.
10. Переустановите приложение Discord
Если вышеуказанные исправления не помогают, вам следует переустановить приложение Discord. Для этого вы должны сначала удалить приложение, а затем переустановить его обратно.
Чтобы удалить Discord с телефона Android, перейдите в «Настройки» > «Приложения» > «Discord». Нажмите кнопку «Удалить». Либо коснитесь и удерживайте значок приложения Discord и выберите «Удалить». Перезагрузите телефон. Затем перейдите в Play Store и установите приложение Discord.
На iPhone коснитесь и удерживайте значок приложения Discord в библиотеке приложений и выберите «Удалить приложение». Нажмите «Удалить» на появившемся экране подтверждения. После удаления перезагрузите iPhone. Затем откройте App Store и установите Discord, как если бы вы устанавливали любое обычное приложение.
11. Выйти из бета-версии Discord
Если вы присоединились к бета-программе Discord, есть большая вероятность, что бета-версия вызывает сбои в работе вашего приложения Discord.
Для этого откройте Google Play Store и найдите Discord. Нажмите на приложение Discord, чтобы открыть его. Затем прокрутите вниз и нажмите кнопку «Выйти» в разделе «Вы бета-тестер».
Как только вы это сделаете, подождите некоторое время и снова найдите приложение Discord в Play Store. Вскоре вы получите обновление для стабильной версии.
12. Изменить DNS-сервер
Если приложение Discord по-прежнему перестает работать, попробуйте изменить DNS-сервер на 8.8.8.8 и 8.8.4.4. Ознакомьтесь с нашим подробным руководством о том, как изменить DNS-сервер.
13. Сбросить настройки сети
Во многих случаях проблемные настройки сети на вашем мобильном телефоне вызывают проблемы в таких приложениях, как Discord. Поэтому вы должны попробовать сбросить настройки сети на своем телефоне. Это приведет к сбросу параметров Wi-Fi, Bluetooth и других сетевых параметров к их значениям по умолчанию.
Чтобы сбросить настройки сети на Android, выберите «Настройки» > «Система» (или «Общие настройки») > «Сброс» > «Сбросить настройки сети» (или «Сбросить настройки Wi-Fi, мобильного телефона и Bluetooth»).
На iPhone выберите «Настройки» > «Основные» > «Перенос или сброс» > «Сброс» > «Сбросить настройки сети».
Потерпи
Наконец, если ничего не помогает, следует подождать сутки. Есть высокие шансы, что проблема будет решена через день, как это произошло со многими пользователями Discord. Так что наберитесь терпения и ждите. Как только Discord начнет работать правильно, узнайте, как использовать Discord на телефоне как профессионал. Кроме того, узнайте лучшие источники, чтобы найти удивительные серверы Discord.
В этом руководстве мы покажем вам различные способы решения проблемы сбоя приложения Discord на вашем устройстве Android. Когда дело доходит до передачи голоса по интернет-протоколу, то едва ли можно сомневаться в том, что Discord, вероятно, является лучшим в этой области. Помимо VoIP, он также имеет множество других отличных функций, включая голосовые и видеозвонки, обмен текстовыми сообщениями, отправку мультимедиа и файлов в приватных чатах или через серверы. Но, несмотря на все эти плюсы, это приложение также не лишено множества проблем.
На данный момент различные пользователи выразили обеспокоенность тем, что приложение не работает должным образом. По их словам, приложение Discord постоянно зависает на их Android-устройстве каждые пару минут, что делает сервис непригодным для использования. Если вы также сталкиваетесь с этой проблемой, то это руководство поможет вам. В этом уроке мы расскажем вам о многочисленных способах решить эту проблему раз и навсегда. Итак, без лишних слов, приступим.
Обратите внимание, что универсального решения как такового не существует. Вам нужно будет попробовать каждый из нижеперечисленных обходных путей и посмотреть, какой из них лучше всего работает в вашу пользу.
ИСПРАВЛЕНИЕ 1: проверьте статус сервера Discord
Прежде всего, вы должны проверить, запущены ли серверы Discord или нет. если есть проблема с серверами, то вы ничего не можете сделать со своей стороны, чтобы решить эту проблему. В лучшем случае вы должны отслеживать статус их серверов через их официальный сайт.
Или, если это тоже не работает, используйте сторонний сайт чтобы отследить их сервер. Кроме того, вам также следует проверить их учетную запись в Твиттере, поскольку они обычно публикуют проблемы, а также ETA для исправления. С другой стороны, если серверы работают нормально, а приложение Discord по-прежнему дает сбой на вашем Android-устройстве, попробуйте следующие способы решения этой проблемы.
ИСПРАВЛЕНИЕ 2: Принудительная остановка Discord
Затем вы должны принудительно остановить, а затем вручную перезапустить приложение. Это обновит все его базовые процессы и даст ему новый экземпляр для работы. И это, в свою очередь, может также исправить основную проблему. Поэтому обратитесь к следующим шагам, чтобы попробовать это:
- Для начала перейдите в меню «Настройки» на вашем устройстве.
- Затем перейдите в «Приложения» > «Просмотреть все приложения» и выберите «Discord» из списка.
- Теперь нажмите «Принудительная остановка», а затем «ОК» в диалоговом окне подтверждения.
- Проверьте, устраняет ли это проблему сбоя приложения Discord на вашем устройстве Android.
ИСПРАВЛЕНИЕ 3: Удалить кеш Discord
Вам также следует рассмотреть возможность удаления временных данных приложения. Если со временем накопится много таких файлов кеша, это может привести к конфликту с правильным функционированием приложения, а также замедлить его использование. Поэтому давайте сразу поместим эти файлы в корзину, а затем проверим результаты.
- Для начала перейдите в меню «Настройки» на вашем устройстве.
- Затем перейдите в «Приложения» > «Просмотреть все приложения» и выберите «Discord» из списка.
- После этого перейдите в раздел «Хранилище» и нажмите «Очистить кэш».
- Теперь проверьте, устраняет ли это проблему сбоя приложения Discord на вашем устройстве Android.
ИСПРАВЛЕНИЕ 4: Обновите Discord до последней версии
Использование старой или устаревшей версии может привести к проблемам со всей работоспособностью приложения. Более того, разработчики регулярно выпускают обновления, которые исправляют основные ошибки, обеспечивают стабильность производительности и повышают безопасность. Поэтому рекомендуется использовать последнюю сборку приложения.
- Так что зайдите в Play Store и найдите это приложение.
- Если доступно обновление, скачайте и установите его прямо сейчас.
- Проверьте, устраняет ли это проблему сбоя приложения Discord на вашем устройстве Android.
ИСПРАВЛЕНИЕ 5. Удалите ограничения батареи Discord
Если вы приняли какие-либо ограничительные меры для батареи, играм и приложениям может быть трудно работать в этой ограничительной среде. Поэтому вам следует подумать об устранении всех этих препятствий, а затем проверить результаты. Вот как это можно сделать:
- Прежде всего, перейдите в раздел «Настройки»> «Аккумулятор».
- Затем перейдите в раздел «Экономия заряда батареи» и отключите его, если он включен.
- После этого перейдите в «Приложения»> «Все приложения» и выберите приложение Discord из списка.
- Затем перейдите в раздел «Аккумулятор» и выберите «Оптимизированный» или «Неограниченный».
- Проверьте, устраняет ли это проблему сбоя приложения Discord на вашем устройстве Android.
ИСПРАВЛЕНИЕ 6: Удалить данные Discord
Если данные приложения будут повреждены, его негативные последствия будут ощущаться во всем приложении в целом. В таких случаях у вас нет другого выбора, кроме как удалить данные этого приложения, а затем позволить ему повторно заполнить их с нуля. Вот как это можно сделать
- Перейдите в меню «Настройки» на вашем устройстве.
- Затем перейдите в «Приложения» > «Просмотреть все приложения» и выберите нужное приложение из списка.
- После этого перейдите в раздел «Хранилище» и нажмите «Очистить данные».
- Затем нажмите OK в появившемся диалоговом окне подтверждения. Теперь запустите приложение и настройте его.
- Убедитесь, что это устраняет проблему сбоя приложения Discord на вашем устройстве Android.
ИСПРАВЛЕНИЕ 7. Переустановите Discord
Если файл конфигурации и настроек приложения поврежден, простого удаления данных и кеша приложения может быть недостаточно. В таких случаях вам придется полностью удалить приложение с вашего устройства и переустановить его новую сборку. Вот как это можно сделать:
- Для начала перейдите в меню «Настройки» на вашем устройстве.
- Затем перейдите в «Приложения» > «Просмотреть все приложения» и выберите нужное приложение из списка.
- После этого нажмите «Удалить», а затем «ОК» в диалоговом окне подтверждения.
- Теперь перейдите на официальную страницу приложения в Play Store и загрузите его последнюю версию.
- Затем установите приложение, запустите его и настройте.
- Проверьте, устраняет ли это проблему сбоя приложения Discord на вашем устройстве Android.
ИСПРАВЛЕНИЕ 8: понижение версии Discord до более ранней версии
В некоторых случаях разработчик может выпустить ошибочное обновление, которое может привести к нарушению всей функциональности приложения. Хотя они обычно быстро выпускают последующий патч, но это развертывание может занять около 3-4 дней. А это довольно большой срок.
Поэтому лучше понизить версию приложения до более ранней настольной версии и использовать эту сборку до тех пор, пока проблема не будет решена. Точно так же вам следует отключить функцию автоматического обновления этого приложения. В противном случае Play Store обновит приложение до последней сборки, что в конечном итоге аннулирует исправление. Поэтому обратитесь к приведенным ниже инструкциям и сразу же внедрите это исправление.
- Для начала перейдите в меню «Настройки» на вашем устройстве.
- Затем перейдите в «Приложения» > «Просмотреть все приложения» и выберите приложение Discord из списка.
- Теперь прокрутите до конца и нажмите «Сведения о приложении». Теперь вы попадете на страницу Play Store этого приложения.
- Поэтому нажмите на значок переполнения, расположенный в правом верхнем углу, и снимите флажок «Включить автоматические обновления».
- Как только это будет сделано, вернитесь в «Приложения»> «Просмотреть все приложения» и выберите «Discord» из списка.
- Теперь прокрутите до конца и запишите где-нибудь номер его версии.
- После этого нажмите «Удалить», а затем «ОК» в диалоговом окне подтверждения.
- После этого перейдите на надежный сторонний сайт и загрузите более старую версию этого приложения (повторно проверьте ее, начиная с шага 6 выше).
- Теперь просто установите этот APK-файл (включите установку из неизвестных источников, если потребуется).
- Вот и все, это должно исправить основную проблему.
Итак, на этом мы завершаем руководство о том, как вы можете решить проблему сбоя приложения Discord на вашем устройстве Android. Мы перечислили восемь различных методов для одного и того же. Дайте нам знать в комментариях, какой метод принес вам успех. Кроме того, все ваши вопросы приветствуются в комментариях ниже.
Что касается официальной позиции по этому вопросу, разработчики еще не признали эту проблему, не говоря уже о том, чтобы сообщить какое-либо ожидаемое время выпуска исправления. Как и когда любое из этих двух событий произойдет, мы соответствующим образом обновим это руководство. Между тем, вышеупомянутые обходные пути — ваш лучший выбор.
Discord стал популярной платформой для чата для всех видов сообществ по всему миру. Хотя приложение доступно на всех основных платформах, справедливо сказать, что оно не работает одинаково хорошо. В частности, у пользователей Android возникало много проблем при использовании приложения Discord на своих телефонах, поскольку приложение постоянно давало сбой.
Будь то одна из экспериментальных функций или существующий кеш приложения, вызывающий сбой приложения Discord, это руководство расскажет вам обо всех возможных решениях для устранения проблемы. Итак, давайте проверим это.
1. Отключить автовоспроизведение GIF
Наиболее распространенной причиной частых сбоев приложения Discord на Android является функция автоматического воспроизведения GIF. Хотя эта функция предварительно включена в приложении, если Discord постоянно дает сбой, вы можете отключить автовоспроизведение GIF, выполнив следующие действия.
Шаг 1: Запустите приложение Discord на своем телефоне. Нажмите на значок профиля в правом нижнем углу, чтобы перейти в настройки пользователя.
Шаг 2. Прокрутите вниз до раздела «Настройки приложения» и нажмите «Доступность».
Шаг 3. Отключите переключатель рядом с параметром «Автоматически воспроизводить GIF-файлы, когда это возможно».
2. Отключить и включить Android System WebView
Android System WebView — это важный системный компонент, который позволяет приложениям Android отображать веб-контент. Но если Android System WebView работает неправильно, то приложения, которые полагаются на него, будут часто аварийно завершать работу. Вы можете попробовать отключить Android System WebView и снова включить его, чтобы исправить это. Вот как.
Шаг 1. Запустите приложение «Настройки» на своем телефоне и перейдите в раздел «Приложения и уведомления». Затем нажмите «Просмотреть все приложения».
Шаг 2: Найдите и коснитесь Android System WebView.
Шаг 3: Нажмите «Отключить» и нажмите «Отключить приложение», когда появится приглашение.
Шаг 4: Выйдите из приложения «Настройки» и перезагрузите телефон. Выполните описанные выше шаги, чтобы включить Android System WebView в приложении «Настройки».
Приложение Discord для Android предоставляет вам несколько экспериментальных функций, чтобы получить доступ, прежде чем они станут доступны для всех. Но, с другой стороны, поскольку эти функции являются экспериментальными, они также могут влиять на производительность приложения и вызывать его зависание или внезапный сбой.
Например, если вы включили аппаратное масштабирование или аппаратное ускорение с малой задержкой, чтобы улучшить качество звонков в приложении Discord, это может привести к сбоям. Для стабильной работы вы должны отключить эти функции.
Шаг 1: Запустите приложение Discord на своем телефоне. Нажмите на значок профиля в правом нижнем углу, чтобы открыть настройки пользователя.
Шаг 2. Прокрутите вниз до раздела «Настройки приложения» и выберите «Голос и видео».
Шаг 3: В разделе «Видео» выключите переключатель «Включить аппаратное масштабирование». В разделе «Аппаратное ускорение с малой задержкой» выберите «Пусть решает моя операционная система».
4. Очистить кеш приложения
Очистка кеша приложений — один из эффективных способов устранения неполадок для пользователей Android. Если вы какое-то время использовали приложение Discord, возможно, существующие данные кеша устарели и начали мешать работе приложения. Чтобы исправить это, вы можете попробовать очистить кеш приложения Discord, выполнив следующие действия.
Шаг 1: Нажмите и удерживайте значок приложения Discord и выберите «Информация о приложении» в появившемся меню.
Шаг 2: Перейдите в «Хранилище и кеш». Нажмите на опцию «Очистить кеш».
Перезапустите приложение Discord, чтобы проверить, работает ли оно нормально.
5. Обновите приложение Discord
Обновление приложения Discord может устранить любые ошибки или неясные проблемы, которые могли мешать правильной работе приложения. Поэтому рекомендуется регулярно обновлять приложения на телефоне.
Запустите Плей Маркет. Найдите приложение Discord, чтобы установить все ожидающие обновления приложения.
6. Выйти из бета-версии Discord
Если вы зарегистрировались в программе бета-тестирования приложений Discord, чтобы опробовать экспериментальные функции, вы, вероятно, столкнетесь с проблемами, поскольку эти сборки могут быть очень нестабильными. Чтобы избежать этого, вы можете выйти из программы бета-тестирования приложения Discord и перейти на стабильную версию. Вот как.
Шаг 1: Запустите Play Store на своем телефоне и найдите приложение Discord.
Шаг 2: На странице приложения Discord прокрутите вниз и нажмите кнопку «Выйти» в разделе «Вы бета-тестер». Выберите Выйти для подтверждения.
Ваша учетная запись будет удалена из программы бета-тестирования приложения Discord. Через некоторое время вы получите обновление приложения, которое вернет вас к стабильной версии приложения.
Избегайте сбоев
Как бы ни был хорош Discord, его приложение для Android еще можно улучшить. Хотя такие сбои приложений с Discord могут вызывать беспокойство, мы надеемся, что упомянутые выше решения помогут вам исправить их навсегда.